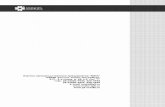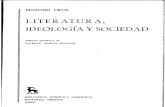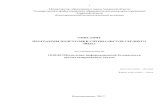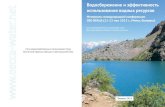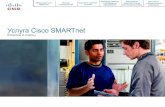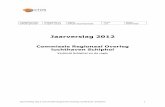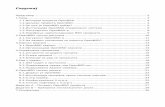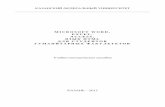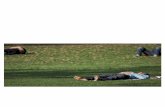Интернет-компонент систем CronosPRO и Cros. Руководство...
Transcript of Интернет-компонент систем CronosPRO и Cros. Руководство...

Научно-производственная компания «КРОНОС-ИНФОРМ»Закрытое Акционерное Общество
125130, Москва, ул. Приорова, д.30 Тел: (495) 508-58-08, (499) 156-15-31, (499) 156-25-15, (499) 156-48-02,
http://www.cronos.ru
Интернет-компонент систем
CronosPRO и Cros
Руководство пользователя
2011

ОГЛАВЛЕНИЕ:
1. ОБЩИЕ СВЕДЕНИЯ ..........................................................................................................................5 1.1. НАЗНАЧЕНИЕ И ВОЗМОЖНОСТИ ИНТЕРНЕТ-КОМПОНЕНТА..........................................................5 1.2. ПРИНЦИП РАБОТЫ ........................................................................................................................5 1.3. СОСТАВ ИНТЕРНЕТ-КОМПОНЕНТА...............................................................................................6 1.4. ТЕХНИЧЕСКИЕ ТРЕБОВАНИЯ И ВОПРОСЫ БЕЗОПАСНОСТИ ...........................................................7
2. УСТАНОВКА И НАСТРОЙКА ИНТЕРНЕТ-КОМПОНЕНТА ..............................................9 2.1. АВТОМАТИЧЕСКАЯ УСТАНОВКА И НАСТРОЙКА ИНТЕРНЕТ-КОМПОНЕНТА .................................9 2.2. РУЧНАЯ УСТАНОВКА И НАСТРОЙКА ИНТЕРНЕТ-КОМПОНЕНТА ...................................................9
2.2.1. Копирование файлов Интернет-компонента..................................................................9 2.2.2. Настройка файла index.html............................................................................................10
2.3. НАСТРОЙКА И ЗАПУСК ВНУТРЕННЕГО WEB-СЕРВЕРА И ИНТЕРНЕТ-СЕРВИСА «CRONOSPRO»/«CROS»..........................................................................................................................11
2.3.1. Дополнительные рекомендации по работе с Интернет-компонентом .....................12 3. РАБОТА С ИНТЕРНЕТ-КОМПОНЕНТОМ ИСУБД «CRONOSPRO» ...............................13
3.1. ВХОД В СИСТЕМУ И ИДЕНТИФИКАЦИЯ ПОЛЬЗОВАТЕЛЯ .............................................................13 3.2. НОВАЯ СЕССИЯ, ВЫБОР БАНКА И РЕЖИМА РАБОТЫ С ЗАПИСЯМИ..............................................14 3.3. ПРОСТОЙ ЗАПРОС .......................................................................................................................15 3.4. СЛОЖНЫЙ ЗАПРОС .....................................................................................................................16
3.4.1. Задание условия поиска для простого поля....................................................................17 3.4.2. Добавление поискового условия для сложного поля ......................................................18
3.5. РАБОТА С РЕЗУЛЬТАТАМИ ВЫПОЛНЕНИЯ ЗАПРОСА ...................................................................19 3.5.1. Вывод по форме ................................................................................................................20 3.5.2. Режим просмотра отобранных записей .......................................................................21
3.6. ЗАПРОС ПО ОБРАЗЦУ...................................................................................................................23 3.7. ВВОД/КОРРЕКЦИЯ ДАННЫХ ........................................................................................................25
3.7.1. Редактирование выбранной записи ................................................................................26 3.7.2. Ввод значений простых полей (кроме полей типа «Словарное» и «Файл»)................26 3.7.3. Ввод значений полей типа «Словарное».........................................................................27 3.7.4. Ввод значений множественных полей ............................................................................27 3.7.5. Ввод значений сложных полей.........................................................................................28
4. РАБОТА С ИНТЕРНЕТ-КОМПОНЕНТОМ ДСПИ «CROS»................................................30 4.1. ВХОД В СИСТЕМУ И ИДЕНТИФИКАЦИЯ ПОЛЬЗОВАТЕЛЯ .............................................................30 4.2. НОВАЯ СЕССИЯ, ВЫБОР БАНКА ДАННЫХ И БАЗЫ .......................................................................30 4.3. СТРОЧНЫЙ ЗАПРОС.....................................................................................................................31 4.4. РАСШИРЕННЫЙ ЗАПРОС .............................................................................................................32 4.5. РАБОТА С РЕЗУЛЬТАТАМИ ВЫПОЛНЕНИЯ ЗАПРОСА ...................................................................33

Общие сведения
5
1. Общие сведения 1.1. Назначение и возможности Интернет-компонента
Интернет-компонент предназначен для работы с банками данных систем «CronosPro» и«Cros» в режиме удаленного доступа через сеть Интернет (Интранет). Эта технология позволяет территориально удаленным пользователям работать с банками данных «CronosPro»/«Cros», ис-пользуя в работе только Web-браузер. Интернет-компонент, несмотря на свое название, может использоваться как в глобальной сети Интернет, так и в локальных сетях. При работе в медленных (менее 100 Мбит/с) или загруженных локальных сетях это позволяет заметно увеличить скорость работы за счет использования Web-технологий (подробнее см. раздел 1.2).
Используя одну и ту же технологию, Интернет-компонент систем «CronosPro» и «Cros» имеет различный интерфейс и различные функциональные возможности (подробнее см. разделы 3 и 4 соответственно).
При обращении к «CronosPro» или «Cros» через Интернет-компонент, клиент (пользова-тель) должен знать имя и пароль пользователя, которые внесены в систему доступа «CronosPro»/ «Cros» администратором. На всех этапах работы пользователь имеет доступ только к разрешенной ему информации - индивидуальному набору баз, полей и записей (при работе с «CronosPro») или областей поиска и документов (при работе с «Cros»). Набор разрешенных действий также опреде-ляется системой доступа.
Здесь и далее предполагается, что пользователь имеет общее представление о работе с ИСУБД «CronosPro» и ДСПИ «Cros», а также владеет терминологией, используемой в этих системах. При необходимости указанную информацию можно найти в «Руководстве пользователя ИСУБД CronosPro» и «Руководстве пользователя ДСПИ Cros». Эти документы доступны для загрузки софициального сайта компании «Кронос-Информ» по ссылке http://www.cronos.ru/index.php?page=download.
При обращении к «CronosPro» пользователь может осуществлять поиск данных (простой и сложный запрос, а также запрос по образцу), просматривать/корректировать и выводить по фор-ме отобранные данные, вводить новые записи. Возможна работа с банком типа Глобальный поиск,а, следовательно, поиск/просмотр/коррекция/и т.д. записей нескольких банков при однократном задании запроса.
Обращаясь к «Cros», пользователь может выполнять поиск документов (обычный или строчный запрос) во всех доступных ему (или только в выбранных) областях поиска. Поддержива-ется возможность поиска по нескольким банкам (глобальный поиск). Результат поиска представ-ляется в виде списка найденных документов. Для документа, выделенного пользователем в спи-ске, выводится краткая аннотация (выдержки из документа, в которых содержатся поисковые сло-ва). Пользователь может перейти к работе с полным текстом документа, причем найденные слова будут подсвечены контрастным цветом с возможностью перехода от одного слова к другому.
1.2. Принцип работы В основе функционирования Интернет-компонента лежит архитектура «клиент-сервер»,
базирующаяся на Web-технологиях.Клиент использует для работы Web-браузер, который взаимодействует с Web-сервером
(внешним, являющимся самостоятельным приложением, или внутренним, встроенным в систему «CronosPro»/«Cros»).
При использовании внешнего Web-сервера, после входа в систему с начальной страницы,которая содержит HTML-форму, сервер инициализирует специальную программу (называемую CGI-программой или CGI-шлюзом) и передает ей значения полей формы. CGI-шлюз, в свою оче-редь, передает информацию в систему «CronosPro»/«Cros». Система, обработав полученную ин-формацию, формирует соответствующую HTML-страницу и передает ее клиенту (через CGI-шлюз и Web-сервер). Клиент заполняет поля HTML-формы, нажимает кнопку и все повторяется снова.
Технология работы Интернет-компонента с использованием внешнего Web-сервера про-иллюстрирована на Рис. 1.1.

Интернет-компонент систем CronosPRO и Cros. Руководство пользователя. Вер. 110201
6
Рис. 1.1. Технология работы Интернет-компонента систем «CronosPro» и «Cros» (при использова-нии внешнего Web-сервера)
Таким образом, всю содержательную работу выполняет система «CronosPro»/«Cros», ди-намически генерируя HTML-страницы. CGI-шлюз играет роль передаточного звена между систе-мой и Web-сервером, который поддерживает диалог с клиентом.
В комплект поставки Интернет-компонента входит несколько вариантов программ, пред-назначенных для работы в качестве CGI-шлюза. Схожие по назначению, они используют различ-ные механизмы обмена данными, и, как следствие, обеспечивают разную скорость работы Интер-нет-компонента. Выбор конкретной CGI-программы зависит от операционной системы, исполь-зуемого Web-сервера и версии «CronosPro»/«Cros» (подробнее см. раздел 1.3).
При использовании внутреннего Web-сервера обмен данными между ним и ядром систе-мы ведется с помощью внутренних механизмов «CronosPro»/«Cros». CGI-шлюз не используется (см. Рис. 1.2). Сокращение числа промежуточных звеньев позволяет повысить общее быстродей-ствие работы Интернет-компонента.
Рис. 1.2. Технология работы Интернет-компонента систем «CronosPro» и «Cros» (при использова-нии внутреннего Web-сервера)
Для каждого клиента (пользователя) Интернет-компонента организуется свое подключе-ние (сессия), которое может обслуживаться параллельно с сессиями других клиентов. Максималь-ное количество одновременных подключений определяется только техническими возможностями сервера и числом установленных клиентских лицензий на использование Интернет-компонента.По умолчанию (в том числе и при работе с демо-версиями систем «CronosPro»/«Cros») может быть установлено только одно подключение1.
1.3. Состав Интернет-компонента Файлы Интернет-компонента, необходимые для работы через внутренний Web-сервер,
входят в состав поставки ИСУБД «CronosPro» (начиная с версии 5.0) и ДСПИ «Cros» (начиная сверсии 4.06) и при установке любой из этих систем автоматически копируются в папку CroWebServer, расположенную в каталоге установки системы. Данную группу файлов составляют html-формы и графические файлы, используемые для реализации Web-интерфейса систем «CronosPro»/«Cros». Краткое описание этих файлов приведено в таблице 1.
Таблица 1. Перечень файлов, используемых для реализации Web-интерфейса систем «CronosPro»/«Cros»
Файл Описание
index.html
Шаблон стартовой страницы, при обращении к которой клиента (выборе ее адреса в Web-браузере) осуществляется инициализация и дальнейшая работа Интернет-компонента.
1 Для увеличения числа сессий необходимо приобретение дополнительных лицензий на использование Ин-тернет-компонента (отдельно для «CronosPro» и для «Cros»). С информацией о стоимости лицензий Вы мо-жете ознакомиться, перейдя по ссылке: http://www.cronos.ru/index.php?page=products-price.

Общие сведения
7
Другие htm-файлы
Используются в качестве шаблонов Web-страниц, формируемых системой «CronosPro»/«Cros» для диалога с клиентом. Дизайн таких шаблонов может изменяться пользователем.
Графические файлы
Графические файлы для оформления Web-страниц, формируемых системой «CronosPro»/«Cros» для диалога с клиентом.
Если Вы используете более ранние версии систем «CronosPro»/«Cros» или планируете ра-ботать с Интернет-компонентом через внешний Web-сервер, Вам следует загрузить с сайта компа-нии «Кронос-Информ» (http://www.cronos.ru/index.php?page=download) полный комплект файлов Интернет-компонента (в виде самораспаковывающегося архива Web.exe). В архив включены сле-дующие папки:
• Cronos. Содержит набор HTML-форм и графических файлов, реализующих Web-интерфейс системы «CronosPro». Описание этих файлов соответствует приведен-ному в таблице 1;
• Cros. Содержит набор HTML-форм и графических файлов, реализующих Web-интерфейс системы «Cros». Описание этих файлов соответствует приведенному втаблице 1.
• CGI-BIN. В этой папке располагаются программы, предназначенные для исполь-зования в качестве CGI-шлюза. Перечень и сравнительные характеристики ука-занных программ приведены в таблице 2. Содержимое папки CGI-BIN потребует-ся Вам только в том случае, если для доступа к системам «CronosPro»/«Cros» бу-дет использоваться внешний Web-сервер;
Таблица 2. Сравнительные характеристики CGI-программ, входящих в состав Интернет-компонента
Cro
Scrip
t.exe
Cro
Scrip
t32.
exe
Cro
Scrip
t.cgi
Cro
Scrip
tOld
.exe
Тип файла испол-няемый бинарный
испол-няемый бинарный
сценарий на языке
Perl
испол-няемый бинарный
Платформа Windows Windows Unix Windows
Быстродействие высокое высокое низкое низкое
Возможность установки Web-сервера и системы CronosPro/Cros на разных компьютерах
нет да да да
Поддерживаемые версии системы CronosPro 5.0.35 и выше
3.0 и выше
3.0 и выше
3.0 и выше
Поддерживаемые версии системы Cros 4.06.67 и выше
3.0 и выше
3.0 и выше
3.0 и выше
Поддерживаемые Web-серверы любой* любой* любой* любой*
Совместимость с ОС Windows семейства NT 6.x (Vista, 7, 2008 Server)
да нет - нет
* - любой Web-сервер, поддерживающий выполнение CGI-сценариев.
1.4. Технические требования и вопросы безопасности Интернет-компонент, несмотря на свое название, может использоваться как в глобальной
сети Интернет, так и в локальных сетях. Для этого на серверной стороне достаточно наличия дей-ствующего Web-сервера. Клиенту для взаимодействия с сервером необходим Web-браузер.
Как уже говорилось выше, Web-сервер, требуемый для работы Интернет-компонента,встроен в системы «CronosPro» и «Cros». Вместо внутреннего Web-сервера может быть использо-ван любой другой Web-сервер, поддерживающий работу с CGI-скриптами.

Интернет-компонент систем CronosPRO и Cros. Руководство пользователя. Вер. 110201
8
В настоящее время существует множество Web-серверов. Они различаются производительностью,сложностью настройки, поддержкой различных серверных расширений. Для использования совме-стно с текущими версиями Интернет-компонента систем «CronosPro»/«Cros» мы рекомендуем MS IIS (на платформе Windows) и Apache (на платформе UNIX) 2. Также мы настоятельно рекоменду-ем использовать в качестве клиентской части браузер Internet Explorer версии не ниже 6.0. Это обусловлено спецификой скриптов, являющихся частью Интернет-компонента.
Способ подключения пользовательского Web-браузера к Web-серверу может быть любым (выделенная линия, dial-up соединение через провайдера, локальная сеть, связь модема клиента смодемом сервера и т.д.), но в любом случае будет использоваться HTTP-протокол. Для организа-ции безопасного соединения между клиентом и сервером следует использовать протокол HTTPS, обеспечивающий шифрование данных3.
При использовании любых CGI-программ, входящих в состав Интернет-компонента (за исключением CroScript.cgi), необходимо, чтобы внешний Web-сервер и система «CronosPro»/«Cros» располагались на одном компьютере (см. раздел 1.3).
Если роль CGI-шлюза выполняет файл CroScript.cgi, Web-сервер и система «CronosPro»/«Cros» могут находиться на разных компьютерах в пределах локальной сети. Необ-ходимо лишь, чтобы с компьютера, на котором установлена система «CronosPro»/«Cros», была доступна корневая папка Web-сервера (точнее, папка обмена, расположенная в корневой папке). При этом Web-сервер и, соответственно, файл CroScript.cgi могут располагаться на UNIX-платформе. «CronosPro» и «Cros» на сегодняшний день функционируют только на платформе Windows. Данные между «CronosPro»/«Cros» и Web-сервером через локальную сеть передаются внезащищенном виде. Для защиты информации Вы можете использовать стандартные средства защиты трафика локальной сети, например, IPsec. Необходимо отметить, что CroScript.cgi исполь-зует достаточно медленный механизм обмена данными (см. раздел 1.3). Поэтому его использова-ние целесообразно только в том случае, если Web-сервер функционирует под управлением опера-ционной системы, отличной от Microsoft Windows. Во всех остальных случаях мы настоятельно рекомендуем использовать в качестве CGI-шлюза файл CroScript.exe (если Ваша версия системы «CronosPro»/«Cros» не поддерживает работу с указанным файлом, вместо него можно использо-вать файл CroScript32.exe).
2 Internet Information Server (IIS) от компании Microsoft распространяется с ОС семейства Windows NT. Apache распространяется бесплатно, официальный сайт проекта находится по адресу http://httpd.apache.org.3 Внутренний Web-сервер систем «CronosPro»/«Cros» в настоящее время не поддерживает создание защи-щенных HTTPS-соединений.

2. Установка и настройка Интернет-компонента
2.1. Автоматическая установка и настройка Интернет-компонента Автоматическая установка и настройка Интернет-компонента поддерживается ИСУБД
«CronosPro», начиная с версии 5.0, и ДСПИ «Cros», начиная с версии 4.06, и возможна только при условии использования внутреннего Web-сервера этих систем.
Необходимые файлы Интернет-компонента входят в комплект поставки систем «CronosPro»/«Cros» и при их установке автоматически копируются в папку CroWebServer, созда-ваемую в каталоге установки системы.
Установив систему «CronosPro»/«Cros», Вы можете сразу же настроить Интернет-компонент. Для этого достаточно открыть окно диалога «Интернет-сервис» и установить флажок «Стандартные значения» (см. раздел 2.3). Система автоматически задаст пути к корневой папке Web-сервера и к папке обмена, а также внесет необходимые изменения в шаблон стартовой стра-ницы Интернет-компонента.
После запуска внутреннего Web-сервера (см. раздел 2.3) Интернет-компонент будет пол-ностью готов к работе.
2.2. Ручная установка и настройка Интернет-компонента
Перед выполнением ручной установки и настройки Интернет-компонента Вам может потребовать-ся загрузить с сайта компании «Кронос-Информ» архив, содержащий полный комплект необходи-мых файлов (см. раздел 1.3).
Ручная установка и настройка Интернет-компонента предусматривает выполнение сле-дующих действий:
• если Вы планируете использовать внешний Web-сервер, установите и настройте соответствующее программное обеспечение;
• извлеките файлы, входящие в состав Интернет-компонента, из архива и скопи-руйте их в соответствии с рекомендациями, приведенными в разделе 2.2.1;
• отредактируйте входящий в состав Интернет-компонента файл index.html в соот-ветствии с рекомендациями, приведенными в разделе 2.2.2;
• при использовании внешнего Web-сервера запустите его;• запустите систему «CronosPro»/«Cros»; • задайте параметры внутреннего Web-сервера «CronosPro»/«Cros» (при его ис-
пользовании), настройте и запустите интернет-сервис (см. раздел 2.3).
После этого Вы можете запустить Web-браузер и, указав адрес для обращения к Web-серверу, начать работу с Интернет-компонентом.
2.2.1. Копирование файлов Интернет-компонента После извлечения файлов Интернет-компонента из архива их необходимо скопировать
следующим образом:1. Файлы, находящиеся в каталоге CGI-BIN (в этом каталоге размещены файлы CGI-
программ – см. раздел 1.3) копируются в папку, содержащую CGI-скрипты Web-сервера (обычно это папка CGI-BIN, находящаяся в корневой папке сервера).
2. Содержимое каталога Cronos (если Интернет-компонент должен использоваться для работы с ИСУБД «CronosPro») или Cros (для работы с ДСПИ «Cros»), в т.ч. файл in-dex.html, копируется в корневую папку Web-сервера или виртуального хоста (напри-мер, «C:\Inetpub\wwwroot» или «F:\www»). Возможно размещение этих файлов не вкорневой папке Web-сервера, а в одном из ее подкаталогов. Папка, в которой размещен файл index.html, называется рабочим каталогом Интернет-компонента.
Если рабочий каталог Интернет-компонента совпадает с корневой папкой Web-сервера, для дос-тупа к Интернет-компоненту в адресной строке Web-браузера достаточно будет указать только URL Web-сервера (например, «http://www.myserver.ru»). Если же рабочий каталог – это отдельная папка в корневом каталоге Web-сервера, для доступа к Интернет-компоненту в адресной строке Web-браузера необходимо указывать URL Web-сервера, дополненный названием подкаталога (на-

Интернет-компонент систем CronosPRO и Cros. Руководство пользователя. Вер. 110201
10
пример, «http://www.myserver.ru/Cronos»).
2.2.2. Настройка файла index.html После копирования файлов Интернет-компонента откройте файл index.html в любом тек-
стовом редакторе и отредактируйте в нем пути к файлу CGI-программы и рабочему каталогу. Для этого:
1. Найдите в тексте файла index.html строку вида:
<FORM action="/cgi-bin/croscript.exe" method="post">
Здесь «cgi-bin»– это имя папки с CGI-скриптами, под которым она доступна в Web-сервере, «croscript.exe» - имя программы, реализующей CGI-шлюз.
При использовании внешнего Web-сервера замените имя «cgi-bin» на имя каталога, вкоторый Вы скопировали CGI-программы Интернет-компонента. Имя «croscript.exe»замените на имя той CGI-программы, которую Вы выбрали для использования в качест-ве CGI-шлюза.
Например, если CGI-программы были скопированы в папку «Scripts», расположенную вкорневом каталоге Web-сервера, а в качестве CGI-шлюза должен использоваться файл CroScript32.exe из этой папки, отредактированная строка должна иметь вид:
<FORM action = "/Scripts/croscript32.exe" method="post">
При использовании внутреннего Web-сервера систем «CronosPro»/«Cros» замените весь фрагмент «/cgi-bin/croscript.exe» на текст «CroInternal»:
<FORM action = "CroInternal" method="post">
2. Найдите строку вида:
<INPUT type = "hidden" name = "WorkingDirectory" value = "C:\Inetpub\wwwroot\Cronos\">
Здесь «C:\Inetpub\wwwroot\Cronos\» - это полный путь к рабочему каталогу Интернет-компонента, по которому этот каталог доступен Web-серверу. Полный путь состоит из пути к корневой папке Web-сервера («C:\Inetpub\wwwroot») и имени рабочего каталога,расположенного в этой папке («\Cronos»).
Откорректируйте этот путь таким образом, чтобы он соответствовал реальному место-нахождению рабочего каталога Интернет-компонента.
Например, если корневой каталог Web-сервера находится по адресу «D:\MyWebServer», а служебные файлы размещены в подкаталоге «\CronosPro», отредактированная строка должна иметь вид:
<INPUT type = "hidden" name = "WorkingDirectory" value = "D:\MyWebServer\CronosPro\">
3. Найдите строку вида:
<INPUT type="hidden" name="HttpHostAdd" value="/Cronos">
Здесь «/Cronos» - это относительный путь к рабочему каталогу Интернет-компонента.
Если рабочий каталог Интернет-компонента совпадает с корневым каталогом Web-сервера, полностью удалите эту строку или измените путь «/Cronos» на пустое значе-ние.Если рабочий каталог – это отдельная папка в корневом каталоге Web-сервера, замените текст «Cronos» на имя соответствующей папки.
Например, если корневой каталог сервера находится по адресу «D:\MyWebServer», а ра-бочему каталогу Интернет-компонента соответствует папка «\CronosPro», расположен-ная в корневом каталоге, отредактированная строка должна иметь вид:

Установка и настройка Интернет-компонента
11
<INPUT type = "hidden" name = "WorkingDirectory" value = "/CronosPro">
Если же рабочий каталог совпадает с корневым каталогом Web-сервера, строка должна выглядеть следующим образом:
<INPUT type = "hidden" name = "WorkingDirectory" value = "">
4. Сохраните изменения в файле index.html.
2.3. Настройка и запуск внутреннего Web-сервера и интернет-сервиса «CronosPro»/«Cros»
Для того чтобы выполнить настройку и запуск внутреннего Web-сервера и интернет-сервиса, запустите систему «CronosPro» («Cros») и выберите в главном меню команду Банк ⇒Интернет сервис (Режимы ⇒ Интернет сервис). На экран будет выведено окно диалога «Интер-нет-сервис» (см. Рис. 2.1).
Рис. 2.1. Окно диалога «Интернет-сервис»
Для выполнения автоматической настройки Интернет-компонента (см. раздел 2.1) уста-новите флажок Стандартные значения. Система автоматически заполнит поля «Корневая пап-ка», «Порт» и «Папка для обмена», а также установит флажок «Включить». При этом будут внесе-ны необходимые изменения в шаблон стартовой страницы Интернет-компонента.
Если работа с Интернет-компонентом должна вестись через внутренний Web-сервер «CronosPro»/«Cros», установите флажок Включить. Этот флажок установлен и недоступен для коррекции, если установлен флажок «Стандартные значения».
В поле Корневая папка укажите полный путь к корневой папке внутреннего Web-сервера. Для выбора папки с помощью стандартного диалога нажмите кнопку Выбор, располо-женную справа от этого поля. Если установлен флажок «Стандартные значения», поле «Корневая папка» заполняется системой автоматически и не доступно для коррекции.
В поле Порт введите номер порта TCP/IP, через который клиент должен устанавливать подключение к внутреннему Web-серверу. Обычно для этих целей используется порт 80. Если

Интернет-компонент систем CronosPRO и Cros. Руководство пользователя. Вер. 110201
12
установлен флажок «Стандартные значения», номер порта выбирается системой автоматически ине может быть изменен пользователем.
В поле Папка для обмена задайте путь к каталогу, через который должен осуществляться обмен данными между «CronosPro»/«Cros» и Web-сервером4. Этот каталог должен совпадать срабочим каталогом Интернет-компонента. Для выбора каталога с помощью стандартного диалога нажмите кнопку Выбор, расположенная справа от поля «Папка для обмена». Если установлен флажок «Стандартные значения», поле «Папка для обмена» заполняется системой автоматически и не доступно для коррекции.
В поле Время простоя укажите период времени (в минутах), по истечении которого должно происходить отключение неактивного сеанса пользователя. По умолчанию неактивный сеанс отключается через 10 минут.
Настроив необходимые параметры, нажмите кнопку Запустить. Интернет-компонент начнет свою работу. Если при этом установлен флажок «Включить», одновременно будет запущен и внутреннй Web-сервер систем «CronosPro»/«Cros».
После запуска Интернет-компонента в поле Список активных сессий будут отображать-ся сведения об активных подключениях (порядковый номер подключения, имя пользователя, осу-ществившего вход в систему, а также время неактивности сеанса пользователя). При необходимо-сти Вы можете принудительно завершить любую сессию, выделив ее в списке и нажав кнопку Отключить.
Для прекращения работы Интернет-компонента (и внутреннего Web-сервера) использует-ся кнопка Остановить.
2.3.1. Дополнительные рекомендации по работе с Интернет-компонентом Для организации доступа к Web-серверу в локальной сети может потребоваться скоррек-
тировать системный файл hosts, расположенный в системной папке Windows в подкаталоге \system32\drivers\etc. В этот файл следует добавить строку вида: <IP-адрес Web-сервера> <Имя Web-сервера >.
Например, при задании строки 192.168.0.1 Server для обращения к Web-серверу в Web-браузере достаточно задать http://server в качестве
адреса.
Оформление Web-страниц, используемых при работе с Интернет-компонентом, может быть изменено пользователем по своему усмотрению. Для этого следует внести необходимые из-менения в html-шаблоны, включенные в состав Интернет-компонента. Это можно сделать в обыч-ном текстовом редакторе или с использованием специализированных программ. При редактирова-нии html-шаблонов не следует изменять значения, заключенные в «%», и java-скрипты.
При работе с текущими версиями Интернет-компонента следует учитывать, что использо-вание нерегламентированных средств перехода между режимами (кнопок «Назад» и «Вперед»браузера) может привести к ошибкам в работе. Поэтому всегда пользуйтесь виртуальными кноп-ками перехода, размещенными на соответствующих страницах.
4 При использовании в качестве CGI-шлюза файла CroScriptOld.exe или CroScript.cgi через каталог обмена передаются все данные от Web-сервера в систему «CronosPro»/«Cros» и обратно. При использовании других CGI-программ каталог обмена используется только для хранения временных файлов, образующихся в про-цессе работы Интернет-компонента.

3. Работа с Интернет-компонентом ИСУБД «CronosPro»
3.1. Вход в систему и идентификация пользователя При входе в систему клиент должен знать имя и пароль пользователя (которые внесены в
систему доступа ИСУБД «CronosPro» Администратором системы), определяющие состав инфор-мации, к которой пользователь имеет доступ на всех этапах работы. Таким образом, каждый поль-зователь может иметь свой список банков, свои списки баз данных в банках и свои списки полей вбазах.
Вход в систему изображен на Рис. 3.1. В строке «Имя пользователя» следует ввести соот-ветствующее Вам имя. Если для входа в систему Вам присвоен пароль, он должен быть введен встроке «Пароль». Строка «Номер сессии» может заполняться или не заполняться, по усмотрению пользователя.
Под сессией понимается процесс работы с данными одного пользователя, начиная с мо-мента входа в систему до момента выхода. Каждой новой сессии присваивается уникальный но-мер. Если сессия по каким-то причинам прерывается до завершения работы и выхода из системы (например, из-за временного отсутствия связи с сервером), запомнив/записав номер этой сессии,пользователь может вернуться к работе с того места, на котором связь была прервана5. Для этого достаточно, при очередном входе в систему, кроме имени и пароля ввести номер сессии. При на-личии включенных cookies, если окно Web-браузера не было закрыто, номер сессии вводить не нужно – он будет восстановлен автоматически.
Рис. 3.1. Режим входа в систему
После того, как все данные, необходимые для входа в систему, введены, следует нажать кнопку «Войти». Система проверяет правильность введенного имени и пароля и, если введенные данные не верны, выдает сообщение «Не опознаны имя пользователя или пароль». В этом случае следует вернуться к заданию имени и пароля, нажав кнопку «Назад» на панели управления Ваше-го Web-браузера.
5 Возможность вернуться к работе в конкретной сессии сохраняется только до тех пор, пока такая сессия не отключена в окне диалога «Интернет-сервис» непосредственно в «CronosPro»/»Cros» (см. Рис. 2.1)

Интернет-компонент систем CronosPRO и Cros. Руководство пользователя. Вер. 110201
14
3.2. Новая сессия, выбор банка и режима работы с запися-ми Если имя пользователя и пароль введены правильно, начинается новая сессия работы с
системой. Начало новой сессии и выбор банка изображены на Рис. 3.2. Присвоенный этой сессии уникальный номер выводится на экран в строке «Номер сессии» (в примере, приведенном на Рис.3.2, сессии присвоен номер 14375). Запомните или запишите этот номер. В случае разрыва связи,зная номер сессии, Вы сможете вернуться к работе с того места, на котором связь была прервана.Для того чтобы завершить текущую сессию в любой момент, нажмите кнопку «Конец сессии».
Рис. 3.2. Страница выбора банка
Для продолжения работы, выберите в списке банков нужный Вам банк. Если того банка, скоторым Вы собираетесь работать, нет в Вашем списке, обратитесь к Администратору системы.После выбора банка из списка нажмите кнопку «Выбрать банк».
В браузере будет открыта страница «Выбор базы/запроса по образцу» (см. Рис. 3.3).
Рис. 3.3. Страница выбора режима работы с банком данных
С помощью этой страницы Вы можете выбрать один из следующих режимов работы:• простой запрос (см. раздел 3.3); • сложный запрос (см. раздел 3.4); • ввод информации в банк данных (см. раздел 3.7); • выполнение запроса по образцу (см. раздел 3.6).
Для выбора любого из первых трех режимов установите в соответствующее положение переключатель в группе «Вид обработки» (подробнее все эти режимы описаны ниже). При уста-новке переключателя в положение «Ввод» в поле «Количество строк на странице» следует указать количество записей, выводимых на одной странице. По умолчанию это значение равно 20. Затем следует выбрать из списка название базы (выбранная база будет служить корневой для поиска или ввода) и нажать кнопку «Выбрать базу».

Работа с Интернет-компонентом ИСУБД «CronosPro»
15
Чтобы перейти к выполнению запроса по образцу, выберите требуемый запрос из списка,расположенного в нижней части страницы и нажмите кнопку «Выбрать запрос по образцу».
В верхней части страницы «Выбор базы/запроса по образцу» отображаются имя пользова-теля, осуществившего вход в систему, и имя текущего банка данных. При необходимости Вы мо-жете выбрать другой банк данных, нажав кнопку «Выбор банка», расположенную справа от имени банка. Вы также можете завершить текущую сессию, нажав кнопку «Конец сессии».
3.3. Простой запрос Если на странице «Выбор базы/запроса по образцу» выбран вид обработки «Простой за-
прос», после нажатия кнопки «Выбрать базу» браузер отобразит страницу задания условий про-стого запроса (Рис. 3.4).
Рис. 3.4. Режим задания условий простого запроса
Страница содержит названия всех простых полей базы. Слева от названия выводится иконка, указывающая тип поля, справа отображается строка для ввода поискового значения (для словарных полей вместо этой строки отображается кнопка открытия словаря).
При задании условия поиска по любому полю автоматически устанавливается (и не под-лежит изменению со стороны пользователя) вид сравнения «Равно». При задании нескольких ус-ловий поиска они связываются между собой логическим «И». Если ввести в одной строке через «пробел» несколько поисковых значений, они также связываются между собой логическим «И». Допускается использование шаблонов «*» и «?». Строчные и прописные символы не различаются системой при поиске информации, а служебные символы «тире», «кавычки», знаки препинания воспринимаются как пробелы.
Поисковое значение должно соответствовать типу поля. Для выбора поискового значения поля типа «Словарное» используется кнопка «Словарь», расположенная справа от имени поля.Ввод значений таких полей с клавиатуры невозможен. При вводе поисковых значений произво-дится проверка их соответствия типам полей. В случае обнаружения ошибки выдается диагности-ческое сообщение.
После задания всех необходимых условий запроса, нажмите кнопку «Выполнить запрос». Если Вы не зададите ни одного условия, будут отобраны все записи базы.

Интернет-компонент систем CronosPRO и Cros. Руководство пользователя. Вер. 110201
16
В верхней части страницы «Выбор базы/запроса по образцу» отображаются имя пользова-теля, выполнившего вход в систему, а также названия текущего банка данных и корневой базы запроса. При необходимости Вы можете выбрать другой банк данных, нажав кнопку «Выбор бан-ка», расположенную справа от имени банка. Чтобы вернуться на страницу «Выбор базы/запроса по образцу» (см. Рис. 3.3), нажмите кнопку «Выбор базы/запроса по образцу». Для завершения текущей сессии нажмите кнопку «Конец сессии».
3.4. Сложный запрос Если на странице «Выбор базы/запроса по образцу» выбран вид обработки «Сложный за-
прос», после нажатия кнопки «Выбрать базу» браузер отобразит страницу задания условий слож-ного запроса (см. Рис. 3.5).
Рис. 3.5. Страница задания условий сложного запроса
Эта страница состоит их трех частей.В верхней части страницы сложного запроса отображаются имя пользователя, выполнив-
шего вход в систему, а также названия текущего банка данных и корневой базы запроса. При не-обходимости Вы можете выбрать другой банк данных, нажав кнопку «Выбор банка», расположен-ную справа от имени банка. Чтобы вернуться на страницу «Выбор базы/запроса по образцу» (см.Рис. 3.3), нажмите кнопку «Выбор базы/запроса по образцу». Для завершения текущей сессии на-жмите кнопку «Конец сессии».
В левой нижней части отображается список всех полей корневой базы запроса. Чтобы до-бавить новое условие на простое поле, щелкните по нужному полю в левой нижней части страни-цы. Если Вы хотите задать условие для сложного поля, «раскройте» соответствующий полю эле-мент списка (нажав на значок ) и щелкните по имени требуемой связанной базы (связанные базы обозначаются значком ). Задание условий поиска для простых полей описано в разделе 3.4.1, для сложных – в разделе 3.4.2.
Список полей, на которые наложены поисковые условия, а также поисковые значения, ви-ды сравнения и логические связки выводятся в правой нижней части страницы в таблице «Усло-вия поиска». Справа от имени каждого поля, участвующего в запросе, отображаются значки, с по-мощью которых можно изменять и удалять условия запроса.
Значок Выполняемое действие
Позволяет изменить ранее введенное условие поиска (см. разделы 3.4.1 и 3.4.2)

Работа с Интернет-компонентом ИСУБД «CronosPro»
17
Удаляет ранее введенное условие поиска. При нажа-тии на этот значок система запросит подтверждение удаления условия поиска. В случае утвердительного ответа условие будет удалено из таблицы «Условия поиска»
Позволяет задать условия поиска для связанной базы (см. раздел 3.4.2). Отображается только для сложных полей
Кнопка «Выполнить запрос», расположенная в правой нижней части страницы, непосред-ственно под таблицей «Условия поиска», запускает сложный запрос на выполнение. В ходе вы-полнения запроса отбираются те записи корневой базы, которые соответствуют заданным услови-ям поиска. Если ни одного условия поиска не задано, будут отобраны все записи корневой базы.Во время выполнения поиска на экране отображается окно «Предварительный отбор». Нажав кнопку «Стоп» в этом окне, Вы можете прервать выполнение запроса до его завершения.
3.4.1. Задание условия поиска для простого поля Пример задания условий поиска для простого поля приведен на Рис. 3.6.
Рис. 3.6. Добавление условия поиска для простого поля
При задании условия поиска для простого поля в правой нижней части страницы «Слож-ный запрос» указываются вид сравнения и, при необходимости, поисковое значение. В случае за-дания нескольких условий поиска следует также указывать логическую связку6.
6 Подробное описание используемых видов сравнения и логических связок Вы найдете в Руководстве Поль-зователя ИСУБД «CronosPro». При задании вида сравнения «внутри интервала» или «вне интервала», следует задавать поисковое значение в следующем виде: <значение1>-< значение1>. Например, 1-2 или 13.05.00-27.05.00

Интернет-компонент систем CronosPRO и Cros. Руководство пользователя. Вер. 110201
18
Если поле является словарным, вместо строки для ввода поискового значения отобража-ется кнопка «Словарь». После нажатия на эту кнопку в отдельном окне браузера будет открыта страница «Просмотр словаря», с помощью которой и осуществляется ввод требуемого значения (подробнее о выборе значений из словаря см. раздел 3.7.3).
Для завершения ввода условия поиска необходимо нажать кнопку «Выполнить». Система
запомнит заданное условие и вернется в окно сложного запроса (см. Рис. 3.5). Если условие поис-ка не верно, будет выведено предупреждение об ошибке. В этом случае нажмите «ОК» и попро-буйте задать условие поиска еще раз.
3.4.2. Добавление поискового условия для сложного поля Пример задания условий поиска для сложного поля приведен на Рис. 3.7.
Рис. 3.7. Добавление условия поиска для сложного поля
В качестве условия поиска необходимо указать значение кратности поля и выбрать вид сравнения (по умолчанию выбран вид сравнения «все связанные» и значение кратности вводить не требуется). Под кратностью, как и при задании запросов непосредственно в ИСУБД «CronosPro», понимается указание в явном виде количества ссылок (значений) сложного поля. Например, если указывается вид сравнения «кратность вида равно», а в качестве поискового значения указывается значение «1», в результате выполнения запроса будут отобраны только те записи текущей базы,которые имеют связь только с одной записью той базы, на которую ссылается сложное поле.
Задав условия поиска, нажмите кнопку «Выполнить». Страница задания условий сложно-го запроса вновь примет вид, приведенный на Рис. 3.5.
Если Вы хотите продолжить задание условия для сложного поля (и определить конкрет-ные условия для полей связанной базы), щелкните по значку , расположенному справа от имени соответствующего поля в таблице «Условия поиска». Текущей на странице сложного запроса ста-нет связанная база данных. При этом в нижней левой части страницы будет отображен список по-лей этой базы, а в правой – список наложенных на них условий поиска (Рис. 3.8).

Работа с Интернет-компонентом ИСУБД «CronosPro»
19
Рис. 3.8. Страница «Сложный запрос». Задание условий поиска для связанной базы
Задав все необходимые условия поиска для полей связанной базы, нажмите кнопку «На уровень выше». Страница задания условий сложного запроса вновь примет вид, приведенный на Рис. 3.5.
3.5. Работа с результатами выполнения запроса После завершения выполнения запроса в браузере отображается страница «Ответ на за-
прос» (Рис. 3.9).
Рис. 3.9. Страница «Ответ на запрос»
В верхней части страницы выводится количество записей, отобранных в результате вы-полнения запроса. Если записей, удовлетворяющих условиям запроса, не найдено, будет выведена надпись «Ответов нет».
Если Вас не устраивает результат выполнения запроса, попробуйте изменить условия по-иска и выполнить запрос еще раз. Для изменения условий запроса нажмите кнопку «Изменить».

Интернет-компонент систем CronosPRO и Cros. Руководство пользователя. Вер. 110201
20
Система вернется к странице задания условий запроса (при этом все заданные ранее условия по-иска будут сохранены).
Используя страницу «Ответ на запрос», Вы можете выбрать один из следующих режимов работы с записями, отобранными в результате выполнения запроса:
• просмотр записей (см. раздел 3.5.2). Для перехода в режим просмотра служит кнопка «Просмотр»;
• коррекция записей (см. раздел 3.7). Переход в данный режим осуществляется по нажатию кнопки «Коррекция». Максимальное количество записей, выводимых на экран в режиме просмотра или коррекции, задается в поле «Количество строк на странице»;
• выдача по выходной форме (см. раздел 3.5.1). Выбор выходной формы осуществ-ляется из списка «Выберите форму вывода». Максимальное количество одновре-менно отображаемых на экране записей, выводимых по выходной форме, задает-ся в поле «Количество записей на странице» (по умолчанию это значение равно 15).
Далее в разделах 3.5.1 и 3.5.2 описана работа с результатами выполнения запроса в режи-мах выдачи по форме и просмотра соответственно. Режим коррекции записей, отобранных в ре-зультате выполнения запроса, аналогичен режиму ввода, и описан в разделе 3.7.
3.5.1. Вывод по форме Просмотр результатов выдачи по выходной форме осуществляется на странице «Про-
смотр по форме» (Рис. 3.10). Значения полей каждой записи выводятся на этой странице в соот-ветствии с макетом выходной формы, созданным в ИСУБД «CronosPro».
Рис. 3.10. Режим просмотра по форме
В заголовке страницы отображаются элементы управления режимом просмотра по форме.Ссылка «Закончить просмотр» служит для завершения просмотра результатов выдачи по
форме и возврата к предыдущей странице.Если количество записей, выводимых по форме, превышает значение, заданное в поле
«Количество записей на странице» на странице «Ответ на запрос» (см. Рис. 3.9), оставшиеся запи-

Работа с Интернет-компонентом ИСУБД «CronosPro»
21
си выводятся на отдельной странице (страницах). В этом случае в заголовке страницы (справа от ссылки «Закончить просмотр») отображаются ссылки для перехода между страницами.
Кнопка «На запись» позволяет быстро перейти к требуемой записи, введя ее порядковый номер в поле, расположенном справа от кнопки.
Ссылка «RFT файл» позволяет получить результат вывода данных запроса по форме в ви-де файла в формате RTF. После нажатия на ссылку будет предложено открыть файл в браузере или сохранить его на диск.
3.5.2. Режим просмотра отобранных записей Просмотр записей, отобранных в результате выполнения запроса, осуществляется на
странице «Просмотр отобранных записей» (Рис. 3.11).
Рис. 3.11. Просмотр отобранных записей
Как видно на Рис. 3.11, каждая отобранная запись пронумерована и выводится с новой строки. В качестве названия записи отображается гиперссылка, сформированная из значений ин-формативных полей. Щелчок по гиперссылке открывает в браузере страницу, в которой выводятся значения всех полей выбранной записи (Рис. 3.12).
Любую запись, отображаемую на странице «Просмотр отобранных записей», можно так-же просмотреть по выходной форме. Для этого следует выбрать форму из списка, расположенного справа от названия записи, и нажать на кнопку «Выдача по форме». Просмотр результатов выдачи по выходной форме осуществляется на странице «Просмотр по форме» (Рис. 3.10).
В заголовке страницы «Просмотр отобранных записей» отображаются элементы управле-ния просмотром. Их назначение аналогично назначению элементов управления режимом про-смотра по форме, описание которых было дано в разделе 3.5.1.

Интернет-компонент систем CronosPRO и Cros. Руководство пользователя. Вер. 110201
22
На Рис. 3.12 приведен пример просмотра значений полей выбранной записи.
Рис. 3.12. Режим просмотра выбранной записи
Как видно на Рис. 3.12, в верхней части страницы выводится название базы данных и сис-темный (а не порядковый) номер записи. Для возврата в режим просмотра отобранных записей используйте ссылку «Назад».
Ниже выводятся названия и значения полей записи, отделяемые друг от друга двоеточием.Значения простых полей выводятся в виде обычного текста. Если поле имеет несколько
значений, они выводятся друг за другом через точку с запятой.Для полей типа «Файл» в качестве значения выводится имя файла (в виде гиперссылки).
Нажав на ссылку, Вы можете просмотреть соответствующий графический или текстовый файл вотдельной HTML-странице. Если данный тип файла не может быть выведен на экран, браузер предложит скачать файл на диск.
Для сложных полей в качестве значения выводятся значения информативных полей свя-занных записей. Каждое такое значение является гиперссылкой. При нажатии на ссылку на экран выводится содержимое полей связанной записи. Например, при нажатии на ссылку «Москва Профсоюзная ул.» на Рис. 3.12, на экране будут отображены значения полей связанной записи ба-зы «Адрес» с системным номером 85 (см. Рис. 3.13).

Работа с Интернет-компонентом ИСУБД «CronosPro»
23
Рис. 3.13. Режим просмотра выбранной записи (для связанной базы)
Для возврата в режим просмотра выбранной записи корневой базы запроса, используйте ссылку «Назад».
3.6. Запрос по образцу Как уже говорилось, для перехода к выполнению запроса по образцу на странице «Выбор
базы/запроса по образцу» следует выбрать требуемый запрос из списка, расположенного в нижней части страницы, и нажать кнопку «Выбрать запрос по образцу».
Если все заданные при проектировании запроса по образцу условия поиска имеют статус «Не выводится (НВ)»7, система сразу перейдет к выполнению поиска. В противном случае в брау-зере будет выведена страница задания условий запроса (Рис. 3.14).
7 Подробную информацию о статусах условий поиска, указываемых при проектировании запроса по образцу,см. в Руководстве Пользователя ИСУБД «CronosPro».

Интернет-компонент систем CronosPRO и Cros. Руководство пользователя. Вер. 110201
24
Рис. 3.14. Задание условий поиска для запроса по образцу
Это окно содержит список полей, условия поиска по которым Вы можете ввести (или из-менить) перед продолжением выполнения запроса. Слева от названия каждого поля выводится иконка, указывающая его тип, справа отображается строка для ввода/коррекции поискового зна-чения (для словарных полей отображается выпадающий список).
Если условию поиска для какого-либо поля, отображаемого в окне «Запрос по образцу», при проектировании запроса был присвоен статус «Обязательное (ОБ)», ввод поискового значения для данного поля является обязательным (названия таких полей выделены красным цветом). Пока значение «обязательного» поля не задано, выполнение запроса невозможно (на экран будет выво-диться сообщение об ошибке).
Введя необходимые условия поиска, нажмите кнопку «Выполнить запрос». Система при-ступит к отбору записей, удовлетворяющих заданным критериям. Во время выполнения поиска на экране отображается окно «Предварительный отбор». Нажав кнопку «Стоп» в этом окне, Вы мо-жете прервать выполнение запроса до его завершения.
Способ вывода результатов выполнения запроса по образцу зависит от режима обработки,заданного при проектировании запроса в ИСУБД «CronosPro» (см. таблицу).
Режим обработки, за-данный при проекти-ровании запроса вИСУБД «CronosPro»
Способ вывода результатов запроса, выполненно-го через Интернет-компонент
Выдача по выходной форме (на экран или вфайл)
Результаты выполнения запроса отображаются на экране в соответствии с заданной выходной формой (см. раздел 3.5.1)
«Просмотр» Записи, отобранные в результате выполнения запро-са, отображаются на экране в режиме просмотра (см.раздел 3.5.2)

Работа с Интернет-компонентом ИСУБД «CronosPro»
25
«Коррекция» Записи, отобранные в результате выполнения запро-са, отображаются на экране в режиме коррекции (см.раздел 3.7)
«Ничего» или любой другой режим
После выполнения запроса на экране отображается страница «Ответ на запрос», позволяющая пользова-телю самостоятельно выбрать способ вывода резуль-татов запроса
В заголовке страницы «Запрос по образцу» выводятся имя пользователя, выполнившего вход в систему, а также названия текущего банка данных и корневой базы запроса. Кнопка «Вы-бор банка», расположенная справа от имени банка, позволяет выбрать другой банк данных. Кноп-ка «Выбор базы/запроса по образцу» предназначена для возврата на страницу «Выбор ба-зы/запроса по образцу» (см. Рис. 3.3). Кнопка «Конец сессии» используется для завершения теку-щей сессии.
3.7. Ввод/коррекция данных В режим ввода/коррекции данных Вы можете попасть со страницы выбора режима работы
с банком данных (Рис. 3.3) или со страницы «Ответ на запрос» (Рис. 3.9). В первом случае Вам необходимо выбрать пункт «Ввод» и нажать на кнопку «Выбрать базу». Во втором случае следует воспользоваться кнопкой «Коррекция». В обоих случаях Вы можете задать количество записей,отображаемых на экране, в поле ввода «Количество строк на странице».
Основная страница режима изображена на Рис. 3.15. Здесь Вы можете как создать новую запись, так и отредактировать или удалить уже существующие. Для завершения ввода/коррекции влюбой момент нажмите на ссылку «Закончить ввод/коррекцию».
Рис. 3.15. Окно ввода/коррекции записей
Как и при работе в режиме просмотра (см. Рис. 3.11) все записи пронумерованы и выво-дятся с новой строки. В качестве названия записи отображаются значения информативных полей (в виде гиперссылок). Щелчок по гиперссылке позволяет перейти к редактированию записи (см.раздел 3.7.1). Значок справа от названия записи служит для удаления записи.
Для создания новой записи следует щелкнуть по ссылке «Новая запись». На экран будет выведено окно редактирования записи, однако все поля такой записи будут пустыми. Вся работа сновой записью полностью аналогична работе по редактированию существующей записи.
В заголовке страницы «Ввод/коррекция записей» отображаются элементы управления ре-жимом ввода/коррекции. Ссылка «Закончить ввод/коррекцию» позволяет вернуться в режим, из

Интернет-компонент систем CronosPRO и Cros. Руководство пользователя. Вер. 110201
26
которого был вызван режим ввода/коррекции. Кнопка «На запись» позволяет быстро перейти ктребуемой записи, введя ее порядковый номер в поле, расположенном справа от кнопки.
3.7.1. Редактирование выбранной записи Ввод/коррекция значений полей выбранной записи осуществляется в отдельной странице
браузера (Рис. 3.16).
Рис. 3.16. Редактирование записи
Страницу редактирования записи почти полностью занимает таблица, содержащая назва-ния всех полей записи. Слева от названия выводится иконка, указывающая тип поля, справа ото-бражается строка редактирования, предназначенная для ввода/коррекции значения поля.
Правила ввода значения поля определяются его типом и описаны ниже.После того как Вы внесете все необходимые изменения в поля записи, Вы можете сохра-
нить или отменить внесенные изменения. Для этого воспользуйтесь расположенными в нижней части окна кнопками «Сохранить запись» или «Отмена» соответственно.
3.7.2. Ввод значений простых полей (кроме полей типа «Словарное» и«Файл») Значения простых полей (за исключением словарных полей и полей типа «Файл») вводят-
ся непосредственно в строке редактирования.Значения текстовых полей, имеющих большую длину, удобнее просматривать и изменять
в отдельном окне редактирования. Для вызова этого окна служит значок , отображаемый справа от строки редактирования.

Работа с Интернет-компонентом ИСУБД «CronosPro»
27
3.7.3. Ввод значений полей типа «Словарное»Для ввода или изменения значения поля типа «Словарное» следует щелкнуть на значке
справа от названия поля. В браузере будет открыта страница «Просмотр словаря» (Рис. 3.17).
Рис. 3.17. Выбор значения из словаря
Эта страница содержит список понятий словаря. Каждое понятие представляет собой ги-перссылку, щелчок по которой добавляет соответствующее значение в словарное поле.
Если словарное поле является множественным, Вы можете добавить в него сразу несколь-ко значений. Для этого установите флажки слева от требуемых понятий и нажмите ссылку «Вве-сти» (в заголовке страницы).
Если список понятий словаря достаточно велик, они выводятся по 20 штук на странице.Чтобы просмотреть следующие/предыдущие 20 понятий, следует воспользоваться ссылками пере-хода, отображаемыми в заголовке страницы (на Рис. 3.17 это ссылка «Записи с 21 по 40»).
В заголовке страницы отображается также поле, предназначенное для поиска нужного понятия словаря. Для выполнения поиска следует ввести в этом поле искомое значение и щелк-нуть по расположенному справа значку . При задании условия поиска могут использоваться шаблоны «?» и «*». Если поиск завершился успешно, на странице будут отображены найденные понятия словаря. Чтобы вернуться к просмотру всех понятий словаря, следует очистить поле по-иска и повторно щелкнуть значок .
Значки и служат для просмотра списков найденных/отмеченных понятий словаря соответственно.
3.7.4. Ввод значений множественных полей Если поле является множественным, его значения на странице редактирования записи (см.
Рис. 3.16) отображаются в виде выпадающего списка.

Интернет-компонент систем CronosPRO и Cros. Руководство пользователя. Вер. 110201
28
Редактирование и добавление новых значений множественного поля происходит в специ-альном окне (Рис. 3.18). Для вызова этого окна щелкните на значке справа от выпадающего списка.
Рис. 3.18. Редактирование значения множественного поля
В окне отображаются все значения, введенные в выбранное множественное поле. Каждо-му значению соответствует одна строка, в левой части которой отображается его порядковый но-мер. Самая нижняя строка (вместо номера в ней выводится надпись «Новое») предназначена для добавления значения в поле.
Чтобы изменить какое-либо из существующих значений, достаточно просто поместить курсор в соответствующую строку и ввести требуемое значение. Чтобы добавить новое значение куже существующим, введите его в строке «Новое» и нажмите на значок .
Для удаления значения следует щелкнуть по значку .Чтобы внести изменения в редактируемую запись, воспользуйтесь ссылкой «Сохранить».
В противном случае щелкните ссылку «Отмена». Будьте внимательны. Если Вы введете новое значение и, не нажав на значок , щелкните по ссылке «Сохранить», новое значение в поле до-бавлено не будет.
3.7.5. Ввод значений сложных полей Значения сложного поля, как и любого множественного поля, отображаются в выпадаю-
щем списке. В качестве значений сложного поля выводятся информативные поля связанных запи-сей.
Для редактирования значений сложного поля щелкните на значке справа от выпадаю-щего списка. На экран будет выведено новая страница ввода/коррекции, предназначенная для ра-боты со связанными записями (Рис. 3.19).

Работа с Интернет-компонентом ИСУБД «CronosPro»
29
Рис. 3.19. Дочерняя страница ввода/коррекции для сложного поля
Работа с этим страницей в целом аналогична работе с родительской страницей вво-да/коррекции.
Для коррекции связанной записи следует щелкнуть по соответствующей этой записи ги-перссылке. Для создания новой связанной записи служит ссылка «Новая запись». Справа от каж-дой связанной записи размещена кнопка , предназначенная для удаления записи из банка. Там
же расположена кнопка , с помощью которой Вы можете разорвать связь текущей записи свышестоящей.
Для завершения работы со связанными записями и возврата на уровень корневой базы следует щелкнуть на ссылке «Закончить ввод/коррекцию».

4. Работа с Интернет-компонентом ДСПИ «Cros»
4.1. Вход в систему и идентификация пользователя Вход в систему изображен на Рис. 3.4.1. В настоящее время в системе «Cros» не сущест-
вует разграничения доступа, поэтому ввод имени пользователя и пароля не требуется. Строка «Номер сессии» может заполняться или не заполняться, по усмотрению пользователя.
Под сессией понимается процесс работы с данными одного пользователя, начиная с мо-мента входа в систему до момента выхода. Каждой новой сессии присваивается уникальный но-мер. Если сессия по каким-то причинам прерывается до завершения работы и выхода из системы (например, из-за временного отсутствия связи с сервером), запомнив/записав номер этой сессии,пользователь может вернуться к работе с того места, на котором связь была прервана8. Для этого достаточно, при очередном входе в систему, ввести номер сессии. При наличии включенных cook-ies, если окно Web-браузер не было закрыто, номер сессии вводить не нужно – он будет восста-новлен автоматически.
Рис. 3.4.1. Режим входа в систему
После того, как все данные, необходимые для входа в систему введены, нужно нажать кнопку «Войти».
4.2. Новая сессия, выбор банка данных и базы После нажатия на кнопку «Войти», начинается новая сессия работы с системой. Начало
новой сессии и выбор банка изображены на Рис. 3.4.2. Присвоенный этой сессии уникальный но-мер выводится на экран в строке «Номер сессии» (например, на Рис. 3.4.2 сессии присвоен номер 7217). Запомните или запишите этот номер. В случае разрыва связи, зная номер сессии, Вы сможе-те вернуться к работе с того места, на котором связь была прервана. Для того чтобы завершить текущую сессию в любой момент, нажмите кнопку «Конец сессии».
8 Возможность вернуться к работе в конкретной сессии сохраняется только до тех пор, пока такая сессия не отключена в окне диалога «Интернет-сервис» непосредственно в «CronosPro»/»Cros».

Работа с Интернет-компонентом ДСПИ «Cros»
31
Рис. 3.4.2. Режим выбора банка
Установите один из параметров в группе «Вид запроса» - в соответствии с тем, в какой режим Вы хотите войти (подробнее все эти режимы описаны ниже).
Затем следует выбрать из списка банков название нужного и нажать кнопку «Выбрать банк». Если того банка, с которым Вы собираетесь работать нет в Вашем списке, обратитесь к Ад-министратору системы.
Для того чтобы завершить текущую сессию в любой момент, нажмите кнопку «Конец сес-сии».
4.3. Строчный запрос После того, как при выборе банка данных Вы указали в качестве вида обработки строч-
ный запрос, следует задать условия запроса. На экран выводятся области поиска банка и поле для ввода поискового значения. Режим задания условий строчного запроса представлен на Рис. 3.4.3
Рис. 3.4.3. Окно строчного запроса
Чтобы задать условие запроса введите поисковое значение в поле ввода. Как и в строчном запросе в Cros, во всех условиях поиска автоматически установлен (и не подлежит изменению со стороны пользователя) вид сравнения «Равно». А при задании нескольких условий поиска, они связываются между собой логическим «И». Если вести в одной строке через «пробел» несколько поисковых значений, они также связываются между собой логическим «И». Использование шаб-

Интернет-компонент систем CronosPRO и Cros. Руководство пользователя. Вер. 110201
32
лонов «*» и «?» допускается. Строчные и прописные символы не различаются системой при поис-ке информации, а служебные символы «тире», «кавычки», знаки препинания воспринимаются как пробелы.
После задания всех необходимых условий запроса, нажмите кнопку «Выполнить запрос». Если Вы не зададите ни одного условия, будут отобраны все записи банка. Имя текущего банка выведено в строке «Имя банка». Для того чтобы заново выбрать банк, нажмите кнопку «Выбор банка», расположенную справа от строки «Имя банка». Для того чтобы завершить текущую сес-сию в любой момент, нажмите кнопку «Конец сессии».
4.4. Расширенный запрос После того, как при выборе банка данных Вы указали в качестве вида обработки расши-
ренный запрос, следует задать условия запроса. Окно задания условий расширенного запроса представлено на Рис. 3.4.4. Оно состоит их трех частей.
Все задаваемые Вами условия текущего запроса, выводятся в таблице в правой части ок-на. Для того чтобы добавить новое условие выберите из выпадающего списка атрибут, вид срав-нения и введите условие. После этого щелкните по значку .
При добавлении условия, Вы должны указать системе вид сравнения и, при необходимо-сти, поисковое значение. Если Вы задаете несколько условий, следует также указывать логиче-скую связку.
Чтобы изменить условие поиска, просто исправьте значения нужных вам параметров.Для удаления заданных условий предназначен значок . При нажатии на этот значок,
система запросит подтверждение удаления «Вы уверены?». Если Вы выберете «Да», данное усло-вие будет удалено из таблицы.
Рис. 3.4.4. Окно расширенного запроса
Для выполнения запроса, нужно нажать кнопку «Выполнить запрос». На экран будет вы-ведено окно «Предварительный отбор», в котором Вы можете прервать выполнение запроса, на-жав кнопку «Стоп». В соответствии с условиями поиска, будут отобраны только те записи текуще-го банка, которые соответствуют заданным условиям. При этом если не задано ни одного условия поиска, будут отобраны все записи текущего банка данных.
Для того чтобы заново выбрать банк, нажмите кнопку «Выбор банка», расположенную справа от строки «Имя банка». Для того чтобы завершить текущую сессию в любой момент, на-жмите кнопку «Конец сессии».

Работа с Интернет-компонентом ДСПИ «Cros»
33
4.5. Работа с результатами выполнения запроса После того как запрос выполнен, на экран выводятся результаты его выполнения (Рис.
3.4.5)
Рис. 3.4.5. Результаты выполнения запроса
В верхней части экрана система сообщает о том, какое количество записей отобрано в со-ответствии с заданными условиями поиска. Если условиям запроса не соответствует ни одна за-пись, на экран будет выведено «Ответов нет».
Если Вас не устраивает результат выполнения запроса, попробуйте изменить условия по-иска и выполнить запрос еще раз. Для изменения условий запроса, нажмите кнопку «Изменить». Система вернется в режим задания использованного Вами запроса, с сохранением всех заданных ранее условий поиска.
Для того чтобы просмотреть отобранные записи, нажмите на кнопку «Просмотр» в окне ответа на запрос (Рис. 3.4.5). Количество записей, выводимых на странице, Вы можете задать встроке «Количество строк на странице». По умолчанию установлено значение «20». Просмотр отобранных записей изображен на Рис. 3.4.6.

Интернет-компонент систем CronosPRO и Cros. Руководство пользователя. Вер. 110201
34
Рис. 3.4.6. Просмотр отобранных записей
Как видно на Рис. 3.4.6 окно просмотра отобранных записей разделено на две части.В верхней части выведены все записи, удовлетворяющие заданным условиям поиска. Ка-
ждая отобранная запись пронумерована и выводится с новой строки. В каждой строке указаны Область поиска, Имя файла, его Размер и Дата, Источник и Дата информации.
В нижней части расположен Реферат – та часть документа, в которой обнаружены усло-вия поиска. При нажатии на строку, соответствующую записи, в этой части окна буден показан соответствующий Реферат.
Каждый документ можно просмотреть целиком. Для этого щелкните по ссылке «Полный текст» в окне Реферата. Откроется новое окно с полным текстом документа (см. Рис. 3.4.7).
Для завершения просмотра и возврата в режим ответа на запрос нажмите на ссылку «За-кончить просмотр» в любой момент.

Работа с Интернет-компонентом ДСПИ «Cros»
35
Рис. 3.4.7. Полный текст документа
Как видно на Рис. 3.4.7, условия поиска выделены в тексте красным цветом. Используя черные стрелки, обрамляющие найденные слова, вы можете перемещаться на следующее или пре-дыдущее совпадение с условиями поиска.
Для возврата в режим просмотра отобранных документов достаточно закрыть окно.

![ТЕРМО К ОООtermo-k.by/wp-content/.../2014/08/...систем-регулирования-МР-01.pdf · требованиями [2] и [3], ... Рис. 1 Классификация](https://static.fdocuments.nl/doc/165x107/6035e95a78006b57286cfcf3/oe-termo-kbywp-content201408-f-oe-01pdf.jpg)