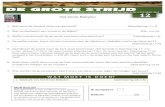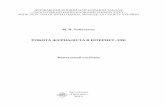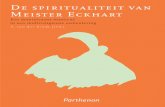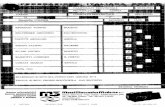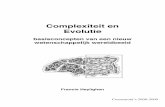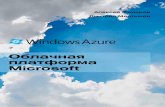Практична робота №1cpto.com.ua/uploads/files/praktichn_yurkova_1.doc · Web...
Transcript of Практична робота №1cpto.com.ua/uploads/files/praktichn_yurkova_1.doc · Web...

Центр професійно-технічної освіти м. Житомира
Збірник практичних робіт до вивчення теми: «Microsoft Word»
(для учнів професії: Слюсар з ремонту автомобілів)
Розробилавикладач інформатики
Юркова Л.В.
2013

Збірник практичних робіт можна використовувати при вивченні теми «Microsoft
Word» для учнів професії: «Слюсар з ремонту автомобілів».
Збірник практичних робіт розроблений для кожної з вивчених тем, кожна робота
містить мету, теоретичний матеріал, різноманітні завдання для практичної роботи, які
дадуть змогу учням удосконалити навички роботи з теми «Microsoft Word».
Збірник практичних робіт розглянуто та схвалено на засіданні МК педпрацівників
соціального та економічного напрямку та операторів комп’ютерного набору протокол №3
від 25.10.2013 року.
Практична робота №1Тема: «Створення й редагування документа»

Мета: 1) формування вмінь і навичок введення й редагування тексту; 2) розвивати навички роботи із клавіатурою; 3) виховувати працьовитість, акуратність.І. Теоретичний матеріал.
Перед набором символів треба вибрати шрифт, його розмір, формат. Символи клавіатури вводяться в позицію текстового курсору (миготливий вертикальний штрих). Перемістити текстовий курсор можна за допомогою клавіш керування курсором (← → ↑ ↓ ) або за допомогою миші. Після введення символу курсор переміщається на одну позицію вправо. Для видалення символу ліворуч від курсору треба нажати клавішу Back Space (Bs або ←), а символу в позиції курсору – клавішу Delete (Del). При цьому курсор пересувається на одну позицію вліво.
Якщо в будь-якій позиції рядка нажати клавішу Enter,то редактор переходить на новий рядок з абзацу.
Службові символи (закінчення рядка, закінчення абзацу, пробіл і ін.), як правило, на екран не виводяться. Можна включити відображення цих символів кнопкою ¶ панелі інструментів Стандартна.
Як тільки рядки тексту не помістяться на одній сторінці, вони автоматично перемістяться на наступну. На екрані між сторінками буде видне розділову лінію.
Виділення тексту. Подвійне натискання лівої кнопки миші виділяє слово, потрійне – абзац. Для виділення тексту мишею потрібно встановити курсор на початок фрагменту, натиснути на ліву кнопку миші й не відпускаючи її, перемістити курсор у кінець фрагменту. Увесь текст можна виділити, виконавши команду меню Правка→Виділити все. Для зняття виділення треба встановити курсор у будь-яке місце поза виділеним фрагментом і нажати ліву кнопку миші. Форматування символів. Під форматуванням розуміють зміна шрифту, розміру, кольору символів. Форматування здійснюється командою Формат→Шрифт або викликом контекстного меню (права клавіша миші) Шрифт. При цьому на екрані з'явиться діалогове вікно Шрифт, у якому можна встановити такі параметри: шрифт (вибирається зі списку шрифтів); стиль (можна вибрати звичайний стиль, курсив, напівжирний, напівжирний курсив); розмір шрифту; підкреслення (вибір різних варіантів підкреслення); колір символів; ефекти (верхній, нижній символи, перекреслений).
Ознаками некваліфікованого набору тексту є: Відсутність «пропуску» між словами; Наявність двох і більше «пропусків» підряд; Відсутність «пропуску» після розділового знаку; Наявність «пропуску» перед розділовим знаком; Наявність «пропуску» після відкриваючої «лапки» або дужки; Наявність «пропуску» перед закриваючою «лапкою» або дужкою; Написання «дефісу» з «пропуском» до або після нього; Написання «тире» без «пропуску» з одного або двох боків; Виконання переносу за допомогою «дефісу»; Натискання Enter в інших місцях, крім кінця абзацу.

ІІ. Завдання для практичної роботи.1. Створіть у своїй папці документ Microsoft Word під іменем Текст.2. Введіть запропонований текст.3. Покажіть викладачу.4. Збережіть документ.
А за вікном падав і падав сніг, застеляючи все навколо, перетворюючи Землю в подобу чистого листу паперу...
І з перших хвилин пробудження він зрозумів, що не чує Нью-Йорк, не чує життя, яке подібно впертій травинці ранньою весною, пробивається крізь товщу сірого каменю.
Уявив себе самотнім мандрівником, що, в одязі й у взутті, розлігся на вузькому ліжку в півмороку тісного номера маленького провінційного готелю, десь далеко, там де очікування набуває гіпертрофованої форми, дикими тінями сковзає по стінах; але раптово вирішив, що цей ранок буде ранком після дня народження, і все, що йому зараз необхідно - це відчути аромат кави й почути, як хтось возиться на кухні серед купи посуду й сміття...
Він прагнув відчути справжній спокій, який приходить після закінчення довгого снігопаду, коли м'який пухнатий сніг покриває все навколо, життя завмирає. Це немов різдвяна казка, на одну тільки ніч...
ІІІ. Домашнє завдання: повторити теоретичний матеріал.

Практична робота №2Тема: «Дії з абзацами»Мета: 1) формування вмінь і навичок форматування абзаців;
2) розвивати навички роботи з мишею, клавіатурою; 3) виховувати увагу, посидючість.
І. Теоретичний матеріал.Абзац в Microsoft Word – це частина документа, за якою розміщається маркер абзацу. При введенні тексту абзац завжди закінчується натисканням клавіші Enter.
Форматування абзацу. Вирівнювання абзаців. Встановлення відступів абзаців. Встановлення відстаней між рядками й абзацами.
Для форматування абзаців використовують команду меню Формат→Абзац або пункт Абзац контекстного меню.
У діалоговому меню Абзац є дві вкладки – Відступи й інтервали й Положення на сторінці. За допомогою опції Вирівнювання можна встановити вирівнювання абзаців По лівому краю, По правому краю, По центру, По ширині. Також можна використовувати кнопки вирівнювання панелі інструментів - Форматування. За допомогою опції Відступ можна встановить відступи ліворуч і праворуч, а також окремо лівий відступ першого рядка абзацу. Для встановлення відступів можна використовувати й горизонтальну лінійку.
Відстань між рядками встановлює опція Міжрядковий, а між абзацами – опція Інтервал. За допомогою останньої можна встановити параметри Перед (інтервал перед виділеним абзацом) і Після (інтервал після виділеного абзацу).
При встановленні параметрів форматування абзацу зовнішній вигляд цього абзацу зображується в полі Зразок діалогового вікна Абзац.
ІІ. Завдання для практичної роботи.1. Відкрийте у своїй папці документ Microsoft Word під іменем Текст, скопіюйте його в
документ Абзац.2. Відкрийте діалогове вікно Шрифт і з його допомогою виконаєте наступні операції:
a. Відформатуйте кілька абзаців тексту по-різному, використовуючи шрифти Arial, Times New Roman і Courier New, різні розміри й написання букв (Ж, К, Ч).
b. Зафарбуйте текст двох абзаців у різні кольори. c. Установіть в одному з абзаців р о з р і д ж е н и й текст (4 пт), в іншому – ущільнений (1 пт).
d. Виділіть два слова й на вкладці Інтервал діалогового вікна Шрифт змініть положення першого слова на 10 пт. вище, а другого на 4 пт. нижче нормального.
e. Виділіть два слова й переведіть перше в нижній індекс, а друге слово – у верхній індекс.3. За допомогою команди меню Формат→Абзац
a. На вкладці Відступи й інтервали вирівняйте послідовно чотири абзаци:перший – по лівому краю; третій – по правому краю;другий – по центру; четвертий – по ширині. b. Виділите будь-який абзац. Встановіть в ньому границі тексту (відступи): ліворуч – 5, праворуч – 5.
c. Виконаєте кольорове обрамлення й заливання двох абзаці різними способами: За допомогою команди меню Формат → Границі і заливка; За допомогою кнопок Зовнішні границі на панелі інструментів.
4. Перетворіть останній абзац у маркірований список (попередньо представивши кожне речення абзацом).
5. Покажіть викладачу й збережіть новий документ під іменем Абзац.ІІІ. Домашнє завдання: повторити теоретичний матеріал.
Рис. 5. Диалоговое окно Абзац

Практична робота №3Тема: «Робота із фрагментами тексту (виділення, видалення, переміщення, копіювання, пошук і заміна)»
Мета: 1) формування навичок видалення, копіювання, переміщення, видалення, пошуку й заміни фрагментів тексту;
2) розвивати навички редагування документа; 3) виховувати акуратність, уважність.
І. Теоретичний матеріал.Редагування виділеного фрагмента. Для видалення, переміщення, копіювання часто
використовують буфер обміну Windows. Вилучити виділений фрагмент можна командою Правка → Вирізати, кнопкою Вирізати
панелі інструментів Стандартна або командою Вирізати контекстного меню. Фрагмент вилучається з тексту й поміщається в буфер обміну. Текст із буфера можна багаторазово читати. Він зберігається в буфері доти, поки в нього не буде занесений новий фрагмент. Вилучити виділений фрагмент можна й за допомогою клавіші Delete, але при цьому фрагмент у буфер не заноситься.
Вставка фрагмента з буфера обміну здійснюється командою Правка→Вставити, кнопки Вставити панелі інструментів Стандартна або команди Вставити контекстного меню. Фрагмент вставляється в позицію текстового курсору.
Перемістити фрагмент можна за допомогою послідовно виконаних двох команд: Правка → Вирізати і Правка → Вставити (кнопок Вирізати й Вставити панелі інструментів Стандартна або пунктів Вирізати й Вставити контекстного меню). За допомогою миші: потрібно встановити курсор на виділеному фрагменті й, не відпускаючи натиснутої лівої кнопки, відбуксирувати фрагмент на нове місце.
Скопіювати фрагмент можна за допомогою послідовно виконаних команд: Правка → Копіювати і Правка → Вставити ( кнопок Копіювати й Вставити панелі інструментів Стандартна або пунктів Копіювати й Вставити контекстного меню).
Пошук і заміна. Пошук і заміна зазначеного фрагменту тексту здійснюється командою меню Правка → Найти… Ця команда відкриває діалогове вікно Знайти й Замінити. Для пошуку використовується вкладка Знайти, а для заміни – Замінити.
Перевірка правопису. Microsoft Word дозволяє перевіряти орфографію декількома мовами. Перевірка правопису здійснюється командою меню Сервіс → Правопис або кнопкою Правопис панелі інструментів Стандартна.
ІІ. Завдання для практичної роботи.1. Відкрийте у своїй папці документ Текст, скопіюйте його в документ Фрагмент.2. Перемістіть перший абзац у кінець документа.3. Скопіюйте перший абзац.4. Вставте його після другого.5. Вилучте друге речення першого абзацу.6. Знайдіть у тексті слово (виберіть за своїм розсудом), заміните його іншим словом.7. Покажіть викладачу.8. Збережіть документ Фрагмент, закрийте документ.
ІІІ. Домашнє завдання: повторити теоретичний матеріал.

Практична робота №4Тема: «Робота з малюнками»Мета: 1) формування вмінь і навичок роботи з малюнками в текстовому процесорі; 2) розвивати творчі здібності при роботі з оформленням малюнків; 3) естетичне виховання.
І. Теоретичний матеріал. Графічний об'єкт і малюнок – основні поняття, що визначають можливості й технологію застосування графічних засобів Microsoft Word по імпортуванню, створенні й обробці зображень. Графічний об'єкт являє собою єдине зображення геометричної фігури (лінії, дуги, овалу і т.д.). Малюнок може бути або точечним малюнком, який не можна розгрупувати, або малюнком, який можна розгрупувати на окремі графічні об'єкти.
Щоб намалювати графічний об'єкт (елемент малюнка або фігуру), необхідно нажати відповідну до форми об'єкта кнопку панелі інструментів Малювання й за допомогою покажчика миші створити фігуру.
Для об'єднання декількох графічних об'єктів у групу необхідно виділити їх, на панелі інструментів Малювання відкрити меню Дії й задати команду Групувати. Переміщення, копіювання й видалення графічних об'єктів здійснюється аналогічно переміщенню, копіюванню й видаленню тексту.
Задання параметрів графічних об'єктів:٠ Виділити графічний об'єкт (групу) клацанням миші.٠ Подвійним клацанням, командою Автофігура меню Формат або викликавши в контекстному
меню діалогове вікно Формат автофігури. ٠ На вкладці Кольори й лінії вибрати колір заливки, тип, колір і товщину лінії.٠ Задати при необхідності параметри вістря стрілки (можливо тільки для випадку графічного
об'єкта – лінії).٠ На вкладці Розмір настроїти розміри об'єкта, кут повороту в градусах, змінити масштаб.٠ На вкладці Положення вибрати стиль обтікання графічного об'єкта текстом документа й
варіант вирівнювання графічного об'єкта по горизонталі відносно полів сторінки.Створення малюнків і робота з ними.
Виконати команду меню Вставка → Об`єкт → Рисунок Microsoft Word. Нажати кнопку Додати картинку панелі інструментів Малювання. Скопіювати в іншому документі й вставити в документ Microsoft Word.
Задання рамки границі малюнка, настроювання зображення здійснюється аналогічно діям із графічними об'єктами.
Обрізка малюнка. Виділити малюнок, що настроюється. За допомогою команди Вид → Панелі інструментів → Настройка зображення задати
відображення панелі інструментів Настойка зображення. Нажати кнопку Обрізка, навести покажчик миші на один з маркерів виділення малюнка й,
натиснувши ліву кнопку миші, протягти до встановлення нових границь малюнка.

ІІ. Завдання для практичної роботи.
Завдання №1.a. Створіть у своїй папці документ Microsoft Word під іменем Малюнок.b. Скопіюйте раніше набраний текст ( з документа Текст).c. Перед першим абзацом створіть об'єкт Wordart і відредагуйте його за допомогою
панелі Wordart і кнопок на панелі Малювання.d. Після першого абзацу вставте кілька порожніх абзаців і за допомогою
інструментів панелі Малювання створіть багатошаровий малюнок, вибравши кольори за своїм розсудом.
e. У третій абзац (у тексті) вставте декілька автофигур, використовуючи кнопки Автофигуры панелі Малювання. Заливання й розмір виберіть самі.
f. Відкрийте папку Мої малюнки. Скопіюйте малюнок, що сподобався. Вставте малюнок після третього абзацу. Використовуючи кнопку Обрізка панелі Настроювання зображення відформатируйте вставлений малюнок.
g. Покажіть викладачу. Збережіть документ.
Завдання №2.a. Створіть у своїй папці документ Microsoft Word під іменем Малювання2.b. Використовуючи команди Автофігури, Напис, Малювання панелі Малювання,
команди панелі Настроювання зображення складіть конспект по одній з тем геометрії (піраміда, конус, циліндр, паралелепіпед і ін.).
c. Покажіть викладачу. Збережіть документ.
ІІІ. Домашнє завдання: повторити теоретичний матеріал.

Практична робота №5 Тема: «Введення й редагування тексту в колонках»Мета: 1) формування навичок уведення й редагування тексту в колонках; 2) розвивати навички роботи з діалоговим вікном у текстовому процесорі; 3) виховувати працьовитість, акуратність.
І. Теоретичний матеріал.Текстовий процесор Microsoft Word дозволяє набирати текст у два (і більше) стовпчика.
Для цього необхідно нажати кнопку Колонки панелі інструментів Стандартна й задати необхідне число стовпчиків.
Більш широкі можливості для побудови тексту в декілька стовпчиків надаються в діалоговому вікні Колонки, викликаного командою меню Формат→Колонки.
Мінімальна ширина стовпчика становить 1,27 см, ширина інтервалу за замовчуванням становить 1,25 см.
Розташування тексту в декілька колонок супроводжується оформленням відповідної частини документа в розділ (в Microsoft Word розділ – це частина документа, що має інше форматування в порівнянні із сусідніми розділами; розділи відділяються один від одного маркерами розриву розділу).
ІІ. Завдання для практичної роботи.1. Створити у своїй папці документ Microsoft Word під іменем Стовпчик.
2. a) Набрати запропонований текст в один стовпчик. b) Виділити текст. Натиснути кнопку Колонки панелі інструментів Стандартна. На
панелі, що з'явився, протягти покажчик миші до виділення двох стовпчиків і відпустити ліву кнопку.
c) Поставити курсор на початок першого рядка майбутнього другого стовпчика. Виконати команду меню Вставка → Розрив, у діалоговому вікні, що з'явилося, вибрати команду Новий стовпчик. Поставити курсор у кінець другого стовпчика, виконати команду меню Вставка → Розрив і вибрати пункт на поточній сторінці.
Слюсарі потрібні нам,Як повітря, як бальзам. Не звичайні слюсарі –Для машини лікарі,Щоб вона, як вихор мчалась,Де потрібно зупинялась,Щоб чітко гальма працювали,ГАЇшники, щоб не спиняли,Щоб працював двигун надійно,Щоб штрафи не були подвійніДля агрономів і для фермерів,Для депутатів і старшин.Потрібні дуже автослюсарі,Потрібен лікар для машин.
Після виконання запропонованих дій вірш буде записаний у два стовпчики.
d) Наступний текст можна набирати в один стовпчик. Моє авто.Нові колеса А то!Від мерседеса.Оце машинаВ її генпланіБлискучі шини

Як на нісаніНемов на хондіВузенькі фариЯ ще не блондіАле до париРожеві крилаБемве чи купермене накрилаавтівка – супер!Не іноземнаХоч примітивналегка наземна швидка,спортивна як розженетьсяне притормозить!Я змайструвала такого воза!
(Келя Ликеренко)e) Відформатувати кожен стовпчик і текст із використанням різного розміру, накреслення
й гарнітури шрифту. 3. Показати виконану роботу викладачеві. Зберегти документ.
ІІІ. Домашнє завдання: повторити теоретичний матеріал.


Практична робота №6Тема: «Вставка й заповнення таблиць, створення діаграм»Мета: 1) формування навичок створення й заповнення таблиць, побудови діаграм в текстовому процесорі Microsoft Word; 2) розвивати навички роботи в текстовому процесорі Microsoft Word; 3) виховувати акуратність, уважність.І. Теоретичний матеріал.
Способи створення таблиць в Microsoft Word Команда меню Таблиця → Вставити → Таблиця. У діалоговому вікні, що з'явилося,
Вставка таблиці слід установити розмірність таблиці – число рядків і стовпців. Швидко створити таблицю можна за допомогою кнопки Додати таблицю на
Стандартній панелі інструментів. Для визначення конфігурації нової таблиці потрібно зафарбувати при натиснутій лівій кнопці миші необхідне число стовпців і рядків таблиці.
В Microsoft Word додана можливість створити таблиці, малюючи їх «олівцем» за допомогою миші при активній кнопці Намалювати таблицю (яка з'являється при натисканні кнопки Таблиці й границі панелі інструментів Стандартна).
Додавання й видалення рядків і стовпців у таблиці Додавання в таблицю нових рядків і стовпців здійснюється командою меню Таблиця →
Вставити і вибрати потрібну команду. Видалення - відповідно Таблиця → Видалити. Для переміщення, копіювання й видалення окремих комірок, стовпців і рядків таблиці
можна використовувати команди меню Правка → Копіювати, Вирізати, Вставити. Команда Таблиця → Властивості таблиці дозволяє встановити висоту рядків і ширину
стовпців, установити (зняти) перемикачі для вирівнювання й заборони розриву рядків таблиці наприкінці сторінки.
Ширину стовпця й висоту рядка можна встановлювати безпосереднім перетягуванням на горизонтальній і вертикальної лінійках.
Для видалення таблиці її необхідно виділити разом з маркером абзацу, що випливають за таблицею, і нажати клавішу Delete. Якщо виділити таблицю без маркера абзацу й нажати Delete, то буде вилучено тільки її вміст. Для вирівнювання тексту в комірці таблиці по вертикалі слід встановити курсор в
потрібну комірку, натиснути праву кнопку миші й вибрати в контекстному меню команду Вирівнювання в комірці. Для зміни напрямку тексту використовується команда контекстного меню Напрямок тексту. Для одержання рамки усередині й навколо таблиці необхідно виділити таблицю й використовувати:
команди меню Формат → Границі й заливка; кнопки панелі Форматування → Зовнішні границі; кнопки панелі інструментів Таблиці й границі.
За допомогою кнопки Автосума панелі інструментів Таблиці й границі або використовуючи функцію SUM (above) можна швидко обчислити суму у виділеному рядку або стовпці таблиці.
Для проведення обчислень у таблиці необхідно встановити курсор у відповідній комірці (з очікуваним результатом), використовувати команду меню Таблиця→Формула й увести дані в діалоговому вікні Формула.
Додати діаграму в документ Microsoft Word можна командою меню Вставка→Об`єкт і на вкладці Створення вибрати: Діаграма Microsoft Graph.
∑

ІІ. Завдання для практичної роботи.1. Створити у своїй папці документ Microsoft Word під іменем Таблиця.2. Використовуючи один зі способів, вставити й заповнити таблицю.
Можливі несправності Як виправити несправністьДвигун не запускається або запускається не відразу (відсутня іскра)
Перегорів запобіжник катушки запалювання
Замінити
Обрив дротів або високовольтних проводів, не надійне з’єднання
Підключіть надійно
Несправний високовольтний дріт ЗаменітьНесправна свічки і запалення Відрегулюйте, зачистіь чи замінітьНесправна катушка запалення Замініть катушку запаленняНесправний датчик положення коленвала або пластина датчика положення коленвала
Затягніть, зачистіь чи замініть
Несправний електорнний блок керування ЗамінітьПідвищена витрата палвиа або двигун не працює в повну силу
Направильно вставлено запалення Перевірьте відповідні датчики, пластину датчика положення коленвала
Несправна свічка(ки) чи високовольтний дріт (дроти)
Відрегулюйте, зачистіь чи замініть
Несправна катушка запалення ЗамінітьНесправний датчик положення коленвала або пластина датчика положення коленвала
Замініть
Несправний електорнний блок керування Замініть
3. За допомогою програми перекладу Пролінг Офіс, перекладіть таблицю на російську мову.
4. Створити таблицю по наведеному нижче зразкові
П,І,
П.
Вар
тіст
ь ро
бочо
го
дня
Кіл
ькіс
ть
робо
чих
днів
Заро
бітн
а пл
ата
Ващишин О.В. 50 22 D2Паньків П.С. 70 26 D3Янович І.П. 100 20 D4
Сума
a) Оформити таблицю рамками й заливкою.b) Виділити перший стовпчик таблиці за допомогою команди меню Таблиця →
Сортування й розташувати прізвища за алфавітом.c) Заповнити останній стовпець таблиці, виконавши необхідні обчислення. У комірці D2
використайте формулу: =B2*C2, а для обчислення добутку в комірках D3 і D4 використайте функцію PRODUCT(left) – перемножити ліворуч.
d) Обчислити сумарну заробітну плату використовуючи команду меню Таблиця → Формула.
5. Скопіювати частину таблиці по наведеному нижче зразкові.
П,І,
П.
Заро
бітн
а пл
ата
Ващишин О.В. 1100Паньків П.С. 1820Янович І.П. 2000

6.
7. На основі отриманої таблиці створити діаграму й розташувати поруч із таблицею.8. Показати виконану роботу вчителеві. Зберегти документ
ІІІ. Домашнє завдання: повторити теоретичний матеріал.

Практична робота №7Тема: «Робота в редакторі формул»
Мета: 1) формування навичок роботи з формулами в середовищі текстового процесора Word; 2) розвивати навички створення формул;
3) виховувати акуратність, уважність, терпіння.І. Теоретичний матеріал. Запис і редагування формул в Microsoft Word здійснюється за допомогою редактора формул (додаток Microsoft Equation), що дозволяє вставляти в документ математичні формули, де є знаки операцій, вираження, дроби, ступені, інтеграли й т.п. При записі формули автоматично застосовуються відповідні стилі для її компонентів (зменшення розмірів шрифту для показників ступеня, курсив для змінних і т.п.). Створення формули Формулу в редакторі формул ( ) можна створити за допомогою вибору шаблонів і символів на панелі інструментів і введення чисел і змінних у відведені для них місця. При створенні формул розмір шрифтів, інтервали й формати автоматично регулюються відповідно до правил запису математичних виражень.
1. Вкажіть місце для вставки формули.2. Натисніть кнопку .3. Створіть формулу шляхом вибору символів і введення змінних і чисел. Верхній рядок
панелі інструментів Формула містить більш 150 математичних символів. Нижній рядок використовується для вибору різноманітних шаблонів, призначених для побудови дробів, інтегралів, сум і інших складних виражень.
4. Щоб після створення формули повернутися до роботи з документом, клацніть мишею за межами вікна формули.
5. Якщо редактор формул не викликається, спробуйте встановити його (команда меню Сервіс → Настройка → Команди → Вставка → ).
ІІ. Завдання для практичної роботи. 1. На новій сторінці документа в текстовому процесорі Word наберіть наступні приклади:
а)
б) в)
2. У текстовому процесорі Word наберіть наступний текст:Задача (2). Осьовий переріз циліндра – квадрат, площа якого Q. Знайдіть площу основи циліндра. Розв'язок. Сторона квадрата дорівнює . Вона дорівнює діаметру основи. Тому площа основи
дорівнює
ІІІ. Домашнє завдання: повторити теоретичний матеріал.
Практична робота №8Тема: «Оформлення й друк документа» Мета: 1) формування навичок створення границь сторінки, нумерації сторінок,

колонтитулів, виносок, створення буквиці; 2) розвивати навички оформлення й друку документа; 3) виховувати акуратність, почуття смаку.
І. Теоретичний матеріал.Границі можуть встановлюватися для сторінок документа. Задання параметрів границь і
заливки виконується за допомогою діалогового вікна Границі й заливка. Виклик вікна виконується командою меню Формат→Границі й заливка.
Встановити номер сторінки можна командою меню Вставка→Номера сторінок… Створення колонтитулів і виносок здійснюється командою Формат → Стилі й
форматування → Створити стиль. І в діалоговому вікні, що відкрилося, встановити необхідні параметри. (Колонтитул - область сторінки, у якій розміщається довідковий текст. Бувають верхніми й нижніми. Можна встановити командою меню Вид→Колонтитули).
Буквиця використовується для виразного оформлення першої букви або слова абзацу. Для цього служить команда меню Формат→Буквиця, яка відкриває діалогове вікно Буквиця. У полі Положення можна задати розташування буквиці в тексті абзацу, на лівому полі або перетворення буквиці у звичайний текст (значення в тексті, на полі й немає відповідно). Тут можна встановити розмір буквиці й вибрати шрифт.
Вставка виносок здійснюється за допомогою команди меню Вставка → Посилання → Виноска.
ІІ. Завдання для практичної роботи.1. Відкрити у своїй папці документ Текст. 2. Установити курсор приблизно на середині першої сторінки й вставити розрив сторінок,
використовуючи команду меню Вставка→Розрив→Почати нову сторінку.3. Вставити у свій документ номера сторінок за допомогою меню Вставка→Номера
сторінок…4. Вставити верхній колонтитул за допомогою команди меню Вид→Колонтитули. У
якості колонтитула ввести дату й автотекст – ім'я файлу. Повернутися в основний режим, нажавши кнопку Закрити. Переглянете колонтитули на кожній сторінці.
5. Установити курсор у кінець першого абзацу тексту. Вставити текст виноски:
Я люблю коли йде сніг, а дощ не люблю.
6. За допомогою команди меню Формат→Буквиця оформити перший абзац текст буквицею.
7. Показати вчителеві. Зберегти документ.
ІІІ. Домашнє завдання: повторити теоретичний матеріал.