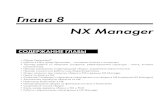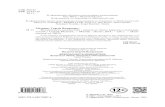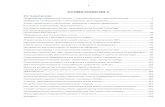ГЛАВА 1 - cl.com.uacl.com.ua/download/docs/UserGuide_ru.doc · Web viewУстановка и...
Transcript of ГЛАВА 1 - cl.com.uacl.com.ua/download/docs/UserGuide_ru.doc · Web viewУстановка и...

Computer Logic Group
Г Л А В А 1 .
УСТАНОВКА И ЗАПУСК
В настоящей главе описываются требования к аппаратным средствам и операционной среде для программы «Строительные Технологии – СМЕТА»; процесс установки программы и соответствующего сетевого окружения; порядок вызова программы и выхода из нее.
Комплект поставкиВ комплект поставки программы «Строительные Технологии – СМЕТА» входит:
руководство пользователя, лицензионный договор, программа и нормативно - справочная база на компакт диске (CD-ROM).
Требования к аппаратным и программным средствамПрограмма «Строительные Технологии – СМЕТА» предназначена для работы на IBM-
совместимых компьютерах под управлением операционной среды Windows 98 и выше. Для запуска и успешной работы программы предъявляются следующие требования к аппаратным и программным средствам:
процессор Intel Pentium-166 или выше; оперативная память не менее 64 Мбайт; свободного пространства на жестком диске не менее 250 Мбайт; устройство для чтения компакт-дисков (накопитель CD - ROM); Графическая система с разрешением 800х600; операционная система Windows 9х, Windows Me/NT/2000/XP; Firebird SQL Server for Windows; наличие протокола TCP/IP при работе в сети.
Установка и настройка сетевого протокола TCP/IP
Установка сетевого протоколаОбязательным условием правильной работы программы в сетевом режиме является
наличие на компьютерах протокола TCP/IP. Для проверки и установки данного протокола на Вашем компьютере необходимо щелкнуть мышью пиктограмму «Сетевое окружение», расположенную на рабочем столе Windows. Щелкните правую кнопку мыши и выберите команду меню «Свойства». На экране появится окно «Сеть» (см. рис. 1.1).
На вкладке «Идентификация» окна «Сеть» необходимо указать имя компьютера и рабочую группу. Имя компьютера и рабочую группу необходимо задавать латинскими буквами от A до Z, допускается использование символа «_» и цифр от 0 до 9.
Имена компьютеров на вкладке «Идентификация» окна «Сеть» необходимо задавать, используя латинский шрифт. Не допускается
использование имен компьютеров в сети на «русском языке»!!!
1

Установка и запуск
Рис. 1.1 Конфигурация сетевого окружения.
Компоненты, установленные в системе Windows, отображаются на вкладке «Конфигурация» окна «Сеть». Если протокола TCP/IP нет в списке, щелкните кнопку «Добавить» для его установки. В окне выбора типа устанавливаемого компонента укажите «Протокол» (см. рис. 1.2). Щелкните кнопку «Добавить». В появившемся окне выбора сетевого протокола укажите изготовителя Microsoft, а в списке сетевых протоколов выберите запись TCP/IP (см. рис. 1.3). Щелкните мышью кнопку «ОК» и следуйте указаниям программы установки.
Рис. 1.2 Выбор типа устанавливаемого компонента.
Рис. 1.3 Выбор сетевого протокола.
2

Рис. 1.4 Свойства TCP/IP.
Установка и запуск
Настройка сетевого протоколаПо окончанию процесса установки
протокола TCP/IP необходимо произвести его настройку. Щелкните мышью пиктограмму «Сетевое окружение», расположенную на панели задач Windows. Щелкните правую кнопку мыши и выберите команду меню «Свойства». На экране появится окно «Сеть» см. рис.1.1 Выберите в списке окна протокол TCP/IP и щелкните кнопку «Свойства». Программа выведет на экран окно «Свойства TCP/IP» (см. рис.1.4). На вкладке «IP адрес» включите режим «Указать IP адрес явным образом». На всех компьютерах в сети, где будет установлена программа, необходимо распределить IP адреса. При установке IP адреса придерживайтесь следующих правил: оставляйте первые три группы адреса без изменений (например, 10.0.0.), а в последней группе укажите индивидуальное значение для данного компьютера например, на одном 10 на втором 11 и т.д. Маска подсети на всех
компьютерах должна соответствовать одному значению, например:
255.255.255.0.
Установка программыУстановка программы «Строительные Технологии - СМЕТА» состоит из трех
основных этапов: установка сервера управления базами данных; установка рабочего места администратора; установка рабочего места инженера-сметчика. В качестве сервера баз данных рекомендуем использовать Firebird SQL Server for Windows версии WI-V6.2.908, который входит в комплект поставки программы.
В случае установки программы в однопользовательском режиме сервер управления базами данных, рабочее место администратора и рабочее место сметчика устанавливаются на один компьютер.
В случае установки программы в сетевом режиме на компьютер, который будет выполнять функции сервера, устанавливается рабочее место администратора и сервер управления базами данных (Firebird SQL Server). Рабочие места инженера-сметчика устанавливаются непосредственно на компьютеры сетевых рабочих мест.
Основной функцией сервера является обеспечение доступа рабочих мест сметчиков к единой базе проектов и нормативов. На компьютер, выполняющий функции сервера, устанавливается нормативно-справочная база программы, база проектов и SQL сервер управления базами данных. Компьютер, выполняющий функции сервера, может быть объединен с одним из рабочих мест. В этом случае, наряду с рабочим местом администратора, на сервер устанавливается рабочее место инженера-сметчика. Следует отметить, что для обеспечения более высокой надежности и производительности при работе в сетевом режиме, желательно иметь «выделенный» сервер т.е. на компьютере, выполняющем функции сервера, во время работы программы в сети не должны запускаться ни какие приложения, кроме тех, которые обеспечивают функции сервера.
Установка рабочего места администратораВставьте в накопитель CD-ROM компакт-диск комплекта поставки. Запустите на
выполнение файл «Setup.exe», расположенный в каталоге «Install». После запуска программы установки появится сообщение об устанавливаемой версии приложения «Строительные Технологии - СМЕТА».
3

Установка и запуск
Нажмите «Далее» для перехода к следующему шагу установки. На экране появится окно, в котором предлагается выбрать путь для установки. По умолчанию программа установит приложение в каталог «C:\Program Files\CL». Если указанного каталога нет в системе, то программа автоматически создаст его при установке. Чтобы установить программу в другой каталог, щелкните мышью кнопку «Обзор…» и выберите в появившемся окне каталог установки. Нажмите «Далее» для перехода к следующему шагу установки.
На этом шаге Вам предлагается выбрать компоненты, необходимые для работы. Выберите опцию «Рабочее место Администратора» (см. рис. 1.5). Если Вы предварительно не установили Firebird SQL Server Вы можете выполнить эту установку одновременно с установкой рабочего места администратора. Для этого выберите опцию «Firebird SQL Server WI-V6.2.908». В случае, если рабочее место сметчика будет устанавливаться на тот же компьютер, что и рабочее место администратора, выберите опцию «Рабочее место сметчика» (т.е. в данном случае должны быть выбраны все три опции установки). Нажмите «Далее» для перехода к следующему шагу установки. В окне «Начало установки» нажмите «Далее» и дождитесь завершения операции копирования файлов. Щелкните «Выход» для завершения работы программы установки. Вы можете прервать установку приложения на любом этапе. Для этого нажмите кнопку «Отмена».
В результате установки «сервера приложения» в каталоге установки будет создан каталог «ServerRU» в который программа установки скопирует файл CLServerRU.exe. В каталог «Data», расположенный в каталоге «ServerRU» программа установки скопирует файлы баз данных: «Gesn4.gdb» - нормативная база ресурсных элементных сметных норм; «Prg4.gdb» - база данных проектов; «Arhiv4.gdb» - архив проектов, помещенных в папку «Завершенные».
Рис. 1.5 Выбор компонентов, необходимых для работы.
Установка рабочего места сметчикаВставьте в накопитель CD-ROM компакт-диск комплекта поставки. Запустите на
выполнение файл «Setup.exe», расположенный в каталоге «Install». После запуска программы установки появится сообщение об устанавливаемой версии приложения «Строительные Технологии - СМЕТА».
Нажмите «Далее» для перехода к следующему шагу установки. На экране появится окно, в котором предлагается выбрать путь для установки. По умолчанию программа установит приложение в каталог «C:\Program Files\CL\SmetaRU_4». Если указанного каталога нет в системе, то программа автоматически создаст его при установке. Чтобы установить программу в другой каталог, щелкните мышью кнопку «Обзор…» и выберите в появившемся окне каталог установки. Нажмите «Далее» для перехода к следующему шагу установки.
На этом шаге Вам предлагается выбрать компоненты, необходимые для работы. Выберите опцию «Рабочее место Сметчика» (см. рис. 1.5) и нажмите «Далее» для перехода к следующему шагу установки.
При установке сетевого рабочего места нет необходимости устанавливать Firebird SQL Server, поскольку выбор компонента «Рабочее место Сметчика» гарантирует установку всех файлов, обеспечивающих работу приложения в сети.
4

Установка и запуск
В окне «Начало установки» нажмите «Далее» и дождитесь завершения операции копирования файлов. Щелкните «Выход» для завершения работы программы установки. В результате установки рабочего места сметчика программа создаст на рабочем столе Windows ярлык «Строительные Технологии – СМЕТА».
Установка сервера баз данных на платформе WindowsПеред тем, как начать работать с программой «Строительные Технологии –
СМЕТА», необходимо позаботиться об установке сервера баз данных. В качестве сервера баз данных рекомендуем использовать Firebird SQL Server for Windows версии WI-V6.2.908 Firebird 1.0 или InterBase 6.5 и выше. Не рекомендуется использовать бета-версию InterBase 6.0.
Вы можете установить Firebird SQL Server непосредственно при установке программы «Строительные Технологии - СМЕТА». Для этого в окне выбора компонентов установки, выберите опцию «Firebird SQL Server WI-V6.2.908» см. рис. 1.5. Если Вам необходимо произвести установку Firebird SQL Server не обращаясь к установке программы «Строительные Технологии - СМЕТА», воспользуйтесь инструкциями данного раздела.
Рассмотрим установку Firebird SQL Server. Если на компьютере, куда устанавливается Firebird, уже установлена любая версия InterBase, то ее сначала необходимо обязательно остановить. В операционных системах Windows 95/98/Me для этого необходимо воспользоваться пиктограммой InterBase сервера, расположенной на панели задач Windows. Наведите указатель мыши на пиктограмму InterBase сервера и нажмите правую кнопку мыши. Выберите команду меню «Shutdown». Если установка выполняется на Windows NT/2000/XP для остановки InterBase сервера следует воспользоваться панелью управления Windows. В окне «Панель управления» дважды щелкните мышью пиктограмму «Администрирование». В окне «Администрирование» откройте «Службы». В списке служб найдите запись InterBase Server, щелкните правую кнопку мыши и выберите команду меню «Стоп». Теперь можно приступать к установке Firebird SQL Server.
Остановка уже существующей версии InterBase при установке новой обязательна. Рекомендуется вообще удалить предыдущую версию,
чтобы не сталкиваться с конфликтами обновления файлов!!!
Установка Firebird SQL Server Запустите на выполнение файл установки FBInstall.exe, расположенный в
каталоге «Install» комплекта поставки. После запуска программы установки появится сообщение об устанавливаемой версии Firebird SQL Server. Нажмите «Далее» для перехода к следующему шагу установки. На экране появится окно, в котором предлагается выбрать путь для установки Firebird SQL Server (рис. 1.6).
Рис. 1.6 Выбор каталога установки Firebird SQL Server
Программа установит Firebird SQL Server в указанный каталог (по умолчанию «C:\Program Files\Firebird»). Для установки Firebird SQL Server в другой
5

Установка и запуск
каталог, нажмите «Обзор» и выберите каталог установки. Нажмите «Далее» для перехода к следующему шагу установки. На экране появится окно «Начало установки». Нажмите кнопку «Далее». В этот момент программа установки может выдать сообщение «InterBase запущен на данном компьютере…» и прекратить установку. Это означает, что на данном компьютере уже установлена и запущена какая либо версия InterBase. В этом случае необходимо остановить или удалить предыдущую версию InterBase, согласно рекомендаций данного раздела. После чего продолжить установку. Если после нажатия кнопки «Далее» не возникло ни каких проблем и началось копирование файлов, то все в порядке, просто дождитесь завершения копирования и нажмите «Завершить».
Формат числовых данныхПри внесении в поля запроса числовых значений в программе «Строительные
Технологии – СМЕТА», в качестве разделителя целой и дробной части числа, рекомендуется использовать точку, например: 62.87, а в качестве разделителя групп разрядов одинарную кавычку «'».
Не используйте одинаковые символы в качестве разделителя целой - дробной части числа и групп разрядов.
Прежде чем начать работу с программой установите формат представления чисел в операционной системе. Для установки формата числа в операционной системе Windows95 необходимо открыть папку «Панель управления», которую можно вызвать на экран несколькими способами, например:
щелкните мышью кнопку «Пуск» (Start), расположенную на панели задач (в результате на экране появится основное меню операционной системы);
установите указатель мыши на команду меню «Настройка» (Setting) (на экране появится подчиненная группа команд меню);
щелкните мышью команду «Панель управления» (Control Panel) подчиненной группы меню.
Щелкните мышью пиктограмму «Язык и стандарты» (Regional Settings), расположенную в окне «Панель управления». Раздел «Язык и стандарты» позволяет настроить Windows в соответствии стандартам, принятым в указанной стране (единицы измерения, способы записи чисел, денежных единиц, времени и т.д.). В окне «Язык и стандарты» на вкладке «Числа» в поле запроса «Разделитель целой и дробной части числа» внесите точку. Установите в качестве разделителя групп разрядов одинарную кавычку. Для подтверждения внесенных изменений и выхода из окна «Язык и стандарты» щелкните мышью кнопку «ОК».
Запуск программы
Запуск программы Firebird SQL ServerОбычно программа Firebird SQL Server устанавливается таким образом, что
автоматически запускается при каждой загрузке компьютера вместе с Windows. Если же это не так, то для запуска сервера достаточно выбрать команду меню «Пуск» - «Программы» - «Firebird» - «Firebird Guardian». Когда сервер активен, его пиктограмма отображается на панели задач Windows. В операционных системах Windows NT/2000/XP сервер может быть запущен, как служба (service) и на экране никак его функционирование не отразится. Наблюдать за его статусом и управлять работой в этом случае можно через «Панель управления» Windows.
Для просмотра и изменения основных параметров сервера можно щелкнуть правой кнопкой мыши на пиктограмме панели задач. Сервер можно настроить, например, на автоматический запуск при каждом запуске Windows, выбрав из всплывающего меню пункт «Startup Configuration». Выбрав пункт «Properties», можно увидеть значения максимально допустимого и текущего количества подключений к серверу. Наконец, выбрав из всплывающего меню пункт «Shutdown», можно завершить работу сервера.
6

Установка и запуск
Запуск сервера приложенияПрежде чем приступать к запуску сервера приложения убедитесь, что в системе
запущена программа Firebird SQL Server.Основная задача сервера приложения заключается в обеспечении доступа рабочих
мест программы «Строительные Технологии - СМЕТА» к базе данных проектов и нормативов. Поэтому, запуск программы «Строительные Технологии - СМЕТА» необходимо начинать с запуска сервера приложения. Обычно сервер приложения устанавливается таким образом, что автоматически запускается при каждой загрузке компьютера вместе с Windows. Если же это не так, то для запуска сервера приложения достаточно выбрать команду меню «Пуск» - «Программы» - «Строительные Технологии» - «Смета МДС» - «Администратор». Когда сервер приложения запущен, его пиктограмма отображается на панели задач Windows.
Регистрация приложенияПри первом запуске сервер приложения остановлен. При этом пиктограмма
сервера приложения на панели задач Windows отображается красным цветом. Чтобы «активизировать» сервер приложения наведите курсор мыши на его пиктограмму и нажмите правую кнопку мыши. Выберите команду меню «Свойства». Программа выведет на экран основное окно сервера приложения - «Строительные Технологии - Администратор» см. рис. 1.7.
Рис. 1.7 Основное окно «сервера приложения»
Щелкните команду меню «Администратор» - «Регистрация приложения». Программа выведет на экран окно «Ввод ключа регистрации». Не закрывая окна «Ввод ключа регистрации» сообщите разработчикам код пользователя и введите, полученный от разработчика, ответный код см. рис. 1.8.
Рис. 1.8 Ввод ключа регистрации
Когда сервер приложения «активизирован» (приложение зарегистрировано), его пиктограмма отображается на панели задач Windows синим цветом.
Запуск приложения «Строительные Технологии - СМЕТА»После того, как Вы убедились, что сервер приложения запущен, можно
приступать к запуску программы «Строительные Технологии - СМЕТА». Для запуска программы в операционной среде Windows выберите команду меню «Пуск» - «Программы» - «Строительные Технологии» - «Смета МДС» - «Смета» или щелкните мышью пиктограмму «Строительные Технологии – СМЕТА», расположенную на рабочем столе Windows.
При запуске программа пытается обнаружить на локальном компьютере, а затем и в сети запущенный сервер приложения. Если сервер приложения найден, программа посылает ему запрос на подключение и в случае положительного ответа программа запускается. При первом запуске программы в сети на экране появится окно
7

Рис. 1.9 Подключение к серверу
Рис. 1.10 Запрос имени пользователя
Установка и запуск
«Подключение к серверу» см. рис. 1.9. В окне «Подключение к серверу» программа отображает имя компьютера – сервера, его IP – адрес и порт подключения.
Если имя компьютера, на котором произошел запуск сервера приложения «Строительные Технологии - СМЕТА» указано неверно, щелкните мышью кнопку «Найти сервер», выберите его в полученном списке и нажмите «Подключиться». Если подключение к серверу прошло успешно, программа запоминает параметры подключения в файле «SmetaRU.INI» и при следующих запусках приложения окно «Подключение к серверу» не выводится на экран.
После успешной установки и запуска программы на экране появляется окно запроса имени пользователя (см. рис. 1.10). Выберите имя пользователя из раскрывающегося списка и введите пароль. Список пользователей их права доступа и пароли задаются администратором. Более подробно создание списка пользователей
рассматривается в главе «Администрирование» данного руководства. Для подтверждения введенных данных нажмите «ОК». В результате на экране появится основное окно программы «Строительные Технологии - СМЕТА».
На рис. 1.11 показан общий вид основного окна программы и отмечены его главные составные части, большинство из
которых являются стандартными для приложений Windows. В верхней части окна находится строка заголовка. В случае основного окна в качестве заголовка выводится наименование программы. В операционной системе Windows 9х название окна прижато к левому краю строки заголовка, а функции системного меню выполняет пиктограмма в левом верхнем углу окна. В правом верхнем углу окна находятся кнопки сворачивания, разворачивания и закрытия окна. Под строкой заголовка окна располагается меню программы. Меню основного окна программы содержит следующие группы команд: «Менеджер», «Правка», «Проект», «Список расценок», «База данных», «Сервис», «Окна», «Справка». Под строкой основного меню располагается стандартная панель инструментов. Стандартная панель инструментов содержит кнопки пиктографического меню, разбитые на группы. В первой группе расположены кнопки открытия и сохранения документа, вторая группа включает в себя пиктограммы, связанные с меню «Проект», третья группа связана с меню «Правка» и соответствует командам «Вырезать», «Копировать», «Копировать с накоплением», «Вставить». Правая часть панели инструментов при запуске программы отображается «пустой» и предназначена для кнопок пиктографического меню вторичных окон, открываемых в процессе работы с программой.
Рис. 1.11 Основное окно программы «Строительные Технологии – СМЕТА».
8

Установка и запуск
В рабочей области основного окна отображаются вторичные окна программы (например: окно редактирования локальной сметы, окно редактора нормативной базы и т.п.). Вторичные окна, предназначены для отображения содержимого документов, указанных в каталоге проектов, списков, результатов расчета и прочей информации. В процессе работы с программой могут быть открыты несколько вторичных окон (например, несколько локальных смет). Список открытых вторичных окон отображается программой в меню «Окна». Для перехода к заданному окну следует щелкнуть мышью меню «Окна» и выбрать из полученного списка имя необходимого Вам окна (документа).
Особенности запуска программы в Windows Me/XPВ первую очередь хотелось бы отметить, что прежде чем устанавливать
операционную систему Windows Me трезво взвесьте возможности Вашего компьютера. Если даже он самый любимый и самый замечательный из всех, что Вам приходилось видеть, не стоит забывать – Windows Me гораздо более требователен к ресурсам компьютера, нежели предыдущие версии Windows. 128 Мбайт оперативной памяти в данном случае скорее не роскошь, а первоочередная необходимость. Не забудьте так же оставить на «растерзание» как минимум 300 Мбайт на жестком диске и это без учета виртуальной памяти. Эти самые мегабайты необходимы для работы функции System Restore (сохранение параметров системы). Со временем скрытая папка _Restore разрастается до невероятных размеров, а места на диске не хватает всегда. Есть еще одна «неприятная» особенности функции System Restore – при запуске приложений Windows Me копирует в папку _Restore данные, к которым обращается приложение. В случае программы «Строительные Технологии - СМЕТА» такими данными являются база проектов и база нормативов. Суммарный объем этих баз превышает 160 Мбайт. В результате, приложение запускается под Windows Me безнадежно долго.
Как избавится от функции System Restore Windows Me?Итак, если папка _Restore занимает много места, а приложение загружается
ужасно медленно, можно произвести следующую процедуру. Щелкните правой кнопкой мыши на пиктограмме «Мой компьютер» и выберите из «всплывающего» меню команду «Свойства». Затем на вкладке «Быстродействие» нажмите на кнопку «Файловая система» и перейдите на вкладку «Устранение неполадок». Здесь можно отключить функцию System Restore, установив флажок «Восстановление Системы» (Disable System Restore в английской версии). Перезагрузите Ваш компьютер. После перезагрузки приложение будет запускаться намного быстрее, но может оказаться, что папка _Restore по-прежнему занимает много места и удалить ее нельзя. Чтобы свести ее размеры к нулю, необходимо, как ни парадоксально это звучит, снова включить функцию System Restore (убрать флажок «Восстановление системы» на вкладке «Устранение неполадок»). После перезагрузки окажется, что папка _Restore занимает теперь совсем немного места, а чтобы ее объем не увеличивался, следует снова отключить функцию System Restore (установить флажок «Восстановление системы» на вкладке «Устранение неполадок»).
Отключение функции System Restore Windows XPЧтобы отключить функцию System Restore в Windows XP, откройте свойства
приложения «Мой компьютер». Перейдите на вкладку «Восстановление системы» и выберите опцию «Отключить восстановление системы на всех дисках».
Выход из программыДля выхода из программы Вы должны последовательно закрыть созданные
программой окна до тех пор, пока Вы не вернетесь в титульный экран (основное окно программы). Сохраните при этом все введенные Вами данные, щелкнув мышью пиктограмму «Сохранить», расположенную на панели инструментов программы.
Как правило, для закрытия окна программы «Строительные Технологии – СМЕТА» необходимо щелкнуть мышью кнопку системного меню, расположенную в правом верхнем углу заголовка окна, или нажать соответствующую кнопку в окне запроса: «ОК», «Cancel» и т.д. Тем не менее, Вы можете закрыть окно в принудительном порядке, нажав комбинацию клавиш «ALT» + «F4», когда окно активно. Для закрытия вторичного окна - комбинацию клавиш «CTRL» + «F4», для закрытия окна запроса - клавишу «ESC». Чтобы закрыть основное окно программы щелкните мышью кнопку
9

Установка и запуск
системного меню либо выберите последовательность команд меню «Менеджер» – «Выход» (см. рис. 1.8). В результате закрытия титульного экрана программа выведет запрос на сохранение документов, в состав которых были внесены изменения в текущем сеансе работы. Щелкните мышью кнопку «OK» для сохранения изменений.
До завершения работы с программой категорически не рекомендуется прекращать работу сервера приложения!
10

Computer Logic Group
Г Л А В А 2 .
ОБЩИЕ ПРИНЦИПЫ РАБОТЫ
В настоящей главе приведен обзор структуры элементов графических окон используемых в программе и описаны основные технические приемы, необходимые при работе с программой «Строительные Технологии – СМЕТА». Овладение этими сведениями и навыками позволит Вам быстро и комфортно работать с программой.
Использование «мыши»Для эффективной работы с программой «Строительные Технологии – СМЕТА»
компьютер должен быть оснащен мышью. Работа с мышью существенно облегчает работу с программой. Введем некоторые понятия, связанные с использованием мыши.
Указатель мыши - значок, перемещающийся на экране при движении мыши. Указатель мыши может принимать различные формы в зависимости от режима работы и от того, какие функции доступны для выполнения с помощью мыши в данный момент. Обычно указатель мыши имеет форму стрелки.
Щелкнуть мышью - означает установить указатель мыши на некоторый объект, нажать кнопку мыши (по умолчанию - левую) и отпустить ее.
Дважды щелкнуть мышью - означает установить указатель мыши на объект и затем дважды быстро нажать и отпустить левую кнопку мыши.
Переместить мышью - означает установить указатель мыши на некоторый объект, нажать левую кнопку мыши и, удерживая ее, переместить мышь на новую позицию, после чего отпустить кнопку мыши.
Если в тексте явно не указано, что некоторая операция требует использования правой кнопки мыши, то по умолчанию речь всегда идет
о работе с левой кнопкой.
Элементы интерфейсаПрограмма «Строительные Технологии – СМЕТА» реализована в соответствии со
стандартом, определяющим интерфейс программ, разработанных для операционной среды Windows 95. Для успешной работы с программой Вы должны понимать информацию, которую программа отображает на экране, и уметь этой информацией оперировать. Совокупность всех объектов, которые появляются на экране при работе с программой, а также правила работы с этими объектами называется интерфейсом. Большинство объектов интерфейса Вам уже должно быть знакомо, если Вы работаете в операционной системе Windows 95. В этой главе Вы не найдете подробного описания принципов работы с Windows 95, для этого обратитесь к соответствующим руководствам или учебникам. Далее кратко описаны только нестандартные элементы интерфейса, примененные в программе, и общие принципы работы с ними.
Работа с окнамиОбрабатываемая программой информация отображается в прямоугольной области
экрана, которая называется окном. После успешной установки и запуска программы на экране появляется основное окно. При работе с Windows - программами на экране, кроме основного окна, могут появляться вторичные окна и окна запросов. Во вторичных окнах программы выводятся списки, документы, отчеты и т.д. Окна запросов обычно используются для вывода на короткий срок какой-либо информации,
11

Общие принципы работы.
запроса на те или иные действия пользователя, ввод данных и т.д. Окна запросов всегда выводятся поверх других окон программы. При появлении окна запроса дальнейшая работа с программой невозможна до закрытия окна запроса. Как правило, для закрытия окна программы «Строительные Технологии – СМЕТА 97» необходимо щелкнуть мышью кнопку системного меню, расположенную в правом верхнем углу заголовка окна, или нажать соответствующую кнопку в окне запроса: «ОК», «Cancel» и т.д. Тем не менее, Вы можете закрыть окно в принудительном порядке, нажав комбинацию клавиш «ALT» + «F4», когда окно активно. Для закрытия вторичного окна - комбинацию клавиш «CTRL» + «F4», для закрытия окна запроса - клавишу «ESC». Список всех вторичных окон, открытых программой, отображается в меню «Окна». Активное вторичное окно обозначается значком , расположенным слева от наименования окна. Выбирая наименование окна в списке меню, Вы можете переходить на указанное Вами окно программы.
Использование менюКак все Windows - программы, «Строительные Технологии – СМЕТА» имеет строку
меню, которая располагается в верхней части основного окна программы под строкой заголовка. Пунктам в строке меню может соответствовать группа подчиненных ему пунктов меню. В операционной системе Windows 95 пункты меню, имеющие подчиненную группу, открываются автоматически при помещении на них указателя мыши. Вложенные меню и подменю при этом будут также открываться автоматически, следуя за перемещениями указателя мыши. Для выбора команды меню необходимо щелкнуть мышью название этой команды. Если Вам необходимо отменить выбор какого-либо пункта меню, щелкните мышью вне области меню.
Для выбора команды меню с помощью клавиатуры необходимо выбрать нужную команду, используя клавиши управления курсором, и нажать «ENTER».
В программе «Строительные Технологии – СМЕТА» при обращении к некоторым функциям программы необходимо использовать «всплывающее меню». В отличие от обычного меню программы «всплывающее меню» не видно на экране. Для вызова «всплывающего меню» необходимо навести указатель мыши на элемент экрана, с которым связано «всплывающее меню», и щелкнуть правую клавишу мыши.
Например, при редактировании локальной сметы, для вызова «всплывающего меню» необходимо поместить указатель мыши на список расценок локальной сметы и щелкнуть правую клавишу мыши. После вызова «всплывающего меню», связанного со списком расценок локальной сметы, оно появится на экране и с его помощью, Вы сможете выполнить все необходимые операции, связанные с редактированием списка расценок текущей локальной сметы, а именно: добавить раздел, добавить расценку в локальную смету, удалить текущую расценку и т.д.
Для отмены «всплывающего меню» щелкните мышью в любом месте экрана вне области меню, или нажмите клавишу «ESC».
Если справа от названия пункта меню изображен треугольник, то при выборе этого пункта откроется подчиненный список команд меню.
Серый цвет команды меню означает недоступность команды в данный момент.
Пиктографическое менюВ окнах программы «Строительные Технологии – СМЕТА» используется
пиктографическое меню, которое состоит из полей кнопок с изображением пиктограмм (рис. 2.1). С каждой кнопкой связана некоторая операция, а пиктограмма поясняет суть этой операции.
Рис. 2.1 Пример пиктографического меню.
Если поместить указатель мыши на кнопку пиктографического меню, то через одну-две секунды появится подсказка (текстовое поле с наименованием команды,
12

Общие принципы работы.
которая выполнится при нажатии кнопки пиктографического меню). Для выполнения действия, связанного с пиктограммой, необходимо щелкнуть эту пиктограмму мышью.
Текстовое полеТекстовое поле представляет собой строку символов (см. рис. 2.2). Значение
текстового поля задается путем введения строки символов с клавиатуры. В некоторые текстовые поля можно вводить любые значения, в другие - только значения определенного типа (например, только цифры). При недопустимом значении текстового поля будет выдано соответствующее предупреждение.
Рис. 2.2 Пример текстового поля.
Для введения данных в текстовое поле щелкните мышью где-либо внутри его рамки. В поле появится мигающая вертикальная черта - курсор ввода. Вводимые Вами символы будут появляться в том месте, в котором находится курсор. Вы можете перемещать курсор ввода в пределах текстового поля с помощью мыши или клавиатуры. Для перемещения курсора ввода в пределах текстового поля с помощью мыши необходимо щелкнуть мышью в нужном Вам месте текстового поля. Для перемещения курсора ввода с помощью клавиатуры используйте клавиши управления курсором , - для перемещения курсора влево, вправо. С помощью клавиш «HOME», «END» Вы можете перемещать курсор ввода на начало и конец поля соответственно. Комбинация клавиш «CTRL» + , «CTRL» + перемещает курсор ввода на слово вправо, влево. Для исправления ошибок используйте клавиши «DEL» - удаление символа справа от курсора, и «BACKSPACE» - для удаления символа слева от курсора. Операцию ввода информации в текстовое поле завершайте нажатием клавиши «ENTER».
При необходимости удаления или замены части текста Вы можете выделить нужный фрагмент текста движением мыши при нажатой левой кнопке, или с помощью клавиш управления курсором , при нажатой клавише «SHIFT». Если часть текста поля выделена, то вводимые символы заменят выделенный текст. Вы можете также удалить выделенный фрагмент, используя клавишу «DEL» или «BACKSPACE». Для отмены выделения щелкните мышью в любом месте строки, или нажмите клавишу управления курсором , .
Поле - переключательПри необходимости выбора одной из нескольких взаимоисключающих друг друга
возможностей в запросах Windows - программ используется переключатель. Переключатель представляет собой группу надписей, которые отмечены кружочками: и (см. рис. 2.3). Кружочком с точкой изображается действующий (активный) в настоящее время режим, а пустыми кружочками, доступные пользователю режимы, которые пассивны в данный момент. Для выбора другого режима переключателя щелкните мышью название нового режима. Если режим включен, точка переместится в позицию рядом с названием выбранного режима.
Рис. 2.3 Пример группы полей «переключатель»
Поле - флажокЕсли рядом с некоторой надписью находится пустой квадратик или квадратик с
символом внутри, то эта надпись соответствует полю «флажок».
13

Общие принципы работы.
Рис. 2.4 Пример использования поля «флажок».
Это поле может иметь одно из двух значений: включено или выключено, и обычно оно обозначает некоторый режим работы программы. Пустой квадратик обозначает, что данный режим выключен. Для изменения режима флажка щелкните мышью квадратик или соответствующую ему надпись.
Работа со спискомСписок состоит из последовательности однотипных записей, выводимых на экран
вертикально одна под другой. Список может состоять из одного или нескольких столбцов. Поле списка - это значение в месте пересечения строки и столбца. Каждый столбец имеет заголовок, который определяет тип содержимого полей списка в данном столбце. Текущая колонка в текущей строке отмечается световым пятном (курсором). Текущая строка списка отмечается треугольником, который располагается с левой стороны списка. Если список выведен на экран, то для выбора из него некоторой строки необходимо щелкнуть мышью в любое место этой строки или поместить световое пятно на любое поле этой строки с помощью клавиш управления курсором , .
При работе со списками программа может находиться в одном из двух режимов - просмотра и редактирования. Реакция программы на действия пользователя в этих режимах различна: например, при нажатии клавиши управления курсором в режиме просмотра программа перемещает выделение на графу вправо, а в режиме редактирования - перемещает курсор, изображаемый вертикальной чертой, в редактируемом поле на один символ вправо. Поэтому необходимо отличать, в каком режиме находится программа при работе со списками. В режиме просмотра текущее поле списка выделено целиком, а в режиме редактирования в поле либо содержится мигающая вертикальная черта - курсор ввода, либо выделена часть поля. Для входа в режим редактирования следует выбрать поле списка, щелкнув его мышью, или переместить в него световое пятно клавишами управления курсором , и нажать клавишу «F2». В случае если для редактирования текущего поля необходимое Вам значение следует выбирать из другого списка или окна программы, в правой части поля списка отображается кнопка. Щелчок мышью этой кнопки приводит к открытию дополнительного окна либо списка, содержащего возможные варианты установок необходимых Вам параметров (см. рис. 2.5).
Рис. 2.5 Пример списка с установкой параметров.
Находясь в режиме редактирования, Вы можете перемещать курсор ввода в пределах поля списка с помощью клавиш управления курсором - для перемещения курсора влево, - для перемещения курсора вправо. С помощью клавиш «HOME» и «END» Вы можете перемещать курсор ввода на начало и конец поля соответственно. Для исправления ошибок при редактировании используйте клавиши «DEL» - удаление символа справа от курсора, и «BACKSPACE» - для удаления символа слева от курсора.
Для выхода из режима редактирования и сохранения введенной Вами информации операцию ввода и редактирования завершайте нажатием клавиши «ENTER». Если информация в поле списка отображается в несколько строк, для выхода из режима редактирования и сохранения введенной Вами информации используйте комбинацию клавиш «CTRL» + «ENTER». Вы можете прервать процесс редактирования и восстановить информацию, если до выхода программы из режима редактирования
14

Общие принципы работы.
нажмете комбинацию клавиш «CTRL» + «Z». При этом все сделанные при редактировании изменения будут аннулированы.
Некоторые списки позволяют не только редактировать имеющиеся значения полей, но и добавлять, удалять записи (строки) в список. Для добавления записи в конец списка выберите последнюю запись (строку) в списке, нажмите клавишу управления курсором . При нажатии клавиши в список добавится пустая запись. Нажмите клавишу «F2». После выполнения этой операции в поле списка появится курсор ввода. Редактируйте поле списка с учетом правил описанных выше. Комбинация клавиш «CTRL» + «INSERT» добавляет запись в любое место списка и располагает ее вслед за текущей записью. Комбинация клавиш «CTRL» + «DELETE» удаляет текущую запись из списка.
Вы можете выполнять операции над группой записей в списке. Например, копировать или удалить группу записей. Для выбора группы нажмите клавишу «Ctrl» и удерживая ее нажатой щелкайте мышью необходимые Вам строки списка. Записи, входящие в выбранную группу, отмечаются символом , который располагается с левой стороны списка.
Если все возможные значения не помещаются на экране, то список содержит линейку прокрутки. Линейка прокрутки может быть вертикальной или горизонтальной. Для просмотра списка по вертикали следует перетащить мышью бегунок, находящийся на вертикальной линейке прокрутки у правой границы списка, между кнопками , . Для перемещения содержимого списка на одну строку щелкните мышью на кнопке - перемещение вверх или - перемещение вниз. Для просмотра содержимого списка по горизонтали следует перетащить мышью бегунок, находящийся на горизонтальной линейке прокрутки у нижней границы списка между кнопками и . Для небольшого перемещения содержимого списка по горизонтали щелкните мышью на кнопке - перемещение влево или - перемещение вправо. При просмотре списка с помощью клавиатуры Вы можете использовать клавиши перемещения курсора и клавишу «TAB» или клавиши «PAGE UP», «PAGE DOWN», для перемещения на страницу вверх, вниз соответственно.
Раскрывающийся списокВ раскрывающемся списке виден только выбранный элемент. Справа от
раскрывающегося списка находится кнопка со стрелкой вниз.
Рис. 2.6 Пример раскрывающегося списка.
Чтобы открыть список, щелкните мышью на этой кнопке, после чего вы получите доступ к остальным элементам раскрывающегося списка. Для выбора нового элемента пользуйтесь клавишами управления курсором , или щелкните мышью необходимое Вам поле раскрывающегося списка.
Поле заметокПоле заметок предназначено для ввода и редактирования произвольной текстовой
информации. Для введения данных в поле заметок щелкните мышью где-либо внутри его рамки. В поле появится мигающая вертикальная черта - курсор ввода. Вводимые Вами символы будут появляться в том месте, в котором находится курсор. Для перемещения курсора ввода с помощью мыши необходимо щелкнуть мышью в нужном Вам месте поля заметок. Для перемещения курсора ввода с помощью клавиатуры используйте клавиши управления курсором , , , - для перемещения курсора влево, вправо, вверх, вниз. С помощью клавиш «HOME», «END» Вы можете перемещать курсор ввода соответственно на начало и конец строки поля. Комбинация клавиш «CTRL» + , «CTRL» + перемещает курсор ввода на слово вправо, влево. Для перемещения курсора ввода на страницу вверх используйте клавишу «PAGE UP». При нажатии клавиши «PAGE DOWN» курсор ввода переместится на страницу вниз. Комбинация клавиш «CTRL» + «HOME» переместит курсор в начало текста, а «CTRL» + «END» в конец.
Для исправления ошибок используйте клавиши «DELETE» или «BACKSPASE» - удаление символа справа и слева от курсора. При удалении или замене части текста Вы можете выделить нужный фрагмент движением мыши при нажатой левой
15

Общие принципы работы.
кнопке, или с помощью клавиш управления курсором , при нажатой клавише «SHIFT». Если часть текста поля выделена, то вводимые символы заменят выделенный текст. Выделенный фрагмент можно удалить, используя клавишу «DELETE» или «BACKSPASE». Для отмены выделения щелкните мышью в любом месте поля заметок, или нажмите любую из клавиш , . В процессе ввода информации перевод строки осуществляется автоматически, при достижении правой границы поля или при нажатии клавиши «ENTER».
Рис. 2.7 Пример использования поля заметок.
НавигаторВ программе «Строительные Технологии – СМЕТА» Вы можете осуществлять поиск
расценки, в пределах выбранного Вами нормативного сборника, используя «навигатор» (рис.2.8). Щелчок мышью кнопки «навигатора» осуществляет переход на следующую расценку сборника; щелчок мышью кнопки - переход на предыдущую расценку. Для перемещения на первую расценку нормативного сборника щелкните мышью кнопку I. Щелчок мышью кнопки I «навигатора» осуществляет переход на последнюю расценку сборника.
Рис. 2.8 «Навигатор».
Технология «Drag’n’Drop»Использование технологии «Drag’n’Drop» означает, что объект (например,
локальную смету) можно взять мышью и, удерживая нажатой левую кнопку, переместить на другой объект (например, объектную смету), после чего кнопку мыши отпустить. При этом в объектной смете появится копия перемещаемой локальной сметы.
16

Computer Logic Group
Г Л А В А 3
СОЗДАНИЕ ДОКУМЕНТА, УСТАНОВКА ПАРАМЕТРОВ РАСЧЕТА.
В настоящей главе определяется понятие – проект; описывается структура и тип проекта, порядок включения в его состав документов: сводных, объектных и локальных смет, а также определяются правила установки параметров расчета сметной документации.
Менеджер проектовВ процессе работы с программой «Строительные Технологии – СМЕТА», Вы
оперируете такими понятиями как сводный сметный расчет, глава сводной сметы, локальные и объектные сметы, договорная цена, акт приемки выполненных работ, а также устанавливаете и редактируете различные параметры, необходимые для расчета смет и получения отчетной документации.
Хранение и отображение проектовОсновным понятием, с которым работает программа, является проект. Функции
открытия, создания, сохранения и отображения проектов возложены на модуль «Менеджер проектов» (см. рис. 3.1). Чтобы открыть окно «Менеджер проектов» в основном окне программы выберите команду меню «Менеджер» - «Список проектов».
Рис. 3.1 Менеджер проектов
Проекты отображаются программой в виде списка: номер проекта, наименование проекта (рабочее имя, аналог имени файла), дата последней модификации. Чтобы отсортировать список проектов по одному из указанных полей, щелкните мышью заголовок соответствующего столбца списка. Например, чтобы отсортировать проекты по дате, щелкните мышью заголовок столбца «Изменен» списка проектов. В нижней части окна расположено поле для заметок, здесь Вы можете указывать любую, связанную с выбранным в списке проектом, рабочую информацию.
Тип проекта определяется на этапе его создания, с помощью соответствующих команд основного меню программы. При этом различают следующие основные типы проекта: инвесторская сметная документация; договорная цена (цена тендерного предложения); акт приемки выполненных работ. Проекты различного типа разбиты на группы и хранятся в отдельных папках. Наименования групп отображаются в виде
17

Рис. 3.2 Перемещение проектов.
Создание документа. Установка параметров расчета
пиктограмм в левой части окна «Менеджер проектов» (см. рис. 3.1). Проекты, относящиеся к инвесторской сметной документации, создаются и хранятся в группе «Рабочие»; проекты типа договорная цена – в группе «Договорные цены»; акты приемки выполненных работ – в группе «Производство». Чтобы перейти от одного типа проектов к другим, необходимо щелкнуть мышью пиктограмму, соответствующую необходимой Вам группе.
Проекты отображаются программой с разбивкой по рабочим местам. Текущее рабочее место отображается в раскрывающемся списке окна «Менеджер проектов». Чтобы перейти от проектов одного рабочего места к проектам другого, щелкните мышью раскрывающейся список рабочих мест и выберите запись, соответствующую необходимому Вам рабочему месту. В списке рабочих мест по умолчанию программа отображает рабочее место «Общие проекты». Список рабочих мест создается администратором. Более подробно создание рабочих мест рассматривается в главе «Администрирование» данного руководства.
Создание папкиНиже раскрывающегося списка с изображением рабочих мест располагается список
папок (см. рис. 3.1). В списке отображаются группы, предназначенные для хранения проектов различного типа (инвесторская сметная документация, договорная цена, акт приемки выполненных работ) и папки, созданные пользователем. Основное назначение папок заключается в том, чтобы помочь пользователям программы упорядочить хранение проектов, а значит и обеспечить быстрый доступ к искомым проектам.
Чтобы создать папку необходимо: выбрать в списке папок группу, в которую необходимо поместить папку; если необходимо, выбрать в указанной группе папку (в этом случае
создаваемая папка будет помещена в выбранную папку); щелкнуть правую кнопку мыши и выбрать команду меню «Добавить папку».В результате программа выведет на экран окно «Создание папки». Введите
наименование папки и щелкните кнопку «ОК».
Удаление папкиЧтобы удалить папку необходимо выбрать ее в списке окна «Менеджер проектов»,
щелкнуть правую кнопку мыши и выбрать команду меню «Удалить папку». В результате программа выведет на экран окно с запросом на подтверждение операции удаления папки. Щелкните кнопку «ОК», если Вы действительно хотите удалить папку, «Cancel» - для отмены операции удаления. Удаление папки приводит к удалению входящих в нее папок и проектов.
Перемещение папок и проектовЧтобы переместить папку, щелкните мышью ее наименование в списке окна
«Менеджер проектов» и, удерживая нажатой левую кнопку мыши, переместите ее на другую папку, после чего кнопку мыши отпустите. Вы можете перемещать папки только в пределах текущей группы («Рабочие», «Договорные цены», «Производство»). При перемещении папки программа автоматически перемещает, находящиеся в ней, проекты.
Чтобы переместить проект или группу проектов из одной папки в другую, выберите в списке окна «Менеджер проектов» наименование проекта. Для выбора группы нажмите клавишу «Ctrl» и удерживая ее щелкайте мышью наименования проектов в списке. Щелкните мышью команду меню «Менеджер» - «Переместить в папку». Программа выведет на экран окно «Перемещение проектов» (см. рис.3.2). Выберите из раскрывающегося списка имя рабочего места и укажите папку, в которую необходимо переместить выбранные. Если необходимой Вам папки нет в списке, создайте ее, щелкнув мышью кнопку «Создать папку». Щелкните кнопку «Переместить».
18

Создание документа. Установка параметров расчета
Вы можете перемещать папки и проекты, в том числе, между рабочими местами только в пределах текущей группы: «Рабочие», «Договорные цены», «Производство». Т.е. проекты, относящиеся к договорной цене, не могут быть помещены в группу «Рабочие», которая предназначена для хранения инвесторской документации.
Права доступа к папкам и проектамВ процессе работы с программой, Вы можете устанавливать (запрещать либо
разрешать) права доступа к папкам и хранящимся в них проектам. Пользователь может устанавливать права доступа только к тем папкам, которые он создал.
Выберите в списке окна «Менеджер проектов» необходимую Вам папку. Для разрешения (запрещения) прав доступа к ней других пользователей, щелкните правую кнопку мыши и выберите команду меню «Разрешить доступ» или «Запретить доступ» соответственно. По умолчанию, программа разрешает доступ к папкам для всех пользователей. Если Вы запретили доступ к папке, слева от ее наименования в списке окна «Менеджер проектов» отображается пиктограмма «замок». Запрещение прав доступа к папке приводит к запрещению прав доступа к входящим в нее папкам и проектам. В этом случае, папки и проекты не доступны другим пользователям.
Для защиты проектов и содержащихся в них сведений от несанкционированных изменений воспользуйтесь командой «Установить защиту» меню «Менеджер». Введите пароль для открытия проекта в поле «Пароль», а затем нажмите «ОК». При задании пароля следует записать его и хранить в надежном месте. В случае утери пароля открыть защищенный паролем проект или получить к нему доступ будет невозможно.
Поиск проектовКогда число созданных проектов растет с каждым днем, учитывая работу больших
коллективов сметчиков в локальной сети, становится крайне необходимым наличие инструмента быстрого поиска проектов по ключевым словам. В окне «Менеджер проектов» перейдите на вкладку «Поиск» рис. 3.3.
Рис. 3.3 Окно «Менеджер проектов», вкладка «Поиск».
Для поиска проектов введите через пробел ключевые слова. Вы можете ввести несколько ключевых слов, отделяя их «пробелами». Укажите условие поиска: вхождение всех ключевых слов в поисковый образ или вхождение одного из них. Для поиска проектов в «корзине» выберите опцию «Поиск в корзине». Если необходимо, выберите опцию поиска «с учетом регистра». В этом случае программа, при поиске проекта по ключевым словам, различает большие и маленькие буквы.
Проекты, соответствующие условиям поиска, отображаются программой в виде списка. В списке отображается: тип проекта, наименование, рабочее место, папка, дата редактирования. Вы можете сортировать проекты в списке по любому указанному полю. Для этого необходимо щелкнуть мышью заголовок соответствующего столбца списка.
Чтобы открыть проект щелкните правую кнопку мыши и выберите команду меню «Открыть», либо дважды щелкните мышью наименование проекта в списке. Вам так же доступны команды меню «перейти» и «восстановить из корзины».
19

Создание документа. Установка параметров расчета
Открытие проектаЧтобы открыть проект, можно воспользоваться несколькими способами: выбрать в списке окна «Менеджер проектов» наименование необходимого
Вам проекта и щелкнуть мышью команду меню «Менеджер» - «Открыть»; дважды щелкнуть мышью наименование проекта в списке; щелкнуть мышью кнопку , расположенную справа от пиктограммы «Открыть»
и выбрать в появившемся списке наименование необходимого Вам проекта. В данном списке, с целью быстрого доступа к наиболее активно используемым документам, программа сохраняет наименования проектов, работа с которыми осуществлялась в предыдущем сеансе запуска.
В результате открытия проекта программа выведет на экран окно «Структура проекта» (см. рис. 3.5).
Открытие проекта в «монопольном» режимеПри работе с проектом в сетевом режиме изменение параметров проекта,
влияющих на целостность расчета набора ресурсов, необходимо производить в «монопольном» режиме. К таким параметрам расчета относятся: расстояние перевозки строительных грузов, норма заготовительно-складских расходов, тарифная сетка, провозная плата для группы груза (см. раздел «Цены и тарифы»). В монопольном режиме текущий проект может редактировать только один пользователь. Подключение остальных пользователей сети к данному проекту осуществляются с «разрешения» владельца «монопольного» режима. Чтобы отменить «монопольный» режим и разрешить таким образом доступ к проекту другим пользователям выберите команду меню «Проект» - «Отменить монопольное подключение». При работе с проектом в сети Вы можете не включая «монопольный режим» создавать проект, вносить изменения в структуру проекта добавляя или удаляя из его состава различные документы (локальные, объектные сметы), редактировать цены и расход ресурсов, рассчитывать проект и выводить результаты расчета на печать. Однако, если Вам необходимо изменить параметры, влияющие на целостность расчета набора ресурсов, откройте проект в «монопольном» режиме. Для этого находясь в окне «Структура проекта» (см. рис. 3.4) выберите команду меню «Проект» - «Подключиться в монопольном режиме». Программа не откроет проект в «монопольном» режиме до тех пор, пока работу с проектом не завершат остальные пользователи сети. При этом на экран будет выведено соответствующее сообщение.
В зависимости от организации работы на Вашем предприятии Вы можете разрешить или запретить установку «монопольного» режима открытия проекта. Если на Вашем предприятии принята система работы при которой каждый пользователь сети работает со своим проектом, разрешите загрузку проектов в «монопольном» режиме, чтобы иметь доступ ко всем функциям программы. Для этого выберите меню «Сервис» - «Параметры». На вкладке «Общие» включите опцию «Открывать проекты в монопольном режиме». Если с проектом работают одновременно несколько пользователей в сети, отключите режим монопольной загрузки проектов. Для этого на вкладке «Общие» окна «Параметры» отключите опцию «Открывать проекты в монопольном режиме».
Создание проектаВ программе предусмотрено три основных типа проекта: инвесторская
документация; договорная цена; акт приемки выполненных работ. Тип проекта определяется на этапе его создания, с помощью соответствующих команд основного меню программы.
Создание проекта «инвесторская документация»Проекты, относящиеся к инвесторской сметной документации, отображаются
программой в группе «Рабочие» окна «Менеджер проектов».В группе «Рабочие» выберите папку, в которую необходимо поместить
создаваемый проект. Щелкните последовательность команд меню «Менеджер» - «Создать» - «Инвесторскую документацию». В появившемся окне введите наименование проекта (например, «Теплотрасса в поселке Чистенькое») и щелкните мышью кнопку «ОК».
20

Создание документа. Установка параметров расчета
Наименование создаваемого проекта является его условным обозначением и служит для отображения и быстрого поиска проекта в окне «Менеджер проектов» (аналог имени файла в системе Windows).
Создание проекта «договорная цена»Проекты типа «договорная цена» отображаются программой в окне «Менеджер
проектов» в группе «Договорные цены». Договорная цена (цена тендерного предложения) может быть сформирована на базе инвесторской сметной документации, либо создана как отдельный проект.
Чтобы сформировать договорную цену на базе инвесторской сметной документации, выберите в списке окна «Менеджер проектов» наименование необходимого Вам проекта и щелкните последовательность команд меню «Менеджер» - «Сформировать» - «Договорную цену». Программа выведет на экран окно «Перемещение проектов» (см. рис. 3.2). Укажите папку в которую необходимо поместить договорную цену. Если необходимой Вам папки нет в списке создайте ее, щелкнув мышью кнопку «Создать папку». Щелкните кнопку «Поместить».
Чтобы создать проект «договорная цена» без относительно к какому либо инвесторскому проекту, перейдите в группу «Договорные цены». Щелкните последовательность команд меню «Менеджер» - «Создать» - «Договорную цену». В появившемся окне введите имя проекта и щелкните мышью кнопку «ОК».
Создание проекта «Акт приемки выполненных работ»Акты приемки выполненных работ отображаются программой в окне «Менеджер
проектов» в группе «Производство». Акт приемки может быть сформирован в программе на базе инвесторской сметной документации, на базе проекта – договорная цена, либо создан как отдельный проект.
Чтобы сформировать акт приемки выполненных работ на базе инвесторской сметной документации или договорной цены, выберите в списке окна «Менеджер проектов» наименование необходимого Вам проекта и щелкните последовательность команд меню «Менеджер» - «Сформировать» - «Акт приемки». Программа выведет на экран окно «Перемещение проектов» (см. рис. 3.2). Укажите папку в которую необходимо поместить акт приемки. Если необходимой Вам папки нет в списке создайте ее, щелкнув мышью кнопку «Создать папку». Щелкните кнопку «Поместить».
Чтобы создать акт приемки перейдите в группу «Производство». Щелкните последовательность команд меню «Менеджер» - «Создать» - «Акт приемки». В появившемся окне введите имя проекта и щелкните мышью кнопку «ОК».
Удаление проектаЧтобы удалить проект, выберите его в списке окна «Менеджер проектов» и
щелкните команду меню «Менеджер» - «Удалить». Программа выведет на экран окно запроса подтверждения операции удаления проекта. Щелкните мышью кнопку «Да», для подтверждения операции удаления проекта, «Нет» - для отмены операции удаления проекта.
Папка «Корзина» предназначена для хранения проектов удаленных из программы. При удалении проекта первоначально он помещается в папку «Корзина». Это позволяет восстановить случайно удаленный проект. Вы можете просмотреть список удаленных проектов, если щелкните мышью пиктограмму «Корзина», расположенную в окне «Менеджер проектов».
Чтобы восстановить проект из «Корзины», выберите его в списке и щелкните команду меню «Менеджер» - «Восстановить из корзины». Программа «извлекает» проект из «корзины» и помещает его в соответствующую группу окна «Менеджер проектов», в зависимости от типа восстанавливаемого проекта.
Щелчок мышью меню «Менеджер» - «Очистить корзину» приводит к удалению из программы всех проектов, помещенных в «корзину». Чтобы удалить из «корзины» только один проект, выберите его в списке и щелкните меню «Менеджер» - «Удалить».
При удалении проекта из «корзины», информация об удаленном проекте подлежит восстановлению только из папки «Резервного
копирования»!
21

Создание документа. Установка параметров расчета
Архив проектаРезультатом архивации проекта является файл с расширением «rmq». Файл архива
включает в себя всю необходимую информацию для последующего восстановления проекта и получения достоверных результатов расчета.
В окне «Менеджер проектов» выберите необходимый Вам проект. Щелкните мышью команду меню «Сервис» - «Сохранить в архив». Введите имя архива проекта в поле запроса «Имя файла» и щелкните кнопку «Сохранить». Файлу можно присвоить длинное имя, которое служит его описанием. Это упрощает поиск проектов. Полное имя, включающее имя диска, сервера, промежуточных папок и собственно документа, может включать до 255 символов. Имена файлов не должны содержать следующие символы: правую и левую косую черту (/ и \), знак «больше» >, знак «меньше» <, звездочку *, точку, вопросительный знак, кавычки, вертикальную черту, двоеточие или точку с запятой.
Программа сохраняет архив проекта в папку, путь к которой задается на вкладке «Общие» окна «Параметры». Для открытия окна «Параметры» воспользуйтесь командой меню «Сервис» - «Параметры».
Восстановление из архиваОткройте окно «Менеджер проектов». Щелкните мышью команду меню «Сервис» -
«Восстановить из архива». В результате программа выведет на экран стандартное окно Windows «Открытие файла». Укажите путь к файлу архива и щелкните мышью кнопку «Открыть». Программа выведет на экран окно «Перемещение проектов» см. рис. 3.2. Выберите из раскрывающегося списка имя рабочего места и укажите папку, в которую необходимо поместить восстанавливаемый проект. Если необходимой Вам папки нет в списке, создайте ее, щелкнув мышью кнопку «Создать папку». Щелкните кнопку «Переместить».
Восстановление проекта из резервной копииПоследние изменения проекта автоматически сохраняются программой в папке
«Recycled». Папка «Recycled» расположена в корневом каталоге программы и предназначена для сохранения резервных копий проектов. Резервная копия проекта представляет собой файл в формате архива программы «Строительные Технологии - СМЕТА». В случае повреждения проекта Вы имеете возможность восстановить его из резервной копии. Чтобы восстановить резервную копию проекта в окне «Менеджер проектов» выберите в списке поврежденный проект. Выберите команду меню «Менеджер» - «Восстановить из резервной копии». Программа выведет на экран окно с перечнем сохраненных версий данного проекта. Версии проекта отображаются программой в виде списка: размер файла проекта, дата последней модификации, полный путь и имя файла проекта. Выберите в списке необходимую Вам запись и нажмите кнопку «Восстановить». В случае, если восстановление проекта из резервной копии прошло удачно, Вы можете удалить поврежденную версию проекта.
Структура проекта
Описание структуры проектаПроект включает в себя следующие документы: сводный сметный расчет,
объектные и локальные сметы. В процессе описания структуры проекта пользователь включает в состав проекта необходимые документы и устанавливает их свойства. Таким образом, определяется структура проекта и соответственно, правила его расчета. Например, при создании сводного сметного расчета в его состав необходимо включить объектные сметы, определить главы проекта строительства, к которым необходимо относить указанные объекты в процессе расчета сводной сметы, указать состав и правила расчета затрат, относящихся к главам 8-12. Структура и состав проекта зависит от его типа включаемых в него документов: сводный сметный расчет стоимости строительства состоит из набора объектных смет, объектные сметы включают в себя локальные сметные расчеты, которые в свою очередь также являются документами. Локальные сметы являются документами нижнего уровня и состоят из разделов, расценок нормативных сборников и индивидуальных расценок, созданных пользователем. Документом верхнего уровня
22

Создание документа. Установка параметров расчета
является сводный сметный расчет. Таким образом, можно говорить о структуре документов «главный - подчиненный», которая определяет вхождение одних типов документов в другие. Визуально данная структура отображается программой в виде дерева. На верхнем уровне, располагается «главный» документ - «вершина дерева». Подчиненные, входящие в его состав документы, отображаются программой в виде «ветвей».
Для просмотра и редактирования структуры проекта в окне «Менеджер проектов» дважды щелкните мышью наименование необходимого Вам проекта или выберите команду меню «Менеджер» - «Открыть». Программа выведет на экран окно «Структура проекта» (см. 3.4).
Рис. 3.4 Структура проекта программы «Строительные Технологии - СМЕТА».
Документы, входящие в состав проекта отображаются в виде списка. В списке отображаются: пиктограмма, обозначающая тип документа; номер документа в структуре сметной документации; наименование документа; составляющие стоимости (результат расчета): общая стоимость работ и затрат текущего документа; стоимость строительных, монтажных работ; стоимость прочих затрат и т.д. С каждым типом документа связана пиктограмма, которая располагается слева от наименования документа. Сводный сметный расчет отображается в составе проекта в виде книги ; объектная смета отображается – папкой ; локальная, как стек документов. Пиктограммы позволяют легко ориентироваться в большом количестве отображаемых документов. Документ может отображаться в двух состояниях: открытый, закрытый. Если документ закрыт, то значок «+» слева от пиктограммы документа говорит о том, что данный документ содержит «подчиненные» (входящие в его состав) документы. Чтобы открыть документ, щелкните мышью этот значок, либо дважды щелкните мышью наименование документа. Пиктограмма, для открытого документа, отображается программой в виде раскрытой книги или папки.
Под линейкой пиктографического меню основного окна программы располагается раскрывающийся список, в котором отображается наименование текущего, выбранного в списке документа. Справа от раскрывающегося списка находится кнопка со стрелкой вниз. Для вывода «дерева» проекта на экран, необходимо щелкнуть мышью эту кнопку, после чего вы получите доступ к остальным документам проекта, отображенным в раскрывающемся списке. Для выбора нового документа щелкните мышью его наименование в списке.
Добавление в структуру проекта сметных документовВ окне редактирования проекта (см. рис. 3.4) Вам необходимо, с помощью
средств предоставляемых программой, описать структуру проекта, путем включения в него документов (локальных, объектных, сводных смет). При создании нового проекта, в окне редактирования отображается наименование проекта на «верхнем уровне». Слева от наименования проекта отображается пиктограмма, обозначающая тип проекта - инвесторская документация; - договорная цена; - акт приемки выполненных работ.
23

Создание документа. Установка параметров расчета
Если для расчета сметной стоимости объекта строительства достаточным условием является разработка одной локальной сметы, то в качестве типа включаемого в проект документа укажите локальный сметный расчет. Программа позволит Вам на его базе произвести полный комплекс расчетов проектно-сметной документации, включающий в себя сводную смету, локальную смету, ресурсные сметы и расчет договорной цены. Данный режим работы программы удобен в случае небольших проектов, ограниченных рамками одной локальной сметы. Если в качестве типа вновь созданного документа Вы указали сводный сметный расчет или объектную смету, то для формирования структуры документа, Вам необходимо включить в его состав соответственно объектные и локальные сметы.
В окне «Структура проекта» щелкните мышью последовательность команд меню «Проект» – «Добавить в проект». В результате выполнения этой команды программа выведет на экран подчиненную группу команд меню, предназначенную для уточнения типа вновь создаваемого документа. Укажите тип документа (сводная смета, объектная смета, локальная смета, локальная смета на приобретение и монтаж оборудования), щелкнув мышью соответствующую команду меню.
Объектные и локальные сметы, входящие в структуру проекта, отображаются программой в виде «дерева», визуально характеризующего подчиненность и вложенность документов. При добавлении в структуру проекта документа более «низкого уровня», он автоматически включается программой в текущий, выбранный в списке документ более «высокого уровня». Например, чтобы включить локальную смету в объект, необходимо выбрать в списке документов проекта наименование объектной сметы и щелкнуть мышью последовательность команд меню «Проект» – «Добавить в проект» - «Локальную смету». Вы можете воспользоваться также командами «всплывающего» меню. Для вызова команд «всплывающего» меню щелкните правую кнопку мыши. Выберите в списке команду «Добавить» - «Локальную смету».
Структуру проекта можно изменять путем простого перемещения документов. Например, Вы можете перемещать локальные сметы из одного объекта в другой, как в рамках одного проекта, так и между проектами. Для этого в окне редактирования структуры проекта (см. рис. 3.4) выберите в списке наименование необходимого Вам документа, например, локальной сметы. Нажмите левую кнопку мыши и удерживая ее перемещайте указатель мыши на объект, в который необходимо включить выбранный документ. После чего кнопку мыши отпустите. При перемещении документа программа перемещает все входящие в него «подчиненные» документы. Например, при перемещении объектной сметы из одного проекта в другой программа переместит вместе с объектом все входящие в него локальные сметы.
Редактирование наименования документаПо умолчанию программа присваивает вновь созданным документам стандартные
имена, например, «Новая объектная смета». Щелкните мышью наименование документа в списке. Повторный щелчок мышью переводит наименование документа в режим редактирования. Введите имя документа. Для подтверждения операции ввода и сохранения введенных данных нажмите клавишу «ENTER».
Удаление документаЧтобы удалить документ из проекта, выберите его наименование в списке и
щелкните мышью последовательность команд меню «Проект» - «Удалить из проекта», либо воспользуйтесь командой «Удалить» всплывающего меню. Удаленные документы отмечаются пиктограммой . Для сохранения внесенных изменений выберите команду меню «Проект» - «Сохранить» либо щелкните мышью пиктограмму «Сохранить». Чтобы отменить удаление документа щелкните меню «Правка» - «Отменить редактирование».
Удаление документа приводит к удалению всех, входящих в него «подчиненных», документов!
Восстановление удаленных документовПри «удалении» документа программа не удаляет текущий документ, а отмечает
его, как удаленный, в результате чего, удаленные документы не отображаются в
24

Создание документа. Установка параметров расчета
окне «Структура проекта» см. рис. 3.4. Пользователь имеет возможность просмотреть список удаленных из проекта документов и при необходимости восстановить удаленный документ или группу удаленных документов. Чтобы просмотреть список удаленных документов в окне «Структура проекта» выберите команду меню «Проект» - «Отобразить удаленные документы». В результате, в окне «Структура проекта» появятся все ранее удаленные из текущего проекта документы. Удаленные документы отмечаются пиктограммой . Чтобы восстановить удаленный документ выберите его наименование в окне «Структура проекта», щелкните правую кнопку мыши и выберите команду меню «Отменить удаление». Для сохранения внесенных изменений выберите команду меню «Проект» - «Сохранить».
Восстановление документа приводит к восстановлению всех, входящих в него «подчиненных», документов!
Создание документа по образцу в буфереДанная операция предназначена для создания копии документа. Выберите в
списке необходимый Вам документ (локальную смету, объектную смету, сводный сметный расчет). Выберите последовательность команд меню «Правка» – «Копировать» либо щелкните пиктограмму «Копировать». Выберите проект, в который необходимо поместить копию документа либо создайте его с помощью средств, предоставляемых программой. Щелкните мышью пиктограмму «Вставить».
Копию документа Вы можете включать в состав ранее созданных проектов. Для этого, выполните операцию копирования документа исходя из правил, описанных выше. Откройте проект, в состав которого необходимо включить копию документа. Щелкните мышью пиктограмму «Вставить» либо выберите последовательность команд меню «Правка» – «Вставить». В процессе включения документа в структуру ранее созданного проекта программа отслеживает иерархию документов, исходя из их типа (сводная, объектная, локальная смета). Вы можете включать копии документов только в состав документов более высокого уровня. Например, программа не добавит копию объектной сметы в состав указанного Вами проекта, если тип текущего (выбранного в проекте) документа также соответствует объектной смете или является локальным сметным расчетом. Поэтому, чтобы включить в состав проекта копию объектной сметы, выберите в списке окна «Структура проекта» сводный сметный расчет или наименование проекта, если сводный сметный расчет не создавался. Прежде чем включить в состав проекта копию локальной сметы, выберите в списке окна «Структура проекта» наименование объектной сметы либо сводного сметного расчета (т.е. обязательно укажите документ в состав которого необходимо включить копию).
При создании копии документа программа создает копии всех входящих в него «подчиненных» документов. Например, при создании копии объектной сметы программа создает копии всех входящих в него локальных смет.
Нумерация документовДокументам, входящим в состав проекта строительства, должны быть присвоены
номера в установленном порядке. Нумерация локальных смет производится при формировании объектной сметы с учетом того, в какую главу сводного сметного расчета стоимости строительства она включается. Как правило, нумерация локальных смет производится таким образом, что первые две цифры соответствуют номеру главы сводного сметного расчета, вторые две цифры – номеру объекта в главе и третьи две цифры означают порядковый номер локальной сметы в данной объектной смете. Например: 02-04-12. Обратите внимание на то, что цифры дополняются до двух знаков ведущими нулями. Если в каком либо из объектов встречается более 99 локальных (объектных) смет, то под нумерацию локальных (объектных) смет необходимо отвести три цифры и дополнять их двумя ведущими нулями. Номера объектных смет по такой системе нумерации не включают в себя последние цифры, соответствующие номерам локальных смет (например, 02-04). Номера следует указывать в графе «Номер» списка документов (см. рис. 3.4). При отображении структуры проекта и выводе на печать программа сортирует документы по главам сводной сметы, а внутри глав по номерам.
25

Создание документа. Установка параметров расчета
Свойства проектаВ программе «Строительные Технологии – СМЕТА» проект характеризует связанная
с ним информация: наименование стройки; дата, по состоянию на которую рассчитаны сметы проекта; номер заказа; заказчик; стадия проектирования и др. Кроме общей информации с проектом и документами, входящими в проект, связаны параметры расчета сметной стоимости, список должностных лиц, утверждающих сметную документацию и результаты расчета. Свойства проекта отображаются в окне «Структура проекта» на вкладках «Общие», «Параметры расчета», «Подписи», «Составляющие стоимости» (см. рис 3.4). В зависимости от типа документа (локальная, объектная или сводная смета) может изменяться состав свойств текущего документа. При установке свойств документа в программе используется принцип наследования, который заключается в том, что установка какого-либо свойства на документ более высокого уровня автоматически распространяется на все входящие в него «подчиненные» документы. Например, изменение наименования объектной сметы приводит к изменению наименования объекта для всех, входящих в него локальных смет. Поэтому, редактировать свойства проекта необходимо начинать с редактирования документов более высокого уровня, постепенно переходя к «подчиненным» документам.
При создании проекта его свойства заполняются значениями по умолчанию, часть из которых пользователь устанавливает в окне «Параметры» (меню «Сервис» - «Параметры»). Вы можете редактировать значения указанных выше параметров, а также разрешать или запрещать их использование для любого документа, входящего в состав проекта строительства. Чтобы внести изменения в свойства проекта, находясь в окне редактирования проекта перейдите на вкладку «Общие», «Параметры расчета», «Подписи» или «Составляющие стоимости», в зависимости от того на какой вкладке расположено необходимое свойство проекта. Введите с помощью клавиатуры в графу «Значение» списка необходимые данные (см. рис. 3.4). В случае, если для редактирования текущего поля необходимое Вам значение следует выбирать из другого списка или окна программы, в правой части поля списка отображается кнопка. Щелчок мышью этой кнопки приводит к открытию дополнительного окна либо списка, содержащего возможные варианты установок параметра (см. рис. 3.5). Для подтверждения внесенных изменений и сохранения введенной информации нажмите кнопку «Сохранить».
Рис. 3.5 Выбор из списка значения свойства «Глава сводной сметы»
Поставщик по умолчаниюВ окне «Структура проекта» на вкладке «Общие» необходимо установить
поставщика для ресурсного и базисно-индексного методов расчета сметной документации. Поставщик по умолчанию определяет какие цены включать в проект при добавлении в него ресурсных элементных сметных норм.
26

Создание документа. Установка параметров расчета
Чтобы установить поставщика выберите наименование проекта и перейдите на вкладку «Общие». В поле «Значение» свойства «Поставщик для ресурсного метода» щелкните мышью кнопку и выберите из списка значение поставщика.
Глава сводной сметыСводный сметный расчет стоимости строительства разбит на главы, в состав
которых необходимо включать объектные, локальные сметы и затраты, предусмотренные проектом строительства. Программа автоматически поддерживает следующий состав глав сводной сметы: «Капстроительство и капремонт 12 глав», «Железнодорожный транспорт 14 глав», «Автомобильные дороги и мосты 12 глав». Устанавливать соответствующий состав глав сводной сметы следует в окне «Структура проекта». Выберите в списке окна «Структура проекта» наименование проекта. На вкладке «Общие» выберите свойство «Состав глав сводного сметного расчета». В поле «Значение» щелкните мышью кнопку и выберите из списка необходимый Вам состав глав сводной сметы («Капстроительство и капремонт 12 глав», «Железнодорожный транспорт 14 глав», «Автомобильные дороги и мосты 12 глав»).
При формировании структуры проекта Вы имеете возможность переопределять наименование глав сводной сметы. Для этого добавьте в структуру проекта главу сводной сметы с помощью меню «Проект» - «Добавить в проект» - «Главу сводного сметного расчета». По умолчанию программа создает главу 2 «Основные объекты строительства». Если необходимо изменить главу сводной сметы, на вкладке «Общие» выберите свойство «Наименование главы сводного расчета». В поле «Значение» щелкните кнопку и выберите из списка главу сводной сметы, например: «Глава 5. Объекты транспортного хозяйства и связи». Чтобы переопределить наименование главы сводной сметы щелкните мышью наименование главы в списке окна «Структура проекта» и введите с клавиатуры новое имя главы. Для подтверждения операции ввода и сохранения введенных данных нажмите клавишу «ENTER».
Чтобы установить порядок отнесения объектных и локальных смет к главам сводного сметного расчета в окне редактирования проекта выберите в списке необходимый Вам документ (например, объектную смету). На вкладке «Общие» выберите свойство «Наименование главы сводного расчета». В поле «Значение» щелкните кнопку и выберите из списка главу сводной сметы см. рис. 3.5.
Метод расчета стоимости строительстваВ программе предусмотрено два основных метода расчета стоимости
строительства: базисно-индексный метод, ресурсный метод.Стоимость стройки при базисно-индексном методе формируется, исходя из всех
произведенных фактических затрат, и полностью может быть подсчитана только после завершения строительства. При этом методе стоимость определяется в два этапа: на первом этапе (стадии проектирования) - в базисном уровне. Одновременно делается ориентировочный прогноз удорожания указанной базисной стоимости в связи с ожидаемыми инфляционными процессами на период строительства, т.е. ориентировочно определяется сумма средств для компенсации дополнительных затрат, связанных с ростом цен и тарифов на потребляемые в строительстве ресурсы (материальные, технические, энергетические, трудовые, оборудование, инвентарь, услуги и прочие); на втором этапе (в процессе строительства) - при оплате работ, услуг, оборудования и др. производится расчет дополнительных затрат, вызванных реальными изменениями цен и тарифов по отношению к затратам, определенным на первом этапе. Итоговая стоимость строительства складывается из ее базисного уровня и всех дополнительных затрат, связанных с повышением цен и тарифов на применяемые ресурсы. В качестве базисной стоимости строительных работ и затрат могут использоваться Территориальные единичные расценки (ТЕР).
Стоимость стройки при ресурсном методе определяется исходя из количества трудовых и материально-технических ресурсов, необходимых для выполнения объемов работ, исчисленных по рабочим чертежам, и соответствующих текущих цен этих ресурсов. Текущие цены на трудовые и материально-технические ресурсы принимаются по исходным данным заказчика или, по его поручению, из других источников, в том числе по усредненным данным Госстроя.
27

Создание документа. Установка параметров расчета
Метод расчета стоимости может быть установлен, как на проект в целом, так и на отдельный его документ, например, в рамках одного проекта одни сметы могут быть рассчитаны ресурсным методом, а другие - базисно-индексным. Метод расчета стоимости строительства необходимо указывать в окне «Структура проекта» на вкладке «Общие» см. рис. 3.5.
Точность округленияПо умолчанию локальные сметы проекта строительства рассчитываются программой
с округлением до целого числа (рубля). Чтобы установить другую точность округления при расчете локальных смет, в окне «Структура проекта» на вкладке «Общие» выберите свойство «Точность округления» и укажите количество знаков после запятой.
Имя переменнойС документами, входящими в состав проекта строительства, Вы можете связать
имена переменных. В этом случае, результат расчета документа присваивается программой в указанное Вами имя переменной. Вы можете использовать имена переменных при расчете стоимости дополнительных затрат по главам сводной сметы (например, исключить из расчета временных зданий и сооружений стоимость работ и затрат по указанной локальной смете). Имя переменной должно быть уникальным в пределах проекта. Имя переменной не должно содержать следующие символы: пробел, правую и левую косую черту (/ и \), знак «плюс», знак «минус», звездочку *, точку, кавычки, скобки, вертикальную черту, двоеточие или точку с запятой.
Наименование печатного документаИз-за несовпадения падежей часто возникает не соответствие между
наименованием документа при его отображении и наименованием документа при выводе на печать. Чтобы избежать «неприятностей», наименование документа для отображения следует задавать в списке окна «Структура проекта», а при выводе на печать используется имя, определенное пользователем в свойствах документа на вкладке «Общие» (см. рис. 3.4).
В списке свойств документа, на вкладке «Общие», выберите строку «на строительство (наименование объекта)», в случае объектной сметы или строку «на (наименование работ и затрат, наименование объекта)» в случае указания печатного имени локальной сметы. В поле «Значение», соответствующее этой строке введите имя документа, которое программа будет использовать при печати.
Расчет с учетом фактического расхода ресурсаРасчет договорной цены или акта приемки выполненных работ может
осуществляться программой с учетом фактического расхода ресурсов. Установка данного режима расчета позволит Вам так же избавится от дробных чисел в ресурсах исчисляемых, например, в штуках. Чтобы включить режим расчета проекта с учетом фактических затрат в списке свойств документа на вкладке «Общие» выберите строку «Расчет с учетом фактического расхода ресурсов». В поле «Значение», соответствующее этой строке, щелкните кнопку и в появившемся списке выберите запись «ДА – расчет по факту» - если Вы хотите установить данный режим, «НЕТ – расчет по норме» - если Вам необходимо рассчитать стоимость проекта с учетом нормативных затрат ресурсов.
ОборудованиеОборудование, входящее в состав проекта, не участвует в расчете акта приемки
выполненных работ и договорной цены. По умолчанию, свойство проекта «включить в договорную цену стоимость оборудования» установлено в «НЕТ». Чтобы включить оборудование в расчет акта приемки или договорной цены, следует указать «ДА» для свойства «включить в договорную цену стоимость оборудования». Данное свойство отображается программой на вкладке «Общие» в окне «Структура проекта» см. рис. 3.5.
28

Создание документа. Установка параметров расчета
ПодписиНа вкладке «Подписи», расположенной в окне «Структура проекта», пользователь
может указать должность и фамилию лиц которые составили, проверили документы; должность и фамилию представителя Заказчика; руководителя собственной организации, фамилию главного инженера проекта и т.п. Значения, указанные на вкладке «Подписи», используются программой при выводе документов на печать. Установка значений на вкладке «Подписи» для «главного» документа автоматически распространяет их на все, входящие в него, «подчиненные» документы если в них не указанны иные значения.
На вкладке «Подписи» программа отображает все возможные варианты подписей, которые используются в различных печатных документах. Для настройки шаблона подписи конкретного документа (локальной сметы, акта приемки и т.п.) воспользуйтесь окном «Параметры». Более подробно настройки шаблона подписи см. в разделе «Установка параметров по умолчанию».
Составляющие стоимостиНа вкладке «Составляющие стоимости» программа отображает расшифровку
результатов расчета текущего (выбранного в списке) документа по видам и статьям затрат см. рис. 3.6. В списке отображается: наименование вида затрат; общая стоимость текущего вида затрат; заработная плата; трудоемкость; средний разряд работ.
Рис. 3.6 Составляющие стоимости текущего документа
На вкладке «Составляющие стоимости» Вы можете задавать составляющие стоимости текущего документа (локальной, объектной сметы) явным образом, указывая необходимые значения в графах «Всего», «ЗП», «Труд», «Разряд» см. рис. 3.6. Прежде чем указывать стоимость смет явным образом, на вкладке «Общие» установите в «ДА» свойство текущего документа (локальной, объектной сметы) «Указать стоимость явным образом».
Параметры расчета
Установка параметров расчетаПараметры расчета документа представляют собой различного рода коэффициенты
(числовые параметры) и отображаются программой в виде списка (см. рис. 3.7).С целью обеспечения быстрого доступа параметры расчета разбиты на группы:
«Расход ресурсов», «Заработная плата», «Накладные расходы и прибыль», «Оборудование», «Условия производства работ» и пр. В списке отображаются: код числового параметра, наименование, значение по умолчанию, значение, установленное пользователем для текущего документа (графа «Применить»). Коды и наименования числовых параметров, а также значения, которые устанавливаются
29

Создание документа. Установка параметров расчета
программой «по умолчанию», при создании нового документа, приведены в Приложении № 1 настоящего руководства.
В процессе редактирования числовых параметров необходимо учитывать, что устанавливаемые Вами значения распространяются на все документы, входящие в состав текущего (редактируемого) документа. Например, установка числовых параметров объектной сметы приводит к установке этих же значений числовых параметров для всех локальных смет, входящих в состав объекта строительства в случае, если данные значения не были явно установлены в локальных сметных расчетах. Если числовые параметры «подчиненного» документа отличаются от значений, установленных в «главном» документе, то слева от наименования числового параметра отображается значок . Если числовые параметры «главного» документа отличаются от значений, установленных программой по умолчанию, то слева от наименования числового параметра отображается значок .
Значения параметров расчета, принятые по умолчанию для текущего документа, отображаются программой в графе списка «Значение». Чтобы изменить значение числового параметра, щелкните мышью в поле списка «Применить». Введите с клавиатуры необходимое значение или формулу расчета и нажмите клавишу «ENTER». Формула расчета может содержать знаки арифметических операций «плюс», «минус», «умножить» *, «разделить» /; квадратные и круглые скобки; операции округления.
Над списком параметров расположено текстовое поле, в котором программа отображает коды параметров расчета и их значения, установленные пользователем для текущего документа. Числовые параметры в текстовом поле записываются программой в следующем формате: «Код параметра = Значение;». Текстовое поле разрешено для редактирования. Вы можете устанавливать параметры расчета текущего документа, записывая их код и значение в текстовое поле. Например, чтобы установить коэффициент к нормам времени эксплуатации машин равным 1.2 внесите в текстовое поле строку «К5=1.2;» и нажмите клавишу «ENTER». Обратите внимание на то, что строка заканчивается символом «;». Чтобы отменить установленное значение удалите в текстовом поле запись «К5=1.2;».
Для подтверждения внесенных изменений и сохранения информации щелкните мышью пиктограмму «Сохранить», или выберите команду меню «Проект» - «Сохранить».
Рис. 3.7 Установка числовых параметров
Расход ресурсовГруппа коэффициентов К0-К8 предназначена для корректировки расхода трудовых
и материальных ресурсов. С помощью установки указанных параметров расчета пользователь корректирует расход материальных ресурсов, затрат труда рабочих, время эксплуатации строительных машин и механизмов. Данная группа числовых параметров применяется в ресурсном, и базисно-индексном методе расчета сметной документации.
30

Создание документа. Установка параметров расчета
Применение коэффициентов к затратам труда и нормам времени эксплуатации машин приводит к изменению величины заработной
платы рабочих, заработной платы рабочих, занятых обслуживанием машин и стоимости эксплуатации машин!
Заработная платаСтоимость человеко-часа рассчитывается, как правило, с учетом обычных
условий труда. Для расчета заработной платы с учетом вредных условий труда, строительства тоннелей и метрополитенов и т.п. к стоимости человеко-часа соответствующего разряда работ применяются коэффициенты, учитывающие данные условия труда.
Для корректировки стоимости человеко-часа среднего разряда работ применяется группа коэффициентов К10-К14. Данная группа коэффициентов применяется в ресурсном, и базисно-индексном методе расчета сметной документации.
Стоимостные показателиГруппа коэффициентов К22-К35 предназначена для корректировки сметной
стоимости при базисно-индексном методе расчета сметной документации. С помощью установки указанных параметров расчета пользователь корректирует стоимость материалов, стоимость эксплуатации строительных машин и механизмов, учитывает затраты на пуск и регулировку и т.п.
ОборудованиеСтоимость оборудования и начислений на оборудование рассчитывается
программой с применением коэффициентов К47 - К54.Процент начислений на стоимость оборудования К48 увеличивает отпускную
стоимость оборудования на установленное значение. Результат расчета относится к отпускной стоимости оборудования.
Стоимость начислений на оборудование может рассчитываться двумя способами: с применением общего коэффициента начислений на оборудование К47, либо с помощью группы коэффициентов К49-К54, которые учитывают стоимость транспортных затрат, заготовительно-складских расходов, стоимость тары и упаковки. Если стоимость начислений на оборудование рассчитывается с применением коэффициента К47, значения параметров К49-К54 игнорируются.
Стоимость транспортных затрат может рассчитываться с применением параметра К51 - процент начислений на транспорт от стоимости оборудования, либо с помощью параметра К52 - стоимость транспортных затрат за тонну оборудования. При этом, если определена масса оборудования и параметр К52 не равен нулю, стоимость транспортных затрат исчисляется из расчета за тонну оборудования, иначе стоимость транспортных затрат исчисляется, как процент от стоимости оборудования (значение параметра К51).
Накладные расходы и прибыльНакладные расходы рассчитываются на основании усредненных нормативов по
видам строительных и монтажных работ. При этом коэффициент К58 – обобщенный код определения вида работ для расчета накладных расходов должен быть равен нулю. Если коэффициент К58 отличен от нуля, накладные расходы рассчитываются на основании значения коэффициента К59 – процент расчета накладных расходов от фонда оплаты труда. Дополнительно к показателю для расчета величины накладных расходов может применяться коэффициент К62.
При определении сметной стоимости строительно-монтажных работ на стадии разработки рабочей документации и расчетах за выполненные работы применяются нормативы сметной прибыли по видам строительных и монтажных работ. В тех случаях, когда условия производства работ отличаются от принятых в усредненных нормативах и прибыль, рассчитанная на основе общеотраслевых нормативов не покрывает расходы подрядной организации на развитие производства по согласованию с заказчиком, рекомендуется разрабатывать и применять
31

Создание документа. Установка параметров расчета
индивидуальные нормативы сметной прибыли. Для расчета сметной прибыли по индивидуальным нормативам в программе предусмотрены коэффициенты К64 – обобщенный код определения вида работ для расчета прибыли, К65 – процент расчета сметной прибыли от фонда оплаты труда. Если К64 = 0 прибыль рассчитывается программой по усредненным нормативам по видам строительных и монтажных работ. Если коэффициент К64 отличен от нуля, прибыль рассчитывается на основании значения коэффициента К65. Дополнительно к показателю для расчета сметной прибыли может применяться коэффициент К66.
Коэффициенты для перехода от базисных цен к рыночной стоимостиГруппа коэффициентов К87-К91 предназначена для пересчета базисной сметной
стоимости в текущие рыночные цены. Применение этих коэффициентов приводит к пересчету текущей позиции локальной сметы по составляющим: основная заработная плата, стоимость эксплуатации строительных машин и механизмов, стоимость материалов и оборудования.
Данная группа коэффициентов применяется для документов рассчитанных базисно-индексным методом.
Районная поправка к заработной платеПрименение коэффициента К73 – районная поправка к заработной плате
обосновано в том случае, если тарифная сетка ТЕР рассчитана без учета районной поправки, либо если в проекте применяются позиции расценок нормативной базы 84 года. Данный коэффициент применяется для документов рассчитанных ресурсным или базисно-индексным методом.
Установка состава и правил расчета дополнительных затратГлавы проекта с 1 по 7 содержат объектные и локальные сметы. Результатом
расчета глав 1-7 является сметная стоимость строительных, монтажных работ, оборудования и инвентаря, прочих затрат, заработной платы и затрат труда. За итогом глав 1-7 в сводный сметный расчет стоимости строительства включаются затраты по главам 8-12: временные здания и сооружения, прочие работы и затраты, содержание службы заказчика и авторский надзор, т.п. Дополнительно в сводный сметный расчет стоимости строительства после итога глав 1-12 включаются: средства на покрытие риска, средства на покрытие дополнительных затрат, связанных с инфляционными процессами, налоги, сборы (обязательные платежи), установленные действующим законодательством.
Формирование списка затратРежим установки дополнительных затрат по главам сводной сметы доступен
только для документов, расположенных на верхнем уровне. Правила расчета затрат для «подчиненных» документов формируются программой на основании данных о составе этих затрат и правилах расчета «главного» документа. Обратите внимание на то, что можно определять затраты по главам сводной сметы и для локального сметного расчета в том случае, если он является самостоятельным документом и не входит в состав объектных, сводных смет. Это позволяет на основании созданной локальной сметы и списка ее затрат произвести расчет сводной сметы и договорной цены. Эту особенность программы весьма удобно использовать в случае небольших проектов, не требующих создания громоздких объектных смет и сводных расчетов.
В окне «Структура проекта» выберите команду меню «Проект» - «Дополнительные затраты», расположенную в основном окне программы. В результате программа выведет на экран окно редактирования дополнительных затрат проекта строительства см. рис. 3.8. Список дополнительных затрат характеризует следующая информация: глава сводной сметы, к которой относится текущая затрата (например, временные здания и сооружения следует относить к 8-й главе); имя переменной, которое является описанием затраты в формулах расчета ее стоимости; основание – текст, включающий в себя перечень документов, обосновывающих применение данной затраты; наименование затраты; формулы расчета стоимости. Формулы расчета определяют правила расчета затрат и правила отнесения стоимости затрат к тем либо иным видам работ (строительные, монтажные, оборудование, прочие работы и затраты).
32

Создание документа. Установка параметров расчета
Чтобы добавить запись в список дополнительных затрат, щелкните мышью пиктограмму «Добавить затрату», расположенную в левом верхнем углу окна. В появившемся меню выберите команду «Добавить новую затрату». В результате, программа добавит в список пустую запись. Щелкните мышью в поле «Наименование» списка затрат и введите необходимое значение. Операцию ввода завершайте нажатием клавиши «ENTER». В поле «Переменная» введите условное обозначение затраты. Условное обозначение затраты должно быть уникальным в пределах документа и может включать до восьми символов. Условное обозначение не должно содержать следующие символы: пробел, правую и левую косую черту (/ и \), знак «плюс», знак «минус», звездочку *, точку, кавычки, скобки, вертикальную черту, двоеточие или точку с запятой. Операцию ввода завершайте нажатием клавиши «ENTER».
Рис. 3.8 Установка правил расчета дополнительных затрат
При внесении затраты в список программа устанавливает главу сводной сметы, к которой необходимо относить текущую затрату при расчетах. Чтобы изменить главу сводной сметы щелкните мышью в поле «Глава» списка затрат. В правой части поля «Глава» отображается кнопка. Щелчок мышью этой кнопки приводит к открытию дополнительного списка, содержащего возможные варианты установки главы сводной сметы. Выберите необходимое значение, дважды щелкнув его мышью либо, поместите на него курсор и нажмите клавишу «ENTER». Чтобы отменить ввод данных и закрыть вспомогательный список щелкните мышью в любом месте экрана за его пределами или нажмите кнопку «ESC».
Затраты, указанные в списке, программа самостоятельно сортирует по главам сводной сметы. Последовательность затрат при расчете проектно - сметной документации соответствует последовательности их отображения. После того, как информация обо всех затратах внесена, используйте технологию «Drag’n’Drop», для изменения последовательности затрат в списке.
В поле «Основание» списка затрат необходимо внести наименование документа, обосновывающего применение данной затраты. Для подтверждения внесенных Вами изменений и сохранения введенной информации нажмите кнопку «Применить»
Стандартные статьи затратС помощью сервисных функций программы Вы можете автоматически включать в
список стандартные статьи затрат: лимит средств на временные здания и сооружения; сезонные удорожания; непредвиденные затраты; налог на добавленную стоимость и т.п.
В окне редактирования списка дополнительных затрат см. рис. 3.8 щелкните пиктограмму «Добавить затрату». В появившемся меню выберите команду «Сформировать список дополнительных затрат». В результате программа выведет на экран окно «Параметры для формирования списка дополнительных затрат» см. рис. 3.9. Перечень затрат представлен в виде списка: временные здания и сооружения, дополнительные затраты для выполнения работ в зимний период, рыночные индексы, налог на добавленную стоимость. Чтобы включить текущую статью затрат в расчет сметной стоимости дважды щелкните мышью наименование затраты в списке или щелкните пиктограмму «Включить затрату». Если затрата включена в расчет сметной стоимости слева от наименования затраты отображается пиктограмма «+». Чтобы исключить затрату из расчета сметной стоимости повторно дважды щелкните ее
33

Создание документа. Установка параметров расчета
наименование в списке или щелкните пиктограмму «Исключить затрату». Выберите необходимые Вам позиции в списке и щелкните мышью пиктограмму «Применить». Программа включит указанные позиции в список дополнительных затрат, самостоятельно сформирует атрибуты затраты (главу сводной сметы; имя переменной; наименование и обоснование затраты), а также сформирует формулы ее расчета.
Список включает в себя группу затрат предназначенных для пересчета базисной сметной стоимости в текущие цены с помощью рыночных индексов по видам строительных и монтажных работ. Применение данной группы затрат позволяет рассчитывать проект по главам 1-12 в базисных ценах и за итогом глав 1-12 пересчитывать сметную стоимость с учетом рыночных индексов.
Рис. 3.9 Параметры для формирования списка затрат.
Стандартные сметные расчетыОткройте окно «Дополнительные затраты». Щелкните пиктограмму «Добавить
затрату». В появившемся меню выберите команду «Добавить стандартный сметный расчет». Укажите необходимый расчет выбрав соответствующую команду меню: «затраты, связанные с перевозкой работников автомобильным транспортом», «затраты, связанные с командированием работников на стройки», «разъездной характер работ».
На основании указанного Вами расчета программа сформирует затрату с перечнем исходных данных и формул расчета. Пример сметного расчета по перевозке работников строительно-монтажных организаций автомобильным транспортом приведен на рис. 3.12.
Рис. 3.12 Стандартный сметный расчет
Сметный расчет отображается программой в окне «Дополнительные затраты» в виде таблицы: «Имя переменной»; «Наименование параметра»; «Формула расчета». В таблице представлены исходные данные и формулы расчета затрат. Значения исходных данных и формул расчета разрешены для редактирования. При необходимости, скорректируйте исходные данные, редактируя графу «Формула расчета». Для вывода на печать сметных расчетов в окне «Структура проекта»
34

Создание документа. Установка параметров расчета
щелкните мышью пиктограмму «Печать». В появившемся окне выбора формы печатного документа укажите «Расчеты для ССР, договорной цены, акта КС-2».
Формулы расчета дополнительных затратОпределение правил расчета дополнительных затрат, входящих в состав проекта
строительства, осуществляется путем задания формул расчета, использующих переменные, определяемые программой, и переменные, определяемые пользователем в процессе формирования списка дополнительных затрат. Вы можете задать формулу расчета любой затраты, указанной в списке в случае, если определено ее условное обозначение. При вводе условного обозначения затраты в соответствующее поле списка программа формирует шаблон, на основании которого, необходимо внести формулы расчета см. рис. 3.8.
Любая затрата, входящая в состав сводной сметы, рассчитывается программой с разбивкой на составляющие: стоимость строительных работ, стоимость монтажных работ, оборудование, прочие работы и затраты. Кроме того, в составе затрат рассчитываются: сметная заработная плата, трудоемкость, стоимость эксплуатации строительных машин и механизмов, заработная плата рабочих, занятых обслуживанием машин, стоимость строительных материалов и конструкций, стоимость возвращаемых материалов, транспортировка материалов, накладные расходы, сметная прибыль и т.д. Выше перечисленные составляющие дополнительных затрат формируются программой по умолчанию и заносятся в шаблон в виде переменных, имеющих следующий формат: ИмяПеременной[.СоставляющаяСтоимости]. Например, если в качестве условного обозначения затраты на возведение временных зданий и сооружений Вы определили переменную «ВРЕМ», то запись «ВРЕМ.СР» обозначает величину стоимости строительных работ во временных зданиях и сооружениях; «ВРЕМ.МР» - величину стоимости монтажных работ во временных зданиях и сооружениях; «ВРЕМ.МТВ» величину возвращаемых материалов во временных зданиях и сооружениях. Если в формуле расчета в качестве переменной используется условное обозначение затраты или главы сводной сметы без уточнения составляющей ее стоимости, то эта запись обозначает общую сметную стоимость затраты (главы). Например, использование в формулах расчета переменной «ВРЕМ» обозначает общую сметную стоимость затрат на возведение временных зданий и сооружений.
Переменные, определяющие базисную сметную стоимость работ и затрат по главам сводной сметы, формируются программой при расчете объектных и сводных смет. В качестве условного обозначения базисной сметной стоимости работ и затрат по главам используется следующий формат: ГНомерГлавы[.СоставляющаяСтоимости]. Например, «Г1» – общая расчетная сметная стоимость работ и затрат по главе I сводной сметы (графа 8); «Г1.СР» – общая базисная сметная стоимость строительных работ по главе I сводной сметы (графа 4). В качестве условного обозначения итоговой базисной сметной стоимости работ и затрат по сумме глав используется следующий формат: ИТОГ1_НомерГлавы[.СоставляющаяСтоимости], где «НомерГлавы» 7|8|9_1|9_2|9_3|10|11|12 (запись «7|8|9|» следует читать, как «7 или 8 или 9…»). Например, «ИТОГ1_7» общая расчетная сметная стоимость работ и затрат по главам 1-7 сводной сметы (графа 8); «ИТОГ1_7.СР» – общая базисная сметная стоимость строительных работ по главам 1-7 сводной сметы (графа 4). Условные обозначения составляющих стоимости дополнительных затрат, принятые в программе «Строительные Технологии – СМЕТА», приведены в Приложении № 3.
Формулы расчета составляющих стоимости затрат необходимо задавать в соответствующих строках после знака «равно» придерживаясь следующих правил работы:
формула расчета может содержать знаки операций «плюс», «минус», «умножить» *, «разделить» /; квадратные и круглые скобки; переменные, определенные программой; переменные, определенные пользователем;
в качестве разделителя целой и дробной части числа используйте символ «точка»;
формула расчета обязательно должна заканчиваться символом «точка с запятой».
В формулах расчета предусмотрено использование операции «округления». Программа поддерживает три различных вида операции «округление»: арифметическое округление (знак операции ^); округление до большего целого (знак операции $); округление до меньшего целого (знак операции #). После знака операции необходимо указать количество знаков после десятичной точки. В случае
35

Создание документа. Установка параметров расчета
использования знаков операций # или $ - количество знаков после десятичной точки необходимо указывать равным нулю. Выражение, над которым выполняется операция «округление», необходимо заключать в скобки. Например: 128.256^2 = 128.26; 128.756#0 = 128; (128.0 + 0.256)$0 = 129. Перед формулами расчета пользователь может задать перечень констант и определить их значения. При задании константы используется следующий формат: [Имя_Константы = Значение;]. На рис. 3.8 определена константа «НормаВрем» и указано ее значение «0,031». В формулах расчета имеет смысл использовать не абсолютное значение нормы временных зданий и сооружений (0,031), а имя константы «НормаВрем». Использование констант удобно тем, что при изменении значения, связанного с константой, достаточно изменить его в описании самой константы, при этом не требуется редактировать все формулы, содержащие имя константы. В Приложении № 3 приведен перечень переменных, значения которых определяются программой на этапе расчета сметной документации. Чтобы внести переменную в формулу расчета нажмите клавишу «CTRL» и удерживая ее нажмите клавишу «INSERT» (в дальнейшем, подобные действия будут описаны как «CTRL» + «INSERT»). Программа выведет на экран список переменных. Выберите необходимое Вам значение, используя клавиши управления курсором, и нажмите «ENTER». Для отмены операции ввода переменной нажмите клавишу «ESC». Если необходимо уточнить составляющую стоимости переменной, после ее условного обозначения введите символ «точка». Программа выведет на экран список условных обозначений составляющих стоимости текущей переменной (строительные работы, монтажные работы, прочие затраты и т.д.). Выберите необходимое Вам значение, придерживаясь правил описанных выше.
Рассмотрим примерный состав формул, необходимых для расчета временных зданий и сооружений. В данном примере приняты следующие исходные данные:
В качестве условного обозначения затраты на возведение временных зданий и сооружений определена переменная «ВРЕМ».
Затраты на возведение временных зданий и сооружений определяются из расчета 0,95% от стоимости строительных и монтажных работ по сумме глав 1-7 сводной сметы.
В качестве переменной, определяющей значение временных зданий и сооружений, используется константа «НормаВрем».
Возвратные материалы составляют 15% от величины временных зданий и сооружений;
В этом случае состав формул расчета временных зданий и сооружений имеет вид: НормаВрем = 0,0095;
ВРЕМ.СР= Итог1_7.СР * НормаВрем; ВРЕМ.МР= Итог1_7.МР * НормаВрем; ВРЕМ.МТВ= ВРЕМ * 0.15;Обратите внимание на использования в формулах расчета возвратных материалов
во временных зданиях и сооружениях (строка «ВРЕМ.МТВ=») переменной «ВРЕМ». Ее значение, на момент использования программой в указанной формуле, равно суммарной стоимости строительных, монтажных работ, оборудования и прочих затрат во временных зданиях и сооружениях (ВРЕМ = ВРЕМ.СР + ВРЕМ.МР + ВРЕМ.ОБОРУД + ВРЕМ.ПРОЧИЕ). Формулы расчета в строках «ВРЕМ.ОБОРУД=» и «ВРЕМ.ПРОЧИЕ=» не заданы, соответственно значения этих составляющих стоимости равно нулю. Значение переменной «ВРЕМ» известно программе на момент расчета возвратных материалов во временных зданиях и сооружениях, поскольку переменные «ВРЕМ.СР» и «ВРЕМ.МР» определены и рассчитаны до их использования в формуле.
В общем случае строку «ВРЕМ.МТВ=ВРЕМ*0.15;» в формуле расчета можно заменить на: «ВРЕМ.МТВ=(ВРЕМ.СР+ВРЕМ.МР)*0.15;» или «ВРЕМ.МТВ=(Итог1_7.СР + Итог1_7.МР)* НормаВрем*0.15;».
Установка опций отображения и расчета дополнительных затратВ заголовке окна расчета дополнительных затрат отображаются опции:
«Выделить», «Не суммировать», «Исключить из расчета», «Печать формулы», «Сметный расчет», «Объект» которые определяют дополнительные правила расчета и отображения затрат см. рис. 3.8.
Если для выбранной в списке затраты установлено поле - флажок «Выделить» (значок слева от наименования поля имеет вид ) – данная затрата будет отображаться программой при печати документа «жирным» шрифтом с обрамлением линиями сверху и снизу.
36

Создание документа. Установка параметров расчета
Установка опции «Не суммировать» означает, что результат расчета такой затраты отображается программой отдельной строкой, но не суммируется к общей стоимости работ и затрат по проекту.
Дополнительные затраты, у которых определена опция «Исключить из расчета», не участвуют в расчете сметной документации и отображаются серым «блеклым» цветом.
Установка опции «Печать формулы» приводит к выводу на печать в выходных документах формулы расчета текущей затраты. Вывод на печать формул расчета дополнительных затрат используются в таких документах, как сводный сметный расчет, акт приемки, договорная цена.
Установка опции «Объект» означает, что объектные сметы проекта рассчитываются с учетом текущей затраты. Таким образом объектные сметы могут быть рассчитаны с учетом различных дополнительных затрат (временные здания и сооружения, зимние удорожания, непредвиденные затраты и т.п.).
Подключение шаблона дополнительных затратС программой «Строительные Технологии - СМЕТА» поставляются шаблоны
дополнительных затрат, которые Вы можете подключить к проекту и скорректировать по Вашему усмотрению. Для загрузки шаблона щелкните мышью кнопку «Загрузить шаблон» см. рис. 3.8. В результате программа выведет на экран стандартное окно Windows «Открытие файла». Выберите в списке файл шаблона, например, «Инвестор» и щелкните мышью кнопку открыть. В результате выполнения этой команды программа заполнит список затрат текущего документа и установит формулы их расчета в соответствии со значениями, принятыми в указанном Вами шаблоне. Редактируйте установленные программой значения, в соответствии с условиями строительства конкретного проекта.
Шаблоны дополнительных затрат, поставляемые в составе программы, не могут отвечать требованиям всех пользователей и являются базовыми шаблонами, на основании которых Вы можете определять состав и правила расчета затрат, входящих в главы сводного сметного расчета с учетом особенностей конкретного проекта. Состав затрат зависит от условий производства работ на конкретном объекте строительства, условий договора с заказчиком. В процессе работы с программой Вы можете создавать собственные, «базовые» шаблоны затрат и сохранять их на жестком диске Вашего компьютера в виде файлов.
Определите состав дополнительных затрат, используя правила работы описанные выше. Для сохранения указанных Вами затрат и правил их расчета в виде шаблона щелкните мышью кнопку «Сохранить шаблон» см. рис. 3.8. Программа выведет на экран стандартное окно Windows «Сохранение файла». Введите имя созданного вами шаблона в поле «Имя файла». В случае необходимости имя файла может быть довольно длинным, состоять из нескольких слов и служить кратким описанием шаблона. Щелкните кнопку «Сохранить».
Установка параметров по умолчаниюВ программе предусмотрена возможность настройки параметров расчета и
отображения документов по желанию пользователя. Настройка параметров по умолчанию действует на вновь создаваемые проекты, определяя правила их расчета отображения и вывода на печать, в зависимости от установленных значений. Выберите команду меню «Сервис» - «Параметры». В результате, программа выведет на экран окно «Параметры» см. рис. 3.13.
37

Создание документа. Установка параметров расчета
Рис. 3.13 Окно «Параметры», вкладка «Общие».
Установка пути к папкам архивов и шаблоновНа вкладке «Общие» окна «Параметры» Вы можете установить пути к папкам для
сохранения резервных копий проекта, архивов проектов и расценок нормативных сборников, экспорта печатных документов в файлы формата Excel.
В процессе работы программа автоматически сохраняет резервные копий текущего проекта в папку, указанную в текстовом поле «Резервные копии» см. рис. 3.13.
При выполнении команд архивации данных и восстановлении данных из архива программа, в качестве пути к файлу архива, указывает путь заданный в текстовом поле «Папка архивов».
При обращении к шаблону дополнительных затрат, в качестве пути к файлу шаблона, программа указывает путь заданный в поле «Папка шаблонов».
Чтобы изменить путь к указанным папкам щелкните мышью пиктограмму «Обзор». В появившемся окне выберите путь к папке архивов (шаблонов) и щелкните кнопку «ОК».
Прописные буквыПо умолчанию, текущая информация с которой работает пользователь
отображаются программой и выводится на печать строчными буквами. Вы можете изменить режим отображения расценок и проектов, если на вкладке «Общие» окна «Параметры» установите опцию «Прописные буквы».
Составляющие стоимостиПри включенном режиме «Составляющие стоимости» программа отображает
расшифровку результатов расчета проекта по видам затрат. Результаты расчета отображаются в списке окна «Структура проекта» (см. рис. 3.6). Включение (выключение) режима «Составляющие стоимости» следует проводить на вкладке «Общие» окна «Параметры».
Открывать проекты в монопольном режиме.Установка данного режима включает монопольный доступ к проектам, открытым с
текущего рабочего места. В этом случае, проект не может быть открыт одновременно с другого сетевого рабочего места. Установку данного режима следует проводить на вкладке «Общие» окна «Параметры».
Автоматическое сохранение проектаВ окне «Параметры» на вкладке «Общие». Установите опцию «Автосохранение».
Для этого в поле «минут» укажите интервал сохранения проекта. Использование автосохранения не избавляет от необходимости сохранять открытый проект обычным способом.
Приведение объемаУстановка режима «Автоматическое приведение объемов к единице измерения»
обозначает, что при вводе числового значения объема работ его величина будет
38

Создание документа. Установка параметров расчета
автоматически корректироваться программой в соответствии с единицей измерения текущей расценки. Например, если единица измерения расценки 100м2 то при внесении в поле «Объем» списка расценок значения 150.0, программа запишет 1.50.
Для включения (выключения) данного режима работы по умолчанию в окне «Параметры» на вкладке «Общие» установите (отмените) режим «Автоматическое приведение объемов к единице измерения».
ВычисленияПрограмма автоматически рассчитывает документы, всякий раз, если проект
открыт и в него были внесены изменения, в том случае, если включен режим автоматического вычисления. При этом, в окне «Структура проекта» отображаются результаты расчета с разбивкой по составляющим стоимости (строительные работы, монтажные работы, оборудование и т.п.). Для включения (выключения) режима автоматического вычисления на вкладке «Общие» в группе «Вычисления» щелкните мышью поле-переключатель «автоматически», чтобы разрешить автоматический расчет проекта; щелкните поле «вручную», чтобы запретить автоматический расчет. Если режим автоматического расчета отключен, программа рассчитывает проект по команде пользователя (меню «Проект» - «Рассчитать») либо при выводе документов на печать, т.е. проект рассчитывается только тогда, когда это действительно необходимо.
Отключение режима автоматического расчета проекта способствует увеличению производительности системы!
Состав глав сводного сметного расчета.Программа автоматически поддерживает следующий состав глав сводной сметы:
«Капстроительство и капремонт 12 глав», «Железнодорожный транспорт 14 глав», «Автомобильные дороги и мосты 12 глав». Для установки состава глав по умолчанию в окне «Параметры» на вкладке «Установки» выберите из раскрывающегося списка «Состав глав» соответствующую запись см. рис. 3.14. Для вновь создаваемых проектов, состав глав сводной сметы будет устанавливаться в соответствии с указанным значением.
Район по умолчаниюУстановка района по умолчанию определяет, какой район необходимо
устанавливать при создании проекта или при открытии окна «Редактор нормативной базы». Установку района по умолчанию следует выполнять в окне «Параметры» на вкладке «Общие».
Прочие установкиВ окне «Параметры» на вкладке «Установки» пользователь может указать
значения усредненных показателей для расчета стоимости оборудования, нормы по умолчанию для расчета временных зданий и сооружений, зимних удорожаний, непредвиденных затрат, налог на добавленную стоимость. Данные значения принимают участие в качестве параметров по умолчанию при расчетах проекта и формировании шаблона дополнительных затрат.
39

Создание документа. Установка параметров расчета
Рис. 3.14 Окно «Параметры», вкладка «Установки».
ПодписиНа вкладке «Подписи» окна «Параметры» пользователь может указать
наименование собственной организации; должность и фамилию лиц, которые занимаются составлением и проверкой документов; должности и ФИО руководителя см. рис. 3.15.
Значения, указанные на вкладке «Подписи», используются программой при формировании шаблонов подписей сметных документов. Шаблоны подписей создаются и хранятся программой на различные типы сметных документов: локальная смета, сводный сметный расчет, договорная цена, акт приемки и т.п. На данном этапе пользователю предлагается определиться с составом подписей, которые будут принимать участие в создании шаблонов. Для удобства создания шаблона введено понятие класс подписи. Описанием класса подписи служит наименование класса, например, «Руководитель», «Главный инженер». Наименование класса подписи не участвует в печати документов, а используется только на этапе создания шаблона подписи и позволяет Вам ориентироваться, какие именно подписи необходимо включать в шаблон для текущего сметного документа. С классом подписи связаны такие параметры, как должность и фамилия. Параметры подписи разрешены для редактирования. Введите необходимые Вам значения (должности и фамилии). Символ # означает автоматический перевод строки. Например, если Вам необходимо напечатать Ф.И.О. руководителя и его телефон в разных строках введите после фамилии руководителя символ # (Петров Сергей Иванович # 8-050-333-66-33). Для подтверждения внесенных изменений нажмите кнопку «Применить».
Рис. 3.15 Окно «Параметры», вкладка «Подписи».
Параметры печатиВ окне «Параметры» на вкладке «Шрифты» устанавливаются значения по умолчанию
для шрифтов выходных документов. При этом, Вы имеете возможность отдельно настроить шрифты и размеры шрифтов для заголовка документа, текста, чисел, пояснений. Включение опции «Цветная печать» позволяет получать цветные копии
40

Создание документа. Установка параметров расчета
документов, в случае, если печатающее устройство поддерживает данный режим работы.
На вкладке «Печать» окна «Параметры» устанавливаются индивидуальные параметры печати выходных документов см. рис. 3.16.
Рис. 3.16 Установка параметров печати.
Прежде чем устанавливать параметры печати, выберите тип печатного документа из раскрывающегося списка, например, «Сводный сметный расчет (Форма № 1)». Установите ориентацию страницы документа щелкнув мышью соответствующий режим («Книжная», «Альбомная») так, чтобы значок слева от наименования режима принял вид . Установите отступ для подшивки слева, если Вы используете при печати «Книжную ориентацию» документа. По умолчанию, программа устанавливает отступ для подшивки слева 1,5 см. Установите отступ для подшивки сверху, если Вы используете при печати «Альбомную ориентацию» документа. По умолчанию, программа устанавливает отступ для подшивки сверху 0 см. Отступы для подшивки указывайте в 0,01 мм. Например, чтобы установить отступ в 1,5 см. введите в поле для редактирования значение 150.
Включите режим «Зеркальные поля», если Вы используете двухстороннюю печать документа. Включите режим «Расшифровка по видам затрат», если необходимо в локальных сметных расчетах и актах приемки печатать итоги сметы с разбивкой по видам затрат: строительные работы, монтажные работы, пуск и наладка и т.п. Включите режим «Выводить итоги по разделам», если необходимо в локальных сметных расчетах и актах приемки печатать итоги по разделам смет.
Выключение режима «Выводить подписи» приводит к отмене вывода на печать в концовке документа списка подписей составил, проверил и т.п. Включение режима «Печать параметров расчета» приводит к выводу на печать в локальных сметах и актах приемки расшифровки, примененных к разделам и расценкам, коэффициентов. Для подтверждения выбранных Вами установок щелкните кнопку «Применить».
Создание шаблона подписиШаблоны подписей создаются и хранятся программой на различные типы сметных
документов: локальная смета, сводный сметный расчет, договорная цена, акт приемки и т.п. Выберите тип печатного документа из раскрывающегося списка, например, «Сводный сметный расчет (Форма № 1)» см. рис. 3.16. Нажмите кнопку «Шаблон подписи». Программа выведет на экран окно создания шаблона подписи текущего документа см. рис. 3.17.
41

Создание документа. Установка параметров расчета
Рис. 3.17 Создание шаблона подписи документа «Сводный сметный расчет».
Наименование документа отображается в заголовке окна. Экран окна условно разделен на две части. В верхней части окна, на основании данных, введенных пользователем, создается шаблон подписи. В нижней части окна, программа отображает, как данный шаблон будет выглядеть при выводе текущего документа на печать.
Шаблон подписи представляет собой список, содержащий записи о формате подписей. В списке отображаются: заголовок строки, тип подписи, должность, фамилия. Прежде всего нужно определиться каким образом список подписей будет расположен в данном документе: последовательно одна подпись за другой либо в два столбца. Если подписи необходимо выводить на печать в два столбца, включите данную опцию, щелкнув мышью поле-флажок «В два столбца». Редактирование шаблона необходимо начинать с добавления в список пустых строк. Для этого в окне предусмотрены две пиктограммы «Добавить строку», «Удалить строку».
Заголовок строки представляет собой текст, предшествующий подписи, например: «Согласовано», «Заказчик» и т.п. Данное поле списка разрешено для редактирования и необходимая информация вносится в него с клавиатуры. Тип подписи выбирается из списка. Щелкните мышью поле «Тип подписи» так, чтобы в правой части поля списка появилась кнопка см. рис. 3.17. Щелкните мышью кнопку. Программа выведет на экран список возможных вариантов подписей. Этот список должен быть подготовлен заранее в окне «Параметры» на вкладке «Подписи». Остальные поля списка (должность, фамилия) заполняются программой в зависимости от выбранного варианта подписи.
В любой момент времени Вы имеете возможность загрузить шаблон подписи текущего документа из настроек программы. Для этого в окне «Настройка шаблона подписей» предусмотрена пиктограмма «Загрузить шаблон по умолчанию».
42

Computer Logic Group
Г Л А В А 4
ПРОЕКТИРОВАНИЕ ИНВЕСТОРСКОЙСМЕТНОЙ ДОКУМЕНТАЦИИ
В настоящей главе описываются основные принципы проектирования инвесторской сметной документации: локальных, объектных и сводных смет, использование нормативной справочной базы при разработке сметной документации.
Состав инвесторской сметной документацииДля определения сметной стоимости строительства проектируемых предприятий,
зданий и сооружений или их очередей составляется инвесторская сметная документация. Программа «Строительные Технологии – СМЕТА» позволяет эффективно и быстро подготовить к расчету и вывести на печать следующие основные виды инвесторской сметной документации:
сводный сметный расчет стоимости строительства; объектные сметы; объектные сметные расчеты; локальные сметы; локальные сметные расчеты; локальные сметы на приобретение и монтаж оборудования; локальные сметы на пуск и наладку; ведомости ресурсов к локальным, объектным и сводным сметам; построчная локальная смета.Локальные сметы являются первичными сметными документами и составляются в
текущем уровне цен на отдельные виды работ и затрат по зданиям и сооружениям или по общеплощадочным работам на основе объемов, определившихся при разработке рабочей документации. Основное назначение локальных смет - определение размера денежных затрат, необходимых для проведения строительства и установления отпускных цен на строительно-монтажные работы. На основании сметной стоимости строительства планируются капитальные вложения, финансирование, расчеты между заказчиком и подрядчиком.
При составлении локальных смет применяются: ресурсные элементные сметные нормы; указания по применению ресурсных элементных сметных норм; ресурсные сметные нормы эксплуатации строительных машин и механизмов; текущие цены на материалы, изделия и конструкции; текущие цены машино-часа; текущая стоимость человеко-часа соответствующего разряда работ; текущие цены на перевозку грузов для строительства; правила определения накладных расходов.На конструкции и работы, предусмотренные в проекте, при отсутствии на них
нормативов в действующих сборниках ресурсных элементных сметных норм организация, составляющая инвесторскую сметную документацию, разрабатывает соответствующие индивидуальные ресурсные элементные сметные нормы, которые утверждаются в составе проекта в установленном порядке.
На каждый объект составляется несколько локальных смет по видам работ и затрат: общестроительные работы, отопление, вентиляция, холодное и горячее водоснабжение, канализация, электроосвещение, слаботочные устройства,
43

Проектирование инвесторской сметной документации
газоснабжение, силовое электрооборудование, приобретение и монтаж технологического оборудования и другие работы. Локальная смета состоит из разделов по конструктивным элементам: земляные работы, фундаменты, стены, перекрытия, крыша, окна, двери, отделочные работы и т.д. Порядок расположения работ в локальных сметах и их группировка в разделы должны соответствовать технологической последовательности производства работ и учитывать специфические особенности отдельных видов строительства.
Сметы составляются по определенной форме. Итоги по разделам сметы (в прямых затратах) переносятся в сводку объемов и стоимости работ, которая прилагается в конце сметы и является ее составной частью. В сводке к прямым затратам добавляются накладные расходы и определяется полная стоимость по данной смете, которая выносится на ее заглавный лист. Прямые затраты учитывают в своем составе заработную плату рабочих, стоимость материалов, изделий, конструкций, стоимость эксплуатации строительных машин и механизмов, стоимость оборудования и начислений на оборудование. Они определяются в локальных сметах путем умножения определенным по ресурсным сметным нормам количества трудовых и материально-технических ресурсов, необходимых для выполнения объемов работ, исчисленных по рабочим чертежам, на соответствующие текущие цены этих ресурсов. Текущие цены на трудовые и материально-технические ресурсы в инвесторской сметной документации принимаются по исходным данным заказчика или, по его поручению, из других источников (в том числе по усредненным данным Госстроя).
Ведомости ресурсов к локальным сметам содержат данные, определенные на объемы работ, предусмотренные сметой, о трудоемкости и среднем разряде работ, нормативной потребности в материально-технических ресурсах в физических единицах измерения, а также стоимость единицы измерения трудовых и материально-технических ресурсов, принятую в смете. К локальным сметам на приобретение оборудования ведомость ресурсов не разрабатывается.
Объектные сметы составляются в текущем или базисном уровне цен на объекты в целом путем суммирования данных локальных смет, входящих в структуру объекта строительства, с группировкой работ и затрат по составляющим сметной стоимости: строительных работ; монтажных работ; оборудования, мебели и инвентаря; прочих затрат.
Сводные сметные расчеты стоимости строительства предприятий, зданий и сооружений (или их очередей) составляются на основе объектных смет и сметных расчетов на отдельные виды затрат. Сводный сметный расчет стоимости строительства разбит на главы. Установлен определенный порядок отнесения объектов, прочих работ и затрат по главам сводной сметы. Программа автоматически поддерживает следующий состав глав сводной сметы: «Капстроительство и капремонт 12 глав», «Железнодорожный транспорт 14 глав», «Автомобильные дороги и мосты 12 глав». Определим назначение и содержание глав проекта капитального строительства:
Глава 1 - « Подготовка территории строительства». Глава 2 - «Основные объекты строительства». Глава 3 - «Объекты подсобного и обслуживающего назначения». Глава 4 - «Объекты энергетического хозяйства». Глава 5 - «Объекты транспортного хозяйства и связи». Глава 6 - «Наружные сети и сооружения водоснабжения, канализации и
теплоснабжения». Глава 7 - «Благоустройство и озеленение территории». Глава 8 - «Временные здания и сооружения». Глава 9 - «Прочие работы и затраты». Глава 10 - «Содержание службы заказчика и авторский надзор». Глава 11 - «Подготовка эксплуатационных кадров». Глава 12 - «Проектные и изыскательские работы».
Главы проекта с 1 по 7 содержат объектные и локальные сметы. Результатом расчета глав 1-7 является сметная стоимость (сумма с первой по седьмую главу) строительных, монтажных работ, оборудования и инвентаря, прочих затрат, заработной платы и затрат труда.
Глава 8 включает в себя список затрат на возведение временных зданий и сооружений. Определение средств на этапе инвесторской документации
44

Проектирование инвесторской сметной документации
осуществляется в процентах от сметной стоимости строительных и монтажных работ глав 1-7. Нормы затрат на временные здания и сооружения установлены по видам строительства предприятий, зданий и сооружений различного назначения и должны применяться вне зависимости от отрасли, по которой осуществляется финансирование данной стройки. В программе «Строительные Технологии – СМЕТА» Вы можете задать список глав проекта и (или) объектных смет, которые необходимо включить в расчет по главе 8. В этом случае, к результату расчета списка затрат на возведение временных зданий и сооружений добавляется стоимость работ и затрат смет, отнесенных к главе 8. Результат расчета по главе 8 относится на стоимость строительных и монтажных работ. Из стоимости затрат на возведение временных зданий и сооружений выделяются: нормативная трудоемкость, сметная заработная плата, возвратные суммы.
В главу 9 «Прочие работы и затраты» включаются средства на покрытие затрат заказчика и подрядных строительно-монтажных организаций, а также средства на отдельные виды работ, которые не учтены в сметных нормативах.
В главу 10 «Содержание службы заказчика и авторский надзор» включаются в текущем уровне цен затраты на содержание службы заказчика (включая затраты на технический надзор); проведение авторского надзора проектными организациями. Результат расчета по главе X относится на прочие затраты. В эту же главу включаются средства на проведение геодезических наблюдений за перемещением и деформациями зданий и сооружений. Сумма их определяется сметным расчетом с использованием индивидуальных единичных расценок и цен на проектные и изыскательские работы.
В главу 11 «Подготовка эксплуатационных кадров» включаются средства на подготовку эксплуатационных кадров для вновь строящегося предприятия. Размер этих средств определяется в текущем уровне цен в соответствии с действующими в Украине «Положениями о порядке расчета численности квалифицированных рабочих для строящихся промышленных предприятий и размера средств, включаемых в смету». Результат по главе XI относится на прочие работы и затраты.
Глава 12 включает в себя список затрат на проектные и изыскательские работы. Сметная стоимость проектно – изыскательских работ исчисляется в текущем уровне цен, согласно соответствующих нормативов, утвержденных Кабинетом Министров Украины. В эту же главу относятся затраты, связанные с испытанием свай (та часть работ, которая выполняется проектно-изыскательскими организациями). Результат расчета по главе 12 относится на прочие затраты.
В сводный сметный расчет стоимости строительства после итога глав 1-12 включаются: сметная прибыль; средства на покрытие рисков всех участников строительства; средства на покрытие дополнительных затрат, связанных с инфляционными процессами; налоги, сборы и платежи, установленные действующим законодательством и не учтенные составляющими стоимости строительства.
Если стоимость работ может быть определена по одной локальной или объектной смете, сводный сметный расчет не составляется. В этом случае роль сводного сметного расчета выполняет соответственно локальная или объектная смета.
Редактирование локальной сметы
Окно редактирования расценок локальной сметыВ окне редактирования структуры проекта (см. рис. 3.4) выберите наименование
локального сметного расчета. Щелкните мышью последовательность команд меню «Проект» - «Список расценок» либо дважды щелкните наименование локальной сметы. В результате программа выведет на экран окно редактирования локальной сметы (см. рис. 4.1). Для увеличения размеров окна дважды щелкните мышью заголовок. Заголовок окна содержит наименование локального сметного расчета. Ниже заголовка окна располагается раскрывающейся список, в котором отображается текущий раздел локальной сметы (на примере, в раскрывающемся списке отображается раздел «приточная система п-1»). Щелчок мышью списка с наименованием раздела открывает «дерево» проекта. Для того, чтобы быстро перейти к расценкам необходимого Вам раздела, выберите его наименование в раскрывающемся списке. Вы можете переходить от расценок одной локальной сметы к расценкам другой в пределах текущего проекта если выберите в раскрывающемся списке наименование локальной сметы.
45

Проектирование инвесторской сметной документации
Расценки и разделы локальной сметы представлены в виде списка. В списке отображаются: порядковый номер расценки (в программе принята сквозная нумерация расценок в пределах локальной сметы), обоснование расценки, единица измерения, объем работ, а также составляющие стоимости.
Рис. 4.1 Окно редактирования расценок локальной сметы.
Вы можете просматривать список расценок локальной сметы, используя клавиши управления курсором или линейку прокрутки. Если слева от пиктограммы, обозначающей раздел в списке расценок локальной сметы отображается значок «плюс», значит этот раздел содержит расценки. Щелчок мышью значка «плюс», раскрывает раздел и выводит на экран список, входящих в него, расценок. При этом значок «плюс» меняется на «минус». Щелчок мышью значка «минус», напротив, закрывает раздел и входящие в него расценки. Справа от наименования раздела в списке расценок отображаются результаты расчета сметы по текущему разделу. Вы можете «свернуть» все разделы локальной сметы. Для этого щелкните правую кнопку мыши и выберите в списке команду меню «Свернуть все». В этом случае программа отображает в списке только разделы и итоги по разделам текущей локальной сметы.
Нижняя часть окна редактирования локальной сметы содержит вкладки: «Общие», «Виды работ и затрат», «Параметры расчета», «Ресурсы», «Состав работ». На вкладке «Общие» отображаются: составляющие стоимости единичной ресурсной нормы, параметры расчета, поправки, предусмотренные техническими частями нормативных сборников. Вкладка «Вид работ и затрат» содержит следующую информацию о текущей позиции локальной сметы: вид работ для расчета накладных расходов и прибыли, вид затрат, норму накладных расходов и прибыли. Вкладка «Параметры расчета» содержит список коэффициентов (числовых параметров), которые могут быть применены к текущей позиции локальной сметы (расценке, разделу). На вкладке ресурсы программа отображает список ресурсов текущей позиции локальной сметы, их условное обозначение, наименование, единицу измерения и норму расхода.
Все операции, связанные с редактированием локальной сметы необходимо выполнять, используя команды «всплывающего меню», либо команды меню «Список расценок», расположенные в основном окне программы. Для вызова команд «всплывающего меню» установите указатель мыши в любое место списка расценок и щелкните правую кнопку мыши. Вы можете отменить выполнение команд «всплывающего меню», если щелкните мышью в любом месте окна или нажмете клавишу «ESC». В дальнейшем, все операции, связанные с редактированием локальной сметы, будут описаны через команды «всплывающего» меню.
Чтобы закрыть окно локальной сметы щелкните мышью кнопку системного меню, расположенную в правом верхнем углу заголовка окна, либо щелкните мышью пиктограмму «Структура проекта», расположенную справа от раскрывающегося списка с наименованием раздела (см. рис. 4.1).
46

Проектирование инвесторской сметной документации
Раздел локальной сметы
Добавление раздела в локальную сметуЩелкните мышью последовательность команд меню «Список расценок» – «Добавить»
- «Раздел». В результате выполнения этой команды программа выведет на экран список наименований разделов локальной сметы. Выберите наименование раздела в списке, используя клавиши управления курсором, или дважды щелкните его мышью. Программа добавит раздел в структуру локальной сметы и установит его наименование в раскрывающемся списке. Вы можете отменить операцию добавления раздела, если в списке наименований разделов щелкните мышью кнопку «CANCEL».
Программа добавляет наименование раздела в список расценок локальной сметы вслед за текущим, выбранным в списке, разделом. Вы можете переместить раздел в любое место локальной сметы используя технологию Drag and Drop. Для этого выберите в списке наименование необходимого Вам раздела. Нажмите левую кнопку мыши и удерживая ее перемещайте указатель мыши на раздел, вслед за которым необходимо поместить выбранный раздел. После чего кнопку мыши отпустите. При перемещении раздела программа перемещает все входящие в него расценки.
Если необходимо, Вы можете изменить наименование раздела локальной сметы. Для этого выберите в списке имя раздела и введите с клавиатуры необходимое Вам значение. Для подтверждения введенных данных нажмите комбинацию клавиш «Ctrl» + «Enter».
Рис. 4.2 Параметры раздела локальной сметы
Удаление разделаЧтобы удалить раздел локальной сметы выберите наименование раздела в списке.
Щелкните мышью команду меню «Список расценок» - «Удалить». В результате выполнения этой команды на экране появится запрос на подтверждение операции удаления. Для подтверждения операции удаления раздела локальной сметы щелкните мышью кнопку «OK». Нажатие кнопки «CANCEL» означает отмену операции удаления.
Операция удаления раздела локальной сметы приводит к удалению всех расценок, входящих в его состав!
Установка параметров расчета разделаУстановка параметров раздела «Объем» и «Единица измерения», расположенных в
списке расценок локальной сметы, позволит программе рассчитать стоимость указанной единицы измерения, как показателя единичной стоимости раздела в документе «Сводка объемов и стоимости работ».
Установка опции «Возвратные материалы» показывает, что данный раздел содержит список возвращаемых материалов. Результат расчета данного раздела будет отнесен программой к стоимости возвращаемых материалов и не влияет на общую сметную стоимость.
47

Проектирование инвесторской сметной документации
Установку числовых параметров раздела необходимо выполнять в окне редактирования расценок локальной сметы на вкладке «Параметры расчета». Правила редактирования числовых параметров раздела локальной сметы не отличаются от установки параметров расчета проекта и подробно описаны в разделе «Параметры расчета». Установка числовых параметров на раздел (коэффициентов) приводит к установке значений этих параметров по умолчанию на все расценки локальной сметы, входящие в раздел, если в расценках не указано иное.
Группировка в подразделыДля более детальной группировки расценок в локальной смете предусмотрена
возможность создания подразделов. Выберите в списке наименование раздела, в состав которого необходимо поместить подраздел. Выберите последовательность команд меню «Список расценок» - «Добавить» - «Подраздел».
Добавление в локальную смету расценок нормативных сборниковПрограммой предусмотрено два основных варианта добавления ресурсных
элементных сметных норм в состав локального сметного расчета. Первый, заключается в поиске необходимых Вам расценок в нормативной справочной базе и добавлении их в список локальной сметы; второй, пригоден для быстрого набора локальных смет, когда заранее известны обоснования расценок (например, внесение ранее рассчитанных смет).
Рассмотрим первый вариант (поиск необходимых расценок в нормативной справочной базе).
В списке окна редактирования расценок локальной сметы выберите расценку, вслед за которой необходимо вставить одну или несколько расценок нормативного сборника (для этого необходимо щелкнуть мышью любое поле строки списка, соответствующее этой расценке или поместить на него курсор, используя клавиши управления курсором).
Для вызова окна «Редактор нормативной базы» щелкните мышью последовательность команд меню «База данных» – «Открыть».
Поиск необходимых Вам расценок осуществляйте в соответствии с правилами работы, описанными в разделе «Редактор нормативной базы» данного руководства.
Для включения расценки в состав локального сметного расчета щелкните мышью пиктограмму «Добавить в проект», расположенную на панели инструментов основного окна программы. Из появившегося списка выберите наименование локальной сметы, в состав которой необходимо включить выбранную Вами расценку. Либо щелкните мышью пиктограмму «Копировать», перейдите в окно локальной сметы и щелкните мышью пиктограмму «Вставить». Вы можете осуществлять поиск необходимых Вам расценок в нормативной базе и включать их в «буфер обмена» с помощью команды «Копировать с накоплением». Когда необходимый список расценок сформирован, перейдите в локальную смету и щелкните мышью пиктограмму «Вставить».
Второй вариант (быстрый набор локальной сметы при заранее известных обоснованиях расценок):
Из раскрывающегося списка выберите наименование раздела локальной сметы, в состав которого необходимо включить расценку нормативного сборника.
Выберите в списке запись, вслед за которой необходимо вставить расценку нормативного сборника (для этого необходимо щелкнуть мышью любое поле строки списка, соответствующее этой записи или поместить на него курсор, используя клавиши управления курсором).
Нажмите комбинацию клавиш «CTRL» + «INSERT». Программа добавит «пустую» строку в список расценок локальной сметы.
В поле «Обоснование», списка расценок локальной сметы, введите обоснование ресурсной элементной сметной нормы и нажмите клавишу «ENTER». Программа осуществит поиск расценки в нормативном сборнике по указанному Вами обоснованию. В случае успешного поиска в список расценок локальной сметы будут загружены «атрибуты» расценки: единица измерения, наименование, показатели единичной стоимости и д.р.
48

Проектирование инвесторской сметной документации
Программа вносит расценки в список окна редактирования локальной сметы последовательно одну за другой и располагает их вслед за выбранной Вами расценкой текущего раздела локальной сметы, присваивая им порядковые номера. Вы можете перемещать расценки в любое место локальной сметы используя технологию Drag and Drop. Для этого выберите в списке необходимую Вам расценку. Нажмите левую кнопку мыши и удерживая ее перемещайте указатель мыши на позицию списка, вслед за которой необходимо поместить выбранную расценку. После чего кнопку мыши отпустите.
Текстовая позиция.Основное назначение текстовой позиции – разработка инвесторской документации
на базе объектов аналогов. Текстовая позиция рассчитывается программой на основании указанных Вами значений единичной стоимости и объема работ. Накладные расходы и прибыль рассчитываются для текстовой позиции на основании установленного вида работ.
В окне редактирования расценок локальной сметы выберите меню «Список расценок» - «Добавить» - «Текстовую позицию». Программа внесет в локальную смету пустую строку. В соответствующие графы списка расценок внесите обоснование текстовой позиции, наименование, единицу измерения. Обоснование текстовой позиции, наименование и единица измерения записываются в виде строк, содержащих произвольный набор символов. В графу «Объем» введите необходимое Вам значение (см. рис. 4.3).
Рис.4.3 Формирование текстовой позиции.
Перейдите на вкладку «Общие» и укажите параметры расчета текстовой позиции: заработную плату, стоимость эксплуатации машин (в т.ч. заработную плату машинистов), стоимость материалов, затраты труда основных рабочих и затраты труда рабочих, занятых обслуживанием машин. Указанные значения следует вносить из расчета на единицу измерения текстовой позиции.
Результат расчета текстовой позиции относится программой к определенному виду затрат. Укажите вид затрат текстовой позиции, выбрав его значение из раскрывающегося списка, расположенного на вкладке «Вид работ и затрат». На вкладке «Вид работ» укажите вид работ для расчета накладных расходов. Укажите вид работ для расчета сметной прибыли, выбрав его значение из раскрывающегося списка, расположенного на вкладке «Вид работ и затрат».
Позиция на перевозку строительных грузовПрограммой предусмотрено включение в локальную смету позиций на перевозку
строительных грузов собственным автотранспортом. Расчет стоимости на перевозку строительных грузов может быть выполнен с выделением трудозатрат. В этом случае, на стоимость перевозки начисляются накладные расходы и сметная прибыль. Результат расчета стоимости перевозки строительных грузов относится к стоимости эксплуатации строительных машин и механизмов.
49

Проектирование инвесторской сметной документации
Чтобы добавить в локальную смету позицию на перевозку строительных грузов в окне редактирования расценок локальной сметы выберите команду меню «Список расценок» - «Добавить» - «Позицию на перевозку груза». Программа выведет на экран окно «Расчет стоимости перевозки» см. рис. 4.5.
Рис. 4.5 Расчет затрат на перевозку строительных грузов.
Введите наименование расценки, например: «Перевозка грунта автомобилями - самосвалами». Выберите автомобиль для перевозки груза, для этого щелкните кнопку, расположенную справа от текстового поля «транспортное средство». В появившемся окне выберите необходимую машину и щелкните пиктограмму «Выбрать ресурс». Установите необходимые значения параметров расчета: грузоподъемность транспортного средства, коэффициент использования грузоподъемности, расстояние перевозки, средняя скорость движения, время простоя под погрузкой и разгрузкой. Установите опцию «расчет с выделением трудозатрат», если необходимо рассчитать заработную плату в перевозке строительных грузов и начислить накладные расходы и сметную прибыль. Стоимость перевозки может быть рассчитана также с учетом времени холостого пробега.
В результате корректировки указанных параметров программа рассчитает норму времени эксплуатации машины на одну тонну перевозимого груза. Нажмите «Применить». Программа добавит в список расценок локальной сметы позицию на перевозку строительных грузов. В окне редактирования расценок локальной сметы в графе «Объем» укажите массу перевозимого груза.
Удаление расценкиДля исключения ресурсной элементной сметной нормы из локального сметного
расчета выберите в списке расценку, либо группу расценок (для выбора группы нажмите клавишу «Ctrl» и удерживая ее нажатой щелкайте мышью необходимые Вам расценки) и щелкните мышью команду меню «Список расценок» - «Удалить».
Копирование расценкиВ процессе разработки локального сметного расчета, Вы можете добавлять в
раздел локальной сметы копии индивидуальных расценок и расценок нормативных сборников, используя команды «Копировать», «Вставить» меню «Правка». Для добавления копии расценки в локальный сметный расчет необходимо выполнить следующую последовательность действий:
откройте окно «Редактор нормативной базы» с помощью команд меню «База данных» - «Открыть»;
в окне «Редактор нормативной базы» выберите необходимую Вам расценку; выберите команду «Копировать» меню «Правка» или нажмите пиктограмму
«Копировать» ; выберите расценку, вслед за которой необходимо поместить копию;
щелкните мышью пиктограмму «Вставить» или воспользуйтесь командой «Вставить» меню «Правка».
Программа располагает копию расценки в списке окна редактирования локальной сметы вслед за выбранной Вами расценкой.
50

Проектирование инвесторской сметной документации
Копирование группы расценокЧтобы скопировать группу расценок необходимо выполнить следующую
последовательность действий: для выбора группы расценок нажмите клавишу «CTRL» и удерживая ее,
щелкайте мышью необходимые Вам записи (расценки, входящие в выбранную группу, отмечаются символом , расположенным слева от номера позиции расценки);
щелкните мышью пиктограмму «Копировать»; выберите расценку, вслед за которой необходимо поместить скопированную
группу; щелкните мышью пиктограмму «Вставить».
Выбор раздела щелчком мыши при нажатой клавише «Ctrl», приводит к выбору всех расценок, входящих в его состав.
Операция выбора группы с помощью клавиши «Ctrl» действует только в рамках текущей страницы редактора нормативной базы. При этом, выбор группы автоматически «снимается» программой при переходе к следующей странице нормативного сборника. Если Вам необходимо копировать расценки расположенные на разных страницах и в разных сборниках удобнее воспользоваться командой «Копировать с накоплением». Команда «Копировать с накоплением» разрешается при выполнении первой команды «Копировать». Выберите необходимую Вам расценку и щелкните пиктограмму «Копировать». В дальнейшем Вы можете переходить к любым типам сборников и на любые расценки, если текущую расценку необходимо включить в группу, щелкните пиктограмму «Копировать с накоплением».
Редактирование расценок в локальной смете
Редактирование наименования расценкиВ окне редактирования локальной сметы выберите в списке наименование
расценки. Введите с помощью клавиатуры необходимые изменения. Для подтверждения внесенных изменений и выхода из режима редактирования нажмите последовательность клавиш «Ctrl» + «Enter.
Установка объемов работОбъемы работ, предусмотренные проектом, необходимо устанавливать в поле
«Объем» списка расценок локальной сметы (см. рис. 4.1). Щелкните мышью поле «Объем» так, чтобы в нем появилась мигающая черта
(курсор ввода). Внесите необходимое значение и нажмите клавишу «ENTER». Программа рассчитает общую стоимость расценки, в зависимости от введенного Вами значения и заполнит графы списка расценок локальной сметы: стоимость расценки всего; величину заработной платы; стоимость эксплуатации машин; заработную плату рабочих, обслуживающих машины; стоимость возвращаемых материалов и т.д.
Вы можете задать формулу расчета объема работ. Щелкните мышью поле «Объем» и нажмите клавишу «F4». Внесите формулу расчета объема работ в поле запроса. Для включения в формулу расчета чисел, знаков операций (плюс, минус, умножить *, разделить /) и скобок используйте цифровую панель клавиатуры. В качестве разделителя целой и дробной части числа используйте «точку». В формулах расчета предусмотрено использование операции «округления». Программа поддерживает три различных вида операции «округление»: арифметическое округление (знак операции ^); округление до большего целого (знак операции $); округление до меньшего целого (знак операции #). После знака операции необходимо указать количество знаков после десятичной точки. В случае использования знаков операций # или $ - количество знаков после десятичной точки необходимо указывать равным нулю. Выражение, над которым выполняется операция «округление», необходимо заключать в скобки. Например: 128.256^2 = 128.26; 128.756#0 = 128; (128.0 + 0.256)$0 = 129; Для подтверждения введенных в формулу расчета данных нажмите клавишу «ENTER». Программа проверит формулу расчета. Если ошибка не обнаружена, она
51

Проектирование инвесторской сметной документации
сохранит заданную Вами формулу и результат расчета поместит в поле «Объем» списка расценок локальной сметы. Если в результате проверки окажется, что формула расчета задана не верно, на экране появится информационное окно «Сообщение об ошибке». Для выхода из информационного окна щелкните мышью кнопку «ОК» или нажмите клавишу «ENTER».
Объемы работ, предусмотренные проектом строительства, допускается задавать в виде отрицательных чисел (например: -1.234). Отрицательные значения объемов работ необходимо задавать в расценках типа: …на каждые последующие 100м вычитать из стоимости выполненных работ.
Приведение объемаУстановка режима «Приведение объема» обозначает, что при вводе в графу
«Объем» единичной расценки числового значения (вручную или с помощью калькулятора расчета объемов «F4») его величина будет автоматически корректироваться в соответствии с единицей измерения данной расценки. Например, если единица измерения расценки 100м2 то при внесении с помощью клавиатуры в поле «Объем» списка расценок значения 150.0, программа запишет 1.50.
Для включения (выключения) данного режима работы используйте команду меню «Сервис» - «Вид» - «Приведение объемов».
Установка вида затратПрограмма относит стоимость ресурсной элементной нормы к определенному виду
затрат: строительные работы; монтаж оборудования; горнопроходческие работы; прочие затраты. Установка вида затрат выполняется программой автоматически при включении расценки в локальную смету. В дальнейшем, Вы можете изменить вид затрат расценки. Для этого в окне редактирования расценок локальной сметы перейдите на вкладку «Вид работ и затрат» и выберите из раскрывающегося списка «Вид затрат» необходимое Вам значение см. рис. 4.7.
Рис. 4.7 Установка вида работ и затрат.
Чтобы установить единый вид затрат на все расценки, входящие в состав раздела, выберите наименование раздела и щелкните меню «Список расценок» - «Вид затрат». Программа выведет на экран окно с перечнем видов затрат. Выберите необходимое Вам значение вида затрат и нажмите «Применить». Для установки вида затрат на группу расценок, нажмите клавишу «Ctrl» и удерживая ее щелкайте мышью необходимые Вам расценки. Расценки, входящие в группу, отмечаются символом , расположенным слева от номера позиции расценки. Для установки вида затрат воспользуйтесь командой меню «Список расценок» - «Вид затрат».
При определении сметной стоимости строительства к строительным работам следует относить:
работы по возведению зданий и сооружений: земляные; устройство сборных и монолитных железобетонных и бетонных, кирпичных, блочных, металлических, деревянных и других строительных конструкций, полов, кровель; отделочные работы;
52

Проектирование инвесторской сметной документации
работы горновскрышные; буровзрывные; свайные; по закреплению грунтов; по устройству опускных колодцев; по бурению скважин; по защите строительных конструкций и оборудования от коррозии; теплоизоляционные (включая обмуровку и футеровку котлов, промышленных печей и других агрегатов); подводно-строительные (водолазные);
работы по электроосвещению жилых и общественных зданий; работы по устройству внутреннего водопровода, канализации, отопления,
газоснабжения, вентиляции и кондиционирования воздуха (включая стоимость отопительных котлов, радиаторов, калориферов, бойлеров и других санитарно-технических изделий и обустройств), а также других внутренних трубопроводов;
работы, выполняемые при специализированном строительстве, в том числе: автомобильные и железные дороги; мосты и трубы;
туннели и метрополитены; трамвайные пути; аэродромы; линии электро-передачи; сооружения связи, радиовещания и телевидения; конструкции гидротехнических сооружений; судовозные пути стапелей и слипов; промышленные печи и трубы; бурение нефтяных и газовых скважин (в том числе в морских условиях); противоэрозионные, противоселевые, противолавинные, противооползневые и другие инженерные и природоохранные сооружения; мелиоративные работы (орошение, осушение, обводнение);
работы по строительству наружных сетей и сооружений водоснабжения, канализации, тепло- и энергоснабжения; газопроводов;
магистральных трубопроводов газонефтепродуктов; сооружений для очистки сточных вод и для охраны атмосферы от загрязнения;
работы по озеленению, защитным лесонасаждениям, многолетним плодовым насаждениям;
работы по подготовке территории строительства: вырубка леса и кустарника, корчевание пней, планировка территории, намывание грунта и другие работы по созданию рельефа, сносу зданий и т.п.;
работы по устройству оснований, фундаментов и опорных конструкций под оборудование; связанные со строительством зданий и сооружений геологические и гидрогеологические (шурфование, откачка воды и т.п.), дноуглубительные, горно-капитальные и вскрышные работы;
другие работы, предусмотренные в сборниках ресурсных элементных сметных норм на строительные работы, в том числе по разборке строительных конструкций, выполняемые при реконструкции и техническом переоснащении предприятий, зданий и сооружений.
При определении сметной стоимости строительства к монтажным работам следует относить:
сборка и установка в проектное положение на месте постоянной эксплуатации (включая проверку и индивидуальное испытание) всех видов оборудования, в том числе компрессорных машин, насосов, вентиляторов, электротехнических установок, электрических печей, приборов, средств автоматизации и т.п.;
прокладка линий электроснабжения и сетей к электросиловым установкам, присоединение к электрическим сетям и подготовка к сдаче под наладку электрических машин;
прокладка технологических трубопроводов и устройство подводов к оборудованию воды, воздуха, пара, охлаждающих и других жидкостей в объемах, предусмотренных сборниками расценок на монтаж оборудования;
другие роботы, предусмотренные в сборниках ресурсных элементных сметных норм на монтаж оборудования, в том числе демонтаж оборудования, установок, машин и устройств, осуществляемый при реконструкции и техническом переоснащении действующих предприятий, зданий и сооружений.
К стоимости оборудования, мебели и инвентаря, учитываемой в сметах на строительство, относятся:
стоимость приобретения (изготовления) и доставки на приобъектный склад:
53

Проектирование инвесторской сметной документации
комплектов всех видов монтируемого или не монтируемого (тех-нологического, энергетического, подъемно-транспортного, насосно-компрессорного и другого) оборудования, в том числе не стан-дартизированного (включая стоимость его проектирования), оборудования электронно-вычислительных центров, лабораторий, мастерских различного назначения, медицинских кабинетов;
транспортных средств, технологически связанных с процессом промышленного производства, включая подвижной железнодорожный состав, принимаемый на баланс застройщика, для перевозки грузов по путям, предусмотренным проектом, а также специальный подвижной состав других видов транспорта для перевозки немассовых грузов;
контрольно-измерительных приборов, средств автоматизации и связи; инструмента, инвентаря, штампов, приспособлений, оснастки, запасных
частей, специальных контейнеров для транспортировки полуфабрикатов или готовой продукции, включаемых в первоначальный фонд вводимых в действие производств;
оборудования, инструмента, инвентаря, мебели и других предметов внутреннего убранства, требующихся для первоначального оснащения общежитии, объектов коммунального хозяйства, просвещения, культуры, здравоохранения, торговли, стоимость конструирования машин и сложного технического оборудования разовых (единичных) заказов с длительным циклом изготовления;
стоимость шефмонтажа оборудования.К прочим затратам относятся все остальные затраты, не включаемые в стоимость
строительных и монтажных работ, а также оборудования, мебели и инвентаря.
Расчет накладных расходов и сметной прибыли Усредненные показатели для расчета накладных расходов и сметной прибыли от
фонда оплаты труда устанавливаются в зависимости от вида работ текущей расценки. При включении расценки в локальную смету, текущее значение вида работ отображается программой на вкладке «Вид работ и затрат» (см. рис. 4.7). Вы можете изменить вид работ для любой позиции локальной сметы (расценки, раздела). Выберите в списке необходимую Вам расценку. Щелкните мышью кнопку «Список видов работ». В появившемся окне выберите наименование вида работ и нажмите «Применить».
Для установки вида работ на раздел локальной сметы воспользуйтесь командой основного меню «Список расценок» - «Вид работ». Установка вида работ на раздел локальной сметы приводит к установке этого вида работ для всех расценок, входящих в данный раздел. Перечень видов работ приведен в Приложении № 2 настоящего руководства.
Для расчета накладных расходов по индивидуальным нормативам в программе предусмотрены коэффициенты К58 – обобщенный код определения вида работ для расчета накладных расходов, К59 – процент расчета накладных расходов от фонда оплаты труда. Если К58 = 0 накладные расходы рассчитываются программой по усредненным показателям, в соответствии с установленным видом работ. Если коэффициент К59 отличен от нуля, накладные расходы рассчитываются на основании значения коэффициента К59. Дополнительно к показателю для расчета накладных расходов может применяться коэффициент К62.
Для расчета сметной прибыли по индивидуальным нормативам в программе предусмотрены коэффициенты К64 – обобщенный код определения вида работ для расчета прибыли, К65 – процент расчета сметной прибыли от фонда оплаты труда. Если К64 = 0 прибыль рассчитывается программой по усредненным нормативам по видам строительных и монтажных работ. Если коэффициент К64 отличен от нуля, прибыль рассчитывается на основании значения коэффициента К65. Дополнительно к показателю для расчета сметной прибыли может применяться коэффициент К66.
Установка параметров расчета расценок локальной сметыСметными нормами предусмотрено выполнение работ в обычных условиях, не
усложненных внешними факторами. При выполнении работ в осложненных условиях, например, загазованность, расположение вблизи действующего оборудования, линий электропередач, ограниченные условия складирования материалов и т.п., - к
54

Проектирование инвесторской сметной документации
сметным нормам применяются коэффициенты, приведенные в общих положениях соответствующих нормативов. Коэффициенты к нормативным показателям, приведенные в отдельных сборниках сметных норм, не применяются к нормам других сборников сметных норм за исключением случаев, обусловленных в технических частях соответствующих сборников.
Установку коэффициентов к нормативным показателям следует выполнять на вкладке «Параметры» в окне редактирования расценок локальной сметы. Параметры расчета представляют собой различного рода коэффициенты (числовые параметры) и отображаются программой в виде списка см. рис. 4.8.
Рис. 4.8 Установку коэффициентов к нормативным показателям.
Значения параметров расчета могут быть установлены на текущую расценку локальной сметы либо в целом на раздел. Необходимо учитывать, что установка значений числовых параметров на раздел локальной сметы распространяет их на все расценки, входящие в состав текущего раздела. Значение числового параметра представляет собой формулу расчета, которая задается пользователем в графе «Применить» списка параметров. В графе «Значение» программа отображает значение параметров расчета, установленное по умолчанию для текущей позиции локальной сметы.
При добавлении раздела в локальную смету, программа устанавливает его параметры расчета в соответствии со значениями, установленными в свойствах документа (локального сметного расчета). При добавлении в локальный сметный расчет расценки нормативного сборника, программа устанавливает ее параметры расчета в соответствии со значениями, установленными в текущем разделе. Если значение числового параметра расценки (раздела) отлично от значения, установленного в разделе (свойствах локальной сметы), то слева от наименования числового параметра отображается значок . Чтобы изменить значение числового параметра щелкните мышью в поле списка «Применить». Введите с клавиатуры необходимое значение или формулу расчета и нажмите клавишу «ENTER». Формула расчета может содержать знаки арифметических операций «плюс +», «минус -», «умножить *», «разделить /»; квадратные и круглые скобки; операции округления. Чтобы отменить установленное значение внесите в поле списка «Применить» значение, принятое программой по умолчанию.
В окне редактирования локальной сметы на вкладке «Общие» расположено текстовое поле «Параметры», в котором программа отображает коды параметров расчета и их значения, установленные пользователем для текущей позиции локальной сметы. Числовые параметры в текстовом поле записываются программой в следующем формате: «Код параметра = Значение;». Текстовое поле разрешено для редактирования, если на текущую расценку не была применена поправка из технической части. Например, чтобы установить коэффициент к нормам затрат труда рабочих строителей равным 1.2, внесите в текстовое поле «Параметры» строку «К2 = 1.2;» и нажмите клавишу «ENTER». Обратите внимание на то, что строка заканчивается символом «;». Чтобы отменить установленное значение удалите в текстовом поле запись «К2 = 1.2;».
55

Проектирование инвесторской сметной документации
Условия применения расценок локальной сметыВ окне редактирования расценок локальной сметы выберите в списке расценку, к
которой необходимо применить поправку, учитывающую специфические условия ее применения. Щелкните мышью команду меню «Список расценок» - «Применить поправку». В результате программа выведет на экран окно «Условия применения» см. рис. 4.9.
Рис. 4.9 Применение поправки к расценкам локальной сметы.
Обоснование расценки выводится программой в заголовке окна. В списке отображается перечень поправок, предусмотренных техническими частями нормативных сборников для текущей расценки. Вы можете установить опцию «Показать все поправки». При этом программа выведет перечень всех существующих поправок к данному сборнику. Программа отображает: условные обозначения поправок, список коэффициентов, применяемых к параметрам расчета, дополнения к наименованию и обоснованию расценки. Список коэффициентов отображается в следующем формате: «Код числового параметра = Значение;». Например, запись 2=1.05 обозначает, что в результате применения этой поправки к нормам затрат труда рабочих строителей (параметр К2 см. Приложение 1) будет применен коэффициент 1,05. Дополнения к обоснованию и наименованию расценки представляют собой текстовые строки, которые в результате применения этой поправки будут добавлены соответственно к обоснованию и наименованию расценки. Поправки к ресурсам записываются программой в следующем формате: «КОД_ОПЕРАЦИИ»«КОД_РЕСУРСА»[.«КОД_РЕСУРСА|ЧИСЛО»]. Определены следующие коды операций: «З» - заменить ресурс; «+» - увеличить норму расхода; «-» - уменьшить норму расхода; «Х» - умножить норму расхода; «У» - удалить ресурс. Например: запись З110-6.110-7 обозначает, что в результате применения данной поправки к текущей расценке ресурс с обоснованием С110-6 будет заменен на ресурс С110-7; запись +101-76.0,05 обозначает, что в результате применения данной поправки норма расхода ресурса с обоснованием С101-76 будет умножена на 0,05; запись У101-76 обозначает, что в результате применения данной поправки ресурс с обоснованием С101-46 будет удален из расценки.
Применение поправкиОткройте окно поправок с помощью меню «Список расценок» - «Применить
поправку». Выберите в списке «Поправка» необходимую Вам запись и щелкните мышью пиктограмму «Добавить поправку». Программа добавит обоснование поправки в список примененных поправок и отобразит в нижней части окна изменения к наименованию расценки, дополнения к обоснованию расценки и список коэффициентов, полученных в результате применения поправки (см. рис. 4.9). Вы можете применить несколько поправок. При этом, в нижней части окна программа отобразит результат применения группы поправок. Поправки к наименованию и обоснованию расценки разрешены для редактирования. Нажмите «Применить» для выхода из окна и расчета расценки с учетом указанных поправок.
Удаление поправкиЧтобы исключить поправку из расчета расценки откройте окно поправок с
помощью меню «Список расценок» - «Применить поправку». Выберите обоснование поправки в списке примененных поправок и нажмите «Удалить поправку».
56

Проектирование инвесторской сметной документации
Обновление параметров расценкиВ результате выполнения команды «Обновить из нормативной базы» меню «Список
расценок» текущая расценка локальной сметы либо группа выбранных в списке расценок приводится программой в соответствие с данными ресурсных элементных сметных норм нормативно-справочной базы
Ресурсы расценок локальной сметыЭлементные ресурсные сметные нормы используются в программе для определения
прямых затрат в сметной стоимости, а также при определении потребности в материально – технических ресурсах для строительства предприятий, зданий и сооружений.
Рис. 4.10 Ресурсы расценок нормативных сборников.
В окне редактирования локальной сметы щелкните мышью вкладку «Ресурсы». Ресурсы расценок нормативных сборников отображаются программой в виде списка см. рис. 4.10. В списке отображается: код ресурса (ссылка на ценник), единица измерения, нормативный расход ресурса на единицу измерения расценки, расход ресурса на объем расценки, цена по текущему поставщику, наименование.
Тип ресурса «по проекту»В основу расчета сметной стоимости положен ресурсный метод, который
предполагает определение стоимостных показателей через текущие цены и нормы расхода ресурсов. Ресурсы, номенклатура или норма расхода которых не могут быть определены на этапе разработки ресурсных сметных норм, отмечены в нормативной базе, как ресурсы «по проекту». Ресурсы «по проекту» не принимают участия в расчете сметной стоимости, поэтому в локальной смете, ресурс «по проекту» должен быть уточнен сметчиком согласно проектных данных. Уточнение может быть выполнено путем замены ресурса «по проекту» на ресурс из нормативной базы, либо необходимый ресурс может быть задан в локальной смете отдельной позицией. Чтобы установить (отменить) тип ресурса «по проекту» выберите его в списке и щелкните правую кнопку мыши. В появившемся меню выберите команду «Установить тип ресурса «по проекту»» («Отменить тип ресурса «по проекту»»). Отмена ресурса «по проекту» приводит к пересчету сметной стоимости текущей расценки.
Добавление ресурса в расценкуПри включении расценки в локальную смету, состав ресурсов расценки
устанавливается в соответствии с данными нормативной базы. Вы можете корректировать состав ресурсов и норму их расхода для конкретной позиции локальной сметы. Результат редактирования производится на копии расценки в локальной смете и не влияет на состав ресурсов этой расценки в нормативной базе.
57

Рис. 4.11 Замена ресурса
Проектирование инвесторской сметной документации
Щелкните мышью в любом месте списка ресурсов и нажмите комбинацию клавиш «Ctrl» + «Insert». Программа добавит в список ресурсов пустую строку. В поле списка «Обоснование» введите ссылку на ценник, например, С101-9662 и нажмите клавишу «Enter».
Если Вам заранее не известно обоснование ресурса, откройте окно «Редактор нормативной базы», выбрав последовательность команд меню «База данных» - «Открыть». Найдите необходимый Вам ресурс, с помощью сервисных функций программы. Для выбора ресурса щелкните мышью пиктограмму «Копировать», либо «Копировать с накоплением», если Вы добавляете в расценку группу ресурсов. Перейдите в окно редактирования локальной сметы на вкладку ресурсы. Щелкните мышью пиктограмму «Вставить».
Удаление ресурсаЧтобы удалить ресурс из расценки выберите его в списке и нажмите правую
кнопку мыши. Выберите команду «всплывающего» меню «Удалить ресурс». Нажатие комбинации клавиш «Ctrl» + «Del» также приводит к удалению ресурса.
Редактирование нормы расходаДля редактирования нормы расхода поместите курсор в поле «Норма» списка
ресурсов и введите необходимое Вам значение. Операцию ввода завершайте нажатием клавиши «ENTER».
Редактирование цены ресурсаСметная стоимость ресурса может быть задана (рассчитана) в целом на проект
строительства либо определена индивидуально для текущей позиции ресурса в локальной смете. Чтобы задать сметную стоимость ресурса в целом на проект воспользуйтесь окном «Цены и тарифы». Для редактирования сметной стоимости ресурса в окне локальной сметы поместите курсор в поле «Цена» списка ресурсов и введите необходимое Вам значение см. рис. 4.10. Операцию ввода завершайте нажатием клавиши «ENTER». Сметную стоимость необходимо задавать из расчета на единицу измерения ресурса.
Замена ресурсаЗамену ресурса Вы можете выполнить как в целом по проекту, так и в
конкретной расценке. Чтобы заменить один ресурс на другой в целом по проекту, воспользуйтесь окном «Цены и тарифы». Чтобы заменить ресурс в расценке, выберите ее в списке окна локальной сметы и перейдите на вкладку «Ресурсы» см. рис. 4.10. Выберите ресурс, который необходимо заменить и щелкните правую кнопку мыши. Выберите команду «всплывающего» меню «Заменить…». Программа выведет на экран окно «Замена ресурса» см. рис. 4.11.
В верхней части окна отображается обоснование, единица измерения и наименование заменяемого ресурса. В нижней части окна необходимо указать обоснование ресурса замены. Щелкните мышью пиктограмму «Поиск ресурса», расположенную напротив надписи «Заменить на ресурс». Программа выведет на экран окно нормативной базы с перечнем расценок нормативных сборников. Выберете нужный вам ресурс и добавьте его с помощью пиктограммы «Выбор ресурса» в окно «Замена ресурса». Если необходимо, установите коэффициент к норме расхода
ресурса. Для подтверждения операции замены ресурса нажмите кнопку «ОК».Чтобы заменить один ресурс на другой в группе расценок локальной сметы,
начиная с текущей расценки, выберите команду меню «Список расценок» - «Заменить ресурс». В окне «Замена ресурса» укажите необходимые значения и щелкните мышью кнопку «ОК». Программа последовательно выполнит поиск заменяемого ресурса в расценках локальной сметы. Если ресурс найден, программа выведет на экран окно
58

Проектирование инвесторской сметной документации
запроса на замену ресурса. Щелкните мышью кнопку «Да», расположенную в окне запроса, если в текущей расценке необходимо заменить ресурс; «Нет» - если в текущей расценке такую замену производить не надо; «Отменить» - для прекращения выполнения операции замены ресурса. Можно также производить замену ресурсов обозначенных, как «ресурс по проекту», при этом после замены всех таких ресурсов расценка перестает отмечаться цветом, сигнализирующим наличие в ней подобных ресурсов.
Для быстрого поиска ресурсов Вы можете воспользоваться «историей замен». Для этого в окне «Замена ресурса» см. рис. 4.11 щелкните кнопку «История замен». В результате программа выведет на экран список ресурсов, на которые когда-либо был заменен текущий ресурс.
Замену ресурсов проекта можно выполнять также в окне «Цены и тарифы» на вкладках «Материалы» или «Машины» аналогичным образом, выбрав нужный ресурс из списка. При этом замена ресурса будет произведена во всех вхождениях данного ресурса в расценки текущего проекта.
Цены и тарифыПрямые затраты учитывают в своем составе заработную плату рабочих, стоимость
эксплуатации строительных машин и механизмов, стоимость материалов, изделий и конструкций, оборудования. Они определяются в локальных сметах путем умножения определенного по ресурсным элементным сметным нормам количества трудовых и материально-технических ресурсов, необходимых для выполнения объемов работ, исчисленных по рабочим чертежам, на соответствующие текущие цены этих ресурсов.
Рис. 4.12 Окно «Цены тарифы», вкладка «Тарифная сетка»
Текущие цены на трудовые и материально-технические ресурсы в инвесторской сметной документации принимаются по исходным данным заказчика или, по его поручению, из других источников (в том числе по усредненным данным Госстроя) и корректируются в окне «Цены и тарифы». Окно «Цены и тарифы» содержит все необходимые настройки параметров расчета проекта в соответствии с требованиями проекта строительства. В окне «Цены и тарифы» пользователь корректирует исходные данные: стоимость разряда работ для расчета заработной платы рабочих; отпускные цены на строительные материалы и оборудование; параметры расчета стоимости эксплуатации строительных машин и механизмов.
Чтобы открыть окно «Цены и тарифы» щелкните мышью команду меню «Проект» - «Цены и тарифы».
Расчет заработной платыЗаработная плата исчисляется отдельно для рабочих-строителей, монтажников,
рабочих, занятых на управлении и обслуживании строительных машин и механизмов, пусконаладочного персонала. Расчет заработной платы выполняется на основании нормативных трудозатрат и стоимости человеко-часа, соответствующего среднему нормативному разряду работ для звена рабочих-строителей, монтажников, среднему нормативному разряду звена рабочих, занятых на управлении и обслуживании
59

Проектирование инвесторской сметной документации
строительных машин и механизмов, среднему разряду звена пусконаладочного персонала. Стоимость человеко-часа указанных рабочих по стройкам (объектам) отображается программой в окне «Цены и тарифы» на вкладке «Тарифные сетки» см. рис. 4.12.
Расчет заработной платы ресурсным методомДля расчета заработной платы ресурсным методом на вкладке «Тарифные сетки»
перейдите на вкладку «Ресурсный метод». Щелкните мышью пиктограмму «Расчет стоимости». Программа выведет на экран окно «Параметры расчета тарифной сетки» см. рис. 4.13.
Рис. 4.13 Параметры расчета тарифной сетки
Тарифная сетка рассчитывается программой исходя из среднего разряда работ, среднемесячной заработной платы, нормы продолжительности рабочего времени. Укажите параметры расчета тарифной сетки. Включите режим «Применить к ставкам для пусконаладочных работ», если указанные параметры расчета тарифной сетки необходимо автоматически применить к расчету заработной платы пусконаладочного персонала. Щелкните мышью кнопку «ОК».
Программа рассчитает текущую тарифную сетку исходя из указанных Вами значений и произведет пересчет заработной платы в целом по проекту для тех локальных смет, у которых установлен ресурсный метод расчета сметной стоимости.
Тарифная сетка звена пусконаладочного персонала рассчитывается программой автоматически при включении режима «Применить к ставкам для пусконаладочных работ» см. рис. 4.13 или может быть установлена пользователем вне зависимости от тарифной сетки проекта. Для редактирования ставок пусконаладочного персонала щелкните мышью в поле списка «Ставка» и введите с клавиатуры необходимые значения см. рис. 4.12.
Расчет заработной платы базисно-индексным методомДля расчета заработной платы базисно-индексным методом в окне «Цены и
тарифы» на вкладке «Базисно-индексный метод» укажите базисную стоимость соответствующего разряда работ см. рис. 4.14.
По умолчанию, на вкладке «Базисно-индексный метод» программа отображает затраты труда соответствующего разряда работ и стоимость разряда работ для текущего документа. Наименование текущего документа отображается в раскрывающемся списке «Документ». Изменение стоимости соответствующих разрядов работ относится к текущему документу. Таким образом, Вы можете устанавливать индивидуальные стоимости разрядов работ для любого, входящего в проект, документа. Для этого выберите наименование документа из раскрывающегося списка и внесите необходимые изменения в поле «Цена» см. рис. 4.14. Если в проекте принята единая стоимость разрядов работ, перед редактированием выберите из раскрывающегося списка «Документ» наименование проекта.
В результате внесенных изменений программа рассчитает заработную плату для тех локальных смет текущего документа, у которых установлен базисно-индексный метод расчета сметной стоимости.
60

Проектирование инвесторской сметной документации
Рис. 4.14 Расчет заработной платы базисно-индексным методом.
Материалы и конструкцииСметная стоимость строительных материалов, изделий и конструкций в прямых
затратах определяется на основании нормативной потребности в них, рассчитанной исходя из объемов работ, предусмотренных рабочими чертежами, и соответствующих текущих цен. Текущие цены на материальные ресурсы по стройкам (объектам), строительство которых осуществляется с привлечением бюджетных средств или средств предприятий, учреждений и организаций государственной собственности, как правило, принимаются на уровне, сложившемся в регионе по ценам производителей. При отсутствии данных о региональных ценах на какие-либо материалы возможно применение средних цен, которые предоставляются Госстроем. Текущие цены на материалы для строительства определяются франко - приобъектный склад строительной площадки и на установленную единицу измерения учитывают следующие элементы стоимости: отпускную цену; стоимость тары, упаковки и реквизита; стоимость транспортировки и погрузочных работ; заготовительно-складские расходы. Как приобъектный склад при определении сметной стоимости строительства принимается: для материалов хранения под открытым небом - площадка, используемая для их размещения на территории строительства объекта (здания, сооружения); для других материалов - склад (место складирования) их для данного объекта (здания, сооружения). Разгрузка и внутрипостроечное транспортирование строительных материалов при объектном складе учтено ресурсными элементными сметными нормами. Если отпускные цены на материальные ресурсы не учитывают их доставку на приобъектный склад стройки, в локальных сметах при определении стоимости материалов, изделий и конструкций дополнительно учитываются затраты на это. Указанные затраты учитывают в единичной стоимости материалов.
Перечень и нормы расхода материалов, задействованных на объектах текущего проекта, отображаются программой в окне «Цены и тарифы» на вкладке «Материалы» см. рис. 4.16.
Рис. 4.16 Окно «Цены и тарифы» вкладка «Материалы»
61

Проектирование инвесторской сметной документации
Материалы представлены в виде списка. В списке отображается: наименование материала; единица измерения; расход материала по проекту; сметная стоимость за единицу измерения с учетом заготовительно-складских расходов и транспортных затрат; всего стоимость материала. В нижней части списка материалов в строке «Итого» отображается общая стоимость материалов по проекту.
Перечень материалов, задействованных при производстве работ, отображается программой в зависимости от текущего документа. Для отображения списка материалов по документу либо проекту в целом, выберите наименование необходимого Вам документа (проекта) из раскрывающегося списка «Документ».
Список материалов может быть отсортирован по любому столбцу. Чтобы задать режим сортировки, щелкните мышью заголовок соответствующего столбца списка. Например, чтобы отобразить материалы по возрастанию (убыванию) сметной стоимости, щелкните мышью заголовок столбца «Стоимость». По умолчанию, список материалов отображается программой по алфавиту.
Расчет стоимости материальных ресурсовСметная стоимость ресурса может быть рассчитана в целом на проект
строительства либо на текущий документ (локальную, объектную смету). Наименование документа следует выбирать из раскрывающегося списка, расположенного в окне «Цены и тарифы». В окне «Цены и тарифы» на вкладке «Материалы» выберите в списке материал и щелкните мышью пиктограмму «Рассчитать стоимость». Сметная стоимость материальных ресурсов складывается из отпускной цены материала, затрат на транспортировку строительных материалов и заготовительно-складских расходов см. рис. 4.17.
Рис. 4.17 Расчет сметной стоимости материала.
Отпускная цена, как правило, принимается по сложившимся в регионе ценам производителей. Значение отпускной цены вводится в текстовое поле «Отпускная цена» см. рис. 4.17.
Затраты на транспортировку материалов задаются с помощью формулы расчета, которая вводится в текстовое поле «Транспортные затраты». Формула расчета может содержать знаки операций «плюс», «минус», «умножить» *, «разделить» /; квадратные и круглые скобки; переменные, определенные программой. В формулах расчета предусмотрено использование следующих переменных: «МАССА» - масса материала брутто, «ОТП» - отпускная цена материала. При расчете затрат на транспортировку на место указанных переменных в формулах расчета программа подставляет соответствующие значения массы и отпускной цены материала. Чтобы включить переменную в формулу расчета, щелкните мышью в текстовое поле «Транспортные затраты» и нажмите комбинацию клавиш «Ctrl» + «Insert». Программа выведет на экран список доступных переменных. Щелкните необходимую Вам позицию списка мышью или поместите на нее курсор и нажмите клавишу «Enter». На рис. 4.17 затраты на транспортировку материала приняты из расчета 1,0% от отпускной цены.
В составе сметной стоимости материальных ресурсов учитываются заготовительно-складские расходы, предназначенные для покрытия затрат строительных организаций на содержание аппарата заготовительных служб (конторы и отделы снабжения, управления производственно-технологической комплектации
62

Проектирование инвесторской сметной документации
строительно-монтажных организаций) и материальных базовых складов, а также затрат, связанных с трудно-устранимыми потерями и порчей материалов при их транспортировке и хранении на складах. Эти затраты рассчитываются по рекомендованному Госстроем проценту к сметной стоимости материалов франко - приобъектный склад и являются лимитом средств на возмещение этих затрат подрядчика: для строительных, санитарно-технических и электротехнических материалов, изделий и конструкций – 2%; для металлических конструкций - 0,75%. Масса заготовительно-складских расходов, определенная по приведенным показателям, в среднем обеспечивает покрытие указанных затрат. В программе предусмотрена возможность указать формулу расчета заготовительно-складских расходов. Формула расчета записывается в текстовое поле «З/С расходы».
Сметную стоимость материала можно задать абсолютным значением при этом отпускная цена, транспортные затраты и заготовительно-складские расходы не принимают участия в расчете сметной стоимости. Чтобы задать сметную стоимость материала абсолютным значением включите опцию «задать явно».
При включении ресурса в локальную смету его сметная стоимость принимается по данным нормативной базы. Если для ресурса задана сметная стоимость по умолчанию, то при включении ресурса в локальную смету его стоимость принимается в соответствии с данными, установленными в текущем проекте. Чтобы указать программе, что данную стоимость ресурса следует использовать в текущем проекте по умолчанию, в окне расчета сметной стоимости включите опцию «Установить стоимость по умолчанию» см. рис. 4.17.
Редактирование стоимости материальных ресурсов приводит к пересчету сметной стоимости документов.
Материалы поставки заказчикаЧтобы отметить материалы поставки заказчика выберите необходимые Вам позиции
в списке окна «Цены и тарифы», щелкните правую кнопку мыши и выберите команду меню «Поставка заказчика». Слева от наименования материалов поставки заказчика отображается значок рис. 4.16. Чтобы отменить признак поставки заказчика, воспользуйтесь командой всплывающего меню «Поставка подрядчика».
Стоимость материалов поставки заказчика суммируется в переменную «МТ_ЗАКАЗЧИКА». Значение этой переменной доступно при формировании состава дополнительных затрат по проекту (см. раздел «Свойства документа»). Материалы поставки заказчика выделяются программой в отдельный раздел при печати ведомости потребности в материальных ресурсах.
Машины и механизмыСметная стоимость эксплуатации строительных машин и механизмов, занятых в
строительном производстве, в прямых затратах определяется исходя из нормативного времени их работы, необходимой для выполнения установленного объема строительных и монтажных работ, и стоимости эксплуатации строительных машин и механизмов за единицу времени их применения (машино-час) в текущих ценах. В стоимости эксплуатации строительных машин и механизмов в том числе указывается заработная плата рабочих, занятых на управлении и обслуживании строительных машин и механизмов. Стоимость машино-часа в текущих ценах рассчитывается на основании трудовых и материальных ресурсов, приведенных в РСНЭМ, и текущих цен на них с прибавлением амортизационных отчислений на полное восстановление строительных машин и механизмов, а также налога с владельцев транспортных средств и других самоходных машин и механизмов. По стройкам (объектам), строительство которых осуществляется с привлечением бюджетных средств или средств предприятий, учреждений и организаций государственной собственности, как правило, стоимость машино-часа принимается в пределах, рекомендованных Госстроем.
Время использования рабочими-строителями и монтажниками механизированных орудий производства (горелки газопламенные, вибраторы поверхностные, машины мозаично-шлифовальные, трамбовки пневматические и т.п.) включено в нормы трудозатрат рабочих-строителей и монтажников.
Перечень машин и механизмов, задействованных согласно сметным нормам при производстве работ на текущем проекте строительства отображается программой в окне «Цены и тарифы» на вкладке «Машины» (см. рис. 4.18). В списке окна «Цены и тарифы» отображается: признак аренды (графа «П»), код ресурса, наименование
63

Проектирование инвесторской сметной документации
строительного механизма, единица измерения, норма расхода по проекту, общая стоимость эксплуатации машины и механизма за 1 машино-час; заработная плата работников, занятых обслуживанием машин.
Рис. 4.18 Окно «Цены и тарифы» вкладка «Машины»
Установка признака аренды машиныЧтобы отметить арендованные машины и механизмы выберите необходимые Вам
позиции в списке окна «Цены и тарифы» и щелкните правую кнопку мыши. Выберите команду меню «Арендованный механизм». Слева от наименования арендованных машин и механизмов отображается значок . Чтобы отменить признак аренды, воспользуйтесь командой меню «Собственный механизм». Результат расчета стоимости арендованных машин и механизмов суммируется программой в переменную «МАШ_АРЕНДА». Значение переменных доступны на этапе формировании состава дополнительных затрат по проекту (см. раздел «Свойства документа»).
Расчет стоимости эксплуатации машин и механизмовВ окне «Цены и тарифы» на вкладке «Машины» выберите в списке машину и
нажмите пиктограмму «Расчет стоимости». Программа выведет на экран окно установки параметров расчета стоимости одного машино-часа эксплуатации строительной машины (см. рис. 4.19).
Рис. 4.19 Расчет стоимости эксплуатации строительных машин
Договорная стоимость одного машино-часа эксплуатации строительных машин и механизмов определяется по статьям затрат: прямые затраты; непрямые затраты: накладные расходы; дополнительные затраты при выполнении строительно-монтажных работ в зимний период, если это планируется; плановая прибыль; средства на
64

Проектирование инвесторской сметной документации
покрытие риска; налоги, сборы, обязательные платежи, установленные действующим законодательством и не учтенные составляющими стоимости эксплуатации строительных машин и механизмов. Расчет прямых затрат в договорной цене за один машино-час эксплуатации строительных машин и механизмов осуществляется на основании: сборника ресурсных элементных сметных норм эксплуатации строительных машин и механизмов РСНЭМ; текущих цен на материальные ресурсы и энергоносители и правил определения стоимости строительства.
Договорная стоимость одного машино-часа эксплуатации строительных машин может быть расчитана по данным Госстроя или по данным подрядчика. Параметры расчета представлены в виде списка с разбивкой на группы: заработная плата, амортизационные отчисления, быстроизнашивающиеся части, энергоносители, гидравлическая жидкость, смазочные материалы, затраты на ремонт и техническое обслуживание, перебазировка, налоги. Каждая группа содержит перечень исходных данных для расчета. Внесите необходимые данные и щелкните мышью пиктограмму «Сохранить». Программа рассчитает выбранный Вами механизм в соответствии с указанными значениями числовых параметров, придерживаясь следующих формул расчета:
Амортизационные отчисления.В сборнике текущих цен приведены средние значения амортизационных
отчислений, которые могут быть использованы при определении договорных цен.Уточнение размера амортизационных отчислений определяется по формуле:
A = (С : n)* Nam / R : n,
где A - амортизационные отчисления на 1 машино-час эксплуатации строительных машин и механизмов, рублей;
С - суммарная балансовая стоимость соответствующей группы однотипных машин, рублей;
R - суммарный баланс рабочего времени за предыдущий год, отработанного соответствующей группой однотипных машин, машино-час;
n - количество однотипных машин;Nam - норма амортизационных отчислений (коэффициент), в соответствии с
действующим законодательством.
Заработная платаЗаработная плата машинистов, занятых на управлении строительными машинами и
механизмами, в составе прямых затрат рассчитывается на основании нормативных трудозатрат и стоимости человеко-часа, соответствующей среднему нормативному разряду звена. Стоимость человеко-часа разряда берется из тарифной сетки проекта.
Средства на покрытие затрат на замену быстроизнашивающихся частей
Средства на покрытие затрат на замену быстроизнашивающихся частей при расчете по данным Госстроя задаются абсолютным значением стоимости оснастки. При расчете по данным подрядчика, средства на покрытие затрат на замену быстроизнашивающихся частей определяются исходя из ее нормативной необходимос-ти, определяемой на основании нормативных ресурсов их использования и стоимости указанных частей на момент составления расчета.
Затраты на замену быстроизнашивающихся частей определяются по формуле:
В = С/R,
где В - стоимость быстроизнашивающихся частей на момент составления расчетов, рублей;
С – средневзвешенная цена оснастки, рублей;R – средний нормативный ресурс оснастки машино-час.
Затраты на бензин и дизельное топливоЗатраты на бензин и дизельное топливо определяются по формуле:
Б = Н * Ц * 1,05
где Б - затраты на бензин и дизельное топливо, рублей;Н - норма затрат энергоносителей, кг;Ц - цена энергоносителей на момент составления расчета, рублей за килограмм;
65

Проектирование инвесторской сметной документации
1,05 - коэффициент, учитывающий доставку, хранение, развозку энергоносителей по объектам.
При работе двигателей на дизельном топливе дополнительно учитываются затраты бензина на запуск двигателя (до 3 % - в летний период; до 4,5 % - в зимний период от нормы затрат дизельного топлива).
Затраты на электроэнергиюЗатраты на электроэнергию определяются по формуле:
В = Н * Ц,
где В - затраты электроэнергии, рублей;Н - норма потребления электроэнергии, кВт-ч;Ц - цена электроэнергии на момент составления расчета, рублей за кВт-ч.В случае, если заказчик предоставляет подрядной организации электроэнергию
бесплатно, указанные затраты в расчете не учитываются.
Сжатый воздухДля машин, работающих на сжатом воздухе от стационарных компрессорных
станций, затраты на сжатый воздух определяются по формуле:
В = Н * Ц,
где В - затраты на сжатый воздух, рублей;Н - норма расхода сжатого воздуха, м3;Ц - цена сжатого воздуха на момент составления расчета, рублей за м3
Затраты на смазочные материалыЗатраты на смазочные материалы определяются по формуле:
В = Н * Ц,
где В - затраты на смазочные материалы, рублей;Н - норма расхода смазочных материалов, кг;Ц - средняя цена смазочных материалов на момент составления расчета, рублей
за кг.
Затраты на гидравлическую жидкостьЗатраты на гидравлическую жидкость определяются по формуле:
В = Н * Ц,
где В - затраты на гидравлическую жидкость, рублей;Н - норма расхода гидравлической жидкости, кг;Ц - средняя цена гидравлической жидкости на момент составления расчета,
рублей за кг.
Затраты на техническое обслуживание и ремонтЗатраты на техническое обслуживание и ремонт строительных машин и механизмов
определяются по формуле:
В = ЗП * С,
где В - затраты на техническое обслуживание и ремонт строительных машин и механизмов, рублей;
ЗП - заработная плата рабочих, занятых на техническом обслуживании и ремонте, рублей;
С - стоимость материальных ресурсов, используемых при проведении технического обслуживания и ремонта, рублей.
Затраты на перебазировку строительных машин и механизмовЗатраты на перебазировку строительных машин и механизмов определяются по
формуле:П = ЗП + В,где П - затраты на перебазировку строительных машин и механизмов, рублей;ЗП - заработная плата рабочих, занятых на перебазировке, рублей;B - стоимость материальных ресурсов на перебазировку, рублей.
66

Проектирование инвесторской сметной документации
Заработная плата рабочих, занятых на перебазировке, определяется исходя из нормативных трудозатрат в перебазировке и стоимости человеко-часа, соответствующей среднему нормативному разряду звена.
Стоимость материальных ресурсов при перебазировке определяется по формуле:В = (2* ВД *(ДЦТ+ ДЦП) + ВП * Т + СП + СС) * КР / ВМ - ЗП,где В – стоимость материальных ресурсов на перебазировку, рублей за машино-
час;ВД – время движения, которое определяется, как расстояние до объекта
деленное на среднюю скорость движения, час;ДЦТ – договорная цена тягача, рублей за час;ДЦП - договорная цена прицепа, рублей за час;ВП – общее время перебазировки, которое определяется, как сумма времени
движения, времени погрузки, разгрузки и времени ожидания перевозки, час.Т – тариф, соответствующий среднему нормативному разряду звена;СП – сбор за проезд, рублей;СС – стоимость сопровождения, рублей;ВМ – общее время эксплуатации машины на стройке, час.
Налог с владельцев транспортных средствНалог с владельцев транспортных средств и других самоходных машин и
механизмов определяется исходя из расчета на один машино-час по формуле:Н = П : Т,Где Н – налог с владельцев транспортных средств из расчета на один машино-
час, рублей за машино-час;П – сумма налога на транспортные средства за год, исходя из ставки налога на
год, в соответствии с действующим законодательством, рублей;Т – годовой нормативный срок эксплуатации строительных машин и механизмов,
определяемый по среднегодовой нормативной наработке видов строительных машин и транспортных средств, машино-час.
Дополнительные затратыНакладные расходы, дополнительные затраты при выполнении строительно-
монтажных работ в зимний период, если это планируется, плановая прибыль, средства на покрытие риска, налоги, сборы, обязательные платежи, установленные действующим законодательством и не учтенные составляющими стоимости эксплуатации строительных машин и механизмов, определяются в соответствия с «Правилами определения стоимости строительства».
При использовании генподрядной организацией собственных строительных машин и механизмов договорная стоимость одного машино-часа определяется по прямым затратам. Непрямые затраты включаются в договорную цену на объект в целом.
Печать результатов расчета стоимости эксплуатации машинДля вывода на печать результатов расчета стоимости эксплуатации машин,
выберите в списке окна «Цены и тарифы» машину или группу машин. Для выбора группы, нажмите клавишу «Ctrl» и удерживая ее щелкайте мышью необходимые Вам позиции в списке. Для вывода на печать, щелкните мышью пиктограмму «Печать» см. рис. 4.18.
ОборудованиеПеречень оборудования, задействованного при производстве работ, отображается
программой на вкладке «Оборудование» окна «Цены и тарифы». В списке отображается: код позиции норматива; наименование оборудования; единица измерения; количество единиц оборудования по проекту; отпускная цена; масса. Сметная стоимость оборудования определяется как сумма всех затрат на приобретение и доставку данного оборудования на приобъектный склад или место его передачи к монтажу. Составляющими сметной стоимости оборудования являются: отпускные цены; стоимость запасных частей; стоимость тары, упаковки и реквизита; транспортные расходы; затраты на комплектацию; заготовительно-складские расходы. Текущие цены на оборудование в инвесторской сметной документации принимаются по исходным данным заказчика или, по его поручению, из
67

Проектирование инвесторской сметной документации
других источников, в том числе по усредненным данным Госстроя. Если отпускные цены на оборудование не учитывают каких-либо составляющих стоимости, затраты на это учитываются в локальных сметах дополнительно. Данные затраты исчисляются либо калькуляционным методом, либо по усредненным показателям, предоставляемым Госстроем.
Стоимость оборудования и начислений на оборудование рассчитывается программой с применением коэффициентов К47 - К54.
Процент начислений на стоимость оборудования К48 увеличивает отпускную стоимость оборудования на установленное значение. Результат расчета относится к отпускной стоимости оборудования.
Стоимость начислений на оборудование может рассчитываться двумя способами: с применением общего коэффициента начислений на оборудование К47, либо с помощью группы коэффициентов К49-К54, которые учитывают стоимость транспортных затрат, заготовительно-складских расходов, стоимость тары и упаковки. Если стоимость начислений на оборудование рассчитывается с применением коэффициента К47, значения параметров К49-К54 игнорируются.
Стоимость транспортных затрат может рассчитываться с применением параметра К51 - процент начислений на транспорт от стоимости оборудования, либо с помощью параметра К52 - стоимость транспортных затрат за тонну оборудования. При этом, если определена масса оборудования и параметр К52 не равен нулю, стоимость транспортных затрат исчисляется из расчета за тонну оборудования, иначе стоимость транспортных затрат исчисляется, как процент от стоимости оборудования (значение параметра К51)
Стоимость оборудования определяется по формуле:СТОИМОСТЬ ОБОРУДОВАНИЯ = ЦЕНА ЕДИНИЦЫ + СУММА НАЧИСЛЕНИЙ;где:Цена Единицы = Оптовая цена * (1.0 + К48 / 100.0);Если установлен коэффициент К47, то:СУММА НАЧИСЛЕНИЙ = Цена Единицы * (К47 – 1.0);Если коэффициент К47 = 1, то: СУММА НАЧИСЛЕНИЙ = Комплектация + Запчасти + Транспорт + Тара +
Заготовительно-Складские;где: Комплектация = Цена Единицы * К53 / 100.0; Запчасти = Цена Единицы * К49 / 100.0; Тара = (Цена Единицы + Запчасти) * К50 / 100.0;
Затраты на транспортировку оборудования рассчитываются следующим образом: если К52 <> 1 и масса оборудования определена то:
Транспорт = Масса * К52;иначе:Транспорт = (Цена Единицы + Запчасти + Тара) * К51 / 100.0;Заготовительно-Складские = (Цена Единицы + Запчасти + Транспорт + Тара) *
К54 / 100.0;
Установка цен ресурсов по поставщикуОтпускные цены на материально-технические ресурсы формируются программой
исходя из поставщика, установленного на проект. В программе предусмотрена возможность задавать различных поставщиков на отдельные ресурсы либо группы ресурсов. В результате установки поставщика, программа корректирует цены ресурсов, в соответствии с данными о цене по указанному поставщику.
В окне «Цены и тарифы» выберите в списке ресурс либо группу ресурсов. Для выбора группы нажмите клавишу «Ctrl» и удерживая ее щелкайте мышью необходимые Вам позиции списка. Если поставщика необходимо установить на все ресурсы проекта (например, материалы), щелкните правую кнопку мыши и выберите команду всплывающего меню «Выбрать все». Когда необходимые Вам позиции отмечены в списке, выберите наименование поставщика из раскрывающегося списка «Поставщик», расположенного в окне «Цены и тарифы» см. рис. 4.16. В результате, программа выберет из нормативной базы отпускные цены ресурсов по указанному поставщику.
68

Проектирование инвесторской сметной документации
Текущие цены ресурсов по указанному поставщику программа отображает в списке окна «Цены и тарифы». Чтобы скорректировать отпускные цены на отдельные позиции ресурсов, независимо от выбранного поставщика, внесите в поле списка «Стоимость» необходимые значения. Чтобы установить цены на машины и механизмы, необходимо выполнить расчет стоимости эксплуатации машины по усредненным показателям Госстроя или по данным подрядчика.
Полученные в результате редактирования цены ресурсов сохраняются программой в текущем проекте и не влияют на данные нормативной
базы.
Чтобы сохранить цены ресурсов в нормативной базе, выберите необходимые позиции в списке и щелкните мышью пиктограмму «Сохранить цены в нормативной базе». Программа сохраняет цены ресурсов по указанным поставщикам, за исключением тех ресурсов, для которых установлен поставщик «ТЕР», «ФЕР», «ГЕСН».
Сортировка и поиск ресурсовРесурсы текущего проекта (документа) отображаются программой в окне «Цены и
тарифы» на вкладках «Материалы», «Машины», «Оборудование» (см. рис. 4.16).Список ресурсов может быть отсортирован по любому столбцу. Для того, чтобы
отсортировать список ресурсов по нужному Вам столбцу, щелкните мышью заголовок столбца. Т.о. Вы имеете возможность сортировать ресурсы по наименованию, единице измерения, максимальной или минимальной цене и т.п. В результате сортировки записи о ресурсах могут отображаться в списке по возрастанию или убыванию. Например, щелчок мышью заголовка столбца «Наименование» приводит к сортировке записей по наименованию в порядке возрастания (от «А» до «Я»). В этом случае справа от наименования заголовка отображается значок «треугольник вершиной вверх». Повторный щелчок мышью заголовка столбца «Наименование» приводит к сортировке записей по наименованию в порядке убывания (от «Я» до «А»). В этом случае справа от наименования заголовка отображается значок «треугольник вершиной вниз». Третий щелчок мышью заголовка столбца «Наименование» приводит к отмене сортировки. В этом случае справа от наименования заголовка значок не отображается.
В программе реализован поиск записей в списке ресурсов по ключевому слову или обоснованию ресурса. Введите поисковый образ в текстовое поле (например, «арматура») и щелкните мышью пиктограмму «Найти в списке» см. рис. 4.16.
Редактирование наименования ресурсаВ окне «Цены и тарифы» выберите необходимый Вам ресурс и щелкните мышью в
поле списка «Наименование». Введите с клавиатуры необходимые данные. Для сохранения внесенных изменений нажмите комбинацию клавиш «Ctrl» + «Enter». Редактирование наименования ресурса в списке окна «Цены и тарифы» действует только в рамках текущего проекта и не приводит к изменениям в нормативной базе.
Удаление ресурса из проектаВы можете удалить ресурс из проекта или конкретного документа, входящего в
состав проекта строительства (локальной, объектной сметы). В окне «Цены и тарифы» из раскрывающегося списка «Документ» выберите наименование документа. Если ресурс (группу ресурсов) необходимо удалить из всех документов проекта, выберите в раскрывающемся списке «Документ» наименование проекта. Выберите ресурс или группу ресурсов в списке и щелкните пиктограмму «Удалить».
Удаление ресурса в списке окна «Цены и тарифы» приводит к удалению его из всех расценок, входящих в выбранный документ
(проект)!
69

Проектирование инвесторской сметной документации
Замена ресурсаЗамену ресурса можно выполнить в целом по проекту или заменить ресурс в
конкретном документе (локальной, объектной смете). Чтобы заменить ресурс в документе, выберите наименование документа в списке окна «Цены и тарифы». Если необходимо произвести замену ресурса в целом по проекту, из раскрывающегося списка «Документ» выберите наименование проекта. Выберите наименование ресурса в списке и щелкните пиктограмму «Заменить…». Программа выведет на экран окно «Замена ресурса» см. рис. 4.11.
В верхней части окна отображается обоснование, единица измерения и наименование заменяемого ресурса. В нижней части окна необходимо указать обоснование ресурса замены. Щелкните мышью пиктограмму «Поиск ресурса», расположенную напротив надписи «Заменить на ресурс». Программа выведет на экран окно нормативной базы с перечнем расценок нормативных сборников. Выберете нужный вам ресурс и добавьте его с помощью пиктограммы «Выбор ресурса» в окно «Замена ресурса». Если необходимо, установите коэффициент к норме расхода ресурса и нажмите кнопку «ОК». Указанный ресурс будет заменен в рамках текущего документа (проекта).
Для быстрого поиска ресурсов Вы можете воспользоваться «историей замен». Для этого в окне «Замена ресурса» см. рис. 4.11 щелкните кнопку «История замен». В результате программа выведет на экран список ресурсов, на которые когда-либо был заменен текущий ресурс.
Пояснительная записка
Создание пояснительной запискиНаходясь в окне «Структура проекта» (см. рис. 3.4), щелкните мышью команду
меню «Проект» - «Пояснительная записка» - «Создать». Программа выведет на экран окно выбора шаблона пояснительной записки. Выберите один из предлагаемых Вам шаблонов и нажмите кнопку «Открыть». В результате программа выведет на экран шаблон пояснительной записки в формате MS Word. Вы можете редактировать полученный документ, пользуясь всеми правилами редактора MS Word. Для сохранения внесенных изменений щелкните пиктограмму «Сохранить», расположенную в окне MS Word. При закрытии редактора MS Word подтвердите сохранение изменений в базе данных.
Если в текущем проекте Вы создавали пояснительную записку, то для ее дальнейшего редактирования воспользуйтесь командами меню
«Проект» - «Пояснительная записка» - «Открыть»!
В случае выбора команды меню «Проект» - «Пояснительная записка» - «Создать» программа проверяет наличие в базе пояснительной записки для данного проекта. Если для данного проекта Вы создавали ранее пояснительную записку и сохраняли ее в базе проектов, программа выведет на экран сообщение: «Пояснительная записка для данного проекта существует. Вы действительно хотите создать новую записку, используя шаблон». Щелкните кнопку «Да» - чтобы открыть шаблон и создать новую записку по образцу, «Нет» - чтобы открыть сохраненную пояснительную записку, «Отмена» - для отмены операции создания пояснительной записки.
Редактирование шаблона пояснительной записки.В состав пояснительной записки проекта Вы можете включать переменные,
определенные в окне «Дополнительные затраты» и переменные, зарезервированные программой. Перечень переменных зарезервированных программой приведен в Приложении № 4.
Например, чтобы включить в состав пояснительной записки расчет коммунального налога (имя переменной «КОММ») выполните следующие действия:
70

Проектирование инвесторской сметной документации
Откройте шаблон пояснительной записки с помощью команды меню «Проект» - «Пояснительная записка» - «Открыть» или создайте ее на базе имеющихся шаблонов с помощью меню «Проект» - «Пояснительная записка» - «Создать».
Внесите запись о коммунальном налоге в нужное Вам место документа MS Word. Для этого щелкните мышью в любое место документа и введите с клавиатуры необходимые данные.
Установите курсор в то место документа, куда необходимо внести результат расчета коммунального налога.
Выберите меню MS Word «Вставка» - «Поле». В окне «Поле» в списке «Категории» укажите категорию «Автоматизация документа» см. рис. 4.20. В списке «Поля» выберите запись «DocVariable». Укажите код поля: DOCVARIABLE «КОММ», где «КОММ» - имя переменной «Коммунальный налог».
Щелкните кнопку «ОК».Программа внесет указанную Вами переменную в то место пояснительной записки,
где до вызова окна «Поле» находился курсор и подставит на место этой переменной результат расчета (в данном случае коммунального налога).
Для сохранения внесенных изменений щелкните пиктограмму «Сохранить» окна MS Word. При закрытии документа подтвердите перенос изменений в базу данных.
Рис. 4.20 Окно «Поле» редактора MS Word
71

Проектирование инвесторской сметной документации
72

Computer Logic Group
Г Л А В А 5
ВЗАИМОРАСЧЕТЫ ЗА ВЫПОЛНЕННЫЕ РАБОТЫ
В настоящей главе приведены методы определения стоимости строительства на стадии проведения подрядных конкурсов (тендеров), заключения контрактов и расчета стоимости выполненных подрядных работ.
Состав документацииПрограмма «Строительные Технологии – СМЕТА» позволяет эффективно и быстро
подготовить к расчету и вывести на печать следующие основные виды документов, используемых при расчете договорной цены и проведении взаиморасчетов за выполненные работы:
протокол согласования договорной цены (Форма № 7); акт о приемке выполненных строительно-монтажных работ (Форма КС-2); отчет о списании основных материалов в строительстве (форма М29); справка о стоимости выполненных работ (Форма КС-3); накопительная ведомость (Форма КС-6).
Создание проекта
Создание проекта «Договорная цена»Проекты типа «договорная цена» отображаются программой в окне «Менеджер
проектов» в группе «Договорные цены». Договорная цена (цена тендерного предложения) может быть сформирована на базе инвесторской сметной документации, либо создана как отдельный проект.
Откройте окно «Менеджер проектов» с помощью команды меню «Менеджер» - «Список проектов». Чтобы сформировать договорную цену на базе инвесторской сметной документации, выберите в списке окна «Менеджер проектов» наименование необходимого Вам проекта и щелкните последовательность команд меню «Менеджер» - «Сформировать» - «Договорную цену». Программа выведет на экран окно «Перемещение проектов» (см. рис. 3.2). Укажите папку в которую необходимо поместить договорную цену. Если необходимой Вам папки нет в списке создайте ее, щелкнув мышью кнопку «Создать папку». Щелкните кнопку «Поместить».
Чтобы создать проект «договорная цена», без относительно к инвесторской сметной документации, в окне «Менеджер проектов» перейдите в группу «Договорные цены». Щелкните последовательность команд меню «Менеджер» - «Создать» - «Договорную цену». В появившемся окне введите имя проекта и щелкните мышью кнопку «ОК».
Создание проекта «Акт приемки выполненных работ»Акт приемки может быть сформирован в программе на базе инвесторской сметной
документации, на базе договорной цены, либо создан, как отдельный проект. Чтобы сформировать акт приемки выполненных работ на базе инвесторской сметной документации или договорной цены, выберите в списке окна «Менеджер проектов» наименование необходимого Вам проекта и щелкните последовательность команд меню «Менеджер» - «Сформировать» - «Акт приемки». В появившемся окне запроса, укажите дату за которую необходимо произвести расчет выполненных строительно-монтажных работ и щелкните мышью кнопку «OK». Если акт приемки создается на
73

Договорные цены и взаиморасчеты за выполненные работы
базе инвесторской сметной документации или проекта – договорная цена, программа выведет на экран окно, в котором необходимо указать рабочее место и папку для создаваемого проекта. Выберите наименование рабочего места из раскрывающегося списка. Щелкните мышью папку, в которую необходимо поместить акт приемки и нажмите кнопку «Поместить» см. рис. 3.2.
Формирование акта приемки выполненных работ за последующие месяцы, необходимо производить на базе акта приемки выполненных работ, рассчитанного за предыдущий месяц. При этом, в окне запроса необходимо указать дату создаваемого акта приемки. Создание акта приемки на базе выполнения за предыдущий месяц, приводит к перерасчету объемов работ (формированию остатков) по следующим правилам: из остатка объемов работ, предусмотренных сметной документацией, вычитаются объемы работ, выполненные в предыдущем отчетном месяце (графа «Выполнено» акта приемки); полученный результат записывается программой в графу «Остаток» вновь создаваемого документа. При этом происходит накопление данных о стоимости выполненных строительно-монтажных работ с начала года по предыдущий отчетный месяц в справке о стоимости выполненных работ (Форма № КС-3).
Акты приемки выполненных работ отображаются программой в списке окна «Менеджер проектов» в группе «Производство». В списке отображаются: наименование проекта и дата последней модификации проекта см. рис. 5.1. Если проект закрыт, то значок «+», расположенный слева от наименования, говорит о том, что данный проект содержит «подчиненные» (входящие в его состав) акты приемки выполненных работ. Чтобы вывести на экран список всех имеющихся по проекту актов приемки выполненных работ, щелкните мышью этот значок, либо дважды щелкните мышью наименование проекта.
Информация о выполненных работах по объекту заказчика с начала строительства по отчетный месяц представляет собой набор записей, сгруппированных программой в рамках единого проекта, созданного на базе инвесторской документации или договорной цены. Чтобы открыть акт приемки, щелкните наименование проекта в списке окна «Менеджер проектов» и выберите строку списка, соответствующую текущим выполнениям, например, «Выполнения за Август 2003г.». Выберите команду меню «Менеджер» - «Открыть» либо дважды щелкните указанную строку мышью.
Рис. 5.1 Окно «Менеджер проектов», группа «Производство»
Структура и свойства проекта
Описание структуры проектаДля проектов всех типов (инвесторская документация; договорная цена; акт
приемки выполненных работ) в программе предусмотрена единая система хранения, отображения, редактирования и расчета документов и дополнительных затрат, входящих в состав проекта строительства. Документы, входящие в состав проекта отображаются в виде списка см. рис. 5.2.
74

Договорные цены и взаиморасчеты за выполненные работы
В списке отображаются: пиктограмма, обозначающая тип документа; номер документа в структуре сметной документации; номер акта приемки выполненных работ; наименование документа; составляющие стоимости (результат расчета): общая стоимость работ и затрат текущего документа; стоимость строительных, монтажных работ; стоимость прочих затрат и т.д. С каждым типом документа связана пиктограмма, которая располагается слева от наименования документа. Сводный сметный расчет отображается в составе проекта в виде книги ; объектная смета отображается – папкой ; локальная, как стек документов. Пиктограммы позволяют легко ориентироваться в большом количестве отображаемых документов. Документ может отображаться в двух состояниях: открытый, закрытый. Если документ закрыт, то значок «+» слева от пиктограммы документа говорит о том, что данный документ содержит «подчиненные» (входящие в его состав) документы. Чтобы открыть документ, щелкните мышью этот значок, либо дважды щелкните мышью наименование документа. Пиктограмма, для открытого документа, отображается программой в виде раскрытой книги или папки.
Рис. 5.2 Структура проекта «Акт приемки выполненных работ».
Под линейкой пиктографического меню основного окна программы располагается раскрывающийся список, в котором отображается наименование текущего, выбранного в списке документа. Справа от раскрывающегося списка находится кнопка со стрелкой вниз. Для вывода «дерева» проекта на экран, необходимо щелкнуть мышью эту кнопку, после чего вы получите доступ к остальным документам проекта, отображенным в раскрывающемся списке. Для выбора нового документа пользуйтесь клавишами управления курсором , или щелкните мышью необходимое Вам поле раскрывающегося списка.
Над документами, которые входят в состав акта приемки выполненных работ, можно производить все операции, предусмотренные программой
для сметных документов: создание копии, удаление, добавление в структуру акта приемки объектных, локальных смет, расценок
нормативных сборников и т.д.
Включение в акт приемки сметных документовАкты приемки могут быть рассчитаны в целом по проекту, по объектным или
локальным сметам. Чтобы указать программе, какие документы следует включать в расчет акта приемки, введите порядковые номера актов приемки в графу «Акт №» см. рис. 5.2. Согласно указанных порядковых номеров акты приемки включаются программой в Форму КС-3. Если номер акта приемки указать напротив наименования проекта, то в акт приемки за текущий месяц будут включены все документы проекта (объектные и локальные сметы), при условии, что в текущем месяце по данному документу были выполнения. Если номер акта приемки установить напротив объектной сметы, то в акт приемки за текущий месяц будут включены все локальные сметы данного объекта, при условии, что в текущем месяце по локальной смете
75

Договорные цены и взаиморасчеты за выполненные работы
были выполнения. Установка номера акта приемки напротив локальной сметы говорит о том, что в данный акт приемки будут включены расценки локальной сметы.
Не желательно изменять порядковые номера для тех актов приемки, результаты которых были включены в Форму КС-3 за предыдущие
периоды!
Добавление в акт приемки сметных документовДля того, чтобы создать акт приемки программе не требуется досконально
выполненная инвесторская документация. Структура акта приемки может формироваться по мере выполнения работ из месяца в месяц пополняясь сметными документами и расценками.
Чтобы добавить в акт приемки сметный документ в окне «Структура проекта» см. рис. 5.2 выберите мышью последовательность команд меню «Проект» – «Добавить в проект». В результате выполнения этой команды программа выведет на экран подчиненную группу команд меню, предназначенную для уточнения типа вновь создаваемого документа. Укажите тип документа (сводная смета, объектная смета, локальная смета, локальная смета на приобретение и монтаж оборудования), щелкнув мышью соответствующую команду меню.
При добавлении в структуру проекта документа более «низкого уровня», он автоматически включается программой в текущий, выбранный в списке документ более «высокого уровня». Например, чтобы включить локальную смету в объект, необходимо выбрать в списке документов проекта наименование объектной сметы и щелкнуть мышью последовательность команд меню «Проект» – «Добавить в проект» - «Локальную смету». Вы можете воспользоваться также командами «всплывающего» меню. Для вызова команд «всплывающего» меню щелкните правую кнопку мыши. Выберите в списке команду «Добавить» - «Локальную смету».
Редактирование наименования документаПо умолчанию программа присваивает вновь созданным документам стандартные
имена, например, «Новая объектная смета». Щелкните мышью наименование документа в списке окна «Структура проекта». Повторный щелчок мышью переводит наименование документа в режим редактирования. Введите имя документа. Для подтверждения операции ввода и сохранения введенных данных нажмите клавишу «ENTER».
Удаление документаЧтобы удалить документ из акта приемки, выберите его наименование в списке и
щелкните мышью последовательность команд меню «Проект» - «Удалить из проекта», либо воспользуйтесь командой «Удалить» всплывающего меню. Удаленные документы отмечаются пиктограммой . Для сохранения внесенных изменений выберите команду меню «Проект» - «Сохранить» либо щелкните мышью пиктограмму «Сохранить». Чтобы отменить удаление документа щелкните меню «Правка» - «Отменить редактирование».
Не удаляйте документы, по которым были внесены выполнения с начала года по текущий месяц. Это может привести к ошибкам при
формировании накопительной ведомости!
Свойства проекта «Акт приемки выполненных работ»Свойства проекта «Акт приемки выполненных работ» отображаются на вкладках
«Общие», «Параметры расчета», «Подписи», «Составляющие стоимости» см. рис. 5.2. При создании акта приемки выполненных работ на базе инвесторской сметной документации или договорной цены, программа заполняет свойства акта приемки значениями, установленными в свойствах «родительского» проекта, на основании которого создавался этот акт. Если условия договора подряда предусматривают иные значения, внесите соответствующие изменения в свойства проекта «Акт
76

Договорные цены и взаиморасчеты за выполненные работы
приемки выполненных работ», придерживаясь правил, описанных в главе 3, раздел «Свойства документа».
Номер акта приемки выполненных работПорядковый номер акта приемки в Форме КС-3 отображается программой в графе
«Акт №» списка окна «Структура проекта» см. рис. 5.2.Номер акта приемки выполненных работ, предназначенный для вывода документа
на печать, необходимо указывать в свойствах проекта на вкладке «Общие». В окне структура проекта см. рис. 5.2 выберите наименование документа, соответствующее необходимому Вам акту приемки. На вкладке «Общие» выберите строку «Номер Акта приемки». Выберите поле «Значение», соответствующее этой строке и введите с клавиатуры необходимые данные. Номер акта приемки представляет собой строку, содержащую любой набор и количество печатных символов.
Формирование дополнительных затратРезультатом расчета локальных смет, входящих в состав акта приемки, является
сметная стоимость строительных, монтажных работ, заработной платы и затрат труда. Дополнительно в актах приемки выполненных работ учитываются затраты на возведение временных зданий и сооружений, зимнее удорожание, сметная прибыль, средства на покрытие риска, налоги, установленные действующим законодательством. Более подробно правила формирования списка дополнительных затрат приведены в главе 3 раздел «Установка состава и правил расчета дополнительных затрат».
Режим редактирования акта приемки выполненных работ
Установка объемов выполненных работВ окне «Структура проекта» (см. рис. 5.2) выберите наименование локального
сметного расчета. Щелкните мышью последовательность команд меню «Проект» - «Список расценок» либо дважды щелкните наименование документа в списке. В результате программа выведет на экран окно редактирования расценок локальной сметы см. рис. 5.3.
Рис. 5.3 Установка объемов работ, выполненных в текущем месяце.
Расценки локальной сметы отображаются программой в виде списка. В списке отображаются: номер позиции норматива; обоснование сметного норматива; наименование; единица измерения; объем работ по смете (графа «Объем»); остаток объемов работ на начало месяца (графа «Объем»); объем работ, выполненных в текущем месяце (графа «Выполнено»); стоимость работ, выполненных в текущем месяце. Формирование остатков происходит на этапе создания документа «Акт приемки выполненных работ». Объемы работ, выполненные в текущем отчетном
77

Договорные цены и взаиморасчеты за выполненные работы
месяце, необходимо вносить в поле «Выполнено» списка расценок. Вы можете воспользоваться сервисной функцией «Выбрать % остатка». Выберите в списке необходимую Вам расценку, либо группу расценок. Чтобы выбрать группу расценок нажмите клавишу «Ctrl» и удерживая ее щелкайте мышью необходимые Вам записи. Для вызова команд меню щелкните правую кнопку мыши. Щелкните мышью команду «всплывающего» меню «Выбрать % остатка». В появившемся окне введите процент выполненных работ и щелкните мышью кнопку «OK». Программа рассчитает акт приемки в соответствии с указанным Вами значением процента выполненных работ. Если необходимо указать процент объема выполненных работ для всех расценок, входящих в состав акта приемки, выполните следующую последовательность действий: выберите команду меню «Правка» - «Выделить все»; в списке расценок щелкните правую кнопку мыши и выберите команду «всплывающего» меню «Выбрать % остатка».
Если необходимо внести изменения в акт приемки: добавить расценки; изменить объемы работ, предусмотренные сметной документацией; изменить стоимостные показатели единичной расценки либо состав и нормы расхода ресурсов и т.п., внесите все необходимые изменения, придерживаясь правил работы по редактированию локальных сметных расчетов. Подобный режим работы позволяет оперативно вносить изменения в расчет документов не затрагивая при этом акты приемки работ, выполненных за предыдущие месяцы.
Для сохранения акта приемки выполненных работ щелкните мышью пиктограмму или выберите последовательность команд меню
«Проект» - «Сохранить».
Установка фактического расхода ресурсовЧтобы включить режим расчета акта приемки выполненных строительно-монтажных
работ с учетом фактического расхода ресурсов, в списке окна «Структура проекта» выберите наименование проекта строительства см. рис. 5.2. На вкладке «Общие» выберите строку «Расчет с учетом фактического расхода ресурсов». Щелкните мышью поле «Значение», соответствующее этой строке и нажмите кнопку, расположенную в правой части поля. В появившемся списке, щелкните мышью запись «ДА – расчет по факту» - если Вы хотите установить данный режим, «НЕТ – расчет по норме» - если Вам необходимо рассчитать стоимость проекта с учетом нормативных затрат ресурсов. Фактический расход ресурсов устанавливается пользователем в окне редактирования расценок локальной сметы см. рис. 5.4.
Рис. 5.4 Установка фактического расхода ресурсов.
Выберите в списке необходимую Вам расценку и перейдите на вкладку «Ресурсы». Ресурсы представлены в виде списка. В списке отображается: код ресурса, единица измерения, нормативный расход ресурса на единицу измерения расценки, расход
78

Договорные цены и взаиморасчеты за выполненные работы
ресурса на объем по текущей расценке, фактический расход ресурса из расчета на объем по текущей расценке, цена за единицу измерения, наименование. В графу «Факт» списка ресурсов внесите расход ресурса на объем работ, выполненных по данной расценке, в случае, если текущим документом является акт приемки выполненных работ, либо внесите расход ресурса на объем расценки, если Вы работаете с документом «Договорная цена». Значения фактических затрат необходимо устанавливать только для тех ресурсов, фактический расход которых отличается от расхода ресурса по норме. Если фактический расход ресурса не установлен, программа использует при расчетах расход ресурса по норме.
На рис. 5.4 для позиции Е20-2-20-3 норма расхода вибраторов пружинных на объем выполненных работ составляет 2,5 штуки. Для того, чтобы в акте приемки учесть целое количество вибраторов пружинных, в поле «Факт» списка ресурсов внесено число 3. Суммарный объем фактического расхода ресурса отображается программой в окне «Цены и тарифы» на вкладке «Материалы». Фактический расход ресурса автоматически переносится программой в соответствующую графу формы М-29.
Установка исполнителяИсполнители работ учитываются программой при формировании и расчете отчета о
расходе основных материалов в строительстве в сопоставлении с производственными нормами (Форма № М-29). По умолчанию, для всех расценок проекта программа устанавливает условного исполнителя «Собственные силы». Чтобы изменить исполнителя работ для текущего документа, щелкните мышью наименование документа в списке окна «Структура проекта» (например, локальную смету) и выберите наименование исполнителя работ из раскрывающегося списка «Исполнитель» см. рис. 5.2. Чтобы установить исполнителя работ на расценку либо группу расценок акта приемки откройте окно редактирования расценок см. рис. 5.4. Выберите в списке, соответствующую расценку или группу расценок и укажите наименование исполнителя работ, выбрав его из раскрывающегося списка «Исполнитель».
Если необходимого Вам исполнителя нет в списке, щелкните мышью кнопку «Список исполнителей», расположенную справа от раскрывающегося списка «Исполнитель». В появившемся окне внесите наименование исполнителя работ.
Установка датыДата, за которую необходимо произвести расчет выполненных строительно-
монтажных работ, устанавливается пользователем при формировании акта приемки (см. раздел «Создание проекта акт приемки выполненных работ»). Чтобы изменить дату, в окне «Менеджер проектов» выберите необходимый Вам акт приемки, например, «Выполнения за Апрель». Откройте окно «Структура проекта» с помощью команды меню «Менеджер проектов» - «Открыть». Щелкните мышью команду меню «Проект» - «Изменить дату». В появившемся окне запроса укажите число, месяц, год. Щелкните мышью кнопку «ОК», расположенную в окне запроса.
Отчет о расходе строительных материалов (Форма № М-29)Отчет о расходе основных материалов в строительстве в сопоставлении с
производственными нормами (Форма № М-29) формируется программой на акты приемки выполненных работ с разбивкой по исполнителям. Основанием для формирования и расчета формы М-29 являются объемы работ, выполненные исполнителем за отчетный период. Исполнители работ устанавливаются пользователем при формировании акта приемки выполненных работ (см. раздел «Установка исполнителя»). По умолчанию, для всех расценок акта приемки программа устанавливает условного исполнителя «Собственные силы». Откройте проект с помощью средств, предоставляемых программой. Если проект открыт, перейдите в окно редактирования структуры проекта см. рис. 5.2. Щелкните мышью наименование проекта в списке и выберите команду меню «Проект» - «Отчеты» - «Отчет о расходе основных материалов (Форма М-29)».
Текущий акт приемки выполненных работ и наименование исполнителя работ отображаются программой в раскрывающихся списках, расположенных в верхней части окна см. рис. 5.5. Из раскрывающегося списка «Исполнитель» выберите наименование исполнителя работ. Укажите акт приемки, по которому необходимо
79

Рис. 5.5 Отчет о расходе материалов в строительстве.
Договорные цены и взаиморасчеты за выполненные работы
сформировать перечень материалов. Программа отобразит на экране список материалов, затраченных при производстве работ указанным исполнителем, по текущему акту приемки.
Фактический расход материальных ресурсов необходимо вносить в графу «Факт» списка материалов. Чтобы автоматически перенести расход материала по норме в графу «Факт», выберите в списке необходимые Вам записи и щелкните мышью пиктограмму «Перенести расход по норме в расход по факту» см. рис. 5.5. Для выбора группы записей, нажмите клавишу «Ctrl» и щелкайте мышью необходимые Вам записи в списке. Чтобы выбрать все записи о материалах, нажмите правую кнопку мыши и щелкните команду меню «Выделить все».
Для сохранения внесенных изменений, щелкните мышью пиктограмму «Сохранить». Для вывода отчета на печать, щелкните мышью пиктограмму «Предварительный просмотр». В результате, программа выведет на экран окно предварительного просмотра документа. В окне предварительного просмотра Вы имеете возможность выбрать тип принтера и настроить параметры страницы печатного документа. Более подробно настройку параметров печати см. Глава 6
«Печать документа».Материалы, задействованные при производстве работ, отображаются программой в
виде списка. В списке отображается: обоснование ресурса (ссылка на ценник), наименование, единица измерения, расход ресурса по норме, фактический расход. Щелчок мышью заголовка списка «Наименование» приводит к сортировке записей по наименованию в порядке возрастания (от «А» до «Я»). В этом случае справа от наименования заголовка списка отображается значок «треугольник вершиной вверх». Повторный щелчок мышью заголовка списка «Наименование» приводит к сортировке записей по наименованию в порядке убывания (от «Я» до «А»). В этом случае справа от наименования заголовка списка отображается значок «треугольник вершиной вниз».
В программе реализован поиск записей в списке материалов по ключевому слову (обоснованию или наименованию материала). Введите поисковый образ в текстовое поле (например, «блоки») и щелкните мышью пиктограмму «Найти в списке» или нажмите клавишу «Enter» см. рис. 5.5.
Справка о стоимости выполненных работ (Форма № КБ-3)Справка о стоимости выполненных работ (форма № КС-3) рассчитывается
программой в целом на проект. При этом, в стоимость выполненных работ включаются данные по всем объектным и локальным сметам, входящим в проект строительства, с учетом объемов работ, выполненных в текущем месяце. Обязательным условием включения результатов расчета акта приемки в справку о стоимости выполненных работ, является наличие в графе «Акт №» списка документов порядкового номера акта приемки (см. рис. 5.2). Удаление номера акта приемки приводит к автоматическому исключению данного акта из справки о стоимости выполненных работ.
Чтобы правильно рассчитать справку о стоимости выполненных работ укажите порядковые номера актов приемки в графе «Акт №» напротив тех документов, которые необходимо включить в Форму № КС-3 (см. рис. 5.2), выполните настройку шаблона дополнительных затрат, сохраните результаты расчета актов приемки в Форме КС-3.
Настройка шаблона дополнительных затрат Откройте проект с помощью средств предоставляемых программой. Если проект
открыт, перейдите в окно редактирования структуры проекта см. рис. 5.2. Щелкните мышью меню «Проект» - «Дополнительные затраты». В окне «Дополнительные
80

Договорные цены и взаиморасчеты за выполненные работы
затраты» Вам необходимо затратам, указанным в списке, поставить в соответствие стандартные статьи затрат Формы № КС-3 см. рис. 5.6. К стандартным статьям затрат Формы № КС-3 относятся: «Всего к оплате без НДС»; «НДС к оплате»; «Всего к оплате с НДС».
Если в форму КС-3 необходимо включить затрату отличную от вышеперечисленных, например, «Стоимость услуг Генподряда», щелкните мышью эту затрату в списке и выберите из раскрывающегося списка «Ф3» запись «отразить в форме отдельной строкой». Таким образом в справке Форма КС-3 можно указать такие статьи затрат, как стоимость материалов поставки заказчика, НДС материалов поставки заказчика, услуги ген подряда и т.п.
На рисунке 5.6 в списке выбрана затрата «Всего», а в раскрывающемся списке «Ф3» выбрана позиция «Всего к оплате без НДС». Таким образом, результат расчета затраты «Всего» (переменная «ИТОГОНЗ») будет помещен программой в строку «Всего по стройке без НДС» Формы КС-3. Настройка стандартных статей затрат Формы № КС-3 («Всего к оплате без НДС»; «НДС к оплате»; «Всего к оплате с НДС») выполняется программой автоматически при формировании шаблона дополнительных затрат.
Рис. 5.6 Настройка шаблона дополнительных затрат
Сохранение результатов расчета в Форме КБ-3Справка о стоимости выполненных работ Форма КБ-3 формируется программой на
основании результатов расчета актов приемки за текущий месяц, стоимости выполненных работ с начала года по текущий месяц включительно и стоимости выполненных работ с начала строительства по текущий месяц включительно.
Откройте окно «Структура проекта» см. рис. 5.2 и выберите команду меню «Проект» - «Рассчитать». Чтобы сохранить результат расчета актов приемки в Форме КС-3, выберите команду меню «Проект» - «Выполнено за текущий месяц». В появившемся окне результатов расчета выполненных работ нажмите пиктограмму «Сохранить».
Расчет справки формы КБ-3Откройте окно «Структура проекта» см. рис. 5.2 и выберите последовательность
команд меню «Проект» - «Отчеты» - «Справка о стоимости выполненных работ». В результате программа выведет на экран окно Форма № КС-3 (см. рис. 5.7).
81

Договорные цены и взаиморасчеты за выполненные работы
Рис. 5.7 Окно Форма № КБ-3
Акты приемки, входящие в справку о стоимости работ, представлены в виде списка. В списке отображается: номер акта приемки, наименование, стоимость выполненных работ. Данные о стоимости выполненных работ разбиты на три группы: стоимость выполненных работ и затраты с начала года по отчетный месяц; стоимость выполненных работ и затраты за отчетный месяц; стоимость выполненных работ и затраты с начала строительства по текущий месяц включительно.
Данные о стоимости выполненных работ отображаются программой за текущий месяц. Щелкните мышью кнопку со стрелкой вверх, расположенную справа от поля «Выполнения за», чтобы просмотреть выполнения за предыдущий месяц.
Установка стоимости работ за предыдущий периодСтоимость выполненных строительно-монтажных работ учитывается в
производственно-технических отделах строительных организаций и на предприятиях заказчика, как правило, с начала года по отчетный месяц. Если эксплуатация программы началась на Вашем предприятии не с начала года, необходимо указать стоимость работ, выполненных на объектах данного проекта строительства, с начала года по предыдущий месяц включительно.
Для этого откройте окно «Форма КС-3» см. рис. 5.7. Щелкните мышью кнопку со стрелкой, расположенную справа от поля «Выполнения за» так, чтобы перейти на январь. Внесите необходимые данные в поля запроса, расположенные в графе «За отчетный месяц». Ввод данных подтверждайте нажатием клавиши «Enter».
Печать Формы № КБ-3Для вывода на печать справки о стоимости выполненных работ щелкните мышью
пиктограмму «Предварительный просмотр» (см. рис. 5.7). В результате, программа выведет на экран окно предварительного просмотра документа. Более подробно см. Глава 6 «Печать документа».
Расчет удорожаний стоимости ресурсовВ программе предусмотрен механизм расчета удорожаний (компенсаций) стоимости
материальных ресурсов, эксплуатации машин и механизмов, задействованных при производстве работ на объектах строительства. Компенсации стоимости ресурсов рассчитываются и хранятся программой на акт приемки выполненных работ (Форма КС-2) и формируются на основании потребности в ресурсах, рыночной стоимости ресурсов на момент формирования акта приемки выполненных работ, стоимости ресурсов по которым был рассчитан текущий акт выполненных работ.
Создание документаВ окне «Структура проекта» см. рис. 5.2 выберите команду меню «Проект» -
«Компенсации». В результате программа выведет на экран окно для составления компенсаций стоимости ресурсов. Если для текущего проекта Вы не составляли компенсации данное окно отображается «пустым». Чтобы создать компенсацию щелкните пиктограмму «Добавить компенсацию».
В окне «Создать компенсацию» см. рис. 5.8 введите наименование документа. Из раскрывающегося списка «Акт приемки Форма КС-2» выберите наименование акта приемки, к которому составляется данная компенсация. Установите опцию
82

Договорные цены и взаиморасчеты за выполненные работы
«Сформировать список по Форме КС-2», если необходимо автоматически включить в компенсацию все ресурсы задействованные при производстве работ. Нажмите кнопку «ОК», чтобы подтвердить операцию создания документа.
Рис. 5.8 Создание документа «Компенсации материалов»
Компенсации стоимости ресурсов рассчитываются и хранятся программой на акт приемки выполненных работ (Форма КС-2) и формируются на основании потребности в ресурсах, рыночной стоимости ресурсов на момент формирования акта приемки выполненных работ, стоимости ресурсов по которым был рассчитан текущий акт выполненных работ. С одним актом приемки может быть связано несколько компенсаций. Наименование текущей компенсации отображается программой в раскрывающемся списке «Документ» см. рис. 5.9. Ниже раскрывающегося списка отображается наименование акта приемки, к которому относится данная компенсация. Компенсации стоимости ресурсов рассчитываются отдельно на материалы и строительные машины.
Рис. 5.9 Компенсация стоимости материальных ресурсов.
Ресурсы в окне «Компенсации» отображаются в виде списка. В списке отображается: наименование ресурса, единица измерения, базисная стоимость единицы измерения ресурса по акту приемки выполненных работ, сметная стоимость единицы измерения ресурса с учетом рыночного индекса, текущая рыночная стоимость, сумма компенсаций.
Формирование списка ресурсов по форме КС-2Чтобы включить в список на компенсацию стоимости все материалы (машины и
механизмы), задействованные при производстве работ на текущем акте приемки, в окне «Компенсации» перейдите на соответствующую вкладку («Материалы», «Машины») и щелкните пиктограмму «Сформировать список по Форме КС-2» см. рис. 5.9.
Чтобы сохранить внесенные изменения щелкните «Применить».
Добавление ресурса в список компенсацийЧтобы дополнить список компенсаций ресурсами щелкните кнопку «Добавить» в
появившемся меню выберите соответствующую команду: «из списка по Форме КС-2»;
83

Договорные цены и взаиморасчеты за выполненные работы
«из нормативной базы». Если Вы выбрали команду меню «из списка по Форме КС-2» программа выведет на экран список ресурсов, задействованных при производстве работ по данным акта приемки. В случае выбора команды «из нормативной базы», программа выведет на экран окно «Редактор нормативной базы». Из окна «Редактор нормативной базы» Вы можете добавить в компенсацию ресурсы не задействованные в акте приемки выполненных работ.
Удаление ресурса из списка компенсацийЧтобы удалить ресурс выберите его наименование в списке компенсаций и
щелкните пиктограмму «Удалить отмеченные позиции» см. рис. 5.9. Вы можете удалить группу ресурсов. Для выбора группы нажмите клавишу «Ctrl» и удерживая ее щелкайте мышью наименования ресурсов в списке. Чтобы удалить все ресурсы из списка, нажмите правую кнопку мыши и щелкните команду меню «Выбрать все», после чего нажмите пиктограмму «Удалить отмеченные позиции». Чтобы сохранить внесенные изменения щелкните «Применить». Щелкните «Отмена» чтобы восстановить список удаленных ресурсов.
Расчет удорожаний стоимости ресурсовПотребность в материалах и строительных механизмах формируется программой на
основании сметных норм единичных расценок, входящих в локальные сметы данного объекта строительства и объемов, выполненных в текущем месяце строительно-монтажных работ. Основные строительные материалы, изделия и конструкции рассчитываются программой в физических единицах измерения. Рассмотрим возможные варианты расчета:
Вариант 1: Для данной стройки за базовые приняты цены ТЕР. Величину компенсаций стоимости строительных материалов необходимо рассчитать без учета рыночного индекса.
Правила расчета:Компенсация = (Рынок - ТЕР) * Расход; где
Компенсация - величина компенсации;Рынок - рыночная стоимость единицы расхода ресурса
(материала, машины);ТЕР - стоимость единицы расхода ресурса в базисных ценах;Расход - расход материала.
Вариант 2: Для данной стройки за базовые приняты цены ТЕР. Величину компенсаций стоимости строительных материалов необходимо рассчитать с учетом рыночного индекса.
Правила расчета:Компенсация = (Рынок - ТЕР * Индекс) * Расход; где
Компенсация - величина компенсации;Рынок - рыночная стоимость единицы расхода материала;ТЕР - стоимость единицы расхода ресурса в базисных ценах;Индекс - величина рыночного индекса;Расход - расход материала.
В результате расчета стоимости компенсаций программа формирует две переменные: «УДМТ» - удорожание стоимости ресурсов (материалов, машин и механизмов); «УДМТЗП» - заработная плата в составе удорожаний стоимости ресурсов.
Установка рыночного индекса к стоимости ресурсовРыночный индекс может быть установлен индивидуально на ресурс либо на список
ресурсов. Чтобы установить рыночный индекс на ресурс выберите его наименование в списке окна «Компенсации» и введите в поле «Индекс» необходимое значение см. рис. 5.9. Для выбора группы ресурсов нажмите клавишу «Ctrl» и удерживая ее щелкайте мышью наименования ресурсов в списке. Чтобы выбрать все ресурсы
84

Договорные цены и взаиморасчеты за выполненные работы
нажмите правую кнопку мыши и щелкните команду меню «Выбрать все», после чего в поле «Индекс» введите необходимое значение рыночного индекса.
В случае компенсации стоимости машин и механизмов рыночный индекс устанавливается отдельно к общей стоимости строительных машин и заработной плате машинистов.
Ресурсы поставки заказчикаДля учета ресурсов поставки заказчика в окне «Компенсации» выберите в списке
ресурс (материал, механизм) и щелкните правую кнопку мыши. В появившемся меню выберите команду «Поставка заказчика» или «Арендованный механизм». Если ресурс поставляется заказчиком, то слева от наименования ресурса программа отображает значок см. рис.5.9. Чтобы снять отметку поставки заказчика (аренды) выберите наименование ресурса в списке, щелкните правую кнопку мыши и выберите команду меню «Поставка подрядчика» («Собственный механизм»).
Стоимость материалов поставки заказчика и стоимость арендованных машин и механизмов формируется программой в переменную «УДМТЗК» и может быть учтена при расчете компенсации в шаблоне дополнительных затрат.
Дополнительные статьи затратС помощью шаблона дополнительных затрат пользователь формирует необходимую
печатную форму расчета стоимости удорожаний ресурсов, учитывает в составе удорожаний ресурсы поставки заказчика, дополнительные статьи расходов, связанных с доставкой материалов на объект и т.п.
Дополнительные затраты представлены программой в виде списка и отображаются в нижней части окна «Компенсации» см. рис. 5.9. В списке отображаются: наименование затраты; имя переменной; формула расчета; значение (результат расчета). Определение правил расчета дополнительных затрат, осуществляется путем задания формул их расчета. Результат расчета затраты записывается программой в связанную с ней переменную (графа списка «Переменная» см. рис. 5.9). Имя переменной представляет собой набор символов из букв и цифр без пробелов и знаков операций. Для добавления затраты в список щелкните мышью пиктограмму «Добавить затрату», расположенную в окне «Компенсации». Введите наименование затраты, имя переменной (условное обозначение) и формулу ее расчета в соответствующие графы списка. По умолчанию в программе определены переменные в которые записываются результаты расчета компенсаций: «УДМТ» - удорожание стоимости ресурсов (материалов, машин и механизмов); «УДМТЗП» - заработная плата в составе удорожаний стоимости ресурсов; «УДЗК» - общая стоимость ресурсов поставки заказчика. Пользователь имеет возможность определять дополнительные статьи затрат и задавать формулы их расчета. Результатом расчета компенсации стоимости ресурсов является последнее значение переменной «УДМТ».
Печать компенсаций стоимости ресурсовДля вывода на печать результатов расчета компенсаций стоимости ресурсов в
окне «Компенсации» щелкните пиктограмму «Предварительный просмотр» рис. 5.9.
Учет компенсаций стоимости ресурсов в актах приемки выполненных работКомпенсации стоимости ресурсов рассчитываются и хранятся программой на акт
приемки выполненных работ (Форма КС-2). С каждым актом приемки может быть связано произвольное количество расчетов компенсаций стоимости ресурсов. Суммарный результат расчета компенсаций стоимости материальных ресурсов, строительных машин и механизмов по текущему акту приемки сохраняется программой в переменных «КОМПЕНСАЦИЯ_МТ», «КОМПЕНСАЦИЯ_МАШ».
На рис. 5.10 приведен пример учета компенсаций стоимости ресурсов в акте приемки выполненных работ. В шаблоне дополнительных затрат определена затрата «Компенсации стоимости ресурсов». С указанной затратой связана переменная «КМП» и определена формула ее расчета КМП.СР = КОМПЕНСАЦИЯ_МТ + КОМПЕНСАЦИЯ_МАШ;.
85

Договорные цены и взаиморасчеты за выполненные работы
Рис. 5.10 Учет компенсаций ресурсов в актах приемки.
86

Договорные цены и взаиморасчеты за выполненные работы
87

Рис. 6.1 Выбор формы печатного документа
Computer Logic Group
Г Л А В А 6
ПЕЧАТЬ ДОКУМЕНТА
В этой главе Вы узнаете, как проверить настройку Вашего принтера и выбрать из всех принтеров, установленных в системе, тот, которым Вы хотите пользоваться. Кроме того, здесь Вы узнаете, как вывести на печать весь документ, либо отдельные его части и научитесь пользоваться функцией предварительного просмотра, созданного Вами документа.
Выбор и настройка формы печатного документа Вопреки давним мечтам о безбумажной технологии в делопроизводстве,
современные компьютеры еще не готовы оставить в покое подсоединенные к ним принтеры. Получение бумажной копии документа с помощью принтера - это одна из самых частых операций, выполняемых с помощью компьютера. Не будет большим преувеличением сказать, что все, что мы делаем на компьютере, является лишь подготовкой для вывода на печать.
Программа «Строительные Технологии - СМЕТА» позволяет рассчитать и подготовить к выводу на печать следующие основные виды документации: локальная смета, локальная построчная смета, объектная смета, сводный сметный расчет стоимости строительства, ресурсная ведомость, акт приемки выполненных работ, расчет договорной цены и сопутствующие ему документы.
Выберите наименование документа в списке окна «Структура проекта» см. рис.5.2 и щелкните мышью последовательность команд меню «Проект» - «Печать». Программа выведет на экран окно выбора формы печатного документа см. рис. 6.1.
В группе «Форма документа» программа выводит список доступных к печати документов. Этот список формируется программой динамически и зависит от типа текущего проекта (инвесторская документация, договорная цена, акт приемки); выбранного в проекте документа (сводный сметный расчет, объектная смета, локальная смета); структуры текущего проекта и т.п. Щелкните мышью поле – переключатель соответствующее необходимому Вам документу так, чтобы значок слева от
наименования поля принял вид .
Включите режим «Расшифровка по видам затрат», если необходимо в локальных сметных расчетах и актах приемки печатать итоги сметы с разбивкой по видам затрат: строительные работы, монтажные работы, пуск и наладка и т.п.
Включите режим «Выводить итоги по разделам», если необходимо в локальных сметных расчетах и актах приемки печатать итоги по разделам смет.
Включение режима «Печать параметров расчета» приводит к выводу на печать в локальных сметах и актах приемки расшифровки коэффициентов, установленных на расценку или раздел.
Включение режима «Вывод дополнительных затрат» приводит к выводу на печать в концовке локальной сметы списка дополнительных затрат, установленных для текущего проекта.
Включение режима «По объемам выполненных работ» приводит к выводу на печать по объемам выполненных работ таких документов, как локальная смета, построчная локальная смета, ведомость ресурсов, договорная цена и т.п.
88

Печать документа
Предварительный просмотр документаПри подготовке сметной документации в программе «Строительные Технологии –
СМЕТА», Вы работаете с экранной формой представления документа которая, как правило, не совпадает с видом документа выведенного на печать. Для просмотра печатной формы документа необходимо воспользоваться функцией предварительного просмотра.
Чтобы рассчитать документ и отобразить его в режиме предварительного просмотра откройте окно «Структура проекта» см. рис. 5.2. Выберите команду меню «Проект» - «Печать». Программа выведет на экран окно «Печать документа» см. рис. 6.1. Выберите форму печатного документа (локальная смета, объектная смета, ресурсная ведомость, акт приемки выполненных работ и т.п.). Щелкните мышью кнопку «ОК», расположенную в окне выбора формы печатного документа. В результате выполнения этой команды, программа выведет на экран окно предварительного просмотра документа см. рис. 6.2.
Рис. 6.2 Предварительный просмотр документа.
Просмотр документаВы можете просматривать документ в пределах страницы, используя
горизонтальную и вертикальную линейку прокрутки. Для перехода к следующей странице, щелкните мышью кнопку со стрелкой «вверх», расположенную справа от номера страницы. Чтобы перейти к предыдущей странице, щелкните мышью кнопку со стрелкой «вниз», расположенную справа от номера страницы. Вы можете перейти на любую страницу документа, если введете в текстовое поле «Страница» номер необходимой Вам страницы документа и нажмете клавишу «ENTER».
В окне предварительного просмотра документа реализован выпадающий список, в котором отображаются разделы смет и итоги по разделам. Выбирая элемент в списке, Вы переходите на страницу и строку с отображением указанного элемента. Например, выбрав в списке запись «Итого по разделу № 1» - переходим к просмотру результатов расчета документа по указанному разделу.
Установка масштаба отображения документаФункции, связанные с полем ввода «Масштаб» увеличивают и уменьшают
отображение документа в пределах границы окна «Предварительный просмотр». Для установки масштаба отображения документа, выберите его значение из раскрывающегося списка «Масштаб».
Установка шрифтаУстановите шрифт документа, выбрав его наименование и размер из
раскрывающихся списков. При печати документа на устройствах с разрешающей способностью более 300 dpi (лазерные и струйные принтеры) рекомендуем использовать шрифт «Times New Roman Cyr» размером 9pt. При более низкой разрешающей способности печатающих устройств рекомендуем использовать шрифт «Times New Roman Cyr» или «Arial Cyr» размером 10pt.
89

Рис. 6.3 Установка параметров печати документа
Печать документа
Настройка принтера
Установка параметров печати Прежде чем напечатать документ, нужно правильно установить и подключить к
системе принтер. В этот процесс вовлечены как программы, так и аппаратное обеспечение: сам принтер, средства его связи с компьютером и программы, позволяющие печатать на нем. После того как Вы физически установите принтер и соедините его с компьютером, необходимо позаботится о том, чтобы установленные на компьютере программы знали, как они могут печатать на этом принтере. Для этого Вы должны правильно выбрать тип принтера для Вашего документа и настроить его для печати.
При вызове окна «Предварительный просмотр» формирование документа происходит на основании параметров страницы, установленных для текущего в системе принтера. Чтобы изменить настройку принтера, щелкните мышью кнопку «Параметры печати», расположенную на панели инструментов окна «Предварительный просмотр». Выберите из раскрывающегося списка наименование принтера (см. рис. 6.3). Для более детальной установки параметров принтера щелкните мышью кнопку «Свойства». В программе «Строительные Технологии – СМЕТА» для вывода документа на печать Вы
можете использовать любые типы принтеров: лазерные, матричные, струйные принтеры формата А3-А4.
Установите формат страницы документа выбрав его из раскрывающегося списка «Размер», например, «A4 210х297 мм». Укажите ориентацию страницы документа, щелкнув мышью соответствующий режим
(«Книжная», «Альбомная») так, чтобы значок слева от наименования режима принял вид .
Установите отступ для подшивки слева, если Вы
используете при печати «Книжную ориентацию» документа. По умолчанию, программа устанавливает отступ для подшивки слева 1,5 см. Установите отступ для подшивки сверху, если Вы используете при печати «Альбомную ориентацию» документа. По умолчанию, программа устанавливает отступ для подшивки сверху 0 см. Отступы для подшивки указывайте в 0,01 мм. Например, чтобы установить отступ в 1,5 см. введите в поле для редактирования значение 150.
Включите режим «Зеркальные поля», если Вы используете двухстороннюю печать документа.
Включите режим «Расшифровка по видам затрат», если необходимо в локальных сметных расчетах и актах приемки печатать итоги сметы с разбивкой по видам затрат: строительные работы, монтажные работы, пуск и наладка и т.п.
Включите режим «Выводить итоги по разделам», если необходимо в локальных сметных расчетах и актах приемки печатать итоги по разделам смет.
Выключение режима «Выводить подписи» приводит к отмене вывода на печать в концовке документа списка подписей составил, проверил и т.п. Включение режима «Печать параметров расчета» приводит к выводу на печать в локальных сметах и актах приемки расшифровки коэффициентов, примененных к разделам и расценкам текущего документа.
Для подтверждения выбранных Вами установок и выхода из окна настройки принтера нажмите кнопку «ОК».
Установка границ печатного поляПри использовании матричных принтеров необходимо установить границы
печатного поля. Для этого запустите программу «Мой компьютер». Откройте папку «Принтеры» и выберите необходимое Вам устройство. Щелкните правую кнопку мыши и выберите команду «Свойства». В окне «Свойства принтера» выберите вкладку «Бумага» и щелкните кнопку «Границы печатного поля». В появившемся окне запроса
90

Рис. 6.4 Установка режимов печати документа
Рис. 6.5 Установка режимов печати документа
Печать документа
установите значения правой и нижней границы печатного поля в 0,01 мм. Рекомендуемое значение правой границы 1000. Значение нижней границы устанавливается согласно технической документации на печатное устройство. Для принтеров типа Epson LX, FX, LQ рекомендуемое значение нижней границы 2000.
Вывод документа на печатьДля вывода документа на печать щелкните мышью пиктограмму «Печать» ,
расположенную на панели инструментов окна «Предварительный просмотр». Программа выведет на экран окно установки режимов печати документа (см. рис. 6.4).
Вы имеете возможность напечатать весь документ, если установите режим «Все страницы» или напечатать группу идущих друг за другом страниц, начиная и заканчивая на любой странице документа. Чтобы напечатать отдельные страницы, введите номер страницы, с которой необходимо начать печать документа, в текстовое поле «с» и номер страницы, на которой необходимо завершить печать документа, в текстовое поле «по».
Вы имеете возможность вывести на печать все страницы указанного диапазона, либо четные или нечетные страницы. Для этого выберите соответствующее значение из раскрывающегося списка «Вывести на печать». Установите количество копий печатного документа. Чтобы начинать печать первой страницы следующей копии после завершения печати первой копии документа, установите режим «Разобрать по копиям». Если предпочтительнее сначала напечатать все копии первой страницы, а затем все копии каждой из последующих страниц, отмените режим «Разобрать по копиям». Когда все режимы печати установлены проверьте подключение принтера и щелкните мышью кнопку «ОК».
Пакетная печать документа
Режим пакетной печатиРежим пакетной печати предназначен для компоновки и вывода на печать альбома
объектных и локальных смет. В окне «Структура проекта» см. рис. 3.4 выберите команду меню «Проект» - «Пакетная печать…». Программа выведет на экран окно «Параметры пакетной печати» см. рис. 6.5.
Из раскрывающегося списка выберите тип печатного документа: альбом локальных смет, альбом объектных смет, альбом ресурсных ведомостей к локальным сметам. В окне параметры пакетной печати отображается структура текущего проекта. Укажите, какие документы необходимо включить в список на печать. Чтобы включить документа в список на печать, выберите его наименование в структуре проекта и щелкните пиктограмму «Включить в
список на печать». Чтобы исключить документ из списка на
печать, выберите его наименование в структуре проекта и щелкните пиктограмму «Исключить из списка на печать». Чтобы включить в список на печать все
91

Печать документа
документы, выберите в структуре проекта наименование проекта строительства и щелкните пиктограмму «Включить в список на печать». Включение в список на печать документа приводит к включению в список на печать всех, входящих в него, документов. Например, включение в список на печать объектной сметы, приводит к включению в список на печать всех, входящих в нее локальных смет.
Установка параметров пакетной печати Установите параметры пакетной печати (выводить итоги по разделам,
расшифровка по видам затрат, печать параметров расчета, сквозная нумерация документа, зеркальные поля, выводит оглавление). Установите отступы для подшивки документа в масштабе 0,1 мм. Укажите с какого номера необходимо начинать нумерацию страниц.
Вывод на печатьДля вывода списка документов на печать щелкните пиктограмму «Предварительный
просмотр» см. рис. 6.5. В окне «Предварительный просмотр» выберите тип принтера и нажмите кнопку «Печать». Более подробно работу в окне «Предварительный просмотр» см. Раздел «Отображение документа в режиме предварительного просмотра».
Вывод документа в файл формата MS ExcelИнтеграция программы с приложениями MS Office существенно расширяет
возможности дальнейшей обработки информации. Экспорт документа в формат файла MS Excel предназначен для получения электронной формы печатного документа, пригодной для дальнейшего редактирования, обработки либо передачи его заказчику (подрядчику). Чтобы экспортировать документ в файл формата MS Excel, щелкните кнопку «Экспорт в Microsoft Excel», расположенную на панели инструментов окна «Предварительный просмотр». Программа выведет на экран стандартное окно Windows «Сохранение файла». Введите имя файла и нажмите кнопку «Сохранить». Если после сохранения файла Вам необходимо автоматически открыть приложение MS Excel и загрузить в него сохраненный файл, включите опцию «Открыть файл в MS Excel после вывода».
ПодписиШаблоны подписей создаются и хранятся программой на различные типы
документов: локальная смета, договорная цена, акт приемки и т.п. Чтобы открыть окно шаблона подписей печатного документа, щелкните пиктограмму «Подписи», расположенную на панели инструментов окна «Предварительный просмотр». Более подробно редактирование подписей см. Глава 3, раздел «Создание шаблона подписи».
92

Печать документа
93

Computer Logic Group
Г Л А В А 7
РЕДАКТОР НОРМАТИВНОЙ БАЗЫ
В настоящей главе описываются: состав нормативной справочной базы программы «Строительные Технологии – Смета»; функциональные возможности редактора нормативной базы; правила создания и редактирования элементных ресурсных сметных норм.
Функциональные возможности редактора нормативной базы.В программном комплексе «Строительные Технологии – СМЕТА» предусмотрена
совокупность средств, которые позволяют оперировать с нормативно – справочными данными с целью их записи, хранения, корректировки, настройки на конкретные условия применения, а также средства эффективного доступа к этой информации.
Основой информационного обеспечения программного комплекса «Строительные Технологии – СМЕТА» является нормативно-справочная база. Совокупность средств, предназначенных для работы с нормативно-справочными данными, реализована в виде функционально законченного модуля – «Редактора нормативной базы».
К основным функциональным возможностям редактора нормативной базы относятся: просмотр нормативных сборников, быстрый поиск расценок и связанных с
ними ресурсов; создание дополнительных нормативных сборников; формирование разделов нормативных сборников (закладок) с целью
эффективного доступа к наиболее часто используемым группам расценок; добавление, удаление и редактирование ресурсных элементных сметных
норм; создание, редактирование и отладка стандартных фрагментов.
Состав нормативной базы.Сметной нормой называется совокупность ресурсов (трудозатрат, времени работы
строительных машин и механизмов, затрат материалов, изделий и конструкций), установленная на принятый измеритель строительных или монтажных работ, а также конструкций, выраженная, как правило, в натуральных (физических) величинах или в относительной форме (в виде коэффициентов).
Ресурсные элементные сметные нормы являются первичными сметными нормативами, предназначенными для определения нормативного количества ресурсов, необходимых для выполнения различных видов строительных, монтажных, ремонтных и реставра-ционных работ, прямых затрат в стоимости строительства, а также для разработки текущих единичных расценок. Нормы дифференцированно отражают в своем составе показатели трудозатрат, времени работы строительных машин и механизмов, а также затраты материалов, изделий и конструкций. В сметных нормах учтен полный комплекс операций, необходимых для выполнения определенного вида работ в усредненных условиях.
Сметные нормы предназначены для: определения состава и количества ресурсов при осуществлении
строительства; определения прямых затрат в стоимости строительства; расчетов за объемы выполненных работ; разработки укрупненных ресурсных показателей по конструктивным
элементам и видам работ на функциональную единицу измерения.
94

Редактор нормативной базы
Сметные нормативы могут также использоваться при разработке текущих единичных расценок, определении продолжительности работ, составлении технологической документации (ПОС, ППР и т.п.), установлении норм списания материалов. В необходимых случаях сметные нормативы могут быть использованы для экономической оценки и сравнения отдельных проектных решений, а также для анализа структурных изменений капитальных вложений.
Сметными нормами предусмотрено выполнение работ в обычных условиях, не усложненных внешними факторами. При выполнении работ в осложненных условиях, например, загазованность, расположение вблизи действующего оборудования, ограниченные условия складирования материалов и т.п., - к сметным нормам при-меняются коэффициенты, приведенные в общих положениях соответствующих нормативов.
Коэффициенты к нормативным показателям, приведенные в отдельных сборниках сметных норм, не применяются к нормам других сборников сметных норм за исключением случаев, обусловленных в технических частях соответствующих сборников.
В сметных нормах приводится средний разряд работы, используемый при определении заработной платы рабочих-строителей и монтажников, а также звена рабочих, занятых на работах по доставке, монтажу, демонтажу и на управлении, обслуживании и ремонте строительных машин и механизмов.
Ресурсные элементные сметные нормы, поставляемые в составе программы, включают в себя следующие нормативные сборники:
сборник ресурсных сметных норм на эксплуатацию строительных машин и механизмов;
сборник средних районных сметных цен на материалы, изделия и конструкции;
сборник сметных цен на перевозки грузов для строительства; сборник ресурсных элементных сметных норм на строительные работы; сборник ресурсных элементных сметных норм на монтаж оборудования; сборник ресурсных элементных сметных норм на ремонтные работы; сборник ресурсных элементных сметных норм на пусконаладочные работы; прейскуранты оптовых цен на оборудование и материалы; каталог штучных изделий, конструкций, типовых узлов и деталей; стандартные фрагменты.
Окно редактора нормативно-справочной базыДля вызова окна «Редактор нормативной базы» щелкните мышью
последовательность команд меню «База данных» – «Открыть».Нормативные сборники разбиты на группы: сметные нормы, ресурсы,
прейскуранты, стандартные фрагменты, пользовательские нормы. Раскрывающийся список, расположенный в левой части окна, отображает типы нормативных сборников, поставляемых в составе программы: строительные работы; монтаж оборудования; ремонтные работы и т.д. рис. 7.1. Выбирая тип сборников из раскрывающегося списка, Вы можете быстро переходить от одного типа сметных нормативов к другим. Например, для перехода к сметным нормам на монтаж оборудования выберите в раскрывающемся списке запись «Монтаж оборудования». Чтобы перейти к сметным нормам нужной Вам книги, щелкните мышью ее наименование в списке.
Ресурсные элементные сметные нормы (расценки) представлены в виде списка: обоснование, единица измерения, наименование. При отображении программа разбивает сметные нормы на страницы. Номер текущей страницы отображается программой в текстовом поле «Страница». Вы можете просматривать список расценок, в пределах выбранной Вами страницы, используя клавиши управления курсором, линейку прокрутки или «навигатор». Щелчок мышью кнопки «навигатора» осуществляет переход на следующую расценку сборника; щелчок мышью кнопки - переход на предыдущую расценку. Для перемещения на первую расценку нормативного сборника, в пределах текущей страницы, щелкните мышью кнопку I. Щелчок мышью кнопки I «навигатора», осуществляет переход на последнюю расценку текущей страницы нормативного сборника. Для перехода к следующей странице нормативного сборника щелкните мышью кнопку со стрелкой «вверх», расположенную справа от
95

Редактор нормативной базы
номера страницы. Чтобы перейти к предыдущей странице, щелкните мышью кнопку со стрелкой «вниз». Вы можете перейти на любую страницу нормативного сборника, если введете в текстовое поле «Страница» номер необходимой Вам страницы документа и нажмете клавишу «ENTER».
Рис. 7.1 Окно «Редактор нормативной базы».
Обоснование расценкиОбоснование расценки уникально в пределах нормативно-справочной базы и
однозначно идентифицирует связанную с ним сметную норму. В общем случае, обоснование расценки состоит из кода нормативного сборника, номера группы, номера позиции в группе, например: Е51-1-4.
Обоснование расценки может включать в себя буквы и цифры. В качестве разделителя кода нормативного сборника, номера группы и номера позиции в группе используется символ тире.
Структура обоснования сметной нормы следующая: ХХХХХХХХ-ХХХХХХХХ-ХХХХХХ-ХХХХ-ХХХХ-ХХХХ-ХХХХ, где Х – любой символ из следующего перечня (цифры 0-9; буквы русского алфавита), при этом ведущие нули после тире не учитываются.
В обосновании расценки не должны принимать участие следующие символы: #, тире, точка. Первая группа символов Х в структуре обоснования определяет код нормативного сборника. В программе для кодов нормативных сборников зарезервированы следующие комбинации символов:
Е – ресурсные элементные сметные нормы на строительные и ремонтно-строительные работы;
М – ресурсные элементные сметные нормы на монтаж оборудования; П – ресурсные элементные сметные нормы на пуско-наладочные работы; К – каталог штучных изделий, конструкций, типовых узлов и деталей; «цифра» – прейскуранты на оборудование и материалы. С – справочник строительных материалов, изделий и конструкций; Х – ресурсные сметные нормы эксплуатации строительных машин и
механизмов;
Единица измеренияЕдиница измерения записывается с сокращением до восьми символов и
принимается по «Общесоюзному классификатору системы обозначения единиц измерения (СОЕИ)». В общем случае единица измерения расценки может содержать любой набор символов.
МассаПараметр «масса» содержит массу оборудования или материала на принятую
единицу измерения в тоннах, записанную в виде числа. Масса отображается
96

Редактор нормативной базы
программой в списке расценок окна «Редактор нормативной базы» для строительных материалов, конструкций, оборудования и расценок на монтаж оборудования.
Вид работС видом работ в программе связаны два коэффициента, предназначенные для
расчета по усредненным показателям накладных расходов и сметной прибыли. В нормативной базе, для ресурсных элементных сметных норм, значения видов работ установлены по умолчанию. При включении расценки в локальную смету или акт приемки выполненных работ, программа, в зависимости от кода вида работ, установленного для этой расценки в нормативной базе, копирует в проект коэффициенты расчета накладных расходов и сметной прибыли. Для просмотра и редактирования вида работ текущей расценки, воспользуйтесь командой меню «База данных» - «Свойства расценки». При включении расценки в локальную смету значение вида работ отображается программой на вкладке «Вид работ и затрат», расположенной в окне редактирования расценок локальной сметы.
Состав работСостав работ расценок нормативных сборников отображается на вкладке «Состав
работ», расположенной в окне «Редактор нормативной базы» см. рис. 7.1. Состав работ представляет собой краткое описание технологического процесса производства работ, учтенного в текущей позиции норматива.
Технические части нормативных сборниковТехнические части нормативных сборников хранятся в нормативной базе и
отображаются программой в формате файла MS Word. Для вывода на экран технической части выберите в списке окна «Редактор нормативной базы» книгу (например, «Е1-Земляные работы») и щелкните мышью команду меню «База данных» - «Техническая часть» - «Текущий сборник» - «Открыть». Программа выведет на экран в формате файла Word текст, соответствующий технической части выбранной в списке книги. Для вывода на экран общих указаний по применению ресурсных элементных сметных норм выберите в раскрывающемся списке тип нормативного сборника (строительные работы, монтаж оборудования и т.п.) и щелкните мышью команду меню «База данных» - «Техническая часть» - «Общая часть» - «Открыть».
Вы можете самостоятельно подключить техническую часть или любую связанную с ней информацию к нормативному сборнику. Для этого выберите команду меню «База данных» - «Техническая часть» - «Текущий сборник» - «Добавить». Программа откроет стандартное окно Windows «Открытие файла». Выберите файл технической части в формате MS Word и нажмите «Открыть». Чтобы удалить файл технической части из нормативной базы, воспользуйтесь командой меню «База данных» - «Техническая часть» - «Текущий сборник» - «Удалить».
Поиск расценок по содержаниюЧтобы быстро ориентироваться в огромном количестве расценок нормативной -
справочной базы и затрачивать минимальное время для поиска необходимой Вам информации в программе «Строительные Технологии – СМЕТА» предусмотрен режим доступа к расценкам по содержанию, а так же режим создания вкладок (разделов нормативных сборников).
Выберите команду меню «База данных» - «Содержание» или щелкните мышью пиктограмму «Содержание», расположенную в окне «Редактор нормативной базы». В результате, программа выведет на экран список книг и разделов нормативных сборников. Выберите необходимый Вам раздел нормативного сборника. Нажмите «ОК», чтобы закрыть окно и перейти к расценкам выбранного раздела. Вы можете создать вкладку, соответствующую выбранному разделу. Для создания вкладки щелкните мышью кнопку «Создать вкладку». Вкладки отображаются программой в списке нормативных сборников окна «Редактор нормативной базы» см. рис. 7.1. Чтобы перейти к расценкам нужной Вам вкладки необходимо щелкнуть ее наименование в списке.
97

Рис. 7.2 Установка параметров поиска
Редактор нормативной базы
Создание вкладокВкладки создаются по усмотрению пользователя для групп наиболее часто
используемых расценок и отображаются программой в списке книг окна «Редактор нормативной базы» (см. рис. 7.1). Вкладки служат для быстрого перехода к группам расценок. Чтобы перейти к расценкам нужной Вам вкладки необходимо щелкнуть ее наименование в списке.
Добавление и редактирование вкладкиВ редакторе нормативной базы щелкните мышью расценку, для которой необходимо
создать вкладку. Выберите последовательность команд меню «База данных» – «Создать» – «Вкладку». В появившемся окне введите наименование вкладки (раздела нормативного сборника) и щелкните кнопку «ОК».
Щелкните мышью наименование вкладки. Повторный щелчок мышью переводит наименование вкладки в режим редактирования. По окончанию редактирования, для подтверждения операции переименования, нажмите клавишу «Enter». Для отмены операции редактирования нажмите клавишу «ESC».
Удаление вкладкиВ списке наименований книг нормативной базы выберите вкладку. Щелкните мышью
последовательность команд меню «База данных» – «Удалить» – «Вкладку».
Папка «Избранное»Папка «Избранное» предназначена для обеспечения быстрого доступа к наиболее
часто используемым нормативным сборникам.
Добавление сборника в папку «Избранное»В редакторе нормативной базы щелкните мышью наименование нормативного
сборника. Щелкните правую кнопку мыши и выберите команду меню «Добавить в папку избранное».
Удаление сборника из папки «Избранное»В редакторе нормативной базы щелкните мышью наименование нормативного
сборника. Щелкните правую кнопку мыши и выберите команду меню «Исключить из папки Избранное». Чтобы удалить из папки «Избранное» все сборники, щелкните меню «Очистить папку избранное».
Доступ к нормативным сборникам из папки «Избранное»Щелкните мышью стрелку «вниз», расположенную справа от пиктограммы
«Избранное» (см. рис. 7.1). Программа выведет на экран список нормативных сборников, включенных пользователем в папку «Избранное». Чтобы перейти к расценкам необходимого Вам сборника щелкните мышью его наименование в списке.
Поиск расценкиПрограмма позволяет осуществлять быстрый
поиск расценки в нормативном справочнике по обоснованию или по группе ключевых слов. Для выполнения операции быстрого поиска в текстовое поле «Поиск», расположенное в окне «Редактор нормативной базы», введите обоснование искомой расценки (например: Е2-10-2) и щелкните мышью пиктограмму «Поиск расценки» см. рис.7.1.
Вы можете воспользоваться дополнительной функцией «расширенного» поиска с помощью
команд основного меню программы «Правка» - «Найти…». В результате, программа выведет на
экран окно запроса параметров поиска (рис. 7.2). Поиск расценки можно выполнять по ключевым словам в обосновании расценки, наименовании расценки, обосновании ресурса текущей расценки и наименовании ресурса текущей расценки. Результаты поиска программа отображает в списке расценок окна «Редактор нормативной базы». Чтобы продолжить поиск, выберите меню «Правка» - «Найти далее» или нажмите клавишу «F3».
98

Редактор нормативной базы
Поиск по ключевым словам в наименованииУкажите ключевые слова, которые по Вашему мнению могут встречаться в
наименовании искомой расценки. Поисковый образ может состоять из нескольких слов разделенных пробелами, например: «футеровка керамической плиткой». Порядок следования ключевых слов не имеет значения. В параметрах поиска установите опцию «Наименование расценки». Укажите условие поиска: искать вхождение всех слов в наименование расценки (условие поиска «все») или искать вхождение любого из указанных слов (условие поиска «одно из»).
Если поисковый образ в наименовании расценки должен представлять собой отдельное слово (не должен являться частью других слов), щелкните мышью поле-флажок «Слово целиком» так, чтобы значок слева от наименования поля принял вид . Установка опции «Слово целиком» исключает из поиска расценки в наименовании которых поисковый образ входит в состав других слов. Например: исключается вхождение поискового образа «лес» в слово «колесном». Нажмите «ОК».
Поиск по ключевым словам осуществляется программой в пределах текущего типа нормативных сборников. Поэтому, перед началом поиска, выберите тип нормативных сборников (строительные работы, пуск и наладка, монтаж оборудования и т.д.) из раскрывающегося списка окна «Редактор нормативной базы» см. рис. 7.1.
Поиск по обоснованиюВ поле «Строка для поиска» введите обоснование расценки (ресурса) см. рис.
7.2. В параметрах поиска установите опцию «Обоснование расценки» или «Обоснование ресурса», если Вам необходимо просмотреть расценки, в состав которых входит указанный ресурс.
Вы можете осуществлять поиск расценки по обоснованию нормативов 1984-1991 года. В этом случае дополнительно щелкните мышью поле-флажок «Обоснование-84» так, чтобы значок слева от наименования поля принял вид . Щелкните мышью кнопку «ОК». Поиск ресурсной нормы по обоснованию выполняется программой в пределах всей нормативной базы, начиная с текущего сборника.
Создание и редактирование нормативных сборников.
Создание нормативного сборникаИз раскрывающегося списка окна «Редактор нормативной базы», выберите тип
нормативного сборника, например: «строительные работы» см. рис. 7.1. Щелкните команду меню «База данных» - «Создать» – «Нормативный сборник». Программа выведет на экран окно «Добавить нормативный сборник» см. рис. 7.3.
Рис. 7.3 Создание нормативного сборника.
Обоснование нормативного сборника может включать в себя цифры 0-9 и буквы русского алфавита. Максимальная длина обоснования 8 символов. Обоснование должно быть уникально в пределах нормативной базы. Из раскрывающегося списка выберите вид работ, который следует установить по умолчанию для расценок данного сборника. Если нормативный сборник Вы добавляете в состав «пользовательской базы», выберите из раскрывающегося списка тип расценок текущего сборника: строительные работы, монтаж оборудования, материалы и конструкции и т.п. Нажмите «ОК».
99

Редактор нормативной базы
Удаление нормативного сборникаВыберите наименование необходимого Вам нормативного сборника в окне
«Редактор нормативной базы» см. рис. 7.1. Щелкните мышью команду меню «База данных» - «Удалить» – «Нормативный сборник». Программа выведет на экран окно с запросом подтверждения операции удаления. Щелчок мышью кнопки «OK» подтверждает удаление нормативного сборника. Для отмены операции удаления, щелкните мышью «CANCEL».
Операция удаления нормативного сборника приводит к удалению всех сметных норм, входящих в его состав!
Редактирование нормативного сборникаЩелкните мышью наименование нормативного сборника в списке окна «Редактор
нормативной базы». Нажмите правую кнопку мыши и выберите команду меню «Свойства». Программа выведет на экран окно «Свойства нормативного сборника» см. рис. 7.3. По окончанию редактирования нажмите «ОК». Для отмены операции редактирования нажмите «Cancel».
Перемещение нормативных сборников.Сборники структурированы по источникам: Госстрой; Пользовательская база. Вы
имеет возможность перемещать сборники из одного источника в другой. Например, если в предыдущих версиях программы Вы создавали собственные нормативные сборники в составе Госстроя, то вероятно, Вам будет удобно переместить эти сборники в пользовательскую базу.
Выберите в списке окна «Редактор нормативной базы» наименование необходимого Вам нормативного сборника. Щелкните правую кнопку мыши, выберите меню «Поместить сборник в…» и укажите «приемник», щелкнув мышью соответствующую команду меню: «Госстрой», «Пользовательские».
Создание и редактирование расценок нормативных сборниковВ программном комплексе «Строительные Технологии – СМЕТА» предусмотрена
совокупность средств, которые позволяют редактировать сметные нормы, создавать дополнительные ресурсные элементные сметные нормы, не предусмотренные нормативно-справочной базой, определять текущие цены на материальные и технические ресурсы для заданного поставщика.
Все операции, связанные с редактированием расценок нормативных сборников завершайте командой «Сохранить расценку». Для этого по окончанию операции редактирования щелкните мышью пиктограмму «Сохранить расценку», расположенную на панели инструментов основного окна программы или воспользуйтесь командой основного меню «База данных» - «Сохранить расценку». Если по каким либо причинам Вы не желаете сохранить внесенные Вами изменения, щелкните мышью пиктограмму «Отменить редактирование» или команду меню «Правка» - «Отменить редактирование».
Добавление расценки в нормативную базуВ списке окна «Редактор нормативной базы» выберите наименование нормативного
сборника, в состав которого необходимо включить расценку. Щелкните мышью последовательность команд меню «База данных» – «Создать» – «Расценку». Программа выведет на экран окно «Свойства расценки» см. рис. 7.4. Введите в соответствующие поля запроса обоснование расценки, единицу измерения, наименование. Укажите вид работ, выбрав наименование вида работ из раскрывающегося списка. Для строительных материалов, конструкций и оборудования укажите массу в тоннах за единицу измерения.
Щелкните мышью кнопку «ОК», расположенную в окне «Свойства расценки». Программа осуществит поиск расценки в нормативной базе по указанному Вами обоснованию. Если расценки с таким обоснованием нет в нормативной базе, программа создаст ее и отобразит в списке окна «Редактор нормативной базы».
100

Редактор нормативной базы
Рис. 7.4 Свойства расценки
Удаление расценкиВ окне редактор нормативной базы выберите в списке необходимую Вам расценку.
Щелкните мышью последовательность команд меню «База данных» – «Удалить» – «Расценку». В результате выполнения этой команды программа выведет на экран сообщение об удалении текущей расценки. Для подтверждения операции удаления расценки щелкните мышью кнопку «ОК». Нажатие кнопки «CANCEL» отменит операцию удаления расценки и закроет окно сообщений.
Редактирование наименования расценкиВ списке окна «Редактор нормативной базы» программа отображает наименования
расценок см. рис. 7.1. Чтобы перейти в режим редактирования, щелкните мышью в поле списка «Наименование» так, чтобы в нем появилась «мигающая черта» курсор ввода. По окончанию операции редактирования нажмите комбинацию клавиш «Ctrl» + «ENTER». Щелкните мышью пиктограмму «Сохранить расценку» или воспользуйтесь командой меню «База данных» - «Сохранить расценку». Если Вы редактировали группу расценок в пределах одной страницы редактора нормативной базы, для сохранения внесенных изменений воспользуйтесь командой меню «База данных» - «Сохранить все».
Для редактирования наименования расценки Вы можете воспользоваться окном «Свойства расценки». Чтобы открыть окно «Свойства расценки» выберите команду меню «База данных» - «Свойства расценки».
Редактирование единицы измерения расценкиЧтобы перейти в режим редактирования единицы измерения расценки, щелкните
мышью в соответствующее поле списка расценок так, чтобы в нем появилась «мигающая черта» (курсор ввода). По окончанию операции редактирования нажмите клавишу «ENTER» см. рис. 7.1. Щелкните мышью пиктограмму «Сохранить расценку» или воспользуйтесь командой меню «База данных» - «Сохранить расценку». Если Вы редактировали группу расценок в пределах одной страницы редактора нормативной базы, для сохранения внесенных изменений воспользуйтесь командой меню «База данных» - «Сохранить все».
Для редактирования обоснования расценки Вы можете воспользоваться окном «Свойства расценки». Чтобы открыть окно «Свойства расценки» выберите команду меню «База данных» - «Свойства расценки».
Создание сметных норм по образцуВы можете создавать расценки нормативных сборников посредством использования
команд «Копировать» - «Вставить», расположенных в пиктографическом меню основного окна программы. При использовании команд «Копировать», «Вставить» необходимо придерживаться следующих правил:
в списке окна «Редактор нормативной базы» выберите расценку на базе которой будет создана новая норма;
щелкните мышью пиктограмму «Копировать» или воспользуйтесь последовательностью команд меню «Правка» – «Копировать»;
101

Редактор нормативной базы
укажите нормативный сборник, в состав которого необходимо включить копию расценки (если необходимого Вам сборника нет в базе, создайте его с помощью средств, предоставляемых программой);
щелкните мышью пиктограмму «Вставить» или воспользуйтесь последовательностью команд меню «Правка» – «Вставить».
Программа выведет на экран окно «Свойства расценки» см. рис. 7.4. Внесите необходимые Вам изменения и щелкните мышью кнопку «ОК». Программа осуществит поиск расценки в нормативной базе по указанному Вами обоснованию. Если расценки с таким обоснованием нет в нормативной базе, программа создаст ее и отобразит в списке окна «Редактор нормативной базы».
Вы можете копировать группу расценок. Для выбора группы нажмите клавишу «Ctrl» и удерживая ее щелкайте мышью необходимые Вам расценки. По окончанию выбора группы расценок щелкните пиктограмму «Копировать». Операция выбора группы с помощью клавиши «Ctrl» действует только в рамках текущей страницы редактора нормативной базы. При этом, выбор группы автоматически «снимается» программой при переходе к следующей странице нормативного сборника.
Если Вам необходимо копировать расценки расположенные на разных страницах и в разных сборниках удобнее воспользоваться командой «Копировать с накоплением». Команда «Копировать с накоплением» разрешается при выполнении первой команды «Копировать». Выберите необходимую Вам расценку и щелкните пиктограмму «Копировать». В дальнейшем Вы можете переходить к любым типам сборников и на любые расценки, если текущую расценку необходимо включить в группу, щелкните пиктограмму «Копировать с накоплением».
Территориальные районы (поставщики)Цены на ресурсы и расценки хранятся в нормативной базе по территориальным
районам (поставщикам). В программе используются условные обозначения поставщиков, например: «ГЭСН» - Государственные элементные сметные нормы, «ФЕР» - Федеральные единичные расценки. В программе объединено понятие поставщик и территориальный район. Т.е. в качестве поставщика может выступать территориальный район, завод изготовитель или условный поставщик, например «текущие цены».
Для вывода на экран списка поставщиков щелкните мышью команду меню «База данных» - «Поставщики» - «Список поставщиков» см. рис. 7.5.
Рис.7.5 Список поставщиков
Редактирование списка поставщиковДля редактирования списка поставщиков используйте пиктограммы, расположенные
в нижней части окна: «добавить запись», «удалить запись», «редактировать», «сохранить», «отменить редактирование», «обновить данные» см. рис. 7.5.
Чтобы создать поставщика щелкните мышью пиктограмму «добавить запись». Программа создаст в списке пустую строку. Введите наименование поставщика и щелкните мышью кнопку «Сохранить». Код поставщика программа формирует автоматически.
Чтобы удалить поставщика выберите его наименование в списке и щелкните кнопку «удалить запись». Программа выведет на экран окно с запросом на подтверждение операции удаления. Щелкните мышью кнопку «ОК», расположенную в окне запроса.
102

Рис. 7.6 Выбор поставщика
Редактор нормативной базы
Операция удаления поставщика приводит к удалению в нормативной базе всех цен по этому поставщику!
Установка поставщика по умолчаниюЗначение поставщика по умолчанию используется программой при создании
проекта, а так же при отображении цен на материально-технические ресурсы и расценки в нормативной базе. Чтобы изменить значение поставщика по умолчанию, выберите команду меню «Сервис» - «Параметры». В появившемся окне, выберите наименование необходимого Вам поставщика и щелкните мышью кнопку «Применить» см. рис. 3.13.
Значение поставщика (территориальный район) можно устанавливать непосредственно в окне «Редактор нормативной базы» при этом программа будет отображать Вам цены указанного поставщика. Чтобы установить поставщика в окне «Редактор нормативной базы» выберите команду меню «База данных» - «Установить поставщика».
Сохранение в архиве цен по поставщикуОткройте окно «Список поставщиков» с помощью команды меню «База данных» -
«Поставщики» - «Список поставщиков» см. рис. 7.5. Выберите наименование поставщика в списке и щелкните мышью пиктограмму «Сохранить в архиве цены по поставщику». В окне запроса имени файла укажите путь к файлу архива и щелкните мышью кнопку «ОК». Архив цен представляет собой файл с расширением «spr».
Восстановление цен из архиваЧтобы восстановить цены из архива откройте окно «Список поставщиков» и
щелкните мышью пиктограмму «Восстановить из архива цены по поставщику» см. рис. 7.5. В появившемся окне укажите путь к файлу архива и щелкните кнопку «ОК».
В процессе восстановления цен, программа выведет на экран окно в котором поставщику, хранящемуся в архиве, необходимо поставить в соответствие наименование поставщика в нормативной базе см. рис. 7.6. Имя поставщика в архиве отображается программой в поле «Текущий поставщик». На рисунке, имя поставщика
в архиве «Республика Алтай». Если в списке нет
поставщика, соответствующего поставщику в архиве, щелкните кнопку «Создать», для создания записи о поставщике. Чтобы поставщику в архиве поставить в соответствие наименование поставщика в нормативной базе, щелкните мышью соответствующую строку списка, например, «Республика Алтай». Щелкните мышью кнопку «Применить». В результате, цены по поставщику, выбранному в списке, будут перезаписаны ценами текущего поставщика в архиве.
Отображение и редактирование цен по поставщикуПри отображении в нормативной базе строительных материалов и оборудования на
вкладке «Поставщики» программа выводит список текущих цен по поставщикам см. рис. 7.7.
В списке отображается сметная стоимость, отпускная цена ресурса и наименование поставщика. Если необходимого Вам поставщика нет в списке, добавьте его с помощью команды меню «База данных» - «Поставщики» - «Добавить».
103

Редактор нормативной базы
В результате программа выведет на экран список поставщиков «зарегистрированных» в системе. Выберите поставщика и щелкните кнопку «Применить».
Текущий поставщик отображается программой в заголовке окна «Редактор нормативной базы». Сметные и отпускные цены на ресурсы по текущему поставщику отображаются программой в списке расценок редактора нормативной базы. На рис. 7.7 в списке расценок программа отображает цены по поставщику «Ханты-Мансийский АО куст 1».
Рис. 7.7 Окно «Редактор нормативной базы» вкладка «Поставщики».
На вкладке «Единичная расценка» окна «Редактор нормативной базы» отображается стоимость единичной расценки с разбивкой по составляющим: основная заработная плата, стоимость эксплуатации строительных машин и механизмов, заработная плата рабочих, занятых обслуживанием машин, стоимость материалов см. рис. 7.8. Кроме стоимостных показателей на вкладке «Единичная расценка» отображается трудоемкость основных рабочих и трудоемкость рабочих, занятых обслуживанием машин. Стоимостные показатели текущей расценки отображаются программой в зависимости от установленного территориального района (поставщика) и разрешены для редактирования. Вы можете указать стоимость текущей расценки путем внесения в соответствующие поля редактора нормативной базы необходимых данных. Для подтверждения внесенных изменений нажмите пиктограмму «Сохранить расценку».
Рис. 7.8 Окно «Редактор нормативной базы» вкладка «Единичная расценка».
Удаление цен по поставщикуВыберите наименование поставщика в списке, расположенном на вкладке
«Поставщики» см. рис. 7.7. Щелкните мышью команду меню «База данных» - «Поставщики» - «Удалить» либо щелкните правую кнопку мыши и выберите команду
104

Редактор нормативной базы
меню «Удалить поставщика». Программа выведет на экран окно с запросом на подтверждение операции удаления. Щелкните мышью кнопку «ОК» для подтверждения операции удаления.
Расчет стоимости расценки в нормативной базе
Расчет стоимости ресурсной элементной сметной нормыРасчет стоимости ресурсной элементной сметной нормы в нормативной базе
осуществляется по ценам поставщика, установленного в программе по умолчанию. Заработная плата рассчитывается исходя из среднего разряда работ, затрат труда рабочих строителей, монтажников, рабочих, занятых на обслуживании строительных машин и механизмов, стоимости человеко-часа соответствующего разряда работ.
В окне «Редактор нормативной базы» выберите необходимую Вам элементную сметную норму и щелкните пиктограмму «Рассчитать расценку». Программа выведет на экран окно «Расчет стоимости» см. рис. 7.9.
Рис. 7.9 Расчет стоимости расценки.
В окне «Расчет стоимости» программа отображает список ресурсов текущей расценки, норму расхода ресурсов на единицу измерения расценки, цену ресурса по текущему поставщику. В нижней части окна отображается результат расчета расценки см. рис. 7.9. Номы расхода и цены ресурсов разрешены для редактирования. Введите в соответствующие поля списка ресурсов необходимые Вам значения и нажмите кнопку «Применить». Программа рассчитает расценку и отобразит результаты расчета на вкладке «Единичная расценка» см. рис. 7.8.
Расчет стоимости эксплуатации строительных машин и механизмовРасчет прямых затрат за один машино-час эксплуатации строительных машин и
механизмов осуществляется на основании: ресурсных элементных сметных норм эксплуатации строительных машин и механизмов; текущих цен на материальные ресурсы и энергоносители. Если в списке окна «Редактор нормативной базы» выбрана машина (механизм), то при нажатии кнопки «Рассчитать расценку» программа выведет на экран окно «Расчет машин и механизмов» см. рис. 7.10.
Затраты, предназначенные для расчета стоимости эксплуатации машин и механизмов, разбиваются программой на группы: заработная плата; амортизационные отчисления; быстроизнашивающиеся части; энергоносители и гидравлическая жидкость; ремонт и ТО; перебазировка. Внутри групп отображаются параметры, на основании которых производится расчет текущей группы затрат. Например, в группе «Заработная плата» отображаются затраты труда и стоимость человеко-часа соответствующего разряда звена. Поля списка, предназначенные для редактирования, отображаются синим цветом на желтом фоне.
105

Редактор нормативной базы
Рис. 7.10 Расчет стоимости эксплуатации строительных машин.
Внесите необходимые Вам значения и щелкните мышью пиктограмму «Сохранить в нормативной базе». Программа рассчитает стоимость эксплуатации строительной машины в соответствии с указанными значениями числовых параметров, придерживаясь следующих формул расчета:
Амортизационные отчисления.В сборнике текущих цен приведены средние значения амортизационных
отчислений, которые могут быть использованы при определении договорных цен.Уточнение размера амортизационных отчислений определяется по формуле:
A = (С : n)* Nam / R : n,
где A - амортизационные отчисления на 1 машино-час эксплуатации строительных машин и механизмов, рублей;
С - суммарная балансовая стоимость соответствующей группы однотипных машин, рублей;
R - суммарный баланс рабочего времени за предыдущий год, отработанного соответствующей группой однотипных машин, машино-час;
n - количество однотипных машин;Nam - норма амортизационных отчислений (коэффициент), в соответствии с
действующим законодательством России.
Заработная платаЗаработная плата машинистов, занятых на управлении строительными машинами и
механизмами, в составе прямых затрат рассчитывается на основании нормативных трудозатрат и стоимости человеко-часа, соответствующей среднему нормативному разряду звена.
Средства на замену быстроизнашивающихся частейСредства на покрытие затрат на замену быстроизнашивающихся частей при
расчете по данным Госстроя задаются абсолютным значением стоимости оснастки. При расчете по данным подрядчика, средства на покрытие затрат на замену быстроизнашивающихся частей определяются исходя из ее нормативной необходимос-ти, определяемой на основании нормативных ресурсов их использования и стоимости указанных частей на момент составления расчета.
Затраты на замену быстроизнашивающихся частей определяются по формуле:
В = С/R,
где В - стоимость быстроизнашивающихся частей на момент составления расчетов, рублей;
С – средневзвешенная цена оснастки, рублей;R – средний нормативный ресурс оснастки машино-час.
106

Редактор нормативной базы
Затраты на бензин и дизельное топливоЗатраты на бензин и дизельное топливо определяются по формуле:
Б = Н * Ц * 1,05
где Б - затраты на бензин и дизельное топливо, рублей;Н - норма затрат энергоносителей, кг;Ц - цена энергоносителей на момент составления расчета, гривен за килограмм;1,05 - коэффициент, учитывающий доставку, хранение, развозку энергоносителей
по объектам.При работе двигателей на дизельном топливе дополнительно учитываются затраты
бензина на запуск двигателя (до 3 % - в летний период; до 4,5 % - в зимний период от нормы затрат дизельного топлива).
Затраты на электроэнергиюЗатраты на электроэнергию определяются по формуле:
В = Н * Ц,
где В - затраты электроэнергии, рублей;Н - норма потребления электроэнергии, кВт-ч;Ц - цена электроэнергии на момент составления расчета, рублей за кВт-ч.В случае, если заказчик предоставляет подрядной организации электроэнергию
бесплатно, указанные затраты в расчете не учитываются.
Сжатый воздухДля машин, работающих на сжатом воздухе от стационарных компрессорных
станций, затраты на сжатый воздух определяются по формуле:
В = Н * Ц,
где В - затраты на сжатый воздух, рублей;Н - норма расхода сжатого воздуха, м3;Ц - цена сжатого воздуха на момент составления расчета, рублей за м3
Затраты на смазочные материалыЗатраты на смазочные материалы определяются по формуле:
В = Н * Ц,
где В - затраты на смазочные материалы, рублей;Н - норма расхода смазочных материалов, кг;Ц - средняя цена смазочных материалов на момент составления расчета, гривен
за кг.
Затраты на гидравлическую жидкостьЗатраты на гидравлическую жидкость определяются по формуле:
В = Н * Ц,
где В - затраты на гидравлическую жидкость, рублей;Н - норма расхода гидравлической жидкости, кг;Ц - средняя цена гидравлической жидкости на момент составления расчета,
гривен за кг.
Затраты на техническое обслуживание и ремонтЗатраты на техническое обслуживание и ремонт строительных машин и механизмов
определяются по формуле:
В = ЗП * С,
где В - затраты на техническое обслуживание и ремонт строительных машин и механизмов, рублей;
ЗП - заработная плата рабочих, занятых на техническом обслуживании и ремонте, рублей;
С - стоимость материальных ресурсов, используемых при проведении технического обслуживания и ремонта, рублей.
107

Редактор нормативной базы
Затраты на перебазировку строительных машин и механизмовЗатраты на перебазировку строительных машин и механизмов определяются по
формуле:П = ЗП + В,где П - затраты на перебазировку строительных машин и механизмов, рублей;ЗП - заработная плата рабочих, занятых на перебазировке, рублей;B - стоимость материальных ресурсов на перебазировку, рублей.
Заработная плата рабочих, занятых на перебазировке, определяется исходя из нормативных трудозатрат в перебазировке и стоимости человеко-часа, соответствующей среднему нормативному разряду звена.
Стоимость материальных ресурсов при перебазировке определяется по формуле:В = (2* ВД *(ДЦТ+ ДЦП) + ВП * Т + СП + СС) * КР / ВМ - ЗП,где В – стоимость материальных ресурсов на перебазировку, гривен за машино-
час;ВД – время движения, которое определяется, как расстояние до объекта
деленное на среднюю скорость движения, час;ДЦТ – договорная цена тягача, рублей за час;ДЦП - договорная цена прицепа, рублей за час;ВП – общее время перебазировки, которое определяется, как сумма времени
движения, времени погрузки, разгрузки и времени ожидания перевозки, час.Т – тариф, соответствующий среднему нормативному разряду звена;СП – сбор за проезд, рублей;СС – стоимость сопровождения, рублей;ВМ – общее время эксплуатации машины на стройке, час.
Налог с владельцев транспортных средствНалог с владельцев транспортных средств и других самоходных машин и
механизмов определяется исходя из расчета на один машино-час по формуле:Н = П : Т,Где Н – налог с владельцев транспортных средств из расчета на один машино-
час, рублей за машино-час;П – сумма налога на транспортные средства за год, исходя из ставки налога на
год, в соответствии с действующим законодательством, рублей;Т – годовой нормативный срок эксплуатации строительных машин и механизмов,
определяемый по среднегодовой нормативной наработке видов строительных машин и транспортных средств, машино-час.
Дополнительные затратыНакладные расходы, дополнительные затраты при выполнении строительно-
монтажных работ в зимний период, если это планируется, плановая прибыль, средства на покрытие риска, налоги, сборы, обязательные платежи, установленные действующим законодательством и не учтенные составляющими стоимости эксплуатации строительных машин и механизмов, определяются в соответствия с «Правилами определения стоимости строительства».
При использовании генподрядной организацией собственных строительных машин и механизмов договорная стоимость одного машино-часа определяется по прямым затратам. Непрямые затраты включаются в договорную цену на объект в целом.
Ресурсы расценок нормативных сборниковСистема ценообразования в строительстве базируется на нормативно-расчетных
показателях и текущих ценах трудовых и материально-технических ресурсов. Нормативными показателями являются ресурсные элементные сметные нормы. На основании этих норм и текущих цен на трудовые и материально-технические ресурсы определяются прямые затраты в стоимости строительства.
Расчетные величины, характеризующие степень использования трудовых, материально-технических и денежных ресурсов, составляют нормы расхода ресурсов. Система норм и нормативов по своему назначению распределяется по основным статьям затрат, составляющим цену строительной продукции. Данные статьи затрат определяют: нормы сметных затрат на заработную плату основных рабочих и заработную плату рабочих, занятых обслуживанием машин; нормы и нормативы для
108

Редактор нормативной базы
определения сметной стоимости материальных ресурсов; нормативы для определения сметной стоимости строительных машин; прочие виды сметных норм и нормативов.
Для просмотра и редактирования состава ресурсов в окне «Редактор нормативной базы» щелкните мышью вкладку «Ресурсы» см. рис. 7.11.
Рис. 7.11 Окно «Редактор нормативной базы», вкладка «Ресурсы»
Ресурсы элементных сметных норм имеют следующую логическую структуру: обоснование (ссылка на ценник), единица измерения, норма расхода, наименование ресурса.
Тип ресурсаВ программе определены следующие типы ресурсов: «служебный», «по ценнику»,
«по проекту».К служебным ресурсам относятся: затраты труда; средний разряд работ,
строительный мусор, объем грунта и т.п.Тип ресурса «по ценнику» обозначает, что стоимость ресурса определяется по
ценам текущего поставщика. По умолчанию, при включении в сметную норму ресурсов из ценников на строительные материалы, машины и механизмы, программа устанавливает тип ресурса «по ценнику».
Тип ресурса «по проекту» обозначает, что данный ресурс неучтен в расценке и должен задаваться в локальной смете отдельной строкой, с нормой расхода, определенной по рабочим чертежам. По умолчанию ресурсы «По проекту» отображаются программой на «сером фоне». В поле «Обоснование» списка ресурсов по проекту отображается запись: «По проекту». Ресурсы «по проекту» отображаются программой в отдельной группе нормативных документов «Материалы по проекту».
Чтобы установить тип ресурса выберите его наименование в списке окна «Редактор нормативной базы» см. рис. 7.11, щелкните правую кнопку мыши и выберите команду меню «Установить тип ресурса «по проекту»» («Установить тип ресурса «по ценнику»»).
Расход и цена ресурса по проекту не учитываются программой при расчете стоимости расценки!
Обоснование ресурсаВ общем случае обоснование ресурса (ссылка на ценник) состоит из кода
нормативного сборника, номера группы норматива, позиции норматива в группе (например, С111-1-1). Для служебных ресурсов в качестве обоснования используется код ресурса (например, 2.1).
109

Редактор нормативной базы
Единица измеренияЕдиница измерения записывается с сокращением до восьми символов и
принимается по «Общесоюзному классификатору системы обозначения единиц измерения (СОЕИ)».
Добавление ресурса в расценкуВ окне «Редактор нормативной базы» щелкните мышью вкладку «Ресурсы» см. рис.
7.11. Щелкните мышью список ресурсов редактируемой расценки и нажмите комбинацию клавиш «Ctrl» + «Insert». Программа добавит в список ресурсов пустую строку. В поле «Обоснование» введите обоснование ресурса (ссылку на ценник), например, С101-130 и нажмите клавишу «Enter». Программа осуществит поиск расценки с указанным обоснованием в нормативной базе. Если расценка найдена, программа отобразит ее в списке ресурсов.
Если Вам не известно обоснование ресурса, найдите необходимый Вам ресурс с помощью сервисных функций редактора нормативной базы. Щелкните мышью пиктограмму «Копировать», либо «Копировать с накоплением», если Вы добавляете в расценку группу ресурсов. Перейдите в список ресурсов редактируемой расценки. Щелкните мышью пиктограмму «Вставить».
Вы можете добавить ресурс в расценку используя команды вплывающего меню. Щелкните мышью список ресурсов редактируемой расценки и нажмите правую кнопку мыши. Выберите команду «всплывающего» меню «Добавить ресурс». Щелкните мышью соответствующую команду вспомогательного меню: «Материалы и конструкции», «Машины и механизмы», «Служебный». В появившемся окне выберите необходимые Вам записи и щелкните мышью пиктограмму «Выбрать ресурс».
Удаление ресурсаЧтобы удалить ресурс из расценки выберите его в списке ресурсов окна
«Редактор нормативной базы» и нажмите правую кнопку мыши см. рис. 7.9. Нажмите правую кнопку мыши и выберите команду «всплывающего» меню «Удалить ресурс». Нажатие комбинации клавиш «Ctrl» + «Del» также приводит к удалению ресурса.
Редактирование нормы расходаВ окне «Редактор нормативной базы» перейдите на вкладку «Ресурсы» см. рис.
7.11. Для редактирования нормы расхода ресурса, поместите курсор в соответствующее поле списка и введите необходимое Вам значение. Операцию ввода завершайте нажатием клавиши «ENTER».
Архив нормативной базы
Создание архива расценок нормативных сборниковВ процессе эксплуатации программного комплекса пользователь имеет
возможность вносить изменения в существующие нормативные сборники, корректировать ресурсные элементные сметные нормы, создавать собственные расценки, формируя, таким образом, базу расценок, материалов и цен на материально-технические ресурсы. При этом возникает необходимость сохранения накопленных данных для последующего подключения к нормативной базе другого пользователя, восстановления данных после переустановки программы, а также восстановление данных при получении изменений и дополнений к нормативной базе от разработчиков программы в виде архивов.
Архив расценок представляет собой файл с расширением «est». Имя файла и место его расположения на жестком диске либо другом магнитном носителе пользователь определяет самостоятельно. Вы можете сохранить в архив текущий нормативный сборник, расценки указанного диапазона (например: с Е1-1-1-3 по Е1-2-1-4) или список расценок, перечень которых приведен в текстовом файле.
В окне «Редактор нормативной базы» щелкните мышью последовательность команд меню «Сервис» - «Сохранить в архив». В результате, программа выведет на экран окно «Архив нормативной базы» см. рис. 7.12.
110

Рис. 7.12 Установка параметров архивацииРис. 7.12 Установка параметров архивации
Редактор нормативной базы
В группе «Параметры архивации» выберите необходимый Вам режим архивации: список расценок из файла, текущий сборник, расценки указанного диапазона.
Укажите путь к файлу архива, щелкнув мышью пиктограмму , расположенную справа от поля запроса «Путь к архиву». В результате, программа выведет на экран стандартное окно Windows «Открытие файла». Введите имя архива в поле запроса «Имя файла» и щелкните кнопку «Открыть». Файлу можно присвоить длинное имя, которое служит его описанием.
В процессе сохранения в архив расценок нормативных сборников, программа сохраняет в файл архива цены ресурсов (материалов, машин и механизмов), входящих в состав расценок. Цены сохраняются программой по всем поставщикам, установленным в системе. Список поставщиков отображается программой в нижней части окна «Архив нормативной базы» см. рис. 7.12. Чтобы включить цены поставщика в архив, установите опцию «Сохранить цены и ресурсы по поставщику» . Укажите, цены каких поставщиков необходимо включить в архив. Для этого щелкните наименование поставщика в списке так, чтобы значок слева от наименования принял вид .
Щелкните кнопку «ОК», расположенную в окне «Архив нормативной базы», и дождитесь окончания процедуры архивации.
Задание на архивациюЕсли в параметрах архивации включена опция «Список расценок из файла», Вам
необходимо указать путь к файлу, содержащему задание на архивацию. Задание на архивацию представляет собой текстовый файл в ANSI кодировке, созданный с помощью любого текстового редактора MS Windows, например, «Блокнот». Файл задания на архивацию включает в себя перечень обоснований расценок нормативных сборников. Каждая расценка должна начинаться с новой строки. Диапазоны расценок задаются через символ *.
При задании диапазона расценок, следует руководствоваться следующими правилами:
диапазон (Е1*Е1) равносилен архивированию всего сборника; установка диапазона (Е1-20*Е1-40) – включает в архив все расценки с 20
по 40 группы; установка диапазона (Е1*Е1-40) – включает в архив все расценки с
начала сборника по 40 группу включительно; диапазон (Е1*Е10) равносилен архивированию всех расценок нормативных
сборников на строительные работы с Е1 по Е10 включительно.На рис. 7.13 представлен фрагмент такого файла.
111

Редактор нормативной базы
Рис. 7.13 Текстовый файл задания на архивацию
Чтобы подключить файл, в окне установки параметров архивации, выберите опцию «Список расценок из файла» см. рис. 7.12. Щелкните пиктограмму . В результате программа выведет на экран стандартное окно MS Windows «Открытие файла». Выберите файл содержащий задание на архивацию и щелкните кнопку «Открыть». Для запуска на выполнение команды архивации, щелкните мышью кнопку «ОК».
Восстановление из архиваОткройте окно «Редактор нормативной базы» и щелкните мышью
последовательность команд меню «Сервис» - «Восстановить из архива». Программа выведет на экран стандартное окно Windows «Открытие файла». Выберите файл архива расценок и щелкните мышью кнопку «Открыть».
Восстановление расценок из архива состоит из двух основных этапов: восстановление расценок и восстановление цен ресурсов. В процессе восстановления данных расценки в нормативной базе будут заменяться на расценки, восстанавливаемые из архива. Если восстанавливаемой расценки нет в нормативной базе она будет добавлена.
По окончанию разархивирования расценок, программа выведет на экран окно сохранения цен по поставщикам. Пользователь имеет возможность сохранить цены по указанному поставщику или отменить сохранение цен.
Нормативные показатели
Тарифные сеткиЩелкните мышью команду меню «База данных» - «Нормативные показатели» -
«Тарифные сетки». Программа выведет на экран список тарифных сеток рис. 7.14.
Рис. 7.14 Тарифные сетки.
Тарифные сетки отображаются программой по территориальным районам («поставщикам»). При создании проекта программа создает, связанный с проектом, набор тарифных сеток, куда копирует значения из тарифных сеток данного окна. Таким образом, данные окна «Тарифные сетки» используются программой для формирования значений тарифных сеток проекта по умолчанию.
112

Редактор нормативной базы
Вы можете рассчитать тарифные сетки по имеющимся у Вас данным. Для этого, находясь на вкладке «Тарифные сетки», щелкните мышью пиктограмму «Расчет стоимости». Программа выведет на экран окно параметров расчета тарифной сетки. В параметрах расчета программа отображает данные, по которым рассчитана текущая тарифная сетка. Укажите разряд, ставку этого разряда за месяц и норму продолжительности рабочего времени за месяц. Включите режим «Применить к ставкам для пусконаладочных работ», если указанные параметры расчета тарифной сетки необходимо автоматически применить к расчету заработной платы пусконаладочного персонала. Щелкните мышью кнопку «ОК». Программа рассчитает текущую тарифную сетку исходя из указанных Вами значений. В окне «Тарифные сетки» нажмите пиктограмму «Сохранить изменения в нормативной базе».
Значение стоимости человеко-часа соответствующего разряда работ может быть установлено пользователем независимо от параметров расчета тарифной сетки.
Виды работЩелкните мышью команду меню «База данных» - «Нормативные показатели» - «Виды
работ». Программа выведет на экран окно «Список видов работ». С видом работ в программе связаны два коэффициента, предназначенные для расчета по усредненным показателям Госстроя накладных расходов и сметной прибыли от фонда оплаты труда. Вы можете редактировать значения указанных коэффициентов. Для этого щелкните мышью в соответствующее поле списка и введите с клавиатуры необходимой значение. Операцию ввода завершайте нажатием клавиши «Enter». Чтобы сохранить изменения в нормативной базе, щелкните мышью пиктограмму «Сохранить в нормативной базе».
При включении расценки в локальную смету или акт приемки выполненных работ, программа, в зависимости от кода вида работ, установленного для этой расценки в нормативной базе, копирует в проект коэффициенты расчета накладных расходов и сметной прибыли.
113

Computer Logic Group
Г Л А В А 8
СТАНДАРТНЫЕ ФРАГМЕНТЫ
Применение стандартных фрагментов позволяет резко сокращать объем исходных данных, переходить к параметрическому методу их представления, выпускать различную документацию, которая в явном виде системой не предусмотрена, а также является основным элементом общей схемы интеграции проектирующих подсистем со сметной подсистемой.
Назначение стандартных фрагментовПод стандартным фрагментом понимается набор данных, организованный
специальным образом и написанный на макроязыке стандартных фрагментов. Такой набор данных воспринимается программой как некоторый типовой (стандартный) набор данных, который должен быть автоматически преобразован системой в требуемый вид списка расценок и объемов работ. Перевод осуществляет интерпретатор стандартных фрагментов, встроенный в программное обеспечение. Результат трансляции представляет собой заголовок стандартного фрагмента со списком, входящих в него расценок.
В качестве языка описания стандартных фрагментов используется широко известный и достаточно мощный язык программирования Pascal. В программе реализован графический интерфейс описания входных параметров стандартного фрагмента, оболочка по редактированию и отладке «тела» стандартного фрагмента. Вы имеете возможность создавать свою библиотеку стандартных фрагментов, описывать любые типы данных, поддерживаемые языком Pascal, выполнять фрагмент в пошаговом режиме и просматривать значения переменных в процессе выполнения фрагмента.
Применение метода библиотеки стандартных фрагментов направлено на снижение трудоемкости составления сметной документации, позволяет резко сокращать объем исходных данных, переходить к параметрическому методу их представления, выпускать различную документацию, которая в явном виде системой не предусмотрена, а также является основным элементом общей схемы интеграции проектирующих подсистем со сметной подсистемой. Метод стандартных фрагментов по своим основным идеям близок к "макросам" известных офисных приложений таких, как MS Word или MS Excel и позволяет приблизиться к реализации процедурного «банка знаний» пользователя.
Применение стандартных фрагментов
Состав стандартных фрагментовБиблиотека стандартных фрагментов, поставляемая в составе программы,
позволяет существенно снизить трудоемкость составления сметной документации при выполнении таких работ, как установка столярных изделий, сборный железобетон, наружные сети, дороги и благоустройство, линии электропередач. Перечень стандартных фрагментов отображается программой в окне «Редактор нормативной базы». Чтобы открыть окно «Редактор нормативной базы», выберите команду меню «База данных» - «Открыть». Более подробно работа с редактором нормативной базы описана в главе 7 настоящего руководства.
114

Стандартные фрагменты
Применение стандартных фрагментовПрименение стандартного фрагмента состоит из следующих этапов: добавление
фрагмента в локальную смету, установка параметров расчета стандартного фрагмента, расчет стандартного фрагмента. Результатом применения стандартного фрагмента является список расценок и объемов работ.
Добавление фрагмента в локальную сметуПрограммой предусмотрено два основных варианта добавления стандартных
фрагментов в состав локального сметного расчета. Первый, заключается в поиске необходимого Вам фрагмента в нормативной справочной базе и добавлении его в список расценок локальной сметы; второй, пригоден для быстрого набора локальных смет, когда заранее известны обоснования стандартных фрагментов.
Рассмотрим первый вариант: Из раскрывающегося списка выберите наименование раздела локальной
сметы, в состав которого необходимо включить стандартный фрагмент. Выберите в списке расценку, вслед за которой необходимо вставить
стандартный фрагмент. Для вызова окна «Редактор нормативной базы» щелкните мышью
последовательность команд меню «База данных» – «Открыть». Поиск необходимых Вам фрагментов осуществляйте в соответствии с
правилами работы, описанными в разделе «Редактор нормативной базы» данного руководства.
Для включения фрагмента в состав локального сметного расчета щелкните мышью пиктограмму «Добавить в документ», расположенную на панели инструментов основного окна программы. Из появившегося списка выберите наименование локальной сметы. Либо щелкните мышью пиктограмму «Копировать», перейдите в окно локальной сметы и щелкните мышью пиктограмму «Вставить».
Второй вариант: Из раскрывающегося списка выберите наименование раздела локальной
сметы, в состав которого необходимо включить стандартный фрагмент. Выберите в списке расценок запись, вслед за которой необходимо
вставить фрагмент. Нажмите комбинацию клавиш «CTRL» + «INSERT». Программа добавит в
список «пустую» строку. В поле «Обоснование» списка расценок введите обоснование стандартного
фрагмента (например, Ф1-88) и нажмите клавишу «ENTER». Программа осуществит поиск фрагмента в нормативном сборнике по указанному Вами обоснованию. В случае успешного поиска в список расценок локальной сметы будет загружен заголовок стандартного фрагмента.
Программа рассчитывает стандартный фрагмент исходя из параметров, задаваемых пользователем. После внесения заголовка фрагмента в локальную смету, необходимо установить параметры его расчета!
Установка параметров расчетаСтандартный фрагмент в составе локальной сметы представляет собой строку
заголовка и список входящих в него расценок. В строке заголовка отображается обоснование и наименование фрагмента. Чтобы установить или изменить параметры расчета стандартного фрагмента, выберите в списке расценок локальной сметы заголовок фрагмента и щелкните последовательность команд меню «Список расценок» - «Стандартный фрагмент» - «Редактировать». Программа выведет на экран окно параметров расчета стандартного фрагмента см. рис. 8.1.
Окно параметров расчета стандартного фрагмента представляет собой список, в котором отображается: идентификатор параметра, наименование, значение текущего
115

Рис. 8.1 Установка параметров расчета стандартного фрагмента
Рис. 8.2 Выбор значений параметра из списка
Стандартные фрагменты
параметра, комментарий. Щелкните мышью в поле «Значение» списка параметров и перейдите в режим редактирования (в данном режиме в поле списка отображается курсор ввода, а в правой части поля - кнопка) см. рис. 8.1.
Параметры расчета могут быть следующих типов: строка; целочисленное значение; числовое значение; список строк; список целочисленных значений; список числовых значений. Для ввода значений параметра необходимо в поле «Значение» списка параметров внести с клавиатуры требуемые данные. Для ввода значений параметров, представляющих собой списки, щелкните мышью кнопку, расположенную в правой
части поля «Значение» см. рис. 8.1. В результате, программа выведет на экран список значений текущего параметра. Если список может принимать фиксированные значения, то программа предложит перечень значений для выбора, в противном случае, пользователь самостоятельно формирует список значений. На рис. 8.2 изображено окно выбора значений параметра стандартного фрагмента из списка. В правой части окна отображается перечень предлагаемых значений. В левой части окна – список выбранных пользователем значений. Выберите значение параметра в правой части окна и щелкните пиктограмму «Добавить» либо дважды щелкните мышью выбранную строку. Для того, чтобы удалить строку из списка выбранных значений, щелкните пиктограмму «Удалить» либо дважды щелкните мышью удаляемую строку. Закончив формирование списка, щелкните пиктограмму «Применить».
Если параметр стандартного фрагмента может принимать произвольные значения, то окно списка значений параметра отображается «пустым». В этом случае, пользователь самостоятельно формирует список значений параметра. Щелкните пиктограмму «Добавить». Программа внесет в список пустую строку. Введите с клавиатуры значение параметра. Чтобы удалить значение параметра из списка, выберите строку списка, соответствующую этому параметру, и щелкните кнопку «Удалить». После того, как список значений параметра сформирован, для подтверждения введенных данных щелкните
мышью пиктограмму «Применить».
Изменение параметров фрагмента приводит к его пересчету и как следствие к изменению состава и параметров расчета, входящих в него
расценок!
Редактирование фрагмента в локальной сметеДля расценок, входящих в состав стандартного фрагмента, доступны все
операции, связанные с редактированием расценок локальной сметы. Данные операции подробно описаны в Главе 4 «Руководства пользователя». Вы имеете возможность менять объемы работ; удалять расценки из фрагмента; редактировать состав
116

Стандартные фрагменты
ресурсов расценок, входящих в стандартный фрагмент; заменять одни расценки фрагмента на другие. Исключение составляет операция добавление расценки в стандартный фрагмент.
Удаление стандартного фрагментаДля исключения стандартного фрагмента из локальной сметы необходимо
выполнить следующую последовательность действий: Выберите в списке расценок локальной сметы заголовок стандартного
фрагмента; щелкните мышью команду меню «Список расценок» - «Удалить»;
Операция удаления стандартного фрагмента приводит к удалению всех расценок, входящих в его состав!
Удаление заголовка стандартного фрагментаВы можете преобразовать стандартный фрагмент в обычный список расценок
локальной сметы. Для этого Вам необходимо выбрать в списке расценок локальной сметы заголовок стандартного фрагмента и выполнить команду меню «Список расценок» - «Стандартный фрагмент» - «Удалить заголовок».
Создание стандартных фрагментов
Создание записи о фрагменте в нормативной базеОткройте окно «Редактор нормативной базы». Из раскрывающегося списка
выберите тип нормативного сборника «Стандартные фрагменты». В списке окна «Редактор нормативной базы» выберите наименование нормативного сборника, в состав которого необходимо включить стандартный фрагмент. Щелкните мышью последовательность команд меню «База данных» – «Добавить» – «Расценку». Программа выведет на экран окно «Свойства расценки». Введите в соответствующие поля запроса обоснование стандартного фрагмента (например: Ф1-12-А), единицу измерения, наименование на русском и украинском языках. Щелкните мышью кнопку «ОК», расположенную в окне «Свойства расценки». Программа осуществит поиск стандартного фрагмента в нормативной базе по указанному Вами обоснованию. Если фрагмента с таким обоснованием нет в нормативной базе, программа создаст его и отобразит в списке окна «Редактор нормативной базы».
Удаление фрагмента из нормативной базыВ списке окна «Редактор нормативной базы» выберите запись о стандартном
фрагменте. Щелкните мышью команду меню «База данных» – «Удалить» – «Расценку». В результате выполнения этой команды программа выведет на экран сообщение об удалении текущего фрагмента. Для подтверждения операции удаления щелкните мышью кнопку «ОК». Нажатие кнопки «CANCEL» отменит операцию удаления стандартного фрагмента и закроет окно сообщений.
Свойства стандартного фрагментаВ списке окна «Редактор нормативной базы» выберите запись о стандартном
фрагменте. Щелкните мышью команду меню «База данных» – «Свойства расценки». В результате, программа выведет на экран окно редактирования стандартного фрагмента см. рис. 8.3.
В окне редактирования стандартного фрагмента на вкладке «Общие» отображается обоснование фрагмента, единица измерения и наименование. Единица измерения и наименование фрагмента отображаются программой на русском и украинском языках. Данные поля разрешены для редактирования.
117

Стандартные фрагменты
На вкладке «Параметры» программа отображает параметры расчета стандартного фрагмента. Параметры расчета представляют собой список, в котором отображается: идентификатор параметра (код), наименование, значение текущего параметра по умолчанию, комментарий. Параметры расчета могут быть следующих типов: строка; целочисленное значение; числовое значение; список строк; список целочисленных значений; список числовых значений.
На вкладке «Тело фрагмента» отображается исходный текст стандартного фрагмента на языке программирования Pascal.
Рис. 8.3 Окно редактирования стандартного фрагмента, вкладка «Параметры».
Параметры стандартного фрагментаВ окне редактирования стандартного фрагмента откройте вкладку «Параметры».
Выберите команду меню «База данных» - «Стандартные фрагменты» - «Добавить параметр» или щелкните правую кнопку мыши и выберите команду меню «Добавить параметр». Программа выведет на экран окно «Свойства параметра» см. рис. 8.4.
Рис. 8.4 «Свойства параметра стандартного фрагмента»
Параметр стандартного фрагмента состоит из следующих полей: имя переменной, наименование, комментарий, тип входных параметров, тип результата.
Имя переменной представляет собой набор букв латинского алфавита и цифр. Имя переменной не должно начинаться с цифры и не может содержать пробелы.
Наименование и комментарий параметра представляет собой произвольный набор символов, например: «Признак остекления оконных блоков стеклом».
Тип окна ввода представляет собой описание интерфейса входных значений параметра: поле ввода, число в указанных пределах, выбор из списка значений,
118

Стандартные фрагменты
выбор из списка имен и значений. Поле ввода предназначено для ввода произвольных исходных данных (строк, чисел). При этом различаются числа (целочисленные и вещественные). Число в указанных пределах может быть целого и вещественного типа. В случае выбора этого параметра необходимо указать диапазон допустимых значений. Если указан параметр «выбор из списка значений» или «выбор из списка пар имен и значений», то необходимо определить список допустимых значений параметра. На рис. 8.4 такой список состоит из двух записей (4 – 4мм, 3-3мм). Чтобы добавить запись в список, нажмите пиктограмму «Добавить значений в список». Чтобы удалить запись, нажмите «Удалить значение из списка».
Тип результата определяет допустимые значения параметра стандартного фрагмента: строка, целое число, вещественное число, список строк, список целых чисел, список вещественных чисел. Чтобы указать тип результата параметра стандартного фрагмента, щелкните мышью соответствующую опцию в группе «Тип результата».
Редактор текста фрагментаВ окне редактирования стандартного фрагмента перейдите на вкладку «Тело
фрагмента». Описание фрагмента представляет собой текст на языке программирования Pascal см. рис. 8.5.
Рис. 8.5. Редактор текста фрагмента.
Директива OUTSIDEВ начале описания стандартного фрагмента, между директивами {#OUTSIDE ON} и
{#OUTSIDE OF} расположено описание параметров стандартного фрагмента. Параметры стандартного фрагмента редактируются визуально см. раздел «Параметры стандартного фрагмента», поэтому, нельзя изменять строки текста между директивами OUTSIDE.
Глобальные переменные и процедурыОписание глобальных переменных и процедур следует за строкой комментария:
«глобальные переменные и процедуры». В программе определены следующие переменные: CLLanguage : Integer текущий язык (0 - русский, 1 - украинский); CDelimiter : String = '`' – разделитель строк результатов.
Пользователь может обращаться в тексте фрагмента к следующим процедурам и функциям:
procedure Price(Obosnov : String; var P1, P2, P3 : Float);Описание: ищет расценку в нормативной базе по обоснованию и заполняет
выходные параметры соответствующими значениями.входные параметры:Obosnov - обоснование расценки
119

Стандартные фрагменты
Выходные параметры:P1 - текущая отпускная цена по поставщику в проекте; P2 - коэффициент удорожания отпускной цены 1997 к текущей; P3 - числовой коэффициент при единице измерения;Пример обращения: Price('С111-1', Р1, Р2, Р3);
function IsExistRasc(Obosnov : string) : Boolean;Описание: ищет расценку в нормативной базе по обоснованию.входные параметры:Obosnov - обоснование расценкиВозвращаемое значение: true – если расценка с обоснованием Obosnov найдена в нормативной базе; false – если расценка с обоснованием Obosnov не найдена в нормативной базе; Пример обращения: IsExistRasc('С111-1');
Описание формата результирующих строкРезультатом работы стандартного фрагмента является набор следующих строк:
примечание, раздел, позиция на перевозку груза, расценка, конструкция. Программа, результат работы стандартного фрагмента (набор строк), преобразует в перечень разделов, расценок локальной сметы и поправок к ним. Формат описания результирующих строк приведен в таблице 8.1.
Таблица 8.1 Описание формата результирующих строкТип строки Описание формата ПримерРаздел :Штекст[`параметры расчета] :ШФундамент
:ШКровли`К16=1.2;К17=1.2;
Примечание :Rтекст :RПолы первого этажаПеревозка :Wгруппа`масса`расстояние[`списо
к поправок]:WП12.2`5,62`30,0
Конструкция :Робоснование`количество`цена :РК53-6111-4`5`(67,2 + 17,856 + 147,13)*1.021
Расценка :Лобоснование`количество[`список поправок]
:ЛЕ1-10-1`1750,68`1-46
Список поправок представляет собой строку, состоящую из поправок, отделенных символом ` (глобальная константа CDelimiter). Различают следующие типы поправок: Т1 - поправка к обоснованию расценки; Т2 - поправка к наименованию расценки; Т4 - параметры расчета (список числовых коэффициентов); Т5 - список обоснований поправок к расценке, определенных в технических частях нормативных сборников; Т6 - поправка к ресурсам; Т7 - код вида работ для расчета общепроизводственных расходов; Т10 - признак вычитания позиции.
Поправка к обоснованию Т1:Т1 = < текст > Поправка используется для присоединения к тексту обоснования позиции текста,
указанного в поправке.
Поправка к наименованию Т2:Т2=<текст>|<+текст>Поправка используется для задания/добавления текста наименования.
Поправка к коду вида работ Т3:Т3 = < целое,2 >Поправка используется для отнесения результатов позиции к виду работ для
расчета накладных расходов и сметной прибыли.
Параметры расчета Т4:Т4=<числовые параметры>
120

Стандартные фрагменты
Например Т4=К1=1,1;К3=1,2;…Поправка используется для задания значения числовых параметров
непосредственно действующих на данную позицию.
Список стандартных поправок Т5:Т5={<текст>#}… ,где текст является обоснованием библиотечной поправки (техническая часть).
Поправка к ресурсам Т6:Т6={<текст>/}… ,где текст должен быть представлен одним из следующих способов:
Добавить число к расходу ресурса: +<Шифр ресурса>.<число> Вычесть число из расхода ресурса: -<Шифр ресурса>.<число> Умножить расход ресурса на число: х<Шифр ресурса>.<число>Заменить расход ресурса: =<Шифр ресурса>.<число>Удалить ресурс: У<Шифр ресурса>Заменить ресурс: З<Шифр ресурса>.<Шифр ресурса>Добавить расход и ресурс: Д<Шифр ресурса>.<число>
Признак вычитания позиции Т10:Т10=ВП
Отладка стандартных фрагментовВ программе реализован графический интерфейс описания входных параметров
стандартного фрагмента, оболочка по редактированию и отладке «тела» стандартного фрагмента. Вы имеете возможность создавать свою библиотеку стандартных фрагментов, описывать любые типы данных, поддерживаемые языком Pascal, выполнять фрагмент в пошаговом режиме и просматривать значения переменных в процессе выполнения фрагмента.
Установка параметров отладкиВ окне редактирования стандартного фрагмента см. рис. 8.5 щелкните
пиктограмму «Задать входные параметры для отладки». Данная пиктограмма «запрещена» в режиме пошагового выполнения стандартного фрагмента. В результате, программа выведет на экран окно «Параметры расчета стандартного фрагмента» см. рис. 8.1. Параметры расчета представлены в виде списка. В списке отображаются: имя переменной (код), наименование параметра, значение, пример обращения к стандартному фрагменту, комментарий. Для ввода значений параметра необходимо в поле «Значение» списка параметров внести с клавиатуры требуемые данные. Для ввода значений параметров, представляющих собой списки, щелкните мышью кнопку, расположенную в правой части поля «Значение» см. рис. 8.1. В результате, программа выведет на экран список допустимых значений текущего параметра. Если список может принимать фиксированные значения, то программа предложит перечень значений для выбора, в противном случае, пользователь самостоятельно формирует список значений.
В общем случае, установка параметров отладки стандартного фрагмента ни чем не отличается от установки параметров расчета.
Компиляция и выполнение стандартного фрагментаЧтобы скомпилировать текст стандартного фрагмента нажмите пиктограмму
«Компилировать». Если программа не обнаружит ошибок, на вкладке «Сообщения» окна редактирования стандартного фрагмента программа выведет сообщение «Фрагмент успешно скомпилирован» см. рис. 8.5. Если в процессе компиляции текста стандартного фрагмента были обнаружены ошибки, на вкладке «Сообщения» программа выведет сообщение об ошибке, например: «Синтаксическая ошибка: Неизвестное имя ps; [строка: 347, столбец: 4]». Щелчок мышью по этому сообщению приведет к переходу на строку текста, которая вызвала ошибку.
Если компиляция прошла успешно, нажмите пиктограмму «Выполнить». Результатом выполнения стандартного фрагмента является набор строк, которые
121

Стандартные фрагменты
интерпретируются программой в список расценок и объемов работ локальной сметы. Результат выполнения операторов стандартного фрагмента отображается программой на вкладке «Результат» см. рис. 8.6.
Выполнение фрагмента в пошаговом режимеЕсли компиляция прошла успешно, можно приступать к отладке стандартного
фрагмента. В режиме отладки удобно использовать функцию пошагового выполнения стандартного фрагмента. Для этого щелкните пиктограмму «Шаг».
В пошаговом режиме программа выполняет набор операторов стандартного фрагмента, расположенных в одной строке. Повторный щелчок пиктограммы «Шаг», приводит к выполнению следующей строки операторов.
Установка точки остановаЧтобы установить точку останова, щелкните мышью строку текста стандартного
фрагмента (поместите на нее курсор ввода). Щелкните правую кнопку мыши и выберите команду меню «Переключить точку останова». Нажмите пиктограмму «Выполнить». Процесс выполнения стандартного фрагмента остановится на том операторе (строке текста фрагмента) на котором установлена точка останова.
Повторный вызов команды меню «Переключить точку останова» приводит к снятию точки останова.
Просмотр текущих значений переменныхЧтобы в режиме отладки стандартного фрагмента просматривать текущие значения
переменных, необходимо поместить их в список «инспектора». В окне редактирования стандартного фрагмента перейдите на вкладку «Переменные». В тексте стандартного фрагмента щелкните мышью имя переменной и нажмите правую кнопку мыши. Выберите команду меню «Добавить переменную в окно инспектора». Чтобы удалить переменную из окна «инспектора», выберите ее в списке «инспектора», нажмите правую кнопку мыши и выберите команду меню «Удалить переменную из окна инспектора».
В процессе выполнения стандартного фрагмента, например в пошаговом режиме, в списке отображаются имена переменных и их значения см. рис. 8.6.
Рис. 8.6 Просмотр текущих значений переменных стандартного фрагмента
122

Стандартные фрагменты
123

Computer Logic Group
Г Л А В А 9
АДМИНИСТРИРОВАНИЕ
Пользователям приложений баз данных поневоле приходится сталкиваться хотя бы с минимальным объемом задач по административному управлению базами данных. Эта глава ни в коей мере не претендует на полноту освещения данного вопроса, однако содержит описание ряда основных средств администрирования, которое удобно иметь под рукой.
Сервер приложенияФункции администрирования ресурсов программы «Строительные Технологии -
СМЕТА» возложены на «сервер приложения». Обычно «сервер приложения» устанавливается таким образом, что автоматически запускается при каждой загрузке компьютера вместе с Windows. Если же это не так, то для запуска «сервера приложения» достаточно выбрать команду меню «Пуск» - «Программы» - «Строительные Технологии» - «Смета МДС» - «Администратор». Когда «сервер приложения» активен, его пиктограмма отображается на панели задач Windows.
Наведите указатель мыши на пиктограмму «сервера приложения», щелкните правую кнопку мыши и выберите команду меню «Свойства». В результате программа выведет на экран основное окно «сервера приложения» см. рис. 9.1. В основном окне отображается текущая версия программы, количество подключенных рабочих мест, порт подключения.
Рис. 9.1 Основное окно «сервера приложения».
Остановка и запуск «сервера приложения»При запуске «сервер приложения» проверяет наличие и целостность баз данных
программы «Строительные Технологии - СМЕТА». Если подключение к базам прошло успешно «сервер приложения» запускается и его пиктограмма на панели задач Windows отображается зеленым цветом. При отсутствии какой либо из баз или нарушении целостности базы данных пиктограмма «сервера приложения» на панели задач Windows отображается красным цветом. Если «сервер приложения» успешно запущен, Вы можете приступать к запуску клиентских частей программы «Строительные Технологии - СМЕТА».
Чтобы остановит «сервер приложения» выберите команду меню «Сервер» - «Стоп» см. рис. 9.1. Остановка сервера не приводит к закрытию основного окна программы и выгрузке сервера из Windows. Если сервер остановлен, он прекращает обслуживать подключенных к нему «клиентов» и не дает «разрешения» на запуск и подключение новых рабочих мест. При этом Вам доступны все функции администрирования, возложенные на сервер: проверка базы данных, архивация данных, восстановление из архива и т.п.
124

Администрирование
Чтобы «активизировать» сервер выберите команду меню «Сервер» - «Старт» см. рис 9.1. Чтобы остановить сервер и выгрузить его из Windows, выберите команду меню «Сервер» - «Завершить работу».
Администрирование ресурсов программы
Установка пароля «Администратора»Программа автоматически создает пользователя с именем «Администратор».
Администратор имеет доступ ко всем ресурсам программы, поэтому важно защитить доступ к функциям администратора от посторонних пользователей. Ограничение прав доступа к функциям администратора осуществляется в программе с помощью системы паролей.
Выберите команду меню «Администратор» - «Параметры» см. рис. 9.1. В результате на экране появится окно администрирования ресурсов программы (см. рис. 9.2). В списке пользователей выберите запись «Администратор». Нажмите правую кнопку мыши и выберите меню «Свойства пользователя». Программа выведет на экран окно «Свойства пользователя», в котором отображается имя пользователя (в данном случае «Администратор»), пароль и права доступа пользователя к ресурсам программы. В поле запроса «Пароль» введите пароль администратора. Нажмите кнопку «ОК».
Рис. 9.2 Окно администрирования ресурсов программы.
Вход в систему с правами администратораЕсли указан пароль администратора, то в основном окне «сервера приложения»
меню программы не активно. Чтобы «активизировать» меню «сервера приложения» и разрешить доступ к функциям администрирования ресурсов программы, необходимо ввести пароль администратора. В основном окне «сервера приложения» выберите меню «Администратор» - «Пароль администратора» см. рис. 9.1. В появившемся окне введите пароль администратора.
Создание пользователя, установка прав доступаОткройте окно администрирования ресурсов программы. Для этого выберите меню
«Администратор» - «Параметры». Пользователи представлены в виде списка. В списке отображаются имена пользователей, пароли и права доступа к ресурсам программы см. рис. 9.2. Нажмите пиктограмму «Создать пользователя». Программа выведет на экран окно «Свойства пользователя» см. рис. 9.3. Введите имя пользователя и пароль.
Укажите права доступа. Для этого в группе «Права доступа» выберите соответствующие опции: «администрирование», «нормативная база»,
125

Администрирование
«пользовательская база». Установка опции «администрирование» определяет пользователя с максимальными правами доступа к ресурсам программы.
Установка (отмена) опции «нормативная база» разрешает (запрещает) редактирование нормативной базы, поставляемой в составе программы. Установка (отмена) опции «пользовательская база» разрешает (запрещает) редактирование пользовательской базы.
Рис. 9.3 Создание пользователя.
Удаление пользователяЧтобы удалить пользователя, выберите его в списке окна администрирования
ресурсов программы и нажмите пиктограмму «Удалить пользователя». Пользователь «Администратор» запрещен для удаления.
Редактирование свойств пользователяВ списке пользователей дважды щелкните мышью необходимую Вам запись, либо
воспользуйтесь пиктограммой «Свойства». Программа выведет на экран окно «Свойства пользователя» см. рис. 9.3.
Администратор имеет возможность изменить имя пользователя, установить ему пароль для входа в программу, указать права доступа к ресурсам программы: возможность выполнения функций администратора; редактирование норм Госстроя Украины и Ведомственных норм; редактирование пользовательских норм. Редактирование норм Госстроя Украины и Ведомственных норм предполагает возможность внесения изменений в ресурсные сметные нормы и цены, как явным редактированием, так и восстановлением данных из архивов.
Управление базами данных
Путь к базам данныхДля хранения информации в программе предусмотрены файлы баз данных. Файл
GESN4.GDB содержит информацию, связанную с нормативными сборниками, поставляемыми в составе программы, и предназначен также для хранения сметных норм и цен ресурсов, созданных пользователем. Файл базы данных PRG4.GDB предназначен для хранения информации о проектах: локальных, объектных, сводных сметах, договорных ценах и актах приемки. Файл ARHIV4.GDB предназначен для хранения архивных копий проектов, созданных в программе. Перечисленные выше файлы устанавливаются при инсталляции программы «Строительные Технологии - СМЕТА». Путь к каталогам баз данных отображается в списке окна администрирования ресурсов программы см. рис. 9.2.
С целью упрощения работы с файлами баз данных в программе введено понятие «домен». Домен является описанием базы данных и состоит из наименования домена и пути к базе данных. Список доменов отображается в нижней части окна администрирования ресурсов программы. При установке программа создает домены: «НОРМАТИВНАЯ БАЗА», «ЗАВЕРШЕННЫЕ», «ОСНОВНОЙ». Домен «ОСНОВНОЙ» является описанием базы проектов PRG7.GDB. Домен «НОРМАТИВНАЯ БАЗА» ссылается на базу данных ресурсных элементных сметных норм NDI7.GDB, «ЗАВЕРШЕННЫЕ» - на базу архива проектов ARHIV7.GDB.
126

Администрирование
Создание доменаАдминистратор, используя только средства предоставляемые программой, имеет
возможность создавать любое количество рабочих мест, определять группы пользователей и права доступа пользователей к рабочим местам и нормативной базе. Физически, рабочие места представляют собой отдельные файлы базы проектов (домены). Данное решение позволило уменьшить суммарную нагрузку на базу проектов, что в свою очередь положительно сказывается на общей производительности и надежности системы в целом.
В окне администрирования ресурсов программы щелкните пиктограмму «Создать домен» см. рис. 9.2. Программа выведет на экран окно «Добавить домен». Введите имя домена, например: «ОБЩИЕ ПРОЕКТЫ». Имя домена может включать в себя буквы русского и латинского алфавитов, пробел и цифры.
Щелкните пиктограмму «Путь к файлу базы проектов». В результате, программа выведет на экран стандартное окно Windows «Открытие файла». В поле запроса «Имя файла» введите имя файла базы проектов, например PRG7_1.GDB и нажмите кнопку «Открыть». Программа создаст пустой файл базы проектов и подключит его к указанному домену. Если к домену необходимо подключить уже существующий файл, выберите его наименование в списке окна «Открытие файла».
Нажмите кнопку «ОК», расположенную в окне «Создание домена» см. рис. 9.4. Список доменов отображается в окне администрирования ресурсов см. рис. 9.2.
Рис. 9.4 Создание домена.
Удаление доменаЧтобы удалить домен, выберите его наименование в списке окна
администрирования ресурсов программы и щелкните пиктограмму «Удалить домен» см. рис. 9.2. Операция удаление домена приводит к удалению записи о домене в программе и не приводит к удалению файла базы проектов, связанного с удаляемым доменом. Домены «НОРМАТИВНАЯ БАЗА», «ЗАВЕРШЕННЫЕ», «ОСНОВНОЙ» запрещены для удаления.
Свойства доменаВ программе домены условно подразделяются на два типа: нормативная база,
база проектов. С каждым типом домена связаны определенные атрибуты (свойства домена): имя домена, путь к файлу базы данных, список рабочих мест, список пользователей. Свойства домена разрешены для редактирования. Пользователь имеет возможность переопределять путь к файлу базы данных, формировать список рабочих мест текущего домена, формировать список пользователей, для которых разрешен доступ к проектам текущего домена.
Выберите наименование домена в списке см. рис. 9.2. Нажмите правую кнопку мыши и выберите команду меню «Свойства домена». Программа выведет на экран окно «Свойства домена» см. рис. 9.5.
Рабочее местоВ программе «Строительные Технологии - СМЕТА» проекты хранятся с разбивкой
по рабочим местам. По умолчанию, в программе с каждым доменом связано рабочее место «Общие проекты». Вы имеете возможность определить в текущем домене дополнительные рабочие места. Для этого в окне «Свойства домена» перейдите на вкладку «Рабочие места» и нажмите кнопку «Добавить». Программа добавит в список рабочих мест пустую строку. Введите наименование рабочего места и нажмите клавишу «Enter». Чтобы удалить рабочее место, выберите его наименование в списке окна «Свойства домена» и нажмите кнопку «Удалить».
127

Администрирование
ПользователиСписок пользователей, которым разрешен доступ к проектам текущего домена,
определены на вкладке «Пользователи», расположенной в окне «Свойства домена» см. рис. 9.5. Во время запуска, программа «Строительные Технологии - СМЕТА» выводит окно запроса, в котором отображается имя домена, имя пользователя и запрашивается пароль пользователя, если он установлен. Таким образом, пользователи могут «подключится» только к проектам того домена, на котором они «зарегистрированы».
Чтобы «зарегистрировать» пользователя на текущем домене, откройте окно «Свойства домена» и перейдите на вкладку «Пользователи». Нажмите «Добавить». Программа выведет список пользователей не «зарегистрированных» на текущем домене. Выберите имя пользователя в списке и нажмите кнопку «ОК». Чтобы удалить пользователя, выберите его наименование в списке окна «Свойства домена» и нажмите «Удалить». По окончанию редактирования списка пользователей нажмите «Выход».
Рис. 9.5 Свойства домена.
При выборе записи о пользователе в списке доменов, окна администрирования ресурсов программы, символом отмечаются домены на которых «зарегистрирован» текущий пользователь см. рис. 9.2.
Резервирование и восстановление данныхВсе операции связанные с резервированием и восстановлением данных (создание
резервной копии баз данных, восстановление базы данных из резервной копии, проверка работоспособности базы данных, обновление базы данных) необходимо выполнять при остановленном сервере. Для остановки «сервера приложения» выберите команду меню «Сервер» - «Стоп», расположенную в основном окне программы см. рис. 9.1.
Создание резервной копии баз данныхОсновной заботой разработчика, администратора и пользователя в равной
степени должна стать задача обеспечения безопасности базы данных. Надежность хранения информации является очень важной и актуальной темой. В данном процессе задействован целый комплекс, начиная от аппаратного обеспечения Вашего компьютера, локальной сети и программного обеспечения. Программное обеспечение, в свою очередь, подразделяется на операционную систему и приложения, которые работают непосредственно под управлением этой операционной системы. Сбой хотя бы в одном из компонентов этой сложной системы приводит к потере информации или, по крайней мере, значительно увеличивает вероятность таких потерь. Чтобы оградить себя от «неприятностей», связанных с потерей информации, рекомендуем Вам придерживаться правил, приведенных в данном разделе.
128

Администрирование
Катастрофические последствия потери информации предотвращаются путем создания резервной копии базы данных. Для этого не всегда достаточно скопировать все файлы системы, образующие базу данных, поскольку некоторые из них могут, в текущий момент, использоваться на сервере и находится в его памяти. Такое копирование базы не гарантирует работоспособности ее копии, сделанной в данный момент времени. Корректное копирование баз данных выполняется с применением функций, встроенных в сервер приложения «Строительные Технологии - Смета». Операцию резервного копирования данных желательно выполнять непосредственно на сервере, т.е. на компьютере, где установлена сама база данных. Это исключает возможность ошибок, вызванных сбоем локальной сети и значительно ускоряет сам процесс резервирования данных.
Прежде чем создавать резервную копию баз данных необходимо «остановить» сервер приложения, чтобы в момент создания резервной копии предотвратить подключение к базам данных пользователей программы «Строительные Технологии - СМЕТА». Чтобы остановит «сервер приложения» выберите команду меню «Сервер» - «Стоп» см. рис. 9.1. Откройте окно администрирования ресурсов программы см. рис. 9.2. В списке доменов выберите домен, для которого необходимо создать резервную копию базы данных. Нажмите пиктограмму «Создать архив». Программа выведет на экран стандартное окно Windows «Открытие файла». Введите имя файла и нажмите кнопку «Открыть». Дождитесь завершения операции создания резервной копии базы данных.
С помощью средств, встроенных в сервер приложения, Вы имеете возможность создать архив любой базы данных InterBase. Для этого воспользуйтесь командой меню «Администратор» - «База данных» - «Создать архив», расположенной в основном окне сервера приложения» см. рис. 9.1.
Восстановление базы данных из резервной копииВосстановление базы данных из резервной копии представляет собой практически
тот же процесс, но в обратном порядке. Остановите «сервер приложения», выбрав команду меню «Сервер» - «Стоп» см. рис. 9.1. Откройте окно администрирования ресурсов программы (для этого воспользуйтесь меню «Администратор» - «Параметры» см. рис. 9.1). Выберите домен, файл базы данных которого необходимо восстановить из архива. Нажмите пиктограмму «Восстановить из архива» см. рис. 9.2. В появившемся окне выберите файл, содержащий архив базы данных. Для выполнения операции восстановления данных нажмите «Открыть». Файл базы данных текущего (выбранного в списке домена) будет перезаписан данными из архива.
С помощью средств, встроенных в сервер приложения, Вы имеете возможность восстановить из архива любую базу данных InterBase. Для этого воспользуйтесь командой меню «Администратор» - «База данных» - «Восстановить из архива», расположенной в основном окне «сервера приложения» см. рис. 9.1.
Проверка работоспособности базы данныхПомимо регулярного резервирования, для обеспечения сохранности и
корректности данных необходимо время от времени выполнять проверку целостности базы данных. Предпочтительно делать это перед выполнением операции резервирования. Откройте окно администрирования ресурсов программы (см. рис. 9.2). Выберите домен и щелкните пиктограмму «Проверка базы данных». В случае успешного выполнения этой команды программа выведет сообщение: «Проверка завершена. Ошибок не обнаружено».
С помощью средств, встроенных в сервер приложения, Вы имеете возможность проверить работоспособность любой базы данных InterBase. Для этого воспользуйтесь командой меню «Администратор» - «База данных» - «Проверка базы данных», расположенной в основном окне «сервера приложения» см. рис. 9.1.
Обновление базы данныхПри обновлении базы данных освобождается пространство, занимаемое старыми
версиями записей и записями, которые удалялись в процессе работы программы. Средства обновления баз данных можно считать своеобразным сборщиком мусора. Хотя для обновления базы данных нет необходимости закрывать ее, все же лучше делать это, выбрав момент, когда база данных используется с минимальной
129

Администрирование
интенсивностью, чтобы не затрагивать интересы пользователей, так как данная операция приводит к существенному замедлению работы сервера.
Запустите «сервер приложения» (см. рис. 9.1), выберите команду меню «Администратор» - «Параметры». В окне администрирования ресурсов программы выберите домен и щелкните пиктограмму «Сборка мусора» см. рис. 9.2.
Журнал операций
Открытие журнала операцийЖурнал операций предназначен для автоматического отслеживания операций
создания и редактирования проектов. Программа фиксирует каждое открытие проекта (в дальнейшем изменения в базе данных), выполняемое пользователями. В результате, администратор получает полноценную картину того, кто из пользователей и в какое время работал с проектами.
Для просмотра журнала операций войдите в систему с правами «Администратора». В основном окне «сервера приложения» выберите команду меню «Администратор» - «Параметры». В окне администрирования ресурсов программы в списке доменов выберите наименование домена и щелкните пиктограмму «Журнал операций» см. рис. 9.2. В результате, программа выведет на экран журнал операций текущего домена см. рис. 9.6.
Рис. 9.6 Журнал операций
Установка параметров отображения журнала операцийВ журнале операций отображается список проектов, сгруппированных по рабочим
местам, на которых они созданы. В нижней части окна отображается список пользователей, производивших операции по редактированию текущего (выбранного в списке) проекта, имя компьютера в локальной сети, с которого производилась операция, дата и время начала и окончания операции.
Список проектов можно сортировать по типу (инвесторская документация, договорная цена, акт приемки), рабочему месту, имени проекта. Для выбора режима сортировки щелкните мышью заголовок соответствующей графы списка («Рабочее место», «Наименование проекта»).
Щелкните мышью пиктограмму «Установить фильтр по дате». В появившемся окне установите диапазон дат, за который Вы желаете просмотреть журнал операций, либо установите опцию «Отображать все».
По умолчанию, программа отображает список проектов с которыми работали все пользователи. Вы можете просмотреть только те проекты, которые редактировал указанный Вами пользователь. Для этого из раскрывающегося списка «Пользователь» выберите имя необходимого Вам пользователя.
В журнале операций Вы можете просматривать только те проекты, которые редактировались с указанного Вами рабочего места. Для этого из раскрывающегося списка «Рабочее место» выберите наименование необходимого Вам рабочего места.
130

Администрирование
131

Computer Logic Group
Г Л А В А 1 0
ГРАФИЧЕСКИЙ КАЛЬКУЛЯТОР
Дополнительный модуль «Графический калькулятор» предназначен для облегчения выполнения рутинных операций подсчета объемов работ, в случаях, когда отсутствуют векторные модели в графических пакетах типа AutoCAD и других CAD-приложениях.
Назначение модуля «Графический калькулятор»Дополнительный модуль «Графический калькулятор» предназначен для облегчения
выполнения рутинных операций подсчета объемов работ, в случаях, когда отсутствуют векторные модели в графических пакетах типа AutoCAD и других CAD-приложениях. «Графический калькулятор» позволяет определять объемы работ по растровым изображениям любого формата (чертежей, эскизов или фотографий, сканированных, принятым по факсу, импортированных из других CAD-приложений и т.д.). Принцип использования «Графического калькулятора» сводится к чтению изображения, заданию его масштаба и последующему обведению (повторению контуров) искомого объекта простейшими геометрическими фигурами (точка, ломаная линия, четырехугольник, многоугольник).
Для вызова «Графического калькулятора» необходимо находясь в «Списке расценок» отметить позицию, по которой необходимо определить объем и нажать клавишу F5 или щелкнуть команду «Графический калькулятор» меню «Список расценок».
Чтение изображенийДля работы в программе, необходимо загрузить изображение, по которому
производятся расчеты. Загрузка изображений осуществляется нажатием кнопки или клавиши F3. При этом вызовется диалог для выбора изображения. Для открытия
ранее открытых изображений необходимо нажать на стрелочку справа на кнопке. При этом откроется меню, где будут представлены четыре последних изображения, с которыми Вы работали. При нажатии клавиши F9 загрузится изображение, стоящее под номером 1, в списке ранее открываемых изображений.
Программа поддерживает все распространенные графические форматы.
Быстродействие программы сильно зависит от размера изображения.
132

Графический калькулятор
Поэтому рекомендуется использовать изображения небольшого размера и минимального количества цветов.
Просмотр изображенияДля просмотра изображения используются несколько приемов: с помощью полос
прокрутки, которые являются стандартными для системы WINDOWS; с помощью кнопок прокрутки; с помощью колесиков мыши; с помощью окна быстрого просмотра.
Для прокрутки с помощью кнопок, необходимо нажать на соответствующую кнопку. Скорость прокрутки устанавливается в настройках. Данное приложение поддерживает мышь с колесиками для прокрутки (если таковые имеются). Окно быстрого просмотра позволяет быстро переместиться в интересующее место. Для этого необходимо нажать любую кнопку мыши внутри красного прямоугольника и переместить прямоугольник в нужную позицию. Параллельно с перемещением происходить и прокрутка изображения.
Для удобства работы есть возможность увеличить/уменьшить изображение с
помощью кнопок увеличения и уменьшения или с помощью списка установки
масштаба отображения .
Сохранение рисунковВ процессе работы с изображениями, используемыми как фон, пользователь
создает контуры необходимых объектов, создает рисунки по которым производится вычисление заданных значений. Для того, чтобы использовать рисунки контуров повторно при определении объемов других работ их можно сохранить. Для
сохранения рисунков контуров необходимо нажать кнопку или клавишу F2. При этом файл сохраняется с именем исходного изображения и расширением CFG. При открытии изображения этот файл открывается автоматически. Необходимость сохранения видна в левом углу строки статуса. Если произошли изменения, там выводится надпись "Изменен".
Установка масштабаДля корректных вычислений необходимо установить масштаб картинки. Для этого
необходимо нажать кнопку . Затем необходимо вертикальной и горизонтальной линиями отметить на изображении объекты с известными размерами (смотри рисунок).
Внимание! Может быть только одна вертикальная и одна горизонтальная линия.
В строки «Горизонт», «Вертикаль» введите реальные значения длины и ширины в метрах или других единицах, в которых производятся вычисления. Для расчета масштаба щелкните кнопку
.После расчета масштаба, строки
со значениями масштаба будут запрещены. Для их разрешения необходимо выйти и снова зайти в режим установки масштаба. Не запрещенные строки означают не установленный масштаб. Во время
рисование масштабных линий применимы все действия рисования.
Пока не рассчитан масштаб, рисование объектов запрещено!
133

Графический калькулятор
Настройка параметровДиалог настройки параметров служит для установки основных цветов рисования
контуров и скорости прокрутки. Для вызова диалога настройки необходимо нажать
кнопку на панели управления. Вызванный диалог имеет следующие параметры настроек:
Основной цвет точки - цвет, которым рисуется основная точка. Дополнительный цвет точки - цвет, которым рисуется инверсная точка. Основной цвет линии - цвета, которыми рисуются линии, параллелограммы
и многоугольники. (Цвет линий состоит из трех цветов. В результате мы видим "рябую" линию).
Дополнительный цвет линии - цвета, которыми рисуются инверсные линии, параллелограммы и многоугольники.
Цвет масштабной линии - цвет, которым рисуются масштабные линии. Скорость прокрутки рисунка - число линий, прокручиваемых за 0.1 сек.
Чем больше число, тем выше скорость. Число знаков для округления - количество знаков после запятой,
остающихся при округлении. Если значение равно 0, округляем до целого. Цвет заполнения - цвет заполнения многоугольников и параллелограммов
при их создании.Наличие заполнения - определяет, будут - ли заполнятся многоугольники и
параллелограммы при их создании. Путь к изображениям - указывает директорию, которая открывается по умолчанию. Для изменения пути, необходимо нажать на
кнопку . После чего в диалоге выбора пути выбрать необходимую директорию.
Рисование объектов
Типы рисованных объектов При входе в «Графический калькулятор» программа распознает геометрические
единицы измерения работы, из которой осуществлялся вход. В зависимости от единицы измерения - м; м2; м3 - программа дает для объектов, которые измеряются точками, линиями, параллелограммами и многоугольниками соответствующее: количество дополнительных размеров в блоке вычислителей (см. Вычисления).
Точечные объекты.
Для рисования единичных объектов (точек), необходимо нажать кнопку на панели управления. Затем подвести мышь в нужное место и кликнуть левой клавишей. Появится цветной квадрат.
Линейные объекты.
Для рисования линейных объектов (линий), необходимо нажать кнопку на панели управления. Затем подвести курсор мыши в место первой точки линии и нажать левую кнопку. Затем, если Вы отпустили кнопку необходимо переместить мышь в то место, где Вы хотите поставить вторую точку линии и снова нажать левую кнопку, или, не отпуская левую кнопку, переместить мышь в то место, где Вы хотите поставить вторую точку линии и отпустить кнопку мыши. Появится цветная линия. Для создания следующего сегмента ломаной линии необходимо повторить последнюю операцию еще раз. Для рисования линии с нового места, необходимо кликнуть правой кнопкой мыши. Теперь нажатие левой кнопки создаст первую точку новой линии, не привязанной к предыдущей.
Параллелограммы.
Для рисования параллелограммов, необходимо нажать кнопку на панели управления. Затем подвести мышь в место, где должна быть первая точка параллелограмма и нажать левую кнопку. Затем не отпуская кнопку, переместить мышь в то место, где Вы хотите поставить вторую точку базовой линии и отпустить кнопку мыши. Появится цветная линия. Для создания параллелограмма, необходимо нажать еще раз левую кнопку. Перемещая мышь, параллельно переместить базовую
134

Графический калькулятор
линию и отпустить кнопку. Если в настройках установлен флаг заполнения, то при перемещении базовой линии параллелограмм будет окрашен цветом заполнения.
Многоугольники.
Для рисования многоугольников, необходимо нажать кнопку на панели управления. Затем подвести мышь в нужное место и нажать левую кнопку. Затем не отпуская кнопку, переместить мышь в то место, где Вы хотите поставить вторую точку линии и отпустить кнопку мыши. Появится цветная линия. Для создания следующей линии необходимо нажать еще раз левую кнопку. Перемещая мышь, подвести курсор к месту второй точки линии и отпустить кнопку. Новая линия будет продолжением предыдущей. В результате появится ломаная линия. Для окончания создания многоугольника необходимо кликнуть правой кнопкой мыши. Последняя точка автоматически соединится с первой. Если в настройках установлен флаг заполнения, то при создании многоугольника, он будет заполнен цветом заполнения.
Поскольку по многоугольнику рассчитывается площадь, он не должен содержать пересекающихся сторон!
Удаление объектов.
Для удаления объектов, необходимо нажать кнопку на панели управления (данная операция дублируется комбинацией клавиш «CTRL» + «Del»). Затем подвести мышь к удаляемому объекту и нажать левую кнопку. Объект удалится. Нажатие кнопки разрешает удаление только одного объекта. Для удаления еще одного - действия необходимо повторить.
Инверсия объектов.Понятие инверсии введено для обеспечения возможности выполнения следующей
технологической последовательности: перевода одного или нескольких объектов из активного (рассчитываемого) состояния в пассивное (исключенное из расчетов) состояние; осуществления арифметических действий между активными и пассивными объектами, рассчитанными с различными дополнительными размерами (см. Типы рисованных объектов); проведению расчетов по одному или нескольким объектам с измененными параметрами (дополнительными размерами).
Активному состоянию объектов соответствует основной цвет, пассивному – дополнительный (см. Настройка параметров). Расчеты по одному или нескольким объектам с измененными параметрами (дополнительными размерами) производятся
нажатием кнопки . «Пересчет значений с учетом введенных данных» дублируется комбинацией клавиш CTRL+R.
Для перевода объектов из активного состояния в пассивное, необходимо подвести мышь к необходимому объекту (в том числе, можно к сегменту ломаной линии) и нажать левую кнопку. Объект выделится другим цветов. Пассивные объекты исключаются из вычислений. Инвертирование объектов, т.е. быстрое превращение всех активных объектов в пассивные и, наоборот, всех пассивных объектов в
активные производится нажатием кнопки «инверсия объектов» или клавиши Ins.
Удаление всех объектов
Для удаления всех объектов, необходимо нажать кнопку на панели управления. Все объекты удалятся. Удаление всех объектов - операция необратимая. Вернуть удаленные объекты невозможно!
Отмена последней операции
В программе имеется возможность отменить последнюю операцию - кнопка или комбинация клавиш CTRL+Z или ALT+BACKSPACE. Для разных объектов она действует по-разному:
135

Графический калькулятор
для точки - удаляет последнюю нарисованную точку. для линии - удаляет последнюю нарисованную линию. для параллелограммов - удаляет базовую линию (в процессе создания). для многоугольников - удаляет последнюю линию (в процессе создания).Операцию отмены можно повторять.
Вычисления
Линейных размеровДля вычисления длины используются объекты: точки – кратно количеству отмеченных точек, исключая инверсные,
суммируется дополнительный размер введенный в блоке вычислителей; линии - вычисляется суммарная длина всех линий, исключая инверсные. В
блок вычислителей ничего не вводится; параллелограммы - вычисляется длина периметра всех параллелограммов,
исключая инверсные. В блок вычислителей ничего не вводится; многоугольники - вычисляется длина периметра всех многоугольников,
исключая инверсные. В блок вычислителей ничего не вводится.
ПлощадиДля вычисления площади используются объекты: точки - вычисляется площадь отмеченного объекта, исключая инверсные. В
блок вычислителей необходимо ввести длину и ширину объекта. Площадь рассчитывается как произведение высоты на ширину.
линии - вычисляется площадь объектов, по которым проводятся линии, исключая инверсные. В блок вычислителей вводится высота объекта. Площадь рассчитывается как произведение длины всех линий на высоту.
параллелограммы и многоугольники - вычисляется площадь всех параллелограммов и многоугольников, исключая инверсные. В блок вычислителей ничего не вводится.
ОбъемаДля вычисления объема используются объекты: точки - вычисляется объем отмеченного объекта, исключая инверсные. В
блок вычислителей необходимо ввести длину, ширину и высоту объекта. Объем рассчитывается как произведение высоты, ширины и длины.
линии - вычисляется объем объектов, по которым проводятся линии, исключая инверсные. В блок вычислителей вводится высота и ширина объекта. Объем рассчитывается как произведение длины всех линий на высоту и ширину.
параллелограммы и многоугольники - вычисляется объем всех параллелограммов и многоугольников, исключая инверсные. В блок вычислителей вводится высота объекта. Объем рассчитывается как произведение площади всех фигур на высоту.
Результаты всех измерений записываются в промежуточный результат. Присвоение окончательному результату значений промежуточного, производится нажатием кнопки
. Данная команда дублируется клавишей «ENTER». Во время присвоения промежуточного результата, его значение умножается на коэффициент. Конечному
результату присваивается 0 по нажатию на кнопку . Конечный результат
округляется при нажатии на кнопку . Округление производится до знака, определенного в настройках (см. Настройка параметров). Значение промежуточного
136

Графический калькулятор
результата складывается с конечным и записывается в конечный результат при
нажатии на кнопку . Данная команда дублируется клавишей «+» на дополнительной клавиатуре. Значение промежуточного результата вычитается от
конечного и записывается в конечный результат при нажатии на кнопку . Данная команда дублируется клавишей «-» на дополнительной клавиатуре. Значение промежуточного результата умножается на конечный и записывается в конечный
результат при нажатии на кнопку . Данная команда дублируется клавишей «*» на дополнительной клавиатуре. Значение конечного результата делится на
промежуточный и записывается в конечный результат при нажатии на кнопку . Данная команда дублируется клавишей «/» на дополнительной клавиатуре.
Пример расчетаРассмотрим пример вычисления
объема стен по планировке. После открытия изображения и задания масштаба выбираем рисование линией, задаем дополнительные размеры стены - высоту и ширину (3,2м*0,38м) и обводим ломаной линией искомые контуры стены, выделяя отдельными объектами все проемы. После этого делаем пассивными участки стен с размерами отличными от заданных в дополнительных размерах. Полученный промежуточный результат приравниваем к конечному. Инвертируем линии. При этом активными становятся участки стен с проемами, средняя высота которых составляет 1,2м. Выставляем этот размер в блоке вычислителей и нажимаем кнопку пересчета значений с учетом введенных данных. Полученный промежуточный результат складываем с окончательным. Окончательный результат заносится в значение объема исходной расценки нажатием
кнопки или клавиши Alt+x – «выход из программы с передачей расчетного значения».
137

Computer Logic Group
ПР И ЛО Ж Е Н И Я
Приложение № 1 Состав числовых параметров
КОД НАИМЕНОВАНИЕ ПАРАМЕТРА ЗНАЧЕНИЕ
К0 Коэффициент к расходам всех ресурсов 1К1 Коэффициент к расходам ресурсов, кроме затрат труда 1К2 Коэффициент к нормам затрат труда рабочих-строителей 1К3 Коэффициент к нормам затрат труда рабочих-монтажников 1К4 Коэффициент к нормам затрат труда пусконаладочного персонала 1К5 Коэффициент к нормам затрат труда горных рабочих 1К6 Коэффициент к нормам затрат труда рабочих, занятых на
управлении и обслуживании машин1
К7 Коэффициент к времени эксплуатации машин и механизмов 1К8 Коэффициент к расходу материальных ресурсов 1К10 Коэффициент к заработной плате рабочих-строителей 1К11 Коэффициент к заработной плате рабочих-монтажниковК12 Коэффициент к заработной плате пусконаладочного персонала 1К13 Коэффициент к заработной плате горных рабочих 1К14 Коэффициент к заработной плате рабочих, занятых на управлении и
обслуживании машин1
К18 Коэффициент к стоимости монтажных работ 1К19 Коэффициент к стоимости строительных работ 1К20 Коэффициент к стоимости пусконаладочных работ 1К21 Коэффициент к стоимости горных работ 1К22 Коэффициент к стоимости возвращаемых материалов 1К23 Коэффициент к стоимости материалов, учтённых как ресурсы 1К24 Коэффициент к стоимости эксплуатации машин (без ЗП рабочих,
обслуживающих машины)1
К25 Коэффициент к цене по сборнику ССЦМ 1К32 Пуск и регулировка %' 0К33 Косвенные расходы на отклонение по ЗП машинистов в монтажных
работах %0
К34 Коэффициент к ЗП рабочих, обслуживающих машины, с учётом косвенных расходов и затрат труда, в монтажных работах
1
К35 Льготный коэффициент к стоимости эксплуатации машин, включая ЗП, с отнесением к эксплуатации машин
1
К39 Коэффициент к объему 1К40 Коэффициент для учета влияния условий производства строительных
работ1
К41 Коэффициент для учета влияния условий производства монтажных работ
1
К42 Коэффициент для учета влияния условий производства пусконаладочных работ
1
К43 Коэффициент для учета влияния условий производства горных работ 1К47 Коэффициент начислений от стоимости оборудования 1К48 Процент начисления на стоимость оборудования 0К49 Процент начисления на запасные части 2,0К50 Процент начисления на тару и упаковку 1,5К51 Процент начисления на транспорт от стоимости оборудования 3К52 Стоимость транспорта за 1 тонну оборудования руб 0
138

Приложения
К53 Процент начисления на комплектацию оборудования 0,7К54 Процент начисления на заготовительно-складские расходы 1,2К58 Обобщенный код определения вида работ для расчёта накладных
расходов0
К59 Процент от ФОТ для расчёта накладных расходов 0К60 Сметная заработная плата в накладных расходах, % от величины
накладных0
К61 Трудоёмкость в накладных расходах, % от ЗП в накладных 0К62 Коэффициент к показателю для расчёта величины накладных
расходов1
К64 Обобщенный код определения вида работ для расчёта прибыли 0К65 Процент от ФОТ для расчёта прибыли 0К66 Коэффициент к показателю для расчёта прибыли 1К73 Районная поправка к заработной плате % 0К75 Районный коэффициент к стоимости затрат на транспортировку
грунта1
К87 Коэффициент перехода стоимости ОЗП от базисных цен к текущим ценам
1
К88 Коэффициент перехода стоимости ЭМ от базисных цен к текущим ценам
1
К89 Коэффициент перехода стоимости ЗПЭМ от базисных цен к текущим ценам
1
К90 Коэффициент перехода стоимости материалов от базисных цен к текущим ценам
1
К91 Коэффициент перехода цены оборудования от базисных цен к текущим ценам
1
К113 Коэффициент для расчёта общешахтных затрат от стоимости горных работ
1
К114 Коэффициент перехода от общешахтных затрат к трудоёмкости в общешахтных затратах
1
К115 Тарифная ставка для расчёта ЗП в общешахтных затратах руб./час 0
139

Приложения
Приложение № 2 Перечень переменных для расчета дополнительных затрат
УСЛОВНОЕ ОБОЗНАЧЕНИЕ
ЗНАЧЕНИЕ
ГN Базисная сметная стоимость по главе N, сводной сметы (графа «Всего»), где N 1|2|3|4|5|6|7|8|9_1|9_2|9_3|10|11|12.
ИТОГ1_7 Общая расчетная сметная стоимость работ и затрат по главам 1-7 сводной сметы (графа 8).
Итог_ДОП Всего затрат по дополнительной главеИТОГ1_8 Общая расчетная сметная стоимость работ и затрат по главам 1-8
сводной сметы (графа 8).ИТОГ1_9 Общая расчетная сметная стоимость работ и затрат по главам 1-9
сводной сметы (графа 8).ИТОГ1_10 Общая расчетная сметная стоимость работ и затрат по главам 1-
10 сводной сметы (графа 8).ИТОГ1_11 Общая расчетная сметная стоимость работ и затрат по главам 1-
11 сводной сметы (графа 8).ИТОГ1_12 Общая расчетная сметная стоимость работ и затрат по главам 1-
12 сводной сметы (графа 8).ИТОГ_Б Общая расчетная сметная стоимость работ и затрат по разделу
«Б» сводной сметыМТ_ЗАКАЗЧИКА Стоимость материалов поставки заказчикаМАШ_АРЕНДА Стоимость эксплуатации арендованных машинОБ_ЗАКАЗЧИКА Стоимость оборудования поставки заказчикаНАКЛАДНЫЕ Стоимость накладных расходовПОДЗЕМНЫЕ Стоимость подземных работВРЕМЕННЫЕ Стоимость временных (горных) работМАССА Масса (брутто), тТНКМ Провозная плата за 1тн для текущего класса груза, грн.ПОГРУЗКА Стоимость погрузочных работ за 1тн для текущего класса груза,
грн.ТАРА Стоимость тары за 1тн для текущего класса груза, грн.ОТП Отпускная цена, грнТРАНС Транспортные затраты, грн.ЗАГОТ Норма заготовительно-складских расходов, %
140

Приложения
Условные обозначения составляющих стоимости затрат.
ОБОЗНАЧЕНИЕ ЗНАЧЕНИЕ
СР Стоимость строительных работМР Стоимость монтажных работОБ Стоимость оборудованияПР Стоимость прочих работ и затратГОР Стоимость горнопроходческих работПНР Стоимость работ на пуск и наладкуЗПС Сметная заработная плата рабочих – строителейЗПМ Сметная заработная плата рабочих – монтажниковЗПМАШ Сметная заработная плата рабочих, занятых обслуживанием машинЗПГ Заработная плата в горнопроходческих работахЗПНР Заработная плата в накладных расходахЗППНР Заработная плата пусконаладочного персоналаТРУД Трудоемкость основных рабочих и рабочих, занятых обслуживанием
машинТРУДС Затраты труда рабочих строителейТРУДМ Затраты труда рабочих монтажниковТРУДМАШ Затраты труда машинистовТРУДГ Трудоемкость в горнопроходческих работахТРУДПНР Трудоемкость пусконаладочного персоналаТРУДНР Трудоемкость в накладных расходахМАШ Стоимость эксплуатации строительных машин и механизмовМТ Сметная стоимость строительных материаловМТВ Стоимость возвращаемых материаловНР Накладные расходыПРБ Сметная прибыль
141

Приложения
Приложение № 3 Перечень переменных для составления шаблона пояснительной записки.
Наименование Принимаемое значениеОбщие параметры проекта
'NAKTEXT' 'Накладные расходы рассчитаны в соответствии с усредненными показателями'
'NAMEB' Наименование стройки'PRICEDATA' Значение свойства «в ценах по состоянию на»'OBOSNOVVREM' 'НормаВрем' * 100.0'OBOSNOVZIMA' 'НормаЗим' * 100.0
Параметры расчёта разрядной сетки'NORMATRUD' Норма продолжительности рабочего времени, чел.час'NORMAZP' Среднемесячная заработная плата, рублей'NORMASR' Средний разряд, по которому рассчитана разрядная сетка 'SRN’ Стоимость 1 чел.ч. для среднего разряда N/10 N=12 –
средний разряд 1.2Итоговые показатели
'SVODALL' Всего по сводному сметному расчету 'SVODSMR' стоимость строительно-монтажных работ'SVODGORA' стоимость горных работ'SVODPNR' стоимость пусконаладочных работ'SVODOBORUD' стоимость оборудования'SVODOTHER' прочие затраты'SVODNDS' налог на добавленную стоимость (НДС)'SVODTRUD' Сметные трудозатраты строительства'SVODZP' Сметная заработная плата строительства
142

Приложения
143

Computer Logic Group
С О Д Е Р Ж А Н И Е
ГЛАВА 1.........................................................................................................................................1Установка и запуск.......................................................................................................................................................1
Комплект поставки.....................................................................................................................................................1Требования к аппаратным и программным средствам............................................................................................1Установка и настройка сетевого протокола TCP/IP................................................................................................1
Установка сетевого протокола...............................................................................................................................1Настройка сетевого протокола..............................................................................................................................3
Установка программы.................................................................................................................................................3Установка рабочего места администратора.........................................................................................................3Установка рабочего места сметчика.....................................................................................................................4
Установка сервера баз данных на платформе Windows..........................................................................................5Установка Firebird SQL Server...............................................................................................................................5
Формат числовых данных..........................................................................................................................................6Запуск программы.......................................................................................................................................................6
Запуск программы Firebird SQL Server.................................................................................................................6Запуск сервера приложения...................................................................................................................................7Регистрация приложения........................................................................................................................................7Запуск приложения «Строительные Технологии - СМЕТА».............................................................................7Особенности запуска программы в Windows Me/XP..........................................................................................9
Выход из программы..................................................................................................................................................9
ГЛАВА 2.......................................................................................................................................11Общие принципы работы..........................................................................................................................................11
Использование «мыши»...........................................................................................................................................11Элементы интерфейса...............................................................................................................................................11
Работа с окнами.....................................................................................................................................................11Использование меню............................................................................................................................................12Пиктографическое меню......................................................................................................................................12Текстовое поле......................................................................................................................................................13Поле - переключатель...........................................................................................................................................13Поле - флажок........................................................................................................................................................13Работа со списком.................................................................................................................................................14Раскрывающийся список......................................................................................................................................15Поле заметок..........................................................................................................................................................15Навигатор...............................................................................................................................................................16Технология «Drag’n’Drop»...................................................................................................................................16
ГЛАВА 3.......................................................................................................................................17Создание документа, установка параметров расчета..........................................................................................17
Менеджер проектов..................................................................................................................................................17Хранение и отображение проектов.....................................................................................................................17Создание папки.....................................................................................................................................................18Удаление папки.....................................................................................................................................................18Перемещение папок и проектов..........................................................................................................................18Права доступа к папкам и проектам....................................................................................................................19Поиск проектов.....................................................................................................................................................19Открытие проекта.................................................................................................................................................20Открытие проекта в «монопольном» режиме....................................................................................................20Создание проекта..................................................................................................................................................20Удаление проекта..................................................................................................................................................21Архив проекта.......................................................................................................................................................22Восстановление из архива....................................................................................................................................22Восстановление проекта из резервной копии....................................................................................................22
Структура проекта....................................................................................................................................................22
144

Содержание.
Описание структуры проекта...............................................................................................................................22Добавление в структуру проекта сметных документов....................................................................................23Редактирование наименования документа.........................................................................................................24Удаление документа.............................................................................................................................................24Восстановление удаленных документов............................................................................................................24Создание документа по образцу в буфере..........................................................................................................25Нумерация документов........................................................................................................................................25
Свойства проекта......................................................................................................................................................26Поставщик по умолчанию....................................................................................................................................26Глава сводной сметы............................................................................................................................................27Метод расчета стоимости строительства............................................................................................................27Точность округления............................................................................................................................................28Имя переменной....................................................................................................................................................28Наименование печатного документа..................................................................................................................28Расчет с учетом фактического расхода ресурса.................................................................................................28Оборудование........................................................................................................................................................28Подписи..................................................................................................................................................................28Составляющие стоимости....................................................................................................................................29
Параметры расчета....................................................................................................................................................29Установка параметров расчета............................................................................................................................29Расход ресурсов.....................................................................................................................................................30Заработная плата...................................................................................................................................................30Стоимостные показатели......................................................................................................................................31Оборудование........................................................................................................................................................31Накладные расходы и прибыль...........................................................................................................................31Коэффициенты для перехода от базисных цен к рыночной стоимости..........................................................32Районная поправка к заработной плате..............................................................................................................32
Установка состава и правил расчета дополнительных затрат..............................................................................32Формирование списка затрат...............................................................................................................................32Стандартные статьи затрат...................................................................................................................................33Стандартные сметные расчеты............................................................................................................................34Формулы расчета дополнительных затрат.........................................................................................................34Установка опций отображения и расчета дополнительных затрат..................................................................36Подключение шаблона дополнительных затрат................................................................................................37
Установка параметров по умолчанию....................................................................................................................37Установка пути к папкам архивов и шаблонов..................................................................................................38Прописные буквы..................................................................................................................................................38Составляющие стоимости....................................................................................................................................38Открывать проекты в монопольном режиме......................................................................................................38Автоматическое сохранение проекта..................................................................................................................38Приведение объема...............................................................................................................................................38Вычисления...........................................................................................................................................................38Состав глав сводного сметного расчета..............................................................................................................39Район по умолчанию.............................................................................................................................................39Прочие установки.................................................................................................................................................39Подписи..................................................................................................................................................................39Параметры печати.................................................................................................................................................40Создание шаблона подписи.................................................................................................................................41
ГЛАВА 4.......................................................................................................................................43Проектирование инвесторской сметной документации.....................................................................................43
Состав инвесторской сметной документации........................................................................................................43Редактирование локальной сметы...........................................................................................................................45
Окно редактирования расценок локальной сметы.............................................................................................45Раздел локальной сметы.......................................................................................................................................47Добавление в локальную смету расценок нормативных сборников...............................................................48Текстовая позиция................................................................................................................................................49Позиция на перевозку строительных грузов......................................................................................................49Удаление расценки...............................................................................................................................................50Копирование расценки.........................................................................................................................................50
145

Содержание.
Копирование группы расценок............................................................................................................................51Редактирование расценок в локальной смете........................................................................................................51
Редактирование наименования расценки...........................................................................................................51Установка объемов работ.....................................................................................................................................51Приведение объема...............................................................................................................................................52Установка вида затрат..........................................................................................................................................52Расчет накладных расходов и сметной прибыли...............................................................................................54Установка параметров расчета расценок локальной сметы.............................................................................55Условия применения расценок локальной сметы..............................................................................................56Обновление параметров расценки.......................................................................................................................57
Ресурсы расценок локальной сметы........................................................................................................................57Тип ресурса «по проекту»....................................................................................................................................57Добавление ресурса в расценку...........................................................................................................................58Удаление ресурса..................................................................................................................................................58Редактирование нормы расхода...........................................................................................................................58Редактирование цены ресурса.............................................................................................................................58Замена ресурса.......................................................................................................................................................58
Цены и тарифы..........................................................................................................................................................59Расчет заработной платы......................................................................................................................................60Материалы и конструкции...................................................................................................................................61Расчет стоимости материальных ресурсов.........................................................................................................62Материалы поставки заказчика...........................................................................................................................63Машины и механизмы..........................................................................................................................................63Установка признака аренды машины.................................................................................................................64Расчет стоимости эксплуатации машин и механизмов.....................................................................................64Печать результатов расчета стоимости эксплуатации машин..........................................................................67Оборудование........................................................................................................................................................67Установка цен ресурсов по поставщику.............................................................................................................68Сортировка и поиск ресурсов..............................................................................................................................69Редактирование наименования ресурса..............................................................................................................69Удаление ресурса из проекта...............................................................................................................................69Замена ресурса.......................................................................................................................................................70
Пояснительная записка.............................................................................................................................................70Создание пояснительной записки.......................................................................................................................70Редактирование шаблона пояснительной записки............................................................................................70
ГЛАВА 5.......................................................................................................................................73Взаиморасчеты за выполненные работы...............................................................................................................73
Состав документации...............................................................................................................................................73Создание проекта......................................................................................................................................................73
Создание проекта «Договорная цена»................................................................................................................73Создание проекта «Акт приемки выполненных работ»....................................................................................73
Структура и свойства проекта.................................................................................................................................74Описание структуры проекта...............................................................................................................................74Включение в акт приемки сметных документов...............................................................................................75Добавление в акт приемки сметных документов...............................................................................................76Редактирование наименования документа.........................................................................................................76Удаление документа.............................................................................................................................................76Свойства проекта «Акт приемки выполненных работ»....................................................................................76Номер акта приемки выполненных работ..........................................................................................................77Формирование дополнительных затрат..............................................................................................................77
Режим редактирования акта приемки выполненных работ..................................................................................77Установка объемов выполненных работ............................................................................................................77Установка фактического расхода ресурсов........................................................................................................78Установка исполнителя........................................................................................................................................79Установка даты......................................................................................................................................................79
Отчет о расходе строительных материалов (Форма № М-29)..............................................................................79Справка о стоимости выполненных работ (Форма № КБ-3)................................................................................80
146

Содержание.
Настройка шаблона дополнительных затрат......................................................................................................80Сохранение результатов расчета в Форме КБ-3................................................................................................81Расчет справки формы КБ-3.................................................................................................................................81Установка стоимости работ за предыдущий период........................................................................................82Печать Формы № КБ-3.........................................................................................................................................82
Расчет удорожаний стоимости ресурсов................................................................................................................82Создание документа..............................................................................................................................................82Формирование списка ресурсов по форме КС-2................................................................................................83Добавление ресурса в список компенсаций.......................................................................................................83Удаление ресурса из списка компенсаций.........................................................................................................83Расчет удорожаний стоимости ресурсов............................................................................................................84Установка рыночного индекса к стоимости ресурсов.......................................................................................84Ресурсы поставки заказчика................................................................................................................................84Дополнительные статьи затрат............................................................................................................................85Печать компенсаций стоимости ресурсов..........................................................................................................85Учет компенсаций стоимости ресурсов в актах приемки выполненных работ..............................................85
ГЛАВА 6.......................................................................................................................................87Печать документа.......................................................................................................................................................87
Выбор и настройка формы печатного документа..................................................................................................87Предварительный просмотр документа..................................................................................................................88Настройка принтера..................................................................................................................................................89
Установка параметров печати..............................................................................................................................89Установка границ печатного поля.......................................................................................................................89
Вывод документа на печать.....................................................................................................................................90Пакетная печать документа......................................................................................................................................90
Режим пакетной печати........................................................................................................................................90Установка параметров пакетной печати.............................................................................................................91Вывод на печать....................................................................................................................................................91
Вывод документа в файл формата MS Excel..........................................................................................................91Подписи......................................................................................................................................................................91
ГЛАВА 7.......................................................................................................................................93Редактор нормативной базы.....................................................................................................................................93
Функциональные возможности редактора нормативной базы.............................................................................93Состав нормативной базы........................................................................................................................................93Окно редактора нормативно-справочной базы......................................................................................................94
Обоснование расценки.........................................................................................................................................95Единица измерения...............................................................................................................................................95Масса......................................................................................................................................................................96Вид работ...............................................................................................................................................................96Состав работ..........................................................................................................................................................96Технические части нормативных сборников.....................................................................................................96Поиск расценок по содержанию..........................................................................................................................96Создание вкладок..................................................................................................................................................97Папка «Избранное»...............................................................................................................................................97
Поиск расценки.........................................................................................................................................................97Поиск по ключевым словам в наименовании....................................................................................................98Поиск по обоснованию.........................................................................................................................................98
Создание и редактирование нормативных сборников..........................................................................................98Создание нормативного сборника.......................................................................................................................98Удаление нормативного сборника......................................................................................................................99Редактирование нормативного сборника...........................................................................................................99Перемещение нормативных сборников..............................................................................................................99
Создание и редактирование расценок нормативных сборников..........................................................................99Добавление расценки в нормативную базу........................................................................................................99
147

Содержание.
Удаление расценки.............................................................................................................................................100Редактирование наименования расценки.........................................................................................................100Редактирование единицы измерения расценки................................................................................................100Создание сметных норм по образцу..................................................................................................................100
Территориальные районы (поставщики)..............................................................................................................101Редактирование списка поставщиков...............................................................................................................101Установка поставщика по умолчанию..............................................................................................................102Сохранение в архиве цен по поставщику.........................................................................................................102Восстановление цен из архива...........................................................................................................................102Отображение и редактирование цен по поставщику.......................................................................................102Удаление цен по поставщику............................................................................................................................104
Расчет стоимости расценки в нормативной базе.................................................................................................104Расчет стоимости ресурсной элементной сметной нормы.............................................................................104Расчет стоимости эксплуатации строительных машин и механизмов..........................................................104
Ресурсы расценок нормативных сборников.........................................................................................................107Тип ресурса..........................................................................................................................................................108Обоснование ресурса..........................................................................................................................................108Единица измерения.............................................................................................................................................109Добавление ресурса в расценку.........................................................................................................................109Удаление ресурса................................................................................................................................................109Редактирование нормы расхода.........................................................................................................................109
Архив нормативной базы.......................................................................................................................................109Создание архива расценок нормативных сборников......................................................................................109Задание на архивацию........................................................................................................................................110Восстановление из архива..................................................................................................................................111
Нормативные показатели.......................................................................................................................................111Тарифные сетки...................................................................................................................................................111Виды работ...........................................................................................................................................................112
ГЛАВА 8.....................................................................................................................................113Стандартные фрагменты........................................................................................................................................113
Назначение стандартных фрагментов...................................................................................................................113Применение стандартных фрагментов.................................................................................................................113
Состав стандартных фрагментов.......................................................................................................................113Применение стандартных фрагментов.............................................................................................................113Добавление фрагмента в локальную смету......................................................................................................114Установка параметров расчета..........................................................................................................................114Редактирование фрагмента в локальной смете................................................................................................115Удаление стандартного фрагмента...................................................................................................................116Удаление заголовка стандартного фрагмента..................................................................................................116
Создание стандартных фрагментов.......................................................................................................................116Создание записи о фрагменте в нормативной базе.........................................................................................116Удаление фрагмента из нормативной базы......................................................................................................116Свойства стандартного фрагмента....................................................................................................................116Параметры стандартного фрагмента.................................................................................................................117
Редактор текста фрагмента....................................................................................................................................118Директива OUTSIDE..........................................................................................................................................118Глобальные переменные и процедуры.............................................................................................................118Описание формата результирующих строк......................................................................................................119
Отладка стандартных фрагментов.........................................................................................................................120Установка параметров отладки.........................................................................................................................120Компиляция и выполнение стандартного фрагмента......................................................................................120Выполнение фрагмента в пошаговом режиме.................................................................................................121Установка точки останова..................................................................................................................................121Просмотр текущих значений переменных.......................................................................................................121
ГЛАВА 9.....................................................................................................................................123
148

Содержание.
Администрирование.................................................................................................................................................123Сервер приложения.................................................................................................................................................123
Остановка и запуск «сервера приложения».....................................................................................................123Администрирование ресурсов программы...........................................................................................................124
Установка пароля «Администратора»..............................................................................................................124Вход в систему с правами администратора......................................................................................................124Создание пользователя, установка прав доступа.............................................................................................124Удаление пользователя.......................................................................................................................................125Редактирование свойств пользователя.............................................................................................................125
Управление базами данных....................................................................................................................................125Путь к базам данных...........................................................................................................................................125Создание домена.................................................................................................................................................125Удаление домена.................................................................................................................................................126Свойства домена..................................................................................................................................................126
Резервирование и восстановление данных...........................................................................................................127Создание резервной копии баз данных.............................................................................................................127Восстановление базы данных из резервной копии..........................................................................................128Проверка работоспособности базы данных.....................................................................................................128Обновление базы данных...................................................................................................................................128
Журнал операций....................................................................................................................................................129Открытие журнала операций.............................................................................................................................129Установка параметров отображения журнала операций................................................................................129
ГЛАВА 10...................................................................................................................................131Графический калькулятор......................................................................................................................................131
Назначение модуля «Графический калькулятор»................................................................................................131Чтение изображений...............................................................................................................................................131Просмотр изображения...........................................................................................................................................132Сохранение рисунков.............................................................................................................................................132Установка масштаба...............................................................................................................................................132Настройка параметров............................................................................................................................................133Рисование объектов................................................................................................................................................133
Типы рисованных объектов...............................................................................................................................133Удаление объектов..............................................................................................................................................134Инверсия объектов..............................................................................................................................................134Удаление всех объектов.....................................................................................................................................134Отмена последней операции..............................................................................................................................135
Вычисления..............................................................................................................................................................135Линейных размеров............................................................................................................................................135Площади...............................................................................................................................................................135Объема..................................................................................................................................................................135
Пример расчета.......................................................................................................................................................136
ПРИЛОЖЕНИЯ..........................................................................................................................137Приложение № 1 Состав числовых параметров..................................................................................................137Приложение № 2 Перечень переменных для расчета дополнительных затрат................................................139Приложение № 3 Перечень переменных для составления шаблона пояснительной записки.......................141
СОДЕРЖАНИЕ..........................................................................................................................143
149