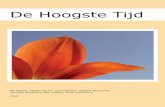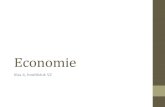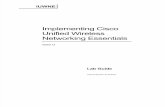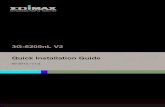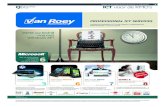Cursus FOG V2
-
Upload
jan-van-nuffel -
Category
Documents
-
view
248 -
download
1
Transcript of Cursus FOG V2
Inhoudstafel1 1.1 1.2 Installatie van de server....................................................................................................... 2 Basis installatie Ubuntu server ...................................................................................................... 2 Aanpassingen Ubuntu server ......................................................................................................... 2
1.2.1 Updates installeren ........................................................................................................................ 2 1.2.2 Vast IP-adres instellen naar 10.10.80.3 ........................................................................................ 2 1.2.3 Open SSH-server installeren en starten......................................................................................... 3 1.2.4 Putty op HOST (windows-toestel) installeren................................................................................ 3 1.3 2 2.1 Installatie FOG-software ................................................................................................................ 4 Instellen van de FOG-server ................................................................................................. 7 Fog settings instellen ..................................................................................................................... 7
2.1.1 Active Domain Controller instellen ................................................................................................ 7 2.1.2 Multicast settings aanpassen......................................................................................................... 8 3 3.1 3.2 3.3 3.4 Werken met de FOG-server ................................................................................................. 9 Image aanmaken op FOG-server ................................................................................................... 9 Basis-pc installeren ........................................................................................................................ 9 Host registreren ...........................................................................................................................10 Acties op de host uitvoeren .........................................................................................................10
3.4.1 Image van de host uploaden (UPLOAD) ......................................................................................11 3.4.2 Image plaatsen op nieuwe host ...................................................................................................12 3.5 Werken met groepen...................................................................................................................12
3.5.1 Aanmaken van een groep ............................................................................................................12 3.5.2 Hosts aan een groep toevoegen ..................................................................................................13 3.5.3 Acties op een groep toepassen....................................................................................................14 3.6 4 4.1 Werken met printers ...................................................................................................................15 Fijn tunen van de FOG-server ............................................................................................. 16 Boot-menu beveiligen..................................................................................................................16
4.1.1 md5pass installeren op de server ................................................................................................16 4.1.2 Het configuratiebestand van het PXE-menu bewerken ..............................................................16 5 Links ................................................................................................................................. 20
1
Installatie van de server
We volgen het installatie-plan vanop http://www.fogproject.org/wiki/index.php?title=Ubuntu_10.04
1.1 Basis installatie Ubuntu serverDownloaden ubuntu-server edition van http://www.ubuntu.com Configureren VM-ware player Installeren binnen VM-Ware Zorg voor een basis installatie (F4-toets na taalselectie)
1.2 Aanpassingen Ubuntu server1.2.1 Updates installeren o sudo apt-get update o Sudo apt-get upgrade 1.2.2 Vast IP-adres instellen naar 10.10.80.3 o Cd /etc/network o joe interfaces (teksteditor om het bestand te wijzigen) gebruik CTRL + K + H( H = helpfunctie) om te bewaren, sluiten, etc # This file describes the network interfaces available on your system # and how to activate them. For more information, see interfaces(5). # The loopback network interface auto lo iface lo inet loopback # The primary network interface auto eth0 iface eth0 inet dhcp Wijzig bovenstaande code naar: # This file describes the network interfaces available on your system # and how to activate them. For more information, see interfaces(5). # The loopback network interface auto lo iface lo inet loopback # The primary network interface auto eth0 #iface eth0 inet dhcp iface eth0 inet static address 10.10.80.3 netmask 255.255.255.0 gateway 10.10.80.2 Jan Van Nuffel Fog-server 2
[email protected] 1.2.3 Open SSH-server installeren en starten o Sudo apt-get install openssh-server o /etc/init.d/ssh start 1.2.4 Putty op HOST (windows-toestel) installeren - Putty downloaden en installeren vanop http://www.chiark.greenend.org.uk/~sgtatham/putty/download.html - Putty openen en onderstaande gegevens invoeren:
-
Aanmelden met gebruikersnaam en wachtwoord van de Ubuntu-server
Jan Van Nuffel
Fog-server
3
1.3 Installatie FOG-softwareSurf naar http://www.fogproject.org Ga naar downloads en doe een rechter muisklik op Download fog_0.30.tar.gz (46.1 MB)
-
-
-
-
Klik op koppelingslocatie kopiren Ga naar het putty-venster Op de commandolijn in putty tik je: cd ~ (zo ga je naar de home-directory van de aangemelde gebruiker) Tik op de commandolijn: wget http://sourceforge.net/projects/freeghost/files/FOG/fog_0.30/fog_0.30.tar.gz/download (de url plak je door Shit+Insert te doen) Na het downloaden heb je een bestand met als naam download in de folder staan Dit bestand pakken we uit met instructie: tar xvzf download In de home-folder is er een folder bijgekomen met als naam fog_0.30 Ga in de folder met de instructie cd fog_0.30/ Bekijk de inhoud van de folder met de instructie: ls In de folder staat een bestand met als naam installation.txt Bekijk de inhoud met de instructie: more installation.txt Overview -------FOG is an Open-Source computer imaging solution. It currently works with Windows XP, Windows Vista, and Linux (Beta). FOG ties together many open-source applications and adds a web interface to manage everything.
Jan Van Nuffel
Fog-server
4
Installation -----------The installer will only work correctly on Fedora/Red Hat (and maybe Centos) or Ubuntu. It has only been tested on Fedora 7, 8, 9, Ubuntu 7.10, & 8.04. Fedora 7, 8, 9: * firewall disabled * selinux disabled * default packages * static IP v4 address * stop IP tables service (very important on fedora 9 that is this done prior to install) Ubuntu: * Add software sources for Ubuntu Software: main, universe, restricted, multiverse * Add software sources for Third-Party Software: partner Download the latest FOG package from http://www.sf.net/projects/freeghost and extract the tar file to the /opt directory cd into the bin directory and run ./installfog.sh Open firefox and go to http://localhost/fog/management to install the schema when prompted. Client Setup -----------The Windows Service can be downloaded from the FOG server by navigating to http://x.x.x.x/fog/client/ Verplaats de fog_0.30 folder naar /opt met de instructie cd .. mv fog_0.30 /opt Ga in de bin folder cd /opt/fog_0.30/bin/ Voer het installatie-bestand uit met de instructie: ./installfog.sh Bij het installeren van de MySQL-server geef je een wachtwoord op! Als de installatie is afgerond krijg je onderstaande melding Setup complete! You still need to install/update your database schema. This can be done by opening a web browser and going to: Jan Van Nuffel Fog-server 5
-
http://10.10.80.3/fog/management Default User: Username: fog Password: password
-
Wanneer we surfen vanop onze HOST-PC naar http://10.10.80.3/fog/management krijgen we onderstaande melding Unable to connect to Database Msg: Failed to connect to server: localhost Server returned: Access denied for user 'root'@'localhost' (using password: NO)
-
-
-
We moeten in het configuratiebestand het gekozen MySQL-wachtwoord invoeren. Dit bestand staat in de folder /var/www/fog/commons . Geef in het putty-venster onderstaande instructies in: cd /var/www/fog/commons joe config.php Ga op zoek naar de regel met inhoud: define( "MYSQL_PASSWORD", "" ); en wijzig dit in define( "MYSQL_PASSWORD", "password" ); Bewaar uw wijziging door volgende commandos in vim in te voeren: ctrl+K + X Ververs de webpagina en klik op de install-knop De installatie is voldaan!!!
Jan Van Nuffel
Fog-server
6
2
Instellen van de FOG-server
Volledige handleiding is terug te vinden op http://www.fogproject.org/wiki/index.php?title=Managing_FOG Surf naar http://10.10.80.3/fog/ Meld aan met de basisgebruiker: gebruikersnaam: fog wachtwoord: password !!! Wijzig uw wachtwoord !!! (users modify) !!!
2.1 Fog settings instellen2.1.1 Active Domain Controller instellen We gaan er voor zorgen dat we na het terugzetten van een image, de pc automatisch in het domein wordt geregistreerd. Dit doen we door de domeingegevens in te geven bij de Fog-settings
Zoals je ziet in bovenstaand voorbeeld zie je dat het Password gencrypteerd is! Dit doe je met FOGCrypt, dat terug te vinden is in de FOG-download. (fog_0.30/FOGCrypt)
Jan Van Nuffel
Fog-server
7
Meer info over FOGCrypt: http://www.fogproject.org/wiki/index.php?title=FOGCrypt 2.1.2 Multicast settings aanpassen - Scroll bij de fog-settings naar beneden tot bij de multicast settings - Pas FOG_MULTICAST_MAX_SESSIONS aan tot 10.
Jan Van Nuffel
Fog-server
8
3
Werken met de FOG-server
3.1 Image aanmaken op FOG-server
-
Kies een naam voor de image Geef een omschrijving op Voor storage group selecteer je default
-
Bij Image Type kies je voor Multiple Partition Image Single Disk (Not resizable)
3.2 Basis-pc installerenWanneer uw basis-pc klaar is voor een image moet u rekening houden met 2 (of 3 voor WIN7) zaken: Uw basis-pc mag niet in een domein zitten Installeer de FOG-client-software o De fog-client vind je op http://10.10.80.3/fog/client/ Is de basis-pc uitgerust met Windows 7, installeer dan FOG-Prep, ook te vinden op http://10.10.80.3/fog/client/
Jan Van Nuffel
Fog-server
9
3.3 Host registrerenEr zijn verschillende manieren om een host te registreren. Zelf gaat mijn voorkeur uit naar een volledige registratie vanop de host-pc zelf. Stel de bios in dat je wil opstarten vanaf je netwerk (met PXE) Als alles goed is krijg je onderstaand scherm te zien
-
Kies voor Perform Full Host Registration and Inventory Beantwoord de vragen! Na het doorlopen van de vragen, komt de host in de lijst van Hosts te staan
3.4 Acties op de host uitvoerenSurf naar http://10.10.80.3/fog Klik op Host Klik op List all hosts
-
Klik naast de host op de edit-knop om acties op die host uit te voeren Fog-server 10
Jan Van Nuffel
[email protected] 3.4.1 Image van de host uploaden (UPLOAD) - Klik op Basic Taks - Klik op Upload
-
Als de host-pc aanstaat, herstart de host, anders zet je de host-pc aan FOUTMELDING: FOG UNABLE to connect to tftp-server For Versions .24 + Reset the local password for user fog with: [sudo] passwd fog In management front end, go to Storage Management -> All Storage Nodes Click on DefaultMember Change the Management Password to match the password you just changed. Then go to Other Information and change FOG_TFTP_FTP_PASSWORD also. You can also try a restart of the service /etc/init.d/vsftpd restart
Jan Van Nuffel
Fog-server
11
[email protected] 3.4.2 Image plaatsen op nieuwe host - Zorg ervoor dat de host geregistreerd staat in het systeem - Klik op de edit-knop naast de host dat je wil bewerken - Selecteer Basic Tasks - Klik op deploy
-
Zet de pc die een image moet ontvangen aan.
Vanaf nu verloopt alles automatisch. Afhankelijk van de snelheid van het netwerk en het aantal pcs die gelijktijdig een image ontvangen (multicast) verloopt alles wat sneller of trager! Na het plaatsen van de image zorgt de FOG-client voor het wijzigen van de van de hostnaam en het registreren in het domein
3.5 Werken met groepen3.5.1 Aanmaken van een groep Raar maar waar, een groep maak je aan bij de rubriek hosts Klik op hosts Klik op List All Hosts Bij Create new group kan je de naam van een groep invoeren Klik op Process Group Changes om de nieuwe groep aan te maken
Jan Van Nuffel
Fog-server
12
3.5.2 Hosts aan een groep toevoegen - Klik op List All Hosts - Selecteer de hosts die je in een bepaalde groep wil toevoegen - Selecteer onderaan bij Add to group de groep die je wil gebruiken voor de geselecteerde hosts Een host kan in verschillende groepen aanwezig zijn !!!
Jan Van Nuffel
Fog-server
13
[email protected] 3.5.3 Acties op een groep toepassen - Klik op group - Klik op List groups - Klik op de edit-knop van de groep waar je acties op wil uitvoeren
In het nieuwe scherm dat je krijgt kan je onder andere: Een image op een hele groep toepassen Een nieuwe image op een hele groep toepassen (wijzigen van Win XP naar Win7) Snapins toepassen (software op een hele groep installeren) voor meer info hierover bekijk http://www.fogproject.org/wiki/index.php?title=Managing_FOG#Creating_a_Snapin_.2F_Ov erview Printers op een groep installeren
-
Jan Van Nuffel
Fog-server
14
3.6 Werken met printersKlik op print Klik op Add New Printer
-
Kies voor network printer Klik op Change type Geef een alias voor de printer in (vb printer lokaal 1) Klik op Add Printer
-
Klik op List All Printers Klik op de edit-knop naast Printer lokaal 1
-
Geef de modelnaam van de printer op Geef bij de Printer Port het ip-adres voorafgegaan met IP_ Geef bij de Print INF File de netwerkshare op waar de printer driver te vinden is. Dit moet het pad naar de .inf file zijn! o Zorg ervoor dat de print-share voor alle gebruikers leesbaar is!
Jan Van Nuffel
Fog-server
15
4
Fijn tunen van de FOG-server
4.1 Boot-menu beveiligenHet is belangrijk (zeker in een schoolomgeving!) dat onbevoegden niet zomaar images kunnen installeren, hosts registreren, Daarom gaan we een wachtwoord instellen in het PXE-menu voor alles, behalve voor het booten vanaf de harde schijf! 4.1.1 md5pass installeren op de server In de gedownloade map van FOG zit een bestand md5pass. Dit gaan we op de server plaatsen zodat we dit kunnen gebruiken. Open putty en log in op de fog-server ALS ROOT Cd /opt/fog/utils Cp md5pass /usr/bin
4.1.2 Het configuratiebestand van het PXE-menu bewerken Wanneer u wijzigingen aanbrengt in een origineel (of werkend) bestand is het nuttig altijd een kopie te bewaren. Ga naar /tftpboot/pxelinux.cfg cd /tftpboot/pxelinux.cfg Neem een kopie van het origineel bestand cp default default-bc Open het bestand default in de teksteditor vim default DEFAULT vesamenu.c32 MENU TITLE FOG Computer Cloning Solution MENU BACKGROUND fog/bg.png MENU MASTER PASSWD $1$0123456789 \n menu color title 1;36;44 #ffffffff #00000000 std \n LABEL fog.local localboot 0 MENU DEFAULT MENU LABEL Boot from hard disk TEXT HELP Boot from the local hard drive. If you are unsure, select this option. ENDTEXT \n LABEL fog.memtest kernel fog/memtest/memtest MENU LABEL Run Memtest86+ Jan Van Nuffel Fog-server 16
TEXT HELP Run Memtest86+ on the client computer. ENDTEXT \n LABEL fog.reg kernel fog/kernel/bzImage append initrd=fog/images/init.gz root=/dev/ram0 rw ramdisk_size=127000 ip=dhcp dns=10.10.80.2 mode=autoreg web=10.10.80.3/fog/ loglevel=4 MENU LABEL Quick Host Registration and Inventory TEXT HELP Automatically register the client computer, and perform a hardware inventory. ENDTEXT \n LABEL fog.reginput kernel fog/kernel/bzImage append initrd=fog/images/init.gz root=/dev/ram0 rw ramdisk_size=127000 ip=dhcp dns=10.10.80.2 mode=manreg web=10.10.80.3/fog/ loglevel=4 MENU LABEL Perform Full Host Registration and Inventory TEXT HELP Perform a full host registration on the client computer, perform a hardware inventory, and optionally image the host. ENDTEXT \n LABEL fog.quickimage MENU PASSWD $1$0123456789 kernel fog/kernel/bzImage append initrd=fog/images/init.gz root=/dev/ram0 rw ramdisk_size=127000 ip=dhcp dns=10.10.80.2 mode=quickimage keymap= web=10.10.80.3/fog/ loglevel=4 MENU LABEL Quick Image TEXT HELP This mode will allow you to image this host quickly with it's default assigned image. ENDTEXT \n LABEL fog.sysinfo kernel fog/kernel/bzImage append initrd=fog/images/init.gz root=/dev/ram0 rw ramdisk_size=127000 ip=dhcp dns=10.10.80.2 mode=sysinfo loglevel=4 MENU LABEL Client System Information TEXT HELP View basic client information such as MAC address and FOG compatibility. ENDTEXT
Jan Van Nuffel
Fog-server
17
LABEL fog.debug MENU PASSWD $1$0123456789 kernel fog/kernel/bzImage append initrd=fog/images/init.gz root=/dev/ram0 rw ramdisk_size=127000 ip=dhcp dns=10.10.80.2 mode=onlydebug MENU LABEL Debug Mode TEXT HELP Debug mode will load the boot image and load a prompt so you can run any commands you wish. ENDTEXT \n PROMPT 0 TIMEOUT 30\n Op sommige plaatsen merk je dat er gebruik wordt gemaakt van de functie MENU PASSWD. Deze staat nu ingevuld met de hash $1$0123456789. Dit wil ook zeggen als we in het boot-menu voor het bijhorende label kiezen (vb fog.debug) dat we voor die functie een wachtwoord moeten ingeven. Deze wachtwoorden worden NIET als plain text opgeslagen, maar zijn gencrypteerd. Hiervoor gebruiken we het md5pass bestand! Dupliceer uw Putty-venster (RMK op de titelbalk en kies voor Duplicate session)
-
Meld u aan in het nieuwe venster Genereer een geencrypteerd wachtwoord met md5pass md5pass WACHTWOORD (vb md5pass test)
Jan Van Nuffel
Fog-server
18
[email protected] Kopieer de gegenereerde hash door te selecteren met de muis (geen RMK !!!) Ga naar uw ander puttyvenster Verwijder de bestaande hash en plak de code van het klembord Plaats nu voor alle labels waar je een wachtwoord wil vragen de instructie MENU PASSWD $1$2UGcBIEL$3JUXP7HtC71iLibbucsFA1 o Wens je hetzelfde wachtwoord voor het master password, pas dan het master password bovenaan in het bestand aan met de nieuwe hash
OPGELET: De toetsenbordindeling van het BOOT-MENU is QUERTY. Hou hier rekening mee !!!
Jan Van Nuffel
Fog-server
19
5
Links
VMWARE: http://www.vmware.com/ FOG: http://www.fogproject.org/ Ubuntu: http://www.ubuntu.com/ Putty: http://www.chiark.greenend.org.uk/~sgtatham/putty/ WinSCP: http://winscp.net/
Jan Van Nuffel
Fog-server
20