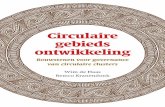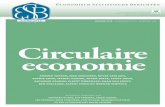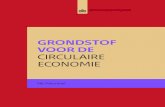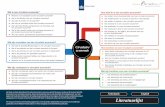Bijlage Circulaire 2018/01 - fsma.be · Bijlage Circulaire 2018/01 Congresstraat 12-14 1000 Brussel...
-
Upload
trinhtuyen -
Category
Documents
-
view
219 -
download
0
Transcript of Bijlage Circulaire 2018/01 - fsma.be · Bijlage Circulaire 2018/01 Congresstraat 12-14 1000 Brussel...
Bijlage Circulaire 2018/01
Congresstraat 12-14 1000 Brussel T +32 2 220 54 98 www.ctr-csr.be
Inhoudstafel
I. VOORAFGAANDELIJK AAN HET GEBRUIK VAN FiMiS ..................................................................... 3
II. EERSTE GEBRUIK VAN FiMiS ........................................................................................................... 4
1. Starten van de applicatie ............................................................................................................ 4
1. Selectie van het certificaat ......................................................................................................... 4
2. Introductiepagina van het FSMA-portaal ................................................................................... 5
3. De log-on pagina ......................................................................................................................... 7
4. Later gebruik ............................................................................................................................... 7
III. MY eDOSSIER .............................................................................................................................. 8
1. Surveys ....................................................................................................................................... 8
2. Secties ....................................................................................................................................... 10
IV. DATA ENTRY : MANUELE INVOER ............................................................................................. 11
1. De gegevens invullen ................................................................................................................ 11
2. Een gehele sectie expliciet als leeg (nihil) indienen ................................................................. 12
3. De gegevens opslaan en valideren ........................................................................................... 13
4. De reporting afsluiten -> Submit the Survey ............................................................................ 14
5. Een Survey exporteren of afdrukken ........................................................................................ 15
P a g e | 3
I. VOORAFGAANDELIJK AAN HET GEBRUIK VAN FIMIS
Om toegang te verkrijgen tot FiMiS dient elke gebruiker over een persoonlijk certificaat te beschikken.
Daarvoor heeft de gebruiker de keuze uit volgende opties:
Globalsign Personal 3 (www.globalsign.be);
Isabel (www.isabel.be);
of de eID of elektronische identiteitskaart (http://eid.belgium.be).
Opmerkingen:
Voor Isabel en de eID is een kaartlezer vereist.
Voor de eID is speciale software nodig. U vindt deze op http://eid.belgium.be.
Een certificaat wordt u toegekend door een derde partij. Na aankoop dient dit certificaat overeenkomstig de richtlijnen van de verstrekker geïnstalleerd te worden op de PC die zal gebruikt worden voor gebruik van FiMiS.
Voor verdere informatie verwijzen we u door naar de leverancier van het certificaat.
Het certificaat is strikt persoonlijk. Dit houdt in dat elke gebruiker een eigen certificaat moet hebben.
P a g e | 4
II. EERSTE GEBRUIK VAN FIMIS
1. Starten van de applicatie
Start de applicatie via het “Digitaal loket” op de website van de FSMA. Het volstaat om vervolgens te klikken op de knop “FiMiS Survey”.
2. Selectie van het certificaat
Indien u meerdere certificaten heeft vraagt het systeem u een certificaat te kiezen.
Voor de EID : Klik het certificaat Citizen CA xxxx aan en druk OK.
Voor een ander certificaat : Klik het certificaat aan en druk OK.
Wanneer u een Isabel- of identiteitskaart gebruikt, zal u gevraagd worden om uw code in te geven.
Geef uw code in en klik op “OK”.
Opmerking: het gaat hier om uw PIN- of Isabel-code; niet om de activatiecode.
P a g e | 5
3. Introductiepagina van het FSMA-portaal
U bent nu geïdentificeerd als een gebruiker met een geldig certificaat. U mag uw eID-kaart nu verwijderen uit de kaartlezer.
Indien onderstaande pagina niet verschijnt is er iets mis met het certificaat. In dit geval neemt u best contact op met de Service Desk van de FSMA.
De taalkeuze bepaalt de taal waarmee u verder zult werken. Deze kan u later wel nog veranderen.
P a g e | 6
Na de disclaimer over de bescherming van de persoonlijke levenssfeer ten opzichte van de
verwerking van persoonsgegevens verschijnt onderstaande pagina.
Vul nu uw profielgegevens in.
Dit dient u enkel de eerste maal te doen (of telkens u zich voor het eerst aandient met een
nieuw certificaat).
Druk nu Register.
De applicatie start nu op.
P a g e | 7
4. De log-on pagina
Bij de eerste aanmelding op FiMiS dient de gebruiker de activatiecode te gebruiken die de FSMA hem heeft doorgegeven.
Deze activatiecode wordt door ons automatisch gekoppeld aan uw toegangscertificaat zodat, bij later gebruik, aanmelding met de activatiecode overbodig wordt.
U komt nu terecht op de homepagina.
Voorbeeld :
5. Later gebruik
Enkel de stappen 1-2-3 (onder het hoofdstuk Eerste gebruik van FiMiS) blijven nodig om rechtstreeks op de FiMiS-homepagina te komen.
P a g e | 8
III. MY EDOSSIER
De My eDossier pagina geeft u een overzicht van de dossiers tot dewelke u toegang heeft en ook enkele hoofdgegevens m.b.t. die dossiers.
De pagina bestaat uit 3 luiken:
- Dossiers : alle entiteiten voor dewelke u werd aangeduid als contactpersoon.
- Surveys : De rapporteringverplichtingen van deze entiteiten.
- Links : Links naar andere sites. Figuur 1 : My eDossier sample
1. Surveys
Een Survey (“Enquête”) is een rapporteringverplichting voor een gecontroleerde entiteit.
Een "Surveyselectiebalk" (zie Figuur 1) biedt u de mogelijkheid om zicht te krijgen op alle Surveys of om de visualisatie te beperken tot slechts één type Survey waarvoor u werd aangeduid als contactpersoon.
Een Survey wordt gekenmerkt door volgende informatie:
Dossier : de door de rapportering betrokken onderneming;
Survey : de code van de Surveys, in dit geval AML_REV;
Betreft : Wanneer de rapportering niet het geheel van de onderneming betreft maar één van zijn componenten, laat de “Betreft” u toe deze component te specificeren. Deze notie is niet van toepassing op de AML_REV Survey.
Period : De periode waarop de rapportering betrekking heeft. Bvb : 31/12/2017.
Lifecycle : Deze notie vertaalt de vooruitgang van de rapportering. Er zijn twee mogelijke waarden:
o Open : de Survey is open en kan in- of aangevuld worden; o Closed : de Survey is gesloten en kan niet meer gewijzigd worden
State : Geeft de staat van de rapportering weer. De toegelaten waarden zijn: o Initial : De Survey is leeg, er is nog geen enkel gegeven ingebracht; o Error : er zitten (kritieke) fouten in de ingebrachte gegevens, in één of meerdere
secties van de Survey. Zolang deze fouten niet zijn aangepast kan u de Survey niet indienen (submit);
P a g e | 9
o Warning : de invoer beantwoordt aan de validatieregels maar er blijven nog aandachtspunten in één of meerdere secties van de Survey. Warnings zijn niet blokkerend en verhinderen het indienen van de Survey niet;
o Ok : de invoer voldoet op alle punten en voor alle secties aan de validatieregels (geen opmerkingen meer).
De AML_REV Survey bestaat uit de volgende secties :
# Sectie
1 Algemene informatie
2 Gedragslijnen, interne procedures en interne controlemaatregelen
3 Bevriezing van tegoeden / financiële embargo's / beperkende maatregelen
4 Risicobeoordeling
5 Cliënten en activiteiten
6 Cijfergegevens
7 Interne audit
8 Varia
Figuur 2: Lijst van de secties binnen de AML_REV Survey
P a g e | 10
2. Secties
Een sectie wordt gekenmerkt door volgende informatie:
Periode : De periode waarop de rapportering betrekking heeft.
Deadline : Uiterste datum waarop de gegevens dienen te worden gerapporteerd.
Status : o Initial : de sectie is leeg, er is nog geen enkel gegeven ingebracht; o Error : er zitten (kritieke) fouten in de ingebrachte gegevens van deze sectie; o Warning : de invoer beantwoordt aan de validatieregels maar er blijven nog
aandachtspunten in de huidige sectie. o Ok : de invoer voldoet op alle punten voor de huidige sectie aan de
validatieregels (geen opmerkingen meer).
Ontvangen : datum waarop de gegevens van de betrokken sectie werden ingebracht.
P a g e | 11
IV. DATA ENTRY : MANUELE INVOER
1. De gegevens invullen
Om de informatie via een interactief formulier in te voeren gaat u als volgt tewerk:
Klik op gewenste Survey in de lijst van Surveys (figuur 1);
De Survey-pagina verschijnt en toont de lijst van secties voor de gekozen Survey (figuur 2).
Klik op de Survey of rechtstreeks op de gewenste sectie en vul de gevraagde informatie in.
Eenmaal de Survey open is hoeft u niet meer terug te keren naar de vorige pagina om van sectie
te veranderen. De lijst van secties is steeds direct beschikbaar in het linker gedeelte van de
pagina (figuur 3).
Figuur 3: De lijst van secties is beschikbaar links in de pagina
Binnen elke sectie zijn enkel de omkaderde cellen toegankelijk voor invoer.
De andere cellen zijn vergrendeld.
Navigeren binnen een Sectie kan je naar keuze met de muis of de 'Tab'-toets.
P a g e | 12
De in te vullen informatie kan van verschillende types zijn:
o Een venster met keuzelijst.
o Een geheel getal.
o Een decimaal getal. Hier kunt u een niet-geheel getal invoegen;
o Een datum. De data moeten in het volgende formaat worden ingevuld: DD-MM-JJJJ
met behulp van een datumkiezer ("Datumkiezer");
o Vrije tekst (in het Frans of Nederlands, max 2000 lettertekens).
2. Een gehele sectie expliciet als leeg (nihil) indienen
Het platform laat bepaalde gebruikers toe om op een gehele sectie te rapporteren met het
antwoord « Nihil ». Hiertoe volstaat het om het vakje “Nihil” aan te duiden dat zich bevindt aan
het begin van de betrokken sectie.
Sectie 2 tot 8 kan worden gerapporteerd als “nihil”. Dit is het geval indien de entiteit een
bedrijfsrevisorenkantoor is dat geen beroepsactiviteit uitoefent (incl. een andere dan een
revisorale) of indien de entiteit een bedrijfsrevisor-natuurlijk persoon is dat geen beroepsactiviteit
in eigen naam uitoefent (incl. een andere dan een revisorale). In beide gevallen moet immers niet
de gehele enquête worden ingevuld.
De gebruiker is verplicht om het vakje « Nihil » aan te duiden in elke sectie opdat hij de enquête
zou kunnen overmaken (Submit the Survey).
Figuur 4: De gehele sectie rapporteren als « Nihil »
P a g e | 13
3. De gegevens opslaan en valideren
Om de gegevens op te slaan en te valideren volstaat het te klikken naar keuze op Valideren & Opslaan of Volgende.
Valideren & Opslaan : Om de gegevens op te slaan en te valideren
Volgende : Om de gegevens op te slaan en te valideren en daarna naar de volgende sectie te gaan
De validatie gebeurt steeds voor het geheel van de rapportering. In deze context wordt het geheel van de secties dus als een geheel beschouwd.
De informatie wordt steeds opgeslagen, los van het al dan niet welslagen van de validatie.
In het geval dat de validatie fouten ontdekt verschijnt een waarschuwing Validation report in het rood (figuur 5).
Figuur 5 : Validation report
P a g e | 14
4. De reporting afsluiten -> Submit the Survey
Na het inbrengen van alle gegevens van iedere sectie van de Survey dient u deze nog goed te keuren en af te sluiten.
Hiervoor klikt u op de knop "Submit the Survey" (figuur 6) in het linker menugedeelte van de pagina.
Deze actie is enkel mogelijk indien aan alle kritische validatieregels (die een “Error” genereren) is voldaan.
Na het afsluiten van de rapportering is het niet langer mogelijk deze aan te passen ( u kan wel een vraag hiertoe richten aan het College);
Figuur 6 : Submit the Survey