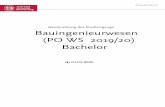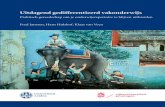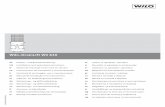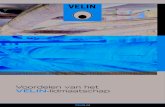Ws 2 gedifferentieerd werken met leerpaden
-
date post
21-Oct-2014 -
Category
Education
-
view
1.153 -
download
0
description
Transcript of Ws 2 gedifferentieerd werken met leerpaden

IVV instituut 15/10/2013 Bram Bruggeman 1
Workshop Gedifferentieerd werken met
leerpaden
Studiedag IVV Gent, 15/10/2013
Bronnenmateriaal vind je digitaal op http://bramvuur.be

IVV instituut 15/10/2013 Bram Bruggeman 2
Inhoudsopgave
1 Inleiding ........................................................................................................................................... 3
2 Aan de slag met Google Sites .......................................................................................................... 4
3 Een Google Site aanmaken .............................................................................................................. 4
4 Enkele belangrijke Site instellingen ................................................................................................. 6
5 Site delen ......................................................................................................................................... 7
6 Startpagina aanpassen .................................................................................................................... 9
7 Pagina’s maken .............................................................................................................................. 10
8 Site lay-out bewerken ................................................................................................................... 12
9 Hyperlinks invoegen ...................................................................................................................... 13
10 Andere objecten insluiten ......................................................................................................... 13
10.1 Educaplay .............................................................................................................................. 14
10.2 Youtube ................................................................................................................................. 14
10.3 Thinglink ................................................................................................................................ 15
10.4 Extra: Screenr ........................................................................................................................ 15

IVV instituut 15/10/2013 Bram Bruggeman 3
1 Inleiding
Een leerpad of pedagogisch pad is een reeks leerstappen die opgedeeld zijn in hoofdstukken en
stappen. Het leerpad kan opgesteld worden in functie van het leermateriaal waardoor het bestaat uit
een soort inhoudstafel of het kan opgesteld worden in functie van leeractiviteiten en opdrachten ter
remediëring of ter verdieping bevatten.
Een leerpad is een traject om tot kennis te komen en dit traject kan mogelijks taken, discussietijd,
evaluaties, onderzoek en andere activiteiten bevatten.
Je kan leerpaden maken via diverse programma’s.
In deze workshop gaan we Google Sites gebruiken om een leerpad te maken en enkele andere
objecten erin integreren.
Deze syllabus bevat enkele belangrijke stappen, maar er is ook veel online materiaal te vinden rond
Google Sites. Bijvoorbeeld: https://sites.google.com/a/daalderschool.nl/zowerktgooglesites/
Voorbeeld van leerpad:
http://educatie.ugent.be/elogebruik/leerpaden/erfelijkheid/index.html
Enkele voorbeelden in Google Sites:
https://sites.google.com/site/bzllessen/
In deze workshop gaan we Google Sites gebruiken om een leerpad te maken met daarin enkele ander
objecten geïntegreerd.
Deze syllabus bevat enkele belangrijke stappen, maar er is ook veel online materiaal te vinden rond
Google Sites. Bijvoorbeeld: https://sites.google.com/a/daalderschool.nl/zowerktgooglesites/.
Je kan Google Sites ook voor andere doeleinden gebruiken zoals een verzameling digitale bronnen bij
je vak, Youtube filmpjes die bij je lessen horen, je kan er samenvattingen in bijhouden et cetera. Het kan
een verlengde van je vak(gebied) zijn.

IVV instituut 15/10/2013 Bram Bruggeman 4
2 Aan de slag met Google Sites
Je hebt via de school een account voor Google Apps for education gekregen, en daarmee heb je
meteen toegang tot Google Sites.
Meld je aan op http://google.be met je schooladres.
Wie geen schoolaccount heeft, kan Google Sites maken met een persoonlijke Gmail account.
Surf naar http://www.google.be
Klik rechtsboven op ‘aanmelden’.
Klik op ‘maak een gratis account’.
Vul het registratieformulier in.
Typ de woordverificatie.
Ga akkoord met de servicevoorwaarden en het privacybeleid en maak de account aan
(als je op een persoonlijke account werkt, moet je surfen naar http://sites.google.com/ )
3 Een Google Site aanmaken
Belangrijke opmerking:
Google Sites werkt het best met Firefox of Google Chrome als internetbrowser.
Beide browsers zijn gratis te downloaden.
Eenmaal aangemeld bij Google, ga je naar Google Sites: https://sites.google.com/
(Je kan ook in het zoekveld van Google ‘Google Sites’ intikken om de website te vinden.)
Klik op de knop ‘maken’ om een nieuwe Google Site te maken.
Geef een naam op voor je site.

IVV instituut 15/10/2013 Bram Bruggeman 5
Selecteer ook een thema.
Opmerking: in jullie Google Sites zal er bij de URL (webadres) ‘iets met IVV’ tussen staan.
Als de site gemaakt is kom je meteen in de site terecht. Als je nadien terug op Sites klikt in de zwarte
menubalk van Google.be dan kom je terug in een overzicht van al jouw sites.

IVV instituut 15/10/2013 Bram Bruggeman 6
4 Enkele belangrijke Site instellingen
Klik op de knop ‘Meer’ (rechtsboven).
Kies ‘Site beheren’.
Klik in de linkerkolom op ‘Algemeen’.

IVV instituut 15/10/2013 Bram Bruggeman 7
Geef een gepaste titel aan je webstek.
Vul eventueel de korte beschrijving in.
Je kan naar eigen wens experimenteren met de andere mogelijkheden van dit menu.
Klik bovenaan steeds op ‘opslaan’ om de instellingen te bewaren.
5 Site delen
Klik in de linkerkolom op ‘Delen en rechten’. (Dit kan ook via de hoofdpagina door rechtsboven te
klikken op ‘Delen’).

IVV instituut 15/10/2013 Bram Bruggeman 8
Bij de optie ‘Mensen met toegang’ kan je bepalen of de site een openbare site is of privé is.
Tip: stel dit in voor ‘iedereen met de link’. Zo kan je de website gemakkelijk delen met wie je
wil, en komt de site toch niet openbaar op het internet.
Sla je keuze op en sluit dit menu af.
En leg een link in je centrale SOL “klas !! Ga naar je eerste pagina in je SOL klas, of naar de
Aankondigingen (een centrale plaats in SOL).
En voeg daar een stukje tekst toe bijvoorbeeld “Klik hier door naar de GoogleSite voor het vak
…”.
> Selecteer dit stukje tekst en klik op het ketting-icoontje . Plak de link.

IVV instituut 15/10/2013 Bram Bruggeman 9
6 Startpagina aanpassen
Rechtsbovenaan vind je vier knoppen.
De eerste knop is om pagina’s te bewerken.
De tweede knop dient om nieuwe pagina’s toe te voegen.
Klik op = pagina bewerken.
Je kan bovenaan de opmaak van de tekst wijzigingen.
Experimenteer ook met de menu’s bovenaan: ‘invoegen’, ‘indeling’, ‘tabel’ en ‘lay-out’.
Via ‘invoegen’ kan je bijvoorbeeld afbeeldingen en filmpjes toevoegen aan de pagina.
Bij ‘indeling’ kan je kiezen voor een specifieke opmaak.
Je kan ook een tabel invoegen (‘tabel’) maar vaak is het gemakkelijker om bij ‘lay-out’ te werken
met twee kolommen. Je kan dan bijv. in de rechtse kolom een welkomtekst schrijven en in de
linkerkolom een afbeeldingen toevoegen.

IVV instituut 15/10/2013 Bram Bruggeman 10
7 Pagina’s maken
Wanneer je een nieuwe pagina voor je Google Site maakt, kan je kiezen uit een aantal verschillende
paginasoorten, afhankelijk van het type inhoud dat je op de pagina wilt plaatsen.
Webpagina
Aankondigingen
Bestanden
Lijsten
Webpagina: we werken in deze workshop enkel met webpagina’s.
Een webpagina is de eenvoudigste pagina. Je kan er inhoud plaatsen, gadgets insluiten en de pagina
opmaken zoals je wil. De webpagina heeft standaardbesturingselementen voor opmaak zoals vet,
cursief en onderstrepen, opsommingstekens en meer. Onder aan de pagina kan je documenten
toevoegen vanaf je vaste schijf en je kan andere bijdragers aan de site op je pagina's laten reageren.
Google Sites slaat regelmatig versies van je pagina op terwijl je eraan werkt, zodat je gemakkelijk terug
kunt gaan naar eerdere versies van de pagina om vergelijkingen te maken of wijzigingen ongedaan te
maken.
Klik op de knop = nieuwe pagina maken.

IVV instituut 15/10/2013 Bram Bruggeman 11
Geef een titel aan je pagina.
Het type pagina staat automatisch ingesteld als ‘Webpagina’. Laat dit staan.
Bepaal het niveau van je pagina (je kan de pagina later nog altijd verplaatsen). Via deze
bewerking kan je dus de pagina toevoegen als een subpagina van een andere pagina.
Klik bovenaan op de knop ‘Maken’.
Je kan de pagina bewerken op dezelfde manier als de hoofdpagina (zie punt 4).
Klik op de knop ‘Opslaan’ (rechtsboven).

IVV instituut 15/10/2013 Bram Bruggeman 12
8 Site lay-out bewerken
Pagina’s verschijnen niet automatisch in de menubalk!
Je moet zelf de menubal opbouwen. Je kan wel instellen dat alle pagina’s automatisch in het linkermenu
terechtkomen maar dat is niet zo handig aangezien de volledige menubalk alfabetisch geordend wordt.
Je wil immers meestal zelf de volgorde van de pagina’s bepalen.
Hoe ga je te werk?
Klap “Meer” open rechtsboven en kies “Site lay-out bewerken”
Bovenaan kan je enkele instellinen aanpassen zoals de Horizontale navigatie (de-)activeren of de
breedte van je volledige site thema aanpassen.
Als je pagina’s wilt toevoegen in het linkermenu klik dan op het linkermenu, en dan kom je in volgend
venster:

IVV instituut 15/10/2013 Bram Bruggeman 13
Klik op Pagina toevoegen en kies de juiste pagina.
Bepaal eventueel met de pijltjes rechts de volgorde en het niveau van inspringen.
9 Hyperlinks invoegen
Als je een pagina bewerkt is het handig een hyperlink naar een andere webpagina te leggen op een
stukje tekst.
Open de webpagina in een ander tabblad van je browser.
Bewerk de pagina.
Selecteer een stukje tekst.
Kies invoegen Link
Klik op webadres en plak de link.
Vink aan Deze link in een nieuw venster openen.
10 Andere objecten insluiten
Insluiten van objecten in de elektronische leeromgeving of in Google Sites.
Het kunnen insluiten van online objecten op een eigen site/blog, of in een leerplatform is een heel
handige manier om online inhoud gericht te gebruiken.
Dit insluiten of "embedden" gebeurt telkens op een zelfde manier. Is het nu een Youtube filmpje in
Chamilo of Dokeos leerplatform, een Explania animatie of Educaplay oefening in je Google Site ... Het
zijn steeds de volgende stapjes:
1. De insluitcode vinden en kopiëren

IVV instituut 15/10/2013 Bram Bruggeman 14
2. Op je doelsbestemming de code plakken in html modus. Vooral dit laatste is erg belangrijk,
anders plak je de code als "gewone tekst".
10.1 Educaplay
De website http://en.educaplay.com is een online alternatief voor Hot Potatoes.
Het is Flash gebaseerde oefen-software waarmee je kruiswoordraadsels, matching oefeningen, invulteksten etc.
kunt maken.
Er is een goede handleiding online te vinden als je zoekt in Google op “Artevelde educaplay”. Geert Kraeye van
de Artevelde Hogeschool heeft deze handleiding geschreven. Je kan ze downloaden als pdf.
http://www.arteveldehogeschool.be/olo/ict/EDUCAPLAYweb/bestanden/Educaplay-Cursus.pdf
Manier van werken:
Inloggen
Klik meteen op “New Activity” (via My edacplay kan je aan bestaande oefeningen)
Kies je type oefening, taal Dutch , geef titel en beschrijving op, plus de leeftijd.
Klik op Next
Doorloop de stapjes: bijvoorbeeld aanmaken van de opties in het kruiswoordraadsel
“Add word”
Geef je oefening nog wat trefwoorden mee (Labels)
Klik op “Create another” (beetje slecht vertaald)
Kopieer de Embed code (rechtsboven , naast de oefening), en je kan de oefening insluiten in leerpaden,
blogs of googlesites.
10.2 Youtube
Stap 1: de Embed code vinden en kopiëren
Je zoekt het stukje “embed” code op bij het filmpje (bvb YouTube > Delen -> Insluiten)
Kopieer het stukje code (rechtermuisknop - kopiëren)

IVV instituut 15/10/2013 Bram Bruggeman 15
Stap 2: Plakken in de Google Site pagina in HTML modus.
10.3 Thinglink
Via de website http://thinglink.com kan je afbeeldingen interactief maken.
Je kan een afbeelding opladen en dan “klik” opties toevoegen. Zo kan je hyperlinks, audio of YouTube
filmpjes toevoegen aan een afbeelding.
Hoe?
Registreer op thinglink.com en log in
Laad een afbeelding op
Klik op de afbeelding waar je hotspots wilt toevoegen
Voeg een hyperlink toe (bvb ook de rechtstreekse link naar een YouTube filmpje)
Je kan het icoontje nog wijzigen afhankelijk van het type object
Bewaar de afbeelding.
Eens je de interactieve Thinglink afbeelding hebt, kan je via het knopje Share aan de “embed”
code.
10.4 Extra: Screenr
Een screencast is een digitale opname van computerbeeldscherm door gebruik te
maken van software die vastlegt wat er op het beeldscherm gebeurt. Vaak zijn
deze screencasts voorzien van commentaar van de maker.
Bron: http://nl.wikipedia.org/wiki/Screencast
Dit is een heel handig hulpmiddel in een Google Site!
Je geeft aanschouwelijk uitleg, los van het klaslokaal. Via een website (bvb embedden op je
blog) of je elektronische leeromgeving (ook embedden). Anytime, anyplace, anywhere ...

IVV instituut 15/10/2013 Bram Bruggeman 16
Het is heel visueel, en bevordert zo het leren (Beeldslim, visueel-ruimtelijke intelligentie).
Het is heel helder, soms is het moeilijk om alles mooi op papier neer te schrijven hoe je iets
doet. De screencast toont hoe het moet en geeft mondeling extra uitleg.
Je kan het gebruiken om feedback te geven op werkstukken, taken, etc. In plaats van alles uit
te tikken, spreek je het in.
Hoe een screencast maken?
Er zijn verschillende mogelijkheden om een screencast te maken.
De eenvoudigste zijn: Screenr en Screencast-o-matic.
Deze zijn volledig web-gebaseerd, werken dus in de browser.
Wat heeft de browser nodig?Java . Dat is normaalgezien geïnstalleerd, of de browser zal daar om
"vragen".
Beperking? Weinig extra mogelijkheden of bewerking, enkel opnemen. En beperkt in de tijd: Screenr: 5
minuten , Screencast-o-matic: 15 minuten.
Hoe werkt Screenr (trailer van hun site):
http://www.screenr.com/
Veel succes!