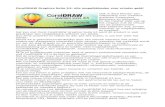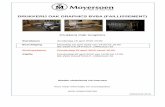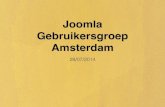WP9620 Graphics Tablet User Guide-20200430 Graphics Tablet User Guide... · 2020. 4. 30. · 2.4.6...
Transcript of WP9620 Graphics Tablet User Guide-20200430 Graphics Tablet User Guide... · 2020. 4. 30. · 2.4.6...

Graphics Tablet User Guide
1/24
CONTENT CONTENT .................................................................................................................................................................1
Chapter�1�Product�Overview ..............................................................................................................................2
Chapter�2�Product�Introduction.........................................................................................................................3
2.1�Product�View ............................................................................................................................................3
2.2�System�Requirement ..............................................................................................................................3
2.3�Tablet�Introduction .................................................................................................................................3
2.4�Pen�Introduction......................................................................................................................................4
Chapter�3�Driver�Installment ..............................................................................................................................8
3.1�Download�and�Install�Driver ................................................................................................................8
3.1.1�Download�the�Driver.................................................................................................................. 8�3.1.2�How�to�install�the�Driver ........................................................................................................... 8�
3.2�Unload�Driver .........................................................................................................................................13
Chapter�4�USES�in�the�Windows�Operating�System ..................................................................................14
4.1�How�to�connect .....................................................................................................................................14
4.2�Device�connection�prompt.................................................................................................................14
4.3�LED�Indicator�Light ...............................................................................................................................15
4.4�Work�Area�Settings...............................................................................................................................16
4.5�Press�Keys�Settings ...............................................................................................................................17
4.6�Pen�Settings............................................................................................................................................19
4.7�About�Export�and�Import ...................................................................................................................21
Chapter�5�Question�and�Answer .....................................................................................................................23
����������������

Graphics Tablet User Guide
2/24
Chapter 1 Product Overview
This product has the function of pressure senstivity. When using this
product for drawing, the handwriting will change thickness or light as you
control the size of the pressure applied by the pressure pen, which is the
so‐called function of pressure senstivity.If combined with appropriate
drawing software, such as Photoshop, Painter, SketchBook, etc., you can
simulate pencil, marker, watercolor pen, brush, oil brush and other strokes,
and the effect will be the same as that of drawing on paper or canvas.This
product is suitable for many applications such as signature, drawing and
computer.
In order for you to better understand and use your graphics tablet,
please be sure to read this manual carefully before use. Our goal is to
continuously improve the quality and user experience of our products.
Note
● This description is for reference only, the final actual function is subject to
the actual function of the product actually ordered and received by the
customer.
● The picture is for reference only. We reserve the right to improve and
change the appearance and design of our products without prior notice.

Graphics Tablet User Guide
3/24
Chapter 2 Product Introduction
2.1 Product View
2.2 System Requirement
Windows 7 and above or Mac OS 10 and above
2.3 Tablet Introduction
After the driver software is installed, the graphics tablet will have the
following fucntion and features.
2.3.1�Pointer�Function�
In the effective working area of the tablet, the mouse cursor can be
directly controlled to move to any position on the corresponding screen by
the movement of the pressure‐sensitive pen.If beyond the work area,
invalid.

Graphics Tablet User Guide
4/24
2.3.2�Hardware�keys�Function� �
The keys on the tablet are similar to those on the keyboard, with five
default keys. You can also customize any key function or key combination on
the keyboard.
When five keys are pressed on the tablet, the computer screen will
remind them of the key code value.
2.3.3�Pressure�Sensitivity�
Pressure sensitivity feature is characterized by the use of a drawing tool
to lightly touch or press the tip of the pen to produce thick or light
handwriting lines of different thickness.
2.4 Pen Introduction
2.4.1�The�tip�double-click�
Double‐click the pen on the effective working area of the tablet is
equivalent to double‐click the function of the left mouse button. When you
touch the pen for the first time, please execute another pen touch as soon as
possible.
�
2.4.2�Hardware�button�Function� �
The pen button is similar to the mouse button function. This function is
realized by the pen tip and two keys. The pen tip is the function of the left
mouse button. The first button defaults to the letter E, and the second button

Graphics Tablet User Guide
5/24
defaults to the right mouse button.
�
2.4.3�Page�Scrolling�Function�
� The pen has the same page scrolling function as the general mouse. Set
the first button as the middle button of the mouse to scroll the page by
moving the pen in the effective working area of the tablet.�
2.4.4�Placement�of�Pen�
When the pen is not in use, do not let the nib touch anything, especially
do not let the nib face down in the pen holder or other container, because
the nib has a precise sensing structure, touch can easily cause damage to the
internal precision components.
When not in use, place the pen in the pen socket or flat on the desk.
Placing a pen on a tablet when not in use can interfere with the use of
other on‐screen cursor positioning devices and may prevent your computer
from going to sleep.
※� Do� not� use� more� than� two� devices� at� the� same� time� to� avoid� mouse� cursor�
confusion�or�no�movement.�
2.4.5�Charging�for�Pen�
Unplug the silicon USB cover and then connect one end of USB cable to
the pen charging port, the other end to PC. When charging, the red indicator
light is on; if complete charged the indicator light goes off.

Graphics Tablet User Guide
6/24
2.4.6�Sleep�and�Awake�
If out‐of use about 5‐7 minutes, the pen will go asleep. You can draw
again to awake it.
2.4.7�Calibration�Guide
1﴿ When the tablet is connected to PC,use the pen tip touch the tablet
screen to make sure the pen is working;
2﴿ Hold the middle three buttons on the table at the same time until the
red indicator light highlights. Loosen the button, the pen entering
calibration status;
3﴿ Put the pen tip near the tablet screen as close as possible but not
touch the surface of screen;
4﴿ If the red high light turns green highlight it means the calibration is

Graphics Tablet User Guide
7/24
successful;
5﴿ If the red highlight becomes red highlighted flash five times, it means
the calibration fails, please follow steps 1.2.3 and calibrate again.
2.4.8�Writing�sensitivity�adjustment�
Under normal circumstances no need to adjust.
When the writing is heavy, thin handwriting, can be adjusted to the high
sensitivity of the gear, or write light, thick handwriting, can be adjusted to
the low sensitivity of the gear.
The user must first calibrate according to the calibration method, and
then adjust the sensitivity which is as follows:
A. Hold the 1st and 3rd keys 3S, release the button after the red light is
on, and writing sensitivity is moderate;
B. Continue to hold 1S till green light and release the button, so the
writing sensitivity is low;
C. Continue to hold 1S and release the button after the red light is on, so
the writing sensitivity is high.
2.4.9�Replace�the�refill�
�

Graphics Tablet User Guide
8/24
Chapter 3 Driver Installment
3.1 Download and Install Driver
3.1.1�Download�the�Driver�
Log in the website http://download.myvsoncloud.com to download the
driver program of graphics tablet.
3.1.2�How�to�install�the�Driver�
Windows installation:
1)Please make sure that there is no driver of other brand’s graphic tablet
in your computer.
2)Close all painting software and anti‐virus software before installation.
3)Double‐click to run the driver, and click next step in turn according to
the prompt.
a. Click “Next”

Graphics Tablet User Guide
9/24
b. Click “Next”
c. Click “Next”
d. Click “Finish”

Graphics Tablet User Guide
10/24
4)Restart the computer after the driver installed.
Mac installation:
Double‐click to run the driver in your download file, and click next step in
turn according to the prompt. Then Go ‐Applications here is Graphics Tablet
Driver.
a. Click “Continue”

Graphics Tablet User Guide
11/24
b. Click “Continue”
c. Click “Install”
d. Enter you Password, and then click the “Install Software”

Graphics Tablet User Guide
12/24
e. Click “Close”
2)Please check the System Preferences ‐ Security & Privacy ‐ Privacy, and
allow Graphics Tablet to control your computer.

Graphics Tablet User Guide
13/24
Note:� �
● Please uninstall other graphic tablet’s driver and restart the computer
before install the driver of ours.
● Just install the driver with the guidance of default prompt. Don’t change
any settings, or the there will be something wrong in running.
● During the process of installation, it may blocked by the firewall for a few
times. Please choose "install this program software" to continue.
3.2 Unload Driver
Windows: Uninstall through the start menu or through the control panel
Mac: Directly drag to the trash

Graphics Tablet User Guide
14/24
Chapter 4 USES in the Windows Operating System
4.1 How to connect
(1)Connect one end of USB cable to the tablet port, the other end to PC.
(2)After the computer recognizes the graphics tablet, the driver icon in
the system tray changes from gray to color, and the driver interface displays
‘The graphics tablet is connected’, which proves that the driver has been
successfully mounted on the graphics tablet. Now, the graphics tablet can be
used.
※� Be�sure�to�connect�the�graphics�tablet�to�the�computer�after�the�driver�is�installed,�
so�as�to�avoid�driver�installation�delays�or�errors�during�the�identification�of�the�
hardware.�
※� Try�to�reset�USB�cable�when�the�device�not�respond.�
4.2 Device connection prompt
(1)The graphics tablet is disconnected:The product is not connected.
(2)The graphics tablet is connected:The product is connected.

Graphics Tablet User Guide
15/24
4.3 LED Indicator Light
The LED indicator light on the graphics tablet can indicate the running state,
as follows:
When the graphics tablet is connected to the computer, the LED indicator
is always half yellow light.
When the pen is detected in the work area or the pen button is pressed,
the LED indicator is highlighted in yellow.
When the pen presses the graphics tablet or presses the pen button in the
working area, the LED indicator will be on until the pen leave or releases
the button.
As the pen moves around the available work area of the tablet, the screen
cursor will move in accordance with the position of the pen; if exceeding
effective work area, it works invalid.

Graphics Tablet User Guide
16/24
4.4 Work Area Settings
�
4.4.1�Use�multiple�monitors�
Select the work area to define the relationship between the movement of
the pen on the tablet and the movement of the cursor on the display screen.
When a monitor is used, the default working area of the entire tablet is
mapped to the entire display screen.
When two or more monitors are used, the tablet maps to each monitor
screen in mirror mode.
If you are in extended mode, you need to select the display screen in the
driver that you want to map the tablet to.

Graphics Tablet User Guide
17/24
4.4.2�Set�Work�Area�
In the driver Settings, you can change the area in which the pen operates
or by either the full board area or by proportions to the screen or by any
input value.
When selecting "Full Area", the correct scale and scale are not
maintained.The selected tablet area is mapped to the selected display area.
Drawing a circle on the tablet may create an ellipse on the display screen.This
is the default setting.
When choosing "Display Ratio", the correct vertical and horizontal
proportions are maintained.Drawing a circle on the tablet creates a circle on
the display screen. When this is selected, parts of the active area of the tablet
may no longer be available, depending on your mapping Settings.
4.4.3�Relate�Set�
With this setting, you can change the orientation of the tablet instead of
restricting it to the left and right.We offer a choice of up, down, left and right.
4.5 Press Keys Settings

Graphics Tablet User Guide
18/24
Default value: the cursor is placed on the key or the key icon is clicked to
view the default value of the hardware key.
Enable/disable shortcuts: check/uncheck "Enable Express Keys"
Hotkeys
Customization: click the shortcut key, and then click the corresponding
value, and the shortcut key function setting window pops up to customize
the key function. Click the main interface window again to confirm or apply
the key to make it effective.
Switching screens: switching screens can be used on multiple display
systems.This feature allows you to use digital tablets on all monitors or one
monitor at a time.

Graphics Tablet User Guide
19/24
Run the program: click "browse" to locate an application to open.
4.6 Pen Settings

Graphics Tablet User Guide
20/24
4.6.1�Button�Settings�
Default value: the first button defaults to the letter E, and the second
button defaults to the right mouse button.
In pen mode, wherever you place the pen on the tablet, the screen
cursor jumps to the corresponding point on the display screen. The screen
pointer represents the position of the pen and follows the pen across the
surface of the tablet. This is the default setting for pens.
In mouse mode, you can move the cursor by picking up and sliding,
similar to using a traditional mouse.
4.6.2�Tip�Feel�

Graphics Tablet User Guide
21/24
To change the pressure and sensation, drag the slider. For lighter contact,
drag the slider to a lighter setting.
4.6.3�Current�Pressure�
Press the nib on the tablet to test the nib touch Settings.The pressure
gauge displays the amount of pressure passed to the application under the
current setting.
4.6.4�Nib�Spacing�when�Double-clicking�
Move the slider to adjust the double‐click spacing. The larger spacing
makes it easier to double‐click with the nib.
4.6.5�Start�Windows�Ink�
This feature is for Windows ink‐enabled drawing and Office software
such as Adobe Photoshop, Sketchbook, Microsoft Office, Windows diary or
the latest software.
�
4.7 About Export and Import

Graphics Tablet User Guide
22/24
The driver supports exporting and importing your custom configuration
data for the product, which saves you the trouble of setting it repeatedly
when using different software.

Graphics Tablet User Guide
23/24
Chapter 5 Question and Answer
Abnormal
Occurrence Solution
The tablet doesn't work
1﴿ Make sure the tablet is powered on;
2﴿Make sure the pen is powered;
3﴿ Make sure the driver is installed correctly;
otherwise, please reinstall the driver
4﴿ Reconnect the USB cable or replace the
USB interface
The pen doesn't work
1﴿ Make sure your pen is fully charged;
2﴿ Make sure that the pen you are using is
compatible with the product. If not, please
follow the pen calibration method before
using
3﴿ Make sure the driver is installed correctly
Keyboard shortcuts don't
work
1﴿ Make sure the shortcut function is
enabled in the driver, and click ok or apply
2﴿Ensure the correct definition of key
functions
No pressure in the drawing
software
You may have other brand of digital board
driver on your computer, or you have

Graphics Tablet User Guide
24/24
opened the drawing software during the
installation, and the files are not installed
correctly into the system directory.
Please uninstall other brands of digital
board driver and close the drawing
software, and then reinstall the driver. After
the driver is installed, open the drawing
software for use.
Can't the computer go into
sleep mode
Please do not place the pen on the surface
of the tablet when you do not use it. This
will keep the tablet awake.
The pen keys are not
working
When pressing the pen keys, please make
sure that if the pen tip touch the tablet
surface, and the distance between the pen
tip and the tablet surface is within 10mm.
Why is Photoshop delayed
It’s possible that you've turned on the "use
the graphics processor" feature in PS. If you
don't have 8 gigabytes of memory or good
graphics support, there will be delays. After
running PS, click the menu bar "edit" ‐
"preferences" ‐ "performance", and then
uncheck "use a graphics processor ﴾some

Graphics Tablet User Guide
25/24
display GPU﴿". After that, restart PS.