Word 2010 - Syllabi 2010-Mod VIII Longs docume… · 6.1.9 Insérer une image clipart ... sous un...
Transcript of Word 2010 - Syllabi 2010-Mod VIII Longs docume… · 6.1.9 Insérer une image clipart ... sous un...

Word 2010
Module VIII
Les longs documents
Sygma-D sprl ProsysInfo sprl
Rue des Arts, 17 Rue du Déversoir 38
B - 1400 Nivelles B - 6200 Châtelet
[email protected] [email protected]
+32 (0)475.50.24.24 +32 (0)71.40.06.69
www.sygma-d.com

2 Gestion de longs documents| Word 2010.
Table des matières
WORD 2010 ............................................................................................................................................... 5 1 TRAVAILLER AVEC LES STYLES, BLOCS DE CONSTRUCTION ET THÈMES ............................................ 5
1.1 Introduction 5
1.2 Explorer les styles 5 1.2.1 Le groupe styles ........................................................................................................................................ 5 1.2.2 Modifier la liste de styles de la galerie (Change Styles) ............................................................................ 6 1.2.3 Le volet Styles (Styles) .............................................................................................................................. 6
1.3 Appliquer les styles 7 1.3.1 Emploi des styles de titre .......................................................................................................................... 7 1.3.2 La fenêtre Modifier les styles (Modify Style) ............................................................................................ 7
1.4 Modifier un style de paragraphe 8 1.4.1 Sur base d’un paragraphe « modèle » ...................................................................................................... 8 1.4.2 Via la boîte de dialogue Modifier le Style (Modify Style) ......................................................................... 8
1.5 Créer un nouveau style 8 1.5.1 Sur base d’un paragraphe « modèle » ...................................................................................................... 8 1.5.2 À partir de la mise en forme ..................................................................................................................... 9
1.6 Les styles de caractère 10
1.7 Supprimer un style 10
1.8 L’inspecteur de styles (Style Inspector) 10
1.9 Gérer les styles 11
1.10 Jeux de styles (Style Sets) 11
1.11 Les thèmes 12 1.11.1 Appliquer un thème ................................................................................................................................ 12 1.11.2 Modifier uniquement les polices ou les couleurs d'un thème ............................................................... 12
1.12 Composants Quickpart et blocs de construction 12 1.12.1 Introduction ............................................................................................................................................ 12 1.12.2 Créer et utiliser un composant Quickpart .............................................................................................. 13 1.12.3 Créer un Quickpart pour une page de garde .......................................................................................... 13 1.12.4 Supprimer un composant Quickpart ...................................................................................................... 14 1.12.5 Insertion à partir de l’organisateur de blocs de construction ................................................................ 14
2 EN-TÊTE, PIED DE PAGE ET NUMÉROTATION DE PAGE ................................................................... 16
2.1 Introduction 16
2.2 Insérer un en-tête ou un pied de page via les galeries 16
2.3 Créer un pied de page personnalisé 18
2.4 Supprimer un en-tête ou un pied de page 18
2.5 Pages paires et impaires 18
2.6 Ne pas insérer d’en-tête ni de pied de page sur la première page 19
2.7 Positionner un en-tête ou un pied de page 19
2.8 Placer un numéro de page dans l’en-tête ou le pied de page 19
2.9 La fenêtre format des numéros de page 20 3 NOTES DE BAS DE PAGE ET NOTES DE FIN ....................................................................................... 21
3.1 Définition 21
3.2 Insérer une note de bas de page 21
3.3 Modifier le texte de la note de bas de page 21

3 Gestion de longs documents| Word 2010.
3.4 Supprimer une note de bas de page 21
3.5 Modifier les paramètres des notes 21 3.5.1 Modifier le séparateur de continuation de note de bas de page ........................................................... 21 3.5.2 Personnaliser la numérotation et les paramètres des notes .................................................................. 22
3.6 Insérer une note de fin 22 4 INSERTION DE SIGNETS, RENVOIS ET HYPERLIENS .......................................................................... 23
4.1 Les signets 23 4.1.1 Insérer un signet ..................................................................................................................................... 23 4.1.2 Afficher les signets .................................................................................................................................. 23 4.1.3 Atteindre un signet ................................................................................................................................. 24 4.1.4 Supprimer un signet................................................................................................................................ 24
4.2 Les renvois 24 4.2.1 Insérer un renvoi..................................................................................................................................... 24 4.2.2 Supprimer un renvoi ............................................................................................................................... 25
4.3 Hyperlien 25 4.3.1 Insérer un lien hypertexte vers un autre emplacement dans le document, un fichier ou une page Web25 4.3.2 Modifier ou supprimer un lien hypertexte: ............................................................................................ 25
5 TABLE DES MATIÈRES ET TABLE D’INDEX (INDEX) ........................................................................... 27
5.1 Table des matières 27 5.1.1 Insérer rapidement une table des matières sur base des styles ............................................................ 27 5.1.2 Composer vous-même une table des matières ...................................................................................... 27 5.1.3 Styles de la table des matières ............................................................................................................... 29 5.1.4 Mettre à jour une table des matières existante ..................................................................................... 29
5.2 Marquer des entrées d’index et créer un registre de mots clés 29 5.2.1 Marquer les données .............................................................................................................................. 30 5.2.2 Créer une table d’index .......................................................................................................................... 30 5.2.3 Les styles de la table d’index .................................................................................................................. 31 5.2.4 Mettre à jour une table d’index existante .............................................................................................. 31
6 INSÉRER DES ILLUSTRATIONS ET DES LÉGENDES ............................................................................. 32
6.1 Insérer des illustrations 32 6.1.1 Les différents types d’illustrations .......................................................................................................... 32 6.1.2 Insérer une image ................................................................................................................................... 32 6.1.3 Sélectionner/désélectionner une image ................................................................................................. 33 6.1.4 Redimensionner une image .................................................................................................................... 33 6.1.5 Faire pivoter une image ......................................................................................................................... 33 6.1.6 Positionner une image ............................................................................................................................ 33 6.1.7 Rognage et redimensionnement via le ruban ........................................................................................ 34 6.1.8 Appliquer un style ................................................................................................................................... 34 6.1.9 Insérer une image clipart ........................................................................................................................ 35
6.2 Ajouter une légende à une illustration 35
6.3 Insérer une table des illustrations 36
6.4 Mettre à jour une étiquette et une table des illustrations 36 7 SAUTS DE PAGE ET SAUTS DE SECTION ........................................................................................... 38
7.1 Régler l’insertion automatique des sauts de page 38
7.2 Insérer un saut de page manuel 38
7.3 Supprimer un saut de page manuel 39
7.4 Insérer un saut de page avant un paragraphe 39
7.5 Lier un saut de page à un style 39
7.6 Sections et sauts de section 39 7.6.1 Types de sauts de section ....................................................................................................................... 39 7.6.2 Insérer un saut de section ...................................................................................................................... 40 7.6.3 En-têtes et pieds de page par section..................................................................................................... 40

4 Gestion de longs documents| Word 2010.
7.6.4 Numérotation de page par section ......................................................................................................... 41 7.6.5 Supprimer une section ............................................................................................................................ 41
8 DOCUMENT MAÎTRE ET SOUS-DOCUMENTS ................................................................................... 42
8.1 Créer un document maître et des sous-documents 42 8.1.1 À partir de rien ........................................................................................................................................ 43 8.1.2 Démarrez avec des documents existants ............................................................................................... 43 8.1.3 Fractionnez un document existant en sous-documents ......................................................................... 43 8.1.4 Afficher le document maître et ses sous-documents ............................................................................. 44 8.1.5 Travailler dans un sous document .......................................................................................................... 44 8.1.6 Supprimer la liaison ................................................................................................................................ 44 8.1.7 Verrouiller un sous-document ................................................................................................................ 44
8.2 Préparer un document maître pour l’impression 45 8.2.1 Modifier les styles ................................................................................................................................... 45 8.2.2 Insérer une table des matières ............................................................................................................... 45 8.2.3 Insérer des en-têtes et pieds de page..................................................................................................... 45 8.2.4 Imprimer le document maître ................................................................................................................ 45
8.3 Avantages du document maître et sous-documents 45
8.4 Prudence… 46

5 Travailler avec les styles, blocs de construction et thèmes | Word 2010.
Word 2010
1 Travailler avec les styles, blocs de construction et thèmes
1.1 Introduction
Un style est un ensemble d’instructions relatives à la mise en forme du texte que vous sauvegardez sous un nom particulier et que vous pouvez appliquer sur une sélection de texte. Citons, par exemple, les styles "Titre 1", "Titre 2" ou « Titre ». Chaque style regroupe un ensemble de caractéristiques de mise en forme qui s’appliquent à un paragraphe ou à une partie de texte sélectionnée.
Word fait une distinction entre un style de caractère (character-style), un style de paragraphe (paragraph-style), un style de tableau (table-style) et un style de liste (list-style). Nous allons explorer ici les styles de caractère et les styles de paragraphe.
Un style de caractère (character-style) contient seulement la mise en forme de caractère et ne
s’applique qu’aux caractères. Il est symbolisé par un (a) ;
Un style de paragraphe (paragraph-style) contient la mise en forme de paragraphe et s’applique à
des paragraphes entiers. Il est symbolisé pas un (¶) ;
Un style lié (linked style) contient à la fois la mise en forme de caractère et de paragraphe. Le style
appliqué dépendra de la sélection active (une partie de texte ou un paragraphe entier). Il est
symbolisé par (¶a)
Les styles prédéfinis sont stockés dans un modèle, un document vierge standard nommé normal.dotm.
1.2 Explorer les styles
1.2.1 Le groupe styles
Dans l’onglet Accueil (Home), groupe Style (Styles), vous trouverez l’ensemble des styles les plus souvent utilisés. Ils sont présentés sous forme d’une galerie d’exemples que l’on appelle les Styles rapides (Quick Styles). Chaque style porte un nom. Cliquez sur Autres (More).
Le style Normal (Normal) est actif. C’est le style de base affecté au texte par défaut. Pour appliquer un autre style :
1 Activez l’onglet Accueil (Home) ;
2 Cliquez sur un paragraphe ou sélectionnez en plusieurs ;
3 Faites glisser le curseur de la souris au-dessus des Styles (Styles) pour prévisualiser l’effet dans
votre texte ;
4 Cliquez sur un style pour l’appliquer.

6 Travailler avec les styles, blocs de construction et thèmes | Word 2010.
1.2.2 Modifier la liste de styles de la galerie (Change Styles)
1 Ouvrez la liste déroulante Modifier les styles (Change Styles) ;
2 La liste de choix vous permet de modifier différents paramètres : les Jeux de styles (Style Set), les
Couleurs (Colors) ou les Polices (Fonts) ;
1.2.3 Le volet Styles (Styles)
1 Les paramètres d’un style peuvent être consultés via le volet Office Styles (Styles) : cliquez sur le
lanceur de boîte de dialogue du groupe Styles (Styles). Le volet Office Styles s’affiche à droite de
l’écran ;
2 Activez l’option Afficher l’aperçu (Show Preview) pour voir un exemple du style.
3 Chaque style contient une liste déroulante avec des options ;
4 Pour afficher tous les styles :

7 Travailler avec les styles, blocs de construction et thèmes | Word 2010.
a. Cliquez sur Options… (Options), vous obtenez la fenêtre Options du volet styles (Style
Pane Options) ;
b. Choisissez Tous les styles (All styles) dans la liste Sélectionner les styles à afficher (Select
styles to show), cliquez sur OK.
c. Survolez les styles à l’aide de la souris pour voir la mise en forme s’afficher instantanément
dans votre texte.
1.3 Appliquer les styles
Appliquer un Style de paragraphe (Paragraph Style): cliquez dans un paragraphe et choisissez le
style de paragraphe voulu dans la galerie Styles (Styles) ;
Appliquer un Style de caractère (Character Style): sélectionnez une partie de texte et choisissez le
style de caractère désiré dans la galerie Styles (Styles).
1.3.1 Emploi des styles de titre
Word propose des styles prédéfinis pour mettre en forme les titres de votre document. Il suffit d’appliquer les styles Titre 1 (Heading 1) à Titre 9 (Heading 9) inclus. L’utilisation de ces styles rend l’insertion d’une table des matières très simple.
1.3.2 La fenêtre Modifier les styles (Modify Style)
Dans le volet Styles, placez votre curseur sur le style Normal (Normal) et choisissez Modifier (Modify) dans la liste déroulante.

8 Travailler avec les styles, blocs de construction et thèmes | Word 2010.
En haut de la boîte de dialogue, le nom du style s’affiche, dans notre cas Normal (Normal). Juste
en dessous, vous voyez le type de style. Le style Normal (Normal) est un style de type Paragraphe
(Paragraph) ;
Vous pouvez baser un style sur un autre style. Il suffit de préciser le style dont vous voulez vous
inspirer dans la liste déroulante Style basé sur (Style based on). Le style Normal (Normal) n’est
basé sur aucun type ;
La liste déroulante Style du paragraphe suivant (Style for following paragraph) précise quel style
sera appliqué au paragraphe suivant quand vous appuyez sur la touche [Enter] après avoir
appliqué le style dans le paragraphe actif. Dans notre exemple, c’est également le style Normal
(Normal) qui s’appliquera au paragraphe suivant ;
Vous pouvez modifier la mise en forme du paragraphe en utilisant les boutons au-dessus de la
fenêtre d'aperçu, sous Mise en forme (Formatting). Vous pouvez aussi ouvrir la liste de choix
Format (Format), dans le coin inférieur gauche de la fenêtre ;
Si vous choisissez Ajouter à la liste des styles rapides (Add to Quick Style list), le style deviendra
disponible dans les Styles Rapides (Quick styles).
1.4 Modifier un style de paragraphe
1.4.1 Sur base d’un paragraphe « modèle »
1 Choisissez le style de base souhaité pour le paragraphe ;
2 Modifiez la mise en forme, puis sélectionnez le paragraphe ;
3 Faites un clic droit dans la sélection et choisissez Styles > … Mettre à jour pour correspondre à la
sélection (Update … to Match Selection) ou choisissez l'option dans la liste de style du volet Office
Styles (Styles).
1.4.2 Via la boîte de dialogue Modifier le Style (Modify Style)
1 Cliquez sur le bouton à droite du style (dans le volet Office Styles), puis choisissez Modifier
(Modify) ou faites un clic droit sur le style de la galerie et cliquez sur Modifier (Modify) ;
2 La boîte de dialogue Modifier les styles (Modify Style) apparaît ;
3 Opérez les modifications puis cliquez sur OK.
1.5 Créer un nouveau style
1.5.1 Sur base d’un paragraphe « modèle »
1 Choisissez le style de base souhaité pour le paragraphe ;
2 Dans le groupe Styles rapides (Quick Styles), cliquez sur Autres (More) et choisissez Enregistrer la
sélection en tant que nouveau style rapide (Save Selection as New Quick Style) ;

9 Travailler avec les styles, blocs de construction et thèmes | Word 2010.
3 Saisissez un nom et cliquez sur OK.
1.5.2 À partir de la mise en forme
1 Ouvrez le volet Styles (Styles) et cliquez sur le bouton Nouveau style (New Style) qui se trouve
tout en bas
2 La boîte de dialogue Créer un style à partir de la mise en forme (Create new Style from
Formatting) s’affiche ;
3 Saisissez le nom de votre nouveau style et définissez la mise en forme ;
4 Cliquez sur OK ;
5 Par défaut, les nouveaux styles sont ajoutés aux Styles rapides (Quick Styles).

10 Travailler avec les styles, blocs de construction et thèmes | Word 2010.
1.6 Les styles de caractère
Comme pour les styles de paragraphe, il est possible de modifier les styles existants ou d’en créer
de nouveaux ;
Pour créer un nouveau style, cliquez sur Nouveau style… (Create new Style …) et modifiez le type
de style dans la boîte de dialogue qui s’affiche ;
1.7 Supprimer un style
1 Pour faire disparaître un style de la galerie des Styles rapides (Quick Styles) : faites un clic droit sur
le style et choisissez Supprimer de la galerie de styles rapides (Remove from Quick Style Gallery) ;
2 Pour supprimer le style définitivement : ouvrez le volet Styles (Styles) et choisissez Supprimer…
(Delete…) dans la liste de choix du style à supprimer. Cliquez sur Oui (Yes) dans la boîte de
dialogue suivante.
1.8 L’inspecteur de styles (Style Inspector)
1 Ouvrez le volet Styles (Styles) et cliquez sur le bouton Inspecteur de styles (Style Inspector) ;
2 C’est dans le volet Inspecteur de styles que vont s’afficher toutes les caractéristiques de mise en
forme du texte. Placez votre curseur dans le texte à inspecter, vous voyez alors apparaître sous
Mise en forme du texte (Text Level Formatting) le style de caractère standard ainsi que toutes les
modifications qui y ont été apportées ;
3 Le bouton Révéler la mise en forme (Reveal Formatting) vous donnera encore plus
d’informations.

11 Travailler avec les styles, blocs de construction et thèmes | Word 2010.
1.9 Gérer les styles
Tous les styles que vous modifiez ou que vous créez sont sauvegardés dans le document lui-même. Il est aussi possible de récupérer des styles provenant d’autres documents ou modèles.
1 Choisissez Gérer les styles (Manage Styles) dans le volet Styles (Styles) ;
2 Cliquez sur le bouton Importer/Exporter (Import/Export), la fenêtre Organiser (Organizer)
apparaît ;
3 À gauche s’affiche une liste des styles disponibles dans le document en cours, à droite ceux du
modèle en cours ;
4 Avec les boutons Copier (Copy) et Supprimer (Delete) vous pouvez copier des styles vers un autre
document ou modèle ou en supprimer ;
5 Si vous souhaitez ouvrir un autre document (pour y importer des styles, par exemple), cliquez sur
Fermer le fichier (Close File) et ensuite sur Ouvrir le fichier (Open File). Choisissez le fichier ou le
modèle à ouvrir.
1.10 Jeux de styles (Style Sets)
Comme nous l'avons vu, un document Word contient une série de styles pour des mises en forme de caractères ou de paragraphes. Ces ensembles s’appellent des jeux de styles (Style set). Chaque jeu de styles possède un nom. Par défaut, le jeu de styles utilisé à l’ouverture d’un document est Word 2010.
1 Choisir un autre jeu de styles :
a. choisissez Accueil > Modifier les styles > Jeux de styles (Home > Change Styles > Style Set)
et pointez les différents jeux avec votre souris pour voir leurs effets ;
b. cliquez sur le jeu de styles désiré pour le sélectionner ;
2 Modifier certains aspects du jeu de styles actuel:
a. choisissez Modifier les styles (Change Styles) ;
b. modifiez à votre guise Couleurs (Colors), Polices (Fonts) ou Espacements de paragraphes
(Paragraph Spacing).

12 Travailler avec les styles, blocs de construction et thèmes | Word 2010.
1.11 Les thèmes
Un thème est une combinaison de couleurs, de polices et d’effets. Les thèmes offrent la possibilité d’appliquer, à l’ensemble d’un document, un design magnifique et cohérent en un simple clic de souris. Ils s’appliquent à tous les éléments du document.
1.11.1 Appliquer un thème
1 Ouvrez un document ;
2 Choisissez l’onglet Mise en page (Page Layout) ;
3 Cliquez sur le bouton Thèmes (Themes) et faites glisser la souris sur les différentes propositions.
Observez les effets sur le texte ;
4 Cliquez sur le thème souhaité pour l’appliquer.
1.11.2 Modifier uniquement les polices ou les couleurs d'un thème
Cliquez sur le bouton Polices du groupe Thèmes (Themes). De la même manière, pour modifier les couleurs du Thème, cliquez sur Couleurs (Colors) dans le groupe Thèmes (Themes).
1.12 Composants Quickpart et blocs de construction
1.12.1 Introduction
Si vous utilisez fréquemment les mêmes formules de textes, des images identiques, ou d’autres éléments dans vos documents, vous pouvez enregistrer ceux-ci sous forme de composant Quickpart. Vous pourrez ensuite très rapidement insérer ces éléments préenregistrés via la liste déroulante Quickpart (Quick Parts) de l’onglet Insertion (Insert).
Les composants QuickPart ne sont en fait qu’une partie d'un concept plus large : les blocs de construction. La distinction entre les deux n’est pas toujours très claire au sein des menus et des boîtes de dialogue.
Word offre de nombreuses galeries d’objets prédéfinis. Ce sont les blocs de construction. Ainsi, il existe des blocs de construction pour les numéros de page, pour la table des matières, pour les pages de garde, etc.

13 Travailler avec les styles, blocs de construction et thèmes | Word 2010.
1.12.2 Créer et utiliser un composant Quickpart
1 Sélectionnez la partie de texte à transformer en Quickpart. Par exemple, une adresse avec des
données supplémentaires ;
2 Choisissez Insertion > Quickpart > Enregistrer la sélection dans la galerie de composants
Quickparts (Insert > Quick Parts > Save Selection to Quick Part Gallery) ;
3 Choisissez une Galerie (Gallery). Par défaut, c’est Quickpart (Quick Parts) qui est sélectionné. Vous
pouvez éventuellement créer une nouvelle catégorie ;
4 Cliquez sur OK ;
5 Les données sélectionnées sont maintenant affichées dans la galerie Quickpart (Quick Parts) ;
6 Pour insérer un Quickpart, cliquez sur Insertion > Quickpart (Insert > Quick Parts) et sélectionnez
l’élément souhaité ;
7 Vous pouvez créer des composants Quickpart avec des images, des tableaux, etc. Vous pouvez
même des pages de garde.
8 En fonction de la galerie spécifiée lors de la création, vous retrouverez vos Quickparts dans leur
galerie respective (Quickpart, Pages de garde, Tableaux, etc.). Vous pouvez également les insérer
via l’Organisateur de blocs de construction (Building Blocks Organizer).
1.12.3 Créer un Quickpart pour une page de garde
1 Créez un nouveau document, saisissez le texte souhaité et définissez les éléments graphiques
de la page de garde ;

14 Travailler avec les styles, blocs de construction et thèmes | Word 2010.
2 Sélectionnez l’ensemble des éléments et cliquez sur Insertion > Quickpart
(Insert > Quick Parts) ;
3 Choisissez la galerie Pages de garde (Cover Pages) et configurez les options comme suit:
Insérer un contenu dans sa propre page (Insert content in its own page), cliquez ensuite sur
OK ;
4 Dans l’onglet Insertion > Page de garde (Insert > Cover Page), vous retrouvez votre page
personnalisée.
1.12.4 Supprimer un composant Quickpart
1 Faites un clic droit sur le Quickpart ;
2 Choisissez Organiser et supprimer… (Organize and Delete) ;
3 La fenêtre de Gestion des blocs de construction (Building Blocks Organizer) s’affiche, cliquez
sur l’élément voulu, puis sur Supprimer (Delete) et enfin sur Fermer (Close).
1.12.5 Insertion à partir de l’organisateur de blocs de construction
Ici, tous les blocs sont listés, les blocs prédéfinis comme les blocs que vous avez créés. Par défaut, ils sont enregistrés dans le document Building blocks.dotx :

15 Travailler avec les styles, blocs de construction et thèmes | Word 2010.
1 Cliquez sur Insertion > Quickpart >Organisateur de blocs de constructions (Insert > Quick Parts >
Building Blocks Organizer) ;
2 Les blocs de construction sont organisés dans des galeries et les galeries divisées en catégories ;
3 Sélectionnez l’élément voulu et cliquez sur Insérer (Insert).

16 En-tête, pied de page et numérotation de page | Word 2010.
2 En-tête, pied de page et numérotation de page
2.1 Introduction
Un En-tête (Header) et/ou un Pied de page (Footer) s’emploient pour afficher ou imprimer des informations ou un logo sur chacune des pages du document. Ils s’affichent en haut ou en bas de page par défaut, mais vous pouvez aussi les placer ailleurs. Les en-têtes et pieds de page sont habituellement identiques pour tout le document, mais il est possible, dans Word, d’insérer des en-têtes et pieds de page différents si nécessaire. Dans ce cas, le document doit être divisé en sections.
Un en-tête est placé en haut dans la zone d'en-tête et un pied de page, en bas dans la zone de pied de page du document.
2.2 Insérer un en-tête ou un pied de page via les galeries
1 Prenons l’exemple d’un pied de page ;

17 En-tête, pied de page et numérotation de page | Word 2010.
2 Choisissez Insertion > Pied de page (Insert > Footer) dans le groupe En-têtes et pieds de page
(Header & Footer) ;
3 Word affiche une liste de pieds de page prédéfinis, choisissez Rayures fines (Pinstripes) ;
4 Dans la zone de pied de page, vous trouverez une zone de texte où vous pouvez insérer du
contenu au choix et une numérotation automatique. Le contenu du document est
momentanément grisé ;
5 Dans le Ruban (Ribbon), un nouvel onglet Création (Design) est apparu offrant des outils
spécifiques pour les en-têtes et pieds de page ;
6 Tapez le texte souhaité dans la zone de texte et choisissez Fermer l’en-tête et le pied de page
(Close Header and Footer).

18 En-tête, pied de page et numérotation de page | Word 2010.
2.3 Créer un pied de page personnalisé
Les en-têtes et pieds de page des galeries sont basés sur des blocs de construction. Vous pouvez également créer vous-même un en-tête ou un pied de page sur mesure. Prenons comme exemple un pied de page personnalisé:
1 Choisissez Insertion > Pied de page > Modifier le pied de page (Insert > Footer > Edit Footer) ;
2 Votre curseur se positionne directement dans la zone de pied de page dans un nouveau
paragraphe vide ;
3 Le paragraphe possède le style Pied de page (Footer) ; deux tabulations sont déjà définies au
milieu et à droite ;
4 Tapez le texte souhaité et utilisez éventuellement les tabulations pour le positionner ;
5 Pour insérer une numérotation automatique des pages :
a. placez votre curseur à l’endroit voulu ;
b. choisissez Insertion > Numéro de page > Position actuelle (Insert > Page Number >
Current Position) et choisissez un modèle de la galerie ;
c. choisissez Création > Fermer l’en-tête et le pied de page (Design > Close Header and
Footer).
2.4 Supprimer un en-tête ou un pied de page
1 Activez l’onglet Insertion > Pied de page > Supprimer le pied de page (Insert > Footer > Remove
Footer) ;
2 Pour l’en-tête, choisissez En-tête > Supprimer l’en-tête (Header > Remove Header).
2.5 Pages paires et impaires
1 Cliquez sur l’onglet Mise en page (Page Layout) et ouvrez la boîte de dialogue Mise en page
(Page Setup), choisissez l’onglet Disposition (Layout) ;
2 Activez l’option Paires et impaires différentes (Different odd and even) puis cliquez sur OK ;
3 Vous obtenez des en-têtes et pieds de page différents sur les pages paires et impaires ;
4 Placez le curseur sur une page paire ou impaire et insérer l’en-tête et le pied de page.

19 En-tête, pied de page et numérotation de page | Word 2010.
2.6 Ne pas insérer d’en-tête ni de pied de page sur la première page
1 Activez l’onglet Mise en page (Page Layout) et ouvrez la boîte de dialogue Mise en page (Page
Setup), activez l’onglet Disposition (Layout) ;
2 Cochez l’option Première page différente (Different First Page) dans la catégorie En-têtes et pieds
de page (Headers and Footers), cliquez sur OK.
Word crée à présent un en-tête et un pied de page vides sur la première page.
2.7 Positionner un en-tête ou un pied de page
Les en-têtes et pieds de page se placent dans les marges. Par défaut, ils se situent à 1,25 cm du bord supérieur ou inférieur de la page. Ces mesures peuvent être adaptées comme suit :
1 Choisissez Insertion > Pied de page > Modifier le pied de page (Insert > Footer > Edit Footer) ;
2 Modifiez les valeurs dans le groupe Position (Position) et fermez le pied de page.
2.8 Placer un numéro de page dans l’en-tête ou le pied de page
1 Choisissez Insertion > insérer un numéro de page (Insert > Page Number) ;
2 Précisez où placer le numéro de page et choisissez un modèle dans la galerie ;

20 En-tête, pied de page et numérotation de page | Word 2010.
2.9 La fenêtre format des numéros de page
1 Activez l’onglet Insertion > Insérer un numéro de page > Numérotation de page (Insert > Page
Number > Format Page Numbers) ;
2 Choisissez le format de votre numérotation ;
3 Modifiez éventuellement la valeur de départ et cliquez sur OK.

21 Notes de bas de page et notes de fin | Word 2010.
3 Notes de bas de page et notes de fin
3.1 Définition
Une Note de bas de page (Footnote) et une Note de fin (Endnote) donnent un complément d’information à propos d’un élément qui se trouve dans le texte. Elles peuvent, par exemple, expliquer une abréviation, faire référence à un ouvrage, etc. Une note de bas de page est placée dans la partie inférieure de la page en cours. L’explication est alors directement accessible pour le lecteur mais elle altère un peu la présentation de la page. Une note de fin sera placée à la fin du document ou de la section. La présentation de la page reste intacte, mais la note de fin est moins facile d’accès pour le lecteur.
3.2 Insérer une note de bas de page
1 Placez le curseur après le mot pour lequel vous souhaitez créer une note ;
2 Cliquez sur l’onglet Références > Insérer une note bas de page (References > Insert Footnote) ;
3 Une note s’affiche au bas de la page. Word numérote par défaut les notes 1, 2, 3, etc.
Tapez le texte approprié pour cette note.
3.3 Modifier le texte de la note de bas de page
1 Cliquez sur Mode page (Print Layout) dans la note de bas de page ;
2 Modifiez le texte.
3.4 Supprimer une note de bas de page
1 Sélectionnez la marque de note de bas de page dans le texte ;
2 Appuyez sur la touche [Delete], la numérotation de toutes les notes est mise à jour
automatiquement.
3.5 Modifier les paramètres des notes
3.5.1 Modifier le séparateur de continuation de note de bas de page
Par défaut Word trace une ligne de 5 cm de large entre le texte du document et les notes de bas de page. Cette ligne se nomme le séparateur de continuation de note de bas de page. Si une note continue sur la page suivante, la ligne occupe alors toute la largeur.
Ce séparateur ne peut être modifié qu’en mode Brouillon (Draft).
1 Activez l’onglet Affichage > Brouillon (View > Draft) ;
2 Cliquez sur Références > Afficher les notes (References > Show Notes) ;
3 Sélectionnez Séparateur de notes de bas de page (Footnote Separator) dans la liste déroulante.
Vous voyez alors apparaître une ligne de 5 cm. Vous pouvez à présent la modifier ou la supprimer :
a. sélectionnez la ligne et cliquez sur [Delete] ;

22 Notes de bas de page et notes de fin | Word 2010.
b. cliquez sur Bordure supérieure (Top Border) dans l’onglet Accueil (Home), groupe
Paragraphe (Paragraph). Une ligne est tracée sur toute la largeur ;
c. cliquez sur Aucune bordure (No Border) pour supprimer la ligne ;
d. cliquez sur Réinitialiser (Reset) pour retrouver la ligne d’origine ;
e. cliquez à nouveau sur Afficher les notes (Show Notes) dans l’onglet Références
(References), groupe Notes de bas de page (Footnotes) pour fermer la fenêtre.
3.5.2 Personnaliser la numérotation et les paramètres des notes
1 Activez l’onglet Références (References) et ouvrez la boîte de dialogue Note de bas de page et de
fin de document (Footnote & Endnote), groupe Notes de bas de page (Footnotes) ;
2 Choisissez l'emplacement voulu et le formatage des notes bas de page. Si vous le souhaitez, vous
pouvez choisir votre propre symbole de note en cliquant sur le bouton Symbole (Symbol) ;
3 Vous pouvez aussi placer vous-même les notes en dessous du texte ;
4 Si votre document comporte plusieurs sections, choisissez la section dans laquelle vous voulez
appliquer les modifications.
3.6 Insérer une note de fin
1 Activez l’onglet Références (References) et ouvrez la boîte de dialogue Note de bas de page et de
fin de document (Footnote & Endnote) ;
2 Sélectionnez l’option Note de fin (Endnotes) ;
3 Modifiez éventuellement d’autres options et cliquez sur Insérer (Insert).

23 Insertion de signets, renvois et hyperliens | Word 2010.
4 Insertion de signets, renvois et hyperliens
4.1 Les signets
Les signets sont des repères que l’on insère afin de marquer la position d’une sélection de texte dans le document. Chaque signet a son propre nom. Les signets permettent de faire une recherche plus efficacement dans un long document. On peut aussi les utiliser pour créer un renvoi vers un autre emplacement dans le document.
4.1.1 Insérer un signet
1 Placez le curseur à l’emplacement voulu ou sélectionnez le texte que vous voulez marquer ;
2 Choisissez Insertion > Signet (Insert > Bookmark) et saisissez un nom pour le signet ensuite cliquez
sur Insérer (Add).
4.1.2 Afficher les signets
1 Choisissez Fichier > Options > Options avancées ;
2 Descendez jusqu’à l’option Afficher le contenu du document et cochez l’option Afficher les
signets ensuite cliquez sur OK ;
3 L’emplacement des signets est maintenant signalé par ce symbole ou celui-ci si le texte a
été sélectionné.

24 Insertion de signets, renvois et hyperliens | Word 2010.
4.1.3 Atteindre un signet
1 Choisissez Accueil > Rechercher > Atteindre… (Home > Find > Go To…) ;
2 Sélectionnez Signet (Bookmark), cliquez ensuite sur Atteindre (Go To) ;
3 cliquez sur Fermer (Close).
4.1.4 Supprimer un signet
1 Choisissez Insertion > Signet (Insert > Bookmark) ;
2 Sélectionnez le signet voulu, puis cliquez sur Supprimer (Delete) et enfin sur Fermer (Close).
4.2 Les renvois
Un Renvoi (cross-reference) réfère à une information située à un autre endroit dans le même document. Vous pouvez créer des renvois vers des signets, des titres, des en-têtes et des pieds de page, des notes de fin de document, des images,… Pour chaque renvoi, il est possible de préciser ce qui doit être affiché : le texte, le numéro de page, etc. Par défaut les renvois sont insérés sous forme de liens hypertextes.
4.2.1 Insérer un renvoi
1 Tapez d’abord le texte qui précède le renvoi, par exemple: « voir chapitre » ;
2 Choisissez Insertion > Renvoi (Insert > Cross-reference) ;
3 Dans la Catégorie (Reference type), déterminez le type d’élément vers lequel vous voulez insérer
un renvoi (la cible du renvoi);
4 Une fois ce type choisi, sous Insérer un renvoi à (Insert Reference to…), sélectionnez l’élément qui
doit être complété là où se trouve votre curseur (la forme du renvoi). Celui-ci dépend de la
Catégorie (Reference type) choisie. Vous trouverez plusieurs possibilités, la boîte de dialogue reste
ouverte pour vous permettre d’ajouter d’autres renvois si nécessaire ;

25 Insertion de signets, renvois et hyperliens | Word 2010.
5 Si vous voulez, par exemple, créer un renvoi tel que celui-ci :
« Voir chapitre Insertion de signets, renvois et hyperliens, page 23 »
il faudra insérer deux renvois : un vers le texte et un vers le numéro de page.
4.2.2 Supprimer un renvoi
1 Sélectionnez le renvoi dans le document ;
2 Appuyez sur la touche [Delete].
4.3 Hyperlien
Par défaut, Word crée un lien hypertexte ou hyperlien lorsque vous tapez l'adresse d'une page Web existante, comme www.cefora.be. Un hyperlien est un texte coloré et souligné ou une image sur laquelle vous pouvez cliquer. Il permet d’ouvrir un fichier, d’atteindre un emplacement précis dans un fichier, d’ouvrir une page Internet ou une page Intranet.
4.3.1 Insérer un lien hypertexte vers un autre emplacement dans le document, un fichier ou une page Web
1 Sélectionnez le texte qui va être transformé en lien hypertexte ;
2 Activez l’onglet Insertion > Lien hypertexte (Insert > Hyperlink) ;
3 Choisissez Emplacement dans ce document (Place in this Document), sélectionnez un signet ou
un titre et cliquez sur OK ;
4 Vous pouvez aussi insérer un lien hypertexte vers un fichier ou une page Internet,
choisissez Fichier ou page web existante (Existing File or Web Page), tapez le chemin vers une
page Internet ou un fichier et cliquez sur OK ;
5 Quand vous placez le curseur sur le lien hypertexte, la combinaison de touches CTRL + Clic vous
permet d’ouvrir la page ou le fichier cible du lien.
4.3.2 Modifier ou supprimer un lien hypertexte:
Faites un clic droit sur le lien hypertexte et choisissez l’option correspondante.

26 Insertion de signets, renvois et hyperliens | Word 2010.

27 Table des matières et table d’index (Index) | Word 2010.
5 Table des matières et table d’index (Index)
5.1 Table des matières
Une table des matières peut être générée automatiquement sur base des Styles ou de texte marqué par vos soins. Nous examinerons seulement le premier cas de figure.
5.1.1 Insérer rapidement une table des matières sur base des styles
Si vous avez déjà utilisé des styles de titres dans votre document, vous pouvez rapidement créer une table des matières sur la base de ces styles.
1 Placez le curseur à l’endroit où vous voulez insérer la table des matières ;
2 Cliquez sur l’onglet Références > Table des matières (References > Table of Contents) et
choisissez l’exemple souhaité dans la galerie des Tables de matières (l’option tableau manuel
implique que vous insériez vous-même le contenu de la table) ;
3 Word insère maintenant un bloc de construction avec une table des matières basée sur les styles
Titre 1 à 3 (Heading 1 … 3), chaque ligne de la table est un lien hypertexte.
5.1.2 Composer vous-même une table des matières
1 Placez le curseur à l’endroit où voulez insérer la table des matières ;

28 Table des matières et table d’index (Index) | Word 2010.
2 Cliquez sur Références > Tables des matières > Insérer une table des matières (References >
Table of Contents > Insert Table of Contents) ;
3 Word affiche maintenant les options nécessaires à la création d’une table des matières ;
4 Modifiez éventuellement les caractères de suite, l’alignement des numéros de page, le modèle du
format, le nombre de niveaux visibles. Les changements sont visibles dans la zone d’aperçu ;
5 Définissez les options : cliquez sur le bouton Options… (Options…) ;
6 Si vous avez utilisé des styles dans votre document, vous pouvez aussi les ajouter à votre table des
matières :
a. cliquez sur le style personnalisé ;
b. attribuez-lui un niveau de titre dans la zone Niveau (TOC level) ;
c. répétez l’opération pour les styles souhaités et cliquez sur OK.
7 Word insère un champ TOC, {TOC \o "1-3" \h \z \u } ; TOC est l’acronyme de Table of contents ;
Pour afficher ce code :
a. sélectionnez la table des matières et faites un clic droit sur la sélection ;
b. choisissez Basculer les codes des champs (Toggle Field Codes) ;
c. répétez l’opération pour revenir à l’affichage précédent.

29 Table des matières et table d’index (Index) | Word 2010.
5.1.3 Styles de la table des matières
Le format des éléments d’une table des matières est déterminé par les neuf niveaux de styles prédéfinis disponibles. Par défaut, Word applique les styles de table définis dans le modèle sur lequel se base le document. Dans la boîte de dialogue Table des matières, vous pouvez choisir un autre modèle, ou vous pouvez modifier les styles TM 1, TM 2 (TOC 1, TOC 2), etc. en cliquant sur le bouton Modifier.
1 Choisissez Références > Table des matières > Insérer une table des matières (References >
Table of Contents > Insert Table of Contents) ;
2 Choisissez Modifier (Modify) ;
3 Sélectionnez le style à modifier et cliquez sur Modifier (Modify), ensuite sur OK puis à
nouveau sur OK ;
4 Word demande maintenant si vous souhaitez remplacer les styles de la table des matières,
cliquez sur Oui.
5.1.4 Mettre à jour une table des matières existante
1 Activez l’onglet Références (References) et cliquez sur Mettre à jour la table (Update Table) dans
le groupe Table des matières (Table of Contents) ;
2 Choisissez l’option Mettre à jour toute la table (Update entire Table), puis cliquez sur OK.
5.2 Marquer des entrées d’index et créer un registre de mots clés
Un registre de mots clés ou index est une liste alphabétique avec des mots ou des concepts qui font référence aux pages où les trouver. En voici les principes de base. Pour créer un registre de mots clés, on passe par deux étapes :
1 Marquer les données ;

30 Table des matières et table d’index (Index) | Word 2010.
2 Insérer le registre des mots clés ou table d’index.
5.2.1 Marquer les données
1 Activez l’onglet Références (References) ;
2 Sélectionnez les données voulues et cliquez sur Entrée (Mark Entry) ;
3 Cliquez sur Marquer (Mark), le champ { XE … } s’affiche dans le document. Vous pouvez aussi taper
le texte désiré dans la zone Entrée (Main Entry) ;
4 Dans la zone Sous-entrée (Subentry), vous pouvez ajouter une donnée connexe. Une sous-entrée
s’affiche sur la deuxième ligne ou les lignes en-dessous de l’entrée dans la table d’index ;
5 Grâce à l’option Marquer tout (Mark All), vous marquez en une seule fois toutes les occurrences
de cette donnée dans le document ;
6 La boîte de dialogue reste ouverte et vous pouvez donc continuer à marquer d’autres données
jusqu’à ce que vous ayez terminé.
5.2.2 Créer une table d’index
1 Placez le curseur là où vous voulez insérer la table d’index (par défaut, à la fin du document) ;

31 Table des matières et table d’index (Index) | Word 2010.
2 Choisissez Référence > Insérer l’index (References > Insert Index) ;
3 Changez éventuellement les Formats (Formats) et l’Alignement des numéros de page ;
5.2.3 Les styles de la table d’index
Les textes de la table d’index sont également formatés selon des styles prédéfinis, Index 1 à Index 9. Pour modifier ces styles :
1 Choisissez Références > Insérer l’index (References > Insert Index) ;
2 Sélectionnez Modifier (Modify), choisissez le style voulu et cliquez sur Modifier (Modify), vous
pouvez modifier le format du style, cliquez ensuite sur Fermer (Close) ;
3 Word vous demande ensuite si vous voulez remplacer ces styles dans la table (Do you want to
replace the selected Index), cliquez sur OK.
5.2.4 Mettre à jour une table d’index existante
1 Cliquez sur la table d’index ;
2 Activez l’onglet Références (References) et cliquez sur Mettre à jour l’index (Update Index) dans
le groupe Index.

32 Insérer des illustrations et des légendes | Word 2010.
6 Insérer des illustrations et des légendes
6.1 Insérer des illustrations
6.1.1 Les différents types d’illustrations
Les images (Picture) : elles sont stockées sur votre disque dur ou proviennent d’Internet.
Les images clipart (Clip Art) : ce sont des images issues de la galerie de cliparts Microsoft.
Les formes (Shapes) : des objets de dessin avec lesquels vous pouvez créer vos propres images.
Les SmartArt : des représentations graphiques diverses comme des organigrammes, processus,
etc.
Les graphiques (Chart) : des histogrammes, graphiques en secteur, etc.
Les captures d’écran (Screenshot) : des captures que vous pouvez faire dans les différents
programmes ouverts.
Penchons-nous sur les images et les images clipart.
6.1.2 Insérer une image
1 Placez le curseur dans le document à l’endroit où vous souhaitez placer l’image ;
2 Choisissez Insérer > Image (Insert > Picture) et recherchez le fichier image sur votre disque dur,
sélectionnez-le et cliquez sur Insérer (Insert) ;
3 Ou copiez l’image voulue dans votre navigateur Internet et collez-la dans Word.
6.1.2.1 Alignée sur le texte ou flottante
Par défaut, l’image insérée dans le texte est alignée sur le texte et se comporte comme un
caractère. Vous pouvez l’aligner comme du simple texte ;
Vous pouvez également placer une image en dehors du texte. Elle est alors placée sur une couche
de dessin, devant ou derrière le texte. C’est l’image flottante.
Pour modifier les options Standard :
1 choisissez Fichier > Options > Options avancée (File > Options > Advanced) ;
2 descendez dans les options jusqu’à Couper, copier et coller (Cut, Copy and Paste) ;
3 optez pour l’option Insérer/coller des images en tant que. Par défaut, l’option Aligné sur
le texte (In line with text) est activée.
6.1.2.2 Afficher les ancres
Les images flottantes sont liées à un paragraphe. Ce lien est représenté par une
ancre ; pour afficher les ancres, cliquez sur Accueil > Afficher tout (Home > Show / Hide).

33 Insérer des illustrations et des légendes | Word 2010.
6.1.3 Sélectionner/désélectionner une image
1 Cliquez sur l’image voulue ;
2 Vous voyez maintenant 8 poignées de redimensionnement et la poignée de rotation verte ;
3 Cliquez en dehors de l’illustration pour la désélectionner.
Dès que vous cliquez sur une image, le ruban affiche un nouvel onglet Format (Format):
6.1.4 Redimensionner une image
1 Sélectionnez l’image ;
2 Placez le curseur sur la poignée d’angle afin que le curseur prenne la forme d’une double flèche
noire ;
3 Gardez le bouton de la souris enfoncé et glissez ;
4 Pour paramétrer la hauteur et la largeur de façon précise: cliquez sur l’onglet Format (Format) et
définissez les valeurs dans le groupe Taille (Size).
6.1.5 Faire pivoter une image
1 Sélectionnez l’image ;
2 Placez le pointeur de la souris sur la poignée de rotation verte et glissez ;
3 ou cliquez sur Format (Format) et cliquez sur le bouton Rotation (Rotate) du groupe Organiser
(Arrange).
6.1.6 Positionner une image
Selon l’habillage du texte choisi, aligné sur le texte ou flottant, vous pourrez positionner l’image dans le texte, au-dessus ou en dessous du texte:
1 Cliquez sur l’image, le curseur se transforme en quadruple flèche ;
2 Activez l’onglet Format > Renvoyer à la ligne automatiquement (Format > Wrap Text) et
choisissez l’habillage voulu ;
3 Faites glisser l’image à l’aide de la souris ;
4 Une image est flottante peut aussi être déplacée à l’aide des flèches du clavier.

34 Insérer des illustrations et des légendes | Word 2010.
Pour atteindre une localisation précise :
1 Sélectionnez l’image ;
2 Activez l’onglet Format > Renvoyer à la ligne automatiquement > Autres options de disposition >
Position (Format > Wrap Text > More Layout Options > Position) ;
3 Ces options ne sont actives que si l’image est flottante ;
6.1.7 Rognage et redimensionnement via le ruban
Rogner l’image:
1 Sélectionnez l’image ;
2 Cliquez sur l’onglet Format (Format) et cliquez sur le bouton Rogner
(Crop), les poignées de redimensionnement changent de forme pour ceci ;
3 Placez le curseur de la souris sur la poignée voulue et glisser pour rogner ;
Réduire ou agrandir:
1 Sélectionnez l’image ;
2 Activez l’onglet Format (Format) et modifiez la hauteur et la largeur. Word conserve les
proportions par défaut.
6.1.8 Appliquer un style
1 Sélectionnez l’image ;
2 Activez l’onglet Format (Format) et faites un choix de style dans la galerie Styles d’images (Picture
Styles) ;

35 Insérer des illustrations et des légendes | Word 2010.
3 Des options supplémentaires sont disponibles dans Effets des images (Picture Effects) et Bord de
l’image (Picture Border). Vous en trouverez encore davantage en cliquant sur le lanceur de boîte
de dialogue Styles d’images (Picture Styles).
6.1.9 Insérer une image clipart
1 Choisissez Insertion > Images clipart (Insert > Clip Art) dans le groupe Illustrations (Illustrations) ;
2 Le volet Office Images clipart (Clip Art) apparaît ; tapez un mot clé et cliquez sur OK (Start) ;
3 La liste des illustrations trouvées s’affiche. Sélectionnez une image clipart et glissez-la dans votre
document. Par défaut, elle est Alignée sur le texte (In line with text)
4 Toutes les manipulations vues précédemment pour les images sont valables pour les images
clipart.
6.2 Ajouter une légende à une illustration
Une légende est une étiquette numérotée que vous ajoutez à une photo, un tableau, un graphique ou autre objet. Si vous ajoutez, supprimez ou déplacez un objet par la suite, la numérotation de toutes les légendes se met à jour automatiquement.
Figure 1
Images alignées sur le texte : Word crée un nouveau paragraphe avec une légende et un numéro
automatique ;
Images flottantes : la légende est placée dans une zone de texte.
Si vous utilisez des légendes, vous pourrez les mettre sous forme de listes par la suite. Outre la table des matières, la table d’index ou la bibliographie, vous pouvez donc aussi insérer une table d’illustrations pour vos images, tableaux, etc.

36 Insérer des illustrations et des légendes | Word 2010.
1 Sélectionnez l’image voulue ;
2 Choisissez Références > Insérer une légende (References > Insert Caption) ;
3 Choisissez un nom dans la zone Options (Options). Toutes les images portant le même nom seront
affichées ultérieurement dans la même liste. Créez éventuellement un autre nom et/ou modifiez la
position de la légende ;
4 Cochez éventuellement l’option Exclure l’étiquette de la légende (Exclude label from caption) ;
5 Tapez le nom de l’étiquette et cliquez sur OK.
6.3 Insérer une table des illustrations
1 Placez votre curseur à l’endroit voulu ;
2 Choisissez Références > Insérer une table des illustrations (References > Insert Table of Figures) ;
3 Choisissez la Légende (Caption label) sous Général (General) et paramétrez d’autres options, puis
cliquez sur OK ;
4 La liste des illustrations du type choisi avec leurs légendes apparaissent maintenant dans votre
document.
Si vous avez d’autres types d’illustrations, des graphiques, etc. il vous suffit de répéter l’opération pour chaque type.
6.4 Mettre à jour une étiquette et une table des illustrations
1 Mettre à jour une étiquette :
a. cliquez sur le texte de l’étiquette
b. adaptez le texte ;
2 Mettre à jour une table des illustrations :
a. cliquez sur la liste ;

37 Insérer des illustrations et des légendes | Word 2010.
b. choisissez Références > Mettre à jour la table (References > Update Table) dans le groupe
Légendes (Captions).

38 Sauts de page et sauts de section | Word 2010.
7 Sauts de page et sauts de section
Lorsque vous atteignez la fin d'une page, Word insère automatiquement un saut de page.
Si vous voulez que la page soit coupée ailleurs, il faut insérer le saut de page manuellement. Vous pouvez aussi définir des règles afin que les sauts de page dans Word soient placés automatiquement à l'emplacement souhaité. C’est particulièrement utile dans un long document.
7.1 Régler l’insertion automatique des sauts de page
1 Éviter les sauts de page à l’intérieur un paragraphe :
a. sélectionnez le paragraphe qui ne peut pas être coupé ;
b. activez l’onglet Accueil (Home) et ouvrez la boîte de dialogue Paragraphe (Paragraph) en
cliquant sur le lanceur. Cliquez ensuite sur l’onglet Enchaînements (Line and Page
Breaks) ;
c. cochez l’option Lignes solidaires (Keep lines together).
2 Éviter les sauts de page entre les paragraphes:
a. sélectionnez les paragraphes que vous souhaitez garder sur la même page ;
b. activez l’onglet Accueil (Home) et ouvrez la boîte de dialogue Paragraphe (Paragraph) en
cliquant sur le lanceur. Cliquez ensuite sur Enchaînements (Line and Page Breaks) ;
c. cochez l’option Paragraphes solidaires (Keep with next).
7.2 Insérer un saut de page manuel
1 Placez le curseur à l’emplacement où la nouvelle page doit débuter ;
2 Choisissez Insertion > Saut de page (Insert > Page Break) dans le ruban,
ou cliquez sur Mise en page > Mise en page> Sauts de pages (Page Layout > Page Setup >
Breaks) ;
ou appuyez simultanément sur [CTRL] + [Enter]

39 Sauts de page et sauts de section | Word 2010.
3 Si l’option Afficher tout (Show/Hide) est active, vous verrez le saut de page s’afficher comme suit:
7.3 Supprimer un saut de page manuel
1 Placez le curseur à gauche du saut de page ;
2 Cliquez sur [Delete].
7.4 Insérer un saut de page avant un paragraphe
1 Cliquez dans le paragraphe qui doit commencer sur la page suivante ;
2 Cliquez sur Accueil (Home) et ouvrez la boîte de dialogue Paragraphe (Paragraph) ;
3 Activez l’onglet Enchaînements (Line and Page Breaks) et activez l’option Saut de page avant
(Page break before).
7.5 Lier un saut de page à un style
Quand on travaille avec des styles de titre, il peut s’avérer utile de placer chaque titre de niveau supérieur sur une nouvelle page. Prenons l'exemple du Titre 1 (Heading 1) :
1 Activez l’onglet Accueil (Home) et faites un clic droit sur le style Titre 1 (Heading 1) dans la galerie
de styles (Styles) ;
2 Choisissez Modifier (Modify) et cliquez dans le coin inférieur gauche sur Format > Paragraphe
(Format > Paragraph) ;
3 Activez l’onglet Enchaînements (Line and Page Breaks) et cochez l’option Saut de page avant
(Page break before), puis cliquez sur OK ;
4 Tous les textes possédant le style Titre 1 débutent automatiquement sur une nouvelle page.
7.6 Sections et sauts de section
Une section contient généralement une ou plusieurs pages. Si vous ne créez pas de section, votre document en contient au moins une par défaut. Avec des sauts de section, vous pouvez diviser un document en plusieurs parties possédant chacune leurs propres en-têtes/pieds de page ou d'autres propriétés spécifiques.
Dans une section, vous pouvez personnaliser les éléments suivants : les en-têtes et pieds de page, l’orientation (portrait ou paysage), la numérotation, les marges, l’alignement vertical, la numérotation de lignes.
Si vous avez créé plusieurs sections, vous pouvez donc choisir des propriétés différentes pour chaque section.
7.6.1 Types de sauts de section
Page suivante (Next Page) : la section suivante commence sur une nouvelle page ;
Continu (Continuous) : à employer lorsque vous voulez appliquer des paramétrages différents sur
la même page ;
Page paire (Even Page) : la nouvelle section démarre sur une nouvelle page paire ;
Page impaire (Odd Page) : la nouvelle section débute sur une nouvelle page impaire.

40 Sauts de page et sauts de section | Word 2010.
7.6.2 Insérer un saut de section
Pour insérer un saut de section, il n’est pas nécessaire de sélectionner du texte, placez votre curseur là où la section en cours s’arrête et où la nouvelle doit débuter. Par défaut, la fin de la section précédente est toujours le point de départ de la section suivante.
1 Choisissez Mise en page > Sauts de page (Page Layout > Breaks) ;
2 Cliquez sur Page suivante (Next Page) ;
3 Le saut de section inséré marque la fin de la section précédente. La nouvelle section commence
donc à la page suivante ;
4 Faites un clic droit sur la Barre d’état et activez l’option Section (Section) pour afficher la section
dans laquelle se trouve actuellement le curseur.
7.6.3 En-têtes et pieds de page par section
Si un document est subdivisé en sections, vous pouvez définir un en-tête et un pied de page spécifique pour chaque section :
1 Exemple : créez un document avec 2 sections ;
2 Placez le curseur dans la 2e section et insérez un pied de page ;

41 Sauts de page et sauts de section | Word 2010.
3 Le curseur est placé dans le pied de page et vous voyez l’indication: Identique au précédent (Same
as Previous) ;
4 Dans un document qui comporte plusieurs sections, les en-têtes et pieds de page sont liés à ceux
de la section précédente. Dans un document contenant 3 sections, la troisième est liée à la
deuxième, elle-même liée à la première ;
5 Pour insérer un en-tête et un pied de page différents dans une section, cliquez sur le bouton Lier
au précédent (Link to Previous) du groupe Navigation (Navigation) pour le désactiver ;
6 Si vous voulez à nouveau lier l’en-tête ou le pied de page à la section précédente, activez le bouton
Lier au précédent (Link to Previous), vous obtenez un message: Supprimer cet en-tête / pied de
page et établir la liaison avec l’en-tête/pied de page dans la section précédente? (Do you want
to delete this header/footer and connect to … in the previous section?). Cliquez sur Oui (Yes).
7.6.4 Numérotation de page par section
1 Placez le curseur dans la section voulue ;
2 Sélectionnez l’onglet Insertion > Numéro de page > Format des numéros de page…
(Insert > Page Number > Format Page Numbers…) ;
3 Choisissez A partir de (Start at) et saisissez le numéro voulu.
7.6.5 Supprimer une section
1 Placez le curseur devant la marque de saut de section et appuyez sur la touche [Delete] ;
2 Les deux sections sont maintenant fusionnées en une seule. La 2e adopte les propriétés de la
section précédente.

42 Document maître et sous-documents | Word 2010.
8 Document maître et sous-documents
8.1 Créer un document maître et des sous-documents
Un document maître est un document qui contient des sous-documents. Un sous-document est un peu comme un chapitre séparé que l’on aurait sauvegardé dans un fichier à part sur le disque dur. Le document maître contient des renvois vers différents chapitres ainsi que vers la table des matières, la table d’index, etc. Vous pouvez créer un document maître de différentes manières :
À partir de rien:
Créez un nouveau document et appliquez les styles titre 1, titre 2 etc. afin de définir la
structure de votre document.
Utilisez ensuite les fonctions de document maître afin de fractionner ce document en
sous-documents.
Démarrer à partir de documents existants:
Créez un document maître et insérez par la suite les documents existants comme
sous-documents.
Fractionnez un document existant en sous-document:
Utilisez un document existant et fractionnez-le en différents sous-documents.

43 Document maître et sous-documents | Word 2010.
8.1.1 À partir de rien
1 Créez un nouveau document vide ;
2 Cliquez sur Affichage > Plan (View > Outline), vous êtes maintenant en mode plan ;
3 Choisissez Afficher le document (Show Document) ;
4 Créez un nouveau document et appliquez quelques styles de titre afin de structurer le document ;
5 Sélectionnez le titre à partir duquel vous voulez faire un sous-document et cliquez sur Créer
(Create), pour créer des sous-documents sur base des titres 1, choisissez Afficher le niveau :
Niveau 1 (Show Level : level 1) ;
6 Choisissez maintenant Fichier > Enregistrer sous (File > Save as), saisissez un nom et cliquez sur
Enregistrer (Save) ;
Word a sauvegardé le document maître sous le nom que vous avez choisi et a créé des sous-
documents ayant pour nom le contenu des titres de niveau 1 ;
7 Fermez et ouvrez à nouveau le document, vous remarquerez que Word a ajouté des sauts de
sections et des renvois vers les nouveaux sous-documents ;
8 Cliquez sur Développer les sous-documents (Expand Documents). Le contenu des sous-
documents s’affiche.
8.1.2 Démarrez avec des documents existants
1 Ouvrez le document que vous voulez utiliser comme document maître, celui-ci peut être un
nouveau document ou un document existant ;
2 Choisissez Affichage > Plan (View > Outline) et cliquez sur Afficher le document (Show
Document) ;
3 Placez le curseur là où vous voulez insérer un sous-document. Choisissez Insérer (Insert) et
sélectionnez le document sur votre disque dur.
Si un style du sous-document est identique à un style du document maître, vous pouvez modifier
le nom de ce style dans le sous-document. Cliquez sur Non pour tous (No to all) sur
l’avertissement suivant :
4 Vous pouvez répéter l’opération sur tous les sous-documents que vous créez.
8.1.3 Fractionnez un document existant en sous-documents
Supposons que vous souhaitiez fractionner un document volumineux en plusieurs sous-documents. Pour chaque titre de niveau 1, nous allons créer un sous-document :

44 Document maître et sous-documents | Word 2010.
1 Ouvrez le document à convertir ;
2 Choisissez Affichage > Plan (View > Outline) ;
3 Sélectionnez Afficher le niveau : Niveau 1 (Show Level : level 1) et choisissez Afficher le document
(Show Document) ;
4 Sélectionnez tous les titres de niveau 1 et cliquez sur Créer (Create) ;
5 Un nouveau sous-document sera créé pour chaque chapitre ;
6 Choisissez Enregistrer (Save).
8.1.4 Afficher le document maître et ses sous-documents
Word place tous les sous-documents dans un cadre ;
L’icône sous-document s’affiche à gauche , cliquez sur le signe plus (+) pour développer le
contenu ;
Les sous-documents sont séparés par des sauts de section continus. Si vous désirez mettre un
sous-document sur une nouvelle page, vous devrez insérer un saut de page manuellement ;
Cliquez sur le bouton Développer les sous-documents (Expand Subdocuments) pour afficher tous
les textes.
8.1.5 Travailler dans un sous document
1 Double-cliquez sur l’icône du sous-document , le document s’ouvre et vous voyez son nom
s’afficher dans la barre de titre ;
2 Lorsque vous avez terminé, vous pouvez fermer le document comme n’importe quel autre
document Word ;
8.1.6 Supprimer la liaison
1 Ouvrez un document maître en mode plan et cliquez sur l’icône du sous-document voulu ;
2 Cliquez sur Supprimer le lien (Merge) ;
3 Toutes les données du sous-document sont alors copiées dans le document maître et la liaison est
supprimée.
8.1.7 Verrouiller un sous-document
1 Ouvrez un document maître en mode plan et cliquez sur l’icône du sous-document voulu ;
2 Cliquez sur Verrouiller le document (Lock Document) ;
3 un verrou apparaît sous l’icône du sous-document. Tant qu’il est verrouillé, le document ne peut
être consulté qu’en Lecture seule (Read only).

45 Document maître et sous-documents | Word 2010.
8.2 Préparer un document maître pour l’impression
8.2.1 Modifier les styles
Comme nous l'avons déjà mentionné, les styles du document principal ont la priorité sur les styles de nom identique du sous-document. Les modifications des styles au niveau du document maître s’appliquent sur les styles portant le même nom dans le sous-document. Dans le sous-document lui-même, les styles ne sont pas modifiés.
1 Ouvrez le document maître ;
2 Choisissez Affichage > Page (View > Print Layout) ;
3 Modifiez les styles voulus.
8.2.2 Insérer une table des matières
1 Ouvrez le document maître ;
2 Choisissez Affichage > Page (View > Print Layout) ;
3 Placez le point d’insertion à l’endroit où vous voulez insérer la table des matières ;
4 Insérez la table des matières, celle-ci sera basée sur le document et les sous-documents.
8.2.3 Insérer des en-têtes et pieds de page
Dans le document maître, les sous-documents sont insérés via des sauts de section. Ceux-ci
contiennent des emplacements réservés aux en-têtes et pieds de page ;
Vu que les en-têtes et pieds de page de la section sont liés à ceux de la section précédente, il suffit
donc d’en insérer un seul ;
Vous pouvez aussi créer des en-têtes et pieds de page séparés pour chaque section. Il faut dès lors
supprimer les liaisons.
8.2.4 Imprimer le document maître
1 Ouvrez le document maître ;
2 Choisissez Affichage > Page (View > Print Layout) ;
3 Lancez l’impression ;
4 Le document maître est maintenant imprimé avec tous ses sous-documents.
8.3 Avantages du document maître et sous-documents
Des personnes peuvent travailler sur les sous-documents pendant que quelqu’un d’autre organise
ceux-ci dans le document maître ;
Vous pouvez travailler sur plusieurs documents dans leur contexte définitif, tel que défini par le
document maître ;
Vous pouvez créer des index, des tables de matières et d’autres listes sur base du contenu de
plusieurs fichiers ;
Vous pouvez créer des références croisées entre les sous-documents ;
L’impression de documents complexes est facilitée par le fait que vous deviez seulement imprimer
le document maître.

46 Document maître et sous-documents | Word 2010.
8.4 Prudence…
La prudence est quand même de mise, car l’emploi des documents maîtres et des sous-documents dans les versions précédentes ont souvent conduit à de vrais casse-tête. L’option semble ne pas toujours fonctionner selon nos attentes… Word ajoute des sections supplémentaires, les en-têtes et pieds de page se déplacent, du texte normal se transforme en titre, etc. Et c’est sans parler de la gestion des déplacements de sous-documents sur le réseau. Restez donc prudents ! Et dans tous les cas, faites une sauvegarde de tous les documents avant de commencer à travailler sur les sous-documents.



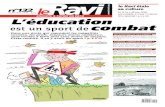
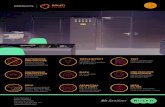

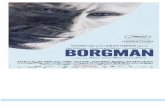


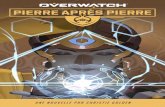









![Évaluation des ressources géothermiques du bassin des Basses …espace.inrs.ca/4845/1/R001659.pdf · BTSL. ∆t : correction à appliquer aux températures (°C). ∆[∆t/∆z]](https://static.fdocuments.nl/doc/165x107/5f97ee049040d54ce27f1bee/valuation-des-ressources-gothermiques-du-bassin-des-basses-btsl-at-correction.jpg)