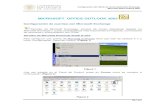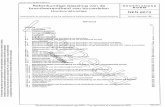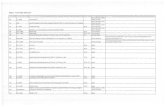WOORD VOORAF - Proximususers.belgacom.net/david.bertels/2001794.pdf · Tabel 11.1 Voor- en nadelen...
Transcript of WOORD VOORAF - Proximususers.belgacom.net/david.bertels/2001794.pdf · Tabel 11.1 Voor- en nadelen...
WOORD VOORAF Deze scriptie is het resultaat van mijn stage bij het bedrijf Acros Organics n.v. te Geel. Langs deze weg wil ik de mensen bedanken die hebben bijgedragen bij de verwezenlijking van mijn eindwerk. In de eerste plaats zou ik mijn ouders willen bedanken die mij de mogelijkheid hebbben gegeven om verder te studeren aan de katholieke hogeschool kempen. Eveneens dank ik mijn stagepromotor dhr. Karel Simons, network manager Fischer Scientific, die mij heeft bijgestaan bij de installatie en uitvoering van het eindwerk en die mij enorm veel heeft bijgeleerd. Ook dank ik mijn stagebegeleider Frank De Schutter voor de begeleiding van mijn eindwerk. Alsook zou ik mijn woord van dank willen richten tot de directie van Acros Organics, die de mogelijkheid heeft geboden om een unieke ervaring bij hen op te doen. Tenslotte dank ik Bart Claes en Frank Pauwels die mij veel hebben bijgeleerd, alsook alle medewerkers van het bedrijf voor de toffe werksfeer.
3
SAMENVATTING In grote lijnen kan het eindwerk opgesplitst worden in 5 fasen: § Installatie van Active Directory (Windows 2000 en DNS). § Installatie en evaluatie van MS Exchange 2000. § Definiëren van een vragenlijst en verzamelen van wereldwijde netwerk informatie
om hieruit later een projectplan te definiëren voor de wereldwijde implementatie van Active Directory en MS Exchange. Opmerking: Het is logisch dat het projectplan zelf, niet behoort tot het eindwerk omdat het teveel tijd in beslag neemt.
§ Installatie en evaluatie van Office server Extensions. § Installatie en evaluatie van Microsoft Tahoe (Sharepoint portal server).
Alle installaties worden uitvoerig besproken in de scriptie.
4
SUMMARY The final paper consists of five parts: § Installation of Active Directory (Windows 2000 and DNS). § Installation and evaluation of MS Exchange. § Defining a questionnaire and collecting worldwide network information to define a
projectplan for a worldwide implementation of Active Directory and MS Exchange. Remark: It is evident that the worldwide implementation project itself is not belong to the scope of my scription.
§ Installation and evaluation of Office Server Extensions. § Installation and evaluation of Microsoft Tahoe.
All the installations have been described in the scription.
5
INHOUDSTAFEL WOORD VOORAF ............................................................................................................. 2 SAMENVATTING............................................................................................................... 3 SUMMARY .......................................................................................................................... 4 INHOUDSTAFEL................................................................................................................ 5 ALFABETISCHE LIJST VAN GEBRUIKTE AFKORTINGEN EN SYMBOLEN..... 8 INLEIDING........................................................................................................................... 9 1 HOOFDSTUK 1: INLEIDENDE BEGRIPPEN......................................................16
1.1 VPN ....................................................................................................................16 1.1.1 Waarom een VPN?...........................................................................16 1.1.2 Basisbegrippen van een VPN...........................................................16 1.1.3 Nadelen van een VPN ......................................................................17 1.1.4 Encryptie ...........................................................................................17
1.1.4.1 Symmetrische encryptie .....................................................17 1.1.4.2 Asymmetrische encryptie ...................................................18
1.1.5 Een digitale handtekening ................................................................21 1.1.6 User authenticatie en autorisatie.......................................................22 1.1.7 Opzetten van een verbinding ............................................................22 1.1.8 Tunneling..........................................................................................23 1.1.9 Besluiten...........................................................................................24
1.2 IP adres.............................................................................................................24 1.3 Subnet mask.....................................................................................................25 1.4 Netwerk klassen...............................................................................................25 1.5 Gateway ............................................................................................................26 1.6 DNS...................................................................................................................26 1.7 Router...............................................................................................................27 1.8 TCP/IP ..............................................................................................................27 1.9 DHCP................................................................................................................27
2 HOOFDSTUK 2: MICROSOFT WINDOWS 2000 SERVER..............................28
2.1 Verschillende types van Windows 2000.........................................................28 2.2 Wat is Windows 2000? ....................................................................................28 2.3 Installatie Windows 2000 server....................................................................29
2.3.1 Voorbereiding van de installatie........................................................29 2.3.2 Installatie ..........................................................................................30
2.4 Active Directory ...............................................................................................31 2.4.1 Wat is active directory? ....................................................................31 2.4.2 Installatie active directory op een DNS server .................................32 2.4.3 Installatie active directory op een mail server ..................................34
6
2.4.4 De active directory console ..............................................................35 2.4.4.1 Algemeen ...........................................................................35 2.4.4.2 Aanmaken van een gebruiker ............................................37 2.4.4.3 Eigenschappen van een gebruiker.....................................39
2.5 DNS...................................................................................................................42 2.5.1 Wat is DNS?.....................................................................................42 2.5.2 Hoe werkt DNS?...............................................................................43 2.5.3 De DNS console ...............................................................................43
2.6 Network and dial-up connections ...................................................................46 2.6.1 Inleiding en eigenschappen ..............................................................46 2.6.2 Instellingen van de DNS server ........................................................49 2.6.3 Instellingen van de mail server .........................................................51 2.6.4 Instellingen van een client pc ...........................................................52
3 HOOFDSTUK 3: MICROSOFT EXCHANGE 2000 SERVER............................53
3.1 Wat is Exchange 2000 server? .........................................................................53 3.2 Installatie Exchange 2000 server.....................................................................53
3.2.1 Forestprep en domainprep ................................................................53 3.2.2 Voorbereidingen voor de installatie ..................................................55 3.2.3 Installatie ..........................................................................................59
3.3 Outlook web access...........................................................................................62 3.3.1 Soorten van browsers .......................................................................62 3.3.2 Vergelijking outlook en outlook web access ....................................64
3.4 Public folders ....................................................................................................64 3.4.1 Bekeken voor een administrator .......................................................64 3.4.2 Bekeken voor een gebruiker .............................................................66
4 HOOFDSTUK 4: MICROSOFT OFFICE SERVER EXTENSIONS...................70
4.1 Wat is Microsoft Office Server Extensions? ..................................................70 4.2 Installatie Microsoft Office Server Extensions ..............................................70 4.3 Office server extensions start page .................................................................79
4.3.1 Browse web folders ..........................................................................80 4.3.2 Search web folders ...........................................................................80 4.3.3 Office server help .............................................................................81 4.3.4 Manage web subscriptions ...............................................................81 4.3.5 Product information..........................................................................81
4.4 Administration home page...............................................................................81 4.4.1 Beheren van web discussies .............................................................81 4.4.2 Beheren van web subscripties ..........................................................82 4.4.3 Rechten voor de gebruikers ..............................................................83
4.5 Gebruik van web folders ..................................................................................83 4.5.1 My network places in windows 2000 ...............................................84 4.5.2 Hoe een link toevoegen? ..................................................................84
7 5 HOOFDSTUK 5: MICROSOFT TAHOE ................................................................86
5.1 Wat is Microsoft Tahoe?..................................................................................86 5.2 Installatie Microsoft Tahoe..............................................................................86
5.2.1 Vereisten...........................................................................................86 5.2.1.1 Software vereisten .............................................................86 5.2.1.2 Compabiliteit met MS Exchange .......................................86 5.2.2 Installatie ..........................................................................................87 5.2.2.1 Installatie Microsoft Tahoe server ....................................87 5.2.2.2 Installatie Microsoft Tahoe client .....................................93 5.2.2.3 Aanmaken van een link naar een webfolder......................95 5.3 Tahoe administration console..........................................................................96 5.3.1 Inleiding............................................................................................96 5.3.2 Aanmaken van een workspace .........................................................96 5.3.3 Eigenschappen..................................................................................97 5.3.3.1 Eigenschappen van de server ............................................97 5.3.3.2 Eigenschappen van de workspace.....................................98 5.4 Microsoft Tahoe Portal ..................................................................................100 5.4.1 Inleiding..........................................................................................100
5.4.2 Categories .......................................................................................101 5.4.3 Search.............................................................................................102 5.4.4 Document library............................................................................103
5.4.4.1 Een document toevoegen.................................................105 5.4.4.2 Een document uitchecken ................................................105 5.4.4.3 Een document inchecken .................................................106 5.4.4.4 Ongedaan maken van een check out ...............................107 5.4.4.5 Een document editeren in een standaard folder..............107 5.4.4.6 Een document publiceren ................................................108 5.4.4.7 Een document goedkeuren...............................................109 5.4.4.8 Een document weigeren...................................................110 5.4.4.9 Een document hernoemen................................................110 5.4.4.10 Een document verwijderen ..............................................111 5.4.4.11 Introductie tot folders......................................................111 5.4.4.12 Een folder crëeren ...........................................................111 5.4.4.13 Een folder hernoemen......................................................112 5.4.4.14 Een folder verwijderen ....................................................112
5.4.5 Subscriptions ..................................................................................112 5.4.6 Customazation................................................................................113 5.4.7 Rechten in de werkruimte...............................................................114 5.4.8 Gebruik van de homepage ..............................................................115
5.4.8.1 Gebruik van de zoekfunktie .............................................115 5.4.8.2 Gebruik van de navigatie toetsen ....................................115 5.4.8.3 Gebruik van de webonderdelen .......................................115
ALGEMEEN BESLUIT ..................................................................................................116 BIJLAGEN.......................................................................................................................117 LITERATUURLIJST.......................................................................................................123
8
ALFABETISCHE LIJST VAN GEBRUIKTE AFKORTINGEN EN SYMBOLEN ACLs :Access Control List ASP :Active Server Pages bv :bijvoorbeeld CA :Certificate Authority CHAP :Challenge Handshake Authenticatie Protocol DAV :Distributed Authoring and Versioning DHCP :Dynamic Host Configuration Protocol DHTML :Dynamic HTML DNS :Domain Name System HTML :Hypertext Transfer Markup Language HTTP :Hypertext Transfer Protocol IDEA :International Data Encryption Algorithm IIS :Interenet Information Server IKE :Internet Key Exchange IP :Internet Protocol ISAKMP :Internet Security And Key Management Protocol ISP :Internet Service Provider L2TP :Layer 2 Tunneling Protocol LAN :Local Area Network LDAP :Lightweight Directory Access Protocol m.a.w. :met andere woorden MS :Microsoft OSE :Office Server Extensions OWA :Outlook Web Access PAP :Paswoord Authenticatie Protocol PPP :Point-to-Point Protocol PPTP :Point-to-point Tunneling Protocol SMTP :Simple Mail Transfer Protocol TCP :Transmission Control Protocol UNC :Universal Naming Convention VPN :Virtual Private Network WAN :Wide Area Network XML :Extensible Markup Language XSL :Extensible Style Language
9
Inleiding Opdracht: In de wereld van vandaag is er een steeds grotere noodzaak aan communicatie en samenwerking. Fisher Scientific is een multinational en de overkoepelende firma van Acros Organics. 9 bestaat uit international project teams.
9 nood aan het uitwisselen van informatie. 9 Communicatie via E-mail 9 Uitwisselen van informatie: - Outlook Web Access
- Office Server Extensions - alsook MS Office en outlook full client - Microsoft Tahoe
9 Veiligheids omgeving 9 Internet beveiliging " Antivirus " Persoonlijke / Bedrijfs firewall " Authenticatie " Encryptie 9 Mogelijke gebruikers 9 Bedienden 9 Adviseurs 9 Geselecteerde gebruikers 9 Thuis werkers 9 Gestandardizeerde setup 9 Gebruiksvriendelijkheid 9 Gebruikers kunnen de setup niet veranderen 9 Identieke interface en gebruikers procedures 9 Selectie van standaard geïnstalleerde software 9 Verschillende communicatie linken 9 Lokale netwerk 9 Analoge modem 9 ISDN modem 9 ADSL 9 Kabel modem 9 GSM (Te traag met de huidige standaard) 9 Eenvoudige setup voor thuis 9 Geen kablering 9 Draadloze LAN
Ik heb mij vooral toegelegd op het uitwisselen van informatie over een wereldwijd netwerk met de nodige beveiligingen.
10 Probleemstelling Bepaalde projectteams bij Fisher Scientific zijn samengesteld uit specialisten uit verschillende landen, die dan ook nog eens veel op reis zijn. Voor een betere uitwisseling van informatie werd er gevraagd enkele programma’s te evalueren en na evaluatie een oplossing te implementeren. De oplossing diende gebouwd te zijn op de huidige infrastructuur. Huidige situatie Op het huidige moment werkt men met Windows NT server en Microsoft Exchange Mail. De voornaamste locaties beschikken over internet toegang. Tot nu toe werd Microsoft Exchange voornamelijk gebruikt voor e-mail. Met de nieuwe versie van Exchange, Exchange 2000, lijkt de tijd rijp om de verdere mogelijkheden te evalueren. In de volgende figuur is er een overzicht weergegeven van de europese locaties.
Figuur 10.1 Overzicht van de Europese locaties
11 Evaluatie In grote lijnen kan het eindwerk opgesplitst worden in 5 fasen:
1. Installatie van Active Directory (Windows 2000 en DNS). 2. Installatie en evaluatie van MS Exchange 2000. 3. Definiëren van een vragenlijst en verzamelen van wereldwijde netwerk
informatie om hieruit later een projectplan te definiëren voor de wereldwijde implementatie van Active Directory en MS Exchange.
4. Installatie en evaluatie van Office Server Extensions. 5. Installatie en evaluatie van Microsoft Tahoe (Sharepoint portal server).
1. Installatie van Active Directory De installatie van Active Directory gaat samen met de ins tallatie van Windows 2000 server en is nodig voor de installatie van Exchange 2000. Exchange 2000 kan niet zonder Active Directory. 2. Installatie en evaluatie van MS-Exchange 2000 Ik heb een evaluatie gedaan van Microsoft Exchange 2000 door middel van een proefopstelling, waarbij de volgende voor- en nadelen in het oog sprongen.
Voordelen Nadelen Eenvoudig als men gebruik maakt van Microsoft Exchange mail.
Men kan niet beschikken over een geschiedenis functie.
E-mail lezen via internet browser, public folders zijn vanover heel de wereld beschikbaar.
De bestanden moeten toegevoegd worden via e-mail.
Men kan in de public folders gebruik maken van office bestanden.
Exchange gebruikt active directory
Tabel 11.1 Voor- en nadelen van Microsoft Exchange 2000 Het grootste nadeel van Exchange is dat het niet zonder active directory kan, dit wil zeggen dat het niet zonder Windows 2000 server kan. Wanneer men wil werken met Exchange 2000 moet men beschikken over Windows 2000, omdat active directory niet wordt ondersteund door Windows NT. Het nadeel dat men over geen geschiedenis functie beschikt speelt ook een grote rol. Daardoor kan men niet weten hoeveel maal het bestand is aangepast. Doordat er verwacht wordt dat de geschiedenis van de bestanden moet kunnen geraadpleegd worden, heb ik een evaluatie gedaan van nog twee andere producten van Windows. De twee producten waren Microsoft Office Server Extensions en Microsoft Tahoe. Microsoft Tahoe noemt nu Microsoft Sharepoint Portal Server.
12 3. Definiëren van een vragenlijst en verzamelen van wereldwijde netwerk informatie Het verzamelen van de wereldwijde netwerk informatie gebeurde om later hieruit een projectplan te definiëren voor de wereldwijde implementatie van Active directory en MS-Exchange. Opmerking: Het projectplan zelf behoort niet tot het eindwerk. Om een compleet overzicht te krijgen van het Fisher Scientific LAN/WAN/internet werd een lijst rondgestuurd. In de lijst werden de volgende gegevens opgenomen:
• Algemene cöordinaten • IS&S verantwoordelijke • LAN informatie • Server informatie • File/print server informatie • Mail server informatie • WAN informatie • Internet informatie • Website informatie • Antivirus informatie • Bijkomende informatie • Schema van het netwerk
Een voorbeeld van deze lijst vindt men terug in de bijlage. 4. Installatie en evaluatie van Office Server Extensions Het eerste geteste product, Microsoft Office Server Extensions, heeft natuurlijk ook zijn voor- en nadelen.
Voordelen Nadelen Uitzicht van een gewone intranetsite. Bestanden opslaan door het
ingeven van een url. Een verwittiging via e-mail bij het wijzigen van bestanden.
Enkel een geschiedenis van de laatste handeling.
Tabel 12.1 Voor- en nadelen van Microsoft Office Server Extensions Het grote voordeel is dat men zich kan inschrijven voor persoonlijke verwittigingen via e-mail bij het wijzigen van de bestanden of van een hele folder. Men wordt ook verwittigd bij het toevoegen van een document of het verwijderen ervan. De geschiedenis functie geldt ook nog maar alleen voor de laatste wijzigingen van het document, wat maar minimaal is. 5. Installatie en evaluatie van Microsoft Tahoe Het tweede product dat getest werd is Microsoft Tahoe. Microsoft Tahoe is een nieuw product van Microsoft en heeft net als alle andere producten zijn voor- en nadelen.
13
Voordelen Nadelen Gebruiksvriendelijke intranetsite. Gebruik van client en server. Persoonlijke verwittigingen via e-mail.
Tahoe moet geïnstalleerd worden onder strikte voorwaarden voor een goede werking.
Een uitgebreide geschiedenis functie. Eenvoudige toevoeging van bestanden.
Men kan de lay-out van Tahoe wijzigen.
Tabel 13.1 Voor- en nadelen van Microsoft Tahoe Microsoft Tahoe beschikt duidelijk over een aantal voordelen. De geschiedenisfunctie is hiervan het grootste voorbeeld. Uiteindelijk doel Het uiteindelijke doel is het uitwisselen van informatie met de nodige beveiligingen. Het uitwisselen van de informatie dient ook op een gebruiksvriendelijke manier te verlopen. Onder beveiligingen verstaan we het opzetten van een VPN (virtual private network) met de server van het bedrijf wat samengaat met encryptie. Men gaat ook authenticatie toepassen doormiddel van secure ID, waardoor de gebruiker zich kenbaar moet maken bij het opzetten van een VPN. Obstakels Doordat Acros Organics een dochterfirma is van de Amerikaanse multinational Fisher Scientific, verloopt het goedkeuringsproces niet van een leien dakje. Door de samenwerking van al de filialen moeten ze afgesteld worden op elkaar en dezelfde evolutie doormaken. Voordat men iets operationeel kan brengen is men verplicht te wachten op de goedkeuring van alle andere filialen.
14 Acros Organics netwerk
Figuur 14.1 Acros netwerk Bedrijfsvoorstelling: Acros Organics n.v. is een onderneming van Fisher Scientific Europe welke op zich deel uitmaakt van Fisher Scientific Worldwide. Acros Organics n.v. is gevestigd op de Janssen Pharmaceuticalaan te Geel en is distributeur van chemische afgewerkte produkten. Ontstaan van Acros Organics n.v. 1960 Janssen Pharmaceutica beslist om een 300-tal tussenproducten, die het maakt in de
fabricage van geneesmiddelen, te commercialiseren. Die tussenprodukten zijn immers ook interessante reagentia voor andere ondernemingen.
1962 Aldrich, een jonge dynamishe onderneming uit Amerika, benadert Janssen
Pharmaceutica en krijgt een exclusief verdelerscontract voor de Verenigde Staten. 1970 Aldrich is ondertussen sterk gegroeid, maar heeft nog geen vestiging in Europa. De
samenwerking tussen Aldrich en Janssen Pharmaceutica is ondertussen zo goed dat de twee bedrijven besluiten hieraan te verhelpen. Janssen richt een afdeling op die, op haar beurt, een exclusief agentschap wordt voor Aldrich in Europa. Die afdeling wordt Aldrich-Europe genoemd en start met een stock van 8000 reagentia in Beerse.
1982 Janssen heeft ondertussen de klappen van de zweep leren kennen en weet dat het
zonder Aldrich een positie van leverancier van reagentie kan waarmaken in Europa. Het contract van 1970 wordt opgezegd. Beide bedrijven worden concurrenten. De
15
Aldrich-Europe afdeling verandert vanzelfsprekend van naam en heet voortaan Janssen Chimica.
1991 Janssen Chimica is goed geëvolueerd en de afdeling is in staat om in eigen
magazijnen en administratie gebouwen te investeren op het nieuwe industrie terrein in Geel. Dat jaar start Janssen Chimica ook met de verkoop van produkten in Amerika, de thuismarkt van Aldrich.
1994 De groep Johnson & Johnson, waartoe Janssen Pharmaceutica behoort, heeft
gekozen voor een strategie waarin alle aandacht en investering in de toekomst geconcentreerd worden op haar core-business: research naar en fabricage van nieuwe geneesmiddelen. De afdeling Janssen Chimica past niet in deze strategie en wordt verkocht aan Fisher Scientific Worldwide, een groot Amerikaans bedrijf.
Fisher Scientific is marktleider in de Verenigde Staten als leverancier van een zeer volledig assortiment goederen die nodig zijn in laboratoria. Fisher verkoopt zowat alles: instrumenten, glaswerk, veiligheidsuitrusting, diverse benodigdheden tot zelfs labomeubelen. De omzet buiten Amerika is echter beperkt voor Fisher. Tevens is het aandeel chemicaliën in haar catalogus klein en weet het geen blijf met een recente aankoop van de fijne chemicaliën-branche van Kodak. Het is dan ook duidelijk dat het concern door de aankoop van Janssen chimica meerder troeven verwerkt:
• Het maakt de Amerikaanse groep eigenaar van een gevestigd bedrijf waardoor het Fisher assortiment chemicaliën en reagentia fors uitbreid.
• Het heeft meteen een ervaren onderneming in huis gehaald die ook het aangekochte Kodak-gamma zal kunnen beheren.
• Het verschaft het concern tegelijkertijd een belangrijk steunpunt waarmee het de Europese markt verder kan infiltreren. Janssen heeft echter haar naam nietuitgeleend aan deze verkoop en de Chimica afdeling zal nogmaals van naam moeten veranderen. Vanaf 1 april 1994 heet de jonge dochterfirma van Fisher in Geel dan ook Acros Organics. Het is een nieuwe naam die tegelijk een vleugje traditie oproept en ambitie uitstraalt (Acros zoals Acropolis, wat zoiets als “de top” moet voorstellen).
1999 Fisher Scientific Worldwide blijft echter verder uitbreiden. Het verschil tussen de
diverse Europese landen is voor Fisher een regelrechte uitdaging en de integratie tussen de diverse Europese vestigingen is nog on volle gang. De rol van Acros Organics blijft echter wel belangrijk als Europese uitvalbasis en als centrale leverancier van organische reagentia binnen de groep.
16
HOOFDSTUK 1: INLEIDENDE BEGRIPPEN 1.1 VPN Een virtual private network is een oplossing voor een netwerk waarbij de hardware van een publiek netwerk gebruikt wordt om verbindingen te realiseren met knooppunten die geografisch ver verwijderd zijn van elkaar. Voor de gebruiker moet dit geheel zich echter gedragen alsof het een privé netwerk is. Daarom spreekt men van een virtueel netwerk. 1.1.1 Waarom een VPN? Een van de belangrijkste reden waarom men deze weg opgaat is het reduceren van de kostprijs. 1.1.2 Basisbegrippen van een VPN Hoe kan een VPN een private, veilige verbinding maken op het internet? Problemen die kunnen opduiken zijn bijvoorbeeld:
• uw LAN gebruikt geen IP • uw LAN gebruikt IP adressen die niet toegelaten zijn (niet aangevraagd) • hoe kan men vreemde bezoekers buiten houden? (hackers)
Om de eigen IP adressen verborgen te houden voor het internet, zal men zijn toevlucht nemen tot tunneling. Men kan moeilijk van een tunnel spreken. Wat men wel kan realiseren is dat de zender en de ontvanger op een of andere manier een akkoord maken over hoe ze gaan communiceren. Er worden een aantal achtergrondgebieden heen en weer gestuurd over het internet om zo tot een deal over te gaan. Het is echter geen echte tunnel zoals de vaste telefoonverbinding er één is met zijn toegewezen kanaalcapaciteit. Een ander woord is ‘encapsulation’. Men gebruikt deze min of meer als synoniem voor tunneling. Het is echter beter het onderscheid scherper te stellen en te veronderstellen dat encapsulation gaat over wat men gaat doen met elk apart pakketje. De term tunneling gebruikt men om het ganse proces van data transfer te kenmerken. In dit encapsulation proces zal men elk pakket, inclusief de header, verbergen in een nieuwe enveloppe en op deze enveloppe de adressen van de source en destination VPN servers noteren. Dit geheel gaat dan als een IP pakket door het internet. De oude header reist dus mee als data in de enveloppe. Dit maakt dat vreemde netwerkframes kunnen getransporteerd worden. Om vreemde bezoekers te weren, moet men zijn toevlucht nemen tot een systeem van authenticatie samen met een beveiligingsgateway, zoals bijvoorbeeld een firewall. Om het voor de hackers zo moeilijk mogelijk te maken, gaat men over tot encryptie. Om er voor te zorgen dat de data niet gemanipuleerd is, is een systeem van authenticatie samen met verificatie nodig. Hoe kan iemand aan deze kant van de oceaan met absolute zekerheid weten dat aan de PC aan de andere kant van de oceaan de persoon zit die hij wil
17 bereiken. Dit is geen eenvoudig probleem, dat echter ook oplosbaar is (authenticatie). Het zou eveneens kunnen dat met de gegevens geknoeid is. Men zou bijvoorbeeld een frame meerdere keren kunnen opsturen. Daarom is verificatie nodig. 1.1.3 Nadelen van een VPN Wanneer men het internet opgaat, moet men veel investeren in beveiliging. Een aantal aanvallen sommen we hier op:
• Spam e-mail: dit is vrij onschuldig, maar grote hoeveelheden e-mail ontvangen, kan de diskcapaciteit van de server onnodig consumeren en is zeker niet prettig voor de werknemers.
• Snooping en sniffing: er bestaat software, zelfs in Windows 98, NT, enz. om alle pakketjes op het netwerk binnen te nemen. Een sniffer gaat alleen de IP adressen van source en destination bekijken, terwijl een snooper ook de inhoud van het pakket zal analyseren. Zoals in volgend puntje besproken kan dit veregaande gevolgen hebben. Men kan zich wapenen tegen deze indringers door middel van encryptie.
• Spoofing: een hacker kan door de kennis van de IP adressen een zeer grote hoeveelheid data naar een server sturen, zodat deze uitvalt. Hierbij zal de server dikwijls een core dump opsturen, waar bijvoorbeeld paswoorden kunnen in staan. Met alle gevolgen vandien. Men spreekt van spoofing wanneer een niet gerechtigd gebruiker toch de firewall kan passeren en zo de IP adressen kan gebruiken. Men kan zich hiertegen wapenen door onder andere adres translatie en alleen de VPN server IP adressen zichtbaar te maken. Dit laatste gebeurt door de encapsulation. Wanneer de spoofer alleen het IP adres van de VPN server kent, kan hij waarschijnlijk alleen die server aanvallen.
1.1.4 Encryptie De bedoeling van encryptie is ervoor te zorgen dat machines of personen die niets te maken hebben met het VPN, dit ook niet kunnen omdat er geheimschrift gebruikt is. In de volgende paragrafen zullen we de methodes van encryptie bestuderen. 1.1.4.1 Symmetrische encryptie Bij symmetrische encryptie gebruiken zender en ontvanger dezelfde sleutel. Dit is een getal bestaande uit vele bits, in de praktijk minstens vier. Veel gebruikte systemen gebruiken sleutels van 40, 56 tot 128 bits. Er zijn vele systemen beschikbaar, onder andere DES, triple DES en IDEA (International Data Encryption Algorithm). Indien VPN apparatuur niet specifieert welke methode gebruikt wordt, is het meestal DES. DES en triple DES, kan werken met een sleutel van 40 en 56 bits. Triple DES gebruikt twee verschillende sleutels van 40 of 56 bits, hetgeen dit systeem uiterst moeilijk te kraken maakt.
18 IDEA gebruikt ineens een sleutel van 128 bits. Zoals volgende figuur toont, gebruiken beide partners in de communicatie dezelfde sleutel.
Figuur 18.1 Symmetrische encryptie Het is duidelijk dat hoe langer een sleutel gebruikt wordt, hoe erger de schade is wanneer deze gevonden wordt, omdat er meer berichten met dezelfde sleutel verstuurd zijn. Een bijkomend probleem is dat wanneer er berichten verstuurd zijn, het in het algemeen gemakkelijker wordt de sleutel te vinden, bijvoorbeeld door een hystogram op te stellen betreffende de frequentie van voorkomen van de lettertekens. Daarom is het nodig dat zeer regelmatig (om de paar minuten) andere sleutels gebruikt worden. Een extra probleem hierbij is dat alle partners een andere sleutel gebruiken wanneer ze met iemand anders communiceren. Wanneer er bijvoorbeeld drie deelnemers zijn, A, B en C, zal er een andere sleutel gebruikt worden voor de communicatie tussen A en C dan voor de communicatie tussen A en B. Wanneer er dus vele sleutels in gebruik zin, en deze sleutels moeten regelmatig veranderd worden, is het dus een aartsmoeilijke taak om dit geheel gesynchroniseerd te houden. Daarom is symmetrische encryptie eenvoudiger. 1.1.4.2 Asymmetrische encryptie Bij asymmetrische encryptie heeft elke deelnemer twee sleutels, die niet uit elkaar af te leiden zijn. Een van de twee sleutels is uiterst geheim (privé), terwijl de andere sleutel publiek is. Omdat men meestal beide sleutels gaat mengen, bekomt men sleutels van 1024 bits lang. Er zijn meerdere systemen in omloop, veel gebruikt evenwel is de RSA encryptie. Dit zit ondermeer in Microsoft explorer, Netscape navigator, Lotus notes, … . Alice zal, wanneer ze een boodschap naar Bob wil sturen, de publieke sleutel van Bob gebruiken. Alleen Bob kan dit bericht ontcijferen met zijn eigen geheime sleutel.
19
Figuur 19.1 RSA encryptie met publieke en geheime sleutel Het grote nadeel van RSA is dat het traag is, tot 10000 keer trager dan DES. Toch kan men RSA gebruiken voor het veilig doorsturen van een DES sleutel. Dit is dan een random cijfer van voldoende bits. Zoals in de vorige paragraaf besproken moet dit dikwijls gebeuren. Daarnaa kan men bijvoorbeeld DES gebruiken. In de volgende figuur is een voorbeeld weergegeven van een RSA encryptie met publieke en geheime sleutels samen met DES.
20
Figuur 20.1 RSA encryptie met publieke en geheime sleutel samen met DES Rest nog het probleem van de distributie van de publieke sleutel. Dit kan ondermeer met behulp van een derde partner, een certificate authority (CA). In de meeste gevallen zal dit organisme zowel de private als de publieke sleutel aanmaken en deze naar de juiste personen sturen. Samen met de private sleutel moet natuurlijk een certificaat reizen om aan te tonen dat het hier om beveiligde data gaat (geldigheid van de sleutel). In dit certificaat staat meestal een vervalsdatum, de naam van het certificate authority en een serial number. Het bevat in alle geval ook de handtekening van het CA. Er bestaat een formaat voor de berichtuitwisseling met een CA, namelijk X.509. Eens Alice en Bob elkaars publieke sleutels kennen, kan de communicatie starten. Dit natuurlijk op voorwaarde dat hun hard- en software dezelfde encryptie kan ondersteunen. In de volgende figuur wordt de werking van het CA voorgesteld.
21
Figuur 21.1 Werking van het CA 1.1.5 Een digitale handtekening Wanneer men bijvoorbeeld belangrijke financïele transacties wenst te doen via het internet, is het vanzelfsprekend dat beide partners absolute zekerheid willen hebben. Wanneer een klant aan de bank het bevel geeft een goudvoorraad te kopen, moet hij dit zeker ondertekenen. Op papier kan dit, maar elektronisch is dit minder eenvoudig. Daarom bestaat volgend systeem. Alice wenst een ondertekend bericht naar Bob te sturen. Eerst en vooral zal ze dit bericht door middel van een hashing functie sturen. Deze zal uit dit bericht een kort bitpatroon afleiden, dat uniek is voor het bericht. De hashing functie is irrevesibel: uit het korte bitpatroon (digest) kan het oorspronkelijk bericht niet meer hersteld worden. Daarna zal Alice de digest encrypteren met haar eigen privé encryptiesleutel. Dit vormt haar digitale handtekening. Deze handtekening hangt ze aan het oorspronkelijk bericht en gaat dit geheel encrypteren met Bob’s publieke sleutel. Bob zal, als ontvanger, vanzelfsprekend het bericht decrypteren met zijn private sleutel en daarna met de publieke sleutel van Alice. Indien dit geheel leesbaar is, weet hij zeker dat het van Alice komt, want alleen de publieke sleutel van Alice past op haar private sleutel. Bob zal het bericht, net zoals Alice, met de hashing functie processen. Indien dit hetzelfde bestand (digest) geeft als het digest dat met het bericht mee kwam, weet hij zeker dat dit bericht niet veranderd is. Het is duidelijk dat de hashing functie aan twee eisen moet voldoen:
• Ze mag niet investeerbaar zijn: uit de digest mag het oorspronkelijke bericht niet recupereerbaar zijn.
• Twee berichten mogen geen zelfde digest opleveren.
22 1.1.6 User authenticatie en autorisatie Om na te gaan of de gebruiker echt is wie hij zegt te zijn, gebruikt men de combinatie gebruikersnaam / paswoord. Dit houd ook vele gevaren in: is het paswoord de naam van de echtgenote, … . Indien het paswoord zeer ingewikkeld is, mag men het zeker niet opschrijven en op de terminal plakken. Er bestaan meerdere systemen betreffende paswoord beveiliging:
• PAP of paswoord authenticatie protocol: hier geeft de gebruiker zijn naam en paswoord. Het paswoord wordt geverifieerd in een database.
• CHAP of challenge handshake authenticatie protocol: hierbij geeft de gebruiker zijn naam en wachtwoord. De host reageert met een random cijfer. Dit moet door de aanlogger gebruikt worden om een antwoord te formuleren. Indien dit antwoord datgenen is wat de host verwacht is alles OK.
Microsoft supporteert zowel PAP als CHAP. Dit kan dus goed gebruikt worden om aan te loggen via een PPTP verbinding op een NT server. Indien men het VPN gebruikt voor een extranet is de situatie moeilijker: de vertegenwoordiger van een toeleverancier of afnemer, zijn niet gekend in de bedrijfsdatabase. Hiervoor zijn andere schema’s ontwikkeld op basis van een derde partij, een central authority. Een voorbeeld hiervan is kerberos. 1.1.7 Opzetten van een verbinding Eens alle sleutels gekend zijn, kan men beginnen met het opzetten van de verbinding. Ook dit is niet zo eenvoudig en er bestaan meerdere protocols. Vrij veel gebruikt is het ISAKMP/Oakley protocol. Dit is het Internet Security And Key Management Protocol, gecombineerd met de Oakley sleutel exchange protocol. IKE of het Internet Key Exchange protocol is hieraan identiek. Het werkt in een beveiligde omgeving, een security associa tion (SA). De functies zijn:
• Overeenkomst over het protocol • Overeenkomst over het algoritme • Overeenkomst over de sleutels • Primaire authenticatie: Alice weet dat ze met Bob communiceert (en
omgekeerd) • Mannagement van de sleutels na goedkeuring • Uitwisseling van de sleutels na goedkeuring
In een eerste fase wordt een beveiligde verbinding opgesteld tussen twee ‘peers’ of gelijken. Dit is de ISAKMP Security Association. In een tweede stap onderhandelen de peers over een ‘general purpose’ SA dat ze verder zullen gebruiken voor de data uitwisseling. Dit heeft het voordeel dat het ISAKMP SA niet veel gebruikt wordt.
23 Ze maken gebruik van de volgende elementen:
• Alice en Bob komen een encryptie en hash algoritme overeen • Publieke sleutels worden kenbaar gemaakt • Handtekeningen worden uitgewisseld, vergezeld van certificaten
1.1.8 Tunneling In het begin hebben we gemeld dat een volledig IP frame, inclusief zijn header, verpakt werd als geencrypteerde data in een ‘enveloppe’. Dit is een nieuw frame. Als protocol in de nieuwe header staat dan bijvoorbeeld IPSec. De source en destination adressen zijn de IP adressen van de VPN servers. Dit noemen we ‘encapsulation’ of inkapseling. Een tunnel is een reeks verbindingen over het internet tussen een client en een server. Meerdere gebruikers kunnen hun data tegelijkertijd door een tunnel sturen. Hierbij is elk pakket vanzelfsprekend verpakt ‘encapsulated’ in een enveloppe. Wanneer een PC via een PPP protocol zijn server wenst te bereiken, gaat hij dus eerst een PPP verbinding realiseren met een NAS of Network Access Server. Daarna zal deze NAS een PPP verbinding opstellen met de server die de PC wenst te bereiken. Wanneer de server de PC (client) kent, wordt het VPN opgebouwd voor die PC. De tunnel is dan actief. Zodra de technieken gebruikt worden, spreekt men van een beveiligde verbinding die bijvoorbeeld een PPTP protocol gebruikt. In de onderstaande figuur is een PTP tunneling weergegeven.
Figuur 23.1 PPTP tunneling De PPTP client van bovenstaande figuur werkt bijvoorbeeld onder Windows 98 en de server draait onder Windows NT (server). PPTP is een uitbreiding van PPP. PPTP encrypteerd (DES) en comprimeert de pakketjes, IP header inclusief. PPTP gebruikt poort 1723. De client maakt een PPP verbinding met zijn ISP. Een tweede verbinding bouwt dan een PPTP verbinding tussen de ISP en de NT server. De NT server die ook dienst doet als PPTP server zal de pakketjes processen en ze dan doorsturen naar het desbetreffende workstation of PC.
24 De gemeenschappelijke sleutel van het DES algoritme is afkomstig van het gehashte paswoord van de client (gebruiker) in 40 bits. Dit is eigenlijk een beetje te weinig. Het feit dat men start met het paswoord maakt het systeem eigenlijk vrij onveilig. PPTP draait volledig in software. Indien de machine vrij zwaar belast is, is ook dit een nadeel. Er bestaan echter nog meerdere tunneling protocols. PPTP (aanwezig in Windows 98 en NT4) is er slechts eentje en wordt vervangen (of als optie gezet) vanaf Windows 2000. Andere protocols zijn IPSec en L2TP of layer 2 tunneling protocol. L2TP zal PPTP vervangen. L2TP maakt het mogelijk om ook andere netwerken te gebruiken, zoals ATM. In de draft staat dat men best de encryptie van IPSec gebruikt. IPSec heeft het grote voordeel dat het de volledige functionaliteit van een VPN in zich draagt. Wanneer men dit gebruikt, moet men dus minder bouwstenen in mekaar doen passen. Dit maakt het systeem betrouwbaarder. 1.1.9 Besluiten Het feit dat de interne IP adressen versleuteld zijn, maakt het systeem minder kwetsbaar voor aanvallen van buitenaf. Het ganse VPN verhaal (encryptie) vraagt veel processing power. Het is daarom niet verstandig deze op een bestaande server te implementeren. Authenticatie moet gebeuren op de plaatsen waar de encryptie doorgaat, want daar moet de data beveiligd aankomen, tot daar is de verbinding ‘trusted’ of vertrouwd. Routers worden dikwijls gebruikt als eindpunt van de VPN. Daar doet men dan ook de encryptie in dat geval. De router moet dan wel voldoende krachtig zijn. Eventueel kan men een VPN server achter de router zetten. Deze zorgt dan voor de encryptie. Men kan ook de VPN functionaliteit in de firewall plaatsen. Deze moet dan de encryptie doen. Dit kan hem natuurlijk overbelasten. De firewall staat steeds zo dicht mogelijk bij de router die de verbinding met het internet organiseert. 1.2 IP-adres Het IP adres is een uniek 32-bit nummer dat een host identificieert in een TCP/IP netwerk. IP adressen zijn normaal weergegeven in een “decimaal-punt” formaat bestaande uit vier delen, zoals 192.168.123.132. Om te verstaan hoe subnet masks gebruikt zijn om het onderscheid te maken tussen de naam van een host, netwerken en ondernetwerken, gebruikt men het IP adres in zijn binaire notatie.
25 Bijvoorbeeld het IP adres 192.168.123.132 heeft in de binaire notatie het volgende 32 bit nummer: 110000000101000111101110000100. Dit nummer is moeilijk te verstaan, dus verdeelt men het in vier delen van acht binaire digits. Deze delen van acht bits zijn gekend als octetten. Het voorbeeld IP adres wordt dan 11000000.10101000.01111011.10000100. Dit nummer maakt het nog niet echt eenvoudig, daarom gebruikt men in de meeste gevallen het “decimaal-punt” formaat. De decimale nummers verdeelt in vier delen zijn de octetten omgevormd van binair naar decimaal. De host is het laatste octet. 1.3 Subnet mask De subnet mask is gebruikt bij het TCP/IP protocol om te bepalen wanneer een host op het lokale subnetwerk of op een netwerk van buitenaf is. In TCP/IP, als de delen van het IP adres die gebruikt zijn als het netwerk en het host adres niet ingesteld zijn, kunnen het netwerk en het host adres niet vastgelegd worden tenzij je over meer informatie beschikt. Deze informatie is voorzien in een ander 32 bit nummer, subnet mask genaamd. In dit voorbeeld is de subnet mask 255.255.255.0. Het is niet duidelijk wat dit nummer betekent als je niet weet dat 255 binair 11111111 is, zodat de subnet mask 11111111.11111111.11111111.00000000 is. Als je het IP adres en de subnet mask vergelijkt kan je het netwerk en het host gedeelte uit het adres onderscheiden:
11000000.10101000.01111011.10000100 -- IP address (192.168.123.132) 11111111.11111111.11111111.00000000 -- Subnet mask (255.255.255.0)
De eerste 24 bits (enen in de subnet mask) zijn gedefiniëerd als het netwerk adres, de overige 8 bits (nullen in de subnet mask) zijn gedefiniëerd als het host adres. Dit geeft het volgende:
11000000.10101000.01111011.00000000 -- Network address (192.168.123.0) 00000000.00000000.00000000.10000100 -- Host address (000.000.000.132)
Zoals je weet is de subnet mask voor dit voorbeeld 255.255.255.0, de network ID is 192.168.123.0 en het host adres 0.0.0.132. Wanneer een pakje arriveert op het 192.168.123.0 subnet (van een lokaal subnet of een netwerk van buitenaf) dat 192.168.123.132 als bestemmings adres heeft, zal de computer het ontvangen van het netwerk en het verwerken. 1.4 Netwerk klassen Internet adressen zijn gelocaliseerd bij het internic (http://www.internic.net), de organizatie die het internet beheert. Deze internet adressen zijn onderverdeeld in klassen. De meest gebruikte klassen zijn A, B en C. Klassen D en E bestaan, maar zijn meestal niet gebruikt. Elk van de adres klassen heeft een andere subnet mask. Je kan de klasse van het IP-adres
26 achterhalen door naar het eerste octet te kijken. Nu volgen de klasse A, B en C internet adressen verduidelijkt met een voorbeeld:
• Klasse A netwerken gebruiken als subnet mask 255.0.0.0 en hebben 0-126 als hun eerste octet. Het adres 10.52.36.11 is een klasse A adres. Zijn eerste octet is 10, wat ligt tussen 0 en 126 (inclusief).
• Klasse B netwerken gebruiken als subnet mask 255.255.0.0 en hebben 128-191 als hun eerste octet. Het adres 172.16.52.63 is een klasse B adres. Zijn eerste octet ligt tussen 128 en 191 (inclusief).
• Klasse C netwerken gebruiken als subnet mask 255.255.255.0 en hebben 192-223 als hun eerste octet. Het adres 192.168.123.132 is een klasse C adres. Zijn eerste octet ligt tussen 192 en 223 (inclusief).
In sommige gevallen komen de subnet masks niet overeen met de voorwaarde van de organizatie, omdat de fysische grootheid van het netwerk of omdat de nummer van de netwerken niet vallen binnen de subnet mask voorwaarden. 1.5 Gateway Wanneer een TCP/IP computer moet communiceren met een host van een ander netwerk, wil het meestal communiceren met een apparaat, router genaamd. In TCP/IP termen, een router die is gespecifieerd op een host, die het subnet van de host linkt met een ander netwerk, is een default gateway m.a.w. het IP adres dat je bij default gateway ingeeft is dat van de router. Wanneer een host probeert te communiceren met een ander toestel door gebruik te maken van TCP/IP, voert het een vergelijkingsproces uit gebruik makende van de ingestelde subnet mask en het bestemmings IP adres tegenover de subnet mask en zijn eigen IP adres. Het resultaat van deze vergelijking vertelt de computer of de bestemming een lokale host is of van buitenaf. Als het resultaat van dit proces bepaalt dat de bestemming een lokale host is, dan zal de computer het paketje zenden op het lokale subnet. Als het resultaat van de vergelijking bepaalt dat de bestemming een host van buitenaf is, dan zal de computer het paketje verder zenden naar de default gateway die ingesteld is in de TCP/IP eigenschappen. Het is dan de verantwoordelijkheid van de router om het paketje verder te zenden naar het correcte subnet. 1.6 DNS DNS is een TCP/IP standaard naam service die het toelaat dat clienten en servers internet adressen omvormen in IP-adressen en omgekeert. Deze vertaling wordt gedaan door een speciale daartoe voorziene computer, namelijk de DNS-server. Omdat met de IP-adressen niet behoorlijk kan worden gewerkt, krijgen de meeste computers een twee- of meerdelige naam, die door punten wordt gescheiden. Als men bijvoorbeeld het webadres compaq ingeeft in de web browser (http://www.compaq.com) dan vraagt het TCP/IP protocol het overeenkmstige IP-adres aan de DNS-server van de provider. Indien dit adres gekend is, dan geeft de DNS-server dit IP-adres, indien het onbekend is vraagt de DNS-server het op zijn beurt aan de DNS-
27 server van het domein. In dit geval komt men zo terecht bij de DNS-server van het amerikaanse “.com” domein. Daar is er een IP-adres beschikbaar: nl. 161.114.1.225. 1.7 Router Een router bevat meer mogelijkheden dan een bridge. Routers zijn in staat communicatie te leveren tussen verschillende IP netwerken. 1.8 TCP/IP TCP/IP of transmission control protocol / internet protocol. Wereldwijde computer systemen gebruiken TCP/IP internet protocols om te communiceren omdat TCP/IP de hoogste graad van gebruiksvriendelijkheid voorziet. TCP/IP wordt tegenwoordig veel toegepast en vormt de basis voor het wereldwijde netwerk. 1.9 DHCP DHCP of dynamic host configuration protocol. De server waar de DHCP-service op draait bezorgt een host een IP-adres. Door het dynamisch toekennen van een adres wordt een hele hoop administratie vermeden. Het IP-adres van de server moet hierbij niet veranderen en heeft een statisch IP-adres
28
HOOFDSTUK 2: MICROSOFT WINDOWS 2000 SERVER 2.1 Verschillende types van Windows 2000 Microsoft heeft Windows 2000 ontworpen met de bedoeling om een PC en server besturingssysteem op de markt te brengen voor alle doeleinden. Het is een vervolg op Windows NT met oog voor stabiliteit en betrouwbaarheid. Windows 2000 bestaat uit 4 verschillende componenten, 1 desktop/notebook versie en 3 server versies. De versies zijn de volgende:
• Windows 2000 Professional: vervangt Windows 95, 98 en NT workstation 4.0 in een bedrijfsomgeving. Het is het desktop operating systeem voor alle gebruik.
• Windows 2000 server: bevat alle mogelijkheden van Windows 2000 professional en voorziet toepassingen die netwerk management ondersteunen. Deze versie van Windows 2000 is ideaal voor file en print servers, web servers en werkgroepen.
• Windows 2000 Advanced Server: bevat alle mogelijkheden van Windows 2000 server en voorziet uitbreidingsmogelijkheden en systeem beschikbaarheid. Deze versie van Windows 2000 is ontworpen voor servers in een groot netwerk.
• Windows 2000 Data Center server: bevat alle mogelijkheden van Windows 2000 advanced server en voorziet meer geheugen en meer CPU’s per computer. Deze versie van Windows 2000 is het meest krachtige operating systeem. Het is ontworpen voor zeer grote opslag van data, online transactie processen, grote simulaties en server consolidatie projecten.
Als we hier spreken over Windows 2000 dan hebben we het over Windows 2000 server. 2.2 Wat is Windows 2000? Windows 2000 voorziet een maximum van 4 processoren. Het ondersteunt fysiek geheugen tot 4 GB. Windows 2000 server vermindert de systeem performantie en bevat de volgende voordelen. Active Directory Active Directory directory services is ingebouwd in elk van de Windows 2000 server produkten. Het voorziet een enkelvoudige, samengaande set van interfacen voor de uitvoering van verschillende administratieve taken, zoals het aanmaken van nieuwe gebruikers, het beheren van printers en het beheren van de systemen in een netwerk. Active Directory overzicht:
• Eenvoudige administratie: Active Directory voorziet een lokatie om informatie op te slagen over gebruikers en middelen.
• Flexibele administratie: Active Directory verhoogt de administratieve flexibiliteit door jou toe te laten om rechten te verdelen voor gebruikers en computers aan andere gebruikers en groepen, zoals administrators.
• Aantal gebruikers: in Windows NT 4.0 hebben domeinen een limiet van 40000 gebruikers. Daardoor moet je veel domeinen creëeren voor een grote organisatie. Een Windows 2000 Active Directory domein kan miljoenen gebruikers bevatten.
29
• Standaard protocol: toegang tot de Active Directory wordt bereikt via het Lightweight Directory Access Protocol (LDAP). Toepassingen gebruiken LDAP protocols om informatie te veranderen in Active Directory.
Vereenvoudigd management Windows 2000 server helpt de administrators om het netwerk eenvoudig te beheren vanaf een centrale lokatie. Het biedt verschillende mogelijkheden die een vereenvoudigd management bieden in je netwerk.
• Group policy: dit geeft de administrators een grotere controle over welke gebruiker specifieke toegang heeft tot andere computers, data en toepasingen.
• DNS: het herleidt de netwerk administratie kosten door het verminderen van de manuele wijzigingen van de DNS database, elke keer als er een verandering plaatsvindt in de DNS gebruikers configuratie.
• Terminal service: de server beheert alle computermiddelen om client computers te connecteren en voorziet dat alle aangelogde gebruikers hun eigen omgeving kunnen gebruiken.
2.3 Installatie Windows 2000 server 2.3.1 Voorbereiding van de installatie.
• Windows 2000 heeft een minimum van 2 GB harde schijf ruimte nodig voor de installatie, een grotere partitie voorziet natuurlijk een grotere flexibiliteit in de toekomst.
• De computer laten opstarten via de cd-rom. Indien dit niet mogelijk is ⇒ opstarten via opstartdiskettes. Op de cd-rom van windows 2000 server is de mogelijkheid voorzien om vier setup diskettes aan te maken. Deze setup opstart diskettes zijn nodig wanneer je windows 2000 server installeert op een x86-gebaseerde computer die zonder MS-DOS draait of zonder een windows 2000 operating systeem en niet het opstarten van CD-rom ondersteunt. Je kan de setup opstart diskettes creëren door Makeboot.exe of Makebt32.exe toe te passen vanuit de \Bootdisk directory op de windows 2000 server CD-rom. Wanneer je windows 2000 server installeert op een computer met geen vroegere operatie systemen en je gebruikt de MS-DOS opstartdiskette, dan moet je eerst de harde schijf formatteren. Daarentegen, wanneer je de windows 2000 setup opstart diskettes gebruikt, kan je de harde schijf formatteren tijdens de installatie. Nadat het systeem is herstart, start windows de eigenlijke setup.
• Harde schijf formatteren in NTFS. Windows 2000 ondersteunt NTFS, een file systeem met alle basismogelijkheden van FAT, plus geavanceerde opties zoals veiligheid, compressie en een betere ondersteuning voor grote volumes. Windows 2000 en Windows NT zijn de enige systemen ontworpen voor het opslaan van data op een lokale harde schijf die geformatteerd is in NTFS.
30
NTFS is meestal het aanbevolen file systeem. Het is het enige file systeem dat de active directory services ondersteunt en dat belangrijke opties bevat zoals domeinen en op domein gebaseerde veiligheid.
• De computer herstart en begint aan de installatie. 2.3.2 Installatie Nu volgt een overzicht van de verschillende schermen die je tijdens de installatie te zien krijgt (weliswaar zonder de scherm voorbeelden omdat dit niet mogelijk was):
• Begin scherm • Installing devices: Setup detecteert en installeert de nodige middelen op jou
computer.
• Regional settings: Je kan windows 2000 configureren voor verschillende regionen en talen.
• Personalize your software: Setup gebruikt de informatie die je meedeelt over jezelf
om de windows 2000 software te persoonlijken.
• Licensing modes: Windows 2000 server ondersteunt twee licensie methodes namelijk: “per server and per seat” (per server en per client computer), we nemen “per seat”.
Per server is een licensie voor één connectie van een client computer naar een server. Per seat is een licensie voor een client computer met een zelf te bepalen aantal connecties naar eenzelfde aantal servers.
• Computer name and administrator password: Je moet een naam en een
administator paswoord opgeven voor jou computer. Je moet een computer naam ingeven. De naam die je opgeeft moet verschillend zijn van andere computer, werkgroep of domein namen in het netwerk. Er is een computer naam voorgesteld, je kan die houden of een andere naam ingeven. Het paswoord dat je ingeeft voor de administrator kan 127 karakters lang zijn of gewoon blanco.
• Windows 2000 components: Je kan windows componenten toevoegen en
verwijderen, wij selecteren DNS, terug te vinden bij networking services die nodig zijn voor onze DNS server. Voor onze e-mail server selecteren we NNTP services, terug te vinden bij internet information services die nodig zijn voor exchange 2000 server.
• Data and time settings: Configureer de juiste tijd en datum voor jou computer.
31
• Network settings: Installatie van netwerk software om je te verbinden met andere computers, netwerken en het internet. Je kan hier kiezen tussen een typical or custom setting. Hier nemen we custom settings.
• Network components: Klik op de checkbox om een netwerk onderdeel te selecteren
voor deze toepassing.
• Workgroup or computer domain: Een werkgroep is een collectie van computers die dezelfde werkgroepnaam hebben. Een domein is een collectie van computers gedefinëerd bij een netwerk administrator. We selecteren nu werkgroep en maken de computer pas lid van een domein na de installatie, dit kunnen we terug vinden bij “system properties” op de “network identification” tab.
• Installing components: Setup installeert alle windows 2000 onderdelen.
• Completing the windows 2000 setup wizard: De installatie van windows 2000
server is voltooid. 2.4 Active Directory 2.4.1 Wat is active directory? Active directory voorziet een centrale service voor administrators om netwerkmiddelen te organizeren, gebruikers, computers en toepassingen te beheren en het beveiligen van het intranet en toegang verlenen tot het internet.
Figuur 31.1 Active Directory
• Object: duidelijk benoemde verzameling van kenmerken die een
netwerkonderdeel zoals een computer of een gebruiker voorstelt. • Classes: logische groeperingen van objecten zoals gebruikers, computers,
domeinen en organizatonal units. • Organizational Unit (OU): container die gebruikt wordt om objecten te
structureren binnenin een domein in logische administratieve groepen zoals computers, printers, gebruikers, publieke files (share), toepassingen en zelfs ook andere OU.
• Domain: al de netwerkobjecten die bestaan in een domein, met elk domein dat informatie opslaat over de objecten die het bevat. Een domein is een
32
veiligheidsgrens – toegang tot objecten wordt gecontroleerd door de access control list (ACLs). ACLs bevat de permissies samenwerkend met objecten die controleren welke gebruiker of type van gebruiker toegang tot hem hebben. In windows 2000 zijn de administratieve rechten niet voor elk domein dezelfde. Enkel de domein administrator heeft rechten om policies in te stellen in zijn domein.
• Tree: een groepering of hierarchische structuur van één of meer windows 2000 domeinen die eenzelfde deel van de naam hebben (bv. help.acros.be, sales.acros.be). Al de domeinen binnenin één enkele tree bevatten een common schema en bevatten een common global catalog.
• Forest: een groepering of hierarchische structuur van één of meer domein trees die een “disjointed” naam vormen. Alle trees in het forest bevatten een common schema en global catalog, maar hebben een verschillende naamstructuur. Domeinen in een forest werken onafhankelijk van elkaar, maar het forest voorziet communicatie tussen de domeinen.
• Sites: combinatie van één of meer IP subnets geconnecteerd door hoge snelheids linken.
2.4.2 Installatie active directory op een DNS-server De active directory installation wizard kunnen we terug vinden door te navigeren naar het menu Start, programs, administrative tools en dan “configure your server” aan te klikken zodat we in het volgende scherm terecht komen.
Figuur 32.1 Windows 2000 configuratie Vervolgens klikken we op “active directory” en daarna active directory installation wizard. De volgende bladen van de wizard komen we tijdens de installatie tegen:
33
• Welcome to the active directory installation wizard
• Domain controller type: Geef de functie op die je aan deze server wil geven. Wij nemen “domain cont roller for a new domain”.
• Create tree or child domain: Je kan een nieuwe domein structuur creëren of een
nieuw subdomein. Wij creëren een nieuwe domein structuur. Een domein is een veiligheidsgrens van een windows 2000 computer netwerk waar voorrechten zijn gegeven in een domein die dat niet overdraagt naar een ander domein. Een “tree” is een hiërarchische afspraak van één of meerdere windows 2000 domeinen die een algemene hiërarchische naam structuur delen. Het eerste domein van een “tree” noemt “root domain”, de volgende domeinen worden “child domains” genoemd.
• Create or join forest: Specifieer de locatie van het nieuwe domein. Je kan
kiezen tussen een nieuwe verzameling van “domain trees” creëren of lid worden van een bestaande “domain tree”. We kiezen om een nieuwe verzameling van “domain trees” te creëren. Een “forest” bestaat uit één of meerdere “trees” die niet eenzelfde “namespace” vormen. Active directory is bijgenaamd een “namespace”. Een “namespace” is een verplichte omgeving waar een opgegeven naam kan bewaard worden.
• New domain name: Specifieer een naam voor het nieuwe domein.
We nemen bv. Corp.fishersci.com.
• Netbios domain name: Specifieer een “netbios” naam voor het nieuwe domein. Een “netbios” naam is de naam die je te zien krijgt in het “log on to windows” scherm bij het aanloggen. Het is de naam die achter “log on to” staat. Die naam is eigenlijk een afkorting voor de hele DNS naam van het domein.
• Database and log locations: Specifieer de locaties van de active directory
database en het logboek (hierin kan je de aanmelding aan je PC of aan een domein terugvinden).
• Shared system volume: Specifieer de folder die onderverdeeld wordt als het
systeemvolume.
• Configure DNS: De wizard kan DNS configureren voor het nieuwe domein. We zeggen dat de computer de configuratie voor DNS mag uitvoeren.
• Permissions: Selecteer één van onderstaande bevoegdheden voor de gebruiker
en groep “objects”. Een “object” is de basiseenheid van active directory. Het is een onderscheiden, genaamde set van kenmerken die iets concreets voorstellen, zoals een gebruiker, een printer, een computer of een toepassing. We selecteren “permissions compatible with pre-windows 2000 servers”.
34
• Directory services restore mode administrator password: Specifieer een administrator paswoord dat je gebruikt wanneer je de computer opstart in de “directory services restore mode”.
• Summary: Hier kan je de opties bekijken die je hebt geselecteerd en indien
nodig nog aanpassen.
• Configuring active derectory: De wizard configureert active directory. Dit proces kan een aantal minuten of langer duren, naargelang de opties die je hebt geconfigureerd.
• Completing the active directory installaton wizard.
2.4.3 Installatie active directory op een mail server
• Welcome to the active directory installation wizard.
• Domain controller type: Geef de functie op die je aan deze server wil geven. Wij nemen “domain controller for a new domain”.
• Create tree or child domain: Je kan een nieuwe domein structuur creëren of een
nieuw onder domein. We creëren een nieuw onder domein in een bestaande “domain tree”.
• Network credentials: Geef het netwerk een gebruikersnaam en paswoord.
• Child domain installation: Selecteer het “parent domain” en geef een naam op
voor het nieuwe onder domein. Bijvoorbeeld:
- parent domain: corp.fishersci.com - child domain: eu - complete DNS name of new domain: eu.corp.fishersci.com
Het “parent domain” is het domein waarin je het nieuwe domein wil onderbrengen.
• NetBios domain name: Specifieer een “netbios” naam voor het nieuwe domein. • Database and log locations: Specifieer de locaties van de active directory
database en het logboek (hierin kan je de aanmelding aan je PC of aan een domein terugvinden).
• Shared system volume: Specifieer de folder die onderverdeeld wordt als het
systeemvolume.
• Permissions: Selecteer één van onderstaande bevoegdheden voor de gebruiker en groep “objects”.
35
• Directory services restore mode administrator password: Specifieer een administrator paswoord dat je gebruikt wanneer je de computer opstart in de “directory services restore mode”.
• Summary: Hier kan je de opties bekijken die je hebt geselecteerd en indien
nodig nog aanpassen.
• Configuring active derectory: De wizard configureert active directory. Dit proces kan een aantal minuten of langer duren, naargelang de opties die je hebt geconfigureerd.
• Completing the active directory installaton wizard.
2.4.4 De Active Directory console 2.4.4.1 Algemeen Builtin
Figuur 35.1 Builtin Hierin vindt men alle standaard groepen terug die in het domein aanwezig zijn. Computers
Figuur 35.2 Computers
36 Hier bevinden zich al de computers die deel uitmaken van het domein. Domain controller
Figuur 36.1 Domain controller Hier bevinden zich de domain controllers van het domein. Users
Figuur 36.2 Users Hier vindt men de aangemaakte gebruikers en de standaard gebruikers die worden toegevoegd tijdens de installatie terug.
37 2.4.4.2 Aanmaken van een gebruiker
Figuur 37.1 Aanmaken van een gebruiker Om een nieuwe gebruiker aan te maken klikken we in de Active Directory console met de rechts muisknop op “users”, daarna “new” en dan “user”.
Figuur 37.2 Gegevens van de nieuwe gebruiker We krijgen dit scherm te zien voor het aanmaken van een nieuwe gebruiker, we vullen de naam in, de aanlog naam en kiezen het gepaste domein.
38
Figuur 38.1 Paswoord configuratie We vullen hier het paswoord van de gebruiker in en kunnen de volgende opties nog selecteren:
• De gebruiker moet zijn paswoord veranderen bij de volgende aanmelding. • De gebruiker kan het paswoord niet wijzigen. • Het paswoord zal nooit ongeldig worden. • De account uitschakelen.
Hiernaa krijgen we een overzicht van de keuzes die we hebben gemaakt tijdens het aanmaken van de gebruiker.
Figuur 38.2 Overzicht van de instellingen We klikken op “finish” zodat de gebruiker wordt aangemaakt.
39 2.4.4.3 Eigenschappen van een gebruiker. Wanneer we de eigenschappen van de gebruiker opvragen (rechtse muisknop op de gebruiker en dan properties) verschijnen de volgende tabbladen (enkel de belangrijkste worden weergegeven). General
Figuur 39.1 General tab Account
Figuur 39.2 Account tab
42 2.5 DNS De installatie van DNS gebeurt tijdens de installatie van Active Directory. Je kan de installatie van DNS ook zelf uitvoeren voordat je Active Directory uitvoert. Ik heb gekozen voor de installatie van DNS tijdens die van Active Directory. 2.5.1 Wat is DNS? DNS is de afkorting voor Domain Name System. Het is een TCP/IP standaard naamgeving die gebruikers en servers de mogelijkheid biedt om namen om te vormen in IP adressen en omgekeerd. De Dynamic Domain Name Service in Windows 2000 voorziet de gebruikers en de servers van automatische registratie zonder dat een persoon manueel aanpassingen moet uitvoeren. DNS speelt een grote rol in het active directory netwerk. Voordat je active directory kan installeren moet je over een DNS infrastructuur beschikken of installeren tijdens de installatie van active directory. De DNS domein naamgeving, voorgesteld in onderstaande figuur, is gebaseerd op het principe van een boom. Elk niveau van de boom kan een (zij)tak of een blad van de boom voorstellen. Een tak is het niveau waar meer dan één naam is gebruikt om een groep van bronnen te benoemen. Een blad stelt een enkele naam voor, die maar één keer gebruikt is op dat niveau om een specifieke bron te identificeren.
Figuur 42.1 Overzicht van een DNS structuur
43 2.5.2 Hoe werkt DNS? In dit voorbeeld vraagt de client computer welk IP nummer de computer heeft die host-a.example.microsoft.com heeft als domein naam. Omdat de server instaat is te antwoorden op de vraag gebaseerd op zijn eigen lokale database, antwoord de computer met het gevraagde IP nummer. Dit voorbeeld geeft een simpele aanvraag weer tussen een client computer en een server. In de praktijk zijn de DNS aanvragen ingewikkelder.
Figuur 43.1 Werking DNS 2.5.3 De DNS console De DNS console ziet er als volgt uit na de installatie van Active Directory.
Figuur 43.2 DNS console Door met de rechtse muisknop te klikken op “FSMASTER” kan men de eigenschappen opvragen van de server. Of door “FSMASTER” te selecteren en daarna te klikken op properties.
44
Figuur 44.1 Interfaces tab Dit zijn de eigenschappen van de server. Op het tabblad “interfaces” staat geselecteerd dat gelijk welk IP adres een DNS aanvraag kan indienen.
Figuur 44.2 Forwarders tab Op het tabblad “forwarders” kan men de servers ingeven die de server helpen indien die niet kan antwoorden op de DNS aanvraag.
45 Op het tabblad “root hints” zijn al enkele DNS servers opgegeven die de server kunnen helpen.
Figuur 45.1 Root hints tab
Figuur 45.2 Security tab Op het tabblad “security” kan men permissies geven aan de gebruikers.
46 Door met de rechtse muisknop te klikken op “corp.fisherschi.com” kan men de eigenschappen opvragen van dit domein.
Figuur 46.1 General tab Op het tabblad “general” kan men kiezen of men dynamic updates toelaat of niet. Het is aangeraden om ze toe te laten zodat Active Directory altijd over de laatste informatie beschikt. 2.6 Network and dial-up connections 2.6.1 Inleiding en eigenschappen Onder de network and dial-up connections vindt u de verbindingen terug die je met je computer kan maken. In dit geval hebben we een connectie voor het internet en een connectie voor het lokale netwerk. De connectie voor het internet (bv. IT&T global network) is een dialer die bij een provider inbelt en een connectie met het internet verschaft en wordt gebruikt indien we van buiten uit een verbinding willen maken met het lokale netwerk. De connectie voor het lokale intranet wordt gebruikt als we ons rechtstreeks aansluiten op het lokale netwerk zonder gebruik te maken van het internet. De computer heeft automatisch de connecties toegevoegd, wat niet belet dat u ook connecties eigenhandig kan aanmaken. Het scherm van de “network and dial-up connections” kunnen we als volgt opstarten: we klikken op start, settings en selecteren daarna network and dial-up connections.
47 De volgende figuur geeft het scherm weer van de network and dial-up connections.
Figuur 47.1 Network and dial-up connections De connectie wordt automatisch geenabled of gedisabled als we aangesloten zij op het netwerk of niet. Door met de rechtse muisknop op het icoon van de netwerk connectie te klikken verschijnt het menu met de opties die van toepassing zijn op de verbinding, afgebeeld in volgende figuur.
Figuur 47.2 Netwerkconnectie De netwerk connectie is op dit moment geactiveerd (enable), omdat we de connectie kunnen verbreken (disable). Indien de connectie verbroken (disable) is verschijnt er in het menu “connect”.
48 Als we op status klikken, verschijnt het volgende scherm.
Figuur 48.1 Connectie status Hier hebben we eveneens de mogelijkhied om de verbinding te verbreken (disable) en de eigenschappen (properties) van de verbinding te bekijken. Als we op het icoon “properties” klikken verschijnt het volgende scherm.
Figuur 48.2 Netwerk eigenschappen
49 Om de eigenschappen van het internet protocol (TCP/IP) te bekijken, klikken we eerst op internet protocol (TCP/IP) en daarna op het icoon properties. We gaan eerst de instellingen bekijken van de DNS server en daarna de istellingen van de mail server. Om het lijstje compleet te maken geven we ook de instellingen van een client computer weer in de volgende figuren. 2.6.2 Instellingen van de DNS server
Figuur 49.1 TCP/IP instellingen van de DNS server Als men active directory heeft geïnstalleerd op de DNS-server, dan heeft de installatie van active directory de DNS-server geconfigureerd. Een aantal zaken moeten we echter nog zelf instellen voor een vlekkeloze werking van de DNS-server. Bij de network and dial-up connections hebben we bij vooropgestelde DNS-server zijn eigen IP-adres opgegeven en bij alternatieve DNS-server een DNS-server die aangesloten is met de buitenwereld. De PC kent echter deze DNS-server niet zolang we hem niet opgeven bij de forwarders van de DNS-server. Een forwarder helpt bij de uitvoering van een DNS querie als die niet beantwoord wordt door de DNS-server zelf.
50 In de 2 volgende figuren wordt getoond waar we de adressen van de forwarders terugvinden. In de DNS console selecteren we de naam van de DNS-server en vragen de properties op.
Figuur 50.1 DNS console
Figuur 50.2 FSMASTER eigenschappen
51 Bij de properties vinden we een tab “forwarders” terug. We voegen hier de adressen toe waar de DNS-server informatie moet gaan halen, wanneer de server zelf het niet weet. 2.6.3 Instellingen van de mail server
Figuur 51.1 TCP/IP instellingen van de mail server Bij de mail-server geven we maar 1 DNS-server op. Dit is voldoende, want als de DNS-server iets niet weet kan de server een beroep doen op de alternatieve DNS-server.
52 2.6.4 Instellingen van een client pc
Figuur 52.1 TCP/IP instellingen van een client PC Bij een client computer geven we ook maar 1 DNS-server op om dezelfde reden als bij de mail-server. Bij de client computer geven we op dat die computer automatish een willekeurig IP-adres toegewezen krijgt.
53
HOOFDSTUK 3: MICROSOFT EXCHANGE 2000 SERVER 3.1 Wat is Exchange 2000 server? Exchange 2000 server is een systeem dat het versturen van e-mail verzorgt. IIS is nu een integraal onderdeel van exchange 2000. De “web store” is de nieuwste funktie van exchange. De “web store” voorziet een exchange opslagplaats die toegangkelijk is vanuit meerdere richtingen. Deze wijzigingen zorgen ervoor dat exchange beter draait in een internet omgeving. Een andere funktie van exchange 2000 is outlook web access. 3.2 Installatie Exchange 2000 server 3.2.1 Forestprep en domainprep Voordat je microsoft exchange server installeert, moet je het windows 2000 forest voorbereiden. Vooral het schema in de microsoft active directory directory service moet uitgebreid worden om exchange te bevatten en de permissies moeten gegeven worden aan de gebruikers en groepen die de eerste exchange 2000 server willen installeren. Daarna, in elk domein waar men een exchange server of mail gebruiker wil onderbrengen moeten twee veiligheidsgroepen gecreërd worden. Deze veiligheidsgroepen voorzien jou exchange servers met de permissies die nodig zijn voor de administratieve functies. Op de exchange 2000 server CD staan twee toepassingen om deze taken uit te voeren: forestprep en domainprep. Forestprep De toepassing forestprep voorziet alle exchange 2000 setup taken die EnterpriseAdmin en SchemaAdmin rechten eisen, wanneer het veranderingen maakt in de configuratie container van active directory. Forestprep breidt het active directory schema uit om specifieke exchange informatie te kunnen bevatten. Forestprep creërt ook objecten in active directory en geeft permissies aan deze objecten om de account te benoemen als exchange administrator. Deze administrator heeft genoeg permissies om exchange 2000 server in jou organisatie te installeren. De account benoemd door forestprep als de exchange 2000 administrator heeft dezelfde rechten als een organisatie-niveau exchange full administrator gecreëerd door de exchange administration delegation wizard. Nadat je exchange 2000 hebt geïnstalleerd kan de exchange administrator deze wizard gebruiken om aanvullende exchange administrators te creëren. Het is niet noodzakelijk of gewenst om forestprep opnieuw toe te passen om aanvullende exchange administrators te creëeren. Forestprep creëert ook de exchange organisatie naam en object in active directory. Je moet forestprep slechts één keer per windows 2000 forest toepassen. Voorbereidingen voordat je forestprep uitvoert. Voor een nieuwe installatie van exchange 2000 server heeft de netwerk administrator de volgende informatie nodig voordat hij forestprep toepast:
54
• De naam van de exchange organisatie (dit is de naam die je je exchange organizatie wil geven).
• De account van de persoon of groep die de eerste exchange 2000 server wil installeren in de organizatie.
Wat zijn de vereisten om forestprep uit te voeren? Om forestprep efficiënt te laten werken, moet je het uitvoeren onder de volgende condities:
• Forestprep moet in hetzelfde domein uitgevoerd worden als de schema master (dit is het hoofddomein).
• De persoon die forestprep uitvoert moet beschikken over de EnterpriseAdmin en SchemaAdmin permissies.
Wanneer ga je forestprep uitvoeren?
• In de meeste gevallen wordt het aangeraden om forestprep uit te voeren voor een succesvolle exchange 2000 installatie. Of in een ander geval, als je exchange 2000 administrator geen EnterpriseAdmin en SchemaAdmin permissies heeft, moet je forestprep uitvoeren.
• Wanneer je exchange 2000 installeert in een subdomein, moet je eerst forestprep uitvoeren in het hoofddomein. Doe je dit niet, dan zal setup je vragen om forestprep ui te voeren in het hoofddomein wanneer je exchange 2000 wenst uit te voeren in een onderdomein.
Uitvoeren van forestprep.
• Plaats de cd van exchange 2000 server in de cd-rom. • In het start menu, klik Run. • Voer uit: cd-rom drive:\setup\i386\setup /Forestprep Gebruik dit commando
exact zoals het hier staat beschreven, als je fouten maakt, zal forestprep weigeren om te installeren.
Domainprep De domainprep toepassing ondersteunt de exchange setup taken die de DomainAdmin permissies vereisen. De toepassing wordt uitgevoerd door een lid van de DomainAdmin groep. Je moet domainprep één keer uitvoeren in een domein dat een exchange 2000 server bevat en in elk domein dat exchange users bevat. De toepassing crëeert de nodige groepen en permissies voor exchange servers om de gebruikers toepassingen te lezen en te wijzigen. Domainprep crëeert 2 nieuwe domein groepen: exchange domain servers en exchange enterprise servers. Voordat je domainprep uitvoert. Een voordeel van domainprep is dat je, tegengesteld aan forestprep; de netwerk administrator die de toepassing uitvoert niets moet afweten van de structuur van de exchange organisatie.
55 Wat zijn de vereisten om domainprep uit te voeren?
• De gebruiker die de toepassing uitvoert moet lid zijn van DomainAdmin groep.
• Forestprep moet al uitgevoerd zijn in je windows 2000 forest. • De schema extensies die forestprep maakt in active directory moeten zich al
in jouw organisatie bevinden. Wanneer ga je domainprep uitvoeren? Om domainprep correct te laten werken, moet je het uitvoeren:
• Nadat forestprep is uitgevoerd en nadat alle aanpassingen van forestprep zijn uitgevoerd in jouw organistie.
• Voordat jou exchange 2000 administrator, exchange 2000 voor de eerste keer kan installeren in je domein.
• Wanneer je een domein wil crëeren met mail-gebruikers, maar zoder exchange servers.
Uitvoeren van domainprep.
• Plaats de cd van exchange 2000 server in de cd-rom. • In het start menu, klik Run. • Voer uit: cd-rom drive:\setup\i386\setup /Domainprep
3.2.2 Voorbereidingen voor de installatie Voordat je aan de installatie van exchange 2000 server begint, moet je eerst de “forests” en de “domains” voorbereiden voor exchange, d.m.v. forestprep en domainprep. Domainprep moet je toepassen in elk domein waar je exchange 2000 wil installeren. Forestprep moet één keer per forest gebeuren om het active directory schema aan te passen en domainprep één keer per domein om de “address list server” te identificeren en de bevoegheden te geven in het domein. Nog een belangrijk punt is dat de SMTP en NNTP services geïnstalleerd moeten zijn. Wij beginnen met forestprep uit te voeren op de DNS server:
• Om forestprep te runnen, klikken we op het menu start en selecteren we “Run” en daar geven we het volgende in: CD-rom_drive:\setup\i386\setup /forestprep
Figuur 55.1 Uitvoeringsscherm
56
• Welcome to the microsoft exchange 2000 installation wizard. • End-User license agreement: Lees de licensie overeenkomst, indien u akkoord
gaat, select “I agree” en klik next.
• Product identification: Geef de product identificatie code in die bestaat uit 25 karakters.
• Component selection: Selecteer de toepassing die je wil gebruiken.
We selecteren forestprep.
• Installation type: Selecteer het installatie type. We selecteren “create a new exchange organization”.
Figuur 56.1 Installatie type
• Organization name: Geef de microsoft exchange organisatie die je wil creëren een naam. Bv. Fisher Scientific
57
Figuur 57.1 Organisatie naam
• Exchange 2000 administrator account: Geef een account op die je de exchange
administrator rechten wil geven. Wij nemen administrator.
Figuur 57.2 Exchange 2000 administrator account
• Service account: Geef de service account informatie op.
58
• Component progress: De volgende componenten voeren de acties uit die je geselecteerd hebt.
• Message: Op het scherm verschijnt een boodschap met de vraag of het active
directory schema mag aangepast worden. Klik OK.
• Completion screen: Klik finish Als de uitvoering van forestprep gebeurd is, passen we domainprep toe in het domein waar we exchange wensen te installeren. Domainprep moet je runnen in elk domein waar je exchange installeert; dit inclusief het domein waar je forestprep hebt gerund. Om domainprep te runnen moet je lid zijn van de “domain admins security group”. Maar aangezien we geen bevoegdheid hebben om domainprep uit te voeren in het child domein, moeten we de administrator van dat domein de juiste rechten geven met de exchange administration delegation wizard. De wizard kan niet gebruikt worden indien exchange niet geinstalleerd is, zodat we verplicht zijn domainprep en de installatie van exchange eerst toe te passen op de DNS server en daarna op de mail server.
• Om domainprep te runnen, klikken we op het menu start en selecteren we “Run” en daar geven we het volgende in: CD-rom_drive:\setup\i386\setup /domainprep
• Welcome to the microsoft exchange 2000 installation wizard. • End-User license agreement: Lees de licentie overeenkomst, indien u akkoord gaat,
selecteer “I agree” en klik next.
• Product identification: Geef de product identificatie code in die bestaat uit 25 karakters.
• Component selection: Selecteer de toepassing die je wil gebruiken.
We selecteren domainprep.
• Recipient update server: Geef de naam in voor de computer die je de “exchange recipient update server” maakt voor dit domein. We nemen hiervoor de computernaam van de DNS server. Wanneer je exchange voor de eerste maal installeert in dit domein, moet je de computer account gebruiken die je nu ingeeft.
59
Figuur 59.1 Recipient update server
• Completion screen: Klik finish 3.2.3 Installatie Nadat de installatie van domainprep is voltooid, gaan we de installatie van exchange uitvoeren op de DNS server.
• Om de installatie van exchange te starten, klikken we op het menu start en selecteren we “Run” en daar geven we het volgende in: CD-rom_drive:\setup\i386\setup.exe
• Welcome to the microsoft exchange 2000 installation wizard.
• Component selection: Selecteer de toepassing die je wil gebruiken.
We selecteren typical installatie bij Microsoft exchange 2000 omdat de custom installatie fouten vertoont bij het installeren, waardoor er sommige onderdelen niet goed functioneren. In dit geval is dat niet storend omdat we enkel geïnteresseerd zijn in de Exchange administration delegation wizard.
60
Figuur 60.1 Component selectie
• Licensing agreement: Lees de per seat licensie overeenkomst, selecteer “I agree” en
klik next. • Installation summary: Controleer de informatie. Breng indien nodig nog
wijzigingen aan door terug te keren naar de vorige pagina’s. Indien dit niet nodig is, klik next.
• Completion screen: Klik finish
Als de installatie van exchange 2000 voltooid is kunnen we de administrator van het andere domein de nodige rechten geven door gebruik te maken van de exchange administration delegation wizard.
• We navigeren via het menu start, programs, Microsoft exchange en klikken daar op system manager. Door in de system manager met de rechtse muisknop te klikken op de organisatie, verschijnt een verkort menu waar we klikken op delegate control. Nu verschijnt de wizard.
• Welcome to the exchange administration delegation wizard: klik next.
61
Figuur 61.1 Exchange administration delegation wizard
• User or groups: Selecteer de gebruikers of groepen die je rechten wil geven.
Figuur 61.2 Gebruikers en groepen
• Completion screen: Klik finish
62
Figuur 62.1 Overzicht instellingen
De administrator van het child domain heeft nu de rechten om domainprep uit te voeren in zijn domein.
• De installatie procedure is dezelfde als in het andere domein enkel de DNS server is nu de mail server.
Als de installatie van domainprep uitgevoerd is dan kunnen we overgaan tot de installatie van exchange op de mail server.
• De installatie procedure is dezelfde als in het andere domein enkel de DNS server is nu de mail server. Nu kiezen we resoluut voor de typical installatie, omdat we nu wel bijna alle functies van exchange nodig hebben.
3.3 Outlook web access OWA is een webgebaseerde versie van outlook die standaard tijdens de installatie van exchange wordt geinstalleerd. OWA biedt de mogelijkheid aan de gebruikers om informatie uit te wisselen. OWA heeft het voordeel dat het kan toegepast worden op een computer waar een web browser is geinstalleert. 3.3.1 Soorten van browsers Er bestaan twee soorten van browsers: rich en reach. Een rich browser zoals internet explorer ondersteunt XML, XSL, DHTML en HTTP/DAV. Wanneer men gebruik maakt van internet explorer 5 gaat OWA gebruik maken van de “full client” interface.
63 Een reach browser (andere browsers) gebruikt javascript en standaard HTML toepassingen zoals “frames” en vormen om de gebruikers interface te tonen. Hieronder is een voorbeeld te zien van een rich browser.
Figuur 63.1 Rich browser Hieronder een voorbeeld van een reach browser.
Figuur 63.2 Reach browser
64 3.3.2 Vergelijking outlook en OWA Outlook 2000 ondersteunt meer mogelijkheden dan OWA. OWA ondersteunt e-mail, kalenderfunktie, contacten, rich text en HTML. Internet explorer ondersteunt ook nog verkorte menus en de “knip en plak funktie”. Outlook 2000 ondersteunt nog geavanceerde opties zoals spellingscontrole en een alarmfunktie. OWA heeft daarentegen nog enkele opties zoals out of office assistant, e-mail, datum en tijd formaten, kalender opties, contact opties en paswoord. OWA maakt gebruik van de volgende url: http://server_naam/exchange. 3.4 Public folders In de public folders kan men verschillende bestanden onderbrengen die toegangkelijk moeten zijn voor iedereen met een e-mail account. Bestanden moet men toevoegen via e-mail. 3.4.1 Bekeken voor een administrator In exchange system manager kan de administrator op eenvoudige wijze de public folders beheren. Door op public folders met de rechtse muisknop te klikken verschijnt een verkort menu met de opties die op public folders beschikbaar zijn.
Figuur 64.1 Exchange system manager
65 Men kan ook public folders activeren met de linkse muisknop en daarna de iconen in de menubalk gebruiken. Voor het aanmaken van een nieuwe public folder, klikt u met de rechtse muisknop op public folders, daar selecteert u new => public folders.
Figuur 65.1 Aanmaken van een nieuwe public folder Indien u één van de public folders selecteert en daarna klikt op het icoon properties in de menubalk of properties selecteert in het verkorte menu, dan krijgt u de properties te zien van de geselecteerde public folder.
66
Figuur 66.1 Opvragen eigenschappen 3.4.2 Bekeken voor een gebruiker Een gebruiker kan een public folder aanmaken met outlook full client of outlook web access. In outlook web access kan u een nieuwe public folder aanmaken door met de rechtse muisknop op public folders te klikken en daarna new folder selecteert.
67
Figuur 67.1 Microsoft outlook web access Als u “new folder” selecteert, verkrijgt u het volgende scherm voor het aanmaken van de public folder.
Figuur 67.2 Nieuwe folder Nadat een naam is ingegeven klikken we op “OK”. Nu is de public folder aangemaakt en klaar om in gebruik te nemen.
68 In outlook full client selecteert men in de menubalk file => new => folder voor het aanmaken van een nieuwe public folder.
Figuur 68.1 Aan maken van een nieuwe folder Als u “folder” hebt geselecteerd, verschijnt het volgende scherm voor het aanmaken van public folders.
Figuur 68.2 Nieuwe folder
69 Nadat een naam is ingegeven klikken we op “OK”. Nu is de public folder aangemaakt en klaar om in gebruik te nemen. Fioffers the ability for clients to easily access all the information in excha 2.offers the ability for clients to easily access all the information in exchagcvwcvxwv fdsf
70
HOOFDSTUK 4: MICROSOFT OFFICE SERVER EXTENSIONS 4.1 Wat is Microsoft Office Server Extensions? Microsoft Office server extensions maakt het de gebruikers van Microsoft Office 2000 eenvoudig door gebruik te maken van hun bestaande web technology, om hun intranet om te vormen in een werkruimte die het eenvoudig maakt voor de mensen om samen te werken. In de werkruimte kunnen er ook discussies gevoerd worden omtrent een document, wat resulteert in goed teamwerk. Met de nodige permissies kunnen de gebruikers de documenten afhalen, bekijken, en opzoeken afhankelijk van de permissies die men gekregen heeft. De mogelijkheden die office server extensions biedt aan je web server zijn:
• Web publishing: gebruikers kunnen files opslaan op de web server en openen vanuit een office applicatie. Ze kunnen het ook openen vanuit de website.
• Web discussions: gebruikers kunnen over een document discussieren via hun web browser of een office applicatie. Ze kunnen commentaar geven op de commentaar van anderen en gelijktijdig werken met de anderen.
• Subscription and notification: gebruikers kunnen zich abonneren op discussies, documenten en folders op de web server en worden automatisch verwittigd via email wanneer de status van deze documenten verandert.
• Search: gebruikers kunnen op de website een globale zoekactie uitvoeren of zoeken op titel, auteur, category, kernwoorden of een andere eigenschap.
• Start page: de startpagina voorziet een eenvoudige toegang tot alle office server extensions mogelijkheden. Het voorziet tevens een interface voor gebruikers die geen internet explorer 4.0 of 5 en geen office 2000 hebben geinstalleerd.
4.2 Installatie Microsoft Office Server Extensions Office server extensions vindt men onder andere op CD 3 van de office premium set.
Figuur 70.1 Office 2000 Server Extensions installatiescherm
71 Voor de installatie klikken we op “Install microsoft office server extensions”.
Figuur 71.1 Gebruikers informatie Vul de user en organization name in. Bv. “Fisher Scientific” en klik next.
Figuur 71.2 Installatie voorwaarden Indien je akkoord gaat met licensie overeenkomst, selecteer je “I accept the terms in the license agreement” en klik next.
72
Figuur 72.1 Locatie voor de installatie Indien de lokatie voor de installatie goed staat klik je op “install now”. Klik browse om een andere locatie te selecteren.
Figuur 72.2 Office Server Extensions browse
Na de keuze van de locatie klikt u op het icoon “install now” zodat de installatie begint.
73
Figuur 73.1 Installatie OSE
Op het einde van de office server extensions installatie, verschijnt er een nieuwe boodschap als de installatie van de Microsoft Data Engine begint. Een voorbeeld hiervan in de volgende figuur.
Figuur 73.2 Microsoft Data Engine wachtscherm
74
Figuur 74.1 Afsluitscherm installatie
Als de installatie voltooid is wordt er gevraagd de server extensions te configureren. Klik configure toont de Server Extensions Configuration Wizard, weergegeven in de volgende figuur.
Figuur 74.2 Server Extensions configuration wizard Klik next.
75
Figuur 75.1 Configuratie web collaborative database
In de bovenstaande figuur wordt er gevraagd een naam te geven voor de database bv. eumail2_Collab en een paswoord voor de database en de MSDE System administrator. Dit kan om het even wat zijn. Het is belangrijk het paswoord te onthouden dat je gebruikt. Wanneer je de extensies deinstalleert en de database niet delete, heb je het paswoord nodig wanneer je herinstalleert. Als het paswoord blank blijft kan iedereen aan jou machine en de database als hun Office Server Extensions Database Server en zij kunnen discussies voeren door gebruik te maken van jou database zonder paswoord.
Figuur 75.2 Creëren van Windows groepen De server extensies bieden u aan om lokale Windows 2000 groepen te creëren. Deze groepen kunnen gebruikt worden in het verdelen van de rechten naar een website toe.
76 U hoeft enkel gebruikers toe te voegen aan een groep om de rechten ervan te verwerven. De groepsnamen zijn gebaseerd op de machinenaam gevolgd door een “underscore” en daarna de naam die de toegangsgraad aangeeft voor die groep. Als u klikt op het icoon “What permissions do users in each group have?” komen de volgende boodschappen te voorschijn:
Figuur 76.1 Rechten van de verschillende gebruikers Je kan ook altijd kiezen om geen groepen te creëren, door het selectievakje voor “Create local machine groups” te deactiveren. De groepen worden dan niet gecreëerd, je kan dan het “frontpage web site creation and management tool” gebruiken voor het geven van rechten aan de gebruikers. We selecteren “create local machine groups”. Klik next voor het volgende scherm.
Figuur 76.2 Access control In dit scherm wordt er gevraagd om een gebruiker of groep op te geven die de rechten krijgt van de initiele installatie. Deze groep kan dan gebruikt worden om nieuwe
77 gebruikers op te nemen met de frontpage client of de server extensions administration tools. U kan ook gebruik maken van de web discussies en abonnementen via e-mail die wijzigingen in de bestanden melden. Het gebruik van de discussies en abonnementen via e-mail die wijzigingen in de bestanden melden is gecontroleerd door de web server en nog meer gespecifiëerd, de /MSOffice virtuele directory die gecreëerd is gedurende de installatie. U hebt drie keuzes om te bepalen wie u toegang geeft tot de web discussies en abonnementen: iedereen met een windows aanmelding op de machine, leden van de groep gecreëerd gedurende de installatie en iedere gebruiker, inclusief deze zonder windows aanmelding. Selecteer “everyone with a windows account on this machine”.
Figuur 77.1 Selectie web discussies Klik next.
78
Figuur 78.1 Mail server
Dit scherm geeft u de mogelijkheid om de mail instellingen te configureren. De mail server kan een SMTP server zijn zoals Exchange. SMTP mail server is bv. Eumail2.eu.corp.fishersci.com. Klik next.
Figuur 78.2 Overzicht installatie De afsluitende pagina geeft u een overzicht van de instellingen die u gekozen hebt. U kan het “back” icoon gebruiken als u nog veranderingen wilt doorvoeren. Een druk op het “finish” icoon zal de configuratie starten.
79
Figuur 79.1 Afsluitscherm installatie
Wanneer u op OK klikt, verschijnt het volgende scherm.
Figuur 79.2 Herstartscherm
De office server extensions zullen niet werken voordat u de computer herstart. Klik yes. Nadat de computer is herstart kan men gebruik maken van de office server extensions. 4.3 Office server extensions start page In de onderstaande figuur is een voorbeeld weergegeven van een start pagina.
Figuur 79.3 Start page
80 De start pagina kan je openen via het volgende adres http://computer_naam/msoffice 4.3.1 Browse web folders Als je op de start pagina klikt op de link “browse web folders” dan verschijnt er een pagina zoals hieronder afgebeeld.
Figuur 80.1 Browse web folders
De startpagina genereert automatisch een overzicht van alle mappen op de web server. Gebruikers krijgen dan een lijst te zien met de bestanden die men kan openen of downloaden. 4.3.2 Search web folders De zoekpagina biedt de gebruikers de kans om te zoeken naar een bestand via de naam of gebaseerd op de office eigenschappen zoals auteur, titel of kernwoorden. De zoekpagina vereist Microsoft Index server en zal niet gelinkt worden naar de start pagina indien index server niet aanwezig is. Als index server later wordt aangebracht, dan wordt de link onmiddelijk gelegd naar de start pagina zodat de gebruikers kunnen beschikken over de zoekfunctie. De zoek pagina is een ASP pagina, zodat de gebruiker er naartoe navigeert via de browser. ASP betekent active server pages. Het is een tekst omgeving die ActiveX scripts en ActiveX onderdelen draait op een server. Ontwikkelaars kunnen scripts en onderdelen combineren om web gebaseerde toepassingen te crëeren. ActiveX is een set van technologiën die software componenten toelaten om op elkaar in te werken in een netwerk omgeving, afhankelijk van de taal waarin ze zijn gecreëerd.
81 4.3.3 Office server help Het is een op HTML gebaseerde Microsoft help voor office server extensions. 4.3.4 Manage web subscriptions Omdat de bestanden dagelijks kunnen veranderen is het soms nuttig om verwittigd te worden via e-mail en zo op de hoogte te blijven van de veranderingen. Hier kan men zich abonneren op een document, folder of discussie. De gebruiker kan ook instellen wanneer hij wil verwittigd worden. Gebruikers die geen lees permissies hebben op een folder, kunnen zich op die folder ook laten abonneren. Dit verandert niets aan hun file permissies maar houdt hen wel op de hoogte. 4.3.5 Product information Hier heeft men een link aangebracht naar de Microsoft Office Update website, waar men informatie en downloads kan terugvinden. 4.4 Administration home page De administratie van de server gebeurt met behulp van de office server extensions administration tools, terug te vinden op de administration home page. De administration home page wordt in de volgende figuur weergegeven.
Figuur 81.1 Administration home page
4.4.1 Beheren van web discussies Op deze pagina kan je discussies uit- of inschakelen.
82 Er is ook de mogelijkheid een limiet in te stellen hoeveel gebruikers kunnen deelnemen aan discussies op de server. Office server extensions laat dit standaard toe, maar je kan dit limiteren om de grootte van de database te controleren. Een andere manier om de grootte van de database te controlleren gebeurt door automatische verwijdering. Je kan een maximum bewaartijd instellen hoelang de discussies op de server mogen blijven staan. Als laatste kan de administrator een lijst zien van documenten die een discussie hebben en ze manueel verwijderen. In sommige gevallen wordt de discussie uitgeschakeld doordat deze soms meer netwerk traffiek genereert dan dat de server aankan.
Figuur 82.1 Web discussie instellingen 4.4.2 Beheren van websubscripties Op deze pagina kan je de subscripties uit- of inschakelen. Als je de subscripties hebt ingeschakelt moet je de naam opgeven van de smtp mail server die het verspreiden van de e-mail gaat verzorgen en het “from” en “reply to” adres dat wordt gebruikt voor het verspreiden van de e-mail. Je kan de tijdsintervallen vastleggen die de gebruiker kunnen kiezen voor hun e-mail. De opties zijn binnen de vijf minuten, één keer per dag of één keer per week. Je kan een lijst met de bestaande verwittigingen via e-mail raadplegen en zelfs verwittigingen verwijderen indien nodig. Indien je niet beschikt over een smtp server of als je twijfelt aan de veiligheid kan je natuurlijk deze funktie nog uitschakelen.
83 4.4.3 Rechten voor de gebruikers Office server extensions biedt vier verschilende gebruikers regels aan:
• Browsers: deze gebruikers kunnen de documenten bekijken van het web, maar hebben geen rechten om documenten te publiceren of om “mee te werken”.
• Authors: deze gebruikers kunnen de documenten bekijken, meewerken aan het web en documenten publiceren. (creëeren, hernoemen, verplaatsen en bewerken van documenten)
• administrators: (office server extensions administrators) ze hebben dezelfde rechten als de auteurs, maar ze kunnen ook webs crëeren, web instellingen wijzigen en rechten geven aan gebruikers. Windows NT administrators zijn ook OSE administrators, maar een OSE administrator is geen NT administrator.
• Collaborators: deze gebruikers kunnen deelnemen aan online discussies en gebruik maken van persoonlijke verwittigingen. Deze rechten zijn op het web server niveau (de andere alleen op het webniveau). Ze kunnen gebruikers en groepen rechten geven om deel te nemen aan de discussies zonder ze onbeperkt toegang te geven tot het web. Elke gebruiker die deelneemt aan een discussie kan een discussie server selecteren en kan verschillende servers configureren voor gebruik met hetzelfde document. Ze gebruiken allen dezelfde server. Wanneer ze een verschillende server kiezen kunnen ze de discussies van de andere niet zien en niet gezien worden door de anderen. Om dit te verbeteren kunnen de gebruikers de “discussions options dialog” openen en de juiste database selecteren.
4.5 Gebruik van web folders Door gebruik te maken van de nieuwe funkties in office 2000, kunnen gebruikers files beheren op een webserver zoals op hun eigen harde schijf. Wanneer je de web publishing mogelijkheid installeert, voegt office een object toe in de windowsomgeving, genaamd web folders. In windows 2000 noemt dit “my network places”, in de vorige versies noemt dit gewoon “web folders”. Het web folder object bevat linken naar web sites. Je kan linken creëeren, hernoemen en verwijderen. In de volgende figuur wordt het file menu “open” getoond dat beschikbaar is vanuit een office 2000 applicatie.
84
Figuur 84.1 Web folders 4.5.1 My network places in Windows 2000 Windows 2000 server en Windows 2000 Professional geven het web folder object niet weer. Er bestaat wel een object, “my network places” genoemd dat ook “network neighborhood” vervangt. My network places bevat web folders linken alsook universal naming convention (UNC) en verbindingen met andere computers in je local area network (LAN). In de “open” en “save as” vensters in een office 2000 toepassing, verschijnt my network places in het menu aan de linkerzijde, waar de gebruikers een web folder of UNC kunnen selecteren om hun documenten te openen of op te slagen. 4.5.2 Hoe een link toevoegen? Je kan een link creëeren binnenin het web folders object door gebruik te maken van de “add web folder wizard”. Een web folder link is geen folder, maar verwijst naar die folder op de web server. Wanneer je een link naar een web folder opent kan je hetvolgende doen:
• De inhoud van de folder bekijken en beheren. • Folders en bestanden crëeren in een folder.
Om een link toe te voegen ga je als volgt te werk:
• In “my computer” of windows explorer open je het web folders object en dan dubbelklik je op “add web folder”.
85
Of In de “open” of “save as” vensters van een office 2000 toepassing, klik op web folders in de menubar en daarna op “create new folder”.
• Volg de instructies in de wizard. Office 2000 toepassingen crëeren automatisch web folder linken wanneer je een HTTP URL invult in de “file name” box van de “open” of “save as” vensters.
86
HOOFDSTUK 5: MICROSOFT TAHOE 5.1 Wat is Microsoft Tahoe? Microsoft Tahoe is een documenten beheer-server. Hij is eenvoudig te beheren. Met Tahoe kan je de voorlopige en uiteindelijke versies van een document beheren. Het geeft ook de mogelijkheid om in te stellen wie over de informatie mag beschikken. Er bestaat ook een zoekfunctie en een gebruiksklare webpagina. 5.2 Installatie Microsoft Tahoe 5.2.1 Vereisten 5.2.1.1 Software vereisten Benodigde software:
• Microsoft Windows 2000 service pack 1 of hoger. • Microsoft Internet Information Services (IIS) 5.0. • Simple Mail Transfer Protocol (SMTP) Service. Dit is een component van
Windows 2000 server. De volgende software gaat niet samen met Microsoft Tahoe:
• Microsoft Exchange 2000 Enterprise Server. • Microsoft Exchange Server version 5.5 and earlier. • Microsoft Site Server (any version). • Microsoft Office Server Extensions.
De setup van Microsoft Tahoe server checkt op de aanwezigheid van deze software en zal falen als deze software reeds geïnstalleerd is. Als deze software geïnstalleerd wordt nadat Tahoe Server is geïnstalleerd, gaat de Tahoe installatie weigeren probleemloos te functioneren. 5.2.1.2 Compabiliteit met MS Exchange U kan Tahoe installeren op een computer die Exchange 2000 server en SP1 of hoger draait. Tahoe beta 2 funtioneert met Exchange 2000 server. Indien Microsoft Exchange 2000 Server gebruikt wordt met Tahoe, dient het voor Tahoe geïnstalleerd te worden. Indien 4 “storage groups” bestaan op de Exchange server wanneer je Tahoe wenst te installeren, zal Tahoe weigeren de installatie te vervolledigen. Wanneer je Exchange 2000 server verwijdert nadat je Tahoe hebt geïnstalleerd, zal Tahoe niet meer willen werken. Ook indien je Exchange 2000 wenst te verwijderen en de verwijdering annuleert zal Tahoe niet meer willen werken. Indien je Tahoe verwijdert van een Exchange 2000 Server, dan zal Exchange blijven werken.
87 5.2.2 Installatie 5.2.2.1 Installatie Microsoft Tahoe server Microsoft Tahoe was ten tijde van de installatie nog niet verkrijgbaar, maar je kon hem wel downloaden vanop de site van Microsoft. Om ervoor te zorgen dat er tijdens de installatie van Microsoft Tahoe niets fout gaat is het aangeraden om op je locale harde schijf 2 directories te creëren bv. \\Tahoeinstall en \\Tahoedownload. Download nu al de nodige files naar de \\Tahoedownload directory. Voer elke .exe file uit vanuit deze locatie en unzip in de \\Tahoeinstall folder. Elke .exe file zal dan geunzipt worden in de geschikte folders. Je kan de installatie beginnen door dubbel te klikken op setup.exe, terug te vinden in de folder \\Tahoeinstall\Tahoeserver. Indien je installeert vanaf de cd-rom dien je de voorgaande stappen niet uit te voeren. Als je aan de installatie begint kom je in het volgende scherm terecht.
Figuur 87.1 Tahoe server setup Klik next.
88
Figuur 88.1 Installatie voorwaarden Selecteer “I agree” en klik next.
Figuur 88.2 Product identificatie Bij de download versie is de produkt code al ingevuld, klik next.
89
Figuur 89.1 Installatie folders Selecteer de directory waar je Tahoe wil installeren en klik next.
Figuur 89.2 Installatie vooruitgang
90 Setup installeert de nodige componenten.
Figuur 90.1 Einde setup De installatie van Microsoft Tahoe is voltooid, klik finish. De Tahoe server wizard installeert automatisch de Tahoe client versie op de server. Nadat de installatie van Tahoe server is voltooid wordt de “New workspace wizard” getoond.
Figuur 90.2 New workspace wizard
91 Klik next.
Figuur 91.1 Workspace definition De workspace naam mag max. 25 karakters lang zijn en moet uniek zijn. Je kan de workspace naam nadien niet meer veranderen. De volgende karakters worden niet toegelaten in de workspace naam: # : \ ? * < > % / | “ { } ~ [ ] spatie ! ( ) = ; ; , @ & +. Description: hier kan men een beschrijving geven van de workspace.
Figuur 91.2 Advanced workspace definition Men kan ook een index workspace creëeren door in de vorige figuur op de knop “advanced” te klikken. Selecteer daarna, “configure as an index workspace” en typ dan de bestemmings workspace in voor de verspreide index.
92 Je wordt gevraagd een naam op te geven van een workspace account, deze account moet administrator rechten hebben op de server. De bestemmings workspace moet bestaan voordat je een index workspace kan creëren. Je kan de bestemming van de workspace niet meer veranderen, wanneer de indexworkspace is gecreëerd. We creëeren geen indexworkspace, alleen een gewone workspace. Klik next.
Figuur 92.1 Workspace contact Geef de gegevens in van de contactpersoon, die verantwoordelijk is voor de workspace. Klik next.
Figuur 92.2 Overzicht instellingen Klik finish om de wizard te vervolledigen en een nieuwe workspace te creëeren.
93
Figuur 93.1 Creëeren van de workspace De workspace wordt nu gecreëerd.
Figuur 93.2 Einde creëeren van een workspace De workspace is gecreëerd, zodat de installatie van Tahoe server volledig is. 5.2.2.2 Installatie Microsoft Tahoe client Nadat de installatie van Tahoe server is voltooid, moet je Tahoe client installeren op de client computer op het netwerk. De Tahoe client is een set van extensies naar Microsoft Windows Exlporer en Microsoft 2000 Office applicaties. Deze extensies stellen de integratie met Windows Explorer en Office in staat, maar er is geen individuele client applicatie. Je kan de installatie uitvoeren door dubbel te klikken op setup.exe in de folder \\Tahoeinstall\Tahoeclient.
Figuur 93.3 Tahoe client setup
94 Klik Install.
Figuur 94.1 Installatie Tahoe client
Figuur 94.2 Einde setup Tahoe client is geïnstalleerd op de client PC. Klik finish.
95 5.2.2.3 Aanmaken van een link naar een webfolder Na de installatie van Tahoe client, moet je een link naar een webfolder toevoegen die verwijst naar de workspace. Het adres van onze workspace is http://eumail2/Acros. De procedure voor een link naar een webfolder aan te maken is in Windows 2000 en in Windows 98 gelijk, maar de namen in Windows zijn verandert. In Windows 2000 ga je naar My network places en gebruik je de Add network place wizard om een webfolder toe te voegen die verwijst naar de workspace. In Windows 98 ga je naar My computer, web folders en gebruik je de Add web folder wizard om een webfolder toe te voegen die verwijst naar de workspace.
Figuur 95.1 Add network place wizard Geef de locatie van de network place in en klik next.
Figuur 95.2 Ingeven locatie Geef een naam in hoe je de network place gaat noemen en klik finish. De link naar de webfolder wordt nu aangemaakt.
96 5.3 Tahoe administration console 5.3.1 Inleiding De Tahoe administration console vindt men terug op de server. In de console kan men de eigenschappen opvragen van de “workspace” en er nieuwe aanmaken. Elke portal heeft zijn eigen workspace op de server.
Figuur 96.2 Tahoe administration console 5.3.2 Aanmaken van een workspace Tijdens de installatie werd ook een workspace aangemaakt en dit is terug te vinden onder 5.2.2.1. Voor het aanmaken van een workspace selecteert men de server (in de console) en dan heeft men twee mogelijkheden om de wizard te starten.
• Rechtse muisknop => new => workspace • Action => new => workspace
Nu wordt de wizard gestart om een nieuwe workspace aan te maken.
97 5.3.3 Eigenschappen 5.3.3.1 Eigenschappen van de server
Figuur 97.1 Algemene eigenschappen van de server Hier kan men nog een e-mail adres ingeven dat externe administrators kunnen raadplegen bij eventuele problemen.
98 5.3.3.2 Eigenschappen van de workspace
Figuur 98.1 Algemene eigenschappen van de workspace Hier vindt men het adres van de workspace terug. De naam van de workspace contactpersoon en het e-mail adres vindt men tevens hier terug. De datum wanneer de workspace gecreëerd werd is tevens ook aanwezig.
99
Figuur 99.1 Toekennen van permissies Men kan verschillende rechten toekennen aan de gebruikers van de workspace. De verschillende rechten zijn de volgende:
• Readers: ze zien enkel de gepubliceerde documenten in de folder. • Authors: ze zien al de documenten, gepubliceerd en niet gepubliceerd en
kunnen de document library akties gebruiken om een nieuw document toe te voegen aan een folder, een nieuwe folder te creëeren of een folder te verwijderen, documenten te editeren en documenten publiceren in de portal.
• Approvers: ze zien de folders en documenten waar ze permissies op hebben en kunnen de document library gebruiken om documenten te verwijderen, te bekijken en goed te keuren.
• Coordinators: Ze zien al de folders en de documenten en kunnen de document library gebruiken om documenten toe te voegen aan een folder, folders toe te voegen of te verwijderen en documenten te beheren.
100
Figuur 100.1 Subscriptions/discussions Hier kan men enkele instellingen uitvoeren voor de “subscriptions” en “discussions”. Bij de “subscriptions” kan men het maximum aantal “subscriptions” voor de workspace ingeven. Het aantal “subscriptions” per gebruiker kan men eveneens instellen alsook het aantal antwoorden dat men krijgt per “subscription”. De “discussions” kan men uit- of inschakelen. 5.4 Microsoft Tahoe portal 5.4.1 Inleiding De tahoe portal is een intranet portal die tezelfdertijd gecrëerd wordt als de overeenkomstige workspace, waar de documenten opgeslagen worden. De portal voorziet een overzicht van de workspace in de vorm van een webpagina en geeft de mogelijkheid aan gebruikers met permissies om documenten in de portal op te zoeken, te bekijken en te beheren. Gebruikers gebruiken een webbrowser zoals Micosoft Internet Explorer of Netscape Navigator om met de portal te werken. De portal kan de gebruiker verschillende types van informatie bezorgen, inclusief nieuws, aankondigingen, links naar andere sites, gepersonaliseerde bekendmakingen die veranderingen van documenten in de workspace weergeven en meer. Omdat de portal gecrëerd is door gebruik te maken van de digitale dashboard technologie, is het eenvoudig voor de coordinator om de web onderdelen die de inhoud van het portal dashboard vormen, te onderhouden om de gebruikers de informatie te geven die ze nodig hebben.
101
Figuur 101.1 Portal De bovenstaande figuur geeft de portal weer van de coördinator, de gebruiker beschikt niet over al die opties, hij kan niets wijzigen aan de instellingen en de layout. De portal bevat:
• Een hoofding die de coördinator kan aanpassen. • Een uitgebreide zoekfunctie. • Een aantal site navigation knoppen die gelinkt zijn aan andere dashboards:
Home, Document Library, Categories, Subscriptions, Management, Help and Feedback.
De coördinator van de workspace kan onderdelen toevoegen, verwijderen en aanpassen en kan informatie toevoegen aan het nieuws, aankondigingen en links. 5.4.2 Categories De coördinator van de workspace creëert een aantal opslag containers, categorieën genoemd, die gebruikt worden om de documenten in de workspace te organizeren in een hierarchie van categorieën en subcategorieën. Categorieën bevatten niet het actuele document, maar een link naar dat document. Daardoor kan een document toegevoegd worden aan verschillende categorieën en kan indien noodzakelijk, verwijdert worden in een aantal categorieën, maar aanwezig blijven in de andere categorieën. Het voordeel om een document toe te voegen aan verschillende categorieën is dat de gebruiker het document sneller kan terug vinden wanneer hij browst in de portal.
102 De coördinator is verantwoordelijk voor het creëeren van de hierarchie, maar elke categorie kan een andere contactpersoon bevatten. De contactpersoon mag dezelfde zijn of verschillend zijn voor de categorieën. Een document kan toegevoegd worden aan een categorie door elke gebruiker met een”write permission” op dat document. Dit kan de auteur of coördinator van de folder zijn, waar het document wordt ondergebracht, maar ook de coördinator van de workspace of de contactpersoon.
Figuur 102.1 Categories Document categorizatie is optioneel, maar voorziet een excellente methode voor het classificeren, organiseren en het beschrijven van workspace documenten. Nadat de documenten gecategorizeerd zijn kunnen de gebruikers browsen in de hierarchie van de categorieën om te ondervinden hou de inhoud van de workspace is georganiseerd of ze kunnen in de categorie hierarchie toegang krijgen tot specifieke informatie. 5.4.3 Search De search functie in de portal kan je gebruiken om te zoeken naar documenten en bevat informatie over de hele workspace, individuele folders of categorieën.
103
Figuur 103.1 Search 5.4.4 Document library De document library is een pagina die gelinkt is aan de document opslag folder hierarchie in de workspace. Je kan de document library gebruiken door in de portal de Document library link aan te klikken. Met de nodige permissies kan je de volgende document management taken uitvoeren in de document library:
• Een document toevoegen, verwijderen of de naam wijzigen in de workspace. • Een document inchecken en uitchecken. Uitchecken van een document,
weerhoudt andere gebruikers om het document te wijzigen, wanneer jij aan het document aan het werken bent. Inchecken van een document geeft andere gebruikers de gelegenheid om het herwerkte document te bekijken of het zelf uit te checken.
• Een document publishen. Afhankelijk van de locatie van het document, geeft publishing de goedkeuring of maakt het publiek. Nadat het document is goedgekeurd of als het onmiddelijk is gepubliceerd kunnen de lezers of gebruikers met lees permissies het document bekijken in de portal en ernaar zoeken in de workspace.
• Een document goedkeuren. Afhankelijk van wanneer een goedkeur ingsproces is geconfigureerd voor de folder waar het document is ondergebracht, kan je het goedkeuren, weigeren of uitchecken en het document bewerken.
104
• De geschiedenis bekijken van het document. Telkens wanneer je een document uitcheckt, veranderingen aanbrengt, het terug incheckt, creëer je een nieuwe versie. De document geschiedenis toont alle versies.
Figuur 104.1 Document library De folders en de documenten in de document library die je te zien krijgt, hangen af van jou permissies. Je ziet enkel de folders en documenten voor dewelke je lees permissies hebt, de permissies zien er als volgt uit:
• Readers: ze zien enkel de gepubliceerde documenten in de folder. • Authors: ze zien al de documenten, gepubliceerd en niet gepubliceerd en
kunnen de document library akties gebruiken om een nieuw document toe te voegen aan een folder, een nieuwe folder te creëeren of een folder te verwijderen, documenten te editeren en documenten publiceren in de portal.
• Approvers: ze zien de folders en documenten waar ze permissies op hebben en kunnen de document library gebruiken om documenten te verwijderen, te bekijken en goed te keuren.
• Coördinators: Ze zien al de folders en de documenten en kunnen de document library gebruiken om documenten toe te voegen aan een folder, folders toe te voegen of te verwijderen en documenten te beheren.
105 5.4.4.1 Een document toevoegen Werkwijze:
• In de portal, klik op de document library link bovenaan de portal homepage. • Hier kan je de folders en documenten bekijken die beschikbaar zijn op deze
site onder de document library hoofding. De folders en de documenten verschijnen afhankelijk van de permissies. Je ziet enkel de folders en documenten waar je rechten op hebt.
• Klik op de folder of subfolder waaraan je een document wil toevoegen. • Klik add document. • Onder de document file heading, geef de locatie in van het document dat je
wil toevoegen aan de workspace. Om te browsen naar het document, klik browse.
• Wanneer je het document toevoegt aan een enhanched folder, heb je de volgende opties:
o Als je het document wilt toevoegen aan de folder maar het nog niet wil publiceren, klik je op de “check document” opties. Als je het document incheckt, kunnen auteurs in de folder het document bekijken en wijzigen. Men kan het niet terugvinden in de zoekresultaten of categorieën todat het is gepubliceerd.
o Als je het document wilt publiceren, klik de “publish the document” optie. Als je het document publiceert kunnen de “lezers” het document onmiddelijk bekijken.
• Klik ok. Het nieuwe document is toegevoegd aan de folder die je geselecteerd hebt. Wanneer de hoofdfolder een standaard folder is, dan is het document onmiddelijk beschikbaar om te bekijken en te zoeken in de portal. 5.4.4.2 Een document uitchecken Om een document te editeren in de werkruimte moet je het document eerst uitchecken. Wanneer je een document hebt uitgecheckt blijven de vorige versies zichtbaar in de werkruimte, maar kan niet uitgecheckt of aangepast worden door andere gebruikers. Tahoe creëert een werkcopie voor jou en voorziet een optie om de werkcopie te downloaden naar jou computer. Hou de volgende punten in de gaten wanneer je een document uitcheckt:
• Je moet beschikken over de vereiste werkruimte en folder permissies om het document uit te checken en te wijzigen.
• Wanneer je een document toevoegd aan een enhanched folder in de werkruimte, moet je het document inchecken. Totdat het document is ingechekt kunnen de gebruikers geen aanpassingen zien en het document uitchecken of wijzigen.
• Wanneer het document klaar is om aan andere gebruikers te tonen, kan je het publiceren.
• Niemand kan de wijzigingen zien totdat je het terug hebt ingecheckt. Zelfs nadat je het document hebt ingecheckt kunnen gebruikers met lees
106
permissies in de portal geen veranderingen zien totdat de laatste versie van het document is gepubliceerd.
• Je kan geen inhoud uitchecken of wijzigen in een document dat opgeslagen is buiten de werkruimte zoals web pagina’s of database documenten, zelfs niet wanneer het verschijnt tussen de zoekresultaten in de portal.
Werkwijze :
• In de portal, klik je op de document library link bovenaan de homepage. • Hier kan je de folders en documenten bekijken die beschikbaar zijn op deze
site onder de document library hoofding. De folders en de documenten verschijnen afhankelijk van de permissies. Je ziet enkel de folders en documenten waar je rechten op hebt.
• Lokaliseer het document dat je wil uitchecken. • Klik onder de document titel op de “show actions” link. • Bekijk de document informatie. • Klik “check out”. • Klik de “document title” link bovenaan de pagina. • Kies om een werkcopie van het document op te slaan. Selecteer dan de
lokatie waar je het document wil plaatsen en klik save. 5.4.4.3 Een document inchecken Om de gebruikers de aanpassingen te laten zien die je gemaakt hebt aan een document, moet je het document eerst inchecken. Hou de volgende punten in de gaten bij het inchecken van een document:
• Je kan enkel een document inchecken als het is uitgecheckt. Je kan geen document inchecken dat door een andere gebruiker is uitgecheckt.
• Wanneer je een document toevoegd aan een enhanched folder in de werkruimte, moet je het document inchecken. Totdat het document is ingecheckt kunnen de andere gebruikers het document niet uitchecken of wijzigen.
• Niemand kan de wijzigingen bekijken die je aan een document hebt uitgevoerd totdat je het document terug hebt ingecheckt. Nadat je het document hebt ingecheckt kunnen de gebruikers met lees permissies de laatste versies van het document nog niet bekijken totdat het document wordt gepubliceerd.
Werkwijze:
• In de portal, klik je op de document library link bovenaan de homepage. • Op de document library page, lokaliseer het document dat je wenst in te
checken. Het mag in een subfolder zijn ondergebracht. Wanneer het document is ondergebracht in een subfolder, open dan de folder om de inhoud te bekijken.
• Klik op de “show actions” link onder de document titel. • Klik op “check in”. • Specifieer de locatie van het document:
107
o Als je geen werkcopie van het document op je computer hebt bewaard, deselecteer dan het selectievakje voor “copy the document from my computer to the workspace”.
o Als je een werkkopie hebt opgeslagen op jou computer, selecteer dan het selectievakje “copy the document from my computer to the workspace”. Voeg onder de hoofding van de document naam de lokatie van het document in dat je moet inchekken. Om te browsen, klik browse.
• Klik ok. • Maak de nodige aanpassingen aan het document profiel en vul de versie
commentaren in en leg daarin uit welke veranderingen je aan het document hebt toegevoegd.
• Klik ok. Het document is nu ingecheckt in de werkruimte. De auteurs in de folder kunnen het document bewerken en bekijken. De veranderingen in het document zijn niet zichtbaar voor de gebruikers die het document zoeken in de portal totdat de laatste versie van het document is gepubliceerd. 5.4.4.4 Ongedaan maken van een check out Als je een document hebt uitgecheckt en beslist hebt om het terug in te checken zonder de veranderingen in het document op te slaan, dan kan je het “undo check-out” commando gebruiken. Als je het commando uitvoert, zal je al de veranderingen verliezen die je gemaakt hebt terwijl het document was uitgechekt. Het document gaat terug de versie aannemen van de laatste maal dat het document was ingecheckt. Werkwijze:
• In de portal, klik op de document library link bovenaan de home page. • Op de document library page, lokaliseer het document dat je wenst in te
checken. Het mag in een subfolder zijn ondergebracht. Wanneer het document is ondergebracht in een subfolder, open dan de folder om de inhoud te bekijken.
• Klik op de “show actions” link onder de document titel. • Klik “undo check out” • Klik “ok”.
5.4.4.5 Een document editeren in een standaard folder Wanneer je werkt met een document uit een standaard folder, dan kan je het document niet uitchecken om het te editeren, maar je kan een kopie downloaden op je computer en het daar editeren. Wanneer je klaar bent met het document, moet je het uploaden van jou computer naar de werkruimte en daar de bestaande copie overschrijven. Als het document waarmee je werkt meerdere auteurs heeft, kan je het transfereren naar een enhanched folder zodat je de check-in en check-out functies kan gebruiken om het editeer proces te controleren. Het gebruik van check- in en check-out is altijd gemakkelijk
108 als je wijzigingen wil aanbrengen zonder dat ze onmiddelijk verschijnen in de zoeklijsten in de portal. Hoe een standaard document openen en editeren:
• In de portal, klik op de document library link bovenaan de home page. • Op de document library page, lokaliseer het document dat je wenst in te
checken. Het mag in een subfolder zijn ondergebracht. Wanneer het document is ondergebracht in een subfolder, open dan de folder om de inhoud te bekijken.
• Rechter muisklik op het document en klik dan op het overeenkomstige commando om het document op te slaan op je computer.
• Maak veranderingen aan het document, klik save en sluit daarna het document.
• In de portal, klik op de document library link, lokaliseer het document en klik dan op de “show actions” link onder het document.
• Klik update file. • Specifieer de lokatie waar het document is opgeslagen op je computer. • Klik ok.
De veranderingen zullen gepubliceerd worden wanneer je het document opslaat en het daarna afsluit. 5.4.4.6 Een document publiceren Om een document te publiceren kan je het publish commando gebruiken in de portal. Je kan dit commando enkel gebruiken voor documenten die opgeslagen zijn in een enhanched folder. Documenten die opgeslagen zijn in standaard folders zijn automatisch gepubliceerd wanneer gebruikers het document toevoegen aan de folder. Al de wijzigingen aan een standaard folder zijn automatisch zichtbaar voor lezers in de portal wanneer wijzigingen zijn opgeslagen. Wanneer je een document publiceert dan is de huidige versie van het document zichtbaar voor gebruikers met lees permissies, die het document kunnen bekijken en zoeken in de portal. Hou de volgende punten in de gaten wanneer je een document publiceert:
• Je moet over de geschikte permissies beschikken om het document te publiceren.
• Als een document niet is gepubliceerd, dan zal de huidige versie niet verschijnen in de portal zoekresultaten of categorieën. Als een gepubliceerd document is uitgecheckt en gewijzigt, dan worden de veranderingen in de portal niet weergegeven in de zoekresultaten en de categorieën totdat de laatste versie van het document is gepubliceerd.
• Ongepubliceerde documenten kunnen beheerd worden in de portal onder de document library, maar worden enkel zichtbaar voor de gebruikers met de geschikte permissies.
• Als de coördinator een goedkeuringsproces heeft geconfigureerd voor de folder waar het document is ondergebracht, dan zal bij het gebruik van het commando “publish” het goedkeuringsproces gestart worden. Nadat het
109
document is goedgekeurd wordt het gepubliceerd en is het beschikbaar in de portal voor de gebruikers.
• Indien er geen goedkeuringsproces is verbonden aan de folder waar het document is ondergebracht, dan wordt het document automatisch gepubliceerd bij het commando “publish”. Het document is onmiddelijk beschikbaar in de portal.
Werkwijze:
• In de portal, klik op de document library link bovenaan de home page. • Op de document library page, lokaliseer het document dat je wenst te
wijzigen. Het mag in een subfolder of in de lijst van document library overview zijn ondergebracht. Wanneer het document is ondergebracht in een subfolder, open dan de folder om de inhoud te bekijken.
• Klik op de “show actions” link onder de document titel. • Klik “publish”.
o Als de folder een goedkeuringsproces heeft, dan verschijnt een boodschap met een vraag of je het document wil publiceren. Als de boodschap verschijnt, klik “ok”. Het document is nu onder goedkeuring.
o Als de boodschap niet verschijnt, sla dan de volgende stap over. • Als je geen kopie van het document hebt opgeslagen, ga dan naar de
volgende stap. Als je wel een kopie van het document hebt opgeslagen: o Selecteer de “copy the document from my computer to the
workspace” check box. o Voer de lokatie in van het document dat je wil inchecken.
• Maak de nodige veranderingen aan het document profiel. • Klik “ok”.
5.4.4.7 Een document goedkeuren Als je een goedkeurder bent voor het document dan zal je een e-mail ontvangen die een link bevat naar het document dat in afwachting is voor een goedkeuring, nadat het document is toegevoegd voor goedkeuring door gebruik te maken van het “publish” commando. Je kan een publiceer aanvraag goedkeuren of het document afkeuren. Nadat het document is goedgekeurd wordt het automatish gepubliceerd. Tahoe voorziet twee verschillende soorten van goedkeuring: serïele en parallelle goedkeuring.
• Serïele goedkeuring: De eerste persoon op de goedkeuringslijst ontvangt een aanvraag voor de goedkeuring, nadat men gebruik heeft gemaakt van het “publish” commando. Nadat de eerste persoon het document heeft goedgekeurd, wordt aan de volgende persoon gevraagd om het document goed te keuren enz. Het document wordt pas goedgekeurd als alle goedkeurders het document hebben goedgekeurd. Als één persoon het document afwijst, dan wordt het proces geannuleerd en het document wordt terug geplaatst in de werkruimte in “check in” status.
110
• Parallelle goedkeuring: De coördinator kan kiezen uit verschillende strategïeën: één persoon of allemaal. In beide gevallen wordt het document gepubliceerd als het is goedgekeurd. Voldoet het document niet aan de eisen dan wordt het proces geannuleerd wordt het document terug in de “check in” status geplaatst.
Werkwijze: • In de portal, klik op de document library link bovenaan de home page. • Op de document library page, lokaliseer het document dat je wenst in te
checken. Het mag in een subfolder zijn ondergebracht. Wanneer het document is ondergebracht in een subfolder, open dan de folder om de inhoud te bekijken.
• Klik op de “show actions” link onder de document titel. Verzeker u ervan dat het juiste document is geselecteerd.
• Klik “approve”. • Klik “ok”.
5.4.4.8 Een document weigeren Werkwijze:
• In de portal, klik op de document library link bovenaan de home page. • Op de document library page, lokaliseer het document dat je wenst in te
checken. Het mag in een subfolder zijn ondergebracht. Wanneer het document is ondergebracht in een subfolder, open dan de folder om de inhoud te bekijken.
• Klik op de “show actions” link onder de document titel. Verzeker u ervan dat het juiste document is geselecteerd.
• Klik “reject”. • Klik “ok”.
5.4.4.9 Een document hernoemen. Als je de naam van het document wenst te wijzigen kan je gebruik maken van het rename commando. Als het document zich in een enhanched folder bevindt, moet je het document eerst inchecken voordat je de naam van het document wijzigt. Als een hernoemd document in dezelfde enhanched folder blijft en niet wordt verplaatst naar een andere folder dan behoudt het zijn versie historiek. Als het document verplaatst is naar een andere folder en dan hernoemd, verliest men de versie historiek doordat het document wordt beschouwt als een nieuw document. Je kan de naam van een document niet wijzigen wanneer het in gebruik is. Werkwijze:
• In de portal, klik op de document library link bovenaan de home page. • Op de document library page, lokaliseer het document dat je wenst in te
checken. Het mag in een subfolder zijn ondergebracht. Wanneer het
111
document is ondergebracht in een subfolder, open dan de folder om de inhoud te bekijken.
• Klik op de “show actions” link onder de document titel. • Klik rename. • Voer een nieuwe naam in. • Klik “ok”.
5.4.4.10 Een document verwijderen. Werkwijze:
• In de portal, klik op de document library link bovenaan de home page. • Op de document library page, lokaliseer het document dat je wenst in te
checken. Het mag in een subfolder zijn ondergebracht. Wanneer het document is ondergebracht in een subfolder, open dan de folder om de inhoud te bekijken.
• Klik op de “show actions” link onder de document titel. • Klik “delete”. • Klik “ok”.
5.4.4.11 Introductie tot folders. Tahoe ondersteunt twee verschillende types van document opslag folders: “enhanched folders” en “standard folders”. Je kan beide types van folders kiezen of gelijk welk ogenblik en ze kunnen een combinatie van “standard” en “enhanched” folders bevatten. Het hangt af van je permissies welke folders je te zien krijgt in de “document library”. Je ziet enkel de folders waar je rechten op hebt.
• “Enhanched folders” ondersteunen de tahoe management mogelijkheden zoals document profielen, inchecken, uitchecken, publiceren, goedkeuren en document historiek.
• “Standard folders” ondersteunen document profielen,maar niet inchecken, uitchecken, publiceren, goedkeuren en document historiek.
• Wanneer je een subfolder creëert zal deze dezelfde eigenschappen aannemen als de bovenstaande folder. Dus als je een subfolder creëert onder een “enhanched folder” dan zal de nieuwe folder ook een “enhanched folder” zijn. Hoewel je de folder eigenschappen nog kan veranderen en van de nieuwe folder een “standard” of “enhanched folder” maken.
5.4.4.12 Een folder creëeren. Je kan enkel een nieuwe folder crëeren als een subfolder onder de bestaande document opslag folder. De nieuwe folder neemt de eigenschappen, instellingen en gebruikers groepen over van de bovenstaande folder. Je kan enkel de eigenschappen van de nieuwe folder veranderen als je coördinator rechten hebt op de bovenliggende folder. Indien je over auteursrechten beschikt, kan je folders aanmaken en verwijderen, maar je kan de eigenschappen, instellingen en gebruikersgroepen niet wijzigen.
112 Werkwijze:
• In de portal, klik op de document library link bovenaan de home page. • Je kan de beschikbare folders en documenten bekijken vanop de site onder
de “document library” hoofding. Je ziet enkel de folders en documenten waar je rechten op hebt.
• Klik op de folder waaronder je een nieuwe subfolder wil aanmaken. • Klik “new sub-folder”. • Geef een unieke naam in voor de folder. • Klik “ok”.
5.4.4.13 Een folder hernoemen. Werkwijze:
• In de portal, klik op de document library link bovenaan de home page. • Je kan de beschikbare folders en documenten bekijken vanop de site onder
de “document library” hoofding. Je ziet enkel de folders en documenten waar je rechten op hebt.
• Open de folder die je wil hernoemen. • Klik “rename” bovenaan de pagina. • Geef een nieuwe naam in voor de folder. • Klik “ok”.
5.4.4.14 Een folder verwijderen. Als je de folder verwijdert wordt ook de inhoud van de folder verwijderd. Enkel de gebruikers met coördinator permissies kunnen de folder verwijderen. Gebruikers met auteursrechten kunnen enkel de folders verwijderen die ze zelf hebben aangemaakt. Ze kunnen geen folders verwijderen die andere gebruikers hebben aangemaakt. Werkwijze:
• In de portal, klik op de document library link bovenaan de home page. • Je kan de beschikbare folders en documenten bekijken vanop de site onder
de “document library” hoofding. Je ziet enkel de folders en documenten waar je rechten op hebt.
• Open de folder die je wil verwijderen. • Klik “delete” bovenaan de pagina. • Klik “ok”.
5.4.5 Subscriptions Wanneer je een document, folder, categorie of zoekresultaten nuttig vindt, kan je kiezen om verwittigd te worden van veranderingen aan deze items door gebruik te maken van de subscriptie mogelijkheid in de portal. Je kan dit doen door je te abonneren. Je kan je abonneren op individuele documenten, folders, categorieën of zoekresulaten. In de portal
113 kan je bekijken op welke documenten je bent geabonneerd. Je kan ook kiezen om verwittigd te worden via e-mail. Er zijn nog verschillende manieren wanneer je juist verwittigd moet worden:
• Een individueel document verandert. • Een document in een folder verandert. • Een document in een categorie verandert. • Een document in een zoekresltaat verandert.
In de volgende figuur wordt de subscriptions portal weergegeven.
Figuur 113.1 Subscriptions 5.4.6 Customozation De coordinator van de workspace portal kan de portal een layout geven, die het bedrijf voorstelt. Hij doet dit doormiddel van de volgende elementen:
• Dashboard titel • Dashboard omschrijving • Dashboard logo • Lettertype, grootte en kleur
5.4.7 Rechten in de werkruimte
114 Tahoe biedt 4 verschillende permissies aan, met een instelling waarmee je de complete toegang verbiedt voor een gebruiker op een specifiek document. Permissies worden gegeven op het workspace en folder niveau door gebruikers met de permissie van coordinator op het workspace of folder niveau.Tahoe biedt de volgende permissies aan:
• Reader: Een gebruiker met leespermissies kan workspace documenten lezen en zoeken, maar kan geen documenten toevoegen aan de workspace. Al de folder gebruikers hebben automatisch leespermissies. In een enhanched folder kunnen ze enkel de folders en de publieke documenten lezen. Ze kunnen ook geen document wijzigen, outchecken of verwijderen, zij kunnen ook geen eerdere versies bekijken.
• Author: Een gebruiker met auteursrechten kan zijn eigen folders creëeren en verwijderen, nieuwe documenten toevoegen aan een folder, documenten in de folder wijzigen en lezen of verwijderen van documenten in de folder. In een enhanched folder kunnen ze documenten toevoegen om te pub liceren.
• Coördinator: Een gebruiker met coördinator permissies beheert de workspace en specifieke folders in de workspace. In de workspace kunnen coördinators permissies geven aan gebruikers, document profielen en categorieën creëeren en de portal eigen maken aan het bedrijf. In een specifieke folder kan de coördinator subfolders creëeren, gebruikers permissies geven in de folder, documenten wijzigen, toevoegen en verwijderen in de folder. Voor enhanched folders selecteert de coordinator een goedkeuringsproces en duidt goedkeurders aan voor de folder.
• Deny acces to a document: Dit is geen regel, Tahoe voorziet de optie enkel op documenten. Deze instelling vervangt alle permissies die verwacht worden door de lokale administrator groep. Je kan de toegang verbieden naar een document voor een bepaalde groep of gebruiker als je niet wenst dat de gebruiker het document te zien krijgt. De toegang verbieden voor een document beïnvloed niet de toegang van de lokale administrator groep voor dat document.
• Approver: Dit is geen regel zoals reader, author en coordinator dat zijn, maar dit is een optie wanneer je een goedkeurings proces configureert voor een folder. Een goedkeurder is verantwoordelijk voor het herbekijken, goedkeuren of weigeren van documenten wanneer ze gevraagd worden om het te publiceren. Een goedkeurder kan ook een reader, author of coördinator van een folder zijn.
115 5.4.8 Gebruik van de homepage 5.4.8.1 Gebruik van de zoekfunktie Met de search bar kan men eenvoudig het gewenste document terugvinden. 5.4.8.2 Gebruik van de navigatie toetsen De navigatie knoppen bevinden zich bovenaan de pagina en zijn terug te vinden op elke pagina. Je kan de navigatie knoppen gebruiken om de volgende pagina’s in het dashboard te gebruiken:
• Home: Klik op deze link vanop gelijk welke pagina om terug te keren naar de startpagina.
• Document library: Klik op deze link om de folders en de subfolders te bekijken die de inhoud van de workspace bevatten. Gebruikers met eigen permissies kunnen hun eigen documenten beheren in de document library.
• Categories: Klik op de categorie om de sub-categories of inhoud te bekijken.
• Subscription: Klik op deze link om naar de subscriptions page te gaan. De lijst geeft al de huidige abonnementen aan in detail.
• Management: Klik op deze link om naar de management page te gaan. Op de management page kan je iemand anders zijn abonnementen beheren als je een coordinator bent op workspace niveau en web discussions in de workspace beheren.
• Help: Klik op deze link om de helppagina te raadpleegen. • Feedback: Klik op deze link om een e-mail te verzenden naar de
workspace contactpersoon of een categorie contactpersoon. 5.4.8.3 Gebruik van de web onderdelen Een information web part is een gedeelte van de portal met een specifieke inhoud. De vooropgestelde pagina bevat 4 web parts:
• News: Het bevat interessante items zoals nieuws van de firma, nieuwe toepassingen, enz.
• Announcements: Het bevat aankondigingen voor het personeel van het bedrijf.
• Quick links: Het bevat links naar andere interessante plaatsen, zoals het intranet, websites, enz.
• Subscriptions: Wanneer je geabonneert bent op een folder, category, enz. krijg je hier een samenvatting te zien van al je abonnementen.
De coördinator op workspace niveau kan web parts toevoegen, wijzigen en verwijderen en kan informatie toevoegen aan de news, announcements en quick links web parts.
116
Algemeen besluit Tijdens mijn stage heb ik enorm veel bijgeleerd over Windows 2000, Exchange 2000, Office Server Extensions en Microsoft Tahoe. Ik ben daarom Acros Organics dankbaar dat ik de kans heb gekregen om ervaring op te doen in de bedrijfswereld. Het geeft een grote voldoening dat ik heb bijgebracht tot de verdere ontwikeling van de uitwisseling van informatie in een wereldwijd netwerk.
117
BIJLAGEN
Fisher Scientific computer infrastructure inventory
In order to get a complete overview of the Fisher Scientific LAN/WAN/Internet infrastructure, we would like you to complete following questionnaire. 1. General Coordinates Company Name: Residence: Street and Number:
ZIP Code: City: State: Country: Main Phone No. Main Fax No. Comments: 2. IS&S Responsible: Name: Tel. No.: Fax. No: E-Mail Address:
Comments: 3. LAN Information: Please mention all internal subnets: IP Subnet Range IP Subnet Mask
118 4. Application Server information Please mention all business application servers: Server Name Server Type
(NT/Novell/Unix/AS/400/..) Applications (Finance, Logistics,..)
No. of users
Comments: 5. File/Print Server Information Please mention all file/print servers Server Name
Server Type (NT/Novell/Unix/…)
If NT, then give NT Role (PDC, BDC, member)
If NT, then give NT domain name
If NT, then give NT relationships (Names of trusted/trusting domains)
Comments: 6. Mail Server Information Please mention all your mail servers Mail server: Server Type (MS-Exchange/Novell/Notes/..)
Mail domains served (ex. @fishersci.com) Please mention all domains
Remote protocols allowed (Pop3, IMAP4, SMTP, Full Outlook,…) Please mention all protocols
Do you use a Relay Server ? (No/Local/ISP Name)
119
Mail Clients: Please mention all Client types (Outlook/Out look Express/Eudora/Novell/Notes/…) Comments: 7. WAN Information Destination (Please mention all)
Link Type (Leased/ISDN/FR/Dial)
Link Speed
Connection equipment (FRAD/ROUTER/…)
Protocols (TCP/IP, IPX, SDLC, ..) (Please mention all)
Comments: 8. Internet Information ISP Name (UUNet, MCI, …) (Please mention all
Link Type (Leased/FR/ISDN/Dial/…)
Link Speed
120
Firewall (Yes/No)
Firewall Type (Checkpoint/Guardian/…)
Managed by (Local / Name of Managing company)
Comments: Official Internet Domain Name (Please mention all)
Primary DNS Server for domain
Secondary DNS Servers (Please mention all)
Comments: 9. Website Information Webserver Name (ex. www.fishersci.com) (Please mention all web servers you have)
Hosted by (Local / ISP Name)
Comments:
121 10. Antivirus information Is your firewall integrated with an antivirus scanner ? (No Firewall / Yes / No)
Virus Scanner Type (McAfee/Esafe/…)
Running on OS (NT/Unix/Novell/…)
Update Frequency (None/Daily/Weekly/Manually/..)
Comments: Is your mail server integrated with an antivirus scanner ? (No Mail Server / Yes / No)
Virus Scanner Type (McAfee/Esafe/…)
Running on OS (NT/Unix/Novell/…)
Update Frequency (None/Daily/Weekly/Manually/..)
Comments: Do your PC Clients have an antivirus product installed ? (Yes/No)
Virus Scanner Type Update Frequency
Comments:
122 11. Subsidiary Information Please add following info per subsidiary office Company Name: Residence: Street and Number:
ZIP Code: City: State: Country: Main Phone No. Main Fax No. Linked to Main Office ? (Yes/No)
Technical Contact Name
123
LITERATUURLIJST MICROSOFT, augustus 2000. Microsoft Technet. CD-ROM. MICROSOFT, july 2000. msdn library. CD-ROM. COLLEMAN, P., 2000. Datacommunicatie netwerken. Geel, Katholieke Hogeschool Kempen, 284p. DE ROOSE, Dirk, VAN RUMST, Marc, MALISSE, Ria e.a., 2000. Criteria voor de vormgeving van het eindwerk. ‘brochure’, Geel, Katholieke Hogeschool Kempen, 27p.