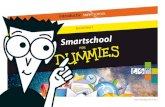WinToets voor Smartschool
-
Upload
jan-schuer -
Category
Documents
-
view
225 -
download
2
description
Transcript of WinToets voor Smartschool

Wintoets voor Smartschool Startershandleiding Wintoets voor Smartschool
Helpdesk: [email protected] Versie: Wintoets 4.0

2/21
Startershandleiding Workshop Wintoets voor Smartschool
Inhoudstabel Inleiding ..................................................................................................................................................................................................... 3
Zoals het nu is... .................................................................................................................................................................................. 3
Zoals het gaat worden... .................................................................................................................................................................. 3
Deel 1 ......................................................................................................................................................................................................... 5
WinToets opstarten........................................................................................................................................................................... 5
Starten............................................................................................................................................................................................... 5
Instellingen...................................................................................................................................................................................... 5
Nieuw Project aanmaken........................................................................................................................................................... 6
Projecten en deelprojecten ........................................................................................................................................................... 7
Interface ................................................................................................................................................................................................ 8
Vragen opstellen................................................................................................................................................................................ 9
Layout van een item .......................................................................................................................................................................11
Vragen bewerken.............................................................................................................................................................................12
Vragen kopiëren..........................................................................................................................................................................12
Vragen verwijderen....................................................................................................................................................................13
Vragen tussenvoegen ...............................................................................................................................................................13
Deel 2 ........................................................................................................................................................................................................14
Project openen .................................................................................................................................................................................14
Projectinstellingen ..........................................................................................................................................................................14
Bronnen toevoegen aan een vraag...........................................................................................................................................15
Exporteren naar Smartschool......................................................................................................................................................16
Importeren in Smartschool ..........................................................................................................................................................18
Toets afnemen en resultaten bekijken ....................................................................................................................................19
Resultaten doorsturen naar Skore.............................................................................................................................................20
Tips........................................................................................................................................................................................................21
Metadata: erg nuttig!.................................................................................................................................................................21
Willekeurige toetsen..................................................................................................................................................................21
Wachtwoord voor het opstarten van de toets .................................................................................................................21
Koppelen van vragen ................................................................................................................................................................21

3/21
Startershandleiding Workshop Wintoets voor Smartschool
Inleiding
Zoals het nu is... De huidige afname van toetsen gebeurt momenteel nog meestal schriftelijk. Een groot nadeel hiervan is dat er achteraf amper analyses mogelijk zijn. Het beheer van toetsen gebeurt hoofdzakelijk met Microsoft Word. De toetsen worden soms aangeleverd door uitgeverijen of begeleidingsdiensten, waardoor dat er een eenduidige opzet ontstaat. Toetsen zijn meestal talig opgezet, er wordt weinig gebruik gemaakt van beeld en geluid. Dit is moeilijk voor taalzwakke leerlingen. Het aantal vraagtypen is meestal beperkt, waardoor dat een toets dikwijls saai overkomt.
Voorbeelden van enkele toetsen
Zoals het gaat worden... Met WinToets beheert u alle vragen voor een heel onderwerp, boek of leerjaar in één database. Deze database kan uitgewisseld worden tussen verschillende personen, waardoor dat het gemakkelijk is om vragen te delen met collega’s.
Koppel aan vragen leesteksten, geluid en beeld, voor auditieve en visuele ondersteuning.
Tevens is het mogelijk om per vraag maximaal 26 kernwoorden te koppelen. Op basis van deze kernwoorden kan achteraf een selectie worden gemaakt om een deeltoets aan te maken door middel van een filtering van de kernwoorden.
Een toets kan ook worden afgedrukt naar een tekstverwerker. Er worden 3 documenten aangemaakt. Eén bevat de toets, een tweede het antwoordblad en het derde het correctiemodel.

4/21
Startershandleiding Workshop Wintoets voor Smartschool
Zoals eerder gezegd zijn er bij een schriftelijke toets achteraf amper analyses meer mogelijk, daarom is het interessanter om de toets te laten afnemen binnen Smartschool. Achteraf kunnen de punten automatisch worden doorgestuurd naar Skore, het puntenboekje van Smartschool.

5/21
Startershandleiding Workshop Wintoets voor Smartschool
Deel 1
WinToets opstarten
Starten Nieuw project: een leeg project opstarten
Starten van laatst geopende project
Project openen op schijf: zoeken naar een .tst bestand op de pc
Instellingen Programma instellingen: hier kunnen enkele instellingen worden gemaakt zoals de taal, kleurinstellingen, de locatie van tijdelijke mappen die WinToets gaat gebruiken,…
WinToets heeft tijdens de installatie ook een uitgebreide helpfunctie geïnstalleerd. Hier kunnen veel vragen mee beantwoord worden.

6/21
Startershandleiding Workshop Wintoets voor Smartschool
Nieuw Project aanmaken
Enkele gegevens zijn nodig alvorens een nieuw project gestart kan worden.
Project-titel: Algemene naam van het project, bv Nederlands voor gevorderden
Project-ID: Code voor project, bv NEDERL01
Vak: Nederlands
Leerniveau: ASO 2de graad, eerste jaar
Naam instelling: Naam van uw school
Naam maker: auteur van het project
Toelichting: omschrijving van het project
Beveiliging Wachtwoord voor het openen in WTMaak. Hier kan een wachtwoord worden ingesteld zodanig dat bij het openen van het project eerst een wachtwoord vereist is.

7/21
Startershandleiding Workshop Wintoets voor Smartschool
Projecten en deelprojecten WinToets bevat een database met vragen. Deze vragen zijn gebundeld in een project. Het is mogelijk om een nieuw project (toets) samen te stellen op basis van een selectie van vragen van een project. Deze selectie kan manueel gebeuren, willekeurig of aan de hand van metadata (kernwoorden).
Best is dus om per vakgebied een project aan te maken met een verzameling van vragen die kunnen dienen om deeltoetsen (deelprojecten) te maken.

8/21
Startershandleiding Workshop Wintoets voor Smartschool
Interface
1. Menubalk: in deze balk kunnen diverse keuzes gemaakt worden ivm opmaak, project, items, itemtypes, bronnen en spelling,…
2. Werkbalk: knoppen ivm opmaak, knippen, plakken, opsommingtekens, spellingscontrole, zoeken, formules, projectinstellingen, testmodus,…
3. Vraagnummer met titel 4. De vraag 5. Instellingen per vraag: bv rekenmachine tonen als de leerling de vraag aan het afleggen is,
aanpassingen doen aan de lay-out van de vraag, ingeven van kernwoorden (metadata) bij de vraag,… Voorbeeld van de vraag tonen Spraakopname
6. Antwoorden: overzicht van de mogelijke antwoorden op de vraag
1 2 3
4 5
6

9/21
Startershandleiding Workshop Wintoets voor Smartschool
Vragen opstellen De eerste stap bij het opstellen van een vraag is het selecteren van het type. Belangrijk om weten is dat vragen met een open antwoord niet ondersteund worden. Deze kunnen namelijk niet automatisch verbeterd worden. Het juiste type wordt geselecteerd door in de menubalk te klikken op de knop Itemtype. Vervolgens kan er een keuze worden gemaakt uit volgende mogelijkheden:
o Itemtype Infoscherm: is een itemtype dat geen vraag bevat, het is bedoeld om voor, na of
tussen andere items te gebruiken. Zo kan er een stuk leerstof worden aangeboden, of een reeks items voorzien van aanwijzingen. Volgende combinaties zijn mogelijk:
• Tekst • Tekst en bron (tekst met bv een afbeelding) • Bron (bv enkel een afbeelding)
Meerkeuze: • Meerkeuze: maximaal één goed bij maximaal 6 antwoorden • Meermeerkeuze: maximaal zes goed bij maximaal 6 antwoorden • Goed/fout: twee vaste antwoorden • Waar/niet waar: twee vaste antwoorden • Juist/onjuist: twee vaste antwoorden • Ja/nee: twee vaste antwoorden • Ja /nee/weet niet: drie vaste antwoorden • Dubbel: twee zinnen moeten beoordeeld worden op “waar/niet waar” en er
zijn vier vaste antwoorden. Maximaal één antwoord is goed. • Combobox: een leerling kan in een tekst gaten opvullen door middel van
pull-downmenu’s Open
• Woord: een vooraf bepaald woord moet als antwoord ingevoerd worden • Getal: een vooraf bepaald getal moet als antwoord ingevoerd worden • Gatentekst: maak één of meerdere gaten en laat de leerling daar iets
invoeren Matching
• Lijst: alle keuzes staan per kolom in één kader. Bedoeld voor het matchen van woorden of getallen.
• Vakken: per keuze, in iedere kolom, is een kader aangebracht. Bedoeld voor het matchen van maximaal zes zinnen of afbeeldingen.
Hotspot • Rechthoekig: laat de leerling een plek binnen een afbeelding aanwijzen. Er is
één hotspot goed van maximaal zes hotspots. Hotspots zijn altijd rechthoekig.
• Flexibel: laat de leerling een plek binnen een afbeelding aanwijzen. Er is één hotspot goed van maximaal zes hotspots. Hotspots kunnen alle vormen aannemen.
• Woord en Beeld: leg tekstlabels op een afbeelding, waarop onzichtbare hotspots zijn gelegd. U kunt maximaal zes tekstlabels laten verslepen.

10/21
Startershandleiding Workshop Wintoets voor Smartschool
• Beeld en beeld: leg kleine afbeeldingen op een grote afbeelding, waarop onzichtbare hotspots zijn gelegd. U kunt maximaal zes kleine afbeeldingen laten verslepen.
Ordening • Teksten: laat de leerling van letters of woorden een woord of zin maken. • Afbeelding: laat de leerling afbeeldingen in een bepaalde volgorde
verslepen. Geluid
• Meerkeuze: één geluidsfragment kan het juiste antwoord vormen. • Meermeerkeuze: meerdere geluidsfragmenten kunnen het juiste antwoord
vormen.
Eens dat het juiste type is geselecteerd kan er een titel voor de vraag worden ingegeven. De vraag zelf kan in het grootste tekstvak worden ingegeven. De volgende stap is het ingeven van de antwoorden. Bij sommige itemtypes is dit niet mogelijk, bv meerkeuze: waar/niet waar, juist/fout,…
Per vraag moet altijd een correct antwoord worden aangeduid en er moet een punt worden ingegeven. Dit moet gedaan worden in het kleine tekstvak voor het antwoordvak. Naast een geheel getal of nul, kan u ook minpunten invullen. WinToets accepteert “-1” als een geldig cijfer. Dit wordt bijvoorbeeld gebruikt bij toetsen over medische handelingen waar een bepaalde fout fatale gevolgen kan hebben.

11/21
Startershandleiding Workshop Wintoets voor Smartschool
Layout van een item Indien de lengte van een vraag of antwoord te lang is om in het tekstvak te passen, kunnen de afmetingen van de tekstvakken voor ieder itemtype worden aangepast. Er zijn tal van mogelijkheden om de grootte en plaatsing van de verschillende tekstvakken op te maken. Via de menuknop Item en vervolgens Layout, krijgen we onderstaand scherm te zien. Let wel op, voor ieder vraagtype zijn vooraf ingestelde layouts beschikbaar.
Het is belangrijk om de juiste lay-out te kiezen. Bij de keuze van een té kleine lay-out kan de vraag gedeeltelijk onzichtbaar zijn in het afnamevenster.

12/21
Startershandleiding Workshop Wintoets voor Smartschool
Vragen bewerken
Vragen kopiëren Vragen of items kunnen worden gekopieerd, verwijderd of tussengevoegd. Bij het kopiëren van een vraag zijn er verschillende opties mogelijk. Er moet worden ingegeven naar welk item iets gekopieerd dient te worden. Indien er een nummer wordt ingegeven dat al bestaat wordt onderstaande melding zichtbaar. De vraag kan worden tussengevoegd, of de doel-vraag wordt overschreven.
Vervolgens kan er geselecteerd worden welke informatie er moet gekopieerd worden naar de doel-vraag.

13/21
Startershandleiding Workshop Wintoets voor Smartschool
Vragen verwijderen Een vraag kan verwijderd worden door in de menubalk te kiezen voor Verwijderen onder de optie Item. Er zal gevraagd worden naar een bevestiging van deze actie.
Vragen tussenvoegen Indien een nieuwe vraag tussen bestaande vragen moet worden tussengevoegd, kan er gebruik worden gemaakt van de optie tussenvoegen onder de optie Item.

14/21
Startershandleiding Workshop Wintoets voor Smartschool
Deel 2
Project openen Een project wordt opgeslagen met de extentie .tst. Tevens worden in een aparte map de bronnen van het project opgeslagen. Een project kan geopend worden door te kiezen voor Openen in het menu bestand.
Projectinstellingen Per project zijn er enkele instellingen mogelijk. De basisinstellingen hebben we reeds behandeld. Er zijn ook nog uitgebreide instellingen die bereikbaar zijn via het menu Project en vervolgens Instellingen of via het
voorlaatste icoon op de werkbalk.
Project verloop
• Inlog o Inlog overslaan: standaard zal WinToets voor het starten van de toets vragen naar de naam,
klas/groep en nummer van de leerling. Indien de toets in Smartschool wordt afgenomen, zal de leerling dit niet moeten ingeven, omdat Smartschool deze gegevens rechtstreeks aan WinToets bezorgt.
• Aan het begin o Wachtwoord voor afname door de cursist: voordat de toets gestart kan worden moet de
leerling eerst een wachtwoord invullen. o Selectie van vragen: er kan gekozen worden om alle vragen te tonen tijdens de toets, of
slechts een aantal, eventueel op basis van kernwoorden. • Tijdens
o Puntentotaal is zichtbaar o Na fout tip en herkansing o Commentaar wordt weergegeven na het beantwoorden van iedere vraag o Terugbladeren o Items door elkaar: De vragen zullen bij iedere sessie die gestart wordt een andere volgorde
krijgen. o Antwoorden door elkaar: de antwoorden zullen bij iedere sessie die gestart wordt een andere
volgorde krijgen. o Punten per item zijn zichtbaar o Itemnummering zichtbaar
• Uitslag o Vermelding van eindbeoordeling als cijfer, percentage o Scoreoverzicht kan opgevraagd worden o Eindcommentaar in verhouding met het behaalde cijfer
• Na afloop o Uitslag kan afgedrukt worden o Overzicht van de gemaakte fouten kan afgedrukt worden

15/21
Startershandleiding Workshop Wintoets voor Smartschool
Bronnen toevoegen aan een vraag Aan een vraag in WinToets kunnen eventueel ook bronnen worden gekoppeld. Onder het woord bron verstaan we bv. een afbeelding, een geluidsfragment, een Word- of Excelbestand, een PDF bestand, een link naar een website, een YouTube-filmpje, … Via de menuknop Bronnen is het mogelijk te kiezen voor:
• Kleine bron: de afbeelding wordt adhv de gekozen layout bij de vraag geplaatst. Het is ook mogelijk om deze te tonen op ware grootte door te klikken op de knop boven de bron. Er kunnen maximaal zes bronnen gekoppeld worden per vraag.
• Grote bron: Let op: WinToets voor Smartschool ondersteunt enkel kleine bronnen. Indien er gekozen wordt voor een grote bron, zal WinToets deze automatisch omzetten naar een kleine bron.
• Afbeelding in tekstvak: in alle tekstvakken kunnen afbeeldingen worden geplaatst. Dit is toe te passen in alle vraag- en antwoordvakken en in de commentaar- en tipvakken.
• Formule in tekstvak: in alle tekstvakken kunnen formules worden geplaatst. Dit is toe te passen in alle vraag- en antwoordvakken en in de commentaar- en tipvakken.
Voorbeeld van een afbeelding bij een vraag
Indien er een kleine bron wordt toegevoegd, verschijnt een dialoogvenster waarin de bronnen van de huidige vraag worden beheerd.
Via de knop toevoegen verschijnt een venster waar er een keuze kan gemaakt worden tussen de verschillende soorten bronnen.

16/21
Startershandleiding Workshop Wintoets voor Smartschool
De mogelijkheden gaan van een afbeelding tot een PDF-document.
Exporteren naar Smartschool Indien alle vragen klaar zijn kan de toets worden geëxporteerd voor gebruik in Smartschool. Het opstellen van de toets gebeurt in WinToets, het afnemen en opslaan van de resultaten zal gebeuren in Smartschool.
Via het menu Bestand, Exporteren, naar Smartschool, is het mogelijk om een ZIP-bestand te exporteren. Dit bestand zal alle informatie bevatten van het project.
Het volgend dialoogvenster verschijnt. Het exporteren bevat vier stappen.
Het aangemaakte ZIP-bestand dient lokaal nooit uitgepakt te worden.

17/21
Startershandleiding Workshop Wintoets voor Smartschool
• Controle op ontbreken van stam, punten en antwoorden: WinToets zal een controle uitvoeren of bij alle items de vraag, punten en antwoorden zijn ingegeven. Indien dit niet het geval is, zal er een volgend scherm verschijnen, met de samenvatting van de gevonden fouten.
In bovenstaand scherm wordt aangegeven dat vraagnr 1 en3 geen punten bevatten. Ook moeten er nog antwoorden worden ingegeven bij vraagnr 3
• Doelmap opgeven: ingeven van een naam voor het zip-bestand en de locatie aanduiden. • Exportopties: vooraf ingestelde opties obv project instellingen worden toegepast. • Bestanden zippen: WinToets verzamelt en bundelt alle informatie in het vooraf ingestelde ZIP-
bestand.

18/21
Startershandleiding Workshop Wintoets voor Smartschool
Importeren in Smartschool Het aangemaakte ZIP-bestand kan onmiddellijk gebruikt worden in Smartschool. De module Oefeningen is uitgebreid om het WinToetsformaat volledig te ondersteunen. De functionaliteit achter de knop “Nieuwe oefening” in het beheer bevat een aparte knop voor WinToets. Volgend venster verschijnt:
Als laatste optie is er de mogelijkheid om een nieuwe WinToets toe te voegen.
Vervolgens kan de toets worden opgesteld. Belangrijk is dat het geëxporteerde bestand moet worden toegevoegd als bijlage. Automatisch zal Smartschool de WinToets inlezen en verwerken zodat de leerlingen de toets kunnen afleggen.

19/21
Startershandleiding Workshop Wintoets voor Smartschool
Toets afnemen en resultaten bekijken Eens de toets is toegevoegd, kan de leerling deze opstarten door op de naam te klikken.
De toets zal in een apart venster worden geopend.
Rechtsboven is duidelijk de naam te zien van de persoon die de toets heeft opgestart. Deze gegevens worden aangeleverd door Smartschool. Indien de leerling de toets heeft voltooid, mag hij of zij het scherm gewoon afsluiten. Het resultaat en de ingevulde antwoorden zullen door Smartschool opgevangen worden.
De leerkracht zal de ingevulde pogingen van de leerling kunnen bekijken en analyseren. Een overzicht per leerling van de pogingen, samen met de scores en de tijd die de leerling nodig heeft gehad om de toets af te
leggen, kan opgeroepen worden door op het icoontje te klikken van “ingevulde pogingen” . De leerkracht kan het detail opvragen door op het vergrootglas te klikken, of de poging verwijderen door op het kruisje te klikken.

20/21
Startershandleiding Workshop Wintoets voor Smartschool
Resultaten doorsturen naar Skore Eens dat iedereen de toets heeft afgelegd, kunnen de punten automatisch worden doorgestuurd naar het puntenboekje in Skore. Dit doen we door te klikken op de knop “Resultaten naar puntenboekje”.
In het volgend scherm kan een selectie worden gemaakt van welke poging per leerling naar het puntenboekje moet worden doorgestuurd.

21/21
Startershandleiding Workshop Wintoets voor Smartschool
Nadat de juiste pogingen zijn geselecteerd, kan het juiste vak, periode, afkorting … gekozen worden, zodat de resultaten correct in Skore worden bewaard.
Tips
Metadata: erg nuttig! Aan vragen kunnen maximaal 26 kernwoorden gekoppeld worden. Een groot voordeel hiervan is dat op basis van deze kernwoorden verzamelingen van vragen kunnen worden geselecteerd. Dit kan u best voorstellen als een soort van identificatie van een vraag.
Willekeurige toetsen Het is mogelijk om niet alle vragen van een toets te tonen als de leerling deze aan het afnemen is. WinToets kan een willekeurige selectie maken van alle vragen per sessie. Dit houdt in dat iedere leerling andere vragen krijgt en toch dezelfde toets heeft gestart in Smartschool. Per vraag is er nog eens extra instelling om aan te vinken dat de vraag altijd moet worden opgenomen bij het samenstellen van een willekeurige toets.
Wachtwoord voor het opstarten van de toets Het is mogelijk om een wachtwoord te laten ingeven voordat de leerling de toets kan starten. Dit heeft als voordeel dat de toets al zichtbaar is, maar dat de leerkracht het wachtwoord moet meedelen aan de leerlingen voordat ze deze toets kunnen starten.
Koppelen van vragen Als er meerdere vragen zijn die elkaar moeten opvolgen, is het mogelijk om deze te koppelen. Op deze manier zullen de gekoppelde vragen altijd netjes achter elkaar komen, in de juiste ingestelde volgorde, ook als er gebruik wordt gemaakt van een willekeurige vragenselectie.



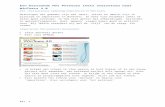




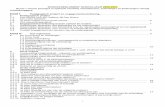
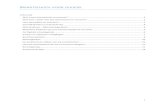
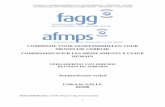

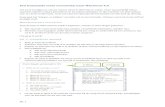


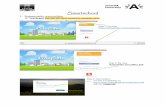
![WinToets in SOMtoday - Wikiwijs in... · dfdsfds 0/1 0/1 0/1 0/1 20 21 Welke vragen kunnen door een Griekse filosoof opgeschreven Zl]n? Lees de bron Wit de bron blijkt dat de Griekse](https://static.fdocuments.nl/doc/165x107/5ffa22dc53f10708c714cfb6/wintoets-in-somtoday-wikiwijs-in-dfdsfds-01-01-01-01-20-21-welke-vragen.jpg)