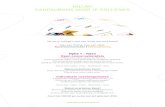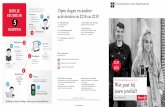Wikiwijs · Web viewCursus opzetten In de nieuwe versie werkt het als volgt: Meld je aan Kies voor...
Transcript of Wikiwijs · Web viewCursus opzetten In de nieuwe versie werkt het als volgt: Meld je aan Kies voor...

Quickstart PeerScholar versie 3
InhoudCursus opzetten......................................................................................................................................2
Tip: navigeren via het kruimelpad..........................................................................................................2
Activities.............................................................................................................................................2
Create fase.........................................................................................................................................3
Assess fase..........................................................................................................................................4
Standaard uitleg: assess Phase instructions...................................................................................6
Reflectiefase.......................................................................................................................................7
Plannen..................................................................................................................................................7
Grading...................................................................................................................................................9
Leerlingen toevoegen.........................................................................................................................9
Invite using email.............................................................................................................................10
Invite using access codes..................................................................................................................11
Account aanmaken...............................................................................................................................12
Aanmelden leerling..............................................................................................................................12
Wat ziet de docent...............................................................................................................................16
Assess fase leerling...........................................................................................................................17
Blz. 1

Quickstart PeerScholar versie 3 Ga naar https://v3.peerscholar.com Ik weet nog niet helemaal hoe het zit met accounts (overnemen, laten we het collega’s zelf
aanmaken als ze nog geen account hebben? Lijkt mij het handigst).
Cursus opzettenIn de nieuwe versie werkt het als volgt:
Meld je aan Kies voor ‘add a course’. Je kunt nu kiezen voor ‘join’: Kies voor ‘new’. Je hebt dan automatisch een docentrol binnen de
nieuwe cursus. Een cursus kun je zien als een klas.
Vervolgens geef je je klas een titel en geef je eventueel nog aanvullingen (bijvoorbeeld een afbeelding voor je tegel)
Klik op de tegel om je klasomgeving te bereiken.
Tip: navigeren via het kruimelpadVia het kruimelpad dat in de witte balk getoond wordt, kun je gemakkelijk navigeren.
ActivitiesBinnen je course kun je ‘activities’ aanmaken. Dat zijn je PeerScholar-opdrachten. Binnen één klas kun je dus verschillende opdrachten aanmaken, bijvoorbeeld gedurende het hele schooljaar. Je hoeft niet steeds een nieuwe klas te maken.
Blz. 2

Quickstart PeerScholar versie 3
Klik op ‘add activity’ en je ziet een overzicht van de in te richten onderdelen.
In PeerScholar kun je enorm veel inrichten, maar het hoeft niet. PeerScholar werkt met een standaardinstelling. In deze Quickstart maken we zoveel mogelijk gebruik van deze standaard.
Vul de naam van de activity in achter ‘activity name’.
Klik daarna op ‘save and continue’. Je komt nu in de ‘create phase’ terecht.
Create fase Geef hier je instructies op. Typ de instructies in het tekstvak. Je kunt daarnaast een bestand
toevoegen, bijvoorbeeld met een rubric die je hebt gemaakt.
Blz. 3

Quickstart PeerScholar versie 3
Standaard staat ingesteld dat leerlingen straks als zij de opdracht maken zowel een tekst als bijlage mogen inleveren, dat er geen limiet zit op het aantal woorden en dat leerlingen na inleveren nog wijzigingen mogen doorvoeren.
Klik als je klaar bent rechtsonder op ‘save and continue’ om de volgende fase in te richten. De assess phase verschijnt in beeld.
Assess faseIn deze fase richt je de manier van feedback geven in. Je kunt hier gericht aangeven welke feedback je van leerlingen verwacht. Een vraag kan algemeen zijn: min of meer ‘wat vond je er van’ of je kunt een aantal specifieke vragen maken, bijvoorbeeld aansluitend bij de rubric die leerlingen bij de opdracht hebben gehad. Naast vragen met een score zijn ook open tekstvragen mogelijk. Je kunt dit gebruiken om de leerling bijvoorbeeld een onderbouwing te laten geven voor het aantal toegekende sterren.
Let op: standaard staat het ‘number of peers’ op 5. Dat betekent dat 5 leerlingen hetzelfde werkstuk gaan bekijken en van feedback gaan voorzien. Misschien vindt je dat te veel: pas in dat geval het aantal aan.
Klik op de groene knop met de + om een ‘peer assessment’ (dit is één vraag) toe te voegen. Op deze manier kun je de feedback die leerlingen gaan geven, structureren.
Blz. 4

Quickstart PeerScholar versie 3Het volgende scherm verschijnt:
Bij een puntenschaal, een Likertschaal en bij sterren kun je een minimum en maximum opgeven plus een beschrijvende tekst bij het minimum of maximum. De minimum- en maximumwaarde is instelbaar.
Standaard krijgt bij een meerkeuzevraag antwoord 1 de waarde 1, antwoord 2 de waarde 2 enzovoorts. Deze waardes kun je via het radertje rechtsboven wijzigen.
Klik steeds na toevoegen van een vraag rechtsonder op save. Welke vragen je hebt toegevoegd en in welke vorm zie je overzicht op het scherm:
Blz. 5

Quickstart PeerScholar versie 3
Standaard kunnen leerlingen ook opmerkingen plaatsen in de tekst die ze aan het bekijken zijn.
Standaard krijgt de leerling zelf dezelfde feedbackvragen te zien over zijn werk als de peers. Het is dus standaard de bedoeling dat de leerling ook het eigen werk reviewed.
Standaard beoordelen de leerlingen elkaar anoniem.
Standaard uitleg: assess Phase instructionsEr staat al een standaard uitleg klaar (op dit moment dus alleen in het Engels). Deze kun je overschrijven met een voor jou / jouw project geschikte tekst.
Ben je klaar, klik dan op save and continue om de volgende fase in te richten.
Blz. 6

Quickstart PeerScholar versie 3ReflectiefaseIn dit scherm staat standaard ook al netjes van alles ingevuld, momenteel in het Engels.
De teksten kun je zelf wijzigen en je kunt ook de vraag veranderen of vragen toevoegen.
Standaard staat ingesteld dat ook deze fase ‘anoniem’ is. Klik op ‘advanced’ om dit aan te passen. Standaard staat ingesteld dat de leerling het werk kan aanpassen en opnieuw kan inleveren. Wil
je dit niet, dan kun je dat wijzigen. De instructies zijn momenteel in het Engels beschikbaar. Wijzig de tekst in iets dat bij jou/jouw
project past. Standaard staat ingesteld dat de leerling nog kan wijzigen nadat is ingeleverd. Wil je dit niet, dan
kun je dit wijzingen door helemaal onderaan op ‘advanced options’ te klikken. Hier kun je ook nog eventueel extra vragen opgeven.
Klaar? Klik dan onderaan op ‘save and close’. Je komt nu in de het onderdeel ‘planning’ terecht.
Plannen Nieuw: plannen doe je dus als je alle fasen hebt ingevuld. Nieuw: je kunt kiezen om data op te geven voor de fasen, maar je kunt nu ook kiezen voor
‘handmatig openen en sluiten van de fasen’. Ik zie nergens staan of je een fase kunt overschrijden. Dus ook inleveren als hij al gesloten is. Dat is wel belangrijk om te weten.
Bij de keuze voor handmatig open en dicht doen van de fasen, kunnen de fasen niet overlappen. Als je de volgende fase opent, gaat die ervoor vanzelf dicht.
Blz. 7

Quickstart PeerScholar versie 3
Bij het opgeven van een start- en einddatum/tijd kunnen de data niet overlappen. Ik begrijp het knopje start phase en end phase niet. Ik snap niet wat er gebeurt als ik er op klik. Het lijken wel knopjes om snel te kunnen instellen vanaf ‘nu’ met een standaardlengte o.i.d. maar als je er dus per abuis op klikt zijn je tijden weer veranderd. Persoonlijk vind ik dit niet zo handig werken.
Klik na invullen op ‘save’
Afhankelijk van je instellingen krijg je de vraag of je je activity zichtbaar wilt maken. Let goed op; eventueel verschijnt aan de onderkant van het scherm in rood een melding over fouten in de planning van je activity. Bij fouten kun je je activiteit niet zichtbaar maken voor leerlingen.
Blz. 8

Quickstart PeerScholar versie 3GradingHier kun je instellen waar je als docent een score voor wilt geven en hoeveel deze score bedraagt. Hetzelfde kun je doen voor de scores van de ‘peers’.
Dit is zeer uitgebreid. Je kunt dit peer ‘vraag’ en fase doen, je kunt vragen buiten beschouwing laten en je kunt een gewoon gemiddelde laten bepalen of allerlei andere manieren zoals modus, mediaan, laagste en hoogste waarde buiten beschouwing (alleen zinvol met peer reviews van veel peers). Standaard wordt het ‘gewone gemiddelde’ genomen.
Leerlingen toevoegen Ga naar je course en klik op ‘students’
Klik nu op ‘add accounts’
Je ziet onderstaand scherm. Je kunt studenten toevoegen door een email te laten sturen, of via een accesscode.
Blz. 9

Quickstart PeerScholar versie 3
Invite using emailJe kunt nu een mail sturen aan alle leerlingen. Zij krijgen dan in hun (school)mail een uitnodiging.
Klik op ‘invite using Email’. Je ziet het volgende scherm. Hier kun je met de hand de mailadressen opgeven, maar je kunt ook een .csv bestand uploaden. Voor een hele klas gaat dat uiteraard sneller.
Het csv-bestand moet 4 kolommen hebben: email, voornaam, achternaam, studentid. Ik moet nog steeds met de hand de ; vervangen door , Hij heeft 3 accounts klaargezet, terwijl toch duidelijk moet zijn dat de bovenste regel de header
is. Zeker foutje in het tellertje, want op de volgende pagina laat hij het wel goed zien.
Klik je op next dan ziet je een knop om de uitnodigingen te versturen.
Blz. 10

Quickstart PeerScholar versie 3
Als iemand per abuis de uitnodiging accepteert vanuit Internet Explorer gebeurt er helemaal niks.
Invite using access codes Klik op ‘invite using access codes’ Je ziet nu dat je kunt kiezen uit twee typen. Bij de eerste moet de leerling zelf betalen. Dit is bij
ons niet aan de orde. Kies dus voor ‘course licence codes’. Zet het schuifje op ‘aan’. Dit zorgt ervoor dat je leerlingen de code kunnen gebruiken. Kopieer de code en geef hem aan je leerlingen.
Blz. 11

Quickstart PeerScholar versie 3
Zorg er wel voor dat je de accesscode op ‘enabled’ zet
Nieuw: het is mogelijk om leerlingen te blokkeren of te verwijderen uit een klas.
Account aanmaken Dit is behoorlijk veranderd. Leerlingen maken zelf een account aan. Je kunt hier vanuit ‘beheer’
geen stuk voorwerk meer aan doen. Er is ook geen koppeling met het schoolaccount. Dit is voor het VO en zeker de onderbouw wel jammer.
Als iemand zijn wachtwoord kwijt is kun je niet meer resetten. De leerling kan het wel zelf, dus er is een oplossing.
Je ziet op leerlingniveau niet meer of/in welke cursussen een leerling zit. Dat vind ik jammer.
Aanmelden leerling Ga naar https://v3.peerscholar.com Meld je aan (geen account: maak er één aan. Gebruik je schoolmail als emailadres) Kies nu voor ‘join an existing course’. Verschijnt de popup niet spontaan, klik dan op ‘add course’
rechts bovenin je scherm.
Blz. 12

Quickstart PeerScholar versie 3
Voer nu de code in die je hebt gekregen en klik op ‘join’.
Je ziet de cursus nu klaarstaan.
Blz. 13

Quickstart PeerScholar versie 3
Opmerking: als de docent de cursus ‘dicht’ heeft gezet, krijg je een algemene foutmelding. Dat vind ik lelijk. Er staat alleen ‘error joining course’
Blz. 14

Quickstart PeerScholar versie 3
Ik heb de fase handmatig op ‘open’ gezet. Toch staat er een einddatum/tijd in. Dat klopt niet met elkaar (ik heb zitten spelen en eerst een eindtijd gezet, maar daarna alsnog gekozen voor handmatig openen/sluiten. Dan zou die ‘due’ tijd weg moeten want die klopt niet).
Open de openstaande fase en maak de opdracht. Druk op ‘save’ als je klaar bent en op ‘submit’ om je opdracht te verzenden
Afhankelijk van de instellingen kun je altijd je werk nog verbeteren. Klik gewoon weer op het knopje van de betreffende fase. Je krijgt de waarschuwing dat je werk weer op ‘niet ingeleverd’ staat en dat je dat dus nog een keertje moet doen als je klaar bent met je aanpassingen.
Blz. 15

Quickstart PeerScholar versie 3
Wat ziet de docentDe docent ziet in welk stadium de leerlingen bezig zijn en of iedereen heeft ingeleverd.
Blz. 16

Quickstart PeerScholar versie 3Assess fase leerling
Werkt soepel en ziet er fraai uit. Inline commentaar is als notitie zichtbaar. Er kunnen ook accenten worden worden gebruikt en het commentaar komt ook bij ‘comments’ terecht.
Als je als docent toe bent aan ‘grading’ blijft de tekst in beeld en komt het puntenstukje als een overlay aan de rechterkant te staan. Da’s handig.
Je hebt uiteindelijk nog de mogelijkheid een ‘manual grade’ toe te kennen waarmee je alle andere zaken overruled.
Blz. 17

Quickstart PeerScholar versie 3
Let op: hij telt in procenten, maar bij de manual grade mag je geen procenttekentje zetten. Dat begrijpt hij niet.
Pas op: het knopje om naar de volgende leerling te gaan met het graden staat rechtsboven en is klein en niet gekleurd. Even weten waar het zit!
Als je klaar bent kun je binnen de activity de scores zichtbaar maken voor leerlingen door op het rode sterretje te klikken en dan voor ‘show grades’ te kiezen. Het sterretje wordt nu groen en de scores zijn zichtbaar.
Nakijken
Blz. 18

Quickstart PeerScholar versie 3De overlay voor het graden lijkt niet goed te werken. In Edge, FireFox en Chrome lukte het niet om de slider te bewegen.
In Chrome sprong bij de meerkeuzevraag het hele scherm en waren eerder ingevoerde opties weer weg.
Csv downloaden
Het wordt dan een comma separated csv. In excel staat het dan aan elkaar vast, dus moet je er eerst weer een ; separated file van maken om het goed te krijgen. Twee smaken, zowel bij inlezen als uitleveren zou wel enorm handig zijn hoor. Een niet ict-vaardig iemand wordt hierdoor afgeschrikt.
Blz. 19