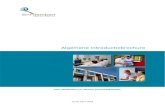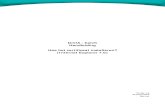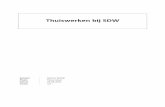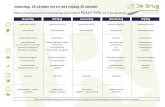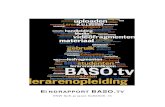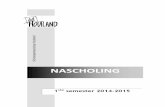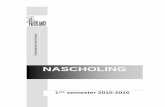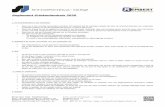Werken met films van YouTube - Scholengroep Sint-Rembert · nieuwe opties mogelijk te maken. We...
Transcript of Werken met films van YouTube - Scholengroep Sint-Rembert · nieuwe opties mogelijk te maken. We...

Werken met films van Youtube
HA‐5702‐01
Doelgroep: leerkrachten
Guy Willems, Vik PauwelsWerkgroep Handel
2013 ‐ 2014
Vlaams Verbond van het Katholiek Secundair OnderwijsGuimardstraat 1, 1040 Brussel


Werken met films van Youtube
HA‐5702‐01
Doelgroep: leerkrachten
Guy Willems, Vik PauwelsWerkgroep Handel
2013 ‐ 2014
http://handel.vvkso.net D/2012/7841/119
Alle rechten voorbehouden. Behoudens de uitdrukkelijk bij wet bepaalde uitzonderingen mag niets uit deze uitgaveworden verveelvoudigd, opgeslagen in een geautomatiseerd gegevensbestand of openbaar gemaakt, op welke wijze ook, zonder de uitdrukkelijke voorafgaande en schriftelijke toestemming van het VVKSO.
Vlaams Verbond van het Katholiek Secundair OnderwijsGuimardstraat 1, 1040 Brussel


Inhoud
Videomateriaal downloaden m.b.v. een add‐on ........................................................ 5
1.1 Add‐on installeren voor Mozilla FireFox ........................................................................... 5 1.2 Video van Youtube downloaden ...................................................................................... 7 1.3 Film van een andere website downloaden ...................................................................... 8 1.4 Schermopname maken ..................................................................................................... 9 1.5 Alternatieven voor Internet Explorer en Google Chrome .............................................. 10
FreeStudio van DVDVideosoft.com .......................................................................... 11
2.1 Programma downloaden en installeren ......................................................................... 11 2.2 Opties van Free YouTube download ............................................................................... 13 2.3 Film downloaden van YouTube ...................................................................................... 14 2.4 Het geluid uit een video downloaden ............................................................................ 16
Downloaden zonder extra software ........................................................................ 17
3.1 Downloadplaza ............................................................................................................... 17 3.2 Broncode gebruiken ....................................................................................................... 18
YouTube video in PowerPoint 2013 ......................................................................... 19
4.1 Een link naar YouTube via URL ....................................................................................... 19 4.2 Film in de presentatie gebruiken .................................................................................... 20
Film invoegen ................................................................................................................. 20 Opmaak van de film ........................................................................................................ 21
Windows Live Movie Maker .................................................................................... 24
5.1 Een film toevoegen ......................................................................................................... 24 5.2 De mogelijkheden van het programma .......................................................................... 25
Tabblad Start .................................................................................................................. 25 Tabblad Opmaken (Opties voor tekst) ........................................................................... 25 Tabblad Animaties .......................................................................................................... 25 Tabblad Visuele effecten ................................................................................................ 25 Tabblad Project ............................................................................................................... 25 Tabblad Beeld ................................................................................................................. 26 Tabblad Bewerken (Opties voor video) .......................................................................... 26
5.3 Video bewerken .............................................................................................................. 26 Titel en aftiteling toevoegen .......................................................................................... 26 Overgangen invoegen ..................................................................................................... 26 Visuele effecten .............................................................................................................. 26
5.4 Zelf ondertitels maken en intypen ................................................................................. 27
Films uploaden ........................................................................................................ 28
6.1 Account aanmaken ......................................................................................................... 28 6.2 Film uploaden en instellingen wijzigen .......................................................................... 28 6.3 Film bewerken ................................................................................................................ 29




VVKSO Werkgroep Handel Werken met films van Youtube ‐ pagina 5
Videomateriaal downloaden m.b.v. een add‐on
1.1 Add‐on installeren voor Mozilla FireFox
Browsers bieden heel wat uitbreidingsmogelijkheden in de vorm van add‐ons. Een add‐on is een toevoeging (in dit geval de mogelijkheid om videomateriaal te downloaden) aan een programma om nieuwe opties mogelijk te maken. We werken in deze cursus met Mozilla FireFox, een browser be‐kend om zijn uitgebreide bibliotheek aan add‐ons. Op het einde van dit hoofdstuk geven we moge‐lijke alternatieven voor Google Chrome en Internet Explorer.
Open Mozilla FireFox en surf naar https://addons.mozilla.org. Hier vindt je een heleboel add‐ons. Eén ervan is Video DownloadHelper, een add‐on om videomateriaal te downloaden.
Typ Video DownloadHelper in het zoekvak.
Je komt op https://addons.mozilla.org/en‐US/firefox/addon/video‐downloadhelper/?src=search
Je kiest Toevoegen aan Firefox en je installeert de add‐on. Daarna herstart je Firefox.
Na het herstarten van de browser opent zich een nieuw tabblad met de website van Video Down‐loadHelper.

Pagina 6 Werken met films van Youtube
Rechts bovenaan is een knopje aan de adresbalk toegevoegd.
Door te klikken op dat knopje open je een venster met een overzicht van alle websites waar je films van kunt downloaden.
Door te klikken op de naam van een website en op Website controleren krijg je een link op de web‐site www.downloadhelper.net om naar de gekozen website te gaan.
Dit venster mag je sluiten.
Via Extra, Downloadhelper uit de menubalk kom je bij het uitgebreide menu. Hetzelfde menu open je door met de rechter muisknop te klikken op het icoon van Video DownloadHelper.

VVKSO Werkgroep Handel Werken met films van Youtube ‐ pagina 7
1.2 Video van Youtube downloaden
De bekendste en meest uitgebreide website voor films is YouTube.com.
Typ www.youtube.com in de adresbalk van Firefox.
Zoek de video die je wilt downloaden, bv. Phone blocks.
Kies de juiste film uit de zoekresultaten en start hem. Terwijl de film speelt, klik je op het pijltje naast
het knopje (Rechtsboven naast de adresbalk). Hiermee maak je de beschikbare formaten en resoluties zichtbaar.
Welk type en welke resolutie je kiest is afhankelijk van wat je er achteraf mee wilt doen. Hoe hoger de resolutie, hoe beter de kwaliteit om op volledige schermgrootte te tonen. Het formaat bepaalt ook met welk programma je de film kunt afspelen, voor Ipod heb je bv. een mp4‐bestand nodig.
Als je een keuze maakt, verschijnt het snelmenu met de opties.
Het beste kies je hieruit Downloaden.
De andere opties:
downloaden en een ander bestandsformaat kiezen
downloaden naar de standaardmap
downloaden en de map kiezen
URL kopiëren om ergens te plakken
zwarte lijst, zodat de url genegeerd wordt
delen via Facebook, Twitter …

Pagina 8 Werken met films van Youtube
1.3 Film van een andere website downloaden
Je hoeft niet noodzakelijk op YouTube te zijn om een film te downloaden.
Hier krijg je een voorbeeld van een website met honderden instructiefilms.
Ga naar http://www.hln.be
Ga naar Video en maak een keuze uit het aanbod, bv.
Klik op de miniatuur om de film te starten. Open Downloadhelper met het pijltje.
Kies Downloaden om de film te downloaden.
Als je Downloaden & converteren kiest, verschijnen alle mogelijke bestandsformaten.
Om een film te downloaden en te converteren, heb je weer bijkomende software nodig. Je wordt hiervoor naar de juiste website gestuurd.

VVKSO Werkgroep Handel Werken met films van Youtube ‐ pagina 9
1.4 Schermopname maken
Er zijn websites waar je geen film van kunt downloaden. Ook dan is er een optie beschikbaar in Fire‐fox onder DownloadHelper
Open via Extra, DownloadHelper, Voorkeuren instellen het dialoogvenster Voorkeuren.
Kies Capturen, Schermopname.
Klik Schermopname inschakelen (beta) aan. De volgende melding verschijnt:
Klik op CSHelper installeren en installeer CSHelper volgens de instructies. Start FireFox opnieuw.
In de werkbalk is de knop toegevoegd.
Ga opnieuw naar Voorkeuren, Schermopname en stel in zoals hierboven. Zet het geluid van de pc op het hoogste niveau.
Voorbeeldwebsite: http://www.explania.com/nl
Klik een video aan en wacht tot deze start.
Klik dan op . Rond de video knipperen vier hoekjes zolang als de opname duurt.
Klik opnieuw om de opname te stoppen.

Pagina 10 Werken met films van Youtube
In het dialoogvenster dat verschijnt kies je Bestand opslaan of Bestand converteren. Voor deze laat‐ste optie is bijkomende installatie nodig.
Sla de film op en bekijk het resultaat.
1.5 Alternatieven voor Internet Explorer en Google Chrome
Video DownloadHelper is een add‐on enkel beschikbaar voor Mozilla FireFox. Werk je liever met een andere browser, dan zijn volgende add‐ons beschikbaar:
Internet Explorer: FastestTube (http://bit.ly/155oDvp)
Google Chrome: YouTube Downloader (http://bit.ly/155oQih)

VVKSO Werkgroep Handel Werken met films van Youtube ‐ pagina 11
FreeStudio van DVDVideosoft.com
Werk je liever met traditionele software, dan heb je een heleboel gratis mogelijkheden om uit te kiezen. Een handig programma waarmee je niet alleen YouTube‐video’s kunt downloaden, maar waar je ook allerlei conversies mee kunt uitvoeren is Free Studio van DVDVideoSoft.
2.1 Programma downloaden en installeren
Ga naar de website http://dvdvideosoft.com, kies Download all‐in‐one pack onder Free Studio.
Kies Uitvoeren om de installatie van het programma te starten.
Selecteer of bevestig de juiste taal.
Doorloop de stappen van de installatie.

Pagina 12 Werken met films van Youtube
Het programma Free Studio.

VVKSO Werkgroep Handel Werken met films van Youtube ‐ pagina 13
Onder YOUTUBE vind je de volgende opties:
film downloaden
alleen het geluid van een film downloaden als mp3
downloaden meteen voor Ipod
downloaden meteen voor Iphone
downloaden naar DVD
uploaden naar een YouTube‐account
uploaden naar Facebook
Skypegesprek opnemen
De overige items bevatten allerlei conversieprogramma’s voor video en audio.
2.2 Opties van Free YouTube download
Open Free YouTube download .
Open het dialoogvenster Opties, via Hulpmiddelen, Opties. Activeer het tabblad Output om de uit‐voermap en opties aan te passen indien nodig.
Activeer het tabblad Bestandsnaam om de naam aan te passen.
De oorspronkelijke naam van de film behoud je al of niet.
Je kunt:
een vast voorvoegsel toevoegen; een nummer toevoegen; de datum opnemen in de naam; een achtervoegsel toevoegen.

Pagina 14 Werken met films van Youtube
2.3 Film downloaden van YouTube
Om een videofragment van YouTube te downloaden ga je als volgt te werk: Klik op YOUTUBE en kies FREE YOUTUBE DOWNLOAD. Open je browser en ga naar YouTube.com.
Methode 1
Zoek een film die je wilt downloaden, bv. over de Rollen van de Dode Zee.
Vul in de zoekbalk de volgende zoekterm in: dead sea scrolls online.
Maak je keuze en klik op het videofragment om te starten.
Kopieer het adres uit de adresbalk en plak het in Free Youtube download.
De URL wordt gecontroleerd en daarna verschijnen de gegevens van het videofragment.
Door te klikken op de link maak je de verschillende resoluties en bestandsformaten zichtbaar.
Wijzig indien nodig de keuze en klik op Downloaden . Als je bij Hulpmiddelen Automatische download activeert, start het downloaden meteen.
De film wordt in de ingestelde map opgeslagen.

VVKSO Werkgroep Handel Werken met films van Youtube ‐ pagina 15
Methode 2 (enkel mogelijk met Internet Explorer)
Je wilt een film over de laatste lancering van ruimteveer Atlantis bekijken en downloaden.
Vul in de zoekbalk de volgende zoekterm in: space shuttle atlantis final launch.
Maak je keuze en klik op het videofragment om te starten.
In plaats van de URL te kopiëren maak je een keuze uit het snelmenu op de pagina.
Klik dus ergens met de rechtermuisknop en kies Free YouTube Download.
Het programma wordt geopend en het videofragment wordt geanalyseerd voor downloaden. Daarna is de werkwijze gelijk. Ook nu kun je een resolutie en bestandstype selecteren.

Pagina 16 Werken met films van Youtube
2.4 Het geluid uit een video downloaden
Om enkele het geluid uit een videofragment te halen ga je op gelijkaardige manier te werk. Klik op YOUTUBE en kies FREE YOUTUBE TO MP3. Open je browser en ga naar YouTube.com.
Methode 1
Ga op zoek naar de video met de speech van Martin Luther King uit 1963
Vul in de zoekbalk de volgende zoekterm in: speech martin luther king.
Maak je keuze en klik op het videofragment om te starten.
Kopieer het adres uit de adresbalk en plak het in Free Youtube To Mp3 Converter.
De URL wordt gecontroleerd en daarna verschijnen de gegevens van het videofragment. klik op
Downloaden om de download te starten.
Methode 2 (enkel mogelijk met Internet Explorer)
In plaats van de URL te kopiëren maak je een keuze uit het snelmenu op de pagina.
Klik dus ergens met de rechtermuisknop en kies Free YouTube Download
Het programma wordt geopend en het videofragment wordt geanalyseerd voor downloaden. Daarna is de werkwijze gelijk. Ook nu kun je een resolutie en bestandstype selecteren.

VVKSO Werkgroep Handel Werken met films van Youtube ‐ pagina 17
Downloaden zonder extra software
3.1 Downloadplaza
Een video downloaden zonder iets te installeren is ook mogelijk.
Het kan op de website http://www.downloadyoutubefilmpjes.nl/
Ga naar www.youtube.com en zoek naar Think different, een reclamefilmpje van Apple.
Open het reclamefilmpje en kopieer de URL in de adresbalk.
Ga naar www.downloadplaza.nl en klik in het tekstvak met de rechtermuisknop en kies Plakken.
Klik dan op . Verleen, indien nodig, toestemming om de Java‐applicatie uit te voeren door op Run te drukken.
Maak een keuze uit de mogelijke formaten en kies met de rechtermuisknop Doel opslaan als.
Sla de film op.
Mogelijke alternatieven:
Clipnabber Classic ‐ http://clipnabber.com/clipnabber_classic.php Keepvid ‐ http://keepvid.com/
Misschien moet Java nog op je computer worden geïnstalleerd. Indien nodig kun je Java gratis downloaden.

Pagina 18 Werken met films van Youtube
3.2 Broncode gebruiken
Het is mogelijk om een videofragment te downloaden met behulp van de broncode. Dit doe je op de volgende manier:
1. Ga naar bv. www.deredactie.be en navigeer naar Videozone.
2. Ga naar de pagina van het fragment dat je wilt downloaden.
3. Open de broncode van de pagina. De manier waarop je dit doet is afhankelijk van de browser die je gebruikt.
4. Zoek naar data‐video‐src.
Hierna staat de hyperlink naar de film.
5. Kopieer de link
6. Plak deze link in de adresbalk van je browser om het videofragment te downloaden.

VVKSO Werkgroep Handel Werken met films van Youtube ‐ pagina 19
YouTube video in PowerPoint 2013
Een YouTube‐video integreer je op verschillende manieren in een presentatie in PowerPoint 2013.
Open PowerPoint 2013 met een nieuwe presentatie en kies een thema op het tabblad Ontwerpen. Typ een titel op de titeldia en voeg een nieuwe dia in.
4.1 Een link naar YouTube via URL
Als je er zeker van bent, dat je tijdens het presenteren internetaansluiting hebt, is het interessant om de film niet van je eigen schijf te halen, maar rechtstreeks naar YouTube te verwijzen.
Ga naar www.youtube.com en kies de film die je wilt gebruiken, bv. Space shuttle Atlantis. Kopieer de URL en plak de URL op de dia en druk op Enter.
Via de keuze Hyperlink bewerken uit het snelmenu op de link kun je de tekst aanpassen.
In plaats van:
Staat er:
Klikken op de link opent de website van YouTube.

Pagina 20 Werken met films van Youtube
4.2 Film in de presentatie gebruiken
Film invoegen
Voeg een nieuwe dia aan je presentatie toe. Kies voor een dia model met een object en selecteer Video Invoegen, Vanuit een bestand.
Of, indien je een dia model toevoegt zonder ob‐ject, kies je Invoegen, Media, Video, Video op mijn pc…
In het dialoogvenster dat verschijnt selecteer je de film, bv. Dode Zee rollen
Onderstaande bestandsformaten kun je invoegen.
Ga naar de map waar je opgeslagen films staan en voeg er een in.
Vergeet niet het Media Feature Pack voor Windows 8 te downloaden (http://bit.ly/1dlmst1) en installeren. Stel ook Windows Live Media Player als default player voor videobestanden.

VVKSO Werkgroep Handel Werken met films van Youtube ‐ pagina 21
Opmaak van de film
Je sleept de film naar de juiste plaats. De weergavegrootte ervan pas je aan door een hoek te versle‐pen. Hou rekening met kwaliteitsverlies als je te veel vergroot.
Als je het videofragment aanklikt verschijnen de Hulpmiddelen voor video.
Op het tabblad Opmaak kun je allerlei opmaakkenmerken toepassen.
Bij Videostijlen kun je een voorgedefinieerde vorm, rand en effect op de video toepassen.
Bij Videovorm kies je om het even welke vorm om de film weer te geven.
Met Videorand geef je een rand aan de film.
Met Video‐effecten kun je de videostijlen zelf bepalen.
Bovendien zijn er een heleboel voorgedefinieerde stijlen aanwezig.
Bij Aanpassen kun je correcties en kleuren kiezen, een Posterkader op je video plaatsen en de beginwaarden van de video terughalen.
Op het tabblad Afspelen kun je o.a. aanduiden of het videofragment op volledig scherm wordt vertoond, zodat de presentatieomgeving niet zichtbaar is.
Je kunt in‐ en uitfaden, een stuk uit de video knippen en de methode om te starten aanpassen.

Pagina 22 Werken met films van Youtube
Je kunt een bladwijzer toevoegen. In de presentatie gebruik je de bladwijzer om snel naar een bepaalde passage te gaan. Ga als volgt tewerk: klik in de tijdslijn van de film waar je een blad‐wijzer wilt plaatsen en klik op de knop Bladwijzer toevoegen.
De bladwijzer wordt zo weergegeven.

VVKSO Werkgroep Handel Werken met films van Youtube ‐ pagina 23

Pagina 24 Werken met films van Youtube
Windows Live Movie Maker
Windows Live Movie Maker is een programma om films mee te maken en te bewerken. Je kunt de nieuwste versie downloaden van http://explore.live.com/windows‐live‐movie‐maker.
5.1 Een film toevoegen
Open Windows Live Movie Maker.
Je begint met het toevoegen van het film die je wilt bewerken. Ga op het tabblad Start naar de groep Toevoegen en klik op Video´s en foto´s toevoegen of klik in het hoofdvenster rechts. Wil je meer dan 1 film (of meer foto’s) openen, selecteer ze dan met ingedrukte ctrl‐toets.
Voeg een videofragment toe bv. The Dead Sea Scrolls online.mp4.
Links zie je de film, rechts staan de miniaturen. Met de zoomschuifregelaar of met de opties van het tabblad Beeld kun je de grootte van de miniaturen aanpassen en de zoomfactor waarmee je er naar kijkt.
Sla het project op met als naam Dode zee. De extensie is .wlmp. Dit bestand is niet de afgewerkte, bruikbare film. Het opslaan daarvan doe je achteraf als je project klaar is.

VVKSO Werkgroep Handel Werken met films van Youtube ‐ pagina 25
5.2 De mogelijkheden van het programma
Tabblad Start
Toevoegen van films, muziek en bijkomende informatie Toevoegen van tekstvak met titel, aftiteling of bijschrift. Thema voor de film toevoegen. Films roteren Films delen en opslaan in een bepaald formaat
Tabblad Opmaken (Opties voor tekst)
Verschijnt bij het invoegen van tekst.
Lettertype en uitlijning Achtergrondkleur en weergave Effecten: hoe moet de tekst verschijnen?
Tabblad Animaties
Overgangen bepalen (vooral interessant bij foto’s) Pannen (deel selecteren) en zoomen (deel vergroten)
Tabblad Visuele effecten
De film van een effect voorzien
Tabblad Project
Audiobestand combineren met film of foto’s Beeldverhouding aanpassen

Pagina 26 Werken met films van Youtube
Tabblad Beeld
Weergave van de werkomgeving
Tabblad Bewerken (Opties voor video)
Audio aanpassen Snelheid van de film (vooral bij foto’s) Delen knippen of film splitsen
5.3 Video bewerken
Titel en aftiteling toevoegen
Een titel en aftiteling voeg je toe met de opties van het tabblad Start. Een titel wordt altijd vooraan toegevoegd, aftiteling komt altijd achteraan, waar je ook staat in de film.
Maak voor het invoegen van een titel de keuze Titel en typ DE ROLLEN VAN DE DODE ZEE.
Pas eventueel het lettertype en de achtergrondkleur aan. Kies een effect. De tekstweergaveduur pas je aan op het tabblad Opmaken, de weergaveduur van de achtergrond pas je aan op het tabblad Bewerken.
Maak voor het invoegen van een aftiteling de keuze Aftiteling en typ DOOR GOOGLE OP HET INTERNET GEPLAATST IN SEPTEMBER 2011.
Overgangen invoegen
Maak een keuze uit de beschikbare overgangen en pas eventueel de duur ervan aan.
Om overgangen in de loop van de film toe te voegen splits je waar nodig de film. Ga naar klik in de miniaturen en kies Splitsen van het tabblad Bewerken. Voeg daarna een nieuwe overgang in.
Visuele effecten
Telkens als je een ander visueel effect wilt toepassen, moet je de film waar je mee werkt splitsen.
Splits de film op deze plaats en zorg ervoor via Effecten, dat de film in zwart/wit verder loopt.

VVKSO Werkgroep Handel Werken met films van Youtube ‐ pagina 27
5.4 Zelf ondertitels maken en intypen
Met Bijschrift kun je ondertitels aanbrengen in een film. Klik in de miniaturen waar je de ondertiteling wilt toevoegen.
Voorbeeld 1
De film begint met de Engelse tekst: The Dead Sea Scrolls are ancient Jewish manuscripts discovered in the area of the Dead Sea by bedouins.
Vertaling: De Dode Zee Rollen zijn oude Joodse manuscripten ontdekt in de omgeving van de Dode Zee door bedoeinen.
Deze vertaling ga je invoegen vanaf het juiste moment in de film: 00:06,40. Om gelijk te lopen met de stem van de film, moet je de tekst in drie delen splitsen. Ieder deel moet gedurende de juiste tijd zichtbaar blijven.
Werkwijze
Klik op de juiste plaats in de miniaturen en kies Bijschrift. Typ De Dode Zee Rollen zijn oude Joodse manuscripten Pas de schikking aan. Stel de tekstweergaveduur in op 2,00 seconden. Klik meteen na deze tekst en voeg weer een bijschrift in. Typ ontdekt in de omgeving van de Dode Zee Pas de schikking aan. Stel de tekstweergaveduur in op 2,30 seconden. Klik meteen na deze tekst en voeg weer een bijschrift in. Typ door bedoeinen Pas de schikking aan. Stel de tekstweergaveduur in op 1,00 seconde. Selecteer om beurt de blokjes en pas er telkens hetzelfde effect op toe, bv. Faden.
Dit is het resultaat.
Voorbeeld 2
Between 1947 and 1956 hundreds were discovered including the most ancient biblical manuscript on earth, the great Isaiah scroll.
Uitwerking
Tussen 1947 en 1956 werden er honderden ontdekt waaronder het oudste bijbelmanuscript ter wereld de grote Isaiah rol

Pagina 28 Werken met films van Youtube
Films uploaden
6.1 Account aanmaken
Om videofragmenten te uploaden naar YouTube heb je een Google‐account nodig. Indien je reeds een Google –account hebt, kan je meteen aanmelden. Heb je dat nog niet? Dan maak je een account aan door op Een Account Maken te drukken en het procedure te doorlopen. .
6.2 Film uploaden en instellingen wijzigen
Via Uploaden kom je in het uploadscherm
Klik op Bestanden selecteren om te uploaden, selecteer de videobestanden die je wil uploaden en start het uploaden.
Je kan de Privacy van de videobestanden aanpassen naar verborgen of privé voor je de videobestan‐den selecteert. Je kan de privacy‐instellingen later nog aanpassen.

VVKSO Werkgroep Handel Werken met films van Youtube ‐ pagina 29
Tijdens het uploaden van je videomateriaal kan je de instellingen van het videomateriaal aanpassen. Onder het tabblad Basisinformatie geef je videofragment een titel, beschrijving, tags, een categorie en heb je de kans de privacy‐instellingen van de video aan te passen.
Onder het tabblad Geavanceerde instellingen stel je Opmerkingen en reacties, Ondertiteling, Li‐centie en rechteneigendom, Insluitopties,… in.
6.3 Film bewerken
Om een videofragment te bewerken op je het Videobeheer en druk je op Bewerken.

Pagina 30 Werken met films van Youtube
In je account bij YouTube beschik je over een videobewerkingsprogramma. Hiermee kun je:
Audio wisselen bij een film Een film kantelen Begin en einde van een film wegknippen Tekstbanners toevoegen Zwart/wit film maken Helderheid en contrast instellen Video stabieler maken