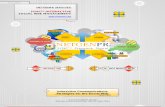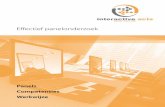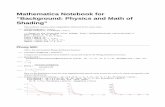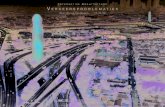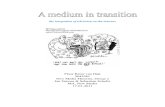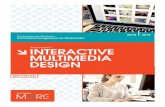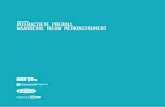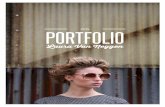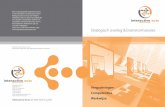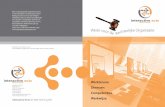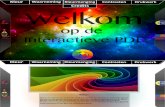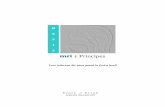Welkom bij Interactive Physics
Transcript of Welkom bij Interactive Physics

http://www.interactivephysics.com
Welkom bij Interactive Physics Interactive Physics is het resultaat van een langdurige gezamenlijke inspanning van natuurkunde docenten, auteurs, uitgevers en softwareontwikkelaars. Het is in sommige landen (o.a. USA, Brazilië en Griekenland) door het Ministerie van Onderwijs gekoppeld aan nationale curriculum standaarden. Het leert studenten en leerlingen omgaan met dezelfde 'real-world' simulatiegereedschappen die ook gebruikt worden door wetenschappers en ingenieurs. Om aan de slag te gaan kunt u het beste Interactive Physics installeren en onderstaande stappen doorlopen. U zult zelf ontdekken dat Interactive Physics vele mogelijkheden biedt voor u en uw studenten of leerlingen. Voor meer informatie kunt u kijken op van de makers in de USA (www.interactivephysics.com)
Stappen Natuurkundige concepten 1. Maak een vallende balk Massa; vrije val; bewegingswetten; rechtlijnige beweging; kinematica 2. Tonen van een snelheidsvector Vector- en scalaire grootheden; vectorcomponenten; eenheidsvector 3. Balk laten slingeren Slingerbeweging; harmonische trilling, frequentie and amplitude; cirkelbeweging;
centripetale kracht 4. Het uiterlijk aanpassen Massamiddelpunt, zwaartepunt 5. Beweging in een grafiek weergeven
Grafieken en metingen; bewegingsdiagrammen
6. Gravitatie aanpassen Wet van de zwaartekracht; tweede wet van Newton 7. Luchtweerstand toevoegen Luchtwrijving; niet conservatieve krachtvelden 8. Een veer bevestigen Trillingen; wet van behoud van energie; kinetische en potentiële energie; conservatieve
krachten 9. De veerconstante regelen Veerconstante, wet van Hooke, rustlengte 10. Botsen Botsing; elasticiteit; weerstand; stoot en impuls 11. Een figuur bevestigen Plaatjes in simulaties opnemen geven een realistisch beeld 12. Geluid toevoegen Geluidsgolven; geluidssnelheid; doppler effect; frequentie en amplitude 13. Bevestigen aan een rail Beweging in twee dimensies; behoud van impuls en energie; achtbanen 14. Een externe kracht aanbrengen Krachten; eerste wet van Newton; Arbeid en energie. 15. Voorbeeldsimulaties en meer voorbeeldprojecten
Met Interactive Physics kunt u vele onderwerpen uit de Natuurkunde onderzoeken, zoals: elektrostatica, magnetische velden, atomen en moleculen, mechanische constructies, statica en evenwichten, dynamica, kinematica, trillingen, cirkelbewegingen en kogelbanen, ruimtevaart en astronomie, kinetische gastheorie en nog veel meer.

2
Starten van Interactive Physics 1. Zorg dat Interactive Physics (IP) geïnstalleerd is op uw computer.
2. Vanuit het startmenu , klik op Programma's en dan op Interactive Physics. Dit opent een nieuw IP document.
1 Maak een vallende balk 1. Die erste Simulation ist Newtons erstes Experiment, ein fallender Körper. 2. Um ein Rechteck zu zeichnen, klicken Sie auf das ‘Rechteck’-Werkzeug und anschließend in die Arbeitsfläche um das Rechteck wie dargestellt zu zeichnen. 3. Starten Sie die Simulation durch einen Klick auf und sehen Sie wie der Körper auf Grund der Gravitation nach unten fällt. 4. Zum Anhalten der Simulation klicken. Ein Klick auf stellt den Anfangszustand wieder her..
2 Anfügen Geschwindigkeitsvektor 1. De eerste simulatie is Newton's eerste experiment; een vallend voorwerp. 2. Om een rechthoek te tekenen, klikt u op het rechthoek gereedschap en dan klikt u in het werkgebied om een balk te tekenen. 3. Om de simulatie te starten en de balk te zien 'vallen' door de zwaartekracht, klik op 4. Om te simulatie te stoppen, klik op Klik op om te simulatie terug te brengen in de begintoestand.
3 Tonen van een snelheidsvector 1. Klik eerst op de rechthoek. 2. Kies uit het menu Definieer voor Vectoren en dan voor Snelheid 3. Klik op en u ziet de snelheidsvector (grootte en richting) van het vallende voorwerp. 4. Klik op en .
4 Het uiterlijk aanpassen 1. Klik op het voorwerp waarvan u het uiterlijk wilt aanpassen om het te selecteren. Selecteer dan in uit het menu Venster voor Uiterlijk. Verander de vulkleur en selecteer de optie Toon zwaartepunt..
2. Sluit het venster Uiterlijk en start de simulatie nogmaals
3. Klik op en .
5 Beweging in een grafiek weergeven 1. Klik op de rechthoek. Kies uit het menu Meet voor Positie en dan voor Hoek. 2. Klik op de meter kan worden weergegeven als een getal, een staafdiagram of een grafiek (weergave veranderen door klikken op pijl linksboven op de meter). 3. Uit de grafiek kan de amplitude en frequentie van de slingerbeweging worden bepaald. 4. Om de grafiek groter te maken, moet u deze eerst aanklikken en dan de rechter benedenhoek verslepen.
6 Gravitatie aanpassen 1. U kunt de gravitatie aanpassen door uit het menu Wereld voor Gravitatie te kiezen. Zet de waarde op 20 m/s2, en klik op [OK]. 2. Klik op en ga na dat de frequentie van de slingerbeweging nu groter geworden is.

3
7 Luchtweerstand toevoegen 1. Kies uit het menu Wereld voor Luchtweerstand, klik op Standaard en zet de waarde op 1.0 kg/(m * s), en klik op [OK]. 2. Klik op en neem waar dat de slingerbeweging nu gedempt is. 3. Klik op en .
8 Een veer bevestigen 1. Klik op het veergereedschap. Klik op de rechterbovenhoek van de rechthoek en strek de veer naar boven en naar rechts. 2. Klik op en zie de veranderingen in de bewegingen van de balk. 3. Klik op en .
9 De veerconstante regelen 1. Selecteer de veer (1x klikken). Uit het menu Definieer kiezen voor Nieuwe regelknop en dan Veerconstante. 2. Er verschijnt een schuifknop. Om de knop wat meer naar rechts te verplaasten, klik u op de naam en versleept u de knop naar zijn juiste plek. 3. Klik op en verander de veerconstante tijdens de simulatie.
10 Botsen 1. Om een cirkelvormig massa-object te tekenen, selecteert u het cirkelgereedschap. Klik dan in het werkgebied en teken een cirkel. 2. Klik op en zie hoe de cirkel stuitert en over de balk rolt. (In Interactive Physics zijn ook elasticiteit en wrijvingscoëfficiënten eenvoudig aan te passen of te
variëren). Klik op en .
11 Een figuur bevestigen 1. Ga in Windows naar de directory waarin Interactive Physics is geïnstalleerd, bijvoorbeeld C:\Programma's\Interactive Physics . Ga dan naar de subdirectory "Picture Library" en dan de subdirectory "People". 2. Dubbelklik op het bestand “Spaceman.bmp.” Het bestand wordt geopend in een tekenprogramma zoals Paint of een ander. 3. In het tekenprogramma kies je voor "Alles selecteren" (menu Bewerken of "Edit") en dan voor Kopiëren (Copy). 4. Ga dan weer naar Interactive Physics (via de taakbalk) . 5. Selecteer "Plakken" in het menu Bewerken en de figuur wordt in het werkgebied geplaatst. 6. Om een figuur aan een massa-object te bevestigen moet u beide selecteren. Dat kan door eerst de figuur aan te klikken, de Shift-toets ingedrukt te houden, en dan de cirkel aan te klikken.
Opm: Interactive Physics is gebruiksvriendelijk ontworpen. In deze oefening heeft u het toetsenbord alleen nodig om de [Shift] toets ingedrukt te houden.
De rest doet u allemaal met de muis...
7. Selecteer Bevestig figuur uit het menu Object. De cirkel wordt onzichtbaar en 'vervangen' door de figuur (Dat is alleen uiterlijk; voor het berekenen van de simulatiestappen blijft Interactive Physics met het cirkelobject rekenen) 8. Klik op om te starten. Klik op en om te stoppen.

4
12 Geluid toevoegen 1. Klik op de ruimteman en selecteer Contactgeluid uit het menu Meten. 2. Klik op en je hoort het geluid als de ruimteman in contact komt met de balk. Klik op en om te stoppen. Deze optie werkt alleen in de Windowsversie en uiteraard alleen als een geluidskaart en speakers aanwezig zijn. Als dat het geval is en u hoort nog geen geluid, moet u de geluidsmeter selecteren die zojuist in het werkgebied geplaatst is en vervolgens uit het menu Object de optie Geluid bij meter... Vervolgens kunt u het gewenste geluid koppelen.
13 Bevestigen aan een rail 1. Om een gebogen rail toe te voegen, klik op het gebogen railgereedschap. 2. Klik op de ruimtefiguur en nog op enkele plaatsen rechts van de figuur. Dubbelklik om de bewerking af te sluiten. 3. Klik op om de simulatie te starten. Klik op en om te stoppen.
14 Een externe kracht aanbrengen 1. Om de ruimteman extra aandrijving te geven gebruiken we het gereedschap om een externe kracht aan te brengen. Klik op het krachtgereedschap en dan op de ruimteman. Beweeg de muis naar links en klik nogmaals. 2. Klik op om de simulatie te starten en op en om te stoppen.
15 Voorbeeldsimulaties en meer voorbeeldprojecten 1. Kies uit het menu Script voor "Start alle demosimulaties". 2. Een aantal voorbeeldsimulaties worden achtereenvolgens getoond. Deze simulaties zijn speciaal geselecteerd om met de demo versie van Interactive Physics geopend te kunnen worden. Deze bestanden zijn te vinden in de map "demofiles".
Natuurlijk wordt met deze korte voorbeeldoefening slechts een klein gedeelte van de werkelijke mogelijkheden van Interactive Physics getoond. Als u kiest uit het menu Help voor Inhoudsopgave, wordt de online Helpfunctie geopend. Als u dan kiest voor "Aan de slag met IP" en vervolgens voor "Voorbeeldprojecten" vindt u Nog een zestal oefeningen die u verder helpen met het onderzoeken van de mogelijkheden die Interactive Physics te bieden heeft.