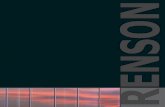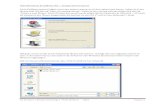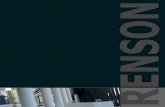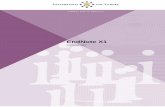Wegwijs met EndNote en Reference Manager. Handleiding voor de installatie en het gebruik van de...
-
Upload
julia-gerritsen -
Category
Documents
-
view
224 -
download
1
Transcript of Wegwijs met EndNote en Reference Manager. Handleiding voor de installatie en het gebruik van de...

Wegwijs met EndNote
en Reference
Manager

Handleiding voor de installatie en het gebruik van de tools EndNote en Reference Manager.
Toegang via:www.phl.be => Blackboard
(zie uitleg in volgende slides)

Beide programma’s dienen om bibliografieën en referenties (bij citaten en parafrases) makkelijk bij te houden in
werkstukken en afstudeerprojecten. Ze werken allebei hetzelfde, er zijn slechts enkele verschillen:
EndNote Reference Manager
iets langere installatie iets sneller geïnstalleerd
modernere lay-out iets ouder qua lay-out
ook geschikt voor Mac vooral geschikt voor Windows
werken met meerdere bibliotheken, maar ook een indeling in groepen binnen één bibliotheek is mogelijk
enkel werken met verschillende databanken is
mogelijk, geen groepen binnen één databank

DEEL 1: EndNote

EndNote
EndNote: inhoudsopgave
1. download2. installatie3. eerste gebruik4. een nieuwe bibliotheek maken5. bestaande referenties6. zelf referenties toevoegen7. referenties invoegen in Word8. referenties updaten9. referenties indelen10. kopiëren naar bibliotheek

2. Kies bij ‘quick links’ voor ‘Blackboard’
EndNote: download

3. Log in op Blackboard met je studentennummer en wachtwoord
EndNote: download

4. Als je ingelogd bent, kies je voor de cursus ‘IT: Laptop’.
EndNote: download

5. Ga naar het tabblad ‘Software’.
EndNote: download

6. Scroll naar onder tot je het onderdeel ‘EndNote’. Kies hier de nieuwste versie die past voor jouw laptop. Voor Apple computers is dat X6 MacOS X, dat je uitvoert en installeert. Voor alle andere computers neem je X6 Windows, zie volgende slides.
EndNote: download

7. Zodra je de link opent, wordt er gevraagd of je wil openen, opslaan of opslaan als. Je kiest voor dat laatste. Kies dan voor C => Program Files als locatie. Maak een nieuwe map aan genaamd EndNote. Kies deze als opslaglocatie en sla het bestand op.
EndNote: download

8. Er staat nu een zip-bestand in de map EndNote. Dit bestand moet je uitpakken via de rechtermuisknop. Vervolgens kies je een locatie voor het uitpakken. De bestanden worden vervolgens gekopieerd naar de map.
EndNote: installatie

9. De bestanden zijn uitgepakt. Vervolgens download je het volgende bestand via http://kbportal.thomson.com/utility/getfile.aspx?rid=4937. Ook dit pak je uit op dezelfde manier als bij stap 8. Vervolgens kopieer je het bestand ADMIN.BAT naar dezelfde map als waar het bestand ENX6Inst.msi staat. Dit is cruciaal! Dubbelklik dan op ENX6Inst.msi en dan kom je vanzelf in de installatie terecht. ADMIN.BAT voert automatisch de schoollicentie in waardoor je gratis gebruik kunt maken van EndNote.
EndNote: installatie

10. Klik steeds op ‘Next’ of ‘Accept’ om de installatieprocedure te doorlopen.
EndNote: installatie
a
b
c
d

11. Klik steeds op ‘Next’. Kies eventueel een andere map voor de installatie via Browse.
EndNote: installatie
a
b
c
d

12. Vervolgens wordt gevraagd om alle Officeprogramma’s te sluiten om de setup te vervolledigen. Doe dit en sluit dus ook deze powerpointpresentatie als je alle instructies hebt gelezen. Klik dan op ‘Retry’. Hierna gaat de installatie vanzelf verder. Druk ten slotte op ‘Finish’.
EndNote: installatie

13. Wanneer je nu Microsoft Word opent, zal je zien dat er een extra tabblad ‘EndNote X6’ is bijgekomen. Als je er op klikt, verschijnt de bijbehorende werkbalk. Als je ‘Go to EndNote’ kiest, vraagt EndNote om user information.
EndNote: eerste gebruik

14. De eerste keer opent het volgende scherm:
EndNote: eerste gebruik

15. Via de bovenste knop kom je bij de Helpdesk:
EndNote: eerste gebruik

16. Via de onderste knop kun je een bestaande bibliotheek openen. Bij het eerste gebruik gaat dit nog niet (tenzij je een lijst van iemand kopieert). Na het maken van een bibliotheek (zie volgende slides) kun je via ‘File’ => ‘Open’ => ‘Open Library’ altijd terug naar je gemaakte bibliotheken.
EndNote: eerste gebruik

17. Via de middelste knop kun je een nieuwe bibliotheek aanmaken. Je kiest een opslaglocatie en dan kun je aan de slag gaan.
EndNote: een nieuwe databank maken

18. Als je een bestaande referentie wil toevoegen, dan maak je gebruik van de Online Search. Kies dan bij ‘more’ voor een publicatie. Klik ‘Choose’.
EndNote: bestaande referenties

19. Vervolgens kun je zoeken op bv. auteur, nummer, titel, taal ... Vervolgens klik je op ‘Search’ en dan kies je de voor jou relevante uitkomst.
EndNote: bestaande referenties

20. Automatisch staat de gekozen referentie in je bibliotheek. Als je er op klikt, vind je rechts alle bijbehorende informatie. Vervolgens dubbelklik je op de referentie.
EndNote: bestaande referenties

21. In deze geopende referentie kun je wijzigingen aanbrengen indien nodig. Je kunt ook direct terug naar Word gaan.
EndNote: bestaande referenties

22. Als je zelf in een bestaand document referenties wilt toevoegen, bv. als je geen gebruik hebt gemaakt van een databank, maar van losse publicaties of andere documenten die niet in een databank staan, doe je dat via References => New Reference.
EndNote: zelf referenties toevoegen

23. Vervolgens krijg je een ‘lege’ referentie. Je vult best zo veel mogelijk gegevens in (type; auteur Achternaam, Voorletter; jaar; URL).
EndNote: zelf referenties toevoegen
Geef zeker aan welk type referentie het betreft. EndNote weet dan precies hoe deze bron geciteerd moet worden.
Afhankelijk van het type moet je bepaalde informatie toevoegen bij de bronvermelding.
Daarna ‘Save’ je de referentie.

24. De referentie staat nu in je bibliotheek. Door te dubbelklikken kun je eventueel nog informatie aanpassen, net als bij de bestaande referenties.
EndNote: zelf referenties toevoegen

25. Vanuit Word kun je vervolgens de referenties invoegen. Je doet dit via ‘Insert Citation’ (Find citation).
EndNote: referenties invoegen in Word

26. Je zoekt de gewenste referentie en kiest ‘Insert’. Dan verschijnen direct meerderekeuzeopties. Je kunt er bv. voor kiezen om de referentie enkel inde bibliografie achter in je werk te zetten.
Wanneer je reeds een volledige verwijzing gemaakt hebt, zul je met ‘Insert’ steeds een verwijzing binnen de tekst invoegen. Verderop wordt dit verschil uitgelegd.
EndNote: referenties invoegen in Word

27. Je kunt ook direct vanuit EndNote een citaat invoegen in Word. Als je een of meer referenties hebt aangeduid (niet openen!) kun je klikken op ‘Insert Citation’. Er zal dan meteen een referentie verschijnen. Vervolgens kun je hierbij het gewenste citaat of een parafrase typen. Dit wordt ook wel Cite While You Write™ genoemd. Let op: dit gaat natuurlijk enkel als een Word-document geopend is!
EndNote: referenties invoegen in Word

28. Het verschil tussen een referentie binnen een tekst en in de bibliografie:
De referenties worden netjes alfabetisch geordend. De stijl is overigens volgens de APA-richtlijnen. Dit zijn de richtlijnen die ook op PHL gebruikt worden. Andere opties zijn ook mogelijk bij ‘Style’.
EndNote: referenties invoegen in Word

29. Als je een referentie aanklikt, wordt deze grijs. Zo zie je dat het niet zelf getypt is, maar dat het een echte referentie is. Wanneer je een update doet (bv. als er extra informatie bijkomt), wordt de referentie ook bijgewerkt. Als je een referentie hebt aangepast in je EndNote bibliotheek, klik je daarna gewoonweg op ‘Update’.
EndNote: referenties updaten

30. Alle referenties staan automatisch bij ‘Unfiled’. Soms is het handig om je referenties in te indelen in groepen, bv. voor bepaald groepswerk of afstudeerproject. Klik met je rechtermuisknop op ‘My Groups’ en maak een groep aan met een naam.
EndNote: referenties indelen
Overigens staan alle ingevoerde referenties nog steeds bij ‘All References’.

31. Vervolgens klik je de referenties aan die je in de groep wil zetten. Deze sleep je naar de gewenste groep. Als je loslaat, staan ze erin. Zo kun je er meerdere maken. Als je een referentie versleept van de ene naar de andere groep, zal deze niet verplaatst maar gekopieerd worden. Een referentie uit een groep verwijderen doe je via ‘Move reference to trash’.
EndNote: referenties indelen

32. Je kunt via de rechtermuisknop ook een Group set maken, met daarin verschillende groepen. Daarnaast is het uiteraard mogelijk om groepen of sets te deleten. Dit gaat allemaal via de rechtermuiskbop op de bewuste groep(en).
EndNote: referenties indelen

33. In het begin van de powerpoint lieten we zien hoe je een bibliotheek aanlegt en je weet nu ook hoe je groepen aanmaakt binnen die bibliotheek. Het kan zijn dat je nog een andere bibliotheek wil starten. Als je referenties uit de ene bibliotheek wilt kopiëren naar de andere, doe je dat via ‘Copy References to’ en dan kies je voor een nieuwe of een andere bibliotheek die je gemaakt hebt (via ‘File’ => ‘New’).
EndNote: referenties kopiëren naar bibliotheek

DEEL 2: Reference Manager

1. download2. installatie3. eerste gebruik4. een nieuwe bibliotheek maken5. bestaande referenties6. zelf referenties toevoegen7. referenties invoegen in Word8. referenties updaten9. referenties indelen10. kopiëren naar bibliotheek
Reference Manager
Reference Manager: inhoudsopgave

2. Kies bij ‘quick links’ voor ‘Blackboard’
Reference Manager: download

3. Log in op Blackboard met je studentennummer en wachtwoord
Reference Manager: download

4. Als je ingelogd bent, kies je voor de cursus ‘IT: Laptop’.
Reference Manager: download

5. Ga naar het tabblad ‘Software’.
Reference Manager: download

6. Scroll naar onder tot je het onderdeel ‘Reference Manager’. Download het bestand Reference Manager 12.0.3 en sla het op. Je kunt ook meteen het bestand.
Reference Manager: download

7. Zodra je de link opent, wordt er gevraagd of je wil openen, opslaan of opslaan als. Je kiest voor dat laatste. Kies dan voor C => Program Files als locatie. Maak een nieuwe map aan genaamd Reference Manager. Kies deze als opslaglocatie en sla het bestand op. Dubbelklik dan op Refman1203.msi zodat de installatie start.
Reference Manager: download

8. Klik op ‘Next’. Vul je eigen naam in bij Full Name en bij Serial Number A62120002714.
Reference Manager: installatie
a
b
c
d

9. Klik op ‘Next’. Vul je eigen naam in bij Full Name en bij Serial Number A62120002714.
Reference Manager: installatie
a
b
c
d

10. Kies voor ‘Next’. Dan wordt gevraagd om alle Officeprogramma’s te sluiten. Doe dit en klik dan op ‘Retry’ en ‘Ja’. Hierna gaat de installatie vanzelf verder. Druk op ‘Finish’.
Reference Manager: installatie
a c
b d

11. Vervolgens word je doorgestuurd naar de website van Thomson Reuters om je gegevens in te vullen. Bij Serial Number neem je wederom A62120002714 en bij version 12. Zo kan je je installatie afronden. Het scherm kun je gewoon sluiten.
Reference Manager: installatie

12. Wanneer je Word opent, zie je het nieuwe tabblad ‘Reference Manager 12’. Als je er op klikt, verschijnt de bijbehorende werkbalk. Bij ‘Style’ kies je voor APA 5th of American Psychological Association 5th ed (hangt af van je opleiding). Verdere instellingen wijzigen kun je doen via het pijltje rechtsonder bij ‘Bibliography’. Via ‘Go to Reference Manager’ ga je vervolgens naar de toepassing.
Reference Manager: eerste gebruik

13. De eerste keer opent vanzelf dit lege scherm. Als je een bestaande databank gebruikt, kun je die openen via File. Om een nieuwe databank te starten, klik je ‘New database’, kies je een opslaglocatie en dan ‘New’.
Reference Manager: een nieuwe databank maken

14. Als je aan de bibliotheek een bestaande referentie wil toevoegen, dan maak je gebruik van de Online Search. Klik op ‘References’ en dan op ‘Search References’.
Reference Manager: bestaande referenties

15. Vervolgens vink je ‘Internet search’ aan en dan kun je gaan zoeken in één van de databanken (meer opties via Z39,50!) en ook op bepaalde velden.
Reference Manager: bestaande referenties

16. Als je op meerdere velden wilt zoeken, gebruik je de booleaanse operatoren (AND/OR/NOT). Vervolgens klik je op het verrekijkertje om te zoeken. Daarna geeft Reference Manager aan hoeveel hits er gevonden zijn. Druk op OK.
Reference Manager: bestaande referenties

17. Vervolgens krijg je alle resultaten te zien in een overzichtslijst. Je vinkt aan welke referenties je nodig hebt en klikt dan met de rechtermuisknop. Kies Copy between databases (ofwel gebruik je het copyicoontje bovenaan).
Reference Manager: bestaande referenties

18. Je gaat de gevonden referenties in feite kopiëren van de ene naar de andere databank. Links kun je er voor kiezen om alle gemarkeerde referenties te kopiëren, ofwel om alle referenties te kopiëren. Rechts kies je de databank waarnaar je wil kopiëren. Klik dan op ‘Copy’. Daarna klik je op ‘Yes to all’.
Reference Manager: bestaande referenties

19. Alle referenties die je gekopieerd hebt, staan nu samen. De ‘Search 2’ kun je sluiten. Er wordt gevraagd of je wil opslaan, indien gewenst.
Reference Manager: bestaande referenties

20. Als je zelf een referentie wil toevoegen, dan kies je bij References voor ‘New’.
Reference Manager: zelf referenties toevoegen

21. Vervolgens kun je een referentie maken. Geef aan welk type referentie het betreft. Reference Manager weet dan precies hoe deze bron geciteerd moet worden. Afhankelijk van het type moet je bepaalde informatie toevoegen bij de bronvermelding.
Reference Manager: zelf referenties toevoegen

22. Dan voeg je alle nodige informatie toe zoals auteur, datum, uitgeverij, plaats van uitgave, URL... Daarna klik je op het ‘Save’- icoontje. Als je meerdere bronnen hebt ingegeven, kun je met het blauwe pijltje ertussen navigeren. Wanneer je op het onderste kruisje drukt, kom je terug in je databank.
Reference Manager: zelf referenties toevoegen

23. In je databank staan alle gebruikte referenties op een rijtje.
Reference Manager: zelf referenties toevoegen

24. Vanuit Word kun je vervolgens de referenties invoegen. Je doet dit via ‘Insert Citation’ (Find citation).
Reference Manager: referenties invoegen in
Word

25. Je zoekt de gewenste referentie via ‘Search’ en kiest ‘Insert’. Er verschijnt direct een verwijzing binnen de tekst, maar ook voor de bibliografie. Verderop wordt dit verschil uitgelegd.
Wanneer je nu tijdens het schrijven nogmaals op ‘Insert’ drukt, zal er enkel een verwijzing in de tekst verschijnen.
Reference Manager: referenties invoegen in
Word

26. Ook vanuit Reference Manager zelf kun je referenties invoegen in Word. Je vinkt een of meer referenties aan en klikt dan gewoonweg op de knop met het blauwe pijltje en het vinkje OF via rechtermuisknop => Insert Marked Reference(s). Let op: dit gaat natuurlijk enkel als een Word-document geopend is!
Reference Manager: referenties invoegen in
Word

27. Het verschil tussen een referentie binnen een tekst en in de bibliografie:
De referenties worden netjes alfabetisch geordend. De stijl is overigens volgens de APA-richtlijnen. Dit zijn de richtlijnen die ook op PHL gebruikt worden. Andere opties zijn ook mogelijk bij ‘Style’.
Reference Manager: referenties invoegen in
Word

28. Als je een referentie aanklikt, wordt deze grijs. Zo zie je dat het niet zelf getypt is, maar dat het een echte referentie is. Wanneer je een update doet (bv. als er extra informatie bijkomt), wordt de referentie ook bijgewerkt. Als je een referentie hebt aangepast in je Reference Manager bibliotheek, klik je daarna gewoonweg op ‘Update’.
Reference Manager: referenties updaten

29. Referenties staan in Reference Manager enkel en alleen per databank geordend. Er is geen groepsindeling zoals bij EndNote. Indien je een referentie uit de databank wil verwijderen, doe je via rechtermuisknop => ‘Delete’.
Reference Manager: referenties indelen

30. Je kunt wel referenties naar een andere databank kopiëren. Selecteer de referenties die je wil kopiëren en klik rechtermuisknop => ‘Copy Between Databases’ (ofwel via het copyicoontje bovenaan). Je krijgt de melding dat je een 2e databank moet hebben.
Reference Manager: referenties kopiëren naar
bibliotheek

31. Maak een nieuwe databank aan via File => New.
Reference Manager: referenties kopiëren naar
bibliotheek

32. Ga nu in de eerste databank opnieuw naar => ‘Copy Between Databases’. Nu zie je het volgende menu. Links kun je er voor kiezen om alle gemarkeerde referenties te kopiëren, ofwel om alle referenties van de databank in één keer te kopiëren. Rechts kies je dan de databank waarnaar je wil kopiëren. Klik dan op ‘Copy’. Daarna klik je op ‘Yes to all’.
Reference Manager: referenties kopiëren naar
bibliotheek

Veel succes met je zoekopdrachten,en aarzel niet om contact op te nemen
voor meer informatie.
PHL-bibliotheek
Mail ons:[email protected] [email protected]@[email protected]@[email protected]
Of bel ons op 011/238701
Succes








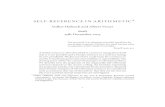


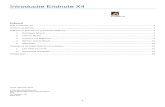
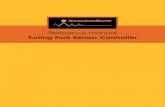

![[Pieter Meijes Tiersma] Frisian Reference Grammar](https://static.fdocuments.nl/doc/165x107/577c80461a28abe054a7fc0d/pieter-meijes-tiersma-frisian-reference-grammar.jpg)