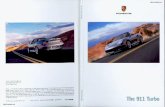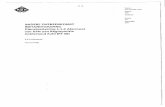Webconferencing van KPN - ConferenceCard - Deelnemen
Transcript of Webconferencing van KPN - ConferenceCard - Deelnemen
2 Copyright © KPN B.V versie v1.2 - 2017 02
Inhoud 1 Webconferencing van KPN ............................................................................................................. 3 2 Een sessie starten ........................................................................................................................... 4
2.1 Voorbereiding .......................................................................................................................... 4 2.2 Webconferencing starten voorzitter ......................................................................................... 4 2.3 Webconferencing starten deelnemers ..................................................................................... 4 2.4 Na het opstarten van webconferencing ................................................................................... 5 2.5 Scherm delen door de voorzitter ............................................................................................. 5 2.6 De telefonische vergadering starten ........................................................................................ 6
3 De Sidebar ....................................................................................................................................... 7 3.1 Belangrijkste functionaliteit sidebar ......................................................................................... 7 3.2 Shortcut bar ............................................................................................................................. 8 3.3 Sidebar verplaatsen ................................................................................................................. 9
4 Overige facilteiten Sidebar .............................................................................................................. 9 5 Een sessie beëindigen .................................................................................................................. 13 6 Contact .......................................................................................................................................... 13
3 Copyright © KPN B.V versie v1.2 - 2017 02
1 Webconferencing van KPN Met webconferencing van KPN is het mogelijk, online sessies met meerdere deelnemers uit te voeren. De sessiepartners kunnen onderling documenten of applicaties tonen, samen aan documenten werken en via verschillende wegen met elkaar communiceren. Toepassingsgebieden zijn bijvoorbeeld besprekingen, opleidingen/trainingen of presentaties. Bij webconferencing, zijn de deelnemers van een vergadering verbonden met het internet. Nadat de deelnemers zijn ingelogd via een speciale webpagina, kunt u als voorzitter van de vergadering alle deelnemers tegelijkertijd een presentatie tonen of bijvoorbeeld een applicatie laten zien. Alle deelnemers zien simultaan hetzelfde op hun scherm. De centrale functie van webconferencing van KPN is de overdracht van het eigen beeldscherm naar een andere computer. Er bestaan twee rollen in een sessie: • De voorzitter, die de sessie organiseert, opent en leidt. • De deelnemer. Webconferencing kan onafhankelijk van de telefonische vergadering worden gebruikt. Het is ook mogelijk webconferencing gedurende een deel van de vergadering te gebruiken. Omdat het audio- en webgedeelte onafhankelijk van elkaar worden gebruikt, is het mogelijk dat slechts een deel van de deelnemers webconferencing gebruikt.
4 Copyright © KPN B.V versie v1.2 - 2017 02
2 Een sessie starten
2.1 Voorbereiding U spreekt met de deelnemers af wanneer de vergadering is. Het maximum aantal deelnemers dat aan een vergadering kan deelnemen is 100 (inclusief de voorzitter(s)). U bent in het bezit van het inbelnummer en de toegangscodes van zowel voorzitter als deelnemers U communiceert als voorzitter de deelnemerstoegangscode naar de deelnemers voorafgaande aan de vergadering. U houdt de toegangscode van de voorzitter altijd geheim (tenzij u beslist dat er meerdere voorzitters nodig zijn). Zo kan niemand op uw kosten vergaderen en ook heeft de voorzitter een aantal extra mogelijkheden tijdens het vergaderen. Zowel bij de voorzitter als bij de deelnemers is geen installatie of configuratie nodig. Voor het opbouwen van een sessie hebben beide partijen alleen internettoegang nodig (en een telefoon voor het audiogedeelte).
2.2 Webconferencing starten voorzitter Starten met een ConferenceCard
1. Ga naar de ConferenceCard website, en klik op 'Ik ben voorzitter'. 'Mijn ConferenceCard' wordt geopend. Ga naar 'Webconferencing' , klik op 'Starten' en volg de instructies.
2. U komt automatisch terecht op het presentatiescherm. 3. U kunt starten als de deelnemers aanwezig zijn.
Een andere mogelijkheid om deel te nemen is via de Outlook add-in (installeren via https://www.conferencecard.nl/ en dan ‘Ik ben voorzitter’):
1. Ga naar Outlook. 2. Zoek de Outlook Add-in, meestal rechts op de toolbar onder de naam ‘Mijn Conferencing’
3. Klik op 4. Klik bij ‘Web vergadergegevens’ op de link van de toegangscode van de voorzitter.
Starten met andere diensten van Event & Conferencing (bijvoorbeeld Online Service) Een telefonische vergadering met webconferencing uitbreiden voor uzelf als voorzitter:
1. Ga naar de website https://www.kpnconferencing.nl/ en klik op 'Deelnemen web'. 2. Voer de toegangscode van de voorzitter in. 3. Voer uw naam in en volg de instructies. 4. U komt automatisch terecht in het presentatiescherm. 5. U kunt starten als de deelnemers aanwezig zijn (deelnemers toetsen de web toegangscode
van de deelnemer in op http://www.conferencecard.nl).
2.3 Webconferencing starten deelnemers Er zijn er twee mogelijkheden om een webconferentie te starten voor een deelnemer:
De deelnemer heeft een url gekregen van u (u kunt deze kopiëren uit de e-mail met toegangscodes die u hebt gekregen bij registratie); de deelnemer klikt simpelweg op de link en volgt de instructies.
De deelnemer heeft een verkorte toegangscode gekregen. 1. Ga naar:
www.kpnconferencing.nl, en klik ‘Deelnemen web’. OF www.conferencecard.nl en klik ‘Ik ben deelnemer’
2. Toets de web toegangscode van de deelnemer, de eigen naam in en klik op ‘Deelnemen’ en volg de instructies.
3. De deelnemer komt daarna automatisch terecht in het presentatiescherm als u als voorzitter aanwezig bent.
5 Copyright © KPN B.V versie v1.2 - 2017 02
Wanneer een deelnemer zich voor een vergadering aanmeldt, die door de voorzitter nog niet is gestart, wordt hij in een virtuele wachtkamer gezet. Zodra de sessie wordt gestart, komt de deelnemer automatisch de sessie binnen. Opnieuw aanmelden is niet meer nodig. In de opstartprocedure wordt naar de naam gevraagd. Deze naam komt in de lijst met deelnemers te staan die de voorzitter en alle deelnemers zien tijdens de sessie.
2.4 Na het opstarten van webconferencing Na opstarten opent zich vervolgens de Sidebar met alle functies. Als voorzitter ziet u direct of er deelnemers zijn, de namen staan namelijk in de Sidebar. Deelnemers krijgen net als de voorzitter de Sidebar te zien. De functionaliteit binnen dit paneel is beperkt omdat deelnemers in het begin beperkte rechten hebben.. Wanneer alle benodigde deelnemers aanwezig zijn, kunt u de sessie blokkeren voor verdere toegang. Op de toolbar Sessie kiest u bij ‘Sessie blokkeren’ voor ‘on’.
2.5 Scherm delen door de voorzitter Zodra er een of meerdere deelnemers in uw sessie zijn, kunt u de inhoud van uw beeldscherm delen. U krijgt een scherm waarin aan u om toestemming wordt gevraagd uw scherm te delen met de deelnemer(s).
Afbeelding 2.5.1: Alle applicaties vrijgeven om te delen De snelste oplossing is ‘Alle applicaties vrijgeven’. U kunt ook voor elke applicatie apart aangeven welke gedeeld mogen worden en welke niet:
1. Klik op ‘<<applicaties selecteren’ 2. Selecteer de gewenste applicaties en klik op ‘Vrijgeven’. 3. De deelnemers krijgen op hun beeldscherm een weergave van uw beeldscherminhoud. Als u
een applicatie boven op uw bureaublad gebruikt die niet vrij is gegeven om te delen, dan zien de deelnemers een zwart scherm.
In het algemeen heeft het de voorkeur precies aan te geven welke applicaties te delen (en dus niet alle applicaties) omdat u bijvoorbeeld meestal niet uw e-mail wilt delen, maar bijvoorbeeld wel Powerpoint of uw internetbrowser. Zolang u als voorzitter geen applicaties deelt, is het scherm voor de deelnemers zwart.
6 Copyright © KPN B.V versie v1.2 - 2017 02
Afbeelding 2.5.2: Specifieke applicaties vrijgeven om te delen
2.6 De telefonische vergadering starten De telefonisch vergadering werkt technisch gezien onafhankelijk van webconferencing. Telefonisch vergaderen starten:
1. Iedereen belt op het afgesproken tijdstip het inbelnummer met de (mobiele) telefoon. U belt als voorzitter hetzelfde inbelnummer als de deelnemers.
2. U toetst de audio toegangscode van de voorzitter en sluit af met een hekje. 3. Deelnemers toetsen de audio toegangscode van de deelnemer in (en sluiten af met een
hekje). 4. De vergadering start zodra de toegangscode van de voorzitter is ingetoetst. Deelnemers die
eerder inbellen dan de voorzitter komen in de wachtstand te staan (ze horen muziek). Praktisch gezien is het handiger om bij een vergadering met webconferencing eerst in te loggen met het webgedeelte en dan de telefonische vergadering. Het opstarten van het webgedeelte kost namelijk meer tijd.
7 Copyright © KPN B.V versie v1.2 - 2017 02
3 De Sidebar
3.1 Belangrijkste functionaliteit sidebar Tijdens de sessie gebruiken voorzitter en deelnemer(s) de functies in de Sidebar
Shortcut bar
Aantal deelnemers (inclusief de voorzitter)
Naam/namen van de voorzitter (moderator)
Namen van de deelnemers
(Extra) deelnemers uitnodigen per e-mail
Afbeelding 3.1.1: Sidebar
{
{
{
{
{
Namen en rechten van voorzitters en deelnemers Met een rechtermuisklik kunt u de namen van de deelnemers en uzelf wijzigen. Daarnaast kunt u van elke deelnemer:
De verbinding verbreken.
Voorzitterrechten toekennen (moderator).
‘Passief’ maken. Een passieve deelnemer heeft geen mogelijkheid om de faciliteiten Chatten, Bestandbord (uploaden van bestanden), Video (tonen), Whitebord (tekenen) en Delen van bureaublad (aanwijzer) te gebruiken.
8 Copyright © KPN B.V versie v1.2 - 2017 02
Als voorzitter kunt u bepalen welke functionaliteit in de sessie beschikbaar is voor de deelnemers. Dit kunt u instellen per deelnemer (rechtermuisklik op de naam van de deelnemers). U kunt ook achter
‘Actieve deelnemers’ klikken op . Kies welke faciliteiten beschikbaar zijn voor iedereen: Chatten, , Bestandbord (uploaden van bestanden), Video (tonen), Whitebord (tekenen) en Delen van bureaublad (aanwijzer). (Extra) deelnemers uitnodigen per e-mail Als u de deelnemers nog niet had uitgenodigd op een andere manier, dan kunt u dat alsnog doen door op ‘Uitnodigen’ te klikken. Dit opent uw default e-mail applicatie (in veel gevallen Microsoft Outlook) met een nieuwe e-mail. Deze nieuwe e-mail bevat een standaard tekst, die eventueel door u bewerkt kan worden. Er staat ook een link in voor de deelnemers die de e-mal ontvangen. Ze hoeven na ontvangst enkel op de link te klikken om deel te nemen.
3.2 Shortcut bar Aan de zijkant van de Sidebartreft u de Shortcut bar.
Stopknop (sessie beeindigen)
Sidebar icoon
Afbeelding 3.1.2: Shortcut bar
{
{
Belangrijkste onderdelen van de Shortcut bar zijn:
Stopknop. Om de sessie te beëindigen. Deze kan gebruikt worden door iedereen. Als U als voorzitter deze knop gebruikt wordt de sessie voor alle deelnemers afgesloten (er wordt nog gevraagd dit te bevestigen). Bij gebruik door een deelnemer, wordt sessie uitsluitend beeindigd voor de deelnemer zelf.
Sidebar icoon. U kunt hiermee de sidebar verbergen. Dit is soms nodig om een volledig overzicht te krijgen van het gedeelde scherm. De Sidebar ligt namelijk altijd bovenop het bureaublad. De Shortcut bar blijft zichtbaar gedurende de hele sessie.
Als u de muis boven het Sidebar icoon houdt dan worden de volgende extra mogelijkheden zichtbaar:
Change to full screen. Het gedeelde window wordt zichtbaar in volledig scherm. Dit is handig in veel sessie.
Blikrichting wijzigen. Wisselt snel ussen het scherm van de voorzitter en een deelnemers.
Zoommodus wisselen.
Whiteboard. De mogelijkheid om middels tekst en grafische informatie de deelnemers nadere uitleg te geven over een onderwerp
Registratie van de sessie. De voorzitter kan een opname maken van de sessie. Als opnemen actief is dan wordt dit zichtbaar voor alle deelnemers boven de Stopknop met
Speciale functies. Voor de meeste sessies niet nodig en wordt daarom hier verder niet behandeld.
Kwaliteit van de beeldoverdracht selecteren. Voor de meeste sessies niet nodig en wordt daarom hier verder niet behandeld.
9 Copyright © KPN B.V versie v1.2 - 2017 02
3.3 Sidebar verplaatsen De Sidebar verschijnt bij aanvang van de sessie aan de rechterkant van het scherm. Als u bovenaan op de Sidebar klikt in de titelbalk, verschijnt de Sidebar ook links op het scherm. Houdt de muis ingedrukt en sleep de Sidebar naar linkerkant van het scherm. Na het slepen staat de Sidebar links. Uiteraard kunt u op dezelfde wijze weer terug. Het is niet mogelijk de Sidebar op een andere plaats op het scherm te plaatsen.
Afbeelding 3.3.1: Sidebar verplaatsen De Sidebar bestaat uit toolbars. U kunt een toolbar met de muis uit de Sidebar slepen. Het is ook mogelijk om een toolbar buiten de Sidebar te plaatsen. In afbeelding 3.3.1 is dat gedaan met de
toolbar Session. Terugplaatsen op de Sidebar kan door rechts op de toolbar op te klikken. Het is niet mogelijk om te toolbar in te korten of toolbars in een andere volgorde te plaatsen.
Afbeelding 3.3.1: Toolbar uit Sidebar verplaatsen
4 Overige facilteiten Sidebar De Sidebar heeft de onderstaande mogelijkheden. De taal van de Sidebar is Nederlands of Engels, dit is afhankelijk van de (Windows) instellingen van de gebruiker. Sessie - Session
10 Copyright © KPN B.V versie v1.2 - 2017 02
Omvat:
Het Sessie ID. Dit nummer wordt gebruikt als sessiereferentie ten behoeve van rapportages en kunt u verder negeren.
Het aantal deelnemers in de sessie, het aantal is inclusief de voorzitter(s).
Wachtwoord. De sessie kan extra beveiligd worden door hier een wachtwoord te kiezen. Het wachtwoord geldt alleen voor deelnemers die nog niet in de sessie aanwezig zijn. Het minimum aantal karakters is 1.
Sessie blokkeren. Indien geblokkeerd worden er geen nieuwe deelnemers meer toegelaten. Handig bij vertrouwelijke sessies. Geldt alleen voor nieuwe deelnemers.
Deelnemers - Participants
Omvat:
Beeldscherm. De naam van de persoon die zijn beelscherm overdraagt. In de afbeelding ‘Peter’. Wanneer u in de loop van de sessie de rollen wilt verwisselen, dan geeft u als voorzitter eenvoudig het weergaverecht aan een andere sessiedeelnemer. U selecteert hier de juiste naam. De ontvangende partij moet ook toestemming geven.
Bediening op afstand. Standaard staat ingesteld dat u alleen het gedeelde beeldscherm kunt zien. Wilt u ook bewerkingen uit kunnen voeren op de andere computer/laptop dan kunt u dat hier kiezen. Er wordt altijd om toestemming gevraagd bij de persoon om wie het gaat.
Moderators. De namen van alle voorzitters.
Actieve deelnemers. De namen van alle deelnemers.
Passieve deelnemers. Een passieve deelnemer heeft geen mogelijkheid om de faciliteiten Chatten, Bestandbord (uploaden van bestanden), Video (tonen), Whitebord (tekenen) en Delen van bureaublad (aanwijzer) te gebruiken. Als voorzitter kunt u bepalen welke functionaliteit in de sessie beschikbaar is voor de deelnemers. Dit kunt u instellen per deelnemer (rechtermuisklik op de naam van de deelnemers).
Het maximum aantal deelnemers dat aan een vergadering kan deelnemen is 100 (inclusief de voorzitter(s)). Selectie van de applicatie – Application filter Deze toolbar is alleen zichtbaar voor de persoon die zijn beeldscherm deelt. In het begin van de sessie bent u dat als voorzitter. Op elk moment tijdens de sessie kan de persoon die het beeldscherm overdraagt, aangeven welke applicaties gedeeld mogen worden.
11 Copyright © KPN B.V versie v1.2 - 2017 02
Beeldscherm – Screen
Deze toolbar is alleen zichtbaar voor de persoon die zijn beeldscherm deelt. In miniformaat is zichtbaar hoe het gedeelde beeldscherm er uit ziet voor de overige personen in de sessie. Chatten – Chat
De mogelijkheid om tijdens de vergadering teksten uit te wisselen met één of meerdere deelnemers. Bestandbord – Fileboard
Bestanden tijdens de sessie uitwisselen met alle deelnemers. Video – Video
12 Copyright © KPN B.V versie v1.2 - 2017 02
Het videobeeld van de deelnemers zien, mits ze die uitzenden. Mijn Video – My Video
Uw eigen videobeeld zien, zoals dat voor deelnemers zichtbaar is. Uiteraard alleen als u een webcam hebt. De videokwaliteit is afhankelijk van de beschikbare bandbreedte. Bij een beperkte bandbreede kunt u hier voor een lagere kwalieit video kiezen. Log-berichten – Log messages
Geeft in chronologische volgorde aan welke acties de deelnemers uitvoeren in de sessie. Telefoonconferentie – Telephone conference
Bevat een helptekst voor deelnemers hoe ze aan het inbelnummer en toegangscode van de telefonische vergadering komen.
13 Copyright © KPN B.V versie v1.2 - 2017 02
5 Een sessie beëindigen
De sessie kan op elk moment door elke deelnemer gesloten worden door op de Stopknop te
drukken (de Sidebar rechtsboven sluiten met kan ook). Als de voorzitter dit doet, wordt de sessie voor iedereen gesloten (er wordt nog gevraagd dit te bevestigen). Er verschijnt een afsluitende dialogbox. Deze bevat een knop waar de log-berichten van de hele sessie opgevraagd kunnen worden.
6 Contact Hebt u nog vragen, dan kunt u contact opnemen met de Klantenservice KPN Event & Conferencing via:
het gratis telefoonnummer 0800 0156 of
e-mail naar [email protected].