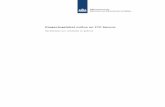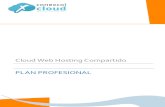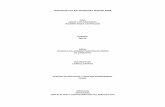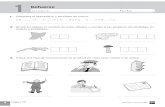Web Hosting IPLAN - Instalación de aplicaciones para FTP
Transcript of Web Hosting IPLAN - Instalación de aplicaciones para FTP

WEB HOSTING IPLAN
INSTALACIÓN DE APLICACIONES PARA FTP

IPLAN | iplan.com.ar | NSS S.A. Reconquista 865 | C1003ABQ | Buenos Aires | Argentina
Tel: 54-11-5031-6300 / Fax: 54-11-5031-6301
2
1. INTRODUCCIÓN En el presente instructivo, detallaremos cómo instalar los programas utilizados para gestionar tus archivos del Servidor FTP, en el servicio de Web Hosting IPLAN. Los programas contemplados son los siguientes: WsFTP LE (Windows)
Filezilla (Linux) Ambos son clientes FTP que te permitirán acceder al servidor de Web Hosting IPLAN y así poder subir tus archivos para la página web en cuestión. Es posible utilizar aplicaciones diferentes, aunque no están contempladas en este instructivo. Tené presente que las aplicaciones mencionadas anteriormente no son provistas por IPLAN. Para el caso del WsFTP LE podrás descargarlo de su sitio oficial en www.wsftple.com, mientras que para el Filezilla de Linux, te mostraremos como descargarlo e instalarlo usando el gestor Synaptic.
2. INSTALACIÓN 2.1 WSFTP LE (WINDOWS) 2.1.1 BIENVENIDA En primera instancia, ingresá a la instalación haciendo doble click en el archivo ejecutable anteriormente descargado en la PC. Al aparecer la pantalla de bienvenida, hacé un click en el botón Next para continuar hacia el siguiente paso de la instalación.

IPLAN | iplan.com.ar | NSS S.A. Reconquista 865 | C1003ABQ | Buenos Aires | Argentina
Tel: 54-11-5031-6300 / Fax: 54-11-5031-6301
3
2.1.2 TERMINOS Y CONDICIONES DEL SERVICIO
En la pantalla aparecerán los términos y condiciones para el uso del programa. Seleccioná la opción I accept the terms of the agreement y clickeá en Next para continuar aceptando estos términos.
2.1.3 DIRECTORIO DE INSTALACIÓN Es posible cambiar el directorio donde se instalará el programa. En caso de no necesites cambiarlo, hacé un click directamente en Next para continuar.

IPLAN | iplan.com.ar | NSS S.A. Reconquista 865 | C1003ABQ | Buenos Aires | Argentina
Tel: 54-11-5031-6300 / Fax: 54-11-5031-6301
4
2.1.4 ACCESOS DIRECTOS Es posible cambiar los accesos directos al programa en el Menú Inicio de Windows, aunque generalmente esto no se realiza. Hacé un click en Next para continuar.
2.1.5 CONFIRMACIÓN Habiendo llegado a esta instancia, el sistema nos pedirá una confirmación para iniciar la instalación. Hacé un click en Next para continuar.

IPLAN | iplan.com.ar | NSS S.A. Reconquista 865 | C1003ABQ | Buenos Aires | Argentina
Tel: 54-11-5031-6300 / Fax: 54-11-5031-6301
5
2.1.6 INSTALACIÓN En esta instancia, el programa comenzará a instalarse en el sistema hasta completar el proceso.
2.1.7 FIN DE LA INSTALACIÓN Una vez finalizado el proceso de instalación, podes tildar la opción Launch WS_FTP 12.3 opcionalmente, a fin de ejecutar el programa tras finalizar la instalación. Hacé un click en Finish para terminar la instalación.

IPLAN | iplan.com.ar | NSS S.A. Reconquista 865 | C1003ABQ | Buenos Aires | Argentina
Tel: 54-11-5031-6300 / Fax: 54-11-5031-6301
6
2.2 FILEZILLA (LINUX) 2.2.1 INSTALACIÓN DE SYNAPTIC (PRE-REQUISITO) Una de las formas posibles y mas sencillas de instalar una aplicación en Linux, es utilizar el gestor de paquetes Synaptic. A fin de instalar Filezilla en Linux, primero te mostraremos como instalar Synaptic de modo tal que lo puedas instalar luego. Seguí los pasos a continuación: Abrir una VTY (Terminal Virtual) con las teclas Control + Alt + T o bien presionar las teclas Control + Alt +
F1 hasta F6 para utilizar una terminal virtual fuera del modo gráfico.
Escribir la sentencia sudo apt-get install synaptic y presionar Enter
NOTA: Para que esto funcione correctamente, se deberá tener preinstalado el apt-get (viene con la mayoría de las distribuciones), como mínimo tener los repositorios por defecto del sistema operativo y haber ejecutado previamente la sentencia sudo apt-get update para actualizar la base de datos.
Puede aparecer una pregunta sobre si queremos descargar librerías adicionales. En tal caso, escribir “y” sin
comillas y presionar Enter para confirmar.
Finalizado el proceso, acceder a Synaptic mediante un acceso directo o bien escribir la sentencia synaptic en la misma línea de comandos, en caso de estar en el modo gráfico. En caso de estar en la consola, se deberá volver al modo gráfico presionando Control + Alt + F7 y luego utilizar alguno de los métodos.

IPLAN | iplan.com.ar | NSS S.A. Reconquista 865 | C1003ABQ | Buenos Aires | Argentina
Tel: 54-11-5031-6300 / Fax: 54-11-5031-6301
7
2.2.2 INSTALANDO FILEZILLA DESDE SYNAPTIC Para instalar el Filezilla, seguí los pasos a continuación: Ingresá a Synaptic utilizando un acceso directo o bien abriendo una VTY (Terminal Virtual) con las teclas
Control + Alt + T ingresando en la línea de comandos la sentencia sudo synaptic
En el campo de búsqueda ingresá filezilla.
Sobre los resultados, seleccioná el paquete filezilla, hacé click derecho sobre el mismo y luego elegí Mark for Installation
Esto hará que automáticamente se nos solicite instalar también otros paquetes como filezilla-common.
Hacé un click en Mark para continuar.

IPLAN | iplan.com.ar | NSS S.A. Reconquista 865 | C1003ABQ | Buenos Aires | Argentina
Tel: 54-11-5031-6300 / Fax: 54-11-5031-6301
8
Luego hacé un click sobre el botón Apply de Synaptic. Al aparecer la ventana clickeá en Apply
Tras finalizar la instalación, aparecerá un cartel similar al siguiente. Hacé click en Close para cerrarlo.
Para ingresar a la aplicación, utilizá un acceso directo en el escritorio. Otra forma es usar una VTY (Terminal
Virtual), presionando las teclas Control + Alt + T e ingresar la sentencia filezilla en la línea de comandos. Te recomendamos la lectura del instructivo 2.b – Subida de Archivos al FTP a fin de conocer como utilizar los programas mencionados anteriormente. Esperamos que el presente instructivo te haya sido de utilidad. Centro de Atención Técnica - IPLAN