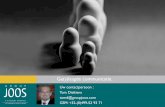WB350F Dutch
description
Transcript of WB350F Dutch
-
GebruiksaanwijzingWB350F/WB351F/WB352F
Klik op een onderwerp
In deze gebruiksaanwijzing vindt u uitgebreide aanwijzingen voor het gebruik van uw camera. Lees deze gebruiksaanwijzing aandachtig door.
Algemene problemen oplossen Beknopt overzicht Inhoud
Basisfuncties Uitgebreide functies Opnameopties
Afspelen/bewerken Draadloos netwerk Instellingen
Aanvullende informatie Index
-
1
Informatie over gezondheid en veiligheidHoud u altijd aan de volgende voorzorgsmaatregelen en gebruikstips om gevaarlijke situaties te vermijden en ervoor te zorgen dat de camera optimaal werkt.
Voorkom oogletsel bij het nemen van foto's.Gebruik de flitser van de camera niet vlakbij (op minder dan 1 m afstand van) de ogen van mensen of dieren. Als u de flitser dicht bij de ogen van het onderwerp gebruikt, kunt u tijdelijke of permanente schade aan het gezichtsvermogen veroorzaken.
Houd de camera buiten het bereik van kleine kinderen en huisdieren.Houd de camera en alle bijbehorende onderdelen en accessoires buiten het bereik van kleine kinderen en huisdieren. Kleine onderdelen vormen verstikkingsgevaar of kunnen schadelijk zijn wanneer deze worden ingeslikt. Bewegende onderdelen en accessoires kunnen ook fysiek gevaar opleveren.
Stel de camera niet gedurende lange tijd aan direct zonlicht of hoge temperaturen bloot.Langdurige blootstelling aan zonlicht of extreme temperaturen kan permanente schade aan interne onderdelen van het toestel veroorzaken.
Waarschuwingsituaties die bij u of anderen letsel kunnen veroorzaken
Haal de camera niet uit elkaar en probeer de camera niet te repareren.U kunt de camera beschadigen en uzelf blootstellen aan het risico van een elektrische schok.
Gebruik de camera niet dichtbij ontvlambare of explosieve gassen en vloeistoffen.Dit kan brand of een schok veroorzaken.
Plaats geen ontvlambare materialen in de camera en bewaar dergelijke materialen niet in de buurt van de camera.Dit kan brand of een schok veroorzaken.
Raak de camera niet met natte handen aan.Dit kan een schok veroorzaken.
-
2
Informatie over gezondheid en veiligheid
Voorkom dat de camera of oplader wordt bedekt door kleden of kleding.Dit kan oververhitting van de camera of brand veroorzaken.
Gebruik het netsnoer of de oplader niet tijdens een onweersbui.Dit kan een elektrische schok veroorzaken.
Als er vloeistoffen of vreemde voorwerpen in de camera komen, moet u meteen alle voedingsbronnen, zoals de batterij of oplader, loskoppelen en vervolgens contact opnemen met een servicecenter van Samsung.
Houd u aan alle regelgeving die het gebruik van camera's in bepaalde omgevingen beperkt. Voorkom storing met andere elektronische apparatuur. Schakel de camera uit voordat u aan boord van een vliegtuig gaat. De camera
kan storing in de apparatuur van het vliegtuig veroorzaken. Houd u aan alle voorschriften van de luchtvaartmaatschappij en zet de camera uit als dit door het vliegtuigpersoneel wordt gevraagd.
Schakel de camera uit in de nabijheid van medische apparatuur. De camera kan storing veroorzaken in medische apparaten in ziekenhuizen of zorginstellingen. Volg alle voorschriften, waarschuwingsmededelingen en aanwijzingen van medisch personeel.
Vermijd storing van pacemakers.Zorg ervoor dat deze camera uit de buurt blijft van alle pacemakers om mogelijke storing te voorkomen, zoals aanbevolen door de fabrikant en onderzoeken. Als u vermoedt dat de camera storing veroorzaakt bij een pacemaker of ander medisch apparaat, moet u de camera onmiddellijk uitschakelen en voor instructies contact op te nemen met de fabrikant van de pacemaker of het medische apparaat.
-
3
Informatie over gezondheid en veiligheid
Voorzichtigsituaties die kunnen resulteren in beschadiging van de camera of andere apparatuur
Haal de batterijen uit de camera wanneer u deze voor langere tijd opbergt.Batterijen in het batterijvak kunnen na verloop van tijd gaan lekken of roesten en ernstige schade aan uw camera veroorzaken.
Gebruik uitsluitend authentieke, door de fabrikant aanbevolen lithium-ionbatterijen ter vervanging. Zorg dat u de batterij niet beschadigt of verhit.Hierdoor kan brand ontstaan of persoonlijk letsel worden veroorzaakt.
Gebruik alleen door Samsung goedgekeurde batterijen, opladers, kabels en accessoires. Niet-goedgekeurde batterijen, opladers, kabels of accessoires kunnen de camera
beschadigen, letsel veroorzaken of ertoe leiden dat batterijen exploderen. Samsung is niet aansprakelijk voor schade of letsel veroorzaakt door niet-
goedgekeurde batterijen, opladers, kabels of accessoires.
Gebruik batterijen niet voor doeleinden waarvoor de batterijen niet zijn bedoeld.Dit kan brand of een schok veroorzaken.
Raak de flitser niet aan wanneer deze wordt gebruikt.De flitser wordt zeer heet en kan brandwonden veroorzaken.
Als u de AC-oplader gebruikt, moet u de camera uitschakelen voor u de voedingsbron van de AC-oplader loskoppelt.Anders kunt u brand of een schok veroorzaken.
Laat de stekker van de oplader niet in het stopcontact zitten als u de oplader niet gebruikt.Dit kan brand of een schok veroorzaken.
Gebruik voor het opladen van de batterijen geen elektriciteitssnoeren of stekkers die beschadigd zijn, of een loshangend stopcontact.Dit kan brand of een schok veroorzaken.
Zorg dat de AC-oplader niet in contact komt met de plus- en minpolen van de batterij.Dit kan brand of een schok veroorzaken.
-
4
Informatie over gezondheid en veiligheid
Laat de camera niet vallen en stel deze niet bloot aan grote schokken.Hierdoor kunnen het scherm en externe of interne onderdelen beschadigd raken.
Wees voorzichtig bij het aansluiten van snoeren en adapters en het plaatsen van batterijen en geheugenkaarten.Door het forceren van aansluitingen, het niet op de juiste manier aansluiten van snoeren of het niet op de juiste manier plaatsen van batterijen en geheugenkaarten kunt u poorten, aansluitingen en accessoires beschadigen.
Houd kaarten met magnetische stroken uit de buurt van het camera-etui.Informatie die is opgeslagen op de kaart kan worden beschadigd of gewist.
Gebruik nooit een beschadigde oplader, batterij of geheugenkaart.Dit kan een schok, camerastoring of brand veroorzaken.
Plaats de camera niet in of in de buurt van magnetische velden.Dit kan ervoor zorgen dat de camera niet goed meer werkt.
Gebruik de camera niet als het scherm beschadigd is.Als het glas of acrylaatonderdelen gebroken zijn, gaat u naar een servicecenter van Samsung Electronics om te camera te laten repareren.
Controleer voor gebruik of de camera naar behoren functioneert.De fabrikant is niet verantwoordelijk voor verlies van bestanden of schade die kan voortkomen uit defecten aan de camera of onjuist gebruik.
Steek het smalle uiteinde van de USB-kabel in de camera.Als u de kabel omgekeerd aansluit, kunnen de bestanden beschadigen. De fabrikant is niet verantwoordelijk voor enig verlies van gegevens.
Voorkom storing met andere elektronische apparatuur.De camera zendt RF-signalen (Radio Frequency) uit die storing kunnen veroorzaken in elektronische apparatuur die niet of niet voldoende is beschermd, zoals pacemakers, gehoorapparaten, medische apparatuur en andere apparatuur thuis of in de auto. Vraag advies bij de fabrikant van uw elektronische apparatuur om mogelijke problemen met storing op te lossen. Gebruik alleen door Samsung goedgekeurde apparaten of accessoires om ongewenste storingen te voorkomen.
Gebruik de camera in de normale gebruikspositie.Raak de interne antenne van de camera niet aan.
Gegevensoverdracht en verantwoordelijkheden Gegevens die via een WLAN worden verzonden, kunnen in verkeerde handen
vallen, dus vermijd het verzenden van gevoelige gegevens in openbare ruimten of via open netwerken.
De fabrikant van de camera is niet aansprakelijk voor gegevensoverdracht waarmee inbreuk wordt gemaakt op auteursrechten, handelsmerken, intellectueel-eigendomsrechten of regelgeving met betrekking tot de openbare zedelijkheid.
-
5
Overzicht van de gebruiksaanwijzing
Basisfuncties 19Informatie over de inhoud van de doos, de onderdelen van de camera, wat de pictogrammen betekenen en algemene opnamefuncties.
Uitgebreide functies 43Hier vindt u informatie over het maken van foto's en het opnemen van video's door een modus te selecteren.
Opnameopties 66Hier vindt u informatie over het instellen van de opties in de opnamemodus.
Afspelen/bewerken 90Hier vindt u informatie over hoe u foto's of video's afspeelt en u foto's bewerkt. Ook leest u hier hoe u de camera op een computer of televisie aansluit.
Draadloos netwerk 114Hier wordt beschreven hoe u verbinding kunt maken met WLAN-netwerken en functies kunt gebruiken.
Instellingen 137Hier vind u opties om de instellingen van uw camera te configureren.
Aanvullende informatie 144Hier vindt u informatie over foutmeldingen, specificaties en onderhoud.
Copyrightinformatie
Microsoft Windows en het Windows-logo zijn geregistreerde handelsmerken van Microsoft Corporation.
Mac en Apple App Store zijn gedeponeerde handelsmerken van de Apple Corporation.
Google Play Store is een gedeponeerd handelsmerk van Google, Inc. microSD, microSDHC en microSDXC zijn geregistreerde handelsmerken van
SD Association. Wi-Fi, het Wi-Fi CERTIFIED-logo en het Wi-Fi-logo zijn geregistreerde
handelsmerken van de Wi-Fi Alliance. Handelsmerken en handelsnamen in deze gebruiksaanwijzing zijn het eigendom
van de betreffende eigenaars.
Cameraspecificaties of de inhoud van deze gebruiksaanwijzing kunnen bij een upgrade van camerafuncties zonder kennisgeving worden gewijzigd.
U kunt de camera het beste gebruiken in het land waar u deze hebt aangeschaft.
Gebruik deze camera op een verantwoorde manier en leef alle wet- en regelgeving met betrekking tot het gebruik van de camera na.
Het is niet toegestaan om enig deel van deze gebruiksaanwijzing zonder vooraf gegeven toestemming te hergebruiken of verspreiden.
-
6
Pictogrammen in deze gebruiksaanwijzingModus PictogramSmart Auto TProgramma pDiafragmaprioriteit, Sluiterprioriteit, Handmatig GSlimme modus sBeste gezicht iMagisch Plus g
Instellingen n
Wireless Network w
Pictogrammen in de opnamemodusDeze pictogrammen worden weergegeven in de tekst wanneer een functie beschikbaar is in een bepaalde modus. Bekijk het onderstaande voorbeeld. Opmerking: de modus s Slimme modus of g Magisch Plus ondersteunen mogelijk niet functies voor alle scnes of modi.
Voorbeeld:
Beschikbaar in de modi Programma, Diafragmaprioriteit en Sluiterprioriteit
Symbolen in deze gebruiksaanwijzingSymbool Functie
Aanvullende informatie
Veiligheidsvoorschriften en waarschuwingen
[ ]Cameraknoppen. [Ontspanknop] staat bijvoorbeeld voor de ontspanknop.
( ) Paginanummer van verwante informatie
De volgorde van de opties of menu's die u moet selecteren om een stap uit te voeren, voorbeeld: selecteer Gezichtsdetectie Normaal (betekent selecteer Gezichtsdetectie, en selecteer vervolgens Normaal).
* Voetnoot
-
7
Op de ontspanknop drukken Druk de [Ontspanknop] half in: druk de ontspanknop tot halverwege in Druk op de [Ontspanknop]: druk de ontspanknop helemaal in
Druk de [Ontspanknop] half in Druk op de [Ontspanknop]
Onderwerp, achtergrond en compositie Onderwerp: het hoofdobject van een scne, zoals een persoon, dier of stilleven Achtergrond: de objecten rond het onderwerp Compositie: de combinatie van onderwerp en achtergrond
Compositie
Achtergrond
Onderwerp
Belichting (Helderheid)De hoeveelheid licht die de camera binnenkomt, bepaalt de belichting. De belichting kan worden aangepast met sluitertijd, diafragmawaarde en ISO-waarde. Wanneer u de belichting verandert, worden de foto's donkerder of lichter.
S Normale belichting S Overbelicht (te helder)
Uitdrukkingen in deze gebruiksaanwijzing
-
8
Speciale functies van de camera
NFC-taggegevens lezen (Tag & Go)Installeer de Samsung SMART CAMERA App op een NFC-apparaat en plaats de NFC-antenne van het apparaat in de buurt van de NFC-tag van de camera. De Samsung SMART CAMERA App wordt automatisch gestart. Als de app niet is genstalleerd, wordt er een melding weergegeven dat de app moet worden genstalleerd.
De DIRECT LINK-knop gebruiken
Druk op de DIRECT LINK-knop om de ingestelde Wi-Fi-functie te activeren.
Een optie voor de DIRECT LINK-knop instellenU kunt een Wi-Fi-functie selecteren die moet worden gestart wanneer u op de DIRECT LINK-knop drukt.
1 Open de Instellingen.
2 Open de optie voor de DIRECT LINK-knop.3 Selecteer een Wi-Fi-functie uit de lijst.
-
9
Speciale functies van de camera
AutoShare gebruikenWanneer u een foto maakt met uw camera, wordt de foto automatisch op de smartphone opgeslagen. De camera maakt draadloos verbinding met een smartphone.
4 Selecteer de camera in de lijst en sluit de smartphone aan op de camera. Als een pop-upbericht wordt
weergegeven op de camera, geeft u de smartphone toestemming om verbinding te maken met de camera.
5 Maak een foto. De vastgelegde foto wordt opgeslagen op de camera en vervolgens
overgedragen naar de smartphone.
1 Installeer Samsung SMART CAMERA App op de smartphone.
2 Schakel de functie AutoShare in op de camera.
3 Start Samsung SMART CAMERA App op de smartphone.
-
10
Speciale functies van de camera
MobileLink gebruikenU kunt bestanden eenvoudig van de camera naar een smartphone verzenden. De camera kan draadloos verbinding maken met smartphones die de functie MobileLink ondersteunen.
4 Selecteer de camera in de lijst en sluit de smartphone aan op de camera. Als een pop-upbericht wordt
weergegeven op de camera, geeft u de smartphone toestemming om verbinding te maken met de camera.
5 Selecteer vanaf de smartphone of de camera de bestanden die u vanaf de camera wilt verzenden.
6 Raak op de smartphone de kopieerknop aan of selecteer Verzenden op de camera.
1 Installeer Samsung SMART CAMERA App op de smartphone.
2 Open de modus MobileLink op de camera. Als een pop-upbericht wordt
weergegeven, selecteert u een optie.
3 Start Samsung SMART CAMERA App op de smartphone.
-
11
Speciale functies van de camera
Remote Viewfinder gebruikenU kunt uw camera op afstand besturen met een smartphone. De camera maakt draadloos verbinding met een smartphone. Gebruik de smartphone als externe ontspanner met de functie Remote Viewfinder. De foto wordt weergegeven op de smartphone.
4 Selecteer de camera in de lijst en sluit de smartphone aan op de camera. Als een pop-upbericht wordt
weergegeven op de camera, geeft u de smartphone toestemming om verbinding te maken met de camera.
5 Raak aan en houd het vast om scherp te stellen, en laat vervolgens los om een foto te maken.
6 Raak de miniatuur aan om de foto weer te geven.
1 Installeer Samsung SMART CAMERA App op de smartphone.
2 Open de modus Remote Viewfinder op de camera.
3 Start Samsung SMART CAMERA App op de smartphone.
-
12
Opnamevoorbeelden - MacroU kunt close-ups van een onderwerp vastleggen, of kleine onderwerpen zoals bloemen of insecten.
De voorbeeldafbeelding kan afwijken van de werkelijke foto die u vastlegt.
1 Selecteer de macro-optie ( ).
2 Maak een foto.
Speciale functies van de camera
-
13
Algemene problemen oplossenHier vindt u informatie waarmee u algemene problemen kunt oplossen door opnameopties in te stellen.
De ogen van het onderwerp zijn rood.
Dit wordt veroorzaakt door een reflectie van de flitser van de camera. Stel de flitseroptie in op Rode ogen. (p. 69)
Foto's bevatten stofvlekken.
Als u de flitser gebruikt, worden stofdeeltjes in de lucht mogelijk vastgelegd op foto's. Schakel de flitser uit of neem geen foto's op stoffige plaatsen. Pas de ISO-waarde aan. (p. 72)
Foto's zijn onscherp. Vervaging kan optreden als u foto's maakt in slecht licht of de camera niet goed vasthoudt. Gebruik de functie OIS of druk de ontspanknop [Ontspanknop] half in om ervoor te zorgen dat de camera op het onderwerp scherpstelt. (p. 41)
Bij nachtopnamen zijn foto's onscherp.
Om meer licht binnen te laten, gebruikt de camera een langere sluitertijd. Hierdoor kan het moeilijk worden om de camera lang genoeg stabiel te houden om een duidelijke foto vast te leggen en kan de camera gaan trillen. Selecteer Opname bij weinig licht in s Slimme modus. (p. 51) Schakel de flitser in. (p. 70) Pas de ISO-waarde aan. (p. 72) Gebruik een statief om te voorkomen dat de camera beweegt.
Het onderwerp is te donker door tegenlicht.
Als de lichtbron zich achter het onderwerp bevindt of als er een groot contrast is tussen de lichte en donkere gebieden, kan het onderwerp te donker worden. Maak geen opname tegen de zon in. Stel de flitseroptie in op Invulflits. (p. 70) Pas de belichting aan. (p. 80) Stel de optie Automatische contrastverbetering (ACB) in. (p. 81) Stel de lichtmeting in op Spot als het onderwerp in het midden van het kader staat. (p. 81)
-
14
Beknopt overzicht
Foto's van mensen maken
s Smart modus > Gezichtscorrectie f 51 i Modus Beste gezicht f 54 Rode ogen f 69 Gezichtsdetectie/Zelfportret f 78 Smile shot f 79
's Nachts of in het donker foto's maken
s Smart modus > Zon onder, Silhouet, Vuurwerk, Lichtspoor, Opname bij weinig licht f 51
Flitseropties f 70 ISO-waarde (om gevoeligheid voor licht aan te passen) f 72
Actiefoto's maken
Modus Sluiterprioriteit f 49 s Smart modus > Actie-opname, Continuopname f 51
Continu f 85
Foto's van tekst, insecten en bloemen maken
s Smart modus > Macro f 51 Macro f 73
De belichting aanpassen (helderheid)
s Smart modus > Rijke toon f 51 ISO-waarde (om gevoeligheid voor licht aan te passen) f 72
EV (om belichting aan te passen) f 80 ACB (compenseren voor onderwerpen tegen heldere
achtergronden) f 81 Lichtmeting f 81 AE BKT (3 foto's maken van dezelfde scne met
verschillende belichtingen) f 86
Foto's van de omgeving maken
s Smart modus > Landschap, Waterval f 51 s Smart modus > Panorama f 52
Effecten toepassen op foto's
g Modus Magisch Plus > Mijn Magisch kader f 55 g Modus Magisch Plus > Foto in beweging f 57 g Modus Magisch Plus > Fotofilter f 58 g Modus Magisch Plus > Effect Artist f 60 g Modus Magisch Plus > Kleurenkwastf 62 Beeld aanpassen (om Scherpte, Contrast, of
Kleurverzadiging aan te passen) f 87
Effecten toepassen op video's
g Modus Magisch Plus > Filmfilter f 59
Bewegingsonscherpte voorkomen
Optische beeldstabilisatie (OIS) f 40
Bestanden overdragen en delen
Foto's of video's verzenden naar een smartphone f 121 Foto's of video's via e-mail verzenden f 131 Services voor het delen van foto's of video's gebruiken f 132
Foto's uploaden naar online opslag of geregistreerde apparaten f 134
Bestanden weergeven als miniaturen f 93 Bestanden weergeven op categorie f 93 Alle bestanden in het geheugen verwijderen f 95 Bestanden weergeven als diashow f 97 Bestanden weergeven op een tv f 104 Uw camera aansluiten op een computer f 105 Geluid en volume aanpassen f 139 Helderheid van het display aanpassen f 140 De taal van het display aanpassen f 141 De datum en tijd instellen f 141 Voordat u contact opneemt met een servicecenter f 155
-
15
Basisfuncties ..................................................................................................................... 19Uitpakken .................................................................................................................... 20Indeling van de camera .......................................................................................... 21
De DIRECT LINK-knop gebruiken ......................................................................... 23
De batterij en geheugenkaart plaatsen ........................................................... 24De batterij opladen en de camera inschakelen ............................................. 25
De batterij opladen ................................................................................................ 25De camera inschakelen ......................................................................................... 25
De eerste instellingen uitvoeren ........................................................................ 26Uitleg over de pictogrammen ............................................................................. 28Modus selecteren ..................................................................................................... 29
Pictogrammen op het modusscherm ................................................................. 29
Opties of menu's selecteren ................................................................................. 31Selecteren met knoppen ...................................................................................... 31Selecteren door aanraken ..................................................................................... 32Smart Panel gebruiken .......................................................................................... 34
Het scherm en geluid instellen ............................................................................ 35Het schermtype instellen ...................................................................................... 35Het geluid instellen ................................................................................................ 36
Foto's maken .............................................................................................................. 37Zoomen .................................................................................................................... 38Bewegingsonscherpte voorkomen (OIS) ........................................................... 40
Tips om betere foto's te maken ........................................................................... 41
Uitgebreide functies ..................................................................................................... 43De Smart Auto-modus gebruiken ...................................................................... 44De Programmamodus gebruiken ...................................................................... 46De modus Diafragmaprioriteit, Sluiterprioriteit of Handmatig gebruiken .................................................................................................................... 47
De modus Diafragmaprioriteit gebruiken .......................................................... 48De modus Sluiterprioriteit gebruiken ................................................................. 49De Handmatige modus gebruiken ...................................................................... 50
De Smart-modus gebruiken ................................................................................. 51De modus Panorama gebruiken .......................................................................... 52
De modus Beste gezicht gebruiken ................................................................... 54De modus Magisch Plus gebruiken ................................................................... 55
De modus Mijn Magisch kader gebruiken ......................................................... 55De modus Foto in beweging gebruiken ............................................................ 57De Fotofiltermodus gebruiken ............................................................................. 58De Filmfiltermodus gebruiken ............................................................................. 59De modus Effect Artist gebruiken ....................................................................... 60De modus Kleurenkwast gebruiken .................................................................... 62Foto's bewerken .................................................................................................... 63
Een video opnemen ................................................................................................ 64Een video opnemen met de functie Intelligente scnedetectie .................... 65
Inhoud
-
16
Inhoud
Opnameopties ................................................................................................................. 66De resolutie en beeldkwaliteit selecteren ....................................................... 67
De resolutie selecteren .......................................................................................... 67Een fotokwaliteit selecteren ................................................................................. 68
Opnamen in het donker maken .......................................................................... 69Rode ogen voorkomen ......................................................................................... 69De flitser gebruiken ................................................................................................ 69Een flitseroptie instellen ........................................................................................ 70De ISO-waarde aanpassen .................................................................................... 72
De scherpstelling van de camera aanpassen ................................................. 73Macro gebruiken .................................................................................................... 73Autofocus gebruiken ............................................................................................. 73Het scherpstelgebied aanpassen ........................................................................ 75De scherpstelafstand aanpassen via aanraken ................................................. 75
Gezichtsdetectie gebruiken ................................................................................. 78Gezichten detecteren ............................................................................................ 78Een zelfportret maken ........................................................................................... 78Een foto van een lachend gezicht maken met Smile Shot .............................. 79Tips voor gezichtsdetectie .................................................................................... 79
Helderheid en kleur aanpassen .......................................................................... 80De belichting handmatig aanpassen (EV) .......................................................... 80Compenseren voor tegenlicht (ACB) .................................................................. 81De optie voor lichtmeting wijzigen ..................................................................... 81Een instelling voor Witbalans selecteren ............................................................ 82
Serieopnamen ........................................................................................................... 85Continu foto's maken ............................................................................................ 85Timer gebruiken ..................................................................................................... 86Foto's met de bracketfunctie maken .................................................................. 86
Afbeeldingen aanpassen ....................................................................................... 87Het geluid van de zoom instellen ....................................................................... 88Foto's vastleggen terwijl u een video opneemt ............................................ 89
-
17
Inhoud
Afspelen/bewerken ....................................................................................................... 90Foto's of video's weergeven in de afspeelmodus ......................................... 91
De afspeelmodus starten ...................................................................................... 91Foto's weergeven ................................................................................................... 96Een video afspelen ................................................................................................. 98
Foto's bewerken ........................................................................................................ 99Het formaat van foto's wijzigen ........................................................................... 99Een foto draaien ..................................................................................................... 99Een foto bijsnijden ............................................................................................... 100Effecten van Intelligent filter toepassen ........................................................... 100Donkere onderwerpen, de helderheid, het contrast of de kleurverzadiging aanpassen .............................................................................. 101Portretfoto's aanpassen ...................................................................................... 102
Een video bewerken .............................................................................................. 103Een video bijsnijden ............................................................................................. 103Afzonderlijke beelden uit een video opslaan .................................................. 103
Bestanden op een tv weergeven ...................................................................... 104Bestanden naar een computer overbrengen ............................................... 105
Bestanden naar een Windows-computer overbrengen ................................ 105Bestanden naar een Mac-computer overbrengen ......................................... 106
Programma's op de computer gebruiken ..................................................... 108i-Launcher installeren .......................................................................................... 108i-Launcher gebruiken .......................................................................................... 109
Draadloos netwerk ......................................................................................................114Verbinding maken met een WLAN en netwerkinstellingen configureren ............................................................................................................. 115
Verbinding maken met een WLAN .................................................................... 115De aanmeldingsbrowser gebruiken ................................................................. 116Tips over netwerkverbinding ............................................................................. 117Tekst ingeven ........................................................................................................ 118
De NFC-functie gebruiken (Tag & Go) ............................................................ 119NFC-functies gebruiken in de opnamemodus ................................................ 119NFC-functies gebruiken in de afspeelmodus (Photo Beam) ......................... 119NFC-functies gebruiken in de Wi-Fi-modus ..................................................... 119
Bestanden automatisch opslaan op een smartphone ............................. 120Foto's of video's verzenden naar een smartphone .................................... 121Een smartphone gebruiken als externe ontspanknop ............................ 123De Baby Monitor gebruiken ............................................................................... 125
Het geluidniveau aanpassen voor alarmactivering ........................................ 126
Automatische back-up gebruiken om foto's of video's te verzenden ................................................................................................................. 127
Het programma voor Automatische back-up installeren op uw pc ............ 127Foto's of video's verzenden naar een pc ........................................................... 127
Foto's of video's via e-mail verzenden ............................................................ 129E-mailinstellingen wijzigen ................................................................................. 129Foto's of video's via e-mail verzenden .............................................................. 131
-
18
Inhoud
Services voor het delen van foto's of video's gebruiken ......................... 132Een service voor delen gebruiken ..................................................................... 132Foto's of video's uploaden .................................................................................. 132
Bestanden verzenden met Samsung Link .................................................... 134Foto's uploaden naar een online opslag of geregistreerde apparaten ....... 134Foto's of video's weergeven op apparaten die Samsung Link ondersteunen ....................................................................................................... 135
Instellingen .....................................................................................................................137Instellingenmenu ................................................................................................... 138
Het instellingenmenu openen ........................................................................... 138Geluid ..................................................................................................................... 139Display .................................................................................................................... 139Connectiviteit ........................................................................................................ 140Algemeen .............................................................................................................. 141
Aanvullende informatie ............................................................................................144Foutmeldingen ........................................................................................................ 145Cameraonderhoud ................................................................................................ 146
De camera reinigen .............................................................................................. 146De camera gebruiken of opbergen ................................................................... 147Geheugenkaarten ................................................................................................ 148De batterij .............................................................................................................. 151
Voordat u contact opneemt met een servicecenter .................................. 155Cameraspecificaties ............................................................................................... 158Woordenlijst ............................................................................................................. 162Index ........................................................................................................................... 167
-
Uitpakken 20Indeling van de camera 21
De DIRECT LINK-knop gebruiken 23
De batterij en geheugenkaart plaatsen 24De batterij opladen en de camera inschakelen 25
De batterij opladen 25De camera inschakelen 25
De eerste instellingen uitvoeren 26Uitleg over de pictogrammen 28Modus selecteren 29
Pictogrammen op het modusscherm 29
Opties of menu's selecteren 31Selecteren met knoppen 31Selecteren door aanraken 32Smart Panel gebruiken 34
Het scherm en geluid instellen 35Het schermtype instellen 35Het geluid instellen 36
Foto's maken 37Zoomen 38Bewegingsonscherpte voorkomen (OIS) 40
Tips om betere foto's te maken 41
BasisfunctiesInformatie over de inhoud van de doos, de onderdelen van de camera, wat de pictogrammen betekenen en algemene opnamefuncties.
-
Basisfuncties 20
UitpakkenDe productverpakking bevat de volgende onderdelen.
Camera AC-adapter/USB-kabel
Oplaadbare batterij Polslus
Snelstartgids
Optionele accessoires
Camera-etui A/V-kabel
Batterijoplader Geheugenkaart/Geheugenkaartadapter
De afbeeldingen kunnen enigszins afwijken van de onderdelen die bij uw product zijn geleverd.
Afhankelijk van het model kunnen er verschillende items in de doos zitten. U kunt optionele accessoires aanschaffen bij een wederverkoper of een
servicecenter van Samsung. Samsung is niet verantwoordelijk voor problemen die door het gebruik van niet-goedgekeurde accessoires ontstaan.
-
Basisfuncties 21
Indeling van de cameraZorg dat u vertrouwd bent met de diverse onderdelen en functies van de camera voordat u begint.
Statiefbevestigingspunt
Power-knop
Interne antenne* * Vermijd contact met de interne
antenne tijdens het gebruik van het draadloze netwerk.
Lens
Ontspanknop
AF-hulplampje/Timerlampje
Flitser** Als u de flitser niet gebruikt, moet u deze sluiten om schade aan
de flitser te voorkomen. Als u de flitser met kracht opent, kunt u de camera beschadigen.
USB- en A/V-aansluitingVoor aansluiting van USB-kabel en A/V-kabel.
Microfoon
BatterijklepEen geheugenkaart en batterij plaatsen.
Modusdraaiknop(p. 29)
De polslus bevestigen
x
y
Luidspreker
-
Indeling van de camera
Basisfuncties 22
Knoppen(p. 23)
Statuslampje Knippert: wanneer de camera een foto of video opslaat,
wordt gelezen door een computer of printer, als het beeld onscherp is of als er een probleem is met het opladen van de batterij, wanneer de camera verbinding maakt met WLAN of een foto verzendt.
Licht op: wanneer de camera is aangesloten op een computer, wanneer de batterij wordt opgeladen of wanneer het beeld is scherpgesteld.
Scherm
Zoomknop In de opnamemodus: in- en uitzoomen. In de afspeelmodus: inzoomen op een deel van de foto,
bestanden als miniaturen weergeven of het volume aanpassen.
NFC
DIRECT LINK-knopEen vooraf ingestelde Wi-Fi-functie starten.
NFC-tagEen NFC-functie starten door een tag
te lezen op een apparaat met NFC-functionaliteit. (p. 119)
Pop-upknop voor flitser
NFC
-
Indeling van de camera
Basisfuncties 23
KnoppenKnop Beschrijving
Het opnemen van een video starten.
Opties of menu's openen.
Terug gaan.
Basisfuncties Overige functiesD De schermoptie wijzigen. Omhoogc De macro-optie wijzigen. OmlaagF De flitseroptie wijzigen. Naar linkst De timer- en serieoptie wijzigen. Naar rechts
De gemarkeerde optie of het gemarkeerde menu bevestigen.
De afspeelmodus openen.
Smart Panel openen in de opnamemodus. Bestanden verwijderen in de afspeelmodus.
De DIRECT LINK-knop gebruikenU kunt de Wi-Fi-functie gemakkelijk inschakelen met [DIRECT LINK]. Druk op [DIRECT LINK] om de Wi-Fi-functie te activeren die u hebt ingesteld. Druk nogmaals op [DIRECT LINK] om terug te gaan naar de vorige modus.
Een optie voor de DIRECT LINK-knop instellenU kunt een Wi-Fi-functie selecteren die moet worden gestart wanneer u op [DIRECT LINK] drukt.
1 Draai de modusdraaiknop naar n.2 Selecteer Algemeen DIRECT LINK (Wi-Fi-knop). 3 Selecteer een Wi-Fi-functie. (p. 142)
-
Basisfuncties 24
De batterij en geheugenkaart plaatsenHier vindt u informatie over het in de camera plaatsen van de batterij en een optionele geheugenkaart.
De batterij en geheugenkaart verwijderen
Oplaadbare batterij
Batterijvergrendeling
Schuif de vergrendeling omlaag om de batterij los te maken.
Geheugenkaart
Duw voorzichtig tegen de kaart totdat deze uit de camera loskomt en trek de kaart vervolgens uit de sleuf.
U kunt het interne geheugen gebruiken voor tijdelijke opslag als er geen geheugenkaart is geplaatst.
Zorg dat bij het plaatsen van een geheugenkaart de goudkleurige contactpunten omhoog zijn gericht.
Plaats de batterij met het Samsung-logo naar boven.
-
Basisfuncties 25
De batterij opladen en de camera inschakelen
De camera inschakelenDruk op [X] om de camera in- of uit te schakelen. Het scherm voor de eerste instellingen verschijnt
wanneer u de camera voor het eerst inschakelt. (p. 26)
De camera inschakelen in de afspeelmodus
Druk op [P]. De camera wordt ingeschakeld en gaat direct naar de afspeelmodus.
De batterij opladenVoordat u de camera voor het eerst gaat gebruiken, moet de batterij volledig worden opgeladen. Sluit het kleine uiteinde van de USB-kabel aan op de camera en sluit het andere uiteinde van de USB-kabel aan op de AC-adapter.
Statuslampje Rode lampje brandt: opladen Rode lampje uit: volledig opgeladen Rode lampje knippert: fout
Gebruik alleen de AC-adapter en de USB-kabel die bij de camera zijn geleverd. Als u een andere AC-adapter (zoals SAC-48) gebruikt, is het mogelijk dat de batterij van de camera niet kan worden opgeladen of niet correct werkt.
-
Basisfuncties 26
De eerste instellingen uitvoerenWanneer u de camera voor het eerst inschakelt, wordt het scherm voor de eerste installatie weergegeven. Volg de onderstaande stappen om de basisinstellingen van de camera te configureren. De taal is vooraf ingesteld voor het land of de regio waarin de camera wordt verkocht. U kunt de taal naar wens wijzigen. U kunt ook een item selecteren door het op het scherm aan te raken.
5 Druk op [c] om Datum/tijd aanpassen te selecteren en druk vervolgens op [t] of [o].
Annuleren Instellen
Datum/tijd aanpassen
JaarMaand Dag Uur Min. Zomertijd
Het scherm kan afwijken, afhankelijk van de geselecteerde taal.
6 Druk op [F/t] om een item te selecteren.7 Druk op [D/c] om de datum, tijd en zomertijd in te stellen en
druk op [o].
1 Druk op [c] om Tijdzone te selecteren en druk vervolgens op [t] of [o].
2 Druk op [D/c] om Thuis te selecteren en druk op [o]. Als u naar een ander land gaat, selecteert u Bezoek en selecteert u een
nieuwe tijdzone.
3 Druk op [D/c] om een tijdzone te selecteren en druk vervolgens op [o].
Tijdzone
Terug Instellen
[GMT +00:00] Londen
[GMT +01:00] Rome, Parijs, Berlijn
[GMT +02:00] Athene, Helsinki
[GMT +03:00] Moskou
4 Druk op [b].
-
De eerste instellingen uitvoeren
Basisfuncties 27
8 Druk op [c] om Datumtype te selecteren en druk vervolgens op [t] of [o].
9 Druk op [D/c] om een datumtype te selecteren en druk vervolgens op [o].
10 Druk op [c] om een Type tijd te selecteren en druk vervolgens op [t] of [o].
11 Druk op [D/c] om een type tijd te selecteren en druk vervolgens op [o].
12 Druk op [b] om de eerste configuratie te voltooien.
-
Basisfuncties 28
Uitleg over de pictogrammenWelke pictogrammen worden weergegeven op het scherm van de camera, is afhankelijk van de geselecteerde modus en de ingestelde opties. Als u een opnameoptie wijzigt, knippert het bijbehorende symbool korte tijd geel.
1
2
3
Symbool Beschrijving
Framesnelheid (per seconde)
Sound Alive Aan
Intelli-zoom aan
Optische beeldstabilisatie (OIS)
Lichtmeting
Optie voor serieopnamen
Timer
Witbalans
Micro-aanpassing van witbalans
Beeldaanpassing (contrast, scherpte en kleurverzadiging)
Scherpstelgebied
Scherpsteloptie
Gezichtsdetectie
3 Opnameoptie (aanraken)
Symbool Beschrijving
AutoShare aan
Aanraak AF-optie
Opnameopties
Smart Panel openen
Symbool Beschrijving
Resterend aantal foto's
Geheugenkaart geplaatst
: volledig opgeladen : gedeeltelijk opgeladen : leeg (opladen) : opladen (aangesloten op de
lader)
Autofocuskader
Bewegingsonscherpte
Zoomindicator
Fotoresolutie als de intelligente zoomfunctie is ingeschakeld
Zoomverhouding
Histogram (p. 35)
2 Opname-instelling
Symbool BeschrijvingISO-waarde
FlitserFlitserintensiteit aanpassen
Fotoresolutie
Videoresolutie
1 Opnamegegevens
Symbool Beschrijving
Opnamemodus
Diafragmawaarde
Sluitertijd
Huidige opnameduur/ beschikbare opnameduur
Belichtingswaarde
Huidige datumHuidige tijdContinu automatisch scherpstellen geactiveerd
-
Basisfuncties 29
Modus selecterenSelecteer een opnamemodus of -functie met de modusdraaiknop. Draai de modusdraaiknop naar de gewenste modus. In sommige modi kunt u ook een symbool selecteren in het scherm Modus.
Pictogrammen op het modusschermSymbool Beschrijving
TSmart Auto: een foto maken met een Scnemodus die automatisch door de camera is geselecteerd. (p. 44)
pProgramma: een foto maken met instellingen die u handmatig hebt aangepast. (p. 46)
G
Diafragmaprioriteit: de diafragmawaarde handmatig instellen. De camera selecteert automatisch de geschikte sluitertijd. (p. 48)Sluiterprioriteit: de sluitertijd handmatig instellen. De camera selecteert automatisch de geschikte diafragmawaarde. (p. 49)Handmatig: de diafragmawaarde en de sluitertijd handmatig instellen. (p. 50)
sSlimme modus: een foto maken met vooraf ingestelde opties voor een specifieke scne. (p. 51)
iBeste gezicht: meerdere foto's vastleggen en gezichten vervangen om het beste beeld mogelijk te maken. (p. 54)
Mijn Magisch kader
FilmfilterFoto in beweging
Effect Artist
Kleurenkwast
Fotofilter
2
1
Mijn Magisch kad
FilmfilterFoto inweging
EffectArtist
Kleurenkwast
Fotofilternjn
Foto-editor
Voorbeeld: wanneer u Mijn Magisch kader selecteert in de modus Magisch Plus.
Nr. Beschrijving
1Huidig modusvenster Draai de modusdraaiknop om naar een ander modusscherm te gaan.
2
Moduspictogrammen Druk op [D/c/F/t] om naar een gewenste modus te scrollen en
druk op [o] om de modus te openen. Raak een pictogram aan om een modus of functie weer te geven.
-
Modus selecteren
Basisfuncties 30
Symbool Beschrijving
w
MobileLink: foto's of video's verzenden naar een smartphone. (p. 121)Remote Viewfinder: een smartphone gebruiken als externe ontspanknop en een voorbeeld op uw smartphone weergeven van een afbeelding op uw camera. (p. 123)Baby Monitor: de camera aansluiten op een smartphone een locatie in de gaten houden. (p. 125)Automatische back-up: foto's of video's die u met de camera hebt opgenomen, draadloos verzenden naar een pc. (p. 127)E-mail: foto's of video's die op de camera zijn opgeslagen, verzenden via e-mail. (p. 129)SNS en cloud: foto's of video's uploaden naar services voor het delen van bestanden. (p. 132)Samsung Link: bestanden uploaden naar de Samsung Link online opslag of naar geregistreerde apparaten, of bestanden weergeven op andere apparaten die Samsung Link ondersteunen. (p. 134)
Symbool Beschrijving
g
Mijn Magisch kader: een foto maken en een gedeelte selecteren dat u transparant wilt maken. Vervolgens kunt u een nieuwe foto maken die in het transparante gedeelte verschijnt. (p. 55)Foto in beweging: een serie foto's maken en combineren en vervolgens een gebied selecteren om een GIF-animatie te maken. (p. 57)Fotofilter: een foto maken met verschillende filtereffecten. (p. 58)Filmfilter: een video opnemen met verschillende filtereffecten. (p. 59)Effect Artist: een foto maken met verschillenden filters of textuureffecten en vervolgens kwast- of peneffecten toevoegen. (p. 60)Kleurenkwast: een foto maken met filtereffecten en vervolgens een gedeelte helderder of kleuriger maken door een streep erop te tekenen. (p. 62)Foto-editor: foto's bewerken met verschillende effecten. (p. 99)
n Instellingen: instellingen aanpassen aan uw voorkeuren. (p. 137)
-
Basisfuncties 31
Opties of menu's selecterenDruk op [m] of [ /f] om een optie of menu te selecteren. U kunt ook het scherm aanraken om een optie of een menu te selecteren.
Voorbeeld: een witbalansoptie selecteren in de Programmamodus:
1 Draai de modusdraaiknop naar p.
2 Druk op [m].
Afsluiten Selecteren
EV
Witbalans
ISO
Flitser
Scherpstelling
Selecteren met knoppenDruk op [m] en druk vervolgens op [D/c/F/t] of [o] om een optie of een menu te selecteren.
1 Druk in de opname- of afspeelmodus op [m].2 Scrol naar een optie of menu.
Druk op [D] of [c] om omhoog of omlaag te gaan. Druk op [F] of [t] om naar links of rechts te gaan.
3 Druk op [o] om de gemarkeerde optie of het gemarkeerde menu te bevestigen.
Druk op [b] om terug te gaan naar het vorige menu. Druk de [Ontspanknop] half in om terug te gaan naar de opnamemodus.
-
Opties of menu's selecteren
Basisfuncties 32
3 Druk op [D/c] om Witbalans te selecteren en druk op [t] of [o].
EV
Witbalans
ISO
Flitser
Scherpstelling
Afsluiten Selecteren
4 Druk op [F/t] om een optie te selecteren.
Terug Aanpassen
Witbalans : Daglicht
5 Druk op [o] om de instellingen op te slaan.
Selecteren door aanrakenRaak aan op het scherm, sleep de lijst met opties omhoog of omlaag en raak vervolgens een optie aan om deze te selecteren.
1 Druk in de opname- of afspeelmodus aan op het scherm.2 Sleep de optielijst omhoog of omlaag en raak vervolgens een optie
aan.
ACB
Lichtmeting
Station/timer
AE BKT instellen
Beeld aanpassen
Afsluiten Selecteren
-
Opties of menu's selecteren
Basisfuncties 33
Wanneer u het scherm aanraakt of over het scherm sleept met de schermpen, kunnen er verkleuringen optreden. Dit is geen defect, maar een eigenschap van het aanraakscherm. De verkleuring is minimaal als u bij deze handelingen het scherm slechts licht aanraakt.
Als u de camera gebruikt in zeer vochtige omgevingen, werkt het aanraakscherm mogelijk niet correct.
Als u beschermfolie of ander accessoires aanbrengt op het aanraakscherm, werkt het scherm mogelijk niet correct.
Afhankelijk van de kijkhoek kan het scherm donker lijken. Pas de helderheid of de kijkhoek aan om de resolutie te verbeteren.
Aanraakgebaren leren
Raak het scherm niet aan met scherpe voorwerpen, zoals pennen en potloden. Anders kunt u het scherm beschadigen.
Aanraken: raak een pictogram aan om een menu of optie te selecteren.
Slepen: raak een gedeelte van het scherm aan en sleep vervolgens met uw vinger.
Vegen: veeg voorzichtig met uw vinger over het scherm.
-
Opties of menu's selecteren
Basisfuncties 34
Smart Panel gebruikenDruk op [ /f] of raak aan op het scherm om een optie of menu te selecteren. Sommige opties zijn niet beschikbaar afhankelijk van het menu dat u selecteert.
Voorbeeld: een witbalansoptie selecteren in de Programmamodus:
1 Draai de modusdraaiknop naar p.
2 Druk op [ /f] of raak aan op het scherm.3 Druk op [D/c/F/t] om naar te scrollen.
0.7 0.70.30.3
Witbalans : Auto witbalans
Afsluiten Aanpassen
4 Druk op [o]. Voor sommige opties kunt u rechtstreeks een optie selecteren door de
[Zoomknop] naar links of rechts te draaien zonder te hoeven drukken op [o].
5 Druk op [F/t] om een witbalansoptie te selecteren.Witbalans : Daglicht
Terug Aanpassen
6 Druk op [o] om de instellingen op te slaan.
-
Basisfuncties 35
Het schermtype instellenU kunt een type weergave selecteren voor de opname- of afspeelmodus. Elk type geeft andere opname- of afspeelgegevens weer. Bekijk de onderstaande tabel.
Druk herhaaldelijk op [D] om het schermtype te wijzigen.Modus Type weergave
Opnemen Alle informatie over opnameopties verbergen. Alle informatie over opnameopties weergeven. Alle informatie over opnameopties en een histogram weergeven.
Afspelen Informatie weergeven behalve opnameopties en histogram. Alle informatie over het huidige bestand weergeven.
Over histogrammenEen histogram is een grafiek die illustreert hoe het licht is verdeeld in uw foto. Als het histogram een hoge piek aan de linkerkant heeft, is de foto onderbelicht en wordt deze donker weergegeven. Een piek aan de rechterkant van de grafiek betekent dat de foto overbelicht is en te helder wordt weergegeven. De hoogte van de pieken houdt verband met de kleurgegevens. Hoe meer van een bepaalde kleur, hoe hoger de piek.
S Onderbelicht S Goed belicht S Overbelicht
Het scherm en geluid instellenHier vindt u informatie over hoe u de basisinstellingen van het scherm en het geluid kunt aanpassen.
-
Het scherm en geluid instellen
Basisfuncties 36
De weergave van opties instellenIn sommige modi kunt u de weergave van opties uitschakelen of inschakelen.
Druk meerdere malen op [o]. De optieweergave uitschakelen. De optieweergave inschakelen.
Optieweergave
OK: Scherm uit
Bijvoorbeeld in de modus Fotofilter
Het geluid instellenSchakel het geluid in of uit dat de camera maakt wanneer u functies uitvoert.
1 Draai de modusdraaiknop naar n.2 Selecteer Geluid Piepjes.3 Selecteer een optie.
Optie BeschrijvingUit De camera laat geen geluiden horen.Aan De camera laat geluiden horen.
-
Basisfuncties 37
1 Draai de modusdraaiknop naar T.
2 Plaats het onderwerp in het kader.
3 Druk de [Ontspanknop] half in om scherp te stellen. Een groen kader betekent dat het onderwerp scherp in beeld is. Een rood kader betekent dat het onderwerp niet scherp in beeld is.
4 Druk de [Ontspanknop] volledig in om een foto te maken.5 Druk op [P] om de gemaakte foto weer te geven.
Als u de foto wilt verwijderen, drukt u op [ /f] en selecteert u Ja.
6 Druk op [P] om terug te gaan naar de opnamemodus.
Zie pagina 41 voor tips om betere foto's te maken.
Foto's makenHier vindt u informatie over hoe u snel en eenvoudig foto's kunt maken in de modus Smart Auto.
-
Foto's maken
Basisfuncties 38
ZoomenU kunt close-upfoto's maken door in te zoomen.
Uitzoomen Inzoomen
Zoomverhouding
Wanneer u de zoomknop draait, kan de zoomverhouding op het scherm ongelijk worden gewijzigd.
Digitale zoomDe digitale zoomfunctie wordt standaard ondersteund in de opnamemodus. Als u inzoomt op een onderwerp in de opnamemodus en de zoomaanduiding bevindt zich in het digitale bereik, gebruikt de camera de digitale zoomfunctie. U kunt tot 105 keer inzoomen als u zowel de optische zoomfunctie (21X) als de digitale zoomfunctie (5X) gebruikt.
Zoomindicator
Optisch bereik
Digitaal bereik
Als u een foto maakt met de digitale zoomfunctie, kan de fotokwaliteit lager zijn dan normaal.
p A hM
-
Foto's maken
Basisfuncties 39
Intelligent zoomenAls de zoomindicator zich in het bereik voor intelligent zoomen bevindt, gebruikt de camera de intelligente zoomfunctie. De resolutie van de foto verschilt afhankelijk van de zoomverhouding als u de intelligente zoomfunctie gebruikt. U kunt tot 42 keer inzoomen als u zowel de optische als de intelligente zoomfunctie gebruikt.
Zoomindicator
Optisch bereik
Bereik intelligent zoomen
Fotoresolutie als de intelligente zoomfunctie is ingeschakeld
Met de intelligente zoomfunctie kunt u foto's maken met minder kwaliteitsverlies dan met de digitale zoomfunctie. De fotokwaliteit kan echter wel minder zijn dan bij gebruik van de optische zoomfunctie.
De intelligente zoomfunctie is alleen beschikbaar als u de 4:3-beeldverhouding instelt. Als u een andere beeldverhouding instelt terwijl de intelligente zoomfunctie is ingeschakeld, wordt de intelligente zoomfunctie automatisch uitgeschakeld.
De intelligente zoomfunctie is altijd ingeschakeld in de modus Smart Auto.
TpAhM Intelligent zoomen instellen
1 Druk in de opnamemodus op [m].2 Selecteer Intelli-zoom.3 Selecteer een optie.
Symbool Beschrijving
Uit: de intelligente zoomfunctie is uitgeschakeld.
Aan: de intelligente zoomfunctie is ingeschakeld.
-
Foto's maken
Basisfuncties 40
Bewegingsonscherpte voorkomen (OIS)In de opnamemodus kunt u de bewegingsonscherpte optisch beperken.
S Vr correctie S Na correctie
1 Druk in de opnamemodus op [m].2 Selecteer OIS.3 Selecteer een optie.
Symbool Beschrijving
Uit: OIS is uitgeschakeld.
Aan: OIS is ingeschakeld.
p A hM In de volgende omstandigheden werkt OIS mogelijk niet goed: - wanneer u de camera beweegt om een bewegend onderwerp te volgen. - wanneer u de digitale zoomfunctie gebruikt. - wanneer de camera te veel trilt. - wanneer u een langzame sluitertijd gebruikt (bijvoorbeeld voor
nachtopnamen). - wanneer de batterij bijna leeg is. - wanneer u een close-upfoto maakt.
Als u de OIS-functie met een statief gebruikt, kunnen de foto's onscherp worden door de trilling van de OIS-sensor. Schakel de OIS-functie uit wanneer u een statief gebruikt.
Als de camera valt of een schok krijgt, wordt het scherm wazig. Als dit gebeurt, moet u de camera uitschakelen en weer inschakelen.
-
Basisfuncties 41
De camera op de juiste manier vasthouden
Zorg ervoor dat niets de lens, flitser of microfoon blokkeert.
De ontspanknop half indrukken
Druk de [Ontspanknop] half in en pas de scherpstelling aan. De camera past de scherpstellingen en belichting automatisch aan.
De camera stelt de diafragmawaarde en sluitertijd automatisch in.
Scherpstelkader Druk de [Ontspanknop] volledig in om een
foto te maken als het scherpstelkader groen is. Pas de compositie aan en druk de
[Ontspanknop] nogmaals half in als het scherpstelkader rood is.
Bewegingsonscherpte voorkomen
Stel de OIS-optie (Optische beeldstabilisatie) in om de bewegingsonscherpte optisch te reduceren. (p. 40)
Als wordt weergegeven
Bewegingsonscherpte
Zorg dat bij opnamen in het donker de flitseroptie niet is ingesteld op Langz sync of Uit. Het diafragma blijft langer open en het kan moeilijk zijn om de camera lang genoeg stabiel te houden om een scherpe foto te maken. Gebruik een statief of stel de flitser in op Invulflits. (p. 70) Pas de ISO-waarde aan. (p. 72)
Tips om betere foto's te maken
-
Basisfuncties 42
Voorkomen dat het onderwerp niet scherp is
In de volgende gevallen kan het moeilijk zijn om scherp te stellen op het onderwerp: - er is weinig contrast tussen het onderwerp en de achtergrond (als het
onderwerp bijvoorbeeld kleren draagt met kleuren die lijken op de achtergrondkleur).
- de lichtbron achter het onderwerp is te fel. - het onderwerp glanst of weerspiegelt. - het onderwerp heeft horizontale patronen, zoals bij jaloezien het geval is. - het onderwerp bevindt zich niet in het midden van het kader.
Als u foto's maakt bij weinig licht
Schakel de flitser in. (p. 70)
Als onderwerpen snel bewegen
Gebruik de functie voor Continu opnemen. (p. 51, 85)
De scherpstelvergrendeling gebruikenDruk de [Ontspanknop] half in om scherp te stellen. Wanneer het onderwerp scherp in beeld is, kunt u het kader verschuiven om de compositie aan te passen. Druk wanneer u klaar bent de [Ontspanknop] volledig in om een foto te maken.
-
De Smart Auto-modus gebruiken 44De Programmamodus gebruiken 46De modus Diafragmaprioriteit, Sluiterprioriteit of Handmatig gebruiken 47
De modus Diafragmaprioriteit gebruiken 48De modus Sluiterprioriteit gebruiken 49De Handmatige modus gebruiken 50
De Smart-modus gebruiken 51De modus Panorama gebruiken 52
De modus Beste gezicht gebruiken 54
De modus Magisch Plus gebruiken 55De modus Mijn Magisch kader gebruiken 55De modus Foto in beweging gebruiken 57De Fotofiltermodus gebruiken 58De Filmfiltermodus gebruiken 59De modus Effect Artist gebruiken 60De modus Kleurenkwast gebruiken 62Foto's bewerken 63
Een video opnemen 64Een video opnemen met de functie Intelligente scnedetectie 65
Uitgebreide functiesHier vindt u informatie over het maken van foto's en het opnemen van video's door een modus te selecteren.
-
Uitgebreide functies 44
1 Draai de modusdraaiknop naar T.2 Plaats het onderwerp in het kader.
De camera selecteert automatisch een scne. Het pictogram voor de desbetreffende scne wordt linksboven in het scherm weergegeven. De pictogrammen worden hieronder weergegeven.
Symbool BeschrijvingLandschappen
Scnes met een helderwitte achtergrond
Landschappen 's nachts
Portretten 's nachts
Landschappen met tegenlicht
Symbool Beschrijving
Portretten met tegenlicht
Portretten
Close-upfoto's van objecten
Close-upfoto's van tekst
Zonsondergangen
Binnen, donker
Gedeeltelijk verlicht
Close-up met spotlight
Portretten met spotlight
Heldere luchten
Bossen
Close-upfoto's van gekleurde onderwerpen
Vuurwerk (als een statief wordt gebruikt)De camera is gestabiliseerd of op een statief geplaatst (bij opnamen in het donker)*
Onderwerpen die veel bewegen*
* Dit pictogram wordt naast het scnepictogram weergegeven.
De Smart Auto-modus gebruikenIn de Smart Auto-modus kiest de camera automatisch camera-instellingen die bij het gedetecteerde type scne passen. De Smart Auto-modus is handig als u niet bekend bent met de camera-instellingen voor de diverse scnes.
-
De Smart Auto-modus gebruiken
Uitgebreide functies 45
3 Druk de [Ontspanknop] half in om scherp te stellen.4 Druk op de [Ontspanknop] om een foto te maken.
Als de camera geen geschikte scnemodus detecteert, worden de standaardinstellingen voor de Smart Auto-modus gebruikt.
Ook als er een gezicht wordt gedetecteerd, is het mogelijk dat de camera geen portretmodus selecteert, afhankelijk van de positie van het onderwerp en de lichtval.
Afhankelijk van de opnameomstandigheden, zoals het trillen van de camera, de lichtval en de afstand tot het onderwerp, kan het voorkomen dat de camera de juiste scne niet selecteert.
Zelfs als u een statief gebruikt, kan het voorkomen dat de camera de modus niet detecteert als het onderwerp beweegt.
De batterij raakt sneller leeg omdat de instellingen vaker worden gewijzigd om de juiste scne te selecteren.
-
Uitgebreide functies 46
De Programmamodus gebruikenIn de Programmamodus kunt u de meeste opties instellen, met uitzondering van de sluitertijd en de diafragmawaarde, die automatisch worden ingesteld door de camera.
1 Draai de modusdraaiknop naar p.2 Stel de gewenste opties in.
Zie 'Opnameopties' voor een lijst met opties. (p. 66)
3 Lijn uw onderwerp uit in het kader en druk vervolgens de [Ontspanknop] half in om scherp te stellen.
4 Druk op de [Ontspanknop] om een foto te maken.
-
Uitgebreide functies 47
DiafragmawaardeHet diafragma is een opening waardoor licht de camera binnenkomt. De diafragmabehuizing bevat dunne, metalen plaatjes die worden geopend en gesloten, waardoor het diafragma wordt vergroot of verkleind en zo de hoeveelheid licht wordt bepaald die in de camera valt. De grootte van het diafragma is nauw verwant aan de helderheid van een foto: hoe groter de diafragmawaarde, hoe helderder de foto; hoe kleiner de diafragmawaarde, hoe donkerder de foto. Houd er rekening mee dat een grotere diafragmawaarde een kleinere diafragmagrootte aangeeft. Zo is de diafragmaopening groter bij een diafragmawaarde van 5.6 dan bij een diafragmawaarde van 11.
S Lage diafragmawaarde (het diafragma is groot).
S Hoge diafragmawaarde (het diafragma is klein).
SluitertijdSluitertijd, een belangrijke factor in de helderheid van een foto, verwijst naar de tijd die nodig is om de sluiter te openen en te sluiten. Bij een lage sluitertijd komt er meer licht in de camera. Onder vergelijkbare omstandigheden zijn foto's helderder, maar worden snel bewegende objecten doorgaans vager weergegeven. Als u een hogere sluitertijd kiest, komt er minder licht de camera binnen. Foto's worden in dat geval donkerder, maar bewegende objecten worden duidelijker vastgelegd.
S Lange sluitertijd S Korte sluitertijd
De modus Diafragmaprioriteit, Sluiterprioriteit of Handmatig gebruikenPas de diafragmawaarde of sluitertijd aan om de belichting van uw foto's te regelen. U kunt deze opties gebruiken in de modi Diafragmaprioriteit, Sluitertijdprioriteit en Handmatig.
-
De modus Diafragmaprioriteit, Sluiterprioriteit of Handmatig gebruiken
Uitgebreide functies 48
De modus Diafragmaprioriteit gebruikenIn de modus Diafragmaprioriteit kunt u handmatig de diafragmawaarde instellen terwijl de camera automatisch een geschikte sluitertijd selecteert.
1 Draai de modusdraaiknop naar G.2 Selecteer .
Als u een andere modus wilt selecteren wanneer de modusdraaiknop is ingesteld op G, drukt u op [b] of raakt u aan en selecteert u een modus.
3 Druk op [o] [F/t] om de diafragmawaarde aan te passen. U kunt ook de diafragmawaarde op het scherm aanraken om de knop weer
te geven. U kunt ook de draaiknop op het scherm naar links of naar rechts slepen. Zie pagina 47 voor meer informatie over de diafragmawaarde.
OK: Wijzig diafragma
4 Druk op [o] om de instelling op te slaan.5 Stel opties in.
Zie 'Opnameopties' voor een lijst met opties. (p. 66)
6 Lijn uw onderwerp uit in het kader en druk vervolgens de [Ontspanknop] half in om scherp te stellen.
7 Druk op de [Ontspanknop] om een foto te maken.Wanneer u de ISO-optie instelt op Auto, wordt de sluitertijd mogelijk niet automatisch aangepast aan de diafragmawaarde. In dit geval zoekt de camera een geschikte belichtingswaarde door de ISO-optie automatisch te wijzigen wanneer u een foto vastlegt. Als u de ISO-optie handmatig wilt instellen, drukt u op [m] en selecteert u ISO een optie.
-
De modus Diafragmaprioriteit, Sluiterprioriteit of Handmatig gebruiken
Uitgebreide functies 49
De modus Sluiterprioriteit gebruikenIn de modus Sluiterprioriteit kunt u handmatig de sluitertijd instellen terwijl de camera automatisch een geschikte diafragmawaarde selecteert.
1 Draai de modusdraaiknop naar G.2 Selecteer .
Als u een andere modus wilt selecteren wanneer de modusdraaiknop is ingesteld op G, drukt u op [b] of raakt u aan en selecteert u een modus.
3 Druk op [o] [F/t] om de sluitertijd aan te passen. U kunt ook de sluitertijd op het scherm aanraken om de knop weer te geven. U kunt ook de draaiknop op het scherm naar links of naar rechts slepen. Zie pagina 47 voor meer informatie over de sluitertijd.
OK: Wijzig sluitersnelheid
4 Druk op [o] om de instelling op te slaan.5 Stel opties in.
Zie 'Opnameopties' voor een lijst met opties. (p. 66)
6 Lijn uw onderwerp uit in het kader en druk vervolgens de [Ontspanknop] half in om scherp te stellen.
7 Druk op de [Ontspanknop] om een foto te maken.Wanneer u de ISO-optie instelt op Auto, wordt de diafragmawaarde mogelijk niet automatisch aangepast aan de sluitertijd. In dit geval zoekt de camera een geschikte belichtingswaarde door de ISO-optie automatisch te wijzigen wanneer u een foto vastlegt. Als u de ISO-optie handmatig wilt instellen, drukt u op [m] en selecteert u ISO een optie.
-
De modus Diafragmaprioriteit, Sluiterprioriteit of Handmatig gebruiken
Uitgebreide functies 50
De Handmatige modus gebruikenIn de Handmatige modus kunt u zowel de diafragmawaarde als de sluitertijd instellen.
1 Draai de modusdraaiknop naar G.2 Selecteer .
Als u een andere modus wilt selecteren wanneer de modusdraaiknop is ingesteld op G, drukt u op [b] of raakt u aan en selecteert u een modus.
3 Druk op [o] [D/c] om de diafragmawaarde of sluitertijd te selecteren. U kunt ook de diafragmawaarde of sluitertijd op het scherm aanraken om de
knop weer te geven.
OK: Wijzig diafragma/sluitersnelheid
4 Druk op [F/t] om de diafragmawaarde of sluitertijd aan te passen. U kunt ook de draaiknoppen op het scherm naar links of naar rechts slepen.
5 Druk op [o] om de instelling op te slaan.6 Stel opties in.
Zie 'Opnameopties' voor een lijst met opties. (p. 66)
7 Lijn uw onderwerp uit in het kader en druk vervolgens de [Ontspanknop] half in om scherp te stellen.
8 Druk op de [Ontspanknop] om een foto te maken.
-
Uitgebreide functies 51
De Smart-modus gebruikenIn de Smart-modus kunt u een foto maken met opties die al vooraf zijn ingesteld voor een bepaalde scne.
Optie Beschrijving
Rijke toonMeerdere foto's maken van hetzelfde onderwerp met verschillende belichtingswaarden en ze samenvoegen om een heldere foto te maken.
Panorama Een brede panoramascne vastleggen in n foto.Waterval Watervalscnes vastleggen.Silhouet Donkere vormen vastleggen tegen een lichte achtergrond.
Zon onder Zonsondergangen met natuurlijke rood- en geeltinten vastleggen.
Opname bij weinig licht
In omstandigheden met weinig licht zonder flitser meerdere foto's maken. De camera combineert deze foto's tot een heldere afbeelding die scherper is en minder beeldruis bevat.
Vuurwerk Vuurwerkscnes vastleggen.Lichtspoor Lichtsporen vastleggen bij weinig licht.
3 Lijn uw onderwerp uit in het kader en druk vervolgens de [Ontspanknop] half in om scherp te stellen.
4 Druk op de [Ontspanknop] om een foto te maken.
1 Draai de modusdraaiknop naar s.2 Selecteer een scne.
Als u een andere modus wilt selecteren wanneer de modusdraaiknop is ingesteld op s, drukt u op [b] of raakt u aan en selecteert u een modus. U kunt ook een andere modus selecteren door op [m] te drukken en een modus te selecteren.
Slimme modus : Gezichtscorrectie
Instellen
Optie Beschrijving
Gezichtscorrectie Een portretfoto maken met opties voor het verhullen van onzuiverheden op het gezicht.Continuopname Doorlopend foto's maken.Landschap Stillevens en landschapsfoto's maken.Macro Kleine onderwerpen vastleggen of close-ups maken.
Actie-opname Onderwerpen vastleggen die met hoge snelheid bewegen.
-
De Smart-modus gebruiken
Uitgebreide functies 52
5 Houd de [Ontspanknop] ingedrukt en beweeg de camera langzaam in de richting waarin de rest van de panoramaopname moet worden vastgelegd. Er worden pijltjes in de richting van de beweging weergegeven en de gehele
opnameafbeelding wordt weergegeven in het voorbeeldvak. Wanneer de scnes zijn uitgelijnd, legt de camera de volgende foto
automatisch vast.
Stabiliteit: een vlakkere lijn geeft aan dat er minder bewegingsonscherpte is.
6 Wanneer u klaar bent, laat u de [Ontspanknop] los. Wanneer u alle benodigde opnamen heeft vastgelegd, combineert de
camera deze tot n panoramafoto.
De modus Panorama gebruikenIn de modus Panorama kunt u een brede panoramascne vastleggen in n foto. In de Panoramamodus wordt een serie foto's gemaakt en gecombineerd om een panorama-afbeelding te maken.
S Opnamevoorbeeld
1 Draai de modusdraaiknop naar s.2 Selecteer Panorama.3 Lijn uw onderwerp uit in het kader en druk vervolgens de
[Ontspanknop] half in om scherp te stellen. Breng de camera op n lijn met de uiterste linker-, rechter-, onder- of
bovenkant van de scne die u wilt vastleggen.
4 Houd de [Ontspanknop] ingedrukt om de opname te starten.
-
De Smart-modus gebruiken
Uitgebreide functies 53
Voor de beste resultaten bij het vastleggen van panoramafoto's moet u het volgende vermijden: - de camera te snel of te langzaam bewegen. - de camera te weinig bewegen om het volgende beeld vast te leggen. - de camera met ongelijkmatige snelheden bewegen. - de camera schudden. - opnemen op donkere locaties. - bewegende onderwerpen in de buurt vastleggen. - opnameomstandigheden waar de helderheid of kleur van het licht verandert.
Gemaakte foto's worden automatisch opgeslagen en het opnemen wordt gestopt onder de volgende omstandigheden: - als u de opnamerichting wijzigt wanneer u opneemt. - als u de camera te snel beweegt. - als u de camera niet beweegt.
Als u de Panoramamodus selecteert, worden de digitale en optische zoomfuncties uitgeschakeld. Als u de Panoramamodus selecteert terwijl de lens is ingezoomd, zoomt de camera automatisch uit naar de standaardpositie.
Bepaalde opnameopties zijn niet beschikbaar. De camera kan de opname stoppen vanwege de compositie van de opname of
beweging in de scne. Mogelijk legt de camera de laatste scne niet volledig vast als u de
camerabeweging exact stopt op het punt waar u de scne wilt beindigen. Als u de volledige scne wilt vastleggen, beweegt u de camera iets verder dan het punt waar u de scne wilt eindigen.
-
Uitgebreide functies 54
De modus Beste gezicht gebruikenIn de modus Beste gezicht kunt u meerdere foto's vastleggen en gezichten vervangen om het beste beeld mogelijk te maken. Gebruik deze modus om het beste beeld te selecteren voor elk individu wanneer u groepsfoto's maakt.
5 Raak de beste afbeelding aan van de 5 gezichten die zijn vastgelegd. Herhaal stap 4 en 5 om de rest van de gezichten op de foto te vervangen. Het pictogram wordt weergegeven op de afbeelding die de camera
aanbeveelt.
6 Raak aan om de foto op te slaan. Gebruik een statief om te voorkomen dat de camera beweegt. De resolutie is standaard ingesteld op of kleiner.
1 Draai de modusdraaiknop naar i.2 Lijn uw onderwerp uit in het kader en druk vervolgens de
[Ontspanknop] half in om scherp te stellen.
3 Druk op de [Ontspanknop] om een foto te maken. De camera maakt 5 foto's achter elkaar. De eerste foto wordt ingesteld als de achtergrondafbeelding. De camera detecteert automatisch gezichten na de opname.
4 Raak een gezicht aan om het te vervangen.
-
Uitgebreide functies 55
De modus Mijn Magisch kader gebruikenIn de modus Mijn Magisch kader kunt u een gedeelte van de foto transparant maken en vervolgens een nieuwe foto maken binnen het transparante gebied.
1 Draai de modusdraaiknop naar g.2 Selecteer .
Als u een andere modus wilt selecteren wanneer de modusdraaiknop is ingesteld op g, drukt u op [b] of raakt u aan en selecteert u een modus. U kunt ook een andere modus selecteren door op [m] te drukken en een modus te selecteren.
3 Druk de [Ontspanknop] half in om scherp te stellen en druk vervolgens op de [Ontspanknop] om een achtergrondfoto te maken. Als u een achtergrondfoto wilt selecteren uit uw opgeslagen foto's, drukt
u op [m] en selecteert u Afbeelding selecteren een gewenste foto. U kunt geen videobestanden, GIF-bestanden of foto's selecteren die zijn vastgelegd in de Panoramamodus.
4 Raak Gebruiken aan. Als u een achtergrondfoto opnieuw wilt maken, raakt u Opnieuw aan.
Opnieuw Gebruiken
5 Selecteer een kader.
Als u een nieuw kader wilt tekenen en de dikte van de pen wilt instellen, raakt u aan.
De modus Magisch Plus gebruikenIn de modus Magisch Plus kunt u een foto maken met verschillende effecten.
-
De modus Magisch Plus gebruiken
Uitgebreide functies 56
6 Sleep de hoek van het vak om het formaat aan te passen.
7 Sleep het geselecteerde kader naar de gewenste locatie.
8 Druk op [o].
9 Sleep de schuifregelaars op raak de pictogrammen +/- aan om de transparantie aan te passen.
Transparantie
10 Lijn uw onderwerp uit in het kader en druk vervolgens de [Ontspanknop] half in om scherp te stellen. Als u een achtergrondfoto opnieuw wilt maken, raakt u aan.
11 Druk de [Ontspanknop] volledig in om een foto te maken. Druk op [b] om naar het vorige scherm terug te keren.
12 Raak aan om de foto op te slaan. Bepaalde opnameopties zijn niet beschikbaar. De scherpstelling wordt ingesteld op het transparante gedeelte in het kader. De resolutie wordt ingesteld op .
-
De modus Magisch Plus gebruiken
Uitgebreide functies 57
De modus Foto in beweging gebruikenIn de modus Foto in beweging kunt u een serie foto's maken en combineren en vervolgens een gebied selecteren om een GIF-animatie te maken.
1 Draai de modusdraaiknop naar g.2 Selecteer .
Als u een andere modus wilt selecteren wanneer de modusdraaiknop is ingesteld op g, drukt u op [b] of raakt u aan en selecteert u een modus. U kunt ook een andere modus selecteren door op [m] te drukken en een modus te selecteren.
3 Lijn uw onderwerp uit in het kader en druk vervolgens de [Ontspanknop] half in om scherp te stellen.
4 Druk op de [Ontspanknop] om een foto te maken. De camera maakt meerdere foto's terwijl het statuslampje knippert.
5 Teken op het scherm een gebied waarvan u een animatie wilt maken.
U kunt meerdere gebieden selecteren.Symbool Beschrijving
De dikte van de kwast aanpassen.
+/- De bewegingssnelheid aanpassen.Een foto opnieuw maken.
Terugkeren naar het vorige scherm.
6 Raak aan om de foto op te slaan. De resolutie wordt ingesteld op . Gebruik een statief om te voorkomen dat de camera beweegt. Het opslaan van het bestand kan langer duren.
-
De modus Magisch Plus gebruiken
Uitgebreide functies 58
De Fotofiltermodus gebruikenPas allerlei filtereffecten op uw foto's toe om unieke afbeeldingen te maken.
Miniatuur Vignetten
Visoog Schets
1 Draai de modusdraaiknop naar g.2 Selecteer .
Als u een andere modus wilt selecteren wanneer de modusdraaiknop is ingesteld op g, drukt u op [b] of raakt u aan en selecteert u een modus. U kunt ook een andere modus selecteren door op [m] te drukken en een modus te selecteren.
3 Selecteer een effect.Optie Beschrijving
Miniatuur Een effect toepassen om het onderwerp in miniatuur weer te geven.
Vignetten Retro-kleuren, een hoog contrast en sterke vignettering van Lomo-camera's toepassen.Aquarel Geef uw foto het uiterlijk van een schets in inkt.Olieverf Het effect van een olieverfschilderij toepassen.Cartoon Het effect van een striptekening toepassen.
KruisfilterLijnen toevoegen die naar buiten lopen van heldere objecten om het visuele effect van een kruisfilter te imiteren.
Schets Een schetseffect van een pen toepassen.
Softfocus Onzuiverheden op het gezicht verhullen of droomachtige effecten toevoegen.
VisoogDe randen van het kader donkerder maken en nabije objecten vervormen om de visuele effecten van een vissenooglens te imiteren.
Klassiek Een zwart-witeffect toepassen.Retro Een sepiatinteffect toepassen.
Zoomopname De randen van een foto vervagen om de onderwerpen in het midden te benadrukken.
-
De modus Magisch Plus gebruiken
Uitgebreide functies 59
4 Lijn uw onderwerp uit in het kader en druk vervolgens de [Ontspanknop] half in om scherp te stellen.
5 Druk de [Ontspanknop] volledig in om een foto te maken. Afhankelijk van de optie die u selecteert, kan de resolutie automatisch worden
gewijzigd in of lager. Als u filtereffecten wilt toepassen op uw opgeslagen foto's, drukt u op [m]
en selecteert u Afbeelding selecteren een afbeelding. U kunt geen videobestanden, GIF-bestanden of foto's selecteren die zijn vastgelegd in de Panoramamodus.
De Filmfiltermodus gebruikenPas allerlei filtereffecten op uw video's toe om unieke afbeeldingen te maken.
1 Draai de modusdraaiknop naar g.2 Selecteer .
Als u een andere modus wilt selecteren wanneer de modusdraaiknop is ingesteld op g, drukt u op [b] of raakt u aan en selecteert u een modus. U kunt ook een andere modus selecteren door op [m] te drukken en een modus te selecteren.
3 Selecteer een effect.Optie Beschrijving
MiniatuurEen effect toepassen om het onderwerp in miniatuur weer te geven.
Optie Beschrijving
VignettenRetro-kleuren, een hoog contrast en sterke vignettering van Lomo-camera's toepassen.
Schets Een schetseffect van een pen toepassen.
VisoogDe randen van het kader donkerder maken en nabije objecten vervormen om de visuele effecten van een vissenooglens te imiteren.
Klassiek Een zwart-witeffect toepassen.
Retro Een sepiatinteffect toepassen.
Paleteffect 1Een heldere look maken met een scherp contrast en sterke kleur.
Paleteffect 2 Scnes helder en duidelijk maken.
Paleteffect 3 Een zachte bruine tint toepassen.
Paleteffect 4 Een koud en eenkleurig effect toepassen.
4 Druk op (Video-opname) om de opname te starten.5 Druk opnieuw op (Video-opname) om de opname te stoppen.
Als u Miniatuur selecteert, wordt de afspeelsnelheid verhoogd. Als u Miniatuur kunt u geen geluid voor de video opnemen. Afhankelijk van de optie die u selecteert, kan de opnameresolutie automatisch
worden gewijzigd in of lager.
-
De modus Magisch Plus gebruiken
Uitgebreide functies 60
De modus Effect Artist gebruikenIn de modus Effect Artist kunt u een foto maken met verschillenden filters of textuureffecten en vervolgens kwast- of peneffecten toevoegen.
1 Draai de modusdraaiknop naar g.2 Selecteer .
Als u een andere modus wilt selecteren wanneer de modusdraaiknop is ingesteld op g, drukt u op [b] of raakt u aan en selecteert u een modus. U kunt ook een andere modus selecteren door op [m] te drukken en een modus te selecteren.
3 Selecteer een effect. Optie BeschrijvingLicht Een lichtverspreidingseffect maken.
Lomo Het lenseffect van een Lomo-camera nabootsen.
Scheur Het effect van gescheurde grond maken.
Sepia Er wordt een bruine sepiatint toegepast.
Textiel Een textieleffect maken.
Oude filmHet effect van een foto gemaakt met een oude film nabootsen.
Optie Beschrijving
Verkreukeld papier Het effect van gekreukeld papier maken.
Waterverf Het effect van een waterverfschilderij toepassen.
Golf Een golfeffect maken.
Cartoon Het effect van een striptekening toepassen.
Zand Een zandeffect maken.
Halftoonstip Effect met halftoonstippen maken.
Ruwe muur Effect van een ruwe muur maken.
Schets Een schetseffect van een pen toepassen.
Sepia-cartoon Een bruinachtig cartooneffect maken.
4 Druk de [Ontspanknop] half in om scherp te stellen en druk vervolgens op de [Ontspanknop] om een achtergrondfoto te maken. Als u een achtergrondfoto wilt selecteren uit uw opgeslagen foto's, drukt u
op [m] en selecteert u Afbeelding selecteren een afbeelding. U kunt geen videobestanden, GIF-bestanden of foto's selecteren die zijn vastgelegd in de Panoramamodus.
5 Raak Gebruiken aan. Als u een achtergrondfoto opnieuw wilt maken, raakt u Opnieuw aan.
-
De modus Magisch Plus gebruiken
Uitgebreide functies 61
6 Raak of aan en teken een gedeelte om een effect toe te passen.
7 Raak een pictogram voor bewerken aan om het geselecteerde gedeelte te bewerken. Draai de [Zoomknop] naar rechts om een deel van een foto te vergroten. Symbool Beschrijving
De toegepaste optie wijzigen.
Een kwasteffect selecteren.
Een peneffect selecteren.
De dikte van de kwast of pen aanpassen.
Symbool BeschrijvingEen kwasteffect verwijderen.Een peneffect verwijderen.
Alle toegepaste effecten verwijderen.
Sleep het scherm om andere van de foto te vergroten.
Sleep het scherm om andere delen van de foto te vergroten.
8 Raak aan om de foto op te slaan. Als u een achtergrondfoto opnieuw wilt maken, raakt u aan.
De camera slaat bewerkte foto's op als nieuwe bestanden. De resolutie wordt ingesteld op .
-
De modus Magisch Plus gebruiken
Uitgebreide functies 62
De modus Kleurenkwast gebruikenIn de modus Kleurenkwast kunt u een foto maken met filtereffecten en vervolgens een gedeelte helderder of kleuriger maken door een streep erop te tekenen.
1 Draai de modusdraaiknop naar g.2 Selecteer .
Als u een andere modus wilt selecteren wanneer de modusdraaiknop is ingesteld op g, drukt u op [b] of raakt u aan en selecteert u een modus. U kunt ook een andere modus selecteren door op [m] te drukken en een modus te selecteren.
3 Druk de [Ontspanknop] half in om scherp te stellen en druk vervolgens op de [Ontspanknop] om een achtergrondfoto te maken. Als u een achtergrondfoto wilt selecteren uit uw opgeslagen foto's, drukt u
op [m] en selecteert u Afbeelding selecteren een afbeelding. U kunt geen videobestanden, GIF-bestanden of foto's selecteren die zijn vastgelegd in de Panoramamodus.
4 Raak Gebruiken aan. Als u een achtergrondfoto opnieuw wilt maken, raakt u Terug aan.
5 Selecteer een optie .Optie BeschrijvingKlassiek Een zwart-witeffect toepassen.
Optie Beschrijving
Sepia Er wordt een bruine sepiatint toegepast.
Wazig Een zacht en wazig effect toepassen.
Oude filmHet effect van een foto gemaakt met een oude film nabootsen.
Schets Een schetseffect van een pen toepassen.
6 Teken een lijn met uw vinger om een gedeelte te selecteren. Delen met dezelfde kleur als het gedeelte dat u selecteert, worden kleuriger
of helderder weergegeven. U kunt ook de schuifregelaar slepen of +/- aanraken om het kleurbereik aan
te passen. Delen met vergelijkbare kleuren kunnen tegelijkertijd worden geselecteerd.
Als een ongewenst gedeelte wordt geselecteerd, raakt u of aan om het gedeelte uit te sluiten.
Bereik : 50
-
De modus Magisch Plus gebruiken
Uitgebreide functies 63
Foto's bewerken U kunt foto's op meerdere manieren bewerken. Draai de modusdraaiknop naar g en selecteer . Zie 'Foto's bewerken'. (p. 99)
7 Raak een pictogram voor bewerken aan om het geselecteerde gedeelte te bewerken. Draai de [Zoomknop] naar rechts om een deel van een foto te vergroten. Symbool Beschrijving
De toegepaste optie wijzigen.
Automatisch een gedeelte selecteren.
Nadruk verminderen op delen met dezelfde kleur als het geselecteerde gedeelte.
De nadruk verminderen van alleen het geselecteerde gedeelte.
Terugkeren naar het vorige scherm.
De oorspronkelijke afbeelding weergeven.
Sleep het scherm om andere van de foto te vergroten.
Sleep het scherm om andere delen van de foto te vergroten.
8 Raak aan om de foto op te slaan. Als u een achtergrondfoto opnieuw wilt maken, raakt u aan.
De camera slaat bewerkte foto's op als nieuwe bestanden. De resolutie wordt ingesteld op .
-
Uitgebreide functies 64
1 Draai de modusdraaiknop naar p, G, s, i, g of T. Deze functie wordt mogelijk niet ondersteund in bepaalde modi.
2 Stel de gewenste opties in. Zie 'Opnameopties' voor een lijst met opties. (p. 66)
3 Druk op (Video-opname) om de opname te starten. Druk tijdens het opnemen van een video een keer op [c] om de functie
voor continu automatisch scherpstellen uit te schakelen en nogmaals om de functie weer in te schakelen.
4 Druk opnieuw op (Video-opname) om de opname te stoppen.
Opnemen onderbrekenU kunt tijdens het opnemen van een video met de camera de opname tijdelijk onderbreken. Met deze functie kunt u verschillende scnes opnemen in n video.
Druk op [o] om de opname te onderbreken. Druk op [o] om de opname te hervatten.
Een video opnemenVideo in volledige HD (1920 X 1080) opnemen gedurende 20 minuten. De camera slaat opgenomen video's op als MP4-bestanden (H.264).
H.264 (MPEG-4 part10/AVC) is een video-indeling met hoge compressie die is ontwikkeld door de internationale standaardisatieorganisaties ISO-IEC en ITU-T. Al


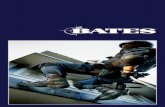






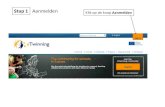


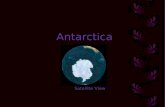

![Industrial Photography [ Dutch ]](https://static.fdocuments.nl/doc/165x107/568c38bc1a28ab02359fea68/industrial-photography-dutch-.jpg)