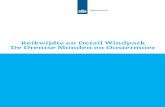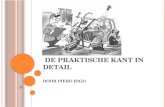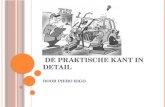Vistaplus Detail[1]
-
Upload
parvathi12 -
Category
Documents
-
view
217 -
download
0
Transcript of Vistaplus Detail[1]
-
8/12/2019 Vistaplus Detail[1]
1/26
University of AlaskaStatewide Financial SystemsUser Documentation
MANAGING FINANCE REPORTS
WITHVISTA PLUS
(Detail)
-
8/12/2019 Vistaplus Detail[1]
2/26
Finance Reporting with Vista Plus Table of Contents 2
TABLE OF CONTENTS
OVERVIEW..................................................................................................3What is Vista Plus ? ............................................................................................... 3
Requirements for Java Client Workstation ............................................................3
Available Finance Reports ...................................................................................... 4
FINANCE REPORTING...............................................................................5Vista Plus Login .......................................................................................................5
Change Group ..........................................................................................................6
Vista Plus Browse....................................................................................................7
Change or Update Password .................................................................................. 8
Vista Plus Toolbar....................................................................................................9
Finance Reports .....................................................................................................10Vista Plus Report Window .................................................................................... 12
Toolbar Buttons .....................................................................................................13
SEARCHING A REPORT..........................................................................14
PRINTING A REPORT ..............................................................................18
DOWNLOADING A REPORT TO A FILE .................................................21
IMPORTING A REPORT INTO MS WORD OR MS EXCEL .....................23Impor t to MS Word ................................................................................................. 23
Impor t to MS Excel ................................................................................................. 24
APPENDIX.................................................................................................25Vista Plus Resources ............................................................................................ 25
Enabling Java and Cookies in Netscape Browser .............................................. 26
Enabling Java and Cookies in Internet Explorer Browser ................................. 26
The University of Alaska Statewide Financial Systems
User Documentation 08/2008 vistaplus_detail.pdf
-
8/12/2019 Vistaplus Detail[1]
3/26
Finance Reporting with Vista Plus Overview 3
Overview
What is Vista Plus ?
Vista Plusis an extremely easy to use client server application for distributing, viewing
and managing reports online. It allows the University to automatically capture reportsas they are generated and store them in a central reports warehouse. Users throughoutthe University system can connect to the warehouse with a Java based viewer andaccess business critical data as soon as the reports are generated. This shouldeliminate much of the frustration created by having to wait for printing and distribution.
Captured reports stay in the Vista Plus warehouse for a scheduled period of time.Various generations of reports are currently kept, depending on the report, with newdata replacing the oldest data. This prevents wasted time by not regenerating reports,duplicating processes and consuming valuable computer processing.
The Vista Plus
viewer provides users at all levels an easy-to-use interface for viewingreport data. A variety of navigation features allow the viewing of long reports muchfaster than paging through a paper printout. Powerful tools zero in on the neededinformation. Users can quickly search for and extract data, efficiently download andcopy data to other desktop applications, email reports, and print reports for effective useof the data.
Fast access and navigation of reports is only the beginning. Extracting data to separatereports is also an option. If one wants to work on reports in another application, such asMicrosoft Word
data can be easily copied or downloaded from a Vista Plus
Client.
Vista Plus is organized in folders. The finance area has one folder that represents allfinance reports. Within the folder are reports and within the reports are generations(previous outputs of the report).
All Finance users have access to all the finance-related reports that are available. Wefound no reason to limit access to the financial reports; therefore, no additional setup isrequired once the access has been requested through the MAU security coordinator.The security class to be requested is FGV_REPORTS_CLS. This will create theFG_REPORTS privileges with Vista Plus.
Requirements for Java Client Workstation**NOTE**
Pop up blockers must be OFF,and extra tool bars (such asGOOGLE) will impair VISTAperformance.
Browser Support
IE 6.0 SP1
One of the following Java-enabled Web browsers:
Netscape Navigator or Netscape 7.2, 8.1.3 Firefox 1.5.01, 2.0.0.4 (or later)
The University of Alaska Statewide Financial Systems
User Documentation 08/2008 vistaplus_detail.pdf
-
8/12/2019 Vistaplus Detail[1]
4/26
Finance Reporting with Vista Plus Overview 4
Available Finance Reports
This document is meant for Finance and other users who access Finance reports. It isa Finance specific document, which describes how to login to the Vista Plus server viathe web, then access, search, and import the reports into MS Word or MS Excel.
Currently, the Finance reports accessible via Vista Plus and the number of generationssaved are as follows:
Report Name Report Descr ipt ion # of GenerationsFGR2COE: Monthly Committed Open
Encumbrances6
FGR2COE_WKLY: Weekly Committed OpenEncumbrances
6
FGR2MRP UAA Organization Status by
Sub-Account
6
FGR2UOE: Monthly Uncommitted OpenEncumbrances
6
FGR2UOE_WKLY: Weekly Uncommitted OpenEncumbrances
6
FGRACTH Account Hierarchy 12FGRBDSC: Budget Status (Current
Year)12
FGRFNDH Fund Hierarchy 12FGRGLTA: General Ledger Detail
Transaction12
FGRIDOC: Incomplete Document Listing 6FGRODTA: Organization Detail Activity 12FGRORGH Organization Hierarchy 12FGRPRGH Program Hierarchy 12FGRTRNR: Transaction Error Report 6FRRGITD: Grant Inception to Date 6TGPBILL A/R Purge 100TGRAGES Aging Analysis 12
The University of Alaska Statewide Financial Systems
User Documentation 08/2008 vistaplus_detail.pdf
-
8/12/2019 Vistaplus Detail[1]
5/26
Finance Reporting with Vista Plus Log In 5
Finance Reporting
Vista Plus Login
A1. Initiate a web browser and enter the following URL in the location field:http://reports.alaska.edu
A2. Click in the USER NAMEfield, enter the Banner User IDin lower case and .
Some setup might be required to access Vista Plus. First-timeusers are required to add the JAVA plug-in. Click the link and follow the process. Cookies andJava must be enabled before access to the site is permitted.See the Appendix for instructions.
If problems are experienced loading the Java Plug-in, contact
the UA Help Desk at (800) 478-8226 or (907) 450-8300.
Vista Plus is case sensitive. Enter both the USERNAMEand the PASSWORDwith the correct case.
User Name is standard logon(snxxx, fnxxx, anxxx )Initial Password for newusers is: Sxxxxxxxxx
Where x = social security #(Update password after firstlog-in)
A3. Enter your Vista Plus password in the PASSWORDfield.
A4. Accept the default server name and click .
The University of Alaska Statewide Financial Systems
User Documentation 08/2008 vistaplus_detail.pdf
-
8/12/2019 Vistaplus Detail[1]
6/26
Finance Reporting with Vista Plus Vista Plus Browse 6
Change Group
B1. A Change Group window is displayed and lists accessible groups for the logged-on user.
All finance users are currently set up in theFG_REPORTSgroup.
B2. FG_Reportsis highlighted. Click .
B3. For informational purposes, additional groups that may be displayed in the ChangeGroup window are listed below. Access to these groups depends on securitypermissions for each Vista Plus user.
HR_PAYROLL_REST For viewing all of the reports on the serverHR_PAYROLL_TIME For viewing all non-restricted reportsHR_QUERY_GEN Same as HR_PAYROLL_TIME, with some of the reports
limited by TKL locations for each MAU.
HR_QUERY_REST Same as HR_PAYROLL_REST, with some of thereports limited by Timekeeping Location (TKL) locationsfor each MAU.
B4. Accept default as checked to continue directly toBrowse view. Once logged in, this default setting can be updated under BrowserPreferences in the menu.
The University of Alaska Statewide Financial Systems
User Documentation 08/2008 vistaplus_detail.pdf
-
8/12/2019 Vistaplus Detail[1]
7/26
Finance Reporting with Vista Plus Vista Plus Browse 7
Vista Plus Browse
C1. The Vista Plus Browse window is displayed. The window displays the folder(s) onthe server, and the reports in each folder.
The University of Alaska Statewide Financial Systems
User Documentation 08/2008 vistaplus_detail.pdf
-
8/12/2019 Vistaplus Detail[1]
8/26
Finance Reporting with Vista Plus Change Password 8
Change or Update Password
D1. To change or update your password, click on the toolbar.
D2. Select Tab
D3. The Set Password dialog box is displayed.
D4. Enter the old password and the new password where indicated and click. The typed password will be masked.
It is imperative the password is updated from thedefault setting when Vista Plus is first accessed.
The University of Alaska Statewide Financial Systems
User Documentation 08/2008 vistaplus_detail.pdf
-
8/12/2019 Vistaplus Detail[1]
9/26
Finance Reporting with Vista Plus Toolbar 9
Vista Plus Toolbar
E1. The Vista Plus window has a row of titles across the browser window which can beselected for security or to manipulate reports.
Lists the reports selected as favorites, as well as information which can becustomized for installation for a specific purpose.
Lists the folder, bundles, and reports in the Home folder. Navigate through foldersto open the desired report.
Allows searching of report generations in three ways: by report name, using aglobal index, or by searching multiple generations of a single report.
Change a group or password and set certain display preferences.
Displays version information for Web View and the currently connected Vista Plusserver.
This help system describes how to use Vista Plus Web View, explains many VistaPlus concepts, and provides information about the overall Vista Plus productstructure.
Click this button to log out of Vista Plus.
The University of Alaska Statewide Financial Systems
User Documentation 08/2008 vistaplus_detail.pdf
-
8/12/2019 Vistaplus Detail[1]
10/26
Finance Reporting with Vista Plus Finance Reports 10
Finance Reports
F1. The first column in the reports window is the name of the report with the number ofgenerations available, followed by the description in the second column.
Currently, all finance reports are in one folder calledFINANCE_SYSTEM.
Click on reporticon to view
previousgenerations of
a report.
F2. The number of versions (i.e. generations) captured for a particular report isindicated by the number in parenthesis following the report name. These
generations may be viewed by clicking on the report icon within the parenthesis.Previous generations for the selected report are displayed with the most currentreport listed first. A report can be viewed by clicking on it.
If the most current report is desired, it is not necessary to expand the listof report generations. Instead, click on the initially displayed reportname; the most current version is presented.
Multiple generations can be requested at one time by clicking thecheckbox for the generations of interest and choosing on the toolbar.
Checkthese boxes
to openseveral
generationsin separatewindows atone time
The University of Alaska Statewide Financial Systems
User Documentation 08/2008 vistaplus_detail.pdf
-
8/12/2019 Vistaplus Detail[1]
11/26
Finance Reporting with Vista Plus Finance Reports 11
F3. When the viewing of a report is initiated, it will open in its own window. Onceviewed, the bolding of that report will be turned off indicating that the generation ofthat report has been viewed.
F4. To view reports for another group, if allowed, click on the Options Tab on the toolbar and choose . Choose the group of interest as described instep B1 and continue with step F1.
The University of Alaska Statewide Financial Systems
User Documentation 08/2008 vistaplus_detail.pdf
-
8/12/2019 Vistaplus Detail[1]
12/26
-
8/12/2019 Vistaplus Detail[1]
13/26
Finance Reporting with Vista Plus Toolbar Buttons 13
Toolbar Buttons
Icon Icon Name Icon Descr iption
Allow system default of report storage. (Do not use)STORE REPORT
Save a report in a file for use in another application, such as MSWord or MS Excel.
DOWNLOAD REPORT
Download report as a PDF file.DOWNLOAD REPORT
Access local printers through the Vista Plus server.LOCAL PRINTER
Email report link from logged in user.E-MAIL SHORTCUT
Searches pages that precede the last page in which searchmatches were found. Requires that a search was previouslyperformed.
SEARCH PREVIOUSPAGES
Initiates search dialog box so that search parameters can beentered.
SEARCH REPORT
Searches pages that follow the last page in which search matcheswere found. Requires that a search was previously performed.
SEARCH NEXT PAGES
Lists available search criteriaDEFINE SEARCHINDEX
Defines an action to perform whenever a user clicks a selectedarea of a report page.
HYPERLINK
Decreases report display size 20% per click.ZOOM OUT
List of Values displays choice of view sizes to select (20% - 200%in 20% increments)
CURRENT VIEW SIZE
Increases report display size 20% per click.ZOOM IN
Automatically resizes the report to the Report Viewer window.FIT TO PAGE
Copy / Paste selection ability for record text.ENABLE TEXTSELECTION
Copy / Paste selection ability for record region. (Do not use)ENABLE REGIONSELECTION
Allows customized Header labelCREATE HEADER
Creates columns that can be downloaded for use in applicationssuch as spreadsheet programs.
CREATE COLUMNS
Displays previously composed notes.LIST NOTES
Not available Do not use. Allows notes inserted into selectedarea of report.
ADD NOTE
Allows a tag of one or more report pages for customizeddownloading.
TAG/UNTAG PAGE
Customize view options or select specific reports for My Vistafavorites list.
CUSTOMIZE
Displays online help.ONLINE HELP
The University of Alaska Statewide Financial Systems
User Documentation 08/2008 vistaplus_detail.pdf
-
8/12/2019 Vistaplus Detail[1]
14/26
Finance Reporting with Vista Plus Searching a Report 14
Searching a Report
Take advantage of the powerful search feature to reduce the data viewed so that onlythe pertinent information is displayed.
H1. Initiate the search feature by clicking on the icon. Once a search hasbeen initiated it can not be halted.
H2. The search dialog box is displayed.
H3. Click the radio button on the LOOK FOR parameter. Although not required,choosing Indexcan aid Vista Plus in finding the VALUEmore quickly.
Currently, the University is not using the Region feature.
H4. If Indexwas selected as the LOOK FORparameter (step H3), choose the indexof interest from the INDEX drop down menu selection. The available INDEXvalues will vary for each report.
If an index hierarchy is selected (i.e. ORGN HIERARCHY),include the *wildcard character before and after any search
value (example: *D8FNSY*).
The University of Alaska Statewide Financial Systems
User Documentation 08/2008 vistaplus_detail.pdf
-
8/12/2019 Vistaplus Detail[1]
15/26
Finance Reporting with Vista Plus Searching a Report 15
H5. Enter the proper search criteria in the VALUEfield. Wildcard characters can beused.
H6. The FORWARD SEARCH parameter defaults as selected (checked). Onceinitiated, the search will start at the current location of the cursor. Uncheck this
checkbox to start the search at the beginning of the report.
H7. To request a search in the specified upper/lower case, click the CASE SENSITIVEcheck box in so that it is selected. Otherwise, accept the default ofunchecked.
H8. To search the requested text as a whole word only, click the WHOLE WORDSboxso that it is selected. Otherwise, accept the default of unchecked.
H9. The EXTRACT SUB-REPORTfeature creates a separate report (opened in a newwindow) that includes just the information requested in the search criteria. Click
the checkbox so that it is selected.
H10. If the EXTRACT SUB-REPORT parameter is selected, the BY PAGES and BYLINES options are displayed with BY LINES as the default selection. Click BYPAGESso that the radio button is selected(darkened).
The Asterisk (*) wildcard character can be substitutedfor one or more characters (i.e. part of a word or anentire word).
The question mark (?) wildcard character can be usedto indicate any single character except a space.
LINE MATCHES and INCLUDE HEADER options are notavailable at this time.
H11. SHOW MATCH LIST provides a window with an index of pages matching therequest. Navigation to a particular page is possible by clicking on the page ofinterest.
H12. Click the button to initiate the search or to close the dialogbox without searching.
The University of Alaska Statewide Financial Systems
User Documentation 08/2008 vistaplus_detail.pdf
-
8/12/2019 Vistaplus Detail[1]
16/26
Finance Reporting with Vista Plus Searching a Report 16
Index can make
the search runmore quickly
Search criteriarequested
unchecked means
start at thebeginning of the
reportCreates a new
report consistingonly of pages
containingrequested records
If a sub-report was requested, a separate windowill open with the results.
Since the sub report consists of selected data frothe main report, the page number of the extractesub-report (bottom right of report window) does nmatch the page number of the actual report (top rigof report).
A search may be requested on the returned sub-report (and, thus, another sub-report is created).This is a very powerful feature of Vista Plus!
The University of Alaska Statewide Financial Systems
User Documentation 08/2008 vistaplus_detail.pdf
-
8/12/2019 Vistaplus Detail[1]
17/26
Finance Reporting with Vista Plus Searching a Report 17
H13. Advanced Search Option is available and may streamline a search for two ormore like objects.
Clear previous Search criteriabefore initiating additional
Searches if different results are
desired. Search criteria willremain until cleared, and will no
reset upon Log Out or Report
change.
Add two or more Values
in Advanced Search to
produce one sub report
with all requested values.
Selected Options will not
reset when a search is clearedof previous criteria. Ensure
the expected result by
verifying selected Options.
The University of Alaska Statewide Financial Systems
User Documentation 08/2008 vistaplus_detail.pdf
-
8/12/2019 Vistaplus Detail[1]
18/26
Finance Reporting with Vista Plus Searching a Report 18
Printing a Report
A hard copy of a report or report extract can be printed to a local printer. Remoteprinting is not available at this time.
I1. Open the report or extracted sub-report in the Report Viewer.
Choose LOCAL PRINT button
I2. Click the icon on the toolbar or choose from under the menu.The Local Print dialog box is displayed.
The University of Alaska Statewide Financial Systems
User Documentation 08/2008 vistaplus_detail.pdf
-
8/12/2019 Vistaplus Detail[1]
19/26
Finance Reporting with Vista Plus Searching a Report 19
I3. Select the PAGE RANGEto print.
Al l is the default selection. Many of the reports available in Vista Plus are verylong.use the All selection with caution.
Click Pages to print a specific selection. Utilizing the Tag/Untag icon withing thereport will automatically insert selected pages into the field. A range of pages (ie:2-10) can also be requested.
If printing a sub-report, only those pages thatwere extracted (into the sub-report) will print.If additional report pages are desired,request the print from the original report andspecify the page numbers.
I4. Once is clicked, a preview of the print job will display.
Verify the expected number of pages to print before proceeding
The University of Alaska Statewide Financial Systems
User Documentation 08/2008 vistaplus_detail.pdf
-
8/12/2019 Vistaplus Detail[1]
20/26
Finance Reporting with Vista Plus Searching a Report 20
I5. Click the printer icon to continue printing. If desired, Properties may be accessedfor additional printing options, but this report will print with landscape orientationwithout selecting from the Properties menu.
I6. Click to print the report and close the Print Preview dialog box.
The University of Alaska Statewide Financial Systems
User Documentation 08/2008 vistaplus_detail.pdf
-
8/12/2019 Vistaplus Detail[1]
21/26
Finance Reporting with Vista Plus Downloading a Report 21
Downloading a Report to a File
The Download feature saves an entire or selected part of a report so that it can be usedin other applications.
J1. Open the report or extracted sub-report in the Report Viewer.
Choose button
J2. Click the icon on the toolbar.
The University of Alaska Statewide Financial Systems
User Documentation 08/2008 vistaplus_detail.pdf
-
8/12/2019 Vistaplus Detail[1]
22/26
Finance Reporting with Vista Plus Downloading a Report 22
J3. FILE indicates the name of the downloaded file. The file name defaults to thename of the report plus the format extension (i.e. fgridoc.txt). If a download isrequested for an extracted report, the file name defaults to the name of the reportwith a view and format extension (i.e. fgridoc.txt).
If desired, update the default FILEname by typing a new file name.
J4. The SAVE AS TYPEdefaults asASCII Text (TXT). Accept the default.
J5. The PAGE RANGEdefaults to All.
Al l is the default selection. Many of the reports available in Vista Plus are verylong.use the All selection with caution.
Click Pagesto download specific pages (2,10), or a range of pages (2-10).
If downloading a sub-report, only those pagesthat were extracted (into the sub-report) will bedownloaded. If additional report pages aredesired, request the download from the originalreport and specify the page numbers.
J6. Once is clicked, a preview of the report is displayed. Choose from under the File menu to save the report where desired.
If the PROVIDE LINKoption was checked, a separate window is displayedproviding the link to follow to display the downloaded file.
Click by right clicking on the link and save to the desireddestination or choose from the tool bar dropdown when DownloadReport is displayed.
The University of Alaska Statewide Financial Systems
User Documentation 08/2008 vistaplus_detail.pdf
-
8/12/2019 Vistaplus Detail[1]
23/26
Finance Reporting with Vista Plus Importing a Report 23
Importing a Report into MS Word or MS Excel
Working knowledge of Microsoft Word and Microsoft Excel are assumed.
Import to MS Word
Though importing to MS Word is possible, the practicality of doing so is questionable,
due to readability and formatting issues.
K1. Right click on downloaded report and select Open With- select MS Word format
as desired
OR
K2. Initiate Microsoft Word.
K3. Open downloaded report.K4. The downloaded data is displayed in the Word document. To make the file more
easily readable, the following format changes are suggested:
Set page orientation to landscape
Change all text size to 8 point font
Change left and right margins to 0.3
K5. Save the file.
The University of Alaska Statewide Financial Systems
User Documentation 08/2008 vistaplus_detail.pdf
-
8/12/2019 Vistaplus Detail[1]
24/26
Finance Reporting with Vista Plus Importing a Report 24
Import to MS Excel
L1. Right click on downloaded report and select Open With- select MS Excel format
as desired.
ORL2. Initiate Microsoft Excel.
L3. Open downloaded report.
L4. A Text Import Wizard dialog box is displayed.
L5. Several dialog boxes are displayed to assist with the import of the text file. Followsteps provided and click when complete.
Reports with headings do not import into Excelvery nicely.
L6. Save the file.
The University of Alaska Statewide Financial Systems
User Documentation 08/2008 vistaplus_detail.pdf
-
8/12/2019 Vistaplus Detail[1]
25/26
Finance Reporting with Vista Plus Appendix - Resources 25
Appendix
Vista Plus Resources
Many questions can be answered via the Vista Plus Help features (icon located on mainpage).
Click to accessthe VistaPlus Help
Features.
Online
Helpwelcome
page
The University of Alaska Statewide Financial Systems
User Documentation 08/2008 vistaplus_detail.pdf
-
8/12/2019 Vistaplus Detail[1]
26/26
Finance Reporting with Vista Plus Appendix - Java 26
Enabling Java and Cookies in Netscape Browser
M1. Initiate Netscape Web Browser
M2. Choose under the menu
M3. Click on
M4. If not already selected, click on and so thatthey are checked.
M5. Under Cookies, click on the radio button next to so that it isselected (darkened).
Enabling Java and Cookies in Internet Explorer Browser
N1. Initiate Internet Explorer Web Browser
N2. Choose under the menu
N3. Click on
N4. Scroll down. If not already selected, click on so that it ischecked.
N5. Click on
N6. Click on
N7. Scroll down. Under COOKIES, click on the radio button next to so that it is selected(darkened). Also,click on the radio button next to so that it is selected(darkened).
![download Vistaplus Detail[1]](https://fdocuments.nl/public/t1/desktop/images/details/download-thumbnail.png)