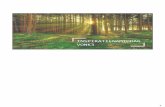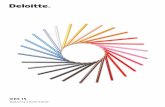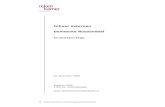Videobellen met externen · Dit staat omschreven in de verwerkersovereenkomst die de Universiteit...
Transcript of Videobellen met externen · Dit staat omschreven in de verwerkersovereenkomst die de Universiteit...

Instructie videobellen met externen voor studenten (FSW/SOLO, Mei 2020)
1
Videobellen met externen Microsoft Teams en Skype for Business (SfB) zijn onderdeel van Office 365 en beschikbaar voor alle medewerkers en studenten. De tools zijn te gebruiken voor meerdere doeleinden. Deze instructie voor studenten gaat specifiek over videobellen met externen.
Als student kun je Skype for Business (SfB) en Microsoft Teams (Teams) gebruiken in onderzoeksprojecten om online interviews of online focusgroepen te houden, en bijvoorbeeld als alternatief voor een stage om professionals te interviewen. Met Teams heb je daarnaast toegang tot bestanden in de universitaire OneDrive (bv. bestanden die zijn gedeeld via de chatfunctie).
Het kan voorkomen op Mac apparaten dat Skype for Business problemen geeft, omdat Camera en/of Microphone niet aan te vinken is voor SfB in de Privacy settings. Advies in dit geval is eerst een herinstallatie van SfB uit te voeren en anders uit te wijken naar Teams.
In deze instructie wordt uitgelegd hoe je SfB en Teams specifiek kunt toepassen om:
- Iemand van buiten de universiteit uit te nodigen voor een gesprek. - Het gesprek op te nemen en de opname af te luisteren en te coderen. - De opname na transcriptie te vernietigen.
Hierbij wordt aandacht besteed aan privacy.
De instructie bevat verder verwijzingen naar bestaande instructies van het ISSC over hoe je SfB en Teams kunt installeren, etc.
Voor technische ondersteuning kun je terecht bij de helpdesk van het ISSC. Bel 071 527 8888 of stel je vraag via de ICT Helpdeskportal.
Inhoudsopgave
Videobellen met externen ................................................................................................... 1
1. Microsoft Teams .................................................................................................................. 2 1.1. Teams Installeren en inloggen ........................................................................................................... 2 1.2. Een Teams vergadering starten ......................................................................................................... 2 1.3. Externen uitnodigen voor een Teams vergadering ........................................................................... 3 1.4. Een Teams vergadering opnemen ..................................................................................................... 5
2. Skype for Business ............................................................................................................... 6 2.1 SfB Installeren en inloggen ................................................................................................................ 6 2.2 Een SfB gesprek inplannen en personen uitnodigen ......................................................................... 6 2.3 Participant direct uitnodigen ............................................................................................................. 8 2.4 Participant informeren over praktische zaken .................................................................................. 9 2.5 Een SfB gesprek opnemen ............................................................................................................... 11
3. Opnames opslaan, coderen, delen en verwijderen ............................................................. 11
4. Praktische zaken ................................................................................................................ 12
5. Participant informeren over privacy .................................................................................. 12

Instructie videobellen met externen voor studenten (FSW/SOLO, Mei 2020)
2
1. Microsoft Teams
1.1. Teams Installeren en inloggen - Op elk apparaat met internettoegang kan je in een webbrowser naar de Office portal
(portal.office.com) gaan en aanmelden. - Studenten melden aan met [email protected] en ULCN wachtwoord.
1.2. Een Teams vergadering starten 1. Start Teams en ga in het linkermenu naar Agenda.
2. Start een vergadering middels de knop Nu vergaderen.
3. Voorafgaand aan het starten van de vergadering zijn er aantal instellingen te wijzigen: - De titel/naam van de vergadering - Audio- en videoinstellingen - Via de optie Apparaatinstellingen is het mogelijk om een testgesprek te starten. Dit is een
handige manier om na te gaan of alles werkt.
4. Start het gesprek door te klikken op Nu deelnemen.

Instructie videobellen met externen voor studenten (FSW/SOLO, Mei 2020)
3
5. Via het personenvenster kunnen eventueel medestudenten kunnen worden toegevoegd. Klik eerst op Deelnemers weergeven en vul de ULCN-naam in het venster in.
1.3. Externen uitnodigen voor een Teams vergadering Externen kunnen uitgenodigd worden voor de Teams vergadering middels een directe vergaderlink.
1. Klik op het volgende icoontje in het personenvenster om de directe link van de vergadering te kopiëren. De link kun je vervolgens in de mail plakken en delen met de persoon.
2. Door de link in de mail te openen kan de persoon deelnemen aan het gesprek. Deelnemen
kan zowel via de browser (kies dan voor Deelnemen op het web) als via de desktop-app als deze reeds is geïnstalleerd. Het is niet nodig voor de persoon om Office365 te installeren of een Office365 account te hebben.
Als de persoon een Mac, iPad of iPhone gebruikt en Chrome heeft geïnstalleerd kan er direct deelgenomen worden via het web door de vergaderlink te kopiëren en in de Chrome browser te plakken.

Instructie videobellen met externen voor studenten (FSW/SOLO, Mei 2020)
4
Voor gebruik van de web toepassing in Safari moet de externe persoon eerst een instelling aanpassen: - Als u Teams in Safari wilt gebruiken, gaat u naar Voorkeuren > Privacy en schakelt u de
instelling Voorkom volgen door gekoppelde sites uit. Wanneer u klaar bent met Teams in Safari, gaat u naar Voorkeuren > Privacy en schakelt u de instelling Voorkom volgen door gekoppelde sites weer in.
- Meer informatie: https://support.office.com/nl-nl/article/ondersteuning-voor-safari-browser-1aac0a7c-35a8-42c1-a7df-f674afe234df
3. De persoon kan zijn/haar camera en microfoon activeren en deelnemen aan het gesprek
door op Nu deelnemen te klikken.
4. De student krijgt nu een melding dat de persoon in de lobby wacht. Klik op Toelaten en het gesprek kan beginnen.

Instructie videobellen met externen voor studenten (FSW/SOLO, Mei 2020)
5
1.4. Een Teams vergadering opnemen
Het is mogelijk om via Teams een video-opname van het gesprek te maken. Op het scherm is voor alle deelnemers zichtbaar dat het gesprek wordt opgenomen.
Normaliter worden Teams opnames opgeslagen in Stream, de videodienst van MS Teams. De universiteit maakt echter geen gebruik van Stream. Na afloop van de opname zal daarom de foutmelding “Recording failed to upload to Stream” weergegeven worden. De vergadering is echter wel opgenomen en blijft 20 dagen beschikbaar in de chat voor alle interne deelnemers (met ULCN). De opname (een mp4 bestand) is binnen die 20 dagen te downloaden en lokaal op te slaan.
1. Klik op dit icoon en klik vervolgens op Opname starten.
2. De opname wordt gestart. De volgende melding verschijnt in het venster:
3. Wanneer de opname stopgezet kan worden, doe je dit op de manier zoals beschreven bij stap 1. Klik op Opname stoppen.

Instructie videobellen met externen voor studenten (FSW/SOLO, Mei 2020)
6
4. Nadat het gesprek gestopt is, word je automatisch naar de chatroom gestuurd. Hier vind je de opname. De opname blijft 20 dagen beschikbaar in de chat en wordt daarna automatisch verwijderd. Download de opname en sla deze lokaal op. In hoofdstuk 3 van dit document vind je de richtlijnen voor het veilig opslaan, delen, coderen en verwijderen van de opname.
2. Skype for Business
2.1 SfB Installeren en inloggen Je kunt SfB installeren op een Windows pc (kies basic versie 32 bits als je nog geen Office 365 gebruikt, of download SfB in de Office 365 portal via Software als je al wel Office 365 gebruikt), Mac of tablet/ smartphone (via App store; SfB is geschikt voor iOS 8.0+). De gewone Skype app is niet geschikt voor SfB (het is wel mogelijk om vanuit SfB te bellen of chatten (IM) met standaard Skype gebruikers).
1. Start het programma en meld je eenmalig aan met de gebruikersnaam: [email protected] ([email protected]; bv [email protected]) en jouw gebruikelijke ULCN wachtwoord.
2. Skype vraagt om een beveiligingscertificaat te accepteren. Kruis aan dat je deze vraag niet meer wilt krijgen en accepteer.
2.2 Een SfB gesprek inplannen en personen uitnodigen
Je kunt een gesprek met een of meerdere personen inplannen in de agenda van jouw uMail of in de agenda van de gezamenlijke (‘functionele’) mailbox van het onderzoeksproject. Je hebt het e-mailadres van de participant nodig voor de uitnodiging.
Omdat Office 365 versneld is ingevoerd, is het nu niet mogelijk om een SfB uitnodiging direct aan te maken in de agenda. Tijdelijke oplossing is een 'gewoon' agendaverzoek versturen met daarin gekopieerd de SfB-vergaderlink.
1. Ga naar https://sched.lync.com/ en meld je aan met jouw Office365 account ([email protected]).
2. Maak een vergadering aan door Onderwerp, Datum en Tijd in te vullen. Sla op met [Save].

Instructie videobellen met externen voor studenten (FSW/SOLO, Mei 2020)
7
3. Kopieer de SfB-link.
4. Plak de link in een 'gewoon' agendaverzoek en nodig de gewenste deelnemer(s) uit.
Verandert er iets in de vergadering, dan kun je dit aanpassen in de vergaderlink op https://sched.lync.com/. Pas dan zo nodig het (losstaande) agendaverzoek ook aan.

Instructie videobellen met externen voor studenten (FSW/SOLO, Mei 2020)
8
2.3 Participant direct uitnodigen Je kunt ook een gesprek voeren met een participant zonder dit eerst in te plannen. Het is nodig om de participant de SfB-link te sturen.
1. Klik op [Meet now] (bij Mac staat Meet Now in de Conversations tab). 2. Ga naar [More options] via het icoontje met de drie bolletjes
3. Klik op [Meeting entry info] (bij Mac heet dit Show Meeting Info).

Instructie videobellen met externen voor studenten (FSW/SOLO, Mei 2020)
9
4. Kopieer de Meeting link en mail deze naar de participant.
2.4 Participant informeren over praktische zaken Controleer vooraf enkele praktische zaken:
- Zorg voor een (privacy)neutrale achtergrond voor het online interview. Voorkom dat gevoelige documenten van jouw onderzoeksproject zichtbaar zijn.
- Controleer of je een stabiele internetverbinding hebt en een goed werkende camera en microfoon. Participanten moeten kunnen vertrouwen op de kwaliteit van de opname.
Informeer de participant vooraf over het gebruik van SfB. De participant moet weten welke handelingen hij of zij praktisch moet uitvoeren om deel te nemen aan het online interview:
1. Klik op de Skype meeting link in de ontvangen mail. 2. Kies voor Skype Meetings App (web)
3. Als de participant niet eerder de app heeft gebruikt, is het nodig om deze eenmalig te
installeren:

Instructie videobellen met externen voor studenten (FSW/SOLO, Mei 2020)
10
4. Als de participant eerder de app heeft gebruikt, kan direct het beeldbellen worden gestart door te kiezen voor Open Skype Meetings App:
5. Vul het e-mailadres in als Naam en het beeldbellen start (zie het voorbeeld van medewerker hieronder):

Instructie videobellen met externen voor studenten (FSW/SOLO, Mei 2020)
11
2.5 Een SfB gesprek opnemen 1. Klik op [Start recording] om het beeldbellen op te nemen. Het is voor alle deelnemers
zichtbaar op het scherm dat de sessie wordt opgenomen. 2. De opname wordt opgeslagen in Documents\Videos\LyncRecordings (zie het voorbeeld
hieronder). Het bestand is alleen toegankelijk voor jou als organisator van de sessie.
Als je in SfB gegevens verwijdert, kun je er van uitgaan dat de gegevens ook definitief zijn verwijderd. Dit staat omschreven in de verwerkersovereenkomst die de Universiteit met Microsoft heeft gesloten. In hoofdstuk 3 van dit document vind je de richtlijnen voor het veilig opslaan, delen, coderen en verwijderen van de opname.
3. Opnames opslaan, coderen, delen en verwijderen Zodra je verder gaat werken met de opname, pas je ook richtlijnen toe:
1. Beveilig bestanden en documenten met wachtwoorden en sla ze op in wachtwoord beveiligde mappen op een veilige informatiedrager.
2. Sla de originele digitale audio/video-opname gescheiden op van een eventueel aanwezig sleutelbestand.
3. In geval van gestructureerde interviews: als je de opname codeert met het programma ATLAS.ti, kun je een ATLAS.ti analysebestand opslaan zonder of met de onderzoeksdata. Een voordeel van het laatste is dat het mogelijk is om de zgn. Project Bundle op een andere computer te importeren in ATLAS.ti om verder te analyseren, maar beperk het aantal kopieën van ATLAS.ti bestanden. Er zijn ATLAS.ti licenties voor thuisgebruik beschikbaar via SOLO.
4. In geval van ongestructureerde interviews: als je de opname uitschrijft van een gesproken opname, dan kan transcriptiesoftware Amberscript het proces versnellen door automatisch een eerste tekstuele uitwerking te maken (lees het transcript goed na en verbeter eventuele fouten). De universiteit heeft een (verwerkers)overeenkomst gesloten met Amberscript. Er zijn transcriptie uren beschikbaar via SOLO.
5. Met het Kaltura videoplatform van de universiteit is het mogelijk voor de onderzoeksdocent en studenten om een video-opname via een private channel op het platform of via de Kaltura integratie in Blackboard of Brightspace (tijdelijk) te delen.
6. Verwijder de video-opname zodra het geen doel meer heeft. Persoonsgegevens mogen niet langer worden bewaard dan strikt noodzakelijk. Zodra de opname niet meer nodig is, verwijder je deze, ook van eigen apparatuur (laptop, PC, beveiligde USB-drive of externe harde schijf).
7. Om in groepjes samen te werken aan documenten in het onderzoeksproject kun je, na pseudonimiseren van onderzoeksdata etc., gebruik maken van Teams (en daarbij Onedrive), of van J:\Workgroups\FSW\ als dit passend is voor de aard van de data, of van J:\ResearchData\FSW\Students\ als de omvang van de data groot is. Met SURFdrive kunnen

Instructie videobellen met externen voor studenten (FSW/SOLO, Mei 2020)
12
documenten en data ook veilig worden gedeeld in een map van de docent, maar SURFdrive slaat verschillende versies op van een document wanneer verschillende personen tegelijkertijd lokaal in een document werken en dit uploaden en synchroniseren. Ongeacht de opslaglocatie is het van belang om data te minimaliseren, toegang tot data te beperken en bestanden met wachtwoorden te beveiligen.
4. Praktische zaken
Controleer vooraf enkele praktische zaken:
- Zorg voor een (privacy)neutrale achtergrond voor het online interview. Voorkom dat gevoelige documenten van jouw onderzoeksproject zichtbaar zijn.
- Controleer of je een stabiele internetverbinding hebt en een goed werkende camera en microfoon. Participanten moeten kunnen vertrouwen op de kwaliteit van de opname.
- Informeer de participant vooraf over het gebruik van SfB of Teams. De participant moet weten welke handelingen hij of zij praktisch moet uitvoeren om deel te nemen aan het gesprek.
5. Participant informeren over privacy Voor onderwijs op afstand is een gedragscode opgesteld. In onderzoeksprojecten wordt veelal gewerkt met een integriteitsverklaring voor studenten betreffende geheimhouding en het zorgvuldig omgaan met participanten en onderzoeksgegevens. Bij een online interview/focusgroep pas je ook richtlijnen toe:
1. Communiceer transparant met participanten. Leg uit waarvoor je Teams gebruikt en hoe je Teams gebruikt. Als je de participant eerder hebt geïnformeerd via een informatiebrief, geef je aanvullende informatie over het online beeldbellen. Geef voordat je gaat opnemen duidelijk aan wat het doel van de opname is en gebruik het niet voor andere doeleinden. Geef aan hoe lang de opname gebruikt gaat worden.
2. Voordat je begint met de opname heb je een geldige reden (grondslag) nodig om een opname te verwerken waarin participanten herleidbaar in voorkomen. Als de opname door de inhoud en/of de stem te herleiden is tot de persoon, verwerk je persoonsgegevens. Verzamel alleen gegevens als er toestemming is gegeven door (de wettelijke vertegenwoordigers van) participanten voor deelname aan het onderzoek. Vraag vooraf om toestemming voor het opnemen van audio. Laat de participant het interview beginnen met het uitspreken van de toestemming. De camera van de participant is uitgeschakeld, tenzij het van toegevoegde waarde is voor het onderzoek om de camera aan te zetten. Vraag vooraf om toestemming voor het opnemen van beeld. Maak geen screenshots of opnamen zonder toestemming.
3. Verzamel zo min mogelijk persoonsgegevens (dataminimalisatie). Gebruik de video-opname en andere informatie van participanten alleen voor de in het toestemmingsformulier beoogde doelen.
4. Behandel het online interview en alle onderzoeksgegevens als vertrouwelijk. Zorg bij het overnemen van persoonsgegevens op onderzoeksformulieren of in verslagen dat deze niet redelijkerwijs, zonder evenredige inspanning, herleidbaar zijn tot personen, instellingen en specifieke situaties.

Instructie videobellen met externen voor studenten (FSW/SOLO, Mei 2020)
13
5. Verstrek derden, waaronder leerkrachten en hulpverleners, geen inzage in het online interview en de onderzoeksgegevens, tenzij daarvoor schriftelijk toestemming is verleend door de onderzoeksdocent.
6. Deel informatie die jou ter kennis komt van of over individuele participanten die niet relevant is voor het onderzoek, met niemand (ook niet geanonimiseerd). In een situatie waarin je je zorgen maakt om een participant, meld je dit aan de begeleidend docent.
7. Gebruik niet-openbare beelden waarbij een derde betrokken is, alleen in een interview als de betrokkene toestemming heeft gegeven. Niet alleen privacy maar ook portretrecht is van belang.
8. Zorg ervoor dat de persoonsgegevens kloppen die je opneemt. Denk bijvoorbeeld aan een juiste vermelding van de namen van de sprekers in de video.
9. Beveilig eigen apparatuur voor het waarborgen van persoonsgegevens.
Wees je bewust van het feit dat je in beeld bent, gebruik professionele taal wanneer je spreekt tijdens online sessies, en gedraag je net zoals in een fysiek interview. Houd er rekening mee dat er enige vertraging kan optreden. Controleer regelmatig of de participant de vragen kan volgen en geef voldoende tijd om te antwoorden.
Meer informatie
- https://helpdesk.universiteitleiden.nl/tas/public/ssp/content/search?q=Teams - https://helpdesk.universiteitleiden.nl/tas/public/ssp/content/search?q=KI+1400 - https://helpdesk.universiteitleiden.nl/tas/public/ssp/content/search?q=sfb - Er volgt aanvullende beveiliging via een tweede authenticatiemethode (authenticatie per
app, SMS of telefoon). Vanaf 22 april is het voor medewerkers niet meer mogelijk om alleen met ULCN-gegevens in te loggen op Teams, Office 365 en OneDrive. Wanneer dit ook wordt ingevoerd voor studenten, wordt deze instructie daarmee uitgebreid.
- Voor technische ondersteuning kun je terecht bij de helpdesk van het ISSC. Bel 071 527 8888 of stel je vraag via de ICT Helpdeskportal.