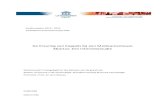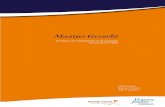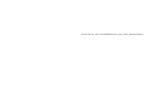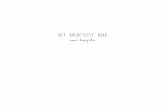versie januari 2007...2.6 Stap 5: Leerlingen invoeren/leerlinggegevens wijzigen 14 Toegangscode 16...
Transcript of versie januari 2007...2.6 Stap 5: Leerlingen invoeren/leerlinggegevens wijzigen 14 Toegangscode 16...

Z wijsen S oftwareM anager 1.1
Gebruikershandleiding
en technische handleiding
versie januari 2007
Zwijsen

2.11 Stap 10: De ZSM onderhouden 23 Leerlinginstellingenwijzigen 23 Leerlingenverwijderen 24 Leerlingenverplaatsen 24 Gegevensverwijderen 25 Afroeplijstenmakenenwijzigen 26
3 Het Zwijsen leerlingmenu 293.1 Het Zwijsenleerlingmenu in vogelvlucht 293.2 Overige opties 31
4 Technische handleiding 334.1 Minimale systeemeisen 334.2 De ZSMdownloaden en installeren 344.3 De ZSM verwijderen 354.4 Helpdesk 36
Gebruikerslicentie Zwijsen Software Manager 37
Inhoudsopgave
1 Inleiding 51.1 De ZwijsenSoftwareManager 51.2 Het ZwijsenLeerlingmenu 51.3 De DemoUitgave 61.4 Algemene opzet en bediening van het programma 61.5 Toelichting op de handleiding 71.6 Helpfunctie 7
2 Bediening van de Zwijsen Software Manager 92.1 De ZwijsenSoftwareManager in vogelvlucht 92.2 Stap 1: Starten van de ZSMen schoolgegevens invoeren 10 Schoolgegevensinvoeren/wijzigen 112.3 Stap 2: EDEX-bestand importeren 122.4 Stap 3: Leerkrachten invoeren 132.5 Stap 4: Groepen aanmaken 142.6 Stap 5: Leerlingen invoeren/leerlinggegevens wijzigen 14 Toegangscode 162.7 Stap 6: Subgroepen en koppels samenstellen 16 Subgroepenmaken 16 Werkeninkoppels 172.8 Stap 7: Leerlingen toewijzen aan een programma 182.9 Stap 8: Leerlingen programmaspecifieke instellingen meegeven 192.10 Stap 9: Resultatenoverzichten opvragen 20 Sessiegegevensopvragen 20 Voortgangsrapportopvragenopgroepsniveau 22 Voortgangsrapportopvragenopleerlingniveau 23
2 3

1 Inleiding
1.1 De Zwijsen Software ManagerDe ZwijsenSoftwareManager (ZSM ) is een overkoepelend leerkrachtprogramma voor het beheren van instellingen en het vol-gen van leerlingresultaten bij de nieuwe leerlingprogramma’s van Zwijsen. Op het moment van verschijnen van de ZSM geldt dat voor de programma’s: Woordenvangen,Veiliglerenlezen(2emaan-versie),Estafetteinteractief,Oefenenmetspelling,Woordenschat,Taal/lezen,Landinzicht,SchatkistlezenenSchatkistrekenen,RekenmaarenSpellinginbeeld.U vult de leerlinggegevens voor al deze programma’s dus maar één keer in. Daarnaast hoeft u niet meer te wisselen tussen verschil-lende leerkrachtprogramma’s om de voortgang van leerlingen te bekijken en om instellingen te wijzigen. Dit scheelt u veel tijd en geeft u de kans om meer uit de mogelijkheden van de leerlingsoft-ware te halen.
1.2 Het Zwijsen LeerlingmenuBij de ZwijsenSoftwareManager hoort het ZwijsenLeerlingmenu. Alle leerlingprogramma’s die aan de ZSM gekoppeld zijn, zijn te starten vanuit het ZwijsenLeerlingmenu. In deze zogenaamde start-schil kunt u aangeven:• welke groep op de computer gaat werken;• met welk softwareprogramma de groep gaat werken;• welke leerlingen met het programma gaan werken.U kunt in plaats van een groep ook direct een afroeplijst kiezen waarin in de beurtenvolgorde is vastgelegd welke leerling in welke volgorde met welk programma gaat werken. Als de leerling klaar is met een oefensessie, keert hij terug in het leerlingmenu en wordt de volgende leerling afgeroepen.
5

• via een optie uit een contextgevoelig rechtermuisknop-menu;• via een toets op uw toetsenbord (Delete).
1.5 Toelichting op de handleidingWe gaan er in deze gebruikershandleiding van uit dat u bekend bent met de standaard bediening van de eerder genoemde Microsoftprogramma’s. Vandaar dat we ons hier beperken tot een toelichting op het starten van functies via de werkbalk. Als een functie geen knop op de werkbalk heeft, dan gaan we uit van een menugestuurde functie.Deze handleiding is niet uitputtend. Alleen de belangrijkste functies van de ZSM komen aan bod. Met behulp van de helpfunctie van de ZSM kunt u bij alle functies van het programma een toelichting vinden.Verder kent elk programma dat gekoppeld is aan de ZSM zijn eigen toelichting op programmaspecifieke schermen.
1.6 HelpfunctieDe ZSM heeft een uitgebreide helpfunctie. Op het moment dat u de ZSM voor de eerste keer start, vraagt het programma of u uitleg wilt. Klikt u op Ja, dan start het helpbestand van het programma.
Tijdens het werken met het programma kunt u op elk moment gebruikmaken van de helpfunctie via de helpknop in de werkbalk.U kunt ook contextgevoelige help opvragen door op de helpknop te klikken van de vensters en tabbladen die het programma kent. U krijgt dan specifiek uitleg over het dialoogvenster of het tabblad dat op dat moment op uw scherm staat.
1.3 De Demo UitgaveIn de ZSM en in het ZwijsenLeerlingmenu vindt u het programma DemoUitgave. Dit programma is een zeer eenvoudig programma waarmee de werking van de ZSM eenvoudig getoond wordt. In deze handleiding zullen we soms naar dit programma verwijzen ter demonstratie van bepaalde functies.
1.4 Algemene opzet en bediening van het programmaQua opzet en bediening werkt de ZSM op dezelfde wijze als u gewend bent bij programma’s als MicrosoftVerkenner/Explorer en Outlook. De ZSM maakt gebruik van het werken met vensters, map-penstructuren, een menubalk met veel standaard menu-opties, een werkbalk, rechtermuisknop-menu’s, tipteksten, muissleep-acties, sneltoetsen, et cetera.
Een ander kenmerk is dat veel functies op meer manieren zijn te bedienen. De functie Verwijderenvaneenleerling bijvoorbeeld kunt u op de volgende manieren starten:• via een menu-optie uit de menubalk;• via een knop op de werkbalk;
6 7

2 Bediening van de Zwijsen Software Manager
2.1 De Zwijsen Software Manager in vogelvluchtVoordat u met de ZwijsenSoftwareManager kunt werken, moet u eerst diverse gegevens invoeren. Aan de hand van het volgende stappenplan, neemt u de ZSM zo optimaal mogelijk in gebruik.-Stap1:StartenvandeZSMenschoolgegevensinvoerenU start de ZSM via een snelkoppeling en voert een wachtwoord in.Als er nog geen schoolgegevens zijn ingevoerd, wordt u automa-tisch gevraagd dit te doen.Stap2:EDEX-bestandimporterenBeschikt u over EDEX-bestanden, dan kunt u in één handeling leerkrachten invoeren, groepen aanmaken en leerlingen invoeren. U kunt hierna meteen door naar stap 5 en eventueel leerlinggegevens wijzigen.
Stap3:LeerkrachteninvoerenVoert u alles handmatig in, begin dan met het invoeren van leer-krachten, zodat u deze bij de volgende stap kunt koppelen aan de groepen van uw school.
Stap4:GroepenaanmakenDoor de groepen aan te maken, bouwt u de structuur van uw school na.
Stap5:Leerlingeninvoeren/leerlinggegevenswijzigenNu kunnen leerlinggegevens worden ingevoerd of, als u een EDEX-bestand heeft geïmporteerd, worden gewijzigd.
Tot slot biedt het programma de mogelijkheid om op trefwoorden te zoeken. U moet dan binnen het helpscherm op het tabblad Zoek/Search klikken.
� 9

leerkracht in. Later kunt u in de ZSM alle leerkrachten invoeren en aan elke leerkracht een eigen wachtwoord toekennen (zie stap 3).
Schoolgegevensinvoeren/wijzigen Als u de ZSM voor de eerste keer start, dan wordt u gevraagd om schoolgegevens in te voeren. Deze gegevens kunt u later eventu-eel nog wijzigen. Ook kunt u hier groepsoverstijgende instellingen invoeren. U doet dit alles als volgt:• Klik in het schoolvenster op uw schoolnaam.• Klik in de werkbalk op de knop Eigenschappen. U krijgt het vol-
gende scherm:
Stap6:SubgroepenenkoppelssamenstellenU kunt binnen groepen subgroepjes samenstellen, bestaande uit bijvoorbeeld een groepje leerlingen en een remedial teacher. Ook is het mogelijk leerlingen te groeperen (leerlingkoppels aan te maken). Stap7:LeerlingentoewijzenaaneenprogrammaHet is van groot belang dat u leerlingen toewijst aan een program-ma. Dat kan zowel per groep als per individuele leerling gebeuren.Stap8:LeerlingenprogrammaspecifiekeinstellingenmeegevenAls u een of meer leerlingen tegelijk toewijst aan een programma, verschijnt automatisch het venster met leerlingeigenschappen. Hier vindt u tabbladen van de programma’s waar een leerling aan is toe-gewezen. Kies een tabblad om een leerling programmaspecifieke instellingen mee te geven, zoals het thema of de kern waarmee een leerling mag gaan werken.
Stap9:ResultatenoverzichtenopvragenAls uw leerlingen met Zwijsen software hebben gewerkt, kunt u voortgangsrapporten en sessieoverzichten opvragen.
Stap10:DeZSMonderhoudenOm de ZSM ‘up to date’ te houden om de leerlingprogramma’s opti-maal te benutten, zult u in de loop van de tijd leerlinginstellingen willen wijzigen, leerlingen verwijderen, leerlingen verplaatsen naar andere groepen, eventueel gebruik willen maken van een beurten-systeem (afroeplijst) en andere zaken.
2.2 Stap 1: Starten van de ZSM en schoolgegevens invoerenAls de ZSM op uw pc of werkstation is geïnstalleerd, start u de ZSM via het Windows startmenu met de snelkoppeling ZwijsenSoftwareManager in de programmagroep ZwijsenStartmenu. De ZSM vraagt om een gebruikersnaam en een wachtwoord. Bij Gebruikersnaam kiest u Beheerder en achter Wachtwoord vult u
10 11

Niet alle gegevens die u bij de ZSM kunt invoeren, worden via de EDEX-standaard geïmporteerd. Bepaalde gegevens, zoals een toe-gangscode, zult u zelf nog handmatig moeten invoeren. Zie hiervoor stap 5.
2.4 Stap 3: Leerkrachten invoeren De leerkrachten worden eerst ingevoerd zodat u die bij stap 4 kunt koppelen aan de groepen van uw school. Het invoeren gaat als volgt:• Klik in de werkbalk op de knop Eennieuweleerkrachttoevoegen.
U krijgt het volgende scherm:•
Voer in de velden achter Volledigenaam de naam in van de leerkracht. De ingetypte naam verschijnt automatisch in het veld Gebruikersnaam.
• Vul een wachtwoord in. U kunt aan elke leerkracht een eigen wachtwoord toekennen.
• Gebruik het veld Opmerking voor een eventuele toelichting.• Klik op OK.
• Vul hier uw gegevens in en wijzig eventueel de groepsoverstij-gende instellingen bij de rubriek Leerlingmenu.
• Klik op OK om de ingevoerde instellingen op te slaan en het dialoogvenster te sluiten.
2.3 Stap 2: EDEX-bestand importerenDe ZSM voldoet aan de zogenaamde EDEX-standaard. Dankzij deze standaardisatie is het mogelijk om leerkracht-, groeps- en leerling-gegevens geautomatiseerd te importeren. Beschikt u over EDEX-bestanden, dan gaat u als volgt te werk:• Klik in het schoolvenster op de map Groepen.• Kies in het menu Bestand voor EDEXImporteren.... • Zoek het bestand Edexll.txt en klik op Openen. U krijgt het vol-
gende venster:
• Selecteer in de lijst met groepen de groep(en) die u wilt invoeren.• Klik op Importeren en de geselecteerde groepen worden geïmpor-
teerd.
12 13

• Selecteer in het schoolvenster de groep waarin u de leerling wilt invoeren.
• Klik in de werkbalk op de knop Eennieuweleerlingtoevoegen. U krijgt dan het tabblad Algemeen te zien:
• Typ de naam van de leerling in de velden achter Volledigenaam. De ingetypte naam verschijnt automatisch in het veld Gebruikersnaam. De leerling wordt met zijn gebruikersnaam weergegeven in het ZwijsenLeerlingmenu. Zijn er meerdere leerlingen met dezelfde naam, dan kunt u de gebruikersnaam aanpassen.
• Vul de overige velden in. • Klik op OK als u klaar bent met het invoeren van de gegevens
van de leerling.
2.5 Stap 4: Groepen aanmakenOm de opbouw van uw school in de ZSM weer te geven, begint u met het aanmaken van groepen en het toewijzen van de eerder ingevoerde leerkrachten aan de groepen. Binnen de groepen voert u de individuele leerlingen in (zie stap 5). Daarna kunt binnen een groep subgroepen aanmaken (zie stap 6).U maakt een groep als volgt aan:• Klik in de werkbalk op de knop Nieuwe(sub)groeptoevoegen. U
krijgt het volgende scherm:•
Typ een naam in voor de nieuwe groep.• Kies desgewenst de leerkrachten die bij de groep horen.• Gebruik het veld Opmerking voor een eventuele toelichting. U
kunt bijvoorbeeld aangeven waarom u deze groep heeft aange-maakt.
• Klik op OK.
2.6 Stap 5: Leerlingen invoeren/leerlinggegevens wijzigenAls u alle groepen aangemaakt heeft, kunt u als volgt de individuele leerlingen handmatig invoeren:
14 15

• Klik op de knop Plakken en alle leerlingen worden naar de sub-groep gekopieerd.
WerkeninkoppelsBij sommige leerlingprogramma’s is het wenselijk dat de leerlingen in koppels of in kleine groepjes aan het programma werken. In dat geval kunt u eenvoudig zulke groepjes samenstellen:• Open een groep.• Selecteer (met Ctrl-toets+muisklik) de leerlingen die u wilt laten
samenwerken.• Klik in de werkbalk op de knop Leerlinggroepjemaken. U krijgt
dan het volgende scherm:
Net als bij een individuele leerling kunt u per leerlinggroepje aparte instellingen maken, zoals het invoeren van een toegangscode door een pincode of een plaatje. Daarnaast kunt u programmaspecifieke leerlinginstellingen meegeven als u dit groepje heeft toegewezen aan een programma (zie stap 7).
ToegangscodeHet ZwijsenLeerlingmenu kent de mogelijkheid om, voordat de leerling met een computerprogramma start, met een toegangscode te controleren of de juiste leerling achter de computer zit. De leer-ling wordt dan gevraagd om zijn persoonlijke pincode in te toetsen of om een plaatje te kiezen. Bij de rubriek Toegangscode kunt u aangeven of u de leerling met een plaatje of een pincode laat inloggen. U kunt zelf een plaatje kiezen of een pincode invoeren. Met de knop Geefcode kunt u het programma zelf een code laten genereren. U kunt de leerling ook zonder toegangscode laten werken.
2.7 Stap 6: Subgroepen en koppels samenstellenU kunt binnen een groep subgroepjes maken. Leerlingen kunnen in meerdere (sub)groepen worden geplaatst. Ook is het mogelijk om leerlingen te groeperen (leerlingkoppels aan te maken).
Subgroepenmaken• Selecteer in het schoolvenster de groep waarbinnen u een sub-
groep wilt maken.
• Klik in de werkbalk op de knop Nieuwe(sub)groeptoevoegen.• Voer de gewenste gegevens in (zie stap 4) en klik op OK.• Open de groep (of de map Alleleerlingen) van waaruit u leerlin-
gen wilt kopiëren naar de subgroep.• Selecteer de leerlingen (met Ctrl-toets+muisklik) die u aan de
subgroep wilt toewijzen.• Klik op de knop Kopiëren.• Selecteer de subgroep waar u de leerlingen naartoe wilt kopiëren.
16 17

2.9 Stap �: Leerlingen programmaspecifieke instellingen meegeven Als u een programma toewijst aan een of meerdere leerlingen tegelijk, verschijnt automatisch het scherm Leerlingeigenschappen.U dient namelijk vaak nog specifieke programmainstellingen bij de leerlingen in te voeren. Dat doet u als volgt:• Klik in het scherm Leerlingeigenschappenop het tabblad van het
programma waarbij u specifieke instellingen bij de leerling(en) in wilt voeren. (Hier ziet u als voorbeeld het tabblad met leerlingei-genschappen bij het programma Woordenvangen.)
• Voer uw instellingen in.
• Klik op OK om de instellingen te bewaren en het dialoogvenster te sluiten.
Nu kunnen de leerlingen aan de slag met het programma. U kunt later de leerlingstellingen altijd nog wijzigen. Zie hiervoor Stap10:DeZSMonderhouden.
Letop!De resultaten en instellingen bij een leerlinggroepje worden alleen op naam van dit groepje bewaard en niet bij de individu-ele leerlingen uit dit groepje.
2.� Stap 7: Leerlingen toewijzen aan een programma Om leerlingen bijvoorbeeld met Woordenvangen te laten werken, moet u hen eerst aan het programma toewijzen. Dat kan voor de gehele groep in een keer, per leerling of voor meerdere leerlingen tegelijk.
U wijst als volgt de gehele groep in een keer toe:• Selecteer de gewenste groep in het venster School.• Plaats in het venster Software op het tabblad Programma’s een
vinkje voor het programma dat u aan de groep wilt toewijzen.
U wijst als volgt een of meer leerlingen tegelijk toe:• Selecteer de gewenste groep in het venster School.• Selecteer in het venster Leerlingen de gewenste leerling(en).
Selecteer meer dan één leerling tegelijkertijd door de Ctrl- of de Shift-toets te gebruiken bij het aanklikken van de namen.
• Plaats in het venster Software op het tabblad Programma’s een vinkje voor het betreffende programma.
1� 19

4. Selecteer eventueel de periode waarover u het sessieoverzicht wilt en/of een specifiek programma.
5. Klik op de knop Toon. U krijgt een nieuw sessieoverzicht. Met een klik op de onderstreepte leerlingnaam gaat u naar de ses-sieresultaten van die leerling. De weergave van sessieresultaten verschilt per leerlingprogramma.
U kunt ook van een individuele leerling een sesssieoverzicht opvra-gen of van een aantal leerlingen tegelijk. • Selecteer in het venster Leerlingen de leerling of leerlingen (Ctrl-
toets+muisklik) waarvan u een sessieoverzicht wilt.• Volg verder dezelfde handelingen vanaf punt 2.
TipAls er nog geen sessiedata zijn, kunt u die snel genereren met de DemoUitgave: • Wijs een leerling toe aan de DemoUitgave (zie stap 7).• Selecteer die leerling en vraag de leerlingeigenschappen op
(zie stap 8).• Klik op het tabblad DemoUitgave. U ziet dan dit tabblad:
2.10 Stap 9: Resultatenoverzichten opvragenU kunt in de ZSM op twee manieren de leerlingresultaten volgen: via de sessiegegevens en via de voortgangsrapporten. Bij de voort-gangsrapporten is er een verschil tussen een rapport op groepsni-veau en een rapport op leerlingniveau.Alle overzichten en rapporten kunt u printen en opslaan.
SessiegegevensopvragenU kunt van een of meer leerlingen tegelijk, of zelfs van de gehele groep een sessieoverzicht opvragen. Het sessieoverzicht toont wie met welk programma wanneer en hoe lang heeft gewerkt. Vanuit dit overzicht kunt u naar de sessieresultaten van een leerling gaan door in het overzicht op een leerlingnaam te klikken.Via de sessieresultaten krijgt u meer details over de leerlingsessie van één leerling. Vaak ziet u daar welke oefeningen de leerling in die sessie heeft gedaan en hoe goed, de tijdsduur per oefening en met welke instellingen de oefeningen gemaakt zijn. Zo vraagt u een sessieoverzicht op van een hele groep:1. Selecteer in het schoolvenster de groep waarvan u een sessie-
overzicht wilt.2. Klik in de werkbalk op de knop Sessieoverzicht.
3. U krijgt nu in het venster Software een tabblad met het sessie-overzicht van alle leerlingen uit de groep die vandaag met Zwijsen software hebben gewerkt.
Als dit niet het geval is, klik dan in het tabblad op de knopToon. Het overzicht blijft leeg als er nog geen leerlingen met Zwijsen software hebben gewerkt.
20 21

Als u op een onderstreepte leerlingnaam klikt, dan krijgt u een voortgangsrapport op leerlingniveau. Hierin kunnen meer voort-gangsdetails staan. Dit verschilt per leerlingprogramma.
VoortgangsrapportopvragenopleerlingniveauU kunt ook direct een voortgangsrapport op leerlingniveau opvra-gen. Dat gaat als volgt:• Open een groep en selecteer daarbinnen een leerling.• Selecteer een programma in het venster Software.• Klik in de werkbalk op de knop Voortgangsrapport.• Er verschijnt een tabblad Voortgang[naamleerling] in het venster
Software.
2.11 Stap 10: De ZSM onderhouden Om de leerlingprogramma’s door de tijd heen optimaal te kunnen blijven gebruiken, zult u de ZSM moeten onderhouden. Zo zult u na verloop van tijd leerlinginstellingen willen wijzigen, leerlingen verwijderen, leerlingen verplaatsen naar andere groepen, eventu-eel gebruik willen maken van een beurtensysteem (afroeplijst) en andere zaken.
LeerlinginstellingenwijzigenElk leerlingprogramma kent specifieke instellingen die u aan een leerling kunt meegeven. Zo bestaat een programma vaak uit meer-dere leerstofonderdelen waar u de leerling op geregelde momenten aan toe wilt wijzen. U dient de leerlinginstellingen (-eigenschappen) op dat moment te wijzigen. U doet dat als volgt:• Open de gewenste groep in het schoolvenster.• Selecteer de leerling(en) waarvan u instellingen wilt wijzigen. • Klik in de werkbalk op de knop Eigenschappen.• Kies het tabblad waarin u de gegevens wilt wijzigen en voer uw
wijzigingen door.• Klik daarna op OK. De wijzigingen worden doorgevoerd.
• U kunt hier geen leerlinginstellingen vastleggen, maar wel resultaten genereren voor deze leerling. Klik een aantal keren op de knop Leerlingresultatengenereren in de werk-balk.
U kunt nu sessieresultaten en voortgangsrapporten opvragen.
VoortgangsrapportopvragenopgroepsniveauDe ZSM kan een voortgangsrapport per groep geven. Daarin vindt u een samenvatting van hoe elke leerling binnen de groep op het gekozen programma vordert. U vraagt als volgt een voortgangsrapport op voor een groep:1. Selecteer in het venster School een groep.2. Selecteer een programma in het venster Software.
3. Klik in de werkbalk op de knop Voortgangsrapport.4. Er verschijnt een tabblad Voortgang[naamgroep] in het venster
Software.
22 23

• Sleep de geselecteerde leerlingen vanuit het leerlingenvensternaar de andere groep in het schoolvenster.
• De leerlingen verdwijnen uit de ene groep en verschijnen in de andere groep.
GegevensverwijderenHeeft u de indruk dat de ZSM trager wordt vanwege de grote hoe-veelheid data die wordt opgeslagen door het werken met de leer-lingprogramma’s, dan kunt u deze data gedeeltelijk verwijderen. Elk specifiek programma-eigenschappentabblad kent namelijk de optie om sessiegegevens te verwijderen.
Als u sessiegegevens wilt verwijderen, moet u zich realiseren dat hierna de voortgangsrapporten voor programma’s bij de betreffende leerlingen niet meer gebaseerd kunnen worden op de volledige dataset. Voordat u data gaat verwijderen, kunt u voor de zekerheid nog voortgangsrapporten opvragen, afdrukken of opslaan. U verwijdert als volgt leerlingsessiegegevens:• Open de gewenste groep in het schoolvenster.• Selecteer in het leerlingenvenster de leerlingen waarbij u data
wilt verwijderen.• Klik in de werkbalk op de knop Eigenschappen.• Klik op het tabblad met het programma waarvan u sessiedata
wilt verwijderen.
• Kies de periode vanaf wanneer tot wanneer de data verwijderd mogen worden.
• Klik op Verwijderen en bevestig uw keuze door op Ja te klikken.
LeerlingenverwijderenAls u een leerling uit een bestaande groep wilt verwijderen, moet u hiervoor eerst de bestaande groep openen.• Open de gewenste groep in het schoolvenster.• Selecteer de leerling die u wilt verwijderen. (Meerdere leerlingen
kunt u selecteren met de Ctrl-toets of Shift-toets.)• Klik in de werkbalk op de knop Itemverwijderen. • Bevestig uw keuze door op Ja te klikken. De leerling is nu uit de
groep verwijderd.
Verhuist een leerling en wilt u de leerling definitief uit de database verwijderen, dan dient u de leerling uit de map Alleleerlingen te verwijderen.
LeerlingenverplaatsenWanneer leerlingen naar een andere groep gaan (bijvoorbeeld aan het einde van het schooljaar) dan wilt u ze vanuit de ene groep naar de andere groep verplaatsen. Dat kan onder andere op de volgende manier:
• Open in het schoolvenster de groep met leerlingen die u wilt ver-plaatsen.
• Selecteer in het leerlingenvenster de leerlingen die u wilt ver-plaatsen (Ctrl-toets of Shift-toets+muisklik).
24 25

• Achter het veld Naam staat al een naam ingevuld. Deze kunt u eventueel wijzigen. Op het moment dat u de leerlingen volgens deze afroeplijst wilt laten werken, moet u deze naam selecteren in het ZwijsenLeerlingmenu.
• Selecteer eventueel een ander programma en/of andere groep.• Selecteer in het venster met de leerlingnamen de leerlingen die u
in de afroeplijst wilt zetten. • Verplaats ze naar deafroeplijst met een klik op de pijlknop tus-
sen de twee vensters.• U kunt daarna een ander programma of een andere groep kiezen
en deze op dezelfde manier aan de lijst toevoegen.• Klik op OK om het dialoogvenster te sluiten en de instellingen te
bewaren.
AfroeplijstenmakenenwijzigenMet een afroeplijst legt u vooraf vast welke leerlingen in welke volgorde met een programma mogen werken. Het maken van een afroeplijst is niet noodzakelijk om met het programma te werken. Gebruikt u een afroeplijst, dan verschijnt bij het namenscherm in het ZwijsenLeerlingmenu automatisch de naam van de leerling die aan de beurt is. Is de leerling niet aanwezig, dan kunt u met Ctrl+V de volgende leerling oproepen. Met Ctrl+T kunt u terugspringen naar de vorige leerling uit de lijst.
In de ZSM is het mogelijk om meerdere afroeplijsten te maken. Ook kunt u afroeplijsten maken met leerlingen uit verschillende groepen en binnen één afroeplijst leerlingen aan verschillende programma’s toewijzen. Als leerlingen aan verschillende programma’s zijn toege-wezen, komen ze na het inloggen vanzelf in het juiste programma terecht.
Letop!U kunt een leerling alleen aan een afroeplijst toevoegen als de leerling is toegewezen aan een programma.
ZelfeenafroeplijstmakenU maakt als volgt een afroeplijst: • Selecteer in het schoolvenster de groep waarbij u een afroeplijst
wilt maken.• Kies zonodig in het tabblad Programma’svan het softwarevenster
het programma waar u de leerling aan toe wilt wijzen. • Klik in de werkbalk op de knop Eennieuweafroeplijstmaken. U
krijgt dan het volgende dialoogvenster:
26 27

3 Het Zwijsen leerlingmenu
3.1 Het Zwijsen leerlingmenu in vogelvlucht Het ZwijsenLeerlingmenu is het programma van waaruit u uw leerling(en) laat starten met Zwijsen-leerlingprogramma’s die gekoppeld zijn aan de ZwijsenSoftwareManager.
Stap1:HetZwijsenLeerlingmenustartenU start het ZwijsenLeerlingmenu vanuit het Windowsstartmenumet de snelkoppeling ZwijsenLeerlingmenu in de programmagroep ZwijsenStartmenu.
Stap2:GroepofafroeplijstkiezenKiest u een afroeplijst, ga dan verder met stap 5. Kiest u een groep, ga dan verder met stap 3.Ziet u in het leerlingmenu uw groep(en) niet staan, dan moeten deze nog aangemaakt worden in de ZSM (zie paragraaf 2.5 en ver-der).
Stap3:LeerlingprogrammakiezenUit de lijst met geïnstalleerde Zwijsen leerlingprogramma’s kiest u het programma waarmee u de leerlingen wilt laten werken.
Stap4:LeerlingnaamkiezenIn de namenlijst staan alleen de leerlingen die zijn toegewezen aan het gekozen programma. De leerling selecteert zijn naam in de namenlijst.
EenafroeplijstwijzigenIn het venster Software op het tabblad Afroeplijsten vindt u alle gemaakte afroeplijsten.
Een afroeplijst kan gewijzigd worden. U kunt bijvoorbeeld de volg-orde wijzigen waarin de leerlingen aan de beurt zijn, leerlingen verwijderen uit of toevoegen aan de afroeplijst, de afroeplijst laten rouleren, leerlingen aan andere programma’s toewijzen of vaker aan de beurt laten komen, of de lijst bij een andere leerling laten begin-nen.
U wijzigt een afroeplijst als volgt:• Selecteer in het tabblad Afroeplijsten de afroeplijst die u wilt wij-
zigen.• Klik in de werkbalk op de knop Eigenschappen. Het eigenschap-
penvenster van deze afroeplijst verschijnt.Als u binnen dit venster op een leerling klikt in de rubriek Afroeplijst, worden de knoppen boven deze rubriek actief. U kunt met de knoppen het volgende doen:
• Met deze knoppen wijzigt u de volgorde van de leerlingen.
• Met deze knop laat u de afroeplijst bij een andere leerling begin-nen.
• Met deze knop verwijdert u de leerling uit de afroeplijst.
Wilt u dat de afroeplijst opnieuw begint met de eerste leerling als de laatste leerling is geweest, dan moet er een vinkje staan bij de optie Rouleren.
2� 29

Daarin staan ook de toegangscodes van de leerlingen afge-drukt. Daarnaast vindt u in de directory C:\ProgramFiles\Zwijsen\SoftwareManager het Word-document Kaartjes.doc. Hierin kunt u voor de groep bijhouden welke leerling welk plaatje als toegangscode heeft.
Stap6:HetleerlingprogrammastartNa het kiezen van de leerlingnaam (en eventueel het invoeren van de juiste toegangscode) start het leerlingprogramma.Als de leerling klaar is met zijn oefensessie, keert hij automatisch terug in het leerlingmenu. Werkt u met een afroeplijst dan wordt de volgende leerling afgeroepen.
3.2 Overige optiesDehelpfunctieHet leerlingmenu heeft een knop met een vraagteken. Klikt u op die knop dan start u de helpfunctie van het leerlingmenu. Hierin vindt u allerlei gerelateerde onderwerpen met toelichting.
WachtwoordbeveiligingHet leerlingmenu kent de mogelijkheid om het kiezen van groepen en afroeplijsten voor leerlingen af te schermen met een wacht-woordbeveiliging. Deze beveiliging kunt u inschakelen bij de school-instellingen (zie paragraaf 2.2).
DeDemoUitgaveHet leerlingmenu kent standaard het miniprogramma DemoUitgave. Dit programma is alleen bedoeld om de werking te demon-
Wanneer u weinig of geen leerlingen in de namenlijst ziet staan, dan is waarschijnlijk vergeten om leerlingen aan het programma toe te wijzen (zie paragraaf 2.8).
Stap5:ToegangscodeinvoerenAls in de ZSM bij de leerling een toegangscode is ingesteld (zie paragraaf 2.6), dan moet de leerling een pincode invoeren of een plaatje kiezen voordat hij het programma kan opstarten. Heeft u bij stap 2 een afroeplijst gekozen dan komt u direct in het toegangscodescherm. Hier wordt dan de eerste leerling afgeroepen die aan de beurt is. Is de leerling niet aanwezig dan kunt u met de toetscombinatie Ctrl+V naar de volgende leerling in de afroeplijst gaan. Met Ctrl+T gaat u terug naar de voorgaande leerling in de afroeplijst.
TipU kunt via de ZSM de leerlinglijst van uw groep uitprinten.
30 31

4 Technische handleiding
4.1 Minimale systeemeisenComputerconfiguratieOnderstaande gegevens gelden als minimumgegevens. Een snel-lere pc zal over het algemeen geen problemen opleveren, maar een goed gebruik op systemen die na de ontwikkeling van het pro-gramma op de markt zijn gekomen, kan niet worden gegarandeerd. De ZwijsenSoftwareManager kan zowel op een stand-alone pc gebruikt worden als in een netwerkomgeving.
streren van het starten en afsluiten van een leerlingprogramma dat gekoppeld is aan de ZSM.Als u dit programma heeft gestart, kunt u het weer afsluiten door op de knop DemoUitgaveafsluiten te klikken.
32 33
Hardwareenbesturingssystemen IBM compatible pc, MS Windows 95, Pentium 150,
32 Mb RAM MS Windows 98, 64 Mb MS Windows ME, 64 Mb MS Windows XP, 128 Mb MS Windows 2000, 128 Mb
Microsoft Internet Explorer 5.5
Monitor SVGA-monitor, 800x600, 256 kleuren
Randapparatuur 16-bits geluidskaart, boxen of koptelefoon
Netwerkbesturingssystemen MS Windows NT 4.0 MS Windows 2000 MS Windows 2003 Linux

2. Tijdens de installatie van de ZSM wordt u gevraagd een pad op te geven naar een (server)directory om de databasege-gevens van de ZSM in weg te schrijven. Zorg ervoor dat alle gebruikers (leerlingen en leerkrachten) lees-, wijzig- en schrijf-rechten hebben op deze onderliggende directories.3. Alle Zwijsen software die gekoppeld is aan de ZSM en op hetzelfde werkstation staat, zal naar dezelfde locatie de resul-taatgegevens wegschrijven. 5. Kies bij elke installatie op een werkstation voor dezelfde data-directory (als u alle data op een centrale plek wilt bewa-ren). Noteer daarom dit pad.
BackupDe installer vraagt ook om aan te geven in welke directory een data-backup kan plaatsvinden. Mocht er om een of andere reden data corrupt zijn geraakt, dan kunt u door alle backup-data te ko- piëren naar de data-directory, de meest recente situatie herstellen.
4.3 De ZSM verwijderenVoordat u de ZSM verwijdert, dient u zich te realiseren dat na de deïnstallatie van de ZSM de leerlingprogramma’s niet meer werken.
Om de ZSM te verwijderen, gaat u als volgt te werk:• Klik op Start en daarna op Instellingen en op Configuratiescherm.• Dubbelklik op Software.• Zoek met de schuifbalk naar ZwijsenSoftwareManager.• Selecteer het programma en klik op de knop Verwijderen.
Alle bestanden van de ZSM worden verwijderd, behalve de data-bestanden en de bestanden die voor de koppelingen zorgen tussen de leerlingprogramma’s en de ZSM (de plugin’s).De plugin-bestanden verwijdert u door deïnstallatie van het leerling-programma.Als u het programma opnieuw installeert en dezelfde data-directory kiest, blijft u dus beschikken over de gegevens van de leerlingen.
4.2 De ZSM downloaden en installerenVoordat u een leerlingprogramma dat aan de ZSM gekoppeld is, kunt installeren, dient u eerst op elke pc waarmee u met het leer-lingprogramma wilt werken, de ZSM te installeren.De ZSM staat ter download op: www.zwijsen.nl/zsm. U vindt daar twee zip-bestanden. In elk zip-bestand zit een installer waarmee u de ZSM en het Zwijsenleerlingmenu installeert.- Bepaal welk zip-bestand voor u van belang is en download die. - Pak het zip-bestand uit naar een ‘centrale’ plek, zodat u hierna eenvoudig, vanuit de pc’s waarop u de ZSM gaat installeren, bij het SETUPZSM.exe kunt.
Zowel voor de installatie van de ZSM op een op een stand-alone pc als op een netwerk met netwerkstations (clients) gebruikt u dezelfde installer.
U installeert de ZSM als volgt:• Start de Windows-verkenner van de pc waarop u de ZSM wilt installeren.• Ga naar het pad waar u het zip-bestand heeft uitgepakt.• Dubbelklik op het setupZSM.exe bestand• Volg de aanwijzingen op het scherm.Als de installatie is afgelopen, kunt u het leerlingprogramma instal-leren op dit werkstation.
Letop!1. Er is geen echte serverinstallatie van de ZSM, alleen de data worden in een gedeelde servermap geplaatst. U installeert daarom alleen op de werkstations waarbij u telkens dezelfde gedeelde data-directory ingeeft. De data worden natuurlijk bij elke volgende installatie op een werkstation niet meer over-schreven.
34 35

Gebruikerslicentie Zwijsen Software Manager
1.1 Leverancier verleent aan gebruiker licentie tot gebruik van de programmatuur. Leverancier levert aan gebruiker de dragers waarop de programmatuur is vastgelegd.
1.2 Het in artikel 1.1 bedoelde gebruiksrecht is niet exclusief en niet overdraagbaar aan derden.
1.3 De gebruiker is gerechtigd een onbeperkt aantal installaties tot stand te brengen. Deze dienen uitsluitend voor eigen gebruik aangewend te worden.
1.4 Gebruiker is niet gerechtigd wijzigingen of aanpassingen in de programmatuur aan te brengen.
2. De overeenkomst wordt aangegaan voor onbepaalde tijd, ingaande op de datum van levering.
3. Uitgeverij Zwijsen B.V. aanvaardt geen enkele aansprakelijkheid voor schade voortvloeiende uit of verband houdende met het gebruik en/of de toepassing van de programmatuur, tenzij het betreft schade veroorzaakt door opzet of grove schuld van de uitgeverij.
4. De gebruiker is niet gerechtigd de rechten en verplichtingen uit de overeenkomst zonder schriftelijke toestemming van Uitgeverij Zwijsen B.V. aan derden over te dragen.
5. Installatie van de programmatuur geschiedt door gebruiker.
37
4.4 HelpdeskOp de website van Zwijsen vindt u onder de rubriek Software een vraagenantwoord-rubriek over meest gestelde vragen op het gebied van educatieve software van Zwijsen. Het adres is: www.zwijsen.nl.Mocht deze rubriek u geen antwoord op uw technische vragen geven, neem dan contact op met onze technische helpdesk. Bel daarvoor: 0547 - 28 55 30.
Heeft u inhoudelijke vragen bel dan naar de Zwijsen klantenservice: 013 - 583 88 88.
Eventueel kunt u uw vragen of opmerkingen ook mailen naar: [email protected].
36

1 2 3 4 5 / 07 06 05 04
© Uitgeverij Zwijsen B.V., Tilburg
Voor België: Zwijsen-Infoboek, Meerhout
Behoudens de in of krachtens de Auteurswet van 1912 gestelde uitzonderingen mag niets uit deze uitgave worden verveelvoudigd, opgeslagen in een geautomatiseerd gegevensbestand, of openbaar gemaakt, in enige vorm of op enige wijze, hetzij elektronisch, mechanisch, door fotokopieën, opnamen of enige andere manier, zonder voorafgaande schriftelijke toestemming van de uitgever. Voor zover het maken van reprografische verveelvoudigingen uit deze uitgave is toegestaan op grond van artikel 16h Auteurswet 1912 dient men de daarvoor wettelijk verschuldigde vergoedingen te voldoen aan de Stichting Reprorecht (Postbus 3060, 2130 K B Hoofddorp, www.reprorecht.nl). Voor het overnemen van gedeelte(n) uit deze uitgave in bloemlezingen, readers en andere compilatiewerken (artikel 16 Auteurswet 1912) kan men zich wenden tot de Stichting PRO (Stichting Publicatie- en Reproductierechten Organisatie, Postbus 3060, 2130 K B Hoofddorp, www.cedar.nl/pro).