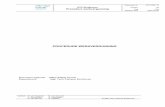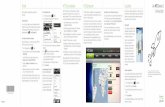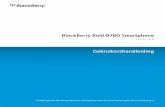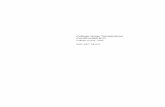Uw HTC Wildfire -...
Transcript of Uw HTC Wildfire -...
-
Uw HTC WildfireHandleiding
-
2 Uw HTC Wildfire handleiding
Lees dit eerst voordat u iets anders gaat doen
De batterij opladen
De batterij in de telefoon is nog niet geladen. U mag het batterijpak beslist niet verwijderen terwijl de telefoon oplaadt. Daardoor kan uw telefoon beschadigen. Probeer ook niet om de telefoon uit elkaar te halen. (Daarmee maakt u de garantie ongeldig.)
Kies met beleid een abonnement
Uw telefoon kan heel snel heel veel internet-bandbreedte verbruiken. Voordat u de telefoon gebruikt, adviseren we om met uw mobiele leverancier over de tarieven te overleggen. Als u een standaardtarief gebruikt, kunnen de kosten behoorlijk oplopen. Overgaan naar een vast bedrag kan veel goedkoper uitkomen.
Ken de privacy-wetten
Sommige landen hebben strenge regels over hoe en wanneer u telefoongesprekken kunt vastleggen. U moet bijvoorbeeld aan de ander vertellen dat u het gesprek wilt opnemen. Het is een goed idee om eerst te bepalen wat deze wetten zijn waar u woont voordat u de opnamemogelijkheden van de telefoon gebruikt.
En tenslotte een paar belangrijke opmerkingen van ons juridische team(BEPERKING VAN AANSPRAKELIJKHEID)
Voor zover maximaal is toegestaan door toepasselijke wetgeving kunnen HTC of diens leveranciers in geen geval door de gebruiker of een derde partij aansprakelijk worden gesteld voor enige indirecte, speciale of incidentele schade, gevolgschade of schadevergoeding van welke aard dan ook, door contract of een onrechtmatige daad, met inbegrip van, maar niet beperkt tot letsel, verlies van inkomsten, verlies van goodwill, verlies van zakelijke kansen, gegevensverlies en/of winstverlies, ongeacht of dit te voorzien was door HTC of diens leveranciers. En onder geen enkele omstandigheid zal de totale aansprakelijkheid van HTC of diens leveranciers hoger zijn dan het van u ontvangen bedrag, ongeacht de juridische regels waaronder de actie is ontstaan. Het voorafgaande heeft geen invloed op enige wettelijke rechten welke niet kunnen worden afgewezen.
Lees ook de Gids voor veiligheid en wettelijke voorschriften die is meegeleverd voor informatie over het juiste gebruik van uw telefoon om letsel te vermijden en om schade aan uw telefoon te voorkomen. Deze gids bevat eveneens informatie over regelgeving voor uw telefoon.
Zie onze support website op www.htc.com/support voor software updates en andere handige bronnen voor uw telefoon.
-
3
Handelsmerken en copyrights
Copyright © 2010 HTC Corporation. Alle rechten voorbehouden.
Het HTC logo, het HTC quietly brilliant logo, HTC Wildfire, HTC Sense, Footprints, HTC Sync en HTC Care zijn handelsmerken van HTC Corporation.
Copyright © 2010 Google Inc. Met toestemming gebruikt.
Google, het Google-logo, Android, Google Search, Google Maps, Gmail, Google Mail, YouTube, Android Market, en Google Talk zijn handelsmerken van Google Inc.
Google, het Google-logo en Google Maps zijn handelsmerken van Google Inc, TeleAtlas® Map Data ©2010. Street View Images ©2010 Google.
Microsoft, Windows, Windows XP, Windows Vista, Active Sync en Outlook zijn geregistreerde handelsmerken of handelsmerken van Microsoft Corporation in de Verenigde Staten en/of andere landen.
Bluetooth en het Bluetooth-logo zijn handelsmerken van Bluetooth SIG, Inc.
Wi-Fi is een geregistreerd handelsmerk van de Wireless Fidelity Alliance, Inc.
microSD is een handelsmerk van de SD Card Association.
Java, J2ME en alle andere op Java gebaseerde merken zijn handelsmerken of gedeponeerde handelsmerken van Sun Microsystems, Inc. in de Verenigde Staten en andere landen.
Facebook is een handelsmerk van Facebook, Inc.
Twitter is een handelsmerk van Twitter, Inc., en wordt onder licentie gebruikt.
Flickr is een handelsmerk van Yahoo! Inc.
Gelicentieerd door QUALCOMM Incorporated onder een of meer van de volgende patenten:
4,901,307 5,490,165 5,056,109 5,504,773 5,101,501 5,778,338 5,506,865 5,109,390 5,511,073 5,228,054 5,535,239 5,710,784 5,267,261 5,544,196 5,267,262 5,568,483 5,337,338 5,659,569 5,600,754 5,414,796 5,657,420 5,416,797
Alle overige bedrijfs-, product- of servicenamen die in dit document worden genoemd, zijn handelsmerken, gedeponeerde handelsmerken of servicemerken van hun respectieve eigenaars.
HTC is niet aansprakelijk voor technische of redactionele fouten of weglatingen of voor incidentele of gevolgschade die voortvloeit uit het gebruik van het materiaal. De informatie wordt “als zodanig” aangeboden, zonder enige vorm van garantie en mag zonder opgaaf van reden worden gewijzigd. HTC behoudt zich tevens het recht voor de inhoud van dit document op elk gewenst moment te wijzigen zonder voorafgaande kennisgeving.
Niets in dit document mag worden gereproduceerd of overgebracht in welke vorm of op welke wijze dan ook, elektronisch of mechanisch, waaronder middels fotokopiëren, opnemen of opslaan in een gegevens-opzoeksysteem of vertalen naar een andere taal, in welke vorm dan ook, zonder voorafgaande schriftelijke toestemming van HTC.
-
4 Uw HTC Wildfire handleiding
In deze gids gebruikte standaarden
In deze gids gebruiken we de volgende symbolen voor het aanduiden van belangrijke of nuttige informatie:
Dit is een opmerking. Een opmerking geeft extra informatie zoals wat er op uw telefoon gebeurt als u al dan niet kiest voor het uitvoeren van een bepaalde actie. Een opmerking geeft ook informatie die alleen op bepaalde situaties van toepassing kan zijn.
Dit is een tip. Een tip geeft een alternatieve manier om een bepaalde handeling of procedure uit te voeren, of brengt u op de hoogte van een optie die handig kan zijn.
Dit geeft aan dat iets heel belangrijk is. Belangrijke informatie is iets dat u moet doen om een bepaalde taak te verrichten of om een telefoonoptie goed te laten werken.
Dit biedt informatie over veiligheidsmaatregelen, dat wil zeggen informatie die u nodig hebt om mogelijke problemen bij het werken met uw telefoon te vermijden.
-
Inhoud 5
Inhoud
Algemeen 10
Inhoud van doos 10Uw telefoon 10Achterklep 12SIM-kaart 13Batterij 14Geheugenkaart 16
Aan de slag 17
De telefoon in- of uitschakelen 17Uw pincode invoeren 17De telefoon voor het eerst instellen 18Beginscherm 19Slaapstand 20Status en meldingen 21Het meldingenvenster openen 23Vingerbewegingen 24De optische trackball gebruiken in combinatie met het aanraakscherm 25Het volume aanpassen 27Het toestel aansluiten op een computer 28Bestanden naar en vanaf de geheugenkaart kopiëren 29Op uw telefoon en op het web zoeken 29
Personaliseren 31
De beltoon veranderen 31Uw telefoon met scenes personaliseren 31De achtergrond wijzigen 32Het beginscherm met widgets personaliseren 33Pictogrammen voor toepassingen en andere snelkoppelingen aan het beginscherm toevoegen 34Mappen toevoegen aan het beginscherm 35De volgorde wijzigen van widgets en pictogrammen op het beginscherm of ze verwijderen 36
Telefoongesprekken 37
Bellen 37
-
6 Uw HTC Wildfire handleiding
Oproepen ontvangen 40HTC Nummerweergave 41In-gesprekopties 42De Oproepen gebruiken 44Telefoonservices 46Vliegtuigmodus in- of uitschakelen 46
Contacten 47
Over Contacten 47Manieren om contacten naar uw telefoon te halen 47Contacten vanaf uw oude telefoon overzetten 48Het scherm Contacten 49Contactgroepen 55Contactgegevens en conversaties 56Widget Contacten 58
Toetsenbord 60
Het schermtoetsenbord gebruiken 60Woorden invoeren met voorspellende tekst 62Touchinvoerinstellingen aanpassen 63
Berichten 64
Over Berichten 64Een tekstbericht (SMS) verzenden 64Een multimediabericht (MMS) sturen 65Doorgaan met een conceptbericht 67Een bericht lezen en beantwoorden 67Conversaties beheren 69Berichtopties instellen 70
Accounts en synchroniseren 72
Synchroniseren met online accounts 72Over HTC Sync 74
Sociale netwerken 75
Facebook voor HTC Sense 75Friend Stream 76Tweeten op de telefoon 78
-
Inhoud 7
Chatten met Google Talk 80
E-mail 83
Gmail 83Werken met Mail 89
Agenda 96
Over Agenda 96Een gebeurtenis in de Agenda maken 96Van agendaweergave wisselen 98Een gebeurtenis bekijken, bewerken of verwijderen 99Agenda herinneringen voor gebeurtenissen 100Agenda's weergeven en synchroniseren 101Agenda-instellingen wijzigen 102Een vCalendar verzenden 103Over de widget Agenda 103
Klok en weer 104
Over de widget HTC Klok 104Over de toepassing Klok 104De Bureauklok 105Wereldklok 106De wekker instellen 107Het weer bekijken 109Over de widget Weer 110
Internetverbindingen 111
Gegevensverbinding 111Wi-Fi 112Widgets Gegevensverbinding en Wi-Fi gebruiken 113Verbinding maken met een virtual private network (VPN) 114Uw telefoon als modem gebruiken (tethering) 115
Web browser 116
De webbrowser van uw telefoon gebruiken 116Tekst kopiëren, informatie opzoeken, en delen 120Favorieten en eerder bezochte pagina's bekijken 122Browseropties instellen 123
-
8 Uw HTC Wildfire handleiding
Bluetooth 124
Bluetooth 124Een Bluetooth-headset of car kit aansluiten 124Een Bluetooth-apparaat ontkoppelen of de verbinding verbreken 125Gegevens verzenden met Bluetooth 126Gegevens ontvangen met Bluetooth 127
Camera 130
Aan de slag met de camera 130Automatisch scherpstellen 131Zoomen 131Een foto maken 132Video vastleggen 133Camera-instellingen 133
Galerij 135
Over de toepassing Galerij 135Een album selecteren 135Foto's en video's bekijken 136Foto's bewerken 138Uw foto's en video verzenden 139Foto's en video's op het web delen 140Foto's in uw sociale netwerken bekijken 142
Muziek 143
Muziek afspelen 143In de bibliotheek door muziek bladeren 144Een afspeellijst maken 144Een nummer als beltoon instellen 145Muziek verzenden met Bluetooth 147Over de widget Muziek 147
Kaarten en locatie 148
Locatiediensten inschakelen 148Google Maps 148HTC Footprints 156
-
Inhoud 9
Meer toepassingen 159
Video kijken op YouTube 159Een PDF bekijken 160Documenten, presentaties en spreadsheets bekijken 161Uw aandelen volgen 162FM-radio 163Uw stem opnemen 165News feedslezen 166Zaklantaarn 168Toepassingen op Android Market zoeken en installeren 169Spelen en toepassingen delen 171
Beveiliging 173
De SIM-kaart beveiligen met een PINCODE 173De telefoon beveiligen met schermblokkering 174
Instellingen 175
Instellingen op uw telefoon 175Weergave-instellingen wijzigen 176Geluidsinstellingen wijzigen 177De taal van de telefoon wijzigen 178Het leven van de batterij optimaliseren 179Geheugen beheren 180Informatie over uw telefoon controleren 181
Bijwerken en resetten 182
De software van de telefoon bijwerken 182De telefoon herstarten of de fabrieksinstellingen terugzetten 183
Specificaties 184
Index 185
-
10 Uw HTC Wildfire handleiding
Algemeen
Inhoud van doosDe doos behoort het volgende te bevatten.
Telefoon
Batterij (reeds geïnstalleerd)
microSD™-kaart (reeds geïnstalleerd)
USB-kabel
3,5mm stereo-koptelefoon
Adapter
Netstekker
Snelstartgids
Gids voor veiligheid en wettelijke voorschriften
Uw telefoon
Voorzijde
8
9
2
3
1
5
6
7
4
1 Meldings-LED
2 MENU
3 HOME
4 Microfoon
5 ZOEKEN
6 TERUG
7 Optische trackball
8 Touch screen
9 Luidspreker
-
Algemeen 11
Bovenzijde
2
1 1 3,5mm audio-aansluiting
2 AAN/UIT-KNOP
Linkerzijde
2
1
1 VOLUME OMHOOG/OMLAAG
2 USB-aansluiting
Achterzijde
42
3
1
1 5 megapixel camera
2 Luidspreker
3 Achterklep
4 LED flitser
-
12 Uw HTC Wildfire handleiding
Achterklep
De achterkant verwijderen
Verwijder de achterklep om het batterijvak, de sleuf voor de SIM-kaart en de sleuf voor de geheugenkaart te bereiken.
Houd de telefoon stevig vast met de voorkant omlaag nadat u de telefoon hebt uitgeschakeld.
Licht de achterkant op met uw duim of een vinger in de kleine opening bovenop de telefoon.
De achterkant terugplaatsen
Plaats de telefoon in de onderkant van de achterkant.
Druk om de achterkant te sluiten de zijkanten en de bovenkant van de achterkant richting telefoon. U hoort een klik als de achterklep is bevestigd.
1
2
1.
2.
1.
2.
-
Algemeen 13
SIM-kaartDe SIM-kaart bevat uw telefoonnummer, servicegegevens en het geheugen voor het telefoonboek en berichten. Uw telefoon ondersteunt zowel SIM-kaarten voor 1,8 V als 3 V.
Sommige oudere SIM-kaarten werken mogelijk niet met uw telefoon. Raadpleeg uw mobiele netwerkaanbieder voor een vervangende SIM-kaart. Voor deze service kunnen kosten in rekening worden gebracht.
Plaats de SIM-kaart
1. Verwijder de achterkant.
Zie “De achterkant verwijderen”.
2. Verwijder de batterij.
Zie “Batterij”.
3. Plaats de SIM-kaart met de goudkleurige contactpunten omlaag gericht en het afgeschuinde hoekje naar de buitenzijde van de kaartsleuf gericht.
SIM CARD
3. Druk de SIM-kaart helemaal naar binnen.
De SIM-kaart verwijderen
1. Verwijder de achterkant.
Zie “De achterkant verwijderen”.
2. Verwijder de batterij.
Zie “Batterij”.
3. Houd de kleine tab ingedrukt aan de voorkant van de sleuf voor de SIM-kaart. Druk vervolgens de SIM-kaart door de achterkant van de sleuf naar buiten.
-
14 Uw HTC Wildfire handleiding
BatterijDe telefoon wordt geleverd met een herlaadbare lithium-ion batterij en is ontworpen voor het uitsluitende gebruik van door de fabrikant opgegeven originele batterijen en toebehoren. De prestaties van een batterij zijn afhankelijk van een groot aantal factoren, zoals de netwerkconfiguratie, de signaalsterkte, de omgevingstemperatuur waarin u uw telefoon gebruikt, de functies en/of instellingen die u selecteert en gebruikt, onderdelen die op de verbindingspoorten zijn aangesloten en uw gebruikspatronen voor spraak, gegevens en andere programma's.
De dunne film en de batterij verwijderen
Als u de telefoon uit de doos neemt en de achterkant voor het eerst verwijdert, ziet u dat de batterij zich in de telefoon bevindt met een dunne film. Trek aan de bovenste flap van de film om de batterij te verwijderen. Trek de dunne film van de batterij voordat u deze terugstopt.
De batterij plaatsen
Plaats de koperen contactpunten van de batterij tegen de batterijpolen binnen de batterijhouder. Druk de batterij voorzichtig op zijn plek.
-
Algemeen 15
De batterij verwijderen
Til de batterij omhoog via de smalle opening aan de linkerkant van het batterijvak.
De batterij opladen
De batterij is bij verzending gedeeltelijk geladen. Plaats de batterij en laad deze op voordat u uw telefoon gaat gebruiken. Sommige batterijen werken het beste nadat ze een aantal keren volledig zijn opgeladen/ontladen.
U moet alleen de meegeleverde lichtnetadapter en USB-kabel gebruiken om de batterij van de telefoon op te laden.
Verwijder de batterij niet uit de telefoon terwijl u het oplaadt met de wisselstroomadapter of de auto-adapter.
1. Steek het netsnoer in de voeding.
2. Sluit de voedingsadapter aan op de USB-aansluiting in de linkerkant van de telefoon.
3. Sluit de stroomadapter aan op een stopcontact om de batterij op te laden.
Tijdens het laden van de batterij is het waarschuwings-LED continu rood. Het lampje wordt groen als de telefoon volledig is geladen.
Als u de batterij oplaadt terwijl de telefoon is ingeschakeld, wordt een oplaadpictogram ( ) in de statusbalk van het beginscherm weergegeven. Zodra de batterij volledig is opgeladen, verschijnt een pictogram van een volle batterij ( ) in de statusbalk van het Beginscherm.
Stop met het opladen van de batterij wanneer deze oververhit raakt.
-
16 Uw HTC Wildfire handleiding
GeheugenkaartGebruik de microSD-kaart voor opslag van foto's, video en muziek. De microSD-kaart is reeds in de telefoon gestoken.
De geheugenkaart plaatsen1. Verwijder de achterkant.
Zie “De achterkant verwijderen”.
2. Plaats de microSD-kaart in de sleuf met de goudkleurige contactpunten omlaag gericht en druk er op totdat deze vastklikt.
De geheugenkaart verwijderen1. Verwijder de achterkant.
Zie “De achterkant verwijderen”.
2. Trek de kaart uit de sleuf.
De geheugenkaart verwijderen terwijl de telefoon is ingeschakeldAls u de geheugenkaart moet verwijderen terwijl de telefoon is ingeschakeld, moet u de geheugenkaart eerst ontkoppelen om te voorkomen dat u de bestanden op de geheugenkaart beschadigt.
Druk in het startscherm op MENU en tik op Instellingen.
Schuif omlaag over het scherm en tik op SD-kaart en telefoongeheugen.
Tik op SD-kaart ontkoppelen/uitwerpen.
Verwijder de geheugenkaart volgens de aanwijzingen in “De geheugenkaart verwijderen” eerder in dit hoofdstuk.
1.
2.
3.
4.
-
Aan de slag 17
Aan de slag
De telefoon in- of uitschakelen
De telefoon inschakelen
Druk op de AAN/UIT-toets. Gemakkelijk.
Als u de telefoon voor het eerst inschakelt, wordt u gevraagd om uw telefoon in te stellen. Ga naar “De telefoon voor het eerst instellen” waar we u daarbij begeleiden..
De telefoon uitschakelen
1. Als het beeldscherm is uitgeschakeld, drukt u op de knop AAN-UIT om dat weer in te schakelen.
2. Wanneer het venster Vergrendelen wordt weergegeven,moet u uw telefoon ontgrendelen. Zie “Het scherm ontgrendelen” in dit hoofdstuk voor meer informatie.
3. Houd de AAN/UIT-knop enkele seconden ingedrukt.
4. Als het menu Telefoonopties verschijnt, tikt u op Uitschakelen en vervolgens op OK.
Uw pincode invoerenDe meeste SIM-kaarten hebben een vooraf ingestelde Pincode (persoonlijk identificatienummer) die verstrekt is door uw mobiele netwerkaanbieder. Als u om een PIN wordt gevraagd, voert u die in en tikt u op OK.
Zie “De SIM-kaart beveiligen met een pincode” voor meer informatie over het in- en uitschakelen of wijzigen van de pincode van de SIM-kaart.
Als u de pincode drie keer verkeerd hebt ingevoerd, wordt de SIM-kaart geblokkeerd. Geen probleem. Neem contact op met uw mobiele aanbieder en vraag om de PUK (PIN Unblocking Key).
-
18 Uw HTC Wildfire handleiding
De telefoon voor het eerst instellenAls u de telefoon de eerste keer inschakelt, kunt u uw e-mailaccounts en favoriete sociale netwerken zoals Facebook® en Twitter™ instellen. U kunt ook eenvoudig contacten en andere gegevens van uw oude naar uw nieuwe telefoon overbrengen. Volg de instructies op het scherm op. U kunt elk onderdeel van de instellingen overslaan en later uitvoeren.
Als u de SIM-kaart nog niet hebt geplaatst, laat de telefoon u zie hoe dat moet. Schakel de telefoon uit en plaats de SIM-kaart. Schakel hem vervolgens weer in om de installatie te starten.
1. Selecteer uw taal en tik op Volgende.
Uw telefoon wordt vervolgens automatisch ingesteld op GPRS/3G, MMS en WAP.
2. Als u wat tips wilt zien over het gebruik van het schermtoetsenbord, volgt u de zelfstudie. Tik anders op Overslaan.
3. Selecteer in het scherm Internetverbinding hoe u verbinding wilt maken met internet en tik op Volgende.
4. Als u in de buurt van Wi-Fi bent, tikt u op Volgende en daarna op het gewenste draadloze netwerk. Of als u het liever later wilt instellen, wist u het keuzevakje Verbinden met Wi-Fi netwerk.
5. Opties zoals Klok en Weer moeten uw locatie kennen. Maar we nemen uw privacy ernstig. Daarom kunt u in het scherm Locatie van Google gebruiken kiezen of u toestaat dat deze informatie wordt verzameld. Wis of selecteer de twee keuzevakjes en tik op Volgende.
Op locaties gebaseerde diensten kunnen extra kosten van uw mobiele aanbieder vragen. Dat is geen probleem. U kunt ze in- en uitschakelen in de instellingen Locatie en Privacy van uw telefoon
6. Kies het type e-mailaccount dat u wilt instellen en volg de aanwijzingen op het scherm.
Meld u aan bij uw Google-account. Tik op Google-account > Volgende > Aanmelden.
U kunt ook accounts instellen voor POP3 en Microsoft Exchange ActiveSync of dit overslaan en later uitvoeren. Zie de hoofdstukken Accounts en synchronisatie, en E-mail voor meer informatie hierover.
7. Selecteer het type sociaal netwerkaccount (zoals Facebook en Twitter) dat u vanaf uw telefoon wilt bereiken en volg de aanwijzingen op het scherm. Of sla dit over voor later.
8. In het laatste scherm ziet u waar u meer over het gebruik van uw telefoon kunt leren. Tik op Voltooien.
-
Aan de slag 19
BeginschermHet beginscherm is de plaats waar u de telefoon persoonlijk maakt. Het bevat een widget weerklok die de tijd en het weer op de huidige locatie toont. U kunt ook uw favoriete toepassingen, snelkoppelingen, mappen en widgets toevoegen zodat ze altijd onder vingerbereik zijn.
Zie het hoofdstuk over Personaliseren als u wilt weten, hoe dat moet.
Uitgebreid beginscherm
Naarmate u meer met uw telefoon gaat doen, zult u merken dat één beginscherm niet genoeg is. Geen probleem. Schuif met uw vinger naar links of rechts om meer ruimte te openen voor pictogrammen, widgets enzovoort. Druk op BEGIN om terug te gaan naar het beginscherm.
U kunt maximaal zes extra schermen gebruiken. Dat moet genoeg zijn.
Leap weergave
Om direct naar het gewenste scherm te gaan, knijpt u op het scherm om de Leap-weergave te openen. Hierin worden alle zeven beginschermen als miniaturen weergegeven. Tik op degene die u nodig hebt, waarna u daar direct heenspringt.
Op het hoofd-beginscherm kunt u op BEGIN drukken om de Leap-weergave te openen.
-
20 Uw HTC Wildfire handleiding
SlaapstandDe slaapstand spaart de batterij door de telefoon in een lagere energiestand te plaatsen terwijl het scherm wordt uitgeschakeld. Het voorkomt ook dat u per ongeluk op een knop drukt als de telefoon in uw zak of tas zit. Berichten en gesprekken komen echter nog steeds door.
Zie “De tijd instellen voordat het scherm inschakelt” als u de tijd wilt wijzigen voordat het scherm wordt uitgeschakeld.
Naar de slaapmodus gaan
Druk kort op de AAN/UIT-toets om het beeldscherm tijdelijk uit te schakelen en de telefoon in de Slaapstand te zetten. Uw telefoon gaat ook automatisch naar de slaapstand als er een tijd niets is gebeurd.
Uit de slaapstand ontwaken
Uw telefoon ontwaakt automatisch zodra iemand u belt. Druk kort op de knop AAN-UIT om uw telefoon handmatig te wekken. U moet het scherm ontgrendelen.
Het scherm ontgrendelen
Druk op de balk op de schermblokkering en schuif met uw vinger omlaag om het scherm te vergrendelen of een binnenkomend gesprek te beantwoorden.
Als u een ontgrendelpatroon hebt ingesteld, moet u dat op het scherm tekenen. Zie voor meer informatie over het maken en activeren van het ontgrendelpatroon “De telefoon beveiligen met een schermontgrendelpatroon” in het hoofdstuk Beveiliging.
-
Aan de slag 21
Status en meldingen
Statuspictogrammen
U kunt heel wat over uw telefoon te weten komen door naar de pictogrammen in de statusbalk te kijken. Dit is de betekenis van elk:
GPRS verbonden Gegevens worden gesynchroniseerd
GPRS in gebruik Signaalsterkte
EDGE verbonden Roaming
EDGE in gebruik Geen signaal
3G aangesloten Geen SIM-kaart geplaatst
3G in gebruik Trilstand
HSDPA verbonden Telefoonspeaker is gedempt
HSDPA in gebruik Telefoonmicrofoon is gedempt
Verbonden met een Wi-Fi-netwerk Batterij bijna leeg (10% resterend)
Bluetooth is ingeschakeld Batterij bijna leeg (20% resterend)
Verbonden met een Bluetooth-apparaat
Batterij is helemaal opgeladen
Vliegtuigmodus Batterij wordt opgeladen
Alarm is ingesteldBedrade hoofdtelefoon met microfoon aangesloten
Luidspreker aan Hoofdtelefoon aangesloten
-
22 Uw HTC Wildfire handleiding
Pictogrammen voor meldingen
Een actief leven betekent een actieve telefoon. Meldingpictogrammen in de statusbalk maken het u gemakkelijk om uw berichten, agenda en alarms te volgen. Dit is de betekenis van elk:
Nieuw Google Mail/Gmail-bericht Actief gesprek
Nieuw Microsoft Exchange ActiveSync of POP3/IMAP e-mail
Gemiste oproep
Nieuwe SMS/MMS Oproep in de wachtstand
Probleem met bezorging van SMS/MMS
Oproep doorschakelen aan
Nieuw Google Talk instant-bericht Oriëntatie vereist voor kompas
Nieuwe voicemailGegevens worden geüpload (bewegend)
Aankomende gebeurtenisGegevens worden gedownload (bewegend)
Nummer wordt afgespeeld Wacht op uploaden
Algemene melding (bijvoorbeeld Telefoon met computer verbonden via USB-kabel.)
Van Android Market gedownloade toepassing is geïnstalleerd
Er is nog maar weinig ruimte vrij op de geheugenkaart.
Update beschikbaar voor een toepassing welke van Android Market is gedownload.
Wi-Fi is ingeschakeld en draadloze netwerken zijn beschikbaar
U kunt de geheugenkaart verwijderen of de geheugenkaart wordt voorbereid.
Bezig met synchroniseren of verbonden met HTC Sync
Geen geheugenkaart in telefoon geïnstalleerd.
Nieuwe tweet Meer (niet weergegeven) meldingen
Toepassing FM Radio in gebruik
-
Aan de slag 23
Meldings-LED
De meldings-LED:
Brandt groen als de telefoon is aangesloten op adapter of computer en de batterij volledig is opgeladen.
Knipperend groen als een nieuwe melding binnenkomt.
Brandt rood als de batterij wordt opgeladen.
Knippert rood als het resterend batterijniveau te laag wordt.
Het meldingenvenster openenAls een nieuwe melding binnenkomt, kunt u het meldingenvenster openen om het bericht, de herinnering of de melding van een gebeurtenis te bekijken.
Tik op de statusbalk en schuif met uw vinger omlaag over het scherm om het meldingenvenster te openen.
Als er verschillende meldingen zijn, kunt u omlaag rollen om ze allemaal te bekijken.
U kunt het meldingenvenster ook openen in het beginscherm door op Menu te drukken en vervolgens op Meldingen te tikken.
Het meldingenvenster sluiten
Houd de onderste balk van het meldingenvenster aangetikt en schuif uw vinger omhoog over het scherm. Of druk op VORIGE.
-
24 Uw HTC Wildfire handleiding
Vingerbewegingen
Tik op Als u met het schermtoetsenbord wilt typen, selecteert u items op het scherm zoals pictogrammen voor toepassingen en instellingen, of u drukt op knoppen op het scherm door ze met uw vinger aan te raken.
Houd ingedrukt Om de beschikbare opties voor een onderdeel te openen (bijvoorbeeld contacten of een koppeling in een webpagina) tikt u op het onderdeel en houdt u dit vast.
Vegen Vegen wil zeggen dat u uw vinger verticaal of horizontaal over het scherm of de optische trackball sleept.
Slepen Druk uw vinger op het scherm voordat u gaat slepen. Til tijdens het slepen uw vinger niet van het scherm totdat de gewenste locatie is bereikt.
Aantikken Het aantikken van het scherm lijkt op vegen, maar u moet met een lichtere, snellere beweging vegen. Deze vingerbeweging gaat altijd verticaal, bijvoorbeeld wanneer u de lijst met contactpersonen aantikt.
Draaien Bij de meeste schermen kunt u automatisch de schermstand veranderen van staand in liggend door de telefoon op zijn kant te houden. Bij het invoeren van tekst kunt u de telefoon op zijn kant houden om een groter toetsenbord te openen.
Knijpen Voor sommige toepassingen, zoals Galerij of de webbrowser, kunt u het scherm met 2 vingers (bijvoorbeeld duim en wijsvinger) 'knijpen' om in of uit te zoomen bij het bekijken van een afbeelding of een webpagina.
-
Aan de slag 25
De optische trackball gebruiken in combinatie met het aanraakscherm
Behalve vingerbewegingen voor het bedienen van het aanraakscherm kunt u ook de optische trackbal gebruiken om het aanraakscherm van de telefoon te beïnvloeden.
Plaats uw vinger eerst op de optische trackball (zodat deze volledig is bedekt) en verplaats uw vinger over de optische trackball.
Over het beginscherm navigeren
Om naar het uitgebreide beginscherm rechts te gaan, schuift u uw vinger naar rechts. Schuif uw vinger naar links om naar het uitgebreide beginscherm links te gaan.
Een item op het scherm selecteren
Bij de meeste schermen schuift u uw vinger naar links, rechts, omhoog of omlaag, afhankelijk van de richting waarin u wilt gaan. Als u bijvoorbeeld een item boven wilt selecteren (markeren), schuift u uw vinger naar boven. Druk op de optische trackball om het item te openen.
Een tab selecteren
Voor schermen met tabs onderin schuift u uw vinger naar links of rechts om naar een tab te gaan.
-
26 Uw HTC Wildfire handleiding
De aanwijzer verplaatsen bij het invoeren van tekst
Om in een woord een teken vooruit of terug te gaan, schuift u uw vinger naar rechts of links. Schuif uw vinger omhoog of omlaag om tussen tekstregels te navigeren.
Een koppeling op een webpagina selecteren
Schuif uw vinger omlaag om naar de volgende koppeling in een webpagina te gaan.
Als u een koppeling hebt geselecteerd, drukt u op de optische trackball om de koppeling te openen.
1.
2.
-
Aan de slag 27
Het volume aanpassenWanneer u het belvolume aanpast, wordt het volume van het belsignaal aangepast. Het aanpassen van het mediavolume heeft invloed op het volume van geluidsmeldingen en de weergave van muziek en video.
Het belvolume aanpassen
Als u de telefoon snel wilt dempen, houdt u de AAN-UIT-knop ingedrukt en tikt u op Stille modus in het optiemenu.
Druk op de knoppen VOLUME OMLAAG of VOLUME OMHOOG aan de zijkant van de telefoon om het belvolume op het gewenste niveau in te stellen. Het venster Ringer volume (Belvolume) met de volumeniveaus verschijnt.
Wanneer het laagste volumeniveau voor de beltoon is ingesteld (stille modus), drukt u één keer op de knop VOLUME OMLAAG om de trilstand in te stellen. De telefoon trilt en het pictogram voor de trilmodus ( ) verschijnt in de statusbalk.
Druk in de trilmodus op VOLUME OMHOOG om over te gaan naar de stille modus. Het pictogram voor dempen ( ) wordt in de statusbalk weergegeven.
Het mediavolume instellen
Druk tijdens het afspelen van muziek of video op de knoppen VOLUME OMHOOG of VOLUME OMLAAG aan de zijkant van de telefoon om het mediavolume op het gewenste niveau in te stellen. Het venster Muziek/videovolume met het volumeniveau wordt op het scherm weergegeven.
U kunt het mediavolume ook aanpassen in het scherm Instellingen.
Druk in het beginscherm op MENU en tik op Instellingen > Geluiden en weergave > Mediavolume.
Wanneer het venster Mediavolume verschijnt, schuift u de schuifregelaar naar links (om het volume te verlagen) of naar rechts (om het volume te verhogen).
Tik op OK om het venster te sluiten.
Het volume van het oorstukje voor telefoongesprekken aanpassen
Druk tijdens een telefoongesprek op de knoppen VOLUME OMHOOG of VOLUME OMLAAG.
1.
2.
3.
-
28 Uw HTC Wildfire handleiding
Het toestel aansluiten op een computerAls u uw telefoon via de USB-kabel op een computer aansluit, verschijnt het venster Verbinden met pc waarin u wordt gevraagd het type USB-verbinding te kiezen. Maak een keuze uit de volgende opties en tik op Gereed:
Alleen laden Kies deze optie als u alleen de batterij wilt laden terwijl de telefoon met de computer verbonden is.
Diskdrive Deze modus is alleen beschikbaar als een microSD-kaart in het toestel is geplaatst. Kies deze modus als u bestanden sneller wilt kopiëren tussen geheugenkaart van de telefoon en de computer. Zie voor meer informatie “Bestanden naar en van de geheugenkaart kopiëren” in dit hoofdstuk.Als de modus Diskdrive is ingeschakeld terwijl de telefoon met de computer is verbonden, kunt u geen toepassingen gebruiken die de geheugenkaart nodig hebben, zoals Muziek of Galerij.
Mobiel netwerk delen
Als uw computer niet met internet is verbonden, kunt u deze modus selecteren om de mobiele gegevensverbinding van uw telefoon met uw computer te delen. Zie voor meer informatie “Uw telefoon als modem gebruiken (tethering)” in het hoofdstuk Verbindingen.
U kunt ook het type usb-verbinding tijdens het gebruik wijzigen zonder de telefoon te moeten loskoppelen en opnieuw verbinden. Schuif het meldingenvenster open en tik op de melding “Selecteren om het type USB-verbinding te wijzigen” om het scherm Verbinden met pc opnieuw te openen.
Om het standaard verbindingstype te veranderen of te kiezen tussen het weergeven en verbergen van het scherm Verbinden met pc, drukt u in het beginscherm op MENU en tikt u op Instellingen > Verbinden met PC.
-
Aan de slag 29
Bestanden naar en vanaf de geheugenkaart kopiërenU kunt uw muziek, foto's en andere bestanden naar de geheugenkaart van de telefoon kopiëren.
1. Sluit het toestel op de computer aan met behulp van de meegeleverde usb-kabel.
2. Als het dialoogvenster Verbinden met PC verschijnt, selecteert u Diskdrive en tikt u op Gereed.
Uw computer herkent de aangesloten telefoon als een verwisselbare schijf.
3. Ga naar deze verwisselbare schijf toe en open hem.
4. Voer een van de volgende handelingen uit:
Kopieer de bestanden vanaf de computer naar de basismap op de geheugenkaart van de telefoon.
Kopieer de bestanden vanaf de geheugenkaart van de telefoon naar een map op uw computer of naar het bureaublad van uw computer.
5. Na het kopiëren van de bestanden ontkoppelt u de verwisselbare schijf (dus de aangesloten telefoon) zoals gewenst door het besturingssysteem van uw computer om de telefoon veilig te kunnen verwijderen.
6. Voer een van de volgende handelingen uit:
Ontkoppel de telefoon van de computer.
Als u wilt dat de telefoon verbonden blijft met de computer maar dat deze ook toegang heeft tot de geheugenkaart, opent u het meldingenscherm waarin u op Diskdrive tikt, u selecteert een andere optie dan Diskdrive en u klikt op Gereed.
Op uw telefoon en op het web zoekenMet het vak Snelzoeken kunt u op de telefoon en op het web naar informatie zoeken..
Druk in het scherm Maps op ZOEKEN.
2. Typ het zoekonderwerp in het Snelzoekvak.
Tijdens het typen worden overeenkomstige onderdelen op uw telefoon en suggesties van Google voor het web als lijst getoond.
Welke onderdelen worden voorgesteld, is afhankelijk van de opties die u in de zoekinstellingen hebt geselecteerd. Zie “Zoekopties instellen” voor meer informatie.
3. Voer een van de volgende handelingen uit:
Als wat u zoekt in de lijst met suggesties staat, tikt u daar op. Het onderdeel opent in de juiste toepassing.
Als wat u zoekt niet in de lijst staat, tikt u op om op het web te zoeken. De webbrowser verschijnt met de resultaten van een Google-zoektocht op het web.
1.
-
30 Uw HTC Wildfire handleiding
Zoekopties instellen
Druk in het beginscherm op MENU en tik op Instellingen.
Schuif omlaag en tik op Zoeken.
Tik op de instellingen voor Google zoeken en ga als volgt te werk:
Selecteer Websuggesties weergeven als u suggesties van Google wilt opnemen tijdens het zoeken.
Selecteer Zoekgeschiedenis om een persoonlijke zoekgeschiedenis in te schakelen. Voor deze optie moet u zich aanmelden bij uw Google Account. Selecteer ook het keuzevakje Websuggesties weergeven om deze optie in te schakelen.
Druk op TERUG als u klaar bent.
4. Tik op Doorzoekbare onderdelen en kies het type onderdelen dat u in de zoekopdracht wilt opnemen.
Binnen een toepassing zoeken.
Toepassingen zoals Contacten en Mail hebben een eigen zoekvak dat u kunt gebruiken om binnen deze toepassingen te zoeken.
In sommige toepassingen zoals Berichten kunt u op de knop ZOEKEN drukken om te wisselen tussen zoeken binnen de toepassing en zoeken op de gehele telefoon en het web.
1.
2.
3.
-
Personaliseren 31
PersonaliserenDe beltoon veranderen
Maak een keuze uit de beschikbare beltonen op uw telefoon.
Druk in het beginscherm op MENU en tik op Instellingen.
Tik op Personaliseren > Standaard beltoon. Het keuzemenu voor de beltonen verschijnt.
Blader door de beschikbare beltonen en tik op de beltoon die u wilt gebruiken. De beltoon wordt kort afgespeeld wanneer u deze selecteert.
Tik op OK.
U kunt beltonen of nummers ook downloaden of naar de geheugenkaart van uw telefoon kopiëren. Zie “Bestanden naar en van de geheugenkaart kopiëren” in het hoofdstuk Aan de slag als u wilt weten hoe u bestanden naar uw geheugenkaart kopieert.
Beltonen of nummers die u downloadt of naar uw geheugenkaart kopieert, worden niet automatisch toegevoegd aan het keuzemenu voor beltonen. U moet naar de toepassing Muziek gaan en een beltoon of nummer op de geheugenkaart als beltoon instellen. Zie “Een nummer als beltoon instellen” in het hoofdstuk Muziek als u wilt weten hoe u een beltoon met de toepassing Muziek instelt.
Zie “Specificaties” voor een lijst met audio-indelingen die uw telefoon ondersteunt.
Uw telefoon met scenes personaliserenAls u scenes gebruikt, wordt uw telefoon meerdere telefoons in één. Scenes zijn gepersonaliseerde indelingen voor het beginscherm die u snel op uw telefoon kunt toepassen. Door tussen scenes te wisselen, verandert u de telefoon in een oogwenk in de ideale weekend-telefoon, reistelefoon, werktelefoon of speeltelefoon.
Een standaardscene gebruiken
Uw telefoon is reeds voorzien van een aantal standaardscenes, elk ingesteld met een andere achtergrond en een reeks widgets die verschillende momenten in uw leven voorstellen. U kunt een scene kiezen die geschikt is voor werken, spelen, reizen, of uw sociale leven.
Druk in het beginscherm op MENU en tik op Scenes.
Selecteer een standaardscene in het menu Selecteer een scene en tik op Gereed.
HTC (standaard) Werken Afspelen
1.
2.
3.
4.
1.
2.
-
32 Uw HTC Wildfire handleiding
Een scene aanpassen en opslaan
Nadat u een scene hebt geselecteerd, kunt u widgets en andere elementen toevoegen, de indeling wijzigen, een andere achtergrond kiezen, en het hele beginscherm als uw gepersonaliseerde scene.
Druk in het beginscherm op MENU en tik op Scenes.
Selecteer een standaardscene die reeds een paar widgets bevat in het menu Selecteer een scene of selecteer Schone lei als u uw eigen beginscherm wilt ontwerpen.
Voeg widgets en andere elementen toe.
Pas de indeling van het beginscherm aan uw wensen aan.
De achtergrond wijzigen. Zie “De achtergrond wijzigen”.
Als u klaar bent met het ontwerpen van uw beginscherm, drukt u op BEGIN > MENU en tikt u nogmaals op Scenes.
Controleer of onder Mijn scenes de optie Huidige (niet opgeslagen) is geselecteerd en tik op Opslaan.
Typ een nieuwe naam voor uw beginscherm en tik op Gereed.
Om een scene te vervangen die u eerder hebt gemaakt, typt u dezelfde naam van de scene, tik op Gereed en tik op Vervangen
Een scene hernoemen of wissen
U kunt een gepersonaliseerde scene hernoemen of verwijderen die u hebt gemaakt. Standaardscenes kunnen niet worden hernoemd of verwijderd.
Druk in het beginvenster op MENU en tik op Instellingen > Personaliseren > Scenes.
Houd onder Mijn scenes een scene ingedrukt en kies of u deze wilt hernoemen of verwijderen.
De achtergrond wijzigenDe achtergrond van het beginscherm voorzien van uw favoriete foto is een snelle en eenvoudige manier om uw telefoon een fris uiterlijk te geven. Bekijk de verzameling achtergronden op uw telefoon of maak een keuze uit foto's die u met de camera hebt gemaakt.
1. Druk in het beginscherm op MENU en tik op Achtergrond.
2. Kies of u de achtergrond wilt vervangen van het beginscherm of van het vergrendelscherm.
3. Voer een van de volgende handelingen uit:
Android-achtergronden
(Alleen beginscherm) Selecteer een voorgeïnstalleerde achtergrond en tik op Achtergrond instellen.
HTC-achtergronden Selecteer een voorgeïnstalleerde achtergrond en tik op Achtergrond instellen.
Galerij Selecteer een foto die u met de camera hebt genomen of naar de geheugenkaart hebt gekopieerd. Snijd de foto bij en tik op Opslaan.
Nadat u de achtergrond hebt gewijzigd, moet u het opslaan als de scene die u hebt gemaakt of als nieuwe scene. Zie “Een scene aanpassen en opslaan” als u wilt weten hoe u een scene moet opslaan.
1.
2.
3.
4.
5.
6.
7.
8.
1.
2.
-
Personaliseren 33
Het beginscherm met widgets personaliserenWidgets plaatsen belangrijke informatie en media op uw startscherm. Sommige widgets zijn voor uw gemak reeds toegevoegd aan uw beginscherm. U kunt er meer toevoegen uit de beschikbare keuze van widgets of meer widgets downloaden.
Een widget aan uw beginscherm toevoegen
Een grote keuze aan widgets is beschikbaar, zoals Agenda, Muziek, Fotoalbum, Friend Stream, Twitter enzovoort.
Ga naar het deel van het beginscherm waar ruimte is voor een nieuwe widget. Zie “Beginscherm” in het hoofdstuk Aan de slag als u wilt weten, hoe dat moet.
Tik op of houd het beginscherm ingedrukt om het menu Toevoegen aan Begin te openen.
Tik op Widget en selecteer een widget.
De meeste HTC-widgets zijn in een groot aantal ontwerpen en maten beschikbaar om aan alle behoeften te voordoen. Tik op de knop met de pijl naar links of rechts onderin het scherm om de verschillende stijlen te bekijken en tik op Selecteren om er een te kiezen.
U kunt ook widgets toevoegen waarmee u snel bepaalde instellingen van uw telefoon kunt in- of uitschakelen, zoals Wi-Fi, Mobiel netwerk, Bluetooth enzovoort. Schuif omlaag door de lijst met widgets, tik op Instellingen, en tik op de gewenste widget.
HTC widgets downloaden
Een keuze van leuke en nuttige HTC-widgets is ook voor download beschikbaar.
Ga naar het deel van het beginscherm waar ruimte is voor een nieuwe widget. Zie “Beginscherm” in het hoofdstuk Aan de slag als u wilt weten, hoe dat moet.
Tik op of houd het beginscherm ingedrukt om het menu Toevoegen aan Begin te openen.
Tik op Widget en vervolgens op Meer HTC-widgets verkrijgen.
Selecteer een widget.
Tik op Details om een korte beschrijving van de widget te lezen. Druk op VORIGE als u klaar bent met lezen.
Als u klaar bent om de widget te downloaden tikt u op Download.
Nadat de download is voltooid, drukt u op VORIGE en zoekt u de widget. Tik daar op om deze aan het beginscherm toe te voegen.
1.
2.
3.
4.
1.
2.
3.
4.
5.
6.
7.
-
34 Uw HTC Wildfire handleiding
Pictogrammen voor toepassingen en andere snelkoppelingen aan het beginscherm toevoegen
Plaats pictogrammen voor toepassingen op het beginscherm zodat u toepassingen sneller kunt openen. U kunt ook snelkoppelingen toevoegen aan instellingen en aan specifieke informatie zoals bladwijzers voor webpagina's, een telefoonnummer, een afspeellijst, een routebeschrijving en nog veel meer zaken.
Welke snelkoppelingen beschikbaar zijn, is afhankelijk van de toepassingen die op uw telefoon zijn geïnstalleerd.
Ga naar het deel van het beginscherm waar ruimte is voor een nieuwe snelkoppeling. Zie “Beginscherm” in het hoofdstuk Aan de slag als u wilt weten, hoe dat moet.
Tik op of houd het beginscherm ingedrukt om het menu Toevoegen aan Begin te openen.
Voer een van de volgende handelingen uit:
Tik op Programma en selecteer een toepassing om het pictogram daarvan te bewerken.
Tik om een snelkoppeling aan een instelling of aan informatie toe te voegen, op Snelkoppeling en selecteer het type informatie of instelling.
Om een pictogram voor een toepassing op het beginscherm te plaatsen, kunt u ook op BEGIN drukken, op tikken, en het pictogram voor een toepassing ingedrukt houden. Zonder uw vinger op te tillen, sleept u het pictogram naar een lege plek van het beginscherm en laat u het los.
1.
2.
3.
-
Personaliseren 35
Mappen toevoegen aan het beginschermGebruik mappen om bij elkaar horende toepassingen en andere snelkoppelingen te groeperen, zodat het beginscherm opgeruimd en georganiseerd blijft.
U kunt ook gegevensmappen toevoegen die actuele informatie tonen zoals via Bluetooth ontvangen bestanden, uw telefoonboek van Facebook enzovoort.
Een nieuwe map maken en items toevoegen
Ga naar het deel van het beginscherm waar ruimte is voor een nieuwe map. Zie “Beginscherm” in het hoofdstuk Aan de slag als u wilt weten, hoe dat moet.
Tik op of houd het beginscherm ingedrukt om het menu Toevoegen aan Begin te openen.
Tik op Map en vervolgens op Nieuwe map.
Houd een pictogram voor een toepassing of een snelkoppeling ingedrukt dat u naar de map wilt verplaatsen. De telefoon gaat trillen. De telefoon gaat trillen. Licht uw vinger niet op.
Versleep het pictogram of de snelkoppeling en laat deze bovenop de map los.
Tik op de map om deze te openen zodat u de toepassingen en snelkoppelingen in de map kunt gebruiken.
Een map hernoemen
Tik op de map om deze te openen.
Houd de titelbalk van het mapvenster ingedrukt.
Voer een naam voor de map in en tik op OK.
1.
2.
3.
4.
5.
1.
2.
3.
-
36 Uw HTC Wildfire handleiding
De volgorde wijzigen van widgets en pictogrammen op het beginscherm of ze verwijderen
Orden de widgets en pictogrammen in het beginscherm om ruimte te maken voor extra items. U kunt widgets en pictogrammen die u niet veel gebruikt ook verwijderen.
Een widget of pictogram verwijderen
1. Houd de widget of het pictogram ingedrukt dat u wilt verplaatsen.
De telefoon trilt en rond de widget of het pictogram verschijnt een groen vak. Licht uw vinger niet op.
2. Sleep de widget of het pictogram naar een nieuwe locatie op het scherm.
Pauzeer op de linker- of rechterrand van het scherm om de widget of het pictogram naar een ander venster van het beginscherm te slepen.
3. Als de widget of het pictogram op de gewenste plaats staat, kunt u uw vinger weghalen.
Als u uw vinger hebt weggehaald maar een bericht verschijnt dat er geen ruimte is om de widget of het pictogram te plaatsen, sleept u het weer naar links of rechts naar een ander venster van het beginscherm.
Een widget of pictogram verwijderen
1. Houd de widget of het pictogram ingedrukt dat u wilt verwijderen.
De telefoon trilt en rond de widget of het pictogram verschijnt een groen vak. Licht uw vinger niet op.
2. Sleep het pictogram naar de knop Telefoon. De knop Telefoon verandert in de knop Verwijderen en wordt rood.
3. Als de widget of het pictogram eveneens rood wordt, kunt u uw vinger weghalen.
-
Telefoongesprekken 37
Telefoongesprekken
BellenDe meeste SIM-kaarten hebben een vooraf ingestelde Pincode (persoonlijk identificatienummer) die verstrekt is door uw mobiele netwerkaanbieder. Als u om een PIN wordt gevraagd, voert u die in en tikt u op OK.
Als u de pincode drie keer verkeerd hebt ingevoerd, wordt de SIM-kaart geblokkeerd. Zie voor het deblokkeren van de SIM-kaart “Een geblokkeerde SIM-kaart vrijgeven” in het hoofdstuk Beveiliging.
Bellen vanuit het scherm Telefoonkiezer
In Kiezer kunt u een nummer rechtstreeks kiezen of de optie Smart Dial gebruiken om een contact op te zoeken in Contacten of een nummer uit de gespreksgeschiedenis om te bellen.
1. Op het Beginscherm tikt u op Telefoon.
2. Voer de eerste paar getallen of tekens in door op de toetsen van het toetsenblok te tikken.
Het scherm Telefoonkiezer toont vervolgens nummers en namen die overeenkomen met de toetsen waarop u hebt getikt.
Als u een onjuist cijfer of letter hebt getikt, tikt u op om dit te wissen. U wist het complete nummer door ingedrukt te houden.
3. Tik op om het toetsenblok te sluiten zodat er nog meer overeenkomende contactpersonen kunnen worden weergegeven. Blader door de gefilterde lijst door met uw vinger langzaam omhoog of omlaag over de lijst te vegen.
4. Op de volgende manier kunt u bellen:
Tik op een telefoonnummer of contactpersoon in de lijst.
Tik na het invoeren van een volledig nummer op Bellen.
Om een ander telefoonnummer van de contact te kiezen, kunt u:
Op rechts van de naam van de contact klikken. Tik in het detailvenster van de contactpersoon op het nummer dat u wilt bellen.
Schuif eerst uw vinger omhoog of omlaag over de optische trackball om een contact te markeren. Schuif vervolgens naar links of rechts over de optische trackball om naar een ander nummer te gaan.
Wat is Smart dial?De functie Smart Dial van de Telefoonkiezer maakt het u gemakkelijk om snel een nummer te kiezen. U hoeft slechts het telefoonnummer of de eerste paar letters van de persoon in te voeren die u wilt bellen. Smart Dial doorzoekt en filtert automatisch uw contactenlijst(die opgeslagen is op de telefoon, SIM-kaart) en online accounts zoals Google en Exchange ActiveSync) en de telefoonnummers uit de Oproepen.
-
38 Uw HTC Wildfire handleiding
Snelkeuze
Gebruik Snelkeuze om regelmatig gebruikte nummers met één enkele tik te bellen. Als u bijvoorbeeld het nummer van een contact toewijst aan toets 2, hoeft u alleen deze toets ingedrukt te houden in de Telefoonkiezer om dat nummer te bellen.
Een snelkeuzetoets toewijzenTik in het beginscherm op Telefoon.
Druk op MENU en tik op Snelkeuze > Nieuwe toevoegen.
Typ de naam van de persoon die u wilt toevoegen. Als de naam in de lijst verschijnt, tikt u op die naam.
Kies in het scherm Snelkeuze het telefoonnummer van de contact dat u wilt gebruiken en een sneltoets die u wilt toewijzen.
Tik op Opslaan.
Een snelkeuzenummer bellenTik in het beginscherm op Telefoon.
Op het telefoontoetsenbord:
De cijfertoets 1 is doorgaans gereserveerd om uw voicemail te bellen. Houd deze toets ingedrukt om uw voicemail te bellen zodat u uw voicemail-berichten kunt beluisteren.
Houd de toets ingedrukt die is toegewezen aan de contact die u wilt bellen.
Een telefoonnummer vanuit een SMS bellen
Tik in het beginscherm op Berichten
Tik op het nummer of de naam van de afzender die u de SMS heeft gestuurd.
Tik op het bericht met het telefoonnummer.
4. Bewerk eventueel het telefoonnummer en tik op Bellen.
Om de afzender van het bericht te bellen, houdt u de afzender of het bericht ingedrukt en tikt u in het optiemenu op Bellen.
Zie voor meer informatie over SMS-berichten het hoofdstuk Berichten.
1.
2.
3.
4.
5.
1.
2.
1.
2.
3.
-
Telefoongesprekken 39
Een telefoonnummer in een e-mail bellen
Tik in het beginscherm op Mail.
Open de e-mailaccount dat de e-mail met het nummer bevat.
Tik in het postvak van de account op de e-mail om dit te openen.
Tik in de tekst van de e-mail op het telefoonnummer. Het kiesscherm verschijnt met daarin het telefoonnummer.
De telefoon herkent een nummer als telefoonnummer als het nummer uit ten minste 5 cijfers bestaat en ten minste een van de volgende onderdelen bevat:
Nummers waar een “+” voor staat Bijvoorbeeld +1-987-654-321 of +1987654321.
Nummers waar getallen tussen haakjes voor staan. Bijvoorbeeld (02)987654321 of (02)987-654-321.
Nummers gescheiden door streepjes. Bijvoorbeeld (02)-987-654-321 of 0987-654-321.
5. Tik op Bellen.
Zie het hoofdstuk E-mail voor meer informatie over het gebruik van e-mail op de telefoon.
Een noodoproep plaatsen
U kunt vanaf uw telefoon noodoproepen plaatsen ook als u geen SIM-kaart hebt geplaatst of als deze is geblokkeerd.
Tik in het beginscherm op Telefoon.
Tik in het telefoonscherm het internationale alarmnummer voor uw land (bijvoorbeeld 112) en tik op Bellen
De SIM-kaart kan aanvullende alarmnummers bevatten. Neem contact op met uw mobiele netwerkaanbieder voor meer details.
Als u het schermontgrendelpatroon en/of de SIM-blokkering hebt ingeschakeld en u bent het ontgrendelpatroon of de SIM PIN vergeten, kunt u nog steeds noodoproepen plaatsen door in het scherm op Alarmnummer te tikken.
1.
2.
3.
4.
1.
2.
-
40 Uw HTC Wildfire handleiding
Oproepen ontvangenAls u gebeld wordt door iemand die in de lijst met contactpersonen staat, verschijnt het venster Binnenkomend gesprek met het pictogram voor nummerweergave, de naam en het telefoonnummer van degene die belt. Als iemand belt die niet in de lijst staat, worden alleen het standaard pictogram voor nummerweergave en telefoonnummer weergegeven.
Een inkomend gesprek beantwoorden of negeren
Als Het gesprek beantwoorden Een gesprek afwijzen
Scherm is aan Tik op Opnemen. Tik op Weigeren.
Scherm is uit Als het vergrendelscherm verschijnt, sleept u de balk omlaag die de naam of het nummer van de beller weergeeft.
Sleep de balk omhoog. Of druk op MENU en tik op Weigeren.
U kunt ook een van de volgende acties verrichten om een binnenkomend gesprek af te wijzen:
Druk tweemaal op de AAN/UIT-toets.
Om het gesprek af te wijzen en een SMS te sturen, drukt u op MENU en tikt u op Bericht sturen.
Het verzonden bericht voor afgewezen gesprekken wijzigenU kunt het bericht aanpassen dat wordt verzonden.
Druk op MENU in de Telefoonkiezer.
Tik op Telefooninstellingen > Standaardbericht bewerken.
Typ het nieuwe bericht en tik op OK.
De beltoon dempen zonder het gesprek te weigerenVoer een van de volgende handelingen uit:
Druk op de knop VOLUME OMHOOG of VOLUME OMLAAG.
Druk op de AAN/UIT-toets.
Leg de telefoon met het scherm omlaag op een plat vlak.
Als de telefoon al met de voorkant omlaag ligt, zal hij nog altijd bellen als er nog meer gesprekken binnenkomen.
1.
2.
3.
-
Telefoongesprekken 41
De telefoon instellen om automatisch het belvolume in te stellen.Druk in het beginscherm op Menu en tik op Instellingen > Geluiden en weergave.
Selecteer Beltoon uitschakelen bij opnemen om het volume van de beltoon automatisch te verlagen als u de telefoon oppakt.
3. Druk op VORIGE.
HTC NummerweergaveTelkens wanneer u belt of u wordt gebeld, ziet u de laatste statusupdate van uw vriend op sociale netwerken zoals Facebook of Twitter in het telefoonscherm.
U mist ook niet de verjaardagen van vrienden. Als uw vriend of vriendin binnen de komende zeven dagen jarig is, verschijnt een herinnering.
1.
2.
-
42 Uw HTC Wildfire handleiding
In-gesprekoptiesGebruik terwijl u een telefoongesprek voert de knoppen op het scherm om de microfoon te dempen of in te schakelen en om de luidspreker in het toestel in of uit te schakelen. U kunt ook op MENU drukken en kiezen of u een gesprek wilt toevoegen, het gesprek in de wachtstand zetten, de microfoon dempen, enzovoort.
Een gesprek in de wachtstand zetten
Druk op MENU en tik op Hold om het gesprek in de wachtstand te zetten. Als u een gesprek in de wachtstand plaatst, verschijnt het pictogram voor de wachtstand ( ) in de statusbalk. Druk op MENU en tik op Herstarten om het gesprek te hervatten.
Tussen gesprekken wisselen
Als u al in gesprek bent en een andere oproep accepteert, hebt u de keuze om tussen de twee bellers te schakelen.
1. Als u een ander gesprek ontvangt, tikt u op Opnemen om het tweede gesprek te beantwoorden, waarbij u het eerste gesprek in de wachtstand zet.
2. Om tussen bellers te wisselen, tikt u op het scherm op de persoon met wie u wilt spreken.
3. Druk op Beëindigen om het huide gesprek te beëindigen en terug te keren naar het andere gesprek.
Een telefonische vergadering instellen
Telefonisch vergaderen met vrienden, familie, of collega's is gemakkelijk. Zet het eerste gesprek op (of accepteer een gesprek) en bel iederen die u aan de vergadering wilt toevoegen.
Controleer of op uw SIM-kaart de vergaderservice is ingeschakeld. Neem contact op met uw mobiele netwerkaanbieder voor meer details.
Bel de eerste deelnemer aan het vergadergesprek.
Druk als u verbinding hebt op MENU, tik op Gesprek toevoegen en bel daarna de volgende deelnemer. De eerste deelnemer wordt in de wachtstand gezet terwijl u de tweede deelnemer belt.
Als u verbinding hebt met de tweede deelnemer, tikt u op (samenvoegen) .
Om een andere deelnemer aan de telefonische vergadering toe te voegen, tikt u op op het scherm en belt u het nummer van de contactpersoon die u voor het groepsgesprek wilt uitnodigen.
1.
2.
3.
4.
-
Telefoongesprekken 43
5. Tik als u verbinding hebt op om de deelnemer aan de telefonische vergadering toe te voegen.
Als u tijdens het vergadergesprek met iemand privé wilt spreken, tikt u op en selecteert u Privé-gesprek in het optiemenu.
6. Zodra u klaar bent, tikt u op Beëindigen.
De luidspreker tijdens een gesprek in- of uitschakelen
Tik op om de luidspreker in of uit te schakelen. Het pictogram van de luidspreker ( ) wordt in de statusbalk weergegeven wanneer de luidspreker is ingeschakeld.
Om gehoorschade te voorkomen, dient u het apparaat niet tegen uw oor te houden wanneer de luidspreker ingeschakeld is.
De microfoon dempen tijdens een gesprek
Tik op om de microfoon in of uit te schakelen. Wanneer de microfoon is uitgeschakeld, verschijnt het pictogram voor dempen ( ) in de statusbalk.
Een gesprek beëindigen
Gebruik een van onderstaande opties om een gesprek te beëindigen:
Tik op het scherm op Beëindigen.
Als het telefoonscherm is uitgeschakeld, drukt u op AAN/UIT om het scherm in te schakelen zodat u op Beëindigen kunt tikken.
Als u de meegeleverde headset gebruikt, houdt u de knop ingedrukt om het gesprek te beëindigen.
Als het nummer van de persoon die heeft gebeld, niet in de contactlijst staat, kunt u dit nummer in de contactlijst opslaan nadat u hebt opgehangen.
-
44 Uw HTC Wildfire handleiding
De Oproepen gebruikenU kunt de oproepen gebruiken om gemiste oproepen, gekozen nummers en ontvangen gesprekken te bekijken.
Een gemist gesprek bekijken.
Wanneer u een oproep mist, verschijnt het pictogram voor gemiste oproepen in de statusbalk.
1. Schuif het mededelingenvenster open om te zien wie de beller is.
2. Tik op de melding voor een gemist gesprek om terug te bellen. Tik vervolgens op de naam of het nummer van de beller in het scherm Oproepen
Gesprekken in de Oproepen nagaan.
Tik in het beginscherm op > Oproepen. U kunt ook op tikken in de Telefoonkiezer.
In het scherm Oproepen kunt u:
In de lijst tikken op de naam die of het nummer dat u wilt bellen.
Houd een naam of nummer in de lijst aangetikt om het optiemenu weer te geven waar u kunt kiezen om contactgegevens te bekijken (indien opgeslagen in de lijst met contactpersonen), het nummer kunt bewerken voordat u terugbelt, een SMS-bericht sturen, of wissen uit de oproepen.
Op tikken om de oproepen voor die specifieke contact te tonen.
U kunt de oproepen ook openen vanuit de toepassing Contacten. Zie het hoofdstuk Contacten.
1.
2.
-
Telefoongesprekken 45
Vanuit de oproepen een nieuw telefoonnummer aan uw contacten toevoegen
Houd in het scherm Oproepen een telefoonnummer ingedrukt dat u in uw contacten wilt opslaan en tik op In mensen opslaan.
2. Kies waar u het telefoonnummer wilt opslaan (telefoon, Google-account enzovoort)
3. Typ in het lege contactrecord dat verschijnt de naam en andere informatie voor de contactpersoon. Het telefoonnummer wordt automatisch toegevoegd aan het veld Mobiel. Tik op de knop Mobiel als u het als een ander soort nummer wilt opslaan, bijvoorbeeld een huisnummer.
4. Schuif omlaag en tik op Opslaan.
Zie het hoofdstuk Contacten als u wilt weten hoe u nieuwe contacten toevoegt of de contactgegevens bewerkt.
De Oproepen wissen
In het scherm Oproepen kunt u het volgende doen:
Druk op een naam of nummer dat u uit de lijst wilt verwijderen, houd het ingedrukt en tik op Uit oproepen verwijderen.
Druk om de hele lijst te wissen op MENU en tik op Alles verwijderen.
1.
-
46 Uw HTC Wildfire handleiding
TelefoonservicesUw telefoon kan rechtstreeks verbinding maken met het mobiele telefoonnetwerk en u kunt de instellingen voor verschillende telefoondiensten voor uw telefoon wijzigen. Voorbeelden van telefoonservices zijn het doorschakelen van oproepen, nummerweergave en voicemail. Neem contact op met uw mobiele netwerkprovider voor informatie over de beschikbaarheid van telefoondiensten voor uw telefoon.
Druk in het beginscherm op MENU en tik op Instellingen > Bellen.
Vaste nummers Uitgaande gesprekken beperken tot een vaste reeks nummers. Om deze optie in te schakelen, moet u de PIN2-code van de SIM-kaart kennen.
Service voor voicemail
Geeft aan of de huidige voicemail-dienst wordt gebruikt.
Instellingen voor voicemail
Geef een ander nummer voor voicemail op naast dat op uw SIM-kaart.
Voicemail-bericht wissen
Als u een bericht van een nieuwe voicemail hebt, kunt u het bericht met deze optie wissen.
Telefooninstellingen Bewerk het bericht bij het afwijzen van een gesprek, kies of u de berichteditor wilt openen als u een gesprek met een bericht wilt afwijzen, en kies of u een onbekend contactnummer automatisch wilt opslaan als een gesprek met dat nummer is beëindigd.
Cell broadcast Schakel de ontvangst van cell broadcast-berichten van uw provider in of uit.
Instellingen cell broadcast
Stel kanalen en de taal in voor cell broadcast-berichten.
Oproep doorschakelen
U kunt selecteren hoe oproepen worden afgehandeld als de lijn bezet is, bij niet-beantwoorde oproepen of als het nummer niet bereikbaar is. U kunt ook alle inkomende oproepen laten doorschakelen.
Instellingen voor Gesprek blokkeren
Kies of u bepaalde categorieën binnenkomende en uitgaande gesprekken wilt blokkeren.
Extra gesprekinstellingen
De diensten nummerweergave en call waiting in- of uitschakelen.
Vliegtuigmodus in- of uitschakelen In veel landen bent u wettelijk verplicht uw telefoon uit te schakelen aan boord van een vliegtuig. Een manier om de telefoonfunctie uit te schakelen, is door het apparaat te schakelen naar de Vliegtuigmodus. Als u de vliegtuigmodus activeert, worden alle draadloze radio's van uw telefoon uitgeschakeld, inclusief de telefoonfunctie, gegevensdiensten, Bluetooth en Wi-Fi.
Om de vliegtuigmodus in of uit te schakelen, kunt u:
De AAN/UIT-knop ingedrukt houden en op Vliegtuigmodus tikken.
Druk in het beginscherm op MENU. Tik op Instellingen > Draadloze netwerken enselecteer of wis het keuzevakje Vliegtuigmodus.
Wanneer de vliegtuigmodus is ingeschakeld, wordt het bijbehorende pictogram in de statusbalk weergegeven.
Als u de Vliegtuigmodus uitschakelt, wordt de telefoon weer ingeschakeld en de eerdere toestand van Bluetooth en Wi-Fi hersteld.
-
Contacten 47
Contacten
Over ContactenMet de toepassing Contacten kunt u uw telefoon synchroniseren met contacten in uw Google-account, computer en Facebook. U kunt ook met contacten op het werk synchroniseren vanaf de Exchange ActiveSync Server op uw werkplek. Zie “Manieren om contacten naar uw telefoon te halen” voor meer informatie hierover.
Koppel per contact de informatie over de persoon uit al deze verschillende bronnen als één zodat u geen dubbele contacten krijgt. Zie “Contactgegevens samenvoegen” voor meer informatie over koppelen.
Dat is nog niet alles. U kunt uw communicatie beheren met uw contacten via de telefoon, berichten, en e-mail, zonder dat u van de ene naar de andere toepassing moet springen. Nadat u contacten aan hun sociale netwerkaccounts zoals Facebook, Twitter en Flickr hebt gekoppeld, ziet u ook hun updates en evenementen van deze accounts op één plek.
Manieren om contacten naar uw telefoon te halen
Gmail/Google Mail Google-contacten worden naar uw telefoon geïmporteerd nadat u zich bij uw Google-account hebt aangemeld.U kunt op uw telefoon nieuwe Google-contacten toevoegen. Zie “Een nieuwe contact toevoegen” voor meer informatie hierover.
Facebook Zie “Een sociaal netwerkaccount toevoegen” in het hoofdstuk Accounts en synchronisatie voor details.
Telefooncontacten Zie “Contacten vanaf uw oude telefoon overzetten” en “Een nieuwe contact toevoegen” in dit hoofdstuk.
SIM-kaart Zie “Contacten vanaf uw SIM-kaart importeren” in dit hoofdstuk.
Exchange ActiveSync Server
Zie “Een Microsoft Exchange ActiveSync account toevoegen” in het Email hoofdstuk.
Contacten op uw pc Zie “Over HTC Sync” in het hoofdstuk Accounts en synchronisatie.
-
48 Uw HTC Wildfire handleiding
Contacten vanaf uw oude telefoon overzettenMet Bluetooth eenvoudig contacten vanaf uw oude telefoon overzetten naar uw HTC Wildfire. Afhankelijk van het model van de oude telefoon, kan de HTC Wildfire u ook toestaan om andere soorten gegevens over te zetten, zoals SMS-berichten en items in de agenda.
Bezoek onze website (http://www.htc.com/support) voor een volledige lijst met ondersteunde telefoons en de soorten gegevens die u naar uw HTC Wildfire kunt overzetten.
Tik in het beginscherm op > Gegevens overbrengen.
Tik in het scherm Gegevens overbrengen op Volgende.
Schakel op de oude telefoon Bluetooth in en maak de telefoon zichtbaar.
Tik op Hoe schakel ik Bluetooth in? voor een paar tips als u niet weet hoe u dat moet doen.
4. Tik op Volgende om verder te gaan.
De HTC Wildfire schakelt Bluetooth automatisch in en gaat op zoek naar Bluetooth-apparaten.
5. Selecteer uw oude telefoon in de lijst met apparaten en tik op Volgende.
Vervolgens probeert uw telefoon automatisch een koppeling te maken met de PC.
6. Schuif het mededelingenvenster open en tik op het Bluetooth-bericht.
Daarna verschijnt het beveiligingswachtwoord.
7. Typ dit wachtwoord op de oude telefoon of bevestig het.
8. Klik in het keuzevakje Contacten (en in die van andere soorten gegevens die u wilt importeren) en tik op Volgende.
9. Tik op Gereed als de HTC Wildfire klaar is met het importeren van de gegevens.
1.
2.
3.
-
Contacten 49
Het scherm ContactenHet scherm Contacten heeft de volgende tabbladen:
2 3 41
1 Tab Allen Geeft u toegang tot alle contacten op uw telefoon, waaronder Google-contacten, Exchange ActiveSync-contacten, telefooncontacten en contacten welke op de SIM-kaart zijn opgeslagen. U kunt dit tabblad ook gebruiken om Mijn visitekaartje te openen of bij te werken. Zie “Mijn visitekaartje instellen” in dit hoofdstuk voor meer informatie.
2 Tab Groepen Plaats contacten in groepen zodat u eenvoudig een SMS, MMS of e-mail naar een groep kunt sturen. Zie voor meer informatie “Contactgroepen” in dit hoofdstuk.
3 Tab Online adresboeken Bekijk de lijst met vrienden in uw sociale netwerkaccounts. U kunt ook in uw Exchange ActiveSync-account naar contacten zoeken om naar de telefoon te kopiëren.
4 Tab Oproepgeschiedenis
Een overzicht van alle gebelde nummers en ontvangen en gemiste gesprekken. Zie “De oproepgeschiedenis gebruiken” in het hoofdstuk Telefoongesprekken.
Mijn visitekaartje instellen
Mijn visitekaartje is een handige manier om uw persoonlijke contactgegevens op te slaan, zodat u deze eenvoudig via SMS, MMS, e-mail of Bluetooth kunt verzenden.
Tik in het beginscherm op > Contacten.
Tik in het tabblad Allen van het scherm Contacten op Mij en tik op Tik hier om contact te bewerken.
Als u bent aangemeld bij uw Facebook-account via Facebook for HTC Sense, in plaats van Mij, ziet u de naam die u op Facebook gebruikt. Tik op uw naam. Druk vervolgens op Menu en tik op Bewerken.
3. Typ uw naam en contactgegevens.
4. Tik op Opslaan.
1.
2.
-
50 Uw HTC Wildfire handleiding
Uw lijst met contactpersonen
Het tabblad Alles van het scherm Contacten laat alle contacten zien, waaronder Google-contacten, Exchange ActiveSync-contacten, telefooncontacten, contacten op uw SIM-kaart, en Facebook-contacten.
Als u was aangemeld bij uw Google-account en Facebook-account toen u de telefoon voor het eerst hebt ingesteld, verschijnen uw contacten van deze accounts in de lijst met contactpersonen als u Contacten opent.
7
2
3
4
5
6
1
1 Een nieuwe contactpersoon maken.
2 Tik hierop om Mijn visitekaartje te bewerken
3 SIM-kaartcontacten
4 Dit pictogram verschijnt als de contactpersoon:
U een nieuw SMS- of e-mailbericht heeft gezonden, of u tevergeefs heeft gebeld.Heeft zijn of haar Facebook-profiel bijgewerkt of foto's op Flickr geplaatst.Aankomende Facebook-activiteiten heeft.
5 Tik op een contact om de detailgegevens voor die contactpersoon te openen.
6 De instant status update verschijnt als de contactpersoon een Facebook-contact is of als u de contactpersoon aan zijn of haar Facebook-account koppelt.
7 Tik op de foto of het pictogram om een menu te openen waarin u snel kunt kiezen hoe u met de contactpersoon communiceert. Afhankelijk van de opgeslagen contactgegevens kunt u bellen, een bericht of e-mail sturen, het Facebook-profiel van de contactpersoon gebruiken en zijn of haar adres in Google Maps op de kaart zetten.
De lijst met contacten filterenDruk op MENU, tik op Weergeven en selecteer de contacttypes als u alleen contacten van een bepaald type wilt zien, bijvoorbeeld Google of Facebook contacten.
-
Contacten 51
Een nieuwe contactpersoon toevoegen
Tik in het beginscherm op > Contacten.
Tik in het tabblad Alles op Contact toevoegen boven aan het scherm.
3. Selecteer het Type contact, bijvoorbeeld Google of Microsoft Exchange ActiveSync. Dit bepaalt met welke account het contact wordt gesynchroniseerd. Zie voor meer informatie “Manieren om contacten naar uw telefoon te halen” in dit hoofdstuk.
4. Voer een van de volgende handelingen uit:
Tik voor Google, Exchange of telefooncontact in het veld Naam, typ de voor- en achternaam van de contactpersoon en kies de volgorde waarin u de namen wilt weergeven. Tik op OK.
Tik voor het contacttype SIM in het veld Naam en typ de volledige naam.
5. Typ de contactgegevens in de betreffende velden.
Druk op VORIGE als u eerst het schermtoetsenbord wilt sluiten zodat u gemakkelijker door de andere velden kunt bladeren.
6. Schuif naar de onderkant van het scherm en tik op Opslaan.
Contacten vanaf uw SIM-kaart importeren
U kunt alle contacten op uw SIM-kaart naar uw telefoon kopiëren. U kunt ze importeren als telefooncontacten, Google-contacten, of Exchange ActiveSync-contacten als u de betreffende accounts hebt ingesteld.
Tik in het beginscherm op > Contacten.
Druk in het tabblad Alles op MENU en tik op Importeren/Exporteren > Van SIM-kaart importeren.
Als u op uw telefoon een Google- of Exchange ActiveSync-account hebt ingesteld, tikt u op het type voor de geïmporteerde contacten.
Voer een van de volgende handelingen uit:
Als u alle contactpersonen wilt importeren, drukt u op MENU en tikt u op Alles importeren.
Om een contact te importeren tikt u op de contactpersoon op het scherm.
Contacten importeren uit een Exchange ActiveSync-account
U kunt naar een contact van uw werk zoeken in uw Exchange ActiveSync-account en deze naar uw telefoon kopiëren.
Uw Exchange ActiveSync-account moet op uw telefoon zijn ingesteld. Zie “Een Microsoft Exchange ActiveSync account toevoegen” in het Email hoofdstuk.
Tik in het beginscherm op > Contacten.
Tik in het tabblad Online adresboeken op Bedrijfsmap.
Typ de naam en tik op .
Tik in de lijst op de naam van de contact die u naar uw telefoon wilt kopiëren.
Tik op In Contacten opslaan.
1.
2.
1.
2.
3.
4.
1.
2.
3.
4.
5.
-
52 Uw HTC Wildfire handleiding
Contactgegevens samenvoegenAls dezelfde contacten zijn opgeslagen op de telefoon en in de accounts zoals van Google en Facebook, zal de telefoon automatisch proberen om ze te combineren. Als dat niet gebeurt, kunt u ze handmatig koppelen zodat u geen dubbele contacten in de lijst met contacten krijgt.
Koppel uw contacten ook met andere sociale netwerkaccounts zoals Twitter en Flickr. Daarna ziet u hun updates en evenementen uit deze accounts alle op één plek.
Tik in het beginscherm op > Contacten.
Tik in het tabblad Allen op de naam van de contact (niet op het pictogram of de foto) die u wilt koppelen.
Tik in de rechterbovenhoek van het scherm op of op (als er koppelingen zijn voorgesteld.)
4. In het scherm kunt u:
Tik onder Voorgestelde koppelingen op om de contact aan een account te koppelen.
Tik onder Contact toevoegen op een van de opties om met een andere contact te koppelen.
5. Tik op Gereed.
De koppeling voor de contactgegevens tussen contacten verbrekenTik in het beginscherm op > Contacten.
Tik in het tabblad Allen op de naam van het contact (niet op het pictogram of de foto) waarvan u de koppeling met de gegevens wilt verbreken.
Tik in de rechterbovenhoek van het scherm op .
Tik onder Gekoppelde contacten op naast een accounttype om de koppeling te verbreken.
Tik op Gereed.
1.
2.
3.
1.
2.
3.
4.
5.
-
Contacten 53
Gegevens van een contact bewerken
Tik in het beginscherm op > Contacten.
Houd in het tabblad Allen de contactpersoon ingedrukt en tik op Contact bewerken.
3. Typ de nieuwe gegevens voor de contact.
4. Schuif naar de onderkant van het scherm en tik op Opslaan.
Zoeken naar een contact
Tik in het beginscherm op > Contacten.
Druk op de knop ZOEKEN op de telefoon.
Typ in de zoekbalk de eerste paar letters van de voor- of achternaam van de gezochte contactpersoon. Overeenkomstige contacten worden getoond.
Als de lijst lang is, kunt u meer resultaten bekijken door op VORIGE te drukken om het schermtoetsenbord te verbergen.
4. Tik op de contactpersoon waarvan u het scherm Contactdetails wilt openen. Zie “Contactgegevens en conversaties” in dit hoofdstuk voor meer informatie.
Een back-up van de contacten op de geheugenkaart maken
Tik in het beginscherm op > Contacten.
Druk op MENU en tik op Importeren/Exporteren > Naar SD-kaart exporteren.
Wanneer om bevestiging wordt gevraagd, tikt u op OK.
Contacten vanaf de geheugenkaart importeren
Tik in het beginscherm op > Contacten.
Druk op MENU en tik op Importeren/Exporteren > Van SD-kaart importeren.
U kunt alleen contacten importeren die naar de geheugenkaart zijn geëxporteerd met de optie Naar SD-kaart exporteren. Zie “Een back-up van de contacten op de geheugenkaart maken”.
3. Als u op uw telefoon een Google- of Exchange ActiveSync-account hebt ingesteld, tikt u op het type voor de geïmporteerde contacten.
Druk op VORIGE om het importeren vanaf de geheugenkaart te stoppen.
Contacten verwijderen
Tik in het beginscherm op > Contacten.
Druk in het tabblad Alles op MENU en tik op Wissen.
Selecteer de contacten die u wilt verwijderen en tik op Verwijderen.
Wanneer hierom wordt gevraagd, tikt u op OK.
1.
2.
1.
2.
3.
1.
2.
3.
1.
2.
1.
2.
3.
4.
-
54 Uw HTC Wildfire handleiding
Contactgegevens verzenden als een vCard
Tik in het beginscherm op > Contacten.
Voer in het tabblad Alles een van de volgende handelingen uit:
Om te verzenden Procedure
Iemands contactgegevens Houd de naam ingedrukt van het contact (niet het pictogram of de foto) waarvan u de contactgegevens wilt verzenden, en tik op Contact verzenden als vCard.
Mijn visitekaartje 1. Tik op [uw naam] Mijn visitekaartje.
2. Druk op MENU en tik op Mijn contactgegevens verzenden.
3. Selecteer de wijze van verzenden:
4. Selecteer het type informatie dat u wilt verzenden en tik op Verzenden.
Zie het hoofdstuk Bluetooth als u wilt weten hoe u bestanden via Bluetooth verzendt.
1.
2.
-
Contacten 55
ContactgroepenWijs contacten aan groepen toe zodat u eenvoudig een bericht of e-mail aan een complete groep kunt sturen. U kunt groepen op uw telefoon ook synchroniseren met groepen in uw Google-account die via de webbrowser op uw computer bereikbaar is.
Een groep maken
Tik in het beginscherm op > Contacten.
Tik in het tabblad Groepen op Groep toevoegen.
Typ een naam voor de groep en tik op Contact aan groep toevoegen.
Selecteer de contacten die u aan de groep wilt toevoegen en tik op Opslaan.
Als uw lijst met contacten lang is, kunt u de zoekbalk gebruiken om snel naar contacten te zoeken of op VORIGE drukken om het schermtoetsenbord te verbergen en door de lijst te schuiven.
5. Tik op om een groep van foto toe te voegen.
6. Tik op Opslaan.
Een groep verwijderen
Tik in het beginscherm op > Contacten.
Houd in het tabblad Groepen de groep ingedrukt die u wilt verwijderen en tik op Groep verwijderen.
U kunt alleen groepen verwijderen die u hebt gemaakt.
Een groep bewerken
Tik in het beginscherm op > Contacten.
Houd in het tabblad Groepen de groep ingedrukt en tik op Groep bewerken.
U kunt:
Tik op de naam van de groep om deze te wijzigen. U kunt alleen de naam wijzigen van groepen die u hebt gemaakt.
Tik op het pictogram links van de naam van de groep om de groepsfoto te wijzigen of verwijderen.
Tik om contacten aan de groep toe te voegen op Contact aan groep toevoegen, selecteer de contacten die u wilt toevoegen en tik op Opslaan.
Tik op rechts van de contactnaam om deze uit de groep te verwijderen.
4. Tik op Opslaan.
1.
2.
3.
4.
1.
2.
1.
2.
3.
-
56 Uw HTC Wildfire handleiding
Een bericht of e-mail naar een groep sturen
Uw provider belast u voor elk verzonden bericht. Als u bijvoorbeeld een bericht stuurt aan een groep van vijf mensen, wordt u voor vijf berichten belast.
Tik in het beginscherm op > Contacten.
Tik in het tabblad Groepen op de groep waaraan u een SMS/MMS-bericht of e-mail wilt sturen.
Ga naar het tabblad Handeling met groep en doe het volgende:
Tik op Groep bericht sturen om een SMS/MMS-bericht naar de groep te sturen. Zie het hoofdstuk over Berichten als u meer wilt weten over het verzenden van een MMS-bericht.
Tik op Groep e-mail sturen om een e-mail naar de groep te sturen. Zie het hoofdstuk over E-mail als u meer wilt weten over het maken en verzenden van een e-mailbericht.
Contactgegevens en conversatiesAls u in het scherm Contacten op een contactpersoon tikt, verschijnt het scherm Contactdetails met een overzicht van de informatie die u voor die contactpersoon hebt opgeslagen, uitgewisselde berichten en telefoongesprekken met die persoon, updates en evenementen van sociale netwerken enzovoort.
Het scherm Contactdetails bevat de volgende tabs:
2 3 4 5 61
1 Tabblad Details
2 Tabblad Berichten
3 Tabblad Post
4 Tabblad Updates en gebeurtenissen
5 Tab Galerij
6 Tab Oproepgeschiedenis
Tabblad Details
Toont de informatie die u voor de contactpersoon hebt opgeslagen, en laat u rechtstreeks met de contactpersoon in contact komen door een van de getoonde methoden aan te raken. Als voor de contactpersoon bijvoorbeeld een telefoonnummer voor zijn werk is opgenomen, tikt u op Werk bellen om dat nummer te bellen.
U kunt ook een van de telefoonnummers van de contactpersoon als snelkiesnummer toevoegen. Zie “Snelkeuze” in het hoofdstuk Telefoongesprekken voor meer informatie.
Tabblad Berichten
Toont de SMS-berichten die u met de contactpersoon hebt uitgewisseld. Tik op een bericht om dit te bekijken. Tik op Nieuw bericht om een nieuw bericht te sturen. Zie voor meer informatie over SMS-berichten het hoofdstuk Berichten.
Tabblad Post
Toont alle e-mailberichten die u van de contactpersoon hebt ontvangen. Tik op een e-mail om deze te openen. Tik op Nieuwe mail om een nieuw e-mail te sturen. Zie voor meer informatie over e-mailberichten het hoofdstuk E-mail.
1.
2.
3.
-
Contacten 57
Tabblad Updates en gebeurtenissen
Toont de updates en evenementen van de contact uit sociale netwerkaccounts zoals Facebook, Twitter en Flickr.
U kunt updates zien zoals geplaatste statusberichten, uploads, en profielwijzigingen uit al deze accounts. Als een bericht over de verjaardag van de contactpersoon verschijnt, kunt u daar op tikken om de contactpersoon te bellen of om een felicitatie te sturen.
U moet op uw telefoon op dezelfde sociale netwerken zijn aangemeld om de updates en evenementen te zien. Als u niet bent aangemeld, tikt u op de betreffende koppeling op het scherm om u aan te melden.
Tab Galerij
Toont de fotoalbums van de contactpersoon op Facebook en Flickr. Tik op een album om de foto's in het album te bekijken.
U moet zijn aangemeld bij uw Facebook- en Flickr-accounts om de fotoalbums te kunnen bekijken. Tik op Verbinden met Facebook en/of Verbinden met Flickr als u niet bent aangemeld.
Tab Oproepgeschiedenis
Geeft een overzicht van alle inkomende, uitgaande en gemiste gesprekken van en met de contactpersoon. Tik op een item in de lijst om de contactpersoon met het getoonde nummer te bellen.
-
58 Uw HTC Wildfire handleiding
Widget ContactenPlaats de groep met mensen waarmee u het meest contact hebt direct op het beginscherm door ze als widget Contacten toe te voegen. Met de widget Contacten kunt u met een enkele tik direct bellen, een bericht versturen of details van een favoriete contact bekijken.
Widgets Contacten toevoegen
Houd contact met verschillende groepen vrienden of collega's in uw leven. U kunt meerdere widgets Contacten op het beginscherm plaatsen, met voor elke widget een andere groep contacten.
Tik in het beginscherm op > Widget > Contacten.
Tik op de stijl voor de widget en tik op Selecteren.
Selecteer de groep die u als widget wilt toevoegen.
Sleep de widget naar een lege ruimte in het beginscherm en laat los.
Herhaal deze stappen als u meer widgets Contacten wilt toevoegen.
De standaard communicatiemethode instellen
Ga in het Beginscherm naar de widget Contacten.
Tik op een contact in de widget.
Tik in het scherm Standaardactie selecteren op de communicatiemethode die u voor het contact wilt instellen.
De standaard communicatiemethode wijzigen
Ga in het Beginscherm naar de widget Contacten.
Tik op de naam van een contact in de widget om het visitekaartje van de persoon te openen.
Druk op MENU en tik op Meer > Actie van widget instellen.
Tik in het scherm Standaardactie selecteren op de communicatiemethode die u voor het contact wilt instellen.
1.
2.
3.
4.
5.
1.
2.
3.
1.
2.
3.
4.
-
Contacten 59
Contact opnemen met een contact
Ga in het Beginscherm naar de widget Contacten.
Tik op een contact (foto, niet de naam) in de widget. De standaard communicatiemethode wordt geactiveerd.
Als u geen standaard communicatiemethode hebt ingesteld, moet u er eerst een kiezen. Zie “De standaard communicatiemethode instellen”.
Tik op de naam van het contact om het scherm met gegevens voor die contact te openen.
1.
2.
-
60 Uw HTC Wildfire handleiding
Toetsenbord
Het schermtoetsenbord gebruikenAls u een programma start of een veld selecteert waarin tekst of cijfers nodig zijn, komt het schermtoetsenbord beschikbaar.
Druk op VORIGE als u klaar bent met het typen van de tekst om het schermtoetsenbord te sluiten. Houd MENU ingedrukt om het opnieuw te openen.
Een toetsenbordindeling kiezen
U kunt uit verschillende indelingen van het toetsenbord kiezen die aan uw stijl van typen voldoen.
1. Tik op het schermtoetsenbord op de taaltoets (bijvoorbeeld als u op dit moment het Engelse schermtoetsenbord gebruikt). Tik vervolgens in het optiemenu voor internationale toetsenbordinstellingen op Instellingen.
Als het menu voor het internationale toetsenbord niet verschijnt, drukt u op BEGIN om naar het beginscherm te gaan. Druk vervolgens op MENU en tik op Instellingen > Taal en toetsenbord > Touchinvoer.
2. Tik op Toetsenbordtypen en selecteer de indeling die u wilt gebruiken. Kies uit de volgende opties:
QWERTY Deze indeling komt overeen met die van een computertoetsenbord. Dit is de standaardinstelling.
Toetsenblok van telefoon
Deze indeling komt overeen met het traditionele telefoontoetsenblok.
Compacte QWERTY Deze indeling heeft twee letters op elke toets. De toetsen zijn iets groter dan bij de indeling Volledige QWERTY.
Tekst invoeren
Gebruik de volgende toetsen bij het invoeren van tekst met het schermtoetsenbord:
Houd toetsen met grijze tekens langs de bovenrand ingedrukt om nummers, symbolen of letters met accenten te typen. Het grijze teken op de toets is het teken dat wordt ingevoegd als u de toets ingedrukt houdt. Aan sommige toetsen zijn meerdere tekens of accenten gekoppeld.
Shift. Tik hierop om een hoofdletter in te voeren. De volgende letter die u typt, is een hoofdletter. Tik hier twee keer op om hoofdlettervergrendeling in te schakelen.
Tik om naar het numerieke- en symbooltoetsenbord om te schakelen.
Enter Tik hierop voor een nieuwe regel.
Backspace. Tik hierop om het vorige teken te verwijderen.
Taaltoets. De toets die u ziet, is afhankelijk van de toetsenbordtaal die u op dit moment gebruikt. Tik hier op om naar een andere toetsenbordtaal te schakelen (zie “Meerdere toetsenbordtalen inschakelen”). U kunt ook opties voor het schermtoetsenbord instellen.
-
Toetsenbord 61
Tik hierop om te schakelen tussen de voorspellende modi multiklikken en XT9 als u de indeling Compacte QWERTY of het telefoontoetsenblok gebruikt. Zie voor meer informatie “Woorden invoeren met voorspellende tekst” hieronder.
Meerdere toetsenbordtalen inschakelen
Als op uw telefoon meerdere toetsenbordtalen beschikbaar zijn, kunt u kiezen welke talen u in het schermtoetsenbord wilt inschakelen zodat u naar deze talen kunt schakelen en ze gebruiken om tekst in