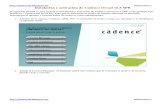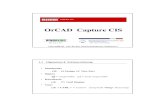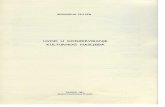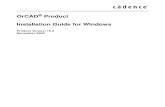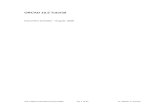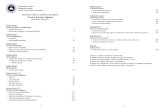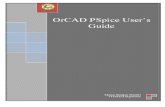Uvod u OrCAD
Transcript of Uvod u OrCAD

UPOZNAVANJE SA PROGRAMSKIM PAKETOM OrCAD Capture

1
1. UVOD OrCAD Capture je programsko okruženje za dizajn i simulaciju elektronskih sklopova. Izrađen je kao klasična Windows MDI aplikacija što omogućava jednostavno učenje i korištenje. Na Sl.1.1 prikazan je glavni prozor OrCAD Capture-a.
Sl.1.1. Izgled glavnog obrasca Capture-a
Po pokretanju Capture-a automatski se kreira prozor Sesion Log. U njemu se prikazuje dnevnik događaja i eventualnih grešaka koje nastaju za vrijeme rada. Kreiranje novog Capture projekta dobijamo odabirom stavke menija File->New->Project... (Sl.1.2).
Sl.1.2. Kreiranje novog projekta

2
Pojavljuje se New Project dijalog (Sl.1.3) u kojem se obavezno definiše naziv projekta i folder na disku gdje će projekat biti snimljen. Za tip projekta treba izabrati Analog or Mixed-Signal Circuit Wizard. Nakon toga, potvrđivanjem, pojavljuje se još jedan dijalog gdje je moguće odabrati biblioteke elemenata koje će učestovati u izgradnji projekta. Ako ne znamo biblioteke potrebne za naš projekat, onda možemo kliknuti na dugme Finish (Sl.1.4). Naravno, postoji mogućnost da se nakon kreiranja projekta doda bilo koja biblioteka za kojom se ukaže potreba.
Sl.1.3. New Project dijalog
Sl.1.4. Dijalog za dodavanje biblioteka elemenata u projekat
Nakon potvrde u okviru glavnog obrasca Capture-a prikazuje se prozor Project Manager-a i stranica Shematic-a (Sl.1.5).

3
Sl.1.5. Izgled prozora nakon kreiranja novog projekta
Kreiranje elektronskog kola vršimo dodavanjem objekata (elemenata) pomoću menija Place,
ili pomoću ikone alatne trake koja se nalazi uz desnu ivicu glavnog obrasca . Zadržavanjem pokazivača miša iznad bilo koje ikone u alatnoj traci ili stavke menija automatski se ispisuje Hint (opis) u prvoj sekciji statusne trake (na dnu prozora glavnog obrasca). Ovo je korisna stvar kada se prvi put susrećemo sa OrCAD-om, jer dobijamo značenje pojedinih ikona u alatnoj traci koja omogućava jednostavno dodavanje objekata. 2. JEDNOSMJERNA (DC) I VREMENSKA (TRANZIJENTNA) ANALIZA U cilju jednostavnog prezentovanja mogućnosti Capture-a, pretpostavimo da želimo da snimimo prenosnu funkciju naponskog razdjelnika sa Sl.2.1. Najprije je potrebno nacrtati naponski razdjelnik pomoću Shematic-a. To činimo jednostavnim dodavanjem elemenata koristeći alatnu
traku. Klikom na stavku Place Part prikazuje se dijalog Place Part (Sl.2.2) u kojem se vrši odabir elementa koje želimo da dodamo na stranicu Shematic-a.
0
V
R2
20k
V110V
R1
10k
Sl.2.1. Naponski razdjelnik
Svi elementi u OrCAD-u su organizovani po bibliotekama. Da bi pronašli element koji želimo, potrebno je prvo da dodamo biblioteku u kojoj je on definisan. To činimo klikom na dugme Add Library (Sl.2.2). Nakon odabira željene biblioteke ona se pojavljuje u listi na dnu dijaloga Place Part. U listi iznad (Part) prikazane su sve komponente definisane u dodanoj biblioteci. Ako je selektovano više biblioteka u gornjoj listi prikazuju se sve komponente definisane u selektovanim bibliotekama. Biblioteke uklanjamo klikom na dugme Remove Library. Biblioteka Design Cache sadrži definicije svih komponenata koje smo iskoristili u našem projektu tokom rada i nju nije

4
moguće ukloniti sa liste Libraries. Bitno je napomenuti da se uklanjanjem biblioteke ona ne briše sa diska.
Sl.2.2. Dijalog Place Part
Moguće je pretraživanje svih biblioteka u potrazi za odgovarajućim elementom. To činimo klikom na dugme Parth Search... a zatim kucanjem oznake elementa u otvorenom dijalogu, nakon čega pokrećemo pretraživanje klikom na dugme Begin Search (Sl.2.3). Na Sl.2.3 prikazan je rezultat pretrage za elementom koji ima oznaku R, tj. otpornikom i vidimo da se on nalazi u biblioteci analog.olb (R/analog.olb).
Sl.2.3. Dijalog Parth Search

5
Za potrebe ovog zadatka potrebne su dvije biblioteke Analog i Source. Najprije ćemo da odaberemo otpornik. Odabirom biblioteke Analog i komponente R u donjem desnom uglu dijaloga Place Part (Sl.2.2) prikazuje se slika komponente. Klikom na dugme OK imamo situaciju da nam se pored strelice pokazivača miša pojavila odabrana komponenta. Desnim klikom otvara se Popup Menu (Sl.2.4) sa opcijama za modifikaciju položaja i izgleda komponente (rotiranje, slika u ogledalu, itd).
Sl.2.4. Popup Menu sa opcijama za modifikaciju položaja i izgleda komponente
Takođe, jedna od stavki Popup Menu-ja je i End Mode kojom prekidamo izbor selektovane komponente. To jednostavno možemo učiniti i pritiskom na taster Esc. Postavljanje elementa na željeno mjesto vršimo klikom lijevog tastera miša. Naponski generator Vdc nalazi se u biblioteci Source. Prethodno opisanim postupkom na stranici Shematic-a nacrtamo šemu naponskog razdjelnika sa Sl.2.1.
Sl.2.5. Izgled šeme nakon povezivanja elemenata

6
Sada je potrebno izvršiti povezivanje komponenata. U alatnoj traci kliknemo na Place wire i intuitivno izvršimo povezivanje komponenata. Nakon toga imamo situaciju prikazanu na
Sl.2.5, gdje su sve komponente uredno povezane. Za uspješnu simulaciju neophodno je postaviti masu, što možemo učiniti klikom na ikonu
Place Ground na alatnoj traci, a zatim izvršiti dodavanje komponente 0/SOURCE na stranicu Schematic-a kao i njeno povezivanje na odgovarajućem mjestu. Inicijalne vrijednosti elemenata (npr. 1k za otpornik) su prikazane na Sl.2.5, međutim, te vrijednost ne odgovaraju željenim vrijednostima sa Sl.2.1. Promjenu ovih vrijednosti možemo izvršiti jednostavnim dvoklikom na vrijednost elementa koju želimo promijeniti, nakon čega se otvara dijalog u kojem unosimo novu vrijednost (Sl.2.6).
Sl.2.6. Dijalog za promjenu vrijednosti elemenata
3. OrCAD PSpice A/D SPICE predstavlja program koji omogućava efikasno obavljanje sva tri uobičajena tipa analize elektronskih kola:
određivanje jednosmernog režima rada,
analiza u naizmjeničnom režimu za male signale,
određivanje vremenskog odziva kola u prelaznom režimu.
Kada smo nacrtali šemu i unijeli odgovarajuće vrijednosti elemenata potrebno je izvršiti simulaciju. Prvi korak je definisanje profila simulacije (Simulation Profile). To činimo odabirom stavke menija PSpice->New Simulation Profile (Sl.3.1), nakon čega nam se pojavljuje dijalog New Simulation gdje je obavezno unošenje naziva profila (Sl.3.2). Umjesto odabira PSpice->New
Simulation Profile možemo da koristimo ikonu New Simulation Profile na Toolbar-u. Napomena: Za jedan projekat moguće je definisati više profila za simulaciju.

7
Sl.3.1. Opcije stavke PSpice
Sl.3.2. Dijalog za unošenje imena profila simulacije
Nakon klika na dugme Create dobijamo prozor gdje definišemo parametre simulacije. Pošto trebamo da snimimo prenosnu funkciju naponskog razdjelnika potrebno je izabrati DC Sweep tip analize (Sl.3.3).

8
Značenje pojedinih parametara značajnih za ovaj zadatak je sljedeće: • Sweep variable (varijabla koja je na x osi):
o Voltage source – Ova opcija se bira kada se snima prenosna funkcija u zavisnosti od nekog naponski izvora, što je naš slučaj. Potrebno je u Name boksu unijeti ime naponskog izvora iz Schematic-a (u našem slučaju to je V1).
o Current source – Ova opcija se bira kada se snima prenosna funkcija u zavisnosti od nekog strujnog izvora. U ovom slučaju potrebno je u Name boksu unijeti ime strujnog izvora iz Schematic-a.
• Sweep type: o Linear – Izborom ove opcije razmjera na x-osi je linearna. o Logarithmic – Izborom ove opcije razmjera na x-osi je logaritamska. o Start value – Početna vrijednost varijable (generatora), u našem slučaju -10V. o End value – Krajnja vrijednost varijable (generatora), u našem slučaju 10V. o Increment – Korak sa kojim će program mijenjati vrijednost promjenljive
veličine (generatora) od Start value do End value. Što je Increment manji rezultat simulacije će biti tačniji, ali će simulacija duže trajati.
o Value list – Izborom ove opcije moguće je unijeti proizvoljne opcije promjenljive velićine u rastućem ili opadajućem redoslijedu. Pojedine vrijednosti razdvajaju se zarezom ili blanko znakom.
Sl.3.3. Podešavanje primarnih vrijednosti DC analize
Potvrdom na dugme OK kreira se potrebni simulacioni profil za naš tip analize. Prije pokretanja simulacije poželjno je postaviti naponski marker (Voltage/Level Marker)
na spoju otpornika, da bi mogli da posmatramo izlazni napon. Pomoću naponskog markera posmatramo izgled napona u odnosu na masu. Ako želimo da vidimo izgled napona između dvije tačke ona koristimo Voltage Differential Marker . Pored markera za napon postoji i marker za
struju (Current Marker) . Strujni marker može se postaviti isključivo na pin elementa .

9
Markere možemo da izaberemo pomoću ikonica koje se nalaze na Toolbar-u u gornjem dijelu glavnog prozora. Simulaciju pokrećemo odabirom stavke menija PSpice->Run ili pomoću plave strelice , koja se nalazi na Toolbar-u u gornjem dijelu glavnog prozora. Nakon pokretanja simulacije prikazuje nam se novi prozor gdje je moguće pratiti tok simulacije (Sl.3.4).
Sl.3.4. Rezultat simulacije
Ukoliko se želi podebljati grafik, promijeniti boja ili tip linije to se može učiniti desnim klikom na grafik i izborom Properties... iz padajućeg menija. Rezultati simulacije mogu se export-ovati iz PSpice-a izborom opcije Window->Copy to Clipboard. Na Sl.3.5. prikazan je export-ovan rezultat simulacije.

10
ZADATAK: Posmatrati napon jednosmjernog generatora prebacivanjem naponskog markera na njegovu gornju žicu.
V_V1
-10V -8V -6V -4V -2V 0V 2V 4V 6V 8V 10VV(R1:1)
-8.0V
-4.0V
0V
4.0V
8.0V
Sl.3.5. Export-ovan rezultat simulacije Da bi se upoznali sa vremenskim tipom analize najprije ćemo promijeniti parametre prethodno podešene simulacije. To možemo učiniti izborom opcije PSpice->Edit Simulation
Profile, ili klikom na ikonicu sa Toolbar-a. Potrebno je za Analysis type izabrati Time Domain (Transient) i nakon toga popuniti dijalog kao što je prikazano na Sl.3.6.
Sl.3.6. Editovanje simulacionog profila za tranzijentnu analizu
Značenje pojedinih parametara značajnih za ovaj zadatak je sljedeće:
• Run to time – Unesena vrijednost u ovo polje predstavlja vrijeme do kojeg će se simulacija izvršavati.

11
• Maximum step size – predstavlja maksimalan vremenski korak koji će se koristiti prilikom simulacije. Što je ova vrijednost manja rezultat simulacije je tačniji, ali simulacija duže traje.
Nakon ovoga potrebno je izvršiti potvrdu na OK i u Schematic-u pokrenuti simulaciju , nakon čega se dobija sljedeći rezultat simulacije prikazan na Sl.3.7.
ZADATAK:
Posmatrati napon jednosmjernog generatora prebacivanjem naponskog markera na njegovu gornju žicu.
Time
0s 1ms 2ms 3ms 4ms 5ms 6ms 7ms 8ms 9ms 10msV(R1:1)
2.0V
4.0V
6.0V
8.0V
10.0V
Sl.3.7. Rezultat simulacije u vremenskom domenu
Jednosmjerni generator treba zamijeniti sa sinusnim VSIN, koji se nalazi u biblioteci source.olb. Parametre sinusnog generatora treba podesiti kao na Sl.3.8, nakon čega je potrebno ponovo pokrenuti simulaciju.
R110k
R220k
0
V
V1
FREQ = 1000VAMPL = 10VOFF = 5
Sl.3.8. Kolo naponskog razdjelnika pri djelovanju sinusnog generatora
Dobijeni rezultat simulacije prikazan je na sl.3.9. Posmatrati napon sinusnog generatora prebacivanjem naponskog markera na njegovu gornju žicu.

12
Time
0s 1ms 2ms 3ms 4ms 5ms 6ms 7ms 8ms 9ms 10msV(R1:1)
0V
2.0V
4.0V
6.0V
8.0V
Sl.3.9. Rezultat simulacije u vremenskom domenu pri djelovanju sinusnog generatora
4. NAIZMJENIČNA ANALIZA (AC Sweep/Noise)
U cilju prezentovanja naizmjenične analize snimićemo frekventnu karakteristiku serijskog oscilatornog RLC kola. Najprije je potrebno nacrtati serijsko oscilatorno kolo pomoću Shematic-a. Prethodno opisanim postupkom na stranicu Shematic-a dodajmo kalem L i otpornik R, kao i naponski generator Vac iz biblioteke Source. Sada je potrebno izvršiti povezivanje komponenata. U alatnoj traci kliknemo na Place wire i intuitivno izvršimo povezivanje komponenata. Imamo situaciju prikazanu na Sl.4.1, gdje su nam sve komponente uredno povezane. Napomena: Generator Vac isključivo se koristi za naizmjeničnu analizu.
Sl.4.1. Izgled šeme nakon povezivanja elemenata
Uvijek se mora postaviti masa, što možemo učiniti klikom na ikonu Place Ground na alatnoj traci, a zatim izvršimo dodavanje komponente 0/SOURCE na stranicu Schematic-a i izvršimo njeno povezivanje na odgovarajućem mjestu.

13
Kada smo nacrtali šemu potrebno je izvršiti simulaciju. Prvi korak je definisanje profila simulacije (Simulation Profile). To činimo odabirom stavke menija PSpice->New Simulation Profile (Sl.4.2), nakon čega se pojavljuje dijalog New Simulation gdje obavezno definišemo naziv profila (Sl.4.3.). Umjesto odabira PSpice->New Simulation Profile možemo da koristimo ikonu
New Simulation Profile na Toolbar-u.
Sl.4.2. Opcije stavke PSpice
Sl.4.3. Dijalog za unošenje imena profila simulacije
Nakon klika na dugme Create dobijamo prozor gdje definišemo parametre simulacije. Pošto snimamo frekventnu karakteristiku oscilatornog kola za tip analize biramo AC Sweep/Noise (Sl.4.4). U polju Option treba da bude selektovana opcija General Settings, zatim u polje Start Frequency unesemo početnu, dok u polje End Frequency krajnju učestanost za koju će biti izvršena simulacija. U našem slučaju to je 100kHz i 10MHz, respektivno. U polje Points/Decade se unosi broj tačaka po dekadi u kojima će biti izvršena simulacija.

14
Sl.4.4. Podešavanje primarnih vrijednosti AC analize
Potvrdom na dugme OK kreira se potrebni simulacioni profil za naš tip analize. Prije pokretanja simulacije moramo da postavimo strujni marker (Current Marker) u krug otpornika R, da bi mogli da vidimo frekventnu zavisnost struje. Strujni marker može se
postaviti isključivo na pin elementa . Simulaciju pokrećemo odabirom stavke menija PSpice->Run ili pomoću plave strelice , koja se nalazi na Toolbar-u u gornjem dijelu glavnog obrasca. Nakon pokretanja simulacije prikazuje nam se novi prozor gdje je moguće pratiti tok simulacije. Na Sl.4.5. prikazan je dobijeni rezultat simulacije.
Frequency
100KHz 300KHz 1.0MHz 3.0MHz 10MHzI(R1)
0A
0.5A
1.0A
Sl.4.5. Rezultat simulacije za izvršenu AC analizu

15
ZADATAK 1. Snimiti frekventnu karakteristiku paralelnog oscilatornog kola. 2. Analizirati kolo sa slike koristeći vremensku (tranzijentnu) simulaciju.
0
R21k
V1
FREQ = 1000VAMPL = 1VOFF = 2
C1
10uVV