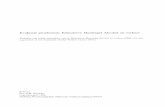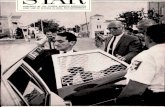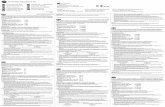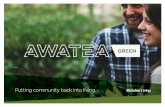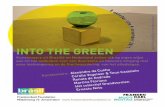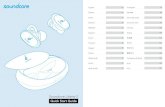USB to IDE SATA Standalone Hard Drive Duplicator Dock · 2017-02-13 · 1. Plug the universal power...
Transcript of USB to IDE SATA Standalone Hard Drive Duplicator Dock · 2017-02-13 · 1. Plug the universal power...

Manual Revision: 02/13/2017
For the latest information, technical specifications, and support for this product, please visit www.StarTech.com/UNIDUPDOCK.
FR: Guide de l’utilisateur - fr.startech.comDE: Bedienungsanleitung - de.startech.comES: Guía del usuario - es.startech.comNL: Gebruiksaanwijzing - nl.startech.comPT: Guia do usuário - pt.startech.comIT: Guida per l’uso - it.startech.com
UNIDUPDOCK
USB to IDE SATA Standalone Hard Drive Duplicator Dock
*actual product may vary from photos

Instruction manual
FCC Compliance StatementThis equipment has been tested and found to comply with the limits for a Class B digital device, pursuant to part 15 of the FCC Rules. These limits are designed to provide reasonable protection against harmful interference in a residential installation. This equipment generates, uses and can radiate radio frequency energy and, if not installed and used in accordance with the instructions, may cause harmful interference to radio communications. However, there is no guarantee that interference will not occur in a particular installation. If this equipment does cause harmful interference to radio or television reception, which can be determined by turning the equipment off and on, the user is encouraged to try to correct the interference by one or more of the following measures:
• Reorient or relocate the receiving antenna.
• Increase the separation between the equipment and receiver.
• Connect the equipment into an outlet on a circuit different from that to which the receiver is connected.
• Consult the dealer or an experienced radio/TV technician for helpThis device complies with part 15 of the FCC Rules. Operation is subject to the following two conditions: (1) This device may not cause harmful interference, and (2) this device must accept any interference received, including interference that may cause undesired operation.
Changes or modifications not expressly approved by StarTech.com could void the user’s authority to operate the equipment.
Use of Trademarks, Registered Trademarks, and other Protected Names and SymbolsThis manual may make reference to trademarks, registered trademarks, and other protected names and/or symbols of third-party companies not related in any way to StarTech.com. Where they occur these references are for illustrative purposes only and do not represent an endorsement of a product or service by StarTech.com, or an endorsement of the product(s) to which this manual applies by the third-party company in question. Regardless of any direct acknowledgement elsewhere in the body of this document, StarTech.com hereby acknowledges that all trademarks, registered trademarks, service marks, and other protected names and/or symbols contained in this manual and related documents are the property of their respective holders.

Instruction manuali
Table of ContentsIntroduction ............................................................................................1
Package contents ...................................................................................................................................... 1
System requirements ............................................................................................................................... 1
Product diagram ........................................................................................................................................ 2
Configuration buttons ............................................................................................................................. 2
Installation ..............................................................................................3Hardware installation .............................................................................................................................. 3
Driver installation ...................................................................................................................................... 4
Use the dock............................................................................................5Menu options ............................................................................................................................................. 5
Advanced menu options ........................................................................................................................ 7
Duplicator (Copy) Mode ......................................................................................................................... 8
RAID Mode ................................................................................................................................................... 8
RAID 1 Rebuild ........................................................................................................................................... 9
Technical support ...................................................................................10
Warranty information ............................................................................10

Instruction manual1
IntroductionThe StarTech.com UNIDUPDOCK functions as both a convenient hard drive copying/imaging solution and an external USB to SATA/IDE HDD docking station for 2.5” (up to 500Gb) or 3.5” hard drives (up to 2 TB).
Package contents• 1 x universal HDD duplicator
• 1 x USB 2.0 A B cable
• 2 x IDE 40 to 40 pin cables
• 2 x LP4 to LP4 cables
• 2 x 40 to 44 pin adapters
• 1 x universal power adapter (NA/JP, EU, UK, ANZ)
• 1 x instruction manual
System requirements• 2.5” and/or 3.5” SATA and/or IDE hard drive(s)

Instruction manual2
Product diagram
Power connector
ON/OFF switch
USB connector
7+15 SATA connector
40-pin IDE connector
LP4 molex connector
Built-in LCD screen
Configuration buttons
Configuration buttons
Button Function
Navigate Up
Navigate Down
ENT Enter
ESC Cancel
RESET Reset duplicator dock (soft)
MUTE Mute buzzer sounds

Instruction manual3
InstallationWarning! Hard drives require careful handling, especially when being transported. If you are not careful with your hard disk, it may result in lost or corrupted data. Always handle your hard drive and storage device with caution.
Hardware installation
1. Plug the universal power adapter into a wall power outlet and into the DC In connector on the duplicator dock.
2. If you are using a SATA hard drive as the source disk, gently slide the hard drive into the 7+15 SATA connector labeled Source-1 on the duplicator dock. Skip to step 6.
3. If you are using an IDE hard drive as the source disk, connect the IDE ribbon cable (included) to the 40-pin connector labeled Source-2. The connector is keyed to fit only one way.
4. Connect the LP4 molex cable (included) into the 4-pin connector next to the 40-pin IDE connector. The connector is keyed to fit only one way.
5. The jumper settings on IDE hard drives must be set to either “master” or “cable select.” Refer to the hard drive manufacturer if you are unsure how to set the IDE hard drives.
6. Connect the IDE hard drive to the ribbon cable and LP4 molex connector. If you’re connecting a 2.5” IDE hard drive, attach the 40 to 44-pin adapter to the end of the ribbon cable and LP4 cable, then connect the hard drive to the adapter.
Note: Only one Source disk and one Destination disk can be installed at a time. Only connect a SATA or an IDE hard drive, not both.

Instruction manual4
7. Follow the same procedure for either a SATA or IDE hard drive for the Destination side of the duplicator dock.
Note: SATA and IDE hard drives can be mixed, so one side can be SATA while the other is IDE.
8. Slide the power ON/OFF switch on the side of the unit to the ON position to power up the unit.
9. When the unit has booted up, use the configuration buttons and built-in LCD display to configure and operate the duplicator dock.
10. If you are using an external hard drive dock, connect the USB cable from the duplicator dock to the computer’s USB port.
Driver installation
No driver installation is required because this hard drive dock is natively supported and the drivers are already installed.

Instruction Manual5
Use the dock
Menu optionsCopy HDD
• Perform a 1:1 sector clone from the Source disk to the Destination disk. Each disk sector on the Source disk will be copied, regardless if it contains data or not. If you are using a Destination disk larger than the Source disk, any extra space will be untouched and left unallocated.

Instruction Manual6
Compare HDD
• Compares the sectors on the Source disk to the Destination disk. Used to ensure that the Copy operation was successful.
Pre-scan
• Scans the Source disk for bad sectors/blocks and reports the errors.
Rescan Bus
• Rescans the hard drive connectors on the duplicator dock to detect new/swapped drives.
Source Size
• Displays the total storage capacity of the Source disk.
Setup
• System information and settings.
• DMA ModeSwitch between different DMA modes for better compatibility across different drives. Will impact maximum data transfer rates.
• Copy SizeSpecify the percentage of the source drive that should be copied.
• Startup MenuSets the first item that should be selected from the main menu on startup.
• Auto CompareAutomatically runs the Compare HDD function after copying. OFF by default.
• Copy with DetectAutomatically rescans the bus before beginning Copy operation. OFF by default.
• Button SoundTurn audio feedback (beeping) on or off.
• Device InfoLists disk information about the Source/Destination disks.

Instruction Manual7
• System InfoLists information about the duplicator, such as the firmware version.
USB Raid Mode
• Set the RAID mode for the attached drives when connected to a computer with a USB cable. Switch between USB and Duplicator modes.
Advanced menu optionsThe Advanced menu can be accessed from the Main menu by pressing and holding the <ESC> button for several seconds.
Rescan Bus Delay
• Sets the time interval delay before starting “Rescan Bus” from the Main menu.
Read Error Skip
• Ignore any read errors (sector or block) detected during the copying process. Normally, read errors result in cancellation of the copying process. OFF by default.
Quick Erase HDD
• Quickly erase all of the data on the hard drive connected to the Destination port on the unit.
H/W Diagnostic
• Runs through a suite of self-diagnostic tests and displays the results.
Load Default
• Resets all of the settings to the factory default settings.
Link Option
• Enable the “USB RAID Mode” option to appear in the Main menu or disable the “USB RAID Mode” option from appearing in the Main menu.

Instruction Manual8
USB Auto-Link
• Automatically enter USB mode on startup. OFF by default.
Copy HPA
• Copy the Source drive’s Host Protected Area during duplication. OFF by default.
Duplicator (Copy) Mode
Use the <UP> and <DOWN> arrows on the duplicator dock to select the Copy HDD mode and press the ENT button to activate. The LCD screen will display transfer rates, progress percentage, the amount of data copied, and a countdown timer.
Note: As the duplicator dock creates a 1:1 copy, the Destination disk must be of equal or greater capacity than the Source disk.
RAID Mode
Use the <UP> and <DOWN> arrows to navigate the Setup Mode and press the ENT button. Navigate to the “Change RAID Mode” option and press ENT.
Note: Changing the RAID mode may result in data loss, so make sure that you back up all important data before you attempt to change the RAID mode.
Available RAID Modes
Mode Function
Normal Two independent disks
RAID0Striped drives for maximum data transfer rates. Combined capacity will be double the smallest drive. No redundancy/backup.
RAID1 Mirroring a single drive to create two exact copies.
JBOD Concatenate two drives to create a single large disk.

Instruction Manual9
RAID 1 RebuildWhen operating in RAID1 mode, if one of the hard drives fails or is removed, the duplicator dock will enter a failed state and a buzzer will sound once per second.
Use the <UP> and <DOWN> arrows to display information on either Drive1 (Source) or Drive2 (Destination).
Reconnect a hard drive to the appropriate Source of Destination side and the duplicator dock will automatically prompt for a rebuild.
The progress of the rebuild will be displayed, including the transfer speed, percentage complete, and a countdown timer to completion.

Instruction manual10
Technical supportStarTech.com’s lifetime technical support is an integral part of our commitment to provide industry-leading solutions. If you ever need help with your product, visit www.startech.com/support and access our comprehensive selection of online tools, documentation, and downloads.For the latest drivers/software, please visit www.startech.com/downloads
Warranty informationThis product is backed by a one-year warranty. StarTech.com warrants its products against defects in materials and workmanship for the periods noted, following the initial date of purchase. During this period, the products may be returned for repair, or replacement with equivalent products at our discretion. The warranty covers parts and labor costs only. StarTech.com does not warrant its products from defects or damages arising from misuse, abuse, alteration, or normal wear and tear.
Limitation of LiabilityIn no event shall the liability of StarTech.com Ltd. and StarTech.com USA LLP (or their officers, directors, employees or agents) for any damages (whether direct or indirect, special, punitive, incidental, consequential, or otherwise), loss of profits, loss of business, or any pecuniary loss, arising out of or related to the use of the product exceed the actual price paid for the product. Some states do not allow the exclusion or limitation of incidental or consequential damages. If such laws apply, the limitations or exclusions contained in this statement may not apply to you.

Hard-to-find made easy. At StarTech.com, that isn’t a slogan. It’s a promise.
StarTech.com is your one-stop source for every connectivity part you need. From the latest technology to legacy products — and all the parts that bridge the old and new — we can help you find the parts that connect your solutions.
We make it easy to locate the parts, and we quickly deliver them wherever they need to go. Just talk to one of our tech advisors or visit our website. You’ll be connected to the products you need in no time.
Visit www.startech.com for complete information on all StarTech.com products and to access exclusive resources and time-saving tools.
StarTech.com is an ISO 9001 Registered manufacturer of connectivity and technology parts. StarTech.com was founded in 1985 and has operations in the United States, Canada, the United Kingdom and Taiwan servicing a worldwide market.