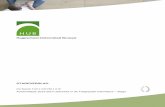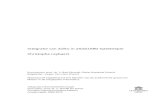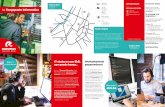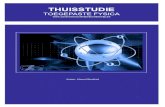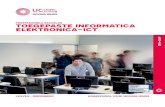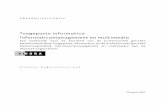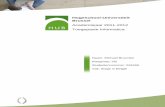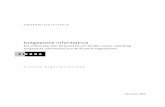Toegepaste informatica
-
Upload
roderick-peters -
Category
Documents
-
view
228 -
download
1
description
Transcript of Toegepaste informatica
TOEGEPASTE INFORMATICADeel 1: Computersystemen en communicatie
1 Recente ontwikkelingen
1.1 Basiselementen van een computerconfiguratieEen desktopcomputersysteem
De systeemeenheid vormt de kern van een computersysteem. De systeemeenheid is gewoonlijke een rechthoekige kast die op of onder uw bureau wordt geplaatst. Deze kast bevat talloze elektronische componenten die informatie verwerken. De belangrijkste component is de centrale verwerkingseenheid (CPU), ofwel de microprocessor. Dit onderdeel fungeert als het ware als het brein van de computer. Een andere belangrijke component is het RAM-geheugen (Random Access Memory) waarin tijdelijk informatie wordt opgeslagen die door de CPU wordt gebruikt wanneer de computer is ingeschakeld. De informatie die in het RAM-geheugen wordt opgeslagen, wordt gewist zodra de computer wordt uitgeschakeld.Het BIOS is een programma dat in pc's is ingebouwd en waarmee het besturingssysteem wordt gestart wanneer u de computer inschakelt. Het wordt ook wel systeemfirmware genoemd. Het BIOS is onderdeel van de hardware op de computer en staat los van Windows.
Bijna elk ander onderdeel van uw computer wordt met een kabel op de systeemeenheid aangesloten. Deze kabels worden aangesloten op specifieke poorten (ingangen) die zich meestal op de achterzijde van de systeemeenheid bevinden.
1. PS/2-poort (voor muis en toetsenbord)
2. USB-poort
3. Serile poort
4. VGA-poort (voor beeldscherm)
5. Parallelle poort (vroeger voor printer of scanner)
6. lijningang voor geluid (luidsprekers, microfoon en hoofdtelefoon)
7. Serile poortHardwareonderdelen die geen onderdeel uitmaken van de systeemeenheid (maar op deze poorten worden aangesloten), worden ook wel randapparatuur genoemd.Invoerapparaten
muis
toetsenbord
scanner
webcam
gamepad
Uitvoerapparaten
beeldscherm printer
luidsprekers
Printer
Een printer brengt gegevens over vanaf een computer naar papier. U hoeft niet over een printer te beschikken als u een computer wilt gebruiken. Als u echter wel over een printer beschikt, kunt u e-mailberichten, kaarten, uitnodigingen, aankondigingen en andere materialen afdrukken. Veel mensen stellen het bovendien op prijs als zij thuis zelf hun foto's kunnen afdrukken.
De twee belangrijkste typen printers zijn inkjetprinters en laserprinters. Inkjet-printers zijn bijzonder populair bij thuisgebruikers. U kunt met een inkjetprinter zowel zwart-wit afdrukken als afdrukken in kleur maken en u kunt, wanneer u speciaal papier gebruikt, kwalitatief hoogwaardige foto's afdrukken. Laserprinters zijn sneller en zijn over het algemeen beter geschikt voor een zwaar gebruik.
Inkjet-printer (links) en laserprinter (rechts)Luidsprekers
Luidsprekers worden gebruikt voor de weergave van geluid. De luidsprekers kunnen in de systeemeenheid zijn ingebouwd of kunnen met kabels op de systeemeenheid worden aangesloten. Luidsprekers stellen u in staat om muziek te beluisteren en om geluidseffecten van uw computer weer te geven.
ComputerluidsprekersOpslagharde schijf, diskette, usb-stick, cd-rom, dvd-rom, blueray, SD-kaarten, Hardeschijfstations
Elke computer is voorzien van een of meer schijfstations. Schijfstations zijn apparaten die informatie opslaan op een metalen of kunststof schijf. Op harde schijven kunt u een grote hoeveelheid informatie, zoals foto's, video's, muziek, documenten, programma's en nog veel meer opslaan. Deze informatie blijft op de harde schijf van uw computer staan, ook al is deze uitgeschakeld.
HardeschijfstationExterne harde schijvenDe eenvoudigste manier om extra hardeschijfruimte toe te voegen aan uw pc is het aansluiten van een externe harde schijf. Een externe harde schijf is een goede manier om meer digitale foto's, video's, muziek en andere grote bestanden op te slaan. Deze kan ter aanvulling dienen op de opslagruimte op de interne harde schijf van uw computer, vooral als hierop nog maar weinig ruimte is. Een externe harde schijf is ook een goede manier om een back-up van belangrijke bestanden op te slaan.
USB-flashstations
Een USB-flashstation (Universal Serial Bus) is een klein, draagbaar apparaat dat u op de USB-poort van een computer aansluit. Net als op een harde schijf wordt op een USB-flashstation informatie opgeslagen, maar meestal veel minder dan op de meeste harde schijven. USB-flashstations zijn er in allerlei grootten en formaten, en kunnen vele gigabytes informatie bevatten. Soms worden ze thumbdrives genoemd, omdat ze ongeveer de grootte en vorm van een duim hebben. U kunt ze gemakkelijk meenemen, zodat u prima informatie van de ene op de andere computer kunt overbrengen. USB-flashstations worden ook wel pen drives, key chain drives, key drives en geheugensticks genoemd.
USB-flashstationGeheugenkaarten
Op Flash-geheugenkaarten kunnen computergegevens, zoals tekst, afbeeldingen en muziek worden opgeslagen. Geheugenkaarten kunt u steeds weer wissen en opnieuw gebruiken. In de meeste digitale camera's worden foto's en video opgeslagen op een CompactFlash-geheugenkaart of een SD-kaart (Secure Digital).
GeheugenkaartenMet een USB-kabel kunt u foto's van uw camera verplaatsen naar uw computer. U kunt ook een geheugenkaartlezer gebruiken.
GeheugenkaartlezerCd-stations en dvd-stations
Alle computers zijn tegenwoordig uitgerust met een cd-rom-station of een dvd-station dat zich gewoonlijk aan de voorzijde van de systeemeenheid bevindt. Cd-stations maken gebruik van lasers om de gegevens op een cd te lezen (ophalen). Een groot aantal cd-stations is bovendien in staat om gegevens op cd's te schrijven (opnemen). Als u over een schijfstation met opnamemogelijkheden beschikt, kunt u kopien van uw bestanden opslaan op lege cd's. Daarnaast kunt u een cd-rom-station ook gebruiken om muziek-cd's op uw computer af te spelen.
Cd1.2 Recente ontwikkelingen
bv. beeldschermen
CRT-scherm LCD-scherm Plasma Touchscreen
Beeldscherm
Op het beeldscherm wordt informatie weergegeven met behulp van tekst en afbeeldingen. Het gedeelte van het beeldscherm waarop de informatie wordt weergegeven, wordt het scherm genoemd. Een computerscherm is, evenals een televisiescherm, in staat om zowel stilstaande als bewegende beelden weer te geven.
Er zijn twee hoofdtypen beeldschermen: CRT-beeldschermen (Cathode Ray Tube) en LCD-beeldschermen (Liquid Crystal Display). Beide typen beeldschermen voorzien in scherpe beelden. LCD-schermen zijn echter veel slanker en lichter.
LCD-beeldscherm (links) en CRT-beeldscherm (rechts)bv. computer
desktop laptop Macbook Air - IpadMultimediacomponentenhttp://windows.microsoft.com/nl-BE/windows7/give-your-pc-some-personality-with-desktop-gadgets-from-windows-live-gallery2 Beveiliging
2.1 Belang
Als je verbinding maakt met internet, andere personen met uw computer laat werken of bestanden met anderen deelt, moet u maatregelen treffen om uw computer te beschermen. Waarom is dat?
Er zijn computercriminelen (ook wel hackers of krakers genoemd) die aanvallen plegen op de computers van anderen. Deze personen kunnen rechtstreeks aanvallen, door via internet in uw computer in te breken en uw persoonlijke gegevens te stelen, of indirect, door schadelijke software (ofwel malware) te maken met het doel uw computer te ontregelen of te beschadigen.
Gelukkig kunt u zichzelf beschermen door enkele eenvoudige voorzorgsmaatregelen te treffen. In dit artikel worden de gevaren beschreven en wordt aangegeven hoe u de computer ertegen kunt wapenen2.2 Hardware en software methodes (Firewall, Antivirus en Antispyware)Windows Beveiligingscentrum is uw centrale voor computerbeveiliging. Hier wordt de huidige beveiligingsstatus van uw computer weergegeven en wordt u geadviseerd hoe u de computer beter kunt beveiligen.De computer wordt door Beveiligingscentrum op de volgende belangrijke beveiligingsfactoren gecontroleerd:
Firewall. Een firewall kan de beveiliging van uw computer verbeteren door te verhinderen dat hackers of schadelijke software er toegang toe krijgen.
Automatische updates. In Windows kan regelmatig wordt gecontroleerd of er updates voor uw computer beschikbaar zijn en kunnen deze automatisch worden genstalleerd.
Beveiliging tegen ongewenste software. Antivirussoftware helpt bij het beveiligen van uw computer tegen virussen, wormen en andere beveiligingsrisico's. Met antispywareprogramma's kunt u uw computer beter beveiligen tegen spyware en andere mogelijk ongewenste software.
Andere beveiligingsinstellingen. Er wordt nagegaan of de juiste instellingen voor internetbeveiliging zijn opgegeven en of 'Gebruikersaccountbeheer' is ingeschakeld.
Windows BeveiligingscentrumAls n of meer beveiligingsitems een rode of gele achtergrond hebben, is uw computer mogelijk kwetsbaar voor aanvallen. Om dit probleem te herstellen,klikt u op een item om het uit te vouwen. Volg dan de instructies.
Een firewall gebruiken
Een firewall is software of hardware die controle uitvoert op informatie die van internet of een netwerk binnenkomt en deze informatie vervolgens blokkeert of naar uw computer doorlaat, al naar gelang uw firewallinstellingen. Op deze manier helpt een firewall voorkomen dat hackers en schadelijke software toegang krijgen tot uw computer.
Windows Firewall is in Windows ingebouwd en wordt automatisch ingeschakeld.
Hoe een firewall werktAls u een programma uitvoert dat gegevens moet ontvangen via internet of een netwerk (bijvoorbeeld een chatprogramma of een netwerkspel voor meerdere deelnemers), vraagt de firewall u of u de verbinding wilt blokkeren of de blokkering wilt opheffen (toestaan). Als u besluit de verbinding toe te staan, zorgt Windows Firewall ervoor dat er een uitzondering wordt gemaakt, zodat de firewall u niet lastig hoeft te vallen wanneer het programma in de toekomst gegevens moet ontvangen.
Een antivirusprogramma gebruiken
Virussen, wormen en Trojaanse paarden zijn door hackers gemaakte programma's die gebruik maken van internet om kwetsbare computers te infecteren. Virussen en wormen verspreiden zich van computer tot computer door zich te repliceren, terwijl Trojaanse paarden een computer binnendringen door zich in een schijnbaar legitiem programma (bijvoorbeeld schermbeveiliging) te verbergen. Ernstige virussen, wormen en Trojaanse paarden kunnen gegevens van de vaste schijf wissen of uw computer volledig buiten bedrijf stellen. Andere veroorzaken geen directe schade maar tasten de prestaties en stabiliteit van de computer aan.
Antivirusprogramma's scannen email en andere bestanden op de computer op virussen, wormen en Trojaanse paarden. Als een van deze schadelijke programma's wordt aangetroffen, wordt het door de antivirussoftware in quarantaine geplaatst (gesoleerd) of helemaal verwijderd, voordat het uw computer en bestanden kan beschadigen.
Een antispywareprogramma gebruiken
Spyware is software die reclame kan weergeven, informatie over u kan verzamelen of instellingen op uw computer kan wijzigen, meestal zonder u hiervoor om toestemming te vragen. Spyware kan bijvoorbeeld ongewenste werkbalken, koppelingen of favorieten in uw webbrowser installeren, uw standaardstartpagina wijzigen of regelmatig pop-upreclame weergeven. Sommige spyware heeft geen waarneembare symptomen maar verzamelt in het geheim vertrouwelijke informatie, zoals de websites die u bezoekt of tekst die u typt. De meeste spyware wordt genstalleerd door gratis software die u downloadt, maar in sommige gevallen resulteert een bezoek aan een website al in een spyware-infectie.
Gebruik een antispywareprogramma om uw computer beter te beveiligen tegen spyware. Windows Vista heeft het ingebouwde antispywareprogramma Windows Defender, dat standaard ingeschakeld is. Bij pogingen van spyware om zich op uw computer te installeren wordt u door Windows Defender gewaarschuwd. Bovendien kan het programma uw computer op bestaande spyware controleren en deze vervolgens verwijderen.
Gebruik Phishingfilter in Internet ExplorerPhishing is de techniek waarmee computergebruikers door middel van frauduleuze emailberichten of websites worden overgehaald persoonlijke of financile gegevens bekend te maken. De frauduleuze email of website is ogenschijnlijk afkomstig van een vertrouwde bron, zoals een bank, creditcardbedrijf of bonafide webwinkel. Phishingfilter helpt bij het detecteren van phishingwebsites en dient ter bescherming tegen zwendel.3 Netwerken
3.1 Onderdelen
Hardwarevereisten
In thuisnetwerken worden diverse soorten hardware gebruikt.
Netwerkadapters: Via deze adapters (die ook wel netwerkinterfacekaarten, netwerkkaarten of NIC's worden genoemd) worden computers verbonden met een netwerk zodat ze met elkaar kunnen communiceren. Een netwerkadapter kan worden aangesloten op de USB-poort van de computer of worden genstalleerd in een PCI-uitbreidingssleuf (Peripheral Component Interconnect) in de computer.
Draadloze, Ethernet- en HPNA-netwerkadaptersGangbare draadloze USB-netwerkadapters Netwerkhubs en -switches: Via hubs en switches worden twee of meer computers met een Ethernet-netwerk verbonden. Een switch is iets duurder dan een hub, maar maakt snellere overdrachtssnelheden mogelijk.
Ethernet-hub Routers en toegangspunten: Via routers worden computers en netwerken met elkaar verbonden (via een router kan uw thuisnetwerk bijvoorbeeld met internet worden verbonden). Routers maken het ook mogelijk n internetaansluiting met meerdere computers te delen. Routers kunnen bekabeld (vast) of draadloos zijn. U hoeft voor een vast netwerk geen router te gebruiken, maar we raden het wel aan als u een internetverbinding wilt delen. Met behulp van toegangspunten kunt u van vaste Ethernet-netwerken draadloze netwerken maken. Als u een internetaansluiting via een draadloos netwerk wilt delen, moet u een draadloze router of een toegangspunt hebben.
Toegangspunt (links), bekabelde router (midden) en draadloze router (rechts) Modems: Modems maken voor het verzenden van informatie tussen computers gebruik van telefoon- of kabellijnen. U hebt een modem nodig als u verbinding met internet wilt maken.
Een kabelmodem Netwerkkabels (alleen bij Ethernet en HPNA): Via netwerkkabels worden computers met elkaar en met andere verwante hardware, zoals hubs en routers, verbonden.
Ethernet- en HPNA-kabels 3.2 Server en werkstation
Servergestuurd netwerk
In een servergestuurd netwerk zal de communicatie voornamelijk tussen het werkstation en de server gebeuren. Zo zal een bericht dat via e-mail verstuurd wordt van de ene gebruiker naar de andere, bewaard worden op de harde schijf van de mail server tot de ontvanger het komt halen.
Installatie Het netwerkbesturingssysteem wordt genstalleerd op de server.
Op het werkstation worden specifieke stuurprogramma's genstalleerd om netwerkverkeer mogelijk te maken.
Toepassingssoftware De toepassingssoftware kan zowel op de pc als op de server geplaatst worden.
Software op de server kan door iedereen, mits de nodige rechten, gebruikt worden.
In sommige gevallen heb je een speciale netwerkversie nodig van je favoriete programma.
Voordelen Centralisatie van de gegevens; d.w.z. onderhoud en beheer is eenvoudig.
Iedere pc in het netwerk kan gebruik maken van de diensten die de server aanbiedt zoals bijvoorbeeld een grote harde schijf, printertoepassingen, elektronische post, ...
Zelfs een 286 kan in het netwerk worden gentegreerd.
Uitgebreide beveiligingsmogelijkheden.
Nadelen Vereist de aanschaf van een server.
Wanneer de server defect of down is dan ligt het hele netwerk plat.
Communicatie tussen twee pcs kan enkel via de server.
Systeembeheer vereist specifieke kennis.
Installatie vereist specifieke kennis.
Gebruik in een schoolomgeving Geschikt voor zowel een computerklas als een administratieve omgeving.
SOORTEN SERVERS
Fileserver
Een bestandsserver dient ervoor te zorgen dat bestanden volledig en zonder een enkele fout worden overgebracht naar de client.
Printserver
Een printerserver of printserver is een computer of router met n of meer aangekoppelde printers die d.m.v. een netwerk te bereiken zijn. Het gebruik van n centrale computer die als printerserver dient kan behoorlijke besparingen opleveren omdat er i.p.v. meerdere maar n printer gekocht hoeft te worden (tenzij dat niet meer voldoende is door de hoeveelheid printopdrachten), en deze op een centrale plaats staan. Een voordeel ten opzichte van meerdere computers die printers delen is dat die computers ontzien worden en men er niets van merkt dat zijn/haar printer gebruikt wordt. Bovendien is degene die wil printen niet afhankelijk van of de computer die de printer deelt wel aanstaat.
MailserversEen mailserver is in feite het postkantoor van een netwerk en zorgt voor het verwerken en opslaan van berichten, het afleveren van e-mails aan client-pc's of het bewaren ervan voor externe gebruikers zodat deze het kunnen openen wanneer ze willen.BELANGRIJKE TERMEN
TCP/IP-protocol
In het TCP/IP-protocol wordt de taal gedefinieerd die wordt gebruikt voor de communicatie tussen uw computer en andere computers.
DNS (Domain Name System)Websites hebben zowel een beschrijvend adres (een zogenaamde URL (Uniform Resource Locator)) als een IP-adres. Aan de hand van URL's kunnen mensen websites zoeken, maar computers gebruiken IP-adressen om websites te zoeken. DNS zorgt voor de omzetting van URL's in IP-adressen (en andersom). Als u bijvoorbeeld http://www.microsoft.com typt op de adresbalk van de webbrowser, verzendt uw computer een verzoek naar een DNS-server. De DNS-server zet de URL om in een IP-adres aan de hand waarvan de computer de webserver van Microsoft kan vinden.
HTTP
Hypertext Transfer Protocol (HTTP) is het protocol voor de communicatie tussen een webclient (meestal een webbrowser) en een webserver. Dit protocol wordt niet alleen veel op het World Wide Web gebruikt, maar ook op lokale netwerken (we spreken dan van een intranet).
In HTTP is vastgelegd welke vragen (de Engelse term hiervoor is requests) een clint aan een server kan stellen en welke antwoorden (de Engelse term is responses) een webserver daarop kan teruggeven. Elke vraag bevat een URL die naar een webcomponent of een statisch object zoals een webpagina of plaatje verwijst.
3.3 Delen van internettoegang, bronnen, data en programmasHet draadloze netwerk beveiligen
Beveiliging is altijd belangrijk, maar met een draadloos netwerk is dit nog belangrijker omdat het signaal van uw netwerk de grenzen van uw woning kan passeren. Als u uw netwerk niet beveiligt, kunnen mensen met computers in de buurt toegang krijgen tot de informatie die op uw netwerkcomputers is opgeslagen en uw internetverbinding gebruiken om online te gaan. Ga als volgt te werk om uw netwerk te beveiligen:
Beveilig uw router door de standaardgebruikersnaam en het standaardwachtwoord te wijzigen. De meeste fabrikanten van routers gebruiken een standaardgebruikersnaam en -wachtwoord voor de router, evenals een standaardnetwerknaam. Iemand zou deze informatie kunnen gebruiken voor toegang tot uw router zonder dat u daarvan op de hoogte bent. U kunt dit risico vermijden door de standaardgebruikersnaam en het standaardwachtwoord voor de router te wijzigen. Raadpleeg de bij het apparaat geleverde informatie voor instructies.
Een beveiligingssleutel instellen voor het netwerk Net zoals dossierkasten een sleutel hebben en kluizen een combinatie hebben, hebben draadloze netwerken een netwerkbeveiligingssleutel om ze tegen onbevoegde toegang te beschermen.
Gebruik een firewall. Een firewall is hardware of software die uw computer kan helpen beschermen tegen hackers of schadelijke software. Als u op elke computer in uw netwerk een firewall uitvoert, kan dit de verspreiding van schadelijke software op uw netwerk helpen bestrijden, en uw computers helpen beschermen wanneer u verbinding hebt met internet.
Deel 2: Rekenblad
1 Werkblad1.1 Beveiliging en vergrendeling (werkblad)1.2 Koppeling van werkbladen
1.3 Blokkering
1.4 Pagina-instelling
2 Bewerkingen2.1 Reeksen
2.2 Naamgeving (aan een cel of bereik)
2.3 Voorwaardelijke opmaak
2.4 Formules (met absolute en relatieve celadressering)
2.5 Vergrendeling (cel of bereik
3 Functies3.1 Standaardfuncties (som, min, max, gemiddelde, aantal, )3.2 Voorwaardelijke functies (als-functie + geneste als-functie !)
3.3 Horizontaal en verticaal zoeken
3.4 Filteren en sorteren
3.5 Financile en economische functies (lineaire afschrijving, degressieve afschrijving (DDB))4 Gegevensanalyse
/
5 Grafieken
5.1 Soorten5.2 Ontwerp
5.3 Gevorderde lay-out (schaalverdeling, legende, titels, )
6 Draaitabellen6.1 Doel6.2 Ontwerp
Raadpleeg deze website om de verschillende onderdelen op te frissen:
http://www.gratiscursus.be/excel_2007/index.htm7
6
5
4
3
2
1