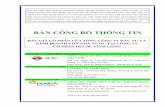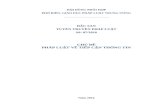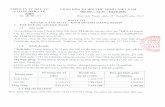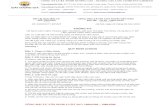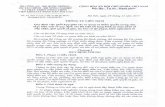(Theo thông tư BGDĐT)thducchinh.camgiang.edu.vn/null/Huong_dan/Huong_dan_QLHS...HƯỚ NG D Ẫ N...
Transcript of (Theo thông tư BGDĐT)thducchinh.camgiang.edu.vn/null/Huong_dan/Huong_dan_QLHS...HƯỚ NG D Ẫ N...

1
HƯỚNG DẪN SỬ DỤNG PHẦN MỀM QUẢN LÍ HỌC SINH TIỂU HỌC
(Theo thông tư 22/2016/TT-BGDĐT)

2
MỤC LỤC
1. Khai báo hệ thống, cập nhật thông tin học sinh .............................................. 3
1.1. Tạo tham số năm học................................................................................ 4
1.2. Tạo danh mục khối, lớp, tổ chuyên môn ................................................... 5
1.3. Chuyển hồ sơ học sinh từ năm học cũ sang năm học mới ......................... 6
1.4. Nhập hồ sơ học sinh vào phần mềm ......................................................... 6
1.5. Cập nhật học sinh chuyển đi, chuyển đến, khuyết tật ................................ 7
1.6. Xếp danh sách theo ABC.......................................................................... 8
2. Phân công giảng dạy, phân công chủ nhiệm cho giáo viên (thực hiện sau khi
đã ổn định hồ sơ học sinh). ................................................................................. 9
2.1. Phân công giảng dạy................................................................................. 9
2.2. Phân công chủ nhiệm kì 1....................................................................... 11
2.3. Phân công chủ nhiệm kì 2....................................................................... 11
3. Công việc của giáo viên bộ môn. .................................................................. 12
3.1. Nhập kết quả các môn học được phân công ............................................... 12
3.2. In ấn kết quả và xem các loại thống kê ...................................................... 14
3.2.1. In bảng kết quả tổng hợp ........................................................................ 14
3.2.2. In thống kê.............................................................................................. 15
4. Các công việc của giáo viên chủ nhiệm ........................................................ 16
4.1. Nhập ảnh cho học sinh ........................................................................... 16
4.2. Theo dõi sức khỏe và kiểm diện học sinh ............................................... 17
4.3. Nhập kết quả giáo dục (năng lực, phẩm chất, khen thưởng…)................ 17
4.4. Chuyển kết quả lên trang của Phòng Giáo dục........................................ 19
4.5. In ấn kết quả và xem các loại thống kê ...................................................... 20
4.5.1. In bảng kết quả tổng hợp ........................................................................ 20
4.5.2. In thống kê.............................................................................................. 21
5. Khóa điểm .................................................................................................... 22

3
HƯỚNG DẪN SỬ DỤNG PHẦN MỀM QLHS
(Theo thông tư 22/2016/TT-BGDĐT)
Thực hiện theo quy trình như sau
1. Khai báo hệ thống, cập nhật thông tin học sinh
- Click vào menu hệ thống
- Chọn bậc học tiểu học
- Đăng nhập theo tài khoản đã cấp
- Màn hình quản trị học sinh

4
* Trong phần quản trị này ta thực hiện các chức năng sau
1.1. Tạo tham số năm học
- Click mục “Tạo tham số năm học….”
- Ta lần lượt tạo năm học cho các modun: Học sinh, giáo viên, thư viện… (ở đây
chọn link “Học sinh” các link khác làm tương tự
- Đăng nhập vào màn hình khai báo năm học cho phân hệ quản lí học sinh
+ Để thêm năm học mới trước hết ta chọn năm học, sau đó bấm nút thêm

5
+ Để xóa năm học ta chọn năm học ở dòng tương ứng rồi bấm nút xóa
+ Để sửa năm học ta chọn dòng cần sửa tiếp theo chọn năm học ở trên và cuối
cùng bấm nút Sửa
Chú ý: Việc khai báo năm học chỉ thực hiện 1 lần tại thời điểm đầu năm.
1.2. Tạo danh mục khối, lớp, tổ chuyên môn
- Màn hình tạo danh mục tên lớp
+ Trước khi thêm mới ta kiểm tra xem bảng tên lớp đã đầy đủ chưa, nếu thiếu
hoặc thừa thì lúc đó ta mới bổ sung hoặc xóa đi, cách thêm, sửa và xóa được
thực hiện như tạo danh mục năm học.
- Màn hình tạo tên khối và danh mục tổ chuyên môn của giáo viên.

6
1.3. Chuyển hồ sơ học sinh từ năm học cũ sang năm học mới
- Công việc này chỉ được thực hiện khi năm học trước đã có dữ liệu học sinh
(năm học trước nhà trường đã sử dụng phần mềm này).
- Kết quả sau khi chuyển: Học sinh khối 1, 2, 3, 4 năm trước chuyển thành học
sinh khối 2, 3, 4, 5 của năm học này…
- Công việc này được thực hiện 1 lần duy nhất và khi chuyển xong dữ liệu thì
các đơn vị mới được nhập hồ sơ học sinh đầu cấp, học sinh chuyển đến.
- Cách chuyển như sau:
+ Click vào dòng chuyển hồ sơ
+ Đăng nhập vào màn hình sau:
+ Và thực hiện các thao tác sau: Chọn năm học cũ – Chọn năm học mới – Tick
vào ô vuông Ok – Bấm nút chuyển năm cũ sang năm mới.
+ Sau khi chuyển xong, ta kiểm tra kết quả bằng cách vào menu học sinh và xem
hồ sơ học sinh của năm học mới.
1.4. Nhập hồ sơ học sinh vào phần mềm
- Nhập học sinh được thực hiện sau khi đã chuyển hồ sơ từ năm học cũ sang
năm học mới.
- Có hai cách nhập hồ sơ:
Cách 1: Nhập trực tiếp từ phần mềm.
Cách 2: Đưa hồ sơ từ file excel vào.

7
Cách 1: Nhập hồ sơ trực tiếp từ phần mềm (cách 2 sẽ hướng dẫn bằng video)
+ Click vào “Nhập, sửa, xóa hồ sơ…”
+ Đăng nhập vào màn hình
* Nhập mới một học sinh ta thực hiện theo quy trình sau:
1.5. Cập nhật học sinh chuyển đi, chuyển đến, khuyết tật
- Việc cập nhật các đối tượng này phải được thực hiện ngay khi có sự thay đổi
của học sinh
- Cách cập nhật như sau
+ Click vào “Cập nhật học sinh chuyển đi, chuyển đến…”
Quy trình từng bước đã được hướng dẫn trên màn hình, sau khi điền các thông
tin ta phải nhớ bấm nút “Lưu dữ liệu” ở cuối trang.

8
Sau khi cập nhật xong ta vào in danh sách các đối tượng đặc biệt này
- Click “Chuyển đi” ta được danh học sinh chuyển đi như sau:
Ngoài ta ta còn in được danh sách chuyển đến, khuyết tật… bằng cách click các
nút tương ứng trên màn hình.
1.6. Xếp danh sách theo ABC
- Sau khi đã chắc chắn nhập xong học sinh và bổ sung đầy đủ thông tin ta mới
tiến hành xếp danh sách theo ABC
- Quy trình xếp ABC như sau
Click vào “Xếp danh sách học sinh theo ABC…” – Màn hình xếp ABC xuất
hiện (hình trên) – Chọn cách xếp ABC theo khối hay xếp ABC toàn trường –
Sau khi chọn các xếp ta tiến hành chọn “Kiểu xếp” (Khuyến cáo: Ta nên dùng
kiểu 1 và xếp ABC toàn trường)

9
- Sau khi xếp ABC ta vào hồ sơ học sinh kiểm tra, nếu chưa hợp lí thì có thể
bấm nút “Tinh chỉnh ABC”
- Màn hình tinh chỉnh ABC
- Trên màn hình này ta chỉ việc dùng các phím mũi tên để đưa học sinh lên trên,
xuống dưới, xuống cuối cùng…
- Lưu ý: Khi học sinh chuyển đến giữa năm học thường để cuối năm học, trong
lúc đó ta đã xếp ABC rồi vì vậy để học sinh chuyển đến nằm ở vị trí nào thì lúc
đó ta dùng chức năng tinh chỉnh ABC.
2. Phân công giảng dạy, phân công chủ nhiệm cho giáo viên (thực hiện sau
khi đã ổn định hồ sơ học sinh).
2.1. Phân công giảng dạy
Cách phân công giảng dạy như sau:

10
* Quy trình thêm mới được thực hiện khi môn, lớp chưa có ở danh sách dưới,
quy trình thêm mới phân công được thực hiện như sau:
Chọn môn – Chọn khối – Chọn lớp – Chọn tên giáo viên – Sau khi chọn
môn, khối, giáo viên lúc này sẽ có nhiều tình huống xảy ra: (Nếu giáo viên này
dạy 1 lớp thì bấm nút “Thêm từng lớp”), (Nếu giáo viên này dạy cả khối thì bấm
nút “Thêm cả khối”), (Nếu giáo viên này dạy cả trường thì bấm nút “Thêm cả
trường”)
* Quy trình cập nhật lại phân công chuyên môn được thực hiện khi môn, lớp đã
có ở danh sách dưới, quy trình cập nhật lại phân công được thực hiện khi nhà
trường có sự điều chỉnh lại chuyên môn và quy trình đó như sau:
Chọn dòng cần điều chỉnh trong danh sách (hình trên) - Chọn môn – Chọn
khối – Chọn lớp – Chọn tên giáo viên – Sau khi chọn môn, khối, giáo viên lúc
này sẽ có nhiều tình huống xảy ra: (Nếu giáo viên này dạy 1 lớp thì bấm nút
“Cập nhật từng lớp”), (Nếu giáo viên này dạy cả khối thì bấm nút “Cập nhật cả
khối”), (Nếu giáo viên này dạy cả trường thì bấm nút “Cập nhật cả trường”)
Để xóa dòng chỉ việc Tick vào ô vuông rồi bấm nút “Xóa dòng” trên màn
hình.
Chú ý: Giáo viên được phân công dạy môn, lớp nào thì chỉ giáo viên đó
mới nhập điểm học sinh của lớp được phân công giảng dạy
Việc phân công giảng dạy còn được thực hiện dưới hình thức 1 giáo viên
dạy nhiều môn (dành cho phân công cho giáo viên chủ nhiệm) các này được
thực hiện như sau: Click vào “Phân công chuyên môn 1 giáo viên dạy nhiều
môn”

11
Màn hình phân công như sau:
Quy trình đó như sau: Chọn giáo viên - Chọn khối, lớp – Tick vào các
môn mà giáo viên đó dạy – Cuối cùng click nút thêm dòng. Để xóa dòng ta tick
vào những dòng cần xóa rồi bấm nút “Xóa dòng”.
2.2. Phân công chủ nhiệm kì 1
Click dòng phân công chủ nhiệm kì 1
Quy trình đó như sau: Chọn năm học – Tên khối – Tên lớp – Tên giáo viên và
bấm nút “Thêm dòng”.
Chú ý: Việc phân công chủ nhiệm có thể thực hiện trước khi bổ sung hồ sơ học
sinh vì chỉ giáo viên chủ nhiệm mới có quyền bổ sung hồ sơ học sinh của lớp
mình chủ nhiệm.
2.3. Phân công chủ nhiệm kì 2

12
Quy trình làm tương tự kì 1, ở đây ta cần lưu ý 2 nội dung: a) Bấm nút chuyển
dữ liệu phân công kì 1 sang kì 2. b) Muốn xóa dòng trong bảng phân công kì 2
thì phải quay lại bảng phân công kì 1 để xóa.
3. Công việc của giáo viên bộ môn.
3.1. Nhập kết quả các môn học được phân công
- Click menu học sinh
- Click link “kết quả môn học”
- Từ màn hình trên hãy click vào “Nhập kết quả đánh giá chất lượng giáo dục”
- Đăng nhập theo tài khoản của giáo viên
- Trên màn hình đánh giá kết quả giáo dục
(Màn hình đánh giá kết quả giáo dục)

13
- Bước 1: Chọn môn, bước 2: Chọn khối, bước 3: Chọn lớp, bước tick vào ô
vuông đầu cột
- Màn hình sau khi tick vào ô vuông
- Cột “MĐ” giáo viên chọn các mức độ
- Cột “ĐK” giáo viên cho điểm kiểm tra định kì
- Bước 5: Bấm nút “Lưu dữ liệu”
Chú ý:
- Khi giáo viên bộ môn đăng nhập nhưng không vào được màn hình nhập kết
quả, lỗi này do người quản trị chưa cung cấp tài khoản hoặc mật khẩu sai.
- Khi giáo viên đăng nhập được vào màn hình nhập kết quả nhưng không chọn
được môn học, khối học và lớp học, lỗi này do người quản trị chưa phân công

14
giảng dạy cho giáo viên. Cách kiểm tra xem người quản trị đã phân công giảng
dạy cho giáo viên bằng cách vào menu “Giáo viên”
Kiểm tra danh sách sau khi đã phân công chuyên môn
Nếu chưa đúng hoặc chưa phân công thì quản trị web vào hệ thống phân công
giảng dạy cho giáo viên bộ môn theo Hướng dẫn ở trên.
3.2. In ấn kết quả và xem các loại thống kê
3.2.1. In bảng kết quả tổng hợp
- Click menu học sinh
- Click kết quả các môn học
- Chọn môn, khối, lớp cần xem và in

15
- Click nút “Chọn môn lớp”
- Click nút “In bảng tống hợp”
- File word được tải về
- Giáo viên bộ môn in và kí xác nhận trước khi nộp cho hiệu trưởng
3.2.2. In thống kê
- Click menu học sinh
- Trên menu thống kê “EQMS” chọn học kì cần in

16
- Chọn năm học, click “Xem và in thống kê”
- File Excel được tải về
4. Các công việc của giáo viên chủ nhiệm
4.1. Nhập ảnh cho học sinh
Click “Nhập ảnh”
Giáo viên chủ nhiệm thực hiện đưa ảnh như hướng dẫn trên màn hình.
Chú ý:
Ảnh học sinh sẽ được xuất hiện trên trang chủ vào đúng ngày sinh nhật
của học sinh đó
Khi học sinh mượn, trả sách tại thư viện sau khi quét mã vạch trên thẻ thì
ảnh học sinh đó sẽ hiện thị.

17
4.2. Theo dõi sức khỏe và kiểm diện học sinh
- Click vào “Sức khỏe” ta có màn hình về sức khỏe của học sinh
- Để cập nhật sức khỏe, Click “Cập nhật sức khỏe và theo dõi ngày nghỉ…” và
đăng nhập theo tài khoản của GVCN.
- Màn hình cập nhật sức khỏe
Quy trình và cách thức nhập như sau
+ Chiều cao nhập số Centimet, cân nặng nhập số Kilogam, sức khỏe nhập vắn
tắt về tình hình sức khỏe của học sinh như (Tốt, bình thường, yếu, cận thị, hạn
chế vận động, hay ốm, suy dinh dưỡng….)
+ Ngày nghỉ nhập số lượng ngày nghỉ có phép hay không phép
+ Sau khi nhập xong hãy kéo xuống cuối trang bấm nút “Lưu dữ liệu”
4.3. Nhập kết quả giáo dục (năng lực, phẩm chất, khen thưởng…)
- Click menu học sinh

18
- Click “Bảng tổng hợp”
- Click vào link “Nhập năng lực, phẩm chất học kì 1”
- Đăng nhập theo tài khoản của giáo viên chủ nhiệm
- Tick vào ô vuông đầu dòng
- Chọn các mức độ
- Bấm nút “Lưu dữ liệu”
Chú ý:
- Khi giáo viên chủ nhiệm đăng nhập nhưng không vào được màn hình nhập kết
quả, lỗi này do người quản trị chưa cung cấp tài khoản hoặc mật khẩu sai.
- Khi giáo viên chủ nhiệm đăng nhập được vào màn hình nhập kết quả nhưng
không chọn được khối học và lớp học, lỗi này do người quản trị chưa phân công
chủ nhiệm cho giáo viên. Cách kiểm tra xem người quản trị đã phân công chủ
nhiệm cho giáo viên bằng cách vào menu “Giáo viên”

19
- Danh sách giáo viên chủ nhiệm
Kiểm tra xem danh sách đã đúng chưa
4.4. Chuyển kết quả lên trang của Phòng Giáo dục
- Click menu học sinh
- Click kết quả các môn học
- Click vào “Chuyển kết quả lên phòng giáo dục”
- Thực hiện theo Hướng dẫn trên màn hình
- Sau khi hoàn thiện xong 2 bước, kết quả học sinh các lớp sẽ chuyển vào dữ
liệu của Phòng Giáo dục

20
Kết quả sau khi các đơn vị chuyển dữ liệu
Chú ý: Sau khi giáo viên bộ môn, giáo viên chủ nhiệm nhập xong kết quả ở mỗi
học kì, giáo viên chủ nhiệm chuyển dữ liệu (thay việc nộp báo cáo) lên Phòng
giáo dục
4.5. In ấn kết quả và xem các loại thống kê
4.5.1. In bảng kết quả tổng hợp
- Click menu học sinh
- Click “bảng tổng hợp”
- Chọn học kì, khối, lớp cần xem và in
- Click nút “Chọn học kì, lớp”
- Click nút “In sổ theo dõi” hoặc “in bảng tổng hợp”…

21
- File word được tải về
- Giáo viên chủ nhiệm in và kí xác nhận trước khi nộp cho hiệu trưởng
4.5.2. In thống kê
- Click menu học sinh
- Trên menu thống kê “EQMS” chọn học kì cần in
- Chọn năm học, click “Xem và in thống kê”
- File Excel được tải về

22
5. Khóa điểm
- Sau khi giáo viên bộ môn, giáo viên chủ nhiệm đã nhập xong điểm, người quản
trị vào hệ thống để khóa điểm
- Sau khi bấm nút khóa điểm thì nút “Lưu dữ liệu” sẽ bị mờ đi và chuyển thành
nút “Đã khóa điểm”
- Để sửa điểm thì người quản trị bấm nút “Bấm để mở khóa điểm”
Sử dụng phần mềm để theo dõi, đánh giá chất lượng học sinh tiểu học
theo thông tư 22/2016/TT-BGDĐT không khó, người sử dụng phần mềm hãy
khai thác và tiếp tục tìm hiểu sẽ thấy nhiều điều thú vị.
Chúc thành công!
TÁC GIẢ PHẦN MỀM: TR@M|Th@!