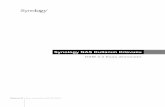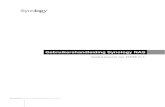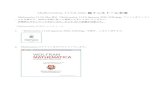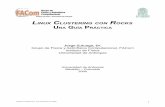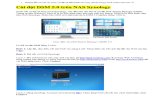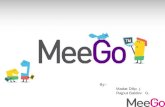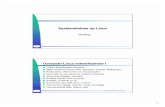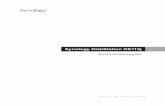Synology DiskStation DS213 快速安裝指南 · Linux 版本的 Synology Assistant 以 Ubuntu 8...
Transcript of Synology DiskStation DS213 快速安裝指南 · Linux 版本的 Synology Assistant 以 Ubuntu 8...

Synology DiskStation DS213
快速安裝指南
Synology_QIG_ DS213_20120515

2
目錄
第 1章:事前須知 包裝內容物 ........................................................................................................................................................................... 3 Synology DiskStation 概觀 ................................................................................................................................................ 4 安全須知 ............................................................................................................................................................................... 5
第 2章:硬體安裝 安裝硬碟所需的工具和零件 ............................................................................................................................................... 6 安裝硬碟 ............................................................................................................................................................................... 6 啟動 DiskStation .................................................................................................................................................................. 8
第 3 章:為 DiskStation 安裝 DSM 透過網頁瀏覽器安裝 DSM ................................................................................................................................................. 9 透過安裝光碟安裝 DSM ................................................................................................................................................... 10 更多資訊 ............................................................................................................................................................................. 14
附錄 A:產品規格
附錄 B:燈號指示表

3
章 節
1 第 1章:事前須知
在您開始設定 DiskStation 前,請檢查包裝內容來確認是否已收到下列項目。另外使用前,請先仔細閱讀安全須知避免讓 DiskStation 遭受損毀。
包裝內容物 主機 x 1 電源線 x 1
變壓器 x 1
RJ-45 網路線 x 1
安裝光碟 x 1
適用於 3.5 吋硬碟的螺絲 x 10
適用於 2.5 吋硬碟的螺絲 x 10

4 第 1章:事前須知
Synology DiskStation 概觀
編號 部位名稱 位置 描述
1) LED 指示燈 前方面板 LED 指示燈的用途為顯示內部硬碟和系統的狀態。如需更多資訊,請參閱第 17
頁「附錄 B:燈號指示表」。
2) SD 卡插槽 前方面板 Synology DiskStation 提供 SD 卡插槽來存取 SD 卡。
3) USB 2.0 埠 前方面板 Synology DiskStation 提供 USB 埠,可用來加入更多的外接硬碟、USB 印表機
或其他 USB 裝置。 4) USB 3.0 埠 後方面板
5) Copy 按鈕 前方面板
當您將 USB 裝置接上前方面板的 USB 埠,或是將 SD 卡插入 SD 卡插槽時,
Copy 按鈕隨即亮起。按下此按鈕會將資料從 USB 裝置或 SD 卡複製到
Synology DiskStation 的內部硬碟上。
6) 電源按鈕 前方面板
電源按鈕的用途是開啟或關閉 Synology DiskStation。
若要關閉 Synology DiskStation,持續按住電源按鈕,直到聽見嗶聲且 LED 指
示燈開始閃爍為止。
7) 風扇 後方面板 風扇的設計可將 Synology DiskStation 的熱氣排放出去。如果風扇故障,系統
會發出嗶聲。
8) RESET 按鈕 後方面板 1. 將伺服器的 IP、DNS 及 admin 帳號的密碼回復為出廠設定值。
2. 重新安裝 Synology DiskStation。
9) 網路埠 後方面板 LAN 埠是將 RJ-45 網路線接上 Synology DiskStation 的插孔。
10) 電源埠 後方面板 電源埠是將變壓器接上 Synology DiskStation 的插孔。

5 第 1章:事前須知
安全須知
切勿將產品放置在直接受陽光曝曬或靠近化學藥劑的場所。請確保其所在環境恆定溫度與溼度的
維持。
切勿將 Synology 產品靠近水源。
清潔時先將電源插頭及所有線路拔下再以濕布擦拭 Synology 產品即可。切勿使用化學或噴霧式清
潔劑。
切勿將 Synology 產品放置在不穩定的推車、檯子或桌面上以免產品滑落而損害。
與本產品所連接的線路和裝置必須能提供本產品正常的電量以確保其運作正常。
若要完全消除裝置上的電流,請確認所有的電源線皆已從插座上拔除。

6
章 節
2 第 2章:硬體安裝
安裝硬碟所需的工具和零件 螺絲起子
至少一顆 3.5 吋或 2.5 吋 SATA 硬碟
(請參訪 www.synology.com 網站取得相容的硬碟清單。)
警告:如果您安裝的硬碟有資料,系統會格式化硬碟並清除所有資料。若您日後還需要使用這些資料,請在安裝前先
行備份。
安裝硬碟 1 將硬碟插槽護蓋從前方面板取下。
2 向上推卡榫,同時從 DiskStation 取下硬碟托盤。

7 第 2章:硬體安裝
3 將硬碟裝入硬碟托盤中。
針對 3.5 吋硬碟:將硬碟放入硬碟托盤,然後鎖緊螺絲來固定硬碟。
針對 2.5 吋硬碟:將硬碟放入硬碟托盤的藍色區域 (如下所示),將托盤翻面,然後鎖緊螺絲來固定硬碟。
4 請確定有「UP」標記的一側是面向上方,然後將硬碟托盤放入空的硬碟插槽。當托盤固定到位時,您應該會聽
到卡答聲。
5 重複上述步驟來安裝您準備好的另一顆硬碟。
6 硬碟位置的排序如下。

8 第 2章:硬體安裝
7 裝回硬碟插槽護蓋來完成安裝作業。
注意:若您想要設定 RAID 設置,建議您使用容量大小相同的硬碟,以充分使用硬碟空間。
啟動 DiskStation 1 將變壓器接上 DiskStation 的電源埠。將電源線的一端接上變壓器,另一端接上電源插座。
2 使用網路線來將 DiskStation 接上交換器/路由器/集線器。
3 按住電源按鈕來開啟 DiskStation。
您的 DiskStation 已經上線,網路上的電腦也可以偵測到它。

9
章 節
3 第 3 章:為 DiskStation 安裝 DSM
在完成硬體安裝後,您必須安裝 DiskStation Manager (DSM) 作業系統才能使用 DiskStation。您有兩種安裝方式可以選擇。
最方便的方式是在瀏覽器中使用 Web Assistant 安裝 DSM。Web Assistant 會從網路自動下載最新軟體更新。或者,您也可以使用 Synology Assistant 在桌面完成 DSM 安裝。
決定好使用何種方式後,請依照本章介紹的步驟來安裝 DiskStation 的 DSM 系統。DSM 安裝完成之後,您可以使用網頁瀏覽器登入 DSM,藉此管理 DiskStation 的所有功能。
透過網頁瀏覽器安裝 DSM 您的 DiskStation 已內建一款稱為 Web Assistant 的工具,能協助您設置並安裝 DSM 作業系統。請參照下列步驟。
1 將 DiskStation 接上電源並連上網路。
2 使用電腦的網頁瀏覽器前往 find.synology.com。
3 Web Assistant 將會啟動,並在區域網路中搜尋到您的 DiskStation,其狀態應該是 DSM 未安裝。
4 按一下連線來開始安裝。依照螢幕上的指示完成設定即可。
注意:
1. 瀏覽器建議:Chrome、Firefox。
2. DiskStation 及電腦必須在同一個區域網路內。
3. 使用 Web Assistant 安裝 DSM 時,網路必須保持連線狀態。

10 第 3 章:為 DiskStation 安裝 DSM
透過安裝光碟安裝 DSM 若您想透過內附的安裝光碟安裝 DSM 或無法使用 Web Assistant,可在桌面上使用 Synology Assistant 來進行安裝程序,請參閱以下內容來在 Windows、Mac 或 Linux 上安裝。
針對 Windows 1 將安裝光碟放入電腦,然後從自動執行的選單中選擇開始。依照螢幕上的指示來完成設定流程。
2 這樣會在您的電腦上安裝並開啟 Synology Assistant。該程式會在區域網路上搜尋並找到您的 DiskStation ( 其狀態應為 DSM 未安裝)。按兩下您的 DiskStation 來開始安裝。
DiskStation 4.0-2198 DS213 A5GAN02440

11 第 3 章:為 DiskStation 安裝 DSM
3 按一下瀏覽來找到安裝光碟之 DSM 資料夾中的 DSM_[型號名稱]_[版號].pat 安裝檔案。您也可以從 Synology 下載中心下載最新版本的 DSM。
4 依照螢幕上的指示來完成設定流程。
安裝流程完成之後,您可以使用 Synology DiskStation Manager (DSM) 管理您的 DiskStation。如需更多使用 DSM 管理 DiskStation 的相關資訊,請參閱 Synology DiskStation 使用手冊 (可於 Synology 下載中心取得)。
D:\DSM\DSM_DS213_4.0-2198.pat

12 第 3 章:為 DiskStation 安裝 DSM
針對 Mac OS X 1 將安裝光碟放入電腦,然後按兩下桌面上的 SynologyInstall 圖示。
2 在顯示的視窗中,按兩下 MacOSX 資料夾,然後按兩下 Synology Assistant-[版號].dmg。
3 在顯示的視窗中按兩下 Synology Assistant.app。
4 請依照「從 Windows 安裝」一節之步驟 2 至步驟 4 的指示完成安裝。
針對 Linux Linux 版本的 Synology Assistant 以 Ubuntu 8 和 9 為最佳執行環境。您仍然可以在其他版本的 Linux 上試用此版本的 Synology Assistant。
若您想要使用命令列進行安裝
執行安裝光碟之 Linux 資料夾中的 install.sh 指令碼,其會引導您執行下列步驟。
1 移除測試版的 Synology Assistant (如果有的話)。
sudo rm -rf /usr/local/Synology /usr/local/bin/SynologyAssistant
2 將 SynologyAssistant-[版號].tar.gz 解開至您要的目錄中,例如「/usr/local」或「.」。
tar -C ./ -zxvf SynologyAssistant-[版號].tar.gz
3 若您是使用 64 位元 的 Ubuntu,則必須先安裝 32 位元的程式庫。
sudo apt-get install ia32-libs
4 建立 /usr/local/bin 的捷徑。
sudo ln -sf /path/install/SynologyAssistant/SynologyAssistant \ /usr/local/bin/SynologyAssistant
5 若要執行 Synology Assistant,您可以使用下列指令:
4.0-2198

13 第 3 章:為 DiskStation 安裝 DSM
/path/install/SynologyAssistant/SynologyAssistant
或是執行捷徑
/usr/local/bin/SynologyAssistant
如果 /usr/local/bin 已存在於環境變數 $PATH 中,請直接鍵入:
SynologyAssistant
若您想要使用圖形使用者介面進行安裝
1 前往 /usr/local 及 /usr/local/bin 並刪除下列資料夾 (如果有的話): Synology, SynologyAssistant
2 將安裝光碟放入電腦,然後按兩下桌面上的 SynologyInstall 圖示。
3 在顯示的檔案瀏覽器視窗中,按兩下 Linux 資料夾,然後按兩下 Synology Assistant-[版號].tar.gz。
4 按一下解開,然後將 SynologyAssistant 目錄解開至 /usr/local 或其他任何路徑。
4.0-2198
3.2-1922
4.0-2198
4.0-2198

14 第 3 章:為 DiskStation 安裝 DSM
重要事項:若您是使用 64 位元的 Ubuntu,則必須先安裝 32 位元的程式庫才能繼續進行。若要安裝,請在 [終端機]
中鍵入下列命令:
sudo apt-get install ia32-libs
5 前往 /usr/local/SynologyAssistant (或是 [您剛才指定的路徑]/SynologyAssistant),按兩下 SynologyAssistant,然後在顯示的對話方塊中選取在終端機中執行。
為 DiskStation 安裝 DSM 啟動 Synology Assistant 之後,請依照「從 Windows 安裝」一節之步驟 2 至步驟 4 的指示完成安裝。
更多資訊
恭喜您!您的 DiskStation 已經設定完成。請參閱安裝光碟中的使用手冊來瞭解進階的設定和管理方式。如需更多 DiskStation 的相關資訊或線上資源,請參訪 www.synology.com 網站。

15
附 錄
A
附錄 A:產品規格
項目 DS213
內部硬碟 SATA (II) x 2
最大硬碟容量 8TB
(2 x 4TB 硬碟)
熱插拔硬碟 有
外接硬碟介面 ‧USB 3.0 x 2
‧USB 2.0 x 1
網路埠 Gigabit x 1
USBCopy 有
SDCopy 有
大小 (長寬高) (公釐) 165 x 108 x 233.2
重量 (公斤) 1.25
支援用戶端
‧Windows XP 以上
‧Mac OS X 10.5 以上
‧Ubuntu 9.04 以上
最大使用者帳號數 2048
最大使用者群組數 256
最大共用資料夾數 256
最大共用連線數 128
最大支援攝影機數 8
檔案系統 ‧EXT4
‧EXT3, FAT, NTFS (僅外接硬碟)
儲存空間類型 ‧Basic ‧JBOD ‧RAID 0 ‧RAID 1
‧Synology Hybrid RAID (1 顆硬碟容錯)
認證機構 ‧FCC Class B ‧CE Class B‧BSMI Class B
硬碟休眠 有
定時開/關機 有
網路喚醒 有
介面語言 ‧English ‧Deutsch ‧Français ‧Italiano ‧Español ‧Dansk ‧Norsk ‧Svensk
‧Nederlands ‧Русский ‧Polski ‧Magyar ‧Português do Brasil ‧Português Europeu ‧Türkçe ‧Český ‧日本語‧한국어‧繁體中文‧简体中文

16 附錄 A:產品規格
項目 DS213
電壓與環境
‧線路電壓:100V 到 240V AC
‧頻率:50/60Hz
‧作業溫度:40 到 95˚F (5 到 35˚C)
‧儲存溫度:15 到 155˚F (-10 到 70˚C)
‧相對溼度:5% 到 95% RH
‧最高作業高度:10000 英呎 (3048 公尺)
警告: 產品規格如有變更恕不另行通知,所有資訊以官方網站公告為準: www.synology.com。

17
附 錄
B
附錄 B:燈號指示表
LED 指標燈 顏色 狀態 描述
STATUS
綠
燈號恆亮 儲存空間正常
燈號緩慢閃爍 硬碟休眠
(其他所有的 LED 指示燈皆會熄滅)
橘
燈號恆亮 可用空間 < 1GB
可用空間 < 1%
燈號閃爍 儲存空間堪用或毀損
無儲存空間
區域網路 綠
燈號恆亮 Gigabit 連線
燈號閃爍 網路存取中
燈號熄滅 網路斷線
DISK 1~2 綠
燈號恆亮 硬碟狀態正常
燈號閃爍 硬碟讀寫中
燈號熄滅 沒有內部硬碟
橘 燈號恆亮 無法讀取 / 寫入
Copy 綠
燈號恆亮 偵測到 USB 硬碟或 SD 卡
燈號閃爍 正在複製資料
燈號熄滅 沒有接上 USB 硬碟或 SD 記憶卡
電源 藍
燈號恆亮 供電正常
燈號閃爍 正在開機
正在關機
燈號熄滅 電源關閉
警告: 產品規格如有變更恕不另行通知,所有資訊以官方網站公告為準: www.synology.com。

SYNOLOGY, INC. 使用者授權合約
重要–請仔細閱讀: 此使用者授權合約 (以下稱「EULA」) 是您 (個人或團體單位) 和任何 SYNOLOGY 軟體的 SYNOLOGY, INC. 與其分公司 (包括 SYNOLOGY AMERICAN CORP 與 SYNOLOGY UK LTD. 在內,統稱「SYNOLOGY」) 之間具有法律
效力的合約,任何其他相關韌體、媒體、印刷資料以及「線上」或電子文件 (統稱「軟體」) 均可在 WWW.SYNOLOGY.COM 下載,或已隨附於 SYNOLOGY 產品 (以下稱「產品」) 或安裝在其上。
當您打開裝有軟體的包裝、在產品上安裝非由 SYNOLOGY 預先安裝的軟體、或是使用包含預先安裝之軟體的產品時,即代表您
同意接受此 EULA 的條款與條件之約束。如果您不同意此 EULA 的條款,請勿打開內含產品的盒子,安裝軟體或使用含有軟體
的產品。請將產品退回給您向其購買產品的經銷商,根據經銷商之退貨規定退款。
第 1 節 有限軟體授權。 依照此 EULA 之條款與條件,
Synology 授與您有限、非獨佔、不可轉讓之個人授權,僅得
於授權您使用之相關產品上,安裝、執行以及使用一份軟體複
本。
第 2 節 文件。 「軟體」所提供之任何文件複本,您可以
製作和使用合理之份數;假設,這類複本將僅供內部營業之
用,而且不會重新出版或重新銷售 (印刷品或電子形式) 給任
何協力廠商。
第 3 節 備份。 您可以製作合理之軟體複本份數,以供備份
與歸檔之用。
第 4 節 更新。 Synology 提供給您或在 Synology 網站 www.synology.com (以下稱「網站」) 上所提供,用以更新
或補充原始軟體之任何軟體,均受此 EULA 所規範,除非這
類更新或補充程式隨附個別之授權條款,此時則受該個別條款
所規範。
第 5 節 授權限制。 第 1 節中所述的授權只適用於您訂購
與付款的產品範圍,而且上節規定與「軟體」有關之完整權限。
Synology 保留未在此 EULA 中明確授與您的所有權限。於上
敘述不受限制之前提下,您不得授權或允許任何協力廠商: (a) 將軟體用於與本產品無關之用途;(b) 授權、散佈、出租、
租用、轉讓、讓渡或出售本軟體,或在任何商業或服務環境中
使用本軟體;(c) 進行還原工程、解編,或嘗試獲得來源碼或與
本軟體相關的任何營業祕密,除非 (且只限於) 相關法律明確
允許之這類活動範圍,則不受此限制;(d) 改編、修改、更動、
翻譯或製作本軟體之任何衍生產品;(e) 移除、更動或遮掩本
產品上的任何版權聲明或其他所有權聲明;或 (f) 規避或試圖
規避 Synology 用以控制存取本產品或軟體元件、特色或功
能。
第 6 節 開放原始碼。 本軟體可能包含依 GNU General Public License 授權條款授權給 Synology 元件 (以下稱
「 GPL 元 件 」 ) , 目 前 可 在 以 下 網 址 取 得 http://www.gnu.org/licenses/gpl.html。對於因使用 GPL 元件
所需而與此 EULA 發生之衝突,GPL 之條款僅可控管與 GPL 元件相關之範圍,在此種情形下,對於使用這類元件,
您同意受 GPL 規範。
第 7 節 稽核。 Synology 將有權稽核您是否遵守此 EULA 所載之條款。您同意將設施、裝備、書籍、記錄以及文件之存
取權授與 Synology,以及適當與 Synology 合作加速進行任
何這類稽核。
第 8 節 所有權。 本軟體是 Synology 與其授權者之重要
財產,且受著作權法、其他智慧財產權法及條約之保護。
Synology 或其授權者擁有本軟體之所有權利與利益,以及軟
體中所有版權與其他智慧財產權。
第 9 節 有限擔保。 在您 (a) 安裝在不含預先安裝之軟體
的產品上安裝本產品,或 (b) 使用已含預先安裝軟體之產品之
後,Synology 提供之保證期為九十 (90) 天 (以下稱「擔保
期」),本軟體須符合 Synology 的軟體出版規格 (若有的話) 或另在網站上描述。若您在擔保期內以書面通知 Synology 任何未遵從規範之處,Synology 將傾力自行改正軟體中之任何
未遵從規範之處,或替換與前述擔保內容不符之任何軟體。若
因以下任何情況而導致發生任何未遵從規範之情況,則不適用
於上述擔保: (w) 未以此 EULA 為根據之使用方式、再製、
散佈或披露行為;(x) 非由 Synology 進行之軟體自訂、修改、
或其他改寫動作;(y) 搭配由非 Synology 提供之任何產品、
服務或其他項目來與本軟體組合使用;或 (z) 您違反此 EULA 之規範。
第 10 節 支援。 Synology 將在擔保期內提供您技術支援
服務。適用之擔保期因過期而終止之後,請透過書面申請,要
求 Synology 提供軟體之技術支援。
第 11 節 擔保免責聲明。 除以上之明確約定之外,
SYNOLOGY 與其供應者係以「現況」暨「連同本身具有之一
切瑕疵」提供軟體。SYNOLOGY 與其供應者特此聲明不提供
與軟體相關之任何其他明示、默示或法定之擔保,包括 (但不
限於) 任何適售性、適合某特定用途、資格以及不侵害他人權
益之默示擔保責任。於上敘述不受限制之前提下,SYNOLOGY 不擔保軟體能免於錯誤、病毒以及其他瑕疵。
第 12 節 特定損害免責聲明。 在任何情形下,SYNOLOGY 或其授權者對於因使用或無法使用軟體,或因本 EULA 或軟
體而導致發生之任何意外、間接、特殊、懲罰性、衍生性或類
似之任何損害 (包括 (但不限於) 遺失資料、資訊、營收、利
潤或業務),或所產生之保險費用,無論是根據合約、侵權行為 (包括疏忽)、無過失責任或其他法理,概不承擔責任,即使 SYNOLOGY 事先被告知可能發生此類損害。
第 13 節 賠償責任限制。 SYNOLOGY 與其供應者對於因
使用或無法使用軟體,或根據本 EULA 或軟體所應承擔之責
任,以您實際所付之產品金額為限,無論您所遭受之損失金額
多寡,亦無論根據合約、侵權行為 (包括疏忽)、無過失責任或
其他法理。前述之擔保免責聲明、特定損害免責聲明以及賠償
責任限制,適用於相關法律所允許之最大範圍。在某些州/管轄
權地區並不允許排除默示擔保,或是排除或限制特定損害。對
於此 EULA 適用之那些法律範圍,上述之排除與限制條款可
能不適用於您。
第 14 節 出口限制。 您知悉本軟體受美國出口法規限制。
您同意遵守本軟體適用之所有相關法律與法規,包括 (但不限
於 ) 「美國出口管理條例」 (U.S. Export Administration Regulations)。
第 15 節 美國政府之使用權。 提供給美國政府之所有軟體
均隨附商業使用權,且受此 EULA 所載條款之限制。當美國
政府安裝、複製或使用本軟體時,即代表美國政府同意本軟體
是「商業用電腦軟體」或「商業用電腦軟體文件」,適用於 FAR Part 12。
第 16 節 終止。若您不同意此處所包含之條款與條件,在不
侵害任何其他權利的情況下,Synology 得終止此 EULA。在
此種情況下,您必須停止使用本軟體,並銷毀所有軟體複本與
其相關元件。
第 17 節 轉讓。 您不得將此 EULA 賦予您之權利轉讓或
讓渡給任何協力廠商。任何違反前述限制之轉讓或讓渡行為均
屬無效。
第 18 節 相關法律。 除非當地法律明確禁制,否則此 EULA 是以美國華盛頓州之法律為準據法。不論法律原則之間

彼此是否有任何衝突。1980 年制定之「聯合國國際貨物銷售
合同公約」或後續之任何法規均不適用。
第 19 節 解決爭議。 因本擔保、本軟體或 Synology 提供
與軟體相關之服務所引發,或是您與 Synology 之間產生之任
何爭議,若您在美國境內,將依據「美國仲裁協會」目前之商
業規則進行唯一與最終仲裁,除非另外規定如下。在此種情況
下,將於單獨仲裁人面前進行仲裁,亦只限於仲裁您與 Synology 之間的爭議。該仲裁或仲裁之任何部份將不得與其
他任何仲裁合併,亦不得以集體訴訟形式進行。仲裁將依雙方
要求在仲裁人裁定之時,透過文件提交、電話、線上或親自到
場,於美國華盛頓州的 King County 進行。美國境內之任何仲
裁或法律訴訟之勝訴方得獲取所有費用與合理之律師費賠
償,包括由勝訴方所支付之任何仲裁費用。這類仲裁進行期間
提出之任何判決,於兩造均為不可更改且具有約束力,而裁決
亦隨即提交任何管轄法院。您瞭解在無上述條款時,您有權向
法院針對任何這類爭議提起訴訟 (包括集體訴訟),而您明確表
明要自動放棄這些權利,並同意根據第 19 節所述透過具約束
力之仲裁來解決任何爭議。如果您不在美國境內,本節內所述
之任何爭議應根據「R.O.C. 仲裁法條」訴訟程序與相關施行
細則,最終由三位中立仲裁人進行仲裁來解決。仲裁應在 R.O.C. 台灣之台北以英文或中文 (兩造均同意即可) 進行。仲
裁賠償於兩造應為不可更改且具有約束力,並得在擁有管轄權
之法院強制執行。本節中所述之任何內容不得視為禁止或限制 Synology 尋求法令救濟,或請求其他相關權利與賠償,因為
此 EULA 與 Synology 智慧財產權相關之任何條款,如發現
實際違約或有違約之虞,仍得通過法律或衡平法手段獲取。
第 20 節 律師費。 進行任何仲裁、調解或其他法律訴訟,
或根據此 EULA 強制執行權利或賠償,勝訴方有權求償 (除了
其有權請求之任何其他禁制令外) 費用與合理之律師費。
第 21 節 中止。 若管轄之法院裁定此 EULA 之任何條款
無效或無法執行,本 EULA 之其餘條款仍將具有完全之效力。
第 22 節 完整合約。 此 EULA 載明與軟體及於此討論之
議題相關而構成 Synology 與您之間的完整合約,並取代所有
先前與同時期之協定與合約 (不論是書面或口頭)。除非書面指
示經受 EULA 約束之當事人簽署,否則增補、修改或拋棄此 EULA 之任何條款均屬無效。

SYNOLOGY, INC. 有限產品擔保
此有限擔保 (以下稱「擔保」) 適用於 SYNOLOGY, INC. 與其分公司 (包括 SYNOLOGY AMERICA CORP 與 SYNOLOGY UK LTD. 在內,統稱「SYNOLOGY」) 之產品。當您打開裝有軟體的包裝及 (或) 使用本產品時,即代表您同意接受此擔保條款之約
束。如果您不同意此擔保條款,請不要使用本產品。請將產品退回給您向其購買產品的經銷商,根據經銷商之退貨規定退款。
第 1 節 定義。 (a)「類別 I 產品」代表 Synology 產品型
號 RS810+、RS810RP+ 以及 RX410。 (b)「類別 II 產品」
代 表 Synology 產 品 型 號 RS3412xs, RS3412RPxs, RS2212+, RS2212RP+, RS812+, RS812RP+, DS3612xs, DS1812+、DS1512+、DS712+、DS3611xs、DS2411+、
DS1511+、DS1010+、DS710+、DS509+、DS508、RS812、RS212、RS3411xs、RS3411RPxs、RS2211+、RS2211RP+、RS411、RS409RP+、RS409+、RS409、RS408-RP、RS408、RS407、RX1211、RX1211RP、DX1211、DX510、DX5、RX4 以及記憶體模組 (容量 1GB與 2GB) 的產品。(c)「類別 III 產品」代表由客戶於 2008 年 3 月 1 日後購買之其他 Synology 產品。(d)「類別 IV 產品」代表由客戶於 2008 年 2 月 29 日前購買之其他 Synology 產品。(e)「客戶」代表向 Synology 或授權販售者或經銷商之 Synology 購買產品之原
始人員或法人。(f)「產品」代表類別 I 產品、類別 II 產品、類
別 III 產品或類別 IV 產品,以及由 Synology 加入產品之任何
硬體與任何隨附文件。(g)「軟體」代表客戶購買時產品內所隨
附、客戶可在網站下載,或 Synology 預先安裝於產品上之 Synology 專屬軟體,亦包括加入產品之任何韌體、相關媒體、
影像、動畫、視訊、音訊、文字以及小程式,或此軟體之任何
更新程式或升級版。(h)「擔保期」代表開始期間是由客戶購買
之當日起算,(1) 對於類別 I 產品而言,是在五年後結束;(2) 對於類別 II 產品而言,是在三年後結束;(3) 對於類別 III 產品而
言,是在二年後結束;(4) 對於類別 IV 產品而言,是在一年後
結 束 。 (i) 「 網 站
www.synology.com」 代 表 Synology 網 站 , 網 址 為 。
第 2 節 有限擔保與賠償
2.1 有限擔保。 根據第 2.7 節,Synology 向客戶擔保每
項產品 (a) 在成品方面無材質瑕疵,而且 (b) 根據 Synology 發佈之產品規格,可在「擔保期」內正常使用。Synology 擔保產品所提供之軟體 (若有的話),如隨附之使用者授權合約所
載明。
2.2 產品註冊。 客戶得向 Synology 註冊產品,亦可於網
站取得類別 I 產品、類別 II 產品與類別 III 產品之製造日期。
於網站註冊產品失敗並不會減少第 2.1 節中載明之擔保權
利。對於客戶識別產品製造日期之失誤,Synology 概不負責。
2.3 唯一救濟權。 倘若客戶於擔保期內以下文所載之方
式,通知任何與第 2.1 節載明之擔保條款不符之處,經確認不
符之責屬 Synology,善後方式將由 Synology 全權決定: (a) 盡力修復產品,或 (b) 根據第 2.4 節退回完整產品後,更
換不符之產品或相關之零件。對於任何違反第 2.1 節所載之擔
保,或產品存有任何其他瑕疵或存貨短缺情況,前述載明 Synology 所應付之責任,以及貴客戶所享有之唯一救濟權。
貴客戶應適時協助 Synology 診斷和驗證產品之任何不符之
處。第 2.1 節所載之擔保不包括: (1) 與軟體相關之任何擔
保;(2) 從客戶網站實際安裝或移除之產品;(3) 造訪客戶之網
站;(4) 非在 Synology 或其特約服務提供者當地之一般上班
時間 (除週末與服務提供者之假日外) 內,進行修理或更換瑕
疵零件之必要勞務;(5) 搭配任何協力廠商設備或軟體進行之
任何工作;(6) 由客戶或任何其他協力廠商所安裝硬碟之任何
擔保;或 (7) 與硬碟相容之任何擔保。
2.4 退貨。 客戶根據第 2.3 節退回之任何產品,退回之前
均必須由 Synology 指定「商品退貨授權」(RMA) 號碼,亦
必須依據 Synology 目前之 RMA 流程退貨。客戶得聯絡任何
授權之 Synology 販售者或經銷商或是 Synology 技術支援
部門尋求協助以取得 RMA,同時必須在尋求這類協助之時,
提供購買證明與產品序號。對於擔保爭議,根據第 2.4 節,客
戶必須將完整產品退回給 Synology,才符合此擔保所涵蓋之
資格。任何退回之產品若無 RMA 號碼、或為已被拆解之任何
產品 (依據 Synology 指示進行者除外),都將拒絕受理,並退
回給客戶 (運費由客戶支付)。已獲指定 RMA 號碼之任何產品
須維持到貨當時之狀態,原封不動退回 Synology 指定之地
址、預付運費、利用足以適當保護相關內容物之方式包裝,並
在包裝箱外明顯標示 RMA 號碼。與退回產品相關之保險費用
或遺失風險,均由客戶承擔,直到 Synology 收到退貨產品為
止。已核發 RMA 號碼之產品須在核發適當 RMA 號碼之後十
五 (15) 天內退回。
2.5 由 Synology 更換。 根據第 2.1 節所載之擔保條
款,而 Synology 經驗證得知產品不符合所載之擔保條款,若 Synology 決定更換任何產品,在依第 2.4 節所載收到退回之
不符產品之後,將由 Synology 支付運費,透過 Synology 選擇之運送方式運送更換產品。對照原始產品之功能與效能,將
更換為全新或可堪使用之產品,並在原始擔保期之剩餘期間或
送達客戶後三十天 (30) 內提供擔保,以較長之期間為依據。
經 Synology 確定無瑕疵之任何產品將會退回給客戶。
2.6 支援。 Synology 將在「擔保期」內提供客戶技術支
援服務。適用之「擔保期」因過期而終止之後,請透過書面申
請,要求 Synology 提供「產品」之技術支援。
2.7 排除。 前述擔保與擔保義務不適用於以下之任何產
品:(a) 以產品規格中所未指定或描述之方式來安裝或使用;
(b) 未由 Synology 或代理商或指派者進行修理、修改或更
改;(c) 以任何形式不當使用、濫用或損害;(d) 搭配使用並非
由 Synology 提供之項目,亦非專為產品設計之硬體或軟體;
(e) 不符合產品規格,其亦得歸因於非 Synology 所能控管之
情況。此外,如有以下情況,前述擔保即屬無效:(1) 客戶拆
解產品,除非經 Synology 授權;(2) 客戶未能實行 Synology 向客戶提供之任何更正、修正、加強程式、改善或其他更新程
式;或 (3) 客戶實行、安裝或使用任何協力廠商所提供之更
正、修正、加強程式、改善或其他更新程式。第 2.1 節載明之
擔保得於客戶將產品銷售或轉移給協力廠商之時終止。
2.8 擔保免責聲明。 關於產品,SYNOLOGY 之擔保、義
務及責任與此擔保所載之客戶唯一救濟權屬不可分割而得替
換,客戶特此聲明放棄和免除 SYNOLOGY 之所有其他擔
保、義務及責任,連同得向 SYNOLOGY 提出所有其他明示、
默示或法定之權利、損害賠償要求以及救濟權,根據此擔保交
付之隨附文件或軟體及任何其他商品或服務,包括 (但不限
於):(A) 適售性或適合某特定用途之默示擔保責任;(B) 有關
執行、交易或貿易慣例而引發之默示擔保責任;(C) 侵犯權利
或有侵吞情事之損害賠償要求;或 (D) 侵權行為之損害賠償要
求 (無論根據疏忽、無過失責任、產品責任或其他法理)。SYNOLOGY 不保證儲存於任何非 SYNOLOGY 產品上之資
料或資訊得免於資料遺失之風險且安全無虞,尤其不承擔上述
情事之擔保責任。SYNOLOGY 建議客戶採取適當預防措施,
不時備份產品上儲存之資料。在某些州並不允許限制默示之擔
保責任,因此上述的限制可能不適用於您。
第 3 節 賠償責任限制
3.1 不可抗力。 Synology 對於因超出可合理控管之範圍 (包括 (但不限於) 客戶之任何行為或未能遵守之行為),以致延
遲或無法依此擔保之要求進行而導致違反條款,根據此擔保應
承擔責任之任何原因或情況,概不負責。
3.2 特定損害免責聲明。 在任何情形下,SYNOLOGY 或其供應者對於因使用或無法使用產品、任何隨附文件或軟體,

以及根據此擔保而提供之任何其他產品或服務,而導致發生之
任何意外、間接、特殊、懲罰性、衍生性或類似之任何損害 (包括 (但不限於) 遺失資料、資訊、營收、利潤或業務),或所產
生之保險費用,無論是根據合約、侵權行為 (包括疏忽)、無過
失責任或其他法理,概不承擔責任,即使 SYNOLOGY 事先
被告知可能發生此類損害。
3.3 賠償責任限制。 SYNOLOGY 與其供應者對於因使用
或無法使用產品、任何隨附文件或軟體,以及根據此擔保而提
供之任何其他產品或服務,而所應承擔之責任,以客戶實際所
付之產品金額為限,無論客戶所遭受之損失金額多寡,亦無論
根據合約、侵權行為 (包括疏忽)、無過失責任或其他法理。前
述之特定損害免責聲明與賠償責任限制,適用於相關法律所允
許之最大範圍。在某些州/管轄權地區並不允許排除或限制特定
損害。對於產品適用之那些法律範圍,上述之排除與限制條款
可能不適用於貴客戶。
第 4 節 其他
4.1 所有權。 產品與所提供之隨附軟體與文件包含 Synology 與其協力廠商供應者與授權者之所有權與智慧財產
品。Synology 保留產品智慧財產權中之所有產權及權益,不
得將產品中任何智慧財產權之所有權、根據此擔保提供之任何
隨附軟體或文件及任何其他產品,根據此擔保轉移給客戶。貴
客戶應 (a) 遵守 Synology 使用者授權合約之條款與條件,此
合約隨附於 Synology 或授權之 Synology 販售者或經銷商
提供之任何軟體;以及 (b) 不應針對任何產品、相關元件或隨
附軟體試圖進行還原工程、侵佔、規避或違反任何 Synology 之智慧財產權。
4.2 轉讓。 未經 Synology 書面同意之前,客戶不得根據
此擔保轉讓任何權利 (透過法律運作)。
4.3 無其他條款。 任一方所受之規範以此擔保明確允許為
限,且反對與另一方在任何購買訂單、收據、接受、確認或往
來通信中構成之擔保相衝突之任何條款、條件或其他條款,除
非特別另以書面同意這類條款。此外,此擔保若與和產品相關
之任何其他合約之任何條款或條件衝突,則以此擔保為優先,
除非其他合約特別指出其所取代之擔保條款。
4.4 相關法律。 除非當地法律明確禁制,否則此擔保是以
美國華盛頓州之法律為準據法,不論法律原則之間彼此是否有
任何衝突。1980 年制定之「聯合國國際貨物銷售合同公約」
或後續之任何法規均不適用。
4.5 解決爭議。 因本擔保、本產品或 Synology 提供與產
品相關之服務所引發,或是美國境內之客戶與 Synology 之間
產生之任何爭議,將依據「美國仲裁協會」目前之商業規則進
行唯一與最終仲裁,除非另外規定如下。仲裁將於單獨仲裁人
面前進行,亦只限於仲裁貴客戶與 Synology 之間的爭議。該
仲裁或仲裁之任何部份將不得與其他任何仲裁合併,亦不得以
集體訴訟形式進行。仲裁將依雙方要求在仲裁人裁定之時,透
過文件提交、電話、線上或親自到場,於美國華盛頓州的 King County 進行。美國境內之任何仲裁或法律訴訟之勝訴方得獲
取所有費用與合理之律師費賠償,包括由勝訴方所支付之任何
仲裁費用。這類仲裁進行期間提出之任何判決,於兩造均為不
可更改且具有約束力,而裁決亦隨即提交任何管轄法院。貴客
戶瞭解在無上述條款時,客戶有權向法院針對任何這類爭議提
起訴訟 (包括集體訴訟),而貴客戶明確表明要自動放棄這些權
利,並同意根據第 4.5 節所述透過具約束力之仲裁來解決任何
爭議。若為不在美國境內之客戶,本節內所述之任何爭議應根
據「R.O.C. 仲裁法條」訴訟程序與相關施行細則,最終由三
位中立仲裁人進行仲裁來解決。仲裁應在 R.O.C. 台灣之台北
以英文或中文 (兩造均同意即可) 進行。仲裁賠償於兩造應為
不可更改且具有約束力,並得在擁有管轄權之法院強制執行。
本節中所述之任何內容不得視為禁止或限制 Synology 尋求
法令救濟,或請求其他相關權利與賠償,因為此擔保與 Synology 智慧財產權相關之任何條款,如發現實際違約或有
違約之虞,仍得通過法律或衡平法手段獲取。
4.6 律師費。 進行任何仲裁、調解或其他法律訴訟,或根
據此擔保強制執行權利或賠償,勝訴方有權求償 (除了其有權
請求之任何其他禁制令外) 費用與合理之律師費。
4.7 出口限制。 您知悉本產品可能受美國出口法規限制。
您將遵守本產品適用之所有相關法律與法規,包括 (但不限於)「 美 國 出 口 管 理 條 例 」 (U.S. Export Administration Regulations)。
4.8 中止。 若管轄之法院裁定此擔保之任何條款無效或無
法執行,本擔保之其餘條款仍將具有完全之效力。
4.9 完整合約。 此擔保構成完整合約,並取代於此討論之議
題相關之 Synology 與客戶間之任何所有先前之合約。除非書面
指示經受擔保約束之當事人簽署,否則增補、修改或拋棄此擔保
之任何條款均屬無效。
注意:如果英文版本與其他任何語言版本的文意有差異或不一致之處,則以英文版本為準。