SOUND Canvas for iOSfile002.shop-pro.jp/PA01347/181/manual/playback_PC.pdf · 2016. 4. 7. · 1...
Transcript of SOUND Canvas for iOSfile002.shop-pro.jp/PA01347/181/manual/playback_PC.pdf · 2016. 4. 7. · 1...

1
■■事前準備■■・「iTunes」をパソコンにダウンロードしておく・「SOUND Canvas」アプリ (有料)をiPhone(iPad)にダウンロードしておく。
SOUND Canvas for iOSSOUND Canvas for iOSパソコンでミュージックデータを購入し、iPhone(iPad)で再生する方法
1.メールのURLからミュージックデータをダウンロードする。 ①お支払完了後、「【オントモ・ヴィレッジ】入金ありがとうございます」という件名でメールが届くので記載されているURLをクリックする →②登録したメールアドレスを入力して「OK」をクリックする
①
Ver2.0
②

2
③ダウンロード●●.zip のように購入したデータが表示されるのでクリックする →④ページ下部に小窓が出るので、「保存」をクリックする →⑤ページ下部に更に小窓が出るので、「フォルダーを開く」をクリックする
③
④
⑤

3
⑥「~.ZIP」のフォルダがダウンロードされるので、フォルダを左クリックで選択したまま、デスクトップに移動させる。 →⑦デスクトップへ移動したフォルダを右クリックし、「すべて展開」をクリックする。
⑧「ファイルを下のフォルダーに展開する」と出てくるので、 デスクトップを参照して、展開をクリックする。 ※「完了時に展開されたファイルを表示する」にチェックを入れておく
⑥
⑦
⑧

4
⑨解凍されたフォルダが開くので、ダブルクリックする →⑩「~.MID」という音楽データが現れる。 ※この後このデータを使用するので、このままにしておく。
音楽データ
⑨⑩

5
2.iTunesとiPhone(iPad)を同期する
①パソコンでiTunesを起動し、iPhone(iPad)とパソコンをケーブルで繋ぐ →②iTunesの左上にiPhone(iPad)のアイコンが出てくるのでクリックする。 →③左のバーから「APP」を選択しクリックする
①
②
③

6
→④画面を下までスクロールし、「ファイル共有」の箇所を見る →⑤APPの中から「SOUND Canvas」を選択しクリックする →⑥右側の「SOUND Canvasの書類」が表示される。 ※この時点で「~.MID」のサンプルデータがすでに何曲が入っている。
④
⑤
サンプルデータ
⑥

7
⑦3ページで解凍した音楽データ「~.MID」ファイルを全選択し、「SOUND Canvasの書類」の中へドラッグ&ドロップする。 (または「ファイル追加」でエクスプローラーから購入したMIDIファイルを選択してください。) ※フォルダには対応していませんので、MIDIファイルを直接選んで入れてください。
全選択しドラッグ&ドロップする
⑧全て移動したら、iTunesの画面右下の「同期」をクリックし、同期をスタートさせる。 →⑨同期が完了したら、iPhone(iPad)のSOUND Canvasをタップして開く
⑦
⑧

8
3.SOUND Canvasで再生する ①2本指で画面を右から左にスワイプする。 →②メタリックなデザインの画面に移ったら、画面右中央のフォルダのマークのボタンをタップする。 →③先ほど同期したMIDIデータが入っているので聴きたい曲を選択する。 →④再生マークのボタンを押すと再生が始まります。
①2本指で右から左にスワイプ②
③④






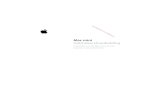




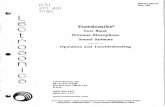
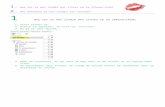



![Xtreme Tuner Plus for GeForce 20 & 16 Series ユー …1「Xtreme Tunerをダウンロードする」(P. 3)でダウンロードしたファイルを展開します。2 展開されたファイル(XtremeTuner_Android.EXE)を実行します。3[Next]をクリックします。](https://static.fdocuments.nl/doc/165x107/5f84f181b0019e6be51c5177/xtreme-tuner-plus-for-geforce-20-16-series-ff-1oextreme-tunerfffffip.jpg)


