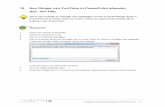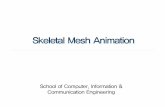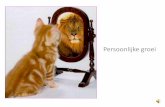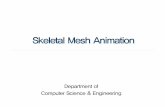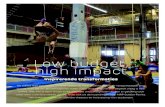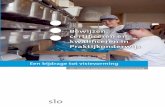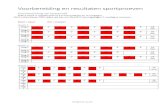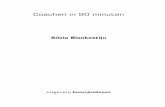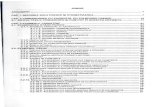Softwarehandleiding: Video Client · 2020-06-17 · 7.3 Camera's besturen 34 7.3.1 Cameraregelaars...
Transcript of Softwarehandleiding: Video Client · 2020-06-17 · 7.3 Camera's besturen 34 7.3.1 Cameraregelaars...

Video ClientVersion 1.6
nl Softwarehandleiding


Inhoudsopgave
1 Inleiding 51.1 Systeemvereisten 51.2 Installatie van de software 51.3 Conventies die worden gebruikt in de toepassing 6
2 Opstarten en configureren 72.1 Systeemoverzicht 72.1.1 Video Client 72.1.2 Configuration Manager 72.1.3 Export Player 82.2 Opstarten 82.3 Aanmelden 82.4 Configureren met Configuration Manager 92.4.1 Installatie van Video Client 92.4.2 De configuratie opslaan 112.4.3 Configuratiewizard 112.4.4 Licenties installeren 13
3 Gebruikersinterface 143.1 Live-modus 143.2 Afspeelmodus 143.3 Basisoverzicht 153.4 Pictogrammen taakbalk 17
4 Gebruikersvoorkeuren instellen 195 Werken met deelschermen 215.1 Snelle weergave maken 215.2 Het deelscherm kalibreren 225.3 Deelschermdecoraties configureren 235.4 Snelmenu voor deelscherm 24
6 Gebruik van het systeemvenster 256.1 Pictogrammen in het systeemvenster 256.2 Deelvenster Videoapparaatlijst 276.3 Deelvenster Favoriete beelden 286.4 Favorieten instellen 296.4.1 Een favoriete weergave maken 306.4.2 Een favoriete sequentie maken 30
7 Live en opgenomen videobeelden bekijken 327.1 Sequenties starten 337.2 Details weergeven 337.3 Camera's besturen 347.3.1 Cameraregelaars 347.3.2 Bediening met de muis 367.4 Afspelen regelen 367.4.1 Regelaars voor afspelen 367.4.2 Deelvenster Tijdlijn 387.5 Digitale zoom 417.6 Audio regelen 417.7 Direct afspelen 417.8 Een monitorwand vullen 43
Video Client Inhoudsopgave | nl 3
Bosch Sicherheitssysteme GmbH Softwarehandleiding 2014.09 | v1.6 | DOC

8 Ingangen en uitgangen beheren 449 Schermafbeeldingen opslaan en weergeven 4510 Videoclips exporteren 4710.1 Opname op werkstation 4710.2 Videoclips uit opnamen exporteren 4710.3 Deelvenster Exporttaken 48
11 Opgeslagen clips bekijken 4912 Zoeken in opnamen 5012.1 Naar gebeurtenissen zoeken 5012.2 VCA-zoekmethode 5112.3 Zoeken naar tekst 52
13 Het deelvenster Tekstviewer gebruiken 5314 Statusberichten opvragen 5415 Bijlagen 5515.1 Standaardsneltoetsen 5515.2 Een IntuiKey-bedieningspaneel gebruiken 5815.2.1 Voordat u het IntuiKey-bedieningspaneel installeert 5915.2.2 Het IntuiKey-bedieningspaneel instellen 5915.2.3 Besturing met het IntuiKey-bedieningspaneel 5915.3 Starten via opdrachtregel 6115.4 Overlays van videobeelden 62
4 nl | Inhoudsopgave Video Client
2014.09 | v1.6 | DOC Softwarehandleiding Bosch Sicherheitssysteme GmbH

InleidingVideo Client is een computertoepassing voor live-weergave, bediening, zoeken enafspeelfuncties voor alle camera's die zijn verbonden met het netwerk.Tot de functies voor bediening op afstand behoren onder andere de bestuurfuncties voor hetdraaien, kantelen en zoomen van camera's (inclusief volledige AUTODOME-besturing). Deonline status van de aangesloten apparaten is beschikbaar en u hebt toegang tot detoepassing Configuration Manager om een apparaat in te stellen of het systeem teconfigureren.Het programma Forensic Search, een onmisbaar onderdeel van Video Client, biedt eenkrachtig middel voor het zoeken in opgenomen materiaal op basis van algoritmen voor analysevan beeldinhoud (VCA), zoals IVA (Intelligent Video Analysis).
SysteemvereistenBesturingsplatform: een computer met Windows XP SP3, Windows Vista SP2, Windows 7 ofWindows 8 met .NET 3.5 geïnstalleerd.De aanbevolen computervereisten zijn:– Processor: Intel Pentium DualCore, 3,0 GHz of vergelijkbaar– RAM-geheugen: 4.096 MB– Vrije ruimte op harde schijf: 10 GB– Grafische kaart: NVIDIA GeForce 8600 of hoger– Videogeheugen: 256 MB– Netwerkinterface: 100/1000-Base-T
Installatie van de software1. Plaats de productschijf in het optische station van de computer.
Het installatieprogramma wordt nu automatisch gestart.2. Indien de installatie niet automatisch start, zoekt u het bestand BVC-…-Installer.exe op
de schijf op en dubbelklikt u erop.3. Volg de instructies op het scherm om de installatie te voltooien.
Let op:Software-updates komen regelmatig beschikbaar. Op de website van Bosch Security Systemsvindt u de nieuwste softwareversie.
Ondersteuning voor VRM logboekregistratieVoer de volgende stappen uit om de VRM-logboeken in het Video Client-logboek te integreren:1. Kopieer VrmLogMonitor.exe en VrmLogService.exe van de installatiemap Video Client
(standaard C: \Program Files\Bosch\Video Client) naar een map op de computer waaropVRM wordt uitgevoerd.
2. Open een opdrachtshell op de VRM-computer. U moet deze uitvoeren als beheerder.3. Ga naar de map waarin VrmLogMonitor.exe en VrmLogService.exe zich bevinden.4. Installeer de service door het volgende te typen: VrmLogService.exe -i5. Start de service door het volgende te typen: VrmLogService.exe –s
De logboekbewakingsservice rapporteert nu alle huidige VRM-logboeken aan alleverbonden Video Client-toepassingen (beginnend bij 15 minuten in het verleden).
De service wordt telkens automatisch gestart wanneer het systeem opnieuw wordt opgestart.– Typ het volgende om de service te stoppen: VrmLogService.exe -k– Typ het volgende om de service volledig te verwijderen: VrmLogService.exe -u
1
1.1
1.2
Video Client Inleiding | nl 5
Bosch Sicherheitssysteme GmbH Softwarehandleiding 2014.09 | v1.6 | DOC

Conventies die worden gebruikt in de toepassingDe pictogramkleuren interpreteren– Uitgeschakelde functies worden grijs weergegeven.– Actieve selecties worden in de live-modus met de kleur oranje gemarkeerd en in de
afspeelmodus met de kleur blauw.
KalendervensterHet kalendervenster wordt weergegeven nadat u op het kalenderpictogram in Windows hebtgeklikt. Hier moet een datum worden ingevuld.– Klik op de pijltoetsen om de maanden te wijzigen.– Klik op een datum om terug te gaan naar het datumvak. De geselecteerde datum is nu
ingevuld.– Druk op Esc om het venster te verlaten zonder de datum te wijzigen.
Lijsten– In lijsten kunt u op een kolomkop klikken om de lijst te sorteren op basis van dat
kolomitem.– Klik nogmaals op de kolomkop om de lijst in omgekeerde volgorde te sorteren.– Gebruik de schuifbalken om in lange lijsten te bladeren.
Knooppunten in een structuur uitvouwen en samenvouwen
In verschillende deelvensters wordt in de boomstructuur of weergegeven naast het
pictogram van een knooppunt. Klik op om het knooppunt uit te vouwen; klik op om hetknooppunt samen te vouwen.
Deelvensters weergeven/verbergenEr zijn schermen met verschillende deelvensters voor informatie en bediening beschikbaar. Elkdeelvenster heeft een handgreep met een pictogram van een dubbele pijl:– Plaats de aanwijzer op de dubbele pijl om het gewenste deelvenster te tonen. Het
pictogram verandert in een punaise. Het deelvenster wordt automatisch verborgenwanneer u de aanwijzer naar een ander gedeelte van de gebruikersinterface verplaatst.
– Klik op het pictogram met de dubbele pijl om het gewenste deelvenster permanent tetonen. De pijlen wijzen in omgekeerde richting.
– Klik nogmaals op het pictogram met de dubbele pijl om het gewenste deelvenster teverbergen.
Meervoudige selectieVoor de selectie van meerdere items klikt u op een item en houdt u de CTRL-toets ingedruktterwijl u op andere items klikt die u wilt selecteren.
1.3
6 nl | Inleiding Video Client
2014.09 | v1.6 | DOC Softwarehandleiding Bosch Sicherheitssysteme GmbH

Opstarten en configurerenIn de volgende hoofdstukken vindt u algemene informatie over de toepassing en het instellenvan een systeem.
SysteemoverzichtVideo Client bestaat uit de volgende onderdelen:– Video Client
Toepassing voor live-weergave en afspelen– Configuration Manager
Toepassing voor systeemconfiguratie– Export Player
Optionele toepassing voor het bekijken van geëxporteerde videobeelden op een computerbuiten het systeem (bijvoorbeeld bij gebruik als bewijs)
Video ClientDeze toepassing biedt twee modi: één voor live-weergave en camerabesturing en één voor hetafspelen van opnamen en exports.U kunt zich rechtstreeks aanmelden bij een apparaat via het IP-adres of de URL. Of stel voorafeen bewakingssysteem in via de toepassing Configuration Manager. Standaard ondersteuntVideo Client maximaal 16 camera's. Er zijn verschillende licenties beschikbaar om het systeemuit te breiden.
Zie ook– Configureren met Configuration Manager, Pagina 9– Aanmelden, Pagina 8– Licenties installeren, Pagina 13
Configuration ManagerGebruik de toepassing Configuration Manager om algemene instellingen voor Video Client teconfigureren, zoals het standaardpad voor opname op het werkstation of het gebruik van eenIntuiKey-toetsenbord.Als u met een vooraf geconfigureerd bewakingssysteem wilt werken, gebruikt u de toepassingConfiguration Manager om uw bewakingssysteem in te stellen:– Eenvoudig algemene systeeminstellingen configureren met de geïntegreerde
configuratiewizard– Gebruikersgroepen en gebruikersrechten beheren– Apparaten aan uw systeem toevoegen en rangschikken in groepen– Een groep converteren naar een locatie om het aantal gelijktijdige verbindingen te
beperkenWanneer u Video Client start, worden standaard alle camera's in het systeem die niet bijeen locatie horen, automatisch verbonden. De verbinding met een locatie en debijbehorende apparaten wordt in een extra stap tot stand gebracht. Er kan maar met éénlocatie tegelijk verbinding worden gemaakt.
– Toegangsrechten toewijzen voor camera's, digitale ingangen en alarmuitgangen
De beheerder kan de toepassing Configuration Manager openen via het pictogram inVideo Client. Als de toepassing voor het eerst wordt gestart, klikt u op Start setup in hetaanmeldvenster om de toepassing te openen.
2
2.1
2.1.1
2.1.2
Video Client Opstarten en configureren | nl 7
Bosch Sicherheitssysteme GmbH Softwarehandleiding 2014.09 | v1.6 | DOC

Export PlayerDeze toepassing is bedoeld als speler voor geëxporteerde video-opnamen. Installeer hetprogramma op een computer met toegang tot de exportbestanden. Zo kunt u de opnamenafspelen op computers buiten het systeem, bijvoorbeeld om ze als bewijs te gebruiken. Detoepassing Export Player is gebruiksvriendelijk en wordt geleverd met een geïntegreerd Help-systeem.
OpstartenHet programma starten
Dubbelklik nadat de installatie is voltooid op het pictogram op het bureaublad om hetprogramma te starten. U kunt de toepassing ook starten via de knop Start en het menuProgramma's (pad: Start/Alle programma's/Bosch Video Client/Bosch Video Client).
Starten via opdrachtregelHet programma kan ook met extra parameters worden gestart vanuit de opdrachtregel.
Zie ook– Starten via opdrachtregel, Pagina 61
AanmeldenAls de toepassing wordt gestart, verschijnt het aanmeldvenster. In het aanmeldvenster hebt ude mogelijkheid om rechtstreeks aan te melden bij een apparaat of aan te melden bij eenvooraf geconfigureerd bewakingssysteem. De vooraf gedefinieerde configuratie wordtuitgevoerd met de toepassing Configuration Manager.Wanneer de toepassing voor het eerst wordt gestart, zijn alle vakken leeg en wordt de knopInstallatie starten weergegeven. Klik op deze knop om de toepassing Configuration Managerte starten of meld u rechtstreeks aan bij een apparaat.
Rechtstreeks aanmelden bij een apparaat:1. Voer in het vak Verbinden met de URL of het IP-adres in van het apparaat waarbij u zich
wilt aanmelden. Het is ook mogelijk een DDNS-adres te gebruiken als het apparaat juist isgeconfigureerd.
2. Typ de bijbehorende gebruikersnaam en het bijbehorende wachtwoord.3. Klik op Rechtstreeks aanmelden.
Neem contact op met de systeembeheerder wanneer de toegang wordt geweigerd.
Aanmelden bij een vooraf geconfigureerd bewakingssysteem:1. Laat het vak Verbinden met leeg.2. Typ uw gebruikersnaam en wachtwoord. Als het systeem niet met een wachtwoord is
beveiligd, meldt u zich aan met de gebruikersnaam administrator en zonder wachtwoord.3. Klik op Aanmelden.
Neem contact op met de systeembeheerder wanneer de toegang wordt geweigerd.
Afmelden en de toepassing afsluiten:
1. Klik in de werkbalk op om af te melden.2. Klik in het aanmeldvenster op Afsluiten om de toepassing af te sluiten.
De knop is niet beschikbaar als Kioskmodus in de gebruikersvoorkeuren is geselecteerd.
2.1.3
2.2
2.3
8 nl | Opstarten en configureren Video Client
2014.09 | v1.6 | DOC Softwarehandleiding Bosch Sicherheitssysteme GmbH

Zie ook– Configureren met Configuration Manager, Pagina 9– Gebruikersvoorkeuren instellen, Pagina 19
Configureren met Configuration ManagerGebruik de toepassing Configuration Manager om algemene instellingen voor Video Client teconfigureren, zoals het standaardpad voor opname op het werkstation of het gebruik van eenIntuiKey-toetsenbord.Als u met een vooraf geconfigureerd bewakingssysteem wilt werken, gebruikt u de toepassingConfiguration Manager om uw bewakingssysteem in te stellen:– Eenvoudig algemene systeeminstellingen configureren met de geïntegreerde
configuratiewizard– Gebruikersgroepen en gebruikersrechten beheren– Apparaten aan uw systeem toevoegen en rangschikken in groepen– Een groep converteren naar een locatie om het aantal gelijktijdige verbindingen te
beperkenWanneer u Video Client start, worden standaard alle camera's in het systeem die niet bijeen locatie horen, automatisch verbonden. De verbinding met een locatie en debijbehorende apparaten wordt in een extra stap tot stand gebracht. Er kan maar met éénlocatie tegelijk verbinding worden gemaakt.
– Toegangsrechten toewijzen voor camera's, digitale ingangen en alarmuitgangen
De beheerder kan de toepassing Configuration Manager openen via het pictogram inVideo Client. Als de toepassing voor het eerst wordt gestart, klikt u op Installatie starten inhet aanmeldvenster om de toepassing te openen.
Installatie van Video ClientDefinieer standaardinstellingen voor uw toepassing. Componenten als camera's worden alleenvermeld wanneer u apparaten aan uw systeem hebt toegevoegd. Gebruik hiervoor deconfiguratiewizard of raadpleeg de documentatie bij Configuration Manager voorgedetailleerde informatie.
De standaardinstellingen voor Video Client wijzigen:1. Klik op het tabblad Voorkeuren.2. Klik onder Toepassingen op Video Client.Gebruik de volgende instellingen om Video Client te configureren:– Stel op het groepstabblad Gebruikersbeheer, indien nodig, gebruikersaccounts,
gebruikerswachtwoorden en toegangsrechten in.– Controleer op het groepstabblad Camera's of de juiste camera's zijn geselecteerd en in
de juiste volgorde staan. Wijs vervolgens toegangsrechten toe.– Controleer op het groepstabblad Digitale ingangen of de juiste ingangen zijn
geselecteerd en in de juiste volgorde staan. Wijs vervolgens toegangsrechten toe.– Controleer op het groepstabblad Alarmuitgangen of de juiste alarmuitgangen zijn
geselecteerd en in de juiste volgorde staan. Wijs vervolgens toegangsrechten toe.– Configureer op het groepstabblad Toepassing de werkstationopname en het gebruik van
het toetsenbord en beheer de licenties.
2.4
2.4.1
Video Client Opstarten en configureren | nl 9
Bosch Sicherheitssysteme GmbH Softwarehandleiding 2014.09 | v1.6 | DOC

Gebruikersbeheer implementerenHet systeem kan worden uitgevoerd zonder wachtwoordbeveiliging. Maar zelfs in dat geval iszodra de toepassing Configuration Manager op uw computer is uitgevoerd, het alleen mogelijkzich aan te melden bij Video Client wanneer u administrator als gebruikersnaam invoert als ugeen rechtstreekse aanmelding gebruikt.Desalniettemin wordt het ten zeerste aanbevolen uw systeem te beveiligen door eengebruikersbeheer te implementeren dat aansluit op uw behoeften.
Gebruikers toevoegen en gebruikersrechten definiëren:1. Selecteer de groep Gebruikersbeheer.2. U kunt een nieuwe gebruiker creëren door op Toevoegen... te klikken.
Er wordt een dialoogvenster geopend.3. Voer de gebruikersnaam en het wachtwoord in.4. Voor de omschrijving van de individuele gebruikersrechten selecteert u de relevante naam
in de lijst van gebruikers. Schakel onder Rechten de selectievakjes van de vereiste optiesin.
5. Om een gebruiker te verwijderen, selecteert u een naam in de gebruikerslijst en klikt u opVerwijderen.
Componenten selecteren1. Afhankelijk van de groep waarvoor u componenten wilt selecteren, selecteert u het
tabblad Cameravolgorde, Digitale ingangsvolgorde of Uitgangsvolgorde onder dedesbetreffende groep.
2. Selecteer de componenten die u aan de lijst wilt toevoegen in Video Client.De sorteervolgorde in deze lijsten komt overeen met die van de lijst in Video Client.
3. Klik op de knoppen Begin, Omhoog, Omlaag en Onder om de positie van eengeselecteerde component in de lijst te wijzigen.
Toegangsrechten voor componenten toewijzen1. Afhankelijk van de groep waarvoor u toegangsrechten wilt toewijzen, selecteert u het
tabblad Cameratoegang, Digitale ingangstoegang of Uitgangstoegang onder dedesbetreffende groep.Aan iedere gebruiker wordt standaard het hoogste bevoegdheidsniveau toegekend.
2. U kunt de toegangsrechten voor een gebruiker wijzigen door met de linkermuisknop opde relevante tabelcel te klikken totdat het gewenste bevoegdheidsniveau is geselecteerd.U kunt ook met de rechtermuisknop op de tabelcel klikken en het gewenstebevoegdheidsniveau in de lijst selecteren.
3. Om aan een gebruiker hetzelfde bevoegdheidsniveau toe te wijzen voor alle componentenof andersom, klikt u met de rechtermuisknop op de betreffende kolom of rijkoptekst enselecteert u het gewenste bevoegdheidsniveau.
Werkstationopname configureren en het gebruik van IntuiKey1. Selecteer het tabblad Toepassing van de groep Toepassing.2. Selecteer het pad voor werkstationopnamen. Als u hier niets invoert, wordt de volgende
standaardinstelling gebruikt:- Windows XP:%huidige gebruiker%\Mijn documenten\Bosch\Video Client\Recording- Windows 7/Windows 8/Windows Vista:%huidige gebruiker%\Documenten\Bosch\Video Client\RecordingDefinieer de maximale vrije ruimte op de harde schijf in GB die zal worden gebruikt voor
10 nl | Opstarten en configureren Video Client
2014.09 | v1.6 | DOC Softwarehandleiding Bosch Sicherheitssysteme GmbH

werkstationopnamen. Als u niets invoert, wordt 10 gebruikt.Schakel het selectievakje in als u opnamen automatisch wilt laten verwijderen zodra degedefinieerde vrije ruimte op de harde schijf is gebruikt.
3. Selecteer de IntuiKey-communicatiepoort als u het gebruik van het bedieningspaneel hebtingeschakeld.
LicentiesOp het tabblad Licenties van de groep Toepassing treft u informatie aan over de licentie vancamerakanalen in Video Client. Een Video Client-installatie heeft standaard 16 camerakanalen.U kunt extra kanalen inschakelen door een licentie te kopen.De host-ID die hier wordt weergegeven, is nodig om een licentie te installeren voor extracamerakanalen. Het aantal ingeschakelde camerakanalen wordt weergegeven. Klik op Licentietoevoegen... om een dialoogvenster te openen voor de installatie van extra licenties.
Zie ook– Licenties installeren, Pagina 13
De configuratie opslaanIndien voltooid:
1. Klik op om de configuratie op te slaan.2. Sluit de toepassing Configuration Manager.
ConfiguratiewizardKlik in het menu Extra van de toepassing Configuration Manager op Configuratie-wizard... omeen wizard te starten die helpt met de eerste configuratie van een bewakingssysteem. Met deconfiguratiewizard kunnen bij de eerste installatie op een snelle manier de belangrijksteparameters van het bewakingssysteem worden ingesteld.Nadat de wizard is gestart, leidt deze u in een paar stappen door het configuratieproces. MetVolgende > en < Vorige navigeert u in de wizard.
WachtwoordenVoer universele, systeemomvattende wachtwoorden in (en bevestig deze) voor maximaal driebevoegdheidsniveaus (laat de vakken leeg wanneer u geen wachtwoorden wilt invoeren).De standaardgebruikersnamen van deze bevoegdheidsniveaus in de toepassing ConfigurationManager worden automatisch gekoppeld aan die van de Bosch-apparaten in het systeem.Wanneer u toegang tot een apparaat wilt, wordt bijvoorbeeld het Configuration Manager-wachtwoord voor administrator gebruikt voor het toegangsniveau service.
Bevoegdheidsniveau
Standaardgebruikersnamen
Configuration Manager Bosch-videoapparaten
Hoogst administrator service
Normaal operator user
Laagst live live
2.4.2
2.4.3
Video Client Opstarten en configureren | nl 11
Bosch Sicherheitssysteme GmbH Softwarehandleiding 2014.09 | v1.6 | DOC

RecorderSelecteer of er lokaal opnamen moeten worden gemaakt op de apparaten (bijvoorbeeld opeen SD-kaart) of dat een VRM-recorder moet worden gebruikt.Voor het maken van opnamen met een recorder moet het relevante IP-adres worden ingevoerdof het adres van een geconfigureerde recorder uit de lijst worden geselecteerd.
ApparaatselectieAlle in het netwerk gedetecteerde apparaten worden in een lijst weergegeven. Klik opBijwerken wanneer u denkt dat een apparaat ontbreekt.Alle apparaten met een vinkje worden geconfigureerd (hier wordt een IP-adres aantoegewezen). Als u een apparaat niet wilt configureren met de wizard, klik dan op hetselectievakje om het vinkje te verwijderen. Apparaten die met een groen vierkantje zijn gemarkeerd, zijn al toegewezen aan een VRM-recorder. Als de selectie van deze apparaten wordt opgeheven, wordt de toewijzing ongedaangemaakt en worden alle hieraan gekoppelde opnamen gewist.Niet alle apparaten ondersteunen configuratie van IP-adressen via DHCP. Configureer dezeapparaten, indien nodig, handmatig.
NetwerkKies DHCP gebruiken wanneer alle apparaten DHCP ondersteunen en u automatisch IP-adressen wilt toewijzen.Een andere mogelijkheid is om een IP-adresbereik in te voeren. Dit bereik moet voldoende IP-adressen bevatten voor alle apparaten die moeten worden geconfigureerd.
Datum en tijdSelecteer of de datum en tijd moeten worden overgenomen van de instellingen op uwcomputer of van een SNTP-server. Reset zo nodig de systeemtijd en datum op uw computer ofvoer het IP-adres van een SNTP-server in.
VideokwaliteitBepaal met de schuifregelaar de videokwaliteit voor alle apparaten. De relevante instellingenvoor elk apparaat worden automatisch uitgevoerd. Stel indien nodig een bandbreedtelimiet in.
OpnameMaak een uniforme opnameplanner voor alle apparaten. Definieer drie opnameprofielen (Dag,Nacht en Weekend) door een opnamemodus te selecteren (Continu, Beweging of Uit) en deschuifregelaar voor de kwaliteit in te stellen. Vul het weekschema voor opnamen met dezeprofielen. Als er geen opnamen gepland hoeven te worden, moet u de Uit modus kiezen voorelk opnameprofiel.
12 nl | Opstarten en configureren Video Client
2014.09 | v1.6 | DOC Softwarehandleiding Bosch Sicherheitssysteme GmbH

OverzichtEr wordt een overzicht van de geselecteerde instellingen weergegeven. Als u de instellingenwilt wijzigen, klikt u op < Vorige om stap voor stap terug te gaan in de wizard.Klik op Toepassen om de apparaten te configureren volgens de geselecteerde instellingen enklik op Annuleren om de wizard te annuleren.
Licenties installerenVolg deze stappen om een licentie te installeren voor Video Client:1. Bestel een licentie - u ontvangt een autorisatiecode.2. Bepaal op het tabblad Licenties van de toepassing Configuration Manager de host-ID van
de computer.3. Meld u aan bij de Bosch License Manager (https://activation.boschsecurity.com/).
Gebruik hierbij uw autorisatiecode.4. Vul de gegevens voor licentieactivering (inclusief uw host-ID) in en verzend deze.5. Voer een e-mailadres in waarop u de activeringscode wilt ontvangen.6. Sla het bestand met de licentiesleutel, dat u via e-mail hebt ontvangen, op de harde schijf
op.7. Klik op het tabblad Licenties van de toepassing Configuration Manager op Licentie
toevoegen....8. Navigeer naar het bestand met de licentiesleutel op de harde schijf en klik op Openen.9. Controleer of de licentie is geactiveerd.10. Sla uw configuratie op en start Video Client opnieuw.
Zie ook– Installatie van Video Client, Pagina 11
2.4.4
Video Client Opstarten en configureren | nl 13
Bosch Sicherheitssysteme GmbH Softwarehandleiding 2014.09 | v1.6 | DOC

GebruikersinterfaceVideo Client bevat een live-modus en een afspeelmodus. De gebruikersinterface heeft dezelfdelay-out voor beide modi. Er worden alleen andere functies en deelvensters gebruikt om debetreffende functies te ondersteunen.
Live-modus
Klik in de werkbalk op om naar de live-modus te schakelen. In de live-modusworden deze knop en actieve selecties met de kleur oranje gemarkeerd.
Wat u kunt doen in de live-modus:– Live-video weergeven– Verschillende deelschermlay-outs selecteren– Favoriete beelden instellen– Camera's toewijzen aan deelschermen– Het actieve deelscherm direct afspelen– Handmatig een videoclip opnemen op de harde schijf van de computer– Een schermafbeelding van het actieve deelscherm vastleggen– Een monitorwand configureren– Camera's besturen– Apparaatstatus en alarmsituaties monitoren– Opgeslagen schermafbeeldingen bekijken
Afspeelmodus
Klik in de werkbalk op om naar de afspeelmodus te schakelen. In deafspeelmodus worden deze knop en actieve selecties met de kleur blauw gemarkeerd.
Wat u kunt doen in de afspeelmodus:– Een deelschermlay-out selecteren voor één camerabeeld of een kwadrantenscherm– Opgenomen tracks of back-ups toewijzen aan afspeeldeelschermen– Zoeken in opnamen– Afspelen regelen– Geselecteerde videosequenties exporteren naar de harde schijf van uw computer– Een schermafbeelding van het actieve afspeeldeelscherm vastleggen– Opgeslagen schermafbeeldingen en videoclips bekijken
3
3.1
3.2
14 nl | Gebruikersinterface Video Client
2014.09 | v1.6 | DOC Softwarehandleiding Bosch Sicherheitssysteme GmbH

Basisoverzicht
Afbeelding 3.1: Lay-out van gebruikersinterface (voorbeeldschermafbeelding van een toepassing in live-
modus)
1 Werkbalk 4 Informatie- en bedieningsvenster
2 Deelschermgebied 5 Accessoire- en archiefvenster
3 Takenvenster 6 Systeemvenster
WerkbalkBevat pictogrammen voor verschillende functies (zie hieronder voor meer gegevens).
DeelschermgebiedHier worden de afzonderlijke deelschermen weergegeven waarmee de video wordt getoond. Indit gebied kan zich één deelscherm bevinden, maar er kunnen er ook meer zijn. Het gebied kannaar een tweede monitor worden gesleept, indien deze is geïnstalleerd.
TakenvensterKlik op de tabbladen om de deelvensters voor de gewenste modus te openen.– In beide modi:
deelvenster Vastlegging deelscherm
3.3
Video Client Gebruikersinterface | nl 15
Bosch Sicherheitssysteme GmbH Softwarehandleiding 2014.09 | v1.6 | DOC

– In live-modus:
deelvenster Direct afspelen
deelvenster Favorietenontwerper Wanneer een monitorwand is geconfigureerd, wordt een extra tabblad weergegeven:
deelvenster Monitorwand– In afspeelmodus:
deelvenster Gebeurtenissen zoeken
deelvenster VCA-zoekmethode Wanneer een camera is aangesloten op Divar 700 en aan het systeem is toegewezen,wordt een extra tabblad weergegeven:
deelvenster Tekst zoeken
Informatie- en bedieningsvenster
Klik op rechtsonder in het scherm om het venster te openen. Links wordt een consoleweergegeven waarmee de camera's of weergave kan worden geregeld. Klik op de tabbladenrechts om de deelvensters voor de gewenste modus te openen.– In live-modus:
deelvenster Logboek– In afspeelmodus:
deelvenster Tijdlijn– In beide modi:
deelvenster Taken exporteren
deelvenster Kalibratie van deelscherm
Accessoire- en archiefvenster
Klik op linksonder in het scherm om het deelvenster te openen. Klik op de tabbladenom de deelvensters voor de gewenste modus te openen.– In live-modus:
deelvenster Alarmuitgangen
deelvenster Alarmingangen– In afspeelmodus:
deelvenster Exports
16 nl | Gebruikersinterface Video Client
2014.09 | v1.6 | DOC Softwarehandleiding Bosch Sicherheitssysteme GmbH

– In beide modi:
deelvenster Schermopnamen
SysteemvensterKlik op de tabbladen om de deelvensters te openen.
– deelvenster Favoriete weergaven
– deelvenster VideoapparaatlijstZie hieronder voor een lijst van de pictogrammen die in deze deelvensters wordengebruikt.
Pictogrammen taakbalk
Live modus Hiermee schakelt u de toepassing Video Client naar delive-modus (oranje gemarkeerd).
Afspeelmodus Hiermee schakelt u de toepassing Video Client naar deafspeelmodus (blauw gemarkeerd).
Gebruikersvoorkeuren
Hiermee opent u een dialoogvenster voor het instellenvan gebruikersvoorkeuren.
Bepalen vansequentie starten/stoppen(alleen in live-modus)
Hiermee wordt een reeks deelschermbeelden gestart ofgestopt (alleen actief als u een reeks of meerdereweergaven hebt geselecteerd in het venster Favorieteweergaven of meerdere camera's in het deelvensterVideoapparaatlijst).
Snelle weergaven Er worden enkele lay-outs geboden waarmee u snel hetdeelschermgebied kunt rangschikken. Het pictogram opde knop geeft de lay-out aan. Het aantal knoppenverschilt in de live-modus en afspeelmodus.
Deelscherm vantekstweergaveopenen
Hiermee opent u het venster Tekstweergave (alleenbeschikbaar in de live-modus als een op Divar 700aangesloten camera aan het systeem is toegewezen).
Deelschermdecoratieselecteren
Hiermee selecteert u hoe de deelschermen wordenweergegeven: met aanvullende informatie in eenwerkbalk of als overlay. U kunt bovendien een overlay ophet deelscherm toepassen met een tijdstempel en VCA-gegevens.
Gebied vandeelschermmaximaliseren
Hiermee wordt het deelschermgebied gemaximaliseerdtot de grootte van het venster Video Client. Druk op Escom terug te schakelen naar de normale modus.
3.4
Video Client Gebruikersinterface | nl 17
Bosch Sicherheitssysteme GmbH Softwarehandleiding 2014.09 | v1.6 | DOC

Audio aan/uit Hiermee wordt de audio in- en uitgeschakeld.
Volume wijzigen Hiermee past u het audiovolume aan.
ConfigurationManager starten
Hiermee opent u de toepassing Configuration Managerin een apart venster.
Help-index weergeven Hiermee wordt de Help-index geopend die een lijst vanbeschikbare Help-bestanden bevat.
Minimaliseren Hiermee minimaliseert u het venster Video Client tot eenknop op de taakbalk.
Afmelden Hiermee wordt de huidige gebruiker afgemeld enteruggegaan naar het aanmeldvenster.
De datum, tijd en balk met het CPU-gebruik worden ook op de werkbalk weergegeven. Plaatsde muisaanwijzer op de balk met het CPU-gebruik om het CPU-gebruik als percentage weer tegeven.Dubbelklik op de werkbalk om het toepassingsvenster te maximaliseren om het scherm tevullen. Dubbelklik nogmaals op de werkbalk om terug te gaan naar de normale modus.
18 nl | Gebruikersinterface Video Client
2014.09 | v1.6 | DOC Softwarehandleiding Bosch Sicherheitssysteme GmbH

Gebruikersvoorkeuren instellenDeze instellingen worden opgeslagen voor de gebruiker die is aangemeld. Elke keer als dezegebruiker zich aanmeldt op dezelfde computer, worden ze weer toegepast.
1. Klik in de werkbalk op om het dialoogvenster Gebruikersvoorkeuren te openen.2. Klik op het gewenste tabblad en configureer de instellingen zoals hieronder wordt
beschreven.3. Klik op OK om wijzigingen op te slaan en het venster te sluiten of klik op Annuleren om
het dialoogvenster te sluiten zonder wijzigingen door te voeren.
Tabblad Instellingen1. Schakel het selectievakje Breng naar voorgrond bij alarm in als u het toepassingsvenster
wilt maximaliseren in geval van een alarm.2. Schakel de selectievakjes in voor de alarmen en foutitems die u wilt activeren.
De computer produceert een pieptoon als de ingestelde alarmen of fouten wordengeactiveerd.
3. Standaard wordt de tijd van de toepassing Video Client voor de optionele tijdstempel inde deelschermen weergegeven. Schakel het selectievakje Lokale apparaattijd weergevenin als u liever de werkelijke tijd wilt weergeven die op het apparaat is ingesteld.
4. Schakel het selectievakje Kioskmodus in om het venster Video Client permanent uit tevouwen naar volledig scherm. In de kioskmodus kan een gebruiker het vensterVideo Client niet vergroten of verkleinen of de toepassing afsluiten.Het selectievakje is alleen beschikbaar voor de beheerder. Deze functie is pas van krachtnadat opnieuw is opgestart.
5. Stel in hoe lang een weergavereeks moet worden weergegeven. U kunt kiezen uit eenwaarnemingstijd uit de lijst.
6. Selecteer een tijdsverschuiving in de lijst voor direct afspelen.7. Als u meerdere monitoren hebt ingesteld in Windows, schakelt u het selectievakje
Tweede monitor inschakelen in om een van deze monitoren te gebruiken als tweedemonitor. Selecteer in onderstaand vak de monitor die u wilt gebruiken.
Tabblad Mappen1. Voer de locaties in die worden gemonitord op geëxporteerde video. Alle bestanden op
deze locaties worden in het accessoire- en archiefvenster in het deelvenster Exportsvermeld (alleen beschikbaar in afspeelmodus).
2. Voer de locaties in die worden gemonitord op vastgelegde beelden. Alle bestanden opdeze locaties worden in het accessoire- en archiefvenster in het deelvensterSchermopnamen vermeld.
De locatie voor werkstationopnamen wordt ter informatie weergegeven. Deze wordt ingesteldin de toepassing Configuration Manager. Voeg het pad toe aan de lijst met gemonitordeexportlocaties als u toegang tot dergelijke opnamen in de afspeelmodus wilt.
Tabblad MonitorwandU kunt alleen een monitorwand instellen als u decoders aan uw systeem hebt toegevoegd. Debeschikbare decoders worden in het vak Decoders vermeld. Decoders die bij een locatiehoren, worden alleen vermeld als de locatie verbonden is.Let op: dit tabblad is niet beschikbaar als u rechtstreekse aanmelding hebt gebruikt.
4
Video Client Gebruikersvoorkeuren instellen | nl 19
Bosch Sicherheitssysteme GmbH Softwarehandleiding 2014.09 | v1.6 | DOC

1. Sleep een decoder van het vak Decoders naar een lege positie op het monitorwandraster.
U kunt ook een decoder en een lege positie selecteren en op klikken.2. Sleep een decoder in het raster naar een nieuwe positie om het raster opnieuw te
rangschikken.
3. Selecteer een positie en klik op om de positie leeg te maken. De decoder wordt uithet raster verwijderd en in het vak Decoders vermeld.
Zie ook– Installatie van Video Client, Pagina 10
20 nl | Gebruikersvoorkeuren instellen Video Client
2014.09 | v1.6 | DOC Softwarehandleiding Bosch Sicherheitssysteme GmbH

Werken met deelschermenDeelschermen zijn afzonderlijke viewlets waarmee live-video, opnamen, geëxporteerdevideoclips en gearchiveerde schermafbeeldingen worden getoond. Deze worden weergegevenin het deelschermgebied.
Snelle weergave makenEen snelle weergave is de snelste manier om video weer te geven. Bepaal een deelschermlay-out en vul de deelschermen met de gewenste video.In live-modus worden de instellingen voor elke snelle weergave opgeslagen voor de gebruikerdie is aangemeld. Elke keer als deze gebruiker zich aanmeldt op dezelfde computer, worden zeweer toegepast. Wanneer u zich weer aanmeldt, worden zo in elke snelle weergave de meestrecente video-aan-deelschermtoewijzingen getoond.In afspeelmodus zijn toewijzingen alleen geldig tijdens de actieve sessie.
Een deelschermlay-out bepalen:Veelgebruikte deelschermlay-outs worden weergegeven als knoppen voor snelle weergave. Hetpictogram op de knop geeft de lay-out aan. Het aantal beschikbare knoppen verschilt voor delive-modus en afspeelmodus.4 Klik in de werkbalk op een knop voor snelle weergave om de lay-out van het
deelschermgebied te wijzigen:
– Enkel deelscherm
– 2×2 deelschermen
– 3×3 deelschermen (alleen in live-modus)
– 4×3 deelschermen (alleen in live-modus)Nadat u de deelschermen hebt gevuld, kunt u op een knop klikken om de bijbehorende snelleweergave te tonen met de meest recente video-aan-deelschermtoewijzingen.
Deelschermen vullenU kunt in de live-modus video weergeven van elke actieve camera die in het systeemvensterwordt vermeld.In de afspeelmodus kunnen video-opnamen worden weergegeven die zijn gemaakt metcamera's met ingebouwde opslagmogelijkheden (een geheugenkaart), directe iSCSI- of VRM-
opslag, of DIVAR-opslag. Voor apparaten met dergelijke tracks of VRM-back-ups wordt naast het apparaatpictogram weergegeven.De camera's van een locatie zijn alleen beschikbaar in de lijst als de locatie verbonden is. Ukunt slechts camera's van één locatie in een weergave gebruiken, aangezien u maar met éénlocatie tegelijk verbinding kunt maken.Als u camera's van een verschillende locatie aan een andere snelle weergave hebt toegewezen,wordt de locatie automatisch verbonden wanneer u naar die weergave overschakelt.
U kunt op de volgende manieren een enkel deelscherm vullen:– In live-modus:
– Selecteer het deelscherm en dubbelklik op de gewenste camera in hetsysteemvenster.
– Sleep een camera van het systeemvenster naar een deelscherm.
5
5.1
Video Client Werken met deelschermen | nl 21
Bosch Sicherheitssysteme GmbH Softwarehandleiding 2014.09 | v1.6 | DOC

– Klik met de rechtermuisknop op het deelscherm en selecteer een video-ingang in delijst.
– In afspeelmodus:
Zoek apparaten met naast het apparaatknooppunt in het systeemvenster. Vouw hetapparaatknooppunt uit om te zien of het apparaat meerdere tracks of back-ups bevat.– Selecteer het deelscherm en dubbelklik op de gewenste track of back-up.– Sleep de gewenste track of back-up naar een deelscherm.– Klik met de rechtermuisknop op het deelscherm en selecteer de gewenste track of
back-up in de lijst met video-ingangen.De video wordt in het deelscherm weergegeven. De beeldverhouding van het deelscherm pastzich automatisch aan de beeldverhouding van de video aan.
U kunt op de volgende manieren meerdere deelschermen vullen:– In live-modus:
– Selecteer meerdere camera's en sleep ze van het systeemvenster naar eendeelscherm.
– In afspeelmodus:
Zoek apparaten met naast het apparaatknooppunt in het systeemvenster. Vouw hetapparaatknooppunt uit om te zien of het apparaat meerdere tracks of back-ups bevat.– Sleep een apparaat met meerdere tracks of back-ups naar een deelscherm.– Markeer meerdere apparaten met tracks of back-ups en sleep ze naar een
deelscherm.– Markeer meerdere tracks of back-ups van verschillende apparaten en sleep ze naar
een deelscherm.Het deelscherm waarheen u de selectie hebt gesleept, heeft een gekleurde rand om aan tegeven dat het is geselecteerd. Hier wordt de video van het bovenste item van uw selectieweergegeven. De andere deelschermen worden van links naar rechts en van boven naarbeneden gevuld. De beeldverhouding van de deelschermkolom past zich automatisch aan debeeldverhouding van de camera aan.
De positie van de deelschermen opnieuw rangschikken:
1. Klik in de werkbalk op en selecteer Titelbalk.2. Sleep de titelbalk van een deelscherm naar de nieuwe positie om de deelschermen
opnieuw te rangschikken.
Een deelscherm wissen:– Klik op het prullenbakpictogram in de kop van het geselecteerde deelscherm.– U kunt ook met de rechtermuisknop op een deelscherm klikken en Stop weergave
selecteren.
Het deelscherm kalibrerenHet deelvenster Kalibratie van deelscherm toont de instellingen voor helderheid, scherpte,contrast, en de gammacorrectiewaarde voor de verschillende kleurkanalen van hetgeselecteerde deelscherm. Pas de waarden naar wens aan.
1. Klik in het informatie- en bedieningsvenster op om het deelvenster Kalibratie vandeelscherm te openen.
5.2
22 nl | Werken met deelschermen Video Client
2014.09 | v1.6 | DOC Softwarehandleiding Bosch Sicherheitssysteme GmbH

2. Als u de waarden voor een specifiek kleurkanaal wilt bekijken, klikt u op de rechthoek metde betreffende kleur.
Het deelscherm kalibreren:1. Klik op de driekleurige rechthoek als u de instellingen voor alle kleurkanalen tegelijk wilt
wijzigen. Klik anders op de rechthoek met de betreffende kleur.
Zodra u een van de waarden wijzigt, wordt het pictogram in het deelschermweergegeven om aan te geven dat de instellingen van de beeldkalibratie verschillen vande oorspronkelijke instellingen van het camerabeeld.
2. Klik op om de helderheid te verlagen of op om de helderheid voor hetdeelscherm te verhogen.
3. Klik op om het contrast te verlagen of op om het contrast voor hetdeelscherm te verhogen.
4. Klik op om de gammacorrectiewaarde te verlagen of op om degammacorrectiewaarde voor het deelscherm te verhogen.
5. Klik op om de scherpte te verlagen of op om de scherpte voor hetdeelscherm te verhogen.
6. Klik op Instellen als standaard om de instellingen voor het deelscherm op te slaan.7. Klik op Resetten om de waarden naar de oorspronkelijke instellingen voor het
camerabeeld te resetten.
Deelschermdecoraties configurerenIn de video worden overlays weergegeven die door het apparaat zelf zijn gemaakt, zoalscameranamen, alarmmeldingen, tijden en datums. Dergelijke overlays worden geconfigureerdin de toepassing Configuration Manager. Overlays van videobeelden geven belangrijkestatusinformatie.U kunt het deelscherm echter ook configureren om specifieke informatie te tonen.
1. Klik in de werkbalk op om het menu te openen.2. Als u de cameranaam samen met het apparaatpictogram wilt weergeven in het
deelscherm, selecteert u het gewenste decoratietype:– Titel-overlay
Hiermee wordt de informatie als een overlay weergegeven.– Titelbalk
Hiermee wordt een titelbalk met de informatie aan het deelscherm toegevoegd. Inlay-outs met meerdere deelschermen sleept u de titelbalk om de deelschermenopnieuw te rangschikken.
3. Selecteer Geen decoratie als u niet wilt dat de cameranaam wordt weergegeven.4. Selecteer Tijd weergeven om een overlay met een tijdstempel weer te geven.
Standaard wordt de tijd van de toepassing Video Client weergegeven zoals deze in dewerkbalk wordt getoond. U kunt ook in het dialoogvenster Gebruikersvoorkeurenopgeven dat de lokale tijd van het apparaat wordt getoond.
5. Selecteer VCA-gegevens weergeven om informatie van de analyse van beeldinhoud alsoverlay weer te geven (indien beschikbaar).
5.3
Video Client Werken met deelschermen | nl 23
Bosch Sicherheitssysteme GmbH Softwarehandleiding 2014.09 | v1.6 | DOC

Zie ook– Gebruikersvoorkeuren instellen, Pagina 19– Overlays van videobeelden, Pagina 62
Snelmenu voor deelschermKlik met de rechtermuisknop op een deelscherm om het snelmenu te openen. Niet alleopdrachten zijn altijd beschikbaar:– Video-ingang selecteren
– In live-modus: alle beschikbare camera's worden weergegeven– In afspeelmodus: alleen camera's waarvoor tracks of back-ups beschikbaar zijn,
worden weergegeven– Digitale zoom starten/Digitale zoom stoppen
Hiermee wordt de digitale zoomfunctie gestart en gestopt– Werkstationopname starten/Werkstationopname stoppen (alleen in live-modus)
Hiermee wordt werkstationopname gestart en gestopt– Deelscherm maximaliseren/Deelschermformaat herstellen
Hiermee wordt het actieve deelscherm naar een enkele deelschermweergave en weerterug geschakeld
– Stop weergave Hiermee wordt het deelscherm gewist
– Weergeven Hiermee worden de streams vermeld die door het apparaat worden geleverd. U kunt eenandere stream voor weergave selecteren dan de voorkeursstream die voor de camera isingesteld in het systeemvenster (dit is alleen geldig tot u de stream of video-ingangselectie wijzigt)
– Schermopname vastleggen Hiermee wordt het deelvenster Vastlegging deelscherm geopend met eenschermafbeelding van het actieve deelscherm
– Direct afspelen openen (alleen in live-modus)Hiermee wordt het deelvenster Direct afspelen geopend om direct afgespeelde beeldenweer te geven (indien beschikbaar)
– Eigenschappen– In live-modus: hiermee wordt een dialoogvenster geopend met de eigenschappen van
de video-ingang– In afspeelmodus: hiermee wordt een dialoogvenster geopend met de eigenschappen
van de track of de back-up– Intelligent tracking (alleen in live-modus)
Hiermee kan intelligent tracking worden ingeschakeld als dit wordt ondersteund door hetapparaat
In live-modus zijn de opdrachten Verzenden naar monitor en Weergave naar monitorverzenden ook beschikbaar wanneer een monitorwand is geconfigureerd.
Zie ook– Digitale zoom, Pagina 41– Opname op werkstation, Pagina 47– Schermafbeeldingen opslaan en weergeven, Pagina 45– Direct afspelen, Pagina 41– Gebruikersvoorkeuren instellen, Pagina 19– Een monitorwand vullen, Pagina 43
5.4
24 nl | Werken met deelschermen Video Client
2014.09 | v1.6 | DOC Softwarehandleiding Bosch Sicherheitssysteme GmbH

Gebruik van het systeemvensterIn de linkerbovenhoek van het venster Video Client bevinden zich twee tabbladen:
– Klik op om het deelvenster Favoriete weergaven te openen.Dit venster is leeg totdat u uw eigen favoriete weergaven hebt ingesteld (zie hierondervoor meer gegevens).
– Klik op om het deelvenster Videoapparaatlijst te openen.Hier ziet u alle beschikbare camera's in uw systeem:– Bij directe aanmelding: alle camera's die bij de ingevoerde URL of het ingevoerde IP-
adres horen– Bij normale aanmelding: alle camera's in uw systeem, zoals geconfigureerd met de
toepassing Configuration Manager
Zie ook– Aanmelden, Pagina 8– Configureren met Configuration Manager, Pagina 9
Pictogrammen in het systeemvensterElk item in de deelvensters van het systeemvenster heeft een pictogram dat overeenkomt methet type ervan. Overlays en kleurmarkeringen geven aanvullende informatie over de status. Erzijn verschillende combinaties van pictogrammen en overlays mogelijk. Hieronder vindt ulijsten met voorbeelden van de pictogrammen in het systeemvenster.
ApparaatpictogrammenApparaatpictogrammen worden zowel in het deelvenster Favoriete weergaven als hetdeelvenster Videoapparaatlijst gebruikt.
Bodycamera niet verbonden (grijze stip)
Bodycamera verbonden (groene stip)
Domecamera verbonden (groene stip)
Bodycamera met beeldverlies (rood kruis)
Bodycamera in alarmmodus (waarschuwingsdriehoek)
Bodycamera met beweging gedetecteerd (lopend figuurtje)
Bodycamera met bewegingsmelding (lopend figuurtje met waarschuwingsdriehoek)
Bodycamera toegewezen via transcoder en verbonden (juweel en groene stip)
Bodycamera toegewezen via transcoder en in alarmmodus (juweel enwaarschuwingsdriehoek)Het juweel dat een apparaat aangeeft dat via de transcoder is toegewezen, kan ook van kleurveranderen:– wit: er is een getranscodeerde stream beschikbaar– groen: er wordt een getranscodeerde stream weergegeven– rood: er is geen getranscodeerde stream beschikbaar
6
6.1
Video Client Gebruik van het systeemvenster | nl 25
Bosch Sicherheitssysteme GmbH Softwarehandleiding 2014.09 | v1.6 | DOC

Let op:Als ze zodanig zijn geconfigureerd, geven camera's aangesloten op DIVAR de
alarmmodusoverlay aan, om aan te geven dat de verbinding is onderbroken:– Analoge camera's zijn fysiek losgekoppeld.– IP-camera's zijn offline.
Pictogrammen voor VideoapparaatlijstBij normale aanmelding zijn er aanvullende pictogrammen beschikbaar in het deelvensterVideoapparaatlijst, afhankelijk van hoe u het systeem hebt ingesteld met de toepassingConfiguration Manager:– Apparaten groeperen voor een beter overzicht in de lijst– Een groep converteren naar een locatie om het aantal gelijktijdige verbindingen te
beperkenWanneer u Video Client start, worden standaard alle camera's in het systeem die niet bijeen locatie horen, automatisch verbonden. De verbinding met een locatie en debijbehorende apparaten wordt in een extra stap tot stand gebracht. Er kan maar met éénlocatie tegelijk verbinding worden gemaakt.
Locatie niet verbonden (grijze stip)
Locatie verbonden maar met enkele apparaten die niet toegankelijk zijn (gele stip)
Locatie verbonden en alle toegewezen apparaten zijn toegankelijk (groene stip)
GroepHet groepspictogram wordt ook gebruikt om camera's te groeperen die zijn aangesloten opeen aan uw systeem toegevoegde transcoder.
Pictogrammen voor Favoriete weergavenDe pictogrammen voor de verschillende weergaven geven de gekozen lay-out voor hetdeelscherm aan. Er worden hier slechts enkele varianten weergegeven als voorbeeld.
Weergave met 3×3 deelschermen
Weergave met 4×3 deelschermen
Weergave met 1+12 deelschermen (gecentreerd) die een apparaat van een verbondenlocatie bevat (groene stip)
Weergave met 2×2 deelschermen die een apparaat bevat van een locatie die momenteelniet is verbonden (grijze stip)
Sequentiemap waaronder alle gedefinieerde sequenties worden weergegeven. Deze mapwordt automatisch toegevoegd zodra u een sequentie hebt gedefinieerd
SequentieHet sequentiepictogram markeert niet alleen de sequentie zelf maar wordt ook als overlaygebruikt om de huidige actieve weergave of apparaat van een lopende sequentie te markeren:
Weergave met 2×2 deelschermen die momenteel in de lopende sequentie wordenweergegeven
26 nl | Gebruik van het systeemvenster Video Client
2014.09 | v1.6 | DOC Softwarehandleiding Bosch Sicherheitssysteme GmbH

Bodycamera die momenteel in de lopende sequentie wordt weergegeven. De andereoverlays (bijvoorbeeld het rode kruis voor videoverlies) zijn niet zichtbaar wanneer desequentieoverlay wordt weergegeven
Deelvenster VideoapparaatlijstHet deelvenster Videoapparaatlijst toont alle geconfigureerde apparaten.
Gebruik van het deelvenster Videoapparaatlijst– Als u de lijst wilt filteren, typt u een zoekreeks in het invoervak boven aan het
deelvenster.De videoapparaatlijst wordt direct gefilterd waarbij alle items worden verborgen die nietovereenkomen met de zoekreeks. Het filter is niet hoofdlettergevoelig en negeert spaties.– Als een groeps- of locatienaam overeenkomt, worden alle aan de groep of locatie
toegewezen apparaten vermeld.– Als een toegewezen apparaat overeenkomt, wordt het samen met de bijbehorende
groep of locatie weergegeven maar worden de niet-overeenkomende apparaten vandie groep of locatie verborgen.
– Klik op om een groep of verbonden locatie uit te vouwen en de toegewezen camera's
te zien. Klik op om de groep of locatie samen te vouwen.– Dubbelklik op een locatie om deze te verbinden. U kunt maar met één locatie tegelijk
verbinding maken.– Klik met de rechtermuisknop op een item om een snelmenu te openen.
Snelmenu voor apparaatKlik met de rechtermuisknop op een apparaat om het snelmenu te openen. Niet alleopdrachten zijn altijd beschikbaar:– Verbinden
Hiermee wordt een verbinding tot stand gebracht– Verbinding verbreken
Hiermee wordt de verbinding verbroken– Sequentie
Hiermee wordt een sequentie met de geselecteerde apparaten gestart (er moetenminimaal 2 apparaten zijn geselecteerd)
– Verzenden naar monitor Hiermee worden de beschikbare monitoren voor selectie weergegeven (hoofd, tweede ofwand indien ingesteld)
– Voorkeursstream Hiermee worden de streams weergegeven zoals ze door het apparaat worden geleverd.Selecteer de standaardstream die u in een deelscherm wilt weergeven
– Eigenschappen Hiermee wordt het bijbehorende dialoogvenster geopend
Snelmenu voor locatieKlik met de rechtermuisknop op een locatie om het snelmenu te openen. Niet alle opdrachtenzijn altijd beschikbaar:
6.2
Video Client Gebruik van het systeemvenster | nl 27
Bosch Sicherheitssysteme GmbH Softwarehandleiding 2014.09 | v1.6 | DOC

– Verbinden Hiermee wordt een verbinding met kleine bandbreedte met de locatie tot stand gebracht.Dit is standaard het verbindingstype als u dubbelklikt op het locatiepictogram
– Verbinding verbrekenHiermee wordt de verbinding verbroken
Deelvenster Favoriete beeldenIn de live-modus toont het deelvenster Favoriete weergaven de verschillende beelden ensequenties die zijn gemaakt in het deelvenster Favorietenontwerper. In de afspeelmodusworden de sequenties niet weergegeven.
Let op:Als de toepassing vanuit de opdrachtregel is gestart met de parameter -sites, wordt hettabblad Favoriete weergaven vervangen door het tabblad Locatieconnector.
Gebruik van het deelvenster Favoriete weergaven– Dubbelklik in de live-modus op een weergave om deze in het deelschermgebied te
bekijken. Als de weergave een camera omvat die bij een locatie hoort, wordt de locatieautomatisch verbonden.
– In de afspeelmodus kunt u geen weergave in het deelschermgebied tonen. U kunt echter
wel de items uitvouwen om apparaten met opnamen te zoeken ( naast hetapparaatpictogram).
– Klik op om een item uit te vouwen:– Voor een weergave ziet u de camera's die zijn toegewezen– Voor de sequentiemap ziet u de sequenties die beschikbaar zijn– Voor een sequentie ziet u de weergaven en camera's die bij de sequentie horen
– Klik op om het item samen te vouwen.– Klik met de rechtermuisknop op een item om een snelmenu te openen.
Snelmenu voor apparaatKlik met de rechtermuisknop op een apparaat om het snelmenu te openen. Niet alleopdrachten zijn altijd beschikbaar:– Verbinden
Hiermee wordt een verbinding tot stand gebracht– Verbinding verbreken
Hiermee wordt de verbinding verbroken– Sequentie
Hiermee wordt een sequentie met de geselecteerde apparaten gestart (er moetenminimaal 2 apparaten zijn geselecteerd)
– Verzenden naar monitor Hiermee worden de beschikbare monitoren voor selectie weergegeven (hoofd, tweede ofwand indien ingesteld)
– Voorkeursstream Hiermee worden de streams weergegeven zoals ze door het apparaat worden geleverd.Selecteer de standaardstream die u in een deelscherm wilt weergeven
– Eigenschappen Hiermee wordt het bijbehorende dialoogvenster geopend
6.3
28 nl | Gebruik van het systeemvenster Video Client
2014.09 | v1.6 | DOC Softwarehandleiding Bosch Sicherheitssysteme GmbH

Snelmenu voor weergaveKlik met de rechtermuisknop op een weergave om het snelmenu te openen. Niet alleopdrachten zijn altijd beschikbaar:– Sequentie
Hiermee wordt een sequentie met de geselecteerde weergaven gestart (er moetenminimaal 2 weergaven zijn geselecteerd)
– Verzenden naar monitor Hiermee worden de beschikbare monitoren voor selectie weergegeven (hoofd, tweede ofwand indien ingesteld)
– Weergave opslaan Hiermee worden alle wijzigingen in de weergave opgeslagen, zoals een nieuwe video-aan-deelschermtoewijzing of een nieuwe rangschikking van deelschermen
– Weergave wissen Hiermee wordt de weergave zonder kennisgeving uit de lijst verwijderd. Als de weergavein het deelschermgebied werd getoond, blijft deze daar totdat u een andere weergaveselecteert
– Naam van weergave wijzigen Hiermee kunt u een nieuwe naam voor de weergave invoeren
– Eigenschappen Hiermee wordt het bijbehorende dialoogvenster geopend
Snelmenu voor sequentieKlik met de rechtermuisknop op een sequentie om het snelmenu te openen. Niet alleopdrachten zijn altijd beschikbaar:– Sequentie
Hiermee wordt een sequentie met de geselecteerde sequenties gestart (er moetenminimaal 2 sequenties zijn geselecteerd)
– Verzenden naar monitor Hiermee worden de beschikbare monitoren voor selectie weergegeven (hoofd, tweede ofwand indien ingesteld)
– Sequentie verwijderen Hiermee wordt de sequentie zonder kennisgeving uit de lijst verwijderd. Als de sequentiein het deelschermgebied werd uitgevoerd, blijft deze daar totdat u een andere sequentieselecteert
– Naam van sequentie wijzigen Hiermee kunt u een nieuwe naam voor de sequentie invoeren
– Eigenschappen Hiermee wordt het bijbehorende dialoogvenster geopend
Zie ook– Starten via opdrachtregel, Pagina 61
Favorieten instellenHet verdient aanbeveling om de tijd te nemen voor het instellen van een verzameling metfavoriete weergaven en sequenties. Een weergave is een verzameling video-aan-deelschermtoewijzingen waarmee live-beelden kunnen worden bekeken. Dergelijke weergavenkunnen samen met afzonderlijke camera's worden opgenomen in favoriete sequenties. U kuntfavorieten alleen in de live-modus instellen.
4 Klik in het takenvenster op om het deelvenster Favorietenontwerper te openen
6.4
Video Client Gebruik van het systeemvenster | nl 29
Bosch Sicherheitssysteme GmbH Softwarehandleiding 2014.09 | v1.6 | DOC

In het deelvenster Favorietenontwerper vindt u twee tabbladen:– Klik op het tabblad Weergave-ontwerper om favoriete weergaven in te stellen en op te
slaan.– Klik op het tabblad Sequentieontwerper om favoriete sequenties te definiëren en op te
slaan.
Een favoriete weergave makenGebruik het tabblad Weergave-ontwerper om uw favoriete weergaven te maken.Cameraweergaven kunnen logisch worden gegroepeerd, bijvoorbeeld op alle beelden vancamera's die een ingang van een gebouw weergeven. 1. Klik op een lay-outknop op het tabblad Weergave-ontwerper om deze te selecteren. De
lay-out wordt in het deelschermgebied weergegeven.Als u vervolgens op een knop voor een asymmetrische lay-out klikt, wordt de richting vande lay-out gewijzigd.
2. Sleep camera's van de lijst Video-ingangen naar de deelschermen.De camera's van een locatie zijn alleen beschikbaar in de lijst als de locatie verbonden is.U kunt slechts camera's van één locatie in een weergave gebruiken, aangezien u maar metéén locatie tegelijk verbinding kunt maken.
3. Voer in het vak Favorietnaam een naam in voor de nieuwe weergave.4. Schakel het selectievakje Statische indeling in zodat de beeldverhouding van de
deelschermen niet wijzigt bij het opnieuw toewijzen.
5. Klik op .De weergave wordt opgeslagen in het deelvenster Favoriete weergaven.
Sleep alarmuitgangen en alarmingangen naar een weergave in het deelvenster Favorieteweergaven om systeemoverzichten te maken.
Een favoriete sequentie makenGebruik het tabblad Sequentieontwerper om uw favoriete sequenties te maken. Selecteerfavoriete weergaven en afzonderlijke camera's en plaats ze in de gewenste volgorde.U kunt de waarnemingstijd voor sequenties instellen in het dialoogvensterGebruikersvoorkeuren.
Een favoriete sequentie instellen:1. Selecteer een weergave of apparaat in het vak Weergaven.
De camera's van een locatie zijn alleen beschikbaar in de lijst als de locatie verbonden is.U kunt camera's van verschillende locaties in een enkele sequentie opnemen. Debetreffende locatie wordt automatisch verbonden wanneer de bijbehorendecameraweergave in de sequentie wordt weergegeven.
2. Klik op om de selectie toe te voegen aan het vak Sequentielijst. Ga hiermee verdertotdat uw lijst volledig is.
3. Als u een vermelding uit de lijst wilt verwijderen, selecteert u de vermelding en klikt u op
.4. Als u de vermeldingen in de sequentielijst opnieuw wilt rangschikken, selecteert u een of
meer vermeldingen en klikt u op de knoppen omhoog of omlaag .
6.4.1
6.4.2
30 nl | Gebruik van het systeemvenster Video Client
2014.09 | v1.6 | DOC Softwarehandleiding Bosch Sicherheitssysteme GmbH

5. Voer in het vak Sequentie naam een naam in voor de nieuwe sequentie.
6. Klik op .De sequentie wordt opgeslagen in het deelvenster Favoriete weergaven in de mapSequenties.
Een favoriete sequentie aanpassen:U kunt sequenties eenvoudig aanpassen of ze gebruiken als beginpunt voor een nieuwesequentie.
1. Klik op op het tabblad Sequentieontwerper om de lijst van een bestaandesequentie te laden.Het dialoogvenster Sequentie selecteren wordt weergegeven.
2. Selecteer de gewenste sequentie.3. Klik op OK.De onderdelen van de geselecteerde sequentie worden weergegeven in het vak Sequentielijsten kunnen naar wens opnieuw worden gerangschikt.
Zie ook– Gebruikersvoorkeuren instellen, Pagina 19
Video Client Gebruik van het systeemvenster | nl 31
Bosch Sicherheitssysteme GmbH Softwarehandleiding 2014.09 | v1.6 | DOC

Live en opgenomen videobeelden bekijkenDe videobeelden worden zowel in de live- als de afspeelmodus weergegeven in hetdeelschermgebied. Afhankelijk van de configuratie van de deelschermen en deapparaatconfiguratie kan aanvullende informatie worden weergegeven. Overlays vanvideobeelden geven belangrijke statusinformatie (zie hieronder voor meer gegevens).
Live-video weergeven:1. Stel een verzameling van snelle weergaven en favoriete weergaven in die aansluit op uw
behoeften.2. Start het weergeven van de gewenste weergave:
– Dubbelklik in het deelvenster Favoriete weergaven op een vooraf gedefinieerdeweergave.U kunt ook de weergave naar het deelschermgebied slepen.
– Klik in de werkbalk op een van de knoppen voor snelle weergave om de bijbehorendesnelle weergave te tonen met de meest recente video-aan-deelschermtoewijzingen.
3. Als u snel een video-aan-deelschermtoewijzing wilt wijzigen, sleept u een andere camerain het systeemvenster naar het deelscherm:– Voor een snelle weergave blijft de nieuwe toewijzing behouden tot u een andere
camera toewijst.– Een favoriete weergave wordt naar de oorspronkelijke toewijzing hersteld wanneer u
de weergave oproept, tenzij u met de rechtermuisknop op de weergave klikt enWeergave opslaan in het snelmenu selecteert.
Opgenomen videobeelden bekijken:In de afspeelmodus kunnen geen favoriete weergaven worden opgeroepen. Snelle weergavenbehouden de video-aan-deelschermtoewijzing alleen voor de duur van de lopende sessie.1. Klik in de werkbalk op een knop voor snelle weergave om de gewenste lay-out van het
deelschermgebied te selecteren.2. Vul de deelschermen met tracks of back-ups zoals hierboven wordt beschreven.3. Als u snel een video-aan-deelschermtoewijzing wilt wijzigen, sleept u een andere track of
back-up in het systeemvenster naar het deelscherm.De toewijzing blijft behouden tot u een andere track of back-up toewijst.
Getranscodeerde streams weergevenAls u een getranscodeerde stream in een deelscherm weergeeft, worden aanvullende optiesweergegeven wanneer u de aanwijzer op het deelscherm plaatst:
– Gebruik de schuifregelaar om te schakelen tussen een hogere framesnelheid of een
hogere beeldkwaliteit . Hoe hoger de beeldkwaliteit, hoe lager de framesnelheid envice versa. Raadpleeg het beeld in het deelscherm om te bepalen welke instellingen hetbest aan uw behoeften voldoen.
– Klik op om de weergave te vernieuwen.
Zie ook– Overlays van videobeelden, Pagina 62– Snelle weergave maken, Pagina 21– Favorieten instellen, Pagina 29
7
32 nl | Live en opgenomen videobeelden bekijken Video Client
2014.09 | v1.6 | DOC Softwarehandleiding Bosch Sicherheitssysteme GmbH

Sequenties startenIn de live-modus kunt u met Video Client automatisch schakelen tussen verschillendeweergaven of camera's. De snelste manier om een sequentie te starten, is via deovereenkomstige knop op de werkbalk zoals hieronder wordt beschreven. Dergelijkesequenties worden niet opgeslagen en moeten opnieuw worden ingesteld als u ze weer wiltgebruiken.Een andere mogelijkheid is favoriete sequenties in het deelvenster Sequentieontwerper in testellen. Deze sequenties worden opgeslagen in het deelvenster Favoriete weergaven.Wanneer een sequentie naar de volgende weergave schakelt, wordt de bijbehorende naam vande camera of weergave ter informatie kort weergegeven boven aan het deelschermgebied.U kunt de waarnemingstijd voor sequenties instellen in het dialoogvensterGebruikersvoorkeuren.
Een sequentie starten:
Het sequentiepictogram is beschikbaar in de werkbalk wanneer u meerdere items hebtgeselecteerd.– Selecteer meerdere camera's in het deelvenster Videoapparaatlijst en klik op het
sequentiepictogram om de geselecteerde camera's in een sequentie te plaatsen.– Selecteer een weergave met meerdere deelschermen in het deelvenster Favoriete
weergaven en klik op het sequentiepictogram om de camera's binnen die weergave in eensequentie te plaatsen in een enkele deelschermweergave.
– Selecteer meerdere weergaven in het deelvenster Favoriete weergaven en klik op hetsequentiepictogram om een sequentie te starten met deze weergaven en niet binnen deweergaven.
– Selecteer een sequentie in het deelvenster Favoriete weergaven en klik op hetsequentiepictogram om de sequentie te starten. U kunt ook dubbelklikken op desequentie om deze te starten.
Klik nogmaals op het pictogram om automatische schakeling te stoppen.
Zie ook– Een favoriete sequentie maken, Pagina 30– Gebruikersvoorkeuren instellen, Pagina 19
Details weergevenMet Video Client is het bekijken van details in een video niet beperkt tot de camerazoom. Ukunt enkele deelschermen of het volledige deelschermgebied vergroten of de digitalezoomfunctie gebruiken.
Een enkel deelscherm vergroten:– Dubbelklik in de lay-out met meerdere deelschermen op een gevuld deelscherm om naar
de lay-out met een enkel deelscherm en weer terug te schakelen.
– U kunt ook op in de kop van het geselecteerde deelscherm klikken om het deelscherm
te vergroten zodat het deelschermgebied wordt opgevuld. Klik op om terug teschakelen naar de lay-out met meerdere deelschermen.Let op: als u de titelbalk niet hebt geactiveerd, zijn de pictogrammen alleen zichtbaar alsde aanwijzer zich in het deelscherm bevindt.
7.1
7.2
Video Client Live en opgenomen videobeelden bekijken | nl 33
Bosch Sicherheitssysteme GmbH Softwarehandleiding 2014.09 | v1.6 | DOC

Het deelschermgebied vergroten:– Sluit alle deelvensters die u niet gebruikt. Het deelschermgebied vult de beschikbare
ruimte op waarbij de enkele deelschermen worden vergroot.
– Klik in de werkbalk op om het deelschermgebied te maximaliseren tot het formaatvan het toepassingsvenster. Klik nogmaals op de knop op de automatisch verborgenwerkbalk of druk op Esc om terug te keren naar normale modus.
Het toepassingsvenster vergroten om het volledige scherm te vullen:– Druk op F11 om het toepassingsvenster te maximaliseren om het volledige scherm te
vullen. Druk nogmaals op F11 om terug te schakelen (u vindt hieronder een lijst metsneltoetsen).
– Schakel als beheerder het selectievakje Kioskmodus in het dialoogvensterGebruikersvoorkeuren in om het toepassingsvenster permanent in te stellen opvolledige-schermweergave.
Zie ook– Digitale zoom, Pagina 41– Standaardsneltoetsen, Pagina 55– Gebruikersvoorkeuren instellen, Pagina 19
Camera's besturenU kunt bestuurbare camera's besturen door met de muis op het bijbehorende deelscherm teklikken of via de regelaars in het informatie- en bedieningsvenster.
CameraregelaarsGebruik de cameraregelaars om de camera in het geselecteerde deelscherm te besturen. Zorgdat u het juiste deelscherm hebt geselecteerd voordat u begint (aangegeven door het oranjekader).Zie hieronder voor meer informatie over de digitale zoomfunctie.
7.3
7.3.1
34 nl | Live en opgenomen videobeelden bekijken Video Client
2014.09 | v1.6 | DOC Softwarehandleiding Bosch Sicherheitssysteme GmbH

Afbeelding 7.1: Cameraregelaars
1 Knop voor naar links draaien 9 De knop Set
2 Knop voor omlaag kantelen 10 De knop AUX uit
3 Knop voor omhoog kantelen 11 De knop AUX aan
4 Knop voor naar rechts draaien 12 Vak voor AUX-opdrachtnummer
5 Knoppen voor inzoomen/uitzoomen 13 Vak voor scènenummer
6 Knoppen voor dichtbij/veraf focussen 14 Knoppen voor scèneselectie
7 Knoppen voor iris sluiten/openen 15 Knoppen voor digitaal zoomen
8 De knop Scène
Draaien en kantelen:– Druk de pijltoets omhoog of omlaag in om te kantelen.– Druk op de pijltoets links of rechts om te draaien.– Laat de muisknop los om de besturing van camerabewegingen te stoppen.
Zoomfunctie, focus en iris besturen:
– Houd ingedrukt om uit te zoomen; houd ingedrukt om in te zoomen.
– Houd ingedrukt om scherp te stellen op objecten op afstand; houd ingedrukt om scherp te stellen op objecten die zich dichtbij bevinden.
– Houd ingedrukt om de iris te sluiten; houd ingedrukt om de iris te openen.– Laat de knop los om de besturing van camera-aanpassingen te stoppen.
De actieve camera naar een scène verplaatsen:Een scène is een opgeslagen camerastand met gedefinieerde instellingen voor draaien,kantelen en zoomen. Het beschikbare aantal scènes is afhankelijk van het cameratype.1. Voer een scènenummer in het vak naast de knop Scène in.2. Klik op Scène (of druk op ENTER) om de actieve camera naar de geselecteerde scène te
verplaatsen.U kunt ook op knoppen 1 tot en met 6 klikken om de camera onmiddellijk naar één van deeerste 6 scènes te verplaatsen.
De huidige positie van de camera als scène opslaan:1. Stel de gewenste camerapositie in.
Video Client Live en opgenomen videobeelden bekijken | nl 35
Bosch Sicherheitssysteme GmbH Softwarehandleiding 2014.09 | v1.6 | DOC

2. Voer een scènenummer in.3. Klik op Set om de actieve scène op te slaan onder het geselecteerde nummer.
AUX-functies regelen:AUX-functies zijn speciale opdrachten voor het besturen van camera's die dergelijkeopdrachten ondersteunen.1. Voer in het vak naast de knop AUX aan het nummer van de gewenste AUX-opdracht in.2. U kunt de AUX-opdracht inschakelen door op AUX aan te klikken (of op ENTER te
drukken).3. Klik op AUX uit om de AUX-opdracht uit te schakelen.
Zie ook– Digitale zoom, Pagina 41
Bediening met de muisAls u een bestuurbare camera gebruikt, worden vensterregelaars in het deelschermweergegeven om de camera met de muis te besturen.1. Klik op het deelscherm van de camera om deze te activeren.2. Plaats de aanwijzer op het actieve deelscherm. De aanwijzer verandert in een
navigatiepijl.3. Houd de linkermuisknop ingedrukt en zorg dat de navigatiepijl in de gewenste richting
wijst.De camera wordt verplaatst in de aangegeven richting.
4. De draai-/kantelsnelheid is afhankelijk van de positie van de aanwijzer in het deelscherm.Naarmate u dichter bij de rand van het deelscherm klikt, neemt de snelheid toe ennaarmate u dichter naar het midden toe klikt, neemt de snelheid af.
5. Laat de muisknop los wanneer de camera in de gewenste positie staat.6. Beweeg het muiswieltje om in en uit te zoomen.
Panoramische camera'sHet videobeeld van panoramische camera's is groter dan het deelscherm. Daarom wordenvensterregelaars in het deelscherm weergegeven zodat u naar een ander gedeelte van hetbeeld kunt gaan, net als bij de digitale zoomfunctie (zie hieronder voor meer gegevens).
Zie ook– Digitale zoom, Pagina 41
Afspelen regelenGebruik de afspeelregelaars en het deelvenster Tijdlijn in het informatie- en bedieningsvensterom het afspelen van opgenomen videobeelden te regelen. De regelaars zijn geldig voor allegevulde deelschermen.
Regelaars voor afspelenMet de afspeelregelaars in het informatie- en bedieningsvenster kunt u de afspeelsnelheid en -richting regelen of naar focuspunten binnen de opnamen gaan.Zie hieronder voor meer informatie over de digitale zoomfunctie.
7.3.2
7.4
7.4.1
36 nl | Live en opgenomen videobeelden bekijken Video Client
2014.09 | v1.6 | DOC Softwarehandleiding Bosch Sicherheitssysteme GmbH

Afbeelding 7.2: Regelaars voor afspelen
1 Knop voor verlagen afspeelsnelheid enachteruit afspelen
8 Knoppen om naar eerste/laatsteopname te gaan
2 Knop voor exporteren 9 Knoppen om naar vorige/volgendegebeurtenis te gaan
3 Jog-dial 10 Pijlknoppen om de geselecteerdewaarde in het datum-/tijdvak teverhogen of te verlagen
4 Pauzeknop 11 Datum-/tijdvak
5 Afspeelknop 12 Schuifregelaar voor afspeelsnelheid
6 Knop voor verhogen afspeelsnelheiden vooruit afspelen
13 Knoppen voor digitaal zoomen
7 Knoppen om één frame achteruit/vooruit te gaan
Het afspelen regelen:
1. Klik op om het afspelen voor alle deelschermen te starten.De handgreep van de schuifregelaar voor de snelheid is ingesteld op 1 (afspelen in real-time).
2. U kunt op verschillende manieren de afspeelsnelheid en -richting selecteren:– Sleep de jog-dial naar links of rechts om achteruit of vooruit af te spelen. Hoe verder
u de jog-dial sleept, hoe hoger de afspeelsnelheid. Als u de jog-dial loslaat, wordt hetafspelen gepauzeerd.
– Klik op om de afspeelsnelheid te verhogen of op om deze te verlagen. Metelke klik wordt de handgreep van de schuifregelaar voor de snelheid één waardeverder bewogen.
– Sleep de handgreep van de schuifregelaar voor de snelheid naar de gewenstewaarde:1 = afspelen in real-time0 = pauze> 1 tot 64 = steeds sneller vooruit afspelen< 1 tot 0 = vooruit afspelen in slow-motion0 tot -64 = steeds sneller achteruit afspelen
Video Client Live en opgenomen videobeelden bekijken | nl 37
Bosch Sicherheitssysteme GmbH Softwarehandleiding 2014.09 | v1.6 | DOC

3. Klik op om het afspelen te pauzeren.
Naar focuspunten gaan:
– Klik op om één beeld terug te gaan en klik op om één beeld vooruit tegaan. Houd de knop ingedrukt om elke 0,5 seconden het volgende beeld weer te geven.De knoppen zijn alleen beschikbaar wanneer het afspelen is gepauzeerd.
– Klik op om naar de eerste opname te gaan en klik op om naar de laatsteopname te gaan.
– Klik op om naar het vorige zoekresultaat te gaan en klik op om naar hetvolgende zoekresultaat te gaan.De knoppen zijn alleen beschikbaar wanneer een zoekopdracht is uitgevoerd. Deresultaten worden met kleine pictogrammen in de opname-indicatorbalk gemarkeerd.
Datum- en tijdvakIn het vak worden de datum en tijd van de markeringsstreep weergegeven.1. Kik op een van de waarden om deze te activeren, bijvoorbeeld de dag of de seconden.
De achtergrondkleur voor de geactiveerde waarde verandert.
2. Klik op de knop omhoog of omlaag om de geactiveerde waarde met één eenheid teverhogen of verlagen.U kunt de gewenste waarde ook typen.– Als er een opname beschikbaar is voor de ingevoerde waarde voor een van de
deelschermen, verspringt de markeringsstreep naar dit moment. Hetovereenkomende beeld wordt in het deelscherm weergegeven.
– Als er geen opname beschikbaar is voor de ingevoerde waarde, gebeurt er niets.
Zie ook– Digitale zoom, Pagina 41– Zoeken in opnamen, Pagina 50
Deelvenster TijdlijnHet deelvenster Tijdlijn biedt aanvullende informatie over de opnamen in hetdeelschermgebied en een snelmenu. Hiermee kunt u snel door opnamen navigeren.
4 Klik in het informatie- en bedieningsvenster in de afspeelmodus op om hetdeelvenster Tijdlijn te openen.Er wordt een tijdlijnschaal weergegeven met een opname-indicatorbalk voor elk van degevulde deelschermen. Alle deelschermen worden naar dezelfde afspeeltijdgesynchroniseerd.
De opname-indicatorbalk geeft een opname in lichtgrijs aan. Er worden aanvullende kleurengebruikt om speciale gebeurtenissen te markeren. Plaats de aanwijzer op een gekleurdsegment voor meer informatie.
7.4.2
38 nl | Live en opgenomen videobeelden bekijken Video Client
2014.09 | v1.6 | DOC Softwarehandleiding Bosch Sicherheitssysteme GmbH

Kleurcodes in de opname-indicatorbalk:
Opname zonder verdere gebeurtenissen (grijs)
Bewegingsgebeurtenis (geel)
Status van alarmingang is gewijzigd (rood)
VRM-beveiligde opnamen (grijs gearceerd)
Videoverlies (zwart)
Tekstalarm (oranje)Bij sommige gebeurtenissen van op Divar 700 aangesloten camera's wordt alleen de onderstehelft van de indicatorbalk gekleurd:
Bewegingsgebeurtenis (grijs/geel)
Status van alarmingang is gewijzigd (grijs/rood)
Teksttrigger (grijs/oranje)Zoekresultaten voor gebeurtenis- en VCA-zoekopdrachten worden met kleine pictogrammen inde opname-indicatorbalk gemarkeerd.
De tijdlijnschaal wijzigen:
– Klik op de knoppen of om de tijdlijnschaal aan te passen.U kunt ook de aanwijzer op de tijdlijnschaal plaatsen en het muiswieltje bewegen.De geselecteerde intervalwaarde wordt tussen de twee knoppen weergegeven,bijvoorbeeld 3 minuten of 1 week. Hoe korter het aangegeven interval, hoe meer wordtingezoomd op de tijdlijn.
– Als u de gehele tijdlijn voor een volledige opname wilt weergeven, klikt u totdat Allestussen de knoppen wordt weergegeven.
Navigeren in de tijdlijn:– Gebruik de pijlknoppen boven de tijdlijnschaal of sleep de tijdlijnschaal om terug of
vooruit te gaan in de tijd.– Klik ergens onder de tijdlijnschaal.
– Als er een opname beschikbaar is voor dit tijdstip, verspringt de markeringsstreepnaar dit moment.
– Als er geen opname beschikbaar is, verspringt de markeringsstreep naar het beginvan de volgende beschikbare opname.
Video Client Live en opgenomen videobeelden bekijken | nl 39
Bosch Sicherheitssysteme GmbH Softwarehandleiding 2014.09 | v1.6 | DOC

– De overeenkomende beelden worden in het deelschermgebied weergegeven. Gebruik deconsole met afspeelregelaars voor de gewenste afspeeloptie.
Een tijdsperiode selecteren:U kunt een tijdsperiode selecteren en deze selectie gebruiken voor meer taken, bijvoorbeeldhet exporteren van videogegevens.– Sleep de onderste pijlgrepen van de markeringsstreep om een tijdsperiode te selecteren.
– Sleep de linker- of rechterrand van de selectie om de grootte te wijzigen.– Sleep de onderkant om de selectie te verplaatsen.
– U kunt de aanwijzer ook slepen over elk gedeelte onder de tijdlijnschaal dat een opnamebevat.
– Klik met de rechtermuisknop op de selectie om een snelmenu met meer taken te openen.
Snelmenu voor tijdlijnWelke opdrachten beschikbaar zijn in het snelmenu hangt af van waar u in het deelvensterTijdlijn klikt. Sommige opdrachten zijn bijvoorbeeld alleen beschikbaar als u met derechtermuisknop op een selectie klikt.Als u in het snelmenu op een opdracht klikt die niet beschikbaar is voor alle deelschermen,wordt de opdracht alleen uitgevoerd voor de deelschermen die over deze optie beschikken.– Afspeeltijd centreren
Hiermee wordt de tijdlijnschaal verplaatst om de huidige afspeeltijd te centreren– Selectie centreren
Hiermee wordt de tijdlijnschaal verplaatst om de huidige selectie te centreren (alleenbeschikbaar als u buiten een selectie klikt)
– Authenticeren Hiermee wordt de authenticiteit van de geselecteerde video gecontroleerd
– Verwijderen Hiermee wordt de geselecteerde video verwijderd (alleen recorders)
– Verwijderen tot Hiermee worden alle opgenomen videobeelden voor alle deelschermen verwijderd tot deeindtijd van de selectie (alleen recorders)
– Exporteren Hiermee wordt het dialoogvenster Exporteren voor de geselecteerde video weergegeven
– Back-up Hiermee wordt een back-up van de geselecteerde video gemaakt (alleen VRM)
– Beveiligen Hiermee wordt de geselecteerde video beveiligd (alleen VRM)
– Beveiliging opheffen Hiermee wordt de beveiliging van de geselecteerde video opgeheven (alleen VRM)
– Zoekresultaten gebeurtenis tonen Hiermee worden resultaten van het zoeken van gebeurtenissen weergegeven (er kunnenniet tegelijkertijd ook andere zoekresultaten worden weergegeven)
– Zoekresultaten tekst weergeven Hiermee worden resultaten van het zoeken op tekst weergegeven (er kunnen niettegelijkertijd ook andere zoekresultaten worden weergegeven)
– Zoekresultaten VCA tonen Hiermee worden resultaten van de IVA-zoekopdracht weergegeven (er kunnen niettegelijkertijd ook andere zoekresultaten worden weergegeven)
40 nl | Live en opgenomen videobeelden bekijken Video Client
2014.09 | v1.6 | DOC Softwarehandleiding Bosch Sicherheitssysteme GmbH

– Selectie wissen Hiermee wordt de selectie verwijderd
Digitale zoomMet de digitale zoomfunctie kunt u een gedeelte in het deelscherm vergroten om dit gedeeltebeter te kunnen bekijken. U kunt de zoomfunctie zowel in de live- als de afspeelmodusgebruiken voor video en schermafbeeldingen. De functie heeft geen invloed op het zoomenvan een bestuurbare camera.1. Plaats de aanwijzer in een deelscherm en beweeg het muiswieltje vooruit om in te
zoomen.U kunt ook met de rechtermuisknop op een deelscherm klikken en Digitale zoom startenin het snelmenu selecteren.De aanwijzer verandert in een navigatiepijl en boven in het deelscherm wordt eendonkergrijs vak met daarin een lichtgrijs vlak weergegeven. Dit geeft het zoomgebied aanin verhouding tot het gehele beeld.
2. Beweeg het muiswieltje om in en uit te zoomen of klik op de knoppen en van de regelaars in het informatie- en bedieningsvenster.
3. Klik op het deelscherm om naar een ander gedeelte te gaan in de richting van de pijl.U kunt ook het lichtgrijze vak naar de gewenste positie slepen.
4. Als u helemaal uitzoomt, wordt de digitale zoomfunctie automatisch uitgeschakeld.
Audio regelenAls er audio beschikbaar is, kunt u deze voor het geselecteerde deelscherm in zowel de live-modus als de afspeelmodus horen als de audio-uitgang is ingeschakeld.
– Klik in de werkbalk op om de audio-uitgang in te schakelen. U hoort de audio vanhet geselecteerde deelscherm, indien beschikbaar.
– Klik op om de audio-uitgang uit te schakelen.
– Beweeg de schuifregelaar naar rechts om het volume te verhogen.
Direct afspelenGebruik direct afspelen in de live-modus om de voorafgaande seconden van opgenomen videovoor een bepaalde camera te bekijken. De camera moet natuurlijk opnamevoorzieningenhebben.U kunt de offset-tijd voor direct afspelen instellen in het dialoogvensterGebruikersvoorkeuren.
Direct afspelen starten:1. Klik met de rechtermuisknop op een deelscherm en selecteer Direct afspelen openen in
het snelmenu.Het deelscherm Direct afspelen wordt geopend.
2. Klik op om het afspelen te starten.
3. Klik op om het afspelen te pauzeren.
7.5
7.6
7.7
Video Client Live en opgenomen videobeelden bekijken | nl 41
Bosch Sicherheitssysteme GmbH Softwarehandleiding 2014.09 | v1.6 | DOC

4. Klik op om het afspelen van het momenteel geselecteerde deelscherm opnieuw testarten met de offset-tijd die in het dialoogvenster Gebruikersvoorkeuren is gedefinieerd.
Er wordt een tijdlijnschaal weergegeven met daaronder een opname-indicatorbalk.
Kleurcodes in de opname-indicatorbalk:
Opname zonder verdere gebeurtenissen (grijs)
Bewegingsgebeurtenis (geel)
Status van alarmingang is gewijzigd (rood)
VRM-beveiligde opnamen (grijs gearceerd)
Videoverlies (zwart)
Tekstalarm (oranje)Bij sommige gebeurtenissen van op Divar 700 aangesloten camera's wordt alleen de onderstehelft van de indicatorbalk gekleurd:
Bewegingsgebeurtenis (grijs/geel)
Status van alarmingang is gewijzigd (grijs/rood)
Teksttrigger (grijs/oranje)
Direct afspelen regelen:
1. Als het afspelen is gepauzeerd: klik op om één frame terug te gaan en klik op
om één frame vooruit te gaan.2. Sleep in de tijdlijnschaal om de tijd te verplaatsen.3. Klik met de rechtermuisknop op de indicatorbalk om de tijdlijn te centreren op de
markeringsstreep die de afspeelpositie aangeeft.4. Sleep de markeringsstreep om het afspelen naar een punt in een opname te verplaatsen.5. Voer de datum en tijd in het tijdvak in om de markeringsstreep naar dat punt op de tijdlijn
te verplaatsen.
Zie ook– Gebruikersvoorkeuren instellen, Pagina 19
42 nl | Live en opgenomen videobeelden bekijken Video Client
2014.09 | v1.6 | DOC Softwarehandleiding Bosch Sicherheitssysteme GmbH

Een monitorwand vullenU kunt met Video Client een live-weergave op een monitorwand configureren. Voordat u eenmonitorwand kunt vullen, moet u het raster in het dialoogvenster Gebruikersvoorkeureninstellen. Anders is het deelvenster Monitorwand niet beschikbaar in het takenvenster.
1. Klik in het takenvenster in de live-modus op om het venster Monitorwand teopenen.In het bovenste gedeelte wordt het raster weergegeven zoals dit is ingesteld in hetdialoogvenster Gebruikersvoorkeuren. Posities waaraan een decoder is toegewezen,worden gemarkeerd met een rand die donkerder grijs is.Als u decoders hebt toegewezen die bij verschillende locaties horen, zijn alleen dedecoders beschikbaar voor de locatie die momenteel verbonden is.
2. Plaats de muisaanwijzer op een positie. De randkleur verandert in oranje en debijbehorende decoder wordt in het onderste gedeelte van het deelvenster weergegeven.
3. Klik met de rechtermuisknop op een positie in het bovenste gedeelte om de lay-out teselecteren via het snelmenu. In het onderste gedeelte wordt voor de betreffende decoder1 of 4 deelschermen weergegeven.
4. Sleep een camera van het systeemvenster naar een decoderdeelscherm in het onderstegedeelte van het deelvenster Monitorwand.U kunt ook het snelmenu voor de camera of het deelscherm gebruiken om de camera toete wijzen.
5. Klik met de rechtermuisknop op een decoderdeelscherm om het snelmenu te openen.Niet alle opdrachten zijn altijd beschikbaar:– Video-ingang selecteren
Hiermee worden beschikbare camera's weergegeven– Deelscherm wissen
Hiermee wordt de huidige video-aan-deelschermtoewijzing geannuleerd– Sequencing stoppen
Hiermee worden lopende sequenties gestopt
Zie ook– Gebruikersvoorkeuren instellen, Pagina 19
7.8
Video Client Live en opgenomen videobeelden bekijken | nl 43
Bosch Sicherheitssysteme GmbH Softwarehandleiding 2014.09 | v1.6 | DOC

Ingangen en uitgangen beherenIn het accessoire- en archiefvenster worden in de live-modus de ingangen en uitgangen vanalle apparaten in uw systeem weergegeven volgens de instellingen van de toepassingConfiguration Manager.Als de apparaten bij een locatie horen, zijn de ingangen en uitgangen alleen beschikbaarwanneer de locatie verbonden is.
Alarmuitgangen beheren:
1. Klik in het accessoire- en archiefvenster in de live-modus op om het deelvensterAlarmuitgangen te openen.
2. Als u de alarmuitgangen wilt weergeven van een locatie die niet verbonden is, klikt u metde rechtermuisknop op de locatie om een verbinding tot stand te brengen via hetsnelmenu.
3. Dubbelklik op een verbonden alarmuitgang om de status te wijzigen.4. Klik met de rechtermuisknop op een alarmuitgang om de status te wijzigen of de
eigenschappen te zien via het snelmenu. Verbonden alarmuitgangen, zoals relais, worden aangegeven met een groene overlay-stip. Hetpictogram toont de status van de alarmuitgang:
Een gesloten alarmuitgangpictogram geeft een actieve uitgang aan.
Een geopend alarmuitgangpictogram geeft een inactieve uitgang aan.
Alarmingangen beheren:
1. Klik in het accessoire- en archiefvenster in de live-modus op om het deelvensterAlarmingangen te openen.
2. Als u de alarmingangen wilt weergeven van een locatie die niet verbonden is, klikt u metde rechtermuisknop op de locatie om een verbinding tot stand te brengen via hetsnelmenu.
3. Klik met de rechtermuisknop op een alarmingang om de eigenschappen te bekijken viahet snelmenu.
Verbonden alarmingangen worden aangegeven met een groene overlay-stip. Het pictogramtoont de status van de ingang:
Een rood alarmingangpictogram geeft een actieve ingang aan.
Een grijs alarmingangpictogram geeft een inactieve ingang aan.
8
44 nl | Ingangen en uitgangen beheren Video Client
2014.09 | v1.6 | DOC Softwarehandleiding Bosch Sicherheitssysteme GmbH

Schermafbeeldingen opslaan en weergevenU kunt stilstaande beelden van een camera vastleggen en opslaan als schermafbeeldingen opde harde schijf van een computer. De standaardlocatie voor deze schermafbeeldingen wordtgedefinieerd in het dialoogvenster Gebruikersvoorkeuren. Opgeslagen schermafbeeldingenzijn toegankelijk via het deelvenster Schermopnamen in het accessoire- en archiefvenster alsde locatie in het dialoogvenster Gebruikersvoorkeuren wordt vermeld.
Een schermafbeelding opslaan op de harde schijf van een computer:1. Klik op een deelscherm om het te selecteren.
2. Klik in het takenvenster op om het deelvenster Vastlegging deelscherm te openen.Het deelvenster Vastlegging deelscherm wordt geopend met het stilstaande beeld vanhet geselecteerde weergegeven deelscherm. Onder het beeld wordenidentificatiegegevens weergegeven.
3. Klik op linksonder in het deelvenster om het beeld te vernieuwen.4. Als u de opslaglocatie wilt wijzigen, klikt u op de pijl in de vervolgkeuzelijst. Selecteer een
andere standaardlocatie of klik op Bladeren... om een nieuw pad in te voeren.5. Als u een nieuw pad hebt ingevoerd, schakelt u het selectievakje in om de nieuwe locatie
toe te voegen aan de mappen die worden gemonitord. Zo zorgt u dat het bestand vooreenvoudige toegang wordt weergegeven in het deelvenster Schermopnamen in hetaccessoire- en archiefvenster.
6. U kunt de bestandsnaam wijzigen door de nieuwe naam voor het bestand in te voeren.7. Als u de beeldindeling wilt wijzigen, klikt u op de pijl in de vervolgkeuzelijst en selecteert
u de gewenste indeling.
8. Klik op om het beeld op te slaan.De schermafbeelding heeft dezelfde resolutie als het camerabeeld.
9. Klik op om een nieuw stilstaand beeld van het nu actieve deelscherm vast teleggen.
Schermafbeeldingen weergeven:
1. Klik in het accessoire- en archiefvenster op om het deelvenster Schermopnamen teopenen.
2. De lijst met gearchiveerde schermafbeeldingen wordt weergegeven voor alle locaties dieu hebt gedefinieerd in Gebruikersvoorkeuren > Mappen > Bewaakte vastleglocaties.
3. Klik met de rechtermuisknop op een bestand om de eigenschappen te bekijken via hetsnelmenu. Andere menuopties zijn:– Naam van schermopname wijzigen
Hiermee kunt u een nieuwe naam voor het bestand invoeren– Schermopname verwijderen
Hiermee wordt het geselecteerde bestand zonder verdere waarschuwing verwijderd4. U kunt een schermafbeelding weergeven door erop te dubbelklikken of de
schermafbeelding naar een deelscherm te slepen.
9
Video Client Schermafbeeldingen opslaan en weergeven | nl 45
Bosch Sicherheitssysteme GmbH Softwarehandleiding 2014.09 | v1.6 | DOC

Zie ook– Gebruikersvoorkeuren instellen, Pagina 19
46 nl | Schermafbeeldingen opslaan en weergeven Video Client
2014.09 | v1.6 | DOC Softwarehandleiding Bosch Sicherheitssysteme GmbH

Videoclips exporterenU kunt videoclips uit live-video of uit opnamen exporteren naar de harde schijf van decomputer. U kunt de opgeslagen bestanden weergeven in de afspeelmodus of met detoepassing Export Player.
Zie ook– Opgeslagen clips bekijken, Pagina 49
Opname op werkstationIn de live-modus kunt u werkstationopname gebruiken om een videoclip handmatig teexporteren naar de harde schijf van de computer. Een dergelijke werkstationopname isbeperkt tot 10 minuten en er kunnen slechts 2 werkstationopnamen tegelijk actief zijn. Datum-en tijdoverlays worden niet opgeslagen.De locatie voor werkstationopnamen wordt ingesteld in de toepassing Configuration Manager.Deze wordt ter informatie weergegeven in het dialoogvenster Gebruikersvoorkeuren. U kuntde geëxporteerde bestanden in de afspeelmodus bekijken als het pad wordt toegevoegd aande lijst met gemonitorde locaties in het dialoogvenster Gebruikersvoorkeuren. 1. Plaats de aanwijzer op een deelscherm.
2. Klik op het pictogram Werkstationopname starten dat linksonder in hetdeelscherm wordt weergegeven.U kunt ook met de rechtermuisknop op het deelscherm klikken en Werkstationopnamestarten in het snelmenu selecteren.De opname wordt gestart en het deelvenster Taken exporteren wordt weergegeven.
3. Klik op in het deelscherm of klik op in het deelvenster Taken exporteren om dewerkstationopname te stoppen.
Zie ook– Gebruikersvoorkeuren instellen, Pagina 19
Videoclips uit opnamen exporterenIn de afspeelmodus kunt u de videoclips van een geselecteerde periode voor maximaal 4opnamen tegelijk exporteren naar de harde schijf van de computer. De bestandsgrootte voorexports is beperkt tot 2 GB.
1. Klik op de knop Exporteren in de console met afspeelregelaars om hetdialoogvenster Exporteren te openen.
2. Als u de standaardlocatie wilt wijzigen, bladert u naar de gewenste opslaglocatie voor hetexportbestand in het bestandssysteem van de computer.
3. Als u een nieuw pad hebt ingevoerd, schakelt u het selectievakje in om de nieuwe locatietoe te voegen aan de mappen die worden gemonitord. Zo zorgt u dat de map vooreenvoudige toegang wordt weergegeven in het deelvenster Exports in het accessoire- enarchiefvenster.
4. U kunt de bestandsnaam wijzigen door de nieuwe naam voor het bestand in te voeren.
10
10.1
10.2
Video Client Videoclips exporteren | nl 47
Bosch Sicherheitssysteme GmbH Softwarehandleiding 2014.09 | v1.6 | DOC

5. Voer nieuwe waarden in de vakken Van en Tot in om de selectie van de begindatum en -tijd en einddatum en -tijd te wijzigen.U kunt ook op de kalenderpictogrammen klikken om een datum te kiezen.
6. Standaard worden alle camera's in het deelscherm weergegeven voor exporteren. Als uverschillende tracks van één camera hebt toegewezen, worden deze weergegeven alsafzonderlijke vermeldingen. Schakel het bijbehorende selectievakje uit als u een item nietwilt exporteren.
7. Selecteer de optie Exportformaat om de indeling van het geëxporteerde bestand tedefiniëren.
8. De geschatte grootte van het exportbestand wordt aangegeven. Controleer of ervoldoende ruimte is om dit bestand op te slaan.De maximale bestandsgrootte voor exportbestanden is 2 GB. Pas uw exportinstellingenaan als deze limiet wordt overschreden.
9. Klik op Exporteren.Het deelvenster Taken exporteren wordt geopend met een voortgangsbalk voor deexport.
10. Als u de export wilt annuleren, klikt u op in het deelvenster Taken exporteren.De exporttaak wordt op de achtergrond uitgevoerd, zodat u Video Client kunt blijvengebruiken voor live-weergave, afspelen, zoeken of andere exporttaken.
Deelvenster ExporttakenHet deelvenster Taken exporteren toont de voortgang van de taken Werkstationopname enVideobeelden exporteren.
1. Klik in het informatie- en bedieningsvenster op om het deelvenster Takenexporteren te openen.Het pictogram in de eerste kolom geeft het type taak aan:
– werkstationopname
– export videobeelden
2. Klik op om een werkstationopname of export van videobeelden te beëindigen.
3. Klik nogmaals op om een gestopte of voltooide taak uit de lijst te verwijderen. U vindt een logboek van alle exports op de volgende locaties:– Windows XP:
C:\Documents and Settings\All Users\Application Data\Bosch\Video Client\ExportLog.txt– Windows 7/Windows 8/Windows Vista:
C:\Program Files\Bosch\Video Client\ExportLog.txt Voor 64-bits besturingssystemen:C:\Program Files (x86)\Bosch\Video Client\ExportLog.txt
10.3
48 nl | Videoclips exporteren Video Client
2014.09 | v1.6 | DOC Softwarehandleiding Bosch Sicherheitssysteme GmbH

Opgeslagen clips bekijkenIn de afspeelmodus kunt u opnamen op geheugenkaarten bekijken, en geëxporteerdevideoclips en werkstationopnamen die op de harde schijf van de computer zijn opgeslagen.
Geëxporteerde videoclips afspelen
1. Klik in het accessoire- en archiefvenster op om het deelvenster Exports te openen.2. De lijst met geëxporteerde bestandensets wordt weergegeven voor alle locaties die u
hebt gedefinieerd in Gebruikersvoorkeuren > Mappen > Bewaakte exportlocaties.
3. Klik op om de clips weer te geven die zijn opgeslagen in een bestandenset.4. U kunt een clip afspelen door erop te dubbelklikken of de clip naar een deelscherm te
slepen.Als u een bestandenset met meerdere clips naar een deelscherm in een weergave metmeerdere deelschermen sleept, worden de eerste 4 clips van de bestandenset aan dedeelschermen toegewezen en begint het afspelen.
Let op:Exports in ASF-indeling kunnen niet in Video Client worden afgespeeld. ASF-bestanden kunnenmet standaardmediaspelers van Windows worden afgespeeld.
Opdrachten snelmenu– Klik met de rechtermuisknop op een bestandenset om de eigenschappen te bekijken via
het snelmenu. Andere menuopties zijn:– Exportnaam wijzigen
Hiermee kunt u een nieuwe naam voor de bestandenset invoeren– Export wissen
Hiermee wordt de geselecteerde export zonder verdere waarschuwing verwijderd– Klik met de rechtermuisknop op een clip om de eigenschappen te bekijken via het
snelmenu. De andere menuoptie is:– Authenticeren
Hiermee wordt de authenticiteit van de geselecteerde clip gecontroleerd
Opnamen op geheugenkaarten afspelenU kunt toegang krijgen tot tracks die zijn opgenomen op een geheugenkaart die uit eenapparaat is verwijderd.1. Plaats de geheugenkaart in de kaartlezer van uw computer.2. Voer het pad naar de geheugenkaart in Gebruikersvoorkeuren > Mappen > Bewaakte
vastleglocaties in.
3. Klik in het accessoire- en archiefvenster op om het deelvenster Exports te openen.Er wordt een lijst weergegeven met bestanden die geschikt zijn voor afspelen.
4. U kunt een bestand weergeven door erop te dubbelklikken of het naar een deelscherm teslepen.
Zie ook– Gebruikersvoorkeuren instellen, Pagina 19
11
Video Client Opgeslagen clips bekijken | nl 49
Bosch Sicherheitssysteme GmbH Softwarehandleiding 2014.09 | v1.6 | DOC

Zoeken in opnamenIn de afspeelmodus bevat het takenvenster rechts deelvensters waarmee u in opnamen kuntzoeken:– Met het deelvenster Gebeurtenissen zoeken kunt u naar opgegeven gebeurtenissen
zoeken.– Met het deelvenster VCA-zoekmethode kunt u zoeken op basis van algoritmen voor
analyse van beeldinhoud (VCA).Een derde deelvenster is beschikbaar voor camera's die zijn aangesloten op Divar 700:– Met het deelvenster Tekst zoeken kan in opnamen worden gezocht op basis van
gedefinieerde tekst. De zoekopdracht wordt uitgevoerd voor de opnamen in het deelschermgebied. Let op: de lay-out wordt automatisch naar een enkel deelscherm gewijzigd wanneer u het deelvenster VCA-zoekmethode opent omdat dit type zoekopdracht alleen mogelijk is voor één opname tegelijk.
ZoekresultatenNadat de zoekopdracht is voltooid, wordt een lijst met de zoekresultaten weergegeven in hetdeelschermgebied. De meest recente opnamen worden bovenaan de lijst weergegeven en deoudste opnamen onderaan.1. Klik op een kolomkop om de lijst te sorteren op basis van dat kolomitem. Klik nogmaals
op de kolomkop om de lijst in omgekeerde volgorde te sorteren.2. Gebruik de schuifbalk om de hele lijst te bekijken.3. Klik op een item in de lijst om het te selecteren. De beelden voor dat item worden in het
overeenkomende deelscherm weergegeven.4. Gebruik de console met afspeelregelaars om de afspeelsnelheid en -richting te bepalen.
5. Klik op om de lijst te sluiten.
6. Klik in het zoekvenster op om de lijst opnieuw te openen.
7. Klik in het zoekvenster op om de lijst te wissen. Zoekresultaten voor gebeurtenis- en VCA-zoekopdrachten worden met kleine pictogrammen inde opname-indicatorbalk gemarkeerd.
Zie ook– Afspelen regelen, Pagina 36
Naar gebeurtenissen zoeken
1. Klik in het takenvenster in de afspeelmodus op om het deelvenster Gebeurtenissenzoeken te openen.
2. Geef de datum en tijd op in de vakken Van en Tot om de zoekperiode in te stellen.U kunt ook een periode selecteren in het deelvenster Tijdlijn.
3. Alle tracks in het deelschermgebied worden weergegeven onder Track-selectie. Maak deselectie ongedaan van de tracks die u niet wilt opnemen in de zoekopdracht.
12
12.1
50 nl | Zoeken in opnamen Video Client
2014.09 | v1.6 | DOC Softwarehandleiding Bosch Sicherheitssysteme GmbH

4. Geef het gewenste type gebeurtenis op waarnaar u wilt zoeken:– Alarmingang– Beweging– Tekst
(alleen voor opnamen van op Divar 700 aangesloten camera's met de juiste licentie)– Videoverlies– Systeemgebeurtenissen– Alleen alarmen
5. Klik op om de zoekopdracht te starten.
6. Klik op om de zoekactie te annuleren.
VCA-zoekmethodeEen zoekopdracht op basis van algoritmen voor analyse van beeldinhoud (VCA) kan slechtsvoor één opname tegelijk worden uitgevoerd. De lay-out van het deelschermgebied wordtdaarom automatisch naar een enkel deelscherm geschakeld wanneer u het deelvenster VCA-zoekmethode opent.Of en welke zoekalgoritmen beschikbaar zijn, is afhankelijk van de geselecteerde opname. Erzijn Help-bestanden voor verschillende algoritmen beschikbaar via de Help-index op dewerkbalk of de knop Help in het deelvenster VCA-zoekmethode. Raadpleeg de documentatievoor het betreffende algoritme voor meer informatie.U kunt tot 4 veelgebruikte configuraties voor VCA-zoekmethode opslaan alsvoorkeursinstelling. Zo kunt u de configuratie van de betreffende zoekopdracht met een klikopnieuw laden, bijvoorbeeld om in verschillende opnamen of verschillende perioden te zoekenmet dezelfde instellingen.
Een VCA-zoekopdracht uitvoeren
1. Klik in het takenvenster in de afspeelmodus op om het deelvenster VCA-zoekmethode te openen.
2. De beschikbare algoritmen voor de opname worden in een vervolgkeuzelijst vermeld.Selecteer het algoritme voor de zoekopdracht.De parameters van het geselecteerde algoritme worden in het deelvenster weergegeven.
3. Wijzig de gewenste parameters. Klik op om het Help-bestand voor hetgeselecteerde algoritme te openen.
4. Selecteer een zoekperiode in het deelvenster Tijdlijn.
5. Klik op om de zoekopdracht te starten.
6. Klik op om de zoekactie te annuleren.
Voorkeursinstellingen voor zoekopdrachten opslaan en opnieuw laden:1. Controleer of het geselecteerde algoritme correct is geconfigureerd.2. Selecteer een nummer voor de voorkeursinstelling in de vervolgkeuzelijst.3. Voer een naam in voor de voorkeursinstelling.
12.2
Video Client Zoeken in opnamen | nl 51
Bosch Sicherheitssysteme GmbH Softwarehandleiding 2014.09 | v1.6 | DOC

4. Klik op om uw instellingen op te slaan.De voorkeursinstelling is beschikbaar voor alle opnamen die het betreffende algoritmeondersteunen. De voorkeursinstelling blijft behouden totdat u deze overschrijft met eenandere configuratie.
5. Als u een opgeslagen configuratie opnieuw wilt laden, selecteert u het nummer van de
gewenste voorkeursinstelling en klikt u op .
Zoeken naar tekstZoeken naar tekst wordt alleen ondersteund voor opnamen van op Divar 700 aangeslotencamera's met de juiste licentie.
1. Klik in het takenvenster in de afspeelmodus op om het deelvenster Tekst zoeken teopenen.
2. Geef de datum en tijd op in de vakken Van en Tot om de zoekperiode in te stellen.U kunt ook een periode selecteren in het deelvenster Tijdlijn.
3. Alle tracks in het deelschermgebied worden weergegeven onder Track-selectie. Maak deselectie ongedaan van de tracks die u niet wilt opnemen in de zoekopdracht.
4. Typ de tekenreeks die u wilt zoeken.5. Schakel het selectievakje Hoofdlettergevoelig zoeken in als u wilt dat de zoekresultaten
exact overeenkomen met de zoektekenreeks.
6. Klik op om de zoekopdracht te starten.
7. Klik op om de zoekactie te annuleren.
12.3
52 nl | Zoeken in opnamen Video Client
2014.09 | v1.6 | DOC Softwarehandleiding Bosch Sicherheitssysteme GmbH

Het deelvenster Tekstviewer gebruikenIn het deelvenster Tekstweergave wordt tekst van een op Divar 700 aangesloten cameraweergegeven. Vóór de tekst wordt het regelnummer en de datum weergegeven.Let op: in de live-modus is het pictogram om het deelvenster Tekstweergave te openen alleenbeschikbaar als een camera is aangesloten op Divar 700 en aan het systeem is toegewezen.In de afspeelmodus is het pictogram beschikbaar maar wordt in het deelvenster alleen tekstweergegeven uit opnamen van een camera die is aangesloten op Divar 700.
1. Klik op in de werkbalk om het deelvenster Tekstweergave te openen.
2. Klik op om het deelvenster Tekstweergave te wissen.
3. Klik op om het deelvenster Tekstweergave te sluiten.
Tekst exporteren:
1. Klik in het deelvenster Tekstweergave op om de tekst stil te zetten.
2. Klik op om de tekst naar het klembord te kopiëren of klik op om de tekst opte slaan in een bestand.
13
Video Client Het deelvenster Tekstviewer gebruiken | nl 53
Bosch Sicherheitssysteme GmbH Softwarehandleiding 2014.09 | v1.6 | DOC

Statusberichten opvragenHet deelvenster Logboek bevat statusberichten voor het systeem, zoals aanmeldacties ofgebeurtenissen voor apparaten.
4 Klik in het informatie- en bedieningsvenster op om het deelvenster Logboek weer tegeven.
Voor sommige berichten wordt een pictogram in de eerste kolom getoond. Dubbelklik op eendergelijk item om het te bevestigen:
Alarmsituatie
Alarmsituatie bevestigd
Contact geactiveerd
Contactactivering bevestigd
Bewegingsmelding
Bewegingsmelding bevestigd
Videoverlies
Videoverlies bevestigd
Tekstbericht
Tekstbericht bevestigd
Let op:Installeer de patch die met VRM is meegeleverd op de computer met de bijbehorendeVideo Client-toepassing om VRM-statusberichten te bekijken.
Zie ook– Installatie van de software, Pagina 5
14
54 nl | Statusberichten opvragen Video Client
2014.09 | v1.6 | DOC Softwarehandleiding Bosch Sicherheitssysteme GmbH

BijlagenIn de volgende hoofdstukken vindt u aanvullende informatie over de verschillendeonderwerpen.
StandaardsneltoetsenIn de volgende tabel staan functies die u kunt bedienen met sneltoetsen op eenstandaardcomputertoetsenbord. Sommige sneltoetsfuncties verschillen, afhankelijk van wat isgeselecteerd in de gebruikersinterface. Als u een sneltoets gebruikt om te selecteren op eendeelvenster, wordt de aanwijzer gecentreerd op dat deelvenster weergegeven.
Algemene sneltoetsen
Actie Toets
Help-systeem weergeven F1
Schakelen naar live-modus/afspeelmodus F2
Afmelden F4
Toepassing afsluiten ALT+F4
Gebruikersvoorkeuren weergeven F5
Audio in-/uitschakelen F7
Audio inschakelen en volume verhogen F8
Audio inschakelen en volume verlagen SHIFT+F8
Tekstweergave weergeven F9
Deelschermgebied maximaliseren tot formaatvan toepassingsvenster (en terug naarnormaal)
F10
Toepassingsvenster maximaliseren naarvolledig scherm (en terug naar normaal)
F11
Deelschermgebied selecteren CTRL+V
Deelvenster Favoriete weergaven weergeven CTRL+F
Deelvenster Videoapparaatlijst weergeven CTRL+D
Deelvenster Schermopnamen weergeven(alleen met uitgevouwen accessoire- enarchiefvenster)
CTRL+S
Deelvenster Taken exporteren weergeven(alleen met uitgevouwen informatie- enbedieningsvenster)
CTRL+J
Deelvenster Vastlegging deelschermweergeven
ALT+C
Deelschermgebiedlay-out instellen op enkeleweergave
CTRL+1
15
15.1
Video Client Bijlagen | nl 55
Bosch Sicherheitssysteme GmbH Softwarehandleiding 2014.09 | v1.6 | DOC

Actie Toets
Deelschermgebiedlay-out instellen opkwadrantenschermweergave
CTRL+2
Geen deelschermdecoraties instellen ALT+1
Deelschermdecoraties titeloverlay instellen ALT+2
Deelschermdecoratie titelbalk instellen ALT+3
Deelschermdecoratie VCA-overlay schakelen ALT+4
Sneltoetsen voor deelschermgebied
Actie Toets
Deelscherm links selecteren PIJL NAAR LINKS
Deelscherm rechts selecteren PIJL NAAR RECHTS
Deelscherm boven selecteren PIJL OMHOOG
Deelscherm onder selecteren PIJL OMLAAG
Sneltoetsen voor live-modus
Actie Toets
Deelvenster Alarmuitgangen weergeven(alleen met uitgevouwen accessoire- enarchiefvenster)
CTRL+R
Deelvenster Alarmingangen weergeven(alleen met uitgevouwen accessoire- enarchiefvenster)
CTRL+C
Deelvenster Direct afspelen weergeven ALT+P
Deelvenster Weergave ontwerper weergeven ALT+V
Deelvenster Monitorwand weergeven ALT+M
Deelvenster Logboek weergeven (alleen metuitgevouwen informatie- enbedieningsvenster)
CTRL+L
Deelschermgebiedlay-out instellen op 3×3-weergave
CTRL+3
Deelschermgebiedlay-out instellen op 4×3-weergave
CTRL+4
56 nl | Bijlagen Video Client
2014.09 | v1.6 | DOC Softwarehandleiding Bosch Sicherheitssysteme GmbH

Sneltoetsen voor deelvensters Videoapparaatlijst en Favoriete weergaven
Actie Toets
Vorig item in de lijst selecteren PIJL OMHOOG
Volgend item in de lijst selecteren PIJL OMLAAG
Eerste item selecteren in het weergegevendeel van de videoapparaatlijst
PAGE UP
Laatste item selecteren in het weergegevendeel van de videoapparaatlijst
PAGE DOWN
Eerste item in de lijst selecteren HOME
Laatste item in de lijst selecteren END
Geselecteerd item in de lijst uitvouwen PIJL NAAR RECHTS
Geselecteerd item in de lijst samenvouwen PIJL NAAR LINKS
Sneltoetsen voor filterinvoerregel in het deelvenster Videoapparaatlijst
Actie Toets
Naar volgend teken gaan PIJL NAAR RECHTS
Volgend teken selecteren SHIFT+PIJL NAAR RECHTS
Naar vorig teken gaan PIJL NAAR LINKS
Vorig teken selecteren SHIFT+PIJL NAAR LINKS
Naar eerste teken gaan HOME
Naar laatste teken gaan END
Volgend teken verwijderen DEL
Vorig teken verwijderen BACKSPACE
Sneltoetsen voor afspeelmodus
Actie Toets
Naar console met afspeelregelaars gaan(alleen met uitgevouwen informatie- enbedieningsvenster)
CTRL+P
Deelvenster Tijdlijn weergeven (alleen metuitgevouwen informatie- enbedieningsvenster)
CTRL+T
Deelvenster Exports weergeven (alleen metuitgevouwen accessoire- en archiefvenster)
CTRL+X
Deelvenster Gebeurtenissen zoekenweergeven
ALT+E
Video Client Bijlagen | nl 57
Bosch Sicherheitssysteme GmbH Softwarehandleiding 2014.09 | v1.6 | DOC

Actie Toets
Deelvenster VCA-zoekmethode weergeven ALT+I
Deelvenster Tekst zoeken weergeven ALT+T
Sneltoetsen voor console met afspeelregelaars
Actie Toets
Vooruit afspelen schakelen (snelheid: 1)/pauze
SPATIEBALK
Achteruit afspelen schakelen (snelheid: -1)/pauze
SHIFT+SPATIEBALK
Afspeelsnelheid geleidelijk verhogen PLUS-TEKEN
Afspeelsnelheid geleidelijk verlagen MIN-TEKEN
In pauzemodus: 1 frame teruggaan PIJL NAAR LINKS
In pauzemodus: 1 frame vooruitgaan PIJL NAAR RECHTS
Sneltoetsen voor tijdlijn
Actie Toets
Tijdlijn naar links verplaatsen CTRL+PIJL NAAR LINKS
Tijdlijn naar rechts verplaatsen CTRL+PIJL NAAR RECHTS
Tijdlijn geleidelijk naar links verplaatsen SHIFT+PIJL NAAR LINKS
Tijdlijn geleidelijk naar rechts verplaatsen SHIFT+PIJL NAAR RECHTS
Tijdlijn centreren aan begin van selectie ofnaar begin van eerste opname gaan als ergeen selectie is
HOME
Tijdlijn centreren aan eind van selectie ofnaar eind van laatste opname gaan als ergeen selectie is
END
Inzoomen op tijdlijn PAGE UP
Uitzoomen op tijdlijn PAGE DOWN
Een IntuiKey-bedieningspaneel gebruikenOns IntuiKey-bedieningspaneel kan worden gebruikt om een beperkt aantal functies in de live-en afspeelmodus te bedienen. Zorg dat voor het bedieningspaneel firmwareversie 1.96 isgeïnstalleerd. Het bedieningspaneel wordt op de computer aangesloten met een RS-232-aansluiting.Raadpleeg de documentatie over de IntuiKey voor meer informatie over installatie en algemenebedieningsprincipes.Wanneer met het IntuiKey-bedieningspaneel Video Client wordt bediend, zijn meerderefuncties van de toepassing uitgeschakeld. Zorg er daarom voor dat de toepassing correct isingesteld voor IntuiKey-bediening.
15.2
58 nl | Bijlagen Video Client
2014.09 | v1.6 | DOC Softwarehandleiding Bosch Sicherheitssysteme GmbH

Het gebruik van het IntuiKey-bedieningspaneel wordt niet ondersteund als u met deopdrachtregelparameter -sites werkt.
Voordat u het IntuiKey-bedieningspaneel installeertConfigureer de Video Client en houd rekening met de volgende punten vóór het installeren vanhet IntuiKey-bedieningspaneel:– Gebruikersnaam en wachtwoord mogen uitsluitend uit cijfers bestaan, omdat u geen
tekens kunt invoeren met behulp van de cijfertoetsen op het IntuiKey-bedieningspaneel.– Stel alle favoriete beelden in die u nodig hebt (er moet ten minste één lay-out worden
gedefinieerd).– Stel sequenties in.
Tip:Als de favoriete groep begint met een cijfer tussen vierkante haakjes (bijvoorbeeld [300]),worden de items in die groep opeenvolgend genummerd, gebaseerd op dat cijfer ([301],[302], enz.)De deelvensters Weergave-ontwerper, Monitorwand en Kalibratie van deelscherm zijn nietbeschikbaar.In de werkbalk zijn de volgende functies beperkt of niet beschikbaar:
Gebruikersvoorkeuren (beperkt)
Bepalen van sequentie starten/stoppen
Deelschermdecoratie selecteren (beperkt)
Configuration Manager starten
Help-index weergeven
Minimaliseren
Het IntuiKey-bedieningspaneel instellenSluit het IntuiKey-bedieningspaneel aan op de computer. Stel het communicatiepoortnummervan de computer in en schakel het gebruik van de Bedieningspaneel gebruiken in detoepassing Configuration Manager in.Start Video Client opnieuw op nadat het IntuiKey-bedieningspaneel is geïnstalleerd. Als er eenverbinding tot stand wordt gebracht, drukt u op de knop Prod en vervolgens op deschermtoets naast Terminal.Voer de gebruikersnaam en het wachtwoord in met behulp van de cijfertoetsen en de Enter-
toets om u aan te melden bij de toepassing.De Video Client wordt geopend met een compacte gebruikersinterface.Directe aanmelding is niet mogelijk met het IntuiKey-bedieningspaneel.
Besturing met het IntuiKey-bedieningspaneelIn de eerste instantie geven de schermtoetsen aan welke functies beschikbaar zijn in de live-modus.
15.2.1
15.2.2
15.2.3
Video Client Bijlagen | nl 59
Bosch Sicherheitssysteme GmbH Softwarehandleiding 2014.09 | v1.6 | DOC

Afbeelding 15.1: Voorbeeld van live-modus met Engelse schermtoetsen
Druk op de desbetreffende schermtoetsen om een functie te selecteren. Gebruik vervolgensopnieuw de schermtoetsen om de items in de submenu's te selecteren.De favoriete weergaven, alarmingangen, sequenties en alarmuitgangen worden in detoepassing weergegeven na het getal tussen vierkante haakjes. Voer dit getal in met de
cijfertoetsen en druk op de Enter-toets om de functie te selecteren.Gebruik de toets Mon om een deelscherm te selecteren.
AfspeelmodusAls u Afspeelmodus in de live-modus selecteert, verschijnt het volgende:
60 nl | Bijlagen Video Client
2014.09 | v1.6 | DOC Softwarehandleiding Bosch Sicherheitssysteme GmbH

Afbeelding 15.2: Voorbeeld van afspeelmodus met Engelse schermtoetsen
U kunt ook gebruikmaken van de joystick om afspeel- en tijdlijnacties te regelen.
De toepassing afsluitenSelecteer Afmelden om de toepassing af te sluiten.
Starten via opdrachtregelHet programma kan ook met extra parameters worden gestart vanuit de opdrachtregel.Als u een Help-venster wilt openen met meer informatie over de te gebruiken parameters,voegt u de parameter -? aan de opdrachtregel toe, bijvoorbeeld:C:\Program Files (x86)\Bosch\Video Client\videoclient.exe -?
Parameter sitesAls u de parameter -sites gebruikt, moet u het pad naar een XML-bestand opgeven waarin deapparaten op de verschillende locaties worden beschreven. Bijvoorbeeld:C:\Program Files (x86)\Bosch\Video Client\videoclient.exe -sites D:\sites_file.xmlHet gebruik van het IntuiKey-bedieningspaneel wordt niet ondersteund als u met deopdrachtregelparameter -sites werkt.
Structuur van het XML-bestandHet XML-bestand heeft een eenvoudige structuur, die in het volgende voorbeeld wordtgetoond:
15.3
Video Client Bijlagen | nl 61
Bosch Sicherheitssysteme GmbH Softwarehandleiding 2014.09 | v1.6 | DOC

Op de website van Bosch treft u een XML-voorbeeldbestand aan, dat u kunt bewerken.
Deelvenster LocatieconnectorHet deelvenster Locatieconnector in het systeemvenster toont de apparaten die zijnopgenomen in het XML-opstartbestand.
Aanmelden bij een apparaat:1. Voer, indien nodig, tekst in het filtergebied in om het aantal weergegeven sites te
verminderen.2. Selecteer een apparaat en voer de gebruikersnaam en het wachtwoord voor dit apparaat
in.
3. Klik op om u aan te melden bij het apparaat en een lijst van op dit apparaataangesloten camera's te openen.
Overlays van videobeeldenVerschillende overlays in het videobeeld geven belangrijke aanvullende informatie. De overlaysgeven de volgende informatie:
Fout bij decoderenHet frame kan vervormingen vertonen door decoderingsfouten.
AlarmmarkeringGeeft aan dat een alarm is opgetreden.
15.4
62 nl | Bijlagen Video Client
2014.09 | v1.6 | DOC Softwarehandleiding Bosch Sicherheitssysteme GmbH

CommunicatiefoutDit pictogram geeft een communicatiefout, bijvoorbeeld een verbindingsstoring met hetopslagmedium, een protocolschending of een time-out aan.
GatGeeft een gat in de video-opname aan.
Watermerk geldigHet op het mediaonderdeel ingestelde watermerk is geldig. De kleur van het vinkje verschiltafhankelijk van de geselecteerde verificatiemethode voor de video.
Watermerk ongeldigGeeft aan dat het watermerk ongeldig is.
BewegingsalarmGeeft aan dat een bewegingsalarm is opgetreden.
OpslagherkenningGeeft aan dat een video-opname wordt opgehaald.
Intelligent tracking actiefIntelligent tracking is actief (alleen beschikbaar voor camera's die intelligent trackingondersteunen).
Intelligent tracking inactiefIntelligent tracking is inactief en wacht op een object om te volgen (alleen beschikbaar voorcamera's die intelligent tracking ondersteunen).
Intelligent tracking gepauzeerdIntelligent tracking is gepauzeerd vanwege interactie van de gebruiker (alleen beschikbaarvoor camera's die intelligent tracking ondersteunen).
Intelligent tracking wordt hersteldIntelligent tracking heeft het gevolgde object verloren en probeert het opnieuw te detecterenin het videobeeld (alleen beschikbaar voor camera's die intelligent tracking ondersteunen).
Video Client Bijlagen | nl 63
Bosch Sicherheitssysteme GmbH Softwarehandleiding 2014.09 | v1.6 | DOC



Bosch Sicherheitssysteme GmbHRobert-Bosch-Ring 585630 GrasbrunnGermanywww.boschsecurity.com© Bosch Sicherheitssysteme GmbH, 2015