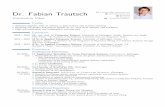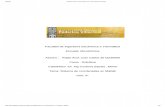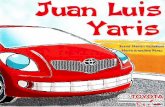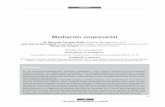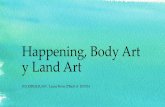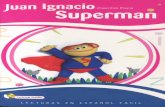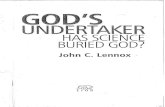Software Ivms4200 Por Juan Fabian
-
Upload
jose-alberto-quispe-zea -
Category
Documents
-
view
218 -
download
0
Transcript of Software Ivms4200 Por Juan Fabian
-
8/18/2019 Software Ivms4200 Por Juan Fabian
1/103
MANUAL USUARIO- SOFTWARE IVMS4200
1
1
-
8/18/2019 Software Ivms4200 Por Juan Fabian
2/103
-
8/18/2019 Software Ivms4200 Por Juan Fabian
3/103
LA CONECTIVIDAD Y SEGURIDAD EN TUS MANOS- TRANSMISIONES [email protected]
TRANSMISIONES POR INTERNET EN EQUIPOS MOVILES ANDROID, IOS,MAC, MTK Y WINDOWS EN PERU 9950-345-74 / 795-7474
4.4.1 Configuración de imagen .................................................................................................................................. 73 4.4.2 Calidad de vídeo ............................................................................................................................................... 74 4.4.3 Calendario de grabación.................................................................................................................................... 75 4.4.2 Pantalla de vídeo ............................................................................................................................................... 77 4.4.5 Detección de movimiento ................................................................................................................................. 79 4.4.6 Alarma de manipulación ................................................................................................................................... 81 4.4.7 Detección de pérdida de vídeo .......................................................................................................................... 82 4.4.8 Configuración de parámetros de PTZ ............................................................................................................... 83 4.4.9 Configuración de conexión de red .................................................................................................................... 83
Capítulo 5. Reenvío de secuencia de vídeo para servidor de secuencias de medios ........................................................... 84 5.1 Añadir un servidor de secuencias de medios ................................................................................................................ 84 5.2 Reenvío de secuencias de vídeo a través del servidor de secuencias de medios ......................................................... 85
Capítulo 6. Decodificación de secuencia de vídeo y visualización del vídeo en TV Wall ......... .......... ........... .......... ........... 86 6.1 Añadir dispositivo decodificador ................................................................................................................................. 86 6.2 Edición de TV Wall ...................................................................................................................................................... 88 6.3 Mostrar vídeos en la TV Wall ...................................................................................................................................... 90 6.4 PC decodificador.......................................................................................................................................................... 91
Capítulo 7. Gestión de registros .............................................................................................................................................. 9 7.1 Búsqueda de registro local ........................................................................................................................................... 92 7.2 Copia de seguridad de registro ..................................................................................................................................... 92 7.3 Abrir archivos de registro............................................................................................................................................. 93
Capítulo 8. Configuración del sistema ................................................................................................................................... 94 8.1 Configuración general .................................................................................................................................................. 94 8.2 Configuración de la ruta para guardar archivos ........................................................................................................... 95 8.3 Configuración de sonido de alarma ............................................................................................................................. 96 8.4 Configuración de email ................................................................................................................................................ 97
Capítulo 9. Preguntas frecuentes ............................................................................................................................................ 9 Visión en directo .............................................................................................................................................................. 100 Grabación ......................................................................................................................................................................... 100 Reproducción ................................................................................................................................................................... 100
-
8/18/2019 Software Ivms4200 Por Juan Fabian
4/103
LA CONECTIVIDAD Y SEGURIDAD EN TUS MANOS- TRANSMISIONES [email protected]
TRANSMISIONES POR INTERNET EN EQUIPOS MOVILES ANDROID, IOS,MAC, MTK Y WINDOWS EN PERU 9950-345-74 / 795-7474
Capítulo 1. Información general
1.1 DescripcióniVMS-4200 es un software de gestión de vídeo que utiliza una estructura distribuida para ofrecer gestión centralizada a todoslos dispositivos conectables. Permite gestionar el NVR, DVR, cámaras IP, tarjetas de compresión y decodificadores. Condistintos módulos de gestión y configuración y una combinación razonable, ofrece múltiples soluciones para distintos casosde vigilancia a pequeña o media escala. Es un sistema fiable y seguro con funciones tales como monitorización en tiempo real,grabación y búsqueda de vídeo, copia de seguridad de archivos, visualización en TV wall, etc.Este manual de usuario describe la función, configuración y pasos de funcionamiento del software iVMS-4200. Paragarantizar un uso correcto y la estabilidad del software, consulte el contenido que se detalla a continuación y lea atentamenteel manual antes de la instalación y la puesta en funcionamiento.
1.2 Entorno de funcionamiento
Sistema operativo: Microsoft Windows 7/Windows 2008(sistema operativo de 32/64 bits),Windows2003/2000/Windows XP(sistema operativo de 32 bits)
CPU:Intel Pentium IV 3,0 GHz o superiorMemoria:1 GB o superiorPantalla: 1024*768 o superior
Notas: Para ver en directo simultáneamente muchos canales o para el canal de alta resolución se requiere la configuración dehardware más alta.El software no es compatible con el sistema operativo de 64 bits; el sistema operativo de 64 bits citado más arriba hacereferencia al sistema que admite también sistema operativo de 32 bits.
-
8/18/2019 Software Ivms4200 Por Juan Fabian
5/103
LA CONECTIVIDAD Y SEGURIDAD EN TUS MANOS- TRANSMISIONES [email protected]
TRANSMISIONES POR INTERNET EN EQUIPOS MOVILES ANDROID, IOS,MAC, MTK Y WINDOWS EN PERU 9950-345-74 / 795-7474
Capítulo 2. Puesta en marcha de iVMS-4200
2.1 Registro de usuarioLa primera vez que utilice el software iVMS-4200, tiene que registrar un superusuario para iniciar sesión.
Escriba el nombre del superusuario, la contraseña y confirme la contraseña en el cuadro de diálogo y haga clic en Register(Registrar). A continuación, puede iniciar sesión como superusuario.Nota: las teclas Intro, barra espaciadora y tabulador no son válidas para el nombre de usuario y la contraseña. La contraseñano puede estar vacía y debe tener seis caracteres como mínimo, tampoco se puede copiar y pegar.
2.2 Asistente para importación de dispositivo
Objetivo:La función principal del iVMS-4200 consiste en gestionar los dispositivos de red de forma remota. Por tanto, la tarea de la
jerarquía superior consiste en registrar el dispositivo en la lista de gestión.Para el usuario que utiliza el programa por primera vez aparece un cuadro de mensaje del asistente que le pregunta si deseaorientación acerca del funcionamiento básico del software cliente.
-
8/18/2019 Software Ivms4200 Por Juan Fabian
6/103
LA CONECTIVIDAD Y SEGURIDAD EN TUS MANOS- TRANSMISIONES [email protected]
TRANSMISIONES POR INTERNET EN EQUIPOS MOVILES ANDROID, IOS,MAC, MTK Y WINDOWS EN PERU 9950-345-74 / 795-7474
Si no es la primera vez que utiliza el software cliente, el asistente no aparece; para utilizar el asistente, haga clic en
(Ayuda) y (Abrir asistente).
Haga clic en (Accediendo a guía) para iniciar el asistente, o haga clic en (Cancelar) para salir delmismo.Pasos:
1. Según la pista, haga clic en el icono (Añadir) para añadir dispositivos a la lista de gestión del software.
2. Cree un sobrenombre para el dispositivo, escriba la dirección IP y el número de puerto, el nombre de usuario y lacontraseña del dispositivo.
3. Haga clic en (Añadir) para añadir el dispositivo.
-
8/18/2019 Software Ivms4200 Por Juan Fabian
7/103
LA CONECTIVIDAD Y SEGURIDAD EN TUS MANOS- TRANSMISIONES [email protected]
TRANSMISIONES POR INTERNET EN EQUIPOS MOVILES ANDROID, IOS,MAC, MTK Y WINDOWS EN PERU 9950-345-74 / 795-7474
Si añade el dispositivo con un nombre de dominio, puede marcar la casilla de verificación Private Domain Mode (Mododominio privado). Y cree un sobrenombre, escriba el nombre de dominio y el número de puerto e introduzca elnombre de administrador y la contraseña del dispositivo para añadir el dispositivo.
También puede hacer clic en (Mostrar dispositivos en línea) para mostrar el dispositivo conectado a lamisma Red de área local.
Añadir los dispositivos activos en líneaPasos:
1)
Seleccione el dispositivo en la lista de dispositivos y la información del dispositivo como, por ejemplo, ladirección MAC, la versión de software y el número de serie se muestran a la izquierda. La información de esta parte no se puede modificar.
2) En el área de información de red, puede modificar la dirección IP, la máscara de subred y el número de puertointroduciendo la contraseña de administrador del dispositivo.
3) También puede recuperar la contraseña predeterminada del dispositivo, con el código facilitado por losingenieros autorizados.
-
8/18/2019 Software Ivms4200 Por Juan Fabian
8/103
LA CONECTIVIDAD Y SEGURIDAD EN TUS MANOS- TRANSMISIONES [email protected]
TRANSMISIONES POR INTERNET EN EQUIPOS MOVILES ANDROID, IOS,MAC, MTK Y WINDOWS EN PERU 9950-345-74 / 795-7474
4. Añadir grupo de cámaras
Al añadir un dispositivo, puede activar la casilla de verificación (Exportar a grupo) para exportar el dispositivoque ha añadido a un determinado grupo de cámaras. De forma predeterminada, el nombre del grupo coincide con el nombredel dispositivo que acaba de añadir.
Si desea personalizar la cámara seleccionando el grupo y nombre de grupo: desactive la casilla de verificación(Exportar a grupo) y haga clic en Next page (Página siguiente) en el Asistente, para acceder a la interfaz para añadir grupo.
Haga clic en (Guardar) para añadir un nuevo usuario. Haga clic en Modify (Modificar) para cambiar laconfiguración del nuevo usuario.
-
8/18/2019 Software Ivms4200 Por Juan Fabian
9/103
LA CONECTIVIDAD Y SEGURIDAD EN TUS MANOS- TRANSMISIONES [email protected]
TRANSMISIONES POR INTERNET EN EQUIPOS MOVILES ANDROID, IOS,MAC, MTK Y WINDOWS EN PERU 9950-345-74 / 795-7474
5. Haga clic en (Añadir) en el cuadro de diálogo Group (Grupo). Edite el nombre del grupo y, a continuación,
haga clic en (Confirmar) para guardar la configuración. El grupo añadido se mostrará en la lista.
6. Importar canales a grupoEn el área izquierda de la interfaz Camera Import (Importar cámara), haga clic para seleccionar los canales y, a
continuación, haga clic en el botón Import (Importar) para importar los canales seleccionado en el Grupo de la derecha.
7. Puede arrastrar y seleccionar varios canales para importarlos al grupo que ha añadido.
-
8/18/2019 Software Ivms4200 Por Juan Fabian
10/103
LA CONECTIVIDAD Y SEGURIDAD EN TUS MANOS- TRANSMISIONES [email protected]
TRANSMISIONES POR INTERNET EN EQUIPOS MOVILES ANDROID, IOS,MAC, MTK Y WINDOWS EN PERU 9950-345-74 / 795-7474
Notas:
Los dispositivos que se van a añadir deben estar en línea actualmente. Un canal se puede añadir a distintos grupos. Se pueden añadir hasta 256 grupos y se pueden añadir 64 canales a cada grupo, con un máximo de 1024 canales para
todos los grupos en su totalidad. Después de importar los canales seleccionados al grupo, puede volver al panel de control y, a continuación, acceder
a la interfaz Main View (Vista principal) para obtener la visión en directo de los canales añadidos.
2.3 Inicio de sesión de usuario
Cuando se abre el software iVMS-4200 tras el registro, aparece el cuadro de diálogo de inicio de sesión, mostrado en lafigura siguiente:
Introduzca el nombre de usuario y la contraseña y, a continuación, haga clic en Login (Inicio de sesión).
Active la casilla de verificación (Habilitar inicio de sesión automático) para habilitar el inicio de sesiónautomático y, a partir de entonces, el nombre de usuario y la contraseña ya no son necesarios para iniciar sesión la próximavez.
-
8/18/2019 Software Ivms4200 Por Juan Fabian
11/103
LA CONECTIVIDAD Y SEGURIDAD EN TUS MANOS- TRANSMISIONES [email protected]
TRANSMISIONES POR INTERNET EN EQUIPOS MOVILES ANDROID, IOS,MAC, MTK Y WINDOWS EN PERU 9950-345-74 / 795-7474
2.4 Introducción al Panel de control y barra de menús principal
El panel de control principal del iVMS-4200 se muestra en la figura siguiente:
Barra de menús:
File (Archivo)
Open Captured Picture(Abrir imagen capturada):
Acceda a la interfaz de configuración para examinar lacarpeta en el PC host para el archivo o archivos de imagencapturada exportados y ver las imágenes capturadas.
Open Video File (Abrirarchivo de vídeo):
Abra el reproductor de vídeo y examine la ubicación decarpeta de los archivos de vídeo exportados, haga clic en
para examinar la carpeta en el PC host de los archivosde grabación. También puede capturar imágenes alreproducir el archivo de vídeo.
Open Log File (Abrirarchivo de registro):
Acceda a la interfaz Log File (Archivo de registro) paraexaminar la carpeta en el PC host para los archivos deregistro exportados.
Exit (Salir): Sale del cliente remoto iVMS-4200.
System(Sistema)
Lock (Bloquear):Bloquea el funcionamiento de pantalla. Debe iniciar sesióndespués de bloquear el sistema.
Switch User (Conmutarusuario):
Conmuta el usuario conectado.
System Configuration(Configuración del
sistema):
Accede a la interfaz de configuración del sistema.
Import Configuration File(Importar archivo de
configuración):
Importa el archivo de configuración cliente desde el PC.
Export Configuration File(Exportar archivo de
configuración):
Exporta el archivo de configuración cliente al PC.
1024*768: Muestra la ventana a un tamaño de 1024*768.1280*1024: Muestra la ventana a un tamaño de 1280*1024.
-
8/18/2019 Software Ivms4200 Por Juan Fabian
12/103
LA CONECTIVIDAD Y SEGURIDAD EN TUS MANOS- TRANSMISIONES [email protected]
TRANSMISIONES POR INTERNET EN EQUIPOS MOVILES ANDROID, IOS,MAC, MTK Y WINDOWS EN PERU 9950-345-74 / 795-7474
View (Ver)
Full Screen (Pantallacompleta):
Muestra la ventana a pantalla completa.
Control Panel (Panel decontrol):
Accede al Panel de control.
Main View (Vista principal):
Accede a la interfaz de Vista principal.
E-map: Accede a la interfaz de E-map.Event Search (Búsquedade evento):
Accede a la interfaz Event Search (Búsqueda de evento).
TV Wall: Accede a la interfaz TV Wall Setting (Ajuste de TV Wall).
Tools(Herramientas)
Import Camera (Importarcámara)
Accede a la interfaz Import Camera (Importar cámara).
Camera Settings(Configuración de
cámara)
Accede a la interfaz Camera Settings (Configuración decámara).
Account Management(Gestión de cuenta)
Accede a la interfaz User Account Management (Gestión decuentas de usuario).
Device Management(Gestión de dispositivo)
Accede a la interfaz Device Management (Gestión dedispositivo).
Storage ServerManagement (Gestión deservidor de
almacenamiento)
Accede a la interfaz Storage Server Management (Gestión deservidor de almacenamiento).
Stream Media ServerManagement (Gestión deservidor de secuencia de
medios)
Accede a la interfaz Stream Media Server Management(Gestión de servidor de secuencia de medios).
Decoding DeviceManagement (Gestión de
dispositivo dedecodificación)
Accede a la interfaz Decoding Device Management (Gestiónde dispositivo de decodificación).
Broadcast (Difusión) Seleccione el dispositivo para iniciar la difusión.
Help (Ayuda) Open Wizard (Abrirasistente) Utilice la guía para importación de cámara.
About (Acerca de)Consulte información del software cliente, incluida lacompañía, nombre de software, versión, etc.
User Manual (F1)(Manual de usuario (F1))
Haga clic para abrir el Manual de usuario; también puedeabrir el Manual de usuario pulsando la tecla F1 del teclado.
Hay 14 iconos en el panel de control, en la tabla siguiente se describe su función:
Opciones operativas
Main View (Vistaprincipal)
Permite visualizar vídeo en directo y reproducirarchivos de grabación y otras operaciones (p. ej.,
captura de imágenes, grabación, control PTZ, etc.).
E-map
Permite la gestión y visualización de E-Map yáreas y puntos interactivos; realizar operaciones deE-Map (p. ej., ampliar/reducir mapa, ver puntosinteractivos, visualizar alarma, etc.)
Event Search(Búsqueda de evento)
Búsqueda y reproducción de los archivos degrabación de evento; realizar operación dereproducción.
-
8/18/2019 Software Ivms4200 Por Juan Fabian
13/103
LA CONECTIVIDAD Y SEGURIDAD EN TUS MANOS- TRANSMISIONES [email protected]
TRANSMISIONES POR INTERNET EN EQUIPOS MOVILES ANDROID, IOS,MAC, MTK Y WINDOWS EN PERU 9950-345-74 / 795-7474
Remote Playback(Reproducción
remota)
Reproduce el vídeo grabado y los archivos devídeo o audio en el cliente remoto.
TV Wall Configuración de la decodificación de los canales yvisualización en la TV wall.
Import Camera
(Importar cámara)
Permite añadir, modificar o eliminar los grupos de
cámaras; importación/exportación de cámaras.Local Log Search(Búsqueda de registro
local)
Búsqueda, visualización y copia de seguridad deregistros locales (registros de alarma, defuncionamiento, del sistema).
Opciones de gestión
Account Management(Gestión de cuenta)
Añadir, modificar o eliminar los parámetros decuenta de usuario; asignar permisos operativos acada usuario.
Device Management(Gestión dedispositivo)
Añadir, modificar o eliminar el dispositivo DVR;configurar parámetros (p. ej., red, entrada/salida dealarma, HDD, etc.) para el DVR añadido.
Storage ServerManagement (Gestión
de servidor de
almacenamiento)
Añadir, modificar o eliminar el servidor dealmacenamiento; configurar parámetros (p. ej.,calendario de grabación, red, HDD, etc.) para el
servidor de almacenamiento añadido.Stream Media Server(Servidor de secuencia
de medios)
Añadir, modificar o eliminar el servidor desecuencia de medios; configurar parámetros (p. ej.,
puerto RTSP, límite superior/inferior, etc.) para elservidor de almacenamiento añadido.
Decoding Device(Dispositivo dedecodificación)
Añadir, modificar o eliminar el decodificador;configurar parámetros (p. ej., red, entrada/salida dealarma, excepción,etc.) para el decodificador añadido.
TV Wall Management(Gestión de TV Wall)
Añadir, modificar y eliminar la TV wall.
Opciones deconfiguración
Camera Settings(Configuración de
cámara)
Configuración de parámetros de cámara (p. ej.,calidad de imagen, calendario de grabación,detección de movimiento, etc.).
System Configuration(Configuración del
sistema)
Configuración de los parámetros generales (p. ej.,ruta para guardar los archivos, sonido de alarma,email, etc.).
-
8/18/2019 Software Ivms4200 Por Juan Fabian
14/103
LA CONECTIVIDAD Y SEGURIDAD EN TUS MANOS- TRANSMISIONES [email protected]
TRANSMISIONES POR INTERNET EN EQUIPOS MOVILES ANDROID, IOS,MAC, MTK Y WINDOWS EN PERU 9950-345-74 / 795-7474
2.5 Gestión de cuenta
Objetivo:
En el software cliente iVMS-4200 se pueden añadir muchas cuentas de usuario y se pueden otorgar distintos permisos a losdiferentes usuarios.Pasos:
1. Haga clic en para acceder a la interfaz de gestión de cuenta:
2. Haga clic en (Añadir) para acceder al cuadro de diálogo emergente Add User (Añadir usuario) delsiguiente modo:
Información de usuario:User Type (Tipo de usuario): puede seleccionarla en la lista desplegable de las dos clases de tipos de usuario (Administradory Operador) para crear usuarios con distintos permisos.
-
8/18/2019 Software Ivms4200 Por Juan Fabian
15/103
LA CONECTIVIDAD Y SEGURIDAD EN TUS MANOS- TRANSMISIONES [email protected]
TRANSMISIONES POR INTERNET EN EQUIPOS MOVILES ANDROID, IOS,MAC, MTK Y WINDOWS EN PERU 9950-345-74 / 795-7474
User Name (Nombre de usuario) y Password (Contraseña): personalice el nombre de usuario de inicio de sesión y lacontraseña.Permisos de usuarioSe pueden seleccionar 27 permisos operativos Y también se facilitan los permisos para acceder a distintas cámaras.Nota :El usuario Admin dispone de todos los permisos de forma predeterminada y el permiso de usuario del operador se debeseleccionar en la lista. Todos los permisos seleccionados entran en vigor de inmediato.
-
8/18/2019 Software Ivms4200 Por Juan Fabian
16/103
LA CONECTIVIDAD Y SEGURIDAD EN TUS MANOS- TRANSMISIONES [email protected]
TRANSMISIONES POR INTERNET EN EQUIPOS MOVILES ANDROID, IOS,MAC, MTK Y WINDOWS EN PERU 9950-345-74 / 795-7474
Capítulo 3. Conexión y gestión local para DVR, NVR y cámaras
en red
An tes de empezar:
Antes de llevar a cabo alguna operación, tiene que añadir un dispositivo e importar cámaras. Hay muchas formas de añadir eldispositivo en la lista de gestión. Puede añadir dispositivos siguiendo las orientaciones del asistente.
Consulte la Sección 2.2 Asistente para importación de dispositivo. Este capítulo presenta la conexión y gestión de los dispositivos.
3.1 Añadir dispositivos en la interfaz de gestión de dispositivos
3.1.1 Añadir dispositivo
Pasos:
1. Haga clic en para acceder a la interfaz de gestión de dispositivo.
2. Haga clic en (Añadir) en la interfaz Device Management (Gestión de dispositivo).
3. Cree un sobrenombre para el dispositivo y, a continuación, rellene el resto de la información, el nombre de usuario y lacontraseña son admin y 12345, respectivamente, y el número de puerto es 8000 de forma predeterminada.
-
8/18/2019 Software Ivms4200 Por Juan Fabian
17/103
LA CONECTIVIDAD Y SEGURIDAD EN TUS MANOS- TRANSMISIONES [email protected]
TRANSMISIONES POR INTERNET EN EQUIPOS MOVILES ANDROID, IOS,MAC, MTK Y WINDOWS EN PERU 9950-345-74 / 795-7474
Si activa la casilla de verificación (Modo de dominio privado), debería introducir también la direcciónDNS y el ID de dispositivo.
El iVMS-4200 ofrece además la función de búsqueda de dispositivos activos en línea.Pasos:1. Haga clic en el icono Show Online Devices (Mostrar dispositivos en línea) para buscar los dispositivos en línea. Se
buscarán todos los dispositivos en línea y se mostrarán en la interfaz.
2. Haga clic para seleccionar los dispositivos en línea que desea añadir y, a continuación, haga clic en(Mostrar dispositivos en línea) para añadir el dispositivo.
3. Escriba el sobrenombre, el nombre de usuario y la contraseña del dispositivo para añadirlo a la lista de gestión.
-
8/18/2019 Software Ivms4200 Por Juan Fabian
18/103
LA CONECTIVIDAD Y SEGURIDAD EN TUS MANOS- TRANSMISIONES [email protected]
TRANSMISIONES POR INTERNET EN EQUIPOS MOVILES ANDROID, IOS,MAC, MTK Y WINDOWS EN PERU 9950-345-74 / 795-7474
Index (Índice) muestra los números de los dispositivos encontrados.El estado Be Added (Añadido) muestra si el dispositivo se ha añadido o no, si el dispositivo ya se ha añadido a la lista degestión del software, aparece Yes (Sí) en esta lista.
Device type (Tipo de dispositivo) muestra el tipo de dispositivo, tanto si se trata de una cámara o un DVR, etc.Pasos:1. Seleccione el dispositivo en la lista de dispositivos y la información del dispositivo como, por ejemplo, la
dirección MAC, la versión de software y el número de serie se muestran a la izquierda. La información de esta parte no se puede modificar.
2. En el área de información de red, puede modificar la dirección IP, la máscara de subred y el número de puertointroduciendo la contraseña de administrador del dispositivo.
3.
También puede recuperar la contraseña predeterminada del dispositivo, con el código facilitado por losingenieros autorizados.
3.1.2 Configuración de dispositivo
Después de añadir el dispositivo, puede seguir el procedimiento de esta sección para configurar el dispositivo.Pasos:1. Haga clic en el nombre del dispositivo para seleccionarlo en la interfaz Device Management (Gestión de dispositivo).
-
8/18/2019 Software Ivms4200 Por Juan Fabian
19/103
LA CONECTIVIDAD Y SEGURIDAD EN TUS MANOS- TRANSMISIONES [email protected]
TRANSMISIONES POR INTERNET EN EQUIPOS MOVILES ANDROID, IOS,MAC, MTK Y WINDOWS EN PERU 9950-345-74 / 795-7474
2. Puede hacer clic en (Modificar) para editar la información básica del dispositivo como el nombre dedispositivo y la dirección.O
También puede hacer doble clic en el dispositivo para modificarlo.
Haga clic en el icono (Eliminar) para eliminar el dispositivo seleccionado y también puede definir la
configuración del dispositivo haciendo clic en (Configuración remota). Para conocer los
procedimientos detallados de la configuración remota, consulte 4.3 Gestión y 4.3 Gestión y configuración remota de dispositivos.
3.2 Añadir un grupo de cámaras
Para la visión en directo y otras operaciones se debe añadir un grupo de cámaras. Después de añadir el dispositivo, vuelva a
la interfaz del panel de control y haga clic en (Importar cámara) para acceder a la interfaz de configuración de grupo decámaras.Pasos:
1. Haga clic en Add (Añadir) para crear un grupo en el área derecha.
-
8/18/2019 Software Ivms4200 Por Juan Fabian
20/103
-
8/18/2019 Software Ivms4200 Por Juan Fabian
21/103
LA CONECTIVIDAD Y SEGURIDAD EN TUS MANOS- TRANSMISIONES [email protected]
TRANSMISIONES POR INTERNET EN EQUIPOS MOVILES ANDROID, IOS,MAC, MTK Y WINDOWS EN PERU 9950-345-74 / 795-7474
Estado de cámara:
Icono DescripciónLa cámara está en línea y funcionacorrectamente.La cámara está desconectada.
La cámara está en modo Live View.
La cámara está en estado de grabación.
Barra de herramientas Vista principal:
Botón Nombre DescripciónDiseño Selecciona distintos modos de diseño.
Pantalla completa Muestra el vídeo en modo de pantalla completa, haga clic de nuevo
para restaurar.Detener todo Detiene la visualización de todas las cámaras.
Grabación manual Inicia la grabación manual del canal seleccionado, haga clic denuevo para detener.
Anterior y siguiente Haga clic para ver la cámara anterior y siguiente.
Conmutaciónautomática
Inicia la conmutación automática de la pantalla por cámaras o porgrupos.
Volumen Ajusta el volumen del audio en directo.
Audio en directo Habilitar/deshabilitar audio en directo
Haga clic en , aparece el cuadro siguiente donde puede seleccionar el diseño de pantalla haciendo clic en el iconocorrespondiente.
-
8/18/2019 Software Ivms4200 Por Juan Fabian
22/103
LA CONECTIVIDAD Y SEGURIDAD EN TUS MANOS- TRANSMISIONES [email protected]
TRANSMISIONES POR INTERNET EN EQUIPOS MOVILES ANDROID, IOS,MAC, MTK Y WINDOWS EN PERU 9950-345-74 / 795-7474
-
8/18/2019 Software Ivms4200 Por Juan Fabian
23/103
-
8/18/2019 Software Ivms4200 Por Juan Fabian
24/103
LA CONECTIVIDAD Y SEGURIDAD EN TUS MANOS- TRANSMISIONES [email protected]
TRANSMISIONES POR INTERNET EN EQUIPOS MOVILES ANDROID, IOS,MAC, MTK Y WINDOWS EN PERU 9950-345-74 / 795-7474
Detener Live View:Para detener la visiónen directo de un canal,
puede hacer clic en
en la barra de
herramientas deconfiguración rápida.Para detener la visiónen directo de todos los
canales, haga clicen la barra inferior.
Ciclo de Live View:El modo de ciclo de Live View incluye la conmutación automática en una pantalla o la conmutación automática en la
pantalla múltiple.
1. Haga clic en junto a .2. Seleccione el modo de conmutación automática y defina el intervalo de la conmutación.
3. Haga clic en en la barra de herramientas en la parte inferior para iniciar el ciclo de Live View.
3.3.2 Captura en Live View
Pasos:1.
Seleccione la pantalla.
2. Haga clic en el icono en la barra de herramientas inferior de la Vista principal o haga clic en el icono en la barra de herramientas de esta ventana de visualización.
Inicia la grabación manual, haga clic de nuevo para detenerla.Inicia el audio bidireccional, haga clic de nuevo para detenerlo. Este audio
bidireccional se puede utilizar solo en una cámara a la vez. Si se habilitala conversación en una cámara se detiene la conversación de otra cámara.Control PTZ, se mostrarán 8 iconos de dirección en el vídeo.
Comprueba el estado de la cámara
Accede a la interfaz de configuración de cámara
Detiene Live View
Reproducción instantánea remota acerca de la cámara actual
Botón de audio, haga clic para abrir y cerrar
-
8/18/2019 Software Ivms4200 Por Juan Fabian
25/103
LA CONECTIVIDAD Y SEGURIDAD EN TUS MANOS- TRANSMISIONES [email protected]
TRANSMISIONES POR INTERNET EN EQUIPOS MOVILES ANDROID, IOS,MAC, MTK Y WINDOWS EN PERU 9950-345-74 / 795-7474
Se mostrará una pequeña ventana de la imagen capturada para notificarle si la captura se ha realizado o no.Si la captura se ha realizado correctamente, habrá un enlace a la ruta de la imagen, de lo contrario, aparecerán los mensajes deerror correspondientes.Para ver las imágenes capturadas: Haga clic en la pequeña ventana de la imagen mostrada en la parte inferior derecha después de la captura.
Haga clic en el icono (Imagen) en la barra de herramientas izquierda; todas las imágenes capturadas en el
cliente remoto se almacenan aquí. Haga clic en el botón File (Archivo) de la barra de herramientas y seleccione Open Captured File (Abrir archivocapturado).
3.3.3 Control PTZ en Live View
Para el control PTZ, haga clic en el icono en la barra de herramientas en la pantalla para cada cámara y el panel decontrol PTZ se mostrará en el lado izquierdo de la Vista principal.Nota: este capítulo solo muestra el funcionamiento del control PTZ, para configurar los parámetros de PTZ, consulte 4.4.8Configuración de parámetros de PTZ
-
8/18/2019 Software Ivms4200 Por Juan Fabian
26/103
LA CONECTIVIDAD Y SEGURIDAD EN TUS MANOS- TRANSMISIONES [email protected]
TRANSMISIONES POR INTERNET EN EQUIPOS MOVILES ANDROID, IOS,MAC, MTK Y WINDOWS EN PERU 9950-345-74 / 795-7474
Haga clic en estos botones de dirección para controlar la función PTZ o haga clic en los botones direccionales en el panel decontrol PTZ. También puede controlar la dirección PTZ mediante los botones de dirección en el teclado.
Puede controlar el movimiento PTZ arrastrando y haciendo clic con el ratón en la ventana de pantalla de visualización.
Utilice el ratón para hacer clic en la imagen de vídeo y, a continuación, arrástrelo a distintas direcciones siguiendo las flechasmostradas en el vídeo: Arriba izquierda; Arriba; Arriba derecha; Izquierda; Derecha; Abajo izquierda; Abajo; Abajo derecha. El PTZ se desplazará a la dirección como la flecha.Descripción de los botones del Panel de control PTZ:
Botón DescripciónZoom
Enfoque
Diafragma
Posicionamiento 3D
Luz
Limpiador
-
8/18/2019 Software Ivms4200 Por Juan Fabian
27/103
LA CONECTIVIDAD Y SEGURIDAD EN TUS MANOS- TRANSMISIONES [email protected]
TRANSMISIONES POR INTERNET EN EQUIPOS MOVILES ANDROID, IOS,MAC, MTK Y WINDOWS EN PERU 9950-345-74 / 795-7474
Botones de dirección, haga clic en para iniciar/detener el escaneo automático.
Ajuste de velocidad para la función PT
Configuración preajustadaConfiguración de patrón
Configuración de patrulla
Función de llamada
Función Añadir y Editar
Eliminar
Configuración preajustadaPara añadir un preajuste para el PTZ:
Pasos:1. Haga clic en los botones de dirección para desplazar el PTZ a una ubicación deseada.
2. Seleccione un número de preajuste PTZ de la lista de preajustes y, a continuación, haga clic en para añadir el preajuste y poner un nombre a este preajuste de PTZ.
Para eliminar un preajuste, seleccione el preajuste de PTZ de la lista de preajustes y, a continuación, haga clic en paraeliminarlo.
Configuración de patrónPara añadir un patrón para el PTZ,Pasos:
1. Haga clic en el botón (Patrón) para acceder al panel de configuración de ruta de patrón de PTZ.
2. Seleccione un número de ruta de patrón de PTZ de la lista de patrones, haga clic en para acceder al modo deedición.
3.
Haga clic en para iniciar la grabación de esta ruta de acceso de patrón.4. Utilice los botones de dirección para controlar el movimiento de PTZ.
5. Haga clic en para detener la grabación del patrón. Haga clic en para guardar la ruta del patrón.
-
8/18/2019 Software Ivms4200 Por Juan Fabian
28/103
LA CONECTIVIDAD Y SEGURIDAD EN TUS MANOS- TRANSMISIONES [email protected]
TRANSMISIONES POR INTERNET EN EQUIPOS MOVILES ANDROID, IOS,MAC, MTK Y WINDOWS EN PERU 9950-345-74 / 795-7474
Configuración de patrullaDespués de añadir dos o más preajustes a un canal, puede definir una patrulla con preajustes para PTZ.Para añadir una ruta de patrulla para el PTZ:Pasos:
1. Haga clic en el botón (Patrulla) para acceder al panel de configuración de ruta de patrulla de PTZ.2. Seleccione un número de pista de la lista.
3. Haga clic en para añadir un preajuste (incluido el tiempo de exposición y la velocidad de PTZ para el preajuste) para esta ruta de patrulla.
Repita la operación anterior para añadir otros preajustes a la patrulla.
4. Haga clic en para llamar a la ruta de patrulla o haga clic en para detener la llamada.
5.
Haga clic en para editar un preajuste en la ruta de patrulla.Notas:
Se pueden configurar hasta 16 patrullas. El tiempo de patrulla se puede definir de 1 a 255 segundos y el nivel de la velocidad de patrulla de 1 a 40.
-
8/18/2019 Software Ivms4200 Por Juan Fabian
29/103
LA CONECTIVIDAD Y SEGURIDAD EN TUS MANOS- TRANSMISIONES [email protected]
TRANSMISIONES POR INTERNET EN EQUIPOS MOVILES ANDROID, IOS,MAC, MTK Y WINDOWS EN PERU 9950-345-74 / 795-7474
3.4 Alarma y evento en Live View
3.4.1 Ver información de alarma/evento
La interfaz Vista principal ofrece los botones (Alarma - Evento) en la barra de herramientasinferior izquierda.
Haga clic en el botón para ver la información de alarma o de evento como se muestra en el panel.
Puede hacer clic en el icono para bloquear la barra de herramientas y mostrar la información en la vista principal. O haga
clic en para ocultar la lista.
Haga clic en el icono para maximizar el panel de visualización de registro de alarma/evento y habilitarlo para mostrarloen una nueva página.
-
8/18/2019 Software Ivms4200 Por Juan Fabian
30/103
LA CONECTIVIDAD Y SEGURIDAD EN TUS MANOS- TRANSMISIONES [email protected]
TRANSMISIONES POR INTERNET EN EQUIPOS MOVILES ANDROID, IOS,MAC, MTK Y WINDOWS EN PERU 9950-345-74 / 795-7474
Como se muestra en la figura anterior, en el panel de visualización de registro de alarma existen cuatro tipos de alarmadiferentes: “Motion” (Movimiento), “Video Abnormal” (Vídeo anómalo), “Alarm Input” (Entrada de alarma) y “Device
Abnormal” (Dispositivo anómalo).
Marque la casilla de verificación para mostrar el tipo de alarma.
Puede seleccionar un registro y hacer clic con el botón derecho sobre el mismo para eliminarlo de la lista o hacer clic con el
botón derecho en el ratón y, a continuación, hacer clic en (Borrar).
3.4.2 Enlace de registro de alarma
Cada registro de alarma muestra la información de alarma relacionada, incluyendo la hora del suceso, origen y tipo de alarma.
Puede hacer clic en el botón , o para previsualizar, enviar un email o mostrar en la TV wall la información dealarma seleccionada y el vídeo.
Live View: Vea el vídeo en directo de la cámara de origen de alarma seleccionada.Send Email (Enviar email): Envía la información de alarma por email.
Nota: tiene que definir la configuración de email en el Panel de controlSystem Configuration (Configuración delsistema)Email antes de utilizar esta función.
Show it in TV Wall (Mostrarlo en TV Wall): Habilita el vídeo de la cámara origen de la alarma paradescodificarlo y mostrarlo en TV wall.
-
8/18/2019 Software Ivms4200 Por Juan Fabian
31/103
LA CONECTIVIDAD Y SEGURIDAD EN TUS MANOS- TRANSMISIONES [email protected]
TRANSMISIONES POR INTERNET EN EQUIPOS MOVILES ANDROID, IOS,MAC, MTK Y WINDOWS EN PERU 9950-345-74 / 795-7474
3.4.3 Bloquear la alarma desde un dispositivo determinado
Objetivo:
A veces se necesita el bloqueo de la información de alarma desde un dispositivo determinado. Esto resulta especialmente útilcuando se utiliza más de un cliente para gestionar muchos dispositivos.
Pasos:
1. Haga clic en (Herramienta) en la barra de menús.
2. Haga clic en (Control de armado de dispositivos) para acceder a la interfaz para habilitar odeshabilitar la alarma.
-
8/18/2019 Software Ivms4200 Por Juan Fabian
32/103
LA CONECTIVIDAD Y SEGURIDAD EN TUS MANOS- TRANSMISIONES [email protected]
TRANSMISIONES POR INTERNET EN EQUIPOS MOVILES ANDROID, IOS,MAC, MTK Y WINDOWS EN PERU 9950-345-74 / 795-7474
3. Active la casilla de verificación para habilitar la alarma o desactívela para bloquear la información de alarma. Hayfichas para enumerar distintos tipos de dispositivos conectados.
4. Haga clic en (Sí) para confirmar la configuración.Nota: esta función bloquea únicamente en este cliente la recepción de la información de alarma seleccionada; otros clientes
también pueden recibir la información de alarma. Además, cuando se bloquea la información de alarma de determinadosdispositivos no se muestra ninguna información de alarma en el cliente ni se utilizan en él ninguno de los métodos de enlacecomo, por ejemplo, la advertencia sonora, la imagen emergente y el envío de email.
-
8/18/2019 Software Ivms4200 Por Juan Fabian
33/103
LA CONECTIVIDAD Y SEGURIDAD EN TUS MANOS- TRANSMISIONES [email protected]
TRANSMISIONES POR INTERNET EN EQUIPOS MOVILES ANDROID, IOS,MAC, MTK Y WINDOWS EN PERU 9950-345-74 / 795-7474
3.5 Grabación local y captura
El software iVMS-4200 ofrece grabación local y grabación remota.Grabación local hace referencia a que el vídeo se graba desde el dispositivo remoto en el PC local donde se ejecuta elsoftware iVMS-4200. La grabación local para el iVMS-4200 solo puede ser grabación manual y la grabación programada noes válida.La grabación remota hace referencia al control remoto del dispositivo en la lista de gestión para grabar en el HDD del ladodel dispositivo.
3.5.1 Grabación y captura de imágenes en el PC host para el iVMS-4200
La función de grabación local (también denominada grabación manual) permite grabar el vídeo en directo en el modo Vista principal. Y el archivo de grabación se graba en el PC.Pasos:
1.
En la interfaz de vista principal, seleccione un canal en el grupo y haga doble clic en el mismo para ver el vídeo endirecto.
2. A continuación, haga clic en el botón en la parte inferior del panel de vista principal para iniciar la grabacióndel vídeo en directo.
3. Para detener la grabación, vuelva a hacer clic en el botón . Si todas las operaciones se han realizadocorrectamente, aparecerá un cuadro como el de la figura siguiente para indicar la ruta de acceso a los archivos devídeo que acaba de grabar.
Para cambiar la ruta donde se guardan los archivos de grabación y las imágenes capturadas, acceda a la interfaz de
configuración; consulte 8.2 Configuración de la ruta para guardar archivos para obtener informaciónadicional.
-
8/18/2019 Software Ivms4200 Por Juan Fabian
34/103
LA CONECTIVIDAD Y SEGURIDAD EN TUS MANOS- TRANSMISIONES [email protected]
TRANSMISIONES POR INTERNET EN EQUIPOS MOVILES ANDROID, IOS,MAC, MTK Y WINDOWS EN PERU 9950-345-74 / 795-7474
Vista rápida del archivo de grabación manual:Puede abrir las carpetas para buscar el archivo de grabación o puede hacer clic en el icono All File(s) (Todos losarchivos) para mostrar los archivos de grabación en el iVMS-4200.
Puede hacer doble clic en el archivo de grabación para reproducirlo. Para obtener más información, consulte 3.6.1 Reproducción de archivos almacenados localmente.
Para captura manual en la visión en directo, consulte 3.3.2 Captura en Live View.
-
8/18/2019 Software Ivms4200 Por Juan Fabian
35/103
LA CONECTIVIDAD Y SEGURIDAD EN TUS MANOS- TRANSMISIONES [email protected]
TRANSMISIONES POR INTERNET EN EQUIPOS MOVILES ANDROID, IOS,MAC, MTK Y WINDOWS EN PERU 9950-345-74 / 795-7474
3.6 Reproducción local
Dependiendo de los distintos modos de grabación, existen dos modos de reproducción: reproducción local y reproducciónremota.
3.6.1 Reproducción de archivos almacenados localmente
Reproduzca los archivos de vídeo creados en modo de grabación local que se restaura en el PC.Pasos:
1. Acceda al panel Vista principal y haga clic en el icono All File(s) (Todos los archivos) para acceder a la interfaz LocalRecord Files (Archivos de grabación local). Seleccione una cámara y especifique la hora de inicio y la hora definalización, a continuación haga clic en el botón Search (Buscar) para buscar los clips de vídeo. El vídeo coincidenteencontrado se mostrará en el panel de visualización más abajo.
2. Haga doble clic en el archivo de grabación para reproducirlo.
-
8/18/2019 Software Ivms4200 Por Juan Fabian
36/103
LA CONECTIVIDAD Y SEGURIDAD EN TUS MANOS- TRANSMISIONES [email protected]
TRANSMISIONES POR INTERNET EN EQUIPOS MOVILES ANDROID, IOS,MAC, MTK Y WINDOWS EN PERU 9950-345-74 / 795-7474
Puede hacer clic en el botón para grabar como archivo de grabación seleccionado. Puede hacer clic en para
eliminar el clip del panel, o puede hacer clic en el botón para enviar el clip de vídeo seleccionado por Email (eltamaño del clip de vídeo debe ser inferior a 5 MB).
Nota: para enviar el archivo de grabación a una dirección de email, debe definir la configuración de email. Para obtener
más información, consulte 8.4 Configuración de email.
3.6.2 Reproducción instantánea
1. Acceda al panel Main View (Vista principal), haga clic en un canal para habilitar que la barra de herramientas se muestre
como sigue y haga clic en el botón para iniciar la reproducción instantánea.
-
8/18/2019 Software Ivms4200 Por Juan Fabian
37/103
LA CONECTIVIDAD Y SEGURIDAD EN TUS MANOS- TRANSMISIONES [email protected]
TRANSMISIONES POR INTERNET EN EQUIPOS MOVILES ANDROID, IOS,MAC, MTK Y WINDOWS EN PERU 9950-345-74 / 795-7474
2. En la interfaz de reproducción instantánea, haga clic en el botón para iniciar la reproducción de los primeros
archivos de vídeo del día actual; haga clic en los botones y para avance rápido o lento. Haga clic en para pausa.
-
8/18/2019 Software Ivms4200 Por Juan Fabian
38/103
LA CONECTIVIDAD Y SEGURIDAD EN TUS MANOS- TRANSMISIONES [email protected]
TRANSMISIONES POR INTERNET EN EQUIPOS MOVILES ANDROID, IOS,MAC, MTK Y WINDOWS EN PERU 9950-345-74 / 795-7474
3. La tabla siguiente es una lista de los demás botones de esta interfaz para gestión de vídeo.
4.
También podría utilizar la línea de tiempo en la parte inferior del panel Main View (Vista principal) para ajustar el
progreso de reproducción. Además, los botones y se utilizan para expandir y reducir la barra de tiempo demodo que pueda elegir la hora de reproducción con mayor precisión.
3.7 Gestión de E-map
Asignar un determinado grupo de cámaras a un E-map le permite visualizar la ubicación y distribución de las cámaras. El E-map resulta ventajoso especialmente cuando se dispara una alarma.
3.7.1 Añadir un E-map
Antes de utilizar la función E-map por primera vez, debe añadir un mapa.
Haga clic en View (Ver) -> E-map View (Vista de E-map) en la barra de menús o haga clic en en el Panel de control
-
8/18/2019 Software Ivms4200 Por Juan Fabian
39/103
LA CONECTIVIDAD Y SEGURIDAD EN TUS MANOS- TRANSMISIONES [email protected]
TRANSMISIONES POR INTERNET EN EQUIPOS MOVILES ANDROID, IOS,MAC, MTK Y WINDOWS EN PERU 9950-345-74 / 795-7474
para acceder a la interfaz principal de E-map. Consulte la figura siguiente:
Nota: solo se puede añadir un mapa por cada grupo de cámaras.
Pasos:
1. Haga clic en (Añadir mapa) para añadir un mapa relativo al grupo de cámaras.
2. Haga clic en para examinar el directorio donde se encuentra el mapa.Nota: el formato de imagen del mapa debe ser *png, *jpg o *bmp.
3. Introduzca el nombre del mapa.
4. Haga clic en (Sí) para confirmar su selección.
Después de añadir el mapa correctamente, se muestra en la ventana y el nombre del mapa aparece también en la lista delgrupo.
-
8/18/2019 Software Ivms4200 Por Juan Fabian
40/103
LA CONECTIVIDAD Y SEGURIDAD EN TUS MANOS- TRANSMISIONES [email protected]
TRANSMISIONES POR INTERNET EN EQUIPOS MOVILES ANDROID, IOS,MAC, MTK Y WINDOWS EN PERU 9950-345-74 / 795-7474
3.7.2 La función Punto interactivo
Puede añadir la etiqueta de cámara en el mapa para mostrar la ubicación de la cámara. La etiqueta se denomina puntointeractivo. Y las cámaras se vinculan al mapa mediante los puntos interactivos añadidos, en la interfaz de vista previa de
mapa, puede ver la visión en directo de la cámara y si hay una alarma disparada, el icono aparece próximo a la etiquetade cámara.
Añadir un punto interactivo:
Pasos:
1) Haga clic en y seleccione la cámara que desea añadir en el mapa como punto interactivo, seleccione también elcolor del punto interactivo.
-
8/18/2019 Software Ivms4200 Por Juan Fabian
41/103
LA CONECTIVIDAD Y SEGURIDAD EN TUS MANOS- TRANSMISIONES [email protected]
TRANSMISIONES POR INTERNET EN EQUIPOS MOVILES ANDROID, IOS,MAC, MTK Y WINDOWS EN PERU 9950-345-74 / 795-7474
2) Active la casilla de verificación del nombre de cámara para seleccionarlas como puntos interactivos.
Puede seleccionar muchas cámaras a la vez.
3) Puede elegir el color de etiqueta de punto interactivo en esta interfaz.
Después de haberse añadido como punto interactivo, el icono de cámara en la lista de cámaras cambia a .
4) Arrastre el icono de cámara a una ubicación determinada en el mapa.
Edición del punto interactivo:Haga doble clic en el icono de punto interactivo en el mapa para modificar el nombre del punto interactivo y su color.OHaga clic con el botón derecho en el punto interactivo y seleccione Modify (Modificar).
O
Seleccione un punto interactivo en la pantalla y haga clic en el icono en la barra de herramientas.
-
8/18/2019 Software Ivms4200 Por Juan Fabian
42/103
LA CONECTIVIDAD Y SEGURIDAD EN TUS MANOS- TRANSMISIONES [email protected]
TRANSMISIONES POR INTERNET EN EQUIPOS MOVILES ANDROID, IOS,MAC, MTK Y WINDOWS EN PERU 9950-345-74 / 795-7474
Eliminación del punto interactivo:Haga clic con el botón derecho en el punto interactivo y seleccione Delete (Eliminar).O
Seleccione un punto interactivo en el mapa y haga clic en en la barra de herramientas para eliminar el punto interactivo.
Previsualizar el mapa con el punto interactivo:
Después de realizar todos los ajustes para los puntos interactivos, haga clic en (Vista previa de mapa) en la barra de herramientas para ver el E-map. Los puntos interactivos se distribuyen en el mapa para mostrar la ubicación de lascámaras vinculadas.
-
8/18/2019 Software Ivms4200 Por Juan Fabian
43/103
LA CONECTIVIDAD Y SEGURIDAD EN TUS MANOS- TRANSMISIONES [email protected]
TRANSMISIONES POR INTERNET EN EQUIPOS MOVILES ANDROID, IOS,MAC, MTK Y WINDOWS EN PERU 9950-345-74 / 795-7474
Haga doble clic en el punto interactivo, se muestra en la interfaz la visión en directo de la cámara.
Si se notifica una alarma desde determinadas cámaras, se muestra el icono en el mapa para alertarle.
-
8/18/2019 Software Ivms4200 Por Juan Fabian
44/103
LA CONECTIVIDAD Y SEGURIDAD EN TUS MANOS- TRANSMISIONES [email protected]
TRANSMISIONES POR INTERNET EN EQUIPOS MOVILES ANDROID, IOS,MAC, MTK Y WINDOWS EN PERU 9950-345-74 / 795-7474
Para obtener más información sobre la alarma, haga doble clic en el icono de alarma.
Puede hacer clic en el icono para borrar toda la información de alarma.
3.7.2 La función Área interactiva
La función área interactiva vincula un mapa a otro mapa. Cuando se añade un mapa a otro mapa como área interactiva, semuestra en el mapa un icono del enlace al mapa añadido. Y el mapa añadido se denomina mapa secundario mientras que elmapa al que añade el área interactiva es el mapa principal.Nota: un mapa solo se puede añadir como área interactiva una vez.Pasos:
1.
Haga clic en en la barra de herramientas.
2. En el cuadro de mensaje, seleccione el mapa que desea añadir como área interactiva. Y también puede seleccionar elcolor del icono del mapa.
-
8/18/2019 Software Ivms4200 Por Juan Fabian
45/103
LA CONECTIVIDAD Y SEGURIDAD EN TUS MANOS- TRANSMISIONES [email protected]
TRANSMISIONES POR INTERNET EN EQUIPOS MOVILES ANDROID, IOS,MAC, MTK Y WINDOWS EN PERU 9950-345-74 / 795-7474
3. Arrastre el icono de mapa a una ubicación determinada en el mapa.
4. Puede hacer doble clic en el icono de mapa para modificar el nombre del mapa y el color del icono.
5. Puede hacer clic en en la barra de herramientas para modificarlo.
O puede hacer clic con el botón derecho en el icono y seleccionar (Modificar) para modificarlo.
Para eliminar el área interactiva:
Seleccione el icono de área interactiva en el mapa y haga clic en para eliminar el área interactiva.OHaga clic con el botón derecho en el icono de área interactiva y seleccione Delete (Eliminar).
Previsualización de mapa con el área interactiva:Después de añadir y definir correctamente el área interactiva, vuelva a la interfaz de vista previa del mapa.
-
8/18/2019 Software Ivms4200 Por Juan Fabian
46/103
LA CONECTIVIDAD Y SEGURIDAD EN TUS MANOS- TRANSMISIONES [email protected]
TRANSMISIONES POR INTERNET EN EQUIPOS MOVILES ANDROID, IOS,MAC, MTK Y WINDOWS EN PERU 9950-345-74 / 795-7474
Haciendo clic en el área interactiva ahora puede acceder al mapa secundario.
Haga clic en para volver al mapa principal.
-
8/18/2019 Software Ivms4200 Por Juan Fabian
47/103
LA CONECTIVIDAD Y SEGURIDAD EN TUS MANOS- TRANSMISIONES [email protected]
TRANSMISIONES POR INTERNET EN EQUIPOS MOVILES ANDROID, IOS,MAC, MTK Y WINDOWS EN PERU 9950-345-74 / 795-7474
Capítulo 4. Control remoto y gestión de DVR, NVR y cámaras en
red
El software iVMS-4200 permite el control y la gestión de los dispositivos de forma remota, por ejemplo, para grabar, capturar,cambiar parámetros y reiniciar. Y también puede obtener los archivos de grabación almacenados en el HDD del dispositivo.
4.1 Grabación remota
Cuando los dispositivos de almacenamiento de vídeo son HDD, NetHDD o tarjetas SD/SDHC instaladas en el DVR, NVR ocámaras IP o cuando dispone de un servidor de almacenamiento conectado puede configurar la grabación a través del iVMS -4200.
4.1.1 Grabación en el dispositivo de almacenamiento en el DVR, NVR o cámara en red
An tes de empezar:
En el caso de dispositivos de almacenamiento recién instalados, tiene que inicializarlos.Nota: este procedimiento no es obligatorio. Si los dispositivos de almacenamiento ya están en uso y hay grabados algunosarchivos, la operación de inicialización se debe plantear con cuidado. Si no es necesaria la inicialización, inicie laconfiguración a partir del paso 4.Pasos:
1. Formatee el HDD o la tarjeta SD/SDHC: Después de añadir los dispositivos a iVMS-4200, acceda a la
interfaz (Configuración remota) del dispositivo seleccionado.2. Haga clic en el submenú HDD para formatear primero los dispositivos de almacenamiento, mostrado en la
figura siguiente.
3. Haga clic en (Formatear) para formatear el HDD instalado en el dispositivo. Y la barra de procesomuestra el proceso de formateo del HDD.
-
8/18/2019 Software Ivms4200 Por Juan Fabian
48/103
LA CONECTIVIDAD Y SEGURIDAD EN TUS MANOS- TRANSMISIONES [email protected]
TRANSMISIONES POR INTERNET EN EQUIPOS MOVILES ANDROID, IOS,MAC, MTK Y WINDOWS EN PERU 9950-345-74 / 795-7474
4.
Habilitar grabación local: Acceda a Camera Settings (Configuración de cámara) > Schedule (Calendario) y active la casilla de verificación Local Recording (Grabación local).
Nota : en esta interfaz, Grabación local hace referencia a la grabación en el HDD del DVR o Cámara IP.
5. Configuración de calendario de grabación: haga clic en el icono y configure la plantilla de calendariomostrada a continuación:
-
8/18/2019 Software Ivms4200 Por Juan Fabian
49/103
LA CONECTIVIDAD Y SEGURIDAD EN TUS MANOS- TRANSMISIONES [email protected]
TRANSMISIONES POR INTERNET EN EQUIPOS MOVILES ANDROID, IOS,MAC, MTK Y WINDOWS EN PERU 9950-345-74 / 795-7474
(Plantilla de todo el día) para grabación continua durante todo el día
(Plantilla de día laborable) para grabación continua en horario laboral de 8:00 a 20:00 h;
(Plantilla de alarma) para grabación de eventos durante todo el día.
-
8/18/2019 Software Ivms4200 Por Juan Fabian
50/103
LA CONECTIVIDAD Y SEGURIDAD EN TUS MANOS- TRANSMISIONES [email protected]
TRANSMISIONES POR INTERNET EN EQUIPOS MOVILES ANDROID, IOS,MAC, MTK Y WINDOWS EN PERU 9950-345-74 / 795-7474
6. Edición de la plantilla de calendario de grabación:
1) Haga clic en (Editar).
2) Puede editar el nombre de plantilla y el calendario en esta interfaz.
(Programar grabación) significa grabación programada normal. La barra de tiempo de calendario es azul.
(Evento) significa grabación programada para eventos. La barra de tiempo de calendario es amarilla.
(Comando) significa grabación programada disparada mediante comando. La barra de tiempo de calendarioes verde.Nota: la función de grabación por comandos solo está disponible cuando iVMS-4200 haya añadido ATM DVR mientras lastransacciones de ATM estén teniendo lugar.
Cuando el cursor vuelve a , puede editar el calendario.Cuando el cursor vuelve a , puede mover el calendario que acaba de configurar.
Cuando el cursor vuelve a , puede alargar o acortar la barra de tiempos que acaba de configurar.
7. Haga clic en (Confirmar) para guardar el calendario que acaba de definir.
La configuración del calendario de captura es la misma que la del calendario de grabación.
Haga clic en (Configuración avanzada) en la interfaz de calendario para definir la hora de pregrabación,la hora de postgrabación y los parámetros de almacenamiento de los archivos de grabación.
-
8/18/2019 Software Ivms4200 Por Juan Fabian
51/103
LA CONECTIVIDAD Y SEGURIDAD EN TUS MANOS- TRANSMISIONES [email protected]
TRANSMISIONES POR INTERNET EN EQUIPOS MOVILES ANDROID, IOS,MAC, MTK Y WINDOWS EN PERU 9950-345-74 / 795-7474
Pre-record (Pregrabación): se utiliza normalmente para registro activado por evento, cuando se desea grabar antes de quese produzca el evento.Post-record (Post-grabación): después de que haya acabado el evento, el vídeo también puede grabar durante un ciertotiempo.Video Expired Time (Tiempo de vídeo caducado): el tiempo durante el que se guardan los archivos de grabación en elHDD, una vez superado, el archivo se elimina.
-
8/18/2019 Software Ivms4200 Por Juan Fabian
52/103
LA CONECTIVIDAD Y SEGURIDAD EN TUS MANOS- TRANSMISIONES [email protected]
TRANSMISIONES POR INTERNET EN EQUIPOS MOVILES ANDROID, IOS,MAC, MTK Y WINDOWS EN PERU 9950-345-74 / 795-7474
4.1.2 Grabación en el servidor de almacenamiento PC NVR
Mediante el software iVMS-4200 puede configurar el calendario de grabación para cualquier canal añadido y almacenar losarchivos de grabación en el servidor de almacenamiento NVR.El servidor de almacenamiento se puede configurar para grabar los archivos de vídeo. Y el software de la aplicación del
servidor de almacenamiento también se incluye en el paquete de software iVMS-4200.Añadir y configurar el servidor de almacenamiento Pasos:
1. Al instalar el software iVMS-4200, seleccione PC NVR Server además de habilitar el software NVR como semuestra en la figura siguiente.
Nota: también puede grabar en el servidor de almacenamiento instalado en otro PC.
2. Haga clic en el botón en el panel de control de iVMS-4200 y, a continuación, haga clic en el botón
(Añadir) para añadir el servidor de almacenamiento.3. Cree un sobrenombre para el dispositivo de almacenamiento e introduzca otra información.La dirección IP debe ser la dirección IP del PC en el que se ejecuta el servidor de almacenamiento.
4. Haga clic en el botón (Configuración remota) y acceda al submenú y seleccione unHDD local en el servidor para almacenar los archivos de grabación, a continuación haga clic en el botón
(Formatear) para formatear el HDD, como se muestra en la figura siguiente:
-
8/18/2019 Software Ivms4200 Por Juan Fabian
53/103
LA CONECTIVIDAD Y SEGURIDAD EN TUS MANOS- TRANSMISIONES [email protected]
TRANSMISIONES POR INTERNET EN EQUIPOS MOVILES ANDROID, IOS,MAC, MTK Y WINDOWS EN PERU 9950-345-74 / 795-7474
Y en esta interfaz también puede configurar los parámetros de red, la información de usuario, el método de tratamientode excepciones, etc.
Ajuste del calendario de grabación del servidor de almacenamientoPasos:
1. Añadir canales de grabación: Haga clic en el botón (Cámara) para acceder a la interfaz paraseleccionar la cámara y añadir el archivo de grabación al servidor de almacenamiento.
2. Haga clic en (Añadir) y aparece el siguiente cuadro de mensaje.
-
8/18/2019 Software Ivms4200 Por Juan Fabian
54/103
LA CONECTIVIDAD Y SEGURIDAD EN TUS MANOS- TRANSMISIONES [email protected]
TRANSMISIONES POR INTERNET EN EQUIPOS MOVILES ANDROID, IOS,MAC, MTK Y WINDOWS EN PERU 9950-345-74 / 795-7474
3. Active la casilla de verificación para seleccionar las cámaras que desea grabar en el servidor de
almacenamiento. Y, a continuación, haga clic en (Confirmar) para confirmar la selección.4.
Definir el calendario de grabación: haga clic en Schedule (Calendario) a la izquierda para acceder a la interfazde configuración de calendario.
5. Seleccione la cámara de la lista desplegable, a continuación, haga clic en el icono y configure la plantillade calendario como se muestra a continuación:
(Plantilla de todo el día) para grabación continua durante todo el día
-
8/18/2019 Software Ivms4200 Por Juan Fabian
55/103
LA CONECTIVIDAD Y SEGURIDAD EN TUS MANOS- TRANSMISIONES [email protected]
TRANSMISIONES POR INTERNET EN EQUIPOS MOVILES ANDROID, IOS,MAC, MTK Y WINDOWS EN PERU 9950-345-74 / 795-7474
(Plantilla de día laborable) para grabación continua en horario laboral de 8:00 a 20:00 h;
(Plantilla de alarma) para grabación de eventos durante todo el día.
Edición de la plantilla de calendario de grabación:
Haga clic en (Editar).
-
8/18/2019 Software Ivms4200 Por Juan Fabian
56/103
LA CONECTIVIDAD Y SEGURIDAD EN TUS MANOS- TRANSMISIONES [email protected]
TRANSMISIONES POR INTERNET EN EQUIPOS MOVILES ANDROID, IOS,MAC, MTK Y WINDOWS EN PERU 9950-345-74 / 795-7474
Puede editar el nombre de plantilla y el calendario en esta interfaz.
(Programar grabación) significa grabación programada normal. La barra de tiempo de calendario es azul.
(Evento) significa grabación programada para eventos. La barra de tiempo de calendario es amarilla.
(Comando) significa grabación programada disparada mediante comando. La barra de tiempo de calendario esverde.Cuando el cursor vuelve a , puede editar el calendario.Cuando el cursor vuelve a , puede mover el calendario que acaba de configurar.Cuando el cursor vuelve a , puede alargar o acortar la barra de tiempos que acaba de configurar.
Haga clic en (Confirmar) para guardar el calendario que acaba de definir.La configuración del calendario de captura es la misma que la del calendario de grabación.
Nota :
si desea cambiar la resolución de grabación, la velocidad de bits u otros parámetros de grabación, haga clic en el botón Image Quality (Calidad de imagen) en el panel Camera Settings (Configuración de cámara) y modifique la calidad del flujo
principal según corresponda.
Para asegurarse de que la grabación de eventos funciona correctamente, defina la detección de movimiento y el área demanipulación de vídeo, calendario de alarma y, a continuación, habilite la grabación de cámara por disparador. Puede obtenerinformación adicional en el capítulo Configuración de cámara.La función de grabación por comandos solo está disponible cuando iVMS-4200 haya añadido ATM DVR mientras lastransacciones de ATM estén teniendo lugar.
4.2 Reproducción remota
El cliente remoto puede buscar los archivos de grabación en el Servidor de almacenamiento y el DVR y puede ademásrealizar la búsqueda inteligente de los archivos de grabación activados por eventos durante la reproducción.
Haga clic en (Reproducción remota) en el panel de control para acceder a la interfaz de reproducción remota.
-
8/18/2019 Software Ivms4200 Por Juan Fabian
57/103
LA CONECTIVIDAD Y SEGURIDAD EN TUS MANOS- TRANSMISIONES [email protected]
TRANSMISIONES POR INTERNET EN EQUIPOS MOVILES ANDROID, IOS,MAC, MTK Y WINDOWS EN PERU 9950-345-74 / 795-7474
Descripción de la barra de herramientas:
Icono Nombre DescripciónDivisión de pantalla Modo de pantalla 1, 4, 9, 16Detener Detiene todo el vídeo en reproducción
Volumen Ajusta el volumen
Pantalla completa Vista preliminar a pantalla completa
Búsqueda de archivo de grabación:1. Búsqueda de todos los archivos:Active la casilla de verificación en la lista de cámaras y, a continuación, en el calendario siguiente, seleccione el día quedesea buscar. A continuación, haga clic en Search (Buscar).
Nota: si hay archivos de grabación para dicha cámara en dicho día en el calendario, el icono de dicho día se muestra como
. De lo contrario, se muestra como .La línea de tiempo indica la duración de tiempo del archivo de grabación.
2. Búsqueda por número de tarjeta:Esta función solo se aplica al DVR de ATM, puede buscar los archivos de grabación mediante el número de tarjeta DVR.
Nota: sigue siendo necesario seleccionar la fecha y la cámara para buscar los archivos.
-
8/18/2019 Software Ivms4200 Por Juan Fabian
58/103
LA CONECTIVIDAD Y SEGURIDAD EN TUS MANOS- TRANSMISIONES [email protected]
TRANSMISIONES POR INTERNET EN EQUIPOS MOVILES ANDROID, IOS,MAC, MTK Y WINDOWS EN PERU 9950-345-74 / 795-7474
3. Búsqueda por tipo de archivo:Puede seleccionar el tipo de archivo para limitar las condiciones de búsqueda y buscar solo los archivos de grabación dedeterminados tipos.
Gestión de reproducción:Después de buscar los archivos de grabación, puede hacer clic en la línea de tiempo en la parte inferior para mostrar el vídeoen dicho período de tiempo en la pantalla.1. Desplace el ratón a la pantalla de la cámara que desea gestionar. Se muestra una barra de herramientas en la parte
inferior.
Descripción de la barra de herramientas:Icono Descripción
Pone el vídeo en pausaDetiene la reproducción
Reproducir cuadro a cuadroBúsqueda inteligente
Clip
Activar/desactivar audio
ReproducirControl de velocidad
Zoom digitalCaptura en modo de reproducción
Descarga
Nota: haga clic en , y el vídeo avanza al cuadro siguiente.Puede habilitar el audio solo en un canal a la vez.
Gestión de búsqueda inteligente:
Haga clic en en la barra de herramientas y se muestra la barra de herramientas inteligente.
Nota: los dispositivos remotos que conecte deben ser compatibles con la función de búsqueda inteligente. Ahora la función seaplica a los DVR de la serie 9000 o 9100 o versiones superiores.Haga clic en para dibujar el área de búsqueda inteligente y haga clic en para iniciar la búsqueda inteligente.Descripción de la barra de herramientas:
Iconos Descripción Iconos DescripciónDibujar área Toda el áreaEliminar área Sensibilidad de evento
Iniciar búsqueda Último evento
-
8/18/2019 Software Ivms4200 Por Juan Fabian
59/103
LA CONECTIVIDAD Y SEGURIDAD EN TUS MANOS- TRANSMISIONES [email protected]
TRANSMISIONES POR INTERNET EN EQUIPOS MOVILES ANDROID, IOS,MAC, MTK Y WINDOWS EN PERU 9950-345-74 / 795-7474
Evento siguiente Cerrar
Si hay archivos de grabación aptos para la búsqueda inteligente hay áreas rojas en la línea de tiempo.
Descargar archivos de grabación:Haga clic en para descargar los archivos que ha seleccionado.
Nota: la ruta para guardar los archivos descargados se puede definir en la interfaz System Configuration (Configuración del
sistema). Consulte Capítulo 8.2 Configuración de la ruta para guardar archivos. Reproducción de eventoReproduce los archivos de grabación de tipo evento.
1. Acceda a la interfaz Event Search (Búsqueda de evento) y seleccione un tipo de evento: entrada de alarma omovimiento.
2.
Seleccione una cámara en el grupo y especifique una hora de inicio y, a continuación, haga clic en el botón
(Buscar).3. Seleccione una ventana y haga doble clic en un archivo de vídeo desde la lista de resultados de búsqueda para
reproducirlo.4. Durante la reproducción del vídeo, puede hacer clic con el botón derecho del ratón en la imagen para obtener un
menú desplegable como se muestra en la figura siguiente. Consulte la tabla siguiente para obtener más detallesacerca de este menú. También puede cambiar la velocidad de reproducción haciendo clic en la barra
-
8/18/2019 Software Ivms4200 Por Juan Fabian
60/103
LA CONECTIVIDAD Y SEGURIDAD EN TUS MANOS- TRANSMISIONES [email protected]
TRANSMISIONES POR INTERNET EN EQUIPOS MOVILES ANDROID, IOS,MAC, MTK Y WINDOWS EN PERU 9950-345-74 / 795-7474
.
Nota:
La función de reproducción de eventos solo está disponible en el caso de NVR/DVR que admitan grabación deeventos.
Asegúrese de importar todos los canales que desee reproducir en el panel Import Camera (Importar cámara). También se requiere habilitar la grabación continua en todos los canales activados por alarma/movimiento antes dela reproducción de evento.
4.3 Gestión y configuración remota de dispositivos
Se ofrece la gestión y configuración remota de los dispositivos conectados. Puede configurar los parámetros para la
transmisión de configuración básica, imagen y red del dispositivo. La interfaz de configuración puede ser diferente en el caso
de dispositivos distintos.
Pasos:
1.
Haga clic en el icono en el panel de control para acceder a la interfaz de gestión de dispositivos.
2. Seleccione el dispositivo que desea configurar y haga clic en el botón (Configuraciónremota) para acceder a la interfaz de gestión de dispositivos. También puede acceder a la interfaz de gestión de
dispositivos haciendo clic en el botón Remote Configuration (Configuración remota) en la interfaz ImportCamera (Importar cámara).
4.3.1 Información básica
En la página Information (Información), puede comprobar la información básica del dispositivo, incluido el tipo dedispositivo, número de canales total, número de HDD, número de E/S de alarma física, número de serie del dispositivo einformación de la versión.
-
8/18/2019 Software Ivms4200 Por Juan Fabian
61/103
-
8/18/2019 Software Ivms4200 Por Juan Fabian
62/103
LA CONECTIVIDAD Y SEGURIDAD EN TUS MANOS- TRANSMISIONES [email protected]
TRANSMISIONES POR INTERNET EN EQUIPOS MOVILES ANDROID, IOS,MAC, MTK Y WINDOWS EN PERU 9950-345-74 / 795-7474
Main BNC Scaling (Escalado
BNC principal)Escala la visualización de imagen en la salida BNC principal
Spot BNC Scaling (Escalado
BNC en punto)Escala la visualización de imagen en la salida BNC del punto
4.3.3 Gestión de cámara
Si el dispositivo gestionado es un DVR/NVR con varias cámaras conectadas, puede buscar la página de gestión de cámara.Puede habilitar y deshabilitar las cámaras analógicas y añadir, cambiar y eliminar las cámaras IP en esta interfaz.
4.3.4 Configuración de red
En la página de configuración de red, puede configurar los parámetros de red del dispositivo. Hay dos fichas disponibles paraconfiguración general y avanzada.
-
8/18/2019 Software Ivms4200 Por Juan Fabian
63/103
LA CONECTIVIDAD Y SEGURIDAD EN TUS MANOS- TRANSMISIONES [email protected]
TRANSMISIONES POR INTERNET EN EQUIPOS MOVILES ANDROID, IOS,MAC, MTK Y WINDOWS EN PERU 9950-345-74 / 795-7474
Tabla. Descripciones de parámetros de red generales
Parámetro Descripción
Working Mode (Modo detrabajo)
Define el modo de trabajo como Net Fault-tolerance (Tolerancia afallos de red), Load Balance (Equilibrio de carga) o Dual-NICSettings for DVRs/NVRs (Configuración dual-NIC para DVR/NVR)(solo disponible para los dispositivos con interfaz dual-NIC)
NIC Type (Tipo NIC) Tipos NIC del dispositivo
Device IP Address (Dirección IPdel dispositivo)
Dirección IP del dispositivo
Subnet Mask (Máscara desubred)
IP de la máscara de subred del dispositivo
Gateway (Puerta de enlace) IP de la puerta de enlace predeterminada del dispositivoMAC Address (Dirección MAC) Dirección MAC del dispositivo; este campo es de solo lecturaMTU (Byte) La unidad de transporte máxima; el valor predeterminado es 1500Device Port (Puerto deldispositivo)
Puerto de red del dispositivo, el número de puerto predeterminado es8000
Multicast Address (Dirección demultidifusión)
La dirección de multidifusión del dispositivo. Deje este campo vacíosi no se requiere multidifusión
HTTP Port (Puerto HTTP) Puerto de servicio Web; el número de puerto predeterminado es 80
Main NIC (NIC principal)Define el NIC principal para DVR/NVR. (Solo aplicable paradispositivos con interfaz dual-NIC)
RTSP Port (Puerto RTSP)Puerto de protocolo de secuencia en tiempo real; el puerto
predeterminado es 554
-
8/18/2019 Software Ivms4200 Por Juan Fabian
64/103
LA CONECTIVIDAD Y SEGURIDAD EN TUS MANOS- TRANSMISIONES [email protected]
TRANSMISIONES POR INTERNET EN EQUIPOS MOVILES ANDROID, IOS,MAC, MTK Y WINDOWS EN PERU 9950-345-74 / 795-7474
Tabla. Descripciones de parámetros de red avanzados
Parámetro Descripción
NTPDefine el servidor, puerto, intervalo y hora para la sincronización dehora de NTP.
Email Configuración de la cuenta de email para el dispositivo
PPPOEDefine la dirección DDNS, nombre de usuario y contraseña paraPPPOE
DDNSDefine el tipo de protocolo, servidor, puerto, cuenta y dominio paraDDNS
Advanced Settings(Configuración avanzada)
Configura la dirección del servidor DNS, IP de host de alarma y puertos.
WifiConfigura los parámetros relacionados con la conexión de redinalámbrica
SNMP Defina la versión SNMP, comunidad de lectura/escritura y direcciónde captura.Nota: puede hacer clic en cada botón Set (Definir) para la configuración avanzada.
4.3.5 Configuración de alarma
En la página de parámetros de alarma, puede configurar la E/S de alarma y acciones de enlace para el dispositivo.
-
8/18/2019 Software Ivms4200 Por Juan Fabian
65/103
LA CONECTIVIDAD Y SEGURIDAD EN TUS MANOS- TRANSMISIONES [email protected]
TRANSMISIONES POR INTERNET EN EQUIPOS MOVILES ANDROID, IOS,MAC, MTK Y WINDOWS EN PERU 9950-345-74 / 795-7474
Descripción de parámetros de entrada de alarma
Parámetro DescripciónAlarm Input (Entrada de alarma) Selecciona un canal de entrada de alarma para configuración
IP Address (Dirección IP)
Dirección IP de la entrada de alarma digital. “Local” hace referencia a
la interfaz de entrada de alarma integrada en el dispositivo. Es un
campo de solo lectura.
Alarm Name (Nombre de
alarma)Defina un nombre para el canal de entrada de alarma
Alarm Status (Estado de alarma)
“Normal Open” (Normal abierto) hace referencia al estado
normalmente abierto y “Normal Closed” (Normal cerrado) hace
referencia al estado normalmente cerrado.
Handling (Manejo)Active la casilla de verificación para activar la configuración de
acciones vinculadas a alarmas
Arming Schedule (Calendario de
armado)
Define el calendario de tiempo para el tratamiento de acciones
disparadas por alarma. La plantilla de calendario se puede configurar
en la página de configuración Schedule (Calendario) de Camera
Settings (Configuración de cámara).
Linkage (Vinculación)
Marque las acciones de alarma que se requiere activar cuando se
dispara la entrada de alarma y seleccione el número de canal
correspondiente en caso necesario.
Descripción de parámetros de salida de alarmaParámetro Descripción
Alarm Output (Salida de alarma) Selecciona un canal de salida de alarma para configuración
IP Address (Dirección IP) Dirección IP de la salida de alarma digital. “Local” hace referencia a
-
8/18/2019 Software Ivms4200 Por Juan Fabian
66/103
LA CONECTIVIDAD Y SEGURIDAD EN TUS MANOS- TRANSMISIONES [email protected]
TRANSMISIONES POR INTERNET EN EQUIPOS MOVILES ANDROID, IOS,MAC, MTK Y WINDOWS EN PERU 9950-345-74 / 795-7474
la interfaz de entrada de alarma integrada en el dispositivo. Es un
campo de solo lectura.
Output Delay (Retardo de salida) Selecciona la duración del retardo de la salida de alarma
Arming Schedule (Calendario de
armado)
Define el calendario de tiempo para el tratamiento de salida de
alarma. La plantilla de calendario se puede configurar en la página deconfiguración Schedule (Calendario) de Camera Settings
(Configuración de cámara). (Consulte la Sección 5.4.3 para obtener
detalles adicionales)
Linkage (Vinculación)
Marque las acciones de alarma que se requiere activar cuando se
dispara la entrada de alarma y seleccione el número de canal
correspondiente en caso necesario.
4.3.6 Gestión de usuario
Objetivo:
También puede añadir o eliminar usuarios al dispositivo conectado.
En la página de gestión de usuarios puede crear/eliminar cuentas de usuario y configurar permisos para cada cuenta de
usuario.
Para añadir una cuenta de usuario:Pasos:
1. Haga clic en el icono Add (Añadir) en la interfaz de gestión de usuarios.
2. Seleccione el tipo de usuario (invitado/operador), introduzca el nombre de usuario y la contraseña.
3. Otorgue los privilegios de cuenta a este dispositivo.
4. Haga clic en Confirm (Confirmar) para finalizar.
-
8/18/2019 Software Ivms4200 Por Juan Fabian
67/103
LA CONECTIVIDAD Y SEGURIDAD EN TUS MANOS- TRANSMISIONES [email protected]
TRANSMISIONES POR INTERNET EN EQUIPOS MOVILES ANDROID, IOS,MAC, MTK Y WINDOWS EN PERU 9950-345-74 / 795-7474
Las cuentas de usuario creadas se enumerarán en la lista de usuario con información básica.
4.3.7 Configuración de HDD
En la página de configuración de HDD, todos los HDD instalados en el dispositivo aparecen en el listado con información básica. Puede configurar el disco de red, grupos de HDD, modificar la información o formatear los discos.
4.3.8 Configuración de excepciones
En la interfaz de configuración de excepciones, puede seleccionar el tipo de excepción y marcar las acciones de vinculaciónsegún corresponda en la sección Alarm Triggering Mode (Modo de disparo de alarma) y seleccionar el número de canal en la
sección Alarm Output (Salida de alarma). Se pueden configurar distintas acciones de vinculación para diferentes tipos de
excepciones.
-
8/18/2019 Software Ivms4200 Por Juan Fabian
68/103
LA CONECTIVIDAD Y SEGURIDAD EN TUS MANOS- TRANSMISIONES [email protected]
TRANSMISIONES POR INTERNET EN EQUIPOS MOVILES ANDROID, IOS,MAC, MTK Y WINDOWS EN PERU 9950-345-74 / 795-7474
4.3.9 Gestión de archivos
En la página de gestión de archivos, puede buscar y ver los archivos de grabación del dispositivo. Seleccione el número de
cámara, propiedad de archivo (todos, bloqueado o desbloqueado), defina la hora de inicio y finalización de los archivos de
grabación y, a continuación, haga clic en Search (Buscar). Los archivos de grabación coincidentes se mostrarán según
corresponda.
Si el dispositivo admite la función de copia de seguridad remota, también puede seleccionar archivos y hacer clic en Backup
(Copia de seguridad) para realizar una copia de seguridad de todos los archivos de grabación seleccionados.
-
8/18/2019 Software Ivms4200 Por Juan Fabian
69/103
LA CONECTIVIDAD Y SEGURIDAD EN TUS MANOS- TRANSMISIONES [email protected]
TRANSMISIONES POR INTERNET EN EQUIPOS MOVILES ANDROID, IOS,MAC, MTK Y WINDOWS EN PERU 9950-345-74 / 795-7474
También es posible buscar, reproducir y hacer copia de seguridad de las imágenes capturadas y los archivos de grabaciónalmacenados en dispositivos locales. Entre los tipos de imagen se incluyen detección de movimiento, alarma, captura
continua, etc.
4.3.10 Gestión de registro
Puede consultar los archivos de registro del dispositivo conectado en la interfaz de gestión de registro. Seleccione el modo de
búsqueda, tipo mayor y tipo menor, defina la hora de inicio y finalización de los archivos de registro y, a continuación, haga
clic en Search (Buscar). Los archivos de registro se mostrarán según corresponda.
Si el dispositivo admite la función de copia de seguridad remota, también puede seleccionar registros y hacer clic en Backup
(Copia de seguridad) para realizar una copia de seguridad de todos los archivos de registro seleccionados.
-
8/18/2019 Software Ivms4200 Por Juan Fabian
70/103
LA CONECTIVIDAD Y SEGURIDAD EN TUS MANOS- TRANSMISIONES [email protected]
TRANSMISIONES POR INTERNET EN EQUIPOS MOVILES ANDROID, IOS,MAC, MTK Y WINDOWS EN PERU 9950-345-74 / 795-7474
4.3.11 Configuración de vacaciones
En la interfaz de configuración de vacaciones, puede comprobar la configuración de vacaciones y editar el calendario de
vacaciones.
Para editar el calendario de vacaciones, haga clic en el icono Edit (Editar), defina la hora de inicio y finalización de las
vacaciones y haga clic en Confirm (Confirmar).
4.3.12 Otras configuraciones (Configuración de RS-232 y actualización remota)
En esta interfaz puede definir la información de RS232 y actualizar de forma remota el dispositivo.
-
8/18/2019 Software Ivms4200 Por Juan Fabian
71/103
LA CONECTIVIDAD Y SEGURIDAD EN TUS MANOS- TRANSMISIONES [email protected]
TRANSMISIONES POR INTERNET EN EQUIPOS MOVILES ANDROID, IOS,MAC, MTK Y WINDOWS EN PERU 9950-345-74 / 795-7474
Para la función de actualización remota, haga clic en el botón para examinar y seleccionar el archivo de actualización yhaga clic en Upgrade (Actualizar) para iniciar la actualización. Se mostrará el proceso de actualización y será necesario
reiniciar cuando haya terminado.
4.3.13 Configuración de canal cero
El canal cero es una función diseñada para que los DVR/NVR reduzcan el ancho de banda requerido al visualizar
remotamente varios canales a la vez mediante un navegador web o un software cliente remoto.
Nota: el dispositivo conectado debe ser compatible con esta función.
En esta página puede habilitar/deshabilitar la codificación de canal cero, definir los parámetros de cifrado (velocidad máxima
de bits y velocidad de cuadros), configuración de pantalla dividida (modo de trabajo e intervalos de conmutación) y el orden
-
8/18/2019 Software Ivms4200 Por Juan Fabian
72/103
LA CONECTIVIDAD Y SEGURIDAD EN TUS MANOS- TRANSMISIONES [email protected]
TRANSMISIONES POR INTERNET EN EQUIPOS MOVILES ANDROID, IOS,MAC, MTK Y WINDOWS EN PERU 9950-345-74 / 795-7474
de cámaras para visualización.
Nota: la velocidad máxima de bits y la velocidad de cuadros se deben definir según las condiciones reales de la red.
4.3.14 Uso de recursos
La ficha de uso de recursos solo es válida para algunos DVR o NVR.
En esta interfaz puede encontrar el estado de uso de recursos de la red, incluida una vista preliminar, reproducción y módulo
de IPC.
4.4 Configuración de cámara
Pasos:
1. Haga clic en el icono Camera Settings (Configuración de cámara) en el panel de control para acceder a la interfaz de
configuración de cámara.
-
8/18/2019 Software Ivms4200 Por Juan Fabian
73/103
LA CONECTIVIDAD Y SEGURIDAD EN TUS MANOS- TRANSMISIONES [email protected]
TRANSMISIONES POR INTERNET EN EQUIPOS MOVILES ANDROID, IOS,MAC, MTK Y WINDOWS EN PERU 9950-345-74 / 795-7474
2. Seleccione una cámara en la lista desplegable en la esquina superior izquierda de la interfaz. Se mostrará la imagen en
directo de la cámara en la pantalla siguiente.3. Haga clic en los iconos en el área inferior izquierda para acceder a cada una de las páginas de configuración. También
puede hacer clic en el icono Device Settings (Configuración de dispositivo) para gestionar el dispositivo. Consulte la
Sección 4.3 sobre Gestión de dispositivo.
Descripción de la interfaz Camera Setting (Configuración de cámara):
Iconos Descripción
Define los parámetros de cámara del dispositivo
Define la calidad de imagen, la resolución y otros
parámetros de codificación de la cámara
Define el calendario de grabación de la cámara
Define los parámetros de pantalla de la cámara: P. ej. OSD
y área privada
Define los parámetros de detección de movimiento de la
cámara
Define los parámetros de alarma de manipulación de la
cámaraDefine los parámetros de alarma de pérdida de vídeo de la
cámara: P. ej. calendario de armado, modo de vinculación,
etc.
Define los parámetros de PTZ. P. ej. velocidad de baudios,
protocolo, etc.
-
8/18/2019 Software Ivms4200 Por Juan Fabian
74/103
LA CONECTIVIDAD Y SEGURIDAD EN TUS MANOS- TRANSMISIONES [email protected]
TRANSMISIONES POR INTERNET EN EQUIPOS MOVILES ANDROID, IOS,MAC, MTK Y WINDOWS EN PERU 9950-345-74 / 795-7474
Define los parámetros de conexión de la cámara
4.4.1 Configuración de imagen
La calidad de imagen se puede configurar en la interfaz de configuración de imagen. Puede ajustar el brillo, el contraste, la
saturación y el tono de la imagen de vídeo.
Haga clic en el icono Advanced Settings (Configuración avanzada) para configurar los parámetros siguientes.
Descripción de configuración avanzada de imagenParámetro Descripción
Video Settings (Configuración
de vídeo)
Configura el brillo, el contraste, la saturación, el tono, la nitidez y
AGC del vídeo
White Balance (Balance de Configura el balance de blancos
-
8/18/2019 Software Ivms4200 Por Juan Fabian
75/103
LA CONECTIVIDAD Y SEGURIDAD EN TUS MANOS- TRANSMISION