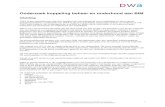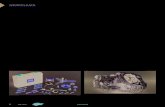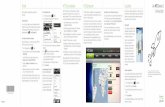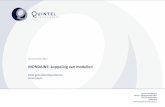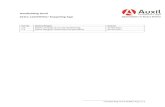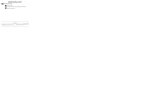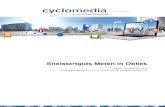Snelstartgids docentlicentie - Boomvoortgezetonderwijs · 2021. 4. 30. · De leerlingaccounts...
Transcript of Snelstartgids docentlicentie - Boomvoortgezetonderwijs · 2021. 4. 30. · De leerlingaccounts...

1
Snelstartgids docentlicentie
Activeren en inloggen .............................................................................................................................. 2
Lesmateriaal ............................................................................................................................................ 4
Taken ....................................................................................................................................................... 5
Groepen toevoegen ................................................................................................................................. 6
Voortgang ................................................................................................................................................ 7
Naam van de leerling wijzigen ................................................................................................................. 8
Leerling- en docentmateriaal .................................................................................................................. 9
Bron toevoegen ..................................................................................................................................... 11
FAQ ........................................................................................................................................................ 12

2
Activeren en inloggen
Figuur 1 Stappenplan activeren licentie (en inloggen).
Eenmalig activeren
Wij raden scholen aan om Google Chrome of Firefox te gebruiken, omdat onze digitale omgeving dan
het beste werkt. Om gemakkelijk vanuit uw eigen school-ELO de licentie te openen, gaat u als volgt te
werk:
• Log in bij uw ELO.
• Open een nieuw tabblad, ga naar: https://mijn.boomvoortgezetonderwijs.nl.
• Indien mogelijk: klik op ‘inloggen met schoolaccount’. Vaak zult u direct doorverwezen worden naar de inlogpagina van de Entree Federatie waar u kunt inloggen met
uw schoolaccount, of u bent al direct ingelogd in Boom Digitaal.
• Vul zo nodig de gegevens in.
• Kies ‘licentie activeren’ en vul de activatiecode in.
Inloggen
Als het activeren met uw schoolaccount succesvol is gelukt, volstaat het de volgende keer om deze
URL te gebruiken voor de aanvullende licentie (terwijl u bent ingelogd op uw ELO):
https://digitaal.boomonderwijs.nl/boomvo
Dus:
• Log in bij uw ELO.
• Open een nieuw tabblad, ga naar: https://digitaal.boomonderwijs.nl/boomvo.
• Als het goed is, bent u nu ingelogd op Boom Digitaal. Zo niet:
• Klik op ‘inloggen met schoolaccount’
Voor de boekvervangende licentie geldt deze link (terwijl u bent ingelogd op uw ELO):
https://boomvo.edubieb.nl/

3
Bijna alle docenten hebben een aanvullende licentie en kunnen gebruikmaken van de bovenste link.
Sommige docenten hebben van ons een boekvervangende licentie gekregen, wanneer hun leerlingen
ook met de boekvervangende leerlinglicentie werken.
‘Knop’ in uw ELO
Het is mogelijk om binnen uw ELO een ‘knop’ zichtbaar te krijgen waarmee u direct ingelogd op
Boom Digitaal terechtkomt. U kunt uw ELO-beheerder vragen om binnen uw ELO een ‘knop’ te
maken voor uw aanvullende docentlicentie met de volgende link:
https://digitaal.boomonderwijs.nl/boomvo
Voor de boekvervangende docentlicentie geldt deze link:
https://boomvo.edubieb.nl/

4
Lesmateriaal Bij het openen van uw licentie ziet u uw favoriete boeken bovenaan, en de andere boeken
daaronder. U kunt boeken als favoriet toevoegen door uw muis boven het boek te houden en op het
sterretje te drukken. Op dezelfde manier kunt u de boeken ook weer verwijderen als favoriet.
Figuur 2 Homepage van de docentlicentie: lesmateriaal.

5
Taken De optie ‘taken’ die naast ‘lesmateriaal’ en ‘groepen’ staat, wordt slechts bij enkele van onze
methoden gebruikt: bij KERN Wiskunde en bij KERN Nederlands tweede fase. Er staat een
handleiding voor het toevoegen van taken onder de knop ‘docentmateriaal’. Als docent van de
andere methoden hoeft u deze knop dus niet te gebruiken.
Figuur 3 Opdrachten klaarzetten in 'taken'.

6
Groepen toevoegen Het is mogelijk om de resultaten van leerlingen in te zien. U maakt hiervoor groepen aan. Dat is snel
en eenvoudig te doen. Klik eerst op ‘groepen’ en daarna op ‘groep toevoegen’. U kunt zelf de naam
van de groep kiezen. U kunt het beste dezelfde namen gebruiken zoals de groepen/klassen bij jullie
op school heten. U kiest het schooljaar waarin de leerlingen met de licentie starten en klikt op
‘toevoegen’.
Figuur 4 Groep toevoegen in de docentlicentie.
Als de leerling zijn of haar licentie opent, kan hij of zij ook kiezen voor groepen (zie Figuur 4). De
leerling hoeft alleen de unieke groepscode in te voeren om deel te nemen aan de groep. U kunt als
docent een nieuwe code aanvragen door op de ronddraaiende pijltjes te klikken. Zoals hierboven te
zien is, staan deze pijltjes rechts van uw groep en groepscode. U kunt zo vaak u wilt een nieuwe code
aanvragen voor uw groepen. De leerlingen die al in de groep zitten, blijven in de groep. Leerlingen
die aan de groep toegevoegd moeten worden, hebben de nieuwe groepscode nodig.
Figuur 5 Deelnemen aan de groep vanuit de leerlinglicentie.

7
Voortgang Onder de knop ‘voortgang’ zijn de Drillsterresultaten van de leerlingen in de groep zichtbaar. De
oefentoetsen in onze methoden Polaris en Forum vallen hier niet onder en worden dus níét getoond.
Na het aanmaken van de groepen verschijnt de knop ‘voortgang’ nog niet direct. Deze verschijnt pas,
wanneer er daadwerkelijk voortgang te zien is: dus wanneer ten minste één van uw leerlingen ook
echt aan een drill begonnen is. Wanneer een leerling die wel aan uw groep is toegevoegd, niet in uw
overzicht staat, heeft hij of zij dus nog geen drill gemaakt! Wanneer u de voortgang wil bekijken,
kiest u eerst een van uw groepen en het boek waarover het gaat. U kunt de resultaten zien van alle
leerlingen in deze groep, maar u kunt ook de gegevens van een specifieke leerling bekijken door
alleen die leerling te selecteren. De resultaten kunnen ook gedownload worden.
Figuur 6 Voortgang van leerlingen bekijken in de docentlicentie.

8
Naam van de leerling wijzigen De leerlingaccounts worden in eerste instantie vaak met nummers weergegeven vanwege de
koppeling vanuit de ELO. Leerlingen kunnen in hun eigen licentie zelf hun naam aanpassen door
rechtsboven op het ‘poppetje’ te klikken, zoals te zien is in Figuur 6 hieronder. Zij kiezen dan voor
‘bekijk profiel’ en daarna voor ‘bewerken’. Daar kunnen leerlingen hun voor- en achternaam invullen.
Vervolgens ziet u als docent de naam in plaats van het nummer.
Figuur 7 Hoe de leerling zelf zijn of haar naam kan wijzigen.

9
Leerling- en docentmateriaal Wanneer u een boek aanklikt, bijvoorbeeld KERN Wiskunde havo/vwo 1, ziet u als docent
onderstaande pagina (Figuur 7). De leerlingen zien in principe dezelfde pagina, met uitzondering van
de delen waar de blauwe pijlen bij staan (dus ‘voor de docent’ en ‘docentmateriaal’ zien leerlingen
niet). Kijk maar eens naar de leerlingomgeving in Figuur 8.
Figuur 8 Docentomgeving wanneer je op je benodigde boek hebt gedrukt.
Figuur 9 Leerlingomgeving wanneer de leerling op het benodigde boek heeft gedrukt.
Wanneer u op ‘docentmateriaal’ klikt, ziet u het materiaal voor de docent, dus de toetsen,
antwoorden, PowerPoints, oefenbladen etc. Deze staan gesorteerd per map. Bij sommige methodes
hebben we extra oefeningen in de vorm van oefenbladen of extra/instap oefeningen. Deze staan
alleen in de docentomgeving, zodat deze eventueel ingezet kunnen worden als een SO. Deze bladen
kunnen wél digitaal gedeeld worden met de leerlingen via ‘bron toevoegen’.

10
Als u op ‘inhoudsopgave’ klikt, zoals in Figuur 9, verschijnt de inhoudsopgave van het digitale
leerlingmateriaal. Deze knop brengt u in wezen in de leerlinglicentie. Hier is het materiaal ingedeeld
per les. Door een les open te klikken, ziet u welk materiaal er beschikbaar is voor de leerling. In dit
voorbeeld: een uitlegvideo, Drillsteroefening en voorlezer.
Figuur 10 Inhoudsopgave in zowel de leerling- als de docentomgeving: gesorteerd per les.

11
Bron toevoegen Als u als docent iets wilt delen met uw leerlingen (een artikel, filmpje, oefenblad o.i.d.), dan hoeft dat
niet per mail: het kan ook in onze omgeving. Een ander voordeel is dat u de bronnen kunt toevoegen
aan de les waar ze bij horen. Kijk maar eens naar Figuur 10.
U gaat via de ‘inhoudsopgave’ naar de les en pagina waar u een bron wilt toevoegen. In dit voorbeeld
bent u bij de uitlegvideo’s van les 10 Praten met iemand die er niet is uit KERN Nederlands havo/vwo
1. U ziet rechts in beeld de knop ‘bron toevoegen’. Wanneer u hier een bron toevoegt, is deze alleen
op deze pagina zichtbaar. Leerlingen krijgen hier geen melding van. Waar u de bron neerzet, dient u
dus goed te communiceren naar uw leerlingen toe! U kunt er ook voor kiezen om de bron alleen
zichtbaar te maken voor collega’s (Figuur 11).
Figuur 11 Bron toevoegen aan een bepaalde pagina.
Figuur 12 Zelf kiezen voor wie de bron toegankelijk is.

12
FAQ Vragen over activatie, lesmateriaal, taken, groepen toevoegen, voortgang, de naam van de leerling
wijzigen, leerling- en docentmateriaal en bron toevoegen staan al uitgelegd in deze snelstartgids.
Andere meest gestelde vragen staan hieronder.
BEOORDELINGSMATERIAAL
• Waarom krijg ik bij jullie mijn docent- of beoordelingsexemplaren niet gratis?
We vinden het belangrijk om hoogwaardig lesmateriaal te ontwikkelen voor een eerlijke prijs. Dat
betekent dat we ons lesmateriaal niet als een vanzelfsprekendheid gratis kunnen toesturen. Wilt u de
methode beoordelen en is de prijs een probleem? Neem dan contact met ons op voor een passende
oplossing!
• Ik wil graag toegang tot de docentlicentie om deze te beoordelen. Kan dat?
Nee, onze docentlicenties zijn niet bedoeld ter beoordeling, maar zijn alleen bedoeld voor scholen
die al met onze methode werken of gaan werken. Als u inzicht wilt krijgen in de methode en de
digitale omgeving, kunt u onze gratis demolicentie aanvragen via de webshop. Als u graag ander
materiaal wil zien dan dat er in de demolicentie beschikbaar is, neem dan contact op met uw
educatief adviseur.
DIGITALE OMGEVING
• Ik probeer mijn docentlicentie te activeren, maar ik zie allemaal rare letters en cijfers op de
plek van de gebruikersnaam. Hoe los ik dit op?
Een enkele keer staat er een rare letter- en cijferreeks wanneer u kiest voor ‘inloggen met
schoolaccount’ op de pagina https://mijn.boomvoortgezetonderwijs.nl.
Op een ander tabblad of ‘onder water’ bent u dan al ingelogd bij iets anders, bijvoorbeeld (meest
waarschijnlijk) bij Drillster vanuit een eerdere licentie van Boom Digitaal. De inlog van Drillster wordt
dan vermeld in de gegevens. Die inlog bij Drillster is geanonimiseerd, vandaar de rare tekenreeks. Dit
probleem zien we af en toe terug bij docenten die eerst al een leerlinglicentie van ons hebben
gekregen ter beoordeling.
U kunt het volgende doen:
Sluit eerst de browser met alle (!) tabbladen. Open de browser opnieuw, login op de ELO, open een
nieuw tabblad, ga naar de link zoals in het stappenplan hierboven vermeld
(https://mijn.boomvoortgezetonderwijs.nl), en kies ‘inloggen met schoolaccount’. Als het goed is,
staan er dan de gegevens aangeleverd door de ELO (en niet de inlog van Drillster).
• Ik heb mijn licentie geactiveerd. Hoe kom ik in vervolg snel op de juiste pagina?
Via de volgende URL komt u op de pagina waar u een overzicht vindt van al uw geactiveerde licenties
en waar u nieuwe licenties kunt activeren: https://mijn.boomvoortgezetonderwijs.nl.
Als het activeren met uw schoolaccount succesvol is gelukt, volstaat het de volgende keer om deze
URL te gebruiken: https://digitaal.boomonderwijs.nl/boomvo. Via deze URL komt u direct op de
pagina waar al uw lesmateriaal staat.

13
• Waarom functioneert jullie digitale omgeving niet optimaal?
Onze digitale omgeving werkt het beste in Google Chrome of Firefox. Daarom raden wij u aan om
uitsluitend deze webbrowsers te gebruiken. Andere webbrowsers zoals Safari en Edge werken
redelijk goed, maar Chrome en Firefox zijn getest en werken optimaal. Verder geldt altijd: ververs
eerst de webpagina (druk op F5) en kijk of dat uw probleem oplost. Kijk ook of het verwijderen van
de cookies helpt (ctrl+shft+del). Helpt dit niet? Neem dan contact op met onze klantenservice of met
uw educatief adviseur.
• Er ontbreken bestanden in mijn docentlicentie. Hoe kan dat?
Meestal heeft dit een van de volgende twee oorzaken:
1. Er zit een foutje in het systeem waardoor de bestanden tijdelijk niet bereikbaar zijn. Vaak kunt u
dit probleem oplossen door de pagina te verversen door op F5 te drukken en de cookies te
verwijderen (ctrl+shft+del).
2. De materialen zijn er nog niet. Bij onze nieuwste boeken is soms nog niet al het digitale materiaal
voor het hele schooljaar beschikbaar. Het eerste materiaal om het schooljaar mee te beginnen is
beschikbaar vanaf 1 augustus. Het overige materiaal wordt gefaseerd uitgeleverd in het najaar en
rond de kerst. Houdt u de volgorde van het boek niet aan, en heeft u daardoor bepaalde toetsen of
antwoorden eerder nodig? Laat het direct weten aan uw educatief adviseur. Zij kunnen vragen of het
materiaal dat u nodig heeft naar voren kan worden geschoven in onze planning.
• Er staan fouten in het boek of in de digitale content. Wat moet ik hiermee?
Boek:
Ondanks grote zorgvuldigheid kent iedere druk foutjes. Wij noteren errata voor een volgende druk.
Het wordt gewaardeerd wanneer docenten opgemerkte fouten aan ons door zouden willen geven. U
kunt uw educatief adviseur mailen met correcties en opmerkingen.
Digitale content:
Digitaal kunnen we foutjes direct aanpassen. Komt u iets tegen? Meld het ons!
Let op, wanneer u als docent de bestanden aan het begin van het jaar op uw computer downloadt of
zelfs afdrukt, dan kan het zijn dat de foutjes die u tegenkomt er al zijn uitgehaald! Gedurende het
jaar worden kleine foutjes vaak direct verbeterd. De nieuwste versies worden altijd direct online
gezet.
• Kan ik ook meekijken in de groepen van mijn collega’s?
Ja, dat kan! Het is mogelijk om inzicht te krijgen in de groepen van collega’s. Om de groepen van
collega’s te kunnen volgen, is de werkwijze:
• Klik op ‘groepen’.
• Klik op ‘groep toevoegen +’.
• Begin met de naam van de groep te typen in het veld ‘geef een groepsnaam op’.
• Er verschijnt een lijst van groepen binnen jullie school (overeenkomend met de ingevulde
karakters) zodra u begint met het typen van de gebruikte groepsnaam.
• Kies de juiste.
• Klik op ‘toevoegen’.

14
CONTACT
• Waar vind ik de contactgegevens van de educatief adviseurs?
Deze vindt u op onze website onder de knop ‘contact’ op onze website.