SkoolControl 3.0 Leerkrachten handleiding...Skool heeft dit begrepen en speelt hierop in. Skool...
Transcript of SkoolControl 3.0 Leerkrachten handleiding...Skool heeft dit begrepen en speelt hierop in. Skool...
-
© 2012 Skool BV
SkoolControl 3.0 Leerkrachtenhandleiding
-
Alle rechten voorbehouden. Deze uitgave mag voor eigen gebruik vermenigvuldigd worden in originele vorm. Het isniet toegestaan op eniger wijze wijzigingen aan te brengen in het document of layout zonder voorgaande schriftelijketoestemming van de Uitgever.Alle genoemde handelsmerken zijn eigendom van de desbetreffende eigenaar.Hoewel grote zorgvuldigheid is betracht bij het maken van deze handleiding kan de uitgever niet aansprakelijkgesteld worden voor eventuele fouten in deze handleiding en eventueel daaruitvoorvloeiende schade alsgegevensverlies of andere gevolgschade.Eindhoven, augustus 2012
SkoolControl 3.0 Leerkrachten handleiding
© 2012 Skool BV
Uitgever
Skool BVPostbus 79235605 SH EINDHOVENhttp://www.skool.nle-mail: [email protected]
Onderdeel van de Paradigit Groep
-
IInhoud
I
SkoolControl 3.0 Leerkrachten handleiding
Inhoudsopgave
1 Inleiding
2 Het platform SkoolControl
................................................................................................................................... 42.1 Gebruikersinterface
.......................................................................................................................................................... 4Overzichtelijk en eenvoudig bureaublad
.......................................................................................................................................................... 5Profielen
.......................................................................................................................................................... 6Mappenstructuur
................................................................................................................................... 82.2 SkoolControl netwerk
3 Aan de slag met SkoolControl
................................................................................................................................... 103.1 Opstarten
................................................................................................................................... 103.2 Inloggen
................................................................................................................................... 113.3 Wachtwoord wijzigen
................................................................................................................................... 123.4 Het SkoolControl bureaublad
................................................................................................................................... 143.5 Het SkoolControl Leerkracht scherm
................................................................................................................................... 183.6 Programma's opstarten
................................................................................................................................... 183.7 Bestanden beheren
4 Casussen
................................................................................................................................... 214.1 Zelf SkoolControl gebruiken
.......................................................................................................................................................... 21Casus “Dagverslag maken”
.......................................................................................................................................................... 24Casus “Samen de schoolkrant maken”
................................................................................................................................... 264.2 SkoolControl klassikaal inzetten
.......................................................................................................................................................... 26Casus “Themaweek Zeilen"
.......................................................................................................................................................... 32Casus “Hoekenwerk”
................................................................................................................................... 344.3 Persoonlijke begeleiding
.......................................................................................................................................................... 34Casus “Handelingsplan voor Peter”
5 Referentie
................................................................................................................................... 395.1 Zelf SkoolControl gebruiken
.......................................................................................................................................................... 39Inloggen
.......................................................................................................................................................... 39Uitloggen
.......................................................................................................................................................... 39Computer uitzetten
.......................................................................................................................................................... 39Eigen wachtwoord aanpassen
.......................................................................................................................................................... 39Programma opstarten
.......................................................................................................................................................... 40Bestand openen via de SkoolControl verkenner
.......................................................................................................................................................... 40Bestand openen via de Windows verkenner
.......................................................................................................................................................... 40Nieuwe map aanmaken
.......................................................................................................................................................... 40Map verwijderen
.......................................................................................................................................................... 41Nieuw bestand aanmaken
.......................................................................................................................................................... 41Bestand verwijderen
.......................................................................................................................................................... 41Bestand of map verplaatsen
................................................................................................................................... 415.2 SkoolControl klassikaal inzetten
.......................................................................................................................................................... 41Centrale inlevermap gebruiken
.......................................................................................................................................................... 42Computergebruik per groep opvragen
-
IIInhoudSkoolControl 3.0 Leerkrachten handleiding
© 2012 Skool BV
.......................................................................................................................................................... 42Softwareprofiel voor een groep aanpassen
.......................................................................................................................................................... 42Uiterlijk groepsprofiel aanpassen
................................................................................................................................... 425.3 Persoonlijke begeleiding
.......................................................................................................................................................... 43Leerlingdossier gebruiken
.......................................................................................................................................................... 43“Mijn Documenten”-map van leerling gebruiken
.......................................................................................................................................................... 43Wachtwoord van leerling w ijzigen
.......................................................................................................................................................... 44Icoon van leerling w ijzigen
.......................................................................................................................................................... 44Softwareprofiel voor een leerling aanpassen
.......................................................................................................................................................... 45Skool uiterlijk voor een leerling aanpassen
-
Inleiding
Deel
I
-
InleidingSkoolControl 3.0 Leerkrachten handleiding 2
© 2012 Skool BV
1 Inleiding
Goed onderwijs is voortdurend in beweging. Die beweging wordt in stand gehouden door hetonderwijsveld in inspirerende samenwerking met gelieerde instanties en door invloeden enveranderingen van de maatschappij. In toenemende mate wordt er kennis geproduceerd over dewijze waarop mensen leren en zich ontwikkelen. Onder het motto ‘onderzoekt alles en behoudthet goede’ monitoren we gezamenlijk de dagelijkse praktijk, registreren sterke en zwakkepunten, stellen het beleid bij, ontwikkelen nog betere leermethodes en maken gebruik van denieuwste technologieën. Dit alles onder andere met behulp van ICT en ingebed in een lerendesamenleving. We zijn voortdurend op zoek naar manieren om het welzijn en de ontwikkelingvan het kind in kaart te brengen en te optimaliseren. Uiteindelijk zal er een vertaalslaggemaakt moeten worden door de leerkracht op de werkvloer. Hij of zij is degene die deinnovatieve ontwikkelingen handen en voeten moet geven. Veel hangt af van de wijze waaropde leerkracht zijn of haar onderwijs organiseert. Het klassenmanagement is hierbij voor eenbelangrijk deel bepalend voor de mate van succesvol het onderwijs is.
Skool heeft dit begrepen en speelt hierop in. Skool heeft een uiterst gebruiksvriendelijke applicatieontworpen. Skool focust zich juist op die wijze waarop de leerkracht het onderwijs wil vormgeven en stelthem of haar in staat Skool individueel, adaptief of klassikaal te gebruiken. Daarnaast is Skool deperfecte omgeving voor het optimaliseren van de leerlingenzorg en voor het monitoren van de voortgangaangaande werk- en leerprocessen. Hierdoor heeft de leerkracht voortdurend zicht op hetonderwijsleerproces en wordt door bijvoorbeeld rapportageoverzichten tot reflectie van zijn of haarhandelen aangezet. Bovendien omarmt Skool de zoektocht naar de beweging van het ‘oude leren’ naar‘het nieuwe leren’ en biedt leerkrachten en leerlingen de mogelijkheid samen te werken, bestanden tedelen en van elkaar te leren. Hierdoor wordt leren een sociaal proces, gesitueerd binnen een bepaaldecontext, dat kan leiden tot reflectie en zelfregulering bij het leren: drie thema’s die belangrijk zijn binnenhet nieuwe leren. Skool biedt niet alleen gereedschap voor de leerling, voor u en voor uw klas , maarondersteunt en stroomlijnt tevens het onderwijs op schoolniveau. Skool draagt bij aan consequent beleiden zorgt voor uniformiteit binnen de kaders van uw ideale school.
Deze handleiding bestaat uit drie delen.
In hoofdstuk Aan de slag met SkoolControl worden de basisvaardigheden, waaronder het inloggen,toegelicht.
Hoofdstuk Casussen behandelt de functionaliteit van SkoolControl door middel van een aantalcasussen, geïnspireerd vanuit uw dagelijkse praktijk met de bedoeling u op een eenvoudige,praktische wijze wegwijs te maken in SkoolControl. De casussen in het tweede deel zijn perhoofdfunctionaliteit en naar moeilijkheidsgraad ingedeeld. U begint met eenvoudige handelingen ennaarmate u vordert, zult u zich steeds vertrouwder en competenter voelen in de Skool-omgeving. DeKennismatrix toont u een overzicht van de handelingen die in de casussen worden behandeld.
In hoofdstuk Referentie treft u een naslagoverzicht aan waarmee u, na de eerste stappen, eenvoudigde mogelijkheden en werking van Skool kunt terugvinden.
Tenslotte staan wij altijd open voor suggesties van Skool-gebruikers. Ook wij willen graag de beweging instand houden en ons product aanpassen aan nieuwe inzichten. Op deze manier kunt u te allen tijde uwonderwijs vormgeven en kunt u uw leerlingen zo goed mogelijk begeleiden tijdens hun individueleontwikkelingsprocessen.
Skool wenst u veel plezier met het gebruik van SkoolControl!
-
Het platform SkoolControl
Deel
II
-
Het platform SkoolControlSkoolControl 3.0 Leerkrachten handleiding 4
© 2012 Skool BV
2 Het platform SkoolControl
SkoolControl is een geïntegreerd platform voor het basisonderwijs, dat gerealiseerd wordt door middelvan een Skool-netwerk. Binnen dit netwerk bevinden zich een centrale server en algemene werkstations.Het werken met Skool-werkstations is eenvoudiger dan het werken met standaard Windows computersdoor de sterk vereenvoudigde gebruikersomgeving. Concreet onderscheiden we binnen het Skoolplatformdus twee componenten:
• Gebruikersinterface
• Skool-netwerk
In de navolgende paragrafen wordt dieper ingegaan op deze twee onderdelen.
2.1 Gebruikersinterface
2.1.1 Overzichtelijk en eenvoudig bureaublad
In tegenstelling tot het standaard Microsoft Windows bureaublad, is de gebruikersinterface vanSkoolControl eenvoudig gehouden. Alleen die onderdelen die een gebruiker mag gebruiken of zien,worden getoond. Dit betekent onder andere dat mappen en bestanden waartoe een gebruiker geenrechten bezit, niet zichtbaar zijn. Voorts wordt alleen die software op het Skool bureaublad getoond,waarvan de ICT-coördinator of de leerkracht van een groep heeft bepaald dat deze voor een gebruikerbeschikbaar moet zijn. Daarnaast is gekozen voor overzichtelijkheid. Het bureaublad kent een standaardindeling, waarin de documentmappen, de algemene (niet-educatieve) software en de educatieve softwarelogisch gegroepeerd zijn.
-
Het platform SkoolControlSkoolControl 3.0 Leerkrachten handleiding 5
© 2012 Skool BV
2.1.2 Profielen
Om ervoor te zorgen dat bovenstaande instellingen met geringe inspanning te maken zijn, wordt binnenSkoolControl gewerkt met profielen. Het individuele profiel wordt in eerste instantie bepaald door hetleerjaarprofiel, waarna uitzonderingen uit het groepsprofiel en het gebruikersprofiel worden toegepast. Omte bepalen welke instellingen gelden wanneer een gebruiker inlogt, wordt eerst gekeken naar hetleerjaarprofiel, vervolgens naar het groepsprofiel en tenslotte naar het individuele profiel van de gebruiker.
De ICT-coördinator bepaalt de leerjaarprofielen, waarna de leerkracht van een groep het groepsprofiel eneventueel het individuele leerlingprofiel kan aanpassen. profielinstellingen kunnen gemaakt worden voorzowel de gebruikersinterface zelf als voor de te gebruiken software. Deze manier van werken ondersteuntu bij het geven van adaptief onderwijs: U kunt voor uw groep gemakkelijk uitzonderingen maken op hetleerjaarprofiel, zoals dat door de ICT-coördinator is ingesteld. Als een individuele leerling extra oefeningof verrijking behoeft, is dat eenvoudig in te stellen in het softwareprofiel van die individuele leerling.
-
Het platform SkoolControlSkoolControl 3.0 Leerkrachten handleiding 6
© 2012 Skool BV
2.1.3 Mappenstructuur
Er zijn binnen SkoolControl zes typen mappen te onderscheiden. Bepaalde submappenstaan standaard in deze zes hoofd typen:
• ‘Mijn Documenten’- mappen
• Submap voor leerlingen: Inlevermap
• Dossiermappen
• Groepsmappen
• Submappen voor leerkrachten: Leerlingenmappen, Leerlingdossiers
• Samenwerkingsmappen
Gemeenschappelijk kenmerk is, dat alleen die mappen op het bureaublad getoond worden,waartoe een gebruiker op dat moment toegang toe heeft. Alle mappen waar een gebruikertoegang toe heeft, zijn vanaf elk werkstation zichtbaar. De toegang wordt voor ieder maptypeop een andere manier bepaald.
Mijn documenten
-
Het platform SkoolControlSkoolControl 3.0 Leerkrachten handleiding 7
© 2012 Skool BV
Iedere gebruiker heeft een eigen ‘Mijn Documenten’-map. Hierin kunnen persoonlijkebestanden worden opgeslagen. Deze map is alleen toegankelijk voor de gebruiker zelf, metuitzondering van de mappen van de leerlingen. ‘Mijn Documenten’-mappen van leerlingen zijnook toegankelijk voor de begeleidende leerkrachten. Iedere ‘Mijn Documenten’-map van eenleerling heeft voorts een Inlevermap. In deze Inlevermap kan een leerling bestanden‘inleveren’. De inhoud van deze mappen is eenvoudig en overzichtelijk door de begeleidendeleerkrachten in te zien.
Dossiermap
Voor iedere leerling bestaat er een dossiermap binnen SkoolControl, die alleen door debegeleidende leerkrachten te gebruiken is. De Dossiermap van een leerling verhuist mee alshij of zij overgaat naar een volgende groep. Zonder dat daar speciaal iets voor gedaan hoeft teworden, krijgt uw collega dus direct inzage in het dossier van een leerling dat u (en decollega's voor u) gaandeweg het jaar hebben aangelegd.
Groepsmap
Toegang tot een Groepsmap wordt verleend aan leerlingen en begeleidende leerkrachten vande betreffende groep. Een leerling en leerkracht uit groep 8 hebben dus allebei een icoon ophun Skool-bureaublad voor de Groepsmap van groep 8. Deze groepsmap kunt u gebruikenom bijvoorbeeld bepaalde bestanden onder de leerlingen te verspreiden: als u een documentmet een huiswerkopdracht in de Groepsmap plaatst, is deze direct in te zien door alleleerlingen van uw groep. Via de Groepsmap krijgt u toegang tot de Leerlingmappen(snelkoppelingen naar de ‘Mijn Documenten’-map van iedere leerling in de groep) enLeerlingendossiers (Dossiermap voor iedere leerling).
Samenwerkingsmap
In Samenwerkingsmappen kunnen leerlingen en leerkrachten in diverse samenstellingen
-
Het platform SkoolControlSkoolControl 3.0 Leerkrachten handleiding 8
© 2012 Skool BV
samenwerken. Toegang tot een ‘Samenwerkingsmap’ wordt verleend, indien een gebruikerlid is van een bepaalde (tijdelijke) werkgroep. Leden van de werkgroep ‘Schoolkrant’ zullendus bijvoorbeeld een icoon voor de Samenwerkingsmap ‘Schoolkrant’ op hun Skool-bureaublad aantreffen.
Voor iedere leerling bestaat er een dossiermap binnen SkoolControl, die alleen door debegeleidende leerkrachten te gebruiken is. De Dossiermap van een leerling verhuist mee alshij of zij overgaat naar een volgende groep. Zonder dat daar speciaal iets voor gedaan hoeft teworden, krijgt uw collega dus direct inzage in het dossier van een leerling dat u (en decollega's voor u) gaandeweg het jaar hebben aangelegd.
2.2 SkoolControl netwerk
Het Skool-netwerk wordt gevormd door een server, die als centraal punt de werkstations aanstuurt. Doorhet toepassen van een centrale server kunnen werkstations op eenvoudige wijze uniform geïnstalleerd eningericht worden. Door deze uniformiteit wordt voor alle Skool-gebruikers op ieder werkstation een gelijkeomgeving gerealiseerd. Door toepassing van op de server bewaarde gebruikersprofielen, zijn ookgebruikersspecifieke instellingen en documenten op ieder werkstation bereikbaar. SkoolControl iswerkplek onafhankelijk: U kunt dus op elke werkplek uw mappen en bestanden inzien. Ook zorgt deserver ervoor dat u vanaf elke Skool-computer op uw school gebruik kunt maken van internet en email.
Het gebruik van een centrale server stelt de ICT-coördinator in staat de technischeonderhoudswerkzaamheden tot een minimum te beperken. Nieuwe werkstations worden automatischmet de schoolspecifieke omgeving geïnstalleerd, terwijl reeds geïnstalleerde werkstations indien gewenstmet één druk op de knop en zonder omkijken geheel opnieuw ingericht kunnen worden. Door Skool opschool in te zetten, wordt de ICT-coördinator het merendeel van de technische werkzaamheden uithanden genomen, waardoor deze zich beter kan richten op het ondersteunen van diens collega's bij hetgebruik van de computers en de daarbij behorende softwarepakketten.
Ook het beheer van de diverse softwarepakketten, die binnen de school gebruikt worden, isbuitengewoon eenvoudig: de installatie methodes van een groot aantal softwarepakketten zijn reedszodanig aangepast, dat deze pakketten met één muisklik op alle werkstations geïnstalleerd kunnenworden.
De Skool-server die op uw school staat is op haar beurt weer verbonden met een centrale hoofdserver.Hiermee wordt uw netwerk met de daaraan gekoppelde computers pro-actief bewaakt en wordt er zonodig op afstand ingegrepen. Indien u bijvoorbeeld een tijdje vergeten bent een back-up te maken, wordtde helpdesk gealarmeerd en zal deze u hierop attent maken.
-
Aan de slag met SkoolControl
Deel
III
-
Aan de slag met SkoolControlSkoolControl 3.0 Leerkrachten handleiding 10
© 2012 Skool BV
3 Aan de slag met SkoolControl
In dit hoofdstuk leert u de basisvaardigheden om met SkoolControl te kunnen werken. Aan het einde vanhet hoofdstuk kunt een werkstation opstarten, inloggen, programma's opstarten en documenten maken.In hoofdstuk Casussen leert u aan de hand van uitgewerkte praktijkvoorbeelden hoe u meer met Skoolkunt doen.
3.1 Opstarten
Binnen SkoolControl hebben alle computers dezelfde functionaliteit. Het maakt dus niet uit welkecomputer u gaat gebruiken. Om SkoolControl op te starten hoeft u alleen maar een computer aan tezetten. U zult dan automatisch na enkele ogenblikken bij het inlogscherm terecht komen. Ditinlogscherm ziet er anders uit dan u gewend bent van een standaard Windows-computer.
3.2 Inloggen
Elke gebruiker van SkoolControl is ingedeeld in een groep. De leerlingen zijn per klas gegroepeerd. Alleandere gebruikers, zoals leerkrachten, IB-ers, directieleden en hulpouders, zijn ondergebracht in degroep ‘niet-leerlingen’ die onderaan de lijst met groepen staat.
Elke gebruiker van SkoolControl heeft een persoonlijk account, ook de jongste leerlingen. Niemand kanin iemand anders zijn persoonlijke documenten kijken. Elke gebruikersaccount kan worden beveiligd meteen wachtwoord. Leerlingaccounts zijn standaard niet voorzien van een wachtwoord, de overigegebruikersaccounts krijgen standaard het wachtwoord ‘demo’. Om uw gebruikersaccount tebeschermen, is het van belang dat u direct na de eerste keer inloggen uw wachtwoord wijzigt.
• Klik op het plaatje voor ‘niet-leerlingen’.
• Klik op het plaatje voor uw eigen naam.
• Log nu in door het wachtwoord ‘demo’ in te vullen en op de enter-toets of het inlog-icoon te drukken.
-
Aan de slag met SkoolControlSkoolControl 3.0 Leerkrachten handleiding 11
© 2012 Skool BV
De computer toont nu een aantal keer een klein scherm en is bezig om uw persoonlijke instellingen opte halen. Ook als u in het vervolg op een andere computer gaat werken, worden uw persoonlijkeinstellingen gewoon meegenomen. Hierna verschijnt het basisscherm.
3.3 Wachtwoord wijzigen
Om uw persoonlijke documenten te beschermen, is het van belang dat u een wachtwoord heeft datalleen u weet. Kies hiervoor een woord of code, dat voor u makkelijk te onthouden is maar voor anderenmoeilijk is om te raden. Gebruik bij voorkeur letters en cijfers door elkaar in uw wachtwoord en maak hetwachtwoord niet te kort.
Uw wachtwoord is dus persoonlijk. Het is ook niet nodig om uw wachtwoord aan uw ICT-coördinator doorte geven. Mocht u onverhoopt uw wachtwoord vergeten, dan kan uw ICT-coördinator heel eenvoudig eennieuw tijdelijk wachtwoord voor u aanmaken. Dit kunt u vervolgens weer wijzigen naar een zelfgekozenwachtwoord.
Namen van dierbaren en voorspelbare datums als trouwdatum en geboortedatum, zijn niet geschikt alswachtwoord. Beter kunt u een combinatie maken van twee willekeurig gekozen woorden met eencijfercombinatie (‘appelschoolbord99’) of de eerste letters van een makkelijk te onthouden zin(‘edngedng’ voor ‘een dag niet gelachen, een dag niet geleefd’).
-
Aan de slag met SkoolControlSkoolControl 3.0 Leerkrachten handleiding 12
© 2012 Skool BV
• Klik op uw naam die na het inloggen onderin het scherm verschenen is.
• Typ in het eerste vakje uw zorgvuldig gekozen wachtwoord.
• Typ uw wachtwoord ter controle ook in het tweede vak.
• Klik op OK.
Uw wachtwoord is nu gewijzigd. Verlaat SkoolControl door linksonder in het uitlog- icoon in de vorm vaneen deur te klikken. Log vervolgens opnieuw in, zoals dat in het voorgaande hoofdstuk is besproken.
3.4 Het SkoolControl bureaublad
Hoewel alle computers binnen een Skool-netwerk een moderne versie van hetbesturingssysteem Windows draaien, is dat niet overal zichtbaar. U werkt in een andereomgeving dan u gewend bent van uw Windows-computer thuis. Het
Het bureaublad bestaat uit 3 hoofdonderdelen:
• een menubalk aan de linkerzijde
• een taakbalk aan de onderzijde
• het basisscherm met de documentmappen en programmagroepen
-
Aan de slag met SkoolControlSkoolControl 3.0 Leerkrachten handleiding 13
© 2012 Skool BV
De menubalk aan de linkerzijde stelt u in staat een klas te begeleiden en geavanceerdegroepsfuncties te benaderen. De beheersfuncties voor de ICT-coördinator zijn tevens vanuitdeze balk aanroepbaar. Onderaan ziet u het logo van uw school, de gebruikte login, op welkecomputer u momenteel aan het werk bent en de mogelijkheid om weer uit te loggen. Dezebalk is ook voor leerlingen zichtbaar. Niet-leerlingen zien tevens een hulp-icoon dat toegangbiedt tot de handleiding en uitgebreide helpdeskmogelijkheden.
Het basisscherm is voor elke gebruiker binnen Skool zichtbaar. Dit scherm isonderverdeeld in:
Taal
Rekenen
Wereldoriëntatie
Overige applicaties
Voor elke gebruiker is dit scherm individueel aan te passen. Een leerling ziet alleen dieapplicaties, die voor die specifieke leerling van toepassing zijn. Leerkrachten die niets met de
-
Aan de slag met SkoolControlSkoolControl 3.0 Leerkrachten handleiding 14
© 2012 Skool BV
schooladministratie doen, zien het administratiepakket ook niet, terwijl de administratie datpakket weer wel ziet. Alle software is wel op elke computer aanwezig, zodat u met uw eigenlogin op elke werkplek terecht kunt.
De algemene pakketten, zoals de Microsoft Office-onderdelen, zijn direct op het bureaubladzichtbaar. Standaard zijn de educatieve pakketten overzichtelijk per onderwijsgebiedgesorteerd. U kunt dit persoonlijk aanpassen zodat ook de Algemene pakketten wordenonderverdeeld on een icoon Algemeen.
In hoofdstuk Mappenstructuur zijn de verschillende bestandsmappen toegelicht. Deze zijn
ook direct via het bureaublad, links onder in het scherm, beschikbaar.
3.5 Het SkoolControl Leerkracht scherm
Wanneer u links in de taakbalk op het icoontje leerkracht klikt,
krijgt u de mogelijkheden binnen Skoolcontrol voor uw klas.
U kunt hier een aantal administratieve functies gebruiken. We zullen de functies in dithoofdstuk één voor één behandelen.
In onderstaande voorbeeld ziet u dat deze leraar de leraar is van klas 1B.
-
Aan de slag met SkoolControlSkoolControl 3.0 Leerkrachten handleiding 15
© 2012 Skool BV
Programmagebruik, dossiers en persoonlijke mappen
Dit scherm geeft u direct inzicht in het computergebruik van uw leerlingen. U ziet in éénoogopslag wat uw leerlingen de afgelopen 3 weken hebben gedaan op de PC, u kunt dezegegevens tot een jaar terugzien.
Door op het icoontje van een leerling te klikken kunt u de persoonlijke mappen en het leerlingdossier inzien, alsmede het wachtwoord van de leerling wijzigen of een foto toevoegen aandeze leerling.
Computers overnemen
Dit scherm geeft u de mogelijkheid om pc's waar uw leerlingen momenteel gebruik van
-
Aan de slag met SkoolControlSkoolControl 3.0 Leerkrachten handleiding 16
© 2012 Skool BV
maken over te nemen.
Print inlogpasjes voor deze groep
Onder de optie "Inlogpasjes printen" kunt u inlogpasjes maken en printen voor uw leerlingen.Dit pasje vermeldt de naam van de leerling en zijn/haar wachtwoord.
Softwareprofiel aanpassen
Deze functie geeft u de mogelijkheden om de softwareprofielen van de leerlingen aan tepassen en per leerling in te stellen. Zie ook het hoofdstuk "Profielen" onder"Gebruikersinterface" in deze handleiding.
Gebruikersinstellingen aanpassen
Via gebruikersinstellingen aanpassen kunt u het account van uw leerlingen aanpassen.
-
Aan de slag met SkoolControlSkoolControl 3.0 Leerkrachten handleiding 17
© 2012 Skool BV
Denk hierbij bijvoorbeeld aan een andere achtergrond op het bureaublad van Skool, of deleerling zijn wachtwoord zelf mag wijzigen, of de leerling in de standaard Skool schil werkt ofin de Windows schil en wat de Opstartpagina van Internet Explorer moet zijn wanneer dezewordt gestart. Uiteraard is het ook binnen deze functie mogelijk om dit per leerling aan tepassen.
Samenwerkingsgroepen beheren
In Samenwerkingsmappen kunnen leerlingen en leerkrachten in diversesamenstellingen samenwerken. Toegang tot een 'Samenwerkingsmap' wordt verleend,indien een gebruiker lid is van een bepaalde (tijdelijke) werkgroep.
In dit scherm kunt u de samenwerkingsgroepen aanmaken, verwijderen en aanpassen.Oftewel welke mappen er voor welke leerlingen zichtbaar zijn en wat ze er in kunnen doen.
-
Aan de slag met SkoolControlSkoolControl 3.0 Leerkrachten handleiding 18
© 2012 Skool BV
3.6 Programma's opstarten
Alle educatieve en algemene applicaties die voor een specifieke gebruiker beschikbaar zijn gesteld,kunnen opgestart worden vanaf het bureaublad. Een ‘start’-knop zoals Windows die kent, ontbreekt inSkoolControl. Het bureaublad van SkoolControl biedt namelijk een eenvoudigere en overzichtelijkeremanier om programma’s op te starten.
Standaard staan de educatieve applicaties gesorteerd per onderwijsgebied. Klik eerst op het grote icoonvan een onderwijsgebied en kies vervolgens uit het opgekomen scherm het gewenste pakket. U kunt ditscherm afsluiten door op het kruisje rechts bovenin te klikken.
Een algemene applicatie, zoals Microsoft Word, start u op door op de titel of het icoon van de applicatiete klikken. Microsoft Word staat, als het aan uw login is toegekend, rechtsonder in beeld. Uiteraard kuntu algemene applicaties ook opstarten door te klikken op de documenten die u ermee gemaakt heeft.Meer daarover leest u in hoofdstuk Bestanden beheren.
3.7 Bestanden beheren
In hoofdstuk Mappenstructuur zijn de verschillende typen mappen binnen SkoolControl beschreven. Inhet basisscherm treft u de drie hoofd typen, elk met een eigen icoon, aan. Om bijvoorbeeld een Word-document te bewerken dat opgeslagen is in uw ‘Mijn Documenten’, doet u het volgende:
-
Aan de slag met SkoolControlSkoolControl 3.0 Leerkrachten handleiding 19
© 2012 Skool BV
• Klik op het ‘Mijn documenten’-icoon links onder op uw bureaublad.
• Klik eventueel de submap aan waarin het document zich bevindt.
• Klik (of dubbelklik) op het Word-document dat u wilt bewerken. Microsoft Word start nu automatisch open toont het gekozen document.
-
Casussen
Deel
IV
-
CasussenSkoolControl 3.0 Leerkrachten handleiding 21
© 2012 Skool BV
4 Casussen
Dit hoofdstuk loodst u aan de hand van uitgewerkte casussen door de functies en mogelijkheden vanSkoolControl. De casussen zijn op hoofdgebieden geordend van eenvoudig naar uitgebreid. Om alleaspecten en mogelijkheden van SkoolControl , die van toepassing zijn voor u als leerkracht, te lerenkennen, kunt u per hoofdgebied de casussen opeenvolgend doorlopen.
4.1 Zelf SkoolControl gebruiken
4.1.1 Casus “Dagverslag maken”
U heeft een observatielijst sociaal-emotionele ontwikkeling voor de gehele klas ingevuld en geanalyseerd.Daaruit blijkt dat nogal wat leerlingen slecht zelfstandig kunnen werken. U besluit de klas gedurende eenbepaalde tijd gericht te observeren en legt dat later vast in een dagverslag. Het document is alleen vooruzelf bestemd. Als u de observatielijst digitaal heeft ingevuld, dan kunt u uiteraard dat document opslaanin uw klassenmap.
Basisvaardigheden:
• het aanmaken van mappen
• een nieuw document maken
• Word opstarten
• een document in Word terugvinden
• een document reviseren en opslaan in een persoonlijke map
• een document verwijderen
Benodigde voorkennis:
. • bestands- en mappenbeheer
. • inloggen
Uitvoering
Na het inloggen in SkoolControl ziet u het SkoolControl bureaublad. De map “Mijn Documenten” (onderin het scherm weergegeven) is uw persoonlijke map waarin u documenten kunt plaatsen waar niemandanders bij kan. Omdat u een nieuw bestand wilt aanmaken dat alleen voor u bestemd is, klikt u op dezemap “Mijn Documenten”.
De SkoolControl verkenner verschijnt en geeft de inhoud van “Mijn Documenten” weer. Omdat u in detoekomst waarschijnlijk meer bestanden in uw persoonlijke map “Mijn Documenten” wilt opslaan, dieniets met dagverslagen te maken hebben, is het raadzaam om een nieuwe map binnen uw persoonlijkemap aan te maken. U kunt dit doen door op de witte tekst [nieuwe map aanmaken] te klikken. Hetschermpje “Nieuwe map aanmaken verschijnt. U vult hier de naam van de nieuw te maken map in. In hetgeval van deze casus vult u dus “Dagverslagen” in het veld in. Vervolgens verschijnt er een nieuwe mapgenaamd “Dagverslagen” binnen het scherm “Mijn Documenten”. Zoals in de afbeelding te zien is
-
CasussenSkoolControl 3.0 Leerkrachten handleiding 22
© 2012 Skool BV
verschijnen datum en tijd waarop de map is aangemaakt.
Klik op de map om de inhoud ervan te bekijken. Omdat de map zojuist is aangemaakt, krijgt uvervolgens een leeg venster genaamd “Dagverslagen” te zien. In deze map wilt u een nieuw Word-document aanmaken genaamd “Dagverslag”. U klikt op de witte tekst “nieuw bestand aanmaken”. Erverschijnt een venstertje dat eruit ziet zoals weergegeven in de afbeelding hiernaast. Als naam voor hetnieuwe bestand voert u “Dagverslag” in. Kies uit het veld [Type] de optie “Word-document”. Naast eenWord- document kunt u ook andere typen bestanden aanmaken, zoals een Excel- bestand. Klikvervolgens op het groene blokje met de witte pijl. Het bestand is nu aangemaakt en Word wordtautomatisch gestart.
Na het typen van het dagverslag klikt u in het menu [Bestand] op [Opslaan]. De laatste versie van hetdoor u getypte verslag wordt nu opgeslagen. Sluit Word af door in het menu [Bestand] de optie
-
CasussenSkoolControl 3.0 Leerkrachten handleiding 23
© 2012 Skool BV
[Afsluiten] te kiezen. Word wordt nu afgesloten en u keert terug naar Skool. U wilt een aantal wijzigingenin het net aangemaakte Word- document aanbrengen. Hiervoor dient u Word op te starten. U start Wordop door op het icoon te klikken in het beginscherm van de gebruiker.
U kiest in Word uit het menu [Bestand] de optie [Openen...]. Een nieuw venster genaamd [Openen]verschijnt. De map “Mijn Documenten” is bij het openen standaard geselecteerd. U ziet een overzicht vanalle bestanden en mappen die zich in uw persoonlijke map “Mijn Documenten” bevinden. Daartussenstaat ook de map “Dagverslagen” die u enkele stappen eerder heeft aangemaakt. Dubbelklik met delinkermuisknop op “Dagverslagen”, zodat u zich in die map begeeft.
Vervolgens krijgt u een overzicht van alle mappen en bestanden die zich in de map “Dagverslagen”bevinden. We zien dat er slechts één bestand in die map aanwezig is; het Word-document “Dagverslag”dat u eerder heeft aangemaakt. U klikt eenmaal op de bestandsnaam en vervolgens op de knop[Openen]. Het document wordt vervolgens geopend. U kunt vervolgens het document aanpassen.
Andere naam geven:
Om het aangepaste document op te slaan met een andere bestandsnaam, kiest u voor de optie
-
CasussenSkoolControl 3.0 Leerkrachten handleiding 24
© 2012 Skool BV
[Opslaan als ...] uit het menu [Bestand]. U ziet dat u zich nog in de map “Dagverslagen” bevindt, zoalshiernaast is geïllustreerd. U kiest de nieuwe bestandsnaam “Dagverslag 24 Dec” door deze in te vullenbij het label [Bestandsnaam]. Kies vervolgens voor [opslaan]. Het aangepaste document “Dagverslag” isnu opgeslagen als “Dagverslag 24 Dec. doc”. U kunt Word vervolgens afsluiten door in het menu[Bestand] de optie [Afsluiten] te kiezen. U keert terug naar Skool.
Bestand verwijderen:
Omdat het bestand “Dagverslag.doc” overbodig is geworden, doordat u het document als “Dagverslag 24Dec. doc” heeft opgeslagen, besluit u het Word-document “Dagverslag.doc” te verwijderen. U klikt in hetbeginscherm van de gebruiker op “Mijn Documenten” en navigeert vervolgens naar de map“Dagverslagen” door erop te klikken. In het overzicht vindt u de twee bestanden “Dagverslag.doc” en“Dagverslag 24 Dec.doc” weer terug. U klikt met de rechtermuisknop op “Dagverslag.doc”. Vervolgensverschijnt er bij de muiscursor een menuutje met daarin de optie [Verwijderen]. Klik daar met delinkermuisknop op. Het bestand “Dagverslag.doc” is nu verwijderd en alleen “Dagverslag 24 Dec.doc”bevindt zich nog in de map “Dagverslagen”.
4.1.2 Casus “Samen de schoolkrant maken”
Uw school heeft een redactie die verantwoordelijk is voor de schoolkrant “De Penseelstreek”. U maaktdeel uit van deze redactie. De redactie besluit gebruik te gaan maken van SkoolControl om artikelen, tenbehoeve van de edities, voor alle leden beschikbaar te stellen en leden op de hoogte te houden van devorderingen.
Basisvaardigheden:
• aanmaken gezamenlijk document• e-mailen• leden werkgroep bekijken• wijzigingen bijhouden in Word
Benodigde voorkennis:
• bestanden aanmaken (Casus 1)• het gebruik van Word (Casus 1)• verschil tussen “Mijn documenten”-mappen, Werkgroepmappen, Klassenmappen (Hoofdstuk 3)weten• inloggen (hoofdstuk 3)
Uitvoering
Omdat u alvorens de publicatie met een groep mensen aan de schoolkrant “De Penseelstreek” gaatwerken en u wilt dat niet iedereen daartoe toegang heeft, is het noodzakelijk dat er een zgn.werkgroepmap wordt aangemaakt. Hiervoor wendt u zich tot een ICT-coördinator van uw school, omdatdie de enige is die binnen Skool nieuwe gebruikers en werkgroepen kan aanmaken. Naast de naam vande werkgroep dient u aan te geven welke gebruikers lid moeten zijn van die werkgroep.Na het aanmakenvan de werkgroep verschijnt deze aan de linkerzijde van uw bureaublad. U kunt op de naam van dewerkgroep klikken voor meer mogelijk heden. U krijgt vervolgens een overzicht van acties die voor dewerkgroep beschikbaar zijn. Direct eronder krijgt u een overzicht van de gebruikers die lid zijn van dewerkgroep.
-
CasussenSkoolControl 3.0 Leerkrachten handleiding 25
© 2012 Skool BV
Nu de juiste gebruikers lid zijn van de werkgroep krijgen zij, aan de linkerkant van hun scherm dewerkgroep “Schoolkrant” te zien. De leden van de werkgroep kunnen nu aan de slag met het maken vanteksten voor “De Penseelstreek”. Om een nieuw Worddocument aan te maken in de werkgroep klikt menaan de linkerkant op “Schoolkrant” en vervolgens op [Open de gezamenlijke map]. Een nieuw documentkan worden aangemaakt door te klikken op de tekst [nieuw bestand maken]. Geef de bestandsnaam opdoor in het nieuwe venstertje onder “Naam van het nieuwe bestand:” de naam in te vullen. In het gevalvan deze casus kiezen we voor “Nieuwtjes en weetjes”. Kies daarna uit het veld “Type” de optie[Worddocument]. Klik vervolgens op het groene vierkantje met de witte pijl om het bestand aan temaken. Word wordt vervolgens automatisch gestart.
Voordat u aan een gezamenlijk document gaat beginnen is het verstandig de optie [Wijzigingenbijhouden] in te schakelen. Door dit te doen wordt bijgehouden welke wijzigingen door gebruikers in hetdocument zijn aangebracht. Breng de gewenste wijzigingen aan door tekst of afbeeldingen in te voegen,te verwijderen of te verplaatsen. U kunt ook de opmaak wijzigen. Andere gebruikers krijgen dan in eenkleur te zien welke aanpassingen u aan het document heeft gemaakt. U schakelt deze optie in door uithet menu [Extra] op [Wijzigingen bijhouden] te klikken.
Waarschijnlijk is deze optie niet direct zichtbaar in het menu [Extra]. U dient dan eerst te klikken op deoptie met de twee pijltjes die naar beneden wijzen.
Nu u gewerkt heeft aan het document “Nieuwtjes en weetjes” moet u het opslaan om de wijzigingen /toevoegingen die u heeft gemaakt door te voeren. U doet dit door uit het menu [Bestand] op [Opslaan] teklikken. Vervolgens kunt u Word afsluiten door uit het menu [Bestand] op [Afsluiten] te klikken. Hetgemaakte bestand kunt u terug vinden in de gezamenlijke map van de werkgroep “Schoolkrant”.
Om de leden van uw werkgroep op de hoogte te stellen van de nieuwe versie van het document kunt u deleden e-mailen. Hiervoor moet u toegang te hebben tot een e-mail programma zoals bijvoorbeeldOutlook. U kunt zien of u toegang heeft tot dit programma door in Skool links op [gebruiker] te klikken.Rechts onderin het scherm staan de programma’s die tot uw beschikking staan. Wanneer het icoon methet onderschift [Outlook] aanwezig is, klikt u erop om het programma te starten. Wanneer het icoon nietaanwezig is, dient u contact op te nemen met de ICT- coördinator, zodat deze het programma voor ubeschikbaar kan maken.
Nu Outlook gestart is, kunt u beginnen met het opstellen van een e-mail. Na het opstellen van de e-mailklikt u in het venster op [Verzenden]. Het e-mailbericht wordt nu naar alle geadresseerden verstuurd. Ukunt vervolgens Outlook afsluiten door uit het menu [Bestand] de optie [Afsluiten] te kiezen.
-
CasussenSkoolControl 3.0 Leerkrachten handleiding 26
© 2012 Skool BV
4.2 SkoolControl klassikaal inzetten
4.2.1 Casus “Themaweek Zeilen"
In deze casus gaat groep 8 met het thema “zeilen” aan de slag. Er wordt naar informatie en afbeeldingengezocht op internet. Aan de hand van een sjabloon in de groepsmap,
maakt elke leerling zijn of haar eigen werkstukje over zeilen. Voor dit project wilt u voor uw leerlingen deachtergrond van Skool aanpassen.
Basisvaardigheden:
• Word en Internet Explorer opstarten
• het opslaan van afbeeldingen vanaf het Internet
• een sjabloon maken
• afbeeldingen in document invoegen
• knippen en plakken van tekst
• een document opslaan in de inlevermap
Benodigde kennis:
• aanmaken van mappen (Casus 1)
• gebruik Word (Casus 1 en 2)
• opslaan van bestanden (Casus 1 en 2)
Uitvoering:
Om het thema zeilen ook in Skool zichtbaar te maken voor groep 8, beginnen we deze casus met hetaanpassen van de achtergrondafbeelding. U kiest in het rollenmenu aan de linkerkant voor de groepwaarvan u leerkracht bent. In het geval van de casus klikt u op [leerkracht van Groep 8]. Klik vervolgensbinnen het kader Instellingen op de tekst [Skool- uiterlijk aanpassen]. Vervolgens krijgt u hetgroepsprofiel van groep 8 te zien. Bij het label “Bureaubladachtergrond” klikt u op het pijltje naar benedenen kiest u uit de lijst die verschijnt voor “theme_zeilen.jpg”. Vervolgens klikt u op de witte pijl naast[opslaan]. De achtergrond voor de klas is nu aangepast.
U kunt dit project aansturen door gerichte vragen, opdrachten / sleutelwoorden te geven op het gebiedvan:
• Geschiedenis: Beroemde ontdekkingsreizigers. Welke reizen hebben zij ondernomen? Welke landenhebben zij ontdekt? De Gouden Eeuw.
• Aardrijkskunde: Topografie: oceanen- koloniën- landen
-
CasussenSkoolControl 3.0 Leerkrachten handleiding 27
© 2012 Skool BV
• Rekenen: omrekenen van kilometers naar zeemijlen- rekenen met schaal- rekenen met knopen
• Taal: Woordenschat-uitbreiding: onderdelen van een zeilschip- namen van zeilschepen -zeilbegrippen
• Lezen: lezen van spannende verhalen (schipbreuk)-samenvatting maken
• Begrijpend lezen: zelf vragen bij een tekst over een ontdekkingsreis maken
• Cultuur: opzoeken en bekijken van scheepvaartmusea
• Sport: surfen- olympische zeilklassen- kitesurfen
• Tekenen: tekenen van historische zeilschepen – fotograferen van de tekening
• Handvaardigheid: bouwen van een eenvoudig zeilschip- fotograferen van het werkstuk
• Muziek: liedjes over zeilen en scheepvaart opzoeken
• Engels: zoeken naar Engelse liedjes en vertalen, eventueel downloaden.
U verdeelt uw groep in bijvoorbeeld twee- of drietallen. U kunt ter afsluiting van het project enkelewerkgroepen een power-point- presentatie laten maken om vervolgens het aan de klas te presenteren.Ook kunt u de presentaties als hand-outs afdrukken en bundelen tot een boekwerk. In het perspectiefvan het Nieuwe Leren zouden de leerlingen hun werkzaam-heden thuis kunnen voortzetten, waarna zehun (huis)-werk naar hun eigen e-mailadres kunnen mailen om in SKOOL daaraan weer verder te kunnenwerken. Het is natuurlijk fantastisch als u de werkstukken op uw school-website kunt plaatsen.
-
CasussenSkoolControl 3.0 Leerkrachten handleiding 28
© 2012 Skool BV
De leerlingen uit groep 8 moeten met behulp van internet een werkstukje maken. Daarvoor zijn eentweetal programma’s vereist: Internet Explorer (voor het internet) en Word (om het werkstuk in temaken). Voordat de leerlingen aan de slag kunnen gaan met Word en Internet Explorer controleert u ofdeze programma’s voor de leerlingen beschikbaar zijn. U kiest in het rollenmenu aan de linkerkant voorde groep waarvan u leerkracht bent. In het geval van de casus klikt u op [leerkracht van Groep 8]. Klikbinnen het kader Instellingen op de tekst [Softwareprofiel aanpassen]. Het groepsprofiel van groep 8 isnu zichtbaar. Wanneer u op de pagina omlaag gaat kunt u in het kader Algemeen zien of Word enInternet Explorer al beschikbaar zijn gesteld. Staat Internet Explorer niet in de lijst, dan kunt u door dezein de lijst te kiezen en op de witte pijl naast [toevoegen] te klikken het programma beschikbaar maken.
Meer informatie over het aanpassen van het softwareprofiel kunt u in de referenties (hoofdstuk 5) vinden.Omdat u de werkstukken in een bepaalde opmaak wilt hebben en daarmee de leerlingen enigszinsstuurt, besluit u een sjabloon aan te maken. Een sjabloon bevat een bepaalde opmaak. De werkstukkendie met behulp van dat sjabloon gemaakt worden zullen qua opmaak op elkaar gaan lijken. Om hetsjabloon te maken waarmee de leerlingen moeten werken, start u Word.
Ga hiervoor in het rollenmenu naar [gebruiker] en klik vervolgens op het icoon met het onderschrift Word.Word start met een leeg document. U begint met de opmaak en kiest alvast de standaardlettertypen,zodat de leerlingen dat niet meer hoeven te doen. Nadat u het sjabloon heeft voltooid, wilt u het opslaanin een submap “Aan de slag” van de groepsmap. In dit geval de groepsmap van groep 8. U gaat als volgtte werk: Kies uit het menu [Bestand] voor de optie [Opslaan als ...]. In het nieuwe venster met de naam[Opslaan als] kiest u door te klikken op het pijltje naar beneden voor de schijf met het naschrift “(W:)”.
-
CasussenSkoolControl 3.0 Leerkrachten handleiding 29
© 2012 Skool BV
Kies vervolgens de groep waarvoor u het sjabloon heeft gemaakt. In dit geval kiest u voor “Groep 8” doorer dubbel op de klikken. U wilt een map genaamd “Aan de slag” aanmaken, zodat opdrachten duidelijkgescheiden kunnen worden van andere bestanden die u voor de groep beschikbaar stelt. Klik op de knop(een icoontje van een map met een sterretje), zoals aangegeven in de afbeelding onder.
In het nieuwe venster geeft u de mapnaam “Aan de slag” op en klikt vervolgens op [OK]. De map is nuaangemaakt.
Geef vervolgens in het veld naast het label “Bestandsnaam” de naam van het zojuist gemaakte sjabloonop. Kies uit het veld naast het label [Opslaan als:] voor de optie “Documentsjabloon (*.dot)” en klikvervolgens op de knop [Opslaan]. Het sjabloon is nu opgeslagen in de submap “Aan de slag” van degroepsmap van groep 8. Alle leerlingen uit groep 8 kunnen dit bestand vinden door binnen de groepsmapvan groep 8, de map “Aan de slag” te kiezen.
U heeft nu het voorbereidend werk voltooid en de leerlingen kunnen beginnen met hun werkstukken.Eerst gaan ze afbeeldingen en teksten op het internet zoeken. Leerlingen kunnen het programmaInternet Explorer starten door het icoon, zoals links afgebeeld, aan te klikken. Tijdens het surfen kunnenafbeeldingen worden opgeslagen. Klik dan met de rechtermuisknop op de afbeelding die moet wordenopgeslagen en kies voor de optie [Afbeelding opslaan als ...].
Vervolgens verschijnt een venster genaamd Afbeelding opslaan. De afbeelding kan worden opgeslagen inde persoonlijke map “Mijn Documenten”,zodat anderen daar niet bij kunnen. Klik hiervoor op de knop“Mijn documenten”. Geef in het veld naast “Bestandsnaam een naam van de afbeelding op en klikvervolgens op [Opslaan]. De afbeelding is nu in de persoonlijke map opgeslagen. Nu de leerlingen eenaantal afbeeldingen hebben, kunnen ze beginnen met de teksten voor hun werkstuk.
-
CasussenSkoolControl 3.0 Leerkrachten handleiding 30
© 2012 Skool BV
Leerlingen kunnen Word starten door in het hoofdmenu op het icoon met onderschrift Word te klikken.Om het sjabloon dat u als leerkracht heeft gemaakt te openen klikken de leerlingen in het menu[Bestand] op de optie [Openen ...].
Vervolgens kiezen ze de schijf met het naschrift “(W:)”. Dubbelklik achtereenvolgens op de mappen“Groep 8” en “Aan de slag”. Het sjabloon “Sjabloon Aan de slag. dot” is nu zichtbaar. Klik het bestandaan en klik vervolgens op de knop [Openen]. Het sjabloon wordt geopend. De leerlingen kunnen zo ineen vooraf door u gekozen opmaak aan hun werkstukken werken.
Om de werkstukken te illustreren kunnen de van het internet opgeslagen afbeeldingen aan het werkstukworden toegevoegd. Om afbeeldingen in te voegen kiezen ze uit het menu [Invoegen] de optie[Afbeelding] en vervolgens [Uit bestand...]. In het nieuwe venster Afbeelding invoegen klikken ze op deknop “Mijn Documenten”. Alle afbeeldingen die zijn opgeslagen in die map worden zichtbaar. Kies hetbestand dat ingevoegd moet worden door er op te klikken. Klik vervolgens op de knop [Invoegen]. Deafbeelding verschijnt nu in het werkstuk.
Terwijl de leerlingen aan het werk zijn met hun werkstukken in Word kunnen teksten van het internet
-
CasussenSkoolControl 3.0 Leerkrachten handleiding 31
© 2012 Skool BV
eenvoudig in het werkstuk ingevoegd worden. Door een tekst, of een gedeelte daarvan, te selecteren metde muis (linkermuisknop ingedrukt houden en dan de muis over de tekst bewegen wordt en tekstgeselecteerd.
Vervolgens los te laten en in het menu [Bewerken] de optie [Kopiëren] te kiezen, wordt de geselecteerdetekst gekopieerd. Door de ALT- toets ingedrukt te houden en vervolgens de TAB- toets meerdere malenin te drukken kan men wisselen tussen actieve programma’s. Wanneer het Word- icoontje geselecteerdis moet de ALT- toets worden losgelaten. Word is nu weer zichtbaar. Kies nu uit het menu [Bewerken]voor de optie [Plakken]. De gekopieerde tekst van de internetpagina verschijnt nu in Word.
Als de leerlingen het werkstuk af hebben, moeten zij dat inleveren. Dit kunnen ze doen door hetwerkstuk in hun persoonlijke inlevermap op te slaan. Dit is een map waar alleen de leerling en zijn ofhaar leerkracht toegang tot hebben. De leerling kiest in Word uit het menu [Bestand] voor de optie[Opslaan als...]. Vervolgens klikt hij/zij op de knop “Mijn Documenten” en vervolgens dubbel op de map“Inlevermap”. Vervolgens vult hij/zij in het veld naast het label [Bestandsnaam”]de naam van het bestandin. In dit geval kiest Henk “Werkstuk Zeilen Henk” als bestandsnaam. Door te klikken op het veld naasthet label [Opslaan als:] kiest de leerling [Word- document]. Vervolgens klikt hij op de knop [Opslaan]zodat het bestand in de inlevermap wordt opgeslagen. Als leerkracht kunt u de bestanden in deinlevermappen van leerlingen bekijken.
-
CasussenSkoolControl 3.0 Leerkrachten handleiding 32
© 2012 Skool BV
4.2.2 Casus “Hoekenwerk”
Tijdens de ‘hoekenwerk-uren’ mogen uw leerlingen vrij kiezen wat ze gaan doen. Ze worden geacht vooreen groot gedeelte zelfstandig te werken. Ze kunnen bijvoorbeeld in het documentatiecentrum informatieopzoeken voor hun werkstuk of op de gang aan hun topografische kennis werken. Om alles in goedebanen te leiden wilt u een werkinstructie met regels en afspraken (die gelden voor de ‘hoekenwerk’-uren)beschikbaar stellen aan de klas. Om toch enige controle uit te oefenen op de werkzaamheden van uwleerlingen wilt u het computergebruik van uw klas bekijken.
Basisvaardigheden:
• werkinstructie in klassenmap plaatsen
• leerlingen persoonlijk laten inloggen
• computergebruik van de klas bekijken
Benodigde kennis:
• bestanden aanmaken (Casus 1)
• verschil tussen ‘Mijn documenten’-map, Werkgroepmap, Groepsmap (Hoofdstuk 4)
• inloggen (Hoofdstuk 4)
U maakt de werkinstructie ‘Hoekenwerk- uren’ voor uw klas en wilt het opslaan. U klikt hiervoor in Wordop [Bestand] en daarna op [Opslaan als...]. In het scherm dat nu verschijnt kunt u de map kiezen waarinde werkinstructie moet worden opgeslagen. Het standaard scherm dat wordt geopend is meestal uw
-
CasussenSkoolControl 3.0 Leerkrachten handleiding 33
© 2012 Skool BV
“Mijn Documenten”-map. In deze map kunt u bestanden plaatsen die alleen voor u zelf beschikbaar zijn.Aangezien u de werkinstructie voor de hele klas beschikbaar wilt stellen is de map “Mijn documenten”hiervoor niet geschikt. Om van map te veranderen klikt u bovenin het scherm bij [Opslaan in] op hetdriehoekje naar beneden. Zoals u ziet verschijnt er een lange lijst met allerlei verschillende iconen meteen beschrijving erachter. Dit zijn allemaal verschillende locaties waarop u uw bestanden kunt opslaan.Een uitgebreide beschrijving van de betekenis hiervan kunt u terugvinden in casus 1 en in hoofdstuk 4.5“Bestandsbeheer”.
De bestanden die u beschikbaar wilt stellen aan de hele groep, moet u in de groepsmap van de klaszetten. De groepsmappen staan opgeslagen op de schijf met de beschrijving \groepen(W:). Om allegroepsmappen te bekijken klikt u vervolgens met de muis op deze schijf. U ziet nu een overzicht van allegroepsmappen die zijn aangemaakt in Skool.
Om voor uw klas de werkinstructie beschikbaar te stellen, dubbelklikt u met de muis op de map waarachter de beschrijving van uw klas staat. U zit nu in de groepsmap van uw klas. Het enige wat u nu noghoeft te doen, is een bestandsnaam opgeven voor de werkinstructie. De bestandsnaam voert u bij hetinvoerveld achter “bestandsnaam:” in. Om het document op te slaan klikt u op de knop [Opslaan].Vervolgens kunt u Word afsluiten door achtereenvolgens op [Bestand] en [Afsluiten] te klikken. Om tecontroleren of de werkinstructie beschikbaar is gesteld aan de klas, kunt u in het hoofdmenu van Skoolop het icoon van de groepsmap van uw klas klikken. Wanneer alles correct is uitgevoerd, ziet u in demap de werkinstructie staan. U heeft op deze manier de werkinstructie beschikbaar gesteld aan deklas.
Uw leerlingen zijn een tijdje aan de slag geweest en u wilt weten wat ze allemaal doen en/of gedaanhebben. Omdat u leerkracht bent van een klas heeft u binnen Skool de rol van leerkracht gekregen.Hierdoor heeft u meer bevoegdheden dan een leerling.
Wanneer u bijvoorbeeld leerkracht bent van groep 8, klikt u met de muis op [leerkracht van groep 8]. Omvervolgens de prestaties van de leerlingen te volgen, klikt u in het kader leerling volgen op het icoon methet bijschrift [leerlingprestaties, dossiers en persoonlijke mappen].
Het scherm dat nu verschijnt geeft een overzicht van het computergebruik per leerling uit uw klas.Horizontaal ziet u de weeknummers staan met de data die in deze week vallen. Verticaal ziet u uwleerlingen staan die in uw klas zitten. Per leerling wordt er bijgehouden welke programma's er op eenbepaalde dag zijn gebruikt. U kunt zelfs zien op welk tijdstip van de dag en hoelang een programma isgebruikt. De dagen zijn per weeknummer ingedeeld. Op deze manier houdt u eenvoudig toezicht op deverrichtingen van uw leerlingen.
-
CasussenSkoolControl 3.0 Leerkrachten handleiding 34
© 2012 Skool BV
Standaard wordt het computergebruik van de laatste drie weeknummers getoond. Zo blijft het schermoverzichtelijk voor u. Wanneer u verder terug wilt kijken dan de afgelopen drie weken, klikt u in hetscherm op [>].
Soortgelijke casus:
• U kunt natuurlijk ook voor de werkgroep waarin u zit een bestand beschikbaar stellen. Hetstappenplan gaat dan bijna hetzelfde. U selecteert op de w: schijf een werkgroep in plaats van een klasen slaat hierin het bestand op.
4.3 Persoonlijke begeleiding
4.3.1 Casus “Handelingsplan voor Peter”
Uit de gegevens van de methode gebonden spellingstoets blijkt dat Peter erg laag scoort vergeleken metde rest van de klas. U wilt voor hem een handelingsplan spellen maken. Van dit handelingsplan is eensjabloon gemaakt die door alle leerkrachten wordt gebruikt. Voor onder andere het 10minuten-gesprekwilt u voor de ouders van Peter een dossier bijhouden met zijn vorderingen. Daarnaast wilt u extrasoftware en oefenmateriaal in Skool beschikbaar stellen voor Peter, waardoor hij gerichter en frequenterkan oefenen.
Basisvaardigheden:
• een bestand uit een gedeelde map openen • een bestand opslaan in de dossiermap van een leerling • softwareprofiel voor een leerling aanpassen • een bestand in de “Mijn Documenten”-map van een leerling plaatsen
Benodigde kennis:
• een bestand aanmaken (casus 1) • mappen- en bestandsbeheer (Hoofdstuk 4)
Uitvoering
U wilt voor Peter een handelingsplan opstellen waarmee u een routekaart uitstippelt om Peter te helpenmet zijn spellingsachterstand. U moet hiervoor het handelingsplan- sjabloon gebruiken dat door deschool beschikbaar is gesteld. Omdat alle leerkrachten gebruik moeten maken van dezelfde sjablonen iser door de ICT- coördinator een werkgroep aangemaakt waarin alle leerkrachten toegang hebben. Dezewerkgroep heeft ook een werkgroepmap tot haar beschikking waarin sjablonen en documenten kunnenworden geplaatst die alle leerkrachten kunnen gebruiken. Meer informatie over mappen kunt u terugvinden in hoofdstuk 3. Als u een sjabloon wilt openen dat beschikbaar is gesteld aan de werkgroepwaarin u zit (In deze casus is dat de werkgroep leerkrachten) ,klikt u in het hoofdscherm op het icoonvan uw werkgroep.
Nadat u op het icoon van uw werkgroep heeft geklikt wordt de werkgroepmap geopend. Hierin staan allebestanden en mappen die alleen door de leden van de werkgroep kunnen worden bekeken en aangepast.Omdat er veel sjablonen beschikbaar zijn voor u als leerkracht, zijn deze in een aparte map geplaatstbinnen de werkgroepmap. Wanneer u deze map wilt openen klikt u er met de muis op. Alle bestandenbinnen die map worden nu getoond.
-
CasussenSkoolControl 3.0 Leerkrachten handleiding 35
© 2012 Skool BV
Om het handelingsplan- sjabloon te openen klikt u er gewoon op met uw muis. Het programma dat hetsjabloon kan openen wordt automatisch voor u opgestart. In deze casus is dat Word. Nadat u hethandelingsplan voor Peter heeft ingevuld wilt u het graag plaatsen in de dossiermap van Peter. Zo houdtu alle bestanden over Peter bij elkaar, zonder dat hij er zelf bij kan komen. Deze documenten kunt ubijvoorbeeld raadplegen tijdens bouwoverleggen , voor rapport vergaderingen of voor een 10-minutengesprek en het eventueel aan zijn ouders voor te leggen. Hiervoor klikt u in Word op [Bestand] envervolgens [Opslaan als].
Nadat u op [Opslaan als...] heeft geklikt verschijnt het venster dat hiernaast is afgebeeld. In dit vensterbepaalt u waar het sjabloon wordt opgeslagen en hoe het gaat heten. Standaard wordt bijna altijd uweigen “Mijn Documenten”- map geopend. Omdat u het sjabloon in de dossiermap van Peter wilt plaatsenmoet u de locatie wijzigen. U kunt van locatie veranderen door bovenin bij [opslaan in:] op het driehoekjenaar beneden te klikken. Hierdoor worden alle locaties weergegeven waarop u bestanden kunt opslaan.
De Dossiermappen van uw leerlingen zijn terug te vinden op de W: schijf. Wanneer u hier op klikt wordenin het opslaan als... venster de mappen getoond van de verschillende klassen en werkgroepen. Om dedossiermap van Peter te bekijken dubbelklikt u op de map van de klas waar Peter in zit. U ziet danonder andere de mappen “Leerling mappen” en “Leerling dossiers”. Klik op de laatst genoemde map.
Hierin staan alle leerlingen die in de klas zitten. Elke leerling heeft in deze map ook zijn eigen map. Omvervolgens het handelingsplan in de map van Peter op te slaan dubbelklikt u op de map van Peter.Voordat u het bestand wilt opslaan in de map moet u er een herkenbare naam aan geven. Bijvoorbeeld“Handelingsplan Peter: problemen met Spelling”. Vervolgens klikt u op [Opslaan] om het handelingsplandefinitief te plaatsen. Om het handelingsplan te bekijken klikt u in Skool op het icoon van de klas waarinPeter zit. Vervolgens op de map “Leerlingdossiers” en daarna op de map “Peter”. Als alles goed isgegaan ziet u hier het handelingsplan staan. Wanneer u erop klikt, opent Word automatisch en wordthet handelingsplan van Peter getoond.
Omdat Peter veel en gericht moet oefenen om zijn spelling op een goed niveau te krijgen, wilt u extraspellingssoftware voor Peter beschikbaar stellen. Hiervoor klikt u op [leerkracht van groep 8]. Om extrasoftware voor Peter beschikbaar te stellen klikt u op het icoon met het bijschrift software profielaanpassen.
Het scherm dat nu verschijnt geeft een overzicht van alle software die de ICT- coördinator voor uw klasbeschikbaar heeft gesteld. Voor de overzichtelijkheid is de software ingedeeld in vier verschillendecategorieën; Taal, Rekenen, Wereldoriëntatie en Overige. U kunt zelf bepalen welke programma’s de
-
CasussenSkoolControl 3.0 Leerkrachten handleiding 36
© 2012 Skool BV
leerlingen mogen gebruiken en welke niet. Als u bijvoorbeeld het programma “Goedspel 2” niet meer voorleerlingen beschikbaar wilt stellen, klikt u op het vierkantje dat voor het programma staat. Zoals u zietkomt er een streep door het programma te staan. Dit betekent dat het programma niet meer beschikbaaris voor de hele klas.
Om een programma vervolgens weer beschikbaar te stellen klikt u opnieuw op het vierkantje. Hetprogramma is nu niet meer doorgehaald en kan weer worden gebruikt door uw leerlingen. U heeft nu voorde hele klas bepaald of een programma wel of niet beschikbaar is.
Maar u kunt in Skool ook voor een individuele leerling bepalen welke software wel of niet beschikbaarmoet zijn. Voor Peter wilt u alleen -Goedspel 2- beschikbaar stellen. Hiervoor gaat u helemaal naarbeneden op het scherm. U ziet dan een kader met de omschrijving Leerlingspecifiek profiel. Door op hetdriehoekje naar beneden te klikken verschijnen hier alle namen van leerlingen uit uw klas. Uit deze lijstklikt u op Peter en vervolgens op de witte pijl in het groene vierkantje.
Om voor Peter -Goedspel 2- beschikbaar te stellen klikt op het vierkant voor -Goedspel 2-. Zoals u ziet ishet programma niet meer doorgehaald en heeft alleen Peter beschikking over -Goedspel 2-. Omdat uvoor de hele klas -Goedspel 3- beschikbaar heeft gesteld, dus ook voor Peter wilt u er voor zorgen datPeter zich alleen bezig kan houden met -Goedspel 2-. Hiervoor moet u -Goedspel 3- niet meerbeschikbaar stellen voor Peter. Dit doet u door op het vierkantje voor -Goedspel 3- te klikken. Hetprogramma wordt nu doorgehaald.
Een duidelijk overzicht van alle uitzonderingen voor leerlingen, kunt u terug vinden in hetzelfde kader,waarin u de leerling heeft gekozen waarvoor u een uitzondering wilt toevoegen. Een programma datalleen beschikbaar is voor een individuele leerling wordt in het blauw aangegeven. Een programma datwel voor de klas beschikbaar is, maar niet voor een individuele leerling, wordt in het wit en doorgestreeptweergegeven.
Om Peter nog beter te kunnen begeleiden, heeft u extra oefenmateriaal in Word gemaakt. Deze wilt u inde “Mijn documenten”-map van Peter beschikbaar stellen. De handelingen om dit uit te voeren zijn gelijkaan de handelingen die u heeft uitgevoerd voor het opslaan van het handelingsplan in het leerlingdossiervan Peter. Het enige wat u verandert is de locatie waarin u het oefenmateriaal wilt opslaan. In plaats vanop de map leerlingdossiers te klikken, dubbelklikt u op leerlingmappen.
-
CasussenSkoolControl 3.0 Leerkrachten handleiding 37
© 2012 Skool BV
-
Referentie
Deel
V
-
ReferentieSkoolControl 3.0 Leerkrachten handleiding 39
© 2012 Skool BV
5 Referentie
Dit hoofdstuk behandelt in het kort alle functionaliteit van Skool die beschikbaar is voorleerlingen en leerkrachten. Elke functie is puntsgewijs aan de hand van een concreetvoorbeeld uitgewerkt. Heeft u hieraan niet voldoende, werkt u dan de casussen in het vorigehoofdstuk door. De casussen zijn voorzien van afbeeldingen van alle voorkomende schermen.
5.1 Zelf SkoolControl gebruiken
Om uw leerlingen te begeleiden binnen Skool is het van belang dat u zelf comfortabel met Skool kunt
omgaan. Alle basis functionaliteit wordt in dit hoofdstuk behandeld. Deze functionaliteit wordt ook aan
de hand van voorbeelden toegelicht in hoofdstuk 4.1.
5.1.1 Inloggen
• Zet de computer aan • Wilt u uzelf inloggen, klik dan op het icoontje voor ‘niet-leerlingen’. Een leerling moet bij deze stap ophet icoontje voor zijn of haar groep klikken. • Klik het plaatje voor uw naam aan • Voer uw wachtwoord in en klik op de pijl of druk op de enter-toets • U wordt nu ingelogd. Afhankelijk van de grootte van uw profiel kan die enkele tientallen secondenduren.
5.1.2 Uitloggen
• Klik op het uitlogicoon (deurtje met pijl) rechts in de systeembalk • U wordt nu uitgelogd, het inlogscherm verschijnt weer
5.1.3 Computer uitzetten
• Bent u nog ingelogd, log dan eerst uit • Druk op het rode afsluiticoon links in de systeembalk • De computer schakelt zichzelf nu uit
5.1.4 Eigen wachtwoord aanpassen
• Bent u nog niet ingelogd, doe dat dan eerst • Klik op wachtwoord wijzigen rechtsonder op het bureablad. Een scherm verschijnt • Voer 2 maal uw wachtwoord in en druk op OK • Uw wachtwoord is gewijzigd. Om ervoor te zorgen dat u nog bij uw bestanden kunt, moet u eerstopnieuw inloggen
5.1.5 Programma opstarten
Voorbeeld: het opstarten van de algemene toepassing Microsoft Word
• Wanneer u zich nog niet in het hoofdmenu van de gebruiker bevindt, klikt u links in het scherm op[gebruiker], zodat het Skool bureaublad zichtbaar wordt. • Rechts onderin op het bureaublad staat een icoon met het onderschrift “Microsoft Word". Hier klikt umet u linkermuisknop op. • Word start nu op en u kunt nu het programma gebruiken.
-
ReferentieSkoolControl 3.0 Leerkrachten handleiding 40
© 2012 Skool BV
Alternatief: het opstarten van een educatief taalpakket • Kies voor één van de vier categorieën bovenin het scherm, in dit geval ‘Taal’. • Het scherm dat nu zichtbaar is, bevat alle programma's die u tot uw beschikking heeft en onder decategorie “taal” vallen. • Om het programma te starten, klikt u met de linker muisknop op het icoon van het betreffendeprogramma.
5.1.6 Bestand openen via de SkoolControl verkenner
• Wanneer u zich nog niet in het hoofdmenu van de gebruiker bevindt, klikt u links in het scherm op[gebruiker], zodat het Skool bureaublad zichtbaar wordt. • Links onder op het Skool bureaublad ziet u meerdere map-iconen, zoals in ieder geval ‘Mijndocumenten’ en in de regel ook samenwerkingsmappen en groepsmappen • Klik op het icoon van de map die u wilt openen. De Skool verkenner verschijnt • Door enkel of dubbel te klikken kunt u nu mappen en bestanden openen. Het juiste programma wordtdaarbij automatisch opgestart.
5.1.7 Bestand openen via de Windows verkenner
Hoewel deze referentie alleen de functionaliteit van Skool zelf behandelt, lichten we hier toch toe hoe uook via de Windows verkenner bij uw documenten kunt komen. Voor de overige functies van WindowsVerkenner verwijzen we u naar Microsoft handleidingen. Om deze functies te gebruiken, moet uw ICT-coördinator wel de applicatie ‘Windows verkenner’ hebben toegekend aan uw softwareprofiel.
De mappen zoals u ze binnen de Skool verkenner ziet zijn ook in de Windows verkenner beschikbaar.
Al uw eigen documenten (in ‘Mijn documenten’) staan op de netwerkschijf ‘M:\’. Alle
samenwerkingsmappen en groepsmappen staan op de netwerkschijf ‘W:\’.
Voorbeeld: document openen uit uw ‘Mijn documenten’
• Start Windows verkenner vanaf uw Skool bureaublad • In de linker balk ziet u de diverse netwerkschijven • Kies de netwerkschijf ‘M:\’ of ‘Mijn Documenten’. Uw documenten verschijnen nu rechts in beeld. • Dubbelklik op het document dat u wilt openen. De bijbehorende applicatie wordt automatisch gestart.
5.1.8 Nieuwe map aanmaken
Voorbeeld: het aanmaken van een submap ‘dagverslagen’ in uw ‘Mijn documenten’-map
• Wanneer u zich nog niet in het hoofdmenu van de gebruiker bevindt, klikt u links in het scherm op[gebruiker], zodat het Skool bureaublad zichtbaar wordt. • Klik linksonder op het Skool bureaublad op ‘Mijn documenten’ om de Skool verkenner te openen. • Klik op de tekst ‘Nieuwe map maken’. • Voer de naam van de map (‘dagverslagen’) in het verschenen venster in en klik op de pijl of druk op deenter-toets • De aangemaakte map verschijnt direct in de Skool verkenner
5.1.9 Map verwijderen
Voorbeeld: het verwijderen van de submap ‘dagverslagen’ in uw ‘Mijn documenten’-map
• Wanneer u zich nog niet in het hoofdmenu van de gebruiker bevindt, klikt u links in het scherm op[gebruiker], zodat het Skool bureaublad zichtbaar wordt. • Klik linksonder op het Skool bureaublad op ‘Mijn documenten’ om de Skool verkenner te openen. • In het zojuist verschenen venster klikt u met uw rechtermuisknop op de map die u wilt verwijderen (hier
-
ReferentieSkoolControl 3.0 Leerkrachten handleiding 41
© 2012 Skool BV
‘dagverslagen’). Een extra menu verschijnt. • Vervolgens klikt u met uw linkermuisknop in het verschenen menu op ‘verwijderen’. • De map is nu uit Skool verwijderd.
5.1.10 Nieuw bestand aanmaken
Voorbeeld: het aanmaken van een Word-document ‘dagverslag.doc’ in uw ‘Mijn documenten’-map
• Wanneer u zich nog niet in het hoofdmenu van de gebruiker bevindt, klikt u links in het scherm op[gebruiker], zodat het Skool bureaublad zichtbaar wordt. • Klik linksonder op het Skool bureaublad op ‘Mijn documenten’ om de Skool verkenner te openen. • Klik op de tekst ‘Nieuw bestand maken’. • Voer de naam van het bestand (‘dagverslag’) in het verschenen venster in • Kies het bestandstype ‘Word-document’ en druk op de pijl of op de enter-toets • Het aangemaakt document wordt direct in Word geopend.
5.1.11 Bestand verwijderen
Voorbeeld: het verwijderen van het bestand ‘dagverslag.doc’ in uw ‘Mijn documenten’-map
• Wanneer u zich nog niet in het hoofdmenu van de gebruiker bevindt, klikt u links in het scherm op[gebruiker], zodat het Skool bureaublad zichtbaar wordt. • Klik linksonder op het Skool bureaublad op ‘Mijn documenten’ om de Skool verkenner te openen. • In het verschenen venster klikt u met uw rechtermuisknop op het bestand dat u wilt verwijderen (hier‘dagverslag.doc’). Een extra menu verschijnt. • Vervolgens klikt u met uw linkermuisknop in het verschenen menu op ‘verwijderen’. • Het bestand is nu uit Skool verwijderd.
5.1.12 Bestand of map verplaatsen
Voorbeeld: het verplaatsen van een bestand uit uw ‘Mijn documenten’ naar een samenwerkingsgroep
‘bovenbouw overleg’
• Wanneer u zich nog niet in het hoofdmenu van de gebruiker bevindt, klikt u links in het scherm op[gebruiker], zodat het Skool bureaublad zichtbaar wordt. • Klik links onder op het Skool bureaublad op ‘Mijn documenten’ om de Skool verkenner te openen. • Klik met de rechter muisknop op het bestand dat u wilt verplaatsen. • Klik in het zojuist verschenen menu op ‘knippen’ • Klik links in het scherm op [gebruiker] om weer op het Skool bureaublad te komen • Klik nu op de samenwerkingsgroep van uw keuze (hier ‘bovenbouw overleg’)
- Let op: u dient wel schrijfrechten te hebben op de samenwerkingsgroep waar u hetbestand naartoe wilt verplaatsen. • Klik in de map op de rechter muis knop • Klik in het zojuist verschenen menu op ‘plakken’ • Het bestand (of de map) is nu verplaatst naar de samenwerkingsgroep
5.2 SkoolControl klassikaal inzetten
In dit hoofdstuk ziet u hoe u Skool functies kunt aanpassen voor uw groep(-en). De uitgebreide casesover dit onderwerp vindt u in hoofdstuk Skool klassikaal inzetten
5.2.1 Centrale inlevermap gebruiken
Elke leerling heeft als submap van zijn of haar ‘Mijn documenten’ een map genaamd ‘Inlevermap’. Dezemap is bedoeld om werkstukken en opdrachten die voltooid zijn in te leveren bij de leerkracht. Hetdocument blijft beschikbaar voor de leerling. De leerkracht kan deze bestanden centraal inzien, zodat
-
ReferentieSkoolControl 3.0 Leerkrachten handleiding 42
© 2012 Skool BV
een helder overzicht ontstaat van het ingeleverde werk
• Klik links in het scherm op ‘leerkracht van groep ..’ van de groep waarvan u de inlevermappen wiltbekijken. Het groepenbeheer-scherm wordt dan zichtbaar. • Vervolgens klikt u op ‘Inlevermappen’. Het overzicht van inlevermappen verschijnt • Het scherm toont u nu alle bestanden die zich bevinden in de inlevermappen van alle leerlingen uit degekozen groep. • Klik op een bestand om het in te zien of na te kijken • U kunt ook het aantal getoonde bestanden of de sortering aanpassen
5.2.2 Computergebruik per groep opvragen
• Klik links in het scherm op ‘leerkracht van groep ..’ van de groep waarvan u het computergebruik wiltweten. Het groepenbeheer-scherm wordt dan zichtbaar. • Nadat u op een leerling heeft geklikt kunt het programmaverbruik inzien• U krijgt per klas, in een overzicht van drie weken, de gestarte programma's per leerling te zien.
5.2.3 Softwareprofiel voor een groep aanpassen
Skool werkt met samengestelde profielen. Dat houdt in dat het uiteindelijke profiel voor een gebruiker deoptelsom is van het jaarprofiel, het groepsprofiel en een persoonlijk profiel. Hierdoor kunt u eenvoudig ophet juiste niveau een aanpassing maken.
Voorbeeld: voor de klas de taalapplicatie Voorbeeldmodule 1 vervangen door Voorbeeldmodule 2 omdatde stof van module 1 inmiddels klassikaal is doorgewerkt.
• Klik links in het scherm op ‘leerkracht van groep ..’ van de groep waarvan u het softwareprofiel wiltaanpassen. Het groepenbeheer-scherm wordt dan zichtbaar. • Kies voor ‘Softwareprofiel aanpassen’. Hierin vindt u alle software, die tot uw beschikking is gesteld,verdeeld over verschillende categorieën. U heeft de vrijheid om pakketten die oorspronkelijk bedoeld zijnvoor een hoger of lager leerjaar toch voor uw eigen groep in te zetten. • Om een beschikbaar pakket uit het profiel te halen, klikt u met de linker muisknop op het rodevierkantje naast de naam van het pakket. U ziet dan dat de naam wordt doorgestreept. • Om het pakket weer beschikbaar te stellen klikt u op het groene vierkantje naast de naam van hetpakket. • Staat het pakket van uw keuze niet in de lijst, vraag dan uw ICT-coördinator om dit pakket aan tevragen.
5.2.4 Uiterlijk groepsprofiel aanpassen
Skool werkt met samengestelde profielen. Dat houdt in dat het uiteindelijke profiel voor een gebruiker deoptelsom is van het jaarprofiel, het groepsprofiel en een persoonlijk profiel. Hierdoor kunt u eenvoudig ophet juiste niveau een aanpassing maken.
Voorbeeld: het aanpassen van de opstartpagina van internet voor een groep
• Klik links in het scherm op ‘leerkracht van groep ..’ van de groep waarvan u het Skool uiterlijk wiltaanpassen. Het groepenbeheer-scherm wordt dan zichtbaar. • Kies voor ‘Skool uiterlijk aanpassen’. • U kunt deze instellingen vervolgens aanpassen door de gegevens in de velden te wijzigen. U kunt dewijzigingen direct opslaan door op het icoon met de witte pijl, of op de tekst “Opslaan” te klikken.
5.3 Persoonlijke begeleiding
Skool biedt de mogelijkheid om leerlingen persoonlijke begeleiding te geven. In dit hoofdstuk leest uwelke middelen Skool daarvoor ter beschikking heeft. De uitgebreide cases die dit onderwerp
-
ReferentieSkoolControl 3.0 Leerkrachten handleiding 43
© 2012 Skool BV
behandelen, staan in hoofdstuk Persoonlijke begeleiding.
5.3.1 Leerlingdossier gebruiken
Manier 1:
• Klik links in het scherm op ‘leerkracht van groep ..’ van juiste groep. Het groepenbeheer-scherm wordtdan zichtbaar. • Vervolgens klikt u op ‘Leerlingprestaties, dossiers en persoonlijke mappen’. • U ziet een overzicht van de leerlingen in de gekozen groep. Het overzicht geeft het computergebruikvan de leerlingen weer. U klikt met de linker muisknop op de naam of afbeelding van de leerling waarvanu de documenten wilt inzien. • Klik op de dossiermap van de leerling. • In het zojuist verschenen venster is een overzicht te zien van de bestanden en mappen die nietzichtbaar zijn voor de leerling. U kunt hier nieuwe bestanden en mappen aanmaken, zoals eenhandelingsplan.
Manier 2: • Wanneer u zich nog niet in het hoofdmenu van de gebruiker bevindt, klikt u links in het scherm op[gebruiker], zodat het Skool bureaublad zichtbaar wordt. • Klik op de groepsmap van de juiste groep. De Skool verkenner wordt dan zichtbaar. • In het zojuist verschenen venster klikt u op ‘leerlingdossiers’. U krijgt vervolgens een overzicht van deleerlingdossiermappen van de gekozen groep. • Klik op de map van de leerling. • U kunt hier nieuwe bestanden en mappen aanmaken die voor de leerling niet zichtbaar zijn, zoals eenhandelingsplan.
5.3.2 “Mijn Documenten”-map van leerling gebruiken
Manier 1: • Klik links in het scherm op ‘leerkracht van groep ..’ van juiste groep. Het groepenbeheer-scherm wordtdan zichtbaar. • Vervolgens klikt u op ‘Leerlingprestaties, dossiers en persoonlijke mappen’. • U ziet een overzicht van de leerlingen in de gekozen groep. Het overzicht geeft het computergebruikvan de leerlingen weer. Klik met de linker muisknop op de naam of afbeelding van de leerling waarvan ude documenten wilt inzien. • Klik op de ‘Mijn documenten’-map van de leerling. • In het zojuist verschenen venster is een overzicht te zien van de bestanden en mappen die welzichtbaar zijn voor de leerling. U kunt hier nieuwe bestanden en mappen aanmaken, zoalsverdiepingsmateriaal.
Manier 2: • Wanneer u zich nog niet in het hoofdmenu van de gebruiker bevindt, klikt u links in het scherm op[gebruiker], zodat het Skool bureaublad zichtbaar wordt. • Klik op de groepsmap van de juiste groep. De Skool verkenner wordt dan zichtbaar. • In het zojuist verschenen venster klikt u op ‘leerlingmappen’. U krijgt vervolgens een overzicht van de‘Mijn documenten’-mappen van de leerlingen uit de gekozen groep. • Klik op de map van de leerling. • U kunt hier nieuwe bestanden en mappen aanmaken die voor de leerling wel zichtbaar zijn, zoalsverdiepingsmateriaal.
5.3.3 Wachtwoord van leerling wijzigen
• Zorg dat de leerling niet ingelogd is • Klik links in het scherm op ‘leerkracht van groep ..’ van juiste groep. Het groepenbeheer-scherm wordtdan zichtbaar. • Vervolgens klikt u op ‘Leerlingprestaties, dossiers en persoonlijke mappen’.
-
ReferentieSkoolControl 3.0 Leerkrachten handleiding 44
© 2012 Skool BV
• U ziet een overzicht van de leerlingen in de gekozen groep. Het overzicht geeft het computergebruikvan de leerlingen weer. Klik met de linker muisknop op de naam en of afbeelding van de leerling waarvanu het wachtwoord wilt wijzigen • In het nu volgende scherm gaat u helemaal naar beneden tot aan de kop “Wachtwoord en icoonwijzigen” • U vult bij zowel “Wachtwoord” als “Wachtwoord nogmaals” het nieuwe wachtwoord voor de leerling in.Vervolgens klikt u op [wijzigen]. De wijziging is dan doorgevoerd.
N.B. Het veld “Icoon” hoeft niet ingevuld te worden.
5.3.4 Icoon van leerling wijzigen
• Klik links in het scherm op ‘leerkracht van groep ..’ van juiste groep. Het groepenbeheer-scherm wordtdan zichtbaar. • Klik op ‘Leerlingprestaties, dossiers en persoonlijke mappen’. • U ziet een overzicht van de leerlingen in de gekozen groep. Het overzicht geeft het computergebruikvan de leerlingen weer. Klik met de linker muisknop op de naam en of afbeelding van de leerling waarvanu het plaatje wilt wijzigen • In het nu volgende scherm gaat u helemaal naar beneden tot aan de kop “Wachtwoord en icoonwijzigen” • U kunt nu een plaatje (uitsluitend in .JPG-formaat) aangeven door op ‘Bladeren ...’ te klikken en hetjuiste bestand te kiezen. • Door op [wijzigen] te klikken wordt de afbeelding in Skool ingevoerd.
N.B. U mag de wachtwoord-velden leeg laten
5.3.5 Softwareprofiel voor een leerling aanpassen
Skool werkt met samengestelde profielen. Dat houdt in dat het uiteindelijke profiel voor een gebruiker deoptelsom is van het jaarprofiel, het groepsprofiel en een persoonlijk profiel. Hierdoor kunt u eenvoudig ophet juiste niveau een aanpassing maken.
Voorbeeld: het maken van een uitzondering op het groepsprofiel voor een specifieke leerling met eenachterstand, het toekennen van Voorbeeldmodule 1 terwijl de groep Voorbeeldmodule 2 gebruikt.
• Klik links in het scherm op ‘leerkracht van groep ..’ van de groep waarvan u het softwareprofiel wiltaanpassen. Het groepenbeheer-scherm wordt dan zichtbaar. • Kies voor ‘Softwareprofiel aanpassen’.Hierin vindt u alle software, die tot uw beschikking is gesteld,verdeeld over verschillende categorieën. U heeft de vrijheid om pakketten die oorspronkelijk bedoeld zijnvoor een hoger of lager leerjaar toch voor uw eigen groep in te zetten. • Ga helemaal naar het einde van de pagina. U ziet dan een kader getiteld “leerlingspecifiek profiel”.Selecteer de leerling waarvoor u een uitzondering wilt maken. Klik op de witte pijl naast het invoerveldom door te gaan. • Om een beschikbaar pakket uit het profiel te halen, klikt u met de linker muisknop op het rodevierkantje naast de naam van het pakket. U ziet dan dat de naam wordt doorgestreept. • Om het pakket weer beschikbaar te stellen klikt u op het groene vierkantje naast de naam van hetpakket. • Staat het pakket van uw keuze niet in de lijst, vraag dan uw ICT-coördinator om dit pakket aan tevragen.
-
ReferentieSkoolControl 3.0 Leerkrachten handleiding 45
© 2012 Skool BV
• In het softwareprofiel voor de groep staat nu ook duidelijk aangegeven dat deze leerling eenuitzondering op dat profiel heeft
5.3.6 Skool uiterlijk voor een leerling aanpassen
Skool werkt met samengestelde profielen. Dat houdt in dat het uiteindelijke profiel voor een gebruiker deoptelsom is van het jaarprofiel, het groepsprofiel en een persoonlijk profiel. Hierdoor kunt u eenvoudig ophet juiste niveau een aanpassing maken.
Voorbeeld: het maken van een uitzondering op het groepsprofiel voor een specifieke leerling, hetaanpassen van de opstartpagina.
• Klik links in het scherm op ‘leerkracht van groep ..’ van de groep waarvan u het softwareprofiel wiltaanpassen. Het groepenbeheer-scherm wordt dan zichtbaar. • Kies voor ‘Skool uiterlijk aanpassen’. • Ga helemaal naar het einde van de pagina. U ziet dan een kader getiteld “leerlingspecifiek profiel”.Selecteer de leerling waarvoor u een uitzondering wilt maken. Klik op de witte pijl naast het invoerveldom door te gaan. • Pas de opstartpagina aan. • In het profiel voor de groep staat nu ook duidelijk aangegeven dat deze leerling een uitzondering op datprofiel heeft
InleidingHet platform SkoolControlGebruikersinterfaceOverzichtelijk en eenvoudig bureaubladProfielenMappenstructuur
SkoolControl netwerk
Aan de slag met SkoolControlOpstartenInloggenWachtwoord wijzigenHet SkoolControl bureaubladHet SkoolControl Leerkracht schermProgramma's opstartenBestanden beheren
CasussenZelf SkoolControl gebruikenCasus “Dagverslag maken”Casus “Samen de schoolkrant maken”
SkoolControl klassikaal inzettenCasus “Themaweek Zeilen"Casus “Hoekenwerk”
Persoonlijke begeleidingCasus “Handelingsplan voor Peter”
ReferentieZelf SkoolControl gebruikenInloggenUitloggenComputer uitzettenEigen wachtwoord aanpassenProgramma opstartenBestand openen via de SkoolControl verkennerBestand openen via de Windows verkennerNieuwe map aanmakenMap verwijderenNieuw bestand aanmakenBestand verwijderenBestand of map verplaatsen
SkoolControl klassikaal inzettenCentrale inlevermap gebruikenComputergebruik per groep opvragenSoftwareprofiel voor een groep aanpassenUiterlijk groepsprofiel aanpassen
Persoonlijke begeleidingLeerlingdossier gebruiken“Mijn Documenten”-map van leerling gebruikenWachtwoord van leerling wijzigenIcoon van leerling wijzigenSoftwareprofiel voor een leerling aanpassenSkool uiterlijk voor een leerling aanpassen

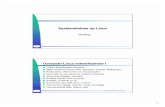




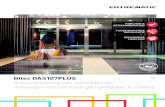







![개요 인용모듈 팝업차단설정 왛옚분석왙란? FOCUST 시작하기lib.rda.go.kr/data/focust/FOCUST_설치방법_및_분석...[프로젝트폴더트리]에서시작하기](https://static.fdocuments.nl/doc/165x107/5f9433c4159e3430e3228d02/eoe-ee-oee-ee-focust-oeelibrdagokrdatafocustfocusteeee.jpg)




