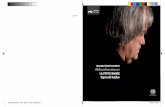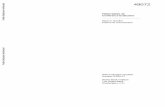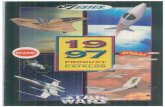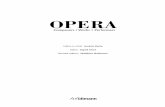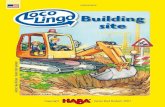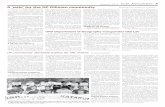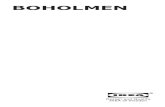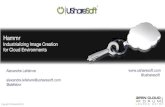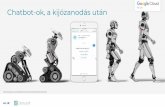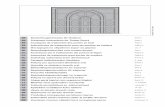Setting Up Discounts at the Product Levelecommerce-blog.nexternal.com/wp-content/uploads/... ·...
Transcript of Setting Up Discounts at the Product Levelecommerce-blog.nexternal.com/wp-content/uploads/... ·...

Connect. Integrate. Accelerate.
Setting up Discounts on the Product Level in the Nexternal Platform User Guide

i
������
Proprietary and Confidential © 2018 TrueCommerce, Inc. All rights reserved
Copyright © 1998-2018 TrueCommerce, Inc. All Rights Reserved. This document has been created and published by TrueCommerce, Inc. or its affiliates. This document and the software it describes are copyrighted properties of TrueCommerce, Inc. with all rights reserved. Neither this document nor the software may be copied in whole or in part in any form without the prior written consent of the copyright owner. TrueCommerce, Inc. warrants the software covered by this document only as stated in the license agreement between TrueCommerce, Inc. and Customer. This document is subject to change.

ii
� � � � � �
������
Proprietary and Confidential © 2018 TrueCommerce, Inc. All rights reserved
Table of Contents
How to Set Up Product Discounts - Overview ................................................................. 1
Cart Display............................................................................................................... 2
Where to Apply Discounts at the Product Level............................................................... 3
How to Apply Discounts at the Product Level ................................................................. 4
Step One - Select One of 5 Options for Product Pricing Structure............................ 4
Step Two - Set up any required Customer-Based Pricing ....................................... 6

Page 1 of 10
Proprietary and Confidential © 2018 TrueCommerce, Inc. All rights reserved
������
Overview The Nexternal Order Management System (OMS) provides robust functionality around product discounts which a merchant may offer as a part of the merchant’s normal pricing structure as well as for promotions. There are 7 ways in which discounts can be applied to products:
1. At the Product Level 2. At the Category Level 3. At the Customer Type Level 4. At the Customer Level 5. At the Order Level 6. Write-in on the Invoice Page (when placing an order in the OMS) 7. With a Coupon (Primarily for promotions, coupons will be addressed in a separate
document)
The method(s) you choose will depend upon several factors, including the resulting display and customer experience in the online store, the combination of discounts to be applied, ease of set up and maintenance, and how you want the order and line items to appear in your ERP or accounting system. Your account Manager can help you decide the best path for your business. Discounting at the Product Level is the most flexible method available, in most cases offers the most favorable line item display in the online cart, and is the discounting method most used by our clients. As such, this document will focus on this method only. NOTE: Discounting at the Product Level is strongly recommended as the best option for wineries, breweries, and any business that maintains clubs, or discounts various products at different levels for the same customer type. It’s also recommended for other businesses that wish to retain the most ongoing flexibility for discounting and creative promotions. Additionally, certain display options for your online store dictate that your discounts be set on the Product Level – see “Preparing for a Site Design Sync” in the Training Center of your OMS. You can create discounts that vary by customer type for this method. This will be explained in detail below. TIP: Note that combining discounting methods will likely combine discounts. It’s best to pick one method and use it consistently to avoid compounding discounts. If you wish to learn more about alternatives to discounting at the Product Level, please download the “Pricing Structures & Product Discounting Complete User Guide” from the Product section of the Training Center in your OMS.

Page 2 of 10
Proprietary and Confidential © 2018 TrueCommerce, Inc. All rights reserved
������
Cart Display Different price method selections will affect how discounts are reflected in the online cart, in the order and confirmation email, and in your reporting. When you apply discounts on the Product Level, they will be reflected as line item discounts in the cart and on the order:
By comparison, if you were instead to apply discounts on the Category Level, Order Level, Customer Level, Customer Type Level, or discount with a Coupon, the discounts would display under the subtotal on the order as an aggregate order discount, not as line item discounts:
In addition to flexibility, this display (marketing) and reporting variation is another reason we often recommend discounts at the Product Level over other methods.

Page 3 of 10
Proprietary and Confidential © 2018 TrueCommerce, Inc. All rights reserved
������
Where to Apply Discounts at the Product Level On the first page of every product set up in edit mode, you’ll see a pricing section (the customer types that show up on the right for you will be the types you’ve set up in Customers/Types):
Everyone will get the price you identify in the selected method under Product Pricing, except the customer types whose boxes you check in the Customer-Based Pricing section, who will get a different price. So, for example, in the above screenshot, everyone who comes to the online store will get this product for $36, except wholesale and club members, whose prices will be different after they are recognized. (You will specify their prices on a subsequent screen in the OMS.)
TIP: If a customer comes to the online store and is neither logged in nor identified by a cookie from a prior visit, they will see the default price. The price will change when they log in to identify themselves to the system.
TIP: Do not confuse Customer Discounts (in the Customer record) or Customer Type Discounts (Customers/Types) with Customer-Based Pricing here on the Product Level. Customer Discounts and Customer Type Discounts are percentage discounts that apply to all orders. If used in addition to the Customer-Based Discounts on the Product Level, they could result in double discounts. In most cases, it is appropriate to use only one of Customer-Based Pricing on the Product Level OR Customer Discounts, OR discounts on the Customer Type Level, but not a combination of these.

Page 4 of 10
Proprietary and Confidential © 2018 TrueCommerce, Inc. All rights reserved
������
How to Set Up Discounts at the Product Level To set up discounts at the Product Level, first you’ll select your Product Pricing structure and fill in any required fields. Then you’ll check the boxes for all customer types that get a different price. If you’ve checked any customer-type boxes, you will then fill in the prices for each customer type on subsequent screens of the product set up. Here’s step by step:
a) Step One - Select One of 5 Options for Product Pricing Structure:
SINGLE – The product is offered at a single price. No mix ‘n match, volume, or case discounts apply. Simply enter the product price, and you may optionally enter a discount percent or discount price right here, to convey that this product is on sale. So if a product is not subject to volume discounts or mix ‘n match discounts, and if the product doesn’t have different prices based on size or any other attribute, then this pricing structure can be used – even if different customer types get different prices. If you do vary prices for different customer types, then enter your default price here, check the boxes for the customer types that get different prices, click next, and enter their prices in the Customer-Based Pricing section on the next screen. VOLUME – A price list is defined for this product, based on the quantity of this product that is ordered. With this option, you must enter the number of price tiers, then define your price list on the next screen. If you are using Customer-Based Pricing, enter the maximum number of tiers for any Customer Type (or for default pricing). So if, for example, a person gets one price per each if they buy less than 6 of this item, and a lower price per each if they buy 12 of this item, then this pricing option can be used – even if different customer types get different prices. In this example you would enter 2 tiers, one for the price of 1-5, and one for the price of 6 or more. Then follow the directions in step 2 below to add customer-based pricing if you vary prices by customer type.

Page 5 of 10
Proprietary and Confidential © 2018 TrueCommerce, Inc. All rights reserved
������
CATEGORY – A price list is defined for this product, based on the quantity of products ordered in this product's primary top level category. With this option, you must enter the number of price tiers, then define your price list on the next screen. If you vary prices by customer type, enter the maximum number of tiers for any Customer Type (or for default pricing), then follow the directions in step 2 below to add customer-based pricing. This pricing option would be used, for example, for mix n’ match case pricing for wine or beer or other products where customers pay a single unit price for each item (prices may vary among items), but the price of some or all of those items goes down if the customer buys at least X number of items in the aggregate from that primary category, mix ‘n match. Because this option is based on the quantity of products ordered in this product's primary top level category, all products included in the mix ‘n match case discount would need to live in the same primary top level category (e.g. “All Wines”), whether that category was set to be visible online or set to internal visibility so that it does not appear online. If those wines also appear in other categories such as Red wines or White wines in the online store, they would be added to those additional categories as secondary categories. TIP: Don’t confuse this category pricing on the Product Level, which is recommended for the most ongoing flexibility, with category pricing at the Category Level (Section 2. below), which is more limited. Category pricing on the Product Level allows you to discount different products differently – for example, in a mixed case of 12 bottles of wine, one wine might get 10% off if an aggregate of 12 bottles were purchased, while another wine in the case might get 20% off. If you place your discounts on the Category Level or any other level, this kind of differentiation among the products in the case won’t be possible. SKU – The price of this product is defined at the SKU level (e.g. size small is $15.99 but size large is $19.99). This option is only available if this product has at least one attribute, and should be selected only if that attribute affects the price. If the attribute doesn’t change the price, then one of the previous pricing selections would apply. If you select SKU pricing, you will fill in the prices of each variation of the product (small yellow, small green, large yellow, large green), on the Define SKU page(s) of the product set up in the OMS. BID – No fixed price is defined for this product. The customer in the online store, or the merchant in the OMS, must fill in the price as they place the order. This pricing option can be used for online auctions, or it can be used by the merchant when placing orders in the OMS – (e.g. if the merchant places wholesale orders in the OMS and wants the freedom to simply fill in the price the merchant wants to charge at the time of the sale.)

Page 6 of 10
Proprietary and Confidential © 2018 TrueCommerce, Inc. All rights reserved
������
For all Pricing Options other than BID, the Hide Price option removes the price from view on the Product List and Detail screens in the Online Store. If this option is on, the price is replaced with "Add To Cart for Price" (or other text as specified by the merchant at Layout/General Layout/Labels/Hidden Price). The customer must then add the product to the Shopping Cart to view the price. This feature is typically used to comply with manufacturers' restrictions regarding selling below MAP (Minimum Advertised Price). TIP: The Hide Price option can also be used, to replace $0 with Free! if the merchant wishes to do so, for example for a club joining fee (simply check the hide price box here, and change the price label to Free to Join! Or Free! or whatever you want it to say (Layout/General Layout/Labels). Note: The Hide Price option has no effect when orders are placed from within the Order Management System.
b) Step Two - Set up any Required Customer-Based Pricing
Once you’ve selected your pricing structure, check the boxes of all customer types that get a price different than the default price. (See screenshot above for the Customer-based pricing section next to the Product Pricing section in the OMS.) If no customer types get different pricing, then don’t check any boxes. If you do vary prices by customer type, then check the appropriate boxes and click “next” at the bottom of the page to fill in the customer-based pricing and price tiers. If you select SKU-based pricing with customer-based pricing variances, you’ll fill out the customer-based prices on the last page(s) of the product set up, the Define SKU Page(s).
If you selected SINGLE pricing WITHOUT Customer-Based Pricing, or BID pricing: no pricing activity is required beyond page 1 of the product set up. You’re done. J
If you selected SINGLE pricing WITH Customer-Based Pricing: (Remember, no volume pricing or mix ‘n match pricing applies with this option.) On page 2 you will see a Customer-Based Pricing section. Enter the full retail price (the default price) in the price column, and either the discount percentage or the discounted bottle price (if not calculated as a percentage), as follows:

Page 7 of 10
Proprietary and Confidential © 2018 TrueCommerce, Inc. All rights reserved
������
TIP: If you enter a bottle price instead of a discount, like in the club line in the above screenshot, once you save that entry the system will turn it into a percentage. So when you come back to this page you will see it as a percentage. If you wish to modify it with another price, simply delete the percentage and replace it with the new price. Since you will always see the price in the online store, you can always check there if you can’t remember what price you entered into the OMS before the system changed it to a percentage. TIP: The instructions above for filling out the price tiers table will result in a display in the online store that will show the retail price crossed out, with the discounted price next to it:
This is an excellent way to let your customers know they are getting a discounted price. However, if in some circumstances you do not want both prices to display in this manner and you just want the discounted price to show up, then instead of entering the retail price in the price column, simply put the discounted price in the price column and leave the other fields blank:
And it will display like this:
Note that the labels in the display samples above, “Your Price” and “Club Price”, are controlled by the merchant in Customers/Types. If you selected VOLUME or CATEGORY Product Pricing with or without Customer-Based Pricing, you will see the Price Tiers section on page 2. For each tier, enter the Minimum Quantity required to qualify for that tier, and the price for that tier (see screenshot below.) You may optionally enter a Discount Percent or Discount Price as well.

Page 8 of 10
Proprietary and Confidential © 2018 TrueCommerce, Inc. All rights reserved
������
If you are using Customer-Based Pricing, you must define Price Tiers for default pricing (typically Consumer, but not always – this is determined in Customers/Types), and for each customer type. You may leave some tiers blank, which allows you to define a different number of tiers for different customer types. So, for example, following is what it would look like on a $36 (retail) product, for a winery that offers a 10% 12-bottle case discount to consumers, a 20% discount to club members on all purchases regardless of quantity, and 20% and 25% discounts to wholesale customers depending upon the quantity they buy:
If you select Display Price Table at the top, there will be a “Qty. Discounts” link on the product list page in the online store that, when clicked, opens a window with the price table:

Page 9 of 10
Proprietary and Confidential © 2018 TrueCommerce, Inc. All rights reserved
������
On the product detail page there will be a Qty Discounts Tab below the product image and add to cart information, which also reflects the price table:
If you selected SKU Pricing with or without Customer-Based Pricing (again, this can be selected only if the product has at least one attribute, such as size or color, and should ONLY be selected if that attribute selection changes the price. For example, if a small shirt is $36, but an XXL is $38) Page through the product set up pages until you arrive at the Define SKUs page(s). Here, for each SKU combination, you will see the price tables to fill out for that SKU. They will look something like the following two examples, depending upon what selections you made: With both SKU Pricing and Customer-Based Pricing in the above example:

Page 10 of 10
Proprietary and Confidential © 2018 TrueCommerce, Inc. All rights reserved
������
With SKU Pricing but Without Customer-Based Pricing in the above example: