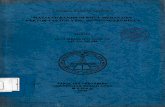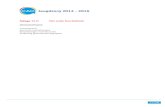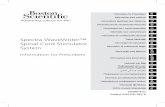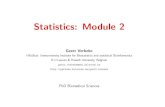RF MODULE - UPBdaniel/ElectromagneticModelingDoctoral... · 2011-04-26 · reading, the RF Module...
Transcript of RF MODULE - UPBdaniel/ElectromagneticModelingDoctoral... · 2011-04-26 · reading, the RF Module...

RF MODULE
V E R S I O N 3 . 5 a
USER’S GUIDE COMSOL Multiphysics

How to contact COMSOL:
BeneluxCOMSOL BV Röntgenlaan 19 2719 DX Zoetermeer The Netherlands Phone: +31 (0) 79 363 4230 Fax: +31 (0) 79 361 4212 [email protected] www.comsol.nl
DenmarkCOMSOL A/S Diplomvej 376 2800 Kgs. Lyngby Phone: +45 88 70 82 00 Fax: +45 88 70 80 90 [email protected] www.comsol.dk
FinlandCOMSOL OY Arabianranta 6 FIN-00560 Helsinki Phone: +358 9 2510 400 Fax: +358 9 2510 4010 [email protected] www.comsol.fi
FranceCOMSOL France WTC, 5 pl. Robert Schuman F-38000 Grenoble Phone: +33 (0)4 76 46 49 01 Fax: +33 (0)4 76 46 07 42 [email protected] www.comsol.fr
GermanyCOMSOL Multiphysics GmbH Berliner Str. 4 D-37073 Göttingen Phone: +49-551-99721-0 Fax: +49-551-99721-29 [email protected] www.comsol.de
ItalyCOMSOL S.r.l. Via Vittorio Emanuele II, 22 25122 Brescia Phone: +39-030-3793800 Fax: +39-030-3793899 [email protected] www.it.comsol.com
NorwayCOMSOL AS Søndre gate 7 NO-7485 Trondheim Phone: +47 73 84 24 00 Fax: +47 73 84 24 01 [email protected] www.comsol.no
SwedenCOMSOL AB Tegnérgatan 23 SE-111 40 Stockholm Phone: +46 8 412 95 00 Fax: +46 8 412 95 10 [email protected] www.comsol.se
SwitzerlandFEMLAB GmbH Technoparkstrasse 1 CH-8005 Zürich Phone: +41 (0)44 445 2140 Fax: +41 (0)44 445 2141 [email protected] www.femlab.ch
United KingdomCOMSOL Ltd. UH Innovation Centre College Lane Hatfield Hertfordshire AL10 9AB Phone:+44-(0)-1707 636020 Fax: +44-(0)-1707 284746 [email protected] www.uk.comsol.com
United States COMSOL, Inc. 1 New England Executive Park Suite 350 Burlington, MA 01803 Phone: +1-781-273-3322 Fax: +1-781-273-6603
COMSOL, Inc. 10850 Wilshire Boulevard Suite 800 Los Angeles, CA 90024 Phone: +1-310-441-4800 Fax: +1-310-441-0868
COMSOL, Inc. 744 Cowper Street Palo Alto, CA 94301 Phone: +1-650-324-9935 Fax: +1-650-324-9936
[email protected] www.comsol.com
For a complete list of international representatives, visit www.comsol.com/contact
Company home pagewww.comsol.com
COMSOL user forumswww.comsol.com/support/forums
RF Module User’s Guide © COPYRIGHT 1998–2008 by COMSOL AB. All rights reserved
Patent pending
The software described in this document is furnished under a license agreement. The software may be used or copied only under the terms of the license agreement. No part of this manual may be photocopied or reproduced in any form without prior written consent from COMSOL AB.
COMSOL, COMSOL Multiphysics, COMSOL Reaction Engineering Lab, and FEMLAB are registered trademarks of COMSOL AB.
Other product or brand names are trademarks or registered trademarks of their respective holders.
Version: November 2008 COMSOL 3.5a
Part number: CM021001

C O N T E N T S
C h a p t e r 1 : I n t r o d u c t i o nTypographical Conventions . . . . . . . . . . . . . . . . . . . 2
Overview of the RF Module 4
What Can the RF Module Do?. . . . . . . . . . . . . . . . . . 4
What Problems Can You Solve? . . . . . . . . . . . . . . . . . 4
New Features in the RF Module 3.5a . . . . . . . . . . . . . . . 6
Application Mode Summary 7
Field Variables in 2D . . . . . . . . . . . . . . . . . . . . . 7
Time-Dependent and Time-Harmonic Analysis . . . . . . . . . . . 8
Application Modes . . . . . . . . . . . . . . . . . . . . . . 8
C h a p t e r 2 : R F M o d e l i n g
Model Descriptions 12
Formats for the Model Descriptions . . . . . . . . . . . . . . . 12
Preparing for Modeling 15
Simplifying Geometries . . . . . . . . . . . . . . . . . . . . 16
Meshing and Solving . . . . . . . . . . . . . . . . . . . . . . 19
An Example—H-Bend Waveguide 21
Introduction . . . . . . . . . . . . . . . . . . . . . . . . 21
Model Definition . . . . . . . . . . . . . . . . . . . . . . . 21
Results and Discussion. . . . . . . . . . . . . . . . . . . . . 26
3D Modeling Using the Graphical User Interface . . . . . . . . . . . 27
2D Modeling Using the Graphical User Interface . . . . . . . . . . . 33
Periodic Boundary Conditions 37
Model Definition . . . . . . . . . . . . . . . . . . . . . . . 37
Results and Discussion. . . . . . . . . . . . . . . . . . . . . 39
C O N T E N T S | i

ii | C O N T E N T S
Modeling Using the Graphical User Interface . . . . . . . . . . . . 39
Perfectly Matched Layers (PMLs) 44
PML Implementation . . . . . . . . . . . . . . . . . . . . . 44
Reference . . . . . . . . . . . . . . . . . . . . . . . . . 48
Example Models . . . . . . . . . . . . . . . . . . . . . . . 48
Scattered-Field Formulation 49
Application Modes with Scattered Fields . . . . . . . . . . . . . . 49
Example Model—Dielectric Scattering PML . . . . . . . . . . . . . 49
Far-Field Postprocessing 50
Far-Field Support in the Application Modes . . . . . . . . . . . . . 50
Example Model—Far-Field Pattern from a Dipole Antenna . . . . . . . 51
Modeling Using the Graphical User Interface . . . . . . . . . . . . 52
S-Parameters and Ports 57
S-Parameters in Terms of Electric field . . . . . . . . . . . . . . . 57
S-Parameter Calculations in COMSOL Multiphysics . . . . . . . . . . 57
S-Parameter Variables . . . . . . . . . . . . . . . . . . . . . 64
Parametric Studies . . . . . . . . . . . . . . . . . . . . . . 66
Calculations Below the Cutoff Frequency . . . . . . . . . . . . . 66
Model with S-Parameter Calculations . . . . . . . . . . . . . . . 66
S-Parameter Matrix Extraction and Export . . . . . . . . . . . . . 67
Ports and Assemblies . . . . . . . . . . . . . . . . . . . . . 67
Lumped Ports with Voltage Input 68
Lumped Ports in the RF Module . . . . . . . . . . . . . . . . . 68
Example Model—Microstrip on a Printed Circuit Board . . . . . . . . 70
ECAD Import 71
Overview of the ECAD Import . . . . . . . . . . . . . . . . . 71
Importing ODB++(X) Files . . . . . . . . . . . . . . . . . . . 72
Importing GDS-II Files . . . . . . . . . . . . . . . . . . . . . 72
Importing NETEX-G Files . . . . . . . . . . . . . . . . . . . 74
ECAD Import Options . . . . . . . . . . . . . . . . . . . . 76
Postimport Operations . . . . . . . . . . . . . . . . . . . . 81
Troubleshooting ECAD Import . . . . . . . . . . . . . . . . . 83

SPICE Circuit Import 85
SPICE Import . . . . . . . . . . . . . . . . . . . . . . . . 85
Supported SPICE Functionality. . . . . . . . . . . . . . . . . . 87
Example Model using SPICE Import . . . . . . . . . . . . . . . . 91
Reference . . . . . . . . . . . . . . . . . . . . . . . . . 91
Solving Large 3D Problems 92
Hierarchy Generation . . . . . . . . . . . . . . . . . . . . . 92
Solver Settings . . . . . . . . . . . . . . . . . . . . . . . . 93
After Solving . . . . . . . . . . . . . . . . . . . . . . . 100
Lossy Eigenvalue Calculations 101
Eigenfrequency Analysis . . . . . . . . . . . . . . . . . . . 101
Mode Analysis . . . . . . . . . . . . . . . . . . . . . . . 103
Example Model—Circular Waveguide with Lossy Walls . . . . . . . 104
Modeling Using the Graphical User Interface . . . . . . . . . . . 105
Using Assemblies in Electromagnetic Problems 107
C h a p t e r 3 : R e v i e w o f E l e c t r o m a g n e t i c s
Maxwell’s Equations 112
Constitutive Relations . . . . . . . . . . . . . . . . . . . . 112
Potentials. . . . . . . . . . . . . . . . . . . . . . . . . 114
Electromagnetic Energy . . . . . . . . . . . . . . . . . . . 114
Material Properties . . . . . . . . . . . . . . . . . . . . . 116
Boundary and Interface Conditions . . . . . . . . . . . . . . . 117
Phasors . . . . . . . . . . . . . . . . . . . . . . . . . 117
Special Calculations 119
S-Parameter Calculations . . . . . . . . . . . . . . . . . . . 119
Lumped Port Parameters . . . . . . . . . . . . . . . . . . . 122
Far-Field Calculations . . . . . . . . . . . . . . . . . . . . 123
C O N T E N T S | iii

iv | C O N T E N T S
Electromagnetic Quantities 125
Bibliography 127
C h a p t e r 4 : T h e A p p l i c a t i o n M o d e s
The Application Mode Formulations 130
Application Mode Guide . . . . . . . . . . . . . . . . . . . 130
Electromagnetic Waves 136
Refractive Index in Optics and Photonics . . . . . . . . . . . . . 137
3D Electromagnetic Waves Application Mode . . . . . . . . . . . 137
In-Plane Waves Application Mode . . . . . . . . . . . . . . . 148
Axisymmetric Waves Application Mode . . . . . . . . . . . . . 158
Perpendicular Waves Application Mode . . . . . . . . . . . . . 160
Boundary Mode Analysis Application Mode in 3D . . . . . . . . . 169
Boundary Mode Analysis Application Mode in 2D . . . . . . . . . 172
C h a p t e r 5 : G l o s s a r y
Glossary of Terms 178
INDEX 181

1
I n t r o d u c t i o n
The RF Module 3.5a is an optional package that extends the COMSOL Multiphysics® modeling environment with customized user interfaces and functionality optimized for the analysis of electromagnetic waves. Like all modules in the COMSOL Multiphysics family it provides a library of prewritten ready-to-run models that make it quicker and easier to analyze discipline-specific problems.
This particular module solves problems in the general field of electromagnetic waves, such as RF and microwave applications, optics, and photonics. The application modes (modeling interfaces) included here are fully multiphysics enabled, making it possible to couple them to any other physics application mode in COMSOL Multiphysics or the other modules. For example, to analyze stress-optical effects in a waveguide, you would first do a plane strain analysis using the Structural Mechanics Module followed by an optical mode analysis that shows the resulting split of the fundamental modes.
The underlying equations for electromagnetics are automatically available in all of the application modes—a feature unique to COMSOL Multiphysics. This also makes nonstandard modeling easily accessible.
1

2 | C H A P T E R 1
The documentation set for the RF Module consists of three books. The one you are reading, the RF Module User’s Guide, introduces you to the basic functionality in the module, reviews new features in the version 3.5a release, reviews basic modeling techniques, and includes reference material of interest to those working in electromagnetics. The second book in the set, the RF Module Model Library, contains a large number of ready-to-run models that illustrate real-world uses of the module. Each model comes with an introduction covering basic theory, the modeling purpose, and a discussion about the results, as well as step-by-step instructions that illustrate how to set it up. Further, we supply these models as COMSOL Multiphysics Model MPH-files so you can import them into COMSOL Multiphysics for immediate execution. This way you can follow along with the printed discussion as well as use them as a jumping-off point for your own modeling needs. A third book, the RF Module Reference Guide, contains reference material about application-mode implementations and command-line functions and programming.
Note: The full documentation set is available in electronic formats—PDF and HTML—through the COMSOL Help Desk after installation.
Typographical Conventions
All COMSOL manuals use a set of consistent typographical conventions that should make it easy for you to follow the discussion, realize what you can expect to see on the screen, and know which data you must enter into various data-entry fields. In particular, you should be aware of these conventions:
• A boldface font of the shown size and style indicates that the given word(s) appear exactly that way on the COMSOL graphical user interface (for toolbar buttons in the corresponding tooltip). For instance, we often refer to the Model Navigator, which is the window that appears when you start a new modeling session in COMSOL; the corresponding window on the screen has the title Model Navigator. As another example, the instructions might say to click the Multiphysics button, and the boldface font indicates that you can expect to see a button with that exact label on the COMSOL user interface.
• The names of other items on the graphical user interface that do not have direct labels contain a leading uppercase letter. For instance, we often refer to the Draw toolbar; this vertical bar containing many icons appears on the left side of the user interface during geometry modeling. However, nowhere on the screen will you see
: I N T R O D U C T I O N

the term “Draw” referring to this toolbar (if it were on the screen, we would print it in this manual as the Draw menu).
• The symbol > indicates a menu item or an item in a folder in the Model Navigator. For example, Physics>Equation System>Subdomain Settings is equivalent to: On the Physics menu, point to Equation System and then click Subdomain Settings. COMSOL Multiphysics>Heat Transfer>Conduction means: Open the COMSOL
Multiphysics folder, open the Heat Transfer folder, and select Conduction.
• A Code (monospace) font indicates keyboard entries in the user interface. You might see an instruction such as “Type 1.25 in the Current density edit field.” The monospace font also indicates code.
• An italic font indicates the introduction of important terminology. Expect to find an explanation in the same paragraph or in the Glossary. The names of books in the COMSOL documentation set also appear using an italic font.
| 3

4 | C H A P T E R 1
Ove r v i ew o f t h e RF Modu l e
This manual describes the RF Module, an optional add-on package for COMSOL Multiphysics designed to assist you in solving and modeling electromagnetic problems. Here you find an introduction to the modeling stages of the RF Module, including some realistic and illustrative models, as well as information that serves as a reference source for more advanced modeling.
What Can the RF Module Do?
The RF Module contains a set of application modes adapted to a broad category of electromagnetic simulations. Those who are not familiar with computational techniques but have a solid background in electromagnetics should find this module extremely beneficial. It can serve equally well as an excellent tool for educational purposes.
Because the RF Module is smoothly integrated with all of the COMSOL Multiphysics functionality, you can couple a simulation in this module to an arbitrary simulation defined in any of the COMSOL Multiphysics application modes. This forms a powerful multiphysics model that solves all the equations simultaneously.
You can transform any model developed with the RF Module into a model described by the underlying partial differential equations. This offers a unique way to see the underlying physical laws of a simulation.
COMSOL Multiphysics also provides an interface to the MATLAB technical computing environment. If you have a MATLAB license, you can export a simulation to MATLAB or save it as a Model M-file—a script file that runs in MATLAB. This makes it possible to incorporate models with other products in the MATLAB family such as Simulink and the Control System Toolbox.
What Problems Can You Solve?
The RF Module is a collection of application modes for COMSOL Multiphysics that handles time-harmonic, time-dependent, and eigenfrequency/eigenmode problems. The application modes fall into two main categories:
: I N T R O D U C T I O N

• Propagation of electromagnetic waves
- Harmonic analysis
- Transient analysis
- Eigenfrequency/eigenmode analysis
• Propagation of light
- Harmonic analysis
- Transient analysis
- Eigenfrequency/eigenmode analysis
All categories are available in both 2D and 3D. In 2D the package offers in-plane application modes for problems with a planar symmetry as well as axisymmetric application modes for problems with a cylindrical symmetry. It further provides four application modes for 3D harmonic wave propagation in one direction, which can be formulated as 2D equations.
One major difference between quasi-static and high-frequency modeling is that the formulations depend on the electrical size of the structure. This dimensionless measure is the ratio between the largest distance between two points in the structure divided by the wavelength of the electromagnetic fields.
For simulations of structures with an electrical size in the range up to 1/10, quasi-static formulations are suitable. The physical assumption of these situations is that the currents and charges generating the electromagnetic fields vary so slowly in time that the electromagnetic fields are practically the same at every instant as if they had been generated by stationary sources. For electrostatic, magnetostatic, and quasi-static electromagnetics, use the AC/DC Module, a COMSOL Multiphysics add-on module for low-frequency electromagnetics.
When the variations in time of the sources of the electromagnetic fields are more rapid, it is necessary to use the full Maxwell application modes for high-frequency electromagnetic waves. They are appropriate for structures of electrical size 1/100 and larger. Thus, an overlapping range exists where you can use both the quasi-static and the full Maxwell application modes.
Independently of the structure size, the RF Module accommodates any case of nonlinear, inhomogeneous, or anisotropic media. It also handles materials with properties that vary as a function of time as well as frequency-dispersive materials.
Examples of applications you can successfully simulate with the RF Module include waveguides, photonic crystals, antennas, and transmission lines. For a more detailed
O V E R V I E W O F T H E R F M O D U L E | 5

6 | C H A P T E R 1
description of some of these applications, refer to the matching book that comes with this product, the RF Module Model Library.
New Features in the RF Module 3.5a
RF Module 3.5a adds a number of valuable new capabilities including these new features:
• ECAD interface, ODB++ files: Import of PCB designs made in Cadence Allegro and Mentor Graphics Board Station and other software that supports the XML version of Valor's ODB++ format. See “ECAD Import” on page 71 for more information.
• ECAD interface, Artwork/NETEX-G software and Gerber/drill files: Import of PCB designs from any ECAD software package through the use of the software NETEX-G from Artwork and generic Gerber and drill file formats. See “ECAD Import” on page 71 for more information.
• SPICE circuit support. See “SPICE Circuit Import” on page 85 for more information.
• Circuit ports for wave applications, modeling the connection of a transmission line or an antenna to an external circuit. See “Circuit Ports” on page 88 for more information.
• Improved axisymmetric formulation
• New models:
- PCB microwave filter with stress
- Conical antenna with circuit
- Shape optimization of a dipole antenna (requires Optimization Lab)
- Schumann resonance
- Wave guide optimization (requires Optimization Lab)
: I N T R O D U C T I O N

App l i c a t i o n Mode S umma r y
An application mode in COMSOL Multiphysics is a specification of the equations and the set of dependent variables you want to solve for and an interface adapted to the application (do not confuse the COMSOL Multiphysics application mode with the mode analysis, which is an analysis type for confined waves). When you have selected the application mode, you can also choose an analysis type. However, you can also change this later in the COMSOL Multiphysics user interface. The available analysis types are time-harmonic, time-dependent (transient), eigenfrequency, and mode analysis. Below you first find a short introduction to the field variables (dependent variables) in some of the 2D application modes. Following that is a section with some general details about the two analysis types in time-dependent problems. Finally, there is a summary with a short description of all the application modes in the RF Module.
Field Variables in 2D
When you want to solve for a vector field in 2D you usually get two different cases. For electromagnetic waves the cases are in-plane waves and perpendicular waves (only in-plane waves exists for axial symmetry). “In-plane” means that the current flows or the wave travels parallel to the cross section.
In wave propagation there are application modes for transverse electric (TE), transverse magnetic (TM), and hybrid-mode waves. For in-plane propagation, the wave propagates parallel to the 2D cross section. The plane with a constant phase is then perpendicular to the cross section. The analysis types are eigenfrequency analysis, harmonic propagation (time-harmonic analysis), and time-dependent analysis. Models using axial symmetry have the same application modes and analysis types. A typical example of axisymmetric wave propagation is the coaxial cable, where the wave propagates along the cable in the z direction. In the perpendicular application mode, the waves propagate perpendicular to the cross section. So viewing the 2D cross section, you look in the direction of the propagating wave. The analysis types are mode analysis and eigenfrequency analysis. In mode analysis you fix the frequency and calculate the possible propagation constants. In eigenfrequency analysis, it is the other way around. There is no azimuthal wave case because waves cannot travel around an axis.
A P P L I C A T I O N M O D E S U M M A R Y | 7

8 | C H A P T E R 1
Time-Dependent and Time-Harmonic Analysis
When variations in time are present there are two main approaches to represent the time dependence. The most straightforward is to solve the problem by calculating the changes in the solution for each time step. However, this approach can be time consuming if small time steps are necessary for the desired accuracy. It is necessary when your inputs are transients like turn-on and turn-off sequences.
An efficient simplification is to assume that all variations in time occur as sinusoidal signals. Then the problem is time-harmonic and you can formulate it as a stationary problem with complex-valued solutions. The complex value represents both the amplitude and the phase of the field, while the frequency is specified as a predefined scalar variable. This approach is useful because, combined with Fourier analysis, it applies to all periodic signals with the exception of nonlinear problems. Examples of typical harmonic simulations are wave-propagation problems like waveguides and antennas (see “H-Bend Waveguide with S-parameters” on page 111 in the RF Module Model Library).
For nonlinear problems you can use a time-harmonic analysis after a linearization of the problem, which assumes that the distortion of the sinusoidal signal is small. See “Distributed SPICE Model of an Integrated Bipolar Transistor” on page 456 in the COMSOL Multiphysics Model Library.
You need to specify a time-dependent analysis when you think that the nonlinear influence is strong, or if you are interested in the harmonic distortion of a sine signal. It may also be more efficient to use a time-dependent analysis if you have a periodic input with many harmonics, like a square-shaped signal.
Application Modes
Each of the mode descriptions below has a reference to the page where you can find a more detailed description. You can also look at Table 4-1 on page 131, which provides a summary of all application modes with dependent variables and references to more detailed information.
: I N T R O D U C T I O N

E L E C T R O M A G N E T I C WAV E S
For wave problems in 3D, there are two application modes:
• Electromagnetic Waves
This application mode supports harmonic propagation (time-harmonic analysis), time-dependent analysis and eigenfrequency analysis. See “3D Electromagnetic Waves Application Mode” on page 137.
• Boundary Mode Analysis
The simulation is a 2D problem defined on a planar face in the 3D geometry. The mode analysis is the only available analysis type. See “Boundary Mode Analysis Application Mode in 3D” on page 169.
The 2D application modes were discussed in the section “Field Variables in 2D”. Only the references to the detailed descriptions for each application mode are given here.
• Perpendicular Waves
See “Perpendicular Waves Application Mode” on page 160.
• In-Plane Waves
See “In-Plane Waves Application Mode” on page 148 or “Axisymmetric Waves Application Mode” on page 158.
• Boundary Mode Analysis
The simulation is a 1D problem defined on a straight line in the 2D geometry. The mode analysis is the only available analysis type. See “Boundary Mode Analysis Application Mode in 2D” on page 172.
A P P L I C A T I O N M O D E S U M M A R Y | 9

10 | C H A P T E R
1 : I N T R O D U C T I O N
2
R F M o d e l i n g
The goal of this section is to familiarize you with the modeling procedure in the RF Module. Because this module is totally integrated with COMSOL Multiphysics, the modeling process is similar. This chapter also shows a number of models illustrating different aspects of the simulation process. It steps you through all the stages of modeling, from geometry creation to postprocessing.
11

12 | C H A P T E R
Mode l De s c r i p t i o n s
Formats for the Model Descriptions
The way COMSOL Multiphysics orders its toolbar buttons and menus mirrors the basic procedural flow during a modeling session. You work your way from left to right in the process of modeling, defining, solving, and postprocessing a problem using the COMSOL Multiphysics graphical user interface (GUI). Thus, this manual as well as the accompanying RF Module Model Library manual and the COMSOL Multiphysics Model Library maintain a certain style convention when describing models. The format includes headlines that correspond to each major step in the modeling process; the headlines also roughly correspond to the various GUI modes and menus.
M O D E L N A V I G A T O R
The Model Navigator appears when you start COMSOL Multiphysics or when you restart completely within COMSOL Multiphysics by selecting New from the File menu or by clicking the New toolbar button. On the New page in the Model Navigator you specify the application mode, names of dependent variables, and the analysis type: static, time-harmonic, transient, mode analysis, or eigenfrequency. You can also set up a combination of application modes from the RF Module, COMSOL Multiphysics, or any other available module. See the section “Creating and Opening Models” on page 22 in the COMSOL Multiphysics Quick Start for more information about the Model Navigator.
O P T I O N S A N D S E T T I N G S
This section reviews basic settings, for example, those for the axes and grid spacing. All settings are accessible from the Options menu, and some can be reached by double-clicking on the status bar. It is often convenient to use the Constants dialog box to enter constant parameters for the model or use the dialog boxes that you reach by pointing to Expressions to enter expression variables. Advanced models may also need coupling variables. COMSOL Multiphysics maintains libraries of materials accessible through the Materials/Coefficients Library dialog box.
G E O M E T R Y M O D E L I N G
The process of setting up a model’s geometry requires knowledge of how to use the Draw menu and the Draw toolbar. For 2D the details appear in the section “Creating a 2D Geometry Model” on page 39 of the COMSOL Multiphysics User’s Guide. For 3D you find them under “Creating a 3D Geometry Model” on page 56.
2 : R F M O D E L I N G

B O U N D A R Y C O N D I T I O N S
You specify the boundary conditions for a model in the Boundary Settings dialog box. For details, see “Specifying Boundary Conditions” on page 246 in the COMSOL Multiphysics User’s Guide. Valid boundary conditions for each electromagnetics mode are summarized in “The Application Mode Formulations” on page 130 of this manual.
S U B D O M A I N S E T T I N G S
You specify equation parameters in the Subdomain Settings dialog box. For details see “Specifying Subdomain Settings and PDE Coefficients” on page 209 in the COMSOL Multiphysics User’s Guide. The physical parameters of specific interest for electromagnetics modeling are summarized in “The Application Mode Formulations” on page 130 of this manual, where you can also learn about the derivation of the equations as well as the boundary conditions.
S C A L A R V A R I A B L E S
In the Application Scalar Variables dialog box you can examine and modify the values of predefined application-specific scalar variables, such as the frequency.
M E S H G E N E R A T I O N
The program must mesh the geometry before it can solve the problem. Sometimes it is sufficient to click the Initialize Mesh button on the Main toolbar. In other cases you need to adjust settings in the Free Mesh Parameters dialog box and the other mesh-generation tools on the Mesh menu. Read more about meshing in “Creating Meshes” on page 300 of the COMSOL Multiphysics User’s Guide.
C O M P U T I N G T H E S O L U T I O N
To solve a problem, for most cases simply click the Solve button on the Main toolbar. In other cases it might be necessary to adjust the solver properties, which you do in the Solver Parameters dialog box. For details see “Selecting a Solver” on page 378 of the COMSOL Multiphysics User’s Guide.
PO S T P R O C E S S I N G A N D V I S U A L I Z A T I O N
The powerful visualization of COMSOL Multiphysics tools are accessible in the program’s Postprocessing mode, but to use them you must be familiar with the Plot
Parameters dialog box and the other postprocessing tools on the Postprocessing menu. See “Postprocessing Results” on page 456 in the COMSOL Multiphysics User’s Guide for details.
M O D E L D E S C R I P T I O N S | 13

14 | C H A P T E R
A D D I T I O N A L P O S T P R O C E S S I N G
For further postprocessing calculations, you can export the solution to MATLAB. Details of modeling by programming are available in the section “The Programming Language” on page 28 of the RF Module Reference Guide and in the COMSOL Multiphysics MATLAB Interface Guide.
2 : R F M O D E L I N G

P r ep a r i n g f o r Mode l i n g
This section is intended to guide you through the selection process among the application modes in the RF Module. Several topics in the art of modeling are covered here that you may not find in ordinary textbooks on electromagnetic theory. You will get help in answering questions like:
• Which spatial dimension should I use: 2D, 3D, or 2D axial symmetry?
• Is my problem suited for time-dependent or time-harmonic formulations?
• Can I use a quasi-static formulation, or do I need wave propagation?
• What sources can I use to excite the fields?
• When do I need to resolve the thickness of thin shells and when can I use boundary conditions?
The intention of this section is not to give detailed descriptions about each application mode but to give references to the information elsewhere in this manual. First you get a few general tips about modeling, helping you to decide what to include in your simulation. The next topic is related to the geometry, what you can do to minimize the size of your problem, and which spatial dimension (2D or 3D) that suits your model. This section also includes some tips about boundary conditions and how you can use these to minimize the geometry. Then the issues regarding the numerical part of your model are discussed, that is, meshing and solving. The final topics cover more specific issues about the application modes, the analysis types, and how to treat the fields and sources.
G E N E R A L T I P S
Before you start modeling, try first to answer the following questions:
• What is the purpose of the model?
• What information do you want to extract from the model?
It is important to remember that a model never captures all the details of reality. Increasing the complexity of a model to make it more accurate usually makes it more expensive to simulate. A complex model is also more difficult to manage and interpret than a simple one. Keep in mind that it can be more accurate and efficient to use several simple models instead of a single, complex one.
P R E P A R I N G F O R M O D E L I N G | 15

16 | C H A P T E R
Simplifying Geometries
Most of the problems that you solve with COMSOL Multiphysics are three-dimensional (3D) in the real world. In many cases, it is sufficient to solve a two-dimensional (2D) problem that is close to or equivalent to your real problem. Furthermore, it is good practice to start a modeling project by building one or several 2D models before going to a 3D model. This is because 2D models are easier to modify and solve much faster. Thus, modeling mistakes are much easier to find when working in 2D. Once you have verified your 2D model, you are in a much better position to build a 3D model.
2 D P R O B L E M S
The text below guides you through some of the common approximations made for 2D problems. Remember that the modeling in 2D usually represents some 3D geometry under the assumption that nothing changes in the third dimension.
Cartesian CoordinatesIn this case you view a cross section in the xy-plane of the actual 3D geometry. The geometry is mathematically extended to infinity in both directions along the z-axis, assuming no variation along that axis. All the total flows in and out of boundaries are per unit length along the z-axis. A simplified way of looking at this is to assume that the geometry is extruded one unit length from the cross section along the z-axis. The total flow out of each boundary is then from the face created by the extruded boundary (a boundary in 2D is a line).
There are usually two approaches that lead to a 2D cross-section view of a problem. The first approach is when you know there is no variation of the solution in one particular dimension. This is shown in the model “H-Bend Waveguide with S-parameters” on page 111 in the RF Module Model Library, where the E field only has one component in the z direction and is constant along that axis. The second
2 : R F M O D E L I N G

approach is when you have a problem where you can neglect the influence of the finite extension in the third dimension.
Figure 2-1: The cross sections and their real geometry for Cartesian coordinates and cylindrical coordinates (axial symmetry).
Axial Symmetry (Cylindrical Coordinates)If you can construct the 3D geometry by revolving a cross section around an axis, and no variations in any variable occur when going around the axis of revolution, you can use an axisymmetric application mode. The spatial coordinates are called r and z, where r is the radius. The flow at the boundaries is given per unit length along the third dimension. Because this dimension is a revolution, you have to multiply all flows with αr, where α is the revolution angle (for example, 2π for a full turn). See the model “Monoconical RF Antenna” on page 65 in the RF Module Model Library for an example.
3 D P R O B L E M S
Although COMSOL Multiphysics fully supports arbitrary 3D geometries, it is important to simplify the problem. This is because 3D problems easily get large and require more computer power, memory, and time to solve. The extra time you spend on simplifying your problem is probably well spent when solving it. Below are a few issues that you need to address before starting to implement a 3D model in the RF Module.
• Check if it is possible to solve the problem in 2D. Given that the necessary approximations are small, the solution will be more accurate in 2D, because you can use a much denser mesh. If you find this applicable, take a look at the section “2D Problems”.
• Look for symmetries in the geometry and model. Many problems have planes where the solution is the same on both sides of the plane. A good way to check this is to
P R E P A R I N G F O R M O D E L I N G | 17

18 | C H A P T E R
flip the geometry around the plane, for example, by turning it up-side down around the horizontal plane. You can then remove the geometry below the plane if you do not see any differences between the two cases regarding geometry, materials, and sources. Boundaries created by the cross section between the geometry and this plane need a symmetry boundary condition, which is available in all 3D application modes.
• There are also cases when the dependence along one direction is known, so you can replace it by an analytical function. You can use this approach either to convert 3D to 2D or to convert a layer to a boundary condition (see also the section “Boundary Conditions” below).
B O U N D A R Y C O N D I T I O N S
An important technique to minimize the problem size is to use efficient boundary conditions. Truncating the geometry without introducing too large errors is one of the great challenges in modeling. Below are a few suggestions of how to do this. They apply to both 2D and 3D problems.
• Many models extend to infinity or may have regions where the solution only undergoes small changes. This problem is addressed in two related steps. First, you need to truncate the geometry in a suitable position. Second, you need to apply a suitable boundary condition there. For static and quasi-static models, it is often possible to assume zero fields at the open boundary, provided that this is at a sufficient distance away from the sources. For radiation problems, you must apply special low-reflecting boundary conditions. This boundary should be in the order of a few wavelengths away from any source (see “Monoconical RF Antenna” on page 65 in the RF Module Model Library). A more accurate option is to use Perfectly Matched Layers, which is a layer that absorbs all radiated waves with small reflections (see “Dielectric Scattering PML” on page 8 in the RF Module Model Library).
• Replace thin layers with boundary conditions where possible. There are several types of boundary conditions in COMSOL Multiphysics suitable for such replacements. You can, for example, replace materials with high conductivity by the perfect electric conductor (PEC) boundary condition.
• Use boundary conditions for known solutions. For example, an antenna aperture can be modeled as an equivalent surface current density on a 2D face (boundary) in a 3D model.
2 : R F M O D E L I N G

S O U R C E S
You can apply electromagnetic sources in many different ways. The typical options are boundary sources, line sources, and point sources, where point sources in 2D formulations are equivalent to line sources in 3D formulations. The way sources are imposed can have an impact on what quantities you can compute from the model. For example, a line source in an electromagnetic wave model represents a singularity and the magnetic field does not have a finite value at the position of the source. In a COMSOL Multiphysics model, a line source has a finite but mesh-dependent value. In general, using volume or boundary sources is more flexible than using line sources or point sources, but the meshing of the source domains becomes more expensive.
Meshing and Solving
The finite element method approximates the solution within each element, using some elementary shape function that can be constant, linear, or of higher order. Depending on the element order in the model, a finer or coarser mesh is required to resolve the solution. In general, there are three problem-dependent factors that determine the necessary mesh resolution:
• The first is the variation in the solution due to geometrical factors. The mesh generator automatically generates a finer mesh where there is a lot of fine geometrical details. Try to remove such details if they do not influence the solution, because they produce a lot of unnecessary mesh elements.
• The second is the skin effect or the field variation due to losses. It is easy to estimate the skin depth from the conductivity, permeability, and frequency. You need at least two linear elements per skin depth to capture the variation of the fields. If you do not study the skin depth, you can replace regions with a small skin depth with a boundary condition, thereby saving elements. If you find it necessary to resolve the skin-depth, the boundary layer meshing technique can be a convenient way to get a dense mesh near a boundary (“Creating Boundary Layer Meshes Interactively” on page 359 in the COMSOL Multiphysics User’s Guide).
• The third and last factor is the wavelength. To resolve a wave properly, it is necessary to use about 10 linear (or five 2nd order) elements per wavelength. Keep in mind that the wavelength may be shorter in a dielectric medium.
S O L V E R S
You can, in most cases, use the solver that COMSOL Multiphysics suggests. The choice of solver is optimized for the typical case for each application mode and analysis type in the RF Module. However, in special cases you might need to tune the solver
P R E P A R I N G F O R M O D E L I N G | 19

20 | C H A P T E R
settings. This is especially important for 3D problems because they use a large amount of memory. For extremely large 3D problems, you might need a 64-bit platform. You can find a more detailed description on the solver settings in “Solving the Model” on page 377 in the COMSOL Multiphysics User’s Guide. See also “Solving Large 3D Problems” on page 92.
Hermitian TransposeThe Use Hermitian transpose of constraint matrix and in symmetry detection setting on the Advanced page controls the handling of complex numbers in constraints to the equations. One case in the RF Module when complex numbers appear in a constraint is when using a periodic boundary condition that includes a complex phase factor, also known as a Floquet periodicity. In this case, select the Use Hermitian transpose of
constraint matrix and in symmetry detection check box.
2 : R F M O D E L I N G

An Examp l e—H-Bend Wavegu i d e
Introduction
This examples shows how to model a rectangular waveguide for microwaves. A single hollow waveguide can conduct two kinds of electromagnetic waves: transversal magnetic (TM) or transversal electric (TE) waves. This model examines a TE wave, one that has no electric field component in the direction of propagation. More specifically, for this model you select the frequency and waveguide dimension so that TE10 is the single propagating mode. In that mode the electric field has only one nonzero component—a sinusoidal with two nodes, one at each of the walls of the waveguide.
One important design aspect is how to shape a waveguide to go around a corner without incurring unnecessary losses in signal power. Unlike in wires, these losses usually do not result from ohmic resistance but instead arise from unwanted reflections. You can minimize these reflections by keeping the bend smooth with a large enough radius. In the range of operation the transmission characteristics (the ability of the waveguide to transmit the signal) must be reasonably uniform for avoiding signal distortions.
Model Definition
This example illustrates how to create a model that computes the electromagnetic fields and transmission characteristics of a 90° bend for a given radius. This type of waveguide bends changes the direction of the H field components and leaves the direction of the E field unchanged. The waveguide is therefore called an H-bend. The H-bend design used in this example is well-proven in real-world applications and you can buy similar waveguide bends online from a number of manufacturers. This particular bend performs optimally in the ideal case of perfectly conducting walls as is shown later on in this model by computing the (in this case optimal) transmission characteristics.
The waveguide walls are typically plated with a very good conductor, such as silver. In this example the walls are considered to be made of a perfect conductor, implying that n × E = 0 on the boundaries. This boundary condition is referred to as a perfect electric conductor (PEC) boundary condition.
A N E X A M P L E — H - B E N D W A V E G U I D E | 21

22 | C H A P T E R
The geometry is as follows, as viewed in the xy-plane.
D O M A I N E Q U A T I O N S
The waveguide is considered to continue indefinitely before and after the bend. This means that the input wave needs to have the form of a wave that has been traveling through a straight waveguide. The shape of such a wave is determined by the boundary conditions of Maxwell’s equations on the sides of the metallic boundaries, that is, the PEC boundary condition. If polarized according to a TE10 mode, the shape is known analytically to be E = (0, 0, sin(π (a − y)/(2 a))) cos(ωt) given that the entrance boundary is centered around the y = 0 axis, and that the width of the waveguide, in the y direction, is 2a.
In the RF Module you can model this waveguide in the 2D In-Plane TE Waves application mode or in the 3D Electromagnetic Waves application mode as a time-harmonic wave propagation model. This means that only the phasor component of the field is modeled. The incident field then has the form E = (0, 0, E0z) = (0, 0, sin(π (a − y)/(2 a))), and is considered as part of the expression
2 : R F M O D E L I N G

, where complex-valued arithmetic has been used (also referred to as the jω method).
The width of the waveguide is chosen so that it has a cutoff frequency of 4.3 GHz. This makes the waveguide operational between 5.4 GHz up to 8.1 GHz. At higher frequencies other modes than the TE10 appear, causing a “dirty” signal. The input wave then splits into several modes that are hard to control without having large power losses. Below the cutoff frequency, no waves can propagate through the waveguide. This is an intrinsic property of microwave waveguides.
The cutoff frequency of different modes in a straight waveguide is given by the relation
where m and n are the mode numbers (m = 1, n = 0 for the TE10 mode), a and b are the lengths of the sides of the waveguide cross-section, and c is the speed of light.
For this waveguide, a = 2b and b = 0.0174245.
The first few cutoff frequencies are (νc)10 = 4.3 GHz, (νc)01 = 8.6 GHz, (νc)11 = 9.6 GHz and the operational range is chosen to be 1.25(νc)10 = 5.4 GHz to 0.95(νc)10 = 8.1 GHz. This is to have reasonable margins for manufacturing errors and to avoid the large reflections that occur at lower frequencies.
E t( ) Re 0 0 π a y–( ) 2a( )⁄( )ejωtsin, ,( ) Re Eejωt = =
Ez=cos((π/2)(y/a))
PEC
νc( )mnc2--- m
a-----⎝ ⎠⎛ ⎞ 2 n
b---⎝ ⎠⎛ ⎞ 2
+=
A N E X A M P L E — H - B E N D W A V E G U I D E | 23

24 | C H A P T E R
B O U N D A R Y C O N D I T I O N S
This model makes use of the predefined port boundary condition. It is an automated version of the matched boundary condition described later in this section. An additional advantage is that the port boundary condition automatically creates postprocessing variables for the S-parameters.
The input matched boundary condition consists of two parts: an incident planar wave and an absorbing boundary condition. The matched boundary condition is also used at the output boundaries to eliminate any reflections there. At the output boundaries there is no excitation. The walls of the waveguide are considered to be good conductors, so you can use the perfectly electric conductive (PEC) boundary condition.
For specifying the absorbing boundary condition you must know the propagation constant, β, of the wave. You can find the propagation constant from an eigenmode analysis of the waveguide cross section.
In this simple case, however, you can also compute the propagation constant by hand using the relation
for the wavenumbers in the x, y, and z directions, respectively, at the waveguide entrance port. Here x is the direction of propagation, and y and z are the transversal directions, with z as the out-of-plane direction. In an infinitely extended straight waveguide, the following equations define the free-space and the x, y, and z direction wavelengths:
In this case, the y direction wavelength is known to be 2a because the model describes the lowest propagating mode, which is a half wavelength across the transversal direction. This means for the wave number in the y direction
k02 kx
2 ky2 kz
2+ +=
k02πλ0------=
kx2πλx------ β= =
ky2πλy------=
kz2πλz------=
2 : R F M O D E L I N G

Also, for the TE10 mode,
The free-space wave number is
The propagation constant evaluates to
,
which is a frequency-dependent expression.
Now, for the matched boundary condition, entering the correct propagation constant eliminates all waves with that wavenumber in the propagating direction. To make the boundary condition perfectly absorbing, the propagating direction needs to be the same as the normal direction of the output boundary.
Note: The input amplitude can be replaced by any analytical expression. You can, for instance, create a wave corresponding to a truncated Gaussian beam or simply a planar wave, for which the expression would be 1.
The first part of the analysis is made for a frequency that is 20% above the cutoff frequency. This is to show a generic propagating wave within the frequency range of operation.
ky2π2a-------=
kz 0=
k02πc0ν-----⎝ ⎠⎛ ⎞----------- 2π
3 108⋅ν
-----------------⎝ ⎠⎛ ⎞-----------------------= =
β kx k02 ky
2–
2π
3 108⋅ν
-----------------⎝ ⎠⎛ ⎞-----------------------
⎝ ⎠⎜ ⎟⎜ ⎟⎜ ⎟⎛ ⎞ 2
2π2a-------⎝ ⎠⎛ ⎞ 2
–= = =
A N E X A M P L E — H - B E N D W A V E G U I D E | 25

26 | C H A P T E R
Results and Discussion
The wave is found to propagate through the bend with very small reflection.
To verify that there is almost no reflection you can compare the power flow of the outgoing wave to that of the incoming wave. The entrance port is excited using the port boundary condition, which automatically normalizes the excitation to unit power (1 W). Comparing this to the power flow over the output port, 1.006 W, shows that the power loss is less than 1%.
For the 2D version of the model the power flow is 0.99993 W, indicating that any reflected power is too small to be detected. The 2D model is more accurate than the 3D model because it uses a finer mesh that better resolves the waves.
Model Library path: RF_Module/RF_and_Microwave_Engineering/waveguide_hbend_3d
2 : R F M O D E L I N G

3D Modeling Using the Graphical User Interface
M O D E L N A V I G A T O R
1 In the Model Navigator, select 3D in the Space dimension list.
2 In the list of application modes, select RF Module>Electromagnetic Waves>Harmonic
propagation.
3 Click OK.
O P T I O N S A N D S E T T I N G S
1 From the Options menu, choose Constants.
2 Define the following constants in the Constants dialog box (the descriptions are optional); when done, click OK.
G E O M E T R Y M O D E L I N G
1 From the Draw menu, open the Work-Plane Settings dialog box. Click OK to obtain the default work plane in the xy-plane.
2 From the Options menu, choose Axes/Grid Settings.
NAME EXPRESSION DESCRIPTION
fc 4.3e9 Cutoff frequency
fq1 1.2*fc 20% above cutoff
A N E X A M P L E — H - B E N D W A V E G U I D E | 27

28 | C H A P T E R
3 In the Axes/Grid Settings dialog box, specify the following settings; when done, click OK.
To define the grid spacings, first click the Grid tab and clear the Auto check box.
The waveguide width 2*0.0174245 corresponds to a cutoff frequency of 4.3 GHz.
4 Start by drawing three lines. After selecting the Line button on the Draw toolbar, click at (0, −0.0174), (−0.1, −0.0174), (−0.1, +0.0174), and (0, +0.0174).
5 Click the 2nd Degree Bézier Curve button, and click at (0.0576, 0.0174) and (0.0576, 0.075).
6 Click the Line button, and click at (0.0576, 0.175), (0.0924, 0.175), and (0.0924, 0.075).
7 Click the 2nd Degree Bézier Curve button, and click at (0.0924, −0.0174).
8 Finish by clicking the right mouse button to close the boundary curve and create a solid object.
AXIS GRID
x min -0.175 x spacing 0.05
x max 0.175 Extra x 0.075-0.0174245 0.075+0.0174245
y min -0.04 y spacing 0.05
y max 0.2 Extra y -0.0174245 0.0174245 0.075 0.175
2 : R F M O D E L I N G

9 Select Extrude from the Draw menu. Extrude the object using a distance of 0.0174.
10 Click the Zoom Extents button on the Main toolbar.
P H Y S I C S S E T T I N G S
Scalar Variables1 From the Physics menu, choose Scalar Variables.
2 In the Application Scalar Variables dialog box, set the frequency nu_rfw to fq1, and then click OK.
Boundary Conditions1 From the Physics menu, choose Boundary Settings.
2 Select Boundaries 2–8 and 10.
3 In the Boundary condition list, select Perfect electric conductor as the boundary condition. These boundaries represent the inside of the walls of the waveguide which is plated with a metal, such as silver, and considered to be a perfect conductor.
A N E X A M P L E — H - B E N D W A V E G U I D E | 29

30 | C H A P T E R
4 On Boundaries 1 and 9, specify the Port boundary condition. On the Port page, set the values according to the following table; when done, click OK.
Subdomain SettingsUse the default values for εr, µr, and σ, because the waveguide is filled with air.
M E S H G E N E R A T I O N
1 In the Free Mesh Parameters dialog box, click the Custom mesh size button, and then type 0.006 in the Maximum element size edit field.
SETTINGS BOUNDARY 1 BOUNDARY 9
Port number 1 2
Wave excitation at this port Selected Cleared
Mode specification Rectangular Rectangular
Mode type Transverse electric (TE) Transverse electric (TE)
Mode number 10 10
2 : R F M O D E L I N G

2 Click Remesh to generate the mesh; then click OK.
C O M P U T I N G T H E S O L U T I O N
Click the Solve button on the Main toolbar to solve the problem.
PO S T P R O C E S S I N G A N D V I S U A L I Z A T I O N
The default plot is a slice plot of the total energy density. This is a convenient way to visualize the good transmission, because reflections give rise to a wave pattern in the energy distribution. To better see the propagating wave change the position of the slices.
1 From the Postprocessing menu, choose Plot Parameters.
2 On the Slice page in the Plot Parameters dialog box, set the Slice positioning x levels to 0, y levels to 0, and z levels to 1.
A N E X A M P L E — H - B E N D W A V E G U I D E | 31

32 | C H A P T E R
3 Click Apply to see the following plot.
To better see the propagating wave, plot the electric field’s z-component.
4 From the Predefined quantities list, select Electric field, z-component.
2 : R F M O D E L I N G

5 From the Color table list choose WaveLight, then click OK.
6 To compare the power flow of the incident wave to the power flow of the outgoing wave, perform a boundary integration. The entrance port is excited using the port boundary condition, which provides an excitation with a power level of 1 W. To obtain the power outflow from the exit port, open the Boundary Integration dialog box from the Postprocessing menu, and integrate Power outflow, time average over Boundary 9. The result is about 1.006 W and appears in the message log at the bottom of the main window.
Model Library path: RF_Module/RF_and_Microwave_Engineering/waveguide_hbend_2d
2D Modeling Using the Graphical User Interface
The results obtained in the 3D calculation are independent of the height b of the waveguide as the TE10 wave does not vary in the z direction. This means that the model can just as well be made in 2D.
A N E X A M P L E — H - B E N D W A V E G U I D E | 33

34 | C H A P T E R
You find an extended version of this model with an S-parameter study in the section “H-Bend Waveguide with S-parameters” on page 111 in the RF Module Model Library. See also the section “S-Parameters and Ports” on page 57 for more information about S-parameter calculations.
M O D E L N A V I G A T O R
1 Select 2D from the Space dimension list.
2 Select the RF Module>In-Plane Waves>TE Waves>Harmonic propagation application mode.
3 Click OK.
O P T I O N S A N D S E T T I N G S
Define the same constants as in the 3D model on page 27.
G E O M E T R Y M O D E L I N G
Use the same axes/grid settings and draw the same geometry as in the 2D work plane in the 3D model.
P H Y S I C S S E T T I N G S
Scalar Variables1 From the Physics menu, choose Scalar Variables.
2 In the Application Scalar Variables dialog box, set the frequency nu_rfwe to fq1, and then click OK.
Boundary ConditionsUse the same boundary conditions as in the 3D model:
1 On Boundaries 2–4 and 6–8, select the Perfect electric conductor boundary condition.
2 On Boundaries 1 and 5, specify the Port boundary condition. On the Port page set the values according to the table below:
SETTINGS BOUNDARY 1 BOUNDARY 5
Port number 1 2
Wave excitation at this port Selected Cleared
Mode specification Analytic Analytic
Mode number 1 1
2 : R F M O D E L I N G

M E S H G E N E R A T I O N
1 Initialize the mesh.
2 Refine the mesh twice.
C O M P U T I N G T H E S O L U T I O N
Click the Solve button on the Main toolbar.
PO S T P R O C E S S I N G A N D V I S U A L I Z A T I O N
The default plot shows the electric field’s z component. Qualitatively, the result coincides with the result in the 3D model. The difference in amplitude is because the input power in the 2D port boundary condition is 1 W per unit depth (1 m).
1 To plot the energy density, open the Plot Parameters dialog box.
A N E X A M P L E — H - B E N D W A V E G U I D E | 35

36 | C H A P T E R
2 Click the Surface tab, and select Total energy density, time average from the Predefined quantities list on the Surface Data page. Click OK.
This again shows that the reflections are very small. To further verify this compare the power flow of the incoming wave to the outgoing wave. To compare the power flow of the incident wave to the power flow of the outgoing wave, perform a boundary integration. The entrance port is excited using the port boundary condition, which provides an excitation with a power level of 1 W (per unit depth). To obtain the power outflow from the exit port, open the Boundary Integration dialog box from the Postprocessing menu, and integrate Power outflow, time average over Boundary 5. The result, 0.99993 W, which appears in the message log, indicates that any reflected power is too small to be detected. Note that the 2D model is more accurate than the 3D model because it uses a finer mesh that better resolves the waves.
2 : R F M O D E L I N G

Pe r i o d i c Bounda r y Cond i t i o n s
The section “Using Periodic Boundary Conditions” on page 257 in the COMSOL Multiphysics User’s Guide presents a general description on how to define general periodic boundary conditions. The RF Module has an automatic Periodic condition accessible from the Boundary Settings dialog box, so it is not necessary to use the Periodic Boundary Conditions dialog box. Use the latter dialog box for special cases when you need full control of the periodic condition. The automatic periodic condition can identify simple mappings on plane source and destination boundaries of equal shape. The destination can also be rotated with respect to the source. There are three types of periodic conditions available (only the first two for transient analysis):
• Continuity—The tangential components of the solution variables are equal on the source and destination.
• Antiperiodicity—The tangential components have opposite signs.
• Floquet periodicity—There is a phase shift between the tangential components. The phase shift is determined by a wave vector and the distance between the source and destination.
The 3D Electromagnetic Waves application modes and some transient in-plane application modes use vector elements for the electric and magnetic fields. In these application modes, there is a variable Ψ that implements an extra equation to explicitly set the divergence of the D or B field to zero. Similar to using assemblies with vector elements, periodic conditions must use this extra equation when the source and destination of the periodic condition have incompatible meshes; see “Using Assemblies in Electromagnetic Problems” on page 107 for more details. This variable Ψ must also be made periodic, something the automatic periodic condition takes care of if the divergence condition is active. The following example model uses the copy mesh feature to ensure that the mesh on the destination boundary is identical to that on the source boundary. As a result, no extra divergence condition is required.
Model Definition
This example model describes how to define periodic boundary conditions in the 3D Electromagnetic Waves application mode. Consider the cube in Figure 2-2. In this model you let an incident tilted plane wave enter the cube at the top. In order to fulfill the symmetry, the electric field on the two boundaries parallel to the yz-plane differ
P E R I O D I C B O U N D A R Y C O N D I T I O N S | 37

38 | C H A P T E R
with a phase shift that depends on the wave number and the incident angle of the plane wave
where k0 is the wave number for free space, Θ is the incident angle, and rper is a vector perpendicular to the symmetry boundaries with a magnitude equal to the distance between them. You solve for the incident angle π/10 or 36°.
Figure 2-2: The cubic model geometry.
Φ k0
Θsin0
Θcos–
rper⋅
⎝ ⎠⎜ ⎟⎜ ⎟⎜ ⎟⎛ ⎞
=
2 : R F M O D E L I N G

Results and Discussion
The plot in Figure 2-3 shows the y component of the electric field for an angle of π/10.
Figure 2-3: The electric field’s y component in a slice plot together with the magnetic field as arrows.
Model Library path: RF_Module/Tutorial_Models/periodic_boundary_condition
Modeling Using the Graphical User Interface
M O D E L N A V I G A T O R
1 In the Model Navigator select 3D from the Space dimension list. Open the RF Module folder, then select Electromagnetic Waves>Harmonic propagation.
2 Click OK.
P E R I O D I C B O U N D A R Y C O N D I T I O N S | 39

40 | C H A P T E R
G E O M E T R Y M O D E L I N G
1 Use the Block tool to make a cube with sides of length 1.
2 Click the Zoom Extents button on the Main toolbar.
O P T I O N S A N D S E T T I N G S
Open the Constants dialog box from the Options menu. Define a constant named theta with a value equal to pi/10. You can also type 36[deg] if you prefer to use degrees.
P H Y S I C S S E T T I N G S
Boundary ConditionsYou specify the periodic condition in the Boundary Settings dialog box. Select the boundaries that define one periodic condition, which consist of one or more source boundaries plus one or more destination boundaries. If you want several periodic conditions with different orientations, separate them with a periodic pair index entered in the Periodic pair index edit field.
1 Go to the Physics menu and open the Boundary Settings dialog box.
2 Select Boundaries 1 and 6, and choose Periodic condition from the Boundary
condition list. Then choose the Type of periodicity to be Floquet periodicity, and type k0_rfw*sin(theta), 0 and -k0_rfw*cos(theta)in the three edit fields for
2 : R F M O D E L I N G

k-vector for Floquet periodicity. The k-vector here has the same magnitude and direction as the k-vector for the plane wave incident to the cube.
Note: The group that contains the boundary with the lowest number becomes the source by default. It is possible to change the order of source and destination by selecting the Change source and destination order check box. This can be necessary when the mesh is not identical on the source and destination to make sure that the boundaries with the finest mesh become the destination.
3 Proceed to set up the incident field. Select boundary 4 and choose the Scattering
boundary condition from the Boundary condition list. In the three edit fields for Electric field, type 1 in the middle one. In the three edit fields for the Wave direction, type a vector with the same direction as the Floquet periodic condition: sin(theta), 0 and -cos(theta). This vector only defines a direction, so the magnitude does not matter.
4 For Boundary 3, where the wave exits, choose the Matched boundary condition. Then type k0_rfw*cos(theta) in the Propagation constant edit field.
5 Click OK.
P E R I O D I C B O U N D A R Y C O N D I T I O N S | 41

42 | C H A P T E R
M E S H G E N E R A T I O N
1 Open the Free Mesh Parameters dialog box from the Mesh menu and select Coarse from the Predefined mesh sizes list.
2 On the Boundary page, select Boundary 1 and click the Mesh Selected button.
3 Click OK to close the dialog box.
4 Choose Mesh>Copy Boundary Mesh Parameters.
5 Select the check box for Boundary 1 in the Source boundaries list.
6 Select the check box for Boundary 6 in the Target boundary list.
7 Click the Copy Mesh button, then OK.
8 Click the Mesh Remaining (Free) button on the Mesh toolbar.
C O M P U T I N G T H E S O L U T I O N
1 Choose Solve>Solver Parameters.
2 In the Solver Parameters dialog box, choose Direct (PARDISO) from the Linear system
solver list.
3 Click OK, then Solve.
PO S T P R O C E S S I N G A N D V I S U A L I Z A T I O N
1 Open the Plot Parameters dialog box.
2 Click the Slice tab.
3 Select Electric field, y-component from the Predefined quantities list.
4 Set the Number of levels in the x and y directions to 1.
5 On the Arrow page, select the Arrow plot check box, choose the Magnetic field from the Predefined quantities list, and click OK.
6 Click the Scene Light button.
This will get you an arrow plot of the magnetic field and a slice plot of the y-component of the electric field, for a tilted plane wave. This plot is the one that you see in Figure 2-3 on page 39.
2 : R F M O D E L I N G

Note: If the periodic boundary condition includes a complex phase factor you must select the Use Hermitian transpose of constraint matrix and in symmetry detection check box on the Advanced page in the Solver Parameters dialog box. This is usually the case for a periodic condition of type Floquet periodicity, so the setting should be turned on automatically when you use this boundary condition. It might be necessary to select this check box manually, especially when other application modes are present.
P E R I O D I C B O U N D A R Y C O N D I T I O N S | 43

44 | C H A P T E R
Pe r f e c t l y Ma t c h ed L a y e r s ( PML s )
One of the challenges in finite element modeling is how to treat open boundaries in radiation problems. The RF Module offers two closely related types of absorbing boundary conditions, the scattering boundary condition and the matched boundary condition. The former is perfectly absorbing for a plane wave, whereas the latter is perfectly absorbing for guided modes, provided that the correct value of the propagation constant is supplied. However, in many scattering and antenna-modeling problems, you cannot describe the incident radiation as a plane wave with a well-known direction of propagation. In such situations, consider using perfectly matched layers (PMLs). A PML is strictly speaking not a boundary condition but an additional domain that absorbs the incident radiation without producing reflections. It provides good performance for a wide range of incidence angles and is not particularly sensitive to the shape of the wave fronts. The PML formulation can be deduced from Maxwell’s equations by introducing a complex-valued coordinate transformation under the additional requirement that the wave impedance should remain unaffected as in Ref. 1. The following section describes how to use the semiautomatic PMLs in the RF Module to create planar, cylindrical, and spherical PMLs.
PML Implementation
This RF Module uses the following coordinate transform for the general coordinate variable t.
(2-1)
The coordinate, t, and the width of the infinite element region, δt, are input parameters for each region. These parameters get a default setting according to the drawn geometry, but it does not work for complex configurations. Typical examples of PML regions that work nicely are shown in the following figures for each of the PML types. These types are:
• Cartesian—PMLs absorbing in Cartesian coordinate directions.
• Cylindrical—PMLs absorbing in cylindrical coordinate directions from a specified axis. For axisymmetric geometries the cylinder axis is the z-axis.
t' t λδt----- 1 i–( )=
2 : R F M O D E L I N G

• Spherical—PMLs absorbing in the radial direction from a specified center point.
For each of the above PML types, you can choose the coordinate directions in which the PML should absorb waves, that is, for which directions a coordinate transformation of the type Equation 2-1 should apply. To allow complete flexibility in defining a PML there is, in addition, a fourth option:
• User defined—General PMLs or domain scaling with user-defined coordinate transformations.
Figure 2-4: A cube surrounded by typical PML regions of the type “Cartesian.”
P E R F E C T L Y M A T C H E D L A Y E R S ( P M L S ) | 45

46 | C H A P T E R
Figure 2-5: A cylinder surrounded by typical cylindrical PML regions.
Figure 2-6: A sphere surrounded by a typical spherical PML region.
If you use other shapes for the PML regions not similar to the shapes shown in the previous figures, it might be necessary to define the PML parameters manually. The
2 : R F M O D E L I N G

software store the default parameters in variables with the naming convention <param>_guess_<suffix>, where <param> is the name of the parameter and <suffix> is the application mode suffix.
When the width is equal to the actual PML region width in the geometry, the coordinate scaling alters the wavelength so that it is equal to the PML region width. Especially for small geometries, where the size of the geometry is smaller than the wavelength, it might be better to keep the wavelength unchanged in the PML region. Enter lambdaS_<suffix> as PML region width to get this effect. The damping is not as good, but it can still be enough to avoid reflections. An absorbing boundary condition outside the PML region often reduce the reflections further; for example, it is often efficient to use the scattering boundary condition for spherical waves together with a spherical PML region.
P E R F E C T L Y M A T C H E D L A Y E R S ( P M L S ) | 47

48 | C H A P T E R
You can check the values of the default guess variables for the PML parameters in Equation System>Subdomain Settings under the Physics menu. Click the Variables tab and look for variables with _guess_ in the name.
Reference
1. Jianming Jin, The Finite Element Method in Electromagnetics, 2nd Edition, Wiley-IEEE Press, May 2002.
Example Models
For examples on using perfectly matched layers, use any of the following models in the the RF Module Model Library.
• Dielectric Scattering PML on page 8 (2D Cartesian PML).
• Absorbed Radiation (SAR) in the Human Brain on page 142 (3D Cartesian PML).
• Balanced Patch Antenna for 6 GHz on page 182 (spherical PML).
The model Dielectric Scattering PML is a 2D tutorial model, so it is recommended to start with that one.
2 : R F M O D E L I N G

S c a t t e r e d - F i e l d F o rmu l a t i o n
For many problems, it is the scattered field that is the interesting quantity. Such models usually have a known incident field that you really do not need to compute the solution for, so there are several benefits to reduce the formulation and only solve for the scattered field. If the incident field is much larger in magnitude than the scattered field, the accuracy of the simulation improves if you solve for the scattered field. Furthermore, the excitation of the plane wave is easier to set up, because for scattered-field problems you specify it as a global plane wave. Otherwise you have to set up matched boundary conditions around your structure, which can be rather complicated for nonplanar boundaries. Especially when using perfectly matched layers (PMLs), the advantage of using the scattered-field formulation becomes clear. With a full-wave formulation, you have to take the damping in the PML into account when exciting the plane wave, because the excitation appears outside the PML. With the scattered-field formulation you specify the plane wave for all non-PML regions, so it is not at all affected by the PML design.
Application Modes with Scattered Fields
The scattered-field formulation is available for the 3D Electromagnetic Waves, In-Plane Waves, and Meridional Waves application modes. It is accessible as the analysis type Scattered harmonic propagation that you choose directly in the Model
Navigator under one of the abovementioned application modes. Alternatively, you can choose it from the Field type list in the Application Mode Properties dialog box. You open this dialog box by choosing Physics>Properties.
The scattered field is always available as a variable with the letters sc in front of the field name, for example, scE for the scattered electric field. If you solve for the total field, this variable is the total field subtracted with the incident field. Similarly, the total electric field is always available, and for the scattered-field formulation this is the sum of the scattered field and the incident field. You specify the incident field in the Application Scalar Variables dialog box, which you open by choosing Physics>Scalar
Variables.
Example Model—Dielectric Scattering PML
For an example on the scattered-field formulation, see the example model for PMLs in the section “Dielectric Scattering PML” on page 8 in the RF Module Model Library.
S C A T T E R E D - F I E L D F O R M U L A T I O N | 49

50 | C H A P T E R
F a r - F i e l d Po s t p r o c e s s i n g
The far electromagnetic field from, for example, antennas can be calculated from the calculated near field on a boundary using far-field postprocessing. The antenna is located in the vicinity of the origin, while the far-field is taken at infinity but with a well-defined angular direction . The far-field radiation pattern is given by evaluating the squared norm of the far-field on a sphere centered at the origin. Each coordinate on the surface of the sphere represents an angular direction.
For the theory behind the far-field postprocessing, see “Far-Field Calculations” on page 123.
Far-Field Support in the Application Modes
The 3D Electromagnetic Waves, the Axisymmetric Waves, and the In-Plane Waves application modes support far-field postprocessing. To define the far-field variables use the Boundary Settings dialog box. On the Far-Field page, select the boundaries where the algorithm then integrates the near field, and enter a name for the far electric field. Make sure the tangential electric field and the tangential curl of the electric field appear in the next two columns. The tabular structure of the dialog box makes it possible to define multiple far-field variables and change the fields used in the integral.
θ ϕ,( )
2 : R F M O D E L I N G

In this dialog box, you can also specify if you want to use symmetry planes in your model when calculating the far-field variable. The symmetry planes have to coincide with one of the Cartesian coordinate planes (the check boxes x=0, y=0, and z=0). For each of these planes it is possible to select the type of symmetry you use, which can be of either Symmetric E field (PMC) or Symmetric H field (PEC). Make the choice here match the boundary condition you used for the symmetry boundary. Using these settings, you can include the parts of the geometry that are not in the model for symmetry reasons in the far-field analysis.
For each variable name that you enter, the software generates functions and variables, which represent the vector components of the far electric field. The names of these variables are constructed by appending the names of the independent variables to the name that you enter in the dialog box. For example, if you enter the name Efar and the geometry is Cartesian with the independent variables x, y, and z, the generated variables get the names Efarx, Efary, and Efarz. If, on the other hand, the geometry is axisymmetric with the independent variables r, phi, and z, the generated variables get the names Efarr, Efarphi, and Efarz. In 2D, the software only generates the variables in the direction where the electric field is nonzero. For example, in the In-Plane TE Waves application mode only the z component of the far field is available.
To each of the generated variables, there is a corresponding function with the same name. This function takes the vector components of the evaluated far-field direction as arguments. Note that the vector components also can be interpreted as a position. For example, assume that the variables dx, dy, and dz represent the direction in which you want to evaluate the far electric field. The expression
Efarx(dx,dy,dz)
gives the value of the far electric field in this direction. If you instead want to give the direction as an angle, use the expression
Efarx(sin(theta)*cos(phi),sin(theta)*sin(phi),cos(theta))
where you define the variables theta and phi to represent the angular direction . The magnitude of the far field and its value in dB are also generated as the
variables normEfar and normEfardB, respectively.
Example Model—Far-Field Pattern from a Dipole Antenna
To illustrate far-field postprocessing, this example shows how to calculate the far-field pattern from a simple dipole antenna. The antenna is a current loop with the radius 0.2 m and the frequency 1 GHz. Figure 2-7 shows the resulting near-field radiation
θ ϕ,( )
F A R - F I E L D P O S T P R O C E S S I N G | 51

52 | C H A P T E R
pattern at a distance 0.4 m from the center of the loop together with the far-field radiation pattern.
For another example of far-field postprocessing, see the model “Monoconical RF Antenna” on page 65 of the RF Module Model Library.
Figure 2-7: The near-field radiation pattern from the dipole (left), and the far-field radiation pattern (right).
Model Library path: RF_Module/Tutorial_Models/far_field
Modeling Using the Graphical User Interface
M O D E L N A V I G A T O R
1 In the Model Navigator, select Axial symmetry (2D) from the Space dimension list.
2 Open the RF Module folder, then select Electromagnetic Waves>TE Waves.
3 Click OK.
G E O M E T R Y M O D E L I N G
1 Select the Ellipse/Circle (Centered) tool and draw a circle centered at the origin with the radius 0.4 using the right mouse button.
2 Select the Rectangle/Square tool and draw a rectangle with corners at (−0.4, −0.4) and (0, 0.4).
3 Select both the rectangle and the circle and click the Difference button. This subtracts the rectangle from the circle.
2 : R F M O D E L I N G

4 Finally add a point at (0.2, 0).
P H Y S I C S S E T T I N G S
Boundary Conditions1 From the Physics menu, choose Boundary Settings.
2 The vertical boundary at r = 0 (boundary 1) represents the symmetry axis. Therefore select the Axial symmetry boundary condition at this boundary in the Boundary Settings dialog box.
3 The other two boundaries represent an open boundary where there should be no reflections. To achieve as small reflections as possible, select the Scattering boundary
condition at these boundaries.
4 Click OK.
Point SettingsThe point at (0.2, 0) (Point 3) represents a circular loop with a current. To specify this current set I0 to 1 at this point in the Point Settings dialog box. When done, click OK.
M E S H G E N E R A T I O N
1 Click the Initialize Mesh button on the Main toolbar.
2 Click the Refine Mesh button on the Main toolbar to refine the mesh.
F A R - F I E L D P O S T P R O C E S S I N G | 53

54 | C H A P T E R
C O M P U T I N G T H E S O L U T I O N
Click the Solve button on the Main toolbar.
PO S T P R O C E S S I N G A N D V I S U A L I Z A T I O N
The plot of the solution shows the electric field emitted from the circular loop.
Far-Field PostprocessingTo calculate the far field first define a variable for the far electric field.
1 Open the Boundary Settings dialog box from the Physics menu.
Eϕ
2 : R F M O D E L I N G

2 On the Far-Field page select Boundaries 2 and 3 and enter the variable name Efar. The tangential electric field and the tangential curl of the electric field then appear in the other two columns.
3 Click OK.
4 The far-field variables are not immediately available. They first have to be evaluated using the previously calculated solution. To do this, choose Update Model from the Solve menu.
The definition of the variable Efar generates a function, Efarphi(r,z), which is the component of the far electric field in the point (r, z). It also generates a variable,
Efarphi, which is equal to the function value in every point. Because the near electric field only has a component, so does the far field. The radiation pattern is proportional to |Efar|
2, which you can access with the expression normEfar^2 and its dB value with normEfardB. To visualize the radiation pattern follow these steps:
1 Open the Domain Plot Parameters dialog box from the Postprocessing menu.
2 On the Line/Extrusion page, select Boundaries 2 and 3.
3 In the y-axis data area, enter the Expression normEfardB.
4 In the x-axis data area, click the low option button, then click the Expression button.
5 In the X-Axis Data dialog box, enter the Expression atan2(r,z)[1/deg] to display the polar angle in degrees on the horizontal axis. Click OK to close the dialog box.
ϕ
ϕ
F A R - F I E L D P O S T P R O C E S S I N G | 55

56 | C H A P T E R
6 Click OK to plot the far-field radiation pattern on a dB scale.
2 : R F M O D E L I N G

S - P a r ame t e r s and Po r t s
S-Parameters in Terms of Electric field
Scattering parameters or S-parameters are complex-valued, frequency dependent matrices describing the transmission and reflection of electromagnetic energy measured at different ports of devices like filters, antennas, waveguide transitions, and transmission lines. S-parameters originate from transmission-line theory and are defined in terms of transmitted and reflected voltage waves. All ports are assumed to be connected to matched loads, that is, there is no reflection directly at a port.
For a device with n ports, the S-parameters are
where S11 is the voltage reflection coefficient at port 1, S21 is the voltage transmission coefficient from port 1 to port 2, and so on. The time average power reflection/transmission coefficients are obtained as | Sij |
2.
Now, for high-frequency problems, voltage is not a well-defined entity, and it is necessary to define the scattering parameters in terms of the electric field. For details on how COMSOL Multiphysics calculates the S-parameters, see “S-Parameter Calculations” on page 119.
S-Parameter Calculations in COMSOL Multiphysics
The In-Plane Waves, Axisymmetric Waves, and the 3D Electromagnetic Waves application modes have built-in support for S-parameter calculations. To set up an S-parameter study use the port boundary condition for each port in the model. Specify the eigenmode of interest at each port. This is done on the Port page in the Boundary
Settings dialog box. A port boundary condition results in no reflections for the particular mode and gives you access to the S-parameters.
S
S11 S12 . . S1n
S21 S22 . . .
. . . . .
. . . . .Sn1 . . . Snn
=
S - P A R A M E T E R S A N D P O R T S | 57

58 | C H A P T E R
T H E C O E F F I C I E N T P A G E
Under the coefficient tab you set a boundary as a port when you select Port from the Boundary condition list. This activates controls for specifying port number, port as input, and port power level and phase.
Each port must have a unique port number. One of the ports should be an inport with an incident field. To specify the inport, select the Wave excitation at this port check box for that port.
Note: It is only possible to excite one port at a time if the purpose is to compute S-parameters. If you excite several ports, the S-parameter calculation is turned off, and you can only use the ports to excite waves. The script sparametermatrix.m, available when you run COMSOL Multiphysics with MATLAB, allows you to cycle through the ports and compute the entire S-matrix. In other cases, for example, when studying microwave heating, more than one inport might be wanted, but then the S-parameter variables cannot be correctly computed.
To adjust the power level of the inport, use the Power level edit field next to the check box. It is also possible to enter a phase shift for the input signal in the Port phase edit field. The port phase is intended to use when several ports are used as inports because it does not affect the S-parameter calculation.
T H E PO R T P A G E
The Port page gets enabled when you select a port boundary condition. This tab has controls for specifying the mode of the port. You can specify three different types of port modes:
• Modes for ports of certain shapes: rectangular, circular, and coaxial. They all apply to port of a homogeneous medium with metallic boundaries.
• Numeric modes with the data from a mode analysis made in the Boundary Mode Analysis application mode.
• User-defined modes, which lets you enter the expressions for the fields manually. The fields can be complex-valued if you like. The Port phase edit field has no impact for this mode type because the phase is determined by the entered fields.
2 : R F M O D E L I N G

S-Parameter normalizationYou control the type of S-parameter normalization that is used via the S-parameter
output field at the bottom of the Port page. Here you can choose between Magnitude
and phase or Magnitude only.
Rectangular and Circular ModesTo specify a unique rectangular mode you need to set a mode type and a mode number.
• Establish whether the mode is a transverse electric (TE) or a transverse magnetic (TM) mode using the Mode type list.
• Enter the mode number, for example, 10 for a TE10 mode, or 11 for a TM11 mode. In 2D the mode number is a single number. If you select the node number n for an in-plane wave this gives you the TEn0 or TMn0 wave. For axisymmetric waves the mode number is the mode number for the radial variation of the mode.
Coaxial ModesCoaxial modes are available in 3D and for axisymmetric TM waves. Only the fundamental mode is available as a predefined mode.
Numeric ModesThe numeric option is available only if there is a Boundary Mode Analysis application mode in the model. You can take the data for the eigenmode from such a mode analysis
S - P A R A M E T E R S A N D P O R T S | 59

60 | C H A P T E R
and use it in the S-parameter analysis. Specify the mode type of the solution to the boundary mode analysis by selecting from the Mode type list:
• Automatic means that the mode type is determined from the settings in the Boundary Mode Analysis application mode. This works if you have used the Boundary Mode Analysis application mode to calculate TE or TM waves. If hybrid-mode waves have been calculated, the mode type cannot be determined automatically.
• Use the other options to explicitly specify the mode type: transverse electric (TE), transverse magnetic (TM), or transverse electromagnetic (TEM).
If there are more than one Boundary Mode Analysis application mode in the model, select which one to use from the Use numeric data from list.
When using a numeric mode the mode analysis and the S-parameter analysis need to be done in sequence:
1 Open the Solver Manager and make sure that Current solution option button is active for solutions not solved for.
2 : R F M O D E L I N G

2 Select only the Boundary Mode Analysis on the Solve For page in the Solver Manager and solve that problem. If you have several Boundary Mode Analysis application modes, you only select one of them.
3 From the Physics menu, choose Properties to open the Application Mode Properties dialog box. From the Specify eigenvalues using list, choose Manual eigenvalue and click OK. When you perform this operation, you copy the propagation constant for solution currently plotted into an application mode scalar variable for the propagation constant. You can also change this value manually by opening the Application Scalar Variables dialog box from the Physics menu. All the postprocessing variables now use this propagation constant instead of calculating them from the eigenvalues. The application mode is now in a frozen state where it makes no sense
S - P A R A M E T E R S A N D P O R T S | 61

62 | C H A P T E R
to solve for eigenvalues. So before re-solving this application mode again, switch back to the original setting in the Properties dialog box.
4 If you have several numeric ports, repeat steps 2and 3 for the other Boundary Mode Analysis application modes.
5 Then switch from the eigenvalue solver to the stationary solver in the Solver
Parameters dialog box.
6 Select only the Electromagnetic Waves application mode in the Solver Manager. On the Initial Value page, click the Store Solution button to store the result from the mode analysis.
7 In the Initial value area, click the Stored solution button and select which solution to use. It is important that you select a solution for the eigenvalue that match the propagation constant in the scalar variables. When solving the wave propagation problem, the port boundary condition uses the stored solution.
When making a parametric study of the S-parameters as a function of frequency it is important that you keep the frequency variable for the Boundary Mode Analysis application mode constant. Only the frequency variable for the 3D Electromagnetic Waves application mode is allowed to vary. When calculating the data in the port boundary condition as a function of frequency it is necessary to know for which frequency the mode analysis were made. The two frequency variables are found in the Application Scalar Variables dialog box, as you can see in Figure 2-8. The Boundary Mode Analysis application mode uses the variable nu_rfwb, and the 3D Electromagnetic Waves application mode uses the variable nu_rfw. Clear the Synchronize equivalent variables check box to be able to edit them individually. The suffixes of the variable names, _rfwb and _rfw, determine which variables is which.
2 : R F M O D E L I N G

The suffix is given by the application mode name. The names used here are the default names.
Figure 2-8: The Application Scalar Variables dialog box with the variables for the Boundary Mode Analysis and 3D Electromagnetic Waves application mode.
User-Defined ModesUsing the user-defined mode type you can manually specify the eigenmode of the port. To fully specify the mode enter the following data:
• Select the mode type. The available options are transverse electric (TE), transverse magnetic (TM), and transverse electromagnetic (TEM).
• Enter the amplitude of the electromagnetic field in terms of either the electric or the magnetic field.
• The propagation constant can be given in three different ways. One method is to only specify the propagation constant β for the current frequency. This identical to the way the matched boundary condition is specified. The only difference is that the port boundary condition uses a normalization to a certain power.
The next method is to specify a reference frequency ν0 and the propagation constant β0 for that frequency. The propagation constant as a function of frequency is then calculated as
The third option is to specify the cutoff frequency, νcutoff. The propagation constant as a function of frequency is in this case calculated as
See Figure 2-9 on page 64, which shows where to enter these settings in the Subdomain
Settings dialog box.
β β02 4π2εµ ν0
2 ν2–( )–=
β 4π2εµ ν2 νcutoff2
–( )=
S - P A R A M E T E R S A N D P O R T S | 63

64 | C H A P T E R
Figure 2-9: Specification of the mode type, electric field components, and the propagation constant.
S-Parameter Variables
The RF Module automatically generates variables for the S-parameters. The port numbers determine the variable names. If you, for example, have two ports with the numbers 1 and 2 and Port 1 is the inport, the software generates the variables S11_rfw and S21_rfw. S11_rfw is the S-parameter for the reflected wave and S21_rfw is the S-parameter for the transmitted wave. For convenience, two variables for the S-parameters on a dB scale, S11dB_rfw and S21dB_rfw, are also defined using the following relation:
The application mode name determines the suffix in the variable names (in this case _rfw), so it may vary.
S11dB 20 10 S11( )log=
2 : R F M O D E L I N G

The S-parameter variables are added to the Predefined quantities plot lists of the following postprocessing dialog boxes:
• Global Plot Variables. Open with Postprocessing>Global Plot Variables.
• Global Data Display. Open with Postprocessing>Data Display>Global.
• Domain Plot Parameters. Open with Postprocessing>Domain Plot Parameters, and under the Point tab choose an arbitrary point.
• Point Evaluation. Open with Postprocessing>Point Evaluation. Choose an arbitrary point.
S - P A R A M E T E R S A N D P O R T S | 65

66 | C H A P T E R
Note: When displaying S-Parameter variables, the phase of the solution must be set to zero. Otherwise, incorrect values will be displayed. In the various dialog boxes for displaying and plotting data that are available from the Postprocessing menu, you can set the phase of the solution via the Solution at angle (phase) edit field. If the dialog box contains several tabs, it usually appears on the General page.
Parametric Studies
Once the boundary condition is set up it is easy to make a parametric study using the parametric solver. Use the parametric solver and introduce a parameter representing the frequency. Set the frequency variable of the 3D Electromagnetic Waves application mode to this parameter in the Application Scalar Variables dialog box.
To plot the S-parameters as a function of frequency use the Global Plot Variables or Domain Plot Parameters dialog box. The S-parameter variables are available in the list of Predefined quantities. The S-parameters are global variables, so they are available at all levels in a geometry.
Calculations Below the Cutoff Frequency
When doing S-parameter calculations below the cutoff frequency you might get an error message saying Attempt to evaluate real square root of negative number. This is because the propagation constant is calculated as the square root of an expression that becomes negative. The default solver settings do not allow you to take the square root of real numbers. To overcome this behavior select the Use complex functions with real
input check box on the Advanced page in the Solver Parameters dialog box.
Model with S-Parameter Calculations
For an example of how to use the boundary condition described above to make an S-parameter analysis, see the model “Waveguide Adapter” on page 116 of the RF Module Model Library. The model “Microstrip on a Printed Circuit Board” on page 20 of the RF Module Model Library has a detailed description how to model numerical ports with a boundary mode analysis application mode.
2 : R F M O D E L I N G

S-Parameter Matrix Extraction and Export
In many situations it is of interest to calculate the entire S-parameter matrix, where each port in the model is used as input port. This is possible to do at the MATLAB command line using the function sparametermatrix. In addition, if the S-parameter calculation is made as a frequency sweep, it is possible to export the frequency-dependent S-parameter matrix to a Touchstone file with the command touchwrite. See Chapter 4, “Function Reference,” of the RF Module Reference Guide for more information about these commands. For an example of how to use them, see the model “Three-Port Ferrite Circulator” on page 50 of the RF Module Model Library.
Ports and Assemblies
You can declare ports for an assembly pair, and such ports behaves a bit different than ordinary ports. An assembly pair condition can allow a discontinuity in the solution field variables across the pair interface. This is used to remove the incident field on one side of the interface. The incident field can then travel into a waveguide, but the reflected waves just pass the interface and into the other side unaltered. The other side can be a PML region that effectively damps all types of reflected waves. This is useful for multimode simulations where the port boundary gives reflections on higher modes than it is designed for.
The incident wave travels into the master side of a pair. The slave side gets the wave without the incident field. It is therefore important to verify that the master-slave selection is correct in the Identity Boundary Pair dialog box. You open that dialog box from the Physics menu by choosing Identify Pairs>Identity Boundary Pairs.
For an example how to set up these assembly ports, see the model “Coaxial to Waveguide Coupling” on page 203 of the RF Module Model Library.
Note: Using analytical ports on assembly interfaces require that imprints are used or that the master and slave side are identical. Otherwise the analytical mode is calculated on the entire master boundary and the mode does not represent a true mode of the interface.
S - P A R A M E T E R S A N D P O R T S | 67

68 | C H A P T E R
Lumped Po r t s w i t h V o l t a g e I n pu t
The ports described in the previous section require a detailed specification of the mode, including the propagation constant and field profile. In situations when the mode is difficult to calculate or when there is an applied voltage to the port, a lumped port might be a better choice. The lumped port is not as accurate as the ordinary port in terms of calculating S-parameters, but it is easier to use. You can, for example, attach a lumped port as an internal port directly to a printed circuit board or to the transmission line feed of a patch antenna. The lumped port must be applied between two metallic objects separated by a distance much smaller than the wavelength.
A lumped port specified as an input port calculates the impedance, Zport, and S11 S-parameter for that port. The parameters are directly given by the relations
where Vport is the extracted voltage for the port given by the line integral between the terminals averaged over the entire port. The current Iport is the averaged total current over all cross sections parallel to the terminals. Ports not specified as input ports only return the extracted voltage and current. You can find more details on how to use voltages and currents in the boundary condition in “Lumped Port Parameters” on page 122.
Lumped Ports in the RF Module
Not all application modes can use lumped ports due to the polarization of the fields and how sources are specified. In 2D and axial symmetry only the transient analysis type for TM and hybrid-mode waves can use lumped ports. In 3D you can use them if you solve for the electric field in a time-harmonic or transient analysis. Neither eigenfrequency nor scattered field analyses can use lumped ports. For the application modes and analysis types that supports the lumped port, you find the Lumped port boundary condition in the Boundary condition list.
ZportVportIport-------------=
S11Vin
Vport Vin–----------------------------=
2 : R F M O D E L I N G

T H E C O E F F I C I E N T P A G E
When you select Lumped port from the Boundary condition list, the dialog box provides inputs for specifying the port number and the port’s voltage and phase.
Each port must have a unique port number. To connect a voltage generator at a port, select the Voltage generator at this port check box for that port.
To adjust the voltage of a port with a voltage generator, use the Vin edit field. For time-harmonic simulations it is also possible to enter a phase shift for the input signal in the Port phase edit field.
T H E PO R T P A G E
Just as for the port boundary condition, the Port page gets enabled when you select a lumped port boundary condition. For lumped ports, this page provides an interface for specifying the impedance of the external cable attached to the port and the shape of the port area. Depending on the dimension, you can specify three different types of port shapes:
• Uniform shapes where the are two parallel metallic boundaries on both sides of the port area. This selection is not available for axial symmetry.
• Coaxial shape where the port area terminates two concentric cylinders of metallic boundaries. This selection is available for 3D and axial symmetry.
• User-defined shapes where you manually specify all the parameters necessary for the lumped port: the height of the port, the width of the port, and the voltage reference direction. The height of the port is the distance between the metallic boundaries. The voltage reference direction defines the line integral to get the voltage from the electric field. The width of the port is an effective width to convert between wave impedance and characteristic impedance of the cable.
VA R I A B L E S
Each lumped port generates a couple of variables that are accessible to the user. Apart from the S-parameter, a lumped port condition also generates the following variables.
NAME DESCRIPTION
Vport_<port nr>_g<geometry nr>_<suffix> Extracted port voltage
Iport_<port nr>_g<geometry nr>_<suffix> Port current
Zport_<port nr>_<suffix> Port impedance
L U M P E D P O R T S W I T H V O L T A G E I N P U T | 69

70 | C H A P T E R
For example, a lumped port with port number 2, defined in the first geometry, for the Electromagnetic Waves application mode with suffix rfw, defines the port voltage variable Vport_2_g1_rfw.
Example Model—Microstrip on a Printed Circuit Board
For an example of how to use the lumped port boundary condition, see the model “Microstrip on a Printed Circuit Board” on page 20 of the RF Module Model Library.
2 : R F M O D E L I N G

ECAD Impo r t
Overview of the ECAD Import
This section explains how to import ECAD files into COMSOL Multiphysics. An ECAD file can, for example, be a 2D layout of a printed circuit board (PCB) that COMSOL Multiphysics imports and converts to a 3D geometry. The ECAD Import feature is available in the AC/DC Module, the MEMS Module, and the RF Module.
P H Y S I C S I M P O R T V S . G E O M E T R Y I M P O R T
There are two main steps when importing a PCB layout file. First it imports the geometry objects and if importing into 3D, creates a 3D model of the layout. The next step is the Physics import. Physics import means that the information in the input file is used to set up named groups for the physics settings in COMSOL Multiphysics.
E X T R U D I N G L A Y E R S
A PCB layout file holds information about all traces in several 2D drawings or layers. During import, each 2D layer is extruded to a 3D object so that all traces get a valid thickness. An ordinary extrude operation requires that the source plane is identical to the destination plane. This makes it impossible to extrude an entire PCB with several layers, where the source and destination planes in almost all cases simply do not match. It is possible to do several extrude operations, one for each layer, and there is an option to do so. For complex PCBs it is not trivial to put these layers together, and it may therefore take a very long time to go from Draw mode to one of the Physics modes (Subdomain mode, Boundary mode, etc.). In some situations this operation may fail.
As a result of these performance issues, the ECAD Import has its own extrude operation that automatically connects non matching planes. In one operation this functionality extrudes and connects all layers, so there is only one geometry object after the import. With only one object, it is trivial to switch to the physics modes. You use this special extrude operation when you use the grouping option All.
The special extrude operation is bound to certain rules that the 2D layout must fulfill. If the 2D layout does not comply with these rules, the operation may fail. You can then switch to one of the other grouping options to get the geometry into COMSOL Multiphysics.
E C A D I M P O R T | 71

72 | C H A P T E R
Importing ODB++(X) Files
This section describes how to import ODB++(X) files into COMSOL Multiphysics. If your ECAD software supports this format we recommend that you use it, because it usually gives the most efficient geometry model of the layout.
F I L E I N F O R M A T I O N
The ODB++ file format is developed and maintained by Valor (www.valor.com). It is a sophisticated format that handles most of the information needed to manufacture a PCB. Some of the information is not needed when importing the file into COMSOL Multiphysics, and the program ignores such information during import.
ODB++ exists in two different format versions:
• A single XML file containing all information organized in a hierarchy of XML tags. This file format is usually referred to as ODB++(X), and it is the only format that you currently can import into COMSOL Multiphysics.
• A directory structure with several files, each containing parts of information about the PCB. An entire PCB layout is often distributed as zipped or unzipped tar archives. This version is currently not possible to import into COMSOL Multiphysics.
The ODB++ import reads the layer list and the first step in the file. Multiple step files are not yet supported. From the first step it reads all the layer features and the board outline but currently skips all the package information.
E X T R A C T I N G L A Y E R S T A C K U P
The import can read stackup information from the ODB++ file, such as thickness for metal layers and dielectric layers. It is quite common that the layer thickness is not included in the export from the ECAD program, so the layers only get a default thickness. You always have the possibility to change the thickness prior to import under the Layers page in the ECAD Import Options dialog box, so it is recommended that you check this page before importing.
Importing GDS-II Files
This section describes how to import GDS-II files into COMSOL Multiphysics.
2 : R F M O D E L I N G

F I L E I N F O R M A T I O N
The GDS-II file format is commonly used for mask layout production used in the manufacturing process of semiconductor devices and MEMS devices. The file is a binary file, containing information about drawing units, geometry objects, and object drawing hierarchy. The drawing hierarchy is made up of a library of cell definitions, where each cell can be instantiated (drawn several times) with scaling, translation, mirroring, and rotation. It is also possible to repeat a cell as an array of drawn objects. This is very useful for mask layouts of integrated circuits, which often consist of millions of transistors. There are usually only a few transistor configurations present on the layout, and each transistor configuration only has to be defined once.
File ExtensionThe file extension of the GDS-II format is usually .gds, and the ECAD import requires it to be so, otherwise it cannot identify the file as a GDS-II file. If the file has a different extension, you must changed it to .gds before importing the file.
Supported FeaturesThere are several record types in a GDS file that are of no interest in a geometry import, and these are ignored. There are also a few record types that actually could be imported as a geometry object, but are also ignored. One such example is the Text record, which produce a lot of mesh elements and is usually of no interest in a simulation. Below is a list of the supported record types.
• Boundary. A closed polyline object.
• Box. A box object.
• Path. A path with a thickness.
• Sref. An instance of a cell that can be translated, rotated, scaled, and mirrored.
• Aref. An n-by-m array of Sref objects.
• Element. Specification of a cell.
3 D I M P O R T O F G D S - I I F I L E S
The GDS-II format does not contain any information about layer thickness and layer position, so any such information has to be supplied by the user. When importing a GDS-II file with the ECAD import, it creates a table for all layers included in the file. In that table it is possible to specify a thickness for each layer and thereby get a 3D
E C A D I M P O R T | 73

74 | C H A P T E R
structure. This procedure has a few limitations regarding how the GDS layers are organized:
• One layer represents one position in height, so if the file contains two GDS layers that define two objects on the same height, the ECAD import will still position the layers with one layer on top of the other. Several GDS layers on the same height is common for semiconductor layouts, where the fabrication process includes deposition followed by etching and then redepositing of a different layer. Such advanced process schemes cannot be automatically handled correctly by the ECAD import.
• With the grouping option All, objects on adjacent layers must not cross each other, because the original edge of the objects must be kept unchanged when two adjacent layers are merged to form the interface between them. You can get around this by selecting a different grouping option (see “ECAD Import” on page 76).
• Use the 3D GDS-II import with the ECAD import. The standard CAD import of COMSOL Multiphysics does not support prereading of the file, so it is not possible to specify any properties the layers (like thickness for example). The ECAD import always reads the file before displaying the import options.
The best way to solve any of these issues is to do the import with the grouping option By layer, and manually rearrange the layers by simple move operations so the elevation of the layers are correct. You can do etching by removing a layer from other objects, using the Difference toolbar button (or minus sign in geometry expressions).
Importing NETEX-G Files
F I L E I N F O R M A T I O N
The NETEX-G file format is a special format produced by the application NETEX-G by Artwork (www.artwork.com). NETEX-G can read Gerber and drill files that almost any ECAD software can export to, since it is used when sending the layout to manufacturing. The output file is an ASCII file with a GDS-like structure, containing information about the layout of each layer, the layer thickness, vias, and dielectric layers. The geometry objects are defined and instantiated in the same way as in a GDS file; see the corresponding section in “Importing GDS-II Files” on page 72 for a more detailed description.
File ExtensionThe file extension of the NETEX-G format is not set, but the ECAD import requires it to be .asc, otherwise it cannot identify the file as a NETEX-G file. If the file has a
2 : R F M O D E L I N G

different extension, it has to be changed before importing it. Throughout the rest of this chapter, files of this type are referred to as a Netex file.
U S I N G N E T E X - G
This section contains a brief description of the main steps to produce a Netex file for import into COMSOL Multiphysics. For specific details on how to use NETEX-G, the user is referred to the NETEX-G manual.
GERBER Layer FilesThe first type of input files to NETEX-G is a collection of Gerber files, one for each layer. The ECAD software generates these files when the PCB layout is sent to manufacturing, but they can also be used for interfacing to other programs like COMSOL Multiphysics. The layer files do not contain any information about layer thickness, layer materials, dielectrics, and electrical connectivity (nets). Furthermore, a standard PCB layout usually consists of a large number of conductors, vias, and symbols printed in metal that are not important for a finite element simulation. With NETEX-G you can reduce the size of the exported layout in the following ways:
• Defining a region to include in the export. This region is drawn directly on a top view of the layout.
• Exclude entire layers from the layout.
• Selecting electrical nets to include in the export in addition to the selected region.
• It is also possible to let NETEX-G include nets in the proximity of the selected nets.
Because the Gerber layer files do not contain any physical information about the layer and dielectrics, you also need to specify this information in NETEX-G.
Some of these steps can also be done during import to COMSOL Multiphysics, for example, excluding layers from the import and changing thickness of the layers.
Drill FilesThe connectivity between the layers is defined through drilled holes, known as vias. A via can go through the entire circuit board or just between certain layers. Most ECAD programs use the Excellon drill file format to specify the vias, which contains information about via diameter and position. Before generating the final output file from NETEX-G, it is necessary to convert all drill files to Gerber format and include them to the export project in NETEX-G. For each drill file, it is also necessary to specify between which layers the hole goes. Within NETEX-G you can call a tool that directly converts the Excellon drill format into Gerber. After the conversion you also specify the source and destination layers for the drill file.
E C A D I M P O R T | 75

76 | C H A P T E R
NETEX-G Export SettingsTo reduce the complexity of the output file it is recommended that vias are exported as circles and not as polygon chains. Although the arc recognition utility can detect these polygons, the former option is a bit more robust.
I M P O R T I N G W I R E B O N D S
The Netex file can contain information about wirebonds or bond wires. Including wirebonds in the geometry often increases the problem size significantly. To get more control over the problem size, you can control the complexity of the imported wires.
Types of WirebondsThe ECAD import can model the wirebond at three different complexity levels:
• As geometrical edges. This is the simplest form, which works well when the current in the wires is known.
• As solids with a square-shaped cross section. This cross section often produces fewer mesh elements and is also easier for the geometry engine to analyze.
• As solids with a circular cross section.
Wirebonds ModelsThe Netex file format supports wirebonds models according to the JEDEC standard. It is possible to either define the wirebond as a JEDEC3 or a JEDEC4 model. These models define the bond wire as 3 or 4 segment paths with user-supplied coordinates and elevations. In a Netex file the bond wire goes from a layer to a special die layer, representing the semiconductor die.
Note: Wirebonds are currently not supported with the grouping option set to All. Using this option will ignore all wirebonds.
ECAD Import Options
E C A D I M P O R T
Most PCB layout files mainly contain definitions of 2D objects. The Netex file also contains information about wirebonds. The ECAD import engine first creates the 2D objects for each layer, possibly grouped as one object. Then it extrudes all the objects in each layer according to the information in the file. GDS files contain no information about thickness, so a default value of 100 µm is used for all layers. The ECAD Import
2 : R F M O D E L I N G

allows you to change the layer thickness prior to import. Another alternative is to first import the objects into 2D and then manually extrude them to 3D.
To use this import, choose Import>ECAD Import from the File menu. This opens up the Import ECAD Data From File dialog box, where you only select the file you want to import. When you have selected the file and clicked the Import button, the program reads the file and the ECAD Import Options dialog box appears. The appearance of this dialog box is different depending on what file type you selected.
T H E E C A D I M P O R T O P T I O N S D I A L O G B O X
The ECAD Page
On the ECAD page there are a number of settings that control how to treat the information in the layout file. The content of this tab depends on the file type and if you import to a 3D geometry or a 2D geometry. The dialog box example above is for a Netex file.
You can enter a net name in the Net to import edit field if you want to import a single electrical net beneath the top net in the hierarchy. Leave this edit field empty to import the entire file. In GDS files, the term cell is used instead of net, but structurally they mean the same thing. Therefore, the edit field is labeled Cell to import when importing GDS files. This option is not present when importing ODB++ files.
The list Grouping of geometries specifies how the imported geometry objects are grouped in the final geometry. The choices for 3D import are:
• All. Groups all objects into one single object. This selection makes use of a more efficient extrude algorithm that extrudes and combines all layers directly. Because
E C A D I M P O R T | 77

78 | C H A P T E R
the import results in only one geometry object, COMSOL Multiphysics can switch to one of the physics modes without the need for a complicated analysis of several geometry objects.
• By layer. Groups all objects in one layer into one geometry object. The final geometry contains one object for each layer.
• No grouping. No grouping of objects is performed. This can be useful for debugging purposes when the other choices fail for some reason. This selection returns all the primitive objects found in the file, so objects with negative polarity are not drawn correctly.
The list Type of import specifies how to treat metal layers. The Full 3D option imports all metal layers with a thickness. Select the Metal shells options if you want to import all metal layers as an embedded boundary between dielectric regions.
For Netex files, bond wires or wirebonds can be imported in three different complexity levels. You choose the level from the Type of bond wires list and the choices are:
• Wire. The path of the bond wire is represented only as a geometrical edge. This option has the least complexity and does not produce a large number of mesh elements. There might be some limitations when using these edges in modeling.
• Path of blocks. The bond wire is modeled as a solid with a square cross section.
• Path of cylinders. Same as above but with a circular cross section.
• Skip. Import everything else and skip all bond wires.
In most electromagnetic simulations the material between the metal layers is important for the simulation result. If you select the Import dielectric regions check box, the import engine also includes the dielectric layers, which in most cases are the actual PCB materials. An ODB++ file usually has the outline of the PCB board defined in the file. If you import a Netex file, a GDS file, or if there is no outline information in the ODB++ file, it is possible to define the PCB outline using margins for the dielectric material. They define the distance between the exterior of the PCB and the bounding box of all metal layers. A third option is to tag a layer that defines the outline; see the “The Layers Page” on page 79 for more details. As an extra option, you can also add an extra layer above and below the PCB. The unit for the margin specification is determined by the information stored in the file and is read before the ECAD Import
Options dialog box opens.
2 : R F M O D E L I N G

With the Keep interior borders check box cleared, all interior boundaries of the imported nets are deleted. This keeps the geometry complexity to a minimum and can also make the import more robust in some situations.
Clearing the Ignore objects marked as text check box tells the importer to skip all objects in an ODB++ file that have the TEXT tag set. It is common that PCB layouts have text written in copper. Such objects increase the problem size and are usually of no interest in a physical simulation.
The Layers Page
The layer information from the file is shown in a table, and you can change some of the table information here. The following columns are possible to change:
• The Type column. This column declares the type of layer. The import treats layers of different types differently. For example, a layer of type Metal converts to faces if
E C A D I M P O R T | 79

80 | C H A P T E R
the option Type of import is set to Metal shells. The Outline type uses a union of the objects in the selected layer as a PCB outline. For ODB++ files, you use the Drill type to define that the objects in the layer define drilled via holes through the PCB. For Netex files, the vias are defined within each metal and dielectric layer.
• The Thickness column. The thickness of the layer in the unit given in the column header (same as the margins). This column is especially important when importing GDS files because that format does not contain any thickness information, so all layers get a default thickness that you probably want to change.
• The Material column does not have any effect on the imported layer but has useful information about the expected material for the layer.
• The Import column. Here you can clear the check box for layers that you do not want to import. Note that if you use the Metal shells import type, you cannot import isolated boundaries if there is also another solid layer being imported. Then you must perform two imports. The only exception to this rule is when the import results in only face objects.
The Advanced PageOnly available for Netex and GDS files.
On this page you find the Absolute import tolerance setting. To activate the use of this tolerance during import, select the Repair imported data check box. For ODB++ files you find this option under the ECAD page.
Other options that can significantly reduce the complexity of imported layouts are the recognition of arcs and straight lines. With the Find arcs and straight lines check box selected, all polygon chains that represents arcs are identified and replaced with a more
2 : R F M O D E L I N G

efficient arc curve object. With the edit fields linked to this feature you can fine tune the arc recognition. The Find straight lines check box also controls whether to convert several polygon segments that lie on a single straight line into a single straight segment. This option uses the number in the Min angle between segments in arc edit field to determine if a group of segments lies on the same straight line.
Importing Physics SettingsIf there is an existing application mode in the model when you launch the ECAD import, the final step in the import is to create selection groups for subdomain settings and boundary settings. These groups can be useful when you define the physics settings in the subdomains and on the boundaries. In the Subdomain Settings dialog box, for example, there is one group defined for each imported net. The dielectric layers also get separate group names. This makes it much easier when you want to use different material properties on metals and insulating layers.
The boundary groups get their names from the net on horizontal boundaries. This makes it easy to setup metal layers imported as boundary shells. The vertical boundaries get no special group name. Note that some groups might be split depending on the type of boundaries present in the group (internal, inactive, or external).
G E O M E T R Y I M P O R T
Although it is possible to use the standard CAD Import interface to import ECAD files, it is not recommended. With this interface it is not possible to change any of the options described in the previous section, so you always import the file using the default settings.
Postimport Operations
P H Y S I C S S E T T I N G S
The ECAD import creates subdomain and boundary groups as described in “Importing Physics Settings” on page 81. You can use these groups to easily select the regions that have the same setting, for example, a common material.
Manual Selection of Multiple Subdomains or BoundariesYou can also turn off the mouse control of the view with the Orbit/Pan/Zoom button on the Camera toolbar, and then select subdomains or boundaries using a rubber-band box selection (all objects within a rectangle). The Go to XY View, Go to YZ View, and Go
to ZX View buttons on the Camera toolbar are also helpful. For high aspect ratios you
E C A D I M P O R T | 81

82 | C H A P T E R
can deactivate the EQUAL button on the status bar by double-clicking it, which scales up the thickness of the imported geometry.
M E S H I N G I M P O R T E D G E O M E T R Y
The imported geometry often consists of objects with very high aspect ratios, which are hard to mesh with a free tetrahedron mesh generator. As a result, it is often necessary to use interactive meshing of the imported geometry in a by-layer fashion. The following section describes this procedure in general terms.
This procedure assumes that the top and bottom layers are metal layers. All metal layers can often be meshed using swept meshing, but dielectric layers usually cannot be meshed that way. You begin by meshing from the bottom or top layer, starting with a boundary mesh. Then you mesh layer by layer, where each metal layer gets a swept mesh, and each dielectric layer (with vias) gets a free mesh.
1 First switch to boundary mode by clicking the Boundary Mode button on the Main toolbar.
2 Select all the boundaries in the bottom (or top) plane of the geometry.
3 Click the Mesh Selected (Free) button on the Main toolbar.
4 Click the Subdomain Mode button on the Mesh toolbar to prepare to select subdomains to mesh.
5 Select all the subdomains in the layer adjacent to the boundaries you just meshed.
6 Assuming that this is a metal layer, click the Mesh Selected (Swept) button on the Mesh toolbar.
7 Select all subdomains of the next layer and click the Mesh Selected (Free) button on the Mesh toolbar because this is a dielectric layer. It is sometimes necessary to increase the scaling along the thickness of the dielectric layer.
8 Repeat Steps 6 and 7 until all layers are meshed.
The dielectric layers cannot use a swept mesh because the source and target boundaries usually do not look the same. If there is a surrounding air domain it is usually not possible to use swept meshes for the metal layers either. You must then use tetrahedrons or convert the swept mesh to tetrahedrons before meshing the surrounding domain.
2 : R F M O D E L I N G

Troubleshooting ECAD Import
TU N I N G I M P O R T S E T T I N G S
Delete Interior EdgesA complex layout produces a large number of faces that can be hard to render. A simple way to reduce the number of faces is to clear the Keep interior borders check box on the ECAD page of the ECAD Import Options dialog box. This removes all faces internal to the nets within a layer.
Removing FeaturesYou can remove all features that are not important for your simulation. This is usually best to do before the import in NETEX-G or in the ECAD software. When importing with grouping set to None it is possible to manually delete certain objects after import, but it is recommended to do this only for relatively simple geometries.
P R O B L E M S W H E N E X T R U D I N G L A Y E R S
Most ECAD or EDA programs support design rule checks (DRC), which test the entire layout and check that all features (vias, conductors, and components) are separated according to certain rules. With such checks the layout will be free from overlapping vias and conductors touching other conductors or vias. This also ensures that the special extrude functionality of the ECAD import works properly. If the file contains such design-rule violations, the extrude might fail and throw an error message stating that it could not handle the topology of the layout.
The best approach to handle such problems is to perform a DRC with your ECAD software and produce new layout files. If this is not possible, you can import the layout in 2D and try to identify the problematic features. They can either be in a single layer or at the interface between two adjacent layers. When identified, it is possible to remove them manually using a text editor if you are importing a Netex file or an ODB++ file. It can be hard to find a certain feature, but you can use either the coordinate or the net information to find it. The GDS format is a binary file format so it is very difficult to edit the file manually.
P R O B L E M S W I T H S E V E R A L G E O M E T R Y O B J E C T S
If you do not use the special extrude functionality you get several geometry objects, for example, one for each layer if you choose By layer from the Grouping of geometries list. After an ordinary CAD import from the File menu, COMSOL Multiphysics is in the Draw mode. When you continue to one of the physics modes with multiple geometries the program tries to combine all the objects into one geometry, and this
E C A D I M P O R T | 83

84 | C H A P T E R
operation might fail if the objects are very complex and have high aspect rations. You can resolve this either by trying the option All in the Grouping of geometries list. This creates one combined geometry object by using the special extrude functionality, and with only one object you can always continue to the physics modes.
Another possibility is to use assemblies, because then COMSOL Multiphysics does not have to combine the objects (parts) before going to the physics modes. When using an assembly, you have to use identity pairs to connect the interfaces between the layers.
As a final option, you can choose to not import the dielectric layers. The import then leaves you with isolated metal layers that you have to connect with coupling variables.
D I S P L A Y P E R F O R M A N C E
The large number of faces that you get when importing a complex layout can cause performance problems for the Java 3D renderer. To minimize the risk of such problems you can adjust the visualization settings so that the software uses a coarse rendering mesh and in some cases also choose to render only edges.
1 From the Options menu, open Visualization/Selection Settings dialog box.
2 To use a coarse rendering mesh, choose Coarse from the Visualization mesh list.
3 If you wish to render only edges, make sure that all check boxes are cleared except the Edge check box in the Render frame.
4 Click OK to apply the new settings.
2 : R F M O D E L I N G

S P I C E C i r c u i t Impo r t
It is possible to add circuit elements as ODE variables to a COMSOL Multiphysics model. These variables can be connected to a physical device model to perform co-simulations of circuits and multiphysics. The model acts as a device connected to the circuit so that you can analyze its behavior in larger systems.
The circuit definition comes from a netlist entered in the SPICE format developed at University of California, Berkeley (Ref. 1). Most circuit simulators can export to this format or some dialect of it. The SPICE circuit import contains an additional syntax to support linking to COMSOL Multiphysics models.
SPICE Import
If you choose SPICE Circuit Editor from the Physics menu a dialog box appears where you can enter a netlist. You can either enter the netlist commands directly in the SPICE
netlist text area or use any of the toolbar buttons to generate the proper commands. It is also possible to load a netlist file saved on disk. The contents of the text area are saved with the COMSOL Multiphysics model, so the netlist is still there when you open the model again.
The two check boxes controls two options during the import. Selecting the Force AC
analysis check box always produces a time-harmonic implementation of the circuit. If you couple the circuit to a time-harmonic application mode, the import automatically use a time-harmonic circuit implementation. If you select the Include model parameters
check box all parameters to any device models are included to the global expressions
S P I C E C I R C U I T I M P O R T | 85

86 | C H A P T E R
as individual variables. With the check box cleared the parameters are included as numbers to reduce the number of variables. The model parameters are necessary to include if you, for example, want to do a parameter extraction or if you just want to be able to change their values in a parameter ramp.
When you click any of the toolbar buttons, a dialog box appears where you enter the name of the device, the terminal names (node names) that it connects to as space-separated entries, and finally a device value.
For subcircuit definitions of links to a COMSOL Multiphysics model, the dialog box is slightly different. Here you enter a subcircuit reference name that you use to refer to this subcircuit. The terminal names are the circuit terminal indexes or variables defined in the COMSOL Multiphysics model.
There are two toolbar buttons to create links to a COMSOL Multiphysics model. The Create Link to Current Model button connects the circuit to the model present in the main window. The Create Link to Model File button connects the circuit to a model file saved on disk.
These two buttons only generate a subcircuit definition of the link, exactly like a standard SPICE subcircuit definition. In order to use the link in a circuit you must also add a subcircuit instantiation command. You can do this with the Create Subcircuit
Instance toolbar button. In the dialog box you enter the name of the instance, the nodes in the circuit that the subcircuit nodes are connected to, and finally the subcircuit reference name defining the link. If the subcircuit definition links to a model file, creating the link also appends new geometries to the current model.
2 : R F M O D E L I N G

Supported SPICE Functionality
Currently the SPICE import supports the devices summarized in Table 2-1 with mentioned limitations.
TABLE 2-1: SUMMARY OF SUPPORTED DEVICES
SYMBOL DESCRIPTION LIMITATION
R Resistor No temperature dependence
C Capacitor No voltage and temperature dependence
L Inductor No current and temperature dependence
K Mutual coupling Only simple coupling between two inductors. No non-linear core models supported.
V Independent voltage source
Supports constant sources, pulse sources, and sine sources. Variable names can be used to implement arbitrary expressions by adding them later as global expressions
I Independent current source
See above
E Voltage-controlled voltage source
Gain-controlled source
F Current-controlled current source
See E device
G Voltage-controlled current source
See E device
H Current-controlled voltage source
See E device
D Diode No temperature dependence other than the diode equation
Q Bipolar transistor Implements parts of the Gummel-Poon transistor model of NPN type. No small-signal model available.
M MOS transistor Implements the MOS transistor model as defined by Shichman and Hodges of N-type. No small-signal model available.
X Subcircuit Instantiate a subcircuit
S P I C E C I R C U I T I M P O R T | 87

88 | C H A P T E R
The SPICE import also supports some commands in the netlist file, listed in Table 2-2.
All other commands and unsupported model parameters are ignored.
I N S T A N C E S O F C O M S O L M U L T I P H Y S I C S M O D E L S
The .SUBCKT command also handles instances of COMSOL Multiphysics model files. The extra option COMSOL: defines the model filename or application mode to link to. An asterisk (*) here automatically searches in the current model for the first geometry or application mode with proper terminal definitions, which either can be circuit terminal boundary conditions or global variables. Note that any ground boundary condition in the COMSOL Multiphysics model file using the circuit terminal method gets directly connected to the ground node 0 of the circuit.
Circuit PortsApplication modes with the circuit port boundary condition can handle the connection automatically in the model. In the Boundary Settings dialog box, you select the circuit port boundary condition for those boundaries you want to connect the circuit to. The ports are separated by different port numbers that you enter in the Port
number edit field present for all circuit port boundaries. The following netlist shows an example:
Vin 0 1 1VR1 0 2 10kR2 0 310kX1 1 2 mph
.SUBCKT mph a COMSOL: *
.ENDS
The subcircuit command searches the current model for circuit port conditions with port number a. The boundaries with index a gets connected between node 1 and 2 in the circuit. If you wish to use several port connections, just add one subcircuit definition per port.
TABLE 2-2: SUPPORTED COMMANDS IN THE NETLIST
COMMAND DESCRIPTION
.LIB “<library>” Loads the library within quotes
.INC “<file>” Includes the file within quotes
.MODEL Creates a device model with user-defined parameter values
.SUBCKT Creates a subcircuit
.TEMP Sets the global temperature
2 : R F M O D E L I N G

Note: The circuit port boundary condition is actually identical to the lumped port boundary condition, but without possibility to specify a voltage source. Because the lumped port models a connection between two terminals, it is necessary to use two nodes in the circuit netlist and one in the subcircuit definition.
Terminal VariablesApplication modes without the circuit terminal boundary conditions need two variables: one for device voltage and one for device current. The names of these variables are passed to the .SUBCKT command after the name of the device. If there are more than two terminals in the model file, you must define one subcircuit for each voltage-current pair. The following netlist shows a simple example when using terminal variables:
Vin 0 2 1VR1 2 1 10kX1 1 0 Rfem.SUBSCKT Rfem V_res I_res COMSOL: Rmodel.mph.ENDS
This circuit connects the finite element model in the file Rmodel.mph to a circuit with a voltage source Vin and a resistor R1 through the instance X1. The model file Rmodel.mph has two variables, V_res and I_res, defined in the global scope. The variable I_res must be a variable defined in the Global Variables dialog box, because it is altered by the SPICE Import. The instance X1 is connected to nodes 1 and 0, and the voltage between these nodes is made equal to V_res, by changing the current I_res. I_res controls the current from node 1 to node 0.
If the second variable begins with one of the letters V, v, U, or u, COMSOL Multiphysics defines the circuit so it controls the voltage and reads the current. It is always the second variable that has to be present in the Global Variables dialog box, which in this case is interpreted as a voltage. This approach can generate less ODE variables for models where it is easier to give the voltage and calculate the current.
Note: The number of instances of a model file that you can use in a circuit is limited to one for the terminal variable approach. Using additional instances causes variable-name conflicts. The circuit terminal approach can use several instances.
S P I C E C I R C U I T I M P O R T | 89

90 | C H A P T E R
L I M I T A T I O N S O F T H E S P I C E I M P O R T
Not all device models are implemented, and those implemented do not support the full range of parameters available. Table 2-1 lists the supported devices. You might therefore have to simplify the netlist prior to the import. In addition, support for model parameters specifying a temperature dependence is not implemented. However, the temperature affects the leakage current on all modeled p-n junctions according to the diode equation.
The transit-time capacitance is not supported for the semiconductor device models where it is used.
All statements for specifying input signals are not supported. Currently the supported statements are SIN and PULSE. The following table summarizes the syntax of these two signal specifications.
The SPICE import does not support small-signal analysis of semiconductor device models. In a time-harmonic simulation you can only connect sources and passive devices.
S C R I P T S U P P O R T
You can also access the functionality described in the preceding section from MATLAB using the spiceimport command; see Chapter 4, “Function Reference.” of the RF Module Reference Guide.
I T E R A T I V E S O L V E R S E T T I N G S
When coupling a 3D finite element model to an external circuit it can be quite difficult to find proper solver settings that do not consume too much memory. Most external circuits are coupled directly to an application mode that solves for the electrostatic potential. A simple approach can be to use the segregated solver and put the external circuit solution variables with the solution variable for the electrostatic potential in one
ARGUMENT SIN PULSE
1 DC level Initial value
2 Amplitude Pulsed value
3 Frequency Delay
4 Delay Fall time
5 Decay factor Rise time
6 Phase Pulse width
7 N/A Period
2 : R F M O D E L I N G

segregated group. The rest of the solution variables are added to one or more other groups.
If you want to try to solve a finite element problem with an external circuit using an iterative solver, you probably need to use the Vanka solver as preconditioner or smoother. Then put all the solution variables for the external circuit as Vanka variables. Because all circuit variables from the SPICE Import begins with sim_, you can use wild cards to add them all to the Vanka variable list. To do this, just type sim_* in the Variables edit field in the Linear System Solver Settings dialog box; see the section “Solving Large 3D Problems” on page 92 for more information about using the Vanka solver.
Example Model using SPICE Import
The model “Monoconical RF Antenna” on page 65 of the RF Module Model Library contains a transient analysis involving an external circuit, which is added to the model using the SPICE circuit editor.
Reference
1. http://bwrc.eecs.berkeley.edu/Classes/IcBook/SPICE/
S P I C E C I R C U I T I M P O R T | 91

92 | C H A P T E R
S o l v i n g L a r g e 3D P r ob l em s
For large 3D electromagnetic problems, where the default direct linear solver requires too much memory, you can use the iterative linear solver GMRES together with the geometric multigrid (GMG) preconditioner for wave problems. This section describes how to use the set up the iterative solvers in the context of electromagnetic wave simulations. You can find general information about the geometric multigrid solver in the section “The Geometric Multigrid Solver/Preconditioner” on page 557 in the COMSOL Multiphysics Reference Guide.
Hierarchy Generation
There are several types of hierarchy used by the geometric multigrid preconditioner. The default is to use the element order, where the coarsest mesh usually is the 1st order element. The finer hierarchy can then be either quadratic or cubic vector elements. It can also use a hierarchy of meshes, where the finer meshes in the hierarchy have to be obtained by refining the coarsest mesh. It is also possible to manually make all the meshes using the Mesh Cases dialog box and tell the preconditioner to use these meshes; see the section “Hierarchy Generation Method” on page 93.
Note: The solver calculates the solution for the finest of the meshes in the hierarchy. Therefore, when you let the preconditioner generate the meshes automatically, you obtain a solution for a much finer mesh than the one you have made.
C O N S T R A I N T S O N T H E C O A R S E S T M E S H
The coarsest mesh cannot be arbitrarily coarse, because then the iterative solver does not converge. For wave problems, for instance, the minimum requirement is that there are at least two mesh elements per wavelength in the geometry. This is the Nyquist criterion. Keep in mind that the wavelength varies with the material properties and that the mesh has to resolve the waves in the whole geometry.
A direct solver is used to solve the equation on the coarsest mesh. Therefore you should try to make the mesh as coarse as possible while still fulfilling the Nyquist criterion of two mesh elements per wavelength.
2 : R F M O D E L I N G

Solver Settings
Electromagnetic wave problems depend on the geometric multigrid solver (used as preconditioner), and this solver relies on a hierarchy of meshes. The next section describes the options you have when you create the hierarchy, because this is crucial for a converging solution in most cases.
H I E R A R C H Y G E N E R A T I O N M E T H O D
There are several hierarchy generation methods that you can use with the geometric multigrid solver, and not all are suitable for electromagnetic problems. You select them from the Hierarchy generation method list in the Linear System Solver Settings dialog box. The default is Lower element order first. This option finds the lower-order elements and use them as coarser levels. Another option is Refine mesh, which automatically generates the finer meshes in the hierarchy. The Manual option lets you pick a set of meshes that you have created beforehand. If you solve with the Refine mesh option, the solve step stores the generated meshes and automatically switches to the Manual option.
Figure 2-10: The multigrid settings for the GMG preconditioner.
Lower Element OrderThe use of higher-order vector elements opens up the possibility to use different element orders in the hierarchy. You have to use a vector element order of at least 2. Specify the element order either at model creation in the Model Navigator or in the
S O L V I N G L A R G E 3 D P R O B L E M S | 93

94 | C H A P T E R
Subdomain Settings dialog box under the Element tab. The default vector element order is 2, so the default hierarchy is first order on the coarsest level and second order on the finest level. This is a robust setting that often produce convergence. Another efficient option is to use third order as the finest level and first order on the coarsest level. The main drawback with third-order vector elements is that they produce around 20 degrees of freedoms (DOF) per mesh element, which sometimes makes it hard to resolve the geometry and keep the number of DOF at a reasonable level. The same figure for second order is around 6.5 DOF per mesh element. Generally, it is best to use as high order as you can because the overall error is often lower for higher-order elements with the same number of DOF.
Refine MeshThe refine mesh option automatically generates finer meshes. The settings on the Automatic page determines how this refinement is done.
• Number of levels determines how many meshes the mesh refinement generates, that is, how many times the original mesh is refined. This number is the total number of meshes including the original mesh. For example, the default number 2 gives you one refinement.
• The Refinement method specifies how the mesh is refined. See the section “Refinement Methods” on page 344 in the COMSOL Multiphysics User’s Guide for general information about the refinement methods. Regular refinement creates finer meshes than the Longest method.
These two parameters often have to be tuned given how coarse the original mesh is. If the original mesh just fulfills the Nyquist criterion of two mesh elements per wavelength, then two regular refinements are needed to obtain an accurate solution. If, on the other hand, the original mesh is finer, for example, because the geometry makes it difficult to make it coarser, then two regular refinements might give a too fine mesh, making the solvers use more memory than necessary. If so, one regular refinement can be sufficient or the longest method might be a better choice.
ManualManual hierarchy generation lets you pick meshes that you have made manually. This gives you better control of which meshes the solver uses. To create a set of meshes use the Mesh Cases dialog box in the Mesh menu and create as many mesh cases as the number of meshes you need. Then switch between the mesh cases by selecting them in the Mesh menu and mesh the geometry for each mesh case. Make the mesh of each mesh case finer than the previous one. Alternatively, you can select the element order
2 : R F M O D E L I N G

manually in the Subdomain Settings for each mesh case, and use the same mesh for both mesh cases.
Figure 2-11: Settings for using the same mesh for both mesh cases.
Note: The meshes must be made by refining the coarsest one if you use the same element order.
On the Manual page of the Linear System Solver Settings dialog box, select the meshes you want to use. Make sure Assemble is selected for all meshes.
S O L V E R S E T T I N G S F O R E L E C T R O M A G N E T I C W A V E S
In most cases it is sufficient to use the default setting, which is GMRES for the Linear
system solver list and Geometric multigrid for the Preconditioner list. In other cases it is necessary to adjust how the solver generates the mesh hierarchy or fine tune the solver settings.
S O L V I N G L A R G E 3 D P R O B L E M S | 95

96 | C H A P T E R
Figure 2-12: The default settings for electromagnetic waves.
PresmootherThe default presmoother is SOR vector.
Figure 2-13: The default presmoother settings (figure shows part of dialog box).
2 : R F M O D E L I N G

PostsmootherThe default postsmoother is SORU vector.
Figure 2-14: The default postsmoother settings (figure shows part of dialog box).
Coarse SolverThe default coarse solver is PARDISO.
Figure 2-15: The default coarse solver settings (figure shows part of dialog box).
Note: When the 3D Electromagnetic Waves application mode is the single application mode in the model, it automatically adjusts the default values of the solver settings described above to values which are suitable for the calculation. If the 3D Electromagnetic Waves application mode is part of a multiphysics model the default settings might not be suitable for waves. In that case, make sure you adjust all settings as described in the sections above. Models involving periodic 3D wave problems also require manual adjustment of the solver settings as described in the following section.
S O L V E R S E T T I N G S F O R P E R I O D I C 3 D WA V E P R O B L E M S
If you use periodic boundary conditions in 3D, you cannot use the settings described above due to the added divergence condition (see “Periodic Boundary Conditions” on page 37). This section also apply to problems using assembly interfaces with incompatible meshes (see “Using Assemblies in Electromagnetic Problems” on page 107). To set up an iterative solver for such problems, you must use geometric multigrid with the Vanka preconditioner. Select Geometric multigrid in the Linear system solver list, and set the presmoother and postsmoother to Vanka, which is configured with suitable defaults for large 3D problems. In some cases it is necessary to adjust how the
S O L V I N G L A R G E 3 D P R O B L E M S | 97

98 | C H A P T E R
solver generates the mesh hierarchy and fine tune the settings for the Vanka preconditioner.
Figure 2-16: Solver settings for periodic 3D wave problems.
For geometric multigrid with Vanka the preferred setting for the Multigrid cycle is F-cycle in contrast to wave problems where it is V-cycle.
Figure 2-17: The multigrid settings for periodic 3D wave problems (the figure shows only the upper part of the dialog box).
As an alternative to the geometric multigrid solver you can also use the GMRES linear system solver. As preconditioner you can either choose Vanka or geometric multigrid with Vanka as pre- and postsmoother. The default settings are the same as those described below.
2 : R F M O D E L I N G

PresmootherThe presmoother must be set to Vanka. The dialog box shows the default settings.
Figure 2-18: The default presmoother settings (the figure shows only the upper part of the dialog box).
The default setting for Variables is psi, which is the default variable name used by the divergence condition. This default setting does not change if you specify a different name for that variable, and then you have to update this setting manually for both the presmoother and the postsmoother.
PostsmootherThe postsmoother must be set to Vanka. The default settings are the same as for the presmoother.
Figure 2-19: The default postsmoother settings (the figure shows only the upper part of the dialog box).
S O L V I N G L A R G E 3 D P R O B L E M S | 99

100 | C H A P T E R
Coarse SolverThe preferred coarse solver is PARDISO.
Figure 2-20: The coarse solver settings (the figure shows only the upper part of the dialog box).
After Solving
When you have solved using automatic generation of the mesh hierarchy using the Refine mesh method, you can find the meshes as mesh cases in the Mesh menu. The finest mesh is the one that the solver used to calculate the final solution, and it shows how well the geometry has been resolved.
When you have solved using the refine mesh hierarchy, the Hierarchy generation method in the Linear Solver Settings dialog box switches to Manual. This means that if you solve again, the solver uses the same meshes.
If you want to use the refine mesh generation again but with different refinement parameters or another coarse mesh, you have to change the Hierarchy generation
method back to Refine mesh. Then another set of meshes is generated. Using the Mesh
Cases dialog box, you can delete the additional meshes that were used for the previous solution but are no longer used.
If you solve using the Lower element order first method, the hierarchy is generated on the current mesh each time you solve, so you do not have to adjust any solver parameters.
2 : R F M O D E L I N G

L o s s y E i g e n v a l u e C a l c u l a t i o n s
In mode analysis and eigenfrequency analysis, it is usually the primary goal to find a propagation constant or an eigenfrequency. These quantities are often real valued although it is not necessary. If the analysis involves some lossy part, like a nonzero conductivity or an open boundary, the eigenvalue is complex. In such situations, the eigenvalue is interpreted as two parts:
• The propagation constant or eigenfrequency
• The damping in space and time
Eigenfrequency Analysis
The eigenfrequency analysis solves for the eigenfrequency of a model. This analysis type is available for all application modes in the RF Module. The time-harmonic representation of the fields is more general and includes a complex parameter in the phase
where the eigenvalue, (−λ) = δ + jω, has an imaginary part representing the eigenfrequency, and a real part responsible for the damping. It is often more common to use the quality factor or Q-factor, which is derived from the eigenfrequency and damping
VA R I A B L E S
The following list shows the variables that the eigenvalues analysis affects:
NAME EXPRESSION CAN BE COMPLEX DESCRIPTION
omega imag(-lambda) No Angular frequency
damp real(lambda) No Damping in time
Qfact 0.5*omega/abs(damp) No Quality factor
nu omega/(2*pi) No Frequency
E r t,( ) Re E˜
rT( )ejωt( ) Re E˜
r( )e λ– t( )= =
Qfactω
2 δ---------=
L O S S Y E I G E N V A L U E C A L C U L A T I O N S | 101

102 | C H A P T E R
N O N L I N E A R E I G E N F R E Q U E N C Y P R O B L E M S
For some combinations of formulation, material parameters and boundary conditions, the eigenfrequency problem can be nonlinear, which means that the eigenvalue enters the equations in another form than the expected second-order polynomial form. The following table lists those combinations:
These situations require special treatment, especially since it can lead to singular matrix messages if not treated correctly. The complication is not only the nonlinearity itself, it is also the way it enters the equations. For example the impedance boundary conditions with nonzero boundary conductivity has the term
where (−λ) = δ + jω. When the solver starts to solve the eigenfrequency problem it linearizes the entire formulation with respect to the eigenvalue around a certain linearization point (see the “The Eigenvalue Solver” on page 402 of the COMSOL Multiphysics User’s Guide for more information). By default this linearization point is zero, which leads to a division by zero in the expression above. To avoid this problem and also to give a suitable initial guess for the nonlinear eigenvalue problem, it is necessary to provide a “good” linearization point for the eigenvalue solver. You can do this in the Solver Parameters dialog box, under the Eigenfrequency tab, by entering a new complex value in the Eigenvalue linearization point edit field. For example, if you
SOLVE FOR CRITERION BOUNDARY CONDITION
H Nonzero conductivity
H, E Nonzero conductivity Impedance boundary condition
H, E Nonzero conductivity at adjacent subdomain
Scattering boundary condition
H, E Nonzero conductivity at adjacent subdomain
Scattering boundary condition
H, E Analytical ports Port boundary condition
λ–( )ε0µ0 µrbnd
εrbndσbnd
λ–( )ε0-----------------+
------------------------------------------ n n H×( )×( )–
2 : R F M O D E L I N G

know that the eigenfrequency is close to 1 GHz, enter the eigenvalue -i*2*pi*1e9 in the edit field.
In many cases it is enough to specify a good linearization point and then solve the problem once. If you need a more accurate eigenvalue, an iterative scheme is necessary:
1 Specify that the eigenvalue solver only search for one eigenvalue.
2 Solve the problem with a “good” linearization point. As the eigenvalues shift, use the same value with the real part removed.
3 Extract the eigenvalue from the solution and update the linearization point and the shift.
4 Repeat until the eigenvalue does not change more than a desired tolerance.
Mode Analysis
In mode analysis COMSOL Multiphysics solves for the propagation constant, which is possible for the Perpendicular Waves and Boundary-Mode Analysis application modes. The time-harmonic representation is almost the same as for the eigenfrequency analysis, but with a know propagation in the out-of-plane direction
L O S S Y E I G E N V A L U E C A L C U L A T I O N S | 103

104 | C H A P T E R
The spatial parameter, α = δz + jβ = −λ, can have a real part and an imaginary part. The propagation constant is equal to the imaginary part, and the real part, δz, represents the damping along the propagation direction.
VA R I A B L E S
The following table lists the variables that are influenced by the eigenfrequency analysis:
Example Model—Circular Waveguide with Lossy Walls
This model finds the modes of a circular waveguide with walls made of a nonperfect conductor, which is copper in this case. The losses in the walls lead to attenuation of the propagating wave. The attenuation in dB scale is calculated using the formula
which is available as the variable dampzdB_rfwv. The first six eigenvalues show the following attenuation per km for a propagating wave with a frequency of 1 GHz.
NAME EXPRESSION CAN BE COMPLEX DESCRIPTION
beta imag(-lambda) No Propagation constant
dampz real(-lambda) No Attenuation constant
dampzdB 20*log10(exp(1))*dampz
No Attenuation per meter in dB
neff j*lambda/k0 Yes Effective mode index
EFFECTIVE MODE INDEX PROPAGATION CONSTANT ATTENUATION
0.931 + 1.9e-6i 19.51 rad/m 0.34 dB/km
0.957 + 1.1e-6i 20.05 rad/m 0.20 dB/km
0.957 + 1.2e-6i 20.05 rad/m 0.22 dB/km
0.973 + 1.3e-6i 20.40 rad/m 0.24 dB/km
0.984 + 4.4e-7i 20.63 rad/m 0.08 dB/km
0.984 + 7.6e-007i 20.63 rad/m 0.14 dB/km
E r t,( ) Re E˜
rT( )ejωt jβz–( ) Re E˜
r( )ejωt αz–( )= =
∆dB 20δz elog=
2 : R F M O D E L I N G

Model Library path: RF_Module/Tutorial_Models/lossy_circular_waveguide
Modeling Using the Graphical User Interface
M O D E L N A V I G A T O R
1 In the Model Navigator select 2D from the Space dimension list.
2 Open the RF Module folder, then select Perpendicular Waves> Hybrid-Mode Waves>Mode analysis.
3 Click OK.
G E O M E T R Y M O D E L I N G
Use Specify Objects>Circle under the Draw menu to create a circle with radius 0.5.
P H Y S I C S S E T T I N G S
Subdomain SettingsUse the default settings for the subdomain.
Boundary Conditions1 Open the Boundary Settings dialog box from the Physics menu.
2 Select all boundaries and choose the Impedance boundary condition from the Boundary condition list.
3 Click the Material Properties tab, click the Load button, and select Copper from the list of materials in the dialog box that appears.
4 Click OK twice to close the Materials/Coefficients Library dialog box and the Boundary
Settings dialog box in that order.
C O M P U T I N G T H E S O L U T I O N
Click the Solve button on the Main toolbar to solve the problem with the default mesh and solver settings.
L O S S Y E I G E N V A L U E C A L C U L A T I O N S | 105

106 | C H A P T E R
PO S T P R O C E S S I N G A N D V I S U A L I Z A T I O N
The default plot shows the z-component of the time-averaged power flow for the first eigenmode in the table on page 104.
To calculate the attenuation values in the third column of the table, do as follows:
1 Open the Global Data Display dialog box by choosing Data Display>Global from the Postprocessing menu.
2 Enter 1000*dampzdB_rfwv in the Expression edit field and click Apply.
This produces the first value for the third column in the table on page 104.
3 Go through the other entries in the Effective mode index list to get the full table.
2 : R F M O D E L I N G

U s i n g A s s emb l i e s i n E l e c t r omagne t i c P r ob l em s
The use of assemblies in models can simplify and improve several aspects of modeling. For electromagnetic applications it can be used to make devices move and rotate with the sliding mesh technique. Another situation when assemblies come in handy is when you need to introduce a discontinuity for the solution variable at an interface. Such interface conditions are generally called slit boundary conditions. For example, an internal perfect electrical conductor when solving for the magnetic field needs a slit boundary condition because the solution variable becomes discontinuous across that interface. The sliding mesh interface can also be seen as a slit boundary. A third example of assembly usage is when you want to mix mesh element types and mesh resolution, because you can mesh the two neighboring parts of the assembly independently. You can mix element without using assemblies as long as the boundary mesh elements at an interface are the same. This is true for interfaces between quadrilateral and triangular elements in 2D and for tetrahedral elements facing the triangular bases of the prism elements in 3D.
Although assemblies simplifies several task in modeling, there are a few important rules and recommendations that need consideration, and these are covered in the following sections.
A S S E M B L I E S A N D VE C T O R E L E M E N T S
If you use an application mode with vector elements it might be necessary to activate the divergence condition. This is the same type of divergence condition that you need when solving with periodic boundary condition (see “Periodic Boundary Conditions” on page 37). The only situation where you do not need the divergence condition is when the boundary meshes on each side of the assembly interface are identical.
For 2D problems, for which you can use direct solvers, activating the divergence condition usually does not cause any trouble. It is when you solve 3D problems with iterative solvers that you need to know wether the divergence condition is activated or not. When it is activated there is an extra solution variable, psi, added to the problem that needs the Vanka preconditioner/solver with psi as Vanka variable. You can find details about these solver settings in “Solving Large 3D Problems” on page 92.
U S I N G A S S E M B L I E S I N E L E C T R O M A G N E T I C P R O B L E M S | 107

108 | C H A P T E R
The following list summarizes the application modes in the RF Module that use vector elements:
• 3D electromagnetic waves.
• Transient in-plane waves for TM and hybrid-mode polarizations.
• Perpendicular hybrid-mode waves. This application mode does not support the use of a divergence condition.
Generally, if it is possible to avoid activating the divergence condition you should do that. The problem is much tougher to solve when it is activated in terms of solution time and memory usage. There are techniques to create compatible (or identical) meshes, and these are briefly described below.
Compatible MeshesUse interactive meshing and mesh only the source or destination side of pair boundaries first. Then select both source and destination boundaries and click the Copy
Mesh button on the Mesh toolbar. You can read more about the copy mesh feature in “Copying Meshes” on page 360 of the COMSOL Multiphysics User’s Guide.
Note: For a sliding mesh interface it is not possible to generate compatible meshes. A mesh that is compatible at one time is probably not compatible at a later time when the destination side has moved slightly.
A S S E M B L I E S A N D WE A K C O N S T R A I N T S
It might be necessary to use weak constraints to improve the accuracy at the assembly interface. Especially when the interface is a sliding mesh interface. Weak constraints also add extra complexity for the settings of the iterative solvers, so it might not be possible to use them for large 3D problems. Below are a few recommendations when to use and how to use weak constraints for assemblies:
• If you have a transient problem with a moving assembly interface that fails to converge after some time, you might get better convergence if you turn on weak constraints.
• The recommendation is generally to mesh the destination boundary finer than the source boundary, but it is not as crucial when you use weak constraints.
• When you turn on weak constraints, it is activated for all boundaries with constraints on the solution variable, and for all boundaries with coupling through assembly
2 : R F M O D E L I N G

pairs (for example, identity pairs). The difference in magnitude of the Lagrange multiplier between the assembly pairs and other constraints can be several orders of magnitude, which can cause convergence problems and even a singular matrix error. If you get such problems, it is recommended to deactivate the weak constraints manually for all other constraints except the assembly pair slave boundaries. Note that you should also deactivate the weak constraints for the master side. You do this by clearing the Use weak constraints check box on the Weak Constr. tab in the Boundary Settings dialog box.
E X A M P L E M O D E L
A model that uses assemblies with vector elements and identical boundary meshes is the “Coaxial to Waveguide Coupling” on page 203 of the RF Module Model Library.
U S I N G A S S E M B L I E S I N E L E C T R O M A G N E T I C P R O B L E M S | 109

110 | C H A P T E R
2 : R F M O D E L I N G
3
R e v i e w o f E l e c t r o m a g n e t i c s
This chapter contains a review of the basic theory of electromagnetics, starting with Maxwell’s equations, and the theory for some special calculations: S-parameters, lumped port parameters, and far-field postprocessing. There is also a list of electromagnetic quantities with their SI units and symbols.
111

112 | C H A P T E R
Maxwe l l ’ s Equa t i o n s
The problem of electromagnetic analysis on a macroscopic level is the problem of solving Maxwell’s equations subject to certain boundary conditions. Maxwell’s equations are a set of equations, written in differential or integral form, stating the relationships between the fundamental electromagnetic quantities. These quantities are the electric field intensity E, the electric displacement or electric flux density D, the magnetic field intensity H, the magnetic flux density B, the current density J and the electric charge density ρ.
The equations can be formulated in differential or integral form. The differential form are presented here, because it leads to differential equations that the finite element method can handle. For general time-varying fields, Maxwell’s equations can be written as
The first two equations are also referred to as Maxwell-Ampère’s law and Faraday’s law, respectively. Equation three and four are two forms of Gauss’ law, the electric and magnetic form, respectively.
Another fundamental equation is the equation of continuity, which can be written as
Out of the five equations mentioned, only three are independent. The first two combined with either the electric form of Gauss’ law or the equation of continuity form such an independent system.
Constitutive Relations
To obtain a closed system, the constitutive relations describing the macroscopic properties of the medium, are included. They are given as
∇ H× J D∂t∂
-------+=
∇ E× B∂t∂
-------–=
∇ D⋅ ρ=
∇ B⋅ 0=
∇ J⋅ ρ∂t∂
------–=
3 : R E V I E W O F E L E C T R O M A G N E T I C S

Here ε0 is the permittivity of vacuum, µ0 is the permeability of vacuum, and σ the electric conductivity. In the SI system, the permeability of vacuum is chosen to be 4π·10−7 H/m. The velocity of an electromagnetic wave in vacuum is given as c0 and the permittivity of vacuum is derived from the relation
The electric polarization vector P describes how the material is polarized when an electric field E is present. It can be interpreted as the volume density of electric dipole moments. P is generally a function of E. Some materials can have a nonzero P also when there is no electric field present.
The magnetization vector M similarly describes how the material is magnetized when a magnetic field H is present. It can be interpreted as the volume density of magnetic dipole moments. M is generally a function of H. Permanent magnets, for instance, have a nonzero M also when there is no magnetic field present.
For linear materials, the polarization is directly proportional to the electric field, P = ε0χeE, where χe is the electric susceptibility. Similarly in linear materials, the magnetization is directly proportional to the magnetic field, M = χmH, where χm is the magnetic susceptibility. For such materials, the constitutive relations can be written
The parameter εr is the relative permittivity and µr is the relative permeability of the material. These are usually scalar properties but they can, for a general anisotropic material, be 3-by-3 tensors. The properties ε and µ (without subscripts) are the permittivity and permeability of the material.
G E N E R A L I Z E D C O N S T I T U T I V E R E L A T I O N S
Generalized forms of the constitutive relations are well suited for modeling nonlinear materials. The relation used for the electric fields is
D ε0E P+=
B µ0 H M+( )=
J σE=
ε01
c02µ0
---------- 8.854 10 12– F/m 136π--------- 10 9– F/m⋅≈⋅= =
D ε0 1 χe+( )E ε0εrE εE= = =
B µ0 1 χm+( )H µ0µrH µH= = =
D ε0εrE Dr+=
M A X W E L L ’ S E Q U A T I O N S | 113

114 | C H A P T E R
The field Dr is the remanent displacement, which is the displacement when no electric field is present.
Similarly, a generalized form of the constitutive relation for the magnetic field is
where Br is the remanent magnetic flux density, which is the magnetic flux density when no magnetic field is present.
The relation defining the current density is generalized by introducing an externally generated current Je. The resulting constitutive relation is
Potentials
Under certain circumstances it can be helpful to formulate the problems in terms of the electric scalar potential V and the magnetic vector potential A. They are given by the equalities
The defining equation for the magnetic vector potential is a direct consequence of the the magnetic Gauss’ law. The electric potential results from Faraday’s law.
In the magnetostatic case where there are no currents present, Maxwell-Ampère’s law reduces to . When this holds, it is also possible to define a magnetic scalar potential Vm by the relation
Electromagnetic Energy
The electric and magnetic energies are defined as
B µ0µrH Br+=
J σE Je+=
B ∇ A×=
E ∇V–A∂t∂
-------–=
∇ H× 0=
H ∇Vm–=
We E Dd⋅0
D
∫⎝ ⎠⎛ ⎞ Vd
V∫ E D∂t∂
-------⋅ td0
T
∫⎝ ⎠⎛ ⎞ Vd
V∫= =
Wm H Bd⋅0
B
∫⎝ ⎠⎛ ⎞ Vd
V∫ H B∂t∂
-------⋅ td0
T
∫⎝ ⎠⎛ ⎞ Vd
V∫= =
3 : R E V I E W O F E L E C T R O M A G N E T I C S

The time derivatives of these expressions are the electric and magnetic power
These quantities are related to the resistive and radiative energy, or energy loss, through Poynting’s theorem [3]
where V is the computation domain and S is the closed boundary of V.
The first term on the right-hand side represents the resistive losses,
which result in heat dissipation in the material. (The current density J in this expression is the one appearing in Maxwell-Ampère’s law.)
The second term on the right-hand side of Poynting’s theorem represents the radiative losses,
The quantity S = E × H is called the Poynting vector.
Under the assumption the material is linear and isotropic, it holds that
By interchanging the order of differentiation and integration (justified by the fact that the volume is constant and the assumption that the fields are continuous in time), you get
Pe E D∂t∂
-------⋅ VdV∫=
Pm H B∂t∂
-------⋅ VdV∫=
E D∂t∂
-------⋅ H B∂t∂
-------⋅+⎝ ⎠⎛ ⎞ Vd
V∫– J E⋅ VdV∫ E H×( ) n⋅ dS
S∫°+=
Ph J E⋅ VdV∫=
Pr E H×( ) n⋅ dSS∫°=
E D∂t∂
-------⋅ εE E∂t∂
-------⋅t∂
∂ 12---εE E⋅⎝ ⎠⎛ ⎞= =
H B∂t∂
-------⋅ 1µ---B B∂
t∂-------⋅
t∂∂ 1
2µ-------B B⋅⎝ ⎠⎛ ⎞= =
t∂∂ 1
2---εE E⋅ 1
2µ-------B B⋅+⎝ ⎠
⎛ ⎞ VdV∫– J E⋅ Vd
V∫ E H×( ) n⋅ dSS∫°+=
M A X W E L L ’ S E Q U A T I O N S | 115

116 | C H A P T E R
The integrand of the left-hand side is the total electromagnetic energy density
Material Properties
Until now, there has only been a formal introduction of the constitutive relations. These seemingly simple relations can be quite complicated at times. There are four main groups of materials where they require some consideration. A given material can belong to one or more of these groups. The groups are:
• Inhomogeneous materials
• Anisotropic materials
• Nonlinear materials
• Dispersive materials
The least complicated of the groups above is that of the inhomogeneous materials. An inhomogeneous medium is one where the constitutive parameters vary with the space coordinates, so that different field properties prevail at different parts of the material structure.
For anisotropic materials, the field relations at any point are different for different directions of propagation. This means that a 3-by-3 tensor is required to properly define the constitutive relations. If this tensor is symmetric, the material is often referred to as reciprocal. In these cases, the coordinate system can be rotated in such a way that a diagonal matrix is obtained. If two of the diagonal entries are equal, the material is uniaxially anisotropic. If none of the elements have the same value, the material is biaxially anisotropic (Ref. 2). An example where anisotropic parameters are used is for the permittivity in crystals (Ref. 2).
Nonlinearity is the effect of variations in permittivity or permeability with the intensity of the electromagnetic field. This also includes hysteresis effects, where not only the current field intensities influence the physical properties of the material, but also the history of the field distribution.
Finally, dispersion describes changes in the velocity of the wave with wavelength. In the frequency domain, dispersion is expressed by a frequency dependence in the constitutive laws.
w we wm+=12---εE E⋅ 1
2µ-------B B⋅+=
3 : R E V I E W O F E L E C T R O M A G N E T I C S

Boundary and Interface Conditions
To get a full description of an electromagnetic problem, you also need to specify boundary conditions at material interfaces and physical boundaries. At interfaces between two media, the boundary conditions can be expressed mathematically as
where ρs and Js denote surface charge density and surface current density, respectively, and n2 is the outward normal from medium 2. Of these four conditions, only two are independent. One of the first and the fourth equations, together with one of the second and third equations, form a set of two independent conditions.
A consequence of the above is the interface condition for the current density,
I N T E R F A C E B E T W E E N A D I E L E C T R I C A N D A P E R F E C T C O N D U C T O R
A perfect conductor has infinite electric conductivity and thus no internal electric field. Otherwise, it would produce an infinite current density according to the third fundamental constitutive relation. At an interface between a dielectric and a perfect conductor, the boundary conditions for the E and D fields are simplified. If, say, subscript 1 corresponds to the perfect conductor, then D1 = 0 and E1 = 0 in the relations above. For the general time-varying case, it holds that B1 = 0 and H1 = 0 as well (as a consequence of Maxwell’s equations). What remains is the following set of boundary conditions for time-varying fields in the dielectric medium.
Phasors
Whenever a problem is time-harmonic the fields can be written in the form
n2 E1 E2–( )× 0=
n2 D1 D2–( )⋅ ρs=
n2 H1 H2–( )× Js=
n2 B1 B2–( )⋅ 0=
n2 J1 J2–( )⋅ρs∂t∂
--------–=
n– 2 E2× 0=
n– 2 H2× Js=
n– 2 D2⋅ ρs=
n– 2 B2⋅ 0=
M A X W E L L ’ S E Q U A T I O N S | 117

118 | C H A P T E R
Instead of using a cosine function for the time dependence, it is more convenient to use an exponential function, by writing the field as
The field is a phasor, which contains amplitude and phase information of the field but is independent of t. One thing that makes the use of phasors suitable is that a time derivative corresponds to a multiplication by jω,
This means that an equation for the phasor can be derived from a time-dependent equation by replacing the time derivatives by a factor jω. All time-harmonic equations in the RF Module are expressed as equations for the phasors. (The tilde is dropped from the variable denoting the phasor.)
When postprocessing the solution of a time-harmonic equation, it is important to remember that the field that has been calculated is a phasor and not a physical field. For example, all plot functions visualize by default, which is E at time t = 0. To obtain the solution at a given time, you can specify a phase factor in all postprocessing dialog boxes and in the corresponding functions. For more details about phase factors, see “The Phasor Variable” on page 182 in the COMSOL Multiphysics User’s Guide.
E r t,( ) Eˆ
r( ) ωt φ+( )cos=
E r t,( ) Eˆ
r( ) ωt φ+( )cos Re Eˆ
r( )ejφejωt( ) Re E˜
r( )ejωt( )= = =
E˜
r( )
E∂t∂
------- Re jωE˜
r( )ejωt( )=
Re E˜
r( )( )
3 : R E V I E W O F E L E C T R O M A G N E T I C S

S p e c i a l C a l c u l a t i o n s
S-Parameter Calculations
For high-frequency problems, voltage is not a well-defined entity, and it is necessary to define the scattering parameters (S-parameter) in terms of the electric field. To convert an electric field pattern on a port to a scalar complex number corresponding to the voltage in transmission line theory you need to perform an eigenmode expansion of the electromagnetic fields on the ports. Assume that you have performed eigenmode analyses on the ports 1, 2, 3, … and that you know the electric field patterns E1, E2, E3, … of the fundamental modes on these ports. Further, assume that the fields are normalized with respect to the integral of the power flow across each port cross section, respectively. Note that this normalization is frequency dependent unless you are dealing with TEM modes. The port excitation is applied using the fundamental eigenmode. The computed electric field Ec on the port consists of the excitation plus the reflected field. The S-parameters are given by
and so on. To get S22 and S12, excite port number 2 in the same way.
S - P A R A M E T E R S I N TE R M S O F P O W E R F L O W
It is also possible to calculate the S-parameters from the power flow through the ports. Such a definition is only the absolute value of the S-parameters defined in the previous section and does not have any phase information. The advantage of using the power
S11
Ec E1–( ) E1*⋅( ) A1d
port 1∫
E1 E1*⋅( ) A1d
port 1∫
----------------------------------------------------------------=
S21
Ec E2*⋅( ) A2d
port 2∫
E2 E2*⋅( ) A2d
port 2∫
-----------------------------------------------=
S31
Ec E3*⋅( ) A3d
port 3∫
E3 E3*⋅( ) A3d
port 3∫
-----------------------------------------------=
S P E C I A L C A L C U L A T I O N S | 119

120 | C H A P T E R
flow to calculate the S-parameters is that you do not need to know the modes E1, E2, and E3. When the modes are degenerated, as is the case for circular ports, it is generally impossible to know the orientation of the wave. It is then impossible to find the correct superposition of the degenerated modes to match the calculated wave.
The definition of the S-parameters in terms of the power flow is
Both ways of normalizing the S-parameters are supported and the choice is made from the Port page in the Boundary Settings dialog box; see “The Coefficient Page” on page 58.
PO W E R F L O W N O R M A L I Z A T I O N
The fields E1, E2, E3, and so on, should be normalized such that they represent the same power flow through the respective ports. The power flow is given by the time-average Poynting vector,
The amount of power flowing out of a port is given by the normal component of the Poynting vector,
Below the cutoff frequency the power flow is zero, which implies that it is not possible to normalize the field with respect to the power flow below the cutoff frequency. But in this region the S-parameters are trivial and do not need to be calculated.
In the following subsections the power flow is expressed directly in terms of the electric field for TE, TM, and TEM waves.
TE WavesFor TE waves it holds that
S11Power reflected from port 1
Power incident on port 1-----------------------------------------------------------------------=
S21Power delivered to port 2Power incident on port 1-----------------------------------------------------------------=
S31Power delivered to port 3Power incident on port 1-----------------------------------------------------------------=
Sav12---Re E H*×( )=
n Sav⋅ n 12---Re E H*×( )⋅=
E ZTE– n H×( )=
3 : R E V I E W O F E L E C T R O M A G N E T I C S

where ZTE is the wave impedance
ω is the angular frequency of the wave, µ the permeability, and β the propagation constant. The power flow then becomes
TM WavesFor TM waves it holds that
where ZTM is the wave impedance
and ε is the permittivity. The power flow then becomes
TEM WavesFor TEM waves it holds that
where ZTEM is the wave impedance
The power flow then becomes
ZTEωµβ
-------=
n Sav⋅ 12---n Re E H*×( )⋅ 1
2---Re E n H*×( )⋅( )–
12ZTE-------------- E 2
= = =
H 1ZTM------------ n E×( )=
ZTMβ
ωε-------=
n Sav⋅ 12---n Re E H*×( )⋅ 1
2ZTM--------------- n Re E n E*×( )×( )⋅( )= =
12ZTM--------------- n E× 2
=
H 1ZTEM--------------- n E×( )=
ZTEMµε---=
n Sav⋅ 12---n Re E H*×( )⋅ 1
2ZTEM------------------- n E× 2 1
2ZTEM------------------- E 2
= = =
S P E C I A L C A L C U L A T I O N S | 121

122 | C H A P T E R
where the last equality holds because the electric field is tangential to the port.
Lumped Port Parameters
In transmission line theory you deal with voltages and currents rather than electric and magnetic fields, so the lumped port provides an interface between them. The requirement on a lumped port is that the feed point must be similar to a transmission line feed, so its gap must be much less than the wavelength. It is then possible to define the electric field from the voltage as
where h is a line between the terminals at the beginning of the transmission line, and the integration is going from positive (phase) V to ground. The current is positive going into the terminal at positive V.
The transmission line current can be represented with a surface current at the lumped port boundary directed opposite to the electric field.
The impedance of a transmission line is defined as
and in analogy to this you can define a equivalent surface impedance at the lumped port boundary
To calculate the surface current density from the current we integrate along the width, w, of the transmission line
V E ld⋅h∫ E ah⋅( ) ld
h∫= =
E+V
I
Js h
Lumped port boundaryn
-V
Z VI----=
ηE ah⋅
Js ah–( )⋅-------------------------=
3 : R E V I E W O F E L E C T R O M A G N E T I C S

where the integration is taken in the direction of ah × n. This gives the following relation between the transmission line impedance and the surface impedance
where the last approximation assumed that the electric field is constant over the integrations. A similar relationship can be derived for coaxial cables
The transfer equations above is used in a slightly modified transition boundary condition.
where E is the total field and E0 the incident field, corresponding to the total voltage, V, and incident voltage, V0, at the port.
Far-Field Calculations
The far electromagnetic field from, for example, antennas can be calculated from the near field using the Stratton-Chu formula,
The antenna is located in the vicinity of the origin, while the far-field point p is taken at infinity but with a well-defined angular position .
In the above formula,
• E and H are the fields on the “aperture”—the surface S enclosing the antenna.
I n J× s( ) ld⋅w∫ Js ah⋅( ) ld
w∫–= =
Z VI----
E ah⋅( ) ldh∫
Js ah⋅( ) ldw∫–
----------------------------------- η
E ah⋅( ) ldh∫
E ah⋅( ) ldw∫------------------------------ η h
w----≈= = = ⇒
η Zwh----=
η Z 2πba---ln
----------=
n H1 H2–( ) 1η---n E n×( )×+× 21
η---n E0 n×( )×=
Epjk04π--------r0 n E η0r0 n H×( )×–×[ ] jk0r r0⋅( )exp Sd∫×=
θ ϕ,( )
S P E C I A L C A L C U L A T I O N S | 123

124 | C H A P T E R
• r0 is the unit vector pointing from the origin to the field point p. If the field points lie on a spherical surface S', r0 is the unit normal to S'.
• n is the unit normal to the surface S.
• η0 is the free-space impedance, .
• k0 is the free-space wave number.
• r is the radius vector (not a unit vector) of the surface S.
• Ep is the calculated far field at point p.
The unit vector r0 can also be interpreted as the direction defined by the angular position , so Ep is the far field for this direction.
Because the far field is calculated in free space, the magnetic field at the far-field point is given by
The Poynting vector gives the power flow of the far field:
Thus the far-field radiation pattern is given by | Ep |2.
η0 µ0 ε0⁄=
θ ϕ,( )
Hpr0 Ep×
η0-------------------=
r0 S⋅ r0 Re Ep Hp*×( ) Ep
2∼⋅=
3 : R E V I E W O F E L E C T R O M A G N E T I C S

E l e c t r omagne t i c Quan t i t i e s
The table below shows the symbol and SI unit for most of the physical quantities that appear in the RF Module. Although COMSOL Multiphysics supports other unit systems, the equations in the RF Module are written for SI units. The default values for the permittivity of vacuum, ε0 = 8.854187817·10−12 F/m, and for the permeability of vacuum, µ0 = 4π·10−7 H/m, require that you provide all other quantities in SI units and that you use meter for the length scale of the geometry. If you draw the geometry using another length scale, it becomes necessary to change the numerical values for the physical quantities accordingly. For example, if you draw the geometry using µm as the length scale, you need to have ε0 = 8.854187817·10−18 F/µm and µ0 = 4π·10−13 H/µm.
TABLE 3-1: ELECTROMAGNETIC QUANTITIES
QUANTITY SYMBOL UNIT ABBREVIATION
Angular frequency ω radian/second rad/s
Attenuation constant α meter-1 m-1
Capacitance C farad F
Charge q coulomb C
Charge density (surface) ρs coulomb/meter2 C/m2
Charge density (volume) ρ coulomb/meter3 C/m3
Current I ampere A
Current density (surface) Js ampere/meter A/m
Current density (volume) J ampere/meter2 A/m2
Electric displacement D coulomb/meter2 C/m2
Electric field E volt/meter V/m
Electric potential V volt V
Electric susceptibility χe (dimensionless) −
Electric conductivity σ siemens/meter S/m
Energy density W joule/meter3 J/m3
Force F newton N
Frequency ν hertz Hz
Impedance Z, η ohm Ω
Inductance L henry H
E L E C T R O M A G N E T I C Q U A N T I T I E S | 125

126 | C H A P T E R
Magnetic field H ampere/meter A/m
Magnetic flux Φ weber Wb
Magnetic flux density B tesla T
Magnetic potential (scalar) Vm ampere A
Magnetic potential (vector) A weber/meter Wb/m
Magnetic susceptibility χm (dimensionless) −
Magnetization M ampere/meter A/m
Permeability µ henry/meter H/m
Permittivity ε farad/meter F/m
Polarization P coulomb/meter2 C/m2
Poynting vector S watt/meter2 W/m2
Propagation constant β radian/meter rad/m
Reactance X ohm Ω
Relative permeability µr (dimensionless) −
Relative permittivity εr (dimensionless) −
Resistance R ohm W
Resistive loss Q watt/meter3 W/m3
Torque T newton-meter Nm
Velocity v meter/second m/s
Wavelength λ meter m
Wave number k radian/meter rad/m
TABLE 3-1: ELECTROMAGNETIC QUANTITIES
QUANTITY SYMBOL UNIT ABBREVIATION
3 : R E V I E W O F E L E C T R O M A G N E T I C S

B i b l i o g r a ph y
1. D.K. Cheng, Field and Wave Electromagnetics, Addison-Wesley, 1991, 2nd edition.
2. Jianming Jin, The Finite Element Method in Electromagnetics, 2nd Edition, Wiley-IEEE Press, May 2002.
3. A. Kovetz, The Principles of Electromagnetic Theory, Cambridge University Press, 1990.
4. O. Wilson, Introduction to Theory and Design of Sonar Transducers, Peninsula Publishing, 1988.
5. R.K. Wangsness, Electromagnetic Fields, John Wiley & Sons, 1986, 2nd edition.
B I B L I O G R A P H Y | 127

128 | C H A P T E R
3 : R E V I E W O F E L E C T R O M A G N E T I C S
4
T h e A p p l i c a t i o n M o d e s
This chapter reviews the application modes in the RF Module. For each application mode, you find information about its applications, fundamental equations, available boundary conditions, and other related information.
129

130 | C H A P T E R
Th e App l i c a t i o n Mode Fo rmu l a t i o n s
The application modes in the RF Module form a complete set of simulation tools for electromagnetic wave simulations. To select the right application mode for describing the real-life physics you need to consider the geometric properties and the time variations of the fields.
The application modes in the RF Module are listed below with the physical quantity solved for and the standard abbreviation that is used for the application modes in COMSOL Multiphysics. The physical quantities used are
• The electric field, E
• The magnetic field, H
• The magnetic potential, A
You can also use the application modes with MATLAB. See the chapter “Programming Reference” on page 27 in the RF Module Reference Guide for details.
Application Mode Guide
Table 4-1 on page 131 lists the available application modes in the RF Module. For a descriptive illustration and more details on each of these modes, see the corresponding section in the table’s Page column.
In the Name column you find the default name that is given to the application mode. This name appears as a label on the application mode when you use it and is of special importance when performing multiphysics simulations in order to distinguish between different application modes in the model. The variables defined by the application modes get an underscore plus the application mode name appended to their names.
The Dependent Variables column contains the variables that the PDEs are formulated for. For most 2D modes, the PDEs solved in the simulations are formulated for the components that are perpendicular to the modeling plane. For axisymmetric simulations, COMSOL Multiphysics makes a variable transformation to avoid singularities at the rotation axis.
The Field Components columns list the nonzero field components. In the application modes using Cartesian coordinates, the components are indexed by x, y, or z; for cylindrical coordinates, r, , or z are used.ϕ
4 : T H E A P P L I C A T I O N M O D E S

Finally, the Analysis Capabilities columns indicate the analysis types that the application mode supports.
TABLE 4-1: RF MODULE APPLICATION MODES
APPLICATION MODE PAGE NAME DEP. VAR. FIELD COMPONENTS
ANALYSIS CAPABILITIES
MA
GN
ET
IC F
IEL
D
EL
EC
TR
IC F
IEL
D
TR
AN
SIE
NT
TIM
E-H
AR
MO
NIC
EIG
EN
FR
EQ
UE
NC
Y/E
IGE
NM
OD
E
ELECTROMAGNETIC WAVES
136
3D Electromagnetic Waves
137 rfw E or H x y z x y z √ √ √
In-plane Waves, TE Modes
148 rfwe Ez x y z √ √ √
Axisymmetric Waves, TE Modes
158 rfwe r z √ √ √
In-Plane Waves, TM Modes
148 rfwh Hz z x y √ √ √
Axisymmetric Waves, TM Modes
158 rfwh r z √ √ √
In-Plane Waves, Hybrid Modes
148 rfweh Ez, Hz x y z x y z √ √ √
Axisymmetric Waves, Hybrid Modes
158 rfweh , r z r z √ √ √
Perpendicular Waves, TM Modes
160 rfwev Ez x y x y z √
Perpendicular Waves, TE Modes
160 rfwhv Hz x y z x y √
Perpendicular Waves, Hybrid Modes
160 rfwv Hx, Hy, or H, or Ex, Ey, or E
x y z x y z √
3D Boundary Mode Analysis, TE Waves
169 rfwb Hn x y z x y z √
Eϕ ϕ
Hϕ ϕ
Eϕ Hϕ ϕ ϕ
T H E A P P L I C A T I O N M O D E F O R M U L A T I O N S | 131

132 | C H A P T E R
To carry out different kinds of simulations for a given set of parameters in an application mode, you only have to change the solver type or specify the analysis type, which is an application mode property. The concept of application mode properties is introduced for setting up the coefficients in the underlying equations in a way that is consistent with the analysis carried out. The available analysis types are transient, harmonic, and eigenfrequency/eigenmode. Not all analysis types are available in all application modes.
You select the application mode from the Model Navigator when starting a new model. You can also add application modes to an existing model to create a multiphysics model.
3D Boundary Mode Analysis, TM Waves
169 rfwb En x y z x y z √
3D Boundary Mode Analysis, Hybrid-Mode Waves
169 rfwb E, En or H, Hn
x y z x y z √
2D Boundary Mode Analysis, TE Waves
172 rfwb Hz z x y √
2D Boundary Mode Analysis, TM Waves
172 rfwb Ez x y z √
2D Boundary Mode Analysis, TE Waves, Axisymmetry
172 rfwb r z √
2D Boundary Mode Analysis, TM Waves, Axisymmetry
172 rfwb r z √
TABLE 4-1: RF MODULE APPLICATION MODES
APPLICATION MODE PAGE NAME DEP. VAR. FIELD COMPONENTS
ANALYSIS CAPABILITIES
MA
GN
ET
IC F
IEL
D
EL
EC
TR
IC F
IEL
D
TR
AN
SIE
NT
TIM
E-H
AR
MO
NIC
EIG
EN
FR
EQ
UE
NC
Y/E
IGE
NM
OD
E
Eϕ ϕ
Hϕ ϕ
4 : T H E A P P L I C A T I O N M O D E S

When using the axisymmetric modes it is important to note that the horizontal axis represents the r direction and the vertical axis the z direction, and that you must create the geometry in the right half-plane, that is, for positive r only.
You specify all scalar properties that are specific to the application mode in the Application Scalar Variables dialog box. Their default values are either physical constants or arbitrary values in a value range that is commonly used for modeling, for example, the frequency 1 GHz for time-harmonic propagation.
Enter the application-specific domain properties in the Subdomain Settings dialog box. It is possible to define subdomain parameters for problems with regions of different material properties. Some of the domain parameters can either be a scalar or a matrix (tensor) depending on whether the material is isotropic or anisotropic; for details on how to enter anisotropic material properties, see the section “Modeling Anisotropic Materials” on page 220 of the COMSOL Multiphysics User’s Guide.
The Boundary Settings dialog box also adapts to the current application mode and lets you select application-specific boundary conditions. A certain boundary type might require one or several fields to be specified, while others generate the boundary conditions without user-specified fields.
The Edge Settings and Point Settings dialog boxes similarly let you specify application-specific conditions on edges and points.
Finally, use the Plot Parameters, Cross-Section Plot Parameters, and Domain Plot
Parameters dialog boxes to visualize the relevant physical variables for all application modes in the model. The nonzero components of the electromagnetic vector fields contain the name of the coordinate, for example, Aphi is the component of the magnetic vector potential.
The remainder of this chapter contains all the details necessary to get full insight into the different application modes, that is, the physical assumptions and mathematical considerations they are based on, and all the functionality that is available. Each section describing a particular mode is divided into the following sections:
In the PDE Formulation section, the equation or equations that are solved in the application mode are derived.
In the Application Mode Properties section you find properties that are specific for the application mode. These properties can for example be used to select the analysis type.
The Application Scalar Variables section lists the parameters that are specific for the application mode. Their default values are either physical constants or arbitrary values
ϕ
T H E A P P L I C A T I O N M O D E F O R M U L A T I O N S | 133

134 | C H A P T E R
in a value range that is commonly used for modeling, for example the frequency 1 GHz for harmonic propagation.
The Boundary and Interface Conditions section contains the available boundary conditions and explanations of their physical interpretation.
In the Line Sources and Point Sources sections you find the available settings on edges and points, respectively.
Information about the Application Mode Variables can be found in Chapter 2, “Application Mode Reference,” of the RF Module Reference Guide. That section lists all variables that are available in postprocessing and when formulating the equations. You can use any function of these variables when postprocessing the result of the analysis. It is also possible to use these variables in the expressions for the physical properties in the equations.
P R E D E F I N E D A P P L I C A T I O N M O D E C O M B I N A T I O N S
In the Model Navigator it is also possible to select a collection of application modes that contains predefined multiphysics couplings and other important combinations. They look like one application mode, but when you click OK, the program automatically adds the included application modes, setup predefined couplings, and provide suitable solver defaults. For example, a predefined coupling can be to include the average resistive heating variable, Qav_rfw, from Electromagnetic Waves into the Heat source edit field in the Heat transfer subdomain settings. This application mode combination is called Microwave heating. Below is a list of the different application mode combination present in the RF Module.
3D• Electro-Thermal Interaction>Microwave Heating
- Heat Transfer (or General Heat Transfer if the Heat Transfer Module is available)
- Electromagnetic Waves
2D• Electro-Thermal Interaction>In-Plane Microwave Heating
- Heat Transfer (or General Heat Transfer if the Heat Transfer Module is available)
- In-Plane Waves
4 : T H E A P P L I C A T I O N M O D E S

Axial Symmetry (2D)• Electro-Thermal Interaction>Meridional Microwave Heating
- Heat Transfer (or General Heat Transfer if the Heat Transfer Module is available)
- Meridional Waves
M A T E R I A L L I B R A R Y
All application modes in the RF Module support the use of the COMSOL Multiphysics material libraries. The electromagnetic material properties that you can store in the materials database are:
• The electric conductivity
• The relative permittivity
• The relative permeability
• The refractive index
See “Using the Materials/Coefficients Library” on page 228 in the COMSOL Multiphysics User’s Guide for details about the materials libraries.
T H E A P P L I C A T I O N M O D E F O R M U L A T I O N S | 135

136 | C H A P T E R
E l e c t r omagne t i c Wav e s
Formulations for high-frequency waves can be derived from Maxwell-Ampère’s and Faraday’s laws,
Using the constitutive relations for linear materials D = ε E and B = µ H as well as a current J = σ E, these two equations become
The relations and E = −∂A/∂t make it possible to rewrite Maxwell-Ampère’s law using the magnetic potential.
Writing the fields on a time-harmonic form,
the two laws can be combined into either an equation for the electric field, or an equation for the magnetic field
where the second equation contains the complex permittivity,
∇ H× J D∂t∂
-------+=
∇ E× B∂t∂
-------–=
∇ H× σE εE∂t∂
----------+=
∇ E× µ H∂t∂
--------–=
µH ∇ A×=
µ0σt∂
∂A µ0 t∂∂ ε
t∂∂A ∇ µr
1– ∇ A×( )×+ + 0=
E x y z t, , ,( ) E x y z, ,( )ejωt=
H x y z t, , ,( ) H x y z, ,( )ejωt=
∇ µ 1– ∇ E×( )× ω2εcE– 0=
∇ εc1– ∇ H×( )× ω2µH– 0=
εc ε jσω----–=
4 : T H E A P P L I C A T I O N M O D E S

The conductivity gives rise to ohmic losses in the medium. Other types of losses, for example polarization losses, are customarily given as an imaginary part of a complex permittivity,
where ε' is the real part of ε, and all losses are given by ε''.
Alternatively, it is possible to define an equivalent conductivity representing all losses:
Refractive Index in Optics and Photonics
In optics and photonics applications, the refractive index is often used instead of the permittivity. In materials where µr is 1, the relation between the complex refractive index
and the complex relative permittivity is
that is
The inverse relations are
The parameter κ represents a damping of the electromagnetic wave.
3D Electromagnetic Waves Application Mode
In the 3D Electromagnetic Waves application mode, either of the two time-harmonic equations or the transient equation above can be solved. Both harmonic and transient
εc ε' jε''–=
σ ωε''=
n n jκ–=
εrc n2
=
ε'r n2 κ2–=
ε''r 2nκ=
n2 12--- ε'r ε'r
2 ε''r2
++( )=
κ2 12--- ε'r– ε'r
2 ε''r2
++( )=
E L E C T R O M A G N E T I C W A V E S | 137

138 | C H A P T E R
propagation problems and eigenfrequency cavity problems can be handled. In harmonic propagation problems and in eigenfrequency cavity problems the application mode lets you solve for either for the electric field or the magnetic field. Solve for the field that is of most interest to you. In transient propagation problems you solve for the magnetic vector potential.
VE C T O R E L E M E N T S
In 3D, Lagrange elements cannot be used for electromagnetic wave modeling. The reason is that they force the fields to be continuous everywhere. This implies that the interface conditions, which specify that the normal components of the electric and magnetic fields are discontinuous across interior boundaries between media with different permittivity and permeability, cannot be fulfilled. To overcome this problem, the 3D Electromagnetic waves application mode uses vector elements, which do not have this limitation.
The solution obtained when using vector elements also better fulfills the divergence conditions and than when using Lagrange elements.
P D E F O R M U L A T I O N
The governing equations can be written in the form
for the time-harmonic and eigenfrequency problems and in the form
for transient problems with the constitutive relations B = µ0µr H + Br and D = ε0εr E + Dr. Other constitutive relations can also be handled for transient problems.
The wave number of free space k0 is defined as
where c0 is the speed of light in vacuum.
∇ D⋅ 0= ∇ B⋅ 0=
∇ µr1– ∇ E×( )× k0
2εrcE– 0=
∇ εrc1– ∇ H×( )× k0
2µrH– 0=
µ0σt∂
∂A µ0ε0 t∂∂ εr t∂
∂A Dr–⎝ ⎠⎛ ⎞ ∇ µr
1– ∇ A Br–×( )×+ + 0=
k0 ω ε0µ0ωc0-----= =
4 : T H E A P P L I C A T I O N M O D E S

When solving the equations as an eigenfrequency problem the eigenvalue is the complex eigenfrequency λ = jω + δ, where δ is the damping of the solution. The Q-factor is given from the eigenvalue by the formula
Using the relation εr = n2, where n is the refractive index, the equations can alternatively be written
When the equation is written using the refractive index, the assumption is that µr = 1 and σ = 0 and only the constitutive relations for linear materials are available. When solving for the scattered field the same equations are used but E = Esc + Ei and Esc is the dependent variable.
D I V E R G E N C E C O N D I T I O N
Taking the divergence of the two equations above gives the electric and magnetic forms of Gauss’ law,
In the transient case and in most other cases it is sufficient that Gauss’ law is satisfied implicitly from the Helmholtz equation, which the application mode solves. When using periodic boundary conditions, however, you must add Gauss’ law explicitly as a separate equation to achieve numerical stability. To do this, set the Divergence condition property to On in the Application Mode Properties dialog box.
Qfactω
2 δ---------=
∇ ∇ E×( )× k02n2E– 0=
∇ n 2– ∇ H×( )× k02H– 0=
µ0ε0 t∂∂ n2
t∂∂A
⎝ ⎠⎛ ⎞ ∇ ∇ A×( )×+ 0=
∇ D⋅ 0=
∇ B⋅ 0=
E L E C T R O M A G N E T I C W A V E S | 139

140 | C H A P T E R
A P P L I C A T I O N M O D E P R O P E R T I E S
The application-mode specific properties are given in the table below.
A P P L I C A T I O N S C A L A R V A R I A B L E S
The application-specific variables in this mode are given in the following table:
PROPERTY VALUES DESCRIPTION
Analysis type Harmonic propagation Eigenfrequency Transient propagation
Specifies which type of analysis to perform.
Solve for Electric field Magnetic field Scattered electric field Scattered magnetic field
Specifies which field is the dependent variable.
Specify wave using Frequency Free-space wavelength
Specifies if the frequency or the wavelength should be used as input.
Specify eigenvalues using
Eigenvalue Eigenfrequency
Specifies if the solver parameters should be given in terms of the eigenvalue λ = jω + δ or the eigenfrequency ν.
Divergence condition
On Off
Specifies if an explicit divergence condition
or should be added as a separate equation. Such a condition is necessary when using periodic boundary conditions.
PROPERTY NAME DEFAULT DESCRIPTION
µ0 mu0 4*pi*1e-7 Permeability of vacuum
ε0 epsilon0 8.854187817e-12 Permittivity of vacuum
ν nu 1e9 Frequency
λ0 lambda0 0.3 Free-space wavelength
E0ix E0ix 0 Incident electric field
E0iy E0iy 0 Incident electric field
E0iz E0iz exp(-j*k*x) Incident electric field
H0ix H0ix 0 Incident magnetic field
∇ D⋅ 0= ∇ B⋅ 0=
4 : T H E A P P L I C A T I O N M O D E S

All values are expressed in SI units. When solving the problem as a harmonic problem, you must specify the frequency ν or the free-space wavelength λ0. In the case of eigenfrequency simulations, the frequency is obtained from the solution of the problem. When solving for the scattered field the incident field needs to be specified to get correct equation and boundary conditions. When solving a harmonic problem for the total field, you can postprocess the scattered field if the incident field is given.
E I G E N F R E Q U E N C Y C A L C U L A T I O N S
When making eigenfrequency calculations, there are a few important things to note:
• For the H-formulation it is possible to have a nonzero conductivity although it leads to nonlinear eigenvalue problems due to the complex permittivity εc = ε − jσ/ω Such problems have to be treated specially. Using a complex value for the relative permittivity does not create this problem, however.
• Nonlinear eigenvalue problems also appear for impedance boundary conditions with nonzero conductivity and for scattering boundary conditions adjacent to subdomains with nonzero conductivity.
• Some of the boundary conditions, such as the surface current condition and the electric field condition, allow you to specify a source in the eigenvalue problem. These conditions are available as a general tool to specify arbitrary expressions between the H-field and the E-field. Avoid specifying solution-independent sources for these conditions because the eigenvalue solver ignores them anyway.
• Using the default parameters for the eigenfrequency solver, it may find a large number of false eigenfrequencies, which are almost zero. This is a known consequence of using vector elements. To avoid these eigenfrequencies, change the parameters for the eigenvalue solver in the Solver Parameters dialog box. Adjust the settings so that the solver searches for eigenvalues closer to the lowest eigenfrequency than to zero. Another way to avoid the false eigenfrequencies is to set the Divergence condition to On in the Application Mode Properties dialog box. Explicitly imposing that the divergence of D or B is zero removes most of the false eigenfrequencies.
For more information and an example, see “Lossy Eigenvalue Calculations” on page 101.
H0iy H0iy 0 Incident magnetic field
H0iz H0iz exp(-j*k*x) Incident magnetic field
PROPERTY NAME DEFAULT DESCRIPTION
E L E C T R O M A G N E T I C W A V E S | 141

142 | C H A P T E R
B O U N D A R Y A N D I N T E R F A C E C O N D I T I O N S
With no surface currents present the interface conditions
need to be fulfilled. Depending on which field you are solving for, it is necessary to analyze these conditions differently. When solving for E, the tangential component of the electric field is always continuous, and thus the first condition is automatically fulfilled. The second condition is equivalent to the natural boundary condition
and is therefore also fulfilled. When solving for H, the tangential component of the magnetic field is always continuous, and thus the second condition is automatically fulfilled. The first condition is equivalent to the natural boundary condition
and is therefore also fulfilled.When solving for A, the first condition can be formulated in the following way.
The tangential component of the magnetic vector potential is always continuous and thus the first condition is fulfilled. The second condition is equivalent to the natural boundary condition.
and is therefore also fulfilled.
Magnetic FieldThe magnetic field boundary condition
specifies the tangential component of the magnetic field. When solving for the magnetic field, you can use this boundary condition at exterior and interior
n2 E1 E2–( )× 0=
n2 H1 H2–( )× 0=
n µr1– ∇ E×( )1 µr
1– ∇ E×( )2–[ ]×– n jωµ0 H1 H2–( )× 0= =
n εrc1– ∇ H×( )1 εrc
1– ∇ H×( )2–[ ]×– n– jωε0 E1 E2–( )× 0= =
n2 E1 E2–( )× n2 t∂∂A2
t∂∂A1–
⎝ ⎠⎜ ⎟⎛ ⎞
×t∂
∂ n2 A2 A1–( )×( )= =
n– µr1– ∇ A1 µr
1– ∇ A2×–×( )× n– µr1–× H1 H2–( ) 0= =
n H× n H0×=
4 : T H E A P P L I C A T I O N M O D E S

boundaries, but when solving for the electric field or the magnetic potential it is only applicable to exterior boundaries.
Surface CurrentThe surface current boundary condition
lets you specify a surface current density at both exterior and interior boundaries. The current density is specified as a three-dimensional vector, but because it needs to flow along the boundary surface, COMSOL Multiphysics projects it onto the boundary surface and neglects its normal component. This makes it easier to specify the current density and avoids unexpected results when a current density with a component normal to the surface is given.
When solving for the magnetic field, surface currents cannot be specified on interior boundaries.
Perfect Magnetic ConductorThe perfect magnetic conductor boundary condition
is a special case of the above conditions that sets the tangential component of the magnetic field to zero.
Electric FieldThe electric field boundary condition
specifies the tangential component of the electric field. When solving for the electric field, this boundary condition is available at both exterior and interior boundaries, but when solving for the magnetic field it can only be applied to exterior boundaries. When solving for the magnetic potential this boundary condition is not available.
Perfect Electric ConductorThe perfect electric conductor boundary condition
n H×– Js=
n H1 H2–( )× Js=
n H× 0=
n E× n E0×=
n E× 0=
E L E C T R O M A G N E T I C W A V E S | 143

144 | C H A P T E R
is a special case of the above condition that sets the tangential component of the electric field to zero.
In the transient case this boundary condition sets the tangential component of the magnetic vector potential to zero. Because the perfect electric conductor boundary condition
implies that
.
Normally the initial condition for A on a perfect electric conductor is zero. In the cases where the initial condition is different from zero, you can use the magnetic potential boundary condition.
Magnetic PotentialThe magnetic potential boundary condition
makes it possible to set the tangential component of the magnetic vector potential. This can be used to give a tangential electric field by integrating the wanted value with respect to time.
Scattering Boundary ConditionUse the scattering boundary condition when you want a boundary to be transparent for a scattered wave. The boundary condition is also transparent for an incoming plane wave. The wave types which the boundary condition can handle are
The field E0 is the incident plane wave which travels in the direction k. Note that the boundary condition is transparent for plane waves with any incidence angle. For the boundary to be perfectly transparent it is important that the boundary represent an
n E× nt∂
∂A×– 0= =
n A× A t 0=( )=
n A× n A0×=
E Escejk n r⋅( )–
E0ejk k r⋅( )–
+= Plane scattered wave
E Esce
jk n r⋅( )–
r------------------------ E0e
jk k r⋅( )–+= Cylindrical scattered wave
E Esce
jk n r⋅( )–
rs------------------------ E0e
jk k r⋅( )–+= Spherical scattered wave
4 : T H E A P P L I C A T I O N M O D E S

open boundary. If the wave enters a guided structure where only certain modes can be present the boundary condition will give reflections. For such boundaries use the matched boundary condition.
For cylindrical waves you have to specify around which cylinder axis the waves are cylindrical. Do this by specifying one point at the cylinder axis and the axis direction.
For spherical wave you have to specify the center of the sphere around which the wave is spherical.
If the problem is solved for the eigenfrequency or the scattered field, the boundary condition does not include the incident wave.
Matched BoundaryThe matched boundary condition can be used at boundaries which do not represent a physical boundary. If the boundary is a cross section of a waveguide and the wave is an eigenmode with propagation constant β of the waveguide, the matched boundary condition makes the boundary totally nonreflecting.
When the electric field E is the dependent variable, the matched boundary condition is perfectly transparent for TE and TEM modes. When the magnetic field H is the dependent variable the matched boundary condition is perfectly transparent for TM and TEM modes. If you want a matched boundary for a TM mode when solving for the electric field E, use the port boundary condition.
When E is the dependent variable the matched boundary condition reads
or
The source field, E0 or H0, represents an incident field.
When H is the dependent variable the matched boundary condition reads
Esc Escejk n r⋅( )–
= Plane scattered wave
Esc Esce
jk n r⋅( )–
r------------------------= Cylindrical scattered wave
Esc Esce
jk n r⋅( )–
rs------------------------= Spherical scattered wave
n ∇ E×( )× jβ E n E⋅( )n–( )– 2jβ E0 n E0⋅( )n–( )–=
n ∇ E×( )× jβ E n E⋅( )n–( )– 2jωµn H0×–=
E L E C T R O M A G N E T I C W A V E S | 145

146 | C H A P T E R
or
When solving for the eigenfrequency or the scattered wave the incident field is not included in the boundary condition:
or
Impedance Boundary ConditionThe impedance boundary condition
is used at boundaries where the field is known to penetrate only a short distance outside the boundary. This penetration is approximated by a boundary condition to avoid the need to include another domain in the model. Although the equation is identical to the one in the low-reflecting boundary condition, it has a different interpretation. The material properties are for the domain outside the boundary and not inside, as for low-reflecting boundaries. A requirement for this boundary condition to be a valid approximation is that the magnitude of the complex reflective index
where µ1 and ε1 are the material properties of the inner domain, is large, that is | N | >> 1.
The source electric field Es can be used to specify a source surface current on the boundary.
Transition Boundary ConditionThe transition boundary condition when the electric field is the dependent variable
n ∇ H×( )× jβ H n H⋅( )n–( )– 2jβ H0 n H0⋅( )n–( )–=
n ∇ H×( )× jβ H n H⋅( )n–( )– 2jωεn E0×=
n ∇ Esc×( )× jβ Esc n Esc⋅( )n–( )– 0=
n ∇ Hsc×( )× jβ Hsc n Hsc⋅( )n–( )– 0=
µ0µrεc
------------n H E n E⋅( )n–+× n Es⋅( )n Es–=
Nµεc
µ1ε1------------=
ηn H1 H2–( ) n E n×( )×–× n Es n×( )×=
4 : T H E A P P L I C A T I O N M O D E S

can be used on interior boundaries to model a thin sheet of a conducting or dielectric medium. The surface impedance η is a function of the material properties of the sheet and the thickness.
Similarly the transition boundary condition when the magnetic field is solved for
can be used on interior boundaries to model a thin sheet of a highly permeable medium.
PortUse the port boundary condition for S-parameter calculations. This setting implies the same boundary condition as the matched boundary condition, but has additional functionality for generating the S-parameters. See the section “S-Parameters and Ports” on page 57 for more information.
Lumped PortA lumped port is a simplification of the port boundary condition. Use it to apply a voltage signal between two conductors. It is based on a slightly modified transition boundary condition.
where the input electric field and surface impedance are calculated from the input voltage and characteristic impedance of the lumped port. They are both the result of an average over the lumped port boundaries, see “Lumped Ports with Voltage Input” on page 68 for more information how to use this condition.
Circuit PortThis is a special version of the lumped port that is used for connection to SPICE circuits. The actual boundary condition sets a surface current equal to the current from the circuit node divided by a equivalent width of the port. See the section “SPICE Circuit Import” on page 85 for more information.
ContinuityThe continuity boundary condition
n E1 E2–( ) ηn H n×( )×–× 0=
n H1 H2–( ) 1η---n E n×( )×+× 21
η---n E0 n×( )×=
n H1 H2–( )× 0=
n E1 E2–( )× 0=
E L E C T R O M A G N E T I C W A V E S | 147

148 | C H A P T E R
is the natural boundary condition ensuring continuity of the tangential components of the electric and magnetic fields.
Periodic Boundary ConditionThe periodic boundary condition sets up a periodicity between the selected boundaries. See “Periodic Boundary Conditions” on page 37 for more details on this boundary condition.
E D G E C O N D I T I O N S
When solving for the electric field, some conditions are available on edges.
CurrentThe current lets you specify a current I0 flowing along the edge. This current flows in the direction of the tangential vector of the edge. The easiest way to determine this direction is to make an arrow plot on the edges of a vector with the components t1x, t1y, and t1z.
Perfect Electric ConductorThe perfect electric conductor edge condition
sets the tangential component of the electric field to zero.
Magnetic CurrentThe magnetic current condition lets you specify a magnetic current Im0 flowing along the edge. This current flows in the direction of the tangential vector of the edge. The easiest way to determine this direction is to make an arrow plot on the edges of a vector with the components t1x, t1y, and t1z. The condition is only available for the H-formulation.
A P P L I C A T I O N M O D E V A R I A B L E S
See the section “Electromagnetic Waves (3D)” on page 12 of the RF Module Reference Guide.
In-Plane Waves Application Mode
The In-plane Waves application mode covers a situation where there is no variation in the z direction, and the electromagnetic field propagates in the modeling xy-plane. The application mode handles
• Transverse electric (TE) waves,
t E⋅ 0=
4 : T H E A P P L I C A T I O N M O D E S

• Transverse magnetic (TM) waves,
• Hybrid-mode waves. A hybrid-mode wave is a linear combination of a TE wave and a TM wave. Working with hybrid-mode waves allows for specifying elliptical or circular waves as incoming waves.
P D E F O R M U L A T I O N F O R T E WA V E S
As the field propagates in the modeling xy-plane a TE wave has only one electric field component in the z direction, and the magnetic field lies in the modeling plane. Thus the transient and time-harmonic fields can be written
To be able to write the fields in this form, it is also required that εr, σ, and µr are nondiagonal only in the xy-plane. µr denotes a 2-by-2 tensor, and εrzz and σzz are the relative permittivity and conductivity in the z direction.
Given the above constraints, the equation
where
can be simplified to a scalar equation for Ez,
where
Using the relation εr = n2, where n is the refractive index, the equation can alternatively be written
E x y t, ,( ) Ez x y t, ,( ) Ez x y,( )ezejωt= =
H x y t, ,( ) Hx x y t, ,( )ex Hy x y t, ,( )ey+ Hx x y,( )ex Hy x y,( )ey+( )ejωt= =
∇ µr1– ∇ E×( )× k0
2εrcE– 0=
εrc εr j σωε0---------–=
∇ µr Ez∇( ) εrczzk02Ez–⋅– 0=
µrµr
T
det µr( )-------------------=
∇ Ez nzz2 k0
2Ez–∇⋅– 0=
E L E C T R O M A G N E T I C W A V E S | 149

150 | C H A P T E R
When the equation is written using the refractive index, the assumption is that µr = 1 and σ = 0.
The wave number in vacuum k0 is defined by
where c0 is the speed of light in vacuum.
The equation in the time domain
(4-1)
can be simplified to a scalar equation for Az:
Here the constitutive relations used are B = µ0µr H + Br and D = ε0εr E + Dr. Other constitutive relations can also be handled for transient problems.
Using the relation εr = n2, where n is the refractive index, the equation can alternatively be written
When using the refractive index, the assumption is that µr = 1 and σ = 0 and only the constitutive relations for linear materials can be used.
P D E F O R M U L A T I O N F O R T M WA V E S
TM waves has a magnetic field with only a z component and an electric field in the xy-plane. Thus the fields can be written as
To write the fields in this form, it is also required that µr and εr are nondiagonal only in the xy-plane. εr and σ denote 2-by-2 tensors, and µrzz is the relative permeability in the z direction.
k0 ω ε0µ0ωc0-----= =
µ0σt∂
∂A µ0ε0 t∂∂ εr t∂
∂A Dr–⎝ ⎠⎛ ⎞ ∇ µr
1– ∇ A Br–×( )( )×+ + 0=
µ0σt∂
∂Az µ0ε0 t∂∂ εr t∂
∂Az Drz–⎝ ⎠⎛ ⎞ ∇ µr
1– ∇Az Br–( )( )⋅+ + 0=
µ0ε0 t∂∂ n2
t∂∂Az
⎝ ⎠⎛ ⎞ ∇ ∇Az Br–( )⋅+ 0=
H x y t, ,( ) Hz x y t, ,( ) H= z x y,( )ezejωt=
E x y t, ,( ) Ex x y t, ,( )ex Ey x y t, ,( )ey+ Ex x y,( )ex Ey x y,( )ey+( )ejωt= =
4 : T H E A P P L I C A T I O N M O D E S

Given the above constraints the time-harmonic equation
can be simplified to a scalar equation for Hz,
where
Using the relation εr = n2, where n is the refractive index, the equation can alternatively be written
In the time domain the equation for TM waves equation is simplified to
Here the constitutive relations B = µ0µr H + Br and D = ε0εr E + Dr and are used Other constitutive relations can also be handled by the application mode.
Using the relation εr = n2, where n is the refractive index, the equation can alternatively be written
In this case only the constitutive relations for linear materials can be used.
P D E F O R M U L A T I O N F O R H Y B R I D - M O D E WA V E S
Hybrid-mode waves are handled simply by solving the two equations for TE and TM waves together. As these two equation do not couple, they can be solved in sequence.
VE C T O R E L E M E N T S
For TM waves in the time-domain, Lagrange elements cannot be used. The reason is that they force the fields to be continuous everywhere. This implies that the interface conditions, which specify that the normal components of the electric and magnetic
∇ εrc1– ∇ H×( )× k0
2µrH– 0=
∇ εrc Hz∇( ) µrzzk02Hz–⋅– 0=
εrcεrc
T
det εrc( )--------------------=
∇ n2
Hz∇( ) k02Hz–⋅– 0=
µ0σt∂
∂A µ0ε0 t∂∂ εr t∂
∂A Dr–⎝ ⎠⎛ ⎞ ∇ µr
1– ∇ A Brz–×( )( )×+ + 0=
µ0ε0 t∂∂ n2
t∂∂A
⎝ ⎠⎛ ⎞ ∇ ∇ A×( )×+ 0=
E L E C T R O M A G N E T I C W A V E S | 151

152 | C H A P T E R
fields are discontinuous across interior boundaries between media with different permittivity and permeability, cannot be fulfilled. This is only a problem when solving for the components in the plane. To overcome this problem, the transient TM waves application mode uses vector elements, which do not have this limitation.
A P P L I C A T I O N M O D E P R O P E R T I E S
The application mode specific properties are given in the table below.
A P P L I C A T I O N S C A L A R V A R I A B L E S
The application-specific variables in this mode are given in the following table.
All values are expressed in SI units. When solving the problem as a harmonic problem, the frequency ν or the free-space wavelength λ0 needs to be specified. In the case of eigenfrequency simulations, the frequency is obtained from the solution of the problem.
B O U N D A R Y A N D I N T E R F A C E C O N D I T I O N S
With no surface currents present the interface conditions
PROPERTY VALUES DESCRIPTION
Analysis type Harmonic propagation Eigenfrequency Transient
Specifies which type of analysis to perform.
Field type TE waves TM waves Hybrid-mode waves
Specifies which type of waves to handle.
Specify wave using
Frequency Free space wavelength
Specifies if the frequency or the wavelength should be used as input.
Specify eigenvalues using
Eigenvalue Eigenfrequency
Specifies if the solver parameters should be given in terms of the eigenvalue
or the eigenfrequency ν.
PROPERTY NAME DEFAULT DESCRIPTION
µ0 mu0 4*pi*1e-7 Permeability of vacuum
ε0 epsilon0 8.854187817e-12 Permittivity of vacuum
ν nu 1e9 Frequency
λ0 lambda0 0.3 Free space wavelength
λ k02
=
4 : T H E A P P L I C A T I O N M O D E S

need to be fulfilled.
When solving for the electric field, Ez is always continuous, and thus the first condition is automatically fulfilled. The second condition is equivalent to the natural boundary condition
and is therefore also fulfilled. When solving for the magnetic field, Hz is always continuous, and thus the second condition is automatically fulfilled. The first condition is equivalent to the natural boundary condition
and is therefore also fulfilled. When solving the transient equation, the first condition can be formulated in the following way.
The tangential component of the magnetic vector potential is always continuous and thus the first condition is fulfilled. The second condition is equivalent to the natural boundary condition.
and is therefore also fulfilled.
Magnetic FieldThe magnetic field boundary condition
specifies the magnetic field at the boundary. For TM waves the magnetic field can also be specified at interior boundaries.
Surface CurrentThe surface current boundary condition
n2 E1 E2–( )× 0=
n2 H1 H2–( )× 0=
n µr Ez∇( )ez⋅ n µr1– ∇ E×( )×– n jωµ0H( )×= =
n εrc Hz∇( )ez⋅ n εrc1– ∇ H×( )×– n jωε0E( )×–= =
n2 E1 E2–( )× n2 t∂∂A2
t∂∂A1–
⎝ ⎠⎜ ⎟⎛ ⎞
×t∂
∂ n2 A2 A1–( )×( )= =
n– µr1– ∇ A1 µr
1– ∇ A2×–×( )× n– µr1–× H1 H2–( ) 0= =
n H× n H0×=
E L E C T R O M A G N E T I C W A V E S | 153

154 | C H A P T E R
specifies a surface current flowing in the z direction.
Perfect Magnetic ConductorThe perfect magnetic conductor boundary condition
sets the magnetic field to zero at a boundary. For TM waves the boundary condition can also be used at interior boundaries.
Electric FieldThe electric field boundary condition
specifies the electric field at an outer boundary. For time-harmonic TE waves the electric field can also be specified at interior boundaries.
Perfect Electric ConductorThe perfect electric conductor boundary condition
sets the electric field to zero at the boundary. For TE waves the boundary condition can also be used at interior boundaries.
In the transient case this boundary condition is used to set the tangential component of the magnetic vector potential to zero. Since the perfect electric conductor boundary condition
implies that
.
Normally the initial condition for A on a perfect electric conductor is zero. In the cases where the initial condition is different from zero the magnetic potential boundary condition can be used.
n H×– Jszez=
n H1 H2–( )× Jszez=
n H× 0=
n E× n E0×=
n E× 0=
n E× nt∂
∂A×– 0= =
n A× A t 0=( )=
4 : T H E A P P L I C A T I O N M O D E S

Electric and Magnetic FieldThe electric and magnetic field boundary condition
can be used for hybrid-mode waves to specify the z component of the electric and magnetic fields at interior boundaries.
Magnetic PotentialThe magnetic potential boundary condition
specifies the magnetic vector potential. This boundary condition can be used to specify the electric field in a transient problem by integrating the electric field with respect to t and entering it as a potential.
Scattering Boundary ConditionUse the scattering boundary condition when you want a boundary to be transparent for a scattered wave. The boundary condition is also transparent for an incoming plane wave. The wave types which the boundary condition can handle are
The field E0 is the incident plane wave which travels in the direction k. Note that the boundary condition is transparent for plane waves with any incidence angle. For the boundary to be perfectly transparent it is important that the boundary represent an open boundary. If the wave enters a guided structure where only certain modes can be present, the boundary condition gives reflections. For such boundaries use the matched boundary condition.
For cylindrical waves you have to specify the point r0 = (x0, y0) around which the waves are cylindrical. The radius equals
Matched BoundaryThe matched boundary condition
Ez E0z= Hz H0z=
n A× n A0×=
E Escejk n r⋅( )–
E0ejk k r⋅( )–
+= Plane scattered wave
E Esce
jk n r⋅( )–
r------------------------ E0e
jk k r⋅( )–+= Cylindrical scattered wave
r x x0–( )2 y y0–( )2+=
E L E C T R O M A G N E T I C W A V E S | 155

156 | C H A P T E R
is mainly intended to be used at boundaries that do not represent a physical boundary. If the electric field is an eigenmode of the boundary, and if β is the propagation constant of the wave, the boundary is exactly nonreflecting.
Impedance Boundary ConditionThe impedance boundary condition
is used at boundaries where the field is known to penetrate only a short distance outside the boundary. This penetration is approximated by a boundary condition to avoid the need to include another domain in the model.
The source electric field Esz can be used to specify a surface current on the boundary.
Transition Boundary ConditionThe transition boundary condition
can be used at interior boundaries to model a thin conductive or dielectric sheet. The surface impedance η is a function of the material properties and thickness of the sheet.
Lumped PortA lumped port is a simplification of the port boundary condition. Use it to apply a voltage signal between two conductors. It is based on a slightly modified transition boundary condition.
where the input electric field and surface impedance are calculated from the input voltage and characteristic impedance of the lumped port. They are both the result of an average over the lumped port boundaries, see “Lumped Ports with Voltage Input”
ez n ∇ Ezez×( )× jβEz–⋅ 2jβE0z–= (TE waves)
ez n ∇ Hzez×( )× jβHz–⋅ 2jβH0z–= (TM waves)
n H×ε0εrcµ0µr-------------Ezez+
ε0εrcµ0µr-------------Eszez= (TE waves)
n E×–µ0µrε0εrc-------------Hzez+ 0= (TM waves)
ηn H1 H2–( )× Ezez+ Eszez–=
n E1 E2–( )× 0=
n H1 H2–( ) 1η---n E n×( )×+× 21
η---n E0 n×( )×=
4 : T H E A P P L I C A T I O N M O D E S

on page 68 for more information how to use this condition. It is only available for the transient TM waves and transient hybrid-mode waves.
Circuit PortThis is a special version of the lumped port that is used for connection to SPICE circuits. The actual boundary condition sets a surface current equal to the current from the circuit node divided by a equivalent width of the port. See the section “SPICE Circuit Import” on page 85 for more information. Similar to the lumped port, it is only available for the transient TM waves and transient hybrid-mode waves.
NeutralThe neutral boundary condition
is available only for hybrid-mode waves. It should be used at boundaries where periodic boundary conditions are applied to obtain a Neumann boundary condition for both dependent variables, Ez and Hz.
ContinuityThe continuity boundary condition
is the natural boundary condition enforcing continuity of the tangential components of the electric and magnetic fields.
Periodic Boundary ConditionThe periodic boundary condition sets up a periodicity between the selected boundaries. See “Periodic Boundary Conditions” on page 37 for more details on this boundary condition.
PO I N T S O U R C E S
When working with TE waves, you can specify a current I0 to flow in the z direction at points in the geometry. For TM waves it is possible to specify a magnetic current Im0 flowing out of the plane.
A P P L I C A T I O N M O D E VA R I A B L E S
See the section “In-Plane Waves Application Mode” on page 13 of the RF Module Reference Guide.
ez n E×( )⋅ 0= ez n H×( )⋅ 0=
n H1 H2–( )× 0=
n E1 E2–( )× 0=
E L E C T R O M A G N E T I C W A V E S | 157

158 | C H A P T E R
Axisymmetric Waves Application Mode
Use the Axisymmetric Waves application mode in situations where you have axial symmetry and thus no variation in the direction. The application mode handles:
• Transverse electric (TE) waves,
• Transverse magnetic (TM) waves,
• Hybrid-mode waves. A hybrid-mode wave is a linear combination of a TE wave and a TM wave. Working with hybrid-mode waves allows for specifying elliptical or circular waves as incoming waves.
P D E F O R M U L A T I O N F O R T E WA V E S
A TE wave has only one electric field component in the direction, and the magnetic field lies in the modeling plane. Thus the fields can be written
To write the fields in this form, it is also required that εr and µr are nondiagonal only in the rz-plane. µr denotes a 2-by-2 tensor, and and are the relative permittivity and conductivity in the direction.
Given the above constraints, the equation
can be simplified to a scalar equation for . For the transient case a scalar equation for can be derived. The derivation of these equations follows exactly the steps taken in the section “PDE Formulation for TE Waves” on page 149. The only difference between 2D in plane and 2D axial symmetry is how the curl operations are implemented. The curl in 2D axial symmetry is
For the z-component, the application mode uses the if operator to avoid the singularity of r−1 and implement the following asymptotic relation at r = 0:
ϕ
ϕ
E r z t, ,( ) Eϕ r z t, ,( ) Eϕ r z,( )eϕejωt= =
H r z t, ,( ) Hr r z t, ,( )er Hz r z t, ,( )ez+ Hr r z,( )er Hz r z,( )ez+( )ejωt= =
εrϕϕ σϕϕϕ
∇ µr1– ∇ E×( )× k0
2εrcE– 0=
EϕAϕ
∇ Eϕeϕ( )×z∂
∂Eϕ– er1r---
r∂∂ rEϕ( )ez+=
Eϕr
-------r 0→lim
r∂∂Eϕ=
4 : T H E A P P L I C A T I O N M O D E S

The relations given in this section are identical for the transient case and the -field.
P D E F O R M U L A T I O N F O R T M WA V E S
TM waves has a magnetic field with only a component and an electric field in the rz-plane. Thus the fields can be written
To write the fields in this form it is also required that µr and εr are nondiagonal only in the rz-plane. εr and σ denote 2-by-2 tensors, and is the relative permeability is the direction.
Given the above constraints, the equation
can be simplified to a scalar equation for , see the derivation for PDE Formulation for TM Waves on page 150. The curl operation is handled in the same way here as for the -field in PDE Formulation for TE Waves on page 158.
The transient equation for TM waves can be written
using the constitutive relations B = µ0µr H + Br and D = ε0εr E + Dr. Other constitutive relations can also be handled for transient problems. When using the relations, n2 = εr, µr = 1 and σ = 0 the equation becomes
Wen giving the refractive index, the formulation only handles constitutive relations for linear materials.
P D E F O R M U L A T I O N F O R H Y B R I D - M O D E WA V E S
Hybrid-mode waves are handled simply by solving the two equations for TE and TM waves together. Because the two equation do not couple, it is possible to solve them in sequence.
Aϕ
ϕ
H r z t, ,( ) Hϕ r z t, ,( ) H= ϕ r z,( )eϕejωt=
E r z t, ,( ) Er r z t, ,( )er Ez r z t, ,( )ez+ Er r z,( )er Ez r z,( )ez+( )ejωt= =
µrϕϕϕ
∇ εrc1– ∇ H×( )× k0
2µrH– 0=
Hϕ
Eϕ
µ0σt∂
∂A µ0ε0 t∂∂ εr t∂
∂A Dr–⎝ ⎠⎛ ⎞ ∇ µr
1– ∇ A Brϕ–×( )( )×+ + 0=
µ0ε0 t∂∂ n2
t∂∂A
⎝ ⎠⎛ ⎞ ∇ ∇ A×( )×+ 0=
E L E C T R O M A G N E T I C W A V E S | 159

160 | C H A P T E R
A P P L I C A T I O N M O D E P R O P E R T I E S
See the corresponding section for In-Plane Waves on page 152.
A P P L I C A T I O N S C A L A R V A R I A B L E S
See the corresponding section for In-Plane Waves on page 152.
B O U N D A R Y A N D I N T E R F A C E C O N D I T I O N S
For a thorough discussion about the different boundary conditions, see “Boundary and Interface Conditions” on page 152 for the in-plane case. This section only covers the differences from the in-plane case.
Scattering Boundary ConditionIn the axisymmetric case the scattering boundary condition can handle:
The cylindrical waves are cylindrical with respect to the z axis and the spherical waves have to be spherical around the origin. The spherical radius is .
Axial SymmetryYou must use the axial symmetry boundary condition along the z-axis to obtain the axial symmetry. This condition simply forces the -component to zero
and in the same way for the The relative permeability must also be scalar along the symmetry axis for and for transient TE waves and TM waves.
A P P L I C A T I O N M O D E V A R I A B L E S
See the section “Electromagnetic Waves Application Modes (Axial Symmetry, 2D)” on page 15 of the RF Module Reference Guide.
Perpendicular Waves Application Mode
The application mode describing perpendicular electromagnetic waves handles 3D waves that can be described by the fields
E Esce
jk er r⋅( )–
r-------------------------= Cylindrical scattered wave
E Esce
jk ersr⋅( )–
rs--------------------------= Spherical scattrered wave
rs r2 z2+=
Eϕ
Eϕ 0=
Aϕ Hϕ
4 : T H E A P P L I C A T I O N M O D E S

The constant β in the exponential is the propagation constant. In those cases where β is a complex number, you can define the attenuation constant α = −Im(β), which expresses how the wave decreases, .
The perpendicular electromagnetic waves application mode uses various formulations derived from Maxwell-Ampère’s and Faraday’s laws:
Two general classes of problems are treated, one where λ = −δz − jβ is calculated as the eigenvalue, and one where the angular frequency ω is found from the eigenvalue λ = −δ − jω. The derivation in the following section assumes that the eigenvalue is a complex number with the real part equal to zero, λ = −jβ and λ = −jω. All occurrences of jβ or −β2 can be replaced with δ + jβ or (δ + jβ)2, and you can do the same replacement for jω. This is only a simplification to make the expressions easier to read.
PE R P E N D I C U L A R T M WA V E S
Treating perpendicular TM waves introduces the restriction that the medium is homogeneous, that is, µ and ε are constant. In such a homogeneous medium where the magnetic field is transversal, that is, the z component vanishes, a scalar second-order PDE can be formulated for Ez.
P D E F O R M U L A T I O N F O R T M WA V E S
Given that µ and ε are constant, and Hz = 0, Maxwell-Ampère’s and Faraday’s laws give
By combining these equations, the following equation for Ez can be derived
E x y z t, , ,( ) Eˆ
x y,( )ej ωt βz–( )=
H x y z t, , ,( ) Hˆ
x y,( )ej ωt βz–( )=
e αz–
∇ H× jωεE=
∇ E× jωµH–=
y∂∂Ez jβEy+ jωµHx–=
x∂∂Ez jβEx+ jωµHy=
jβHy jωεcEx=
jβHx jωεcEy–=
x∂∂Hy
y∂∂Hx– jωεcEz=
E L E C T R O M A G N E T I C W A V E S | 161

162 | C H A P T E R
where both εrc and µr are scalar constants. The wave number in vacuum is here defined by
Using the relation εr = n2, where n is the refractive index, the equation can alternatively be written
When using the refractive index the assumption is that µr = 1 and σ = 0.
P E R P E N D I C U L A R T E WAV E S
As in the TM case, perpendicular TE waves requires that the medium is homogeneous, that is, µ and ε are constant. In such a homogeneous medium where the electric field is transversal, that is, the z component vanishes, a scalar second order PDE can be formulated for Hz.
P D E F O R M U L A T I O N F O R T E WA V E S
Given that µ and ε are constant, and Ez = 0, Maxwell-Ampère’s and Faraday’s laws give
By combining these equations, the following equation for Hz can be derived
,
Both the permeability and the permittivity are scalar constants. Using the relation εr = n2, where n is the refractive index, the equation can alternatively be written
∇ µr1– Ez∇( ) εrck0
2Ez–⋅– β–2µr
1– Ez=
k0 ω ε0µ0ωc0-----= =
∇ Ez∇( ) n2k02Ez–⋅– β–
2Ez=
jβEy jωµHx–=
jβEx jωµHy=
x∂∂Ey
y∂∂Ex– jωµHz–=
y∂∂Hz jβHy+ jωεcEx=
x∂∂Hz jβHx+ jωεcEy–=
∇ εrc1– Hz∇( ) µrk0
2Hz–⋅– β–2εrc
1– Hz=
4 : T H E A P P L I C A T I O N M O D E S

P E R P E N D I C U L A R H Y B R I D - M O D E WAV E S
Perpendicular hybrid-mode waves treats the case of transversal fields and inhomogeneous materials. In this case there are two possible formulations available. Either two equations for the two transversal field components are solved, or a set of three equations for all three fields components.
P D E F O R M U L A T I O N F O R H Y B R I D - M O D E WA V E S
Consider anisotropic complex relative permittivity and relative permeability of the form
Three-Component FormulationThis derivation is made for the electric field, but the derivation for the magnetic field is almost identical. The starting point is the equation
Multiplying with jωµ0 and converting into the weak form results in an integral expression
where denotes the vector-valued test function. For electric fields of the form
a straightforward calculation gives
∇ n 2– Hz∇( ) k02Hz–⋅– β–
2n 2– Hz=
εrc
εrcxx εrcxy 0
εrcyx εrcyy 0
0 0 εrczz
= µr
µrxx µrxy 0
µryx µryy 0
0 0 µrzz
=
∇ H× Ji jωD+ J= =
µ0 jωJ E˜
⋅ jωH ∇ E˜
×( )⋅–( ) ΩdΩ∫– µ0 n sH× E
˜⋅( ) Ω∂d
Ω∂∫°+ 0=
E˜
E r( ) E x y,( )e αz– ET x y,( )e αz– azαez x y,( )e αz–+= =
E˜
r( ) E˜
x y,( )eαz E˜
T x y,( )eαz az α–( )ez x y,( )eαz+= =
E L E C T R O M A G N E T I C W A V E S | 163

164 | C H A P T E R
where α is the complex valued propagation constant, usually equal to the pure imaginary propagation constant jβ. The following variable declarations are necessary to simplify the expressions:
Two types of eigenvalues can be used, λ = −δz − jβ and λ = −δ − jωβ. For simplicity, the previous derivation only included the imaginary part jω. For damped eigenvalue problems the eigenvalue becomes complex, and the real parts δz and δ become nonzero. These terms are available as the variables dampz and damp, respectively.
Two-Component FormulationIn the following, let εrct and µrt denote the 2-by-2 tensors in the transversal xy-plane,
It is possible to reduce the set of three equations to two equations for the transversal components of the magnetic field Ht. To do this, use that , which for the magnetic field becomes
Substituting this into the equation
gives
µ0 jωJT E˜
T⋅ jωHT curlE˜
T⋅– jωHz curlE˜
Tz⋅–( ) ΩdΩ∫–
jωµ0 n H× E˜
T⋅( ) Ω∂dΩ∂∫° µ0 jωJiz( ) αez–( )⋅ jωHT curlE
˜zT⋅–( ) Ωd
Ω∫–+
jωµ0 n H× az αez–( )⋅( ) Ω∂dΩ∂∫°+
H µ 1–
jω-------- α az ET× ∇ azez×–( ) az az ∇ ET×( )⋅( )–[ ]
jω HT azHz+( )jω
----------------------------------------= =
∇ E˜
T× αaz E˜
T× az az ∇ E˜
T×( )⋅( )+ curlE˜
T azcurlE˜
Tz+= =
∇ az α–( )ez× curlE˜
zT=
εrctεrcxx εrcxy
εrcyx εrcyy
= µrtµrxx µrxy
µryx µryy
=
∇ B⋅ 0=
∇t µrtHt jβµrzzHz–⋅ 0=
∇t εrczz1– ∇t Ht×( ) jβεrct∇tHz– k0
2µrt β2εrct–( )Ht–× 0=
4 : T H E A P P L I C A T I O N M O D E S

You can solve this equation as an eigenvalue problem both for λ = −jβ and λ = −jω.
Electric Field FormulationsTo obtain the corresponding formulations for the electric field from the equations above, replace H by E and interchange εc and µ.
A P P L I C A T I O N M O D E P R O P E R T I E S
The following table lists the properties for this application mode:
PROPERTY VALUES DESCRIPTION
Analysis type Mode analysis Eigenfrequency
Specifies which type of analysis to perform.
Field type TE waves TM waves Hybrid-mode waves
Specifies which type of waves to handle.
Specify wave using Frequency Free-space wavelength
Specifies if the frequency or the wavelength should be used as input.
Solve for Electric field Magnetic field
Specifies which field is the dependent variable.
Field components In-plane components All three components
Specifies if the two or three-component formulation is used for hybrid-mode waves.
Specify eigenvalues using
Eigenvalue Eigenfrequency Propagation constant Effective mode index
Specifies if the solver parameters should be given in terms of the eigenvalue or some other quantity. When doing mode analysis, the effective mode index or the propagation constant can be used. When doing eigenfrequency analysis, the eigenfrequency can be used.
∇t εrczz1– ∇t Ht×( )× εrct∇t µrzz
1– ∇t µrtHt⋅( )– k02µrt β2εrt–( )Ht– 0=
E L E C T R O M A G N E T I C W A V E S | 165

166 | C H A P T E R
A P P L I C A T I O N S C A L A R V A R I A B L E S
The following table lists the application-specific variables in this application mode:
The constants ε0 and µ0 are expressed in SI units. When solving the problem as an eigenvalue problem for β, you must specify the frequency ν or the free-space wavelength λ0, and β is obtained from the solution. When solving the problem as an eigenvalue problem for ν, you must specify the propagation constant β. In this case, ν is obtained from the solution.
B O U N D A R Y A N D I N T E R F A C E C O N D I T I O N S
With no surface currents present, the interface conditions
must be fulfilled. Depending on which formulation you use, it is necessary to analyze these conditions differently.
For TE and TM waves it can be shown that they are not fulfilled at interfaces between different media, hence these formulation only handles homogeneous media.
For hybrid-mode waves the following section covers the cases where you solve for the magnetic field. The cases where you solve for the electric field can be analyzed analogously.
Three-Component FormulationWhen the three-component formulation is used, the condition
PROPERTY NAME DEFAULT UNIT DESCRIPTION
µ0 mu0 4*pi*1e-7 H/m Permeability of vacuum
ε0 epsilon0 8.854187817e-12 F/m Permittivity of vacuum
ν nu 1e9 Hz Frequency
λ0 lambda0 0.3 m Free-space wavelength
β beta 30 - Propagation constant
n2 E1 E2–( )× 0=
n2 H1 H2–( )× 0=
n2 ε1E1 ε2E2–( )⋅ 0=
n2 µ1H1 µ2H2–( )⋅ 0=
n2 E1 E2–( )× 0=
4 : T H E A P P L I C A T I O N M O D E S

is the natural boundary condition, which comes from the equation. This can most easily be seen from the equation used to derive the formulation from,
It leads to the natural boundary condition
Nothing in the formulation explicitly constrains the normal component of E. The condition
falls out as a part of the solution.
The conditions for the magnetic field require that Hz as well as the tangential component of Ht are continuous across interior boundaries. On the other hand the normal component of Ht must be allowed to be discontinuous if µ is discontinuous across the interior boundary. These conditions are fulfilled by using vector elements for Ht and Lagrange elements for Hz. Vector elements for Ht are the best choice also when µ does not vary, because unlike the Lagrange elements, they do not give rise to spurious modes.
Two-Component FormulationThe two-component formulation also has the requirement that the tangential component of Ht is continuous across interior boundaries. The normal component of Ht is allowed to be discontinuous if µ is discontinuous across the interior boundary. It is not possible to use vector elements for Ht in the two-component formulation, however, because vector elements cannot be used when the equation contains a divergence term. This limits the element selection to Lagrange elements. They force the solution variables to be continuous across interior boundaries.
Note: The two-component formulation for the magnetic field requires that µ is everywhere continuous. Similarly the two-component formulation for the electric field requires that εc is everywhere continuous.
Although Lagrange elements are used, there is no problem with spurious modes for this equation formulation.
∇ εrc1– ∇ H×( )× k0
2µrH– 0=
n– εrc1– ∇ H×( )1 εrc
1– ∇ H×( )2–[ ]× n jωε0 E1 E2–( )×– 0= =
n2 ε1E1 ε2E2–( )⋅ 0=
E L E C T R O M A G N E T I C W A V E S | 167

168 | C H A P T E R
Perfect Magnetic ConductorThe perfect magnetic conductor boundary condition,
sets the tangential component of the magnetic field to zero at the boundary.
This boundary condition is not available in the two-component hybrid-mode waves formulation for E, because it would require a constraint on the second derivative of Et.
Perfect Electric ConductorThe perfect electric conductor boundary condition,
sets the tangential component of the electric field to zero at the boundary.
This boundary condition is not available for the two-component formulation for H, because it would require a constraint on the second derivative of Ht.
ContinuityThe continuity boundary condition
is the natural boundary condition ensuring continuity of the tangential components of the electric and magnetic fields.
S E L E C T I N G E Q U A T I O N F O R M U L A T I O N
As has been shown when deriving the equations, the TE, TM, and the two-component hybrid-mode waves formulation all have their limitations. Some general guidelines are:
• The TE and TM waves formulations require that the whole geometry consists of one single homogeneous medium.
• Some derived quantities, for example the energy, are obtained from the second derivative of the dependent variables in the two-component formulation. Therefore they might be less accurate than in the three-component formulation.
• The two-component formulation does not allow both the permittivity and permeability to be discontinuous.
n H× 0=
n E× 0=
n H1 H2–( )× 0=
n E1 E2–( )× 0=
4 : T H E A P P L I C A T I O N M O D E S

• The two-component formulation does not support the perfect magnetic conductor (PMC) and the perfect electric conductor (PEC) boundary conditions.
• The three-component formulation is the only formulation that supports absorbing boundaries, perfectly matched layers (PMLs), and impedance boundary conditions.
The following table shows the characteristics of the different equation formulations.
A P P L I C A T I O N M O D E VA R I A B L E S
See the section “Perpendicular Waves Application Modes(2D)” on page 18 of the RF Module Reference Guide.
Boundary Mode Analysis Application Mode in 3D
The Boundary Mode Analysis application mode in 3D treats the same type of problems as the Perpendicular Waves application mode in 2D. The type of fields that can be described are
The mode analysis can be performed on planar boundaries representing a cross section of a waveguide. The coordinates rt span the 2D boundary and n is the outward normal to the boundary. The wave propagates in through the boundary.
Analysis Type TYPE DEP. VARIABLES EIGENVALUE DISCONT. ε DISCONT. µ PMC PEC
Eigenmode TE Hz λ = −jβ √ √
Eigenfrequency TE Hz λ = −jω √ √
Eigenmode TM Ez λ = −jβ √ √
Eigenfrequency TM Ez λ = −jω √ √
Eigenmode Hybrid Hx, Hy, Hz λ = −jβ √ √ √ √
Eigenmode Hybrid Hx, Hy λ = −jβ √ √
Eigenfrequency Hybrid Hx, Hy, Hz λ = −jω √ √ √ √
Eigenfrequency Hybrid Hx, Hy λ = −jω √ √
Eigenmode Hybrid Ex, Ey, Ez λ = −jβ √ √ √ √
Eigenmode Hybrid Ex, Ey λ = −jβ √ √
Eigenfrequency Hybrid Ex, Ey, Ez λ = −jω √ √ √ √
Eigenfrequency Hybrid Ex, Ey λ = −jω √ √
H x y z t, , ,( ) H rt( )ej ωt β n r⋅( )+( )=
E x y z t, , ,( ) E rt( )ej ωt β n r⋅( )+( )=
E L E C T R O M A G N E T I C W A V E S | 169

170 | C H A P T E R
For a homogeneous boundary TE and TM waves are found, while in the general case a hybrid-mode wave calculation has to be made.
T E WA V E S
When the medium is homogeneous TE waves can exist. In this case an equation for Hn, the component of the magnetic field normal to the boundary, can be derived,
The operator is the tangential derivative operator.
T M WA V E S
Like for TE waves, the TM waves only appears when the medium is homogeneous. An equation for the electric field component normal to the boundary can be formulated,
H Y B R I D - M O D E WA V E S
In the general case with a inhomogeneous medium all field components are nonzero. An system of equation can be formulated for either the H field or the E field. Writing the equations in terms of the H field they read
Here
For a derivation, see the Perpendicular Waves application on page 163. The equation above is only formulated for an isotropic medium.
The corresponding formulation for the electric field is obtained by replacing H by E and by interchanging εc and µ.
∇t– εrc1– ∇tHn( ) µrk0
2Hn–⋅ β2εrc1– Hn–=
∇t
∇t– µr1– ∇tEn( ) εrck0
2En–⋅ β2µr1– En–=
∇t εrc1– ∇t ht×( ) k0
2µrht–× β2εrc1– ∇hn
k0----------- ht+⎝ ⎠⎛ ⎞–=
0 β2 1k0------∇t εrc
1– ∇hnk0
----------- ht+⎝ ⎠⎛ ⎞ µrhn+⋅⎝ ⎠
⎛ ⎞=
ht βHt= hn jk0Hn–=
4 : T H E A P P L I C A T I O N M O D E S

A P P L I C A T I O N M O D E P R O P E R T I E S
The application mode specific properties are given in the table below.
A P P L I C A T I O N S C A L A R V A R I A B L E S
The application-specific variables in this mode are given in the following table:
All values are expressed in SI units.
E D G E C O N D I T I O N S
At interior edges of the boundary, the conditions
have to be fulfilled. In can be shown that the equations for TE and TM waves do not fulfill these conditions at interfaces between different media. Therefore these equations only apply to homogeneous media.
Perfect Magnetic ConductorThe perfect magnetic conductor edge condition,
PROPERTY VALUES DESCRIPTION
Field type TE waves TM waves Hybrid-mode waves
Specifies which type of waves to handle.
Specify wave using Frequency Free-space wavelength
Specifies if the frequency or the wavelength should be used as input.
Solve for Electric field Magnetic field
Specifies which field is the dependent variable.
Specify eigenvalues using
Eigenvalue Propagation constant Effective mode index
Specifies if the solver parameters should be given in terms of the eigenvalue, the effective mode index, or the propagation constant.
PROPERTY NAME DEFAULT UNIT DESCRIPTION
µ0 mu0 4*pi*1e-7 H/m Permeability of vacuum
ε0 epsilon0 8.854187817e-12 F/m Permittivity of vacuum
ν nu 1e9 Hz Frequency
λ0 lambda0 0.3 m Free-space wavelength
n2 E1 E2–( )× 0=
n2 H1 H2–( )× 0=
E L E C T R O M A G N E T I C W A V E S | 171

172 | C H A P T E R
sets the tangential component of the magnetic field to zero at the edge.
This condition cannot be applied to interior edges when the electric field is the dependent variable.
Perfect Electric ConductorThe perfect electric conductor edge condition,
sets the tangential component of the electric field to zero at the edge.
This condition cannot be applied to interior edges when the magnetic field is the dependent variable.
Continuity at Interior EdgesThe continuity edge condition
is the natural condition ensuring continuity of the tangential components of the electric and magnetic fields.
A P P L I C A T I O N M O D E V A R I A B L E S
See the section “Boundary Mode Analysis Application Modes (3D)” on page 21 of the RF Module Reference Guide.
Boundary Mode Analysis Application Mode in 2D
The Boundary Mode Analysis application mode in 2D treats mode analysis problems in 1D. The type of fields that can be described are
The mode analysis can be performed on planar boundaries representing a cross section of a waveguide. The coordinates rt span the 1D boundary and n is the outward normal to the boundary. The wave propagates in through the boundary.
n H× 0=
n E× 0=
n H1 H2–( )× 0=
n E1 E2–( )× 0=
H x y t, ,( ) H rt( )ej ωt β n r⋅( )+( )=
E x y t, ,( ) E rt( )ej ωt β n r⋅( )+( )=
4 : T H E A P P L I C A T I O N M O D E S

The application mode can also handle axisymmetric waves. These waves have to travel in the z direction,
T E WA V E S
When the medium is homogeneous TE waves can exist. In this case an equation for Ez, the component of the magnetic field normal to the boundary, can be derived,
The operator is the tangential derivative operator.
For axisymmetric TE waves the equation reads
T M WA V E S
Like for TE waves, the TM waves only appears when the medium is homogeneous. An equation for the electric field component normal to the boundary can be formulated,
For axisymmetric TM waves the equation reads
A P P L I C A T I O N M O D E P R O P E R T I E S
The application mode specific properties are given in the table below.
PROPERTY VALUES DESCRIPTION
Field type TE waves TM waves
Specifies which type of waves to handle
H r z t, ,( ) H r( )ej ωt βz+( )=
E r z t, ,( ) E r( )ej ωt βz+( )=
∇t– µr1– ∇tEz( ) εrck0
2Ez–⋅ β2µr1– Ez–=
∇t
∂r∂
----- µr1– 1
r--- ∂
r∂----- rEϕ( )⎝ ⎠
⎛ ⎞– εrck02Eϕ– β2µr
1– Eϕ–=
∇t– εr1– ∇tHz( ) µrk0
2En–⋅ β2εr1– Hz–=
∂r∂
----- εrc1– 1
r--- ∂
r∂----- rHϕ( )⎝ ⎠
⎛ ⎞– µrk02Hϕ– β2εrc
1– Hϕ–=
E L E C T R O M A G N E T I C W A V E S | 173

174 | C H A P T E R
A P P L I C A T I O N S C A L A R V A R I A B L E S
The application-specific variables in this mode are given in the following table:
All values are expressed in SI units.
PO I N T C O N D I T I O N S
At interior points of the boundary, the conditions
have to be fulfilled. It can be shown that the equations for TE and TM waves do not fulfill these conditions at interfaces between different media. Therefore these equations only apply to homogeneous media.
Perfect Magnetic ConductorThe perfect magnetic conductor point condition,
sets the magnetic field to zero at the point.
This condition is not available for interior edges when the magnetic field is the dependent variable.
Specify wave using Frequency Free-space wavelength
Specifies if the frequency or the wavelength should be used as input
Specify eigenvalues using
Eigenvalue Propagation constant Effective mode index
Specifies if the solver parameters should be given in terms of the eigenvalue, the effective mode index, or the propagation constant
PROPERTY NAME DEFAULT UNIT DESCRIPTION
µ0 mu0 4*pi*1e-7 H/m Permeability of vacuum
ε0 epsilon0 8.854187817e-12 F/m Permittivity of vacuum
ν nu 1e9 Hz Frequency
λ0 lambda0 0.3 m Free-space wavelength
PROPERTY VALUES DESCRIPTION
n2 E1 E2–( )× 0=
n2 H1 H2–( )× 0=
n H× 0=
4 : T H E A P P L I C A T I O N M O D E S

Perfect Electric ConductorThe perfect electric conductor point condition,
sets the electric field to zero at the point.
This condition cannot be applied to interior edges when the electric field is the dependent variable.
Continuity at Interior PointsThe continuity edge condition
is the natural condition ensuring continuity of the tangential components of the electric and magnetic fields.
A P P L I C A T I O N M O D E VA R I A B L E S
See the section “Boundary Mode Analysis Application Modes (2D)” on page 24 of the RF Module Reference Guide.
n E× 0=
n H1 H2–( )× 0=
n E1 E2–( )× 0=
E L E C T R O M A G N E T I C W A V E S | 175

176 | C H A P T E R
4 : T H E A P P L I C A T I O N M O D E S
5
G l o s s a r y
This glossary contains finite element modeling terms in an electromagnetic waves context. For mathematical terms as well as geometry and CAD terms specific to the COMSOL Multiphysics software and documentation, please see the glossary in the COMSOL Multiphysics User’s Guide. For references to more information about a term, see the index.
177

178 | C H A P T E R
G l o s s a r y o f T e rm sabsorbing boundary A boundary that lets an electromagnetic wave propagate through the boundary without reflections.
anisotropy Variation of material properties with direction.
constitutive relation The relation between the D and E fields and between the B and H fields. These relations depend on the material properties.
cutoff frequency The lowest frequency for which a given mode can propagate through, for example, a waveguide or optical fiber.
edge element See vector element.
eigenmode A possible propagating mode of, for example, a waveguide or optical fiber.
electric dipole Two equal and opposite charges +q and −q separated a short distance d. The electric dipole moment is given by p = qd, where d is a vector going from −q to +q.
gauge transformation A variable transformation of the electric and magnetic potentials that leaves Maxwell’s equations invariant.
magnetic dipole A small circular loop carrying a current. The magnetic dipole moment is m = IAe, where I is the current carried by the loop, A its area, and e a unit vector along the central axis of the loop.
Nedelec’s edge element See vector element.
perfect electric conductor A material with high electric conductivity, modeled as a boundary where the electric field is zero.
perfect magnetic conductor A material with high permeability, modeled as a boundary where the magnetic field is zero.
phasor A complex function of space representing a sinusoidally varying quantity.
5 : G L O S S A R Y

quasi-static approximation The electromagnetic fields are assumed to vary slowly, so that the retardation effects can be neglected. This approximation is valid when the geometry under study is considerably smaller than the wavelength.
vector element A finite element often used for electromagnetic vector fields. The tangential component of the vector field at the mesh edges is used as a degree of freedom. Also called Nedelec’s edge element or just edge element.
G L O S S A R Y O F TE R M S | 179

180 | C H A P T E R
5 : G L O S S A R Y
I N D E X
3D Electromagnetic Waves application
mode 137
A AC/DC Module 5
Ampère’s law 112
analysis
eigenfrequency 132
eigenmode 132
harmonic 132
transient 132
analysis capabilities 131
analysis types 132
anisotropic material 116
antiperiodic boundaries 37
application mode 8, 130
Axisymmetric waves 158
Boundary mode analysis 169, 172
Electromagnetic waves (3D) 137
In-plane hybrid-mode waves 151
In-plane TE waves 149
In-plane TM waves 150
Perpendicular hybrid-mode waves 163
Perpendicular TE waves 162
Perpendicular TM waves 161
application mode properties 133
application mode property
analysis type 140, 152, 165
divergence condition 140
field components 165
field type 152, 165, 171, 173
solve for 140, 165, 171
specify eigenvalues using 140, 152, 165,
171, 174
specify wave using 140, 152, 165, 171,
174
application mode variable 134
application scalar variable 133
Application Scalar Variables dialog box
13, 133
attempt to evaluate real square root of
negative number, error message 66
attenuation constant 161
axial symmetry 17
boundary condition 160
Axisymmetric Waves application mode
158
B bipolar transistor 87
bond wires 76
boundary condition 134
axisymmetric 160
circuit port 88
impedance 146
matched boundary 145, 155
nonreflecting 145, 155
port 57, 147
surface current 143
transition 146
Boundary Mode Analysis application
mode
in 2D 172
in 3D 169
Boundary Settings dialog box 13, 133
C Cartesian coordinates 130
circuit ports 88
circular ports 58
coaxial modes 59
coaxial port shape 69
coaxial ports 58
compatible meshes 108
complex permittivity 136
conductivity 113
Constants dialog box 12
I N D E X | 181

182 | I N D E X
constitutive relation 112
generalized 113
continuity in periodic boundaries 37
current density 112
cutoff frequency
for waveguide 23
cylindrical coordinates 130
D dependent variables 130
dipole antenna, far-field pattern from 51
dispersive materials 116
drill files 75
E ECAD import
options 77
overview of 71
troubleshooting 83
Edge Settings dialog box 133
eigenfrequency analysis 7, 132
eigenfrequency calculation 141
eigenmode analysis 132
electric charge density 112
electric conductivity 113
electric dipole moment 113
electric displacement 112
electric energy 114
electric field 112, 130
electric flux density 112
electric polarization 113
electric power 115
electric scalar potential 114
electric susceptibility 113
electrical size 5
electromagnetic waves 136
perpendicular 160
Electromagnetic Waves application
mode 137
energy density 116
energy loss, resistive and reactive 115
equation formulations for perpendicular
waves 168
equation of continuity 112
external current 114
F Faraday’s law 112
far-field postprocessing 50, 123
symmetry planes in 51
far-field radiation pattern 51
far-field variables 50
field variables in 2D 7
file formats
GDS-II 72
NETEX-G 74
Floquet periodicity 37
free-space impedance 124
free-space wave number 124, 138
free-space wavelength 141, 166
G Gauss’ law 112
GDS-II file format 72
geometric multigrid 92
geometry, simplifying 16
Gerber layer files 75
Gummel-Poon transistor model 87
H harmonic analysis 132
H-bend waveguide 21
Hermitian transpose, solver setting for
20
hierarchy generation method 93
hybrid-mode waves 149
axisymmetric 159
in-plane 151
perpendicular 163
I impedance boundary condition 146
incident field 49
inhomogeneous materials 116
In-plane hybrid-mode waves application
mode 151
In-plane TE waves application mode 149

In-plane TM waves application mode 150
interface conditions 117
L line current 148
loss, resistive and reactive 115
lossy eigenvalue calculations 101
lumped ports 68
M magnetic dipole moment 113
magnetic energy 114
magnetic field 112, 130
magnetic flux density 112
magnetic potential 130
scalar 114
vector 114
magnetic power 115
magnetic susceptibility 113
magnetic vector potential 114
magnetization 113
matched boundary condition 44, 145, 155
material library 135
Materials/Coefficients Library dialog box
12
Maxwell’s equations 112
Maxwell-Ampère’s law 112
mesh resolution 19
mode analysis 7, 103, 161
Model M-file 4
MOS transistor model 87
multiphysics models 4
N NETEX-G file format 74
netlist 85
new features in version 3.5a 6
nonlinear eigenfrequency problems 102
nonlinear material 116
nonreflecting boundary 145, 155
Nyquist criterion 92
O ODB++(X) files 72
ohmic losses 137
P PEC 143
perfect conductor 117
perfect electric conductor 21, 143
perfect magnetic conductor 143
perfectly matched layers 44
with scattered-field formulation 49
periodic boundary conditions 37
solver settings for 97
permeability
of vacuum 113
relative 113
permittivity
complex 136
of vacuum 113
relative 113
perpendicular hybrid-mode waves
application mode 163
selecting equation formulation 168
three-component formulation 163
two-component formulation 164
Perpendicular TE waves application
mode 162
Perpendicular TM waves application
mode 161
phasor 118
photonics 137
Plot Parameters dialog box 133
PMC 143
PML 44
Point Settings dialog box 133
polarization 113
polarization losses 137
port boundary condition 57, 147
port mode shapes 69
port modes 58
ports, lumped 68
power level at ports 58
Poynting vector 115, 120, 124
I N D E X | 183

184 | I N D E X
Poynting’s theorem 115
preconditioner
geometric multigrid 92
propagation constant 24, 161
property
analysis type 140, 152, 165
divergence condition 140
field components 165
field type 152, 165, 171, 173
solve for 140, 165, 171
specify eigenvalues using 140, 152, 165,
171, 174
specify wave using 140, 152, 165, 171,
174
Q quality factor 101
R radiation pattern 51
radiative energy 115
radiative loss 115
rectangular ports 58
refractive index 137
relative permeability 113
relative permittivity 113
remanent displacement 114
remanent magnetic flux density 114
resistive energy 115
RF Module 3.5a, new features in 6
S scalar magnetic potential 114
scattered field 141
variables for 49
scattered harmonic propagation 49
scattered-field formulation 49
scattering boundary condition 44, 144,
155, 160
scattering parameter 57
simplifying geometries 16
skin effect, considering when meshing 19
sliding mesh 107
slit boundary conditions 107
Solver Parameters dialog box 13
solver settings 19
for 3D periodic wave problems 97
solver type 132
S-parameter matrix 67
S-parameters 57
calculating 57
plotting vs. frequency 66
variables 64
SPICE circuit import 85
Stratton-Chu formula 123
Subdomain Settings dialog box 13, 133
surface charge 117
surface current 117
surface current boundary condition 143
susceptibility
electric 113
magnetic 113
symmetric matrices, solver setting for 20
symmetry axis condition 160
symmetry planes, in far-field analysis 51
T TE waves
axisymmetric 158
in-plane 149
perpendicular 162
time-average Poynting vector 120
time-dependent analysis 8
TM waves
axisymmetric 159
in-plane 150
perpendicular 161
Touchstone file format 67
transient analysis 8, 132
transition boundary condition 146
transversal electric waves 21
typographical conventions 2
U units 125

V variables
application mode 134
application scalar 133
dependent 130
for far-field postprocessing 50
vector elements 138, 151, 167
using in assemblies 107
vector magnetic potential 114
voltage generator 69
voltage input, for ports 68
W wave impedance
TE waves 121
TEM waves 121
TM waves 121
wave number, free space 138
wave reflection 26
waveguide, H-bend 21
wavelength 19
wirebonds 76
I N D E X | 185

186 | I N D E X