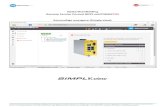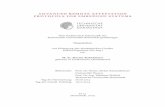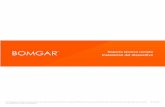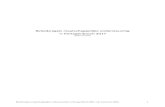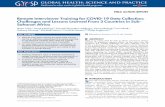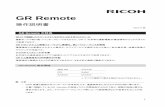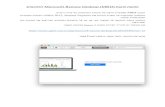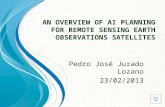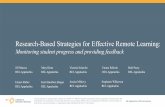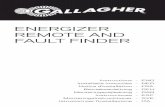Remote Access Voorziening Etam (RAVE) - Etam Retail Services
Transcript of Remote Access Voorziening Etam (RAVE) - Etam Retail Services

Remote Access Voorziening Etam (RAVE)
Versie 1.6 Datum 2 juli 2009

Documentatie: Remote Access Voorziening Etam (RAVE) via Citrix Access Gateway
Pagina 2
1. INLEIDING 3
2. INSTALLATIE CITRIX CLIENT 4
3. VERBINDING MAKEN MET HOOFDKANTOOR 7
3.1 Starten RAVE 8 3.2 Taakbalk verbergen 9 3.3 Afsluiten van de verbinding 10 3.4 Taakbalk zichtbaar maken 13
4. ONDERSTEUNING 13

Documentatie: Remote Access Voorziening Etam (RAVE) via Citrix Access Gateway
Pagina 3
1. INLEIDING De voorziening om op de Etam omgeving in te loggen heet RAVE. Dit bete-kent. Remote Access Voorziening Etam. De verbinding naar het netwerk van de Etam Groep kan opgebouwd worden vanuit de meeste Internet browsers:
• Internet Explorer versie 5.5 t/m Internet Explorer versie 8.0 • Firefox Browser versie 3.x
Let op ! De Google chrome browser werkt nog niet goed i.c.m. RAVE. Installatie Citrix Client Thuis PC Hiervoor dient een Citrix client eenmalig op je PC geïnstalleerd te worden. Dit liep tot voor kort automatisch. Dit dient nu echter handmatig te gebeuren ! Je dient op je PC ingelogd te zijn onder een account met beheerders rechten. Normaliter is de gebruikersnaam waarmee je ingelogd bent ook beheerder tenzij je dit bewust hebt aangepast (bijvoorbeeld om ervoor te zorgen dat je kinderen niet overal bij kunnen). Internet Cafe In Internet cafe’s is het niet altijd mogelijk om zogenaamde administrator rech-ten te bezitten op de PC. Er zal dan automatisch gebruik worden gemaakt van de zogenaamde Java Runtime. In de meeste gevallen is deze op een Internet PC geïnstalleerd en hoef je dus niets te doen. Tijdens het inloggen wordt er dan iedere keer automatisch een zogenaamde Java client gedownload. p.s. Bekijk eventueel de laatste versie van de handleiding online via de
pagina remote.etamgroep.nl. (Werkt niet vanaf Citrix op Hoofdkantoor)

Documentatie: Remote Access Voorziening Etam (RAVE) via Citrix Access Gateway
Pagina 4
2. INSTALLATIE CITRIX CLIENT Er dient tegenwoordig 1 maal handmatig een installatie plaats te vinden. Deze installatie dient ook te geschieden of herhaalt te worden indien Internet Explorer wordt geupgrade. In deze instructie zijn we uitgegaan van de Engelse versie van Internet Explorer 7.0 in combinatie met de Engelse versie van het besturingssysteem Windows Vista. De schermen kunnen bij andere Browsers en/of talen dus iets verschillen. Als eerst dient u indien aanwezig de oude Citrix client te verwijderen ! Ga hier-voor naar “Add or Remove Programs” in het Control Panel en verwijder de applicatie genaamd “Citrix Presentation server client” Er kunnen hier verschil-lende namen staan maar er dient Citrix in voor te komen. Vanuit de browser moet het volgende adres ingevoerd worden.
remote.etamgroep.nl LET OP: Geen WWW hiervoor zetten!! Het inlogscherm van de Citrix Access Gateway verschijnt:
Selecteer de juiste link voor het betreffende systeem (in ons geval Vista).

Documentatie: Remote Access Voorziening Etam (RAVE) via Citrix Access Gateway
Pagina 5
Het volgende scherm verschijnt:
Klik op “Run” om de software te installeren.
Klik op “Run” om de software te installeren Hierna verschijnt na enige tijd (10 sec) onderstaand scherm:
Bij Vista machines verschijnt na enige tijd een scherm met de kop “User Account Control”. Helaas is het niet mogelijk om van dit scherm een afbeelding te maken. Klik op “Allow”. Na verloop van tijd verschijnt het scherm dat de installatie succesvol is uitgevoerd:

Documentatie: Remote Access Voorziening Etam (RAVE) via Citrix Access Gateway
Pagina 6
Klik op “Close”. De installatie is gereed en je kan nu gaan inloggen (zie hoofdstuk 3 genaamd “Verbinding maken met Hoofdkantoor”) Sluit wel eerst de Internet Explorer af !!!!

Documentatie: Remote Access Voorziening Etam (RAVE) via Citrix Access Gateway
Pagina 7
3. VERBINDING MAKEN MET HOOFDKANTOOR Vanuit de browser moet het volgende adres ingevoerd worden.
remote.etamgroep.nl LET OP: Geen WWW hiervoor zetten!! Het inlogscherm van de Citrix Access Gateway verschijnt:
Op dit punt heb je je token nodig. Zorg ervoor dat het knopje op het token aan de linkerkant zit.
Geef hier je gebruikersnaam en wachtwoord in. Bij “Token” moeten de 6 cijfers van het token komen. Druk op het knopje van het token. Op dat moment wordt een getal getoond wat je moet intypen. Daarna druk je op “Login” Indien er een melding komt dat je het wachtwoord moet wijzigen, klik dan niet op skip maar wijzig direct het wachtwoord. De functie skip werkt (nog) niet goed. LET OP: Indien je wachtwoord of username fout ingeeft, krijg je daar een melding van. Je moet dan wel weer opnieuw op het token drukken om een nieuw nummer te krijgen. Het nummer kan namelijk maar 1 keer gebruikt worden.

Documentatie: Remote Access Voorziening Etam (RAVE) via Citrix Access Gateway
Pagina 8
Na het inloggen verschijnt onderstaand scherm.
Klik op “RAVE Desktop” Het kan soms voorkomen dat je nu een melding krijgt (bij drive mappings naar lokale drives).
Selecteer hier éénmalig de volgende opties“Full Access” &”Never ask me again”
3.1 Starten RAVE

Documentatie: Remote Access Voorziening Etam (RAVE) via Citrix Access Gateway
Pagina 9
Als alles geladen is, krijg je het bureaublad te zien met de applicaties die beschikbaar gesteld zijn. Bij het gebruiken van RAVE kan het zijn dat er applicaties missen. Dit vanwege beveiligings issues.
Het kan zijn dat je het scherm dat verschijnt te klein vindt. Dat komt doordat je eigen taakbalk nog zichtbaar is. Indien je dit storend vind voer dan onderstaande handelingen uit (ga anders door naar hoofdstuk 3.3 op blz 11). Ga naar Start – Instellingen – Taakbalk & Menu start. Zorg dat er GEEN vinkje staat bij de opties “Altijd op voorgrond” Zorg dat er WEL een vinkje staat bij de optie “Automatisch verbergen” Windows XP scherm
Klik vervolgens op OK
Dubbelklik vervolgens op het vakje rechtboven in het scherm
3.2 Taakbalk verbergen

Documentatie: Remote Access Voorziening Etam (RAVE) via Citrix Access Gateway
Pagina 10
Indien je klaar bent met werken is het noodzakelijk om uit te loggen. Hierdoor kan anders je zogenaamde profiel beschadigd raken zodat je instellingen in applicaties verloren gaan.
Selecteer “Start - Log Off” (dit is het zelfde als op het hoofdkantoor)
Selecteer “Log Off”
3.3 Afsluiten van de verbinding

Documentatie: Remote Access Voorziening Etam (RAVE) via Citrix Access Gateway
Pagina 11
Het volgende scherm verschijnt:
Click rechts boven op ”Log off” Het volgende scherm verschijnt:
Click weer op ”Log off”

Documentatie: Remote Access Voorziening Etam (RAVE) via Citrix Access Gateway
Pagina 12
Bij bovenstaand scherm kan Internet explorer worden afgesloten. Het systeem is nu opgeruimd zodat een volgende gebruiker niet meer kan zien wat je gedaan hebt !

Documentatie: Remote Access Voorziening Etam (RAVE) via Citrix Access Gateway
Pagina 13
Indien je de taakbalk had verborgen, moeten de volgende instellingen weer teruggezet worden: Ga weer naar Start – Instellingen – Taakbalk & Menu start Haal het vinkje weg bij Automatisch verbergen / Auto-hide the Taskbar.
4. ONDERSTEUNING Indien je vragen hebt, kan je bellen naar de servicedesk op telefoonnummer 079-7972121. Deze zijn te bereiken op werkdagen, Maandag t/m Woensdag 8:00 tot 18:30 Donderdag en Vrijdag 8:00 tot 21:30 Zaterdag 8:00 tot 17:30 Tevens is het altijd mogelijk om een mail te sturen naar [email protected]
3.4 Taakbalk zichtbaar maken