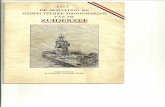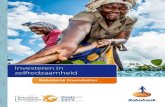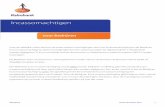Rabo Internetbankieren Professional - Rabobank€¦ · of gedeeltelijke bewerking van het werk,...
Transcript of Rabo Internetbankieren Professional - Rabobank€¦ · of gedeeltelijke bewerking van het werk,...
Rabo Internetbankieren Professional
Euro-incasso
Als u een Euro-incassocontract heeft afgesloten met uw bank kunt u handmatig Euro-incasso opdrachten
aanmaken en verzenden. U kunt een nieuwe euro-incasso opdracht aanmaken door de gewenste gegevens
in te vullen of door gebruik te maken van een of meerdere adressen uit het adresboek (tweede tabblad).
Nieuwe incasso
Niets uit dit werk mag worden verveelvoudigd en/of openbaar gemaakt worden door middel van druk, fotokopie of op welke andere wijze dan ook, daaronder mede begrepen gehele
of gedeeltelijke bewerking van het werk, zonder voorafgaande schriftelijke toestemming van Rabobank.
Tarieven zakelijk Per 1 januari 2015
Versie 1.1 | augustus 2017 2Rabo Internetbankieren Professional – Euro-incasso
Handmatig incasseren
Toelichting in te vullen velden.
Veldnaam Toelichting
Euro-incasso contract Hier vindt u uw IBAN dat gekoppeld is aan het contract. Heeft u meerdere contracten, kies dan het
juiste contract-type (Euro-incasso of Bedrijven Euro-incasso) en het bijbehorende IBAN.
Rekeningnummer/IBAN Voor Euro-incasso is het gebruik van IBAN verplicht. Vul hier het IBAN van de geïncasseerde in.
Land Selecteer hier het land van de bank van de geïncasseerde. Gebruikt u bijvoorbeeld een Duits
IBAN bij Rekeningnummer/IBAN, kies dan voor Duitsland.
Incassodatum De incassodatum mag maximaal 1 jaar in de toekomst liggen. Standaard wordt de huidige
datum plus 2 dagen weergegeven. Deze kunt u wijzigen. U kunt hiervoor gebruik maken van
het kalendertje wat achter het invoerveld staat.
Omschrijving Selecteer het vakje ‘Hergebruik de eerste regel’ als u deze omschrijvingsregel ook wilt gebruiken
voor de volgende incasso’s die u aanmaakt (via ‘Opslaan & nog een incasso’).
Transactiereferentie Hier kunt u een zelf een unieke referentie aan de opdracht toekennen. Deze referentie mag
alfanumeriek zijn en is maximaal 35 posities. Deze referentie wordt getoond aan de geïncasseerde op
zijn rekeningafschrift. U mag het veld ook leeg laten en dan bepaalt de Rabobank het kenmerk voor
u. De transactiereferentie wordt ook wel het End-to-End ID genoemd.
Type machtiging Als u bij type achter ‘Eenmalig’ het pijltje naar beneden openklapt, heeft u de keuze
mogelijkheid ‘Doorlopend’. Bij type ‘Doorlopend’ heeft u de mogelijkheid om de ingevoerde
gegevens op te slaan in het adresboek. De volgende keer incasseren gaat dan nog makkelijker.
IncassantID De businesscode in het incassantID kunt u zelf bepalen per businessunit. Deze code is voor uw eigen
administratie. De Rabobank doet niets met deze code. De ruimte voor een businesscode in het
incassantID wordt standaard gevuld met ZZZ.
Toevoegen aan adresboek
(na keuze ‘Doorlopend’ bij
‘Type machtiging’)
Indien gewenst kunt u de geïncasseerde toevoegen aan een bestaande categorie in het
adresboek. Wilt u voor deze geïncasseerde een nieuwe categorie aanmaken, kies dan voor
‘Nieuwe categorie’ en vul een naam in bij ‘Categorie’.
Kies voor ‘Opslaan’. U kunt vervolgens nieuwe incasso’s invoeren of geïncasseerden toevoegen vanuit het adresboek.
Incasseren vanuit adresboek
Kies voor het tabblad ‘Adresboek’ en selecteer de adressen waarbij u wilt incasseren. U kunt in het adresboek zoeken door bij
naam of rekeningnummer/IBAN een (gedeelte) van de naam en/of het rekeningnummer/IBAN in te vullen. Ook kunt u alle
adressen van een bepaalde categorie zoeken. Selecteer het bovenste vakje wanneer u alle adressen die aan uw zoekopdracht
voldoen wilt selecteren.
Nadat u de selectie heeft gemaakt klikt u op ‘Opslaan’. Vervolgens kunt u aangeven welk bedrag u wilt incasseren (of het
bedrag dat in het adresboek is opgenomen), wanneer u wilt incasseren en welke omschrijving u wilt meegeven. Klik
vervolgens nogmaals op ‘Opslaan’.
Aanmaken en ondertekenen incassobestand
De ingevoerde incasso-opdrachten worden op de pagina toegevoegd aan de lijst ‘Nog te verzenden incasso-opdrachten’. U
kunt deze nog wijzigen (icoontje met de potlood) of verwijderen (icoontje met het kruis) voordat u van de incasso-
opdracht(en) een bestand aanmaakt. Nadat u heeft gekozen voor ‘Aanmaken bestand met deze incasso-opdrachten’
ondertekent u het bestand voor verwerking.
Niets uit dit werk mag worden verveelvoudigd en/of openbaar gemaakt worden door middel van druk, fotokopie of op welke andere wijze dan ook, daaronder mede begrepen gehele
of gedeeltelijke bewerking van het werk, zonder voorafgaande schriftelijke toestemming van Rabobank.
Tarieven zakelijk Per 1 januari 2015
Versie 1.1 | augustus 2017 3Rabo Internetbankieren Professional – Euro-incasso
Adresboek
In het adresboek kunt u gegevens invoeren en
wijzigen van personen of instellingen waar u
regelmatig van incasseert. De eerstvolgende
keer dat u een opdracht voor deze
geïncasseerde(n) aanmaakt, kiest u de naam
uit het adresboek. U kunt een adres ook
toevoegen tijdens het invullen van een
incasso-opdracht. U selecteert dan de optie
‘Toevoegen aan adresboek’.
Adres toevoegen
Kies voor ‘Incassoadres toevoegen’ om een nieuw
adres aan te maken. Vul vervolgens alle gegevens in.
Kijk bij het i-teken voor aanvullende informatie op
het betreffende veld. Klik op ‘Toevoegen’ om het
adres op te slaan. U kunt aan het adres een categorie
toekennen. Wilt u voor het adres een nieuwe
categorie aanmaken? Kies dan voor ‘Nieuwe
categorie’ en vul een categorienaam in.
Adres(sen) wijzigen of verwijderen
Voor het wijzigen van een adres, selecteert u dit
adres door op het icoontje met de potlood te
klikken. Wilt u het bedrag of de categorie van een aantal adressen tegelijk wijzigen? Maak dan eerst een selectie, bijvoorbeeld
door te kiezen voor een bepaalde categorie en/of te zoeken op (een gedeelte van) naam en/of rekeningnummer/IBAN.
Selecteer vervolgens alle zoekresultaten door het bovenste vakje te selecteren of de afzonderlijke adressen te selecteren. Kies
vervolgens voor ‘Pas het bedrag aan’ of ‘Wijzig categorie’.
Een te verwijderen adres selecteert u door een klik op het icoontje met het kruis. Daarnaast heeft u de mogelijkheid om een
aantal adressen tegelijk te verwijderen op basis van een selectie door het bovenste vakje te selecteren of de afzonderlijke
adressen te selecteren. Kies vervolgens voor ‘Verwijderen’.
Adresboek exporteren / importeren
Wanneer u een groot adressenbestand heeft, dan heeft u de mogelijkheid om deze veilig te stellen en te beheren met een
export- en importfunctie. Het adresboek kan worden gedownload in CSV-formaat, welke vervolgens kan worden ingelezen en
bewerkt in bijvoorbeeld Excel. Na bewerking van het CSV-bestand kan deze worden via de importfunctie worden ingelezen in
het adresboek van Rabo Internetbankieren Professional. Bij importeren worden de al aanwezige adressen in het adresboek
uitgebreid met door de u geïmporteerde adressen. Als u alle adressen wilt vervangen, dan selecteert u de optie 'Overschrijf
Niets uit dit werk mag worden verveelvoudigd en/of openbaar gemaakt worden door middel van druk, fotokopie of op welke andere wijze dan ook, daaronder mede begrepen gehele
of gedeeltelijke bewerking van het werk, zonder voorafgaande schriftelijke toestemming van Rabobank.
Tarieven zakelijk Per 1 januari 2015
Versie 1.1 | augustus 2017 4Rabo Internetbankieren Professional – Euro-incasso
het gehele adresboek met de adressen uit het bestand'. Naast het CSV-formaat kan er ook in het formaat Pain.008 worden
geïmporteerd.
Categorieën
Om het incasseren makkelijker te maken kunt u
categorieën toekennen aan geïncasseerden.
Categorieën kunt u aanmaken en beheren via de
knop ‘Categorieën beheren’ Met de knop ‘Categorie
toevoegen’ voegt u een nieuwe categorie toe.
Verwijderen van een categorie doet u met het
icoontje met het kruis. U kunt een categorie alleen
verwijderen als er geen adressen meer gekoppeld
zijn aan deze categorie. Wijzigen van de
categorienaam kunt u via het icoontje met de
potlood.