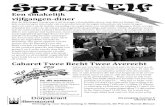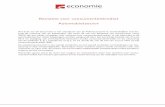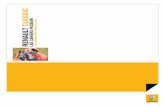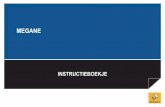R-Link 2 - Renault · RENAULT adviseert ELF ELF en Renault, partners op het vlak van hightech in de...
Transcript of R-Link 2 - Renault · RENAULT adviseert ELF ELF en Renault, partners op het vlak van hightech in de...
R-Link 2
INSTRUCTIEBOEKJE
EN ULT S S OCI T R aCTIONS I LI I E U C IT L E U I E LLOOULOGNE ILL NCOURT NTERRE L
d
een passie voor presteren
ELF partner van de
RENAULT adviseert ELFELF en Renault, partners op het vlak van hightech in de automobielsector, bundelen hun krachten zowel op het circuit als op de weg. Dankzij deze jarenlange samenwerking beschikt u over een gamma smeermiddelen die perfect op uw Renault zijn afgestemd. De duurzame bescherming en optimale prestaties van uw motor zijn zo gegarandeerd. Om te weten welk gehomologeerd smeer-middel van ELF het beste geschikt is om de olie in de motor van uw auto te verversen of bij te vullen, kunt u advies vragen aan uw Renault-dealer of het onderhoudsboekje van uw auto raadplegen.
www.lubricants.elf.com
Een merk van
0.1
VOORZORGSMAATREGELEN VOOR HET GEBRUIK
U moet de algemene verkoopvoorwaarden aanvaarden voor u het systeem kunt gebruiken.Dit boekje is tot stand gekomen aan de hand van de gegevens die op het moment van samenstelling van dit boekje bekend waren. In het boekje staan alle bestaande functies van de beschreven modellen. De aanwezigheid ervan hangt af van het model van de uitrusting, van de gekozen opties en van het land van aflevering. Ook kunnen er functies zijn opgenomen die pas op een later tijdstip zullen worden toegepast. Afhankelijk van het merk en het model van uw telefoon, kunnen sommige functies gedeeltelijk of totaal onverenigbaar zijn met het multimediasysteem van uw auto.Raadpleeg uw merkdealer voor meer details.
Voorzorgsmaatregelen betreffende het gebruik van het systeem– Gebruik de knoppen en raadpleeg de informatie op het scherm alleen als de verkeersomstandigheden dat toelaten.– Regel het geluidsvolume niet te hard, zodat u de omgevingsgeluiden nog kunt horen.Voorzorgsmaatregelen betreffende de navigatie
– Het gebruik van het navigatiesysteem vervangt in geen enkel geval de verantwoordelijkheid noch de oplettendheid van de bestuurder tij-dens het rijden van de auto.
– Afhankelijk van de geografische zone kan de kaart informatie missen over de veranderingen van het traject. Let goed op. De verkeersregels en de verkeersborden gaan altijd voor de aanwijzingen van het navigatiesysteem.
Voorzorgsmaatregelen betreffende de apparatuur– Demonteer of wijzig het systeem niet om risico op beschadiging van het materiaal of brand te voorkomen.– Bij een storing en voor alle demontagewerkzaamheden moet u altijd een vertegenwoordiger van de fabrikant raadplegen.– Steek geen vreemde voorwerpen of beschadigde apparaten of vervuilde externe opslagapparatuur (USB-stick, SD-kaart, enz.) in de lezer.– Reinig het scherm alleen met een microvezeldoekje.– Gebruik externe opslagapparatuur (USB-stick, SD-kaart, enz.) dat voor uw systeem geschikt is.– Gebruik geen producten met alcohol en/of spuit vloeistoffen in dit gebied.
U moet onderstaande voorzorgen opvolgen tijden het gebruik van het systeem om redenen van veiligheid of van de risico’s van materiële schade. Houd u altijd aan de wettelijke voorschriften van het land waar u reist.
0.3
Algemeen .....................................................................
Navigatie ......................................................................
Multimedia ...................................................................
Telefoon .......................................................................
Applicaties ......................................................................
Auto ..............................................................................
Systeem .......................................................................
Index ................................................................................
Hoofdstuk
1
I N H O U D
2
3
4
5
6
7
8
1.1
Algemeen
algemene beschrijving . . . . . . . . . . . . . . . . . . . . . . . . . . . . . . . . . . . . . . . . . . . . . . . . . . . . . . . . . . . . . . . . . . . . 1.2Uitleg van de knoppen . . . . . . . . . . . . . . . . . . . . . . . . . . . . . . . . . . . . . . . . . . . . . . . . . . . . . . . . . . . . . . . . . . . . 1.4gebruiksprincipes. . . . . . . . . . . . . . . . . . . . . . . . . . . . . . . . . . . . . . . . . . . . . . . . . . . . . . . . . . . . . . . . . . . . . . . . 1.9Starten/stoppen . . . . . . . . . . . . . . . . . . . . . . . . . . . . . . . . . . . . . . . . . . . . . . . . . . . . . . . . . . . . . . . . . . . . . . . . . 1.14Widgets toevoegen en beheren. . . . . . . . . . . . . . . . . . . . . . . . . . . . . . . . . . . . . . . . . . . . . . . . . . . . . . . . . . . . . 1.16De spraakherkenning gebruiken . . . . . . . . . . . . . . . . . . . . . . . . . . . . . . . . . . . . . . . . . . . . . . . . . . . . . . . . . . . . 1.19
1.2
ALGEMENE BESCHRIJVING (1/2)
BeginschermenA Tijd.B Sneltoets “Verbinding”: toegang tot de in-
formatie over de R-Link Store en de ver-bonden Bluetooth-apparaten.
C Sneltoets “Audiobronnen”: toegang tot het scherm van de audiobron die u mo-menteel beluistert.
D Bladwijzer: veeg snel over de inhoud om naar een andere bladzijde te gaan.
Menu
AB
H
GED
Camille
F
H Toegang tot opties (submenu):– “De startpagina’s wijzigen”: raadpleeg het hoofdstuk “Widgets toevoegen en be-heren”;– “Van profiel veranderen”;– “Van thema veranderen”: u kunt de stijl van de klok wijzigen;– “Datum en tijd”;– “Nachtscherm”: het scherm van het multimediasysteem wordt zwart, maar blijft actief.
I Informatie en toegang tot het menu met instellingen van de airconditioning.
Raadpleeg het instructieboekje van uw auto voor meer informatie.
J Toegang tot het hoofdmenu.K Geselecteerd gebruikersprof ie l .
Raadpleeg het hoofdstuk “Systeem” om het gebruikersprofiel te configureren.
L Inhoud van de bladzijde.NB: u kunt de indeling van de startpagina en de tijdsweergave van de klok wijzigen. Raadpleeg voor meer informatie over de in-deling het hoofdstuk “Widgets toevoegen en beheren”.
Menu
A D F
HJI I
Camille
L L
G20
KJ
CB C
K
E Meldingen (telefoon en applicaties).Druk op E om de lijst met meldingen te raad-plegenF Telefoon (netwerk en accu): druk op de
zone F voor directe toegang tot het tele-foonmenu.
G buitentemperatuur
I
1.3
M
Menu
Telefoon
Multimedia
Apps
Navigatie
Voertuig Systeem
Aanmelden
N P Q
ALGEMENE BESCHRIJVING (2/2)
MenuschermNaargelang van het menu worden in de M-balk twee of drie knoppen getoond:N “Terug” (altijd zichtbaar): – druk kort op deze toets om terug te gaan
naar het vorige scherm;– druk lang op deze toets om terug te gaan
naar de startpagina.P “Functie”: deze toets is gekoppeld aan
de belangrijkste actie van het scherm (de toets verdwijnt of is grijs als deze is uitge-schakeld);
Menu
TelefoonMultimedia
Apps
Navigatie
Voertuig Systeem
AanmeldenMN P Q
Raadpleeg het instructieboekje voor meer informatie. U kunt dit terugvin-den in uw systeem door te klikken op de toets van het submenu op het start-scherm en vervolgens te klikken op “Gebruikershandleiding”.
Q “Opties” (toets is grijs als deze niet actief is): deze wordt gebruikt voor de toegang tot het submenu.
1.4
Functie
1Korte druk: Aan/uit.Ingedrukt houden (ongeveer 5 seconden): resetten van het systeem naar de fabrieksinstellingen.
2 Het volume verhogen.
3 Het volume verlagen.
4 Toegang tot de startpagina.
5 Toegang tot het menu met de instellingen voor de rijhulpsystemen.
6 Toegang tot het menu met de instellingen voor de displays.
UITLEG VAN DE KNOPPEN (1/5)
Bedieningsknoppen op het scherm 1
1
4
5
6
23
1.5
Bedieningsknoppen op het scherm 2
Functie
7 Rechtstreekse toegang tot het scherm met de functie Eenvoudige parkeerhulp (raadpleeg voor meer informatie het hoofdstuk “Parkeerhulp”).
8 Toegang tot het menu met instellingen van de rijhulpsystemen of toegang tot de gebruikersinstellingen.
9 Toegang tot de startpagina.
10Kort drukken: Aan/uit;Ingedrukt houden (ongeveer 5 seconden): resetten van het systeem naar de fabrieksinstellingen;Draaien: het volume instellen van de geluidsbron die men beluistert.
UITLEG VAN DE KNOPPEN (2/5)
789
10
1.6
UITLEG VAN DE KNOPPEN (3/5)
Bedieningsknoppen op het scherm 3
Bedieningsknoppen op het scherm 4
Functie
11 Toegang tot de startpagina.
12 Stand-by schakelen van het scherm.
13Korte druk: Aan/uit.Ingedrukt houden (ongeveer 5 seconden): resetten van het systeem naar de fabrieksinstellingen.Draaien: het volume instellen van de geluidsbron die men beluistert.
14 Toegang tot het menu met instellingen van de rijhulpsystemen of toegang tot de gebruikersinstellingen.
15 Toegang tot het menu met de instellingen voor de displays.
16Korte druk: Aan/uit.Ingedrukt houden (ongeveer 5 seconden): resetten van het systeem naar de fabrieksinstellingen.
17 Het volume verhogen.
18 Het volume verlagen.
11 12 13 14 15
16
1718
111415
1.7
UITLEG VAN DE KNOPPEN (4/5)
Afstandsbediening
19 21
2223
Functie
19knop «Vorige»:– kort drukken: terug naar het vorige menu;– lang drukken: terug naar de startpagina.
20 Toegang tot de startpagina.
21 Toegang tot het menu met opties (submenu).
22
Overschakeling:– navigatie in de geselecteerde zone;– hoog/laag: zich verplaatsen over de verschillende delen van een menu (balk
bovenaan, middendeel, balk onderaan);– links/rechts: zich verplaatsen in de verschillende tabs van een menu.Draaien:– zich verplaatsen in de verschillende items van een bepaald deel;– verplaatsen in een lijst;– veranderen van de schaalgrootte (ZOOM-modus).Druk:– bevestigen.
23 Naar het menu van het Multi-Sense-systeem gaan.
20
1.8
Functie
24 Kiezen van de audiobron.
25 Naar de telefoonfuncties gaan.
26 Het volume van de huidige bron verhogen.
27 Het geluid van de radio uitschakelen en weer inschakelen.Een audio-track pauzeren en weer afspelen.
28 Het volume van de huidige bron verlagen.
29
Kort drukken:– Van radiomodus veranderen (voorkeuze/lijst/frequentie).– Bevestigen.Lang drukken: de lijsten verlaten (mappen/audiotracks).
30 Door de lijst van radiostations of tracks/playlists bladeren.
31 Opnemen/ophangen.
32 – Kort drukken: spraakherkenning inschakelen.– Lang drukken: spraakherkenning uitschakelen.
UITLEG VAN DE KNOPPEN (5/5)
Bediening onder het stuurwiel
24 25
26
28
2930
27
32
31
1.9
Interactie door aanraken– Een keer aanraken: raak een deel van
het scherm aan met uw vinger en haal uw vinger er meteen weer vanaf.
– Twee keer aanraken: raak een deel van het scherm aan en raak hetzelfde deel binnen een seconde een tweede keer aan.
– Lang aanraken: raak een deel van het scherm gedurende minstens één se-conde aan.
Multifunctioneel capacitief aanraakscherm 1
Zich verplaatsen in het menuMet het aanraakscherm 1 krijgt u toegang tot de functies van het systeem. Raak het aan-raakscherm 1 aan om een menu te openen of schuif een vinger van boven naar bene-den om naar een andere pagina te gaan. Er verschijnt een verticale schuifbalk op het scherm.
GEBRUIKSPRINCIPES (1/5)
1
Om veiligheidsredenen mogen deze acties enkel worden uit-gevoerd als de auto stilstaat.
1
– Slepen (panoramische beweging): plaats uw vinger op een deel van het scherm en sleep.
– Snel vegen (“vegen”): schuif uw vinger snel van het ene naar het andere punt.
– Slepen en neerzetten: raak een deel van het scherm gedurende minstens één se-conde aan om een voorwerp te verplaat-sen.
– Inzoomen/Uitzoomen: beweeg twee vin-gers op het scherm naar elkaar toe of van elkaar af.
1
1.10
Om veiligheidsredenen mogen deze acties enkel worden uit-gevoerd als de auto stilstaat.
3
2
4
Bedieningsknoppen op het scherm
Menu-sneltoets1: Multifunctioneel capacitief aanraak-
scherm.2: Naar de startpagina’s gaan.3: Ga het menu met instellingen voor rij-
hulpmiddelen of ga naar het menu met gebruikersinstellingen.
4: Naar het menu Instellingen van het dis-play gaan.
5: Ga naar het menu “Eenvoudige parkeer-hulp”.
GEBRUIKSPRINCIPES (2/5)
5
2
3
Het gebruik wordt uitgelegd in video’s:– voor het aanraakscherm– voor het Multi-Sense– voor de rijhulpmiddelenDruk bij stilstaande auto op de toets van het submenu van het desbetreffende menu en druk vervolgens op “Over”.
Het gebruik van het multimediasysteem en het bijbehorende aanraakscherm wordt uitgelegd in een video. Druk bij stilstaande auto op “Menu” vanaf het beginscherm en druk vervolgens op de toets van het submenu en op “Over”.
1
32
4
1 1
1.11
– druk op de joystick 8 om het geselec-teerde item te openen;
– duw de joystick 8 naar links of naar rechts in de menu’s met tabs om van de ene tab naar de andere te gaan.
Bevestigen/annuleren van een keusDruk op de joystick 8 om een wijziging te be-vestigen.Druk op de knop 6 om een keuze te annule-ren en terug te keren naar het vorige menu.Druk op de knop 7 om terug te keren naar de startpagina’s.
GEBRUIKSPRINCIPES (3/5)
76
8Centrale bediening
Zich verplaatsen in het menuGebruik de joystick 8 om u te verplaatsen in de verschillende schermen:– Duw de joystick 8 omhoog of omlaag
om naar de verschillende delen van het scherm te bewegen (balk bovenaan, mid-dendeel, balk onderaan);
– gebruik de joystick 8 om de lijst te bekij-ken of om in of uit te zoomen op de kaart;
Bedieningsknoppen op het scherm
Menu-sneltoets1: Multifunctioneel capacitief aanraaks-
cherm.2: Naar de startpagina’s gaan.3: Ga het menu met instellingen voor rij-
hulpmiddelen of ga naar het menu met gebruikersinstellingen.
4: Naar het menu Instellingen van het dis-play gaan.
2 3 4
1
1.12
SchuifbalkDe balk 9 geeft aan waar u het huidige scherm vindt op de pagina. Veeg op het aan-raakscherm naar boven of naar beneden om de lijst te doorlopen en u te verplaatsen op de pagina.
SubmenuDe meeste menu’s in het systeem hebben een submenu 10 waarmee u onderliggende menu’s kunt bekijken (favorieten wissen, route wijzigen tijdens de huidige navigatie, instellingen ...).
GEBRUIKSPRINCIPES (4/5)
Uitleg van de startpagina’sDe beginschermen zijn de standaardscher-men van uw multimediasysteem. Uw sys-teem heeft vier startpagina’s, waarvan er drie kunnen worden gepersonaliseerd. Schuif uw vinger (“veeg”) horizontaal om naar een andere pagina te gaan.Deze startpagina’s bestaan uit een aantal widgets naar functies zoals het navigatie-systeem, de radio, enz.
Menu
Telefoonboek
Zoeken
Anthony
Adrien
10
Aurélie
Amandine
9
Camille
Met deze widgets krijgt u rechtstreeks toe-gang tot het beginscherm van de functie of kunt u ze in bepaalde gevallen rechtstreeks bedienen vanaf een van de beginschermen (bijvoorbeeld van radiostation veranderen).Raadpleeg het hoofdstuk “Algemene om-schrijving” voor een beschrijving van de startpagina.NB: u kunt de indeling van de startpagina wijzigen. Raadpleeg voor meer informatie het hoofdstuk “Widgets toevoegen en behe-ren”.
Camille
Menu
1.13
GEBRUIKSPRINCIPES (5/5)
12
Menu
Telefoon
Multimedia
Apps
Navigatie
Voertuig Systeem
Aanmelden
Voorstelling van het meegeleverde instructieboekje van uw multimediasysteem.U kunt het instructieboekje van uw multime-diasysteem “R-Link 2” raadplegen via het multimediascherm, door op de toets “12” en vervolgens op “Gebruikershandleiding” te drukken.
Menu
Navigatie Multimedia Telefoon
Apps Voertuig Systeem
Aanmelden
12
HoofdmenuOm naar het hoofdmenu te gaan, klikt u op “Menu” op het beginscherm. Het systeem bestaat uit zes grote onderdelen, die alle-maal toegankelijk zijn vanuit het hoofdmenu:– de functie “Navigatie” omvat alle functies
van de satellietgestuurde navigatie, we-genkaarten en verkeersinformatie;
– met de functie “Multimedia” kunt u de radio en het afspelen van audio- en vi-deobestanden bedienen;
– met de functie “Telefoon” kunt u een of meerdere telefoontoestellen aan het sys-teem koppelen en ze handsfree gebrui-ken;
– de functie “Programma” omvat de appli-caties en de online shop R-Link Store;
– de functie “Voertuig” omvat het beheer van bepaalde apparatuur zoals de ach-teruitrijcamera, de Driving eco2-modus, enz.;
– met de functie “Systeem” kunt u verschil-lende parameters van het multimediasys-teem instellen, zoals de weergavemodus, de taal ...
Sluit uw multimediasysteem aanActiveer uw aangesloten diensten door op de knop 11 te drukken om de applicaties te verkrijgen van de R-Link Store.
1111
1.14
STARTEN, STOPPEN (1/2)
AanHet multimediasysteem gaat automatisch aan bij het aanzetten van het contact. Druk in andere gevallen op de Aan/Uit-knop.Bij het starten kunt u een aantal functies van het systeem instellen: – Druk op “Privacy” om toe te staan of te
weigeren dat gegevens over uw verplaat-singen worden gedeeld door applicaties.
– Druk op OK om het delen van gegevens toe te staan.
– Druk op Profiel om het gebruikersprofiel te wijzigen.
– Druk op Taal om de taal van het systeem te wijzigen.
UitMet contact uit, stopt het systeem automa-tisch bij het openen van het bestuurderspor-tier van de auto.Druk, met het contact aan, op de Aan/Uit-toets van uw multimediasysteem.
Gegevensdeling en -beveiliging
Data delen is niet toegewezen
Let op: rijd altijd voorzichtig en houd u aan de geldende verkeersregels.
U hebt ervoor gekozen om gegevens te delen buiten deze auto. U kunt deze instelling op elk moment wijzi-
gen in het menu Applicaties.
Privacy OK
TaalProfiel
Opties
Scherm tijd/temperatuurWanneer u het bestuurdersportier opent, krijgt u dit scherm te zien voor u de contacts-chakelaar aanzet.Het scherm kan ook getoond worden bij het uitschakelen van het systeem: druk, met het contact aan, op de Aan/Uit-toets van uw systeem. Het systeem zet vervolgens de na-vigatie uit en schakelt het geluid uit.De tijd wordt weergegeven op het scherm.
1.15
STARTEN, STOPPEN (2/2)
Resetten van het systeemU kunt alle systeeminstellingen resetten en/of alle persoonlijke instellingen wissen. Selecteer in het hoofdmenu daartoe “Systeem”, “Volledige reset”, en druk daarna op Ja om te bevestigen. Het systeem wordt gereset.Opmerking: om alle systeeminstellingen te resetten, kiest u “Systeem” in het hoofd-menu, drukt u vervolgens op de toets van het submenu en op “Volledige reset”.
Om veiligheidsredenen mogen deze acties enkel worden ui-tgevoerd als de auto stilstaat.
1.16
WIDGETS TOEVOEGEN EN BEHEREN (1/2)
Widgets toevoegenKlik in het beginscherm op 1 en selecteer vervolgens “De startpagina's wijzigen” in de lijst.
Een widget toevoegenDruk op de widget die u wilt toevoegen en houd uw vinger op het scherm. Versleep de widget vervolgens en zet hem op de gewen-ste plek bovenaan het scherm.
Menu 1
Voorzichtig
Indeling van de startpagina's
Voorzichtig Driving Eco2
Driving Eco2 Favorieten Multi-Sense
Multi-Sense Multimedia Multimedia
De beginschermen zijn de standaards-chermen van uw multimediasysteem. Uw systeem bestaat uit vier startpagina's. Drie daarvan kunnen persoonlijk worden afgesteld en bestaan uit een aantal widgets naar andere functies, zoals navigatie, radio ... U kunt de indeling van de startpagina's wijzi-gen door widgets toe te voegen.Klik op de widget van de startpagina om rechtstreeks naar het beginscherm van de functie te gaan of, in bepaalde gevallen, ze rechtstreeks te bedienen via een van de be-ginschermen (bijvoorbeeld om van radiosta-tion te veranderen).
Camille
Indeling van de startpagina's
MultimediaDriving Eco2
Driving Eco2Voorzichtig
De widget “Favorieten” personaliserenDruk op de widget “Favorieten” op het begin-scherm om een nieuw contact toe te voegen (telefoonnummer en/of adres) of selecteer een contact uit uw telefoonboek (enkel als uw telefoon verbonden is). U kunt dit con-tact rechtstreeks bellen of naar het vermelde adres voor dit contact gaan met behulp van deze snelkoppeling.
Wanneer het gebruikersprofiel gewijzigd wordt, verandert de configuratie van de widgets dienovereenkomstig.
1.17
WIDGETS TOEVOEGEN EN BEHEREN (2/2)
Om veiligheidsredenen mogen deze acties enkel worden uit-gevoerd als de auto stilstaat.
Er zijn twee formaten van widgets (klein en groot). Sommige applicaties hebben mogelijk maar een formaat. Het aantal widgets die worden weergegeven op het beginscherm varieert afhankelijk van de indeling van het multimediascherm.
Widgets verwijderenOm een widget te verwijderen, drukt u op “X” in de rechterbovenhoek van de widget. Er verschijnt een bevestigingsboodschap op het scherm. Druk op “Ja” om te bevestigen.
1.18
SPRAAKHERKENNING GEBRUIKEN (1/9)
PresentatieUw multimediasysteem beschikt over een spraakherkenningssysteem waarmee u be-paalde functies met uw stem kunt bedie-nen, zodat u uw handen aan het stuur kunt houden.
InschakelenOm de spraakherkenning in te schake-len, drukt u op de knop spraakherkenning van uw auto.
Belangrijkste spraakcommando’sZeg “Hoofdmenu” om terug te keren naar het hoofdmenu van de spraakherkenning.Zeg “Herhalen” om de laatste zin die is ge-sproken door het systeem, nogmaals te horen.Zeg “Afrit snelweg” om het spraakherken-ningsmenu te verlaten.Zeg “Help” om gesproken informatie te krij-gen over elk scherm van het systeem en over de beschikbare functies. Zeg “Volgende pagina” / “Vorige pagina” / “Eerste pagina” / “Laatste pagina” om te na-vigeren in de spraakherkenningslijsten.
SpraakbedieningU kunt spraakcommando’s gebruiken om een contact in het telefoonboek te bellen, een bestemming in te voeren, een ander ra-diostation te kiezen enzovoort, zonder het scherm aan te raken. Druk op de toets 1 en volg de gesproken instructies die het sys-teem en het scherm u geven.
1
1.19
Indicator spraakherkenning ADe indicator van de spraakherkenning A be-staat uit kleuren en een icoon.
SPRAAKHERKENNING GEBRUIKEN (2/9)
Menu spraakherkenningVanuit het hoofdmenu van de spraakherken-ning kunt u spraakcommando’s gebruiken om de volgende functies te bedienen: – “Bestemming”;– “Radio”;– “Media”;– “Telefoon”;– “Mijn toepassingen”.Opmerking: de plaats van de knop voor spraakherkenning kan variëren. Raadpleeg het instructieboekje van uw auto voor meer informatie.
A
Spraakmenu
Bestemming
Verlaten Hulp
Telefoon
Mijn toepassingen
Radio
De grijze functies op het scherm zijn commando’s die niet worden begrepen door het multimediasysteem.
Spraakmenu
Bestemming
Radio
Telefoon
Mijn toepassingen
Media
Verlaten Hulp
A
De in het blauw op het scherm weerge-geven functies zijn spraakcommando’s die door het multimediasysteem worden begrepen.
1.20
Centraal icoonAfhankelijk van de status van het systeem worden verschillende indicatoren A of een balk weergegeven:– 6: het systeem is klaar om uw spraak-
commando te ontvangen;– 7: het systeem geeft u informatie via een
computerstem.– 8: het systeem is bezig de vraag van de
gebruiker te verwerken.
2
3
4
5
6
7
8
KleurenDe kleur van indicator A geeft het volume van het spraakcommando van de gebruiker aan:– blauw: 2 laag;– markering met drie tinten blauw: 3
medium;– Markering met groen toegevoegd: 4
goed;– markering met rood bovenaan: 5 de stem
van de gebruiker is te luid en het systeem begrijpt het commando niet goed. De in-dicator dient zich tussen 3 en 4 te bevin-den.
Spreek luid en duidelijk. Gebruik de in-dicator van de spraakherkenning om de spraakherkenning te optimaliseren.
A
Spraakmenu
Verlaten Hulp
Spraakmenu
Bestemming
Radio
Telefoon
Mijn toepassingen
Media
Verlaten Hulp
A
SPRAAKHERKENNING GEBRUIKEN (3/9)
Bestemming
Telefoon
Mijn toepassingen
Radio
1.21
“Historiek”Om een reeds opgeslagen adres op te roepen met spraakcommando’s:– zeg na het tweede geluidssignaal
“Historiek” en selecteer vervolgens uw bestemming;
– het systeem geeft het ingevoerde adres weer, bevestig uw bestemming om de routebegeleiding te starten.
NB: tijdens het gebruik van de spraakher-kenning dient u altijd het geluidssignaal af te wachten voor u de commando’s uitspreekt.NB: als u een adres invoert, kunt u het land van bestemming wijzigen, voor zover het desbetreffende land ondersteund wordt door de taal van het systeem.De navigatie bedienen met
behulp van spraakherkenningEr zijn meerdere methoden om een bestem-ming in te voeren met de spraakcomman-do’s van uw multimediasysteem.Hiervoor– drukt u op de knop voor spraakcom-
mando’s om het hoofdmenu van de spraakherkenning weer te geven;
– zegt u na het geluidssignaal “Bestemming”, waarna u een van onder-staande methodes kunt gebruiken.
“Bestemming”Om een volledig adres in te voeren met behulp van spraakcommando’s:– zeg na het tweede geluidssignaal “Adres
zoeken” en dicteer het volledige adres van uw bestemming (nummer, straat-naam, stad van bestemming);
– het systeem geeft het ingevoerde adres weer, bevestig uw bestemming om de routebegeleiding te starten.
SPRAAKHERKENNING GEBRUIKEN (4/9)
Voorzorgen betreffende de navigatieHet gebruik van het naviga-tiesysteem vervangt in geen
enkel geval de verantwoordelijkheid noch de oplettendheid van de bestuur-der tijdens het rijden van de auto.
Nieuw adres
Wijzig het land
Terug Hulp
Spraakmenu
Verlaten Hulp
Bestemming
Telefoon
Mijn toepassingen
Radio
Media
1.22
SPRAAKHERKENNING GEBRUIKEN (5/9)
“Adresboek”Om een in het adresboek opgeslagen adres op te roepen met spraakcommando’s:– zeg na het tweede geluidssignaal
“Adresboek” en selecteer vervolgens uw bestemming;
– het systeem geeft het ingevoerde adres weer, bevestig uw bestemming om de routebegeleiding te starten.
“Thuis”Om uw thuisadres op te roepen met spraak-commando’s:– zeg na een tweede geluidssignaal “Naar
huis gaan”;– het systeem geeft het thuisadres dat u
hebt opgeslagen weer. Bevestig uw bes-temming om de routebegeleiding te star-ten.
NB: om het spraakcommando “Naar huis gaan” te kunnen gebruiken, moet u een thui-sadres opslaan. Raadpleeg het hoofdstuk “Instellingen van de navigatie” voor meer informatie over het opslaan van een thui-sadres.
MultimodaliteitMet multimodaliteit kunt u met behulp van spraakcommando’s een adres of telefoon-nummer aanvullen dat met het multimedias-cherm werd ingevoerd en omgekeerd.
GebruikAls u een adres intikt met het ingebouwde toetsenbord van het multimediasysteem:– druk op de knop van de spraakherken-
ning;– wacht tot na het geluidssignaal om het
adres met uw stem aan te vullen (wan-neer u bijvoorbeeld net de stad van uw bestemming hebt ingevoerd, zal het systeem u de straatnaam en het huis-nummer vragen).
“Werk”Om het adres van uw werk op te roepen met spraakcommando’s:– zeg na een tweede geluidssignaal “Naar
het werk gaan”;– het systeem geeft het adres van het
werk dat u eerder hebt opgeslagen weer. Bevestig uw bestemming om de routebe-geleiding te starten.
NB: om het spraakcommando “Naar het werk gaan” te kunnen gebruiken, moet u een werkadres hebben opgeslagen. Raadpleeg het hoofdstuk “Instellingen van de navigatie” voor meer informatie over het opslaan van een werkadres.
1.23
SPRAAKHERKENNING GEBRUIKEN (6/9)
“Referentiepunt”Een POI zoeken met behulp van spraak-commando’s:– drukt u op de knop voor spraakcom-
mando’s om het hoofdmenu van de spraakherkenning weer te geven;
– zegt u “Bestemming” na het geluidssig-naal;
– na een tweede geluidssignaal zegt u “nuttige plaatsen”;
– zoeken naar een nuttige plaats of POI (tankstation, parkeerterrein, enz.);
– zoeken naar de locatie van de POI.Raadpleeg het hoofdstuk “Een bestemming invoeren” voor meer informatie over het ge-bruik van nuttige plaatsen (POI).
De favorieten gebruiken met behulp van spraakherkenningU kunt favoriete contacten die u aan uw startpagina’s hebt toegevoegd en voor wie een telefoonnummer of adres is opgeslagen rechtstreeks oproepen met behulp van de spraakherkenning. Hiervoor– drukt u op de knop voor spraakcom-
mando’s om het hoofdmenu van de spraakherkenning weer te geven;
– zeg na het geluidssignaal “Mijn favorieten weergeven”.
Het systeem geeft de opgeslagen favorieten weer.– Spreek het “Favoriet (klein)” uit dat u wilt
gebruiken (als het “Favorieten” bijvoor-beeld is opgeslagen als “Camille”, dan zegt u “Camille bellen” of “Naar Camille gaan”).
De radio bedienen met spraakherkenningU kunt de radio aanzetten met behulp van de in uw multimediasysteem geïntegreerde spraakherkenning. Hiervoor– drukt u op de knop voor spraakcom-
mando’s om het hoofdmenu van de spraakherkenning weer te geven;
– zeg na het geluidssignaal “Radio” en ver-volgens het soort band waarnaar u wilt luisteren:
– « FM » ; – « AM » ; – « DR ».– Zeg de gewenste frequentie (bijvoor-
beeld “Beluisteren 94,4”) of de ge-wenste zoekmethode voor een radio-station: stations (niet beschikbaar voor AM) of "Voorkeuzezenders” (bijvoorbeeld “preset 1 beluisteren”);
Om tijdens het luisteren van band te veran-deren, zegt u “Band veranderen” in het ra-diomenu.
1.24
Om van audiobron te veranderen, zegt u “bron veranderen” in het menu “Media”.
SPRAAKHERKENNING GEBRUIKEN (7/9)
Spraakmenu
Verlaten Hulp
Multimedia bedienen met behulp van spraakherkenningU kunt een audiobron (een track, playlists ...) ook starten met behulp van de ingebouwde spraakcommando’s van uw multimedia-systeem. De mogelijke aux-audiobronnen zijn:– “USB-1" (USB-poort);– “USB-2" (USB-poort);– “SD” (SD-kaart)– “CD" (audio-CD of MP3);– “AUX-1" (plugaansluiting);– “AUX-2" (plugaansluiting).
Hiervoor– drukt u op de knop voor spraakcom-
mando’s om het hoofdmenu van de spraakherkenning weer te geven;
– zegt u “Media” na het geluidssignaal;– spreekt u de naam uit van de aux-au-
diobron die u wenst te gebruiken, en daarna de naam van het te starten/te openen bestand (bijvoorbeeld: “Liedjes”, “Playlists”...).
Afhankelijk van de geselecteerde bron kunt u:– muziek zoeken en starten op naam van
artiest, nummer, album, playlist, podcast, genre of map;
– het volgende/vorige nummer afspelen;– willekeurig afspelen/de volledige bron
afspelen.Om de gevraagde media/map op het scherm van het multimediasysteem weer te geven, zegt u “weergeven” en vervolgens de naam van het te openen bestand.Om een nummer af te spelen en het spraakherkenningsmenu te verlaten, zegt u “afspelen”, gevolgd door de titel van een nummer of de naam van de gewenste ar-tiest.
Voorzorgen betreffende de navigatieHet gebruik van het naviga-tiesysteem vervangt in geen
enkel geval de verantwoordelijkheid noch de oplettendheid van de bestuur-der tijdens het rijden van de auto.
Bestemming
Telefoon
Mijn toepassingen
Radio
1.25
SPRAAKHERKENNING GEBRUIKEN (8/9)
MultimodaliteitMet multimodaliteit kunt u met behulp van spraakcommando’s een adres of telefoon-nummer aanvullen dat met het multimedias-cherm werd ingevoerd en omgekeerd.
GebruikAls u een telefoonnummer begint in te voeren met het geïntegreerde toetsenbord van het multimediasysteem:– druk op de knop van de spraakherken-
ning;– vervolledigt u na het geluidssignaal het
telefoonnummer met uw stem of zegt u “Bellen” als u het nummer reeds volledig hebt ingevoerd en het wenst te bellen.
Huisnummer - Doorgaan
Begin opnieuw
Hulp
Bellen
Verwijderen
Terug
Een telefoon met spraakherkenning gebruikenU kunt u een nummer of een contact bellen via de spraakcommando’s van uw multime-diasysteem. Hiervoor– drukt u op de knop voor spraakcom-
mando’s om het hoofdmenu van de spraakherkenning weer te geven;
– zegt u “Telefoon” na het geluidssignaal;– spreek de naam uit van de contactper-
soon die u wenst te bellen, of dicteer het telefoonnummer dat u wenst te bellen;
NB: het is aangeraden om het telefoonnum-mer cijfer per cijfer of per twee cijfers te dic-teren.– Het systeem geeft het aangegeven
nummer weer, zeg dan “Bellen” om het nummer te bellen of “Wissen”/“Begin op-nieuw” om een ander telefoonnummer te dicteren.
U kunt met de spraakcommando’s ook:– de oproepgeschiedenis raadplegen;– een “SMS” lezen;– de voicemail bellen.Hiervoor– drukt u op de knop voor spraakcom-
mando’s om het hoofdmenu van de spraakherkenning weer te geven;
– zegt u “Telefoon” na het geluidssignaal;– spreek de naam uit van de functie op het
scherm die u wenst te gebruiken en volg de instructies.
1.26
SPRAAKHERKENNING GEBRUIKEN (9/9)
“Hulp”Voor meer informatie over de spraakherken-ning:– druk op de toets voor spraakcommando’s
en zeg vervolgens “Hulp”.Het systeem toont verschillende categorieën hulpmiddelen op het scherm. – Selecteer de gewenste functie.De functie “Hulp” is altijd beschikbaar. Als u zich bijvoorbeeld op het scherm van de func-tie “Telefoon” bevindt en “Hulp” zegt, dan zal de computerstem u tips geven en u helpen bij het gebruik van de functie.
Een applicatie starten met behulp van spraakherkenningU kunt ook applicaties starten met de inge-bouwde spraakcommando’s van uw multi-mediasysteem. Hiervoor– drukt u op de knop voor spraakcom-
mando’s om het hoofdmenu van de spraakherkenning weer te geven;
– zegt u “Mijn toepassingen” na het ge-luidssignaal;
– spreekt u de naam of het nummer (aan-gegeven voor de naam van de applicatie) uit van de applicatie die u wilt opstarten om ze meteen te gebruiken.
Voorzorgen betreffende de navigatieHet gebruik van het naviga-tiesysteem vervangt in geen
enkel geval de verantwoordelijkheid noch de oplettendheid van de bestuur-der tijdens het rijden van de auto.
2.1
Navigatie
card . . . . . . . . . . . . . . . . . . . . . . . . . . . . . . . . . . . . . . . . . . . . . . . . . . . . . . . . . . . . . . . . . . . . . . . . . . . . . . . . . . 2.2Een bestemming invoeren . . . . . . . . . . . . . . . . . . . . . . . . . . . . . . . . . . . . . . . . . . . . . . . . . . . . . . . . . . . . . . . . . 2.6Verkeersinfo. . . . . . . . . . . . . . . . . . . . . . . . . . . . . . . . . . . . . . . . . . . . . . . . . . . . . . . . . . . . . . . . . . . . . . . . . . . . 2.13Route . . . . . . . . . . . . . . . . . . . . . . . . . . . . . . . . . . . . . . . . . . . . . . . . . . . . . . . . . . . . . . . . . . . . . . . . . . . . . . . . . 2.15Instellingen navigatie . . . . . . . . . . . . . . . . . . . . . . . . . . . . . . . . . . . . . . . . . . . . . . . . . . . . . . . . . . . . . . . . . . . . . 2.19
2.2
KAART (1/4)
Verklaring van de kaartA Naam van de volgende hoofdweg of in-
formatie over het volgende richtingsbord indien van toepassing.
B Resterende afstand en indicatie van het volgende manoeuvre.
C Pictogram verkeersinformatie.D Huidige positieE Submenu.F Terug naar het vorige scherm of terug
naar het navigatiemenu.G De begeleidingsinstructies in- of uitscha-
kelen.
E
B
M Maximumsnelheidsbord (de aangege-ven snelheid is afhankelijk van de geko-zen eenheid). Raadpleeg het hoofdstuk “Systeem” voor meer informatie over de keuze van de eenheden.
Cartografische symbolenHet navigatiesysteem gebruikt de symbo-len N voor het weergeven van nuttige plaat-sen (POI).
D
H Zoom, raak het vergrootglas aan om de knoppen voor in- en uitzoomen te tonen.
I Signaal voor een risicozone.J Informatie over uw reis zoals de aan-
komsttijd, de totale resterende afstand en de mogelijkheid om uw bestemming (groene of rode vlag met bliksemschicht) te bereiken / Route-overzicht.
K Terug naar het hoofdmenu van de navi-gatie.
L Modus 2D en 3D
J
L
Menu Menu
K
N
H
Nav
L
K EF
D J
C
Kaart begeleiding Kaart begeleiding
F
MC
GH
I
GA
2.3
KAART (2/4)
Menu “Navigatie”
Klik op het beginscherm op de knop “Menu” en vervolgens op Navigatie” om naar het “Kaartinstellingen”-menu te gaan.
“Kaartinstellingen”
Schuif uw vinger over het aanraakscherm om u over de kaart te verplaatsen.
Submenu: zonder actie op de kaartDruk op de toets van het submenu om naar de volgende menu’s te gaan:– “Kaart met verkeersinformatie”;– “Routeopties” of “Routebeschr.”:– ¨Instellingen kaart¨;– “Waar ben ik?” of “GPS informatie”;– “Route annuleren”.
“Kaart met verkeersinformatie”Selecteer “Kaart van het verkeer” om de huidige verkeerssituatie op de kaart te zien.
“Routeopties”Selecteer “Routeopties” om toegang te krijgen tot de volgende opties: “Soort route” U kunt de berekeningscriteria voor de
route wijzigen (“Snel”, “Kort”, “Zuinig”). U kunt ook de standaardrouteplan-
ningsmethode nemen om de route te berekenen. Druk daartoe in het menu “Kaartinstellingen” op de toets van het submenu, selecteer “Routeopties” en vervolgens op “Soort route”.
Opmerking: de hierboven beschreven functies kunnen variëren.
U kunt kiezen uit de volgende metho-den:
– “Snel”: deze methode toont de snelste route op basis van uw route-voorkeuren. Deze berekeningsme-thode vermijdt zoveel mogelijk woon-gebieden en kleine wegen.
– “Kort”: deze methode toont de kort-ste route. Deze methode probeert ook woongebieden te vermijden.
– “Zuinig”: deze route combineert de voordelen van de twee voorgaande methoden. Het navigatiesysteem maakt dezelfde berekening als voor de snelste route, maar maakt ook gebruik van andere routes om brandstof te be-sparen.
Om veiligheidsredenen mogen deze acties enkel worden uit-gevoerd als de auto stilstaat.
2.4
– “3D-voertuigenoverzicht”: u kunt de standaard locatie-indicator verande-ren. Blader door de verschillende indi-catoren (3D-auto’s) door op de pijltjes naar links of naar rechts te duwen bo-venaan het scherm.
Om een indicator te selecteren, drukt u op de toets “Terug” onder de gewenste auto.
– “Oriëntatiepunten”: als deze func-tie is ingeschakeld, toont de kaart 3D plaatsweergaven, 3D kunstzinnige weergaven of 3D-modellen van be-roemde of bekende plaatsen.
– “Gebouwen”: als deze functie is in-geschakeld, toont de kaart steden in 3D, kunstzinnige weergaven in 3D of 3D-modellen van alle gebouwen in de stad met de werkelijke hoogte en loca-tie.
– “Hoogteverschillen”: als deze func-tie is ingeschakeld, toont de kaart een 3D-weergave van de omgeving.
KAART (3/4)
Om veiligheidsredenen mogen deze acties enkel worden uit-gevoerd als de auto stilstaat.
Routevoorkeuren De routevoorkeuren zijn beperkingen
die van invloed zijn op de berekening van de route.
U kunt de volgende items desgewenst inschakelen in het menu “Routeopties”:
– Snelwegen: wel of niet autosnelwe-gen opnemen in deze route.
– Betaling per keer: wel of niet tol-wegen in de route opnemen (gebruik van tolposten of vergelijkbare oplossin-gen).
– Periodebetaling: wel of niet wegen in de route opnemen waar een tijdelijke heffing moet worden betaald.
– Veerboten: wel of niet veerboten in de route opnemen (inclusief autotrei-nen).
– Autotrein: wel of niet autoslaaptrei-nen (spoorvervoer) in de route opne-men.
– Onverharde wegen: wel of niet on-verharde wegen in de route opnemen.
“Instellingen kaart”Via dit menu kunt u de volgende items in-stellen: – Automatisch overzicht: als deze
functie is ingeschakeld, kan de gebrui-ker uitzoomen voor een overzicht van de omgeving, als het volgende ma-noeuvre nog ver weg is. Als u de vol-gende richtingswijziging nadert, ver-schijnt de normale weergavemodus weer.
– “Automatische snelwegweergave”: de weergave van snelwegsignalerin-gen in- of uitschakelen.
– “Gezichtspunt”: kies de benodigde weergave tijdens de navigatie (“Laag”, “Normaal” of “Hoog”).
– “Kaartkleur”: kies de benodigde kaartweergavemodus (“Auto”, “Dag” of “Nacht”).
2.5
KAART (4/4)
Om veiligheidsredenen mogen deze acties enkel worden uit-gevoerd als de auto stilstaat.
– “Markeringen plaatsen”.Selecteer de plaatsen die op de kaart moeten worden weergegeven tijdens de begeleiding. Het is het beste om zo min mogelijk indicatoren te plaatsen om de kaart niet te vol te maken.selecteer “Alles tonen/Alles verber-gen” om alle plaatscategorieën weer te geven of te verbergen;druk op de naam van de plaatscatego-rie om de lijst met subcategorieën te openen.Vink het vakje bij een categorie aan of uit om deze weer te geven of te verber-gen.
“Waar ben ik?”Met deze functie vindt u uitgebreide infor-matie over uw huidige locatie: coördinaten en adres.
“GPS informatie”Met deze functie kunt u informatie krijgen over de GPS-signaalstatus van uw auto.
“Route annuleren”Druk op deze knop om de actieve route te annuleren.
Submenu: met actie op de kaartSchuif uw vinger over het aanraakscherm om de kaart te verschuiven en zo toegang te krijgen tot andere functies van het sub-menu:– “Kaart met verkeersinformatie”;– “Plaatsen rondom cursor”;– “Aan adresboek toevoegen”;– “Informatie”;– “Cursorpositie tonen”.
“Kaart met verkeersinformatie”Selecteer “Kaart van het verkeer” om de huidige verkeerssituatie op de kaart te zien.
“Plaatsen rondom cursor”Met deze functie kunt u nuttige plaatsen in de omgeving van de geselecteerde lo-catie kiezen. U kunt resultaten zoeken, filteren, sorteren en alle resultaten weer-geven die het multimediasysteem op de kaart heeft gevonden.
“Aan adresboek toevoegen”Met deze functie kunt u de geselecteerde positie in het adresboek opslaan.
“Informatie”Met deze functie kunt u gedetailleerde in-formatie (adres, breedte- en lengtegraad) over de geselecteerde locatie vinden.
“Cursorpositie tonen”Met deze functie kunt u teruggaan naar de positie van de cursor voordat u de kaart van de begeleiding hebt verschoven.
2.6
EEN BESTEMMING INVOEREN (1/7)
Menu “Navigatie”
Klik op het beginscherm op de knop “Menu” en vervolgens op de knop “Navigatie” om naar de volgende menu’s te gaan:– “Bestemming”;– “Routebeschr.”;– “Verkeer voorlezen”;– “Kaartinstellingen”;– “Instellingen”.
Selecteer Stad
SensYonne, Frankrijk
MontargisLoiret, Frankrijk
ParijsFrankrijk
1
“Bestemming”
Het menu “Bestemming” biedt verschil-lende methoden om een bestemming in te voeren:
“Adres”
Met deze rubriek kan het gehele adres of een deel ingevoerd worden: land, stad, straat en nummer.Bij het eerste gebruik vraagt het sys-teem u om het land van bestemming te kiezen.Voer de naam van de gezochte stad of de postcode in met behulp van het numerieke toetsenbord.Het systeem stelt verschillende plaatsnamen voor.– Druk op de naam van de stad die
verschijnt om uw keuze te bevesti-gen.
– Ga naar de complete lijst die over-eenkomt met uw zoekopdracht.
Opmerking: u kunt het numeriek toetsenbord verbergen om de vol-ledige lijst met resultaten weer te geven door te drukken op 1.
– Selecteer de gewenste stad.– Ga op dezelfde manier te werk
voor de velden “Straat” en “Huisnummer”.
Raadpleeg de handleiding in uw multi-mediasysteem voor meer informatie: klik op de toets van het submenu in het me-nuscherm Navigatie menu en klik vervol-gens op Gebruikershandleiding.
Voor meer informatie over de naviga-tiesoftware drukt u op de toets voor het submenu in het menuscherm Navigatie en daarna op “Versie”.
2.7
“Historiek”
Met dit menu kunt u een bestemming selecteren in de lijst met laatst ge-bruikte bestemmingen. Dit opslaan gebeurt automatisch.vanaf het menu “Navigatie’”:– selecteer “Bestemming”, vervol-
gens “Historiek”.– Selecteer in de lijst met opgesla-
gen bestemmingen een adres om de routebegeleiding te starten.
EEN BESTEMMING INVOEREN (2/7)
Om veiligheidsredenen mogen deze acties enkel worden uit-gevoerd als de auto stilstaat.
NB: het systeem bewaart de laat-ste ingevoerde steden. U kunt recht-streeks een van deze steden selecte-ren.NB: alleen de adressen die het sys-teem kent op de digitale kaart zijn toe-gestaan.NB: het systeem geeft standaard het land en de stad weer die overeenko-men met uw laatste bestemming. U kunt rechtstreeks de straatnaam in-voeren als de gewenste bestemming zich in dezelfde stad bevindt als de laatste ingevoerde bestemming.
De spraakherkenning gebruiken om een adres in te voerenDruk op de schermen “Bestemming” en “Routebeschr.” op de knop van de spraak-herkenning en spreek na het geluidssignaal de naam van een stad, een nummer en/of een straatnaam uit ...
2.8
“Referentiepunt”
Een nuttige plaats (NP) is een service, een gebouw of een toeristische plek, dichtbij een plaats (het vertrekpunt, de stad van bestemming, onderweg, enz.).De nuttige plaatsen zijn ingedeeld in categorieën: restaurants, musea, par-keerplaatsen ...Selecteer “Bestemming” in het menu “Navigatie” en vervolgens “Referentiepunt” om een bestemming vanuit de nuttige plaatsen te selecte-ren.“Snelzoeken” Er wordt een lijst weergegeven
waarop u alle op de route gevon-den NP’s (indien aanwezig) in de buurt van uw huidige locatie kunt bekijken. U kunt de lijst met NP’s filteren met behulp van het toet-senbord. Selecteer een NP in de lijst met resultaten of voer met het numerieke toetsenbord de naam/het soort NP in waarnaar u wilt zoeken.
EEN BESTEMMING INVOEREN (3/7)
Om veiligheidsredenen mogen deze acties enkel worden uit-gevoerd als de auto stilstaat.
“Aangep. zoekopdracht” Met deze functie kunt u naar NP’s
zoeken in een specifieke stad of op uw route, door een nuttige plaats te selecteren in de voorgestelde lijst of met behulp van het numerieke toetsenbord.
Kies in het zoekgebied uit de vol-gende categorieën:
– “In een plaats”; – “Nabij ltst bekende positie”; – “Langs route” (indien aanwe-
zig); – “Rondom bestemming” (indien
aanwezig). Nadat u het zoekgebied gekozen
hebt, worden de beschikbare NP’s per categorie op het scherm weer-gegeven (“Alles”, “Luchthaven”, “Automobiel”...).
Selecteer een categorie. Alle NP’s van deze categorie
worden in het zoekgebied weerge-geven. Selecteer de gewenste NP om de routebegeleiding te starten.
Categorieën(tankstation/parkeerplaats/restaurant/hotel) Zoek naar nuttige plaatsen door
categorieën te selecteren in het menu “Referentiepunt”.
Op dit scherm kunt u een een-voudige zoekopdracht uitvoeren voor vier soorten vooraf ingestelde NP’s:
– “Tankstation” op de route, indien die er zijn.
– “Parkeerplaats” in de buurt van de bestemming, indien die er zijn.
– “Restaurant” op de route, indien die er zijn.
– “Accommodatie” in de buurt van de bestemming, indien die er zijn.
Als u op het moment geen route of bestemming heeft, zoekt het sys-teem deze NP’s in de buurt van uw huidige locatie of uw laatste be-waarde locatie.
2.9
EEN BESTEMMING INVOEREN (4/7)
“Adresboek”
U kunt de adressen opslaan in het adresboek en ze later als be-stemming te gebruiken.
“Coördinaten”
Met deze functie kunt u een bestem-ming aangeven met behulp van de coördinaten (breedte- en lengtewaar-den).
“Op kaart zoeken”
Met deze functie kunt u een bestem-ming bepalen vanaf een punt dat u se-lecteert op de kaart.Kies in het menu “Navigatie” “Bestemming” en daarna “Op kaart zoeken”.
“Werk”
In dit menu kunt u de begeleiding naar uw werk starten.Als u “Werk” voor het eerst selec-teert in het menu “Favorieten”, vraagt het systeem u het adres van uw werk op te slaan door Voeg GPS-positie toe, Adres, Adresboek, enz. te selecteren.Selecteer de manier waarop u uw werkadres wilt invoeren en beves-tig dit.Opmerking: om uw thuis- of werkadres opnieuw in te stellen, drukt u op de knop van de sub-menu in het menu “Favorieten” en daarna op “Thuisadres resetten” of “Werkadres resetten”.
“Favorieten”
Met dit menu kunt u een bestemming selecteren die reeds in het geheugen van uw multimediasysteem is opge-slagen. Zo krijgt u toegang tot de vol-gende functies:
“Thuis”
Met deze rubriek kunt u de bege-leiding starten naar uw thuisadres. Wanneer u “Thuis” in het menu “Favorieten” voor het eerst se-lecteert, vraagt het systeem u uw thuisadres op te slaan door “Voeg GPS-positie toe”, “Adres”, “Adresboek”, enz. te selecteren. Selecteer de manier waarop u uw thuisadres wilt invoeren en beves-tig dit.
2.10
EEN BESTEMMING INVOEREN (5/7)
Bevestigen van de bestemmingAls de informatie over uw bestemming in-gevoerd is, geeft het systeem een overzicht van de route weer ter bevestiging. Druk op Klaar aan de onderkant van het scherm om te bevestigen. Het systeem voert de bere-kening uit.NB: de criteria voor het berekenen van de route kunnen gewijzigd worden in de route-instellingen.Na de berekening toont het systeem de na-vigatiesamenvatting.Opmerking: als u het scherm niet aanraakt, sluit deze bladzijde na tien seconden; de be-geleiding start automatisch als er geen be-perking is op uw route.Om uw bestemming te bevestigen en de be-geleiding te activeren, drukt u op de toets “Ga”.
Op de kaart
Klaar 2
Om veiligheidsredenen mogen deze acties enkel worden uit-gevoerd als de auto stilstaat.
Verplaats de kaart om de cursor op uw bestemming te plaatsen, en druk op “Klaar” om te bevestigen: het sys-teem berekent de route.
Submenu 2Selecteer een bestemming zoals hier-voor uitgelegd en druk vervolgens op 2 om naar de volgende functies te gaan:– “Locaties rond de cursor”;– “Aan adresboek toevoegen”;– “Informatie”.
“Plaatsen rondom cursor”Met deze functie kunt u nuttige plaat-sen in de omgeving van de geselec-teerde locatie kiezen. U kunt resulta-ten zoeken, filteren, sorteren en alle resultaten weergeven die het systeem op de kaart heeft gevonden.
“Aan adresboek toevoegen”Met deze functie kunt u de geselec-teerde positie in het adresboek op-slaan.
“Informatie”Met deze functie kunt u gedetailleerde informatie (adres, breedte- en lengte-graad) over de geselecteerde locatie vinden.
2.11
EEN BESTEMMING INVOEREN (6/7)
“Alternatieve routes”Met deze optie kunt u de methode voor de routeberekening wijzigen. U kunt kiezen uit drie mogelijkheden (aan de rechterkant van het scherm):– “Snel”– “Zuinig”;– “Kort”.
“Routebeschr.”Bovenaan het scherm vindt u drie tabbladen (“Normaal”, “Lijst met routes” en “Overzicht”) waarmee u een voorbeeld van de route naar uw bestemming kunt bekijken.
Overzicht
Ga
Kort
5Submenu 5Druk voor het einde van de aftelling (tien se-conden) op de toets 5 om naar de volgende menu’s te gaan:– “Alternatieve routes”;– “Routebeschr.”;– “Routeopties”;– “Navigatie simuleren”;– “Route in adresboek zetten”.
Samenvatting van de routeHet scherm is verdeeld in twee zones:– Zone 3 toont de gebruikte berekenings-
methode;– de reiszone 4 geeft een route-overzicht
(afstand, reistijd, verkeer en beperkingen op uw route).
Om de begeleiding naar uw bestemming te starten, drukt u op de knop “Ga” onderaan op het scherm.
4
Overzicht
Ga
Kort3
2.12
Gegarandeerd de meest recente kaartNa aflevering van uw nieuwe auto, kunt u de kaarten gedurende een bepaalde termijn gratis updaten. Na deze periode zijn de up-dates niet meer gratis.Raadpleeg voor meer informatie een merk-dealer.
Routeopties
RouteplanningsmethodeKort
Snelwegen
Periodebetaling
Betaling per keer
Veerboten
Onverharde wegen
Autotrein
On
On
OFF
On
On
On
Updates, met name van cartografie, worden regelmatig uitgegeven. Het kan soms zijn dat de wegen zijn veranderd en dat de kaarten nog niet zijn bijge-werkt.
EEN BESTEMMING INVOEREN (7/7)
RoutevoorkeurenDe routevoorkeuren zijn beperkingen die van invloed zijn op de berekening van de route. Raadpleeg voor meer informatie hoofdstuk “Kaartinstellingen”.
“Navigatie simuleren”Met deze functie kunt u de af te leggen route tot aan de bestemming simuleren. Druk op de toets “Bediening” om controlebalk weer te geven.Via de controlebalk zijn de volgende func-ties mogelijk:– snel achteruit;– snel vooruit;– pauzeren;– afspeelsnelheid.“Routeopties”
“Routeplanningsmethode”Met deze functie kunt u de routebereke-ningsmethode wijzigen. Door een routebe-rekeningsmethode te kiezen stelt u deze be-rekeningsmethode meteen in als standaard voor uw volgende bestemmingen.Raadpleeg voor meer informatie over de verschillende routeberekeningsmethodes hoofdstuk “Kaartinstellingen”.
2.13
“Gebeurtenistype”Selecteer deze optie om de lijst met ver-keersmeldingen te openen. Voor elk type melding:– Als u drukt op On op de regel Overweeg
de situatie, houdt het systeem reke-ning met alle problemen van het gese-lecteerde type bij het berekenen van de route.
– Druk op On op de regel Zichtbaar om het probleem op de route weer te geven.
Opmerking: voor het ontvangen van ver-keersinformatie hebt u een betaald abonne-ment nodig.Opmerking: de rest van de opties hieronder zijn uitsluitend beschikbaar als deze functie actief is.
“Omleiding”Activeer deze optie zodat het navigatiesys-teem de verkeersinformatie in realtime kan gebruiken om uw route te berekenen.Als er problemen zijn op uw route, kan het navigatiesysteem een omleiding voorstellen.U kunt instellen vanaf welke vertragingsduur het systeem een omleiding mag voorstellen.Het systeem kan, afhankelijk van uw keuze, de omleiding voorstellen of automatisch volgen.
VERKEER (1/2)
Voorzorgen betreffende de navigatieHet gebruik van het naviga-tiesysteem vervangt in geen
enkel geval de verantwoordelijkheid noch de oplettendheid van de bestuur-der tijdens het rijden van de auto.
Menu “Verkeer voorlezen”
Druk in het beginscherm op “Menu”, “Navigatie” en daarna “Verkeer voorlezen” om actuele verkeersinformatie te ontvangen van de beste lokale bronnen.“Verkeer voorlezen” maakt gebruik van de informatie uitgezonden op het TMC (Traffic Message Channel) op de FM band. Deze dienst duidt de gebeurtenissen aan in de vorm van punten op de kaart. De belangrijk-ste verkeersassen zijn erin opgenomen.
Instellingen verkeersinformatieDruk op de toets van het submenu en ver-volgens op “Instellingen” om naar de vol-gende instellingen te gaan:
“Verkeer voorlezen”Activeer deze optie om verkeersinformatie te ontvangen. Als u geabonneerd bent op de online service, kunt u real-time informatie ontvangen met een betere dekking. Zo niet, dan krijgt u TMC verkeersinformatie.
De beschikbaarheid van de “Verkeer voorlezen”-diensten kan variëren.
2.14
VERKEER (2/2)
Weergave van het verkeerHet navigatiesysteem geeft problemen in het verkeer weer:– met een afwisselende kleur op de kaart;– met de weergave van verkeerspicto-
grammen op de kaart.Er wordt een verkeerspictogram op het na-vigatiescherm weergegeven als er verkeers-meldingen zijn. Als er op uw route iets ge-beurt, geeft het pictogram aan welk soort gebeurtenis u op uw route kunt verwachten. Voorzorgen betreffende de
navigatieHet gebruik van het naviga-tiesysteem vervangt in geen
enkel geval de verantwoordelijkheid noch de oplettendheid van de bestuur-der tijdens het rijden van de auto.
Overzicht van de verkeersmeldingen druk op het pictogram “Verkeer voorlezen” om een overzicht van de verschillende mel-dingen op uw route weer te geven.
Lijst van verkeersmeldingenDruk op Overzicht gebeurt. op het over-zichtsscherm van de problemen om alle problemen te bekijken die gevolgen hebben voor uw route. Selecteer de categorie die u wilt bekijken.
Details van de verkeersmeldingDruk op een van de items in de lijst om de details te bekijken en het betreffende deel van de route weer te geven op de kaart.Selecteer “Meer” om de huidige verkeers-omstandigheden weer te geven op de kaart.
Verkeer voorlezen
Er zijn geen gebeurtenissen op uw route.
Belangr. gebeurtenissen: :
Alle vertrag :
Doorstromingsgebeurtenissen :
Afsluiting en blokkade :
Ongeval :
Voorbehouden rijstroken:
Overige :
Overzicht gebeurt.
2.15
ROUTE (1/4)
Route bewerken
Huidige GPS-positie
Toevoegen
Voorzorgen betreffende de navigatieHet gebruik van het naviga-tiesysteem vervangt in geen
enkel geval de verantwoordelijkheid noch de oplettendheid van de bestuur-der tijdens het rijden van de auto.
Toevoegen
Toevoegen
Ga
1
Kies een punt op dezelfde manier als wan-neer u een bestemming kiest. Standaard is het vertrekpunt uw huidige GPS -positie.
Menu “Routebeschr.”
Klik op het beginscherm op de knop “Menu”, “Navigatie” en vervolgens op de knop “Routebeschr.” om naar de volgende menu’s te gaan:– “Route bewerken”;– “Route annuleren”;– “Verkeer op de route”;– “Vermijdingen”;– “Overzicht”;– “Routeopties”.
“Route bewerken”
Opmerking: dit menu is beschikbaar als er een route is opgeslagen. Als dit niet het geval is, kunt u een route aanmaken door de functie “Route maken” te selecteren.
Een vertrekpunt bepalenOm een vertrekpunt in te stellen op de route, drukt u op 1, “Beginpunt instellen” en daarna op “Nieuw punt instellen”.
Route bewerken
Huidige GPS-positie
Route de ChalautreProvins
Ga
NB: bij het bepalen van een vertrekpunt wordt de ontvanger GPS uitgeschakeld, zodat de route niet opnieuw berekend wordt bij elke ontvangst van een nieuwe positie. Dat kan handig zijn voor het plannen en op-slaan van een toekomstige route.
1
2.16
Submenu 2Het submenu 2 geeft toegang tot de vol-gende functies:– “Wissen”: met deze functie kunt u etap-
pes of de volledige route wissen.– “Herschikken”: u kunt uw lijst met etap-
pes handmatig opnieuw indelen.Om uw route te bevestigen, drukt u op de knop Ga onderaan op het scherm. Het sys-teem berekent de nieuwe route en de bege-leiding begint.
ROUTE (2/4)
2
Route bewerken
Huidige GPS-positie
Een bestemming toevoegenDruk om een nieuwe bestemming te bepalen op 3 en voer vervolgens de gewenste be-stemming in. U kunt een nuttige plaats (NP) selecteren zoals hierboven beschreven.
Toevoegen van een etappeDruk op een van de toetsen 4 tussen het ver-trekpunt en de bestemming om tussenstops in te voeren zodat uw route langs een spe-cifieke locatie leidt, bijvoorbeeld om iemand op te halen. Bepaal een punt op dezelfde manier als wanneer u een bestemming in-voert. Uw systeem berekent vervolgens een nieuwe route via de gewenste tussenstop(s) tot aan uw eindbestemming.
3
4
Route bewerken
Huidige GPS-positie
Route de ChalautreProvins
Ga
3
4
“Route annuleren”
Selecteer deze functie om de huidige na-vigatie te stoppen.
“Verkeer op de route”
Met deze functie kunt u de kaart met ver-keersinformatie over de route weergeven.
Ga 2 2
2.17
– “Specifieke weg vermijden”: om een weg op uw route te vermijden. U kunt bijvoor-beeld een weg vermijden waarop u druk verkeer verwacht en wat door het ver-keersinformatiesysteem niet is gesigna-leerd.
– “Oorspronkelijke route herstellen”: om de omleidingen die u eerder had bepaald, te annuleren.
In elk geval verschijnt een navigatiescherm waarop u het vermeden gedeelte, de omlei-ding en het geschatte verschil in afstand en tijd ten opzichte van uw oorspronkelijk bere-kende route kunt zien.Om uw instellingen te bevestigen, drukt u op “Accepteren”.
ROUTE (3/4)
OverzichtKort
Ga
“Vermijdingen”
Om bepaalde delen van de route waar files staan te vermijden die niet door het verkeersinformatiesysteem zijn gesigna-leerd, selecteert u “Vermijdingen” in het menu “Routebeschr.”.U kunt ervoor kiezen om de volgende items te vermijden:– “Speciale secties vermijden”: om een
bepaald wegtype op de route te vermij-den. U kunt bijvoorbeeld een specifiek gedeelte van de autosnelweg of een veerboot vermijden.
– “Gedeelte van de begeleiding”: om een voorkeursafstand aan te geven waar-voor de geplante route moet worden vermeden. Het schermt geeft de af-stand, het vermeden gedeelte van de route en de omleiding op de kaart weer. Het geschatte verschil in afstand en tijd van de route ten opzichte van de oorspronkelijke route wordt weergege-ven in het bovenste gedeelte van het scherm.
“Overzicht”
U kunt een overzicht van de berekende route weergeven door op “Overzicht” te drukken in het menu “Routebeschr.” of na het selecteren van een bestemming en een berekende route.In het bovenste gedeelte van het scherm staan de totale lengte van de route en de totale duur tot aan de bestemming weer-gegeven. U kunt ook eventuele vertragin-gen door gebeurtenissen in het verkeer zien.
2.18
ROUTE (4/4)
“Routeopties”
“Soort route”Met deze functie kunt u de huidige route-berekeningsmethode wijzigen en de route opnieuw berekenen. Bij het kiezen van het soort route kunt u ook de standaard-routeplanningsmethode bepalen voor de volgende routeberekeningen.Raadpleeg voor meer informatie over de verschillende routeberekeningsmethodes het hoofdstuk “Kaartinstellingen”.
Overzicht
Kort
Snel;
Ga
Submenu 5Druk op 5 om toegang te krijgen tot de vol-gende functies:– “Alternatieve routes”;– “Routebeschr.”;– “Routeopties”;– “Navigatie simuleren”;– “Route in adresboek zetten”.raadpleeg het hoofdstuk “Een bestemming invoeren” voor meer informatie.
Overzicht
Ga
5
RoutevoorkeurenDe routevoorkeuren zijn beperkin-gen die van invloed zijn op de bereke-ning van de route. Raadpleeg hoofdstuk “Kaartinstellingen”.
“Navigatie simuleren”
Met deze functie kunt u de af te leggen route tot aan de bestemming simuleren. Druk op de toets “Bediening” om controle-balk weer te geven.Via de controlebalk zijn de volgende func-ties mogelijk:– snel achteruit;– snel vooruit;– pauzeren;– afspeelsnelheid.
Kort
Zuinig
2.19
NAVIGATIE-INSTELLINGEN (1/4)
Menu “Instellingen”
Druk in het menu “Navigatie” op “Instellingen” en selecteer de subcategorie die u wilt wijzi-gen:– “Geluid en waarschuwingen”;– “Verkeer voorlezen”;– “Routeopties”;– «Instellingen kaart»;– “Instellingen begeleiding”.
– “Landinformatie voorlezen”: als u een grens passeert, kan de applicatie ge-sproken informatie geven over het land dat u binnenrijdt.
– “Systeemberichten voorlezen”: scha-kel deze functie in om alle berichten van het systeem in gesproken vorm weer te geven.
“Geavanceerde instellingen”Met dit menu kunt u kiezen hoe bepaalde gesproken instructies (manoeuvres, weg-nummers en straatnamen) worden uitges-proken:– in de moedertaal van het land waarin u
reist;– of in de taal die is ingesteld in uw pro-
fiel.
“Spraaklengte”Met deze functie kunt u de hoeveelheid en de frequentie van gesproken instruc-ties instellen. Selecteer een van de vol-gende functies:– “Minimaal”;– “Medium”;– “Maximaal”.
“Geluid en waarschuwingen”
Met dit menu kunt u uw voorkeuren voor de volgende geluiden instellen:
“Computerstem”De gesproken instructies in- of uitschake-len.Opmerking: als deze functie is uitge-schakeld, krijgt u de begeleiding via een spraakopname.
“Instellingen spraaksynthese”Selecteer deze optie om de instellingen van de computerstem aan te passen. De volgende instellingen zijn beschikbaar:– “Verkeer voorlezen”: de gesproken
verkeersberichten in- of uitschakelen.– “Routesamenvatting voorlezen”: zodra
de route berekend is, kan het naviga-tiesysteem een korte gesproken sa-menvatting van de route geven.
Om veiligheidsredenen mogen deze acties enkel worden uit-gevoerd als de auto stilstaat.
Druk op de toets van het submenu en vervolgens op “Reset” om uw gegevens te resetten en terug te keren naar de standaardinstellingen.
2.20
NAVIGATIE-INSTELLINGEN (2/4)
“Snelheidswaarschuwing”De kaarten kunnen informatie bevatten over de snelheidslimieten op weggedeelten. Het navigatiesysteem kan u waarschuwen als u de huidige snelheidslimiet overschrijdt. Deze informatie kan voor uw gebied onbe-schikbaar zijn of niet helemaal correct zijn voor alle wegen van de kaart.De volgende soorten waarschuwingen zijn beschikbaar:– “Snelheidslimiet altijd weergeven”: scha-
kel deze functie in om de snelheid van het deel van de gekozen route altijd op het navigatiescherm weer te geven.
– “Snelheidswaarschuwing”: de huidige snelheidslimiet verschijnt in het rood op de kaart en knippert als u deze over-schrijdt.
– “Geluid snelheidswaarschuwing”: er klinkt een geluidssignaal wanneer u de toegestane snelheid overschrijdt.
“Instellingen waarschuwingspunten”Met deze functie wordt u gewaarschuwd met een geluidssignaal en/of visuele waarschu-wing wanneer u drukke of gevaarlijke punten nadert, zoals scholen of overwegen, gevaar-lijke gebieden ...U kunt het navigatiesysteem zo instellen dat het deze punten waar verhoogde waak-zaamheid geboden is weergeeft op de kaart en u waarschuwt met een geluidssignaal wanneer u deze gebieden nadert.Voor sommige van deze gebieden bestaat een wettelijk vastgestelde of verwachte maximumsnelheid. Het geluidssignaal kan verschillen naargelang van of u trager of sneller rijdt dan de snelheidslimiet.U kunt ervoor kiezen om altijd gewaar-schuwd te worden wanneer u een gebied van verhoogde waakzaamheid nadert, of enkel wanneer u te snel rijdt.
Voorzorgen betreffende de navigatieHet gebruik van het naviga-tiesysteem vervangt in geen
enkel geval de verantwoordelijkheid noch de oplettendheid van de bestuur-der tijdens het rijden van de auto.
In sommige landen is het aanzetten van de optie van de waarschuwingen voor flitslocaties verboden.
“Waarschuwingen waarschuwingsborden”Activeer deze functie op de hoogte te worden gehouden wanneer u bijzondere weggedeelten nadert (obstakels, scherpe bochten, kruisingen enz.) via verkeersbor-den die getoond worden op het scherm met de kaart. Bepaal voor elk soort waarschu-wingssignaal in welke vorm (audio en/of vi-sueel) en op welke afstand van het gevaar de waarschuwing moet worden getoond.
2.21
NAVIGATIE-INSTELLINGEN (3/4)
“Routeopties”
“Routeplanningsmethode”Met deze functie kunt u de huidige rou-teberekingsmethode wijzigen en de route opnieuw berekenen indien nodig. Wanneer u het soort route kiest, bepaalt u eveneens de standaardroutebereke-ningsmethode voor volgende routebere-keningen.Raadpleeg voor meer informatie over de verschillende routeberekeningsmethodes het hoofdstuk “Kaartinstellingen”.
RoutevoorkeurenDe routevoorkeuren zijn beperkin-gen die van invloed zijn op de bereke-ning van de route. Raadpleeg hoofdstuk “Kaartinstellingen”.
«Kaartinstellingen»
Met deze functie kunt u de weergave van de kaart, de weergavemodus, enz. instellen. Raadpleeg het hoofdstuk “Kaartinstellingen”.
“Verkeer voorlezen”
Met dit menu kunt u de verkeersinformatie in- of uitschakelen en instellen.Raadpleeg hoofdstuk “Verkeer voorle-zen”.Opmerking: de beschikbaarheid van de “Verkeer voorlezen”-diensten kan varië-ren.
Druk op de toets van het submenu en vervolgens op “Reset” om uw gegevens te resetten en terug te keren naar de standaardinstellingen.
2.22
“Instellingen begeleiding”
Met dit menu kunt u op het navigatiescherm de informatie over uw route weergeven.
“Gegevensvelden”De gegevensvelden in de hoek van het na-vigatiescherm kunnen worden aangepast. Selecteer deze optie en kies de waarden die u wilt bekijken. De waarden kunnen varië-ren, afhankelijk van of u een route volgt of dat u ergens heen rijdt zonder bestemming. U kunt instellen dat de afstand tot uw be-stemming/volgende etappe, de resterende tijd tot uw bestemming/volgende etappe en de verwachte aankomsttijd op uw bestem-ming/volgende etappe wordt weergegeven.
“Wegwijzer”Wanneer beschikbaar wordt relevante infor-matie, vergelijkbaar met die op echte ver-keersborden, weergegeven in het bovenste gedeelte van de kaart. U kunt deze functie in- of uitschakelen.
“Knooppuntweergave”Als u een afslag op de autosnelweg of een ingewikkeld kruispunt nadert en de nood-zakelijke informatie beschikbaar is, wordt de kaart vervangen door een overzicht van het knooppunt in 3D. U kunt deze functie in-schakelen of de standaardweergave gedu-rende de volledige route bewaren.
NAVIGATIE-INSTELLINGEN (4/4)
Om veiligheidsredenen mogen deze acties enkel worden uit-gevoerd als de auto stilstaat.
“Tunnelweergave”Als u een tunnel inrijdt, kunnen de wegen en gebouwen daarboven een storing ver-oorzaken. Deze functie geeft een generieke afbeelding van een tunnel in plaats van de kaart. Een afbeelding van de tunnel gezien van bovenaf en de resterende afstand die tot de uitrit ervan moet worden afgelegd, worden ook weergegeven.
Druk op de toets van het submenu en vervolgens op “Reset” om uw gegevens te resetten en terug te keren naar de standaardinstellingen.
3.1
Multimedia
De radio beluisteren . . . . . . . . . . . . . . . . . . . . . . . . . . . . . . . . . . . . . . . . . . . . . . . . . . . . . . . . . . . . . . . . . . . . . 3.2Media; . . . . . . . . . . . . . . . . . . . . . . . . . . . . . . . . . . . . . . . . . . . . . . . . . . . . . . . . . . . . . . . . . . . . . . . . . . . . . . . . 3.10Foto’s . . . . . . . . . . . . . . . . . . . . . . . . . . . . . . . . . . . . . . . . . . . . . . . . . . . . . . . . . . . . . . . . . . . . . . . . . . . . . . . . . 3.12Video . . . . . . . . . . . . . . . . . . . . . . . . . . . . . . . . . . . . . . . . . . . . . . . . . . . . . . . . . . . . . . . . . . . . . . . . . . . . . . . . . 3.14Multimediasysteem . . . . . . . . . . . . . . . . . . . . . . . . . . . . . . . . . . . . . . . . . . . . . . . . . . . . . . . . . . . . . . . . . . . . . . 3.16
3.2
RADIO BELUISTEREN (1/8)
Frequenties Zenders Voorkeuzezenders
Band
Menu “Multimedia”
In het hoofdmenu drukt u op “Multimedia” en daarna op “Radio”.
“Radio”
Een golfbereik selecterenSelecteer “FM”, “AM” of “DR” (digitale ter-restrische radio) door op “Band” op het aanraakscherm te drukken.U kunt ook een golfbereik kiezen met de bedieningsknop onder het stuur.
« AM »
Een station kiezen AMEr zijn verschillende manieren om een ra-diostation te selecteren. Selecteer, nadat u “AM” hebt gekozen, de gewenste modus door op de tabs 1 of 2 te drukken.Er zijn twee zoekmodi:– “Frequenties”-modus (tab 1);– modus “Voorkeuzezenders” (tab 2).
« FM »
Een station kiezen FMEr zijn verschillende manieren om een ra-diostation te selecteren. Selecteer, nadat u “FM” hebt gekozen, de gewenste modus door op de tabs 1, 2 of 3 te drukken. U krijgt de keuze tussen drie zoekmodi:– “Frequenties”-modus (tab 1);– “Zenders”-modus (tab 2);– modus “Voorkeuzezenders” (tab 3).
Frequenties Voorkeuzezenders
Band
1 21 3 2
3.3
werking “Frequenties”Met deze werking kunt u het gekozen golf-bereik handmatig of automatisch afzoeken naar radiostations.Om het golfbereik af te zoeken, hebt u twee mogelijkheden:– Handmatig zoeken: doorloop de frequen-
ties door achtereenvolgens in frequentie-zone 4 te drukken of door op de toets 5 te drukken;
– Automatisch zoeken: ga naar het vorige of het volgende station door op 6 te druk-ken.
4
66
Frequenties Zenders Voorkeuzezenders
Band
55
Modus “Zenders” (enkel FM)In deze stand kunt u een radiostation waar-van u de naam kent, gemakkelijk terugvin-den in een alfabetisch gerangschikte lijst. Het is mogelijk tot 50 beschikbare radiostati-ons af te zoeken.Doorloop snel de lijst om alle stations voorbij te laten komen. Het radiostation 7 waarop u bent gestopt, wordt aangezet. U kunt ook op een radiostation uit de lijst drukken.
Band
FM
Frequenties Zenders Voorkeuzezenders
Als de radiostations geen gebruik maken van het RDS-systeem of als de auto zich in een gebied met een slechte radio-ontvangst bevindt, verschijnt de naam van de stations niet op het scherm. Alleen hun frequentie wordt aan het begin van de lijst aangegeven.
RADIO BELUISTEREN (2/8)
Frequenties Zenders Voorkeuzezenders
Band
1 2 3
7
FM
3.4
werking “Voorkeuzezenders”In deze modus kunt u de stations oproepen die eerder door u in het geheugen zijn op-geslagen (raadpleeg de paragraaf “Een sta-tion opslaan” in dit hoofdstuk voor meer in-formatie).Druk op een van de 8-toetsen (genummerd van 1 t/m 12) om het station te selecteren waarnaar u wilt luisteren.
RADIO BELUISTEREN (3/8)
“Opslaan als voorinstelling”Met deze functie kunt u het station waarnaar u op dat ogenblik luistert opslaan. Hiervoor– drukt u in de “Frequenties”-modus of
“Zenders”-modus op 9 en vervolgens op “Opslaan als voorinstelling” en kiest u een plaats 8.
of– houd vanaf de modus “Voorkeuzezenders”
één van de toetsen 8 ingedrukt tot u een piep hoort en een boodschap bovenaan op het scherm wordt weergegeven.
Per golflengte kunt u tot 12 radiostations op-slaan.
8
Band
Frequenties Zenders Voorkeuzezenders
U kunt een opgeslagen station kiezen met de bediening onder het stuur.
9
Submenu 9Naargelang van het geselecteerde golfbe-reik (AM of FM) en de modus waarin u zich bevindt, kunt u door op 9 te drukken:– “Bron wijzigen”;– “Opslaan als voorinstelling”;– naar de “Instellingen”-radio gaan– naar de “Geluidsinstellingen” gaan.
“Bron wijzigen”Met deze functie kunt u de audiobron wijzi-gen (“Radio”, “USB”, “AUX”, ...).
Frequenties Zenders Voorkeuzezenders
Band
8 9
3.5
“Instellingen”Vanaf dit menu kunt u de volgende items desgewenst inschakelen:– « AM » ;– “Radiotekst”;– “Regio”;– “TA / I-Traffic”;
« AM »In dit menu kan de “AM”-band worden in- of uitgeschakeld.
“Radiotekst” (Tekstinformatie)Sommige FM-radiostations zenden tekstin-formatie uit over het beluisterde programma (bijvoorbeeld de titel van een lied).NB: deze informatie is enkel op bepaalde ra-diostations beschikbaar.
RADIO BELUISTEREN (4/8)
“Regio”De frequentie van een FM-radiostation kan veranderen naargelang de geografische zone.Om tijdens het rijden naar eenzelfde radio-station te kunnen blijven luisteren, activeert u deze functie. Het audiosysteem volgt au-tomatisch alle frequentieveranderingen, zonder onderbrekingen.NB: het gebeurt soms dat stations van een-zelfde regio verschillende programma’s uit-zenden of de namen van verschillende pro-gramma’s gebruiken.
“TA / I-Traffic”(Verkeersinformatie)Naargelang van het land, zorgt het audio-systeem als deze functie actief is voor het automatisch zoeken en luisteren naar ver-keersinformatie zodra deze door bepaalde FMradiostations uitgezonden wordt.
Als de functie Regio actief is, heeft de functie Regio altijd voorrang op de func-tie AF.
3.6
RADIO BELUISTEREN (5/8)
– werking “Zenders” 11;– werking “Voorkeuzezenders” 12.
werking “Kanalen”Met deze werking wordt handmatig een ra-diostation gezocht door het afzoeken van het gekozen golfbereik door op een van de 14-toetsen te drukken.
Werking “Zenders” en “Voorkeuzezenders”Raadpleeg de informatie over de “Zenders”-modus en “Voorkeuzezenders”-modus op de vorige bladzijden.
Submenu 13Afhankelijk van de ingeschakelde modus kunt u door op 13 te drukken:– naar de “Interactieve dienst” gaan– “Bron wijzigen” (Radio, USB enz.) ;– “Opslaan als voorinstelling”;– “Lijst bijwerken”;– toegang tot “Instellingen” of “Multimedia-
instellingen” van de modus DR.
“Interactieve dienst”Druk op 13 en daarna op “Interactieve dienst” om:– naar de “EPG” gaan
1011
12
1413
Kanalen Zenders Voorkeuzezenders
Band
Digitale radio
« DR »
Een station kiezen DR(terrestrische digitale radio)De digitale radio biedt een ruimere keuze aan radiostations, een betere geluidskwa-liteit en aanvullende informatie.Er zijn verschillende manieren om een ra-diostation te selecteren. Selecteer, nadat u “DR” hebt gekozen, de gewenste modus door op een van de drie beschikbare tabs te drukken:– werking “Kanalen” 10;
– naar de “Intellitext” gaan– naar de “Diashow” gaan– naar de “Grafische dienst” gaan.
“EPG”(EPG)
In dit menu kunt u de programma-inde-ling van de DR-radio bekijken (terrestri-sche digitale radio).
“Intellitext”
Dankzij deze functie kunt u naar de op sommige stations geregistreerde tekstinformatie gaan. U kunt de tekst doorlopen om nieuws weer te geven (economie, politiek, gezondheid, weer, sportuitslagen).NB: deze informatie is uitsluitend voor bepaalde DR-radiostations (terrestri-sche digitale radio) beschikbaar.
3.7
“Grafische dienst”
Via dit menu kunt u de door het beluis-terde station verstrekte website bekij-ken als u een verbinding hebt.
“Diashow”
Met dit menu kunt u de door het station verstrekte afbeeldingen bekijken in de vorm van een diavoorstelling.
Een station opslaanDruk in modus “Kanalen” of modus “Zenders” op 13 en daarna op “Opslaan als voorinstelling”.U kunt ook lang op één van de voorkeuze-toetsen drukken tot u een geluidssignaal hoort.Per golflengte kunt u tot 12 radiostations op-slaan.
“Lijst bijwerken”Kies dit menu om de lijst met radiostations bij te werken.
RADIO BELUISTEREN (6/8)
13
Kanalen Zenders Voorkeuzezenders
Band
Digitale radio
U kunt ook naar dit menu gaan door op 15 te drukken.NB: de diavoorstelling 15 wordt weer-gegeven als de functie Timeshift (direct control) is uitgeschakeld.
“Bron wijzigen”Met deze functie kunt u de audiobron wijzi-gen (“Radio”, “USB”, “AUX”, ...).
Kanalen Zenders Voorkeuzezenders
Band
Digitale radio
15Kanalen Zenders Voorkeuzezenders
Band
13
3.8
RADIO BELUISTEREN (7/8)
“Instellingen”Druk in de “Kanalen”-modus, “Zenders”-modus of “Voorkeuzezenders”-modus op 13 en vervolgens op “Instellingen” om naar de instellingen van de digitale radio te gaan. Vanaf de instellingen kunt u de volgende items desgewenst in- of uitschakelen:– “Radiotekst”;– “Simulcast/overdracht”;– “Tijdsverschuiving”;– “TA / I-Traffic”;– “I-berichtgeving”.“Radiotekst”(Tekstinformatie)Sommige stations van de digitale radio zenden tekstinformatie uit over het beluis-terde programma (bijvoorbeeld de titel van een lied).NB: deze informatie is enkel op bepaalde ra-diostations beschikbaar.
“Tijdsverschuiving”(direct control)Met deze functie kunt u het radiostation beluisteren door gebruik te maken van de schuifbalk 17. Druk op 16 om het audiosysteem te pau-zeren en het station op te slaan tijdens het luisteren. Druk op “” om het opgeslagen radiostation weer aan te zetten. Na het af-spelen kunt u de schuifbalk 17 gebruiken om opnieuw te beluisteren.NB: druk op “Live” of wacht totdat de schuif-balk aan het einde is om het radiostation weer live te beluisteren.
17
“Simulcast/overdracht”Als de ontvangst van het beluisterde digitale radiostation slecht is, kunt u deze functie in-schakelen zodat uw audiosysteem automa-tisch weer verbinding kan maken met het-zelfde station FM als het beluisterde digitale radiostation
13
Kanalen Zenders Voorkeuzezenders
Band
Digitale radio
16
Kanalen Zenders Voorkeuzezenders
Band
Digitale radio
3.9
“TA / I-Traffic”(verkeersinformatie)Naargelang van het land zorgt deze functie ervoor dat uw audiosysteem automatisch verkeersinformatie kan ontvangen die door bepaalde digitale radiostations wordt uitge-zonden.
RADIO BELUISTEREN (8/8)
“I-berichtgeving”Druk op “I-berichtgeving” om de hierna vol-gende berichten in te schakelen of uit te schakelen. Uw audiosysteem ontvangt voor elk geactiveerd bericht automatisch de bij-behorende berichten wanneer die door be-paalde digitale radiostations worden uitge-zonden.– “Verkeersnieuws”;– “Waarschuwing”;– “Informatie”;– “Weer”;– “Evenement”;– “Speciale gebeurtenis”;– “Radio-informatie”;– “Sport”;– “Financiën”.
3.10
MEDIA (1/2)
Vanaf de hoofdmap hebt u toegang tot:– de audiobestanden;– de mappen, muziek, genres, artiesten,
albums en afspeellijsten;– de mappen en/of audiobestanden.NB: u kunt enkel de beschikbare bronnen selecteren. De niet-beschikbare bronnen worden niet op het scherm weergegeven.
“Speler”U hebt de keuze om alle tracks of slechts één track te beluisteren.
2
Speler Huidige lijst
345
1
Navigeren naar
USB
Menu “Multimedia”
In het hoofdmenu drukt u op “Multimedia” en daarna op “Media”.
“Media”
Met dit menu kunt u muziek beluisteren vanaf een aux-bron (audio-CD, USB-stick, SD-kaart ...).Kies een op het systeem aangesloten bron uit de volgende lijst om toegang te krijgen tot de audiobestanden:– “USB-1" (USB-poort);– “USB-2" (USB-poort);– “SD” (SD-kaart)– “CD" (audio-CD of MP3);– “AUX-1" (plugaansluiting);– “AUX-2" (plugaansluiting).Opmerking: de hierboven beschreven in-voerbronnen kunnen variëren.Opmerking: afhankelijk van de geselec-teerde audiobron, kunnen bepaalde func-ties niet worden geopend.
Tijdens het beluisteren van een track kunt u:– de huidige afspeellijst bekijken 1;– de volgende track beluisteren door op
de toets 2 te drukken of lang drukken om snel vooruit te spoelen op de track die wordt beluisterd;
– pauzeren door op de toets 3 te drukken;– de vorige track beluisteren door op de
toets 4 te drukken;– de schuifbalk 5 weergeven en gebruiken
voor bepaalde media.Opmerking: de weergave op het multime-diascherm kan variëren afhankelijk van de aangesloten invoerbron.
Navigeren naar
Speler Huidige lijst
1
2345
3.11
MEDIA (2/2)
Submenu 6Tijdens het afspelen kunt u met submenu 6:– van bron veranderen;– herhalen van de track waarnaar u luistert
in- of uitschakelen;– willekeurig afspelen van alle lijsten in- of
uitschakelen;– naar de instellingen voor de geluidsambi-
ance gaan;– naar de geluidsinstellingen gaan.
Speler Huidige lijst
Navigeren naar 6
USB
“Navigeren naar”Druk op de toets “Navigeren naar” om naar de op categorie gerangschikte playlists te gaan (“Afspeellijsten”, “Artiesten”, “Albums”, “Podcast”...).NB: het systeem speelt standaard alle tracks af.Opmerking: de hierboven beschreven afspeellijsten variëren afhankelijk van de aangesloten invoerbron.
Navigeren naar
Speler Huidige lijst
6
3.12
– de status- en controlebalk weergeven of verbergen door op de voorvertoning van de afbeeldingen te drukken;
– de foto laten roteren door op de toets 1 te drukken;
– de diavoorstelling beginnen door op de toets 2 te drukken;
– van de normale (verkleinde) modus naar de modus volledig scherm gaan door op de toets 3 te drukken.
FOTO (1/2)
1
2
3
Holiday photos.jpg
Menu “Multimedia”
Druk in het hoofdmenu op “Multimedia”, “Foto” en selecteer een invoerbron verbon-den met het systeem uit de volgende lijst om naar de foto’s te gaan:– “USB-1" (USB-poort);– “USB-2" (USB-poort);– “SD" (SD-kaart).NB: het systeem kan sommige formaten niet lezen.Opmerking: de hierboven beschreven in-voerbronnen kunnen variëren.
U kunt enkel foto’s tonen als de auto stil-staat.
“Foto”
SpelerU kunt ofwel alle foto’s in een slideshow weergeven of slechts één foto weerge-ven.Tijdens het bekijken van de foto’s kunt u:– naar de vorige of de volgende foto
gaan door snel over de voorvertoning van de afbeeldingen te vegen;
Tulipes_02.jpg
1 2 3
3.13
FOTO (2/2)
“Instellingen”In de instellingen kunt u:– de weergavetijd van elke foto in de slide-
show wijzigen;– het animatie-effect tussen elke foto van
de slideshow in te schakelen/uit te scha-kelen.
Zodra u de parameters hebt ingesteld, drukt u op 4 om uw wijzigingen op te slaan en terug te keren naar het vorige scherm.NB: het animatie-effect in de slideshow is standaard ingeschakeld.
Submenu 5Druk in het fotoweergavescherm op de toets 5 om:– gedetailleerde informatie over de foto
(titel, bestandstype, datum, plaats...) te verkrijgen;
– de foto als foto voor het gebruikersprofiel te gebruiken;
– naar de instellingen te gaan.
5
Holiday photos.jpg
4
Tulipes_02.jpg
54
U kunt enkel foto’s tonen als de auto stil-staat.
NB: voor meer informatie over de compa-tibele fotoformaten raadpleegt u best een merkdealer.
3.14
Menu “Multimedia”
Druk in het hoofdmenu op “Multimedia” > “Video” en selecteer een invoerbron verbon-den met het systeem uit de volgende lijst om naar de video’s te gaan:– “USB-1" (USB-poort);– “USB-2" (USB-poort);– «SD" (SD-kaart).NB: het systeem kan sommige videoforma-ten niet lezen. Opmerking: de hierboven beschreven in-voerbronnen kunnen variëren.
VIDEO (1/2)
– naar de volgende video te gaan door op 4 te drukken of lang op 4 te drukken om snel vooruit te spoelen in de video die wordt afgespeeld;
– de video op volledig scherm bekijken door op 5 te drukken;
– de schuifbalk gebruiken 2.
U kunt enkel video’s afspelen als de auto stilstaat.
132 4
5
Landscapes
“Video”
SpelerTijdens het afspelen van een video kunt u:– naar de vorige video gaan door op 1 te
drukken. Druk tijdens het afspelen van een video op 1 om de video opnieuw vanaf het begin af te spelen of druk lang om snel terug te spoelen;
– pauzeren door op 3 te drukken;
2
3 4
1
5Helderheid
Helderheid
3.15
Submenu 7Druk tijdens het bekijken van een video op 7 om:– gedetailleerde informatie over de video
(titel, genre, datum ...) te verkrijgen;– naar de instellingen te gaan.NB: voor meer informatie over de compa-tibele bestandsformaten raadpleegt u best een merkdealer.
VIDEO (2/2)
“Helderheid”Druk tijdens het bekijken van een video op “Helderheid” om de helderheid van het scherm aan te passen. Er verschijnt een controlebalk waarmee u de instellingen kunt regelen. Raak het scherm aan buiten deze balk om ze te doen verdwijnen en terug te gaan naar het afspelen van de video.
“Instellingen”In het menu “Instellingen” kunt u de weer-gavemodus instellen: normaal (passend) of volledig scherm. Druk op 6 om te bevestigen en terug te keren naar het vorige scherm.
Helderheid
Helderheid 7 766
Landscapes
3.16
MULTIMEDIA-INSTELLINGEN (1/3)
Menu “Instellingen”
Druk in het menu “Multimedia” op “Instellingen” en vervolgens op het item dat u wilt wijzigen: – “Radio”;– “Media”;– “Foto”;– “Video”;– “Geluid”.
“Radio”
In dit menu kunnen de volgende parame-ters worden ingesteld:– “AM ”-band inschakelen/uitschakelen;– “Radiotekst” inschakelen/uitschakelen.– “Regio” inschakelen/uitschakelen.– “TA/I-Traffic” inschakelen/uitschake-
len.
“Media”
Met dit menu kunt u de volgende aspec-ten instellen:– het hoofdvolume van de audio;– de gevoeligheid van de aux-aansluiting
(“Laag”, “Gemiddeld” of “Hoog”);– de audiobron Bluetooth®.
“Foto”
Met dit menu kunt u de volgende foto-in-stellingen regelen:– de weergavetijd van elke foto in de slide-
show wijzigen;– het animatie-effect tussen elke foto
van de slideshow in te schakelen/uit te schakelen.
Om veiligheidsredenen mogen deze acties enkel worden uit-gevoerd als de auto stilstaat.
“Video”
Met dit menu kunt u de weergave van vi-deo’s instellen (“Passend” of “Volledig scherm”).
3.17
“Geluid”
Met dit menu kunt u verschillende geluids-opties instellen.
“Geluidssfeer”Met deze functie kunt u een muzieksfeer kiezen uit de volgende vooraf ingestelde muzieksferen:– “Neutral”;– “Live”;– “Club”;– “Lounge”.NB: u kunt de demonstratiemodus star-ten waarmee u het geluid kunt beluisteren zonder verbetering door Arkamys.
“Lage-tonenversterker”Met deze functie kunt u de bas verster-ken.
Balans/fader
gecentreerd Voor Manueel
1
“Balans/fader”Met deze functie kunt u de geluidsverdeling instellen. Druk op “gecentreerd” of “Voor” om de geluidsverdeling voor alle inzittenden of het comfort voor de passagiers achterin te verbeteren (achterin de auto gedempt en voorin gematigd volume).Als u het scherm aanraakt of de “Manueel”-modus geselecteerd is, kunt u de instellin-gen regelen door punt 1 te verplaatsen.
MULTIMEDIA-INSTELLINGEN (2/3)
“Lage tonen/middentonen/hoge tonen”Met deze functie kunt u de waarde van de lage, middel- en hoge tonen verhogen of verlagen.
Balans/fader
gecentreerd
Voor
Manueel
3.18
MULTIMEDIA-INSTELLINGEN (3/3)
“Volume snelheid”Als deze functie is ingeschakeld, varieert het volume van het audiosysteem naargelang van de snelheid van de auto.Druk op “Volume snelheid” en selecteer “On” of “OFF” om deze functie in of uit te scha-kelen.Regel het volume door de waarde te verho-gen/verlagen met behulp van de toetsen “+” en “-”.Opmerking: het volume van het audiosys-teem met Bose-apparatuur wordt automa-tisch afgestemd op de rijsnelheid.
“Loudness”U kunt de versterking van de bassen in- of uitschakelen door op “On” of “OFF” te druk-ken.
“Frequentiestabilisator”Deze functie versterkt de lage en hoge fre-quenties bij een lager volume.U kunt deze functie in of uit schakelen door “On” of “OFF” te selecteren.
“Volume vast”U kunt deze functie in of uit schakelen door “On” of “OFF” te selecteren.Opmerking: om uw instellingen te resetten en de standaardinstellingen te herstellen, drukt u voor elke functie op de knop van het submenu en vervolgens op “Reset”.
Geluidsinstellingen
Lage-tonenversterker
Balans/fader
Lage tonen/middentonen/hoge tonen
On OFF
4.1
Telefoon
Een telefoon koppelen, ontkoppelen . . . . . . . . . . . . . . . . . . . . . . . . . . . . . . . . . . . . . . . . . . . . . . . . . . . . . . . . . 4.2Een telefoon verbinden, verbinding verbreken . . . . . . . . . . . . . . . . . . . . . . . . . . . . . . . . . . . . . . . . . . . . . . . . . 4.4Telefonische oproep . . . . . . . . . . . . . . . . . . . . . . . . . . . . . . . . . . . . . . . . . . . . . . . . . . . . . . . . . . . . . . . . . . . . . 4.6Telefoonboek . . . . . . . . . . . . . . . . . . . . . . . . . . . . . . . . . . . . . . . . . . . . . . . . . . . . . . . . . . . . . . . . . . . . . . . . . . . 4.8Oproepgeschiedenis . . . . . . . . . . . . . . . . . . . . . . . . . . . . . . . . . . . . . . . . . . . . . . . . . . . . . . . . . . . . . . . . . . . . . 4.9Een nummer samenstellen . . . . . . . . . . . . . . . . . . . . . . . . . . . . . . . . . . . . . . . . . . . . . . . . . . . . . . . . . . . . . . . . 4.10SMS . . . . . . . . . . . . . . . . . . . . . . . . . . . . . . . . . . . . . . . . . . . . . . . . . . . . . . . . . . . . . . . . . . . . . . . . . . . . . . . . . . 4.11Voicemail . . . . . . . . . . . . . . . . . . . . . . . . . . . . . . . . . . . . . . . . . . . . . . . . . . . . . . . . . . . . . . . . . . . . . . . . . . . . . . 4.12Instellingen telefoon. . . . . . . . . . . . . . . . . . . . . . . . . . . . . . . . . . . . . . . . . . . . . . . . . . . . . . . . . . . . . . . . . . . . . . 4.13
4.2
EEN TELEFOON KOPPELEN, ONTKOPPELEN (1/2)
– kies uw telefoon in de voorgestelde lijst.Uw telefoon is gekoppeld aan het multime-diasysteem.Geef, naargelang van het model, de code Bluetooth® in op uw telefoon om hem aan het multimediasysteem te koppelen of be-vestig het koppelingsverzoek.Uw telefoon kan u vragen om het delen van uw contacten, oproeplogs, media enz. toe te staan.Accepteer het delen om deze gegevens in het multimediasysteem terug te vinden."Ontdekkingsmodus"Als het multimediasysteem naar een telefoon zoekt, drukt u op de toets “Ontdekkingsmodus” om het multimedia-systeem gedurende een bepaalde tijd zicht-baar te maken voor andere Bluetooth®-toestellen. Met deze functie kunt u uw telefoon koppelen aan het multimediasys-teem via uw telefoon.Raadpleeg voor meer informatie over het zichtbaar maken van uw telefoon het in-structieboekje van uw telefoon.
Apparaat zoeken
Nee
U moet een Bluetooth-verbinding opzetten tussen uw telefoon en uw systeem om de handsfree-functies te gebruiken. Wilt u dat
nu doen?
OK
Om veiligheidsredenen mogen deze acties enkel worden uit-gevoerd als de auto stilstaat.
Een eerste telefoon koppelenVoor het eerste gebruik van uw hands-free systeem moet u uw mobiele telefoon met Bluetooth® koppelen aan uw auto. Controleer of de Bluetooth® van uw mobiele telefoon ingeschakeld is en “zichtbaar” ge-maakt is.Vanaf het hoofdmenu van uw multimedia-systeem:– druk op “Telefoon”.Er verschijnt een boodschap op het scherm waarin u wordt voorgesteld om uw telefoon aan het systeem te koppelen.– Druk op “OK”. Het multimediasysteem
zoekt in de buurt naar telefoons waarvan Bluetooth® is ingeschakeld;
Apparaatlijsten gekoppeld
Waarschuwing:
Controleer of Bluetooth is ingeschakeld en uw apparaat zichtbaar is via Bluetooth
Menu "Telefoon"
Vanuit het hoofdmenu drukt u op “Telefoon”.NB: als er geen telefoon met het multime-diasysteem is verbonden, worden bepaalde menu's uitgeschakeld.
4.3
Een nieuwe telefoon koppelenOm een nieuwe telefoon aan het systeem te koppelen:– Schakel de Bluetooth®-verbinding op uw
telefoon in en stel de status in op “zicht-baar”;
– Drukt in het hoofdmenu van het multime-diasysteem op “Telefoon”, “Instellingen”, “Apparaatlijsten gekoppeld” en daarna op “Toestel toev.”.
Op het scherm verschijnt een boodschap die u vraagt om het zoeken naar apparaten te bevestigen.– Bevestig met een druk op “OK”.Het multimediasysteem zoekt in de buurt naar telefoons waarvan Bluetooth® is inge-schakeld.– Selecteer uw telefoon in de lijst met ge-
vonden apparaten.Uw telefoon is gekoppeld aan het multime-diasysteem.Geef, naargelang van het model, de code Bluetooth® in op uw telefoon om hem aan het multimediasysteem te koppelen of be-vestig het koppelingsverzoek.
EEN TELEFOON KOPPELEN, ONTKOPPELEN (2/2)
Een telefoon ontkoppelenOm uw telefoon van het multimediasysteem te ontkoppelen:– kies in het hoofdmenu “Telefoon”,
“Instellingen” en daarna “Apparaatlijsten gekoppeld”;
– druk in de lijst met gekoppelde telefoons van menu “Apparaatlijsten gekoppeld” op de toets van het submenu en selecteer “Apparaten verwijderen”.
– Selecteer in de lijst met telefoons het toestel of de toestellen dat of die u wilt verwijderen en druk daarna op de toets “Wissen”.
Opmerking: als u alle gekoppelde toestel-len wilt wissen, drukt u op de toets van het submenu en vervolgens op "Alles selecte-ren" en "Wissen".
Uw telefoon kan u vragen om het delen van uw contacten, oproeplogs, media enz. toe te staan. Accepteer het delen om deze ge-gevens in het multimediasysteem terug te vinden. NB: het multimediasysteem kan tot zes tele-foons onthouden.
U kunt tegelijkertijd twee telefoons kop-pelen: een voor multimedia en een andere voor telefoneren.
4.4
NB: bij het automatisch verbinden van uw telefoon met het multimediasysteem worden enkel gegevens gedownload (telefoonboek, muziek, contactpersonen ...) als u bij het koppelen van uw telefoon aan het multime-diasysteem de toestemming hebt gegeven voor het delen van gegevens. Raadpleeg het hoofdstuk “Een telefoon koppelen/ont-koppelen” voor meer informatie.
EEN TELEFOON VERBINDEN, VERBINDING VERBREKEN (1/2)
Een telefoon verbindenEen telefoon die niet eerst gekoppeld is aan het handsfree telefoonsysteem kan hier-mee geen verbinding maken. Raadpleeg het hoofdstuk “Een telefoon koppelen/ontkoppe-len” voor meer informatie.Uw telefoon moet verbonden zijn met het handsfree telefoonsysteem om toegang te kunnen hebben tot alle functies.
Automatische verbindingZodra het multimediasysteem ingeschakeld is, zoekt het handsfree telefoonsysteem de gekoppelde telefoons met Bluetooth® geac-tiveerd in de buurt. Het systeem downloadt automatisch de gegevens van de laatst aan-gesloten telefoon (telefoonboek, muziek...).Opmerking: als er een telefoongesprek gaande is tijdens de aansluiting van de te-lefoon, wordt dit automatisch overgezet naar de luidsprekers van de auto.
Een gekoppelde telefoon wijzigenOm een andere telefoon te verbinden, dient u eerst meerdere telefoons te hebben ge-koppeld.– Kies in het hoofdmenu “Telefoon”,
“Instellingen” en daarna “Apparaatlijsten gekoppeld”;
– Druk op de telefoon die u wilt verbinden.U krijgt de lijst van de gekoppelde telefoons te zien.Opmerking: voor meer informatie over com-patibele telefoons kunt u contact opnemen met een merkdealer of de website van de fa-brikant raadplegen als deze beschikbaar is.
4.5
EEN TELEFOON VERBINDEN, VERBINDING VERBREKEN (2/2)
Verbinding met een telefoon verbrekenDruk in menu “Telefoon” op “Instellingen” en daarna op “Apparaatlijsten gekoppeld”. Druk op de knoppen 1 en/of 2 om de contro-lelampjes te doven en de telefoon- en multi-mediafuncties uit te schakelen. Uw telefoon is uitgeschakeld zodra de controlelampjes zijn gedoofd.Als u de telefoon uitschakelt wordt de ver-binding met de telefoon ook verbroken.NB: als op het moment van het verbreken van de verbinding met de telefoon een ge-sprek wordt gevoerd, schakelt dit automa-tisch terug naar uw telefoon.
Opmerking: bij sommige telefoons wordt de mediafunctie niet geactiveerd tenzij deze minstens één muziekbestand bevatten.
Het delen van gegevens toestaanOm het telefoonboek en de muziek op uw telefoon rechtstreeks te kunnen raadplegen op het multimediasysteem “R-Link 2” moet u gegevensdeling inschakelen op uw telefoon. Hiervoor– Druk in menu “Telefoon” op “Instellingen”
en daarna op “Apparaatlijsten gekop-peld”.
U krijgt de lijst van de gekoppelde telefoons te zien.– Selecteer de te koppelen functies: – Handsfree functie 1: toegang tot het
telefoonboek, oproepen ontvangen en bellen, toegang tot de oproeplog ...
– Multimediafunctie 2: toegang tot de muziek.
NB: het controlelampje op het pictogram van de functie geeft aan dat de functie is in-geschakeld.NB: bij sommige telefoons kunnen de gege-vens automatisch worden overgezet.
Apparaatlijsten gekoppeld
Téléphone de Camille
Toestel toev.
1 2
4.6
Menu "Telefoon"
Een nummer bellenIn het menu “Telefoon” kunt u iemand bellen door het volgende te selecteren:– een contact in het telefoonboek;– een nummer in de oproepgeschiedenis;– het toetsenbord om het nummer in te
toetsen.Opmerking: druk op de startpagina op de widget "Favorieten" toegang contactperso-nen die u eerder hebt gemarkeerd favorie-ten toe te voegen. Ga voor meer informatie naar het hoofdstuk “Widgets toevoegen en beheren”.
Een oproep ontvangenBij een inkomend gesprek wordt het ont-vangstscherm weergegeven met de vol-gende informatie:– de naam van de contactpersoon (als zijn
nummer aanwezig is in het telefoonboek of in de lijst met favoriete nummers);
– het nummer van de beller (als het nummer niet in uw telefoonboek staat);
– “Nummer verbergen” (als het nummer niet zichtbaar is).
"Accepteren"Om op te nemen wanneer iemand u belt, drukt u op “Accepteren”.Druk op “Gesprek beëindigen” om de oproep te beëindigen.
Een oproep “Afwijzen”Druk om een binnenkomende oproep te wei-geren op de toets “Afwijzen”; de persoon die u belt wordt dan doorverbonden met de voicemail.
De oproep “In de wacht zetten”Druk op de toets "In de wacht zetten" of op de toets van het submenu en vervolgens op "In de wacht zetten" om de oproep in wacht te zetten.
Oproep doorschakelenDruk op "Doorverbinden naar telefoon" of op de toets van het submenu en vervolgens op "Doorverbinden naar telefoon" om de oproep door te schakelen naar uw telefoon.
TELEFONISCHE OPROEP (1/2)
Om veiligheidsredenen mogen deze acties enkel worden uit-gevoerd als de auto stilstaat.
U kunt oproep beantwoorden/beëindigen door te drukken op de bediening 1 onder het stuur.
1
Het is mogelijk om te regelen met behulp van het stuur te gebruiken.
4.7
TELEFONISCHE OPROEP (2/2)
Tijdens het gesprekTijdens een gesprek kunt u:– Regel het volume door te drukken op de
bedieningstoetsen onder het stuurwiel of op 4 en daarna op Geluidsinstellingen.
– Beëindig een gesprek door te drukken op Gesprek beëindigen of op de bedienings-knoppen onder het stuurwiel.
– Druk op de toets 6 of op 4 en daarna op In de wacht zetten om een oproep in wacht te zetten. Druk op de toets 6 of druk op 4 en daarna op Oproep ophalen om een oproep in wacht aan te nemen.
– Druk op de toets 7 of op 4 en daarna op Doorverbinden naar telefoon om de oproep door te schakelen naar de aange-sloten telefoon.
– Neem een tweede oproep aan door te drukken op de melding van de nieuwe inkomende oproep onderaan op het scherm.
Inkomende oproep
Daisy Wiston
Duur oproepInkomende oproep
Gesprek beëindigen
+33156789012
64
– Geef het numeriek toetsenbord weer door te drukken op de knop 3.
Opmerking: sommige telefoons kunnen de verbinding met het multimediasysteem ver-breken bij het doorschakelen van gesprek-ken.Tijdens het gesprek kunt u teruggaan naar de andere functies van het multimediasys-teem (navigatie, enz.) door op de toets 2 of 5 te drukken.
Inkomende oproep
Daisy Wiston
+3314289632Inkomende oproep
Duur oproep
Gesprek beëindigen
45
2
00 : 15
53
7
2
00 : 50
4.8
TELEFOONBOEK
Opmerking: de contactpersonen opgesla-gen op de SIM -kaart zijn niet zichtbaar. Alleen contactpersonen die op de telefoon zijn opgeslagen, zijn zichtbaar.
Updaten van het telefoonboekU kunt contactpersonen handmatig van uw telefoon naar het telefoonboek van uw handsfree telefoonsysteem overzetten via Bluetooth® (als uw telefoon dit mogelijk maakt).Druk op toets 1 en daarna op “Lijst bijwer-ken”.
Telefoonboek
Zoeken
Anthony
Aurore
1
Amélie
Aurélie
Menu “Telefoonboek”
Druk in het hoofdmenu op “Telefoon” en ver-volgens op “Telefoonboek” om via uw mul-timediasysteem naar het telefoonboek van uw telefoon te gaan.
Ophalen van het telefoonboek van de telefoonTijdens het verbinden van een telefoon worden de contacten standaard automa-tisch gesynchroniseerd als de handsfree verbinding ingeschakeld is (zie “Handmatige verbinding” in het hoofdstuk “Een telefoon verbinden, verbinding verbreken” voor meer informatie)NB: om via het multimediasysteem naar het telefoonboek te gaan, moet u gegevensde-ling inschakelen op uw telefoon. Raadpleeg het hoofdstuk “Een telefoon koppelen, ont-koppelen” en de handleiding van uw tele-foon.
Contacten zoekenDruk op “Zoeken” om het virtuele toetsen-bord weer te geven. U kunt een contact zoeken door de naam in te voeren.
VertrouwelijkheidDe lijst van de contactpersonen van elke te-lefoon wordt bewaard in het geheugen van het handsfree telefoonsysteem.Met het oog op de vertrouwelijkheid, is alleen het opgehaalde telefoonboek zicht-baar die hoort bij de telefoon waarmee ver-binding is.
Bellen vanuit het telefoonboekKlik terwijl de telefoon aangesloten is op het systeem in het hoofdmenu op “Telefoon” en vervolgens op “Telefoonboek”.Selecteer het contact en druk daarna op het bijbehorende nummer. Het nummer wordt automatisch gebeld.
Om veiligheidsredenen mogen deze acties enkel worden uit-gevoerd als de auto stilstaat.
4.9
OPROEPGESCHIEDENIS
Door de oproeplog bladerenKlik op de tab om de inhoud ervan te be-kijken.Naar boven of beneden vegen om door de lijst met oproepen te bladeren.
De oproeplog bijwerkenDruk op 5 en selecteer “Lijst bijwerken”. U krijgt een bericht waarin bevestigd wordt dat de gegevens zijn bijgewerkt.
Zoeken
Caroline Felini
Belgeschiedenis
06 87 65 43 21
Benjamin Legrand
06 12 34 56 78
Benjamin Legrand
06 12 34 56 78
Daisy Wiston06 56 78 90 12
1
Contacten zoekenDruk op “Zoeken” om het virtuele toetsen-bord weer te geven. U kunt een contact zoeken door de naam in te voeren met behulp van het toetsenbord.
Bellen vanuit de oproeplogDruk op een van de vier tabs en kies vervol-gens het contact/nummer dat u wilt bellen. Het nummer wordt automatisch gebeld.
Om veiligheidsredenen mogen deze acties enkel worden uit-gevoerd als de auto stilstaat.
24
3
5
Menu “Belgeschiedenis”
Naar de oproepgeschiedenis gaanKlik op het beginscherm op de knop “Menu”, “Telefoon” en vervolgens op de knop “Belgeschiedenis” om naar de historiek van al uw oproepen te gaan:In de oproeplog worden de verschillende oproepen ondergebracht onder vier tabs:1 alle oproepen (binnenkomend, uitgaand,
gemist);2 inkomende oproepen;3 gemiste oproepen;4 uitgaande oproepen.In elke lijst worden de contactpersonen op volgorde van de meest recente tot de oudste weergegeven.
Zoeken
Belgeschiedenis
Caroline Felini 06 87 65 43 21
Benjamin Legrand 06 12 34 56 78
Bernard Dupont 01 64 28 20 09
1 2 3 4
5
4.10
EEN NUMMER SAMENSTELLEN
Om veiligheidsredenen mogen deze acties enkel worden uit-gevoerd als de auto stilstaat.
Nummer kiezen
Bellen
Menu “Nummer kiezen”
Bellen door een nummer te vormenDruk in het beginscherm op “Menu”, “Telefoon” en daarna “Nummer kiezen” om het toetsenbord te openen om een nummer in te voeren.Toets het gewenste nummer in met het toet-senbord A en druk vervolgens op “Bellen” om het nummer te bellen.
Nummer invoeren met behulp van spraakcommando’sDruk in het scherm “Nummer kiezen” op de knop van de spraakherkenning en spreek na het geluidssignaal het telefoonnummer uit van de contactpersoon die u wenst te bellen.
Nummer kiezen
Bellen
Bernard Lévi0685967821
Victor Det0164526422
A
A
4.11
SMS-berichten zoekenU kunt SMS-berichten zoeken door op “Zoeken” te drukken en daarna een zoek-woord in te voeren met het numerieke toet-senbord.
SMS-berichten sorterenDruk op de toets van het submenu om SMS-berichten te sorteren op tijdstip of naam van de contactpersoon.
DetailsDruk op een van de SMS-berichten in de lijst om de details ervan te bekijken. U kunt de naam van het contact, zijn telefoonnummer (mits dit nummer in het geheugen of het tele-foonboek staat) en het bericht zoeken.U kunt het contact ook rechtstreeks bellen door op “Bellen” te drukken als dit nummer in het geheugen of het telefoonboek van uw telefoon is opgeslagen.
SMSOpmerking: u kunt alleen SMS-berichten lezen via het multimediasysteem. Andere soorten berichten kunt u niet lezen.
SMS gebruikenDruk terwijl de telefoon is aangesloten op het systeem op “SMS” in menu “Telefoon”. Druk tijdens het rijden op de boodschap die u wilt laten oplezen door de computerstem van het multimediasysteem.Opmerking: SMS-berichten lezen is alleen mogelijk bij stilstaande auto.
Sms-berichten ontvangen op het systeemEen nieuw bericht wordt na het koppelen en verbinden van de telefoon standaard in het multimediasysteem getoond.Opmerking: u kunt alleen de berichten lezen die worden ontvangen nadat de tele-foon aan het multimediasysteem is gekop-peld.
Om veiligheidsredenen mogen deze acties enkel worden uit-gevoerd als de auto stilstaat.
Menu “SMS”
Druk in het beginscherm op “Menu”, “Telefoon” en “SMS” om met uw telefoon naar de SMS-berichten te gaan via het mul-timediasysteem.Een telefoon kan geen verbinding maken met het handsfree telefoonsysteem als het niet eerst daaraan is gekoppeld. Raadpleeg de paragraaf “Een telefoon koppelen” van het hoofdstuk “Een telefoon koppelen, ont-koppelen” voor meer informatie.Uw telefoon moet verbonden zijn met het handsfree telefoonsysteem om toegang te kunnen hebben tot alle functies.Opmerking: om met het multimediasys-teem naar de SMS-berichten te gaan, moet u gegevensdeling en meldingen inschake-len op uw telefoon. Raadpleeg het hoofdstuk “Een telefoon koppelen, ontkoppelen” en de handleiding van uw telefoon voor meer in-formatie.
Afhankelijk van het merk en het model van uw telefoon werken bepaalde func-ties wellicht niet.
4.12
De voicemail configurerenAls de voicemail niet geconfigureerd is, krijgt u het configuratiescherm te zien. Toets uw nummer in met het toetsenbord en bevestig.
VOICEMAIL
Om veiligheidsredenen mogen deze acties enkel worden uit-gevoerd als de auto stilstaat.
Menu “Voicemail”
De voicemail beluisterenVoor toegang tot de voicemail vanaf het be-ginscherm drukt u, zodra de telefoon ver-bonden is met het systeem, op “Menu”, “Telefoon” en daarna “Voicemail”.
4.13
TELEFOONINSTELLINGEN (1/2)
"Bluetooth"Met deze optie kan de Bluetooth® van het multimediasysteem worden in- of uitgescha-keld.
"Apparaatlijsten gekoppeld"Met deze optie kan:– de lijst met gekoppelde apparaten
worden bekeken;– een functie van de telefoon die op dat
moment verbonden is worden in- en/of uitgeschakeld;
– een apparaat worden toegevoegd Bluetooth®;
– een gekoppeld apparaat worden gewist.Raadpleeg het hoofdstuk “Een telefoon kop-pelen/ontkoppelen” voor meer informatie.
Instellingen
Bluetooth
Apparaatlijsten gekoppeld
Wachtwoord wijzigen
Geluidsniveaus
Instellingen voicemail
Automatisch in wacht
Beltoon telefoon
On
OFF
OFF
Menu "Instellingen"
Voor toegang tot volgende instellingen drukt u wanneer de telefoon verbonden is met het systeem vanaf het beginscherm op “Menu”, “Telefoon” en vervolgens op “Instellingen”:– "Bluetooth" ("On"/"OFF");– "Apparaatlijsten gekoppeld";– "Wachtwoord wijzigen";– "Geluidsniveaus";– "Instellingen voicemail";– "Automatisch in wacht" ("On"/"OFF");– "Beltoon telefoon" ("On"/"OFF");– "SMS" ("On"/"OFF").
Instellingen
Bluetooth On OFF
Apparaatlijsten gekoppeld
0000
Wachtwoord wijzigen0000
"Wachtwoord wijzigen";Met deze optie kan het wachtwoord Bluetooth® worden gewijzigd.NB: het huidige wachtwoord wordt weerge-geven, het wachtwoord is standaard 0000.
4.14
TELEFOONINSTELLINGEN (2/2)
"Geluidsniveaus"Met deze keuze kunt u het geluidsniveau re-gelen van:– de "Beltoon telefoon";– de "Handsfree telefoon";– de "Microfoonversterking";Opmerking: om de instellingen te reset-ten, drukt u op de toets van het submenu en daarna op "Reset".
"Instellingen voicemail"Raadpleeg de paragraaf “De voicemail con-figureren” van het bijbehorende hoofdstuk voor meer informatie.
"Automatisch in wacht"Met deze optie kan het automatisch in de wacht zetten van binnenkomende oproepen ingeschakeld/uitgeschakeld worden.
"Beltoon telefoon"Om de overdracht van de beltoon van uw telefoon naar de luidsprekers van de auto wanneer een oproep binnenkomt in of uit te schakelen, drukt u op "On". Als uw telefoon op stil staat, is de functie beltoon overbren-gen niet beschikbaar.Opmerking: als de instelling "OFF" is of als uw telefoon niet over de functie overdracht van beltoon beschikt, wordt de beltoon van de auto gebruikt bij een binnenkomende oproep.
« SMS »U kunt de SMS in- of uitschakelen.
Afhankelijk van het merk en het model van uw telefoon werken bepaalde func-ties wellicht niet.
5.1
Applicaties
Het menu Applicaties . . . . . . . . . . . . . . . . . . . . . . . . . . . . . . . . . . . . . . . . . . . . . . . . . . . . . . . . . . . . . . . . . . . . . 5.2Mijn applicaties . . . . . . . . . . . . . . . . . . . . . . . . . . . . . . . . . . . . . . . . . . . . . . . . . . . . . . . . . . . . . . . . . . . . . . . . . 5.3R-Link Store. . . . . . . . . . . . . . . . . . . . . . . . . . . . . . . . . . . . . . . . . . . . . . . . . . . . . . . . . . . . . . . . . . . . . . . . . . . . 5.4Applicatiebeheer . . . . . . . . . . . . . . . . . . . . . . . . . . . . . . . . . . . . . . . . . . . . . . . . . . . . . . . . . . . . . . . . . . . . . . . . 5.8Instellingen applicaties . . . . . . . . . . . . . . . . . . . . . . . . . . . . . . . . . . . . . . . . . . . . . . . . . . . . . . . . . . . . . . . . . . . 5.9
5.2
VOORSTELLING VAN HET MENU APPLICATIES
R-Link StoreUw multimediasysteem moet verbonden zijn voor rechtstreeks toegang tot de diensten.R-Link Store is de applicatie-shop van uw multimediasysteem. Hier kunt u via een be-veiligd onlinesysteem applicaties, functies en diensten kopen.Raadpleeg voor meer informatie hoofdstuk “R-Link Store”.
Menu “Apps”
Klik op het beginscherm op de knop “Menu” en vervolgens op de knop “Apps” om naar de volgende items te gaan:– “Mijn toepassingen”;– « R-Link Store » ;– “App-beheer ";– «Privé».Bepaalde diensten zijn gedurende een proe-fperiode gratis toegankelijk. U kunt uw abon-nement verlengen via de R-Link Store in uw auto of online via de website van de fabri-kant.
–aansluitingDe toets “Aanmelden” onderaan het scherm is:– Zichtbaar en actief: als de diensten niet
zijn ingeschakeld en de auto stilstaat.– grijs gemaakt: als de diensten niet geacti-
veerd zijn, de auto niet stil staat of de ver-binding op dat moment niet beschikbaar is.
– afwezig: als de diensten al geactiveerd zijn.
5.3
MIJN APPLICATIES
Applicaties organiserendruk op de toets van het submenu en vervol-gens op “Apps organiseren” om de applica-ties te organiseren.De applicaties kunnen meteen georgani-seerd worden door middel van slepen-neer-zetten.Applicaties kunnen verwijderd worden door op verwijderingstoets “X” te drukken. Als de applicatie niet verwijderd kan worden, ver-schijnt de verwijderingstoets niet.
Menu “Mijn toepassingen”
Druk op het beginscherm op “Menu”, “Apps” en daarna op “Mijn toepassingen” om naar de applicaties van het multimediasysteem te gaan.De op uw systeem geïnstalleerde navigatie-applicaties worden weergegeven. Druk op het pictogram van de gewenste applicatie om deze te starten.NB: veeg, als de lijst met applicaties meer-dere pagina’s beslaat, over het scherm om naar de volgende of de vorige pagina te gaan.
NB: de toets “Apps organiseren” wordt tij-dens het rijden uitgeschakeld.
Mijn toepas-singen
Gebruikte profielen... Coyote Rekenmachine
Aquarium E-mail Brandstofprijzen
5.4
R-LINK STORE (1/4)
Applicaties downloaden en installeren vanaf R-Link StoreDe beschikbare applicaties worden in drie tabs geordend:– “Klaar”: biedt een keuze aan applicaties;– “Beste apps”: hier zijn de applicaties ge-
rangschikt op populariteit;
– “Categorie”: toont de applicaties gerang-schikt per thema (entertainment, kaarten, enz.).
Kies een applicatie om de beschrijving te lezen.Met submenu 1 kunt u naar de volgende items gaan:– “Zoeken”: hier kunt u naar een item
zoeken op trefwoord;– “Lijst bijwerken”: hier kunt u controleren
of er updates beschikbaar zijn voor de geïnstalleerde applicaties, diensten en inhoud;
– “Mijn producten”: hier krijgt u een over-zicht van de aangekochte items en de vervaldata van de desbetreffende pro-ducten;
– “Juridische informatie”: hier vindt u juridi-sche informatie over R-Link Store.
R-Link Store
Klaar Beste apps Categorie
Zoeken 1
Menu “R-Link Store”
Klik op het beginscherm op de knop “Menu”, “Apps” en vervolgens op de knop “R-Link Store” om naar de online shop te gaan. Hier kunt u applicaties, diensten en inhoud mee kopen. R-Link Store is rechtstreeks toegan-kelijk vanaf uw multimediasysteem of via een computer met internetverbinding, zodra u de diensten hebt geactiveerd.NB: bepaalde producten kunnen uitslui-tend in de R-Link Store gekocht worden via een computer met internetverbinding. In dat geval verschijnt er een waarschuwingsbood-schap. Raadpleeg de paragraaf “Applicaties downloaden en installeren vanaf een com-puter” van dit hoofdstuk.NB: bepaalde applicaties zijn betalend. Meer informatie over het aankopen van ap-plicaties vindt u in de algemene verkoop-voorwaarden.
Toegang tot de R-Link Store is uitslui-tend beschikbaar als de diensten zijn geactiveerd en de auto stilstaat.
5.5
Betalen per overschrijving My RenaultOm een betaling vanaf uw “My Renault”-account uit te voeren:– geef het e-mailadres en wachtwoord van
uw account in en klik vervolgens op “OK”;– kies een bankkaart uit de bankkaarten
die gekoppeld zijn aan uw rekening of voeg een bankkaart toe;
– vul uw bankgegevens in en druk op “Bevestigen”.
Uw applicatie wordt onmiddellijk gedown-load. Zodra de applicatie gedownload is, wordt het icoontje weergegeven in het menu “Mijn toepassingen”.NB: de downloadtijd kan variëren naarge-lang van de bestandsgrootte en de kwaliteit van het signaal op het mobiele netwerk.NB: als u voor deze betaalmethode kiest, moet u eerst een account aanmaken My Renault. Raadpleeg de paragraaf “Een ac-count aanmaken in My Renault” van dit hoofdstuk.
R-LINK STORE (2/4)
Betalen met bankkaartGeef een geldig e-mailadres op en druk op “OK”. Vul uw bankgegevens in en klik ver-volgens op “Afsluiten”. Uw applicatie wordt onmiddellijk gedownload. Zodra de applica-tie gedownload is, wordt het icoontje weer-gegeven in het menu “Mijn toepassingen”.NB: de downloadtijd kan variëren naarge-lang van de bestandsgrootte en de kwaliteit van het signaal op het mobiele netwerk.Opmerking: u kunt de bankgegevens die u bij uw aankoop hebt ingevoerd, opslaan om nieuwe aankopen gemakkelijker te maken. Om ze uit het systeem te wissen, raadpleegt u de paragraaf “Bankgegevens wissen” van dit hoofdstuk.
Druk op “Kopen” om de betaalmethode te kiezen.Het multimediasysteem stelt twee betaalme-thodes voor: ofwel vanaf een My Renault-account, of met een krediet- of bankkaart.Kies een van de twee opties, vink het vakje aan om de algemene verkoopvoorwaarden R-Link Store te aanvaarden en doe de be-taling.NB: u moet een geldig e-mailadres invul-len. Er wordt een factuur verzonden naar dit adres, samen met de gebruiksaanwijzingen en installatie-instructies, naargelang van de gekochte applicatie.
Productkaart
Kopen
Maak uw eigen aquarium.
Beschrijving
Categorie: entertainment
Versie : 2.0.20131106.0_494Maat:: 2,48 MB
Auteur: Renault SA
AquariumRenault
Voorvertoning:
Technische gegevens:
5.6
NB: bepaalde producten kunnen enkel ge-kocht worden via een computer met internet-verbinding via de website www.renault.com.
Een account aanmaken op de website My Renault Om applicaties te kunnen kopen en down-loaden via een computer met internetverbin-ding op de website www.renault.com, moet u eerst een My Renault-account aanmaken:– open, op een computer met internetver-
binding, uw browser, surf naar de website www.renault.com en kies uw land;
– Klik op de knop “Aanmelden” en volg de instructies op de website.
Nadat u een account hebt aangemaakt en uw auto hebt aangemeld bij My Renault, kunt u door de applicatiecatalogus bladeren en updates zoeken voor uw producten.Opmerking: klik voor meer informatie op het menu Help 2 of neem contact op met een merkdealer.
Applicaties downloaden en installeren vanaf een computerU kunt applicaties downloaden op uw com-puter met internetverbinding (met name grote applicaties). U kunt uw producten ook beheren op uw computer en ze op uw mul-timediasysteem zetten met behulp van een USB-stick of een SD-kaart.NB: zorg ervoor dat uw SD-kaart of uw USB-stick over voldoende ruimte beschikt voor het downloaden van de producten die u in de R-Link Store hebt gekocht.
Zoeken naar updatesLok in op uw My Renault rekening en klik op R-Link voor toegang tot systeemupdates van R-Link 2.NB: de updates van de software van het multimediasysteem kunnen enkel worden uitgevoerd vanaf een computer met internet-verbinding.
Applicaties installeren met behulp van externe opslagapparaten (USB-stick of SD-kaart)Steek de externe opslagapparatuur (USB-stick of SD-kaart) in de gleuf van uw auto. Het multimediasysteem detecteert nieuwe applicaties en installeert ze automatisch.
R-LINK STORE (3/4)
Aan de schermen in de handleiding kunnen geen rechten worden verbon-den.
2
5.7
R-LINK STORE (4/4)
Uw persoonlijke informatie beheren
Resetten van het systeemOm alle systeeminstellingen te resetten en/of alle persoonlijke instellingen te wissen, kiest u “Systeem” in het hoofdmenu en ver-volgens “Volledige reset” en volgt u de in-structies op het scherm.
GegevensdelingU kunt het delen van gegevens wanneer het systeem wordt ingeschakeld toestaan of weigeren. Selecteer “Applicatie-instellingen” in het menu “Mijn toepassingen” en vervol-gens “Privacy”. Via dit menu kunt u de gege-vensdeling in- of uitschakelen. Bankgegevens wissen
Wanneer u aankopen doet bij de R-Link Store, kunnen uw bankgegevens worden opgeslagen. Uw gegevens worden in dat geval opgeslagen in uw My Renault reke-ning.U kunt deze gegevens verwijderen, ofwel via de R-Link Store-website die toegankelijk is vanaf My Renault, ofwel rechtstreeks vanuit uw auto. Als u dat wilt doen, drukt u op 4 om de bankgegevens die u wilt wissen, te ver-wijderen. De bankgegevens worden onmid-dellijk gewist.
4
Aankoop
De beschikbaarheid van de beschreven diensten kan variëren.
NB: de auto moet verbonden zijn met het mobiele netwerk om de bankgegevens te kunnen wissen.Opmerking: uw bankgegevens worden nooit vanuit de auto opgeslagen.
5.8
APPLICATIEBEHEER
Informatie over de applicatiesDruk op de gewenste applicatie in de lijst om de details van de applicatie te bekijken.
“Over”Druk op de toets “Over” om toegang te krij-gen tot de volgende informatie:– versie van de applicatie;– installatiedatum van de applicatie;– auteur van de applicatie;– beschrijving van de applicatie;– gebruikt geheugen voor de applicatie.
65
App-beheer Informatie
Over Juridische informatie
VersieDatumAuteurJuridische informatie
Geheugen in gebruikProgramma
TotaalGegevens
Stop
Overzicht
Menu “App-beheer”
Druk op het beginscherm op “Menu”, “Apps” en vervolgens “App-beheer” om naar het scherm van het applicatiebeheer te gaan.
SysteemgeheugenHet gebruikte 1 en resterende 2 geheugen worden weergegeven.
Informatie1: hoeveelheid gebruikt geheugen;2: hoeveelheid resterend geheugen;3: indicatie dat de applicatie wordt uitge-
voerd4: bestandsgrootte van de applicatie5: naam van de applicatie6: pictogram van de applicatie
1 2
3
4
“Juridische informatie”Druk op het tabblad “Juridische informatie” om de informatie over machtigingen te bekij-ken, indien beschikbaar.Opmerking:: druk, als de applicatie bezig is, op “Stop” om deze af te sluiten. Afhankelijk van de applicatie kan de knop “Stop” grijs zijn, zelfs als de applicatie bezig is.
5.9
INSTELLINGEN APPLICATIES“Data delen”Met dit menu kunt u de gegevensdeling in-of uitschakelen.NB: wanneer u de gegevensdeling uitscha-kelt, werken sommige applicaties mogelijk niet meer zoals het hoort.
Menu “Privacy”
Kies “Privacy” in het menu “Applicatie-instellingen” om toegang te krijgen tot de vertrouwelijkheidsinstellingen.
6.1
Auto
Sfeerverlichting . . . . . . . . . . . . . . . . . . . . . . . . . . . . . . . . . . . . . . . . . . . . . . . . . . . . . . . . . . . . . . . . . . . . . . . . . 6.2Stoelen . . . . . . . . . . . . . . . . . . . . . . . . . . . . . . . . . . . . . . . . . . . . . . . . . . . . . . . . . . . . . . . . . . . . . . . . . . . . . . . 6.3Multi-Sense . . . . . . . . . . . . . . . . . . . . . . . . . . . . . . . . . . . . . . . . . . . . . . . . . . . . . . . . . . . . . . . . . . . . . . . . . . . . 6.6Rijhulpsystemen . . . . . . . . . . . . . . . . . . . . . . . . . . . . . . . . . . . . . . . . . . . . . . . . . . . . . . . . . . . . . . . . . . . . . . . . 6.8Parkeerhulp . . . . . . . . . . . . . . . . . . . . . . . . . . . . . . . . . . . . . . . . . . . . . . . . . . . . . . . . . . . . . . . . . . . . . . . . . . . . 6.10Driving eco2. . . . . . . . . . . . . . . . . . . . . . . . . . . . . . . . . . . . . . . . . . . . . . . . . . . . . . . . . . . . . . . . . . . . . . . . . . . . 6.13Boordcomputer . . . . . . . . . . . . . . . . . . . . . . . . . . . . . . . . . . . . . . . . . . . . . . . . . . . . . . . . . . . . . . . . . . . . . . . . . 6.17Take care . . . . . . . . . . . . . . . . . . . . . . . . . . . . . . . . . . . . . . . . . . . . . . . . . . . . . . . . . . . . . . . . . . . . . . . . . . . . . . 6.18Uw bandenspanning . . . . . . . . . . . . . . . . . . . . . . . . . . . . . . . . . . . . . . . . . . . . . . . . . . . . . . . . . . . . . . . . . . . . . 6.19Gebruikersinstellingen . . . . . . . . . . . . . . . . . . . . . . . . . . . . . . . . . . . . . . . . . . . . . . . . . . . . . . . . . . . . . . . . . . . . 6.20
6.2
Zone in het interieurDe geselecteerde kleur en intensiteit kunnen voor de volgende zones worden toegepast: – dashboard– interieur vooraan;– interieur achteraan.Druk op “On” om de geselecteerde kleur en intensiteit toe te passen.
SubmenuDruk op de toets van het submenu en ver-volgens op “Reset” om de instellingen te re-setten en de standaardinstellingen te her-stellen.
SFEERVERLICHTING
KleurkeuzeAls u de kleur van de omgevingsverlichting van uw auto wilt wijzigen, selecteert u een van de aangeboden opties.
“Intensiteit”U kunt de intensiteit van de sfeerverlichting regelen. Daartoe drukt u op de toetsen “+” of “–”.
Om veiligheidsredenen mogen deze acties enkel worden uit-gevoerd als de auto stilstaat.
Omgevingslicht
Omgevingslicht
Intensiteit
Dashboard
Voorzijde
Achterzijde
On
On
On
On
“Omgevingslicht”
Klik op het beginscherm op “Menu”, “Voertuig” en vervolgens op “Omgevingslicht”.Met dit menu kunt u de volgende instellin-gen regelen:– sfeerverlichting “On”/”OFF”;– de kleur van de omgevingsverlichting;– intensiteit;– zone.
“Omgevingslicht”Met deze optie kan de sfeerverlichting worden ingeschakeld/uitgeschakeld.Opmerking: als de functie “Omgevingslicht” is uitgeschakeld, zijn de instellingen niet be-schikbaar.
6.3
STOELEN (1/3)
Massage
Bestuurder Passagier
Massage
Opwekkend Ontspannen Lumbaal
Intensiteit
Snelheid
3
On
Menu “Zitplaatsen”
Klik op het beginscherm op de knop “Menu”, “Voertuig” en vervolgens op de knop “Zitplaatsen” om naar de volgende drie sub-menu’s te gaan:– “Massage”;– “One-touch uitvouwen”;– “Instellingen”.
“Massage”
Selecteer dit menu om de stoelmassage af te stellen.– “Bestuurder” of “Passagier”. Selecteer “Bestuurder” 1 of
“Passagier” 2 om de werking van de stoelmassage af te stellen.
– “On” / “OFF”. Druk op “Massage” en daarna op “On”
of “OFF” om de stoelmassage voor de bestuurder of de passagier in of uit te schakelen afhankelijk van het eerder geselecteerde tabblad.
– 4 Huidige geselecteerde programma. U kunt kiezen uit de volgende drie pro-
gramma’s: – “Opwekkend”; – “Ontspannen”; – “Lumbaal”.Druk op + of – om de Intensiteit en Snelheid van het bericht te regelen.
SubmenuDruk op 3 en daarna op “Reset” om uw selectie te resetten.
1 2
4
6.4
STOELEN (2/3)
One-touch uitvouwen
Alle
Inklappen
Instellingen
Instellingen voor passagiersstoel
Positie
On
On
“One-touch uitvouwen”
Met deze functie kunnen de achterstoelen worden neerklapt. Het aantal zitplaatsen kan variëren.– Druk op de toetsen die horen bij de
stoelen die u wilt neerklappen en druk daarna op “Ontgrendelen”. Er ver-schijnt een boodschap op het scherm.
– Druk op “Ja” om te bevestigen.Druk op “Alles” en vervolgens op “Ontgrendelen” om alle stoelen neer te klappen.
“Instellingen”
Druk in het menu “Zitplaatsen” op “Instellingen” en selecteer vervolgens het item dat u wilt wijzigen:– “Eenvoudige toegang voor bestuur-
der”;– “Instellingen voor passagiersstoel”;– “Positie”.
“Eenvoudige toegang voor bestuurder”Druk op “On” of “OFF” om deze functie te activeren of deactiveren. Als deze functie geactiveerd is, gaat de stoel automatisch achteruit als de bestuurder uitstapt en gaat de stoel terug in de oorspronkelijke stand als de bestuurder weer is ingestapt.Raadpleeg het instructieboekje van uw auto voor meer informatie.
Zorg dat tijdens het bewegen van de achterstoelen, er niets het verankeren kan hinderen (lichaamsdeel, dier, steentje,
doek, speelgoed, enz.).
De functie “One-touch uitvouwen” is alleen beschikbaar bij stilstaande auto.
Eenvoudige toegang voor bestuurder
6.5
STOELEN (3/3)
“Positie”U kunt de rijpositie van de bestuurdersstoel en de buitenspiegels opslaan in uw gebrui-kersprofiel. Raadpleeg voor meer informatie het hoofdstuk “Systeem”.Klik in het menu “Zitplaatsen” op “Instellingen” en vervolgens op “Positie”. “Visuele feedback” Als deze functie ingeschakeld is, ver-
schijnt er een subvenster instellingen op het scherm wanneer de bestuurder of de passagier de stand van zijn stoel afstelt.
Raadpleeg het instructieboekje van uw auto voor meer informatie over het afstel-len van de stoel.
“Opslaan”Met deze functie kunt u de positie van de voorstoelen opslaan.– Stel de positie van de gewenste stoel af
met behulp van de schakelaars op de zetel;
– Druk op de schakelaar van de zetel om rechtstreeks naar het menu “Stoelen” te gaan op het functiescherm;
– sla de huidige positie op.Raadpleeg het instructieboekje van uw auto voor meer informatie.Oproepen van een geheugenpositieDruk als de auto stilstaat op “Terugbellen” om de opgeslagen stand op te roepen. Er verschijnt een bevestigingsboodschap op het scherm. Druk op “Ja” om de opgeslagen stand op te roepen.
“Reset”Druk om uw selectie in het menu “Instellingen” te resetten op 2 en vervolgens op “Reset”.
“Instellingen voor passagiersstoel”Druk op “On” of “OFF” om deze functie te activeren of deactiveren. Als deze functie is geactiveerd, kan de bestuurder de stoel van de passagier afstellen met de scha-kelaar op de zijkant van de bestuurders-stoel. Raadpleeg het instructieboekje van uw auto voor meer informatie.
2
Visuele feedback On
Terugbellen
Opslaan
Instellingen
Instellingen voor passagiersstoel
Positie
On
On
Eenvoudige toegang voor bestuurder
6.6
MULTI-SENSE (1/2)
Rijstijl configurerenDruk op 1 en vervolgens op “Configuratie huidige modus”.U kunt de ingebouwde systemen met ver-schillende instellingswaarden aan uw wensen aanpassen:– “Sturen”;– “4Control”;– “Demping”;– “Aandrijflijn”;– “Thermisch comfort”;– “Display”;– “Ontwerp motorgeluid”;– “Omgevingslicht”;– “Bestuurdersmassage”.
Opmerking: in sommige modi kunnen be-paalde systeemopties grijs zijn en kunt u deze instellingswaarden niet selecteren.Opmerking: u kunt de huidige actieve modus alleen aanpassen als u eerst de modus “Perso” hebt geselecteerd.
Multi-Sense
Sport Eco
Neutral Comfort Perso
1
Menu
« Multi-Sense »
U kunt de werking van bepaalde ingebouwde systemen aan uw wensen aanpassen.
Toegang tot het menu “Multi-Sense”Klik op het beginscherm op “Menu”, “Voertuig” en vervolgens op “Multi-Sense” om naar het Multi-Sense-menu te gaan. U kunt ook naar dit menu gaan door op de knop “Multi-Sense” van de centrale bedie-ning te drukken.
Rijstijl kiezenSelecteer in menu “Multi-Sense” de ge-wenste modus uit de vijf voorgestelde rijstij-len:– “Comfort”;– “Sport”;– “Eco”;– “Neutral”;– “Perso”.Raadpleeg het instructieboekje van uw auto voor meer informatie over elk van deze modi.
Multi-Sense
Sport
Eco
Neutral
Comfort
Perso
1
De “Multi-Sense”-modus wordt uitgelegd aan de hand van een video. Druk bij stil-staande auto op de toets 1 en vervol-gens op “Over”.
6.7
MULTI-SENSE (2/2)
Snelle toegang tot favoriete modiWanneer het menu “Multi-Sense" wordt weergegeven op het multimediascherm, drukt u meermaals op de knop "Multi-Sense" om over te schakelen tussen de twee favo-riete modi die u hebt geselecteerd. Om uw twee favoriete modi te configureren, drukt u op 1 en daarna op “Favoriete modus aan-passen”.
Instellingswaarden resettenDruk op 1 en vervolgens op “Reset huidige modus” om terug te gaan naar de stan-daardwaarden. Afhankelijk van de gekozen modus, kan de functie “Dual” worden geac-tiveerd en ingesteld. Raadpleeg voor meer informatie over deze functie hoofdstuk 3 van het instructieboekje van uw auto.
Multi-Sense
Sport Eco
Neutral Comfort Perso
1
Multi-Sense
Sport
Eco
Neutral
Comfort
Perso
1
6.8
RIJHULPMIDDELEN (1/2)
“Instel.rijbaan alarm”Druk op dit menu om het geluidsvolume en de gevoeligheid van de waarschuwing bij verlaten van rijstrook te regelen.– “Volume”: druk op “+" of "–" om het ge-
luidsvolume te regelen (vijf niveaus).– “Gevoeligheid”: selecteer “Laag”,
“Midden” of “Hoog” om de waarschu-wingsgevoeligheid in te stellen.
Opmerking: als “Waarschuwing bij verla-ten van rijbaan” is ingesteld op “OFF”, is de functie “Instel.rijbaan alarm” grijs.
“Waarschuwing voor afstand”Dit systeem waarschuwt de bestuurder als hij een ander voertuig te dicht nadert. Raadpleeg het instructieboekje van uw auto voor meer informatie. Selecteer “On” om dit systeem in te schakelen.
Om veiligheidsredenen mogen deze acties enkel worden ui-tgevoerd als de auto stilstaat.
Menu “Boordcomputer”
Klik op het beginscherm op de knop “Menu”, “Voertuig” en vervolgens op de knop “Boordcomputer” om naar de volgende items te gaan:– “Waarschuwing bij verlaten van rijbaan”;– “Instel.rijbaan alarm”;– “Waarschuwing voor afstand”;– “Precrash-systeem”;– “Dodehoekwaarschuwing”;– “Inst. waarschuwing snelheid”;– “Tractiecontrole”;– “Automatisch grootlicht”.
“Waarschuwing bij verlaten van rijbaan”Dit systeem waarschuwt de bestuurder bij onopzettelijke overschrijding van een door-getrokken of onderbroken streep. Raadpleeg het instructieboekje van uw auto voor meer informatie. Om dit systeem in te schakelen, selecteer “On”.
Boordcomputer
Waarschuwing bij verlaten van rijbaan
Instel.rijbaan alarm
On
On
On
Auto Expert
Waarschuwing voor afstand
Precrash-systeem
Dodehoekwaarschuwing
Inst. waarschuwing snelheid
Tractiecontrole
Boordcomputer
Waarschuwing bij verlaten van rijbaan
Instel.rijbaan alarm
Precrash-systeem
On OFF
6.9
“Precrash-systeem”Dit systeem waarschuwt de bestuurder bij de kans op een botsing. Selecteer “On” om dit systeem in te schakelen. Raadpleeg het instructieboekje van uw auto voor meer in-formatie.
“Dodehoekwaarschuwing”Dit systeem waarschuwt de bestuurder als zich een ander voertuig in een dode hoek bevindt. Selecteer “On” om dit systeem in te schakelen. Raadpleeg het instructieboekje van uw auto voor meer informatie.
“Inst. waarschuwing snelheid”“Snelheidswaarschuwing”Het systeem constateert alle snelheidsover-tredingen en waarschuwt de bestuurder via het instrumentenpaneel. Selecteer “On” om dit systeem in te schakelen. Raadpleeg het instructieboekje van uw auto voor meer in-formatie.
RIJHULPMIDDELEN (2/2)
Om veiligheidsredenen mogen deze acties enkel worden ui-tgevoerd als de auto stilstaat.
ResettenDruk op 1 en daarna op “Reset” om uw se-lectie te resetten.
“Risicogebied”Dit systeem waarschuwt de bestuurder via het instrumentenpaneel bij het binnenrijden van een zone met snelheidscontrole of een risicozone. Selecteer “On” om dit systeem in te schakelen.Opmerking: als “Alerta de velocidad” wordt uitgeschakeld, wordt de functie “Risicogebied” automatisch ook uitgescha-keld.
“Tractiecontrole”Dit systeem helpt het doorslippen van de aangedreven wielen te beperken en de auto bij het versnellen of afremmen onder con-trole te houden. U kunt rechtstreeks een van de volgende modi selecteren:– “Auto”;– “Expert”.Raadpleeg het instructieboekje van uw auto voor meer informatie.
“Automatisch grootlicht”Dit systeem ontsteekt en dooft automa-tisch het grootlicht. Raadpleeg het instruc-tieboekje van uw auto voor meer informatie.
Boordcomputer
Waarschuwing bij verlaten van rijbaan
Instel.rijbaan alarm
On
On
On
Auto Expert
Waarschuwing voor afstand
Precrash-systeem
Dodehoekwaarschuwing
Inst. waarschuwing snelheid
Tractiecontrole
1
6.10
PARKEERHULP (1/3)
Obstakeldetectie
Parkeerhulp achter
Geluidssignaal
Type geluid
Parkeerhulp voor
Parkeerhulp zijkant
On
On
On
On
Menu "Parkeerhulp"
Klik op het beginscherm op de knop “Menu”, “Voertuig” en vervolgens op de knop “Parkeerhulp” om naar de volgende items te gaan:– "Obstakeldetectie";– "Achteruitkijkcamera";– "Eenvoudige parkeerhulp".Opmerking: om te resetten en terug te keren naar de standaardinstellingen van de drie items hieronder, drukt u op 1 en vervol-gens op "Reset".
Opmerking: als u de functie "Geluidssignaal" instelt op "OFF", worden de functies "Type geluid" en "Volume" uit-geschakeld.
"Type geluid"Kies één van de drie soorten waars-chuwingen.
"Volume"Regel het volume van de detectie van ob-stakels door op “+” of “-” te drukken.
1
"Obstakeldetectie";
Druk op “On” of “OFF” om de parkeerhulp voor, opzij en/of achter in of uit te scha-kelen.
"Geluidssignaal"Selecteer “On” of “OFF” om de waarschu-wingen van de parkeerhulp in of uit te schakelen.
Type geluid
Obstakeldetectie
Volume
Het gebruik van de parkeerhulp wordt uitgelegd aan de hand van een video. Druk, wanneer de auto stilstaat, op de knop van het submenu op het scherm van het menu “Parkeerhulp” en vervol-gens op “Over”.
6.11
PARKEERHULP (2/3)
Achteruitkijkcamera
Beeldinstellingen
Achteruitkijkcamera
Richtsnoeren
On
"Achteruitkijkcamera"
Selecteer “On” of “OFF” van de achteruit-rijcamera om het systeem in of uit te scha-kelen.
"Richtsnoeren"De tekeningen zijn een extra hulp tijdens het parkeren.Druk in het menu “Achteruitkijkcamera” op “Richtsnoeren” en selecteer “On” of “OFF” om de tekeningen in of uit te schakelen.
"Beeldinstellingen"Druk in menu “Achteruitkijkcamera” op “Beeldinstellingen” om de volgende para-meters in te stellen:– helderheid 2;– contrast 3;– kleur 4.Regel elke parameter door op “+” of “–” te drukken.NB: deze instelling is beschikbaar als de achteruitrijcamera is aangesloten.
Beeldinstellingen
2 3 4
Om veiligheidsredenen mogen deze acties enkel worden uit-gevoerd als de auto stilstaat.
Kleur
Contrast
Helderheid
Beeldinstellingen
6.12
"Eenvoudige parkeerhulp"
Kies een van de volgende opties om een standaardhandeling te selecteren:– "Parallel";– "Haaks parkeren";– "Schuin parkeren".Raadpleeg het instructieboekje van uw auto voor meer informatie over de functie “Eenvoudige parkeerhulp”.
Eenvoudige parkeerhulp
Keuze van standaardmanoeuvre
Parallel
Haaks par-keren
Schuin par-keren
PARKEERHULP (3/3)
Eenvoudige parkeerhulp
Keuze van standaardmanoeuvre
Parallel
Haaks par-keren
Schuin par-keren
6.13
DRIVING ECO2 (1/4)
“Standaard”Met dit scherm kunt u de gegevens van uw huidige route weergeven:– veranderende score;– “Algemene score”;– “Afstand zonder verbruik”.
Veranderende scoreDit staafdiagram toont de veranderingen in uw score. – score onder de groene streep (75%):
zuinig gereden;– score onder de oranje streep (45%): niet
zuinig gereden
Eco-coaching
Driving eco2
Standaard
“Algemene score”Vertoning van uw totale score. Het blad wordt afhankelijk van de score bijgewerkt van 0 tot 100.
“Afstand zonder verbruik”Indicatie van de afgelegde afstand zonder brandstofverbruik gedurende uw traject.
Geavanceerd
Scoregeschiedenis
Algemene score
Afstand zonder verbruik
Menu
« Driving eco2 »
Klik op het beginscherm op de knop “Menu”, “Voertuig” en vervolgens op de knop “Driving eco2” om naar de volgende menu's te gaan:– “Standaard”;– “Geavanceerd”;– “Eco-coaching”.
Driving eco2
Standaard Geavanceerd
Eco-coaching
Scoregeschiedenis
Afgelegde afstand on-toereikend
380
80
3
6.14
“Geavanceerd”Met dit scherm kunt u de gegevens van uw huidige route weergeven:– gegevens;– detail van de scores;– algemene score;– afstand zonder verbruik.
RoutegegevensDe volgende gegevens van de boordcompu-ter worden weergegeven:– totale afgelegde afstand;– gemiddelde snelheid
DRIVING ECO2 (2/4)
– gemiddeld verbruik.
Scoreverloop 1De posities van de pijl worden als volgt ge-
ïnterpreteerd:– de nieuwe score is hoger dan die van het
vorige traject: de pijl wijst omhoog;– de nieuwe score is lager dan die van het
vorige traject: de pijl wijst omlaag;– de nieuwe score is hetzelfde als die van
het vorige traject: de pijl ligt horizontaal.
2
Driving eco2
Standaard
Acceleratie
Overschakelen
Anticipatie
Geavanceerd
Eco-coaching
Algemene score
Afstand zonder verbruik
1
Scoregeschiedenis 2Het aantal sterren (5 niveaus) wordt bere-kend op basis van scores (van 0 tot 10), af-hankelijk van:– accelereren;– schakelen;– anticiperen.
Algemene score en afstand zonder verbruikRaadpleeg voor meer informatie de vorige pagina.
Driving eco2
Standaard Geavanceerd
Afstand zonder verbruik
Eco-coaching
Accelerazione
Schakelen
80704,5
4
180
Anticipatie
6.15
DRIVING ECO2 (3/4)
“Eco-coaching”In dit menu kunt u uw rijstijl bijhouden en vindt u algemene tips over zuinig rijden (ef-ficiënt rijden en brandstof besparen, hoe de auto moet worden geladen, het niveau van de bandenspanning, hoe de verplaatsing kan worden voorbereid ...).Om naar dit menu te gaan, klikt u op “Eco-coaching” en leest u aandachtig de in-structies. Blader door de pagina’s door op “Algemeen”, “Accelerazione”, Schakelen en Anticipatie te drukken.Opmerking: “Eco-coaching” wordt in de vol-gende gevallen uitgeschakeld:– als de snelheid van de auto lager is dan
die van de drempel voor “Eco-coaching”; Opmerking: de standaard drempel-
waarde voor “Eco-coaching” is ongeveer 10 km/u.
– als de afgelegde afstand niet meer dan 400 meter bedraagt sinds de laatste reset.
Nieuwe reis
3
Driving eco2
Standaard
Scoregeschiedenis
Geavanceerd
Eco-coaching
Algemene score
Afstand zonder verbruik
Een nieuw traject startenDruk op 3 en daarna op “Nieuwe reis star-ten” om uw trajecten te resetten. Er wordt een boodschap weergegeven waarin u ge-vraagd wordt om de gegevens te resetten. Druk op “Ja” om te bevestigen of op “Nee” om te annuleren.NB: de gegevens over het traject van de boordcomputer worden tegelijk gereset.
Het scoreverloop wissenDruk om uw scoreverloop te resetten op 3 en daarna op “Geschiedenis wissen”. Er ver-schijnt een bevestigingsboodschap op het scherm. Druk op “Ja” om de geschiedenis te wissen of op “Nee” om te annuleren.
“Mijn voorkeurstrajecten”Druk in menu “Driving eco2” op 3 en daarna op “Mijn voorkeurstrajecten”.
6.16
“Trajectbalans na traject weergeven”Om de trajectbalans na het traject weer te geven, drukt u in het menu “Driving eco2” op 3 en vervolgens op “Trajectbalans na tra-ject weergeven”. Klik op “Trajectbalans na traject verbergen” om de trajectbalans te verbergen.
4
Mijn voorkeurstrajecten
Thuis-werk
Nieuwe reis
Afstand zonder verbruik
Weekends Vakantie Persoonlijk
Scoregeschiedenis
3
Driving eco2
Standaard
Scoregeschiedenis
Geavanceerd
Eco-coaching
Algemene score
Afstand zonder verbruik
“Nieuwe reis”Druk, om het huidige traject op te slaan op soort traject, in menu “Mijn voorkeurstrajec-ten” op een van de trajectsoorten, en daarna op “Nieuwe reis”. Een boodschap vraagt u om de keuze te bevestigen. De verschil-lende trajectsoorten zijn als volgt onderver-deeld:– “Thuis-werk”;– “Weekends”– “Vakantie”– “Persoonlijk”
Druk om uw gegevens te resetten op het soort traject en daarna op 4 en op “Alle tra-jecten wissen”. Er verschijnt een bevesti-gingsboodschap op het scherm. Druk op “Ja” om alle trajecten te wissen of op “Nee” om te annuleren.NB: enkel de gegevens van het geselec-teerde trajectsoort worden gewist.
DRIVING ECO2 (4/4)
Driving eco2
Standaard Geavanceerd
Eco-coaching
Scoregeschiedenis
Afgelegde afstand on-toereikend
Eco-coaching3
6.17
BOORDCOMPUTER
Rittencomputer
Sinds
12-25-2014
Gem. snelheid
0.0 km/h
Totale afstand
0.0 km
Gemiddeld verbruik
0.0 l/100 km
Om de informatie van de boordcomputer en het instrumentenpaneel te resetten, drukt u op 1 en daarna op “Reset”.
1
Menu “Rittencomputer”
Klik op het beginscherm op de knop “Menu”, “Voertuig” en vervolgens op de knop “Rittencomputer” om naar de volgende menu’s te gaan:– “Sinds” (datum laatste reset);– “Totale afstand”;– “Gem. snelheid”;– “Gemiddeld verbruik”
Rittencomputer
Sinds
12-25-2014
Totale afstand
0.0 km
Gem. snelheid
0.0 km/h
1
6.18
TAKE CARE
Voorzichtig
On
Luchtkwaliteitsensor
Desodoriseringscyclus
4
1 2 3
De luchtzuiveringscyclus inschakelen/uitschakelenMet deze functie kunt u de luchtzuiveringscy-clus in- of uitschakelen door “On” of “OFF” te kiezen. Raadpleeg het instructieboekje van uw auto voor meer informatie.
OFF
Menu "Voorzichtig"
Druk op het beginscherm op "Menu", "Voertuig", "Voorzichtig" en vervolgens op "Luchtkwaliteit".Met menu “Voorzichtig” kunt u een grafiek van de luchtkwaliteit bekijken.
"Luchtkwaliteit";
In de grafiek wordt de kwaliteit van de bui-tenlucht gedurende de laatste 30 minuten van het gebruik weergegeven.Drie kleuren geven het niveau van de luchtkwaliteit aan (van de zuiverste tot de meest verontreinigde lucht):1 (blauw) – 2 (lichtgrijs) – 3 (grijs)
OnDesodoriseringscyclus
Luchtkwaliteit
4
Afstelwaarden resettenHiermee gaat u terug naar de standaard-waarden. Druk op de toets 4 en daarna “Reset” om te resetten.
6.19
BANDENSPANNING
ResettenMet deze functie kunt u resetten door op “Reset” te drukken. Zodra de reset is uit-gevoerd, verschijnt een bevestigingsbood-schap op het scherm. Raadpleeg het instruc-tieboekje van uw auto voor meer informatie over de bandenspanning.
Bandenspanning
Reset
Menu “Bandenspanning”
In het hoofdmenu drukt u op “Voertuig” en daarna op “Bandenspanning”.
Niveau bandenspanningHet systeem informeert de bestuurder via het aanraakscherm dat de banden hard genoeg zijn en waarschuwt als de banden te zacht of lek zijn. Raadpleeg het instruc-tieboekje van uw auto voor meer informatie.
Bandenspanning
Reset
x.x
x.x
x.x
x.x
x.x
x.x
x.x
x.x
6.20
GEBRUIKERSINSTELLINGEN
– “Achterruitenwisser bij achteruit”: de ach-terruitwisser wordt ingeschakeld wan-neer de achteruitversnelling wordt inge-schakeld.
NB: deze optie werkt enkel als de ruitenwis-sers voor zijn ingeschakeld.– “Rijstijlindicatie”;– “Freewheelen in ECO-modus”: weergave
van de afgelegde afstand in de modus “Vrijloop” op het multimediascherm.
Gebruikersinstellingen
Automatische deurvergrendeling tijdens rijden
Handsfree-kaart gebruiken: openen/sluiten
Volume knipperlichten
Intern welkomstgeluid
Automatisch omgevingslicht
Wissen van de achterruit bij ach-teruitrijden
On
On
On
On
On
On
OFF
OFF
OFF
OFF
OFF
OFF
1
Menu “Gebruikersinstellingen”
Selecteer in menu “Voer tu ig” “Gebruikersinstellingen”. In dit menu kunnen de volgende opties worden ingeschakeld/uitgeschakeld:– “Automatische deurvergrendeling tijdens
rijden”;– “Handsfree-kaart gebruiken: openen/slui-
ten”: maakt handsfree openen en sluiten van de portieren mogelijk. In het instruc-tieboekje van uw auto vind u meer infor-matie over de handsfree modus.
– “Volume knipperlichten”: druk op “+" of "–" om dit af te stellen;
– “Intern welkomstgeluid”;– “Extern welkom”;– “Automatisch omgevingslicht”;
Gebruikersinstellingen
OFFOnAutomatische deurvergrendeling tijdens rijden
Volume knipperlichten
OFFOnIntern welkomstgeluid
1
Druk op 1 en vervolgens op “Reset” om alle subinstellingen te resetten.
Extern welkom
7.1
Systeem
Systeem. . . . . . . . . . . . . . . . . . . . . . . . . . . . . . . . . . . . . . . . . . . . . . . . . . . . . . . . . . . . . . . . . . . . . . . . . . . . . . . 7.2storingen . . . . . . . . . . . . . . . . . . . . . . . . . . . . . . . . . . . . . . . . . . . . . . . . . . . . . . . . . . . . . . . . . . . . . . . . . . . . . . 7.8
7.2
SYSTEEM (1/6)
Menu "Systeem"
Toegang tot de instellingen van het systeemVanuit het hoofdmenu drukt u op “Systeem”. Via het menu “Systeem” kunt u de volgende items bekijken en wijzigen:– “Startpagina”;– "Gebruikersprofiel";– "Display";– Helderheid:– "Volume";– "Taal";– "toetsenbord";– "Datum en tijd";– "Eenheden";– "Gesproken opdracht";– "Systeeminformatie";– "Suggestiebalk";– Volledige reset.
“Startpagina”
Met dit menu kunt u de configuratie van de startpagina's wijzigen. De drie beschik-bare startpagina's worden weergegeven in het bovenste gedeelte van het scherm zodat u een voorvertoning van uw selectie kunt bekijken.De beschikbare widgets bevinden zich in het onderste gedeelte van het scherm en kunnen op verschillende pagina's worden getoond.
Indeling van de startpagina's
Navigatie MultimediaNavigatie Favorieten
3
Voorzichtig
Indeling van de startpagina's
Voorzichtig Driving eco2
Driving eco2 Favorieten Multi-Sense
Multi-Sense Multimedia Multimedia
3
Druk op de gewenste widget, versleep de widget en zet deze neer op een van de drie weer te geven startpagina's.Druk om de geselecteerde applicatie uit de startpagina's te verwijderen in de voor-vertoningszone op de toets “X” 3 op de applicatie.Raadpleeg voor meer informatie het hoofdstuk “Widgets toevoegen en behe-ren”.
7.3
SYSTEEM (2/6)
1
Gebruikersprofiel
Een profiel kopiëren en resettenDruk op 1 en vervolgens op “Dupliceren” en selecteer het andere profiel dat over-schreven moet worden. Het geselec-teerde profiel worden gewist en vervan-gen door het gekopieerde profiel.Druk om het geselecteerde profiel de re-setten op 1 en vervolgens op “Reset hui-dige modus”.NB: gebruik het menu gebruikersprofiel niet tijdens het rijden.
Naam1 Naam2 Naam3
Naam4 Naam5 Naam6
De foto van het gebruikersprofiel wijzigenDruk op 1 en vervolgens op “Foto wijzi-gen”. U kunt een afbeelding selecteren in de lijst met opgeslagen afbeeldingen of op een externe opslagapparaat (USB-stick, SD-kaart enz.) Druk hiervoor op 2 en ver-volgens op “Aangepaste afbeelding” en selecteer een extern opslagapparaat.
Foto wijzigen
2
Gebruikersprofiel
1
Naam1 Naam2
Naam3 Naam4
Naam5 Naam6
"Gebruikersprofiel"
Met dit menu kunt u een gebruikersprofiel kiezen om in te stellen voor het systeem. Selecteer het gewenste gebruikersprofiel.
De naam van het gebruikersprofiel wijzigenDruk op 1 en vervolgens op “Naam wijzi-gen” om de naam van het gebruikerspro-fiel te wijzigen met behulp van het nume-rieke toetsenbord.
7.4
Druk voor het regelen van de intensiteit (helderheid, volume enz.) op “+”, op “–” of blader door de getallen.
Functies met betrekking tot het gebruikersprofielDe volgende instellingen zijn opgeslagen in het gebruikersprofiel:– taal van het systeem;– afstandseenheid (indien beschikbaar); – indeling van de startpagina;– instellingen van het display;– Multi-Sense-instellingen;– instellingen van de sfeerverlichting;– instellingen van de bestuurdersstoel;– instellingen van de buitenspiegels;– massage-instellingen;– instellingen van het geluid van de multi-
media;– presets;– radio-instellingen;– navigatie-instellingen;– navigatiegeschiedenis; – favorieten navigatie;– gekoppelde telefoon;– gebruikersinstellingen (behalve wissen
van de achterruit bij achteruitrijden);– de vertrouwelijkheidsinstellingen.
SYSTEEM (3/6)
"Display"
Het Weergavemenu biedt toegang tot de volgende informatie:– "Centrale weergave";– "Cockpitweergave";– "Head-up display".
"Centrale weergave"
Selecteer “Negatieve weergave” of “Positieve weergave” om het uiterlijk van het aanraakscherm te wijzigen.Druk op “+” of op “–” om de helder-heid van het scherm bij dag/nacht af te stellen.Opmerking: "Helderheid over-dag" is 's nachts uitgeschakeld en "Helderheid 's nachts" is overdag uit-geschakeld.
"Cockpitweergave"
Met dit menu kunt u de weergave van het instrumentenpaneel wijzigen. U hebt de keuze uit vier voorgestelde stijlen. Raadpleeg het instructieboekje van uw auto voor meer informatie.Druk op “+” of “–” om de helderheid in te stellen.Opmerking: de functie "Helderheid 's nachts" wordt alleen geactiveerd bij het inschakelen van de verlichting.
7.5
SYSTEEM (4/6)
"Head-up display"
In dit menu kunnen de volgende para-meters worden ingesteld:– Inschakelen, u i tschakelen:
Selecteer "On" of "OFF" voor in- -of uitschakelen van de functie "Head-up display".
– "Helderheid autom.": selecteer "On" om de helderheid automatisch in te stellen.
– "Helderheid overdag": regel de in-tensiteit door op "+" of "–" te druk-ken.
– "Helderheid 's nachts": regel de in-tensiteit door op "+" of "–" te druk-ken.
Opmerking: deze optie wordt uitge-schakeld als de functie "Helderheid autom." geactiveerd is.
Opmerking: de functie "Helderheid overdag" is 's nachts uitgeschakeld en de functie "Helderheid 's nachts" is overdag uitgeschakeld.
– Hoogte: druk op het pijltje naar boven of naar beneden om de hoogte van het head-up display te regelen.
NB: deze instellingen zijn enkel be-schikbaar als het head-up display ge-activeerd is.
"Helderheid"
Met dit menu kunt u de helderheid instel-len:– van het instrumentenpaneel– van het multimediascherm– van het head-up displayRegel de intensiteit door op “+” of “-” te drukken.
"Volume"
Met dit menu kunt u de volgende parame-ters instellen door op “+” of “–” te drukken:– hoofdvolume audio;– beltoon van de telefoon;– telefoongesprekken;– navigatie;– waarschuwingen;– geluid van de toetsen;– volume van het geluidssignaal:– waarneming obstakel;– Waarschuwing bij verlaten van rij-
strook;– spraakbediening.Om uw selectie te resetten, drukt u op de toets van het submenu en vervolgens op “Reset”.NB: “0” = geluid stil.Opmerking: de beschikbare instellingen kunnen variëren.
7.6
"Taal"
Met dit menu kunt u de taalkeuze voor de auto instellen. Selecteer de gewenste taal.
"toetsenbord"
Met dit menu kunt u een virtueel toetsen-bord kiezen uit de door het systeem voor-gestelde typen:– “Alfabetisch”;– "Azerty";– "QWERTY";– "QWERTY";– "Cyrillisch";– "Grieks";– "Arabisch";– "Hebreeuws".
ResetOm terug te keren naar de standaard-waarden, drukt u op toets van het sub-menu en vervolgens op “Reset”.
"Systeeminformatie"
Met dit menu kunt u informatie over het systeem bekijken:– softwareversie;– bootversie– HUID-informatie– licentie– navigatie-informatie;– huidige taal– systeemupdate
SYSTEEM (5/6)
"Datum en tijd"
Met dit menu kunt u de tijd van het sys-teem en de tijdsweergave instellen. Het is aangeraden om de automatische instellin-gen te behouden.
"Eenheden"
Met dit menu kunt u een afstandseenheid kiezen: "km" of "mijl".
"Gesproken opdracht"
Met dit menu kunt u een mannen- of een vrouwenstem kiezen.
7.7
SYSTEEM (6/6)
“Volledige reset”Met deze functie kunt u alle systeeminstel-lingen resetten naar de beginsituatie. Alle gegevens en de configuratie worden gewist.Voor een volledige reset drukt u op de toets van het submenu in het menu Systeem en vervolgens op "Algemene reset".Druk, als er een bevestigingsboodschap op het scherm verschijnt, op “Ja” om te beves-tigen.NB: na een reset start het systeem op in de taal van de fabrieksinstellingen. Raadpleeg de overeenkomstige para-graaf van dit hoofdstuk voor het wijzigen van de taal.Opmerking: als u het systeem reset door de toets aan/uit op het front ingedrukt te houden, verliest u geen gegevens - in tegen-stelling tot de functie "Volledige reset".
Raadpleeg de handleiding in uw multi-mediasysteem voor meer informatie: klik op de toets van het submenu in het me-nuscherm Systeem en klik vervolgens op Gebruikershandleiding.
"Suggestiebalk"
Dit menu biedt weergave van berichten ti-jdens het rijden. U kunt de weergave van berichten inschakelen/uitschakelen voor de volgende categorieën:– "Navigatie";– "Multimedia";– "Telefoon";– "Voertuig";– "Apps";– "Systeem";– "Overige".Opmerking: als de functie Meldingen functie is uitgeschakeld, zijn alle hierbo-ven vermelde categorieën automatisch uitgeschakeld.
7.8
STORINGEN (1/3)
Systeem
Beschrijving Oorzaken OplossingenEr verschijnt geen beeld. Het scherm staat stand-by. Controleer of het scherm niet stand-by staat.
Er is geen enkel geluid hoorbaar. Het volume staat op minimum of op pauze. Zet het volume harder of deactiveer de pauze.
Er klinkt geen enkel geluid uit de luidspreker links, rechts, voor of achter.
De instelling van de balance of fader is niet goed.
Stel de balance of fader van het geluid goed af.
Het scherm loopt vast. Het systeemgeheugen is overbelast. Herstart het systeem door lang op de aan/uit-knop van het multimediasysteem te drukken (blijf drukken tot het systeem herstart).
7.9
STORINGEN (2/3)
Navigatie
Beschrijving Oorzaken Oplossingen
De positie van het voertuig op het scherm komt niet overeen met de werkelijkheid of het GPS-symbool op het scherm blijft grijs of geel.
Slechte plaatsbepaling van de auto door de ontvangst van het GPS.
Verplaats de auto tot u een goede ontvangst van de GPS-signalen heeft.
De indicaties op het scherm komen niet over-een met de werkelijkheid.
De kaart is verouderd. Download een update via MyRenault.
De informatie met betrekking tot het verkeer wordt niet op het scherm aangegeven.
De begeleiding is niet geactiveerd. Controleer of de begeleiding geactiveerd is. Selecteer een bestemming en begin de be-geleiding.
Sommige rubrieken van het menu zijn niet be-schikbaar.
Naargelang het gegeven commando zijn som-mige rubrieken niet beschikbaar.
De gesproken begeleiding is niet beschik-baar.
Het navigatiesysteem houdt geen rekening met de kruising.De gesproken begeleiding of de begeleiding is gedeactiveerd.
Zet het volume harder. Controleer of de gesproken begeleiding geactiveerd is. Controleer of de begeleiding geactiveerd is.
De gesproken begeleiding komt niet overeen met de werkelijkheid.
De gesproken begeleiding kan variëren afhankelijk van de omgeving.
Rijd afhankelijk van de werkelijke omstandig-heden.
De voorgestelde route begint of eindigt niet bij de gewenste bestemming.
De bestemming wordt niet herkend door het systeem.
Sla een weg in dichtbij de gewenste bestem-ming.
Het systeem berekent automatisch een omweg. In geval van te vermijden gebieden of een be-perking in het verkeer wordt de berekening van de route beïnvloed.
Deactiveer de functie “Omleiding” in het menu Verkeersinstellingen.
7.10
TelefoonBeschrijving Oorzaken Oplossingen
Er is geen geluid en beltoon hoorbaar. De mobiele telefoon is niet aangesloten of met het systeem verbonden.Het volume staat op minimum of op pauze.
Controleer of de mobiele telefoon is aangesloten of met het systeem verbonden. Zet het volume harder of deactiveer de pauze.
Onmogelijk om een uitgaand gesprek te voeren.
De mobiele telefoon is niet aangesloten of met het systeem verbonden.De vergrendeling van het toetsenbord van de telefoon is geactiveerd.
Controleer of de mobiele telefoon is aangesloten of met het systeem verbonden. Ontgrendel het toetsenbord van de telefoon.
Spraakherkenning
Beschrijving Oorzaken Oplossingen
Het systeem herkent het spraakcommando niet.
Het spraakcommando wordt niet herkend.De toegestane spreektijd is verlopen.Het spraakcommando is verstoord door een luidruchtige omgeving.
Controleer of het aangegeven spraakcom-mando bestaat (zie het hoofdstuk “Gebruik van spraakcommando’s”). Spreek tijdens de toeges-tane spreektijd.Spreek in een stille omgeving.
STORINGEN (3/3)
8.1
ALFABETISCHE INHOUDSOPGAVE (1/2)
Aaangesloten services ......................................................5.2, 5.4 → 5.7achteruitrijcamera ..............................................................6.10 → 6.12actieve noodstop ............................................................................. 6.8adres....................................................................................2.6 → 2.12adresboek ........................................................................................ 2.8afstandseenheid .............................................................................. 7.6alternatieve route ...............................................................2.13 → 2.18
Bbandenspanning ............................................................................ 6.19bestemming .........................................................................2.6 → 2.12bestemming bevestigen................................................................... 2.9Bluetooth® ...........................................................................3.10 – 3.11boordcomputer .............................................................................. 6.17brandstof besparen............................................................6.13 → 6.16
Ccd / cd mp3
luisteren .........................................................................3.10 – 3.11commando’s ..........................................................................1.4 → 1.9contextuele toetsen .............................................1.2 – 1.3, 1.9 → 1.13
Ddode hoek: waarschuwing ............................................................... 6.8
EECO-rijden .........................................................................6.13 → 6.16energie besparen...............................................................6.13 → 6.16
Ffavoriet nummer
toevoegen .................................................................... 1.16 – 1.17verwijderen ................................................................... 1.16 – 1.17
frontpanelen en stuurwielbediening .......................................1.4 → 1.8
Ggeleiding
activering .......................................................................2.6 → 2.12annulering ...................................................................2.15 → 2.18
kaart ................................................................................2.2 → 2.5gesprek aannemen ................................................................. 4.6 – 4.7gesprek beëindigen ................................................................ 4.6 – 4.7gesprek in de wacht................................................................ 4.6 – 4.7gesprek ontvangen ................................................................. 4.6 – 4.7gesprek weigeren ................................................................... 4.6 – 4.7geurverspreider ............................................................................. 6.18
Iinstellingen.........................................4.13 – 4.14, 5.9, 6.17, 7.2 → 7.7
audio ...........................................................................3.16 → 3.18lichtsterkte ................................................................................. 7.5navigatie ......................................................................2.19 → 2.22persoonlijke .....................................................................7.2 → 7.7
instrumentenpaneel ......................................................................... 7.4
Kkaart
cartografische symbolen ........................................................... 2.2display .............................................................................2.2 → 2.5schaal ........................................................................................ 2.2
knoppen .................................................................................1.4 → 1.9kompas ............................................................................................ 2.2
Mmassagestoel .................................................................................. 6.3MENU ..................................................................................1.9 → 1.13milieu .................................................................................6.13 → 6.16mp3......................................................................................3.10 – 3.11mp3-speler...........................................................................3.10 – 3.11multifunctiescherm.................................................................. 1.2 – 1.3Multi-Sense............................................................................. 6.6 – 6.7
Nnamenlijst van de telefoon ............................................................... 4.8navigatie ............................................................................. 2.13 – 2.14navigatiesysteem ............................................................0.1, 2.2 → 2.5numeriek toestenbord ...................................................................... 7.7nummer samenstellen ............................................................ 4.6 – 4.7
8.2
ALFABETISCHE INHOUDSOPGAVE (2/2)
Oomweg ...............................................................................2.13 → 2.18oproep-info ...................................................................................... 4.9overheadscherm .............................................................................. 7.4
Pparkeerhulp........................................................................6.10 → 6.12persoonlijke gegevens
verwijderen ................................................................................ 5.7
Rradio
automatisch in geheugen zetten van de stations ............3.2 → 3.9automatische werking .....................................................3.2 → 3.9handbediening .................................................................3.2 → 3.9station kiezen ..................................................................3.2 → 3.9voorkeuze van stations ...................................................3.2 → 3.9
rijhulp ...................................................................................... 6.8 – 6.9
Sscherm
menu ......................................................................................... 1.3stand-by ....................................................................... 1.14 – 1.15
SD-kaart .......................................................................0.1, 3.10 – 3.11signaal afstandsregeling .................................................................. 6.8snelheidsalarm ................................................................................ 6.9spraakcommando .......................................................1.18 → 1.26, 7.6spraakherkenning ..............................................................1.18 → 1.26standaardinstellingen....................................................................... 7.7starten................................................................................. 1.14 – 1.15stoelen
verstellen .......................................................................... 6.4 – 6.5storingen .....................................................................7.8 → 7.10, 7.10
Ttaal
wijzigen ..................................................................................... 7.6telefoon aansluiten ................................................................. 4.4 – 4.5telefoon koppelen ................................................................... 4.2 – 4.3telefoon loskoppelen............................................................... 4.2 – 4.3
tijdregeling ..................................................................................... 7.6
tractiecontrole .................................................................................. 6.9
Uuit ........................................................................................ 1.14 – 1.15usb-stick ..............................................................................3.10 – 3.11
Vverbinding met een telefoon verbreken .................................. 4.4 – 4.5verkeersinformatie .............................................................. 2.13 – 2.14volume ............................................................................................. 7.5voorstoel
bestuurder met geheugen ......................................................... 6.5voorzorgsmaatregelen voor het gebruik .......................................... 0.1
Wwaarschuwing bij het verlaten van de rijstrook ................................ 6.8
een passie voor presteren
ELF partner van de
RENAULT adviseert ELFELF en Renault, partners op het vlak van hightech in de automobielsector, bundelen hun krachten zowel op het circuit als op de weg. Dankzij deze jarenlange samenwerking beschikt u over een gamma smeermiddelen die perfect op uw Renault zijn afgestemd. De duurzame bescherming en optimale prestaties van uw motor zijn zo gegarandeerd. Om te weten welk gehomologeerd smeer-middel van ELF het beste geschikt is om de olie in de motor van uw auto te verversen of bij te vullen, kunt u advies vragen aan uw Renault-dealer of het onderhoudsboekje van uw auto raadplegen.
www.lubricants.elf.com
Een merk van