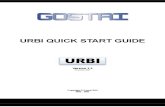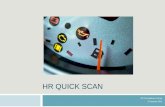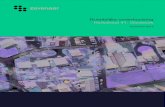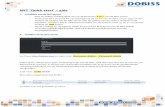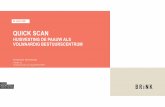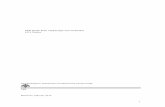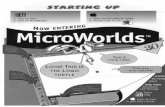Quick start - DICT Helpdesk · 2020. 10. 16. · Quick start: De scan knoppen vind je op het...
Transcript of Quick start - DICT Helpdesk · 2020. 10. 16. · Quick start: De scan knoppen vind je op het...

3 september 2018 UGent – Ricoh versie 4.0 Korte Gebruikshandleiding
1 / 22
Quick start: De scan knoppen vind je op het tabblad scan.
o Terug te vinden in het uitklap menu links boven
Je pincode kan je opvragen in het menu SLNX User Info (rechts bovenaan ).
“Scan to folder” locatie: S:\scans of \\aclfiler.ugent.be\scans\<UGentgebruikersnaam>
Inhoud
Quick start: .............................................................................................................................................. 1
1. Vooraf .................................................................................................................................................. 1
2. Aanmelden .......................................................................................................................................... 2
2.1. Personeelskaart ............................................................................................................................ 2
2.2. Pincode ......................................................................................................................................... 3
2.3. UGent Gebruikersnaam/Wachtwoord ......................................................................................... 4
2.4. Onbekende kaart .......................................................................................................................... 5
3. Structuur Display ................................................................................................................................. 6
3.1. Secure Print .................................................................................................................................. 6
3.1.1. Wijzig document instellingen voor effectief afdrukken ........................................................ 8
3.2. Copy .............................................................................................................................................. 8
3.3. Scan .............................................................................................................................................. 9
3.4. Scan to usb ................................................................................................................................. 10
3.5. Scan met ingave afmetingen ...................................................................................................... 14
4. Stoppen van taken ............................................................................................................................. 15
5. Welke Printer op uw toestel .............................................................................................................. 16
5.1. Athena ........................................................................................................................................ 16
5.2. Windows - in UGent domein ...................................................................................................... 17
5.3. Windows - standalone ................................................................................................................ 17
5.4. Mac OSX ..................................................................................................................................... 19
5.5. Ubuntu ........................................................................................................................................ 19
6. Veel voorkomende problemen ......................................................................................................... 19
6.1. Papierformaat............................................................................................................................. 19
1. Vooraf Alle Ricoh multifunctionals zijn uitgerust met een aanraakscherm (Smart Operations Panel
genoemd). De interface is uniform voor alle aangeboden modellen (behalve voor de zwart-wit
printer).

3 september 2018 UGent – Ricoh versie 4.0 Korte Gebruikshandleiding
2 / 22
Bepaalde functies zijn gebruiker gebonden en zijn dus op alle Ricoh toestellen beschikbaar voor die
gebruiker.
2. Aanmelden Standaard wordt volgende scherm getoond op elke Ricoh multifunctional:
U kan aanloggen door gebruik van:
Personeelskaart
Pincode
Manuele ingave UGent gebruikersnaam/wachtwoord
2.1. Personeelskaart Aanmelden met personeelskaart kan zonder voorafgaande éénmalige registratie. Alle
personeelskaarten zijn reeds gekend in het systeem.
Leg uw personeelskaart op de badgereader om in te loggen.

3 september 2018 UGent – Ricoh versie 4.0 Korte Gebruikshandleiding
3 / 22
2.2. Pincode Alternatief kan u aanmelden door het gebruik van uw persoonlijke pincode.
Deze pincode kan U opvragen op elke Ricoh multifunctional (na voorafgaand aanloggen met
personeelskaart of UGent gebruikersnaam/wachtwoord).
=> Open het menu naast het UGent logo (rechtsboven). Kies voor de optie “SLNX User Info”.

3 september 2018 UGent – Ricoh versie 4.0 Korte Gebruikshandleiding
4 / 22
In het volgende scherm kan u uw persoonlijke pincode raadplegen door de optie “Verbergen” aan te
vinken.
Door in vorige scherm op de 3 puntjes achter uw PIN te klikken, kunt u desgewenst een nieuwe
unieke pincode genereren (deze vervangt uw oude pincode).
2.3. UGent Gebruikersnaam/Wachtwoord Alternatief kan u aanmelden door manuele ingave van uw UGent gebruikersnaam en wachtwoord.

3 september 2018 UGent – Ricoh versie 4.0 Korte Gebruikshandleiding
5 / 22
2.4. Onbekende kaart Als u een onbekende kaart aanbiedt (bv een andere Mifare kaart dan uw personeelskaart) dan zal het
systeem u waarschuwen dat deze kaart onbekend is. Het systeem zal u vragen om deze kaart
eventueel te registeren. Dit doet u door een éénmalige ingave van uw UGent gebruikersnaam en
wachtwoord.
U kan maximum 3 verschillende kaarten registreren (personeelskaart inclusief).

3 september 2018 UGent – Ricoh versie 4.0 Korte Gebruikshandleiding
6 / 22
3. Structuur Display De verschillende functies van de multifunctional zijn gegroepeerd in tabbladen. U kan van tabblad
wisselen door middel van de keuzelijst linksboven op de display.
3.1. Secure Print Op het eerste tabblad staan slechts 3 knoppen: Copy, Secure Print & Scan To My Folder.

3 september 2018 UGent – Ricoh versie 4.0 Korte Gebruikshandleiding
7 / 22
Al uw printopdrachten vindt u terug achter de knop “Secure Print”.
Afdrukken kan u via 2 servers: \\ricohpr1.ugent.be\Ricoh of \\ricohpr2.ugent.be\Ricoh Het maakt
niet uit welke van de 2 print queues u kiest, al uw opdrachten komen immers in 1 persoonlijke
wachtrij terecht.
U kan de opdrachten selecteren en vervolgens effectief afdrukken door op de groene “Start” knop te
drukken rechts onderaan.

3 september 2018 UGent – Ricoh versie 4.0 Korte Gebruikshandleiding
8 / 22
3.1.1. Wijzig document instellingen voor effectief afdrukken U kan -voor het effectieve afdrukken- nog een beperkt aantal eigenschappen van uw opdracht
wijzigen (bv: aantal afdrukken, forceren naar zwart-wit afdruk, enkelzijdig of dubbelzijdig, …). Dit
doet u door een opdracht te selecteren en op de knop “Instellen” te drukken (net boven de groen
start knop).
3.2. Copy

3 september 2018 UGent – Ricoh versie 4.0 Korte Gebruikshandleiding
9 / 22
De meest gebruikte instellingen staan op 1 scherm samen.
U kan naar beneden vegen om meer instellingen te zien.
3.3. Scan De standaard scan functies zijn allen verzameld in 1 tabblad.
De 3 mogelijke scanfuncties zijn (bovenste rij):

3 september 2018 UGent – Ricoh versie 4.0 Korte Gebruikshandleiding
10 / 22
Scan To My Folder:
Elke gebruiker heeft een persoonlijke scanfolder. Meer info op:
http://helpdesk.ugent.be/raamcontracten/ricoh.php#scannen
Scan To My Email:
Scan naar uw persoonlijk e-mail adres. Dit wordt automatisch ingevuld.
Scan To Address book:
Zoek de bestemmeling in het UGent adresboek.
Op de tweede rij komen dezelfde 3 functies terug, maar dan met blanco onderdrukking.
De eerste 6 scanknoppen resulteren allemaal in de creatie van een pdf document.
Scannen naar een afbeelding (PNG) kan ook, maar dan mits de specifieke “Scan To My Folder – PNG”
knop. Deze bevindt zich op de 3de rij.
U kan ook een scanopdracht automatisch laten opsplitsen in meerdere pdf documenten (1 per
pagina). Hiervoor kan U de “Scan To My Folder – Split PDF” knop gebruiken. Deze functie wordt niet
aangeboden in een scan to mail variant.
3.4. Scan to usb Scannen naar een geheugenkaart (usb stick of sd kaart) wordt ondersteund. Deze functie is
bereikbaar via de “Usb Scan” knop links bovenaan de display.

3 september 2018 UGent – Ricoh versie 4.0 Korte Gebruikshandleiding
11 / 22
“Print from usb” wordt niet ondersteund en is uitgeschakeld.

3 september 2018 UGent – Ricoh versie 4.0 Korte Gebruikshandleiding
12 / 22
Als er nog geen usb-stick werd aangesloten, krijgt u de volgende melding:
Selecteer nog het opslagmedium:

3 september 2018 UGent – Ricoh versie 4.0 Korte Gebruikshandleiding
13 / 22
Selecteer uw folder en druk op starten.
Na het scannen kan U het opslagmedium op een veilige manier verwijderen.
Noot: De meeste bestandssystemen worden ondersteund (Getest: fat32 & ntfs).
Printen vanaf een USB-stick wordt niet ondersteund en is uitgeschakeld.

3 september 2018 UGent – Ricoh versie 4.0 Korte Gebruikshandleiding
14 / 22
3.5. Scan met ingave afmetingen De standaardscanknoppen ondersteunen geen manuele ingave van het te scannen oppervlak.
Hiervoor kan u gebruik maken van “scan to usb” of van de lokale scanfunctie van de machine zelf.
Deze is echter minder gebruiksvriendelijk en vereist een manuele ingave van een e-mailadres.
De scanfunctie van het toestel zelf bereikt u door op de knop “Startscherm” linksboven te drukken.
Via de groene knop “Scanner” komt u in de lokale scanfunctie van het toestel terecht.

3 september 2018 UGent – Ricoh versie 4.0 Korte Gebruikshandleiding
15 / 22
4. Stoppen van taken U kan op elk moment op de “Stop” knop rechts onderaan drukken.
Dit is echter niet hetzelfde als afmelden, dat doet u rechts bovenaan via de knop “Uitloggen”.
Volgende waarschuwing verschijnt:
U kan nu enkel:
Of de takenlijst consulteren (om dan eventueel een taak vroegtijdig te beëindigen).
Of uw sessie gewoon verderzetten via de knop “Afdrukken voortzetten”.
In de takenlijst kan u opdracht per opdracht selecteren en verwijderen (Reserv. Verw.) of meteen
alle taken verwijderen ([Printer] Alles verw.).

3 september 2018 UGent – Ricoh versie 4.0 Korte Gebruikshandleiding
16 / 22
5. Welke Printer op uw toestel
5.1. Athena In alle applicaties op Athena is de Ricoh printer beschikbaar.

3 september 2018 UGent – Ricoh versie 4.0 Korte Gebruikshandleiding
17 / 22
5.2. Windows - in UGent domein Als u op een Windows pc werkt die lid is van het UGent domein (u logt aan met uw UGent
gebruikersnaam/wachtwoord) dan wordt de Ricoh printer automatisch geïnstalleerd.
5.3. Windows - standalone Als u op een Windows pc werkt die geen lid is van het UGent domein, dan moet u de printer nog zelf
mounten.
Voeg hiervoor eerst uw UGent gegevens toe aan de Windows Credentials manager (referentiebeheer
in het Nederlands).
Dit kan door in het “Uitvoeren” vak (Toetsencombinatie: Windows toets + R) volgend path in te
tikken: \\ricohpr2.ugent.be\Ricoh.
Mogelijks zal U moeten aanmelden met uw UGent gebruikersnaam en wachtwoord. Bewaar aub uw
inloggegevens.

3 september 2018 UGent – Ricoh versie 4.0 Korte Gebruikshandleiding
18 / 22
Belangrijk:
Als uw lokale gebruikersnaam dezelfde is als uw UGent gebruikersnaam, dan hoeft u niets extra te
doen.
Als uw lokale gebruikersnaam niet dezelfde is als uw UGent gebruikersnaam, dan verschijnen uw
prints niet zomaar in de Secure Print wachtrij. U moet dan éénmalig een aanpassing doen in uw print
instellingen.
In de printer preferences kan u volgende aanpassing doen:
Printer preferences >> Detailed Settings >> Job Setup >> Details (achter Normal Print) >> Create Own
ID. Vul hierin uw UGent gebruikersnaam in.
Periodiek moet u uw UGent wachtwoord verplicht wijzigen. Voor gebruikers die aanloggen in het
UGent domein gebeurt dit volledig transparant. Voor gebruikers die dat niet doen (niet uitgerolde
pc’s) is het noodzakelijk dat zij hun nieuw wachtwoord ook aanpassen in de Credentials Manager
(Referentiebeheer) van Windows.

3 september 2018 UGent – Ricoh versie 4.0 Korte Gebruikshandleiding
19 / 22
Druk op “Edit” en pas uw wachtwoord aan.
5.4. Mac OSX Zie http://helpdesk.ugent.be/raamcontracten/ricoh.php#procedures
5.5. Ubuntu Zie http://helpdesk.ugent.be/raamcontracten/ricoh.php#procedures
Belangrijk: Als u uw centraal wachtwoord wijzigt, dan kan het in bepaalde gevallen noodzakelijk zijn
om dit nieuwe wachtwoord aan te passen in uw keychain (Mac) of in Windows Referentiebeheer.
6. Veel voorkomende problemen
6.1. Papierformaat Een veelvoorkomend probleem is dat er afgedrukt wordt op een papierformaat dat niet beschikbaar
is op de printer/copier. Bijvoorbeeld: Er wordt afgedrukt op papierformaat Letter op een toestel met
uitsluitend A4 papier.

3 september 2018 UGent – Ricoh versie 4.0 Korte Gebruikshandleiding
20 / 22
In dat geval brandt het rood lampje links onderaan de display.

3 september 2018 UGent – Ricoh versie 4.0 Korte Gebruikshandleiding
21 / 22
U kan dit voorkomen door in uw applicatie het juiste papierformaat aan te duiden. Aan de machine
zelf kan u nog steeds de afdruk toewijzen aan de juiste lade.
Druk op de knop “Status Controleren”.
De optie “Printer” heeft een foutstatus. U kan deze oplossen door op de knop “Contr.” te drukken.
U kan nu een lade kiezen. De afdruk zal automatisch aangepast worden aan het gekozen formaat.
Let op: Dit kan een lichte vervorming veroorzaken in de afdruk (Letter is bijvoorbeeld breder dan A4).
Om dit te vermijden is het beter om in de applicatie het juiste formaat te kiezen.

3 september 2018 UGent – Ricoh versie 4.0 Korte Gebruikshandleiding
22 / 22
Selecteer een lade en druk op Doorgaan.
De fout is nu opgelost.
Via de knop “Status Controleren” kan u ook steeds consulteren wat er op dat moment wordt
uitgevoerd.