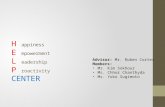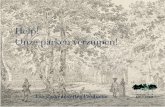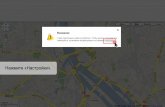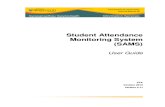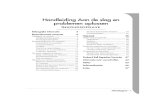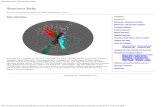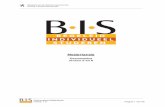pselements 6 help nederlands
-
Upload
nikkelenelis -
Category
Documents
-
view
3.259 -
download
7
Transcript of pselements 6 help nederlands
Photoshop Elements 6HandboekWINDOWS XP WINDOWS VISTA
ADOBE
2007 Adobe Systems Incorporated. Alle rechten voorbehouden.Copyright
Adobe Photoshop Elements 6.0 Handboek voor Windows Als bij dit handboek software wordt geleverd waarvoor een eindgebruikersovereenkomst geldt, worden dit handboek en de software die erin wordt beschreven geleverd onder licentie en mag de software alleen worden gebruikt of gekopieerd in overeenstemming met de bepalingen in de licentie. Behoudens uitzonderingen voortvloeiende uit licenties, mag niets uit deze publicatie in welke vorm of op welke manier dan ook worden verveelvoudigd, opgeslagen op een gegevensopzoeksysteem of openbaargemaakt door middel van druk, elektronische kopien of geluidsdragers of op enigerlei andere wijze zonder voorafgaande schriftelijke toestemming van Adobe Systems Incorporated. Houd er rekening mee dat op de inhoud van dit handboek het copyright van toepassing is, ook als het handboek niet wordt verstrekt met software waarvoor een eindgebruikersovereenkomst geldt. De inhoud van dit handboek wordt alleen ter informatie geleverd, kan zonder voorafgaande kennisgeving worden gewijzigd en houdt geen enkele verplichting in voor Adobe Systems Incorporated. Adobe Systems Incorporated kan noch verantwoordelijk noch aansprakelijk worden gehouden voor eventuele fouten of onnauwkeurigheden in deze documentatie. Op bestaande illustraties of afbeeldingen die u in uw project wilt opnemen is mogelijk copyright van toepassing. Ongeoorloofde opname van dergelijk materiaal in uw nieuwe werk is mogelijk in strijd met de rechten van de houder van het copyright. U wordt aangeraden toestemming te vragen aan de houder van het copyright voor gebruik van het betreffende werk. Eventuele bedrijfsnamen in voorbeeldsjablonen dienen slechts om het gebruik van het product te illustreren en zijn fictief. Adobe, het Adobe-logo, Acrobat, Adobe Premiere, Flash, GoLive, Illustrator, InDesign, Photoshop, PostScript en Reader zijn gedeponeerde handelsmerken of handelsmerken van Adobe Systems Incorporated in de Verenigde Staten en/of andere landen. Windows en Windows Vista zijn gedeponeerde handelsmerken of handelsmerken van Microsoft Corporation in de Verenigde Staten en/of andere landen. Macintosh en Mac OS zijn handelsmerken van Apple Inc., gedeponeerd in de Verenigde Staten en in andere landen. Dolby is een handelsmerk van Dolby Laboratories. Intel is een gedeponeerd handelsmerk van Intel Corporation in de Verenigde Staten en in andere landen. UNIX is een gedeponeerd handelsmerk van The Open Group in de Verenigde Staten en in andere landen. SGI is een handelsmerk van Silicon Graphics, Inc. Alle andere handelsmerken zijn het eigendom van hun respectieve eigenaren. Dit product bevat software die is ontwikkeld door de Apache Software Foundation (www.apache.org). 1998-2000 Apache Software Foundation. Alle rechten voorbehouden. Dit programma is geschreven met MacApp, 1985-1988 Apple Computer, Inc. Bepaalde bijdragen zijn geleverd onder licentie van Focoltone Colour System. MPEG Layer-3-audiocompressietechnologie is onder licentie verstrekt door Fraunhofer IIS en Thomson Multimedia. The Proximity/Merriam-Webster Inc./Franklin Electronic Publishers Inc. Database 1990/1994 Merriam-Webster Inc./Franklin Electronic Publishers Inc., 1994. Alle rechten voorbehouden. Proximity Technology Inc. The Proximity/Merriam-Webster Inc./Franklin Electronic Publishers Inc. 1990 Williams Collins Sons & Co. Ltd. 1997 - Alle rechten voorbehouden Proximity Technology Inc. 1990 Williams Collins Sons & Co. Ltd. 1990 - Alle rechten voorbehouden Proximity Technology Inc. Oxford University Press 2000. Alle rechten voorbehouden Proximity Technology Inc. 1990 IDE a.s. 1990 - Alle rechten voorbehouden Proximity Technology Inc. Dit product bevat BISAFE- en/of TIPEM-software door RSA Data Security, Inc. Het product e_Db is onder licentie verstrekt door Simple Software Solutions, Inc. Gedeelten bevatten technologie die wordt gebruikt onder licentie van Autonomy en hebben copyright Portions Copyright 1998 Gilles Vollant. Dit product bevat software die is ontwikkeld door de OpenSymphony Group (http://www.opensymphony.com/). Gedeelten van deze code zijn onder licentie verstrekt door Nellymoser (www.nellymoser.com). De Sorenson Spark-technologie voor compressie en decompressie van video is onder licentie verstrekt door Sorenson Media, Inc. Adobe Systems Incorporated, 345 Park Avenue, San Jose, California 95110, Verenigde Staten. Kennisgeving voor eindgebruikers bij de Amerikaanse overheid. De software en documentatie zijn "commercile producten" volgens de definitie van deze term in 48 C.F.R. 2.101, bestaande uit "commercile computersoftware" en "documentatie bij de commercile computersoftware", zoals deze termen worden gebruikt in 48 C.F.R. 12.212 of 48 C.F.R. 227.7202, welke ook maar van toepassing is. In overeenstemming met 48 C.F.R. 12.212 of 48 C.F.R. 227.7202-1 t/m 227.7202-4, worden de "commercile computersoftware" en de "documentatie bij de commercile computersoftware" in licentie gegeven aan eindgebruikers bij de overheid van de V.S. (a) uitsluitend als "commercile producten" en (b) uitsluitend met die rechten die aan alle andere eindgebruikers worden verleend uit hoofde van de bepalingen van deze Overeenkomst. Niet gepubliceerde rechten zijn voorbehouden onder de Amerikaanse wet op het auteursrecht. Adobe Systems Incorporated, 345 Park Avenue, San Jose, CA 95110-2704, Verenigde Staten. Voor eindgebruikers bij de Amerikaanse overheid stemt Adobe er in toe te voldoen aan alle van toepassing zijnde wetten op het gebied van gelijke behandeling inclusief, indien van toepassing, de voorzieningen van Executive Order 11246, inclusief wijzigingen, Section 402 van de Vietnam Era Veterans Readjustment Assistance Act uit 1974 (38 USC 4212), en Section 503 van de Rehabilitation Act uit 1973, inclusief wijzigingen, en de regelgeving bij 41 CFR Parts 60-1 t/m 60-60, 60-250 en 60-741. De clausule en regels betreffende positieve actie die zijn opgenomen in de voorafgaande zin zullen worden opgenomen via verwijzing.
iii
InhoudHoofdstuk 1: Aan de slag Photoshop Elements installeren Nieuwe en verbeterde functies Werken met Photoshop Elements ...........................................................1 ...........................................1 ............................................................3 ..........................................................4 De Help gebruiken en ondersteuning ontvangen
Hoofdstuk 2: De werkruimten in Photoshop Elements Informatie over werkruimten . . . . . . . . . . . . . . . . . . . . . . . . . . . . . . . . . . . . . . . . . . . . . . . . . . . . . . . . . . . . . 11 Contextmenu's Gereedschappen Paletten en vakken . . . . . . . . . . . . . . . . . . . . . . . . . . . . . . . . . . . . . . . . . . . . . . . . . . . . . . . . . . . . . . . . . . . . . . . . . . . 14 . . . . . . . . . . . . . . . . . . . . . . . . . . . . . . . . . . . . . . . . . . . . . . . . . . . . . . . . . . . . . . . . . . . . . . . . . 15 . . . . . . . . . . . . . . . . . . . . . . . . . . . . . . . . . . . . . . . . . . . . . . . . . . . . . . . . . . . . . . . . . . . . . . . 18 . . . . . . . . . . . . . . . . . . . . . . . . . . . . . . . . . . . . . . 23 . . . . . . . . . . . . . . . . . . . . . . . . . . . . . . . . . . . . . . . . . . . . . . . . . . . . . . . . . 25 . . . . . . . . . . . . . . . . . . . . . . . . . . . . . . . . . . . . . . . . . . . . . . . . . . . . . . . . . . . . 26
Ongedaan maken, opnieuw uitvoeren en annuleren Werkschijven en insteekmodules Beide toepassingen gebruiken
Hoofdstuk 3: Foto's en video's importeren Informatie over het ophalen van foto's en video's Camera's en kaartlezers Scanners
. . . . . . . . . . . . . . . . . . . . . . . . . . . . . . . . . . . . . . . . . 28
. . . . . . . . . . . . . . . . . . . . . . . . . . . . . . . . . . . . . . . . . . . . . . . . . . . . . . . . . . . . . . . . . . . 31 . . . . . . . . . . . . . . . . . . . . . . . . . . . . . . . . . . . . . . . . . . . . . . . . . . . . 38 . . . . . . . . . . . . . . . . . . . . . . . . . . . . . . . . . . . . . . . . . . . . . . . . . . . . . . . 43
. . . . . . . . . . . . . . . . . . . . . . . . . . . . . . . . . . . . . . . . . . . . . . . . . . . . . . . . . . . . . . . . . . . . . . . . . . . . . . . . . 36
Lokale bestanden, cd's, dvd's en video Mobiele telefoons met een camera
Hoofdstuk 4: Foto's weergeven en corrigeren in de Organizer Foto's weergeven in de Fotobrowser . . . . . . . . . . . . . . . . . . . . . . . . . . . . . . . . . . . . . . . . . . . . . . . . . . . . . . 45 Videobeelden en afbeeldingen op een volledig scherm weergeven Foto's weergeven in de Datumweergave Foto's corrigeren in de Organizer . . . . . . . . . . . . . . . . . . . . . . . . 51 . . . . . . . . . . . . . . . . . . . . . . . . . . . . . . . . . . . . . . . . . . . . . . . . . . 56
. . . . . . . . . . . . . . . . . . . . . . . . . . . . . . . . . . . . . . . . . . . . . . . . . . . . . . . . . 60
Hoofdstuk 5: Foto's taggen en organiseren Foto's taggen . . . . . . . . . . . . . . . . . . . . . . . . . . . . . . . . . . . . . . . . . . . . . . . . . . . . . . . . . . . . . . . . . . . . . . . . . . . . 63 Trefwoordtags, categorien en subcategorien bewerken Albums maken Slimme albums maken en bewerken Albums en albumgroepen bewerken . . . . . . . . . . . . . . . . . . . . . . . . . . . . . . . . . 71 . . . . . . . . . . . . . . . . . . . . . . . . . . . . . . . . . . . . . . . . . . . . . . . . . . . . . . . . . . . . . . . . . . . . . . . . . . . 75 . . . . . . . . . . . . . . . . . . . . . . . . . . . . . . . . . . . . . . . . . . . . . . . . . . . . . . 79 . . . . . . . . . . . . . . . . . . . . . . . . . . . . . . . . . . . . . . . . . . . . . . . . . . . . . 80
Hoofdstuk 6: Foto's zoeken in de Organizer Naar foto's zoeken in de Organizer . . . . . . . . . . . . . . . . . . . . . . . . . . . . . . . . . . . . . . . . . . . . . . . . . . . . . . . . 85 Foto's zoeken op trefwoordtags . . . . . . . . . . . . . . . . . . . . . . . . . . . . . . . . . . . . . . . . . . . . . . . . . . . . . . . . . . 88 . . . . . . . . . . . . . . . . . . . . . . . . . . . . . . . . 91 Foto's zoeken op basis van inhoud, type en metagegevens
Hoofdstuk 7: Bestanden en catalogi beheren Catalogi beheren . . . . . . . . . . . . . . . . . . . . . . . . . . . . . . . . . . . . . . . . . . . . . . . . . . . . . . . . . . . . . . . . . . . . . . . . . 96 Bestanden verplaatsen, kopiren en een andere naam geven Foto's groeperen in stapels Foto's groeperen in versiesets Bestandsnamen en versies . . . . . . . . . . . . . . . . . . . . . . . . . . . . .102 . . . . . . . . . . . . . . . . . . . . . . . . . . . . . . . . . . . . . . . . . . . . . . . . . . . . . . . . . . . . . .104 . . . . . . . . . . . . . . . . . . . . . . . . . . . . . . . . . . . . . . . . . . . . . . . . . . . . . . . . . . .109 . . . . . . . . . . . . . . . . . . . . . . . . . . . . . . . . . . . . . . . . . . . . . . . . . . . . . . .115 . . . . . . . . . . . . . . . . . . . . . . . . . . . . . . . . . . . . . . . . . . . . . . . . . . . . . . . . . . . . . . .112
Bijschriften en notities toevoegen
iv
Bestandsgegevens
. . . . . . . . . . . . . . . . . . . . . . . . . . . . . . . . . . . . . . . . . . . . . . . . . . . . . . . . . . . . . . . . . . . . . .118 . . . . . . . . . . . . . . . . . . . . . . . . . . . . . . . . . . . . . . . . . . . . . . . . . . . . . . . . . .122
Bestanden opnieuw verbinden
Hoofdstuk 8: Werken in de Editor Bestanden openen in de Editor . . . . . . . . . . . . . . . . . . . . . . . . . . . . . . . . . . . . . . . . . . . . . . . . . . . . . . . . . .125 Afbeeldingen weergeven in de Editor De linialen en het raster Bewerken met instructies Afbeeldingen opslaan en exporteren . . . . . . . . . . . . . . . . . . . . . . . . . . . . . . . . . . . . . . . . . . . . . . . . . . . .130 . . . . . . . . . . . . . . . . . . . . . . . . . . . . . . . . . . . . . . . . . . . . . . . . . . . .134 . . . . . . . . . . . . . . . . . . . . . . . . . . . . . . . . . . . . . . . . . . . . . . . . . . . . . . . . . . . . . . . . .133 . . . . . . . . . . . . . . . . . . . . . . . . . . . . . . . . . . . . . . . . . . . . . . . . . . . . . . . . . . . . . . . .141
Hoofdstuk 9: Lagen gebruiken Lagen maken . . . . . . . . . . . . . . . . . . . . . . . . . . . . . . . . . . . . . . . . . . . . . . . . . . . . . . . . . . . . . . . . . . . . . . . . . . .144 Lagen bewerken . . . . . . . . . . . . . . . . . . . . . . . . . . . . . . . . . . . . . . . . . . . . . . . . . . . . . . . . . . . . . . . . . . . . . . . .148 . . . . . . . . . . . . . . . . . . . . . . . . . . . . . . . . . . . . . . . . . . . . . . . . . . . . . . . . .151 . . . . . . . . . . . . . . . . . . . . . . . . . . . . . . . . . . . . . . . . . . . . . . . . . . . . . . . . . . . . . . .155 . . . . . . . . . . . . . . . . . . . . . . . . . . . . . . . . . . . . . . . . . . . . . . . . . . . . . . . . . . . . .157 Lagen kopiren en rangschikken Dekking en overvloeimodi Aanpassings- en opvullagen Laaggroepen Laagstijlen
. . . . . . . . . . . . . . . . . . . . . . . . . . . . . . . . . . . . . . . . . . . . . . . . . . . . . . . . . . . . . . . . . . . . . . . . . . . .161 . . . . . . . . . . . . . . . . . . . . . . . . . . . . . . . . . . . . . . . . . . . . . . . . . . . . . . . . . . . . . . . . . . . . . . . . . . . . . .162
Hoofdstuk 10: Camera Raw-bestanden Camera Raw-afbeeldingsbestanden verwerken Instellingen en besturingselementen Kleuren en Camera Raw
. . . . . . . . . . . . . . . . . . . . . . . . . . . . . . . . . . . . . . . . . .166
. . . . . . . . . . . . . . . . . . . . . . . . . . . . . . . . . . . . . . . . . . . . . . . . . . . .169
. . . . . . . . . . . . . . . . . . . . . . . . . . . . . . . . . . . . . . . . . . . . . . . . . . . . . . . . . . . . . . . . .170
Hoofdstuk 11: Afbeeldingsgebieden selecteren Selecties maken . . . . . . . . . . . . . . . . . . . . . . . . . . . . . . . . . . . . . . . . . . . . . . . . . . . . . . . . . . . . . . . . . . . . . . . . .174 Selecties aanpassen . . . . . . . . . . . . . . . . . . . . . . . . . . . . . . . . . . . . . . . . . . . . . . . . . . . . . . . . . . . . . . . . . . . . .183 . . . . . . . . . . . . . . . . . . . . . . . .186 . . . . . . . . . . . . . . . . . . . . . . . . . . . . . . . . . . . . . . . . . . . . . . . . . . . . . . . .187 Vloeiend maken van selectieranden met anti-aliasing en doezelen Selecties verplaatsen en kopiren Selecties opslaan
. . . . . . . . . . . . . . . . . . . . . . . . . . . . . . . . . . . . . . . . . . . . . . . . . . . . . . . . . . . . . . . . . . . . . . . .190
Hoofdstuk 12: Kleur- en tooncorrectie De grondbeginselen van kleur- en tooncorrectie Schaduwen en licht aanpassen Kleurzweem corrigeren Aanpassingslters
. . . . . . . . . . . . . . . . . . . . . . . . . . . . . . . . . . . . . . . . .193
. . . . . . . . . . . . . . . . . . . . . . . . . . . . . . . . . . . . . . . . . . . . . . . . . . . . . . . . . .200 . . . . . . . . . . . . . . . . . . . . . . . . . . . . . . . . . . . . . . . . . . . . . . .207 . . . . . . . . . . . . . . . . . . . . . . . . . . . . . . . . . . . . . . . . . . . . . . . . . .217
. . . . . . . . . . . . . . . . . . . . . . . . . . . . . . . . . . . . . . . . . . . . . . . . . . . . . . . . . . . . . . . . . .204
Kleurverzadiging en kleurtoon aanpassen Doelwaarden voor drukpersen instellen
. . . . . . . . . . . . . . . . . . . . . . . . . . . . . . . . . . . . . . . . . . . . . . . . . . . . . . . . . . . . . . . . . . . . . . .213
Hoofdstuk 13: Foto's uitsnijden, vergroten, verkleinen, retoucheren en transformeren Uitsnijden . . . . . . . . . . . . . . . . . . . . . . . . . . . . . . . . . . . . . . . . . . . . . . . . . . . . . . . . . . . . . . . . . . . . . . . . . . . . . . .220 Grootte en resolutie van afbeeldingen Retoucheren Verscherpen Transformeren . . . . . . . . . . . . . . . . . . . . . . . . . . . . . . . . . . . . . . . . . . . . . . . . . . .225 . . . . . . . . . . . . . . . . . . . . . . . . . . . . . . . . . . . . . . . . . . . . . . . . . . . . . . . . . . . . . . . . . . . . . . . . . . . .229 . . . . . . . . . . . . . . . . . . . . . . . . . . . . . . . . . . . . . . . . . . . . . . . . . . . . . . . . . . . . . . . . . . . . . . . . . . . .238 . . . . . . . . . . . . . . . . . . . . . . . . . . . . . . . . . . . . . . . . . . . . . . . . . . . . . . . . . . . . . . . . . . . . . . . . . .241
Hoofdstuk 14: Kleur begrijpen Kleur begrijpen . . . . . . . . . . . . . . . . . . . . . . . . . . . . . . . . . . . . . . . . . . . . . . . . . . . . . . . . . . . . . . . . . . . . . . . . .248 Afbeeldingsmodi en kleurentabellen gebruiken Kleurbeheer instellen . . . . . . . . . . . . . . . . . . . . . . . . . . . . . . . . . . . . . . . . . .250 . . . . . . . . . . . . . . . . . . . . . . . . . . . . . . . . . . . . . . . . . . . . . . . . . . . . . . . . . . . . . . . . . . . .255
v
Hoofdstuk 15: Filters, effecten, stijlen en illustraties Effecten . . . . . . . . . . . . . . . . . . . . . . . . . . . . . . . . . . . . . . . . . . . . . . . . . . . . . . . . . . . . . . . . . . . . . . . . . . . . . . . . .257 Filters . . . . . . . . . . . . . . . . . . . . . . . . . . . . . . . . . . . . . . . . . . . . . . . . . . . . . . . . . . . . . . . . . . . . . . . . . . . . . . . . . . .262 . . . . . . . . . . . . . . . . . . . . . . . . . . . . . . . . . . . . . . . . . . . . . . . . . . . . . . . . . . . . . . . . . . . . . . . . .267 . . . . . . . . . . . . . . . . . . . . . . . . . . . . . . . . . . . . . . . . . . . . . . . . . . . . . . . . . . . . . . . . . . . . . . . .269 . . . . . . . . . . . . . . . . . . . . . . . . . . . . . . . . . . . . . . . . . . . . . . . . . . . . . . . . . . . . . . . . . . . . . .270 . . . . . . . . . . . . . . . . . . . . . . . . . . . . . . . . . . . . . . . . . . . . . . . . . . . . . . . . . . . . . . . . . . . . . . .271 Artistieke lters Vervagingslters Penseelstreeklters Vervormingslters Ruislters Pixellters Schetslters Stileerlters Videolters
. . . . . . . . . . . . . . . . . . . . . . . . . . . . . . . . . . . . . . . . . . . . . . . . . . . . . . . . . . . . . . . . . . . . . . . . . . . . . . .275 . . . . . . . . . . . . . . . . . . . . . . . . . . . . . . . . . . . . . . . . . . . . . . . . . . . . . . . . . . . . . . . . . . . . . . . . . . . . . . .276 . . . . . . . . . . . . . . . . . . . . . . . . . . . . . . . . . . . . . . . . . . . . . . . . . . . . . . . . . . . . . . . . . . . . . . . .277 . . . . . . . . . . . . . . . . . . . . . . . . . . . . . . . . . . . . . . . . . . . . . . . . . . . . . . . . . . . . . . . . . . . . . . . . . . . . .280 . . . . . . . . . . . . . . . . . . . . . . . . . . . . . . . . . . . . . . . . . . . . . . . . . . . . . . . . . . . . . . . . . . . . . . . . . . . . .282 . . . . . . . . . . . . . . . . . . . . . . . . . . . . . . . . . . . . . . . . . . . . . . . . . . . . . . . . . . . . . . . . . . . . . . . . . .283 . . . . . . . . . . . . . . . . . . . . . . . . . . . . . . . . . . . . . . . . . . . . . . . . . . . . . . . . . . . . . . . . . . . . . . . . . . .284 . . . . . . . . . . . . . . . . . . . . . . . . . . . . . . . . . . . . . . . . . . . . . . . . . . . . . . . . . . . . . . . . . . . . . . . . . . . . . .284
Renderingslters
Structuurlters Overige lters
Hoofdstuk 16: Tekenen Overzicht van de tekenfuncties Kleuren kiezen Tekengereedschappen Penselen instellen Patronen Verlopen Opvullingen en lijnen
. . . . . . . . . . . . . . . . . . . . . . . . . . . . . . . . . . . . . . . . . . . . . . . . . . . . . . . . . .287
. . . . . . . . . . . . . . . . . . . . . . . . . . . . . . . . . . . . . . . . . . . . . . . . . . . . . . . . . . . . . . . . . . . . . . . . . .291 . . . . . . . . . . . . . . . . . . . . . . . . . . . . . . . . . . . . . . . . . . . . . . . . . . . . . . . . . . . . . . . . . .295 . . . . . . . . . . . . . . . . . . . . . . . . . . . . . . . . . . . . . . . . . . . . . . . . . . . . . . . . . . . . . . . . . . .305 . . . . . . . . . . . . . . . . . . . . . . . . . . . . . . . . . . . . . . . . . . . . . . . . . . . . . . . . . . . . . . . . . . . . . . .301
. . . . . . . . . . . . . . . . . . . . . . . . . . . . . . . . . . . . . . . . . . . . . . . . . . . . . . . . . . . . . . . . . . . . . . . . . . . . . . . .306 . . . . . . . . . . . . . . . . . . . . . . . . . . . . . . . . . . . . . . . . . . . . . . . . . . . . . . . . . . . . . . . . . . . . . . . . . . . . . . . .308 . . . . . . . . . . . . . . . . . . . . . . . . . . . . . . . . . . . . . . . . . . . . . . . . . . . . . . . .312
Voorinstellingen en bibliotheken
Hoofdstuk 17: Tekst en vormen toevoegen Tekst toevoegen en bewerken . . . . . . . . . . . . . . . . . . . . . . . . . . . . . . . . . . . . . . . . . . . . . . . . . . . . . . . . . . .316 Werken met Aziatische tekst Vormen maken Vormen bewerken . . . . . . . . . . . . . . . . . . . . . . . . . . . . . . . . . . . . . . . . . . . . . . . . . . . . . . . . . . . . .321 . . . . . . . . . . . . . . . . . . . . . . . . . . . . . . . . . . . . . . . . . . . . . . . . . . . . . . . . . . . . . . . . . . . . . . . . . .323 . . . . . . . . . . . . . . . . . . . . . . . . . . . . . . . . . . . . . . . . . . . . . . . . . . . . . . . . . . . . . . . . . . . . . . .326
Hoofdstuk 18: Projecten maken Overzicht van projecten . . . . . . . . . . . . . . . . . . . . . . . . . . . . . . . . . . . . . . . . . . . . . . . . . . . . . . . . . . . . . . . . .328 Fotoprojecten maken Fotoprojecten bewerken Digitale projecten maken Presentaties maken Panorama's samenstellen . . . . . . . . . . . . . . . . . . . . . . . . . . . . . . . . . . . . . . . . . . . . . . . . . . . . . . . . . . . . . . . . . . .329 . . . . . . . . . . . . . . . . . . . . . . . . . . . . . . . .334 . . . . . . . . . . . . . . . . . . . . . . . . . . . . . . . . . . . . . . . . . . . . . . . . . . . . . . . . . . . . . . . .335 . . . . . . . . . . . . . . . . . . . . . . . . . . . . . . . . . . . . . . . . . . . . . . . . . . . . . . . . . . . . . . . .338 . . . . . . . . . . . . . . . . . . . . . . . . . . . . . . . . . . . . . . . . . . . . . . . . . . . . . . . . . . . . . . . .354 Een fotocollage, etiket, wenskaart of ander project maken
. . . . . . . . . . . . . . . . . . . . . . . . . . . . . . . . . . . . . . . . . . . . . . . . . . . . . . . . . . . . . . . . . . . . .342
Hoofdstuk 19: Optimaliseren voor het web Afbeeldingen optimaliseren . . . . . . . . . . . . . . . . . . . . . . . . . . . . . . . . . . . . . . . . . . . . . . . . . . . . . . . . . . . . .358 Transparantie en omgevingskleuren gebruiken Dithering in webafbeeldingen Webafbeeldingen vooraf bekijken . . . . . . . . . . . . . . . . . . . . . . . . . . . . . . . . . . . . . . . . . .365 . . . . . . . . . . . . . . . . . . . . . . . . . . . . . . . . . . . . . . . . . . . . . . . . . . . . . . . . . . .368 . . . . . . . . . . . . . . . . . . . . . . . . . . . . . . . . . . . . . . . . . . . . . . . . . . . . . . .369
Hoofdstuk 20: Foto's afdrukken en delen Foto's afdrukken . . . . . . . . . . . . . . . . . . . . . . . . . . . . . . . . . . . . . . . . . . . . . . . . . . . . . . . . . . . . . . . . . . . . . . . .372 Afdrukopties . . . . . . . . . . . . . . . . . . . . . . . . . . . . . . . . . . . . . . . . . . . . . . . . . . . . . . . . . . . . . . . . . . . . . . . . . . . .382 . . . . . . . . . . . . . . . . . . . . . . . . . . . . . . . . . . . . . . . . . . . . . . . . . . . . . . . . . .383 Foto's delen met onlineservices
vi
Foto's delen via e-mail
. . . . . . . . . . . . . . . . . . . . . . . . . . . . . . . . . . . . . . . . . . . . . . . . . . . . . . . . . . . . . . . . . . .387 . . . . . . . . . . . . . . . . . . . . . . . . . . . . . . . . . . . . . . . . . . . . . . . . . . . .393 . . . . . . . . . . . . . . . . . . . . . . . . . . . . . . . . . .394
Foto's delen op een mobiele telefoon Foto's exporteren
Foto's weergeven en delen op Media Center-computers
. . . . . . . . . . . . . . . . . . . . . . . . . . . . . . . . . . . . . . . . . . . . . . . . . . . . . . . . . . . . . . . . . . . . . . .396
Hoofdstuk 21: Sneltoetsen Sneltoetsen voor de Organizer Sneltoetsen voor de Editor
. . . . . . . . . . . . . . . . . . . . . . . . . . . . . . . . . . . . . . . . . . . . . . . . . . . . . . . . . . .398
. . . . . . . . . . . . . . . . . . . . . . . . . . . . . . . . . . . . . . . . . . . . . . . . . . . . . . . . . . . . . . .400
Hoofdstuk 22: Verklarende woordenlijst Denities van termen opzoeken . . . . . . . . . . . . . . . . . . . . . . . . . . . . . . . . . . . . . . . . . . . . . . . . . . . . . . . . .409 Termen die verband houden met digitale beeldbewerking Index . . . . . . . . . . . . . . . . . . . . . . . . . . . . . . .409
. . . . . . . . . . . . . . . . . . . . . . . . . . . . . . . . . . . . . . . . . . . . . . . . . . . . . . . . . . . . . . . . . . . . . . . . . . . . . . . . . . .424
1
Hoofdstuk 1: Aan de slagAdobe Photoshop Elements is een krachtig maar tegelijkertijd gebruiksvriendelijk programma waarmee u kunt zorgen dat uw foto's er optimaal uitzien, foto's op allerlei manieren kunt delen en eenvoudig al uw foto's en videoclips kunt vinden en bekijken. Voor de volledige Photoshop Elements Help klikt u op Deze pagina op internet om naar LiveDocs te gaan.
Photoshop Elements installerenVereistenZie het Lees mij-bestand dat wordt meegeleverd bij uw software voor informatie over de volledige systeemvereisten en aanbevelingen voor uw Adobe-software.
De software installeren1 Sluit alle andere geopende Adobe-toepassingen op de computer. 2 Plaats de installatieschijf in het dvd-station en volg de instructies op het scherm. Opmerking: Zie voor meer informatie het Lees mij-bestand dat is meegeleverd bij de software.
RegistrerenRegistreer uw product om aanvullende ondersteuning bij de installatie, kennisgevingen van updates en andere services te ontvangen. Als u zich wilt registreren, volgt u de instructies in het dialoogvenster Registratie dat na de installatie verschijnt.
Als u het registreren uitstelt, kunt u dat later op elk gewenst moment doen door Help > Registratie te kiezen.
Lees mij-bestandDe installatie-dvd bevat het Lees mij-bestand voor uw software. (Dit bestand wordt tijdens de installatie van het product ook gekopieerd naar de toepassingsmap.) Open het bestand om belangrijke informatie te lezen.
De Help gebruiken en ondersteuning ontvangenDe Help bij Photoshop Elements gebruikenDe Help bij Photoshop Elements is op diverse manieren beschikbaar voor gebruik in verschillende situaties.
LiveDocs Help op het web Help in de toepassing Help in PDF-bestand Koppelingen in de toepassingDe twee nuttigste vormen van de Help voor u zijn LiveDocs Help op het web en de Help in de toepassing. De Help in de toepassing is een handige eerste stap om hulp te ontvangen omdat deze Help is opgenomen in de toepassing en er geen internetverbinding voor nodig is. In deze Help komen de meeste concepten en taken in afgekorte vorm ter sprake. LiveDocs
ADOBE PHOTOSHOP ELEMENTS 6.0 2 Handboek
Help op het web bevat diepgaande informatie over alle concepten en taken, maar voor deze Help is een internetverbinding vereist. Als u meer wilt weten over een onderwerp in de Help bij de toepassing, kunt u eenvoudig naar de LiveDocs Help op het web gaan. Klik daarvoor op de koppeling Deze pagina op internet onder aan een onderwerp.Zoektips
Met de zoekfunctie in de Help wordt in de volledige Help-tekst naar onderwerpen gezocht die een van de woorden bevatten die in het vak Zoeken naar zijn getypt. Aan de hand van de volgende tips kunt u het doorzoeken van de Help verbeteren:
Als u een woordgroep zoekt, bijvoorbeeld "aangepaste vormen", plaatst u dubbele aanhalingstekens voor en na dewoordgroep. Er worden dan alleen onderwerpen gezocht waarin alle woorden in de woordgroep voorkomen.
Let op dat u de zoektermen correct spelt. Als een bepaalde zoekterm geen resultaat oplevert, kunt u een synoniem proberen, dus bijvoorbeeld web in plaats vaninternet.
Als u een onderwerp vindt dat u later mogelijk nog eens wilt bekijken, kunt u er een bladwijzer aan toevoegen. U kunthet dan gemakkelijk terugvinden.Een onderwerp afdrukken
Als u een onderwerp wilt afdrukken vanuit de Help, gebruikt u de opdracht Afdrukken in de browser.LiveDocs Help op het web
LiveDocs Help op het web is de meest uitgebreide en actuele versie van de Help bij Photoshop Elements. Deze Help wordt aanbevolen als u over een internetverbinding beschikt.
Als u LiveDocs voor Photoshop Elements hebt geopend, kunt u op de volgende manieren vanuit het deelvenster aan de zijkant navigeren:
Kies een ander product in het pop-upmenu. Gebruik het veld Zoeken om te zoeken in de Help bij Photoshop Elements Help. Zoeken in alle onderwerp in de Help bij Photoshop Elements met de inhoudsopgave of index.Help in de toepassing
De Help in de toepassing biedt op een eenvoudige manier toegang tot samengevatte informatie over veelgebruikte taken en concepten. De Help in de toepassing kan vooral nuttig zijn als Photoshop Elements nieuw voor u is of als u niet bent verbonden met internet.
ADOBE PHOTOSHOP ELEMENTS 6.0 3 Handboek
Als u de Photoshop Elements Help in de toepassing wilt openen, drukt u op F1 op het toetsenbord of kiest u Photoshop Elements Help in het menu Help. Als u bent verbonden met internet, kunt u vanaf elke pagina van de Help in de toepassing op "Deze pagina op internet" klikken om naar de bijbehorende pagina in LiveDocs te gaan. Opmerking: Als u op Deze pagina op internet klikt terwijl u niet met internet bent verbonden, wordt er een foutbericht van de browser weergegeven.Help in PDF-bestand
De Help is ook beschikbaar als een PDF-bestand dat is geoptimaliseerd voor afdrukken: Photoshop Elements Help PDF. Dit is de beste manier om toegang tot de meest uitgebreide Help te krijgen wanneer u niet bent verbonden met internet.Koppelingen in de toepassing
Er komen bepaalde koppelingen voor in Photoshop Elements (het gedeelte Bewerken met instructies bevat bijvoorbeeld koppelingen Meer informatie... voor alle taken met instructies). Als u op deze koppelingen klikt, gaat u naar het desbetreffende onderwerp in LiveDocs Help of in de Help in de toepassing. Opmerking: Als de koppeling in de toepassing verwijst naar een LiveDocs-pagina maar u niet bent verbonden met internet, wordt er een foutbericht van de browser weergegeven.
Adobe Photoshop Elements-websiteGa naar de pagina Adobe Photoshop Elements Training Resources. Hier vindt u zelfstudies, koppelingen naar onlinebronnen en -services, en informatie over instructieve en inspirerende boeken om te leren werken met het product.
KlantenondersteuningGa naar de ondersteuningswebsite van Adobe op www.adobe.nl/support voor informatie over het oplossen van problemen met uw product en over gratis en tegen betaling beschikbare opties voor technische ondersteuning.
Nieuwe en verbeterde functiesWat is nieuw?Pronk met uw foto'sMaak verbazingwekkende composities Probeer de gebruiksvriendelijke compositiegereedschappen waarmee u perfecte groepsfoto's, naadloos in elkaar overlopende panoramafoto's en meer kunt maken. Reken op de uitstekende assistentie Moet u een schets verbeteren of wilt u een plakboekpagina maken, maar u weet niet precies hoe u moet beginnen? De modus Bewerken met instructies in Photoshop Elements begeleidt u bij elke bewerkingsstap waardoor het verbeteren van foto's nog nooit zo gemakkelijk is geweest Verwijder onvolkomenheden Met het gereedschap Snel retoucheerpenseel kunt u snel rimpels en andere
onvolkomenheden verwijderen. Het gereedschap Retoucheerpenseel is bedoeld voor het fijnere werk. Bekijk voor het beste resultaat eerst de wijzigingen die u met het gereedschap Retoucheerpenseel hebt aangebracht voordat u ze doorvoert.Selecteer items snel Binnen enkele seconden kunt u foto's selecteren, zodat u heel gemakkelijk bepaalde delen van een foto
kunt aanpassen. Ga met het penseel over het geselecteerde gedeelte en gebruik vervolgens de schuifregelaars om de aanpassing te laten overvloeien in de achtergrond.Stel de belichting af Met de verbeterde functie Helderheid/contrast kunt u eenvoudig de kleur, helderheid en het contrast in een foto aanpassen, waardoor de foto levendiger wordt zonder dat er veel informatie verloren gaat. Ook kunt u de belichting verbeteren door de kleurcurven aan te passen.
ADOBE PHOTOSHOP ELEMENTS 6.0 4 Handboek
Doe meer met uw foto'sSnel aan de slag U kunt stapsgewijs worden begeleid bij het maken van fotoprojecten, zoals pagina's voor een plakboek, kaarten of etiketten voor cd's of dvd's. Kies gewoon het type project dat u wilt maken en u ziet de gereedschappen die u daarbij nodig hebt en de instructies vanzelf verschijnen. Deel foto's op interactieve wijze Ga verder dan traditionele presentaties door foto's te delen via een van de beschikbare
geanimeerde webgalerien. Met de Adobe Flash CS3 Professional-technologie kunnen uw familie en vrienden op een leuke, interactieve manier genieten van uw foto's.Deel uw foto's met anderen vanaf een centrale locatie U kunt uw foto's vanuit het handige, nieuwe deelcentrum snel en
gemakkelijk op een groot aantal manieren met anderen delen, zoals via e-mail en onlinegalerien of door ze op een cd of dvd te branden. Sla uw favoriete deelopties voor e-mail als voorinstellingen op, zodat u in het vervolg met slechts enkele muisklikken uw foto's naar vrienden en familie kunt sturen of uw foto's als een presentatie naar bijvoorbeeld uw sportvrienden kunt verzenden.Verlevendig uw fotoprojecten Gebruik fraaie nieuwe thema's en illustraties om uw fotoprojecten een professionele
vormgeving te bieden.Verzend persoonlijke e-mailberichten met foto's Verzend foto's in een e-mailbericht dat is gebaseerd op een thema met
bijschriften en achtergronden. Photoshop Elements biedt grappige nieuwe e-mailsjablonen en optimaliseert uw foto's automatisch zodat deze sneller kunnen worden gedownload, er fantastisch uitzien en niet leiden tot overvolle mailboxen.Vind en bekijk foto's en videoclips eenvoudigProfiteer van verbeterde prestaties Start Photoshop Elements en bekijk en organiseer uw foto's sneller dan ooit tevoren.
Blader door uw foto's, wijs tags aan foto's toe en bekijk of haal uw foto's sneller op, ook als er duizenden foto's in de bibliotheek staan.Geef alleen de foto's weer die u wilt bekijken Richt u op de foto's die u wilt zien in de Organizer, zonder dat u handmatig
tags hoeft toe te voegen. Met nieuwe slimme albums kunt u alle foto's bekijken die zijn genomen met een bepaalde camera, alle foto's die sinds het begin van het jaar zijn genomen, alle foto's met vijf sterren of andere groeperingen.Maak sneller projecten Bespaar tijd door foto's die u voor een specifiek project nodig hebt op n plaats te verzamelen. Een speciaal Projectvak biedt u eenvoudig toegang tot al uw geopend foto's, fotoboekpagina's en opgeslagen albums.
Werken met Photoshop ElementsOverzicht van Photoshop ElementsPhotoshop Elements is een krachtig maar tegelijkertijd gebruiksvriendelijk programma waarmee u uw eigen levensverhaal in foto's kunt uitbeelden. U begint door foto's in de Organizer te importeren. In deze Organizer kunt u al uw foto's en videoclips opzoeken en bekijken en kunt u snelle correcties uitvoeren. Retoucheer uw foto's verder in de Editor waar u eenvoudige bewerkingen kunt uitvoeren, bewerkingen aan de hand van stapsgewijze instructies kunt uitvoeren of geavanceerde bewerkingsfuncties kunt gebruiken. Maak vervolgens afgedrukte en elektronische fotoprojecten, zoals pagina's voor een plakboek, presentaties, fotoboeken en online interactieve webgalerien die u eenvoudig met familie en vrienden kunt delen.
Foto's importeren en organiserenWanneer u Photoshop Elements start, verschijnt er eerst een welkomstscherm van waaruit u verder kunt gaan. Er zijn twee grote werkruimten in het programma, de Organizer en de Editor. U kunt naar wens tussen deze werkruimten schakelen, op basis van de taak die u uitvoert. U begint door te klikken op Organiseren en foto's te importeren. (Als u na het opstarten niet het welkomstscherm maar direct de Organizer of de Editor wilt weergeven, kiest u de gewenste werkruimte in het desbetreffende keuzemenu onder in het welkomstscherm.)
ADOBE PHOTOSHOP ELEMENTS 6.0 5 Handboek
Met Photoshop Elements kunt u foto's vanuit een camera of een kaartlezer, een scanner, een map op een vaste schijf en zelfs vanuit een mobiele telefoon importeren. U kunt het importeren versnellen door het programma zodanig in te stellen dat het importeren automatisch wordt gestart wanneer u uw camera op uw computer aansluit. Daarbij kunt u ook instellen dat rode ogen in foto's automatisch worden gecorrigeerd tijdens het importeren.
Met de functies van het geavanceerde dialoogvenster van Fotodownloader kunt u foto's bekijken en rode ogen automatisch verwijderen
Vervolgens gebruikt u de Organizer om uw foto's, videobestanden, audioclips en Adobe PDF-documenten op te zoeken en te beheren, ook als deze zijn opgeslagen op verschillende locaties. Photoshop Elements deelt de foto's bij het downloaden automatisch in op datum, maar u kunt uw foto's zelf ook op andere criteria sorteren en categoriseren door sterrenwaarderingen toe te voegen, foto's te stapelen en trefwoordtags aan foto's toe te wijzen, waardoor u foto's van bepaalde personen, plaatsen en gebeurtenissen sneller kunt vinden. Op die manier kunt u bijvoorbeeld snel alle foto's van uw hond bekijken door op de trefwoordtag van de hond te klikken. Photoshop Elements kan zelfs foto's van gezichten opzoeken. Zo kunt u heel eenvoudig foto's van vrienden en familie markeren met een tag en deze sorteren. Ook kunt u foto's opzoeken op basis van een datumbereik, bijschrift, bestandsnaam mediatype enzovoort.
ADOBE PHOTOSHOP ELEMENTS 6.0 6 Handboek
In de Organizer kunt u uw foto's categoriseren en beheren aan de hand van trefwoordtags, albums en sterrenwaarderingen.
Een album is een andere manier om uw foto's te beheren. Doorgaans plaatst u foto's over een bepaald onderwerp in een album en op die manier is het heel gemakkelijk foto's op te zoeken die u voor een speciaal project nodig hebt. U kunt bijvoorbeeld alle foto's over een familiefeest in een album plaatsen en daarvan een presentatie maken. U hoeft alleen de foto's naar het album te slepen om ze eraan toe te voegen en uit het album te slepen om ze eruit te verwijderen. U kunt ook slimme albums maken op basis van zoekcriteria. Zoek bijvoorbeeld naar alle foto's die u tijdens verschillende voorjaarsvakanties op het strand hebt gemaakt en sla de resultaten op als een slim album. Wanneer u nieuwe foto's importeert die overeenkomen met de criteria van een slim album, worden deze automatisch aan dat slimme album toegevoegd. In de Organizer kunt u ook vorige versies van een foto bekijken, de grootte van de miniaturen aanpassen, foto's schermgroot bekijken en foto's naast elkaar vergelijken.
Foto's bewerkenIn Photoshop Elements kunt u foto's op diverse niveaus bewerken, van eenvoudige correcties met n muisklik tot uitgebreide correcties van de kleur en compositie. De Organizer is voorzien van enkele standaard fotocorrectiefuncties, maar voor het uitgebreid bewerken van foto's hebt u de Editor nodig. In de Organizer kunt u met n muisklik eenvoudige correcties aanbrengen, zoals Automatisch slim corrigeren, Automatische kleuren, Autocontrast en Automatisch verscherpen. U kunt zelfs bij geselecteerde foto's de rode ogen automatisch laten corrigeren zonder dat u de foto's met de hand hoeft te bewerken. De Editor heeft drie extra bewerkmodi: Snel repareren, Bewerken met instructies en Volledige bewerking. Bij Snel repareren kunt u met schuifregelaars de belichting, kleur en scherpte van de hele foto of van een geselecteerd gebied in de foto aanpassen. In de modus Volledige bewerking hebt u de beschikking over een complete gereedschapset met bewerkingsgereedschappen en besturingselementen. Hiermee kunt u de belichting van specifieke gedeelten van een foto aanpassen met professionele donkerekamerfuncties, zoals tegenhouden, doordrukken en spons. Ook kunt u de belichting nauwkeurig afstellen met de verbeterde functie Helderheid/contrast en kunt u met de kleurcurveopties de perfecte belichting verkrijgen.
ADOBE PHOTOSHOP ELEMENTS 6.0 7 Handboek
Met de schuifregelaars in de modus Snel repareren of de Editor kunt u de kleuren en belichting van foto's verbeteren
In de modus Volledige bewerking kunt u onvolkomenheden en storende elementen, rimpels en schoonheidsfoutjes verwijderen en artistieke filters en effecten toepassen. Wanneer u op een bepaald moment niet weet hoe u verder moet, schakelt u over op de modus Bewerken met instructies waarin u stapsgewijze instructies voor het uitvoeren van standaardtaken krijgt, zoals het roteren en rechttrekken van foto's, het corrigeren van de huidskleur en het uitvoeren van kleurcorrecties.
De modus Bewerken met instructies begeleidt u bij elke bewerkingsstap waardoor het verbeteren van foto's nog nooit zo gemakkelijk is geweest
U kunt ook naar hartenlust experimenteren, omdat u alles wat u doet met een enkele muisklik weer ongedaan kunt maken.
Fotosamenstellingen makenMet de gebruiksvriendelijke gereedschappen kunt u schitterende composities maken, zoals perfecte groepsopnamen en naadloos in elkaar overlopende panoramafoto's. Photomerge is een nieuwe technologie voor het in elkaar laten overvloeien van foto's. Met deze technologie kunt u van de gezichtsuitdrukkingen en lichaamstaal uit een aantal groepsfoto's n compositie maken waarin iedereen er op zijn voordeligst uitziet. Of u kunt grappige composities maken door kenmerken
ADOBE PHOTOSHOP ELEMENTS 6.0 8 Handboek
van diverse gezichten in elkaar te laten overlopen. U kunt bijvoorbeeld uw gezichtskenmerken combineren met die van uw partner en bekijken hoe uw nakomelingen er uit kunnen gaan zien. Met Photomerge kunt u ook een aantal landschapsfoto's automatisch samenvoegen tot naadloos in elkaar overlopende panoramafoto's. U kunt met Photomerge composities maken in alle drie modi van de Editor. Kies Bestand > Nieuw en selecteer een van de drie Photomerge-opdrachten. Of kies een van de Photomerge-opdrachten op het tabblad Bewerken met instructies.
U hebt niet meer nodig dan n gereedschap waarmee u heel eenvoudig van de gezichtsuitdrukkingen en lichaamstaal van personen uit een aantal groepsfoto's een compositie kunt maken waarin iedereen er geweldig uitziet
Fotoprojecten maken en delenNadat u uw foto's in Photoshop Elements hebt geperfectioneerd, kunt u er leuke projecten van maken en die met uw familie en vrienden delen. U kunt bijvoorbeeld fotoprojecten maken, zoals albums, plakboekpagina's en wenskaarten, fotocollages en etiketten en hoesjes voor cd's en dvd's, die u thuis kunt afdrukken of kunt uploaden naar een van de vele professionele online fotoafdrukservices (als die beschikbaar zijn in uw regio). Professioneel ontworpen sjablonen zorgen voor kleurige layouts met thema's voor plakboekpagina's, wenskaarten enzovoort. Kies het gewenste type project op het tabblad Maken of Delen, waarna Photoshop Elements u helpt door de juiste gereedschappen aan te bieden en instructies te geven.
Maak etiketten en hoesjes voor cd's en dvd's
U kunt uw projecten een persoonlijker tintje geven door de sjablonen aan te passen. Pas bijvoorbeeld de kleuren van de layout aan de kleuren van uw foto's aan en voeg nieuwe grafische elementen, tekst en effecten toe, zoals een slagschaduw en gloed. Met het palet Illustraties kunt u snel door honderden kaders, thema's, achtergronden, clipart en effecten bladeren die u op uw foto's en fotoprojecten kunt toepassen.
ADOBE PHOTOSHOP ELEMENTS 6.0 9 Handboek
Maak aangepaste fotocollages met grafische elementen zoals kaders, slagschaduwen, achtergronden en tekst
U kunt uw foto's ook in digitale projecten gebruiken, bijvoorbeeld in onlinefotogalerien, presentaties en flipboeken. Net als bij fotoprojecten die worden afgedrukt, helpt Photoshop Elements u bij het maken van uw digitale projecten. U krijgt hulp bij het ontwerpen van de pagina, het rangschikken van de foto's, het aanpassen van de layout en het branden van het project op een cd of dvd of het uploaden van het project naar een FTP-server.
Maak in het oog springende presentaties, compleet met bijschriften, pan- en zoomeffecten, overgangen, gesproken tekst en muziek
ADOBE PHOTOSHOP ELEMENTS 6.0 10 Handboek
Verstuur uw foto's via e-mail en deel uw onlinegalerien via het nieuwe deelcentrum met uw familie en vrienden
11
Hoofdstuk 2: De werkruimten in Photoshop ElementsPhotoshop Elements heeft twee hoofdwerkruimten: de Organizer en de Editor. U gebruikt de Organizer voor het zoeken naar en het organiseren en delen van uw foto's en mediabestanden. U gebruikt de Editor voor het maken, bewerken en repareren van uw afbeeldingen. U kunt ook functionaliteit toevoegen met insteekmodules en het systeemgeheugen vergroten door werkschijven te gebruiken. Als u een foto hebt geselecteerd in de Organizer, kunt u de foto openen in de werkruimte van de Editor door op het popupmenu van de Editor te klikken en Snel repareren, Volledige bewerking of Bewerken met instructies te kiezen. Als u in de Editor werkt, klikt u op de knop Organizer om de werkruimte van de Organizer te openen. Als de Organizer en de Editor beide zijn geopend, kunt u ook schakelen tussen de twee werkruimten door te klikken op de bijbehorende knoppen op de taakbalk van Windows. Voor de volledige Photoshop Elements Help klikt u op Deze pagina op internet om naar LiveDocs te gaan.
Informatie over werkruimtenHet welkomstschermWanneer u Photoshop Elements start, wordt het welkomstscherm standaard geopend. Het welkomstscherm is een handig beginpunt voor het uitvoeren van belangrijke taken. Als u liever de werkruimte van de Editor of de Organizer wilt laten openen wanneer u de toepassing start, kiest u de gewenste werkruimte in het desbetreffende menu onder in het welkomstscherm. Klik op een knop om de benodigde werkruimte te openen. Klik bijvoorbeeld op Organiseren om de Organizer te openen en uw foto's te importeren, van tags te voorzien of te beheren; of klik op Bewerken om de Editor te openen en uw foto's te verbeteren of speciale effecten toe te voegen. U kunt het welkomstscherm op elk gewenst moment sluiten of weer openen door Venster > Welkom te kiezen. Als u een andere werkruimte wilt openen, kunt u dit gewoon doen vanuit het actieve werkgebied. U hoeft niet terug te keren naar het welkomstscherm.
De werkruimte van de OrganizerGebruik de Organizer om uw foto's en mediabestanden te zoeken, te organiseren en te delen. In de Fotobrowser van de Organizer ziet u miniaturen van alle foto's die u hebt gemporteerd naar Photoshop Elements. U kunt grote miniaturen van een enkele foto of kleinere miniaturen van veel foto's bekijken, afhankelijk van de grootte die u met de schuifregelaar voor miniaturen hebt opgegeven. Als u uw foto's liever op datum wilt weergeven, gebruikt u de werkruimte Datumweergave in de Organizer, zodat u met uw bestanden kunt werken in een kalenderindeling. In de Fotobrowser worden alle foto's, video's en PDF-bestanden die u hebt gemporteerd weergegeven in n overzichtelijk venster waarin u gemakkelijk kunt bladeren en dat u al even gemakkelijk kunt filteren. De Fotobrowser kan zelfs miniaturen weergeven van bestanden die zijn opgeslagen op externe media, zoals bestanden die u hebt opgeslagen op cd's. Met de gereedschappen in het tabblad Corrigeren van het taakvenster kunt u de meest voorkomende fouten in foto's corrigeren, zoals rode ogen en onnatuurlijke kleuren. Als u geavanceerde bewerkingen moet uitvoeren, selecteert u een foto in de Organizer en klikt u op Volledige bewerking op het tabblad Repareren. De foto wordt geopend in de Editorwerkruimte. Met het tabblad Maken in het taakvenster kunt u projecten maken, van afgedrukte fotoboeken tot computerpresentaties.
ADOBE PHOTOSHOP ELEMENTS 6.0 12 Handboek
Bovendien kunt u met elke willekeurige functie op het tabblad Delen in het taakvenster uw foto's en projecten delen met anderen.A
B
I
C D E F G
J K L
H
De knoppen en de menubalk van de Organizer A. De knop voor het welkomstscherm B. Linker- en rechterzijde van de menubalk C. Knoppen Ongedaan en Opnieuw D. Knoppen Terug naar vorige weergave en Door naar volgende weergave E. De zoekbalk F. Het menu Rangschikking Fotobrowser G. Het filter Sterrenwaardering H. De vier tabbladen van het taakvenster I. Het menu Weergaven J. Het menu Volledige bewerking, Snel repareren of Bewerken met instructies K. Knoppen Linksom roteren and Rechtsom roteren L. De schuifregelaar Grootte van miniatuur aanpassen
De werkruimte van de Organizer bestaat uit de volgende onderdelen:Knop voor het welkomstscherm Hiermee opent u het welkomstscherm waar u zich kunt inschrijven voor onlineservices of functies kunt selecteren voor een van de belangrijkste taken: Organiseren, Bewerken, Maken of Delen. Menubalk De menubalk bevat menu's waarmee u taken kunt uitvoeren. De menu's zijn op onderwerp gerangschikt:
Bestand, Bewerken, Zoeken, Weergave, Venster en Help.De knop Weergaven De knop Editor
Hiermee opent u het menu met weergaven van de Fotobrowser. Hiermee opent u het menu waarin u Snel repareren, Volledige bewerking en Bewerken met instructies Hiermee keert u terug naar de vorige weergave of gaat u naar de volgende weergave van de
kunt kiezen.Navigatieknoppen
Fotobrowser.Zoekbalk Sleep een foto, albumpictogram of trefwoordtagpictogram naar de zoekbalk om te zoeken naar foto's. Fotobrowser Hiermee worden uw foto's, videoclips, audiobestanden en projecten in de Organizer weergegeven, een voor
een of in een raster met miniaturen.Taakvenster Dit venster bevat de tabbladen Organiseren, Repareren, Maken en Delen en de bijbehorende paletten en
knoppen.Statusbalk In de Fotobrowser bevat de statusbalk het aantal geselecteerde items en het aantal items in de Fotobrowser-
rangschikking. Opmerking: Als u uw Windows-thema wijzigt terwijl de Organizer is geopend, wordt de Organizer-werkruimte na deze wijziging wellicht vervormd weergegeven. Sluit de Organizer en start deze weer om de normale weergave te herstellen.
Zie ookFoto's weergeven en zoeken in de Datumweergave op pagina 56
De werkruimte van de EditorDe Editor biedt drie manieren om afbeeldingen te maken en te bewerken: Volledige bewerking, Snel repareren en Bewerken met instructies. De werkruimte Volledige bewerking bevat gereedschappen waarmee u problemen met kleuren kunt oplossen, speciale effecten kunt aanbrengen en foto's kunt verbeteren. De werkruimte Snel repareren bevat eenvoudige
ADOBE PHOTOSHOP ELEMENTS 6.0 13 Handboek
gereedschappen voor het corrigeren van de kleuren en belichting en opdrachten waarmee u de meest voorkomende problemen, zoals rode ogen snel kunt oplossen. Als digitale fotografie nieuw voor u is, vormt Snel repareren of Bewerken met instructies een mooi beginpunt voor het corrigeren van foto's. Als u al eerder met beeldbewerkingsprogramma's hebt gewerkt, zult u zien dat de werkruimte Volledige bewerking een flexibele en krachtige omgeving is voor het corrigeren van foto's. Deze werkruimte heeft opdrachten voor het corrigeren van belichting en kleur, en gereedschappen waarmee u onvolkomenheden kunt wegwerken, selecties kunt maken, tekst kunt toevoegen en op uw afbeeldingen kunt tekenen. U kunt de werkruimte Volledige bewerking aan uw wensen aanpassen. Zo kunt u paletten verplaatsen, verbergen en weergeven, paletten rangschikken in het Palettenvak, in- of uitzoomen op een foto, een ander gedeelte van het documentvenster weergeven en meerdere vensters en weergaven maken.
A
D E
A
B
F
C
G
H
Werkruimte Volledige bewerking A. Menubalk B. Gereedschapset C. Projectvak D. De knop Organizer E. Optiebalk F. Paletten G. Gebied met actieve afbeelding H. Palettenvak Menubalk De menubalk bevat menu's waarmee u taken kunt uitvoeren. De menu's zijn ingedeeld per onderwerp. Het
menu Verbeteren bevat bijvoorbeeld opdrachten waarmee u wijzigingen in een afbeelding kunt aanbrengen.Werkruimteknoppen Met deze knoppen kunt u schakelen tussen de werkruimten Snel repareren
bewerking
en Volledige . Deze knoppen bevinden zich onder aan het werkgebied en passen zich aan de actieve werkruimte aan.
Gereedschapset Deze set bevat gereedschappen waarmee u afbeeldingen kunt bewerken. Optiebalk Deze balk bevat opties voor het gereedschap dat u selecteert. Projectvak Dit vak bevat miniaturen van geopende afbeeldingen, die u op eenvoudige wijze kunt beheren. Paletten Paletten helpen u bij het bijhouden en wijzigen van afbeeldingen. Palettenvak Hiermee kunt u de paletten in het werkgebied ordenen.
Zie ookKleuren corrigeren in Snel repareren op pagina 193 De bestandsinformatie weergeven in het palet Info of op de statusbalk op pagina 121
ADOBE PHOTOSHOP ELEMENTS 6.0 14 Handboek
Photoshop Elements afsluitenAls u Photoshop Elements wilt afsluiten, moet u zowel de werkruimte van de Editor als de werkruimte van de Organizer sluiten. Wanneer u alleen de Editor sluit, betekent dit niet dat de Organizer ook wordt afgesloten (en andersom). 1 Voer een van de volgende handelingen uit in de Editor, de Organizer of beide:
Kies Bestand > Afsluiten. Klik op de knop Sluiten (X) rechtsboven in de werkruimte.2 Als u de Editor sluit, wordt u gevraagd of u de geopende bestanden wilt opslaan.
Zie ookWijzigingen opslaan in verschillende bestandsindelingen op pagina 136
Contextmenu'sContextmenu's gebruikenU kunt contextmenu's gebruiken in de werkruimten van de Editor en de Organizer. In contextgevoelige menu's worden opdrachten weergegeven die betrekking hebben op de actieve selectie of het actieve gereedschap of palet. Vaak vormen deze menu's een andere manier om de opdrachten in de venstermenu's te openen.
Klik met de rechtermuisknop om een contextmenu te openen. Dit menu wordt in de modus Volledige bewerking in het Projectvak weergegeven
1 Plaats de aanwijzer op een afbeelding of element van een palet. Opmerking: Niet alle paletten hebben contextmenu's. 2 Klik met de rechtermuisknop en kies een opdracht in het menu.
Toetscombinaties en wijzigingstoetsen gebruikenU kunt sneltoetsen gebruiken in de werkruimten van de Editor en de Organizer. Door middel van toetscombinaties kunt u snel opdrachten uitvoeren zonder gebruik te maken van de menu's; met wijzigingstoetsen wijzigt u de manier waarop een gereedschap werkt. Als een toetscombinatie beschikbaar is, verschijnt deze rechts van de opdrachtnaam in het menu.
Zie ookNavigatietoetsen op pagina 398 Toetsen voor het selecteren van gereedschappen op pagina 401
ADOBE PHOTOSHOP ELEMENTS 6.0 15 Handboek
GereedschappenInformatie over de gereedschapsetU kunt gereedschappen selecteren in de werkruimte van de Editor. Met sommige gereedschappen in de gereedschapset kunt u afbeeldingen selecteren, bewerken en weergeven; met andere kunt u tekenen en typen. De gereedschapset bevindt zich aan de linkerkant van de werkruimten Volledige bewerking en Snel repareren. In de werkruimte Volledige bewerking kunt u de gereedschapset verplaatsen door de balk boven aan de gereedschapset te slepen. Als u met een gereedschap wilt werken, moet u het eerst selecteren in de gereedschapset. Als u een gereedschap hebt geselecteerd, wordt het gemarkeerd in de gereedschapset en verschijnen er opties voor het gereedschap op de optiebalk, die zich onder de sneltoetsbalk boven in de werkruimte van de Editor bevindt. Sommige gereedschappen in de gereedschapset hebben aanvullende gereedschappen. Deze worden verborgen gereedschappen genoemd. Een driehoekje rechts onder het gereedschapspictogram geeft aan dat er verborgen gereedschappen zijn. Wanneer u een gereedschap selecteert, worden de aanvullende, verborgen gereedschappen op de optiebalk weergegeven. Opmerking: U kunt een gereedschap niet deselecteren. Het blijft geselecteerd totdat u een ander gereedschap selecteert. Als u bijvoorbeeld het gereedschap Lasso hebt geselecteerd en u wilt in de afbeelding klikken zonder een selectie te maken, selecteert u het gereedschap Handje. U kunt informatie over een gereedschap in de gereedschapset weergeven door de aanwijzer er boven te plaatsen. De naam van het gereedschap verschijnt onder de aanwijzer: dit wordt de knopinfo genoemd. Soms bevat de knopinfo een koppeling waarop u kunt klikken om aanvullende informatie over het gereedschap weer te geven.
ADOBE PHOTOSHOP ELEMENTS 6.0 16 Handboek
AA
D
F
B
EC D
BE
GF G
C
Overzicht van gereedschapset
Een gereedschap selecteren Voer een van de volgende handelingen uit:
Klik op een gereedschap in de gereedschapset. Als er een driehoekje wordt weergegeven in de rechterbenedenhoek vaneen gereedschap, houdt u de muisknop ingedrukt om de verborgen gereedschappen voor dat gereedschap weer te geven. Vervolgens klikt u op het gewenste gereedschap.
Druk op de sneltoets van het gereedschap. De sneltoets wordt weergegeven in de knopinfo van het gereedschap. U kuntbijvoorbeeld het gereedschap Verplaatsen selecteren door op de toets V te drukken.
ADOBE PHOTOSHOP ELEMENTS 6.0 17 Handboek
A
D B C
E
F
Gereedschappen gebruiken A. Gereedschapset B. Het actieve gereedschap C. Verborgen gereedschappen D. Naam gereedschap E. Sneltoets voor gereedschap F. Driehoekje voor verborgen gereedschap
Zie ookToetsen voor het selecteren van gereedschappen op pagina 401
Voorkeuren voor gereedschappen instellen1 Kies Bewerken > Voorkeuren > Algemeen in de Editor. 2 Stel een of meerdere van de volgende opties in en klik op OK.
Selecteer Gereedschaptips tonen om gereedschaptips weer te geven of te verbergen. Selecteer Shift-toets voor wisselen van gereedschap als u een set verborgen gereedschappen wilt doorlopen door de Shifttoets ingedrukt te houden. Als deze optie is uitgeschakeld, kunt u door een set verborgen gereedschappen bladeren door op de sneltoets te drukken (zonder Shift ingedrukt te houden).
De vormgeving van een gereedschapaanwijzer instellen1 Kies in de Editor Bewerken > Voorkeuren > Weergave & cursors. 2 Selecteer een instelling voor de Tekencursors:Standaard Hiermee worden aanwijzers als gereedschapspictogrammen weergegeven. Precisie Hiermee worden aanwijzers als een dradenkruis weergegeven. Standaardpenseeluiteinde Hiermee worden aanwijzers als cirkels van 50% van de opgegeven penseelgrootte weergegeven. Penseeluiteinde van volledige grootte Hiermee worden aanwijzers als cirkels van de volledige grootte van de opgegeven
penseelgrootte weergegeven.Dradenkruis weergeven in penseeluiteinde Hiermee worden dradenkruizen in de cirkels weergegeven wanneer u Standaardpenseeluiteinde of Penseeluiteinde van volledige grootte kiest.
3 Selecteer een instelling voor Andere cursors:Standaard Hiermee worden aanwijzers als gereedschapspictogrammen weergegeven. Precisie Hiermee worden aanwijzers als een dradenkruis weergegeven.
Opties voor gereedschappen instellenDe optiebalk bevindt zich onder de sneltoetsbalk boven aan de werkruimte van de Editor. De optiebalk is contextgevoelig. Als u een ander gereedschap selecteert, wordt de optiebalk aangepast. Bepaalde instellingen in de optiebalk gelden voor meerdere gereedschappen terwijl andere juist gelden voor n bepaald gereedschap.
ADOBE PHOTOSHOP ELEMENTS 6.0 18 Handboek
A
B
C
D
Optiebalk voor de lasso A. Gereedschapspictogram B. Het actieve gereedschap C. Verborgen gereedschappen D. Opties voor het gereedschap
1 Selecteer een gereedschap. 2 Kijk in de optiebalk wat de beschikbare opties zijn. Voor meer informatie over instellingsopties voor een bepaald gereedschap kunt u de naam van het gereedschap opzoeken in de Help bij Photoshop Elements. Opmerking: Als u de standaardinstellingen van een gereedschap of van alle gereedschappen wilt herstellen, klikt u op het gereedschapspictogram op de optiebalk en kiest u vervolgens Gereedschap herstellen of Alle gereedschappen herstellen in het contextmenu.
Zie ookToetsen voor het selecteren van gereedschappen op pagina 401
Een waarschuwing voor voltooide bewerkingen instellen1 Kies Bewerken > Voorkeuren > Algemeen in de Editor. 2 Selecteer Signaal wanneer gereed en klik op OK.
Paletten en vakkenInformatie over palettenPaletten zijn beschikbaar in de werkruimten van de Editor en de Organizer, maar het gedrag van de paletten is in beide werkruimten anders. Paletten helpen u bij het beheren, bijhouden en wijzigen van afbeeldingen. Sommige paletten hebben menu's met extra opdrachten en opties. U kunt paletten op verschillende manieren organiseren in de werkruimte. U kunt de paletten in het Palettenvak opslaan zodat ze niet in de weg staan, maar wel snel toegankelijk zijn. U kunt veelgebruikte paletten ook openhouden in de werkruimte. Een andere mogelijkheid is paletten te groeperen of n palet aan de onderzijde van een ander palet te koppelen. Opmerking: Sleep een palet uit het Palettenvak om het uit het Palettenvak te verwijderen en open te houden.
Een palet slepen
Paletmenu's
Sommige opdrachten staan zowel in het paletmenu als in de menubalk. Andere opdrachten staan alleen in paletmenu's.
ADOBE PHOTOSHOP ELEMENTS 6.0 19 Handboek
Paletmenu's zijn alleen beschikbaar wanneer boven aan het palet de knop Meer wordt weergegeven. Klik op Meer om een opdracht in het paletmenu te kiezen. De locatie en vormgeving van de knop Meer zijn afhankelijk van de locatie van het palet: in het Palettenvak of in een palettengroep.Pop-upregelaars in paletten
Sommige paletten en dialoogvensters hebben instellingen die met een pop-upregelaar kunnen worden gewijzigd (bijvoorbeeld de optie Dekking in het palet Lagen). Als er naast het tekstvak een driehoekje staat, kunt u de pop-upregelaar activeren door op het driehoekje te klikken. Plaats de aanwijzer op het driehoekje naast de instelling, houd de muisknop ingedrukt en sleep de regelaar of hoekstraal naar de gewenste waarde. Als u het vak met de regelaar wilt sluiten, klikt u buiten het vak of drukt u op Enter. Als u wijzigingen wilt annuleren, drukt u op Escape. Als u in het geopende vak van de pop-upregelaar de waarden wilt verhogen of verlagen met veelvouden van 10%, houdt u Shift ingedrukt en drukt u op de toets pijl-omhoog of pijl-omlaag.A B C D
E
F
GH
Verschillende manieren om waarden in te voeren A. Schijf B. Klik om venster te openen C. Tekstvak D. Menupijl E. Miniregelaar F. Selectievakje G. Regelaar H Driehoekje pop-upregelaar
Werken met paletten in de EditorMet het Palettenvak in de Editor kunt u meerdere paletten opslaan in n gebied dat u gemakkelijk kunt configureren, sluiten en openhouden voor snelle en gemakkelijke toegang. Het Palettenvak wordt standaard aan de rechterkant van de werkruimte weergegeven. Wanneer u paletten aanpast, blijven deze ongewijzigd totdat u ze herstelt of wijzigt.
ADOBE PHOTOSHOP ELEMENTS 6.0 20 Handboek
A
B
CD
E
F
G
Het Palettenvak A. Palet samenvouwen of uitvouwen B. Hoogte palet aanpassen C. Het paletmenu D. Schuiven om rest van palet weer te geven E. Paletfuncties wijzigen F. Breedte palet aanpassen G. Palettenvak weergeven of verbergen
1 Voer een van de volgende handelingen uit om het Palettenvak aan te passen:
Sleep de donkergrijze balk aan de linkerkant van het palet of de stippellijn op de balk onder aan het palet om de breedteen hoogte van het palet aan te passen.
Kies Venster > Palettenvak om het vak te tonen of te verbergen. U kunt ook op de donkergrijze balk op de linkerrand vanhet Palettenvak klikken om het Palettenvak te verbergen of op de rechterkant van het Editor-venster klikken om het Palettenvak weer te geven. 2 Voer een van de volgende handelingen uit om paletten in het Palettenvak te gebruiken:
Als u een palet uit het Palettenvak wilt verwijderen, sleept u de titelbalk van het palet uit het Palettenvak. Als u een palet aan het Palettenvak wilt toevoegen, sleept u de titelbalk van het palet naar het Palettenvak. U kunt ookklikken op de knop Meer in het palet en In palettenvak plaatsen indien gesloten kiezen. Vervolgens sluit u het palet.
Als u de paletten in het Palettenvak opnieuw wilt rangschikken, sleept u de titelbalk van het palet naar een nieuwe positie. Als u paletten in het Palettenvak wilt uit- of samenvouwen, klikt u op het driehoekje naast de naam van het palet.3 Voer een van de volgende handelingen uit om paletten buiten het Palettenvak te gebruiken:
Als u een palet wilt openen, kiest u de naam van het desbetreffende palet in het menu Venster. Als u een palet wilt sluiten, kiest u de naam van het desbetreffende palet in het menu Venster. U kunt ook klikken op deknop Sluiten op de titelbalk van het palet. (Deze optie werkt met paletten die u hebt geopend vanuit een menu. Als u een palet uit een vak hebt gesleept en op de knop Sluiten klikt, stuurt u het palet gewoon terug naar het Palettenvak.)
Als u het formaat van een palet wilt wijzigen, sleept u een hoek van het palet. Als u paletten wilt groeperen (tot n palet met meerdere tabs), sleept u de tab van het andere palet naar hethoofdgedeelte van het doelpalet. Als de paletten kunnen worden gegroepeerd, ziet u een dikke lijn rond het hoofdgedeelte van het doelpalet als de aanwijzer zich boven het juiste gebied bevindt. Als u een palet naar een andere groep wilt verplaatsen, sleept u de tab van het palet naar die groep. Als u een palet wilt loskoppelen van de groep, sleept u de tab van het palet buiten de groep.
Als u een palettengroep wilt verplaatsen, sleept u de titelbalk. Als u een palet of een palettengroep wilt uitvouwen of samenvouwen, dubbelklikt u op de tab of de titelbalk van het palet.
ADOBE PHOTOSHOP ELEMENTS 6.0 21 Handboek
Als u paletten aan elkaar wilt koppelen (gestapelde paletten), sleept u de tab (niet de titelbalk) van een palet naar deonderkant van een ander palet. U ziet een dubbele lijn langs de onderrand van het doelpalet als de aanwijzer zich boven het juiste gebied bevindt. U kunt geen volledige palettengroepen aan elkaar koppelen.
Als u paletten weer wilt instellen op de standaardposities, kiest u Venster > Paletlocaties herstellen.Opmerking: Als u paletten altijd in de standaardposities in de Editor wilt openen, kiest u Bewerken > Voorkeuren > Algemeen en schakelt u Paletpositie opslaan uit. Deze wijziging treedt in werking wanneer u de toepassing weer start.
Werken met het taakvenster in de OrganizerHet taakvenster bevindt zich aan de rechterkant van de Fotobrowser in de Organizer. Het taakvenster bevat een tab voor elke basisstap voor fotobewerking: Organiseren, Repareren, Maken en Delen. U kunt het taakvenster openen door op de tabs te klikken en u sluit het taakvenster door de Fotobrowser uit te vouwen.
Tabs in het taakvenster met de tab Organiseren geselecteerd
Het taakvenster weergeven of verbergen Selecteer Venster > Taakvenster weergeven/verbergen. Paletten op het tabblad Organiseren gebruiken
Op het tabblad Organiseren staan meerdere paletten. De paletten Albums en Trefwoordtags kunnen niet van dit tabblad worden verwijderd. U kunt ook naar eigen voorkeur het palet Snel delen of Eigenschappen weergeven of verbergen en het palet Eigenschappen loskoppelen van het tabblad Organiseren.
A
B
C
Het tabblad Organiseren A. Taakvenster weergeven of verbergen B. Palet samenvouwen of uitvouwen C. Hoogte palet aanpassen
Voer een van de volgende handelingen uit:
U vouwt een palet uit of samen door te klikken op het driehoekje naast de naam van het palet op het tabblad Organiseren. U geeft het palet Delen via n klik en/of het palet Eigenschappen weer of verbergt deze paletten door Venster > [naamvan palet] te selecteren.
U plaatst het palet Eigenschappen in of buiten het taakvenster door te dubbelklikken op de titelbalk van het palet.Gereedschappen gebruiken met de tabs Repareren, Maken en Delen
1 Klik in het taakvenster op de tab Repareren, Maken of Delen. 2 Klik op het geopende tabblad op de knop van het gereedschap dat u wilt gebruiken.
ADOBE PHOTOSHOP ELEMENTS 6.0 22 Handboek
Het Projectvak in de Editor gebruikenHet Projectvak bevindt zich onder aan de werkruimten Volledige bewerking en Snel repareren en bevat miniaturen van geopende foto's. Het is handig als u wilt schakelen tussen meerdere geopende foto's in uw werkruimte. Met de opties in het Projectvak kunt u afbeeldingen openen of sluiten, afbeeldingen verbergen, door geopende afbeeldingen navigeren, een bepaalde afbeelding als bovenste afbeelding weergeven, een afbeelding dupliceren, een afbeelding roteren of bestandsinformatie weergeven. Aangezien het Projectvak zowel in Volledige bewerking als in Snel repareren wordt weergegeven, kunt u geopende afbeeldingen op eenvoudige wijze overbrengen naar Snel repareren om ze te bewerken. Uit meerdere pagina's bestaande projecten worden gemarkeerd door een grijs kader rond de paginaminiaturen. Als u afzonderlijke pagina's wilt weergeven of verbergen, klikt u op de rechterrand van het kader.A B C D
E
F
Het Projectvak A. Geselecteerde foto B. Samengevouwen foto-ontwerp C. Klik om het foto-ontwerp uit te vouwen. D. Sleep omhoog of omlaag om de hoogte van het Projectvak aan te passen. E. Projectvak weergeven of verbergen F Het keuzemenu voor het Projectvak
Voer een van de volgende handelingen uit:
Als u een afbeelding wilt openen, sleept u een bestand van een locatie op de computer (inclusief de Fotobrowser) of vaneen opslagapparaat dat op de computer is aangesloten naar het Projectvak.
Dubbelklik op een miniatuur om een geopende afbeelding als voorste afbeelding weer te geven. Als u de volgorde van foto's wilt wijzigen, sleept u de miniaturen in het Projectvak. Deze volgorde heeft geen invloed opde volgorde van de foto's in de Organizer.
Als u een afbeelding wilt sluiten, klikt u met de rechtermuisknop op een miniatuur in het Projectvak en kiest u Sluiten. Als u een afbeelding wilt verbergen, klikt u met de rechtermuisknop op de miniatuur en kiest u Minimaliseren in hetcontextmenu. Opmerking: Als u een verborgen afbeelding weer wilt weergeven, dubbelklikt u op de miniatuur in het Projectvak. U kunt ook met de rechtermuisknop klikken op de miniatuur en Herstellen in het contextmenu kiezen.
Als u de bestandsinformatie van een foto wilt weergeven, klikt u met de rechtermuisknop op een miniatuur en kiest uBestandsinfo in het contextmenu.
Als u een afbeelding wilt dupliceren, klikt u met de rechtermuisknop op de miniatuur, kiest u Dupliceren in hetcontextmenu en geeft u het bestand een naam.
Als u een afbeelding wilt roteren, klikt u met de rechtermuisknop op een miniatuur en kiest u 90 linksom roteren of 90rechtsom roteren in het contextmenu.
Als u bestandsnamen wilt weergeven, klikt u met de rechtermuisknop in het Projectvak en kiest u Bestandsnamen tonenin het contextmenu.
Als u het Projectvak wilt openen of sluiten, kiest u Venster > Projectvak. Als u het Projectvak handmatig wilt weergeven of verbergen, klikt u op de knop Projectvak open of Projectvak dicht. Alsu het Projectvak automatisch wilt weergeven of verbergen, kiest u Bewerken > Voorkeuren > Algemeen en selecteert u de optie Projectvak automatisch verbergen. U kunt ook met de rechtermuisknop in het Projectvak klikken en Automatisch verbergen in het contextmenu kiezen.
ADOBE PHOTOSHOP ELEMENTS 6.0 23 Handboek
Ongedaan maken, opnieuw uitvoeren en annulerenBewerkingen ongedaan maken, opnieuw uitvoeren en annulerenIn zowel de Organizer als de Editor kunt u een groot aantal bewerkingen ongedaan maken of opnieuw uitvoeren. Het is bijvoorbeeld mogelijk de laatst opgeslagen versie van een (deel van een) afbeelding te herstellen. Het gebruik van deze opties hangt af van de hoeveelheid beschikbaar geheugen. 1 Als u een bewerking ongedaan wilt maken of opnieuw wilt uitvoeren, kiest u Bewerken > Ongedaan maken of Bewerken > Opnieuw. 2 Als u een bewerking wilt annuleren, houdt u Esc ingedrukt totdat de bewerking die wordt uitgevoerd is gestopt.
Het palet Historie ongedaan maken gebruiken (alleen in de Editor)Met het palet Historie ongedaan maken (Venster > Historie ongedaan maken) kunt u terugkeren naar elke recente afbeeldingstaat die tijdens de actieve werksessie is gemaakt. Telkens wanneer u een wijziging aanbrengt in de pixels van een afbeelding, wordt de nieuwe staat van die afbeelding aan het palet Historie toegevoegd. Een wijziging hoeft niet te zijn opgeslagen om te worden weergegeven in het palet Historie. Als u bijvoorbeeld een deel van een afbeelding selecteert, erin tekent en het roteert, wordt elk van deze staten afzonderlijk vermeld in het palet. Vervolgens kunt u een van deze staten selecteren om de afbeelding terug te brengen naar de staat van voordat u de wijziging toepaste. Die staat is dan het uitgangspunt voor verdere bewerkingen. Handelingen als zoomen en schuiven zijn niet van invloed op de pixels in de afbeelding en verschijnen niet in het palet Historie ongedaan maken. Hetzelfde geldt voor wijzigingen die van toepassing zijn op het hele programma, zoals wijzigingen in paletten, kleurinstellingen en voorkeuren.
A B C
Het palet Historie ongedaan maken A. Oorspronkelijke staat B. Staat C. Geselecteerde staat en regelaar van staat
Houd u aan de volgende richtlijnen wanneer u het palet Historie ongedaan maken gebruikt:
Het palet Historie ongedaan maken bevat standaard de laatste 50 staten. Eerdere staten worden automatisch verwijderdom geheugen voor Photoshop Elements vrij te maken. U kunt het aantal staten dat wordt weergegeven in het palet Historie ongedaan maken wijzigen in Historie en cache (Bewerken > Voorkeuren > Prestaties). Het maximumaantal staten is 1000.
De oorspronkelijke staat van de foto wordt altijd boven in het palet Historie ongedaan maken weergegeven. U kunt altijdterugkeren naar de oorspronkelijke staat van een afbeelding door op deze bovenste staat te klikken. U kunt ook op de oorspronkelijke staat klikken als u een afbeelding die u hebt bewerkt wilt vergelijken met het origineel.
Wanneer u het document sluit en weer opent, worden alle staten van de laatste werksessie uit het palet gewist. Staten worden onder aan de lijst toegevoegd. De eerste staat bevindt zich dus boven aan de lijst; de meest recenteonderaan.
Bij elke staat wordt de naam van het gereedschap of de opdracht weergegeven waarmee de afbeelding is gewijzigd. Als een staat wordt geselecteerd, worden de staten onder de selectie grijs weergegeven. Hierdoor is duidelijk welkewijzigingen worden genegeerd als u vanaf de geselecteerde staat verder werkt.
Wanneer u een staat selecteert en de afbeelding vervolgens wijzigt, worden alle volgende staten gewist. Op dezelfdemanier worden, wanneer u een staat verwijdert, niet alleen die staat maar ook alle volgende staten gewist.
ADOBE PHOTOSHOP ELEMENTS 6.0 24 Handboek
Terugkeren naar de laatst opgeslagen versie
Als u een foto bewerkt in Volledige bewerking of Snel repareren, kunt u terugkeren naar de laatst opgeslagen versie. Kies Bewerken > Vorige versie.
Opmerking: Vorige versie wordt toegevoegd als historiestaat in het palet Historie ongedaan maken en kan ongedaan worden gemaakt.Terugkeren naar een vorige staat van een afbeelding Voer een van de volgende handelingen uit wanneer u in Volledige bewerking of Snel repareren werkt:
Klik op de naam van de staat in het palet Historie ongedaan maken. Sleep de regelaar links van de staat omhoog of omlaag naar een andere staat in het palet Historie ongedaan maken. Klik op de knop Ongedaanof Opnieuw op de sneltoetsbalk.
Kies Ongedaan of Opnieuw in het menu van het palet Historie ongedaan maken of in het menu Bewerken.Als u de toetscombinatie voor Stap vooruit en Stap terug wilt instellen, kiest u Bewerken > Voorkeuren > Algemeen en kiest u een optie in het menu Stap terug/vooruit.Een of meer staten verwijderen uit het palet Historie ongedaan maken Voer een van de volgende handelingen uit:
Als u een staat wilt verwijderen, klikt u op de naam van de staat en kiest u Verwijderen in het menu van het palet Historieongedaan maken. Staten die na de geselecteerde staat komen, worden ook verwijderd.
Als u de lijst met staten uit het palet Historie ongedaan maken wilt verwijderen zonder de afbeelding te wijzigen, kiest uBuffer Ongedaan maken wissen in het paletmenu of kiest u Bewerken > Wissen > Historie ongedaan maken. Het kan zinvol zijn de historie te wissen om geheugen vrij te maken, vooral als u een waarschuwing krijgt dat er te weinig geheugen beschikbaar is voor Photoshop Elements. Opmerking: Het wissen van het palet Historie ongedaan maken kan niet ongedaan worden gemaakt.
Geheugen vrijmaken dat wordt gebruikt door het Klembord en het palet Historie ongedaan makenU kunt items die u naar het Klembord hebt gekopieerd of staten in het palet Historie ongedaan maken verwijderen om geheugen vrij te maken. Voer een van de volgende handelingen uit wanneer u in Volledige bewerking werkt:
Als u geheugen wilt vrijmaken dat door het Klembord wordt gebruikt, kiest u Bewerken > Wissen > Klembordinhoud. Als u geheugen wilt vrijmaken dat door het palet Historie ongedaan maken wordt gebruikt, kiest u Bewerken > Wissen >Historie ongedaan maken of Buffer Ongedaan maken wissen in het menu van het palet Historie ongedaan maken.
Als u het geheugen wilt vrijmaken dat tegelijkertijd door het Klembord en het palet Historie ongedaan maken wordtgebruikt, kiest u Bewerken > Wissen > Alles. Opmerking: Het wissen van het palet Historie ongedaan maken of het Klembord kan niet ongedaan worden gemaakt.
Voorkeurinstellingen herstellenMet de voorkeurinstellingen bepaalt u hoe Photoshop Elements afbeeldingen, cursors en transparantie weergeeft, bestanden opslaat, insteekmodules en werkschijven gebruikt enzovoort. Als de toepassing onverwachte verschijnselen vertoont, is het voorkeurenbestand wellicht beschadigd. U kunt alle voorkeuren weer op de standaardwaarden instellen. Druk op Alt+Control+Shift en houd deze toetsen ingedrukt direct nadat Photoshop Elements wordt gestart. Klik op Ja om het instellingenbestand van Adobe Photoshop Elements te verwijderen.
De volgende keer dat u Photoshop Elements start, wordt er een nieuw voorkeurenbestand gemaakt. Meer informatie over een bepaalde voorkeuroptie vindt u door in de Help te zoeken naar de naam van de voorkeurinstelling.
ADOBE PHOTOSHOP ELEMENTS 6.0 25 Handboek
Uitgeschakelde waarschuwingsberichten opnieuw weergevenSoms worden berichten met waarschuwingen of aanwijzingen weergegeven. U kunt de weergave van dergelijke berichten uitschakelen door de optie Niet meer weergeven te selecteren in het bericht. U kunt uitgeschakelde berichten later desgewenst weer opnieuw instellen. 1 Kies Bewerken > Voorkeuren > Algemeen in de Editor. 2 Klik op Alle waarschuwingsmeldingen herstellen en vervolgens op OK.
Werkschijven en insteekmodulesInformatie over werkschijvenAls uw systeem niet over voldoende RAM-geheugen beschikt voor het uitvoeren van een handeling, gebruikt Photoshop Elements werkschijven. Een werkschijf is een willekeurige schijf of partitie van een schijf waarop geheugen beschikbaar is. Standaard wordt in Photoshop Elements de vaste schijf waarop het besturingssysteem is genstalleerd, gebruikt als primaire werkschijf. U kunt een andere schijf als primaire werkschijf instellen of een tweede, derde of vierde werkschijf aangeven die wordt gebruikt als de primaire schijf vol is. Kies als primaire werkschijf uw snelste vaste schijf waarop voldoende gedefragmenteerde ruimte beschikbaar is. Houd u aan de volgende richtlijnen voor het toewijzen van werkschijven:
Werkschijven moeten zich niet op dezelfde schijf bevinden als Photoshop Elements of grote bestanden die u bewerkt. Werkschijven moeten zich niet bevinden op de schijf die wordt gebruikt voor het virtuele geheugen van hetbesturingssysteem.
Werkschijven moeten zich op een lokale schijf bevinden. Ze kunnen niet worden benaderd via het netwerk. Als werkschijven gebruikt u conventionele (niet-verwisselbare) media. RAID-schijven/schijfarrays zijn een goede keuze voor volumes die speciaal bedoeld zijn als werkschijf. Stations met werkschijven moeten regelmatig worden gedefragmenteerd. Nog beter is het om een leeg station of eenstation met voldoende vrije ruimte te gebruiken, zodat de kans op defragmentatieproblemen nog kleiner is.
Werkschijven wijzigenVoor het maken van een werkschijf in Photoshop Elements is een aaneengesloten ruimte op een vaste schijf nodig. Daarom is het van belang dat u de vaste schijf regelmatig defragmenteert. Adobe raadt u aan een schijfhulpprogramma als Windows Schijfdefragmentatie te gebruiken om de vaste schijf regelmatig te defragmenteren. Raadpleeg de documentatie bij Windows voor informatie over hulpprogramma's voor defragmenteren. 1 Kies Bewerken > Voorkeuren > Prestatie in de Editor. 2 Selecteer de gewenste schijven in het menu Werkschijven (u kunt maximaal vier werkschijven toewijzen) en klik op OK. 3 Start Photoshop Elements opnieuw om de wijziging te activeren.
Informatie over insteekmodulesInsteekmodules zijn programma's die door Adobe Systems en door andere softwareontwikkelaars zijn ontwikkeld om extra functionaliteit aan Photoshop Elements toe te voegen. Bij uw programma wordt een aantal insteekmodules geleverd voor importeren, exporteren en speciale effecten. Deze modules staan in de map Plug-ins van Photoshop Elements. U kunt een extra map voor insteekmodules selecteren waarin u de compatibele insteekmodules kunt laden die bij een andere toepassing horen. U kunt ook een sneltoets maken voor een insteekmodule die is opgeslagen in een andere map op het systeem. Vervolgens voegt u de sneltoets of alias toe aan de map Plug-ins zodat u deze insteekmodule in Photoshop Elements kunt gebruiken. Na installatie staan de insteekmodules als opties in het menu Importeren of Exporteren, als aan het menu Filter toegevoegde filters of als bestandsindelingen in de dialoogvensters Openen en Opslaan als. Als u een groot
ADOBE PHOTOSHOP ELEMENTS 6.0 26 Handboek
aantal insteekmodules installeert, passen deze waarschijnlijk niet allemaal in de desbetreffende menu's van Photoshop Elements. Is dit het geval, dan worden nieuwe insteekmodules in het submenu Filter > Overige weergegeven. U voorkomt dat een insteekmodule of map met insteekmodules wordt geladen door een tilde (~) aan het begin van de naam van de insteekmodule of map te plaatsen. Dat bestand wordt (of alle bestanden in de map worden) door de toepassing genegeerd wanneer de toepassing opnieuw wordt gestart. Voor informatie over genstalleerde insteekmodules kiest u Help > Info insteekmodule en selecteert u een insteekmodule in het submenu.
Zie ookInsteekmodulefilters op pagina 285
Insteekmodules installeren Voer een van de volgende handelingen uit:
Gebruik het installatieprogramma van de insteekmodule, indien aanwezig. Volg de installatie-instructies die bij de insteekmodule worden geleverd. Zorg ervoor dat de bestanden met de insteekmodules niet zijn gecomprimeerd en kopieer ze naar de desbetreffende mapPlug-ins in de map van Photoshop Elements.
Een extra map voor insteekmodules selecterenU kunt een extra map voor insteekmodules selecteren waarin u de compatibele insteekmodules kunt laden die bij een andere toepassing horen. 1 Kies Bewerken > Voorkeuren > Insteekmodules in de Editor. 2 Selecteer in het dialoogvenster Voorkeuren de optie Map voor extra insteekmodules, selecteer een map in de lijst en klik op Kiezen. 3 Dubbelklik op de map als u de inhoud ervan wilt weergeven. Het pad naar de map verschijnt in het voorkeurvenster. Opmerking: Selecteer geen locatie binnen de map Plug-ins van Photoshop Elements. 4 Start Photoshop Elements opnieuw om de insteekmodules te laden.
Beide toepassingen gebruikenInformatie over de toepassingenHier volgt een overzicht van enkele manieren waarop u bestanden kunt delen tussen Photoshop Elements en Adobe Premiere Elements:
Organiseer uw foto's, videoclips en audioclips in Photoshop Elements en sleep deze dan naar het deelvenster Media inAdobe Premiere Elements.
Maak een presentatie in Photoshop Elements met bijschriften, overgangen, effecten, muziek, gesproken tekst,afbeeldingen en titels. Breng deze presentatie vervolgens over naar Adobe Premiere Elements voor verdere bewerkingen. U kunt ook afzonderlijke foto's overbrengen naar Adobe Premiere Elements en de presentatie in dat programma samenstellen.
U kunt sjablonen voor dvd-menu's aanpassen in Photoshop Elements en deze gebruiken in uw Adobe PremiereElements-project. (Dvd-sjablonen zijn PSD-bestanden die zijn opgeslagen in de programmamap van Adobe Premiere Elements.)
Maak een Photoshop Elements-bestand met de instellingen van uw videoproject, verbeter het bestand in PhotoshopElements en gebruik het vervolgens in Adobe Premiere Elements.
ADOBE PHOTOSHOP ELEMENTS 6.0 27 Handboek
Het werkgebied indelenOm bestanden te kunnen delen tussen Photoshop Elements en Adobe Premiere Elements, is het handig als beide programma's geopend zijn en als u ze kunt zien op het beeldscherm van uw computer. 1 Start Photoshop Elements en Adobe Premiere Elements. 2 Als het scherm op maximale grootte wordt weergegeven, klikt u op de knop Herstellen toepassingsvenster. 3 Plaats de toepassingsvensters naast elkaar of laat ze elkaar enigszins overlappen. rechtsboven in ieder
Verschillen in ondersteunde bestandstypenPhotoshop Elements en Adobe Premiere Elements ondersteunen veelal dezelfde bestandstypen, zodat u de meeste bestanden heel eenvoudig en op efficinte wijze kunt overbrengen tussen de twee programma's. U kunt Photoshop PSDbestanden bijvoorbeeld in de catalogus in de Organizer opnemen en deze bestanden vervolgens als stilstaande afbeeldingen toevoegen aan een project in Adobe Premiere Elements. De volgende bestandstypen worden echter niet door beide programma's ondersteund:Photoshop Elements Organizer Photoshop Elements Editor Adobe Premiere Elements MOD (.MOD; JVC Everio) Adobe PDF (.PDF) TIFF met LZW-compressie (.TIF) Adobe PDF (.PDF) TIFF met LZW-compressie (.TIF) Illustrator (.AI) AIFF (.AIFF) ASF (.ASF) AVI-film (.AVI; slechts gedeeltelijk ondersteund) Dolby audio (.AC3) DVD (.VOB) Flash video (.FLV) MPEG (.MPG, .MP3, .MP4) QuickTime (.MOV) WAV (.WAV) Windows Media (.WMV, .WMA) Illustrator (.AI) AIFF (.AIFF) ASF (.ASF) AVI (.AVI; slechts gedeeltelijk ondersteund)
Dolby audio (.AC3) DVD (.VOB) Flash video (.FLV) MPEG (.MPG, .MP3, .MP4) QuickTime (.MOV) WAV (.WAV) Windows Media (.WMV, .WMA)
Opmerking: In de Organizer worden AVI-videobestanden op de juiste wijze in de catalogus opgenomen, maar AVIaudiobestanden worden als videominiaturen met een verbroken koppeling weergegeven. Ze worden echter wel op de juiste wijze afgespeeld. Kleuren die in de steunkleurkanalen van een Photoshop-bestand zijn gemaakt, worden niet weergegeven wanneer het bestand wordt gemporteerd naar Photoshop Elements. U kunt in de Editor afzonderlijke videoframes importeren uit ASF-, AVI-, MPEG- en Windows-mediabestanden. (Kies Bestand > Importeren > Frame van video.)
28
Hoofdstuk 3: Foto's en video's importerenDe eerste stap die u in Photoshop Elements uitvoert, is het plaatsen van al uw mediabestanden in een of meer catalogi. Zie Informatie over catalogi op pagina 96 voor meer informatie over catalogi. Plaats met de Organizer mediabestanden vanuit elke bron in een of meer catalogi. U kunt mediabestanden vanuit een camera, scanner, cd, map op de vaste schijf of een mobiele telefoon overbrengen. Als u echter gewoon een foto op de vaste schijf wilt bewerken en u kent de bestandsnaam en weet waar het bestand staat, kunt u het bestand opzoeken met behulp van de opdracht Openen of Plaatsen in de Editor. Voor de volledige Photoshop Elements Help klikt u op Deze pagina op internet om naar LiveDocs te gaan.
Informatie over het ophalen van foto's en video'sFoto's en video's overbrengen naar de OrganizerGebruik de Organizer om foto's en video's toe te voegen aan een catalogus in Photoshop Elements. Als u de opdracht Bestand > Importeren of Bestand > Openen in de Editor gebruikt, kiest u de optie Opnemen in de Organizer als u het bestand opslaat om het aan uw catalogus toe te voegen. Als u een systeem van mappen op uw compute