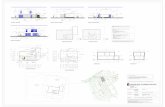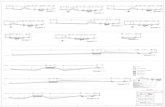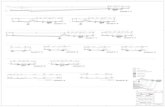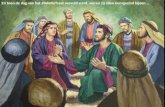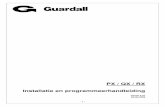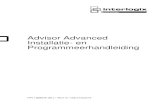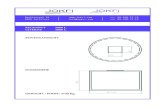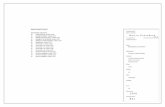Programmeerhandleiding System Manager III (V3.19.0) · voor zover dat de voorwaarden op het vlak...
Transcript of Programmeerhandleiding System Manager III (V3.19.0) · voor zover dat de voorwaarden op het vlak...
Programmeerhandleiding System Manager – mei 2019
2
Programmeerhandleiding Qbus System Manager © Qbus NV Alle rechten voorbehouden. Niets uit deze uitgave mag worden verveelvoudigd in enige vorm of op enige wijze, hetzij grafisch, elektronisch of mechanisch, door fotokopieën, opnamen of met opslag- en terugzoeksystemen, zonder de schriftelijke toestemming van Qbus NV. Ondanks de aan het opstellen van dit document bestede zorg kunnen de uitgever en de auteur geen aansprakelijkheid aanvaarden voor fouten of weglatingen of voor schade voortvloeiend uit het gebruik van informatie uit dit document of uit het gebruik van bijbehorende programma's en broncodes. De uitgever en de auteur kunnen in geen geval aansprakelijk worden gesteld voor winstderving, commerciële schade of enige andere gevolgschade die rechtstreeks of onrechtstreeks veroorzaakt wordt of waarvan beweerd wordt dat zij rechtstreeks of onrechtstreeks veroorzaakt wordt door dit document. Gedrukt in mei 2019, Erpe-Mere.
Programmeerhandleiding System Manager – mei 2019
3
Versiebeheer
Version Date Author Change
v1 1 februari 2010 TVB First version
v2 10 maart 2010 TVB Additional info input modules
v3 13 oktober 2010 TVB EQOweb webserver
v4 21 oktober 2010 TVB Audio interface, ROL02P
v5 7 april 2011 TVB EQOweb adaptations
v6 9 november 2011 TVB DIM04/500U, CLC
v7 18 oktober 2012 TVB PID function in thermostat; INP02 meter mode; ViZiR Room Controller, REL02, SEN01
v8 14 augustus 2013 TVB Aanpassing ViZiR, logica
v9 17 september 2013
TVB Metermode, counters, globaal editeren, kalibreren rolluiken op ROL02P
v10 25 maart 2014 TVB Cloud en aanpassing set-up screen
v11 sept-okt 2016 TVB Updates
V12 september 2017 ML Updates ondersteuning nieuwe modules, wizard, verfraaiing layout, ...
V13 oktober 2018 ML Updates ondersteuning Tastu Display, QDBC02SA, importeren QDB…
V14 maart 2019 ML Updates ondersteuning nieuwe modules, …
V15 Mei 2019 ML QWI/EW gateway, TH offset limit, …
Programmeerhandleiding System Manager – mei 2019
4
Inhoud 1. Inleiding tot het Qbus Automatiseringssysteem ................................ 7 1.1 Beschrijving van het Qbus Automatiseringssysteem ........................ 7
1.1.1 Beperkingen van het Qbus systeem ................................................7
1.1.2 Uw installatie plannen ....................................................................8 1.1.3 Types van controllers ...................................................................11
2. Installatie van de Qbus System Manager ....................................... 13 2.1 Waar vindt u de Qbus System Manager? ...................................... 13 2.2 Hardwarevereisten voor System Manager .................................... 13 2.3 Qbus System Manager starten .................................................... 13 2.4 Qbus System Manager configureren ............................................ 14
2.4.1 Communicatie met de Controller .................................................16 2.4.2 Andere setup-opties ......................................................................19
3. Taakbalk Qbus System Manager .................................................. 28 3.1 Openen en Opslaan ...................................................................... 28 3.2 Haal gegevens uit de controller ......................................................... 28 3.3. Verstuur gegevens naar de controller ................................................. 30 3.4 Modules programmeren .................................................................. 31 3.5 Uitgangen kiezen .......................................................................... 35
3.5.1 Bistabiel ........................................................................................36
3.5.2 Monostabiel ..................................................................................36 3.5.4 Rolluik1T / Rolluik2T ..................................................................36
3.5.5 Interval ..........................................................................................36 3.5.6 Intelligente Thermostaat ...............................................................36 3.5.7 Sequencer .....................................................................................44
3.5.8 Timers ...........................................................................................45 3.5.9 (Energie)meter ..............................................................................48
3.5.10 Eigenschappen uitgangen ...........................................................50 3.6 Sferen kiezen .............................................................................. 53
3.6.1 Simulatie .......................................................................................54
3.6.2 Multilink .......................................................................................57 3.7 Tijdschema's instellen (Kloktijden of Weekprogramma) ............................ 59 3.8 Selectie bedieningstabel ................................................................. 59 3.9 Infrarood-samples ......................................................................... 61
3.9.1 Infrarood-samples aanmaken .......................................................61 3.9.2 Uitgangen toewijzen aan de gesamplede infraroodcodes. ............62 3.9.3 Infraroodcode verzenden via de IRG04 .......................................65
3.10 Logische functies aanmaken .......................................................... 67 3.10.1 Binaire logica (Als – Dan – Anders met AAN/UIT) ..................68
3.10.2 Analoge Logica (Als – Dan – Anders met alle waarden en
bewerkingen X,/,+,-,<,>,=) .....................................................................69
3.11 Een alarm kiezen ........................................................................ 71 3.12 Globaal Editeren ...................................................................... 75 3.13 Importeren van een QDB ......................................................... 80 4. Configuratie van de Qbus modules ............................................... 82 4.1 Ingangsmodules configureren ........................................................... 83
4.1.1 INP02/04 ......................................................................................83 4.1.2 INP08/INP16 ................................................................................84 4.1.3 INP08/230 ....................................................................................85
4.2 Uitgangsmodules configureren .......................................................... 85
Programmeerhandleiding System Manager – mei 2019
5
4.2.1 Relaismodules configureren (REL04(SA)/REL08) .....................86 4.2.2 Rolluikmodule met positionering (ROL02P) ...............................87
4.2.3 Dimmermodules (DIM02SA/500U, DIM04SA/500U) ................90 4.2.4 Constant Light Control (CLC01) .................................................92 4.2.5 Analoge dimmermodule (ANA04/ANR04SA) ............................94
4.3 Schakelaars configureren (SWC0X/XX en Tastu) ................................... 96 4.4 DIS02IT .................................................................................... 100
4.4.1 De DIS02 IT configureren ..........................................................100 4.4.2 De DIS02 IT gebruiken ..............................................................101
4.5 ViZiR® Room Controller ................................................................ 102 4.5.1 De ViZiR Room Controller configureren ..................................102 4.5.2 De ViZiR Room Controller gebruiken .......................................105
4.6 Tastu Display Moduletype 0008 ....................................................... 107 4.6.1 De Tastu display configureren ...................................................107 4.6.2 De Tastu display gebruiken ........................................................109
4.7 Aanraakscherm 5.8 configureren (TSC5.8) .......................................... 110 4.8 Bewegingsdetector configureren (MDX01 of SEN04MLT) ........................ 111
4.8.1 Specificaties ................................................................................111 4.8.2 Configuratieparameters ..............................................................111
4.9 Sms-module configureren – SMS01 .................................................. 112 4.9.1 SIM-kaart installeren ..................................................................112 4.9.2 Telefoonnummers installeren .....................................................113
4.9.3 Commando's configureren ..........................................................114 4.10. De Audio-module (SER10) configureren ........................................... 116
4.10.1. Audio-systeem kiezen .............................................................116
4.10.2. Bronnen en zones toewijzen ....................................................117 4.10.3. Toewijzen van uitgangen .........................................................117 4.10.4. Audiouitgangen in sferen .......................................................119
4.11. De SER485/DMX-module configureren ..................................... 119 4.12. De QDI01 Master (QDM01/M) moduletype 0006 configureren ................. 128 4.13. SER485/Modbus: Moduletype 0003 ......................................... 132 4.14. SER485/APIEN: Weerstation moduletype 0001 ......................... 133 4.15 SEN01X-modules ................................................................... 133
4.15.1 SEN01T: serienummers 700000 tot 704999 ............................133
4.15.2 SEN01NTC: serienummers 70500-708999..............................134 4.15.3 SEN01M: serienummers 71xxxx ............................................135
4.16 Dali broadcastmodule QDBC02SA moduletype 0009 ................... 137 4.17 Constant Voltage Driver CVD04SA moduletype 000C .................. 138 4.18 Wireless Interface QWI01 moduletype 000A configureren ............ 139
4.18.1 QWE-REL01/230 en QWE-REL01/230PF relaismodule ........140 4.18.2 QWE-PP01/BE power plug ......................................................141 4.18.3 QWE-SWC04/55 4-voudige druktoets .....................................141 4.18.4 QWE-INP04/bat 4-voudige inputmodule .................................143
4.18.5 QWE-INP02/230 2-voudige inputmodule ................................144 4.18.6 QWE-PB/button en QWE-PB/wrist en QWE-PB/neck en QWE-RC01 1-
toets drukknoppen .................................................................................145 4.18.7 QWE-RC04/metal 4-toets handzender .....................................145 4.18.8 QWE-SWC01/call en QWE-SWC01/reset 1-toets druktoetsen146 4.18.9 QWE-SEN01MW/55auto bewegingsdetector met lichtcel ......146 4.18.10 QWE-MC01/white raam- of deurcontact ...............................147
5. Afstandsverbinding .................................................................... 148 5.1. Qbus Cloud ............................................................................... 148 5.2. EQOweb webserver ................................................................. 156
Programmeerhandleiding System Manager – mei 2019
6
5.3. Port Forwarding ...................................................................... 158 6. (energie) meten via Qbus .......................................................... 159 6.1. Energy Counter Module ...................................................... 159
Stap 1: Invoegen serienummer ............................................................159 Stap 2: aanmaken uitgangen en toewijzen ..........................................159
Stap 3: Logica ......................................................................................161 6.2. Counters ...................................................................... 163
Logica ..................................................................................................164 7. Configuratie, algemene opmerkingen ........................................... 165
Programmeerhandleiding System Manager – mei 2019
7
1. Inleiding tot het Qbus Automatiseringssysteem Dit hoofdstuk bevat een inleiding tot het Qbus automatiseringssysteem voor woningen en gebouwen, een korte beschrijving van het systeem en zijn beperkingen, en aanwijzingen voor het plannen van de installatie. Het beschrijft ook de diverse controllers - het brein van het Qbus systeem.
1.1 Beschrijving van het Qbus Automatiseringssysteem Met het Qbus systeem kunnen diverse elektrische producten in een woning worden bediend, hetzij manueel, hetzij automatisch en op afstand (met een IR-afstandsbediening, via sms of op het internet). Zoals het blokschema aangeeft, communiceert een centrale stuureenheid (controller) via een speciale bus met twee draden met talrijke in- en uitgangsmodules (I/O modules) in de woning. De Controller:
• bestendigt de werking van de bus;
• draagt zorg voor de gelijktijdige tweewegcommunicatie tussen de controller en de Qbus modules op de bus;
• voedt de Qbus modules op de bus;
• slaat de time-based in- en uitgangssequenties op volgens de status van de ingangsmodules en stuurt commando's naar uitgangen om hun status te wijzigen op basis van de uitgangensequenties, afstandscommando's of manuele commando's;
• kan ook een afzonderlijke communicatieverbinding via het ethernet zijn met internet-based contacten voor afstandsbediening en monitoring.
I/0 modules monitoren de communicatiebus voor commando's afkomstig van de controller om de uitgangsstatus te veranderen en hun status en de verandering van status te melden aan de controller, op basis van bewerkingen in de I/O modules.
1.1.1 Beperkingen van het Qbus systeem Bij de installatie van het Qbus automatiseringssysteem moet u rekening houden met de volgende beperkingen. a. De grootte van de installatie wordt beperkt door:
Programmeerhandleiding System Manager – mei 2019
8
• Het aantal modules dat door de controller kan worden gevoed, en dat afhankelijk is van het maximumvermogen dat kan worden geleverd op de bus van de overeenkomstige controller:
o CTD01Em (met ethernet): Maximaal 100mA op de bus (~9 Qbus modules) o CTD01 (met en zonder ethernet): Maximaal 250mA op de bus (~20 Qbus modules) o CTD01E+ (enkel met Ethernet): Maximaal 500mA op de bus (~40 Qbus modules) o CTD02E (enkel met ethernet): Maximaal 500mA op elke bus (~40 Qbus modules per
bus) o CTD03E (enkel met ethernet): Maximaal 500mA op elke bus (~40 Qbus modules per
bus). Om het maximale vermogen van de CTD03E, gelijk aan 1500 mA, te kunnen gebruiken, moet de CTD op een geventileerd verdeelbord worden geplaatst in een ruimte waar de omgevingstemperatuur < 25 °C is.
• Het aantal beschikbare uitgangen: elke controller heeft 388 beschikbare uitgangen, 91 sferen en 99 kloktijden. Het Qbus-systeem werkt met adressen; 1 controller heeft 388 adressen; afhankelijk van het soort uitgang worden 1 of meerdere adressen gebruikt:
- een monostabiele, bistabiele, timer of meter-uitgang gebruikt 1 adres - een dimmer en een rolluik gebruiken 2 adressen - een thermostaat-uitgang en HVAC-uitgang gebruikt 4 adressen. - een RGB-uitgang gebruikt minimum 2 adressen maar kan tot 5 adressen
gebruiken (gebruik van RGB uitgangen in de Cloud gebruikt 2, 3 of 4 adressen)
• De maximale lengte van een aftakking gemeten vanaf de controller: de lengte van elke bus is beperkt tot maximaal 200 meter, wat betekent dat de module op de grootste afstand van de controller 200 meter verwijderd is. Wij bevelen sterk aan de bus in een lus te leggen, d.w.z.: de bovenzijde en de onderzijde van de lus komen samen in de controller. In dit geval (met een gesloten lus) kunnen wij de totale lengte tot 400 meter vergroten. Als de communicatie op de bus niet optimaal is bij gebruik van de maximale afstand (afhankelijk van de totale belasting van de lus), voeg een RC-circuit (220 ohm in combinatie met 100 nF) toe aan het eind van de bus. Normaal zijn RC-circuits niet nodig.
b. Andere installatievereisten.
• De bedrading moet gebeuren door middel van een kabel met minimaal 2x1 mm² geleiders als buskabel. De groene afgeschermde EIB-kabel (4 x 0,5mm2) is ook toegestaan wanneer de geleiders per 2 geleid worden om een doorsnede van minimaal 2 x 1 mm 2 te verkrijgen.
• De bus kan in eender welke architectuur worden gemonteerd (closed loop, boom, ster, …) voor zover dat de voorwaarden op het vlak van afstand en doorsnede vervuld zijn. De bus kan afgetakt worden tot een lengte van ongeveer 30 m. Normaal is een RC-circuit niet nodig, maar u kunt er één toevoegen (220 ohm in combinatie met 100 nF) als u ondervindt dat de communicatie niet optimaal is.
• Aangezien de bus geen polariteit heeft, is het niet mogelijk verbruikers verkeerd aan te sluiten.
• Qbus modules met een thermostaatsensor (SEN01T, SEN01NTC, SWC04T, SWC04T/GX, SWC02T/GX, ViZiR en TSC5’8) mogen niet dicht bij verwarmings- of koellichamen worden geplaatst om een correcte werking van de thermostaat te waarborgen.
• MDI of SEN04 moet op de beste plaats worden opgesteld om een maximale dekking van de gezichtshoek te verkrijgen (110 graden - 7 meter afstand), en NIET op een plaats dicht bij een verwarmings- of koellichaam.
1.1.2 Uw installatie plannen Vereist aantal uitgangen en ingangen bepalen Op basis van het grondplan van het gebouw moeten de gewenste uitgangen (relais, dimmers, motoren, kleppen enz.) en ingangstoestellen voor het aansturen van de uitgangen (schakelaars, ingangsmodules, bewegingsdetectoren, infraroodsensoren, temperatuursensoren, displays, aanraakschermen enz.) worden bepaald. Nummer elke ruimte op het grondplan en bepaal per ruimte de vereiste uitgangen en ingangen. Wij stellen voor verschillende codes en kleuren te gebruiken voor
Programmeerhandleiding System Manager – mei 2019
9
de diverse functies van de modules: zoals u in het voorbeeld hieronder kunt zien, gebruiken wij rood voor 230 V modules, groen voor modules op de bus en blauw voor potentiaalvrije ingangen.
Zo hebt u een overzicht van de installatievereisten, dat u nodig hebt om de juiste producten te bestellen en de modules op de juiste plaatsen te installeren. De bekabelingsmethode bepalen De bekabeling van de installatie is van het grootste belang. Zoals hierboven werd aangegeven, kan de bus in eender welke architectuur (closed loop, boom, ster, …) worden gemonteerd, voor zover de voorwaarden voor de afstand en de doorsnede vervuld zijn.
• De maximumlengte van een aftakking, gemeten vanaf de controller, is beperkt tot 200 meter, wat betekent dat de module op de grootste afstand van de controller 200 meter verwijderd is. We raden sterk aan de bus in een lus te leggen wat betekent dat de boven- en de onderzijde van de lus samenkomen in de controller. In dit geval (met een gesloten lus) kunnen wij de totale lengte tot 400 meter vergroten.
• De bedrading moet gebeuren door middel van een kabel met minimaal 2x1 mm² geleiders als buskabel. De groene afgeschermde EIB-kabel (4 x 0,5mm2) is ook toegestaan wanneer de geleiders per 2 geleid worden om een doorsnede van minimaal 2 x 1 mm2 te verkrijgen.
De bus kan afgetakt worden tot een lengte van ongeveer 30 m. Normaal is een RC-circuit niet nodig, maar u kunt er één toevoegen (220 ohm in combinatie met 100 nF) als u ondervindt dat de communicatie niet optimaal is. Alle individueel aan te sturen 230 V circuits moeten afzonderlijk worden aangesloten op de betreffende uitgangsmodules (dimmer, relais) op het verdeelbord.
Programmeerhandleiding System Manager – mei 2019
10
De modules op de bus moeten allemaal worden aangesloten op de bus – bijvoorkeur in closed loop om een optimale afstand te waarborgen. The potentiaalvrije modules moeten in stervorm worden aangesloten op het verdeelbord.
Tips
• Wanneer gewone druktoetsen op het Qbus systeem moeten worden aangesloten (in plaats van de Qbus SWCXX smart switches), kunnen ingangsmodules op DIN-rails in de behuizing (INP08, INP16) of ingangsmodules op de bus (INP02, INP04) worden gebruikt.
• De ingangsmodules op DIN-rail zijn de goedkoopste optie in aankoopprijs per aangesloten ingang, maar extra bedradings- en installatiekosten zijn nodig omdat alle potentiaalvrije toestellen (gewone druktoetsen, magneetcontacten voor deuren of vensters, PIR-sensoren, ...) in stervorm moeten worden aangesloten op het verdeelbord.
• Om de totale kostprijs van de installatie en de flexibiliteit in de toekomst te optimaliseren, wordt aangeraden met ingangsmodules op de bus te werken. Deze INP02 en INP04 toestellen vergen minder tijd voor bedrading en installatie, en kunnen in de toekomst altijd vervangen worden door een andere Qbus module op de bus (bewegingsdetectoren, aanraakscherm, smart switch, ...).
Programmeerhandleiding System Manager – mei 2019
11
• Als de communicatie op de bus niet optimaal is bij gebruik van de maximale afstand (afhankelijk van de totale belasting van de lus), voeg een RC-circuit (220 ohm in combinatie met 100 nF) toe aan het eind van de bus. Normaal zijn RC-circuits niet nodig.
• Controleer op kortsluitingen voor u de controller activeert.
1.1.3 Types van controllers Afhankelijk van de installatie die u in gedachten hebt, kunt u een ander type van controller kiezen.
CTD01Em (mcrocontroller met Ethernet)
De controller levert het vermogen en de gegevens die nodig zijn aan alle aangesloten modules. Kenmerken:
• 1 busaansluiting max. 1 x 100mA (voor ~9 Qbus modules)
• USB-aansluiting
• 388 uitgangen
• Booleaanse-logica (en/of/als-dan-anders) en analoge logica (+,-,x,/,<,>,=)
• 99 kloktijden, elk met max.15 uitgangen of 1 sfeer
• 91 sferen
• Aanwezigheidssimulatie
• Astronomische klok
• 8 GB SD kaart met 10 geheugenbanken beschikbaar (voor 10 systeemconfiguraties)
• Breedte: 4 modules (DIN)
• Geleverd met DIN-rail voeding (4 modules)
CTD01 (minicontroller met USB)
De controller levert het vermogen en de gegevens die nodig zijn aan alle aangesloten modules. Kenmerken:
• 1 busaansluiting max. 1 x 250mA (voor ~20 Qbus modules)
• USB-aansluiting
• 388 uitgangen
• Booleaanse-logica (en/of/als-dan-anders) en analoge logica (+,-,x,/,<,>,=)
• 99 kloktijden, elk met max.15 uitgangen of 1 sfeer
• 91 sferen
• Aanwezigheidssimulatie
• Astronomische klok
• 8 GB SD kaart met 10 geheugenbanken beschikbaar (voor 10 systeemconfiguraties)
• Breedte: 4 modules (DIN)
• Geleverd met DIN-rail voeding (4 modules)
CTD01E (minicontroller met USB en ethernet)
De controller levert het vermogen en de gegevens die nodig zijn aan alle aangesloten modules. Kenmerken:
• 1 busaansluiting max. 1 x 250mA (voor ~20 Qbus modules)
• USB-aansluiting
• Ethernetaansluiting
• 388 uitgangen
• Booleaanse-logica (en/of/als-dan-anders) en analoge logica (+,-,x,/,<,>,=)
• 99 kloktijden, elk met max.15 uitgangen of 1 sfeer
• 91 sferen
• Aanwezigheidssimulatie
• Astronomische klok
• 8 GB SD kaart met 10 geheugenbanken beschikbaar (voor 10 systeemconfiguraties)
• Breedte: 4 modules (DIN)
• Geleverd met DIN-rail voeding (4 modules)
Programmeerhandleiding System Manager – mei 2019
12
CTD01E+ (basic controller met USB en ethernet)
De controller levert het vermogen en de gegevens die nodig zijn aan alle aangesloten modules. Kenmerken:
• 1 busaansluiting max. 1 x 500mA (voor ~40 Qbus modules)
• USB-aansluiting
• Ethernetaansluiting
• 388 uitgangen
• Booleaanse logica (en/of/als-dan-anders) en analoge logica (+,-,x,/,<,>,=)
• 99 kloktijden, elk met max.15 uitgangen of 1 sfeer
• 91 sferen
• Aanwezigheidssimulatie
• Astronomische klok
• 8 GB SD kaart met 10 geheugenbanken beschikbaar (voor 10 systeemconfiguraties)
• Breedte: 4 modules (DIN)
• Geleverd met DIN-rail voeding (4 modules)
CTD02E (Full Controller met USB en ethernet)
De controller levert het vermogen en de gegevens die nodig zijn aan alle aangesloten modules. Kenmerken:
• 2 busaansluitingen max. 2 x 500mA (voor ~80 Qbus modules)
• USB-aansluiting
• Ethernetaansluiting
• 388 uitgangen
• Booleaanse logica (en/of/als-dan-anders) en analoge logica (+,-,x,/,<,>,=)
• 99 kloktijden, elk met max.15 uitgangen of 1 sfeer
• 91 sferen
• Aanwezigheidssimulatie
• Astronomische klok
• 8 GB SD kaart met 10 geheugenbanken beschikbaar (voor 10 systeemconfiguraties)
• Breedte: 6 modules (DIN)
• Geleverd met DIN-rail voeding (4 modules)
CTD03E (Maxi Controller met USB en ethernet)
De controller levert het vermogen en de gegevens die nodig zijn aan alle aangesloten modules. Kenmerken:
• 3 busaansluitingen max. 3 x 500mA (voor ~120 Qbus modules)
• USB-aansluiting
• Ethernetaansluiting
• 388 uitgangen
• Booleaanse logica (en/of/als-dan-anders) en analoge logica (+,-,x,/,<,>,=)
• 99 kloktijden, elk met max.15 uitgangen of 1 sfeer
• 91 sferen
• Aanwezigheidssimulatie
• Astronomische klok
• 8 GB SD kaart met 10 geheugenbanken beschikbaar (voor 10 systeemconfiguraties)
• Breedte: 6 modules (DIN)
• Geleverd met DIN-rail voeding (4 modules)
Programmeerhandleiding System Manager – mei 2019
13
2. Installatie van de Qbus System Manager
2.1 Waar vindt u de Qbus System Manager? De Qbus System Manager is de software die u zult gebruiken om het Qbus system te configureren. In de Qbus System Manager kunt u uitgangen (aan/uit, timers, sequenties, sferen, kloktijden, alarmsystemen, ...) aanmaken en bepalen hoe die uitgangen zullen worden aangestuurd (welke toets op een schakelaar/ bewegingsdetector enz. elke uitgang activeert). Al die instellingen worden opgeslagen in een .qdb (Qbus DataBase) bestand. De Qbus System Manager is gratis beschikbaar. U kunt de nieuwste versie downloaden van onze website https://www.qbus.be/nl-be/support/software/system-manager-iii Klik op “Download” om de laatste versie van de System Manager te downloaden. Wanneer de System Manager gedownload en uitgevoerd is, beschikt u op uw bureaublad over een snelkoppeling naar het programma. OPGELET: de SYSTEM MANAGER III wordt ALLEEN gebruikt om CTD-controllers (CTD01Em, CTD01, CTD01E, CTD02E, CTD03E) te programmeren, EN IS NIET COMPATIBEL met CTL-controllers (CTL16, CTL32. CTL64, CTL256). De configuratiesoftware voor CTL-controllers is de Serial Manager II, die kan worden gedownload op https://www.qbus.be/nl-be/support/software/serial-manager-ii
2.2 Hardwarevereisten voor System Manager Voor u de software installeert, moet u nagaan of uw pc aan de volgende eisen voldoet.
• Ondersteunde besturingssystemen: Windows 7, Windows 8, Windows 10
• Processor: 1Ghz Pentium of gelijkwaardig aanbevolen
• RAM: minimaal 1GB, bij voorkeur 4GB
• Harddisk: 100 MB vrije ruimte
• Scherm: 1024x768 (minimum)
• Poorten: USB- of ethernetpoort beschikbaar
2.3 Qbus System Manager starten Na de eerste opstart van de Qbus System Manager toepassing verschijnt het volgende scherm waarop u een taal kunt kiezen door op een vlag te klikken. Klik vervolgens op OK.
Programmeerhandleiding System Manager – mei 2019
14
2.4 Qbus System Manager configureren Klik in de menubalk van de System Manager op "Hulpprogramma's" en dan op "Setup" om de communicatie tussen de System Manager en de Controller te configureren.
U krijgt daarna het volgende scherm te zien:
Programmeerhandleiding System Manager – mei 2019
15
In dit scherm zie je verschillende tabbladen – klik op het tabblad “Verbinding” om met de Controller te kunnen verbinden. Volgend scherm wordt dan zichtbaar:
Wanneer het correcte IP adres ingetypt werd, kan je door op de knop “Lees Instellingen” te klikken in dit scherm de status van de Controller zien zoals de temperatuur van de CTD, de belasting op elke
Programmeerhandleiding System Manager – mei 2019
16
bus, de spanning op de bus,… Indien dit niet zichtbaar wordt, moet eerst de juiste manier van communicatie nog worden gekozen – zie volgend punt hieronder.
2.4.1 Communicatie met de Controller Ga naar de tab “Verbinding” in het Setup scherm.
Er zijn twee manieren om met de Controller (CTD) te communiceren:
1. via USB: mogelijk met alle CTD's aangezien zij allemaal (CTD01Em, CTD01, CTD01E, CTD01E+, CTD02E, CTD03E) over een geïntegreerde USB-poort beschikken
2. via ethernet: alleen als de CTD een ethernetpoort heeft – CTD01Em, CTD01E, CTD01E+, CTD02E, CTD03E.
Als u via USB wenst te communiceren, klik dan op de optie USB in het setupscherm. Vergewis u ervan dat de geselecteerde communicatiepoorten ingesteld zijn van COM1: tot COM8:.
Programmeerhandleiding System Manager – mei 2019
17
Er zijn 2 manieren om via een ethernetkabel een verbinding met de CTD tot stand te brengen: 1. Als u de ethernetport van de CTD rechtstreeks verbindt met uw computer, zal in de meeste
gevallen een rechte ethernetkabel voldoen. Wanneer de computer echter al wat ouder is, dan is een (niet-meegeleverde) gekruiste netwerkkabel nodig.
2. Als u een verbinding met de CTD tot stand brengt via een router, moet u de controller op de router aansluiten met behulp van een rechte ethernetkabel (met de CTD geleverd - doorgaans geel). U hebt ook een rechte kabel nodig om uw computer op de router aan te sluiten. Als u een draadloze router hebt, kunt u een draadloze verbinding met de controller tot stand brengen.
Bij een correcte fysische verbinding zal het linkse led op de ethernetpoort groen branden en de rechtse led groen knipperen bij dataverkeer.
Om het toestel via ethernet te bedienen, moet een IP-adres worden toegewezen. Wanneer een toestel onder spanning wordt gebracht, zal het zoeken naar een IP-adres enkel en alleen als er al een goede fysische verbinding is. Wanneer de CTD wordt aangesloten via een router, heeft deze router een geïntegreerde DHCP, die ervoor zorgt dat elk aangesloten toestel een IP-adres krijgt. Om het juiste IP-adres toe te wijzen aan de CTD, vink de optie USB uit en Ethernet aan in het setupscherm, en klik vervolgens op "TCP/IP Instellingen".
Wanneer u op TCP/IP instellingen klikt, zal de System Manager het MAC-adres van de CTD in uw netwerk zoeken. Wanneer het MAC-adres en het overeenkomstige IP-adres gevonden zijn, dubbelklik dan op het adres dat in het scherm "Eigenschappen" wordt weergegeven. Het scherm "TCP/IP
Programmeerhandleiding System Manager – mei 2019
18
instellingen" verdwijnt en het correcte IP-adres wordt ingevoerd in het veld "IP-adres of host naam" van het setupscherm. Wanneer u rechtstreeks vanaf uw computer de verbinding met de Controller tot stand brengt, krijgt u een IP-adres dat begint met 169.254. Maakt u de verbinding via een router, dan krijgt u een IP-adres dat meestal begint met 192.168.
De On/Off-Line status is steeds zichtbaar rechts bovenaan. Klikken op dit icoontje maakt of verbreekt de usb/ethernet verbinding met de controller. Opmerking: Sluit eerst de netwerkkabel aan, en activeer dan het toestel om een IP-adres aan te maken via de DHCP. Uiteraard is rechtstreekse aansluiting op een pc mogelijk, en in dat geval is soms een kruiskabel nodig (apart aan te kopen in een IT-speciaalzaak). Opmerking: je kan een vast IP adres geven aan de Controller. In het TCP/IP Instellingen scherm kan je gewenste IP-adres ingeven en dan klikken op “Set IP / Gateway / DNS”. Dit is bvb makkelijk indien je de EQOweb webserver wenst te gebruiken en niet iedere keer een ander IP-adres moet intypen. Een wachtwoord instellen voor de ethernetaansluiting: De toestellen worden zonder wachtwoord geleverd. Als de toestellen een verbinding met het internet tot stand brengen of als u via het internet wijzigingen wilt doorvoeren, moet een wachtwoord worden ingesteld. Om voor het eerst een wachtwoord in te stellen, wis het oude wachtwoord en voer het nieuwe wachtwoord twee keer in en stuur het naar de interface. Dit gebeurt via het hierboven weergegeven scherm; wanneer u een wachtwoord 2 keer hebt ingevoerd, klik op de optie "stuur nieuw wachtwoord naar de interface". OPGELET!!
• De lokale communicatie van de System Manager vindt altijd plaats via de poort 8445, wat wordt ingevoerd in het venster "setup", in het veld "Poort" naast het IP-adres.
Programmeerhandleiding System Manager – mei 2019
19
2.4.2 Andere setup-opties
2.4.2.1 Algemene Instellingen
In de tab “Algemene Instellingen” van het setupscherm kunt u aangeven of u wenst dat uw controller automatisch omschakelt tussen zomer- en wintertijd, en de controller initialiseren in verschillende talen (zodat u menu's, instructies enz. over bv. een TSC5.8 of DIS02 krijgt in de overeenkomstige taal).
2.4.2.1.1. Woonplaats en zonsopgang/zonsondergang Met deze optie kunt u uw woonplaats selecteren. U krijgt dan de lijst met zonsop- en zonsondergangen voor elke dag van het jaar op de geselecteerde plaats (klik op de toets "Lijst" om de exacte tijden te bekijken). U kunt deze tijden met een bereik van -60 minuten tot +60 minuten aanpassen als bvb u uw eigen plaats niet vindt in de drop-downlijst. U kunt een uitgang toewijzen aan deze dagtijd. Als u een fictieve uitgang "_DagFictief" aanmaakt, zal deze uitgang actief zijn wanneer het daadwerkelijk dag is in uw woonplaats. U kunt deze uitgang "_DagFictief" dus gebruiken voor logische functies (bv. als _DagFictief = uit dan tuinverlichting = aan). OPGELET!! Deze functie zal pas werken vanaf de volgende dag of nadat de controller heropgestart wordt. Via “Lees instellingen” wordt ook de huidige zonsop- en zonsondergangtijd weergegeven.
2.4.2.1.2. Module Verify Error Address De functie "module verify error address" in het setupscherm is een uitgang die zal ingrijpen als een fout wordt gedetecteerd in een module op de bus. U kunt uw CTD zo instellen dat hij op een zeker tijdstip alle Qbus modules die een decimaal serienummer hebben, scant. U wordt dan gewaarschuwd als er een probleem is met één van uw modules. U moet eerst een analoge logica toevoegen om het tijdstip van de scan in te stellen. Ga naar de toets Logica in de taakbalk van de System Manager, klik op het "+" teken naast het drop-down venster "logica" en kies dan dat u een analoge logica wilt aanmaken.
Programmeerhandleiding System Manager – mei 2019
20
Automatisch krijgt u een paar logische regels met uitgangen die u hebt aangemaakt. Wanneer u de eerste gebruikte uitgang markeert (indien XXXX), kunt u op de toets "Klok" klikken om een klok aan de logica toe te voegen, en een specifiek tijdstip te kunnen instellen waarop de logica moet worden uitgevoerd.
Nu kunt u selecteren op welk tijdstip de scan moet gebeuren - uiteraard bij voorkeur 's nachts.
Wis de “En XXX” voorwaarde door op “Wis regel” te klikken, plaats de cursor op “DAN” en klik in de lijst van uitgangen op het menu "Andere". Hier kunt u de actie "- Module Scan -" selecteren. Wis de voorwaarde "Anders". U hebt de controller geprogrammeerd om elke nacht om 03.00 u. een modulescan te doen. Vervolgens moet u aangeven welke modules u wenst te scannen. In de grid die verschijnt wanneer je op “Alles” of op een specifieke groep van modules (relais, dimmers, …) klikt, kan u selecteren of u hem wilt scannen met het hierboven beschreven proces. De standaardinstelling voor elke module is aangevinkt
Programmeerhandleiding System Manager – mei 2019
21
Als u in de module verify error address een bepaalde uitgang hebt geselecteerd, wordt die uitgang geactiveerd wanneer minstens één probleem wordt gedetecteerd met één van de gescande modules. Als u de status van uw gescande module wilt kennen, klik dan op de downloadpijl in de System Manager, en klik dan vervolgens op de pijl naar beneden bij “Module scanning”.
2.4.2.2 Thermostaatinstellingen
Programmeerhandleiding System Manager – mei 2019
22
In het tabblad “Verwarming /Koeling” van het setup scherm, kunt u de hoofdinstellingen voor uw thermostaatprogramma's wijzigen. In het Qbus systeem kunt u 5 thermostaatprogramma's instellen. De standaardinstellingen zijn Manueel, Vorst, Economy, Comfort en Nacht. Tijdens het programmeren van een thermostaat in een schakelaar, een DIS02, een ViZiR of een TSC (zie 3.4 - Thermostaten voor meer informatie) kunt u het temperatuurniveau voor elk programma instellen. In het setupscherm kunt u echter de namen voor elk programma definiëren. Wanneer u het vinkje “Wijzigbaar door kloktijd of sfeer” uitvinkt, dan zal de thermostaat die zich in dit thermostaatprogramma bevindt, niet kunnen wijzigen door een oproep van uit sferen of kloktijden. Bv. een antivriesprogramma dat u alleen activeert wanneer u op vakantie bent en dat de verwarming alleen inschakelt wanneer de kamertemperatuur onder 5 °C daalt. Als uw thermostaat is ingesteld op het antivriesprogramma, blijft hij op dat programma, zelfs als u vergat een kloktijd uit te schakelen die de verwarming in uw badkamer altijd om 6.00 u. 's ochtends inschakelt.
Het is ook mogelijk om de vaste kleur van de regimes van een thermostaat aan te passen. De wijziging zijn pas van kracht nadat de gewenste schakelaars werden aangeduid, de kleuren verstuurd werden en de module gereset wordt en dit via het tabblad ‘SWC Colours’
De kleurinstellingen worden verder uitgelegd in punt
Programmeerhandleiding System Manager – mei 2019
23
In het tabblad bron kan men reeds een overzicht krijgen van de verwarmingsinstallatie.
Indien met klassieke ketels gewerkt wordt, kan met tot 4 ketels visualiseren. De parameters ‘shift’, ‘Delta T’ en ‘x Min’ zijn nog louter informatief. Later zullen die gebruikt worden om automatisch de logicalijnen aan te maken.
Wanneer voor een ketel met buffervat gekozen wordt, dan krijgt men bovenstaand scherm te zien. De parameters van de stooklijn zullen later ook gebruikt worden om automatisch analoge logica aan te maken.
Programmeerhandleiding System Manager – mei 2019
24
Een laatste visualisatie is deze van een warmtepomp water – water. Hier kan men alle uitgang betreffende zo’n configuratie visualiseren.
Er kan ook een onbeperkt aantal stooklijnen gevisualiseerd worden zoals hierboven getoond.
Programmeerhandleiding System Manager – mei 2019
25
2.4.2.3 SWC-kleuren
In deze tab “SWC Colours” is het mogelijk om de 8 standaard kleuren zelf in te stellen. Deze 8 kleuren zijn de basiskleuren van de leds die gebruikt worden op de SWC0x in de thermostaatmode en als alarmcode. Voor oudere SWC’s wordt aangeraden om ‘Wit (oud)’ te gebruiken. Voor de nieuwe schakelaars waar het wit eerder roze is, moet ‘Wit’ gekozen worden. Enkel door de gewenste schakelaars aan te duiden en op de verstuur pijl aan de rechterzijde te klikken, zullen de schakelaars de nieuwe kleurinstelling krijgen. De module moet nadien ook nog een hard-reset krijgen.
2.4.2.4 Software Upgrade
Via de eerste upload-pijl is het mogelijk een nieuwe Controller software manueel te installeren. Dit zal echter niet (veel) nodig zijn. Indien namelijk een dergelijke nieuwe software beschikbaar is, wordt
Programmeerhandleiding System Manager – mei 2019
26
deze aan de nieuwste versie van de System Manager toegevoegd. Zodra deze nieuwe versie wordt geopend en u in verbinding staat met een Controller die nog niet over deze laatste versie beschikt, zal een automatisch bericht getoond worden en kunt u deze software upgrade laten. Het is nu ook mogelijk om de firmware van de modules die op de bus zijn aangesloten (enkel nieuwe modules met nieuwe Dual Core Chip hebben die functie) up te graden. Via de onderste pijl komt met in volgend scherm terecht, waar de upgradebare modules zichtbaar zijn en men eventueel de firmware van de modules kan uploaden. Online firmware controle en eventuele upgrade gebeurt ook automatisch bij het versturen van gegevens naar de modules (via de rode pijl). De meest recente upgrade files worden bij de installatie van de SMIII steeds mee geïnstalleerd, maar ook elke keer wanneer de Module FW upgrade wordt uitgevoerd, zal online gecontroleerd worden of er nieuwere versies zijn. Eventuele nieuwe versies blijven op de computer bewaard en kunnen later ook offline gebruikt worden. Modules die een firmware hebben kleiner dan de beschikbare versie, worden gemarkeerd om te upgraden. Dit kan zelf nog uitgevinkt worden of zelfs aangevinkt worden om een upgrade te forceren. Bij het klikken op de pijl “Start Upgrade”, zal de upgrade procedure starten. Dit kan tot ongeveer 2 minuten per module duren. Wanneer een module bij de versie ‘Boot’ vertoont, dan draait de module enkel in de bootstrap. De module zal geen enkele functie meer uitvoeren. Het is wel steeds nog mogelijk om de nieuwe firmware te uploaden, zodat de module opnieuw perfect zal werken.
2.4.2.5. SD Bank Informatie De SD kaart op de Qbus CTD heeft 10 geheugenbanken. Dit betekent dat u tot 10 configuraties voor uw Qbus systeem (.qdb-bestanden) kunt opslaan op de SD-kaart. Door op de tab SD-kaart te klikken, kunt u deze configuraties verschillende namen geven – bv zomer, winter, vakantie, …
U kunt analoge logica (zie 3.10.22) gebruiken om automatisch om te schakelen tussen verschillende SD-banken, bv. op basis van datum en tijd (van zomer tot winter), of manueel om te schakelen met een druktoets of door een sfeer te activeren. Denk eraan dat u afzonderlijke .qdb-bestanden met hun eigen specifieke configuraties moet hebben om in de diverse SD-banken te laden (u maakt bijvoorbeeld een configuratie "zomer" (bv. zomer.qdb) en een configuratie "winter" (winter.qdb) aan en laadt de zomerconfiguratie in SD Bank 0 en de winterconfiguratie in SD Bank 2). Met de knop ‘Herstel QDB van SD’ kan de backup van de configuratiefile van de SD kaart naar de computer overgehaald worden. Na deze actie wordt de vraag gesteld om deze QDB te unzippen en te openen. Na het eventueel bewaren van de huidige gegevens, wordt de herstelde configuratie onmiddellijk geopend. Het knopje “Format SD” maakt een nieuw SD-kaartje klaar voor gebruik in de controller. Alle data zullen hierdoor gewist worden. Alle recente controllers met Bootstrap V2.2 of hoger ondersteunen SD-kaarten van 4GB of meer.
Programmeerhandleiding System Manager – mei 2019
27
Oudere controllers ondersteunen echter enkel SD-kaarten van 1GB of 2GB.
2.4.2.6 Qbus Cloud
Via dit tabblad kunt u de controller aanmelden aan de Qbus Cloud, om zo op een uiterst makkelijke manier via elk internet-platform (Windows, Android, iOS) uw installatie van om het even waar te bedienen en berichten te krijgen van uw installatie. Voor verdere details zie hoofdstuk 5 van deze handleiding.
Programmeerhandleiding System Manager – mei 2019
28
3. Taakbalk Qbus System Manager De taakbalk van de Qbus System Manager ziet er zo uit:
3.1 Openen en Opslaan
De eerste twee toetsen aan de linkerzijde dienen om programmeerbestanden (.qdb) te openen en op te slaan.
3.2 Haal gegevens uit de controller
De toets wordt gebruikt om de logging van de events of de module scanning uit te lezen. (Downloaden van het configuratiebestand (.QDB) gebeurt via het menu Bestand/Herstel QDB van SD
of via Hulpprogramma’s/Setup/SD-kaart/Herstel QDB van SD. Zie 2.4.2.4)
3.2.1 Events Wanneer je op de ‘Download Events’ pijl klikt en bevestigt met OK, zullen de gegevens vanaf de laatst gelezen sector van de SD kaart uit de controller gehaald worden. Deze gegevens worden op de computer bewaard in de ‘Windows temporary folder’ zodat niet steeds alle data moet gelezen worden. Indien de geheugenplaats voor Events vol is (32640 sectoren van 51 events) dan stopt de controller met het bewaren van de events.
Je kan dan de gewenste events van de gevraagde periode exporteren naar een CSV bestand. Elk event bevat steeds de gegevens van het ganse adres (4 subadressen). Dit gegevensbestand kan je openen in een rekenblad (bvb MS Excel) voor verder verwerking. De knop “Clear ALL Events” zal na bevestiging alle events op de SD kaart wissen. Vorige bewaarde gegevens blijven wel bewaard in de tijdelijke map van Windows.
Programmeerhandleiding System Manager – mei 2019
29
Meer uitleg over de inhoud van de 4 statussen vind je in volgende tabel:
Mode Status 0 Status 1 Status 2 Status 3 Opmerking
BI (Bistabiel) 0 = UIT; 255 = AAN
0 = UIT; 255 = AAN
0 = UIT; 255 = AAN
0 = UIT; 255 = AAN
1 uitgang per status
T1 - T5 (Timer 1 - 5)
Tijd van de Timer; 255 = AAN
Tijd van de Timer; 255 = AAN
Tijd van de Timer; 255 = AAN
Tijd van de Timer; 255 = AAN
1 uitgang per status
D1 - D2 (Dimmer)
Status 0-255 - Status 0-255 - Delen door 2,55 om in % te zetten
L1 - L2 CLC1 Setpunt CLC1 Actuele waarde
CLC2 Setpunt CLC2 actuele waarde
Delen door 2,55 om in % te zetten
RO Rolluik met positie
Positie 0-255 Lamelpositie 0-255
Positie 0-255 Lamelpositie 0-255
Delen door 2,55 om in % te zetten
U1-U2 (Updown/rolluik)
0 = Stop; 1 = Op; 2 = Neer
- 0 = Stop; 1 = Op; 2 = Neer
-
TH (Thermostaat)
1 = Verwarming AAN 2 = Koeling AAN 3 = Turbo AAN 4 = Alarm AAN Of combinatie
Setpunt in °C (zonder offset)
Actuele waarde in °C (zonder offset)
Regime: 0 = Manueel 1 = Vorst 2 = Economy 3 = Comfort 4 = Nacht
4 statussen voor 1 thermostaat
TH PID (Thermostaat met PID regeling)
0 – 255 = analoge waarde van verwarming of koeling
Setpunt in °C (zonder offset)
Actuele waarde in °C (zonder offset)
Regime: 0 = Manueel 1 = Vorst 2 = Economy 3 = Comfort 4 = Nacht
4 statussen voor 1 thermostaat
HV (HVAC) 0-4000 = CO2 waarde
0 – 100 = % Vochtigheid
0 – 255: refreshwaarde
Regime: 0 = Manueel 1 = Nacht 2 = Boost 3 = UIT 4 = Auto
4 statussen voor 1 HVAC-adres
EC (Energy Counter)
0 – 255 = Aantal gemeten pulsen tijdens de laatste minuut ingang 1
0 – 255 = Aantal gemeten pulsen tijdens de laatste minuut ingang 2
0 – 255 = Aantal gemeten pulsen tijdens de laatste minuut ingang 3
0 – 255 = Aantal gemeten pulsen tijdens de laatste minuut ingang 4
3.2.2 Module scanning Wanneer je op de ‘Download Module scanning’ pijl klikt, krijg je alle bewaarde logs te zien. De module scanning, die je kan activeren via analoge logica, controleert niet alleen of de module nog antwoordt, maar deze controleert ook of alle configuratiegegevens van de module nog correct zijn.
Programmeerhandleiding System Manager – mei 2019
30
3.3. Verstuur gegevens naar de controller
Telkens wanneer u iets verandert in het .qdb-bestand in de System Manager, wordt de pijl voor het versturen van gegevens naar de controller rood. Dit betekent dat u de veranderingen naar de controller dient te versturen. Als u dit vergeet, zult u bij het sluiten van de System Manager het bericht ontvangen dat u niet alle veranderingen naar de controller hebt verstuurd. U kunt dan de veranderingen versturen of de doorgevoerde veranderingen negeren. Opmerking: Na de toevoeging van materiaal of veranderingen in de programmering moet u ALTIJD de informatie naar de controller versturen, zodat alle veranderingen of toevoegingen daadwerkelijk worden doorgevoerd. Zodra de componenten en uitgangen zijn ingevoerd, moet u ook alle gegevens naar de controller versturen omdat anders geen test kan worden uitgevoerd voor de uitgangen. Vergewis u er altijd van dat u via de ethernet- of de USB-poort met de CTD verbonden bent wanneer u gegevens naar de controller wilt versturen. Wanneer u de toets "Verstuur gegevens naar de controller" aanklikt, verschijnt het volgende scherm.
Selecteer "Alle gegevens" telkens wanneer u een volledig nieuw .qdb-bestand naar de controller wilt versturen (bv. bij de eerste configuratie van uw systeem of wanneer u een nieuw .qdb-bestand naar een nieuwe SD-bank wilt versturen). Na die eerste keer is het mogelijk alleen “Alle ongestuurde wijzigingen” te versturen nadat u instellingen in uw programma hebt gewijzigd. Het versturen en verifiëren van gegevens gebeurt in diverse fasen: Wanneer je op “Meer detail” klikt kan u deze stappen mooi volgen. Een eerste stap is bvb het synchroniseren van de klok van de CTD met de tijd van de PC. Zoals hierboven werd aangegeven, kunt u tot 10 .qdb-bestanden naar verschillende SD-banken versturen (bv. een winterprogramma, een zomerprogramma, een vakantieprogramma, een programma "vroege shift", een programma "late shift" enz.). Zie punt 3.2 hierboven voor het toekennen van namen aan de diverse SD-banken. Zorg ervoor dat u uit de drop-downlijst in het venster hierboven de juiste SD-bank kiest voor u de toets "Verstuur" indrukt. Nadat u op de toets "Verstuur" hebt geklikt, worden de gegevens naar de controller gestuurd en geverifieerd, samen met de module data worden deze op de geselecteerd SD-bank bewaard en nadien geprogrammeerd.
Programmeerhandleiding System Manager – mei 2019
31
Wanneer u foutmeldingen ontvangt, kan dit betekenen dat een module niet werd gevonden: mogelijk omdat de betrokken module niet correct is aangesloten op de bus. Probeer eerst die module te programmeren. Als hij nog altijd een foutmelding geeft, controleer dan de aansluiting tussen de module en de bus.
3.4 Modules programmeren
Deze optie opent het hoofdprogrammeervenster. Wanneer u "modules" selecteert, verschijnt het volgende scherm.
Programmeerhandleiding System Manager – mei 2019
32
In de linkerbovenhoek typt u het serienummer voor de module die u wenst te programmeren. Elke module heeft een uniek serienummer dat ofwel uit 6 cijfers ofwel uit 10 hexadecimale tekens bestaat. De “Wizard nieuwe module” wordt later beschreven. Zodra u het serienummer hebt ingevoerd, verschijnt de bijbehorende module, zoals in het volgende scherm wordt weergegeven. Het volgende scherm bevat meer dan één module. Mogelijke modules zijn relais04, relais08, dimmer, thermostaten, schakelaars enz. Als u een module wenst te wissen, selecteer ze en klik op de rode “-“ toets (rechterbovenhoek). Wilt u de schakelaars invoeren die u voor een specifiek programma wenst te gebruiken, kunt u dit doen zonder de serienummers van de schakelaars één na één te moeten invoeren. Met de toets "Zoek naar modules" in de linkerbenedenhoek kunt u modules zoeken die vervolgens, nadat u de schakelaars één na één hebt aangeklikt, worden herkend en gebruikt in het programma.
De “wizard nieuwe module” laat u toe om een module toe te voegen zonder dat u het serienummer hoeft in te geven. Het eerste vrije serienummer wordt dan gekozen en de module wordt dan op n/a gezet.
Programmeerhandleiding System Manager – mei 2019
33
In een eerste scherm kies je het type van module zoals te zien in bovenstaande figuur. Bij het dubbelklikken op het gewenste soort verschijnt een volgende keuze scherm waar met de juiste keuze kan maken uit alle mogelijk moduletypes. Vooraleer op ‘Voltooien’ te klikken kan men nog het aantal te creëren modules ingeven. Door op “Volgende” te klikken kan indien gewenst de locatie van de modules nog worden ingegeven. Een voorbeeld van keuze uit relaismodules en schakelaars vind je in 2 onderstaande figuren.
Programmeerhandleiding System Manager – mei 2019
35
Voor meer details over het programmeren van modules, zie de informatie verderop in dit document (afdeling 4).
3.5 Uitgangen kiezen
U kunt uitgangen (dimmer, aan/uit, druktoets, timer enz.) aanmaken op twee manieren.
1. Bij het programmeren van schakelaars kunt u uitgangen aanmaken voor elke toets van de schakelaar (zie "Schakelaars programmeren", verderop in dit document).
2. U kunt alle uitgangen ineens aanmaken zonder ze onmiddellijk toe te wijzen aan een bepaalde schakelaar of detector. Dit is wat wij in deze afdeling zullen uitleggen.
Wanneer u op de toets Uitgangen (lamp) klikt, wordt het volgende scherm weergegeven.
Gebruik de toets "Wizard nieuwe uitgang" om een nieuwe uitgang aan te maken. Het volgende venster wordt weergegeven.
Selecteer in dit venster het type uitgang dat u wenst aan te maken. Als u verlichting wilt selecteren, gebruik dan de eerste optie die wordt weergegeven, en kies het type uitgang. Hieronder vindt u een lijst van types uitgang die u in uw Qbus systeem kunt gebruiken. Klik na selectie van het gewenste type uitgang op "Volgend" en geef de uitgang een naam; klik op "Voltooien". In het scherm hierboven worden dan alle uitgangen zichtbaar. Met de toetsen aan de rechterzijde van de lijst met uitgangen (Alles, Aan/Uit, Dimmers, ...) kunt u selecteren welke uitgangen worden weergegeven, zodat u de gewenste uitgang sneller kunt vinden. Met de toets "Alles" bijvoorbeeld geeft u alle uitgangen weer. Met de toets aan/uit geeft u alleen de aan/uit contacten weer. Met de toets "Dimmer" verschijnen alleen de dimmercontacten enz. Wanneer u één uitgang selecteert en de toets "'Gebruikt in" aanklikt, wordt informatie weergegeven over de plaats in uw programma waar deze uitgang wordt gebruikt. Bovendien krijgt u het
Programmeerhandleiding System Manager – mei 2019
36
serienummer van het relais of de dimmercomponent te zien, het serienummer van de schakelaars, de sferen, kloktijden en logicaregels waar deze uitgang gebruikt wordt, … Door ten slotte een contact te selecteren en de toets "Lees stand" aan te klikken, krijgt u de momentane status van de uitgang (aan of uit) te zien. De "Test" toets kan worden gebruikt om deze specifieke uitgang te testen.
3.5.1 Bistabiel Bistabiel is de optie die "aan/uit" wordt genoemd. Eén keer indrukken schakelt de uitgang in, nogmaals drukken schakelt hem uit.
3.5.2 Monostabiel Alleen wanneer de toets wordt ingedrukt, is de uitgang actief - bv. voor een deurbel. Verwar de druktoets op de schakelaar niet met de druktoetsoptie! De druktoets op de schakelaar kunt u gebruiken voor alle modi (aan/uit, monostabiel, timer, ...), waarvan de druktoetsmodus (monostabiel) er één is. Gebruik dit type uitgang nooit voor langdurige contacten op een inputmodule. De ingang zou ik dat geval de bus voortdurend bezighouden en hierdoor de communicatie meer belasten. OPGELET!! Een monostabiele uitgang kan NIET via de Cloud bedient worden. Voor het openen van een deur of poort kan je beter een Timer2 van bvb. 2 seconden gebruiken.
3.5.3 Dimmer1T / Dimmer2T Dimmer1T staat voor Dimmer met één toets (wanneer de dimmer uit staat, druk de toets dan één keer in om over te gaan naar zijn startwaarde (standaard 100%), druk hem nogmaals in om naar 0% te gaan, of houd hem ingedrukt tot de dimmer het juiste lichtniveau heeft bereikt. Dimmer2T staat voor dimmer met 2 toetsen. U hebt dan één Dimmer2T (Op) uitgang en één Dimmer2T (Neer) uitgang die u aan twee verschillende toetsen kunt toewijzen.
3.5.4 Rolluik1T / Rolluik2T Net zoals voor dimmers zijn er een Rolluik1T optie (één toets gebruiken) en een Rolluik2T optie (bediening van het rolluik/ de motor met twee toetsen – Op om te openen, Neer om te sluiten). Indien een ROL02P module (Rolluikmodule met positionering waarbij de positie van de rolluiken worden gekalibreerd elke keer de eindeloopcontacten van de rolluikmotor geactiveerd worden) wordt gebruikt om de rolluik te sturen, moeten twee toetsen worden gebruikt en moet op de ene toets de mode Rolluik2T(+Pos)Op gekozen worden om het rolluik omhoog te sturen, en op de andere toets de mode Rolluik2T(+Pos)Neer. Zie de technische fiche van de ROL02P module voor meer uitleg over het kalibreren van de rolluiken.
3.5.5 Interval Met de functie "interval" kunt u een uitgang afwisselend in- en uitschakelen (bv. tuinsproeiers).
3.5.6 Intelligente Thermostaat Wanneer u een thermostaat selecteert in bvb een ViZiR of op "eigenschappen" klikt in een thermostaatschakelaar, zal het volgende thermostaatscherm worden weergegeven.
Programmeerhandleiding System Manager – mei 2019
37
Dit scherm toont 5 thermostaatprogramma's waaronder de manuele bediening. Door op velden rechts onder de namen van de programma's te klikken, kunt u selecteren welke programma's u vanaf de bediening op de schakelaar wilt aansturen. De optie "turbo" kan worden gebruikt als u een aanvullend ventiel of circuit hebt dat u kunt aansturen om de ruimte sneller te verwarmen. In dat geval wilt u misschien warmte van deze tweede aangestuurde verwarmingseenheid toevoegen (turbo-verwarming = verwarming afkomstig van beide eenheden) als het verschil in graden tussen de ingestelde waarde en de gemeten temperatuur groter is dan bv. 2 °C. De "hysteresis" verwijst naar het verschil in graden dat nodig is om het verwarmingssysteem in te schakelen. Dit voorkomt dat afwisselend de verwarming en de koeling worden ingeschakeld wanneer u zowel de verwarming als de koeling aanstuurt. Als u bijvoorbeeld wenst dat de verwarming in werking treedt wanneer de temperatuur minder dan 20 graden bedraagt en de koeling geactiveerd wordt bij een temperatuur hoger dan 20 graden, dan zal voortdurend worden omgeschakeld tussen koeling en verwarming. Als u de hysteresis op 0,5 graden instelt, treedt de verwarming in werking vanaf 19,5 graden en de koeling vanaf 20,5 graden. Stel met de optie "alarm" de maximum- en minimumtemperatuur in en selecteer of u een contact wilt sluiten (dit kan gebeuren via het relais) dan wel een alarm wilt aanmaken dat u via uw mobiele telefoon (als u een sms-module hebt) of via ethernet (als u een ethernetpoort op de controller hebt) waarschuwt. De vakken “Tijd om naar programma "nacht" te schakelen" kunnen worden gebruikt om bij het manueel kiezen van het programma, het systeem automatisch van Economy of Comfort naar Nacht te laten schakelen na een ingesteld aantal minuten. Vanaf CTD FW3.09 kan je ook het setpunt beperken. Het is dan niet mogelijk om het setpunt verder te laten afwijken van het setpunt van dat programma. Een standaard instelling van 5°C beperkt dus het setpunt tussen 17°C en 27°C wanneer het Comfort regime van 22°C actief is.
Intelligente Verwarming / Koeling (Qbus PID) PRINCIPE De Qbus intelligente Verwarming / Koeling werkt op basis van PID-sturing. De controller berekent het verschil tussen de gewenste temperatuur (setpunt) en de kamertemperatuur, en zal in functie van de grootte van dit verschil de verwarming sturen. We noemen dit Intelligente Verwarming / Koeling of Qbus PID sturing.
Programmeerhandleiding System Manager – mei 2019
38
De Intelligente Verwarming / Koeling werkt als volgt: 1) Het verschil tussen de kamertemperatuur en de gewenste temperatuur wordt berekend
(“DIFF”); 2) De tijd om de temperatuur 0,5 graden te wijzigen is berekend (TIME) 3) De DIFF waarde en de TIME waarde worden vermenigvuldigd met de GAIN (zie hieronder)
om de proportionele waarde te berekenen dewelke het verwarmingssysteem zal controleren.
Figuur 1: voorstelling van het proportionele aspect van Qbus PID Sturing Gedurende elke proportionele stap zal een finetuning mechanism gebaseerd op de Integrator waarde het verwarmings- of koelingsproces versnellen of vertragen. Zie hieronder meer uitleg over de integrator waarde.
Figuur 2: voorstelling van het versnellings-/vertragingsmechanisme van Qbus PID sturing De Qbus intelligente verwarming / koeling werkt zoals hieronder aangetoond. Zowel verwarming als koeling wordt geactiveerd wanneer de kamertemperatuur 0.5 graden verschilt van de gewenste temperatuur. Een “dode zone” tussen verwarming en koeling moet vermijden dat er continu tussen koelen en verwarmen afgewisseld wordt: wanneer de kamer aan het verwarmen is en de gewenste temperatuur bereikt werd kan koeling enkel starten wanneer de kamertemperatuur tot boven de dode zone (instelbaar via de Qbus configuratiesoftware) gestegen is.
Programmeerhandleiding System Manager – mei 2019
39
Figuur 3: Principe Qbus Intelligente Verwarming / Koeling
Programmeerhandleiding System Manager – mei 2019
40
CONFIGURATIE VAN DE QBUS PID STURING IN DE SYSTEM MANAGER
Zodra PID is geselecteerd verandert het thermostaat-scherm zoals hieronder getoond. KLIK OP DE “STANDAARD” KNOP BOVENAAN RECHTS OM DE STANDAARD WAARDEN VOOR DE QBUS PID STURING TE GEBRUIKEN. HET IS AANBEVOLEN DEZE STANDAARD WAARDEN TE GEBRUIKEN BIJ EEN EERSTE PROGRAMMATIE EN DEZE INDIEN NODIG AAN TE PASSEN GEBASEERD OP DE EFFECTIEVE RESULTATEN VAN DE STURING.
Integrator: zowel voor de relais als 0-10V-gebaseerde Intelligente Verwarming/Koeling. De integratorwaarde wordt aan de controlewaarde (= berekend als DIFF x TIME x GAIN) toegevoegd om de regeling af te vlakken. Hoe hoger de integratorwaarde, hoe vlakker de curve waardoor het regelproces trager zal reageren. Wij raden aan de integratorwaarde niet te wijzigen bij opstart van het systeem en enkel indien nodig nadat het systeem een tijd in werking is geweest deze waarde aan te passen. Gain: wordt gebruikt om de proportionele controlewaarde voor verwarming/koeling te berekenen (DIFF x TIME x GAIN; zie uitleg hierboven). Hoe hoger deze waarde, hoe groter de sprongen in het controleproces zullen zijn om dit proces te versnellen). Een té grote gain kan resulteren in een overshoot. Ook hier raden wij aan de standaard waarde van de gain te gebruiken in een eerste fase en deze enkel aan te passen na het systeem een tijdje gebruikt te hebben. Delay: wordt enkel gebruikt bij relais-gebaseerde Intelligente Verwarming/Koeling. Wanneer relais worden gebruikt om de verwarming en koeling te regelen wordt een cyclus van 10 minuten gebruikt om door het proces te gaan. Gezien een relais enkel open of toe kan staan, wordt bvb een relais die 75% open staat vertaald door in de cyclus deze relais voor 75% van de cyclustijd (=7,5 minuten) open te zetten en gedurende 25% van die tijd (2,5 minuten) toe. Gezien de elektronische thermostatische kranen een vertraging hebben om van volledig open naar volledig dicht te gaan (meestal ongeveer 3 minuten) wordt de “delay” tijd aangegeven in het “delay” veld toegevoegd aan de cyclustijd van 10 minuten om het effect van deze “trage” thermostaatkranen uit te filteren. Button2 on DIS01: wanneer de Qbus PID actief is en dit veld staat aan, kan de tweede knop op een DIS02IT gebruikt worden om de koeling uit of aan te zetten.
Programmeerhandleiding System Manager – mei 2019
41
Speed 2: enkel wanneer het verschil tussen kamer- en set-temperatuur minimum het aantal graden is vermeld in “Speed 2” kan een extra relais ingeschakeld worden om extra bij te verwarmen of koelen. Speed 2 is een uitgang die in een relais of 0-10V stuurmodule kan toegewezen worden. PID Minimum / Maximum: beschrijft de range die voor manuele temperatuurcontrole gebruikt kan worden via touch screens of schakelaars. Wanneer in een thermostaatprogramma een temperatuur lager dan de PID minimumtemperatuur wordt geselecteerd zal de koeling nooit geactiveerd worden. Dit om te vermijden dat bvb de airco zo worden gebruikt om een kamer af te koelen gedurende de nacht of bij afwezigheid. Dode band: dode zone tussen verwarming en koeling: wanneer de koeling uit staat, moet de kamertemperatuur minstens het aantal graden vermeld in dit veld lager zijn vooraleer de verwarming aan gaat. Omgekeerd zou het dat aantal graden warmer moeten zijn dan het setpunt vooraleer de koeling start. Zie ook figuur 3 hierboven voor een voorbeeld. Events: Standaard staan de events aan. Naast deze knop staat het interval waarop deze events doorgestuurd kunnen worden. Wij raden aan niet minder dan 2 minuten interval te kiezen.
UITGANGEN CONFIGUREREN MET QBUS PID Relaisuitgangen configureren Door een Qbus PID thermostaat aan te maken worden automatisch vier uitgangen aangemaakt: Heating, Cooling, Speed 1 en Speed 2. Deze uitgangen kunnen aan relais toegewezen worden.
Heating en Cooling moeten toegewezen worden aan de relais waarop de klep die deze stuurt, aangesloten is. Speed 1 en Speed 2 moeten aan een ventilator (fan) worden toegewezen indien er een aanwezig is. Speed 2 zal enkel werken indien het verschil tussen de kamer- en gevraagde temperatuur minstens het aantal graden is dat aan Speed 2 is toegewezen in het PID scherm. Analoge (0-10V) uitgangen configureren
Programmeerhandleiding System Manager – mei 2019
42
Gezien de Speed1 / Speed2 uitgangen AAN/UIT contacten zijn, kunnen deze enkel aan relais worden toegewezen, en niet aan analoge uitgangen. Enkel de Cooling / Heating contacten kunnen aan 0-10V uitgangsmodules worden toegewezen.
Een Air Quality Sensor (AIR01 met CO2 / Vochtigheid / Temperatuur) configureren OPGELET: INTELLIGENTE VERWARMING EN KOELING IS ENKEL IN DE THERMOSTAATMODE ONDERSTEUND, NIET IN DE HVAC MODE. WANNEER DE TEMPERATUURSENSOR VAN EEN AIR01 SENSOR WORDT GEBRUIKT VOOR DE REGELING MOET DE PID THERMOSTAATUITGANG (EN NIET DE HVAC THERMOSTAATUITGANG) GELINKT WORDEN MET DEZE AIR01 TEMPERATUURSENSOR. Dit kan gedaan worden via de TH Link knop in het setup scherm van de AIR01.
QBUS PID GEBRUIKEN IN COMBINATIE MET ANALOGE LOGICA
Programmeerhandleiding System Manager – mei 2019
43
Wanneer een PID thermostaatmode werd aangemaakt zal je in de lijst van uitgangen die in analoge logica kunnen gebruikt worden de volgende uitgangen vinden:
Thermostaat (Setpoint): Setpunt (gevraagde temperatuur) van deze thermostaat; deze kan als een voorwaarde worden gebruikt: (IF Setpoint = X graden, THEN…) of als een gevolg (If X is ON, then X graden → Setpoint)
Thermostat (RoomTemp.): Kamertemperatuur gemeten door de thermostaatsensor; kan enkel als voorwaarde gebruikt worden Thermostat (Prog): Respectievelijke programma (Comfort, Economy, Night, Freeze,…) van de thermostaatmode; kan als voorwaarde of als gevolg gebruikt worden.
Programmeerhandleiding System Manager – mei 2019
44
Thermostat (TimeOff): de Time-Off functie van het respectievelijke thermostaatprogramma; kan als voorwaarde of als gevolg gebruikt worden.
Thermostat (Heating): als de uitgang “Verwarming” van de thermostaatmode aan of uit is; gebruikt als voorwaarde Thermostat (Cooling): als de uitgang “Koeling” van de thermostaatmode aan of uit is; gebruikt als voorwaarde Thermostat (Speed1): als de uitgang “Speed 1” van de thermostaatmode aan of uit is; gebruikt als voorwaarde Thermostat (Speed2): als de uitgang “Speed 2” van de thermostaatmode aan of uit is; gebruikt als voorwaarde Thermostat (HeatingPWM): als de “PID Verwarming” uitgang van de PID sturing via RELAIS aan of uit is; gebruikt als voorwaarde Thermostat (CoolingPWM): als de “PID Koeling” uitgang van de PID sturing via RELAIS aan of uit is; gebruikt als voorwaarde Thermostat (HeatingAnalog): als de “PID Verwarming” uitgang van de PID sturing via ANALOGE MODULES (0-10V) aan of uit is; gebruikt als voorwaarde Thermostat (CoolingAnalog): als de “PID Koeling” uitgang van de PID sturing via ANALOGE MODULES (0-10V) aan of uit is; gebruikt als voorwaarde
3.5.7 Sequencer Een sequencer gebruikt alleen sferen, en die moeten sequentieel zijn. Wanneer u "sferen" selecteert, wordt het volgende scherm weergegeven.
Plaats voor keuze 1 de eerste sfeer. Het 2e volgt automatisch omdat dit de volgende sfeer is in de sequentie die u hebt geprogrammeerd. Dit betekent dat, wanneer u de sfeeroproeptoets indrukt, bij de eerste druk de sfeer in positie 1 wordt uitgevoerd, en bij de volgende de sfeer in positie 2. Het gaat om een lusproces. Met de optie "Aantal" aan de rechterzijde kunt u het aantal sferen voor deze sfeer
Programmeerhandleiding System Manager – mei 2019
45
selecteren, als wij er 3 of 4 aanmaakten, zullen vier sferen worden weergegeven. Kies het eerste, de rest zal volgen op de als primair ingestelde sfeer, op basis van de volgorde waarin deze sferen werden aangemaakt. Bij het toekennen van deze sequencer aan een toets, zal bij elke druk op de toets de volgende sfeer worden uitgevoerd. Bij lang drukken wordt steeds de eerste sfeer uitgevoerd
3.5.8 Timers In de Qbus software kunt u 5 timermodi selecteren: Timer 1: Bij elke druk op de toets wordt de timer in- of uitgeschakeld. In een hal bijvoorbeeld wordt de toets één keer ingedrukt om het licht voor een zekere periode (instellen door op de toets "Eigenschappen" te klikken en met de toetsen "Min" of "Sec" de tijd in minuten of seconden te selecteren) aan te steken, en een tweede keer om de lichten te doven. OPGELET: werk zo lang mogelijk (tot meer dan 4 minuten) in seconden om een nauwkeurigheid van 1 seconde te hebben. Als u de timer in minuten instelt, dan kan de afwijking oplopen tot 1 minuut. Timer 2: Bij elke druk op de toets wordt de timer teruggesteld op de ingestelde waarde. Als uw timer bijvoorbeeld op 3 minuten is ingesteld, zal de timer 3 minuten lopen telkens wanneer u de toets indrukt. Deze timer werkt niet met bewegingsdetectoren - bewegingsdetectoren kunnen enkel bistabiele uitgangen aansturen en blijven aftellen gedurende de periode die is ingesteld in de detectormodule. Vanaf CTD FW3.08 heeft de Timer2 een extra parameter: Wanneer de “Automatic Reset” wordt aangezet, dan zal deze timer, wanneer hij op 0 komt, opnieuw op zijn ingestelde waarde worden ingesteld. Zo’n timer kan nuttig zijn om in de analoge logica continue zaken te testen. Timer 3: Bij de eerste druk op de toets wordt de timer geactiveerd. De toets een tweede keer indrukken, schakelt de aan/uit modus in - de in de timer ingestelde waarde heeft dan geen belang meer. Bij een derde druk op de toets wordt de uitgang uitgeschakeld. Voor de voordeur bijvoorbeeld kunt u een timer gebruiken, maar beschikt u ook over de mogelijkheid om het licht voor onbepaalde tijd te laten branden zonder dat de timer het automatisch dooft. Wanneer u Timer 3 hebt geselecteerd en hem hebt ingesteld op, bijvoorbeeld, 3 minuten, en u dan de toets indrukt, wordt de timer voor 3 minuten geactiveerd, en wordt het licht aan het einde van die periode gedoofd. Drukt u de toets twee keer in, dan blijft het licht branden tot u hem een derde keer indrukt - dan wordt het licht gedoofd. Timer 4: Dit is een gekoppelde timer: een impuls (indrukken van een toets, bewegingsdetectie, ...) activeert een uitgang (bv. uitgang 1). Na een zekere periode (kan worden ingesteld door de gebruiker) wordt een tweede uitgang geactiveerd (bv. uitgang 2, gekozen door de gebruiker). Wanneer uitgang 1 wordt uitgeschakeld, zal na een vooraf ingestelde periode ook uitgang 2 worden uitgeschakeld. Voorbeeld: wanneer u 's avonds thuiskomt, steekt de bewegingsdetector buiten de voordeurverlichting aan, en 1 minuut later de verlichting van de hal. Om deze timer te programmeren, moet u de Timer4 ingang toewijzen voor de eerste uitgang. Wanneer u op "enter" klikt, zal een drop-down scherm u vragen de uitgang te definiëren die (met een zekere vertraging) zal worden gekoppeld aan deze eerste uitgang (zal gedefinieerd worden als Timer3(vertraging)). U kunt de vertragingstijd instellen door op "Eigenschappen" te klikken.
Programmeerhandleiding System Manager – mei 2019
46
Door op de “Eigenschappen” knop te drukken kan de vertragingstijd worden ingesteld.
Timer 5 Met deze timer kunt u een manuele ingang (schakelaar) en een detectoringang koppelen. Een detector activeert een uitgang alleen als hij een beweging detecteert of als het lichtniveau onder een ingestelde drempel daalt (zie lager in MDI/MDO programmeren). In het Qbus systeem heeft een detector voorrang op een schakelaar. Als u een uitgang, aangestuurd door een detector, ook wilt bedienen met een schakelaar, zal de uitgang niet op het commando van de schakelaar reageren als de parameters van de detector niet overeenstemmen (bv. geen beweging gedetecteerd of lichtniveau nog te hoog - de detector schakelt uw uitgang onmiddellijk uit nadat u met de schakelaar het commando gegeven hebt om hem in te schakelen). U kunt dit probleem vermijden door een Timer 5 te gebruiken. Een timer 5 wordt als volgt geprogrammeerd:
• Stap 1: een nieuwe uitgang (Timer 5 Manueel) aanmaken op de schakelaar die u wilt gebruiken om die uitgang te bedienen. Wanneer u op "enter" klikt, zal u gevraagd worden een naam te geven aan de uitgang die u met de detector wilt aansturen (u zult twee namen hebben voor dezelfde uitgang, één voor de manuele bediening, de andere voor de detector - voeg achter de uitgang "manueel" of "detector" toe zodat u het onderscheid kunt maken tussen beide).
Programmeerhandleiding System Manager – mei 2019
47
• Stap 2: u moet Timer 5 Detector ook koppelen aan de detector die u wilt gebruiken om deze uitgang aan te sturen. Als u een SWC04M programmeert, kunt u deze Timer 5 Detector rechtstreeks aan een toets koppelen. Gebruikt u echter een MDI of MDO als detector, moet u een fictieve uitgang aanmaken, aangezien een MDI of MDO alleen bistabiel-uitgangen kan aansturen (geen timers). Maak in dit geval eerst een fictieve bistabiel-uitgang aan, en koppel deze fictieve uitgang via logica aan Timer 5 Detector
• Stap 3: Gebruik in de MDI of MDO de fictieve uitgang als één van de aangestuurde uitgangen: wanneer de MDI nu iets detecteert, zal hij de fictieve uitgang inschakelen, die op zijn beurt Timer 5 Detector activeert (beide zijn gekoppeld via een interne logische functie).
Programmeerhandleiding System Manager – mei 2019
48
• Stap 5: Om de manuele bediening van de uitgang voorrang te geven op de Detectorsturing moet u de manuele uitgang toewijzen aan het relais waarop de uitgang is aangesloten. Uw manuele bediening heeft nu voorrang op uw detector.
3.5.9 (Energie)meter Een metermode kan op verschillende manieren aangemaakt worden
1. Op de ECM04 module kan een energiemeter aangemaakt worden: Door in het drop down
menu van ingang 1 op de functie “Nieuwe uitgang” te klikken.
2. Wizard nieuwe uitgang: In het uitgangen tabblad heeft men de functie “Wizard nieuwe
uitgang”, door dit te openen kan men via de optie “Energiemeter” een ECM04 ingang
aanmaken of een gewone metermode aanmaken.
Als men via één van deze methoden een ECM04 ingang aanmaakt zullen automatisch de drie andere ingangen van de ECM04 als meteringang aangemaakt worden. In ons voorbeeld hebben we 4 ingangen gemaakt en benoemd als volgt: E-meter, Zonne-energie , Gasmeter, Watermeter
Programmeerhandleiding System Manager – mei 2019
49
Wanneer we naar de eigenschappen van een (energie)meter ingang kijken, zien we verschillende parameters: Minimum: Dit is de minimum grens van de waarde die zal gemeten en kan getoond worden in de EQOmmand. Maximum: Dit is de maximum grens van de waarde die zal gemeten en kan getoond worden in de EQOmmand. Multiplier: Dit is de factor waar we de gemeten puls mee moeten vermenigvuldigen om een correcte waarde te bekomen. Bijvoorbeeld iedere puls staat voor 100W, dan moet de multiplier ook 100 zijn als we deze in Watt willen uitdrukken, willen we deze in kW uitdrukken dan moet de multiplier 0,1 zijn. Unit: dit is de eenheid waar we de gemeten waarde in uitdrukken. Trigger: is een instelwaarde waar men een alarm uitgang kan creëren. De kan ingesteld worden van 0 tot 1.000.000.000 pulsen. Warning Address: Dit is de uitgang die aangaat wanneer het aantal pulsen gelijk is aan of groter dan de triggerwaarde. Als we het aantal pulsen willen uitlezen in de System Manager dan volstaat het om op de knop “Lees Stand” te drukken. Deze gegevens worden standaard iedere minuut gesynchroniseerd, maar het update-interval kan ingesteld worden van 1 tot 255 minuten. De pulsen kunnen ook per ingang terug op nul gezet worden door op de knop “Reset” te klikken.
Programmeerhandleiding System Manager – mei 2019
50
Voor meer informatie over hoe (energie) meten via Qbus, zie hoofdstuk 6 in deze handleiding.
3.5.10 Eigenschappen uitgangen Voor elke uitgang wordt een eigenschappenvenster weergeven aan de rechterzijde.
Programmeerhandleiding System Manager – mei 2019
51
U kunt ook rechtstreeks vanaf de schakelaars, relais-, dimmermodules, … naar de eigenschappen van een uitgang gaan.
Reload: Voeg een vertraging toe om de geselecteerde uitgang in- of uit te schakelen (periode tussen het ogenblik waarop u de schakelaar indrukt en de in- of uitschakeling van de bijbehorende relais-uitgang. Display: de ‘korte’ naam (max. 12 tekens) die op een display zal verschijnen (bv. TSC5.8, ViZiR, Tastu Display, QbusCloud, …) Display Warning: Waarschuwing op een display wanneer de uitgang nog actief is. Op een TSC 5.8. kunt u bijvoorbeeld de status controleren - u krijgt dan een overzicht van alle uitgangen die nog actief
Programmeerhandleiding System Manager – mei 2019
52
zijn en die via het eigenschappenscherm geselecteerd werden, om via een schermwaarschuwing aan te geven of zij nog actief zijn. Simulatie: moet met deze uitgang rekening worden gehouden voor de tool voor aanwezigheidssimulatie, een standaard onderdeel van het systeem? Bv. niet nuttig een thermostaatuitgang of een licht in een hal te hebben zonder buitenvensters als onderdeel van een simulatie.
Programmeerhandleiding System Manager – mei 2019
53
Switch Time: Dit grafisch weekoverzicht geeft een gemakkelijke manier op de kloktijden van bvb. een thermostaat bij te werken.
Een uitgang kan aan (Geel) of uit (Zwart) gezet worden op een bepaald tijdstip. Bij een thermostaat wordt de kleur van het regime weergegeven. Editeren kan via de tabel. De naam en tijdstip van de kloktijd kan aangepast worden. De gewenste status kan ingesteld worden, een weekdag kan aan- en uitgevinkt worden. En in de laatste kolom kan de volledige kloktijd tijdelijk in- of uitgeschakeld worden. Wanneer een parameter wordt aangepast en er zitten nog andere uitgangen in deze kloktijd, dan wordt er gevraagd om de gehele kloktijd aan te passen of een nieuwe kloktijd te maken, zodat de tijd van de andere uitgangen ongewijzigd blijft. Ook kan men met de – en + knop, rechts boven de tabel, een kloktijd verwijderen of bijvoegen.
Logic / Link: gebruikt om multilinks aan te maken. Een multilink is een instelling waarbij u diverse uitgangen met één schakelaar kunt bedienen. Dat is niet hetzelfde als een sfeer - bij een sfeer kunt u diverse uitgangen instellen op een vooraf bepaald niveau. Met een multilink kunt u diverse uitgangen samen aansturen (bv. de instelling van alle dimmers in uw woonkamer samen aanpassen; met een sfeer kunt u ze slechts op 1 waarde instellen). Zie punt 3.6 voor meer uitleg over het werken met multilinks. Events: Als u de toets onder ‘Events’ in het scherm Eigenschappen op "aan" zet, dan zullen alle statuswijzigingen bewaard worden op het SD-kaartje in de controller. Uitlezen van deze gegevens staat beschreven in 3.2.1
3.6 Sferen kiezen
Qbus biedt u de mogelijkheid om sferen aan te maken. Een sfeer is een volledige situatie waarbij verlichting, rolluiken, dimmer enz. gesynchroniseerd zijn zodat u een volledig resultaat krijgt in uw zone. Wanneer u op de toets "sferen" klikt, verschijnt het volgende scherm.
Programmeerhandleiding System Manager – mei 2019
54
Aan de rechterzijde van het scherm worden de uitgangen in uw programma weergegeven. Selecteer in het deel aan de linkerzijde "nieuwe preset". Verplaats vervolgens, door te dubbelklikken of met de → en ← toetsen, de gewenste uitgangen naar de sfeer die u aanmaakt. Wijzig de waarden op basis van wat u wilt doen, door de betrokken uitgang te selecteren en de pijltjes omhoog of omlaag (↑↓) aan de rechterzijde van de lijst te gebruiken. De optie "Zet alles aan" activeert alle gekozen uitgangen terwijl de optie "Zet alles uit" alle uitgangen in een uit-status plaatst. Als u twee tegengestelde sferen maakt, voltooi dan de eerste sfeer, maak vervolgens een nieuwe aan met de toets "Kopieer van …" en kopieer de vorige sfeer; gebruik daarna "Zet alles uit", "Zet alles aan" of gebruik de pijltjes, afhankelijk van de situatie die u aan de nieuwe sfeer wilt toewijzen. Opmerking: wanneer u thermostaten gebruikt in uw sferen, dan zullen deze niet wijzigen naar het gevraagde programma wanneer deze in een niet-“Wijzigbaar door kloktijd of sfeer” programma zit. Deze instellingen kunnen worden aangepast in het setupscherm (Hulpprogramma's – Setup – Verwarming/koeling) –zie ook “Thermostaatinstellingen” in punt 2.4.2 van deze handleiding. De sferen kunnen op verscheidene wijzen worden geactiveerd.
1. Toetsen op een intelligente schakelaar 2. Druktoetsen of schakelaars aangesloten op de INGANGsmodules, met INP02, INP04, INP08,
INP16 & INP08/230. 3. DIS02 -module (DIS02 IT) 4. Module aanraakscherm (TSC 5.8 of ViZiR) 5. Ook vanuit de System Manager met de toets TEST in het hierboven afgebeelde venster
"Sferen". 6. Logica 7. …
3.6.1 Simulatie
of Deze toepassing kan worden gebruikt om, wanneer u weg bent, de indruk te wekken dat er iemand thuis is. Het Qbus systeem kan worden ingesteld om alle gebeurtenissen die zich op de bus voordoen, op te nemen. Deze gebeurtenissen worden dan telkens op weekbasis herhaald wanneer het simulatieprogramma geactiveerd wordt. Stap 1: Selecteer uitgangen
Programmeerhandleiding System Manager – mei 2019
55
Eerst moet u selecteren welke uitgangen deel zullen uitmaken van de simulatie. Zo heeft het geen zin verwarmingsuitgangen op te nemen - verwarming is immers niet zichtbaar van buiten en ze inschakelen, zou energieverspilling zijn. Klik op de toets Uitgangen om de lijst weer te geven van uitgangen die u in de qdb hebt aangemaakt. Voor elke uitgang kunt u bij de eigenschappen aangeven of hij geactiveerd mag worden bij een simulatie: Nadat u alle bij een simulatie te activeren uitgangen geselecteerd hebt, kunt u de opgenomen lijst controleren. U ziet dan een scherm met alleen de uitgangen die geselecteerd zijn om geactiveerd te worden bij een simulatie.
Stap 2: Simulatie opnemen Nu u alle uitgangen hebt geselecteerd die u tijdens de simulatie wenst te gebruiken, moet u de gebeurtenissen die zich in een zekere periode voordoen, opnemen zodat zij kunnen worden herhaald tijdens de simulatie. Om een simulatie op te nemen, moet u één toets van een schakelaar of aanraakscherm toewijzen aan "Simulatie opnemen" of kan u via Hulpprogramma’s – Setup de “Record” aanklikken:
Een Smart Switch (SWC) gebruiken: Klik op een toets van de specifieke schakelaar die u wenst te gebruiken, klik op "- Sferen -" en doorloop de lijst tot u onderaan "- Sim. Opnemen" vindt. Klik op die toets wanneer u het opnemen wilt starten.
Programmeerhandleiding System Manager – mei 2019
56
Een aanraakscherm gebruiken U kunt de toets "Sim. Opnemen" toewijzen aan het aanraakscherm. In de lijst Uitgangen van de bedieningstabel kunt u Sferen selecteren en de gewenste simulatietoets kiezen. Gebruik van de schakelaars die zijn aangesloten op de ingangsmodules De toets "Simulatie opnemen" kan worden toegewezen aan de schakelaars die zijn aangesloten op de ingangsmodules, waaronder INP02, INP04, INP08, INP16, INP08/230. De toewijzingsprocedure is dezelfde als die welke wordt beschreven in 6.5.1.1. Opmerkingen:
• De opname van een simulatie begint onmiddellijk. Het systeem blijft opnemen tot u de opname stopt door de toets opnieuw in te drukken. Als u de opname niet onderbreekt, zal het systeem blijven opnemen - wanneer het einde van de week wordt bereikt, worden de tijdens deze week opgenomen gebeurtenissen geleidelijk overschreven.
• Het systeem kan opnemen met een max snelheid van 1 opname per 4 seconden, en tot 90 opnames per uur. Wanneer de opnamefunctie wordt gestopt zal het systeem alle gebeurtenissen onthouden tot 1 minuut voor het stoppen van de opname.
• Indien de opname wordt gestopt, en daarna opnieuw wordt aangezet tijdens hetzelfde uur, zullen de gebeurtenissen die vooraf tijdens dat uur waren opgenomen, gewist worden (het activeren van de opname zorgt ervoor dat de gebeurtenissen tijdens het uur waarin de opname wordt geactiveerd, gewist worden).
• Om de opgenomen gebeurtenissen naar uw .qdb-bestand te downloaden, ga naar het menupunt "Bewerken", "Simulatie", en klik op de pijl naar beneden. Hierdoor worden alleen de opgenomen gebeurtenissen van de aangeduide weekdagen gedownload van uit de controller. LET OP: VOORALEER DE SIMULATIE TE DOWNLOADEN MOET DE OPNAME GESTOPT WORDEN (Simulatie uit); DE OPGENOMEN GEBEURTENISSEN WORDEN PAS BEWAARD OP DE SD CARD VAN DE CONTROLLER WANNEER DE OPNAME IS GESTOPT. Als u bepaalde gebeurtenissen in de simulatielijst veranderde, kunt u de aangepaste simulatielijst naar de controller versturen door op de rode uploadpijl te klikken.
• Sferen worden ook volledig opgenomen, maar bij het afspelen van de Simulatie worden enkel die uitgangen in een sfeer gebruikt waarbij was aangegeven dat die uitgangen in simulatie mochten gebruikt worden.
Stap 3: De simulatie activeren U activeert de simulatie door te klikken op de toets "Simulatie", die u aan een schakelaar of een bedieningstabel kunt toewijzen zoals u dat ook hebt gedaan voor de toets "Sim. opnemen" (zie hoger). Wanneer u op "Simulatie" klikt, begint de simulatie het volgende uur te spelen (Simulatie AAN om 13.26 u., start om 14.00 u.).
Programmeerhandleiding System Manager – mei 2019
57
De simulatie herhaalt de gebeurtenissen op dezelfde dag, en dezelfde tijd in uren, minuten en seconden als bij de opname. U kunt de lijst van gebeurtenissen op dag en tijd controleren door op "Bewerken", "Simulatie" te klikken. In dit scherm selecteert u de gewenste dag om de lijst van opgenomen gebeurtenissen te bekijken. U kunt deze lijst wijzigen door gebeurtenissen toe te voegen (klik op "Lijn invoegen" en vervolgens op de uitgang die u wenst toe te voegen). U kunt de tijd in de lijst van uitgangen (selecteer een uitgang in de lijst van simulaties en verander de tijd met de klok aan de rechterzijde), en de status van de uitgang (klik op de pijl naar boven of naar beneden rechts van de lijst van simulaties) wijzigen. Aangezien het simulatieprogramma alle gebeurtenissen per dag opneemt, moet u een hele week opnemen om over een lijst van gebeurtenissen voor elke dag te beschikken in het simulatieprogramma. Als u maar één dag hebt opgenomen, zal de simulatie alleen tijdens die dag actief zijn. U kunt echter gebeurtenissen aan andere dagen toevoegen door dagen waarvoor u gebeurtenissen hebt opgenomen, te kopiëren (gebruik de toets "Kopieer van .." in de lijst van simulaties.
Bij het afspelen van de Simulatie worden enkel die uitgangen in een sfeer gebruikt waarbij was aangegeven dat die uitgangen in simulatie mochten gebruikt worden (zie stap 1 – Uitgang selecteren)
3.6.2 Multilink Een multilink is een instelling waarbij u diverse uitgangen met één schakelaar kunt bedienen. Dat is niet hetzelfde als een sfeer - bij een sfeer kunt u diverse uitgangen instellen op een vooraf bepaald niveau. Met een multilink kunt u diverse uitgangen samen aansturen (bv. de instelling van alle dimmers in uw woonkamer samen aanpassen; met een sfeer kunt u ze alleen activeren). Multilinks worden doorgaans gebruikt om alle dimmers of rolluiken in een ruimte/gebouw gelijktijdig te bedienen. Multilinks worden als volgt geprogrammeerd. Stap 1: Selecteer de uitgang die gaat bediend worden (meestal mode Dimmer of Rolluik) of maak een fictief adres aan, bv. "AlleDimmers" (ga naar "uitgangen" in de System Manager en gebruik de Wizard Nieuwe Uitgang). Stap 2: In het scherm "eigenschappen" van deze uitgang klikt u op de toets "Ja/Neen" naast Multi-Link
Programmeerhandleiding System Manager – mei 2019
58
U kunt een nieuwe multilink selecteren - bv. AlleDimmers Multilink, en uit de lijst aan de rechterzijde alle uitgangen selecteren die u met dezelfde toets wilt bedienen (al de geselecteerde dimmers zullen meegaan met de bediening via 1 toets – alsof ze op hetzelfde circuit zitten. Bistabiele uitgangen gaan aan indien de ‘opdrachtgever’ verschillend is van 0%).
Nu moet u alleen nog de (fictieve) uitgang AlleDimmers toewijzen aan een schakelaar - met de druktoetsen op die schakelaar zult u alle geselecteerde uitgangen gelijktijdig kunnen bedienen. Een gelijkaardige procedure kan u ook toepassen voor rolluiken. Deze kan op een zelfde manier meerdere rolluiken van hetzelfde type laten ‘volgen’. Voor rolluiken met positionering moet de aansturing toegekend worden aan een effectieve uitgang. U moet wel rekening houden dat de percentuele waarde wordt doorgelinkt en rolluiken die ‘volgen’ en die langer of korter zijn, nog een tijdje kunnen nalopen of zelfs terugkeren!
Programmeerhandleiding System Manager – mei 2019
59
3.7 Tijdschema's instellen (Kloktijden of Weekprogramma)
De Qbus controller heeft een geïntegreerde klok. Wanneer u op deze toets klikt, verschijnt het volgende scherm.
Rechts verschijnt het scherm met alle uitgangen opnieuw. Links kunt u een "nieuwe kloktijd" aanmaken en instellen op welk tijdstip en weekdagen hij moet worden geactiveerd. Verplaats vervolgens alle uitgangen die u in het tijdschema zou willen opnemen en stel de status in die u hen wilt geven wanneer dit tijdschema wordt opgeroepen, met de pijlen (↑↓). De dagen van de week in het groen zijn de geselecteerde dagen, dit zijn de dagen waarop u het programma wilt activeren tijdens de geselecteerde periode. Als u het tijdschema op bepaalde dagen niet wenst te activeren, maak dan de selectie van deze dagen ongedaan. Opmerking: Maak 2 tijdschema's aan – één voor het inschakelen van bepaalde uitgangen, en het andere voor het uitschakelen. Een mooi grafisch overzicht vindt u ook steeds onder ‘SwitchTime” bij de eigenschappen van een uitgang; Dit staat beschreven in 3.5.10
3.8 Selectie bedieningstabel
De Qbus bedieningstabellen zijn in wezen lijsten van uitgangen die u wenst te bedienen met een DIS02 , TSC5.8, ViZiR of SMS-module. Ook indien u de EQOweb webserver wenst te gebruiken die standaard op een Controller met Ethernet poort zit (enkel met firmware tot en met V6.0.6), moet u een bedieningstabel voor EQOweb aanmaken. Wanneer u een nieuwe bedieningstabel selecteert, moet u ook selecteren welk "type" van module u wenst te gebruiken om de verbinding tot stand te brengen. Het volgende scherm wordt weergegeven wanneer u een bedieningstabel selecteert.
Programmeerhandleiding System Manager – mei 2019
60
De uitgangen worden weergegeven aan de rechterzijde van het scherm. De tabellen bevinden zich links. Tabel 001 is doorgaans de eerste, en moet steeds gebruikt worden voor de EQOweb webserver indien EQOweb gebruikt zal worden. Per bedieningstabel kunt u tot 6 menus aanmaken. Selecteer Menu 1 en dubbelklik op de menutoets zodat u zijn naam kunt wijzigen. Wanneer u menu 1 geselecteerd hebt, verplaats de gewenste uitgangen naar menu 1. Selecteer menu 2, verplaats de gewenste uitgangen naar menu 2, enz. Met de toetsen "lijn invoegen" en "lijn wissen" kunt u tussen twee uitgangen een lijn invoegen als u uitgangen vergeten hebt of wissen wat u uiteindelijk niet nodig zult hebben. Met "lijn wissen" wordt de overeenkomstige uitgang niet uit het programma zelf gewist, maar alleen uit de tabel of het menu. U hebt ook de mogelijkheid geen menu's te gebruiken, maar alleen de lijst "Alles". Als u menu's gebruikt, moet u eerst het menu en dan de uitgang selecteren wanneer u de module gebruikt waaraan de bedieningstabel is gekoppeld (TSC, DIS02 , SMS). Als u alleen de lijst "Alles" gebruikt, kunt u rechtstreeks alle uitgangen doorlopen zonder eerst de menu's te openen. OPGELET!! De EQOweb webserver ziet en bedient ALLEEN de tabel op Adres 1 (A01). Deze zal ook standaard als Type “Eqoweb” aangeduid staan – het type kan hier niet gewijzigd worden. De EQOweb webserver is NIET meer beschikbaar vanaf Ethernet Firmware 6.0.7! Deze is vervangen door de Qbus- of UbieCloud bediening.
Programmeerhandleiding System Manager – mei 2019
61
3.9 Infrarood-samples
De infraroodfuncties in het Qbus systeem kunnen op twee manieren worden gebruikt:
1) U kunt uitgangen van het Qbus systeem bedienen met één van uw afstandsbedieningen (bv. een cijfer op uw afstandsbediening indrukken om alle lichten te doven). Dit gebeurt via Qbus schakelaars met infraroodpoorten (SWC04I/XX of DIS02 IT).
2) U kunt Qbus gebruiken om toestellen, die u doorgaans met een afstandsbediening bedient, aan te sturen (airco, tv, audio,… - bv. automatisch de airco inschakelen bij een temperatuur hoger dan 24 °C.). Dit gebeurt via een infraroodzender (IRG04).
In ieder geval moet u uw Qbus systeem eerst de infraroodcodes van uw afstandsbediening "aanleren", een gekend type code kiezen uit de database of een RC5- of Pronto HEX-code manueel in te geven . U kunt dit doen door infrarood-samples aan te maken zoals hierna wordt beschreven.
3.9.1 Infrarood-samples aanmaken
Met een SWC04I/XX
Stap 1: Als u schakelaars van Bticino gebruikt: druk de twee bovenste of onderste toetsen van de schakelaar gedurende ongeveer 5 seconden gelijktijdig in tot alle leds op de schakelaar rood zijn en niet knipperen. Als u schakelaars van Niko gebruikt: druk de twee toetsen aan de linkerzijde of de twee toetsen aan de rechterzijde van de schakelaar gedurende ongeveer 5 seconden gelijktijdig in tot alle leds op de schakelaar rood zijn en niet knipperen. Stap 2: Druk een willekeurige toets op de afstandsbediening in terwijl u de infraroodtoets op de SWC04I/XX gericht houdt. Indien dit een bruikbare infraroodcode is, krijgen de leds nu een gele kleur. Stap 3: De codes samplen Tijdens het samplen moet u de ir-signalen voor kanalen 1-12 (in die volgorde) naar de schakelaar versturen. Op een universele afstandsbediening moet u een toets "toestel" (SAT2, AUX, …) selecteren die u alleen zult gebruiken voor de bediening van uw Qbus systeem. U zult bij het samplen de 12 kanalen moeten doorlopen, zelfs als u er minder dan 12 wilt gebruiken. Nadat u de codes hebt gesampled, kunt u elke code toewijzen aan een bepaalde uitgang (zie hierna). Druk de toets op de afstandsbediening twee keer in voor elk kanaal. De toets zal voortaan gebruikt worden om de overeenkomstige Qbus uitgang in en uit te schakelen. Bv. Druk “1” in – de leds worden blauw, druk opnieuw “1” in de leds worden groen. Druk “2” in – de leds worden blauw, druk opnieuw “2” in de leds worden groen. Ga zo door tot u dit voor de twaalf kanalen hebt gedaan. Wanneer het samplen beëindigd is, knipperen de leds van de schakelaar gedurende ongeveer 3 seconden.
Via een DIS02 ITX/XX Begin van het samplen
1. Verwis u ervan dat de DIS02 ITX/XX in kanaalmodus is (druk IR-toets in). 2. Druk de koppen “+” en “-“ gelijktijdig in. 3. Op het scherm van de DIS02 ITX/XX ziet u “LEARN IR?”. Om te bevestigen, druk een
willekeurige toets op de afstandsbediening in terwijl u de infraroodtoets op de SWC04I/XX gericht houdt.
Programmeerhandleiding System Manager – mei 2019
62
Procedure voor het samplen Volg de instructies op de DIS02 ITX/XX Verklaring van de codes, gevraagd door de DIS02 ITX/XX:
• Druk toets “+” in: dit zal de toets op uw afstandsbediening zijn die u gebruikt om een uitgang in te schakelen
• Druk toets “-” in: dit zal de toets op uw afstandsbediening zijn die u gebruikt om een uitgang uit te schakelen
• Druk toets “>” in: dit zal de toets op uw afstandsbediening zijn die u gebruikt om naar de volgende uitgang in de DIS02 ITX/XX tabel te gaan
• Druk toets “<” in: dit zal de toets op uw afstandsbediening zijn die u gebruikt om naar de vorige uitgang in de DIS02 ITX/XX tabel te gaan
• Druk toets "M" in: dit zal de toets op uw afstandsbediening zijn die u gebruikt om het gewenste menu te selecteren.
• Druk toets 0-F in: stemt overeen met de nummers 1-16. Met deze toetsen op uw afstandsbediening kunt u de gewenste uitgang selecteren.
Einde van het samplen. Na het samplen van de laatste code (toets F) zal de onderste regel van uw DIS02 ITX/XX gevuld zijn met sterretjes. Dit geeft het einde van de sample-procedure aan.
3.9.2 Uitgangen toewijzen aan de gesamplede infraroodcodes.
Met een SWC04I/XX Wanneer u de infraroodschakelaar in het menu Modules van de System Manager selecteert, ga dan naar de IR-pagina. Op deze pagina zult u 12 IR-velden zien. In deze velden kunt u ook selecteren welke uitgang u wilt activeren met de betrokken IR-code. De eerste 4 bevatten automatisch de 4 uitgangen of sferen van pagina één van de IR-schakelaar. Uitgangen 5-12 kunt u selecteren. Nu moet u de uitgangen of sferen koppelen aan de overeenkomstige IR-codes van de afstandsbediening die u wilt gebruiken. U hebt de 12 infraroodcodes al in het Qbus systeem ingevoerd door de hierboven beschreven stappen te volgen. Klik, op de IR-pagina, op de pijl naar beneden om de al ingevoerde samples te downloaden (zie screenshot hieronder).
Programmeerhandleiding System Manager – mei 2019
63
U zult de datum en tijd van de aangemaakte samples zien. Wanneer u op die datum en tijd klikt, ziet u de 12 samples elke afzonderlijk verschijnen in het vak "Sample" op de IR--pagina. Door op een sample te dubbelklikken, wijst u hem toe aan de uitgang in de IR-lijst die groen gemarkeerd is.
Verstuur deze nieuwe instellingen naar de controller. U kunt uw Qbus systeem nu bedienen met uw afstandsbediening.
Programmeerhandleiding System Manager – mei 2019
64
Opmerking: u kunt een naam geven aan iedere sample (bv. 1, 2, 3, ... FFW, Back, ...) en aan de reeks samples door naar het Samples-menu in de System Manager te gaan. As u de samples downloadde door op de pijl op de IR-pagina van uw IR-schakelaar te klikken zoals hierboven wordt uitgelegd, zult u in het Samples-menu de sample-reeks "Other" aantreffen. Merk, Type en Samplenamen kunnen hier aangepast worden.
Via een DIS02 ITX/XX Om IR-samples aan uitgangen te koppelen via een DIS02 IT module, moet u eerst een bedieningstabel aanmaken (zie afdeling 3.7). Zorg ervoor dat u alle uitgangen die u met uw afstandsbediening wilt bedienen, toevoegt aan deze bedieningstabel; het maximale aantal uitgangen dat u via een DIS02 IT met uw afstandsbediening rechtstreeks kunt bedienen, is 16. Wanneer u via menu’s werkt, kan u per menu (‘M’-toets + cijfer 0-9) tien kanalen bedienen. Op het scherm van de DIS02 -module moet u de bedieningstabel selecteren die u aan de DIS02 wilt koppelen.
In het veld "modus" kunt u kiezen hoe u uw DIS02 wenst te bedienen:
• “ Menu's zoals ingesteld in tabel”: u kunt eerst kiezen tussen 10 menu's, en dan tussen 10 uitgangen die u in elk menu kunt plaatsen
• “ Geen menu's max. 16 kanalen”: u kunt 16 uitgangen rechtstreeks toewijzen aan 16 kanalen op uw afstandsbedieningen, en tussen alle verdere, niet rechtstreeks gekoppelde uitgangen schakelen met de pijltoetsen naar boven/ naar beneden op uw afstandsbediening.
Door op de pijl naar beneden te klikken, kunt u de IR-samples die u op de DIS02 hebt ingevoerd, downloaden zoals we hoger in deze afdeling hebben beschreven". Wanneer u deze lijst downloadt, zult u de datum en tijd zien waarop u deze samples hebt aangemaakt; wanneer u op deze datum en tijd klikt in het Menu Toesteltype, krijgt u de lijst van samples te zien in het hieronder weergegeven "Sample"-scherm. Vervolgens moet u elke sample toewijzen aan de IR-lijst aan de linkerzijde (markeer de functie in de IR-lijst waaraan u de sample wilt toewijzen en dubbelklik op de overeenkomstige sample). Houd het volgende in gedachten:
• “V+”: dit zal de toets op uw afstandsbediening zijn die u gebruikt om een uitgang in te schakelen
• “V-“: dit zal de toets op uw afstandsbediening zijn die u gebruikt om een uitgang uit te schakelen
• "CH+": dit zal de toets op uw afstandsbediening zijn die u gebruikt om naar de volgende uitgang in de DIS02 ITX/XX tabel te gaan
• "CH-": dit zal de toets op uw afstandsbediening zijn die u gebruikt om naar de volgende uitgang in de DIS02 ITX/XX tabel te gaan
Programmeerhandleiding System Manager – mei 2019
65
• "R" of "M": dit zal de toets op uw afstandsbediening zijn die u gebruikt om het gewenste menu te selecteren.
Wanneer u alle samples hebt toegewezen aan de IR-lijst en u koos voor de optie “Geen menu’s”, dan moet u de gewenste kanalen toewijzen aan de samples.
3.9.3 Infraroodcode verzenden via de IRG04 Wanneer u in het programmeerscherm van een IRG bent, selecteer “Universele IR TX”. U kunt selecteren hoeveel poorten van de IRG04 u zult gebruiken (bv. 1 poort gebruiken om 64 codes te verzenden, 2 poorten om 32 codes te verzenden of 4 poorten om elk 16 codes te verzenden). Vervolgens moet u per module een nieuw adres aanmaken - er verschijnt een IR-lijst die overeenstemt met het aantal poorten dat u geselecteerd hebt en dat u zult gebruiken (indien 4 poorten geselecteerd werden, krijgt u een IR-lijst met vier keer 16 codes - blz. 1/01 tot blz. 4/15).
Programmeerhandleiding System Manager – mei 2019
66
Daarna selecteert u het type toestel dat u wilt bedienen (u moet eerst de te gebruiken infraroodcodes in het Qbus systeem samplen volgens de instructies in "IR-codes samplen"), en dubbelklikt u op de samples om ze aan een specifieke poort en code te koppelen. U kunt een naam invoeren in de IR-functie. Als u deze infraroodpoorten nu wilt verzenden via een Qbus ingangstoestel, zult u deze toegewezen IR-codes vinden bij de toets Sferen of Kloktijden in de System Manager - bij "Andere" in het scherm voor het selecteren van uitgangen. Om deze IR-codes aan een toets op een schakelaar of aan een bedieningstabel of een aanraakscherm te koppelen, moet u eerst een sfeer aanmaken, de bijbehorende code selecteren (speel CD, volgende, volume hoger, ...), en op zijn beurt de vereiste sfeer aan een schakelaar of bedieningstabel koppelen.
Programmeerhandleiding System Manager – mei 2019
67
3.10 Logische functies aanmaken
U kunt in de System Manager logische functies aanmaken door op het hierboven weergegeven pictogram te klikken in de taakbalk. Voor u logische functies kunt aanmaken, moet u beschikbare uitgangen hebben. Wanneer u op de “+”-toets naast het drop-down venster “Groep” klikt, kan u een nieuwe logicagroep aanmaken en de gewenste naam ingeven. Wanneer u op de "+"-toets naast het drop-down venster "Naam" klikt, krijgt u een pop-up te zien waarin u wordt gevraagd of u een binaire of analoge logica wenst aan te maken.
Programmeerhandleiding System Manager – mei 2019
68
3.10.1 Binaire logica (Als – Dan – Anders met AAN/UIT) Automatisch zal willekeurig een "als - dan - anders" logica verschijnen met een paar uitgangen die u hebt aangemaakt.
Door op de lijst van uitgangen te dubbelklikken, voert u de betrokken uitgang in op de gemarkeerde regel in het veld van de logische uitdrukking. U kunt regels toevoegen of wissen door op de toets "Lijn invoegen"/ "Lijn Wissen" te klikken. U kunt de logica omschakelen tussen EN- en OF-voorwaarden door op de toets EN/OF te klikken wanneer de te veranderen EN/OF regel gemarkeerd is. Elke keer men wijzigt van EN naar OF (of omgekeerd) zullen er automatisch haakjes gezet worden. De positie van de haakjes kan niet gewijzigd worden. Uitgangen die op het einde staan, zullen dus het meeste invloed hebben op het resultaat. U kunt ook de gewenste status van de uitgang veranderen door op de Aan/Uit toets te klikken. Opmerking Als u een lange lijst van uitgangen hebt, kunt u het veld "Filter" in de lijst van uitgangen gebruiken. Door een naam in de filter te plaatsen, krijgt u alleen uitgangen te zien die beginnen met die naam (als u de "Start" toets markeerde) of die de betrokken letters in hun naam hebben (als u de toets "Deel" markeerde). U kunt ook kiezen of het woord in de filter al dan niet hoofdlettergevoelig is.
Programmeerhandleiding System Manager – mei 2019
69
3.10.2 Analoge Logica (Als – Dan – Anders met alle waarden en bewerkingen X,/,+,-,<,>,=)
Met analoge logica kunt u uitgangen activeren op basis van de status van een andere uitgang, meer dan één andere uitgang, een berekening waarbij uitgangen gebruikt worden als parameters of die gebaseerd is op de tijd. Het zou bijvoorbeeld alleen mogelijk kunnen zijn de verwarming in een bepaalde ruimte in te schakelen als, tussen twee tijdstippen (bv. 7.00 u. en 9.00 u.), de temperatuur in een andere ruimte < of = X graden is. Door de "+"-toets naast het drop-downvenster in de module Logica in te drukken, kunt u het aanmaken van analoge logica selecteren. U krijgt automatisch een ALS - DAN - ANDERS logica, met bepaalde uitgangen die al zijn aangemaakt. Opmerking: om logische functies aan te maken, moeten uitgangen worden aangemaakt.
Selecteer uitgangen Om verschillende uitgangen te gebruiken in de logische uitdrukkingen, klik eerst op de uitgang in de logica die u wilt veranderen, en vervolgens op de gewenste uitgang in de lijst van Uitgangen aan de rechterzijde. De berekening selecteren Wanneer u de tekens (<,>,=) markeert in de logische uitdrukking, kunt u ze veranderen door op het gewenste teken rechts van het venster voor de logische uitdrukking te klikken. U kunt de waarde veranderen door de pijl omhoog of omlaag aan de rechterzijde van het vak voor de logische uitdrukking in te drukken. Door een berekening (x,/,+,-) in de logische uitdrukking te markeren, kunt u ze veranderen door de gewenste berekening aan de rechterzijde van het venster te selecteren. Opmerking: gebruik > 0 in de logische uitdrukking om aan te geven dat een uitgang "aan" moet zijn. Als de uitgang "uit" moet zijn, gebruik = 0. De voorwaarden veranderen EN / OF voorwaarden kunnen veranderd worden door de EN/OF voorwaarde in de logische uitdrukking te markeren en op de omgekeerde aan de rechterzijde te klikken. EN/OF voorwaarden kunnen ook gewist worden door op "Lijn wissen" te klikken, en u kunt voorwaarden toevoegen door op de toets "Invoegen EN/OF" te klikken.. Elke voorwaarde kan ook als parameter gebruikt worden in een berekening; markeer de uitgang die u in de berekening wilt gebruiken en klik op de toets “Invoegen bewerking”.
Programmeerhandleiding System Manager – mei 2019
70
De klok gebruiken Markeer een uitgang in de logische uitdrukking, en klik vervolgens op de toets "Tijd". Markeer de waarde naast de klok, en selecteer een combinatie maand/ dag/ weekdag/ uren/ minuten of eender welk van deze elementen alleen. Op die manier kan op een bepaald tijdstip een uitgang worden geactiveerd. Voorbeeld: configuratiebestanden omschakelen tussen zomer en winter Zoals eerder in dit document werd aangegeven (2.4.2.3 SD banken), kunnen verschillende configuratiebestanden (.qdb-bestanden) worden gedownload op verschillende SD-banken in de controller. Om automatisch tussen .qdb-bestanden om te schakelen op basis van de tijd, kan analoge logica worden gebruikt. Als u bijvoorbeeld een bestand winter.qdb (met verwarming aangestuurd volgens kloktijden) en een bestand zomer.qdb (zonder verwarming) hebt, kunt u automatisch omschakelen tussen winter en zomer. Klik op "Andere" in de lijst van uitgangen om SD-banken te kunnen selecteren.
Hoe werkt Qbus analoge logica? Syntax: In tegenstelling tot de binaire logica, bepaal je eerst de waarde die je dan als resultaat naar een of meerdere uitgangen stuurt. Het is belangrijk te weten dat de berekening van de Qbus logica NIET volgens de standaard wiskundige regels loopt.
• In Qbus logica worden alle bewerkingen van links naar rechts berekend en worden alles onmiddellijk berekend vooraleer naar de volgende bewerking over te gaan. Bijvoorbeeld:
1+1x0 wordt in Qbus van links naar rechts uitgevoerd, of 1+1 = 2, 2x0=0 (wiskundig wordt normaalgezien eerst de vermenigvuldiging uitgewerkt, en dan pas de optelling zodat volgens de wiskundige bewerking de uitkomst als volgt zou zijn: 1+(1x0) = 1+0 = 1).
• Qbus telt binnen een range van 0 tot 255. Het resultaat van eender welke bewerking kan nooit meer zijn dan 255 en nooit minder dan 0. Bijvoorbeeld:
255+255=255 0-255=0
In combinatie met de berekening die van links naar rechts gebeurd, en die elke bewerking eerst berekend vooraleer verder te gaan, krijgen we het volgende: 255+255-255 = (255+255)-255 = 255-255=0.
Programmeerhandleiding System Manager – mei 2019
71
• Indien in één logische bewerking zowel analoge bewerkingen (%, volt, …) als “binaire” bewerkingen zitten (AAN/UIT, OP/NEER), dan moeten eerst alle analoge bewerkingen vermeld worden en dan pas de binaire bewerkingen. Bvb: ALS 0<1 DAN analoge waarde 1 => analoge waarde 2 DAN analoge waarde 3 => analoge waarde 4 DAN analoge waarde 5 => binaire uitgang 1
Optellen en aftrekken Een uitgang die AAN staat wordt ook voorgesteld als 255. In de analoge logica wil dit zeggen dan optellen van twee uitgangen die allebei AAN staan (ON+ON = ON) ook als volgt kan getoond worden: 255+255=255. Vermenigvuldigen Gezien Qbus telt tussen 0 en 255 worden ook alle procentuele waarden teruggebracht tov 255. Een dimmer die 5% brandt wordt in het Qbus protocol als 5% van 255 = 13 (wordt afgerond) getoond. Indien procenten dan vermenigvuldigd worden wordt een andere uitkomst bekomen dan de wiskundig berekende uitkomst. Bvb 5% x 5%: wordt eerst tov 255 omgezet (dus 13 x 13 = 169), en dan wordt dit resultaat weer tov 255 in percent weergegeven (169/255 = 66,3%). TIP: indien je wenst te vermenigvuldigen met een analoge variabele die gelijk is aan 1, gebruik dan 0,4% om te vermenigvuldigen (0,4% van 255 = 1). Bijvoorbeeld Licht 80% x Aanwezigheid 0,4% = 80%. Ook bij het vermenigvuldigen kan een waarde nooit minder zijn dan 0 en nooit meer zijn dan 255. Dus indien je vermenigvuldigt met een AAN/UIT uitgang is het resultaat steeds 0 (=UIT) of 255 (=AAN). Bvb: Licht 80% x aanwezigheid AAN (=255) = 100%. Licht 80% x aanwezigheid UIT (=0) = 0%.
3.11 Een alarm kiezen
Qbus geeft u de mogelijkheid om waarschuwingen te ontvangen als bepaalde geselecteerde situaties zich voordoen. Dit kan gebeuren met de Alarmfunctie. Het type waarschuwing kan virtueel zijn, bv. door het oplichten van één of meer leds, of schriftelijk, in de vorm van een tekstbericht op een mobiele telefoon. Als u het Alarmmenu van het programma selecteert, wordt het volgende scherm weergegeven.
Programmeerhandleiding System Manager – mei 2019
72
Een naam aan een alarm geven, is in wezen een nieuw alarm aanmaken. Het scherm hierboven neemt dan de volgende vorm aan.
De onder de naam gebruikte selectie is doorgaans die welke wordt weergegeven in het scherm hierboven. Een overzicht van de mogelijkheden ifv de prioriteit: Alarmcode: (vb inbraak) Deze heeft de hoogste prioriteit en zal weergegeven worden naar de gewenste schakelaars, ongeacht hun instelling van kleuren, blokkering leds of druktoetsen. Knipperen leds met een instelbaar ritme en kleurpatroon. Blokkering toetsen mogelijk op 1 of meerdere SWC’s. Opheffen blokkering voor alle SWC s door indrukken toets op niet-geblokkeerde SWC(‘s), via touch-screen, logica, of PC. De verhouding van het knipperen aan/uit kan ingesteld worden in volgende verhoudingen:
Kleur 1 Kleur 2 (of uit)
Traag 50/50 1.5s 1.5s
Traag 20/80 250ms 1.5s
Snel 50/50 120ms 120ms
Snel 80/20 300ms 60ms
Activeren van een externe uitgang: (vb deuropener, mute audio, garagepoort enz) Bij bepaalde acties, vb deurbel gaat, garagepoort staat open, verwarming staat aan met open ramen, kan deze melding weergegeven worden naar 1 of meerdere SWC’s onder de vorm van knipperen van de leds. Bij het bedienen van een willekeurig toets, kan men een uitgang aansturen (vb deuropener) ongeacht wat de programmatie was van die toets. Na loslaten toets, keert de schakelaar weer naar zijn oorspronkelijke werking. Andere schakelaars, met dezelfde alarmcode, zullen eveneens stoppen met knipperen. Tot 4 willekeurige uitgangen (of sferen) kunnen vastgelegd worden per SWC. OPGELET! Gelieve als externe uitgang een timer te gebruiken met een korte looptijd (bvb max.2s) of gebruik enkel sferen zonder vertraging ! Er wordt nl. een puls gegeven die deze ingang simuleert. Wanneer de timer bvb nog zou aan staan, dan wordt deze, bij het stoppen van het alarm, uitgezet! Reducering intensiteit leds:
Programmeerhandleiding System Manager – mei 2019
73
Bij het slapengaan of verlaten woning, kan het wenselijk zijn dat alle schakelaars in een standby mode komen: indrukken van een sfeer, (vb alle lichten uit) kan er ook voor zorgen dat enkele of alle schakelaars hun leds doven. (kleine stroombesparing tot ca 5W). Bij indrukken van een toets op willekeurig welke schakelaar, welke ook in standby staat, zal alle schakelaars weer actief zetten, en de leds komen naar hun oorspronkelijke status.
Bij de eerste opties blijven de leds steeds gedoofd. Bij de tweede optie komen de leds terug op hun normale kleur na een puls op een van de druktoetsen en worden de leds terug gedoofd indien er 5 seconden geen actie meer is op die schakelaar. Bij de derde optie keren de leds op die schakelaar terug naar hun normale kleurinstellingen. Bij de vierde optie dan wordt dit alarm gestopt en keren de leds op ALLE schakelaar waar dit alarm nog actief is terug naar hun normale kleurinstellingen. Dit laatste geldt ook wanneer dit alarm wordt gestopt via logica, sfeer of kloktijd
Je kan kiezen tussen leds volledig uit (zowel bij aan als uit status) of een waarde van 15 voor de aan stand en 4 voor de uit stand. Dit zijn waarden tov de maximum kleurinstelling van 200 Wijzigen kleuren leds: Graag een ander kleurtje op uw schakelaars zonder behulp van PC? Een avondje met vrienden en een ander sfeertje scheppen? Eenvoudig: een enkele toets op een uitgekozen schakelaar kan verschillende kleuren weergeven naar alle bestemde schakelaars: rood aan/groen uit of blauw aan/paars uit… De samenstelling van deze 7 basiskleuren kan je instellen via het SETUP scherm – SWC Colours
Programmeerhandleiding System Manager – mei 2019
74
Als u één schakelaar of meerdere schakelaars selecteert (via CTRL of SHIFT) en dan de groene pijl indrukt, kunt u de instelling overbrengen naar de geselecteerde schakelaars. Per schakelaar kan men deze instellingen nog wijzigen. Bvb een bruikbaar voorbeeld is om op uitzondering van 1 schakelaar alle inputs te blokkeren. Het alarm kan dan op 1 schakelaar worden aangepast om het alarm op te heffen… Ga naar modules, kies de gewenste schakelaar en klik op de knop Alarmen En pas de gewenste instelling aan. Het alarm wordt dus overal waar dit ingesteld werd, uitgevoerd. Maar de instellingen kan per schakelaar een verschillende functie krijgen. In de lijst ‘Gebruikt in…’ kan men zien of het alarm de algemene instelling heeft ( = ) of deze een aangepaste instelling heeft ( < > ) of het alarm niet ingesteld is op die schakelaar (blanco)
Per schakelaar zijn maximum 8 alarmen en 4 externe uitgangen instelbaar. Dmv dubbelklik op een alarm wordt deze bijgevoegd of verwijderd. Ook aanduiden in groep en klikken op de pijlen is mogelijk. De instelling voor de activering van het alarm gebeurt door middel van logische functies. Onder logische functies verstaan wij dat, wanneer een of meerdere gebeurtenissen zich voordoen, het overeenkomstige alarm zal worden geactiveerd. Het instellen van het alarm voor sms, waarbij de gebruiker ook een waarschuwing in de vorm van een tekstbericht ontvangt, gebeurt als volgt. Ga naar de sms-module via de optie "modules" in de taakbalk van het programma en kies het tabblad alarmen; het volgende scherm wordt weergegeven.
Voer in het scherm hierboven de sms-tekst in, d.w.z. de tekst die naar uw mobiele telefoon zal worden verzonden. Kies in het rechterdeel van het scherm de telefoons voor de mensen die het bericht van dit specifieke alarm moeten ontvangen. Als u een tweede alarm aanmaakt, moet u opnieuw de telefoonnummers selecteren van de mensen die het bericht moeten ontvangen, aangezien het misschien niet nodig is dat iedereen alle alarmen ontvangt.
Programmeerhandleiding System Manager – mei 2019
75
Met de opties boven de namen kunt u de herhalingstijd instellen indien het alarm in eerste instantie niet gedetecteerd wordt.
3.12 Globaal Editeren
Via globaal editeren is het mogelijk om via eenzelfde handeling de eigenschappen van alle geselecteerde uitgangen tegelijk te veranderen; dit kan gaan van de inschakelvertraging instellen tot de events aan of uit schakelen.
Klik op de snelkoppeling of ga via Bewerken => Globaal Editeren. Het volgende venster wordt dan weergegeven:
In de linkerkolom bij “Soort Uitgang” worden alle uitgangen per type weergegeven, meer bepaald geschakeld (bistabiel en timer functies), dimmers, rolluiken, thermostaten, ventilatie en andere uitgangen. Naast het tabblad “Soort Uitgang” heeft men het tabblad “Locatie”. Hier kunnen door middel van de + en – knoppen onderaan het tabblad locaties en ruimtes toegevoegd worden. Door op een uitgang of locatie te blijven klikken kunnen deze ook versleept worden naar een andere locatie. Op deze manier heeft men de mogelijkheid om alle uitgangen van een installatie aan hun respectievelijke locatie toe te wijzen, en via een boomstructuur deze ruimten te organiseren. Het is perfect mogelijk om een installatie op te bouwen vanuit het globaal editeren-scherm.
Programmeerhandleiding System Manager – mei 2019
76
Door op een groep uitgangen te klikken van dezelfde soort, worden in het hoofdscherm al deze uitgangen en hun gemeenschappelijke eigenschappen weergegeven.
Indien men nu van een paar uitgangen de inschakelvertraging wil veranderen kan men dit één per één doen of men kan de desbetreffende uitgangen selecteren en aanpassen zoals hieronder uitgelegd en afgebeeld: Stap 1: Selecteer de te veranderen uitgangen (berging, Keuken, Toilet) Stap 2: Klik op de knop Globaal editeren, deze knop zal nu rood worden. Stap 3: Wijzig nu de desbetreffende parameters bovenaan in de grijze titelbalk. Let op: indien meerdere uitgangen tegelijk worden gewijzigd wordt deze wijziging direct uitgevoerd. Er kan niet worden teruggegaan naar de vorige instelling.
Programmeerhandleiding System Manager – mei 2019
77
Indien men alle uitgangen die in het hoofdscherm weergegeven worden tegelijkertijd wil wijzigen moet de check box onder Uitgangen: Aan/Uit in de grijze titelbalk aangevinkt worden. Door op de knop “Lees stand” te klikken die zich in de rechterbovenhoek bevindt, kan de stand van alle uitgangen in het hoofscherm uitgelezen worden. In de kolom “Counter” wordt per uitgang het aantal uren weergegeven dat die uitgang actief is geweest. Let op: vooraleer de counter te gebruiken moeten alle uitgangen reset worden. Een volledige reset van alle uitgangen in het hoofdscherm kan gebeuren door op de Reset knop in de grijze titelbalk te klikken. Meer over counters vindt u in de handleiding “(Energie) meten via Qbus” op de website van Qbus.
Hieronder vindt u een overzicht van de opties die men kan aanpassen bij iedere type uitgang
Bistabiele uitgang
Programmeerhandleiding System Manager – mei 2019
80
3.13 Importeren van een QDB Via het hoofdmenu Bestand / Importeer QDB is het mogelijk om een bestaande QDB in te voegen in de huidige database. OPGELET: Het is aan te raden om uw huidige QDB eerst op te slaan, zodat bij een verkeerde of ongewenste import, je kan terugkeren naar de bewaarde QDB Na selectie van het bestand verschijnt volgende selectie:
Een overzicht wordt getoond van hoeveel verschillende items van elke categorie er in de geselecteerde QDB aanwezig zijn en kunnen geïmporteerd worden. Je kan de ongewenste items uitvinken. Wanneer je op “Start import” klikt en de opdracht bevestigd, zullen alle items in de huidige configuratie toegevoegd worden. Hierbij zullen dezelfde namen gewijzigd worden naar een unieke nieuwe genummerde naam, ook serienummers zullen uniek gegenereerd worden.
Programmeerhandleiding System Manager – mei 2019
81
Op onze website staan een aantal voorbeeldqdb’s van specifieke kleine configuraties. Deze zijn in de groepen BASis, STAndaard en geAVanceerd ingedeeld. Deze QDB’s kan je zelfs meerdere keren importeren indien een situatie zich meerderen keren voordoet. De bestanden staan in gezipt formaat op https://www.qbus.be/nl-be/support/support-service/qdbs-voorbeeld-configuratiebestanden Na het importeren kan je dan door het overzicht van alle geïmporteerde gegevens scrollen. De nieuw gegenereerde namen, sferen, kloktijden, modules, adressen en subadressen zijn dan te zien:
Programmeerhandleiding System Manager – mei 2019
82
4. Configuratie van de Qbus modules
De configuratieprincipes zijn dezelfde voor alle Qbus modules. Het verschil zit hem in de bediening, die niet noodzakelijk de logica van het programma beïnvloedt. De system manager draagt zorg voor het configureren van de modules, veeleer dan voor het programmeren. Het Qbus systeem werd ontwikkeld om het programmeren transparant te maken voor de gebruiker van het systeem; de gebruiker moet het systeem alleen configureren - selecteren welke ingang welke uitgang zal activeren - en de instellingen waar nodig aanpassen aan zijn of haar specifieke behoeften. Opmerking: het is raadzaam alle uitgangen aan te maken VOOR u de modules configureert, aangezien dit de configuratie sneller en makkelijker zal laten verlopen. Zie afdeling 3.0 voor het aanmaken van de uitgangen. Om modules te configureren, ga naar de Qbus System Manager en klik op de optie modules op de taakbalk. Het volgende scherm wordt weergegeven. In het veld onder "Serienummer" moet u het serienummer invoeren van de specifieke module die u configureert. Opmerking: Elke Qbus module heeft een uniek serienummer dat u zult vinden op een zelfklever op de module zelf. Een CTD heeft ook een serienummer, maar moet niet in deze lijst worden ingegeven. De controller wordt automatisch door de System Manager uitgelezen wanneer een verbinding tot stand is gebracht tussen de System Manager en de Controller.
Zodra u het serienummer van de component in het veld "Serienummer" typt, verschijnt aan de rechterzijde van het programmeerscherm een ander scherm dat deze specifieke component weergeeft.
Programmeerhandleiding System Manager – mei 2019
83
4.1 Ingangsmodules configureren In het bovenste deel van het programmeerscherm voor de module kan de locatie van de module worden ingevoerd (bv. verdeelbord 2, rij 1). In elk van de ingangsvelden kunnen uitgangen worden geselecteerd door op het drop-downveld naast het veld "Naam" te klikken. Als vooraf uitgangen werden aangemaakt, zullen die worden opgesomd in deze drop-downlijst. Als u een bestaande uitgang selecteert, wordt automatisch de optie "modus" ingevuld (aangezien de modus werd geselecteerd toen de uitgang werd aangemaakt - zie afdeling 3). Als het veld "nieuwe uitgang" wordt geselecteerd in de drop-downlijst van de module, moet een modus worden toegewezen; dan wordt voor de betrokken uitgang onmiddellijk een indicatieve naam weergegeven, die u op dat ogenblik kunt veranderen. Met de optie "eigenschappen" naast elke uitgang kunt u de eigenschappen van de betrokken uitgang controleren of toewijzen. Raadpleeg afdeling 3 voor het aanmaken van een uitgang.
4.1.1 INP02/04 Deze module kan worden gebruikt om een gewone schakelaar (zonder geïntegreerde Qbus PCB) of externe contacten zoals een zonne-/winddetector, een bewegingsdetector, deurschakelaars, magneetcontacten voor deuren en vensters, enz. aan te sluiten. Er moeten 4 ingangsschakelaars worden aangesloten die potentiaalvrij dienen te zijn. Elke module heeft een uniek serienummer voor het programmeren. Nadat u het serienummer hebt ingevoerd, verschijnt het volgende venster:
De ingangscontacten kunnen met de system manager worden geselecteerd en ingesteld zoals hierna wordt aangegeven.
- Druktoets = wanneer u een druktoets op de ingang aansluit (normaal geopend activeert alleen kortstondig de status wanneer hij wordt ingedrukt)
- Normaal geopend = contact dat geopend is wanneer het niet bekrachtigd wordt (voor lange contacten - zie lager)
- Normaal gesloten = contact dat gesloten is wanneer het niet bekrachtigd wordt (voor lange contacten - zie lager)
- Schakelaar = wanneer u een schakelaar aansluit op de ingang (2 standen – aan & uit).
OPGELET: Gebruik altijd Normaal Geopend of Normaal Gesloten voor het aansluiten van ingangen die lange contacten geven (bv. magneetcontact voor venster, bewegingsdetector, rookdetector, ...). Deze ingangen behouden voor een langere periode dezelfde status en activeren de uitgang alleen wanneer die status verandert. Als u "druktoets" gebruikt voor die ingangen, stuurt de bus ononderbroken de status naar de controller, wat een slechte
Programmeerhandleiding System Manager – mei 2019
84
communicatie tot gevolg heeft. Gebruik alleen druktoetsen voor korte contacten (= gewone druktoetsen). De uitgangen die geactiveerd moeten worden door de schakelaars, aangesloten op de INP04, kunnen in het veld "modus" worden geselecteerd, zoals aangegeven in de afbeelding hierna. De uitgangen die geactiveerd kunnen worden, zijn de bistabiels, 1T-dimmer/2T-dimmer, UP-DOWN 1T/UP-DOWN 2T, Timers, Sferen, sequentie, Simulatie opnemen, Simulatie AAN, Thermostaat. Eén module kan tot 4 uitgangen, 4 sferen of 4x16 sferen aansturen via de sequencerfunctie. De uitgangen kunnen ook vanaf de system manager worden geactiveerd met behulp van de toets Test in het programmeervenster. De momentane status van de uitgangen kan worden geraadpleegd door de toets "Lees stand" in het programmeervenster van de INP04 module in te drukken.
4.1.2 INP08/INP16 Wat het programmeren betreft, is er niet veel verschil tussen INP04, INP08 en INP16; het enige verschil is het aantal potentiaalvrije schakelaars dat fysiek kan worden aangesloten op de INGANGsmodules. INP04 biedt capaciteit voor 4 potentiaalvrije schakelaars, INP08 voor 8 en INP16 voor 16.
Het andere verschil, op het vlak van de programmering, is dat INP16 2 serienummers heeft. Het eerste serienummer heeft betrekking op de ingangen 1 tot 8. Het tweede serienummer heeft betrekking op de ingangen 9 tot 16.
Programmeerhandleiding System Manager – mei 2019
85
De ingangscontacten kunnen met de system manager worden geselecteerd en ingesteld zoals hierna wordt aangegeven.
- Druktoets = wanneer u een druktoets op de ingang aansluit (normaal geopend activeert alleen kortstondig de status wanneer hij wordt ingedrukt)
- Normaal geopend = contact dat geopend is wanneer het niet bekrachtigd wordt (voor lange contacten - zie lager)
- Normaal gesloten = contact dat gesloten is wanneer het niet bekrachtigd wordt (voor lange contacten - zie lager)
- Schakelaar = wanneer u een schakelaar aansluit op de ingang (2 standen – aan & uit).
OPGELET: Gebruik altijd Normaal Geopend of Normaal Gesloten voor het aansluiten van ingangen die lange contacten geven (bv. magneetcontact voor venster, bewegingsdetector, rookdetector, ...). Deze ingangen behouden voor een langere periode dezelfde status en activeren de uitgang alleen wanneer die status verandert. Als u "druktoets" gebruikt voor die ingangen, stuurt de bus ononderbroken de status naar de controller, wat een slechte communicatie tot gevolg heeft. Gebruik alleen druktoetsen voor korte contacten (= gewone druktoetsen). Dezelfde uitgangen die door INP04 kunnen worden geactiveerd in 4.1.1, zijn ook toepasselijk voor INP08 en INP16 modules. De uitgangen kunnen ook vanuit de system manager geactiveerd worden door middel van de toets Test, en de momentane status kan geraadpleegd worden door de toets "Lees stand" in te drukken.
4.1.3 INP08/230 De INP08/230 is vergelijkbaar met de INP08 module. Ook hier is er geen verschil wat de programmeeraspecten betreft. Het enige kenmerk dat deze module van de andere Ingangsmodules onderscheidt, is dat de INP08/230 tot 230 volt kan schakelen. (de schakelaars hoeven niet potentiaalvrij te zijn).
Dezelfde uitgangen die door INP04 kunnen worden geactiveerd in 4.1.1, zijn ook toepasselijk voor INP0/230. De uitgangen kunnen ook vanuit de system manager geactiveerd worden door middel van de toets Test, en de momentane status kan geraadpleegd worden door de toets "Lees stand" in te drukken.
4.2 Uitgangsmodules configureren In het bovenste deel van het programmeerscherm voor de module kan de locatie van de module worden ingevoerd (bv. verdeelbord 2, rij 1).
Programmeerhandleiding System Manager – mei 2019
86
In elk van de uitgangsvelden kunnen uitgangen worden geselecteerd door op het drop-downveld naast het veld "Naam" te klikken. Als vooraf uitgangen werden aangemaakt, zullen die worden opgesomd in deze drop-downlijst. Als u een bestaande uitgang selecteert, wordt automatisch de optie "modus" ingevuld (aangezien de modus werd geselecteerd toen de uitgang werd aangemaakt - zie afdeling 3). Als het veld "nieuwe uitgang" wordt geselecteerd in de drop-downlijst van de module, moet een modus worden toegewezen; dan wordt voor de betrokken uitgang onmiddellijk een indicatieve naam weergegeven, die u op dat ogenblik kunt veranderen. Met de optie "eigenschappen" naast elke uitgang kunt u de eigenschappen van de betrokken uitgang controleren of toewijzen. Raadpleeg afdeling 3 voor het aanmaken van een uitgang.
4.2.1 Relaismodules configureren (REL04(SA)/REL08) De REL04 en de REL08 hebben respectievelijk 4 en 8 normaal geopende contacten, waarop telkens
max 16 A en 230 V (cos=1) kunnen worden aangesloten. Het gaat om 4 onafhankelijk werkende
contacten waaraan telkens een afzonderlijke functie kan worden toegewezen door middel van de system manager. Zowel de REL04 als de REL08 module hebben 1 uniek serienummer waaraan de system manager de modules herkent. Wanneer u het serienummer in het venster van de modules hebt ingevoerd, verschijnt het volgende venster. De volgende figuur geeft het programmeervenster van een REL04 weer.
Zoals in het begin van afdeling 4.2 werd uitgelegd, kunnen de uitgangen worden aangemaakt in de afdeling “modules” van de System Manager of in de afdeling “Uitgangen” . De Modus verwijst hier naar de diverse types uitgangen, bistabiel, thermostaat, timer enz. OPGELET: een REL04 kan NIET worden gebruikt om elektromotoren (voor rolluiken, gordijnen enz.) aan te sturen; hiervoor is een REL08 of ROL02(P) nodig. Wanneer u het serienummer van de REL08 modules hebt ingevoerd, verschijnt het volgende venster.
Programmeerhandleiding System Manager – mei 2019
87
De relaismodule heeft geen specifieke functie. Hij kan alle schakelfuncties verwerken: monostabiel (bell), bistabiel (aan/uit), timer, interval, thermostaatuitgang, enz. De uitgangen kunnen ook vanuit de system manager geactiveerd worden door middel van de toets Test, en de momentane status kan geraadpleegd worden door de toets "Lees stand" in te drukken.
4.2.2 Rolluikmodule met positionering (ROL02P) Dit is een speciale relaismodule die uitsluitend beschikbaar is voor het aansturen en positioneren van 230Vac elektromotoren (rolluiken/ zonneblinden / gordijnen). De rolluikmotoren die op de ROL02P aangesloten worden moeten 230V AC motoren zijn, met een minimum belasting van 40W en een maximum belasting van 560W. De rolluikmotoren moeten ook eindeloopcontacten hebben; dit is van belang bij de kalibratie van de rolluiken. De ROL02P laat niet toe om tegelijk een Op en een Neer-contact van dezelfde rolluik aan te sturen.
Elke rolluik op de ROL02P kan gepositioneerd worden tussen 0% en 100% van de looptijd. Een intern
kalibratie-mechanisme zal de rolluik kalibreren elke keer dat die volledig opgehaald of neergelaten
wordt (iedere keer dat beide eindeloopcontacten geactiveerd worden). Op die manier wordt verzekerd
dat de gewenste positie van de rolluik ook na verloop van tijd accuraat blijft. Met een ROL02P is het
mogelijk om de rolluiken te configureren zodat ze naar 0% (gesloten) zouden gaan wanneer bvb het
lichtniveau buiten onder een bepaalde waarde daalt, of om ze op 42% te zetten wanneer de
temperatuur in de woonkamer meer is dan 22C en het lichtniveau buiten meer dan 1200 lux (wil
zeggen dat de zon volop binnen schijnt en de kamer aan het opwarmen is), enz.
Opmerking: Als er geen noodzaak is om de luiken te positioneren, kan eveneens een REL08 of een REL04SA worden gebruikt. Wanneer u het serienummer in het venster van de modules hebt ingevoerd, verschijnt het volgende venster.
Programmeerhandleiding System Manager – mei 2019
88
Zoals hierboven vermeld onder 3.5.4 kan aan een ROL02P module enkel de Op/Neer(+Pos)2B toegewezen worden. De uitgangen kunnen vanuit de system manager geactiveerd worden door middel van de toetsen Op en Neer, en de momentane status kan geraadpleegd worden door de toets "Lees stand" in te drukken. Met de ROL02P is het mogelijk om uw rolluiken op een gewenst percentage te zetten. Om dit te kunnen verwezenlijken is het nodig dat het rolluik gekalibreerd wordt. Regel de eindeloopcontacten van het rolluik zodat de bovengrens en ondergrens van het rolluik duidelijk zijn afgebakend. Sluit vervolgens de module aan op de ROL02P module
Let op: Er mogen geen rolluiken parallel op elkaar geplaatst worden.
Programmeerhandleiding System Manager – mei 2019
89
Via de module kan men een nieuwe uitgang creëren op de module of men gaat via de uitgangenlijst naar “Wizard Nieuwe Uitgang” (mode = “Rolluik2T + Pos”). Onze uitgang die we gaan aanmaken heeft de naam “Zonnewering”. Wanneer de uitgang(en) zijn aangemaakt en op de module geplaatst sturen we deze gegevens door naar de controller. Vervolgens keren we terug naar het scherm van de rolluiken en klikken we op de knop “Lees stand” De module zal nu aangeven dat deze nog niet gekalibreerd is.
Voor de kalibratie heeft men 2 mogelijkheden
1. Manuele kalibratie: door het rolluik manueel via de software naar omhoog en daarna terug
naar omlaag te laten gaan weet de software wat zijn begin en eindpunten zijn. Let wel op dat
de functie “Auto Calibreer” uitgevinkt staat.
2. Auto kalibratie: Hiervoor moet de functie “Auto calibreer” aangevinkt staan. Door middel van
een sfeer waar de desbetreffende rolluiken in staan te activeren zal de module automatisch
de rolluiken omlaag en omlaag laten gaan. Pas wanneer het rolluik stil staat op het instelpunt
van de sfeer is de kalibratie voltooid. Aangeraden wordt om 50% als instelpunt te gebruiken
voor de sfeer.
Vervolgens kan er dan op de knop “lees Stand” geduwd worden waar men dan de tijden kan uitlezen. Indien deze tijden meer dan 2 seconden van elkaar verschillen wordt aangeraden de kalibratie te resetten en de kalibratie opnieuw te proberen. Indien dit geen soelaas brengt moet u de eindeloopcontacten van de motor controleren. Met nieuwe rolluikmodules met een 10-cijfer serienummer beginnend met 0004 kan men deze tijden ook als vaste waarde intypen. Dit is nodig als u met rolluiken of zonnewering werkt met elektronisch aangestuurde motoren waarop de stroommeting niet correct werkt. Op deze nieuwe modules kan u ook de positie van de lamellen aansturen. Hiervoor is het belangrijk dat de kanteltijd zo exact mogelijk wordt ingegeven. Een korte puls op een toets zal de lamellen 1 stap verder laten kantelen. Via sferen kan zowel de positie van de rolluik/screen als de positie van de lamellen worden geregeld.
Programmeerhandleiding System Manager – mei 2019
90
Vervolgens kan u de rolluikuitgang gaan bedienen op iedere Qbus gestuurd bedieningspaneel of schakelaar.
4.2.3 Dimmermodules (DIM02SA/500U, DIM04SA/500U) De Dimmermodules worden gebruikt om het ingangsvermogen voor gloei-of halogeenlampen, 230V LED-lampen en spaarlampen te regelen. Elke dimmer kan geprogrammeerd worden als een dimmer met 1 of 2 toetsen. Met de eentoetsversie kunt u het aantal bedieningstoetsen verminderen, maar bedenk dat de dimcyclus altijd moet worden voltooid. Van nul tot maximum en terug naar nul. In de uitvoering met twee toetsen hebt u een "+" en een "-" toets nodig, maar hoeft u niet de volledige dimcyclus te voltooien. Wanneer u een toets ingedrukt houdt, is de looptijd van 0 tot 100% 5,1sec. Een korte impuls (< 0,3 sec.) brengt de dimmer in 2,5 sec. naar 0 of naar 100%. De minimum- en maximumwaarde kan worden ingesteld binnen een bereik van 0 tot 100%, de startwaarde indien Dagklok aan en uit is van 5 tot 100%. De startwaarde moet 5% hoger zijn dan de minimumwaarde - die marge wordt automatisch gehandhaafd bij het instellen van de minimum- en startwaarden. De verlichting kan ook automatisch gedimd worden na een geprogrammeerde periode van 1 sec. tot 255 minuten (TimeOff). Deze automatische uitschakeltijd begint enkel te tellen na het activeren van de dimmer via een korte puls. Indien de dimmers via een sfeer aangestuurd worden, is de stijg- en daaltijd onafhankelijk instelbaar tussen 0,3 sec. en 20 min. Deze daaltijd wordt ook gebruikt bij de automatische uitschakeling
DIM0xSA/500U (Universele Dimmer) De DIM02SA/500U module kan 2 circuits en de DIM04SA/500U module kan 4 circuits van 10 – 500VA schakelen, en zijn geschikt voor het dimmen van gloei- en halogeenlampen, capacitieve en inductieve belastingen, dimbare spaarlampen en dimbare 230V LED-lampen. Gemengde belastingen op hetzelfde circuit zijn niet toegelaten. Voor meer informatie over het soort lampen en belastingen die op deze module kunnen aangesloten worden, zie de technische fiche van de DIM04SA/500U op www.qbus.be. De uitgangen kunnen vanuit de system manager geactiveerd worden door middel van de toetsen Op / Neer, en de huidige status kan geraadpleegd worden door de toets "Lees Stand" in te drukken.
Programmeerhandleiding System Manager – mei 2019
91
BELANGRIJK: indien een circuit dimbare spaarlampen dimt, moet in dit bovenstaande venster het vakje “Sweep CFL” aangevinkt worden. Dit zorgt ervoor dat de dimbare spaarlamp eerst op 100% ontstoken wordt, om daarna te dimmen naar het gevraagde percentage. Eigenschappen: Wanneer u op de eigenschappen klikt, wordt het volgende venster weergegeven.
• Zowel de minimum-, maximum als de startwaarde (Indien Dagklok is AAN en UIT) zijn instelbaar. OPGELET: STEL BIJ DIMBARE SPAARLAMPEN EN LEDLAMPEN EEN MINIMUM WAARDE IN (IN TE STELLEN BIJ KOUDE LAMP). DEZE MINIMUM WAARDE IS AFHANKELIJK VAN HET SOORT LAMP EN DE WATTAGE – ZORG ERVOOR DAT DE LAMP NIET FLIKKERT BIJ MINIMUM WAARDE. TE LAGE DIMWAARDE ZAL DE LEVENSDUUR VAN DE LAMP AANZIENLIJK VERKORTEN OF KAN FLIKKERING VEROORZAKEN.
• Fade In / Fade Out: tijd die nodig is om van 0% naar maximum of van 100% naar minimum te gaan wanneer de dimmer wordt aangestuurd via een sfeer of een TimeOff
• TimeOff: nadat u de toets kort hebt ingedrukt, duurt het de tijd in seconden of minuten (klik op de toets "Sec" als u wilt omschakelen naar minuten en omgekeerd) die onder TimeOff wordt weergegeven, voor de dimmer gaat uitfaden (afhankelijk van de tijdsduur, ingesteld voor Fade Out).
• Voor meer details over de andere eigenschappen, zie afdeling 3.5.10.
Programmeerhandleiding System Manager – mei 2019
92
4.2.4 Constant Light Control (CLC01) De CLC01 is een decentrale module uitgerust met een lichtsensor die het lichtniveau in de ruimte meet, en die op basis van het verschil tussen het gewenste lichtniveau en het gemeten lichtniveau de 0/1-10V ballast van een TL-armatuur dimt om het gewenste lichtniveau te bereiken. De CLC01 wordt decentraal op de bus geconnecteerd en door de bus gevoed. De module heeft 6 draden, twee gele bedoeld voor de bus-connectie (geen polariteit), een grijze (-) en een witte (+) draad om de lichtsensor te verbinden en een blauwe (-) en rode (+) draad voor de verbinding met de 0/1-10V ballast. Een magnetische scheiding tussen de bus en de uitgang garandeert een veilige werking. Wanneer u het serienummer in het venster van de modules hebt ingevoerd, verschijnt het volgende venster.
Een CLC uitgang kan aangemaakt worden vanuit het modulescherm zoals hierboven getoond, of vanuit de Wizard Nieuwe Uitgang. De CLC01 kan als een 1-toets-dimmer of als een 2-toets-dimmer geprogrammeerd worden. Indien de uitgang via het modulescherm wordt aangemaakt zal deze standaard als een 1-toets CLC ingesteld staan. Via het uitgangenscherm kan dit aangepast worden naar een twee-toets dimmer.
Door op de knop “eigenschappen” te klikken komt volgend scherm te voorschijn:
Programmeerhandleiding System Manager – mei 2019
93
Via het DimStart % kan het vereiste lichtniveau ingesteld worden. Gezien een luxwaarde afhankelijk is van factoren zoals grootte en hoogte van de ruimte, kleur van de muren en meubilair, reflectie etc. worden hier geen luxwaarden ingesteld maar percentages. Wij raden aan om een percentage van bvb 70% in te stellen, deze instellingen door te sturen naar de controller en visueel te checken indien het lichtniveau al dan niet moet bijgesteld worden. Voor meer licht moet het % hoger zijn, voor minder licht lager.
Voor meer details over de andere eigenschappen, zie afdeling 3.5.10. Bij het aanschakelen van de uitgang die aan de CLC is gekoppeld, zal de CLC de waarde aanhouden die in de DimStart is ingegeven. De lichtsensor op de CLC zal het lichtniveau meten, en de CLC zal de aangesloten lichtcircuits regelen om dit gevraagde lichtniveau te bereiken. De verlichtingscircuits in de ruimte zullen dus enkel gebruikt worden als complement bij het aanwezige natuurlijk licht. Bij het uitlezen van de status van de CLC zal dus enerzijds de gevraagde waarde teruggegeven worden (in het voorbeeld hiernaast 70%), en anderzijds de dim-waarde van de CLC (hier 7%). In dit geval wil dit dus zeggen dat er voldoende natuurlijk licht (of andere lichtbronnen) in de ruimte aanwezig zijn zodat de verlichting die door de CLC wordt gestuurd maar 7% moet branden om tot het vereiste lichtniveau van 70% te komen. In het tweede voorbeeld hieronder moet de verlichting 100% branden om het vereiste lichtniveau van 70% te bereiken.
Programmeerhandleiding System Manager – mei 2019
94
De Hysteresis en de delay off worden enkel gebruikt indien de CLC wordt gebruikt in combinatie met een relais. Het lichtcircuit dat door een CLC wordt gedimd moet namelijk ook aan- of uitgezet kunnen worden. Dit kan door dit circuit op een relaisuitgang te zetten: wanneer iemand in de ruimte aanwezig is wordt de relais aangeschakeld (manueel of via een detector), pas dan begint de CLC het circuit te dimmen in functie van het aanwezige licht. Om te vermijden dat de relaisuitgang te snel na elkaar schakelt, kan de Delay Off-tijd ingesteld worden. Pas na deze tijd zal de relais uitgeschakeld worden indien er geen licht meer wordt gevraagd door de CLC-module. De Hysteresis kan gebruikt worden om het inschakelniveau van de relais te verhogen. Indien bvb het lichtniveau net rond het niveau schommelt waarop de CLC al dan niet additionele verlichting zal vragen, zodat de relais na elke keer dat hij uitschakelt opnieuw ingeschakeld wordt, kan door de hysteresis te verhogen het gevraagde lichtniveau ook verhoogd worden. Op die manier zal een relais nadat hij was uitgeschakeld, pas opnieuw inschakelen indien het gevraagde lichtniveau gelijk is aan de DimStart plus de hysteresis. Deze Hysteresis heeft een waarde tussen 0 en 19; dit staat voor het % dat bij de DimStart waarde moet komen om de relais opnieuw in te schakelen. De CLC uitgangen kunnen uiteraard ook op de andere Qbus controlemodules (schakelaars, bedieningstabellen, sferen,…) gebruikt worden. De automatische CLC functie die het licht zal afstemmen obv de DimStart waarde kan steeds overruled wordt door een manuele bediening via bvb een schakelaar (de CLC-gestuurde uitgang kan via een schakelaar bediend worden als een standaard dimmeruitgang). Wanneer de CLC01 manueel overruled is zal de uitgang in die stand blijven staan; door de uitgang uit te schakelen wordt de overrule geannuleerd en zal de uitgang weer gecontroleerd worden door de CLC01 zodra de uitgang weer actief is.
4.2.5 Analoge dimmermodule (ANA04/ANR04SA) De analoge dimmermodules worden gebruikt om externe dimmers met ingangsspanningen 0-10V /1-10V aan te sturen. Het enige verschil tussen ANA04 en ANR04SA is dat het eerstgenoemde type geen relais bevat, terwijl de ANR04SA voorzien is van relais via dewelke de belastingen, aangesloten op de externe dimmer, volledig kunnen worden geïsoleerd wanneer de uitgang ingesteld is op 0%. In het geval van de AN04 kan de op de dimmer aangesloten lamp nog branden, afhankelijk van de minimale output van de dimmer. Ook kunnen op de ANR04SA bistabiele uitgangen gebruikt worden. Zowel de ANA04 als de ANR04SA worden door de system manager herkend aan een uniek serienummer. De programmering is vergelijkbaar. Beide kunnen worden geconfigureerd als 1T-dimmer of als 2T-dimmer. De volgende toelichting van programmering en bediening is van toepassing op de twee modules. Wanneer u het serienummer van een ANA04 in het venster van de modules hebt ingevoerd, verschijnt het volgende venster.
Programmeerhandleiding System Manager – mei 2019
95
Modus: Kan een 1T-dimmer of een 2T-dimmer zijn. De ANA04 kan ook thermostaat uitgangen aansturen Eigenschappen: vergelijkbaar met de eigenschappen van de dimmermodule, beschreven in afdeling 4.2.3 Voor een ANR04SA ziet het scherm er als volgt uit:
Idem zoals de REL04SA en DIM04SA kan deze module ook volledig standalone werken. De instellingen zoals hierboven getoond worden dan ook toegepast. Net zoals bij de andere Qbus Stand-Alone modules zal indien de module in Stand-Alone mode wordt gebruikt, de vijfde ingang (Input 5 (All Off/On) als een Alles Uit-knop werken (kort duwen), en als Paniekknop bij lang duwen. Van zodra de module niet langer in Stand-Alone mode wordt gebruikt, dus indien ze aan een controller wordt aangesloten en via de bus spanning krijgt, werkt de vijfde ingang anders. Nu moet
Programmeerhandleiding System Manager – mei 2019
96
een sfeer worden aangemaakt via de System Manager en toegekend worden aan deze ingang (op het veld “Input 5”). Bij kort duwen wordt deze sfeer dan uitgevoerd. LET WEL, bij lang duwen wordt automatisch de volgende sfeer in de lijst van aangemaakte sferen in de Qbus System Manager uitgevoerd. Zorg er dus voor dat daar rekening mee gehouden wordt! BELANGRIJK: - indien meerdere Stand-Alone modules onderling verbonden zijn op deze vijfde ingang, mag slechts op 1 module een sfeer worden toegekend – bij alle overige verbonden modules moet de sfeeringang (Input 5) leeg blijven!
- Voor de sferen die gebruikt worden in de 5de ingang van SA modules, mogen GEEN VERTRAGINGSTIJDEN worden ingesteld op sfeerniveau zelf. De vertragingstijden worden hier ingegeven in het scherm van de module.
De uitgangen kunnen vanuit de system manager geactiveerd worden door middel van de toets Test of Op/Neer, en de momentane status kan geraadpleegd worden door de toets "Lees stand" in te drukken. Zie de overeenkomstige afdelingen over het aansturen van de relaismodules via diverse modules.
4.3 Schakelaars configureren (SWC0X/XX en Tastu) De schakelaar is in wezen de gebruikersinterface van het systeem. Net als bij een conventionele schakelaar is zijn bediening heel eenvoudig. Elke schakelaar kan 4 + 4, dus maximaal 8 bewerkingen uitvoeren. Deze bewerkingen zijn eenvoudige inschakelingen (AAN/UIT), dimmen, oproepen van sferen, centrale commando's en alles wat het systeem kan verwerken. Om een schakelaar te programmeren, volg deze procedure: Wanneer u het serienummer van een schakelaar hebt ingevoerd zoals hoger in dit document, in 3.3, wordt vermeld, zult u het volgende scherm zien verschijnen:
Programmeerhandleiding System Manager – mei 2019
97
Voor de Tastu schakelaars is het belangrijk dat u het juiste type instelt. Je kan in de dropdown-lijst kiezen uit SWC01/G, SWC02/G, SWC04/G of indien voorzien van temperatuursensor, SWC02T/G of SWC04T/G Het scherm hierboven is het programmeerscherm van een schakelaar, waarop de 4 commando's voor de schakelaar zijn weergegeven. Deze commando's zijn zo geplaatst dat het veld linksboven (Toets 1) overeenstemt met de linker bovenzijde van de schakelaar wanneer u voor de schakelaar staat, enz. Opmerking: U kunt nagaan of de positie van de schakelaar correct is door ervoor te zorgen dat het serienummer aan de achterzijde van de schakelaar leesbaar is (dus niet ondersteboven). Om de schakelaar te programmeren, klik op het drop-downvenster naast de eerste toets; daar kunt u uitgangen selecteren die u al hebt aangemaakt, of een nieuwe uitgang aanmaken. Zie punt 3.4 in dit document voor het aanmaken van uitgangen.
In het drop-downvenster onder het venster voor de selectie van uitgangen kunt u de modus selecteren van de nieuwe uitgang die u wilt aanmaken. Indien u een bestaande uitgang hebt geselecteerd, zal de modus al aangegeven staan in dat vak. Zie punt 3.4 in dit document voor een beschrijving van de diverse types uitgangen die u kunt selecteren.
Zoals u op het scherm hieronder kunt zien, kunt u voor elke toets de kleur van de standby-led (uit-kleur) kiezen, alsook de kleur voor de werkingstoestand (aan-kleur), of zelfs alle kleuren volledig inactiveren, met de optie boven elke kleur. Het is raadzaam verschillende kleuren te gebruiken voor verschillende uitgangen - bv. blauw voor aan/uit, geel voor dimmers, groen voor sferen enz. Dit zal uw systeem gebruiksvriendelijker maken.
Programmeerhandleiding System Manager – mei 2019
98
De toetsen OP/NEER en TEST op elke toets naast de uitgang geven u de mogelijkheid om na te gaan of de gekozen uitgang operationeel is en of het wel degelijk die is die we op de betrokken toets willen laten oplichten voor deze specifieke schakelaar. Via de optie eigenschappen gaat u naar de uitgang-eigenschappen voor deze toets. Zie punt 3.4 - Eigenschappen - voor meer details over deze eigenschappen. Zoals in het begin werd aangegeven, hebben deze schakelaars de capaciteit voor 4+4 bewerkingen. De andere 4 bewerkingen vindt u op pagina 2, in het bovenste deel van het venster. Wanneer u naar deze pagina gaat, wordt een identiek scherm weergegeven met de vier toetsen. De configuratiemethode is exact dezelfde.
OPGELET!!: Het omschakelen tussen de pagina's gebeurt door 2 toetsen gelijktijdig in te drukken. Als u schakelaars van Bticino gebruikt: druk de twee bovenste of onderste toetsen van de schakelaar gelijktijdig in. Als u schakelaars van Niko of de glasschakelaars (Tastu) gebruikt: druk de twee toetsen aan de linkerzijde of de twee toetsen aan de rechterzijde van de schakelaar in. Zodra dit gebeurd is, worden de 4 toetsen op de 2e startup-pagina aangestuurd. De selectie van de 2e pagina duurt 2-5 seconden, daarna keert de schakelaar terug naar de eerste startup-pagina. Mogelijk wilt u de tweede pagina van een schakelaar gebruiken voor uitgangen die u niet regelmatig activeert (bv. rolluiken). Extra instellingen: met deze optie verschijnt het volgende scherm.
Programmeerhandleiding System Manager – mei 2019
99
Standaardwaarden voor deze SWC0x Met deze optie kunt u de standby- en werkingskleuren voor alle leds op pagina's 1 en 2 instellen. Als u bovendien op "Maak dit standaard voor ALLE SWC0x" klikt, worden dit de standaardwaarden voor alle schakelaars in het kader van dit project. Low Light Met deze optie kan de lichtsterkte van de leds bij de UIT-stand worden ingesteld door de balk naar links/rechts te verplaatsen (stand 9/10 wordt aanbevolen). Met de optie “Short Flash op Page 2” zullen, wanneer u de 2e pagina van de commando's van de schakelaar gebruikt, de leds knipperen om aan te geven dat u op pagina 2 bent. De optie “TH status zichtbaar op leds” zal de helderheid van de led van de thermostaat-uitgang verminderen als de gevraagde temperatuur bereikt werd. Met de optie “kleur/regime ook op TH+/-” zal de kleur van het programma van de thermostaat (nacht, comfort enz.) ook zichtbaar zijn op de thermostaat + en - toetsen. Ten slotte krijgt u de mogelijkheid om de kleuren van uw keuze te selecteren en ze te gebruiken voor de leds. Thermostaatschakelaar Naast de eenvoudige schakelaars zijn er schakelaars met een geïntegreerde temperatuursensor, die boven op de gewone functies ook als thermostaat dienen. Het volgende scherm is een programmeerscherm voor een dergelijke schakelaar.
Noteer dat, onder de twee velden in het bovenste deel van het scherm (voor de Bticino of Tastu schakelaars) of tussen Toets 3 en Toets 4 (voor de Niko schakelaars), een extra veld is bijgevoegd dat betrekking heeft op de thermostaat. Op die manier kunt u een nieuwe thermostaat toevoegen of één van de reeds aangemaakte thermostaten gebruiken. De thermostaatinstellingen zijn dezelfde als die welke vermeld worden voor de DIS02 .
Programmeerhandleiding System Manager – mei 2019
100
4.4 DIS02IT
4.4.1 De DIS02 IT configureren DIS02 is een centrale stuureenheid met een geïntegreerde elektronische thermostaat. Zij kan een aantal uitgangen of sferen aansturen. Bovendien beschikt ze over een geïntegreerde infraroodontvanger die aan elke afstandsbediening kan worden gekoppeld. Ze wordt in eerste instantie geprogrammeerd door het serienummer van de DIS02 , dat u aan de achterzijde van het toestel vindt, in te voeren in de Qbus System Manager. Het volgende scherm wordt weergegeven.
In het eerste veld (locatie) typt u de installatieplaats van de stuureenheid. Selecteer in het tweede veld de thermostaat die u met de DIS02 wilt aansturen. Dit kan een nieuwe thermostaat zijn die alleen door de DIS02 wordt aangestuurd, of een thermostaat die u eerder al invoerde (bv. voor een schakelaar of een aanraakscherm met thermostaatfunctie). Raadpleeg het punt over de diverse uitgangsmodi (3.5.6) voor het programmeren van thermostaten. In het veld “bedieningstabel” kunt u een bedieningstabel selecteren die u aan de DIS02 toewijst. Zie punt 3.8 voor het aanmaken van een bedieningstabel. Na selectie van de bedieningstabel die u via uw DIS02 wilt aansturen, wordt het volgende scherm weergegeven.
Programmeerhandleiding System Manager – mei 2019
101
Wanneer u de gewenste bedieningstabel selecteert, worden de uitgangen die u in deze bedieningstabel selecteerde, nu automatisch in de DIS02 ingevoerd. Denk eraan dat deze lijst dient om de koppeling weer te geven tussen de uitgangen die u via de toetsen op de DIS02 kunt aansturen, en de infrarood-samples die u hebt aangemaakt om uw Qbus installatie met uw afstandsbediening te bedienen. Daarom lijkt het alsof de eerste 4 velden van de lijst leeg zijn en u alleen 20 "samples" kunt zien. De eerste 4 velden (nummers 000-003) zijn niet leeg - als u op deze velden klikt, zult u zien dat ze toegewezen zijn aan Volume hoger, Volume lager, Kanaal hoger en Kanaal lager (functies die u nodig zult hebben wanneer u de afstandsbediening gebruikt). Vanaf veld 004 zult u de uitgangen zien die u in de Bedieningstabel selecteerde. In deze specifieke lijst ziet u alleen de eerste 10 uitgangen uit de bedieningstabel (dus tot veld 013). Bevat de bedieningstabel echter meer dan 10 uitgangen, dan worden de resterende uitgangen ook automatisch in de DIS02 ingevoerd (maximaal 99 uitgangen) en kunt u ze dus aansturen. De andere velden van het DIS02 -scherm (# Samples aanleren, IR-sample time-out, Modus, ...) zijn nodig om een afstandsbediening te gebruiken - zie punt 3.8 om hierover meer te lezen.
4.4.2 De DIS02 IT gebruiken De temperatuur die in de standby-stand wordt weergegeven op het scherm van de thermostaat, is de momentane kamertemperatuur, en niet de door u geselecteerde temperatuur. Door de IR-toets in te drukken, kunt u bladeren in de uitgangen die via de bedieningstabel zijn toegewezen aan uw DIS02 (zie hoger). Wanneer u de IR-toets kort hebt ingedrukt, kunt u zowel de IR-toets als de TH-toets gebruiken om in de uitgangen te bladeren, van hoog naar laag (met de IR-
Programmeerhandleiding System Manager – mei 2019
102
toets) of van laag naar hoog (met de TH-toets). Als u de toets "omlaag" (IR) of "omhoog" (TH) ingedrukt houdt, bladert u in de lijst in stappen van 10 uitgangen (van uitgang 1 tot 10 tot 10 ...). Wanneer u een uitgang ziet die u wilt aansturen, kunt u de toetsen + of - gebruiken om deze uitgang in of uit te schakelen. Als u een dimmer bedient, brengt u die op 100% door de toets + één keer in te drukken of op 0% door de toets - één keer in te drukken. Houd de toets ingedrukt als u tot een bepaald percentage wilt dimmen. Op kanaal 0 kunt u de status van het systeem controleren (met + of -); u ziet dan de uitgangen die u geselecteerd hebt om op een scherm weergegeven te worden als ze geactiveerd zijn (zie 3.4. Uitgangen selecteren - waar wij de eigenschappen van de diverse uitgangsmodi bespreken). Als u de IR-toets niet meer indrukt, keert het scherm na 5 seconden terug naar de standaardinstelling (met weergave van de lokale temperatuur). In de standby-status van de DIS02 kunt u met de TH-toets de programma's "Manueel", "Antivries", "Economy", "Comfort en "Nacht" kiezen. U kunt de gevraagde temperatuur voor elk programma wijzigen in stappen van 0,5oC met de +/- toets van de DIS02 .
4.5 ViZiR® Room Controller
4.5.1 De ViZiR Room Controller configureren De ViZiR Room Controller is een bedieningspaneel voor een Qbus installatie bestaande uit een OLED scherm met een capacitieve afdekplaat errond. Door deze afdekplaat aan te raken kan het scherm bediend worden. De ViZiR© heeft eveneens een digitale temperatuursensor aan boord zodat deze module ook als thermostaat kan dienen. De ViZiR© Room Controller wordt in een Niko® frame (meegeleverd) geklikt, en is uitgerust met een busconnector (geen polariteit). De bus die op de busconnector aangesloten wordt, voorziet de ViZiR© van voeding en sturing.
In de Qbus System Manager III (minimum versie 3.2.22) kan een controletabel voor de ViZiR© Room Controller samengesteld worden. Maximaal 10 menus kunnen gebruikt worden waartussen kan gekozen worden door met de vinger een glijdende beweging op of neer te maken op het afdekkader aan de linkerkant van het scherm. Wanneer het serienummer van de ViZiR in het moduleveld wordt ingevoerd, wordt het volgende scherm weergegeven:
Programmeerhandleiding System Manager – mei 2019
103
In het “Controls” veld kunnen tot 10 verschillende menu’s aangemaakt worden (in het bovenstaande voorbeeld zijn dit de menu’s “sferen”, “lichten”, “verwarming” en “TV”), en kunnen op hun beurt tot 10 verschillende uitgangen aan elk menu toegewezen worden (in de “lijst met uitgangen” 0 tot 9). De uitgangen worden weergegeven aan de rechterzijde van het scherm. Selecteer Menu 1 en dubbelklik op de menutoets zodat u zijn naam kunt wijzigen. Wanneer u menu 1 geselecteerd hebt, verplaats de gewenste uitgangen naar de lijst met uitgangen in menu 1. Selecteer menu 2, verplaats de gewenste uitgangen naar menu 2, enz. Met de toetsen "Lijn invoegen" en "Lijn wissen" kunt u tussen twee uitgangen een lijn invoegen als u uitgangen vergeten hebt of wissen wat u uiteindelijk niet nodig zult hebben. Met "Lijn wissen" wordt de overeenkomstige uitgang niet uit het programma zelf gewist, maar alleen uit de tabel of het menu. Per menu kan een afbeelding gekozen worden die op de ViZiR zal afgebeeld worden wanneer dat specifieke menu gekozen is. Klik op de op en neer-pijlen naast het getoonde icoon onderaan het scherm om de verschillende afbeeldingen te doorlopen. Op een zelfde manier kan u ook het icoon per uitgang instellen. Het “Settings” veld geeft het volgende scherm weer:
Op het thermostaat veld kan gekozen worden als welke thermostaat de ViZiR moet functioneren (heeft ingebouwde temperatuursensor). Indien de ViZiR gebruikt moet worden als thermostaat om de temperatuur van de specifieke ruimte te regelen moet het vinkje naast “TH --˃CTD” aangevinkt staan. Indien dit niet staat aangevinkt zal de ViZiR op zijn “home-scherm” enkel de temperatuur tonen die gemeten wordt door de temperatuursensor van de ViZiR, maar zal deze temperatuur niet naar de Controller doorgestuurd worden om daar gebruikt te worden als kamertemperatuur voor de regeling van de verwarming. In het Scroll Menu kan gekozen worden indien verticaal (van boven naar beneden sliden op het afdekkader links van het scherm van de ViZiR) of horizontaal (van links naar rechts sliden op het afdekkader onder het scherm van de ViZiR) tussen de menus gescrold wordt. WIJ RADEN AAN OM HET VERTICAAL SCROLMENU TE KIEZEN. Ook de taal waarin commando’s van de ViZiR getoond worden kan gekozen worden in dit scherm. Via de “CH on wake-up” link kan een shortcut geprogrammeerd worden in de ViZiR. Door met twee vingers tegelijk het afdekkader aan de linkerkant van het scherm aan te raken zal onmiddellijk de uitgang die gekozen wordt in het “CH on wake-up” veld geactiveerd worden. Daarvoor moet wel het vinkje naast Direct Control aangevinkt staan.
Het Screen Properties veld geeft het volgende scherm weer:
Programmeerhandleiding System Manager – mei 2019
104
Via de Brightness buttons kan de helderheid van het scherm bijgewerkt worden. De Low brightness verschijnt na het aantal seconden gedefinieerd in het “Reduce Brightness after”-veld. Na het aantal minuten gedefinieerd in het “Go to sleep after”-veld gaat de ViZiR in een energiebesparende sleep-mode. Ook de screen saver kan gekozen worden:
• None = geen screen saver (dus volledig zwart scherm bij sleep mode wat aangewezen kan zijn in een slaapkamer)
• Black = screen saver toont datum, uur en temperatuur.
• Image = een screen saver die beelden toont (Images 1-8). Beelden kunnen ook opgeladen worden via de Upload knop. De tekengrootte kan aangepast worden via de “Size RTC” knoppen.
Wij raden aan om de Standaard settings te gebruiken. BELANGRIJK: WANNEER DE SCHERMEN OP DE VIZIR VERKEERD LIJKEN, KLIK OP DE KNOP “PREPARE FULL TX” ; HIERDOOR ZAL BIJ DE VOLGENDE UPLOAD NAAR DE CONTROLLER DE VIZIR VOLLEDIG GEHERPROGRAMMEERD WORDEN MET DE AANGEVRAAGDE WIJZIGINGEN. Gevoeligheid van de bediening aanpassen In het configuratiescherm van de ViZiR staat een button “Sensitivity”. Door op deze knop te klikken wordt volgend scherm weergegeven:
Programmeerhandleiding System Manager – mei 2019
105
Druk op de “Start”-knop onderaan rechts, en raak dan de acht toetsen van de ViZiR (op tekening 1 tot 8) één voor één gedurende minimum 2 seconden aan op dezelfde manier zoals deze zullen bediend worden. De rode bol boven de desbetreffende toets zal bewegen en dan groen worden. Nadat alle toetsen op die manier gekalibreerd werden kan je deze bevestigen door op “Update gevoeligheid” te klkken.
4.5.2 De ViZiR Room Controller gebruiken Het afdekkader van de ViZiR is capacitief; m.a.w. door met de vinger te duwen of te glijden op het afdekkader kan tussen menu’s gescrold worden of kunnen uitgangen bediend worden. Zoals op het beeld hierboven is aangeduid zitten onder het afdekkader 8 capacitieve toetsen verwerkt; enkel door de plaatsen aan te raken waaronder deze toetsen zich bevinden kan de ViZiR bediend worden; door de ViZiR in de hoeken aan te raken (waar zich geen toetsen bevinden) kan de ViZiR niet bediend worden. RAAK HET AFDEKKADER MET DE VOLLEDIGE OPPERVLAKTE VAN DE VINGER AAN – NIET ENKEL MET HET PUNTJE VAN DE VINGER – OM OPTIMALE BEDIENING TE KRIJGEN.
Programmeerhandleiding System Manager – mei 2019
106
Per menu kunnen maximaal 10 uitgangen toegewezen worden. Binnen eenzelfde menu kan tussen deze uitgangen gekozen worden door op het linkse of rechtse vlak onder het scherm te duwen. We raden aan om de menu’s te gebruiken voor functionaliteiten (bvb. Verlichting, verwarming, ventilatie, sferen,…) en om in deze menu’s uitgangen met deze functionaliteit te groeperen.
Indien meer dan een uitgang aan een menu is toegewezen, kan tussen deze uitgangen gekozen worden door de vlakken onder het scherm aan te raken. Het verticale vlak links van het scherm kan steeds gebruikt worden om tussen menus te scrollen indien meer dan 1 menu werd toegewezen. Alle uitgangen die aan- of uitgezet kunnen worden (lampen, rolluiken, dimmers, …) kunnen bediend worden door de vlakken boven het aan/uit-symbool (I / 0) aan te raken. Uitgangen die ook gepositioneerd kunnen worden (rolluiken met positionering, dimmers) worden volledig aan- of uitgezet door deze vlakken aan te raken, en kunnen gepositioneerd worden door met de vinger een glijdende beweging op of neer te maken op het afdekkader aan de rechterkant van het scherm. Voor verwarmings- en ventilatie-uitgangen kunnen de vlakken boven het scherm gebruikt worden om tussen regimes te kiezen. Het verticale vlak op de rechterkant van het afdekkader kan gebruikt worden om het setpunt van het regime (verwarming) of het afvoerdebiet (ventilatie) te bepalen.
Programmeerhandleiding System Manager – mei 2019
107
4.6 Tastu Display Moduletype 0008
4.6.1 De Tastu display configureren De Tastu Display is een bedieningspaneel voor een Qbus installatie bestaande uit een OLED scherm met een capacitieve glazen afdekplaat errond. Door deze afdekplaat aan te raken kan het scherm bediend worden. De Tastu display heeft eveneens een digitale temperatuursensor aan boord zodat deze module ook als thermostaat kan dienen. De Tastu display wordt in een Niko® frame (meegeleverd) geklikt, en is uitgerust met een busconnector (geen polariteit). De bus die op de busconnector aangesloten wordt, voorziet de Tastu display van voeding en sturing.
In de Qbus System Manager III (minimum versie 3.16.11) kunnen 4 directe bedieningen en een tabel voor de Tastu display samengesteld worden. Maximaal 16 kanalen kunnen gebruikt worden. Wanneer het serienummer van de Tastu display in het moduleveld wordt ingevoerd, wordt het volgende scherm weergegeven:
Programmeerhandleiding System Manager – mei 2019
108
In dit scherm kunnen de 4 uitgangen of sferen ingesteld worden die als directe bediening op de Tastu display zullen werken. Dezelfde configuratieparameters zoals bij een intelligente schakelaar (SWC04) kunnen hier ook ingesteld worden. Zie hiervoor onderdeel 4.3 op blz. 89 Wanneer u het tweede tabblad “Channels” selecteert, verschijnt het volgende scherm:
De uitgangen worden weergegeven aan de rechterzijde van het scherm. Selecteer de gewenste outputlijn en dubbelklik op de uitgang om deze te gebruiken Met de toetsen "Lijn invoegen" en "Lijn wissen" kunt u tussen twee uitgangen een lijn invoegen als u uitgangen vergeten hebt of wissen wat u uiteindelijk niet nodig zult hebben. Met "Lijn wissen" wordt de overeenkomstige uitgang niet uit het programma zelf gewist, maar alleen uit de tabel. Per uitgang kan een afbeelding gekozen worden die op de Tastu display zal afgebeeld worden. Klik op de op en neer-pijlen naast het getoonde icoon om de verschillende afbeeldingen te doorlopen. Het “Properties” veld geeft het volgende scherm weer:
Programmeerhandleiding System Manager – mei 2019
109
Op het thermostaat veld kan gekozen worden als welke thermostaat de Tastu display moet functioneren (heeft ingebouwde temperatuursensor). Indien de tastu display gebruikt moet worden als thermostaat om de temperatuur van de specifieke ruimte te regelen moet het vinkje naast “TH --˃CTD” aangevinkt staan. Indien dit niet staat aangevinkt zal de Tastu display op zijn “home-scherm” enkel de temperatuur tonen van de gekozen thermostaatuitgang, maar zal de temperatuur van zijn eigen sensor niet naar de Controller doorsturen om daar gebruikt te worden als kamertemperatuur voor de regeling van de verwarming. Via de Brightness buttons kan de helderheid van het scherm bijgewerkt worden. De Low brightness verschijnt na het aantal seconden gedefinieerd in het “Go to sleep after”-veld. BELANGRIJK: WANNEER DE SCHERMEN OP DE TASTU DISPLAY VERKEERD LIJKEN, KLIK OP DE KNOP “PREPARE FULL TX” ; HIERDOOR ZAL BIJ DE VOLGENDE UPLOAD NAAR DE CONTROLLER DE TASTU DISPLAY VOLLEDIG GEHERPROGRAMMEERD WORDEN MET DE AANGEVRAAGDE WIJZIGINGEN.
4.6.2 De Tastu display gebruiken Het glas van de Tastu display is capacitief; m.a.w. door met de vinger te duwen of te glijden op het afdekkader kan tussen uitgangen gescrold worden of kunnen uitgangen bediend worden. De toetsen zitten NAAST, ONDER en BOVEN het scherm. De directe kanalen kan je bedienen door onderaan of bovenaan op het gaatje/led te drukken. De status van de led geeft de status van de uitgang weer. Met de slider aan de linkerzijde kom je in de lijst met kanalen terecht. Je kan naar boven en naar beneden schuiven. Een uitgang kan je AAN en UIT zetten door onderaan op het gaatje/led te drukken of dimmers kan je op een neer dimmen door aan de rechterzijde op de bovenste of onderste helft te drukken.
Programmeerhandleiding System Manager – mei 2019
110
4.7 Aanraakscherm 5.8 configureren (TSC5.8) De TSC5.8 is een monochroom aanraakscherm dat rechtsreeks kan worden aangesloten op de bus (het ontvangt al het vermogen van de bus), of via een externe voeding (zodat minder vermogen wordt afgenomen van de bus).
In het veld Plaats selecteert u welke naam u de TSC zult geven - doorgaans de plaats waar hij geïnstalleerd is. Net als bij een DIS02 moet een bedieningstabel worden geselecteerd. Deze bedieningstabel is de menustructuur van uw aanraakscherm. Zie punt 3.8 voor het aanmaken van een bedieningstabel. Op hetzelfde scherm kunt u de taal voor de standaardtekst van het aanraakscherm selecteren. Aangezien de TSC5.8 ook is uitgerust met een temperatuursensor, kunt u een thermostaat selecteren om aan het aanraakscherm te koppelen. Zie punt 3.5.6 voor het configureren van thermostaten. In “Tekst op display” kunt u de tekst invoeren die u wilt weergeven aan de onderzijde van de TSC. Het aantal gebruikte menu's kan worden aangepast met de pijlen naar boven en naar beneden. Als het veld naast "Enable Setup" aangevinkt is, zult u de volgende handelingen kunnen uitvoeren op de TSC.
• De zoemer in-/uitschakelen (zoemer werkt al dan niet wanneer het aanraakscherm wordt gebruikt)
• De kleuren veranderen van positief in negatief
• Aanraakscherm instellen
• Reinigingsmodus: tijdens deze reinigingsmodus is het aanraakscherm 1 minuut inactief. Tijdens deze periode kan het worden gereinigd.
Als het vak naast "Enable Check Status" aangevinkt is, kunt u de status van bepaalde uitgangen op de TSC controleren. Om de uitgangen te selecteren die gecontroleerd kunnen worden, ga naar de eigenschappen van de uitgang en set de toets "Display Warning" op Ja. “Screensaver naar klok” activeren, betekent dat na het ingestelde aantal seconden, weergegeven aan de rechterzijde, de TSC niet zal terugkeren naar de screensaver (lager energieverbruik door vermindering van de achtergrondverlichting), maar de klok en gemeten temperatuur zal tonen.
Programmeerhandleiding System Manager – mei 2019
111
4.8 Bewegingsdetector configureren (MDX01 of SEN04MLT)
4.8.1 Specificaties
• De MDI01 is een detector voor BINNEN, met een regelbare hoek en een inwendige lichtsensor.
• De MDO01 of SEN04MLT is een detector voor BUITEN met een regelbare hoek, en een inwendige licht- en temperatuursensor.
• Het detectiebereik bedraagt 7 m onder een hoek van 1100
• Mogelijkheid om de oorsprong van de beweging te herkennen, meer in het bijzonder om te bepalen of de beweging van rechts dan wel van links komt in de detectiezone.
• De MDI kan geprogrammeerd worden rekening houdend met het omgevingslicht - hij werkt dan alleen als het omgevingslicht onder een bepaalde drempelwaarde ligt.
4.8.2 Configuratieparameters Het volgende scherm wordt weergegeven wanneer de eigenschappen van een component worden geselecteerd.
OPGELET!!!! : Alleen inputs van het bistabiel-type kunnen worden aangestuurd
4.8.2.1 Trigger De parameters van dit veld zijn bestemd om de triggergevoeligheid in te stellen.
Programmeerhandleiding System Manager – mei 2019
112
4.8.2.2 Led-veld U kunt het punt selecteren waarbij de activering van de ingebouwde rode led plaatsvindt, op basis van het bewegings- of het lichtniveau of van beide.
4.8.2.3 Veld "Timers" Verlenging: Stemt overeen met de verlenging van de periode gedurende dewelke de uitgangen geactiveerd blijven.. De kleinst mogelijke timerwaarde is 2 seconden. Blokkeren: Dit stelt de periode in die de sensor blokkeert nadat de uitgang inactief werd.
4.8.2.4 Veld "Ingang x" Beweging rechts/links: Activering van de sensor ten gevolge van de beweging die het detectiebereik bereikt vanaf de linker- of de rechterzijde. Als u beide kiest, dan scant de sensor zowel de linker- als de rechterzijde. Bij de SEN04MLT/OUT is er geen keuze mogelijk tussen links en rechts Licht: Indien Bew.R. en/of Bew. L. werd aangevinkt, zal deze extra optie "licht", de uitgang alleen activeren als het lichtniveau lager is dan de ingestelde waarde. Dit is nuttig om te voorkomen dat de uitgang overdag geactiveerd wordt. De drempelwaarde kan ingesteld worden met de knopjes of slider. Wanneer enkel deze optie wordt aangevinkt (zonder Bew. R. of Bew L.) dan zal de uitgang enkel geactiveerd worden indien de gemeten lichtwaarde HOGER is dan de ingestelde drempelwaarde. Via de knop “Lees stand” zal de actuele lichtwaarde met een gele of zwarte balk weergegeven worden. Wanneer de drempelwaarde zich in de gekleurde balk bevindt, zal de uitgang geactiveerd worden.
4.9 Sms-module configureren – SMS01 Sluit eerst de 230 VAC stroombron en de bus-communicatiekabels aan.
4.9.1 SIM-kaart installeren Installeer de simkaart op een mobiele telefoon en deactiveer de PIN. Als u een nieuwe simkaart gebruikt, doe dan een oproep en verstuur een sms om de simkaart te testen. Plaats de kaart vervolgens in de sms-eenheid. VERGEET NIET DE SMS-KAART IN DE SMS-MODULE TE PLAATSEN VOOR U GAAT PROGRAMMEREN. Ga na de installatie van de simkaart naar de toesteleigenschappen in het Qbus programma en controleer of het toestel een signaal heeft door de optie "Lees signaalsterkte, netwerk, Error, …" in te drukken. Deze optie wordt weergegeven onder het eerste tabblad van de eigenschappen van het toestel. Vervolgens moet u de tabel die u met de sms-eenheid wilt aansturen, in de optie "bedieningstabel" invoeren zoals hierna wordt weergegeven.
Programmeerhandleiding System Manager – mei 2019
113
Ga door als alles in orde is, anders moet u onderzoeken of in de vorige stappen geen verkeerde handelingen werden uitgevoerd.
4.9.2 Telefoonnummers installeren Klik op het tabblad "telefoonnummers", en installeer het telefoonnummer dat kan worden gebruikt om het Qbus systeem te controleren. ALLEEN met de geïnstalleerde nummers kunnen commando's worden gegeven aan het systeem. Als een derde het meldnummer kent, KAN hij of zij GEEN commando geven omdat het systeem het nummer niet herkent. Hiervoor zorgt optie (v) naast de namen bij de nummers, zoals in het vorige scherm weergegeven achter het tabblad "sms-commando's".
Programmeerhandleiding System Manager – mei 2019
114
OPGELET: Voor elk ingevoerd telefoonnummer (alleen mobiele telefoons) moet u het landnummer invoeren voorafgegaan door het + teken.
4.9.3 Commando's configureren Wanneer u klaar bent met het invoeren van telefoonnummers en de bijbehorende namen die u weergegeven wilt zien, gaat u naar het eerste tabblad "sms-commando's" terug en kiest u uit de "bedieningstabel" de startups die u per sms wilt bedienen. De selectie van startups gebeurt dus via de tabel, door te dubbelklikken, en wordt automatisch in de tabel van sms-commando's ingevoerd zoals hierboven wordt weergegeven. Voor dit gebeurt, wordt gedurende 30 seconden het bericht weergegeven dat u de sms-eenheid moet uitschakelen. Volg de instructies.
Voor uw gebruikscomfort is het raadzaam de naam van de uitgangen te vervangen door nummers, bv. 001, 002, enz., zodat u niet telkens de hele tekst op uw mobiele telefoon moet invoeren om een commando te verzenden. U kunt dan op dit scherm de namen invoeren die commando's moeten kunnen geven aan uw systeem. In de “Wie moet ook terugmelding krijgen” boxen kan je selecteren wie – bovenop de verzender van het bericht – ook nog een confirmatiebericht moet ontvangen dat een instructie werd uitgevoerd. De verzender van het bericht zal steeds een confirmatiemelding krijgen indien de instructie correct werd uitgevoerd. Indien je ook berichten wilt ontvangen dat een instructie niet correct werd uitgevoerd (bvb omdat de instructie niet overeenstemt met wat in de Status Interpreter werd geschreven) moet in de Alarm tab het vakje “Debug rapport versturen indien geen match” aangevinkt worden.
OPGELET: GEBRUIK GEEN SPECIALE TEKENS OF LETTERS (é, ã, ç,…) IN EEN TEKST DIE IN DE SMS GECONFIGUREERD WORDT (NOCH IN DE NAMEN NAAST DE TELEFOONNUMMERS NOCH IN DE BERICHTEN DIE MOETEN UITGESTUURD WORDEN.) !!!!!! Ga ten slotte naar het tabblad "status interpreter" en klik op 'Standaard", zodat de commando's verschijnen zoals in het volgende scherm.
Programmeerhandleiding System Manager – mei 2019
115
De hierboven weergegeven commando's worden als volgt gedefinieerd. Als u een relaiscontact (aan/uit) wilt bekrachtigen, hoeft u alleen de naam van het contact in te voeren zoals hij achter het tabblad "sms-commando's" werd ingevoerd. Daarna last u een spatie in en typt u ON of 1 of JA, zoals wordt aangegeven in de volgende tabel. Voor dimmers, zonneblinden enz. woorden soortgelijke procedures gebruikt. Zorg ervoor dat dezelfde instructies zoals in de Status Interpreter Tab vermeld staan gebruikt worden bij het verzenden van een instructie. Indien je een huidige status van een uitgang wil opvragen, moet je een bericht sturen met enkel de naam van de uitgang in de tekst (bvb. Temp Living) – je zal dan een terugmelding krijgen met de huidige status (bvb. Temp Living Comfort).
Bovendien kunt u gewaarschuwd worden als zich een storing voordoet op de bus of bij een stroomonderbreking. U kunt dit doen door naar het tabblad "SETUP" te gaan en "Controleer de externe voeding" en "Controleer de bus" te selecteren, zodat respectievelijk de voeding van het systeem en de werking van het bussignaal worden gecontroleerd, zoals wordt weergegeven in het volgende scherm. Via de optie "een testrapport verzenden" deelt de sms-eenheid u mee of het bericht niet werd afgeleverd dan wel het commando niet werd uitgevoerd.
Het instellen van het alarm voor sms, waarbij de gebruiker ook een waarschuwing in de vorm van een tekstbericht ontvangt, gebeurt als volgt. Ga naar de sms-module via de optie "modules" in de taakbalk van het programma en kies het tabblad alarmen; het volgende scherm wordt weergegeven.
Programmeerhandleiding System Manager – mei 2019
116
Voer in het scherm hierboven de sms-tekst in, d.w.z. de tekst die naar uw mobiele telefoon zal worden verzonden. Kies in het rechterdeel van het scherm de telefoons voor de mensen die berichten van dit specifieke alarm moeten ontvangen. Als u een tweede alarm aanmaakt, moet u opnieuw de telefoonnummers selecteren van de mensen die het bericht moeten ontvangen, aangezien het misschien niet nodig is dat iedereen alle alarmen ontvangt. Met de opties boven de namen kunt u de herhalingstijd instellen indien het alarm in eerste instantie niet gedetecteerd wordt. Let erop dat de SMS module slechts twee alarmen tegelijkertijd kan uitsturen. ACTIVEER GEEN UITGANGEN (DRUK GEEN TOETS IN/ BEKRACHTIG GEEN BEWEGINGSDETECTOR/ BEKRACHTIG GEEN INFRAROODPOORT /....) TIJDENS HET VERSTUREN VAN DE SMS-CONFIGURATIE NAAR DE CONTROLLER. HET UPLOADEN ZAL ONGEVEER EEN MINUUT DUREN. KLIK OP "PROBEER OPNIEUW" ALS U EEN TIME-OUT KRIJGT (MODULE NIET GEVONDEN).
4.10. De Audio-module (SER10) configureren De SER10 is een seriële poort die in een standaard inbouwpotje past en die op de bus wordt aangesloten. Deze SER10 kan via de bijgeleverde kabel verbonden worden met de seriële poort van een van de volgende audiosystemen:
• Apart Zone4
• artsound art2.4
• artsound art 5.4/8.8
• Niko Allegretto
• Nuvo Essentia/Grand Concerto
De SER10 is beschikbaar in Niko versies (100, 101, 121, 122) en in Bticino versies (Light, Light Tech, Living). Via een SER 10 kan je tot 4 bronnen selecteren en tot 8 zones configureren. Uiteraard kunnen niet meer zones en bronnen gebruikt worden dan wat door het respectievelijke audio-systeem wordt aangeboden. OPGELET: DE SER10 WERKT ENKEL MET DE CTD CONTROLLERS (EN BIJGEVOLG DUS OOK ENKEL MET DE SYSTEM MANAGER III), NIET MET DE CTL CONTROLLERS!
4.10.1. Audio-systeem kiezen Open de System Manager III en geef het serienummer van de SER10 in bij modulelijst. Het serienummer van een SER10 begint steeds met 99XXXX.
Programmeerhandleiding System Manager – mei 2019
117
Geef indien gewenst de plaats in van de SER10 module.Selecteer vervolgens het audio toestel. Dit kan een Nuvo Essentia of Gran Concerto, een artSound art2.4, 5.4, 8.8, Niko Allegretto of een Apart Zone4 zijn.
4.10.2. Bronnen en zones toewijzen Geef maximum 4 bronnen in de SER10 module, dit kan bijvoorbeeld “CD”, “Radio”, “MP3” zijn.
Een volgende stap is het aanmaken van de audio uitgangen, afhankelijk van het type van de audiomodule. Dit doen we bijvoorbeeld via de “Wizard nieuwe uitgang” in de uitgangenlijst van de System Manager III. In de Wizard selecteren we de Audio uitgang. Klik vervolgens op volgende, geef nu de naam in van de audiozone. Dit kan de naam zijn van de ruimte. Druk vervolgens op de knop voltooien. Herhaal dit procedé zoveel keer als het aantal bronnen uw audiotoestel aankan. OPGELET: de volgorde in dewelke de audiozones worden aangesloten op het audio-toestel zal dezelfde zijn als de volgorde in dewelke de audiozones in de system manager moeten worden aangemaakt. Bvb indien op uw audio-toestel de eerste zone Salon is, en de tweede Keuken, moet in de System Manager ook eerst de zone Salon en dan de zone Keuken aangemaakt worden.
4.10.3. Toewijzen van uitgangen
a) op een SWC
Programmeerhandleiding System Manager – mei 2019
118
Selecteer de SWC waar u de audio uitgangen op wil plaatsen. Om een gebruiksvriendelijke bediening voor zowel de installateur als de klant is het aangeraden om onderstaande lay-out te gebruiken.
De visualisatie van de bronkeuze op de SWC schakelaar wordt gedaan via led codering zichtbaar op de twee rechter knoppen (“Source” en “IR”) van de SWC. Source 1: Source 2
Source 3
Source 4
Programmeerhandleiding System Manager – mei 2019
119
b) op een TSC5.8 Maak een nieuwe bedieningstabel aan, geef de gewenste naam aan de tabel. Geef vervolgens aan een van de submenu’s de naam audio, voeg vervolgens de audio uitgangen toe in de bedieningstabel.
4.10.4. Audiouitgangen in sferen Zoals alle uitgangen die men kan aanmaken in de System Manager III kan men de audio uitgangen ook toewijzen in een sfeer. In deze sfeer kan men dan kiezen om de zone aan of uit te zetten (IR uitgang), de bron te veranderen (Source uitgang) en het volume te regelen (Volume uitgang).
4.11. De SER485/DMX-module configureren
Programmeerhandleiding System Manager – mei 2019
120
Met de Qbus-DMX interface (SER485/DMX) is het mogelijk om via de Qbus bedieningspunten (schakelaars, schermen, Qbus Cloud) DMX verlichtingsarmaturen aan te sturen (vaste kleuren, kleurovergangen, schakelen via kloktijden of sferen,…)
Mogelijkheid tot instellen van 20 ‘vaste’ kleuren met default waarden zoals hierboven weergegeven. Data1 tot Data4 zijn de instellingen voor RGBW Als de DMX fixture RGB waarden nodig heeft, dan bevat Data1 tot Data3 de R, G en B waarden. Data4 tot Data8 kunnen dan gebruikt worden voor andere data voor de fixture. Bij WWCW bevat Data1 de blauwe ‘koude’ waarde en Data2 de rode ‘warme’ waarde Het vakje ‘dimbaar’ bepaalt of deze waarde lineair wordt mee gedimd volgens de ingestelde dimwaarde van de RGB(W) uitgang. Zoniet, dan blijft de waarde gewoon vast zoals ingesteld.
Programmeerhandleiding System Manager – mei 2019
121
Door het klikken op het gekeurde vakje kan je ook de gewenste kleur instellen. Zie volgende figuur:
Instellen van een WWCW kleur via ‘balk’:
Programmeerhandleiding System Manager – mei 2019
122
Met het + en – knopje kan je fixtures bijvoegen en verwijderen. In het rechtse venster bepaal je het start DMX adres en het aantal kanalen. Ook de naam van het kanaal kan bewerkt worden. Het geheugen van de module is beperkt tot maximum 48 linken. Voor het gebruik van een RGB+uitgang worden intern 2 linken gebruikt. De vrije ruimte is bovenaan te zien in het taartgrafiekje.
Een uitgang kan een QBUS uitgang zijn:
Programmeerhandleiding System Manager – mei 2019
123
Of een vaste waarde (om bvb de lamp van de fixture het maximum vermogen te laten geven)
Er bestaat ook een mogelijkheid om ‘filmpjes’ te maken. De gewenste kleur kan ingesteld worden, de overgangstijd om deze kleur te bereiken en ook de tijd dat deze kleur moet worden aangehouden. Beide tijden zijn instelbaar van 20msec tot 20min. Er zijn maximum 4 sequenties mogelijk met samen en maximum van 80 kleurovergangen. De vrije
ruimte in het geheugen is ook bovenaan te zien in het rechtse taartgrafiekje.
Programmeerhandleiding System Manager – mei 2019
124
Via het disketteknopje kan je een sequentie op de computer bewaren en via het ‘open folder’ icoontje kan je deze sequentie bijvoegen bij dezelfde of een andere sequentie. Standaard worden er met de System Manager III al enkele voorbeelden meegeleverd, die je dus via het ‘open folder’ knopje kan gebruiken. De nieuwe DMX module met nieuwe DualCore Chip (Moduletype 0002 – vanaf SM 3.13) heeft dezelfde werking als vorige module maar met extra eenvoudige test van de kanalen. Bestaande kleuren kunnen geladen worden, met de sliders kunnen de RGB(W) waarden live aangepast worden en zelf ook bewaard worden op dezelfde of op een andere kleur. Ook de ingestelde vaste waarde kan bewaard worden door op “Save to Fix” te klikken.
Programmeerhandleiding System Manager – mei 2019
125
DMX gestuurde dimmers In dit voorbeeld gaan we gebruik maken van een DUP-600. Dit is een dimmerpack met 6 kanalen die kan aangestuurd worden via DMX. We gaan vanaf nu werken met 2 DMX toestellen. • Toestel 1: DMX RGB
• Toestel 2: DMX Dim pack DUP600 Onze RGB DMX is een lamp dat op het 4e kanaal continu een hoog signaal nodig heeft om te kunnen werken. Dit kunnen we instellen door in de lijst met uitgangen de uitgang “** Waarde **” te kiezen. Dit is een uitgang die automatisch aangemaakt wordt bij het aanmaken van een DMX uitgang. We kiezen de waarde 255 op kanaal 4.
Door op het + teken te klikken kunnen we een bijkomende DMX lamp toevoegen aan onze driver. De DUP-600 heeft 6 dim kanalen, dus maken we in onze software ook 6 kanalen aan. De RGB lamp maakt gebruik van adres 1-4, dus stellen we de DUP-600 in om te werken van kanaal 5 tot 10. Op de uitgangen plaatsen we dit keer geen DMX mode, maar voor kanaal 1-5 kiezen we een 1T dimmer en voor kanaal 6 een bistabiele uitgang.
Programmeerhandleiding System Manager – mei 2019
126
Instellen van de DUP-600 Door 3x op de toets “menu” te duwen kom je in bovenstaande menu. Daar kan u met de Up/Down toets het start kanaal instellen, in ons voorbeeld kanaal 5. Door te bevestigen met “Escape” stel je de dimmer in dat Kanaal 1 DMX adres 5 heeft, Kanaal 2 DMX adres 6, enz. Door het toekennen van verschillende adressen kan je dus met 1 DMX module meerdere lichtpunten gaan aansturen.
Programmeerhandleiding System Manager – mei 2019
127
Aan de rode kleur van de DMX-LED kan men zien dat er DMX signaal binnenkomt. Met de sliders kan je elke uitgang manueel gaan bedienen. Als je dit doet, zal het DMX signaal overruled worden en kan je dit kanaal bijgevolg niet meer aansturen. Om de uitgang terug te laten luisteren naar DMX moet je op de toets CH1 duwen, dan neemt de uitgang de ingestelde waarde over.
Programmeerhandleiding System Manager – mei 2019
128
4.12. De QDI01 Master (QDM01/M) moduletype 0006 configureren
De nieuwe QDI module kan de elektronische ballasten zelf configureren. De knop “Clear all addresses” gaat na de bevestiging, in 1 commando alle adressen van de aangesloten ECG’s wissen! De knop “Assign addresses” scant eerst naar de adressen die reeds in gebruik zijn en kent dan de vrije adressen (van klein naar groot, 0 tot 63) toe aan nieuwe ECG’s die nog geen adres hebben. Na dit commando worden de adressen die in gebruik zijn in het groen weergegeven. Adressen waarop meer dan 1 ECG antwoord wordt in het oranje weergegeven. Een adres dat in het rood wordt weergegeven vertoont een ‘failure’.
Programmeerhandleiding System Manager – mei 2019
129
Dezelfde data wordt uitgelezen als je op de ‘pijl naar beneden’ klikt. Ook groepen die ergens in gebruik zijn worden in het groen weergegeven. Bij het aanklikken van een adres, gaat dit adres knipperen. De commando’s ‘ga naar minimum’ en ‘ga naar maximum’ worden elke seconde herhaald. De groepen waartoe dit adres behoort, worden omkaderd met een blauw vierkant. Wanneer je een groep aanklikt, dan wordt deze groep ook aangestuurd met minimum en maximum. Alle ingestelde adressen (ook omkaderd met een blauw vierkant) knipperen dan mee. Na deze ‘scan’ kan men adres per adres de juiste Qbus uitgang koppelen. Het is ook mogelijk de adressen eerst in de gewenste volgorde leggen. Dit kan door 2 per 2 de adressen te verwisselen.
Programmeerhandleiding System Manager – mei 2019
130
Duid het eerste adres en daarna het 2 adres aan. Na de bevestiging worden de 2 adressen in de ECG’s omgewisseld. Zo kan men de ECG’s in een logische volgorde leggen. In een volgende stap kan je adressen toevoegen aan een groep of groepen toevoegen aan een adres.
Bij het toekennen van adressen aan een groep bestaat de mogelijk om het eerste adres aan te klikken en samen met de shift toets het laatste adres aan te duiden. Alle adressen van het eerste tot en met het laatste worden toegevoegd aan of verwijder uit de groep naargelang de status van het eerste aangeklikte adres. Het toekennen van adressen aan een groep of groepen aan 1 adres kan ook offline. Deze instellingen worden direct actief in de ECG’s. Later, bij het versturen van deze module, zullen deze parameters ook permanent in de QDI01 module bewaard worden.
Programmeerhandleiding System Manager – mei 2019
131
Bovenaan kan met ook een bistabiele uitgang instellen. Er zal elke ingestelde tijd gescand worden of er ergens een failure is. Deze uitgang zal aan gaan wanneer er ergens een failure optreedt. Na het klikken op download pijl zal het defecte adres of defecte adressen in het rood worden weergegeven. Na de herstelling van de lamp/ballast en het opnieuw bedienen van dat adres zal de bistabiele uitgang terug worden uit gezet. Een laatste knopje is “Clear address x”. Na de bevestiging wordt dit adres uit de aangesloten ECG verwijderd.
Programmeerhandleiding System Manager – mei 2019
132
4.13. SER485/Modbus: Moduletype 0003
De SER485/modbus module kan tot 127 modbus registers op verschillende slave adressen koppelen aan een qbus uitgang. Gekende types zijn gepreconfigureerd in het bestand “ModbusTypes.Json” Dit bestand kan naar eigen voorkeur worden aangepast. Bij keuze van een van die types worden de registers, functiecodes en conversies vast ingesteld. Enkel de juiste Qbus uitgang dient nog gekozen te worden. Als men kiest voor de – Custom – dan zijn alle instellingen volledig vrij. Ook kopiëren van de instellingen van een slave naar een ander is mogelijk.
Programmeerhandleiding System Manager – mei 2019
133
4.14. SER485/APIEN: Weerstation moduletype 0001
Het weerstation kan temperatuur, lichtwaarden, wind en regendetectie weergeven. De schemerwaarde en regen zijn uitgangen van het type Bistabiel. Alle andere zijn ‘universele’ uitgangen. Bij het creëren van de uitgangen worden deze parameters correct ingesteld. De daglicht-waarde gaat van 0 tot 999lx. De lichtwaarden per windrichting gaan van 0 to 99klx. In de onderste tabel is het mogelijk om verschillende ‘triggers’ in te stellen. Zo zal in bovenstaande figuur de uitgang ‘TOGGLE_004’ aan zijn indien het regent en er meer wind is dan 40km/u. Een dubbelklik op een vakje verandert de test van ‘groter dan of gelijk aan’ naar ‘kleiner dan of gelijk aan’ en omgekeerd. Testen op ‘Geen regen’ wordt weergegeven door een leeg (uitgevinkt) vierkantje. Een totaal leeg vakje betekent ‘geen controle’ op dit veld. Via ‘Lees stand’ worden de actuele waarden uit het weerstation weergegeven. De triggers worden ook onmiddellijk herberekend met de exacte waarden. Kleine wijzigingen worden echter niet onmiddellijk aan de controller (of naar de Cloud) doorgegeven.
4.15 SEN01X-modules
4.15.1 SEN01T: serienummers 700000 tot 704999 Deze temperatuursensor kan tot 4 afzonderlijke bistabiele uitgangen schakelen. Elke test kan groter of kleiner zijn dan een gekozen temperatuur. Minimum -27°C, Maximum 100°C met een resolutie van 1°C
Programmeerhandleiding System Manager – mei 2019
134
4.15.2 SEN01NTC: serienummers 70500-708999 Deze module kan op dezelfde manier tot 4 uitgangen schakelen. Maar deze module heeft standaard een zwarte NTC voeler. Indien anders, dan kunnen de parameters van deze sensor bovenaan worden ingevoerd via de opgegeven “B-waarde” of indien beschikbaar via de meer nauwkeurige Steinhart-Hart methode.
Programmeerhandleiding System Manager – mei 2019
135
4.15.3 SEN01M: serienummers 71xxxx De SEN01 kan een bistabiele uitgang schakelen volgens de ingestelde waarden. Verlenging: is de tijd die de uitgang nog zal aan blijven wanneer er geen beweging meer gedetecteerd wordt. Eerste: De grootte van de beweging die noodzakelijk is om de uitgang te activeren. Een grotere waarde zal de uitgang dus iets later laten aan gaan. Behoud: De grootte van de beweging die noodzakelijk is om de uitgang actief te houden. Waarden hoger dan of gelijk aan de optie "Eerste" zijn uitgesloten. Lichtniveau: Indien ‘Enkel als donker’ aangevinkt wordt, zal de uitgang geactiveerd worden indien de gemeten lichtwaarde lager is dan de ingestelde drempelwaarde. Via de knop “Lees stand” zal de actuele lichtwaarde met een gele balk weergegeven worden. Wanneer de drempelwaarde zich in de gekleurde balk bevindt, zal de uitgang bij beweging geactiveerd worden.
Programmeerhandleiding System Manager – mei 2019
137
4.16 Dali broadcastmodule QDBC02SA moduletype 0009
De Dali broadcastmodule stuurt aan de hand van 2 qbus uitgangen, 2 dali bussen aan. Alle dali-armaturen, ongeacht hun ingesteld adres, zullen de status van de qbus uitgang volgen. Meestal wordt hiervoor een qbus dimmeruitgang gebruikt. Alle parameters van een dimmer zijn terug te vinden onder puntje 4.2.3
Via de knop “Lees stand” lees je de actuele waarde van de uitgangen uit. Via de Op/Neer knopjes kan je de uitgangen online bedienen. Een korte klik op of neer zal de de uitgang respectievelijk naar maximum en uit status brengen.
Programmeerhandleiding System Manager – mei 2019
138
4.17 Constant Voltage Driver CVD04SA moduletype 000C
De Constant Voltage Driver stuurt een PWM-signaal naar de 4 kanalen. De module kan volgende soorten uitgangen aansturen in standalone-mode:
- 4 afzonderlijke dimmers - 2 CWWW led(strips) - 1 RGB ledstrip + 1 dimmer - 1 RGW ledstrip
Bij de selectie kan je ook aanduiden dat de module via de QBUS-bus gestuurd wordt. Andere combinaties van soorten uitgangen zijn op deze manier ook mogelijk. Bij de eigenschappen is het ook mogelijk om de gewenste PWM frequentie te kiezen (500Hz,1000Hz of 2000Hz. En per kanaal kan je instellen of deze volgens een lineaire of een logaritmische curve gedimd wordt. Het modulevenster ziet er als volgt uit:
Programmeerhandleiding System Manager – mei 2019
139
4.18 Wireless Interface QWI01 moduletype 000A configureren
De Qbus Wireless Interface verzorgt de draadloze communicatie tussen Qbus en alle draadloze Qbus modules. Voeg eerst en vooral het serienummer van deze module toe in de lijst met modules. Indien deze module reeds in een ander project geprogrammeerd werd, is het belangrijk om het geheugen van de module eerst leeg te maken. Wanneer je de gegevens van deze (lege) module verstuurd, zullen alle eerder geregistreerde draadloze modules uit het geheugen gewist worden. Via het groene + knopje of via de Wizard nieuwe modules kan je de nieuwe draadloze modules toevoegen. Deze zijn ook onderverdeeld in de categorieën Relais, Schakelaar, Input en Sensor. Omdat elke module een unieke transmissiecode uitzend, dienen alle draadloze modules aangeleerd te worden aan de gateway. Om de minste problemen te veroorzaken raden we je aan om deze code aan te leren vooraleer deze op hun definitieve plaats gemonteerd worden. Ook raden we je aan om eerst alle sensoren aan te leren (zie menu 4.18.9), omdat deze bij beweging hun code zullen uitsturen. Eenmaal deze code gekend is, zal deze genegeerd worden bij het aanleren van een volgende module. Als erroradres kan je een bistabiele uitgang selecteren of bijvoegen. Deze zal door de module worden aangezet van zodra er op een van de draadloze modules een fout gemeld wordt. Elke module die op batterij werkt, zal namelijk een lage batterijstand kunnen melden. Zo zal er ook een extra foutmelding gegeneerd worden indien een magneetcontact binnen de 24 uur zijn status niet uitgestuurd heeft. Na het toekennen van de wireless gateway zal het scherm van de QWI/EW er zoals volgende uitzien:
Na ‘Lees stand” zal bij het aanklikken van een module de lage batterijstatus eventueel getoond worden. Indien de batterij vervangen werd, zal deze error niet automatisch verdwijnen. Het resetten van deze individuele error gebeurt enkel door het aanklikken van de knop “Reset Error”
Programmeerhandleiding System Manager – mei 2019
140
4.18.1 QWE-REL01/230 en QWE-REL01/230PF relaismodule
Voor elke draadloze module is het belangrijk dat deze wordt aangeleerd aan de gateway (QWI01) Een outputmodule ontvangt een code van de QWI01, een inputmodule stuurt zijn code naar de QWI01. Wanneer je op “Assign new code” klikt, dan wordt gevraagd om de module in programmeermodus te zetten en nadien op OK te klikken:
Wanneer op OK gedrukt wordt, krijgt de QWE-REL01 een transmissiecode toegekend door de QWI01. De module mag nu terug uit programmeermodus. Dit kan je doen door op de module het programmeerknopje nog 3 keer kort in te drukken. De programmeerled zal stoppen met knipperen.
Programmeerhandleiding System Manager – mei 2019
141
Door de “On”, “Off” knoppen te gebruiken kan je een eerste test uitvoeren om te controleren of de code correct geprogrammeerd werd. Om deze nieuwe module te testen via de qbus-uitgangen is het belangrijk dat de gegevens via de normale weg (rode pijl) naar de controller gestuurd worden.
4.18.2 QWE-PP01/BE power plug Op een identieke manier als de QWE-REL01 module zoals beschreven in 4.18.1, kan je een QWE-PP01/BE toevoegen. In tegenstelling tot de QWE-REL01 zal deze module, na het toekennen van de transmissiecode automatisch uit programmeermodus gaan.
4.18.3 QWE-SWC04/55 4-voudige druktoets
Het toekennen van een inputmodule gebeurt op een iets gemakkelijkere manier. Wanneer je op de knop “Assign/test wireless module” klikt, verschijnt het volgende scherm:
Programmeerhandleiding System Manager – mei 2019
142
Wanneer je een van de drukknoppen indrukt, dan zal deze zijn transmissiecode uitsturen en in een vrije plaats in de QWI stockeren. De transmissiecode wordt bovenaan getoond en de ingedrukte toets wordt in het groen weergegeven.
Het is niet noodzakelijk om elke toets apart aan te leren, maar je kan dit wel doen om de werking van elke toets te verifiëren.
Programmeerhandleiding System Manager – mei 2019
143
4.18.4 QWE-INP04/bat 4-voudige inputmodule
Op een identieke manier als de QWE-SWC04 module zoals beschreven in 4.18.3, kan je een QWE-INP04/bat toevoegen. Bij deze module kan je echter selecteren of je hierop 4 druktoetsen of 2 langdurige contacten aansluit. Hiervoor is een andere bedrading noodzakelijk. Een langdurig contact kan de werking hebben van “normaal open” (De uitgang volgt de status van de ingang) of “schakelaar” (de uitgang verandert bij elke wijziging op de ingang)
Of bvb.
Programmeerhandleiding System Manager – mei 2019
144
4.18.5 QWE-INP02/230 2-voudige inputmodule
Op een identieke manier als de QWE-SWC04 module zoals beschreven in 4.18.3, kan je een QWE-INP02/230 toevoegen. Bij deze module kan je echter selecteren of je op de 2 ingangen 2 druktoetsen of 2 langdurige contacten aansluit. Indien langdurige contacten gebruikt worden, is een draadbrugje tussen L en F noodzakelijk. Een langdurig contact kan de werking hebben van “normaal open” (De uitgang volgt de status van de ingang) of “schakelaar” (de uitgang verandert bij elke wijziging op de ingang)
Indien langdurige ingangscontacten gebruikt worden, dan is het bij de deze module noodzakelijk om de codes van beide ingangen toe te kennen! De eerste aangeleerde code zal benoemd worden als “Ingang 1”, de tweede aangeleerde code als “Ingang 2”
Programmeerhandleiding System Manager – mei 2019
145
4.18.6 QWE-PB/button en QWE-PB/wrist en QWE-PB/neck en QWE-RC01 1-toets drukknoppen
Op een identieke manier als de QWE-SWC04 module zoals beschreven in 4.18.3, kan je een QWE-PB en QWE-RC01 module toekennen. Wanneer je de drukknop even indrukt, dan zal deze zijn transmissiecode uitsturen en in een vrije plaats in de QWI stockeren. De transmissiecode wordt getoond en de ingedrukte toets wordt in het groen weergegeven.
4.18.7 QWE-RC04/metal 4-toets handzender
Op een identieke manier als de QWE-SWC04 module zoals beschreven in 4.18.3, kan je een QWE-RC04 module toekennen.
Programmeerhandleiding System Manager – mei 2019
146
4.18.8 QWE-SWC01/call en QWE-SWC01/reset 1-toets druktoetsen
Op een identieke manier als de QWE-SWC04 module zoals beschreven in 4.18.3, kan je een QWE-SWC01 module toekennen. Beide modules hebben echter een afwijkende werking. De QWE-SWC01/call module kan een uitgang enkel AAN zetten.
De QWE-SWC01/reset daarentegen kan een uitgang enkel UIT zetten.
4.18.9 QWE-SEN01MW/55auto bewegingsdetector met lichtcel
Het toekennen van een draadloze bewegingsdetector kan iets moeilijker zijn. Deze zal zich enkel ‘aanmelden’ wanneer er beweging is en het lichtniveau is onder de ingestelde waarde. Zorg er dus voor dat deze instellingen correct staan of test met een verduisterde bewegingsdetector. Afhankelijk van de ingestelde tijd, zal hij elke 5-10 seconden de beweging opnieuw doorsturen zodat deze, na het aanklikken van “Assign.test wireless module”, zijn transmissiecode kan aanmelden aan de gateway.
Programmeerhandleiding System Manager – mei 2019
147
Wanneer je een van de drukknoppen indrukt, dan zal deze zijn transmissiecode uitsturen en in een vrije plaats in de QWI stockeren. De transmissiecode wordt bovenaan getoond en de ingedrukte toets wordt in het groen weergegeven.
4.18.10 QWE-MC01/white raam- of deurcontact
Het toekennen van een raam- of deurcontact gebeurt op een identieke manier zoals de QWE-SWC04 module zoals beschreven in 4.18.3, Zowel bij het maken van het contact als bij het verbreken van het contact, zal deze module zijn code doorsturen. Naast het melden van een lage batterijstatus, zal deze module ook als error gemarkeerd worden wanneer deze binnen de 24 uur zijn status niet gemeld heeft. De batterij van deze module is dan volledig leeg of het draadloos signaal is te zwak.
Programmeerhandleiding System Manager – mei 2019
148
5. Afstandsverbinding
5.1. Qbus Cloud
Door de ethernetpoort van de Controller CTD01Em, CTD01E, CTD01E+, CTD02E, CTD03E te verbinden met de router in het lokale netwerk, zal deze controller zichzelf aanmelden aan de Qbus Cloud. Eens aangemeld zal de connectie tussen de Qbus installatie en de Qbus Cloud blijven bestaan, zodat de gebruiker via een mobiel toestel, tablet of PC met internettoegang kan inloggen in de Qbus Cloud en zo zijn installatie kan bedienen en visualiseren. In de toekomst worden ook nog extra diensten aangeboden via de Qbus Cloud zoals SMS, e-mail, koppelen van controllers,… Deze handleiding beschrijft hoe een Qbus installatie Cloud-compatibel kan worden. Stap 1: Installeer de correcte software op de Controller. Om de Qbus Cloud te kunnen gebruiken is minimaal System Manager III versie 3.5.6 nodig. Deze kan gedownload worden van de Qbus site: http://www.qbus.be/nl/producten___oplossingen/producten/software/system_manager_iii__enkel_ctd Installeer de nieuwe System Manager, klik op Hulpprogramma’s - Setup en je ziet het onderstaande scherm. Klik op de tab Verbinding om met de Controller te verbinden.
Indien de Controller nog niet de correcte firmware heeft zal zoals aangetoond in het volgende scherm de boodschap “Please upgrade ETH firmware to…” verschijnen. Klik op “Instellingen”, selecteer indien nodig de correcte controller en klik dan op de knop “Upload Firmware V6.0.6”.
Programmeerhandleiding System Manager – mei 2019
149
Zodra deze upload is gebeurd klik je op “Lees Instellingen” in het Setup Scherm en krijg je de melding dat de Controller on-line is.
Stap 2. Meld de Controller aan aan de Qbus Cloud Klik nu op de tab “Qbus Cloud”. Daar kan je een e-mail adres invullen - zodra dit is ingevuld klik je op de knop “CTD → Cloud” en wordt de Controller geregistreerd in de Qbus Cloud. Op het scherm zal nu een activatiecode verschijnen - BEWAAR DEZE ZORGVULDIG!!! Diezelfde activatiecode zal ook per e-mail worden verstuurd naar het opgegeven e-mail adres.
Programmeerhandleiding System Manager – mei 2019
150
Stap 3: Registreer jezelf bij Qbus Cloud Ga naar de site www.qbuscloud.com en klik op de “Registreer” -knop.
Vul het serienummer van de Controller in (die zoals hierboven beschreven is aangemeld aan de Qbus Cloud), en vul daarna de activatiecode (verkregen zoals hierboven beschreven) in.
Programmeerhandleiding System Manager – mei 2019
151
Vul nu uw persoonlijke gegevens in, waaronder het wachtwoord waarmee je op Qbus Cloud wil aanmelden. Klik op Login - je bent nu verbonden met Qbus Cloud.
Stap 4: Configureer de Qbus Cloud De Qbus Cloud applicatie moet nu nog geconfigureerd worden, druk daarvoor op het wieltje rechtsboven in de Gele Titelbalk “Qbus Cloud”
Het volgende scherm verschijnt:
Programmeerhandleiding System Manager – mei 2019
152
In het veld Controllers kunnen additionele controllers onder dezelfde account toegevoegd worden. Verschillende uitgangen van verschillende controllers kunnen zo op eenzelfde Cloud applicatie teruggegeven worden. Door te klikken op “Groepen” kan je groepen aanmaken. Klik op “Groep Toevoegen”, dan kan een keuze gemaakt worden tussen een Manuele of een Automatische groep toevoegen. Opmerking: Om terug te keren naar de vorige stap klik je op de gele pijl bovenaan, of om de configuratie af te sluiten en naar het hoofdscherm van de Qbus Cloud te gaan klik je op het kruisje rechts boven.
Om een manuele groep toe te voegen moet je eerst de groep een naam geven, en dan zelf de uitgangen kiezen die in die groep horen.
Een automatisch groep is een groep die automatisch zal worden aangemaakt op basis van locatie of op basis van het type uitgang. Om een automatische groep obv locatie aan te maken moeten in de configuratie van de System Manager wel de locaties toegewezen worden aan de uitgangen. In de automatisch groep obv type uitgang kan gekozen worden tussen de verschillende types zoals dimmers, aan/uit, CO2, sferen, thermostaten,… Het voordeel van een automatisch groep is dat, als er
Programmeerhandleiding System Manager – mei 2019
153
ooit een extra uitgang wordt aangemaakt van hetzelfde type of waaraan dezelfde locatie wordt toegewezen in de system manager, deze automatisch in de Qbus Cloud in de correcte groep zal verschijnen.
Een bestaande groep kan ook aangepast worden: bij een manuele groep kunnen uitgangen toegevoegd en verwijderd worden, een andere volgorde krijgen, of kunnen andere iconen toegewezen worden. Klik op de naam van de uitgang in de groep om deze te wijzigen. Door op het gele vlakje rechts op de uitgang te klikken en vast te houden kan de volgorde van de uitgangen gewijzigd worden.
In een automatische groep kan je zelf geen uitgangen toevoegen of verwijderen - dit is nl automatisch ifv locatie of type. Je kan we het icoon aanpassen indien er andere iconen beschikbaar zijn voor dezelfde uitgang
Programmeerhandleiding System Manager – mei 2019
154
In de Qbus Cloud kunnen ook klokken ingesteld worden. Deze klokken worden uitgevoerd op de gekozen tijdstippen zodat je bvb de Qbus installatie kan gebruiken als wekker: rolluiken op, lichten op 20%, koffie aan, verwarming op comfort. Let wel, enkel sferen kunnen aan een klok toegewezen worden, geen individuele uitgangen.
Programmeerhandleiding System Manager – mei 2019
155
Een klok kan eenvoudig aan- of uitgezet worden door op de klok te klikken en te verslepen tussen 1 en 0.
Programmeerhandleiding System Manager – mei 2019
156
Klik nu op het kruisje rechtsboven, jouw Qbus Cloud is geconfigureerd en je bent klaar om deze te gebruiken. Have fun!
5.2. EQOweb webserver Alle CTD controllers met een Ethernet Poort (CTD01E, CTD02E, CTD03E) hebben een webserver die op die ethernet poort zit. Dit wil zeggen dat het mogelijk is om van op afstand deze CTD te bedienen via een browser op een iPhone, webtablet, laptop, Mac, … Om EQOweb te kunnen gebruiken moet je eerst een bedieningstabel aanmaken (zie hoofdstuk 3.8). Zorg ervoor dat je de eerste bedieningstabel gebruikt (adres A.01 – het type zal standaard op “EQOweb” ingesteld zijn en kan niet aangepast worden) als de EQOweb bedieningstabel. Om de EQOweb webserver te kunnen gebruiken moet de firmware op de ethernet poort minimum versie 5.0.5 zijn. De versie van die firmware kan nagegaan worden als volgt: open de System Manager III, klik op Hulpprogramma’s, klik op Setup, klik op Verbinding en klik op TCP/IP Instellingen
Er wordt nu (via UDP netwerk pakketten) naar Qbus controllers gezocht. Selecteer uw CTD controller – je zal in het scherm waar uw controller staat eerst het Mac-adres en de naam (default serienummer)
Programmeerhandleiding System Manager – mei 2019
157
van de controller zien en daarna de versie van de Ethernet poort. Indien u niet minimum versie 5.0.5 hebt moet u de Ethernet poort upgraden: klik op “ Upload Firmware V X.X.X”. Hiermee zal u de firmware van de Ethernet Poort upgraden (is verschillend van de Firmware van de CTD zelf die op een andere manier geüpgraded kan worden, zie de handleiding van de System Manager III daarvoor). Indien u echter geen of beperkte data krijgt, dan kan een aanpassing (of tijdelijk uitschakeling) van de firewall voor de oplossing zorgen.
De upgrade gebeurt via het TFTP protocol. Hiervoor moeten ook UDP pakketten toegelaten worden op het netwerk (aanpassing of tijdelijke uitschakeling van Firewall kan hiervoor noodzakelijk zijn) Zodra de EQOweb bedieningstabel opgeladen is naar de controller, kan je via de EQOweb webserver deze bedieningstabel bedienen door het IP-adres van de Controller in uw browser te typen (http://192.168.X.XXX:8444/). Zie hoofdstuk 2.4.14 om een vast IP-adres aan uw controller te geven. U krijgt nu het volgend log-in scherm te zien
Zorg ervoor dat Login en Password dezelfde zijn als deze die via de System Manager III werden ingesteld. Zie hiervoor het topic “Wachtwoord instellen voor ethernetverbinding” onder hoofdstuk 2.4.1. Communicatie met de Controller. In het login scherm kan je Save Password aanvinken zodat Login en Password niet steeds opnieuw moeten ingevuld worden. Door op de Login knop te drukken komt u in het menu van de webserver dat via de bedieningstabel werd samengesteld. Per menu komen nu de verschillende uitgangen naar voor die afzonderlijk kunnen bediend worden.
Programmeerhandleiding System Manager – mei 2019
158
OPGELET:
• EQOweb is een polling-gebaseerd systeem. Dit wil zeggen dat de status steeds moet opgevraagd worden – er komt geen real-time feedback van gewijzigde statussen van uw installatie.
• Elke thermostaat-uitgang heeft twee versies: een uitgang waarmee de thermostaat-programma’s bediend kunnen worden (NAAM UITGANG (Prog.)) en een uitgang waarmee de set-temperatuur per (halve) graad kan aangepast worden (NAAM UITGANG (T˚)). Indien deze laatste in de EQOweb bedieningstabel gezet wordt zal deze uitgang u de kamertemperatuur van de locatie waar de thermostaat zich in bevindt teruggeven – u zult deze uitgang dus niet kunnen gebruiken om de gewenste temperatuur aan te geven. U kunt de gewenste temperatuur aangeven door de Prog. uitgangen te verzetten (Economy, Comfort, Night…).
5.3. Port Forwarding Als u wilt dat het ethernettoestel via de router externe verbindingen tot stand brengt, moet een aantal poorten worden doorgestuurd naar het lokale IP-adres. Dit heet “Port forwarding” of “Virtuele server”; ga via een internetbrowser (MS Internet Explorer, Mozilla Firefox, Google Chrome enz.) naar het adres van de router (bv. 192.168.2.1) en volg de instructies van de router. Wat u eigenlijk doet, is de poorten 8444 en 8445 van de router koppelen en het aan hen toegewezen IP-adres invoeren. Vanaf nu is de ethernetinterface te bereiken via het externe IP-adres. Bepaalde providers zullen misschien het beschikbare externe IP veranderen (vooral voor ADSL-gebruikers). Het is niet gemakkelijk 4 cijfers te onthouden. Daarom zijn er bepaalde diensten waarmee een IP-adres kan worden omgezet in een naam (bv. http://www.dyndns.org ). Door naar deze site te surfen, kunt u een naam activeren, bv. MYOWNNAME.DYNDNS.ORG. Uiteraard moet u eerst registreren op de site, zodat u later geen codes nodig hebt om zich aan te melden. Daarna kunt u via de site de naam van uw keuze aan de IP koppelen.
Programmeerhandleiding System Manager – mei 2019
159
6. (energie) meten via Qbus Op de SD-kaart van de Qbus controller wordt alle bus-data bijgehouden: wat was de gemiddelde temperatuur in een ruimte, hoeveel heeft het licht in de hall gebrand, hoeveel energie, water of gas werd verbruikt de voorbije winter? Deze data wordt verzameld uit de Qbus modules, of wordt via een ingangsmodule uit een niet-Qbus metermodule uitgelezen. De data op de Qbus SD-kaart kan dan in excel uit de controller geëxporteerd worden, of kan op het EcoDashboard (deel van de Qbus EQOmmand software) weergegeven worden. Voor het uitlezen van data uit niet-Qbus meters, hebben we de Energy Counter Module of ECM04 ontworpen.
6.1. Energy Counter Module De ECM04 of energy counter module is een module die de pulsen die hij ontvangt van een meter optelt. Het maakt niet uit van welke metersoort deze pulsen komen zolang de contacten maar spanningsloos zijn. De ECM04 kan iedere 250ms een puls ontvangen en optellen. Het systeem kan ook een alarm creëren bij een bepaald aantal pulsen, bijvoorbeeld voor een groene stroomcertificaat voor zonnepanelen.
Stap 1: Invoegen serienummer
De ECM04 heeft als serienummer range 81xxxx. In ons voorbeeld gebruiken we nu 810001, het volgende scherm komt dan tevoorschijn.
Stap 2: aanmaken uitgangen en toewijzen
Dit kan op 2 manieren: 1. Op de module zelf: Door in het drop down menu van ingang 1 op de functie “Nieuwe uitgang”
te klikken.
Programmeerhandleiding System Manager – mei 2019
160
2. Wizard nieuwe uitgang: In het uitgangen tabblad heeft men de functie “Wizard nieuwe
uitgang”, door dit te openen kan men via de optie “Energiemeter” een ECM04 ingang
aanmaken.
Als men via één van deze methoden een ECM04 ingang aanmaakt zullen automatisch de drie andere ingangen van de ECM04 als meteringang aangemaakt worden. In ons voorbeeld hebben we 4 ingangen gemaakt en benoemd als volgt: E-meter, Zonne-energie , Gasmeter, Watermeter
Wanneer we naar de eigenschappen van de ECM04 ingang zien we verschillende parameters: Minimum: Dit is de minimum grens van de waarde die zal gemeten en kan getoond worden in de EQOmmand. Maximum: Dit is de maximum grens van de waarde die zal gemeten en kan getoond worden in de EQOmmand. Multiplier: Dit is de factor waar we de gemeten puls mee moeten vermenigvuldigen om een correcte waarde te bekomen. Bijvoorbeeld iedere puls staat voor 100W, dan moet de multiplier ook 100 zijn als we deze in Watt willen uitdrukken, willen we deze in kW uitdrukken dan moet de multiplier 0,1 zijn. Unit: dit is de eenheid waar we de gemeten waarde in uitdrukken. Trigger: is een instelwaarde waar men een alarm uitgang kan creëren. De kan ingesteld worden van 0 tot 1.000.000.000 pulsen. Warning Address: Dit is de uitgang die aangaat wanneer het aantal pulsen gelijk is aan of groter dan de triggerwaarde. Als we het aantal pulsen willen uitlezen in de System Manager dan volstaat het voor op de knop “Lees Stand” te drukken. Deze gegevens worden standaard iedere minuut gesynchroniseerd, maar
Programmeerhandleiding System Manager – mei 2019
161
het update-interval kan ingesteld worden van 1 tot 255 minuten. De pulsen kunnen ook per ingang terug op nul gezet worden door de knop “Reset” te klikken.
Stap 3: Logica
De ECM ingangen kunnen gebruikt worden in de analoge logica als voorwaarde. Voor iedere ECM ingang heeft men in de logica 4 parameters die we kunnen gebruiken. In het tabblad Teller zien we deze uitgangen staan. We zien daar Counter L, Counter H, Counter XH en Counter XXH. De getelde waarde op de ECM04 wordt verdeeld over deze 4 parameters. Iedere parameter kan tot 255 gaan. Wanneer Counter L(ow) groter wordt dan 255 wordt dan gaan we Counter H(igh) verhogen met één en Counter L resetten, wanneer Counter H groter wordt dan 255 dan gaan we Counter XH verhogen met 1 en gaan we Counter H resetten. Wordt Counter XH hoger dan 255 dan gaan we Counter XXH verhogen met 1 en gaan we Counter XH resetten. Counter L telt in veelvouden van 1 (0 tot 255), Counter H telt in veelvouden van 256 (0 tot 65280), Counter XH in veelvouden van 65536 (0 tot 16.711.680) Counter XXH in veelvouden van 16.777.216 (0 tot 4.278.190.080) Een voorbeeld: We willen dat uitgang Alarm 1 aan gaat wanneer de ECM 3547 pulsen heeft geteld. De 4 parameters zullen dan als voorwaarde de volgende waardes hebben: Counter L = 219 en Counter H = 3328. De logica ziet er dan uit als volgt:
Programmeerhandleiding System Manager – mei 2019
162
Willen we de uitgang “Alarm 2” aan laten gaan wanneer de teller 101254 pulsen heeft bereikt dan zijn volgende parameters van kracht
Willen we de tellers resetten dan kan dit ook via logica. We maken hiervoor een bistabiele uitgang (_reset) aan die we als voorwaarde stellen voor het resetten van de counter.
Programmeerhandleiding System Manager – mei 2019
163
Een tellerwaarde kan ook als een voorwaarde gebruikt worden voor een resetfunctie. Een praktisch voorbeeld: Bij elke 1000kW wordt een groene stroomcertificaat uitgereikt; via de ECM module kunnen we dit makkelijk aantonen via een uitgang. We schrijven in de logica het volgende (we gaan er van uit dat 1 puls 1kW voorstelt)
Op deze manier wordt een uitgang aangezet wanneer het aantal pulsen is bereikt en gaan we onmiddellijk gaan resetten zodat we geen pulsen missen. De uitgang _Certificaat kan dan via een SMS module verstuurd worden naar een GSM of op een EQOmmand getoond worden, of om het wat verder te zoeken kunnen via een alarm de LEDs van de schakelaar flikkeren.
6.2. Counters Vanaf System manager 3.4.0 is het mogelijk om de bedrijfsuren van iedere uitgang te visualiseren in de System manager. De bedrijfsuren kan men zien in tabblad globaal editeren door op de “Lees Stand”-knop te duwen, of men kan via logica bepaalde handelingen laten uitvoeren wanneer een bepaalde tijd bereikt is
Programmeerhandleiding System Manager – mei 2019
164
Logica
De bedrijfsurenteller kan je ook gebruiken als voorwaarde in een analoge logica. De counters vindt je in het tabblad Teller. De 3 tellers (Counter sec, Counter min, Counter hr) gaan elk van 0 tot 255, Counter hr_high gaat van 0 tot 65280 (in stappen van 256). Een voorbeeld, als we 2 groepen verlichting hebben die om beurt elk 1000 uren mogen branden dan moeten we een dergelijke logica opbouwen.
Opmerking: Een reset van de bedrijfsurenteller moet manueel gebeuren via de System Manager, dit kan uitgevoerd worden via het tabblad globaal Wijzigen, de desbetreffende uitgang selecteren en dan op de knop Reset klikken.
Programmeerhandleiding System Manager – mei 2019
165
7. Configuratie, algemene opmerkingen
• Het is raadzaam één tabel per scherm te gebruiken. Zelfs als u dezelfde tabel wilt voor 2 schermen, kopieer dan de eerste tabel naar het tweede scherm en gebruik één scherm voor de ene, en het andere voor de andere tabel. Zo voorkomt u dat u in de problemen komt bij het geven van commando's.
• Sequenties worden aangemaakt voor 3 of meer sferen. Voor twee sferen kunt u de eerste sfeer en de twee invoeren en ze aan dezelfde toets (in het scherm voor het programmeren van schakelaars) koppelen door dezelfde schakelaartoets iets langer in te drukken.