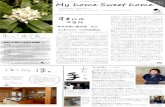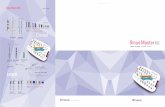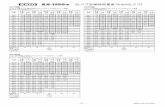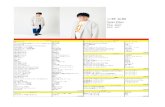PocketSeries/QuickGuideatmsp.aisantec.com/.../Ver200/Pocket-Series-Guide-Ver2.pdfPocketシリーズのライセンスを使用している場合、一...
Transcript of PocketSeries/QuickGuideatmsp.aisantec.com/.../Ver200/Pocket-Series-Guide-Ver2.pdfPocketシリーズのライセンスを使用している場合、一...



PocketSeries/QuickGuide
1
本書は、PocketINFINITY を例に Pocket シリーズ全般を
説明しています。 ※本製品の機能向上により、画面表示内容及び機能説明が異なる場合が
あります。また、画面については PocketNeo を使用しております。ご了
承ください。
目 次
目 次 ......................................... 1
はじめに... .................................... 8
共通編 ......................................... 9
1.PocketNeo をインストールする .................. 9
2.PocketNeo をバージョンアップする ..............10
3.PocketNeo を削除する ..........................10
4.WingNeoINFINITY とのデータ同期について ........11
4-1.初期設定 .................................12
4-2.ライセンスの持ち出しと返却 ...............15
多角編 .........................................19
1.Pocketシリーズを起動する .....................19
1-1.PocketNeo を起動する ......................19
1-2.PocketINFINITY から PocketNeo を起動する ...20
2.Pocketシリーズを終了する .....................25
2-1.PocketNeo を終了する ......................25

PocketSeries/QuickGuide
2
2-2.PockeINFINITY を終了する ..................26
3.入力画面の操作について .......................27
3-1.データ入力画面 ...........................27
3-2.専用キーボードの使用方法 .................29
3-3.ビュー画面 ...............................30
4.現場データを用意する .........................34
4-1.新規に現場作成し既知座標を登録する .......34
5.観測の準備をする .............................38
5-1.観測条件を確認する .......................38
5-2.TSとの通信テストをする ...................39
5-3.通信エラーが表示される場合の対処方法 .....41
6.観測をはじめる ...............................42
6-1.対回観測をする ...........................42
6-2.対回観測と同時に放射観測をする ...........47
6-3.放射観測をする ...........................48
6-4.観測画面について .........................50
7.観測値の点検をする ...........................53
7-1.結合点検をする ...........................53
8.点検測量をする ...............................56
8-1.基準点点検をする .........................56

PocketSeries/QuickGuide
3
8-2.境界点点検をする .........................60
9.測設をする ...................................63
9-1.TSによる杭打ちをする .....................63
9-2.既知 2点距離から器械位置を設置する .......66
9-3.後方交会法で器械設置する .................68
10.簡単な計算をする ............................72
10-1.2点から地物位置を計算する ...............72
11.区画データを登録・編集する ...................74
11-1.区画を登録する ..........................74
11-2.区画を編集する ..........................75
12.WingNeoINFINITY にデータを転送する ...........77
12-1.PocketINFINITY のデータを WingNeoINFINITY の
転送現場に戻す場合 ...........................77
12-2.PocketNeo で新規に現場作成した場合 .......80
12-3. PocketNeo へ転送した現場を WingNeoINFINITY
の転送現場に戻す場合 .........................82
13.PocketNeo に転送後のデータについて ...........84
14.PocketNeo のデータ転送先について .............86
縦横断編 .......................................89
1.自動バックアップについて......................89

PocketSeries/QuickGuide
4
2.Pocketシリーズ縦横断を起動する ...............89
2-1.PocketINFINITY より縦横断を起動する .......89
2-3.Pocket シリーズ縦横断を起動する ...........92
3.Pocketシリーズ縦横断を終了する ...............93
3-2.WingNeoINFINITYへ Pocketシリーズ縦横断データ
を転送する ...................................94
4.入力画面の操作について .......................97
4-1.専用キーボードの使用方法 .................97
4-2.ビュー画面 ...............................98
5.現場データを用意する .........................99
5-1.新規に現場作成し、路線を作成 .............99
6.観測の準備をする ............................101
6-1.マスタの登録 ............................101
6-2.TS通信条件設定・レベル通信条件設定 ......103
6-3.気象初期値設定 ..........................107
6-4.環境設定 ................................107
6-5.バージョン情報 ..........................107
7.縦断観測 ....................................108
7-1.観測情報 ................................108
7-2.観測(直接観測) ........................110

PocketSeries/QuickGuide
5
7-3.観測(間接観測) ........................113
7-4.点検計算 ................................118
7-5.観測設定 ................................119
7-6.点名条件 ................................120
7-7.バックアップ復帰 ........................121
8.横断観測 ....................................122
8-1.測点情報 ................................122
8-2.観測開始 ................................125
8-3.レベル ..................................129
8-4.TS(任意)・TS(線上) ......................134
8-5.観測設定 ................................142
8-6.既知点 ..................................143
8-6.リモートコントローラ ....................144
8-7.観測開始初期設定 ........................144
水準編 ........................................146
1.自動バックアップについて.....................146
2.PocketINFINITY 水準を起動する ................146
2-1.WingneoINFINITY より Pocket シリーズ水準へ 146
2-2.PocketNeo 水準を起動する .................149
3.PocketNeo 水準を終了する .....................150

PocketSeries/QuickGuide
6
3-2.WingNeoINFINITYへ Pocketシリーズ水準データを
転送する ....................................151
4.入力画面の操作について ......................154
5.現場データを作成する ........................155
5-1.新規に現場を作成する。 ..................155
5-2.現場を選択する。 ........................156
6.観測の準備をする(システム設定) ...............157
6-1.マスタの登録 ............................157
6-2.レベル通信条件設定 ......................158
6-3.気象初期値設定 ..........................161
6-4.環境設定 ................................161
6-5.バージョン情報 ..........................161
7.水準観測 ....................................162
7-1観測設定.................................162
7-2新規に路線を作成する .....................164
7-3路線を選択する ...........................165
7-4観測データから SIMAファイルを作成する ....166
7-5.観測情報 ................................167
7-6.観測(比高式) ..........................169
7-7.観測(比高式) 入力例 ....................173

PocketSeries/QuickGuide
7
7-8.観測(器高式) ..........................175
7-9.観測(器高式) 入力例 ....................179
7-10.点検計算 ...............................181
7-11.再測 ...................................182
7-12.再測 入力例 ...........................183
付録 ..........................................184

PocketSeries/QuickGuide
8
ははじじめめにに......
☆WingNeoINFINITY などの PC にデータを転送する場合、
Microsoft 社製「WindowsMobile デバイスセンター」が必
要です。
Microsoft の HPから「WindowsMobile デバイスセンター」
をダウンロードし(無料)、WingNeoINFINITY の PCにイ
ンストールしてください。 (※WindowsXP の場合「ActiveSyncVer4.X 以降」が必要です。)
※Windows のファイアウォ-ルを無効にしたりセキュ
リティソフトを終了しないと同期できない場合が有
ります。
本書に記載内の記号は、次の内容を記述しています。
! 注意事項を記述しています。
? 知っておいて頂きたい事項を記述しています。

PocketSeries/QuickGuide
9
共共通通編編
11..PPoocckkeettNNeeoo ををイインンスストトーールルすするる
① 製品に同梱の microSD カードを本体にセットします。
② エクスプローラーを起動し、ストレージカード
(microSD カード)をタップします。
microSD カードは以下の内容で構成されています。
PocketNeo.cab (PocketNeo)
PocketNeoJ.cab (PocketNeo 縦横断)
PocketNeoS.cab (PocketNeo 水準)
PocketDC.cab (PocketDC)
PocketDCJ.cab (PocketDC 縦横断)
PocketDCS.cab (PocketDC 水準)
PocketINFINITY.cab (PocketINFINITY) (お持ちのライセンスによりファイル名が異なります)
フォルダ「WM」(WindowsMobile5.0 以上の場合に使用)
NETCFv2.wm.armv4i.cab
System_SR_JA_wm.cab
フォルダ「PPC2003」(PocketPC2003 の場合に使用)
NETCFv2.ppc.armv4.cab
System_SR_JA.cab
! 拡張子は、標準の状態では表示されません。
③ インストールはお使いの機器により異なります。

PocketSeries/QuickGuide
10
WindowsMobile 5.0 以上 の場合
(1) フォルダ「WM」をタップします。
(2) NETCFv2.wm.armv4i.cab を実行します。
再起動を聞いてきたら再起動してください。
(3) System_SR_JA_wm.cab を実行します。
(4) ルートに戻り PocketNeo.cab を実行します。
インストール先は「デバイス」を選択してください。
PocketPC 2003/2003SE の場合
(1) フォルダ「PPC2003」をタップします。
(2) NETCFv2.ppc.armv4.cab を実行します。
(3) System_SR_JA.CAB を実行します。
(4) ルートに戻り PocketNeo.cab を実行します。
22..PPoocckkeettNNeeoo ををババーージジョョンンアアッッププすするる
① Windows のスタートボタンから「設定」をタップし「シ
ステム」-「プログラムの削除」から
「AisanTechnologyPocketNeo」を選択して削除します。
② エクスプローラを起動し、バージョンアップファイル
PocketNeo.cab を実行します。
33..PPoocckkeettNNeeoo をを削削除除すするる
Windowsのスタートボタンから「設定」をタップし
「システム」-「プログラムの削除」から
「AisanTechnologyPocketNeo」を選択し削除します。

PocketSeries/QuickGuide
11
44..WWiinnggNNeeooIINNFFIINNIITTYY ととののデデーータタ同同期期ににつついいてて
本製品は、WingNeoINFINITY の現場データをシームレス
に取り込み作業現場で参照することが可能です。
☆PocketINFINITY のライセンスを使用している場合、
WingNeoINFINITY のライセンスを持ち出し、
PocketINFINITY のライセンスとして使用します。
その場合、WingNeoINFINITY では持ち出したライセンス
のアプリケーションは使用できません。
[ヘルプ]-[バージョン情報]のライセンス一覧をクリッ
クすると持ち出したライセンスには[外]と表示されます。
☆Pocketシリーズのライセンスを使用している場合、一
担 PocketNeo に取り込んだデータは、双方でロックが掛
かり編集できない(参照データ)仕組みになっています。
☆PocketDC については同期を行いません。
本章では、WingNeoINFINITY と Pocket シリーズのデータ
同期をするための初期設定について説明します。

PocketSeries/QuickGuide
12
4-1.初期設定
③ Pocketシリーズを PCに接続し WindowsMobileデバイ
スセンターで接続します。(Pocket シリーズは起動し
ません)
④ WingNeoINFINITY を起動し現場一覧を表示します。
⑤ メニューバーから「PocketNeo」-「基本設定」をクリ
ックします。

PocketSeries/QuickGuide
13
「PocketNeo 基本設定」画面で各種初期設定をします。
以下、各項目について説明します。
デバイス管理名の設定
PocketNeo の情報を設定します
「名称」
使用している PocketNeo の名称を設定します。
キーボードレイアウト編集
専用キーボードをカスタマイズできます。

PocketSeries/QuickGuide
14
文字登録
PocketNeo の Job作成時に入力する項目の文字列を
登録できます。
一覧には、WingNeoINFINITY に登録された文字列が
表示されます。チェックが付いている文字列は、
PocketNeoに登録された文字列を表します。
必要な文字列を追加入力し、チェックを付けて「適
用」をクリックして登録します。
? チェックをつけた文字列が PocketNeoに反映されま
す。WingNeoINFINITYには常に追加されます。
属性コード設定
点属性・杭属性及び線作図時の属性を設定できます。
? 点属性、杭属性では画面上部の「INFINITYのコード
を全取得」ボタンをクリックして、データベースを共有
化することを推奨します。
バックアップ条件設定
PocketNeo で作成した現場データのバックアップ先と
バックアップのタイミングを設定します。
? バックアップデータの復元は、メニューバー
「PocketNeo」-「データ保守」で行います。

PocketSeries/QuickGuide
15
4-2.ライセンスの持ち出しと返却
ライセンスの持出
① PocketINFINITYシリーズを PCに接続し
WindowsMobile デバイスセンターで接続します。
(Pocket シリーズは起動しません)
② WingNeoINFINITY を起動し現場一覧を表示します。
③ メニューバーから「PocketNeo」-「ライセンスの持ち
出しと返却」をクリックします。
④ 使用したいライセンスの[持ち出し]をクリックしま
す。

PocketSeries/QuickGuide
16
リモートコントローラのライセンスがある場合は、下記
の「リモートコントローラ」又は「リモートコントロー
ラ Lite」のライセンスを使用するか選択します。
使用する場合は、使用するボタンを使用しない場合は、
[使用しない]をクリックします。
⑤ [OK]をクリックするとライセンスが移動します。
ライセンスを移動した場合、WingneoINFINITY の
ライセンスの表示について
INFINITYのライセンス一覧で[外]の表示が持ち出してい
るライセンスになります。(下図)
測量基本システム
Pocketneo
縦横断システム
Pocketneo 縦横断
水準測量3,4級
Pocketneo 水準
リモートコントローラ

PocketSeries/QuickGuide
17
ライセンスの返却 ① メニューバーから「PocketNeo」-「ライセンスの持ち
出しと返却」をクリックします。
② 持ち出しているライセンスは[返却]ボタンになって
いますので[返却]ボタンを押すとライセンスが返却
されます。
持ち出したライセンスは 10日間保持します。
10日を過ぎた場合、上記のライセンス移動画面で[使
用期限を延長する]のぼたんが押せるようになります
のでクリックすると 10日延長されます。

PocketSeries/QuickGuide
18
Pocket シリーズ多角編

PocketSeries/QuickGuide
19
多多角角編編
11..PPoocckkeett シシリリーーズズをを起起動動すするる
1-1.PocketNeo を起動する
① 製品に同梱の microSD カードが
本体にセットされていることを
確認します。
本製品の microSDカードをセッ
トしないと起動できません。
② Windows のスタートボタンから
「PocketNeo」をタップして起動
します。(上画面)
?「PocketNeo」がない場合、
Windowsのスタートボタンから
「プログラム」をタップし、一覧から
「PocketNeo」を選択してください。
(中画面)
本製品が起動しメイン画面が表示
されます。(下画面)

PocketSeries /QuickGuide
20
1-2.PocketINFINITY から PocketNeo を起動する
WingNeoINFINITY の必要なデータを転送します。
① 本機の電源を入れて PCに接続し、デバイスセンター
で同期します。
本機の PocketNeoは起動しません。
② WingNeoINFINITY を起動し現場一覧を表示します。
③ 転送する現場を選択します。
④ 「PocketNeo」のアイコンから「Pocket-Neo同期実行」
をクリックします。
※上図は、Pocketシリーズ製品版での画面です。
[製品ライセンス]と表示されます。
! あらかじめメニューバー「PocketNeo」-「基本設定」
を実行しておく必要があります。

PocketSeries /QuickGuide
21
⑤ 「PocketNeo 現場作成、現場データの転送」ダイア
ログから(Pocket-Neoにデータを転送する)をクリ
ックします。
左図は、
WingneoINFINITY
よりライセンスを
持ち出していると
きに表示されます。
[持出ライセンス]
と表示されます。
左図は、
WingneoINFINITY
よりライセンスを
持ち出していない
ときに表示されま
す。
[ライセンス無し]
と表示されます。

PocketSeries /QuickGuide
22
「Pocket-Neo新規現場作成」が表示されます。
データの転送方法を選択します。
⑥ 「全座標点、全区画を転送する」をクリックします。
ライセンスを移動し、Pocket-Neoに現場データを
作成します。
転送実行後、次のメッセージが表示されます。
※INFINITYよりライセンスを取得していない場合は、ライセン
ス取得のメッセージが表示されます。
ライセンスがある場合は、表示されません。
⑦ 「OK」をクリックして「PocketNeo 新規作成、現場デ
ータの転送」画面へ戻ります。

PocketSeries /QuickGuide
23
「OK」をクリックして終了します。
? 転送した現場データには、同期中のマーク" "が
表示され、転送データがロックされます。
⑧ 製品に同梱の microSD カードが
本体にセットされていることを
確認します。
本製品の microSDカードをセッ
トしないと起動できません。
⑨ Windows のスタートボタンから
「PocketINFINITY」をタップし
て起動します。(中画面)
?「PocketINFINITY」がない場合、
Windowsのスタートボタンから
「PocketINFINITY」を選択してく
ださい。(下画面)
同期中のマークを表示

PocketSeries /QuickGuide
24
「PocketINFINITY」の メイン画面
が表示されます。
⑩ 「PocketNeo」をタップし PocketNeo を起動すると、
転送した現場が選択されていることを確認できます。
転送した現場ファイル名が表示されます

PocketSeries /QuickGuide
25
22..PPoocckkeett シシリリーーズズをを終終了了すするる
2-1.PocketNeo を終了する
メイン画面左下の「終了」をタップ
して終了します。(上画面)
? メイン画面以外を表示している
場合、画面左下にある、「戻る」を
タップしてメイン画面に戻ります。
(中画面)
? 現場データの保存について
本製品はあらかじめ設定した保存
場所に常時保存していますので、
データ保存操作は不要です。
保存場所設定は、メイン画面
「現場管理」内の右下「メニュー」-
「データ保存設定」にあります。
(下画面)
初期値は microSD カードです。
十分な空き容量があるか確認し、
ご利用ください。
保存場所を設定できます

PocketSeries /QuickGuide
26
2-2.PockeINFINITY を終了する
① PocketNeo のメイン画面左下の
「終了」をタップすると、
「PocketINFINITY」が開きます。
PocketINFINITY より起動したと
きは、PocketINFINITY のメイン
画面になります。
② 「PocketINFINITY」画面左下の
「終了」をタップして終了します。

PocketSeries /QuickGuide
27
33..入入力力画画面面のの操操作作ににつついいてて
本システムで共通する基本操作について説明します。
3-1.データ入力画面
既知点の入力
直接点名を入力できる他、次の方法があります。
・画面下部に表示されるビュー画面から選択する
・[座標リスト]から選択する
求点の入力
直接入力の他、[求点]の名称をタップして、その項目
の空き名称を選択できます。
? 点名の他、区画名で利用できます。
履歴呼出
空き名称選択
プログラム切替
プログラム終了
データ登録
データ入力欄
ビュー画面
標準キーボード起動
その項目の空き名称が一覧されます

PocketSeries /QuickGuide
28
データ登録
計算結果(入力データ)を登録するには、画面上部
の[登録]ボタンをタップします。
登録したデータは、WingNeoINFINITY に転送すると
座標管理の他、各ワーク等に登録され、計算書等の
出力ができます。
履歴呼出機能
プログラムタイトルをタップすると、現場内で処理し
たプログラムが一覧表示され、選択したプログラムに
切り替えることができます。
! データ登録しない状態で呼び出すと入力中のデータ
はクリアされます。
? 現場を終了すると履歴もクリアされます。
プログラム切替機能
本システムに搭載する各プログラムに直接切り替える
ことができます。
! データを登録しないで切り替えると、入力中のデータ
はクリアされます。

PocketSeries /QuickGuide
29
3-2.専用キーボードの使用方法
本システムで使用するキーボードは、標準のキーボード
を利用できる他、専用キーボードを使用できます。
入力欄をペンで長押しすると専用キーボードが表示され
ます。キーボードを非表示にするには、再度入力欄を長
押しします。
? 専用キーボードの自動表示
メイン画面「システム設定」-「環境
設定」で、入力するデータ種別
毎に専用キーボードの自動表示
設定ができます。
? 専用キーボードのレイアウトは、WingNeoINFINITY で
カスタマイズできます。(「現場管理」のメニューバー
「PocketNeo」-「基本設定」-「キーボードレイアウト編集」)
チェックを付けた項目に対して自動に
表示されます。
本書の場合:求点と数値入力欄が表示
の対象になります。
入力欄でペンを長押し
キーボードが表示されます

PocketSeries /QuickGuide
30
3-3.ビュー画面
ビュー画面内のデータをタップして入力を補助できる他、
プロットに対してメモや写真画像を登録できます。
ビュー画面ツールバーの機能
現場全体と入力データ表示を切り替えます。
表示領域を全体、最後の表示領域に切り替えます。
一定サイズで拡大します。
一定サイズで縮小します。
タップしてできる矩形領域を表示します。
点に対して写真データを登録します。
以下、WindowsMobile でお使いの場合について説明しま
す。(PocketPC2003 の場合ファイルを選択します)
① をタップします。
② 点をペンで長押し、又は座標リストより点を
選択します。しばらくしすると、カメラが起動します。
③ 撮影します。
ビュー画面ツールバー
ビュー画面描画設定

PocketSeries /QuickGuide
31
④ 画像結果を確認して、画面左下の
「OK」をタップして保存終了し
ます。
? 画面下部の[手書きメモ][音声メモ]を
タップして、同点に手書きデータや
音声データを保存できます。
点に対して手書きメモを登録できます。
① をタップします。
② 点をペンで長押し、又は座標リス
トより点を選択します。
③ 手書きメモが起動します。
④ ペンを使ってメモを入力します。
⑤ 画面左下の「OK」をタップして
保存終了します。
! 写真・手書きメモ・音声メモは、WingNeoINFINITY に
転送後、現場一覧の「現場メモ」で確認できます。
(ファイル名には対応する点名称が付されます)
各データが登録された点は、ビュー画面にオレンジで表
示されます。
データ記録切り替えボタン

PocketSeries /QuickGuide
32
2点をタップして、距離・方向角を確認できます。
3点をタップして、3点間の距離・方向角・夾角を確
認できます。
3点をタップして、垂線距離を確認できます。
ビュー画面描画設定(ビュー画面右下にあります)
ビュー画面の表示方法を設定します。
表示
各項目の表示有無を切り替えます。
?「結線」は、転送された結線ワーク、結線作図を含み
ます。
?「メモ」は、写真・手書きメモ・音声メモが登録された
マーク(オレンジ表示)を指します。

PocketSeries /QuickGuide
33
表示フィルタ(非表示フィルタ)
座標:プロットマークと点名の表示範囲を設定します。
("*"設定可能)
例)"G*,T*"と入力した場合
頭文字"G","T"のプロットマークと点名が表示され
ます。
点名:点名表示を設定します。("*"設定可能)
例)"T1*"と入力した場合
頭文字に"T1"の付く点名を表示します。
(タイトル部をタップして、非表示の設定に切り替
える事ができます)
表示領域
全体表示領域を設定します。
セットすると最後に拡大した領域が全体表示領域にな
ります。
解除するには、再度描画条件に入り、「解除」をタップ
します。

PocketSeries /QuickGuide
34
44..現現場場デデーータタをを用用意意すするる
4-1.新規に現場作成し既知座標を登録する
新規現場を作成する
① メイン画面「現場管理」をタップ
します。
② 「新規現場作成」をタップしま
す。
③ 現場名とその他必要に応じて入
力します。
「平均縮尺係数」~「平均ジオイド
高」は WingNeoINFINITY の新規現
場(または、座標・区画が登録さ
れていない現場)に転送した際に
反映されます。
④ 画面、左下の「OK」をタップし
て現場作成を完了します。

PocketSeries /QuickGuide
35
⑤ 観測データを保存する Jobを設定
します。
「新規 Job作成」をタップします。
⑥ Job名と観測に関する情報を入力
します。
?「機種名」~「観測者」は、「システム
設定」-「マスタ」の「機種名」「機種
番号」「観測者」にあらかじめ文字
登録しておくことにより、「項目名」
をタップして一覧から選択できます。
⑦ 画面左下の「OK」をタップして
完了します。
現場管理画面に戻ります。
⑧ 画面左下の「OK」をタップして
現場作成を完了します。

PocketSeries /QuickGuide
36
既知座標を登録する
① メイン画面から「データ管理」を
タップします。
② 「座標登録」をタップします。
③ 点名欄に既知点の名称を入力
します。
入力欄で、ペンを長押しすると
専用キーボードが表示されます。
④ 座標の入力が終わると、右上の
登録ボタンが有効になります。
? 点属性・杭属性は、マスタ登録
しておくことにより一覧から選択
できます。

PocketSeries /QuickGuide
37
? 便利な機能
メイン画面「システム設定」-「マスタ」の「点属性」「杭属性」
で、各マスタに点名の頭文字を設定すれば、点名入力時
に自動的にその属性が設定されます。
⑤ 「登録」をタップして登録完了します。
!「OK」ボタンでは登録されません。
⑥ 次点の入力画面に切り替わりますので、必要に応じて
座標を登録します。
⑦ 登録完了後、右上の「OK」をタップします。
画面下部一覧から選択した属性
“T?”を入力すると自動に、点属性が
設定されます(杭属性も同様です)
すると
ビュー画面に表示するマーク設定
点名頭文字の設定

PocketSeries /QuickGuide
38
55..観観測測のの準準備備ををすするる
5-1.観測条件を確認する
観測を始める前に、観測パターンの確認をします。
① メイン画面「システム設定」をタッ
プします。
② 「観測設定」をタップします。
③ 観測に関する条件を確認します。
画面下部「観測」~「多角精度」を切り替えて各項目
の条件を設定・確認します。
! 対回パターンの設定は、観測時に選択した等級の内容
で視準リストが自動的に作成されます。

PocketSeries /QuickGuide
39
? 便利な機能
器械高・目標高をマスタに登録しておくと、観測時に入
力の手間を省くことができます。
「システム設定」-「マスタ」-「器械高」「目標高」
5-2.TS との通信テストをする
観測前に TSとの通信確認をすることをお勧めします。
① 本機と SD1000、TSを接続します。
(通信設定方法及び接続は、巻末をご覧下さい)
② SD1000及び TSの電源を入れます。
SD1000の「Modeランプ」が2回点滅を繰り返します。
通信しているときは Modeランプが点滅・RS232/Tx/Rx
ランプが一瞬オレンジで点滅します。
? LEDが正常に表示されていない場合、バッテリ-が消
耗してないか確認してください。
③ メイン画面「システム設定」-「TS
通信条件設定」をタップします。

PocketSeries /QuickGuide
40
④ TSとの通信条件を設定します。
「接続先」
本機の Bluetooth 接続の設定を
したときの、COM番号を選択し
ます。
? Windows スタートボタン「設定」-
「接続」の Bluetoothにある
「COM ポート」で確認できます
「Bluetooth」
チェックを付けます。
「機種名」
使用する TSの機種を選択します。
「タイムアウト」
初期値でお使いください。
「常時接続」
チェックを付けます。
⑤ 画面下部の「通信チェック」をタップします。
TSが観測状態になっていることを確認して、「角度測
定」及び「距離測定」をタップしてチェックします。
(角度測定)
(距離測定)

PocketSeries /QuickGuide
41
⑥ 通信チェック終了後、画面左下の「OK」をタップして、
設定を保存します。
5-3.通信エラーが表示される場合の対処方法
症状 1 :SD1000の connect が緑で点灯しているが、
通信エラーになる。
対処 :TSで使用しているケーブルにクロスケーブ
ルを接続してください。
症状 2 :症状 2の対策をしたが、通信エラーになる。
対処 :SD1000のシリアル条件が TSのシリアル条件
と同じになっているか確認してください。
(巻末参照)
症状 3 :「角度測定」は問題ないが「距離測定」で TS
が反応しない。
対処 :「通信条件設定」のタブで設定する「機種名」
を確認してください。(同じメーカーでも機種
によってコマンドが異なります)
症状 4 :「距離測定」するが距離が 0.000になる。
対処 :TS側を距離測定モードにしてください。

PocketSeries /QuickGuide
42
66..観観測測ををははじじめめるる
6-1.対回観測をする
観測等級と視準点名をセットして視準リストを作成し、
観測をはじめます。
① メイン画面「観測」-「対回観測」
をタップします。
「器械点入力」画面が表示され
ます。(下画面)
? 現場作成時に「新規 Job作成」を
していない場合、「Job作成」の画面
が表示されます。
「新規 Job作成」後、日付が変わる
場合も同様です。
② 器械点情報を入力します。
「観測等級」
システム設定「観測設定」で
設定した内容から選択します。
「器械点」「後視点」
直接入力のほか、座標リスト
から選択できます。
! 座標が登録されていない点名を
入力すると、座標登録 画面が表示
されます。
「器械高」
直接入力か項目名をタップしマスタから選択します。
「備考」「偏心」「気象入力」
必要に応じて設定します。

PocketSeries /QuickGuide
43
「視準点一括入力」
視準点名を入力します。
(観測時に点名入力の手間を省くことができます)
! 対回で視準する点名のみ入力します。
視準点・目標高を入力し、「追加」をタップします。
入力した視準点名は「追加」をタップした時に自動的に
次点名に更新されます。
上図画面の場合、1点生成されます。
画面左下の「OK」をタップして完了します。
③ 画面左下の「観測開始」をタップして観測に入ります。

PocketSeries /QuickGuide
44
④ 視準点を確認後、目標高を入力(選択)し、「測定」
をタップします。観測後、自動的に次の視準画面に
切り替わります。
? 観測値を確認しながら観測する場合、あらかじめ、メ
イン画面「システム設定」-「観測設定」の「観測」タブにあ
る「受信データ」を「確認する」にしてください。
観測の経過は、画面右上で確認できます。(下画面)
(受信データを「確認する」にします)
(確認画面を表示します)
[ 新点 1R002 2/8 ]
新・既を表示
対回情報を表示
観測数を表示
器械点入力時に、視準点一括入力した場合
分母を表示

PocketSeries /QuickGuide
45
? 視準点一括入力をしない場合の観測について
「視準」欄が入力状態になりますので、視準点名を座標
リストから選択するか、直接入力してください。
反方向の観測をする場合、正方向の点名を入力すると、
対回データとして処理されます。
観測画面右上の対回情報で確認できます。
(前ページ画面下)
⑤ 観測完了後、画面上部の「メニュー」-「精度点検」で対
回精度を確認します。
許容範囲を超えた場合、画面下部の「再測」をタップ
して再測します。
観測点切替ボタン
精度項目切替ボタン
再測ボタン

PocketSeries /QuickGuide
46
⑥ 次の器械点に移動します。
画面上部の「メニュー」-「器械
移動」をタップします。
⑦ 器械点入力画面が表示されます。
次の器械点設置後、観測を始め
ます。
? 観測の途中で終了した場合
観測途中で観測画面を閉じた場合、次の方法で観測を続
けます。
(1) メイン画面「観測」-「器械点
一覧」をタップします。
? 器械点一覧は、現在選択して
いる Jobデータが一覧されます。

PocketSeries /QuickGuide
47
(2) 器械点一覧から作業中の器械点
を選択します。
(3) 画面右下の「追加観測」を
タップします。
観測画面が表示されます。
(4) 画面右上の「視準リスト」から
目的の視準点を選択するか、
▲,▼をタップして、目的の視準
画面に切り替えます。
6-2.対回観測と同時に放射観測をする
たとえば多角点観測時に現況点を観測することにより、
作業効率を上げることができます。
① 対回観測途中で、画面上部の
「メニュー」-「放射」をタップし
ます。
② 「視準」欄に、観測点名を入力
し、観測します。
? 視準の項目名をタップしてシス
テムに登録された(最終点名+1)
を選択できます。
!観測日が変わると、選択した Job のデータ追加は
無効になり、表示が「データ確認」になります
(視準点 303 の前に放射点を観測)

PocketSeries /QuickGuide
48
画面は、K3を観測した状態です。
右上の観測情報に「新点放射」が
表示されます。
K3を観測後、対回観測点に戻り
ます。
右上の観測情報が対回情報に切り
替わります。
放射点は座標計算されビュー画面
に表示されます。
6-3.放射観測をする
! 新しい Jobを作成しない限り、
観測データは 1つの Jobファイルに
保存されます。Jobを分ける場合、
メイン画面「現場管理」で新規 Job
作成をしてください。
① メイン画面「観測」-「放射観測」をタップします。
器械点入力画面が表示されます。

PocketSeries /QuickGuide
49
② 「器械点」を直接入力するか座標
リストから選択します。
③ 「器械高」を入力します。
④ 「後視点」を設定します。
項目名をタップする毎に N方向、
後視点に切り替えることができま
す。
?「視準点一括入力」で、観測する
点名を一度に入力できます。(観測時
に、点名入力を省くことができます)
⑤ 画面左下の「観測開始」をタップ
すると、観測画面が表示されま
す。
後視をセットした後、観測を始め
ます。
視準点に座標管理の点を入力した
場合、[既知点]とメッセージが
表示され、既に観測した点を入
力した場合、[再測]と表示され
ます。
放射観測後は、座標計算され、
ビュー画面に表示されます。
⑥ 観測終了は、画面右上の「OK」
をタップします。

PocketSeries /QuickGuide
50
6-4.観測画面について
「メニュー」(観測画面上部)放射観測・精度点検ができる他、
器械点を変更する際に使用します。
放射 :対回観測中に放射観測を追加できます。
精度点検 :対回観測完了後に精度点検ができます。
制限を満たさない箇所は、再測ボタンで
再測観測できます。
再測ボタン
観測点切替ボタン
精度項目切替ボタン

PocketSeries /QuickGuide
51
器械移動:次の器械点に移動します。
「器械点入力」画面に切り替わります。
「座標リスト」(観測画面上部)
既存点(計算結果含)を座標リストから選択できます。
「視準リスト」(観測画面上部)
観測等級と視準点一括入力で設定
した内容が表示されます。
黒表示:観測済
赤表示:未観測
観測する点をタップして、画面
左下の「OK」でその位置の観測
ができます。
観測済の点は、観測値が更新さ
れます。
「器械」「視準」
器械点名、視準点名を表示します。
グレー表示は、パターンによりセットされた点を表
します。
「目標高」
項目名をタップしてマスタから選択できます。
「水平角」「鉛直角」「斜距離」
「ファイン」または「トラック」の場合グレー表示になります。
「手入力」の場合、(度.分秒)の要領で入力します。
例)36-10-30の場合:36.1030

PocketSeries /QuickGuide
52
「H」(HV,HVS,HVS2)
観測モードを切り替えます。
視準リストに従い自動的に切り替わります。
タップして任意に切り替えることができます。
「分割 OFF」(分割 ON)
"HVS観測"と"H観測・VS観測"の分割観測を切り替え
ます。(電柱位置の観測などに「分割 ON」で観測しま
す)
「ファイン」(トラック、手入力)
測距方法を切り替えます。
観測値を手入力する場合、「手入力」にします。
「測定」
視準を始めます。
! 本機の初期値は、視準後、自動登録され次の観測画面
に変わります。
観測値を確認しながら作業する場合、メイン画面「システム
設定」-「観測設定」の「観測」タブにある「受信データ」
を「確認する」にしてください。
(受信データを「確認する」にします)
(確認画面を表示します)

PocketSeries /QuickGuide
53
77..観観測測値値のの点点検検ををすするる
7-1.結合点検をする
既知点間の結合点検をします。
① メイン画面「観測」-「結合点
検」をタップします。
② 精度区分を選択し、結合路線を
構成する、始点・取付点(後視)
と終点・取付点(前視)を入力
します。
直接入力できる他、座標リスト
やビュー画面から選択できます。
入力状態は、ビュー画面で確認
できます。
③ 画面上部「検索」をタップして、
始点・終点で構成される結合
路線を検索します。
「対回観測のみ」「対回観測+放
射観測」から検索方法を選択し
ます。

PocketSeries /QuickGuide
54
④ 検索開始画面が表示されます。
「はい」をタップします。
検索が正常に完了すると、画面
上部「点検」ボタンが選択可能
になります。
ビュー画面には、路線が表示
されます。
? 現場内にあるすべての Job が
検索の対象になります。
?「結合しませんでした」の
メッセージが表示された場合、
観測データの確認、点名の確認
をしてください。
⑤ 画面上部「点検」をタップする
と画面右が表示されます。
結果座標を表示します。
? 各項目名の境目をダブルタップ
するとデータが見易くなります。
「点検」が選択可能になります
結合路線を表示します
ダブルタップすると表示幅が最適化されます

PocketSeries /QuickGuide
55
⑥ 画面下部の「閉合差」をタップ
すると、結合点検結果を表示し
ます。制限を満たさない場合、
画面下部の「再測の推測」を
タップして、位置を推測できま
す。(推測結果は、「低精度の推
測点」に表示されます)
⑦ 「OK」で終了します。
⑧ 各点の対回精度を確認するには、
確認する点を一覧からタッ プ
して、画面下部の「対回精度」
をタップします。
画面下部のボタンで各成分の精度
確認ができます。
「OK」をタップして「結合トラバース
精度点検」画面に戻ります。
一覧から選択
「対回精度」をタップ
視準点切替ボタン
水平・鉛直・斜距離精度切替ボタン

PocketSeries /QuickGuide
56
⑨ 点検結果を登録するには、画面
上部の「登録」をタップします。
登録データは、WingNeoINFINITY
に転送後、「多角計算」-「結合
トラバース:野帳」に登録されます。
88..点点検検測測量量ををすするる
8-1.基準点点検をする
基準点2点間の点検測量をします。
① メイン画面「観測」-「基準点
点検」をタップします。
② 画面上部「メニュー」から点検方法
を選択します。
本書では「2方向 1対回観測」
を選択します。

PocketSeries /QuickGuide
57
③ 器械欄に器械点名を、視準欄に
1方向目の点名を入力します。
直接入力できるほか、座標リス
トやビュー画面から選択できま
す。
④ 器械高・目標高を入力し、
「HVS」(HVS2)をタップし
て、観測モードを切り替えます。
⑤ 「測定」をタップして観測を始めます。
⑥ 観測後、2方向目の観測画面
に切り替わります。
? 画面上に、観測対回情報を表示
しています。
座標リストやビュー画面から
選択できます
タップして観測モードを
切り替えます
観測対回情報を確認しながら
観測します

PocketSeries /QuickGuide
58
⑦ 視準欄に 2方向目の点名を入力
します。
直接入力できるほか、座標リス
トやビュー画面から選択できま
す。
! 観測対回情報に気を付けながら
作業します。
⑧ 2方向目を視準し、「測定」をタップして観測します。
⑨ 観測後、反方向の観測画面に切
り替わります。
観測対回情報を見ながら同様の
操作で観測を続けます。
⑩ すべての観測を終了したら、画
面上部の「メニュー」から「精度点
検」をタップします。

PocketSeries /QuickGuide
59
⑪ 測点欄に各成分の合否を○×で
一覧します。
画面下部には、計算値との較差
を表示します。
画面右下の「対回精度」をタッ
プして、対回観測結果を成分毎
に確認できます。
⑫ 「OK」をタップして確認画面を
閉じます。
「基準点点検結果」画面に戻り
ます。
⑬ 画面右上の「登録」をタップし
て、データを登録します。
⑭ 「OK」をタップして終了しま
す。
視準点方向切替
成分精度切替
基準点点検結果に戻ります

PocketSeries /QuickGuide
60
8-2.境界点点検をする
区画を指定して、指定した辺の点検測量をします。
① メイン画面「観測」-「境界点
点検」をタップします。
② ビュー画面から点検する区画を
選択します。
「一覧選択」をタップして一覧
から選択することもできます。
③ ビュー画面から点検する辺を選
択します。
④ 「次へ」をタップします。
(1)ビュー画面から点検する区画を選択
(3)「次へ」をタップ
(2)点検する辺をタップ
Suru
H
点検する辺が強調表示されます

PocketSeries /QuickGuide
61
⑤ 辺欄に点検する辺が表示されて
いることを確認し、器械欄に、
器械点名を入力します。
座標リストやビュー画面から選
択できます。
⑥ 画面上部の「対辺」をタップし
て TSによる観測にします。
⑦ 器械高、目標高を入力し、観測
モード「HVS」(HVS2)を確認
します。
境界欄には、辺を構成する点名
が表示されます。
⑧ 表示された境界点を視準して、
「測定」をタップします。
⑨ 測定後、境界欄が次の境界点に
切り替わります。
(下画面)
⑩ 視準位置を確認して、「測定」を
タップします。
器械点を設定
観測方法「対辺」を選択
点検する辺を確認
境界点位置を確認して
「測定」をタップ

PocketSeries /QuickGuide
62
⑪ 画面上部の「メニュー」-「精度点
検」をタップして、結果を確認
します。
⑫ 境界欄に、点検した辺を一覧
し、その辺の計算値との結果を
○×で表示します。
各行をタップすると、画面下部
にその辺の結果を詳細表示しま
す。
⑬ 「OK」をタップして点検画面に戻ります。
必要に応じて、再測します。
⑭ 画面右上の「登録」をタップしてデータを登録します。
⑮ 「OK」をタップして終了します。
(制限を満たさなかった場合の画面)
確認する行をタップ

PocketSeries /QuickGuide
63
99..測測設設ををすするる
9-1.TS による杭打ちをする
既知点を現地で特定する場合に使用します。
① メイン画面「測設」-「杭打ち」
をタップします。
② 器械欄に器械設置位置、後視欄
に後視点を入力します。
直接入力できるほか、座標リス
トや、ビュー画面から選択でき
ます。
③ 目標欄に、杭打ち点名を入力し
ます。
座標リストやビュー画面から選
択できます。
座標リストやビュー画面から選択できます

PocketSeries /QuickGuide
64
④ 測距モード「ファイン」(トラック)を切
り替えた後、「測定」をタップ
して、目標位置を測定します。
測定結果をガイド画面に表示し
ます。(上画面)
! あらかじめ後視点で 0セット
しておきます。
ガイド表示では、器械から見た
移動方向を表示します。
ガイド基準は、メイン画面
「システム設定」-「観測設定」の
「測設」タブにある「杭打ち,リ
モートコントローラ」で切り替えること
ができます。(中画面)
画面上部の「ビュー」をタップし
て、平面上の位置関係を確認
できます。(下画面)
ガイド基準を設定できます
「ガイド」(ビュー)切替 ミラーの位置

PocketSeries /QuickGuide
65
⑤ ガイドに従いミラーを移動し、
妥当な位置になるまで、測定を
繰り返します。
⑥ 「OK」をタップすると終了します。

PocketSeries /QuickGuide
66
9-2.既知 2 点距離から器械位置を設置する
既知 2箇所を測距して、器械位置の座標を求めます。
① メイン画面「観測」-「器械の
設置」をタップします。
② 器械位置から見て、左側・右側
の既知点を入力します。
直接入力できるほか、座標リス
トやビュー画面から選択できま
す。
入力状態をビュー画面で確認で
きます。
器械位置から見て、左右の
既知点を入力

PocketSeries /QuickGuide
67
③ 求点欄に、登録する点名を入力
します。(設置位置)
項目名をタップして(最終点名
+1)を選択できます。
標高欄には、設置位置の標高を
入力できます。
座標管理に登録する値で、不明
な場合入力しません。
④ 左側のミラーを視準して、「測
定左」をタップします。
続いて、右側のミラーを視準し
て、「測定右」をタップします。
⑤ 器械位置が計算され、ビュー画
面に表示されます。
(下画面)
⑥ 画面上部の「登録」をタップし
て座標を登録します。
⑦ 「OK」をタップして終了しま
す。
不明な場合は空白にします
各方向の測距をします
「登録」で座標を登録します

PocketSeries /QuickGuide
68
9-3.後方交会法で器械設置する
既知 2点以上を測定して、器械位置を求めます。
① メイン画面「測設」-「後方交
会」をタップします。
② 器械点欄に、登録する点名を入
力します。
項目欄をタップして、(最終点
名+1)を選択できます。
標高欄に、器械点の標高を入力
します。
不明の場合入力しません。
③ 視準点欄に視準する点名を入力
します。
座標リストまたは、ビュー画面
から選択できます。
不明な場合は空白にします
座標リストやビュー画面から選択できます

PocketSeries /QuickGuide
69
④ 入力した位置を視準し、測定
モード(HV,HVS)を確認して
「測定」をタップします。
画面上部「リスト」をタップして
測定値を確認できます。さらに
「ビュー」をタップすると戻りま
す。
⑤ 次の視準点をビュー画面から選
択します。
選択した方向を視準し「測定」
をタップします。
⑥ 測定後、2点から計算された結
果がビュー画面に表示されます。
この状態で画面右上の「登録」
をタップして器械点座標を登録
できます。
測定値を一覧します
各項目の境目をダブルタップすると
表示幅が最適化されます
座標登録が可能になります
求められた器械点

PocketSeries /QuickGuide
70
⑦ さらに視準する場合、ビュー画
面から視準点を選択し、測定を
続けます。
⑧ 画面上部「リスト」をタップして測
定値を一覧します。(下画面)
測定値を一覧します
各項目の境目をダブルタップすると
表示幅が最適化されます

PocketSeries /QuickGuide
71
⑨ さらに画面上部「結果」をタッ
プすると計算結果を表示します
? 残差を確認し、精度の悪い
視準があれば、その点を削除して、
精度を上げることができます。
(結果画面で削除します)
⑩ 画面上部の「登録」をタップして座標を登録します。
⑪ 「OK」をタップして終了します。

PocketSeries /QuickGuide
72
1100..簡簡単単なな計計算算ををすするる
10-1.2 点から地物位置を計算する
テープで計測した距離を入力して座標計算します。
① メイン画面「計算」-「2円の交
点」をタップします。
② 点 Aを入力するか、座標リスト
やビュー画面から選択します。
③ 点 Aからの距離を入力します。
入力欄を長押しして、専用キー
ボードから入力できます。
座標リストやビュー画面から
選択できます

PocketSeries /QuickGuide
73
④ 同様に点 Bを入力し、距離を入
力します。
ビュー画面に、その交点が表示
されます。
⑤ 求 1、求 2に座標登録する点名
を入力します。
? 求 1,2の計算位置は、点 Aの円
を左に見て、上部の交点が求 1で
す。
求 1,2のいずれか該当する方に点名
を入力します。
⑥ 画面上部の「登録」をタップし
て座標を登録します。
⑦ 「OK」で終了します。

PocketSeries /QuickGuide
74
1111..区区画画デデーータタをを登登録録・・編編集集すするる
11-1.区画を登録する
① メイン画面「データ管理」-「区画
登録」をタップします。
② 区画名に登録名称を入力します。
項目名をタップして、(登録済区
画名+1)を選択できます。
③ 構成点欄に区画構成点を入力し
ます。
直接入力できるほか、座標リスト
やビュー画面から選択できます。
? ビュー画面から入力する場合、
タップ位置に複数点存在すると、選
択画面が表示されます。
④ 画面右上の「登録」をタップして
区画を登録します。
続けて、区画登録できます。
⑤ 「OK」をタップして区画登録を終了します。

PocketSeries /QuickGuide
75
11-2.区画を編集する
① メイン画面「データ管理」-「区画
管理」をタップします。
② 画面下部の一覧から、編集する
区画を選択します。
? 画面上部「ビュー」をタップして
ビュー画面から選択できます。
③ 画面左端のコマンドを使用する
等して、構成点の編集をします。
一覧または、ビュー画面から選択します
構成点に対して編集コマンドを
タップします

PocketSeries /QuickGuide
76
④ 編集を加えると、画面上部「更
新」が有効になります。
編集を完了するには、「更新を
タップします。
⑤ 「OK」をタップして終了します。

PocketSeries /QuickGuide
77
1122..WWiinnggNNeeooIINNFFIINNIITTYY ににデデーータタをを転転送送すするる
12-1.PocketINFINITY のデータを WingNeoINFINITY
の転送現場に戻す場合
① PocketINFINITYを終了し、WingNeoINFINITY の PCに
接続します。
! デバイスセンターで接続されていることを確認しま
す。
② WingNeoINFINITY を起動し現場一覧を表示します。
③ 同期中の現場データには が表示されています。
戻す現場を選択し、「PocketNeo」のアイコンを
クリックします。
(1)戻す現場を選択
(同期中の現場データには が表示されています)

PocketSeries /QuickGuide
78
④ 「PocketNeo 現場作成、現場データの転送」画面が表
示されます。
「Pocket-Neoからデータを取得する」を選択します。
⑤ 「Pocket-Neoデータ取得」の画面が表示されます。
「データを取得して Pocket-Neo の現場を削除しま
す」を選択します。

PocketSeries /QuickGuide
79
!転送後、現場一覧内の表示が解除されます。
(同期中)
(非同期)

PocketSeries /QuickGuide
80
12-2.PocketNeo で新規に現場作成した場合
① PocketNeo を終了し、WingNeoINFINITY の PCに接続し
ます。
! デバイスセンターで接続されていることを確認しま
す。
② WingNeoINFINITY を起動し現場一覧を表示します。
③ 転送する現場を選択、または新規現場を作成します。
④ 「PocketNeo」のアイコンをクリックし、
「Pocket-Neo同期実行」を選択します。
⑤ 「PocketNeo 現場作成、現場データの転送」画面が表
示されます。
「Pocket-Neoからデータを取得する」を選択します。
(2)「PocketNeo」をクリック (1)転送先の現場を選択

PocketSeries /QuickGuide
81
⑥ 「Pocket-Neoデータ取得」の画面が表示されます。
「データを取得して PocketNeoの現場を削除します」
を選択します。
同じ現場内でさらに作業する場合「データを取得して
Pocket-Neoとの接続を継続する」をクリックして転
送します。
!「データを取得して Pocket-Neoとの接続を継続する」
の場合、転送データはすべて参照データとして処理され
ます。

PocketSeries /QuickGuide
82
12-3. PocketNeo へ転送した現場を
WingNeoINFINITY の転送現場に戻す場合
① PocketNeo を終了し、WingNeoINFINITY の PCに接続し
ます。
! デバイスセンターで接続されていることを確認しま
す。
② WingNeoINFINITY を起動し現場一覧を表示します。
③ 転送する現場を選択、または新規現場を作成します。
④ 「PocketNeo」のアイコンをクリックし、
「Pocket-Neo同期実行」を選択します。
⑤ 「PocketNeo 現場作成、現場データの転送」画面が表
示されます。
「Pocket-Neoからデータを取得する」を選択します。
(2)「PocketNeo」をクリック (1)転送先の現場を選択

PocketSeries /QuickGuide
83
⑥ 「Pocket-Neoデータ取得」の画面が表示されます。
「データを取得して PocketNeoの現場を削除します」
を選択します。
同じ現場内でさらに作業する場合「データを取得して
Pocket-Neoとの接続を継続する」をクリックして転
送します。
!「データを取得して Pocket-Neoとの接続を継続する」
の場合、転送データはすべて参照データとして処理され
ます。

PocketSeries /QuickGuide
84
1133..PPoocckkeettNNeeoo にに転転送送後後ののデデーータタににつついいてて
転送した現場データは、WingNeoINFINITY、PocketNeo 共
に参照データとして取り扱われ、そのデータは以下のよ
うに表示されます。
WingNeoINFINITY 側
現場一覧:同期中を表すマークが表示されます。
現場内:転送データに対して鍵マークが表示されます。
(座標管理画面)
(区画一覧画面)

PocketSeries /QuickGuide
85
PocketNeo 側
転送データに対し青で表示されます。
参照データを解除するには、PocketNeo からデータ転送
し、同時に PocketNeoからデータを削除します。
? 複数台に転送している場合、すべての PocketNeo から
転送・削除を完了する必要があります。
万一、PocketNeoから何らかの障害で転送できない場合、
WingNeoINFINITY の現場一覧で対象現場を選択後、右ク
リックしてメニューから「PocketNeo 接続情報」を選択
して解除できます。
※現場データを保護するために、他の作業員とよく検討
し解除してください。
(区画管理画面)
(座標管理画面)

PocketSeries /QuickGuide
86
1144..PPoocckkeettNNeeoo ののデデーータタ転転送送先先ににつついいてて
WingNeoINFINITY 現場に転送したときの登録先は次の通
りです。 転送データ 転送場所 備考
座標 座標管理
区画 区画一覧
観測JOB データコレクタ処理ファイル「現在の現場」に保存ファイルはJOB単位に生成されます
結合点検 [3次元]結合トラバース:野帳
閉合点検 [3次元]閉合トラバース:野帳
基準点点検野帳精度管理表(既知点)
「精度管理表(既知点)」は1方向単回観測の場合のみ作成されます
境界点点検 野帳・精度管理表(一筆地)「巻尺」で点検した場合、空の野帳が登録されます
4点交点 交点(2直線)
3点1方向交点 交点(2直線)
2点2方向交点 交点(2直線)
円と直線の交点 交点(直線と円:中心点)
2円の交点 交点(2円)
2直線の交点 平行移動点(2直線)
直線の平行移動 平行移動点(直線)
直線の内外分 内外分(直線)
オフセット 三角頂点(底辺と高さ)
垂線 垂線
3点を通る円心 円の中心
メモ・写真・音声 現場管理内、[現場メモ]
線作図CAD内[作図1]-[Pocket-Neo線作図]
複数作図した場合も、ひとつのファイルに格納されています
観測JOB
座標計算

PocketSeries /QuickGuide
87

PocketSeries /QuickGuide
88
Pocket シリーズ縦横断編

PocketSeries /QuickGuide
89
縦縦横横断断編編
11..自自動動ババッッククアアッッププににつついいてて
自動バックアップは、ファイル書き込み時にデータフォ
ルダに BackUp フォルダを作成して行っています。
書き込みは、1観測毎(「測定」「登録」ボタンを押す
毎)に行っています。
バックアップの復帰方法
バックアップファイルは全て[BackUp]フォルダの下に作
成されています。
① [BackUp]にあるファイルの拡張子を「DAT01~DAT05」
→「DAT」に変更します。
② [BackUp]の一つ上のフォルダにコピーの手順で復帰で
きます。
※バックアップは 1ファイルにつき5個まで作成され、
01が最新です。
22..PPoocckkeett シシリリーーズズ縦縦横横断断をを起起動動すするる
2-1.PocketINFINITY より縦横断を起動する
必要なデータを転送します。
WingNeoINFINITY のライセンスを持ち出す方法は、「ライ
センスの持ち出しと返却」を参照してください。
① 本機の電源を入れて PCに接続し、デバイスセンター
で同期します。
製品に同梱の microSD カードが本体にセットされて
いることを確認します。
本製品の microSDカードをセットしないと起動でき
ません

PocketSeries /QuickGuide
90
本機の Pocketシリーズ縦横断は起動しません。
② WingNeoINFINITY を起動し現場一覧を表示します。
③ 転送する現場を選択します。
④ 「PocketNeo」のアイコンから「Pocket-Neo同期実行」
をクリックします。
! あらかじめメニューバー「PocketNeo」-「基本設定」
を実行しておく必要があります。
⑤ 「PocketNeo 現場作成、現場データの転送」ダイア
ログから(PocketNeo 縦横断へ[縦断][横断]を転送)
をクリックします。
⑥ 下図 PocketNeo縦横断へ[縦断][横断]を転送データ
の選択画面が表示されます。

PocketSeries /QuickGuide
91
[縦断]
[横断]
転送する野帳の[転送]を右クリックして(転送する○)
にします。
複数選択
[Ctrl+]
Ctrlキーを押しながら路線や測点を選択します。
[Shift+]
Shiftキーを押しながら範囲を指示します。
複数選択されたら右クリックして一括設定します。
⑦ [OK]をクリックすると Pocketシリーズ縦横断に転送
されます。

PocketSeries /QuickGuide
92
2-3.Pocket シリーズ縦横断を起動する
① 製品に同梱の microSD カードが
本体にセットされていることを
確認します。
本製品の microSDカードをセッ
トしないと起動できません。
② Windows のスタートボタンから
「PocketNeoJ」をタップして起動
します。(上画面)
?「PocketNeoJ」がない場合、
Windows のスタートボタンから
「プログラム」をタップし、一覧から
「PocketNeoJ」を選択してくださ
い。(中画面)
本製品が起動しメイン画面が表示
されます。(下画面)

PocketSeries /QuickGuide
93
33..PPoocckkeett シシリリーーズズ縦縦横横断断をを終終了了すするる
メイン画面左下の「終了」をタッ
プして終了します。(上画面)
PocketINFINITY より起動したとき
は、PocketINFINITY のメイン画面
になります。
? メイン画面以外を表示してい
る場合、画面左下にある、「戻る」
をタップしてメイン画面に戻り
ます。(中画面)
? 現場データの保存について
本製品はあらかじめ設定した保存
場所に常時保存していますので、
データ保存操作は不要です。
保存場所設定は、メイン画面「現場
管理」内の左下「メニュー」-
「データ保存設定」にあります。
(右画面)
初期値は microSD カードです。
十分な空き容量があるか確認し、
ご利用ください。

PocketSeries /QuickGuide
94
3-2.WingNeoINFINITY へ Pocket シリーズ縦横断デ
ータを転送する
WingNeoINFINITY に縦横断データを転送します。
① 本機の電源を入れて PCに接続し、デバイスセンター
で同期します。
製品に同梱の microSD カードが本体にセットされて
いることを確認します。
本製品の microSDカードをセットしないと起動でき
ません
本機の Pocketシリーズ縦横断は起動しません。
② WingNeoINFINITY を起動し現場一覧を表示します。
③ 転送する現場を選択します。
④ 「PocketNeo」のアイコンから「Pocket-Neo同期実行」
をクリックします。

PocketSeries /QuickGuide
95
! あらかじめメニューバー「PocketNeo」-「基本設定」
を実行しておく必要があります。
⑤ 「PocketNeo 現場作成、現場データの転送」ダイア
ログから(PocketNeo 縦横断から[縦断][横断]データ
を取得)をクリックします。
[縦断][横断]の現場選択画面が表示されます。
⑥ 現場を選択すると下図 PocketNeo 縦横断 取り込みデ
ータの選択画面が表示されます。
[縦断] [横断]

PocketSeries /QuickGuide
96
⑦ 転送する野帳の[転送]を右クリックして(転送する
○)にします。
複数選択
[Ctrl+]
Ctrlキーを押しながら路線や測点を選択します。
[Shift+]
Shiftキーを押しながら範囲を指示します。
複数選択されたら右クリックして一括設定します。
⑧ 「PocketNeo 新規作成、現場データの転送」画面へ戻
ります。
⑨ 「OK」をクリックして終了します。

PocketSeries /QuickGuide
97
44..入入力力画画面面のの操操作作ににつついいてて
4-1.専用キーボードの使用方法
本システムで使用するキーボードは、標準のキーボード
を利用できる他、専用キーボードを使用できます。
入力欄をペンで長押しすると専用キーボードが表示され
ます。キーボードを非表示にするには、再度入力欄を長
押しします。
? 専用キーボードの自動表示
メイン画面「システム設定」-「環
境設定」で、入力するデータ種別
[数値][文字]毎に専用キーボー
ドの自動表示設定ができます。
入力欄でペンを長押し

PocketSeries /QuickGuide
98
4-2.ビュー画面
ビュー画面内の点をタップするとタップした点が赤く表
示され、選択した点に移動します。
ビュー画面ツールバーの機能
表示領域を全体、最後の表示領域に切り替えます。
一定サイズで拡大します。
一定サイズで縮小します。
タップしてできる矩形領域を表示します。
描画設定(ビュー画面下の[設定]-[描画設定])
ビュー画面の表示の有無を設定します。
ここをタップ
選択した点に移動

PocketSeries /QuickGuide
99
55..現現場場デデーータタをを用用意意すするる
5-1.新規に現場作成し、路線を作成
Pocketシリーズ縦横断を立ち上げ
たとき「現場管理で新規現場を作成
してください」と表示されている場
合は、現場管理で現場を作成してく
ださい。
現場が選択されているときは、現場
名が表示されます。
新規現場を作成する
メイン画面「現場管理」をタップし
ます。
① 「新規現場作成」をタップします。
② 現場名とその他必要に応じて入
力します。
③ 画面、左下の「OK」をタップして
現場作成を完了します。

PocketSeries /QuickGuide
100
新規路線を作成する
新規路線は、手入力で作成する方法と SIMAファイルを取
り込む方法があります。
路線を手入力で作成(測点も手入力になります。)
① 「新規路線作成」をタップします。
② 路線名称とその他必要に応じて入
力します。
③ 画面、左下の「OK」をタップして
路線作成を完了します。
SIMAファイルを読み込む
現場管理左下の[メニュー]-[ファ
イル入出力]をタップして「路線
SIMAファイル読み込み」又は「縦断
SIMAファイル読み込み」をタップし
て読み込みます。
※縦断観測 SIMAファイル出力や
縦横断 SIMA ファイル出力は、
製品版のみの機能で、ライセンス
移動した PocketINFINITY には搭載
されていません。

PocketSeries /QuickGuide
101
66..観観測測のの準準備備ををすするる
6-1.マスタの登録
入力の手間を省くためによく使
う名称や構造物コードをあらか
じめ登録しておきます。登録した
データは観測時に選択のみで入
力されます。
① メイン画面「システム設定」を
タップします。
② 「マスタ」をタップします。
測器名称: 使用する測器名称
を入力します。
器械番号: 使用する測器の器
械番号を入力しま
す。
観測者 : 観測者名を入力し
ます。
器械高 : よく使用する器械
高を入力します。
目標高 : よく使用する目標高
を入力します。
備考 : よく使用する備考
名称を入力します。

PocketSeries /QuickGuide
102
構造物コード
縦横断で使用する構造物コードを入力します。
WingneoINFINITY から転送するとき、「構造物コード表
も転送する」にチェックを付けますと自動登録されま
す。 (下図転送画面)
縦断
横断

PocketSeries /QuickGuide
103
構造物コード新規設定
① 新規をタップします。
② 「タイプ」「構造物」を入力しま
す。
③ [登録]をタップします。
構造物コード削除
① 削除する構造物コードをタップ
します。
② [削除]をタップすると選択した構造物コードが削除
されます。
6-2.TS 通信条件設定・レベル通信条件設定
トータルステーションや電子レベ
ルと通信するための通信条件を設
定します。
TSとの通信テストをする
観測前に TSとの通信確認をする
ことをお勧めします。
① 本機と SD1000、TSを接続します。
(通信設定方法及び接続は、巻末
をご覧下さい)

PocketSeries /QuickGuide
104
② SD1000及び TSの電源を入れます。
SD1000の「Connect」が緑で点滅
又は、点灯してることを確認して
ください。
? LEDが正常に表示されていな
い場合、バッテリ-が 消耗し
てないか確認してください。
メイン画面「システム設定」-「TS
通信条件設定」をタップします。
③ TSとの通信条件を設定します。(右図は TSの設定)
※電子レベルも同様です。
「接続先」
本機の Bluetooth接続の設定を
したときの、COM番号を選択しま
す。
? Windows スタートボタン「設
定」-「接続」の Bluetooth に
ある「COM ポート」で確認できま
す。
「Bluetooth」
チェックを付けます。
「機種名」
使用する TSの機種を選択します。
「タイムアウト」
初期値でお使いください。
「常時接続」
チェックを付けます。

PocketSeries /QuickGuide
105
(通信が不安定な場合は、チェックを外してくださ
い)
④ 画面下部の「通信チェック」をタップします。
TSが観測状態になっていることを確認して、「角度測
定」及び「距離測定」をタップしてチェックします。
⑤ 通信チェック終了後、画面左下の「OK」をタップして、
設定を保存します。
(角度測定) (距離測定)

PocketSeries /QuickGuide
106
通信エラーが表示される場合の対処方法
症状 1: SD1000の connect が緑で点灯しているが、通
信エラーになる。
対処: TSで使用しているケーブルにクロスケーブル
を接続してください。
症状 2: 症状 2の対策をしたが、通信エラーになる。
対処: SD1000のシリアル条件が TSのシリアル条件と
同じになっているか確認してください。
(巻末参照)
症状 3: 「角度測定」は問題ないが「距離測定」で
TSが反応しない。
対処: 「通信条件設定」のタブで設定する「機種名」
を確認してください。(同じメーカーでも機
種によってコマンドが異なります)
症状 4: 「距離測定」するが距離が 0.000になる。
対処: TS側を距離測定モードにしてください。

PocketSeries /QuickGuide
107
6-3.気象初期値設定
[縦断観測]-[観測情報]のタブ[観
測情報]に初期値として登録されま
す。
変更も可能です。
6-4.環境設定
配色タイプ
1:ビュアー画面の背景を白にしま
す。
2:ビュアー画面の背景を黒にしま
す。
キーボード表示
チェックを付けますと入力欄が数
値又は文字の場合、
ソフトキーボードを表示します。
6-5.バージョン情報
PocketNeo縦横断のバージョン情報を表示します。

PocketSeries /QuickGuide
108
77..縦縦断断観観測測
7-1.観測情報
[縦断観測]をタップして[観測情
報]をタップします。
タブの[路線情報]
[路線名]
現場管理で設定した路線名が表示
されます。
[観測方法]
往復の観測・往路のみの観測を選択します。
[観測種別]
直接観測(レベル観測)・間接観測(TS観測)の選択を
します。
! WingneoINFINITY から野帳データを取り込んだり、
観測を開始した後での変更はできません。
[開始標高]
開始の BMの標高を入力します。
[終了標高]
終了の BMの標高を入力します。
※ 開放路線(往復観測で終点が新点)の場合は、入力し
ません。

PocketSeries /QuickGuide
109
タブの[観測情報]
[観測年月日]
観測年月日を入力します。
※本機の日付が初期値として登
録されます。
[観測者名]
観測者名を入力します。
※観測者名 をタップするとマ
スタに登録された一覧が表示され選択して登録で
きます。
[測器名称]
測器名称を入力します。
※測器名称 をタップするとマスタに登録された一
覧が表示され選択して登録できます。
[器械番号]
器械番号を入力します。
※ 器械番号 をタップするとマスタに登録された一
覧が表示され選択して登録できます。
[天気][風力][気温][気圧][PPM]
[気象初期値設定]で登録されたデータが初期値として登
録されます。

PocketSeries /QuickGuide
110
7-2.観測(直接観測)
[観測]をタップします。
往路・復路の開始は、後視の観測です。
[TP(BM)]をタップすると選択画面が表示されます。
[TP(BM)](後視)
往路の観測開始は、必ず[TP(BM)]
にします。
結合路線の復路の開始は[TP(BM)]
にします。
[TP](後視)
開放路線の復路は必ず[TP]にします。
開始の次の観測は選択メニューが
変わります。
[杭頭高](前視)
杭頭高を観測するとき選択します。
[地盤高](前視)
地盤高を観測するとき選択します。
[G&T] (前視)
杭頭高と地盤高が同じ点を観測する
とき選択します。
[変化点] (前視)
測点以外の変化点を観測するとき選択します。
[ポール]
ポール観測するとき選択します。
[TP](後視)
前測点の杭頭を後視するとき選択します。

PocketSeries /QuickGuide
111
[BM(既知)](前視)
結合路線で終点の BMを前視する
とき選択します。
[BM(未知)] (前視)
往路の開放路線で終点の新点を前視
するとき選択します。
[線外固定] (前視)
路線外を観測するとき選択します。
[編集]をタップするとメニューが
表示されます。(右図)
[挿入]
前に 1測点挿入されます。
[削除]
現在の測点を削除します。
[手書きメモ]
手書きメモ入力画面になります。
[備考一括]
備考を一括で変更します。
[復路作成]
往路を観測後[復路作成]をタップ
すると復路データが作成されます。
往路・復路の切り替え
[往路][復路]のボタンをタップす
ると往路と復路が切り替わります。

PocketSeries /QuickGuide
112
[リスト]
観測リストが表示されます。
測点を選択して[OK]をタップする
とその測点にジャンプします。
[▲][▼]をタップしても前の測
点・後の測点に移動します。
[構造物]
構造物コードが登録されている場
合、構造物選択画面が表示されます。
構造物を選択して[OK]をタップす
るとコード番号が登録されます。
[ 備考 ]
マスタに登録された備考一覧が表
示されます。
選択すると登録されます。
[データ管理]
観測を終了します。([OK]と同機能)
[縦断]
リモートコントローラを呼び出し
ます。
[設定]
グラフィック画面の描画設定を
します。
[登録]([手入力]のとき)
観測データを登録し次の測点に移動
します。

PocketSeries /QuickGuide
113
7-3.観測(間接観測)
[観測]をタップします。
往路・復路の開始は、後視の観測です。
[TP(BM)]をタップすると選択画面が表示されます。
[TP(BM)](後視)
往路の観測開始は、必ず[TP(BM)]
にします。
結合路線の復路の開始は[TP(BM)]
にします。
[TP](後視)
開放路線の復路は必ず[TP]にします。
開始の次の観測は選択メニューが変わります。
[杭頭高](前視)
杭頭高を観測するとき選択します。
[地盤高](前視)
地盤高を観測するとき選択します。
[G&T] (前視)
杭頭高と地盤高が同じ点を観測する
とき選択します。
[変化点] (前視)
測点以外の変化点を観測するとき
選択します。
[ポール]
ポール観測するとき選択します。

PocketSeries /QuickGuide
114
[TP](後視)
前測点の杭頭を後視するとき選択
します。
[BM(既知)](前視)
結合路線で終点の BMを前視する
とき選択します。
[BM(未知)] (前視)
往路の開放路線で終点の新点を
前視するとき選択します。
[線外固定] (前視)
路線外を観測するとき選択します。
[メニュー]
[TS]の[プリズムモード]、[ノンプ
リズムモード][0セット]の制御を
行います。

PocketSeries /QuickGuide
115
[備考]をタップすると構造物コードや備考入力画面にな
ります。
再度[備考]をタップすると元の観測画面に戻ります。
[ 備考 ]
マスタに登録された備考一覧が表
示されます。
選択すると登録されます。
[構造物]
構造物コードが登録されている場合、
構造物選択画面が表示されます。
構造物を選択して[OK]をタップする
とコード番号が登録されます。
[編集]をタップするとメニューが
表示されます。(右図)
[挿入]
前に 1測点挿入されます。
[削除]
現在の測点を削除します。
[手書きメモ]
手書きメモ入力画面になります。
[目標高一括]
目標高を一括設定します。
[備考一括]
備考を一括設定します。
[復路作成]
往路を観測後[復路作成]をタップ
すると復路データが作成されます。

PocketSeries /QuickGuide
116
[リスト]
観測リストが表示されます。
測点を選択して[OK]をタップする
とその測点にジャンプします。
[▲][▼]をタップしても前の測
点・後の測点に移動します。
往路・復路の切り替え
[往路][復路]のボタンをタップす
ると往路と復路が切り替わります。
[ファイン][トラック][手入力]
タップすると[TS]の観測モードが
切り替わります。(下図)
[REC]
[観測設定]で「REC観測」を使用す
るにした場合、[REC]に切り替えて[開始]をタップすると
RECモードでの観測になります。

PocketSeries /QuickGuide
117
[データ管理]
観測を終了します。([OK]と同機
能)
[縦断]
リモートコントローラを呼び出し
ます。
[設定]
グラフィック画面の描画設定をし
ます。
[ファイン][トラック]モードの時
は[測定]をタップして観測します。
※ [観測設定]の[受信データ]が
[即登録]: 観測後即登録して
次の測点に移動し
ます。
[確認する]:観測後確認画面が
表示されます。
手入力モードの時は、[登録]をタッ
プして観測データを登録し次の測
点に移動します。

PocketSeries /QuickGuide
118
7-4.点検計算
[点検計算]をタップします。
タブの[観測データ]
往路・復路の計算値が表示されます。
タブの[補正データ]
往路・復路の閉合差が表示されます。
タブの[精度管理]
閉合差及び制限が表示されます。

PocketSeries /QuickGuide
119
7-5.観測設定
[観測設定]をタップします。
タブの[観測]
受信データ
[即登録]: 観測終了時、自動
登録します。
[確認する]: 観測終了時、登録
確認画面が表示さ
れます。
REC 観測
REC観測(TSで観測の制御)使用の有無を設定します。
種別変更時の確認
FSから BSに変更したときなど種別変更時に確認するか
否かを設定します。
レベル時の複数観測
[実行しない]
観測すると次のレコードに移動しす。
[実行する]
複数観測を実行します。
※複数観測データが表として表示され、チェックした
観測データの最小値か平均値を採用します。
レベル時の距離取得
レベル観測時、距離を取得するか否かを設定します。

PocketSeries /QuickGuide
120
タブの[丸め]
[距離][地盤高][杭頭高]
丸めを設定します。
[バーチカル]
天頂 0°、水平 0°の選択をします。
[BM・TP追距]
BMの距離を自動計算か直接入力の
切り替えをします。
[BM 距離]
BMの追加距離を自動計算する際、
「地盤高」のデータも基準として
採用するかの設定をします。
タブの[精度区分]
点検計算時の精度区分を設定します。
7-6.点名条件
[点名条件]をタップします。
[接頭文字]
[点名を自動作成する]にチェックを
入れたとき作成される役杭名称の
接頭文字を入力します。
[測点丸め]
[点名を自動作成する]にチェックを
入れたとき作成される役杭名称の
[+距離]の丸めを設定します。

PocketSeries /QuickGuide
121
[点名を自動作成する]
チェックすると[STA][+距離]又は[追加距離]を入力した
とき、[役杭名称]が自動作成されます。
[入力モード]
[STA][追加距離][STA&追加距離]の切り替えをします。
7-7.バックアップ復帰
バックアップファイルがある場合、復帰します。

PocketSeries /QuickGuide
122
88..横横断断観観測測
8-1.測点情報
[横断観測]をタップして[測点一覧]をタップします。
WingneoINFINITYから転送した場合
は、測点名の一覧が表示されます。
[中心転送]
縦断の測点を横断測点として登録
します。
[観測情報]
選択した測点の観測情報を入力し
ます。
[観測データ][検測データ][複断面]の選択をすると選択
したデータの観測情報入力画面になります。
[観測年月日]
観測年月日を入力します。
※本機の日付が初期値として登
録されます。
[観測者名]
観測者名を入力します。
※観測者名 をタップするとマ
スタに登録された一覧が表示
され選択して登録できます。
[測器名称]
測器名称を入力します。
※測器名称 をタップするとマスタに登録された一
覧が表示され選択して登録できます。

PocketSeries /QuickGuide
123
[器械番号]
器械番号を入力します。
※ 器械番号 をタップするとマスタに登録された一
覧が表示され選択して登録できます。
[天気][風力][気温][気圧][PPM]
[気象初期値設定]で登録されたデータが初期値として登
録されます。
[観測]行の表示
[◎]:観測データがある測点
[-]:観測データがない測点
[観測開始]
選択した測点の横断観測を開始し
ます。

PocketSeries /QuickGuide
124
[新規測点]
新規に測点を作成します。
[測点名][追加距離][地盤高][杭頭
高]を入力します。
[センターシフト量]
[TS]でセンターに器械を設置でき
ない場合やセンターを観測できな
い場合、仮センターを設定します。
正の値で右方向にシフト
負の値で左方向にシフト
[シフト時の杭頭高]
センターシフトした位置の杭頭高を
入力します。
[シフト時の地盤高]
センターシフトした位置の地盤高を
入力します。
[地盤高を基準とする]
センター(仮センター含む)に器械を据えたり観測した
ときの高さの基準を地盤高にします。
[真のセンターの地盤高を算出する]
センターシフトの時、比例計算でセンター地盤高を計算
します。
[測点編集・測点削除]
選択した測点の編集や削除をします。
[先頭][前頁][次頁][最終]
測点数が多い場合、画面の切り替えをします。

PocketSeries /QuickGuide
125
8-2.観測開始
観測する測点を選択して[観測開始]をタップします。
※新規の場合、[観測開始初期設定]で設定した観測方
法が表示されます。
右図[レベル]をタップして[レベル]
[TS任意] [TS線上]を切り替えます。
[レベル]
レベルの観測開始は[BS既知]固定
です。
後視を入力します。
[TS 任意]
TSを横断方向外に据えて観測
観測開始は[BS既知]固定となり、
横断方向上を 0セットして観測
します。
[↑順]
TSを縦断進行方向の手前に据えた
場合に設定します。
[↓逆]
TSを縦断進行方向の先に据えた
場合に設定します。
※BS既知で観測した位置から水平角によって右側左側に
反映します。
例
[↑順]に設定して横断観測。
水平角が 0°を超えて 180°未満が右方向
水平角が 180°を超えて 360°未満が左方向
TS任意
レベル

PocketSeries /QuickGuide
126
[TS 線上]
TSを横断方向上に据えて観測します。
観測開始は[BS既知][器械設置]を
観測方法によって切り替えます。
[BS 既知]
後視を観測します。
観測した値より器械位置を自動
計算します。
[器械位置]
後視で観測する点の横断距離を
入力します。
[目標高]
後視を観測する点の目標高を入力します。
目標高 をタップするとマスタに登録された一覧が表示
されます。
選択すると登録されます。
TS線上

PocketSeries /QuickGuide
127
[器械設置]
器械設置の情報を入力します。
[器械位置]
器械を設置した点の横断距離を入力
します。
[設置高]
器械を設置した器械高を入力します。
設置高 をタップするとマスタに
登録された一覧が表示されます。
選択すると登録されます。
[参照点]
(レベル・TS観測共通)
参照点 (右図)をタップすると既
知点登録された既知点の一覧が表
示されます。
標高のある点に器械を据えたり観
測した場合に登録します。
※ センターに器械を据えたり観測したときは[C]を選
択します。
[←左][右→]
器械から左側・右側観測の切り替え
をします。
TS線上

PocketSeries /QuickGuide
128
右図(ファイン)をタップすると
[ファイン][トラック][手入力]が
切り替わります。(右図)
[ファイン][トラック]
[測定]をクリックして観測します。
[REC]モード観測 P142参照
(TS観測のみ)
[手入力]
観測データを入力して[登録]をタップして登録します。
[目標高]
目標高を入力します。
目標高 をタップするとマスタに登録された一覧が表示
されます。
タップすると登録されます。

PocketSeries /QuickGuide
129
8-3.レベル
レベルで観測開始の次のデータは、
観測方法選択画面が変わります。
右図をタップすると選択画面が表
示されます。
[FS]
前視の観測をします。
[ポール]
ポール観測します。
[視通杭]
視通杭の観測をします。
実測の視通杭データと検測の視通杭データ(左右1点ず
つ)を使用して精度管理表を作成します。
[TP]
後視の観測をします。
[線外固定点]
横断方向外の点を前視します。
[器械設置]
レベル観測では使用しません。
[TP&FS]
前視・後視を入力します。
[TP&線外]
横断方向外の点を前視・後視と入力します。

PocketSeries /QuickGuide
130
[備考]をタップして構造物コー
ド・ティック・備考の設定をします。
[構造物]
構造物コードを入力します。
構造物をタップすると[構造物コー
ド]に登録された一覧が表示されま
す。
選択すると登録されます。
[備考]
備考を入力します。
備考 をタップするとマスタに登
録された一覧が表示されます。
選択すると登録されます。
[ティック]
ティックを設定します。
[▼]をタップして一覧から選択し
ます。
[編集]
観測点の[挿入][削除][手書きメ
モ][目標高一括][備考一括][観測
情報]の入力を実行します。
[リスト]
観測データの一覧が表示されます。
選択して[OK]をタップするとその
点にジャンプします。
[▲][▼]をタップしても前点・後点
に移動します。

PocketSeries /QuickGuide
131
[レベル][FS] 観測
[レベル] [視通杭]観測
[右→][←左]をタップすると器械
より右側・左側を切り替えます。
[結線][断線]をタップすると現況
線の結線・断線を切り替えます。
[ソート]
横断距離で並べ替えします。
同一の横断距離の場合、標高が低い点から高い点に結線
します。
直上がり・直下がり・オーバーハングの場合は、開始の
点と終了の点のチェックを外してください。(その区間の
距離の並べ替えはしません。)
[基準]
次の測点を観測するときの区間距離の基準になります。
[チェックが外れている]
次の観測点の区間距離は、センターからの距離になり
ます。
[チェックしている]
次の観測点の区間距離は、この測点からの距離になり
ます。
[登録点]
観測した点を[TP]対象点として登録します。

PocketSeries /QuickGuide
132
[レベル][ポール]観測
[右→][←左]
[レベル][FS]観測 参照
[結線][断線]
[レベル][FS]観測 参照
[単距離]
前の点との距離を入力します。
[右→]又は[←左]と逆方向の距離
はマイナス距離を入力します。
[dH]
前点との比高差を入力します。
前点より標高が高くなる場合は、正の値
前点より標高が低くなる場合は、負の値
を入力します。
[ソート]
[レベル][FS]観測 参照
[基準]
ポール観測では使用しません。
[登録点]
観測した点を[TP]対象点として登録します。

PocketSeries /QuickGuide
133
[レベル][TP]観測
[器械位置]
通常[0.000]にします。
[参照点]
後視で既知点登録した点や[FS]観
測で[登録点]に登録した点を後視
するとき設定します。
参照点 をタップすると一覧が表
示されます。
選択すると登録されます。
※センターを後視するときは[C]を選択します。
[レベル][線外固定点]観測
[登録点]
観測した点を[TP]対象点として登
録します。
[データ管理]
観測を終了します。
([OK]と同機能)
[横断]
リモートコントローラを呼び出し
ます。
[設定]
グラフィック画面の描画設定をします。

PocketSeries /QuickGuide
134
8-4.TS(任意)・TS(線上)
TS観測で観測開始の次のデータは、
観測方法選択画面が変わります。
右図をタップすると選択画面が表示
されます。
[FS]
前視の観測をします。
[ポール]
ポール観測します。
[視通杭]
視通杭の観測をします。
実測の視通杭データと検測の視通杭データ(左右1点ず
つ)を使用して精度管理表を作成します。
[TP]
後視の観測をします。
[線外固定点]
横断方向外の点を前視します。
[器械設置]
[TS]を設置します。
[メニュー]
[TS]のモードを[プリズム][ノンプリズム]の切り替え及
び[0セット]・既知点登録などを行います。
※選択した機種によりメニューが異なります。

PocketSeries /QuickGuide
135
[備考]をタップして構造物コード・
ティック・備考の設定をします。
[構造物]
構造物コードを入力します。
構造物をタップすると[構造物コー
ド]に登録された一覧が表示されま
す。
選択すると登録されます。
[備考]
備考を入力します。
備考 をタップするとマスタに登
録された一覧が表示されます。
選択すると登録されます。
[ティック]
ティックを設定します。
[▼]をタップして一覧から選択し
ます。
[編集]
観測点の[挿入][削除][手書きメモ]
[目標高一括][備考一括][観測情報]
の入力を実行します。
[リスト]
観測データの一覧が表示されます。
選択して[OK]をタップするとその点
にジャンプします。
[▲][▼]をタップしても前点・後点
に移動します。

PocketSeries /QuickGuide
136
[TS 線上] [FS]観測
[TS 線上] [視通杭]観測
[右→][←左]をタップすると器械
より右側観測・左側観測を切り替え
ます。
鉛直角の正反で切り替えることも
できます。
例: [右→]モードで鉛直角 180°を超えると器械
から左側観測になります。
[結線][断線]をタップすると現況線の結線・断線を切り
替えます。
[目標高]
目標高を入力します。
目標高 をタップするとマスタに登録された一覧が表示
されます。
タップすると登録されます。
[ソート]
横断距離で並べ替えします。
同一の横断距離の場合、標高が低い点から高い点に結線
します。
直上がり・直下がり・オーバーハングの場合は、開始の
点と終了の点のチェックを外してください。
(その区間の距離の並べ替えはしません。)
[基準]
TS観測では使用しません。

PocketSeries /QuickGuide
137
[登録点]
観測した点を[TP]対象点として登録します。
右図(ファイン)をタップすると[ファイン][トラッ
ク][手入力]が切り替わります。(右図)
[ファイン][トラック]
[測定]をクリックして観測します。
[手入力]
観測データを入力して[登録]を
タップして登録します。
[REC]
[観測設定]で「REC観測」を使用
するにした場合、[REC]に切り替えて
[開始]をタップすると RECモードでの観測になります。

PocketSeries /QuickGuide
138
[TS 線上][ポール]観測
[右→][←左]
[TS観測][FS]観測参照
[結線][断線]
[TS観測][FS]観測参照
[単距離]
前の点との距離を入力します。
[右→]又は[←左]と逆方向の距離は
マイナス距離を入力します。
[dH]
前点との比高差を入力します。
前点より標高が高くなる場合は、正の値
前点より標高が低くなる場合は、負の値
を入力します。
[ソート]
[TS観測][FS]観測 参照
[基準]
ポール観測では使用しません。
[登録点]
観測した点を[TP]対象点として登録します。

PocketSeries /QuickGuide
139
[TS 線上][TP]観測
[器械位置]
後視した点の横断距離を入力します。
※登録点を参照点として登録した
場合は、入力しません。
[参照点]
後視で既知点登録した点や[FS]観測
で[登録点]に登録した点を後視する
とき設定します。
参照点 をタップすると一覧が表示されます。
選択すると登録されます。
※センターを後視するときは[C]を選択します。
[目標高]
目標高を入力します。
目標高 をタップするとマスタに登録された一覧が表示
されます。
タップすると登録されます。
右図(ファイン)をタップすると
[ファイン][トラック][手入力]が
切り替わります。(右図)
[ファイン][トラック]
[測定]をクリックして観測します。
[手入力]
観測データを入力して[登録]を
タップして登録します。

PocketSeries /QuickGuide
140
[TS 線上][線外固定点]観測
[登録点]
観測した点を[TP]対象点として登録
します。
[目標高]
目標高を入力します。
目標高 をタップするとマスタに
登録された一覧が表示されます。
タップすると登録されます。
右図(ファイン)をタップすると[ファイン][トラッ
ク][手入力]が切り替わります。(右図)
[ファイン][トラック]
[測定]をクリックして観測します。
[手入力]
観測データを入力して[登録]を
タップして登録します。

PocketSeries /QuickGuide
141
[TS 線上][器械設置]観測
[器械位置]
器械設置した点の横断距離を入力
します。
※ 登録点を参照点として登録
した場合は、入力しません。
[参照点]
器械を既知点登録した点や[FS]観測
で[登録点]に登録した点に設置した
ときに設定します。
参照点 をタップすると一覧が表示されます。
選択すると登録されます。
※ センターに器械設置したときは[C]を選択
します。
[設置高]
[TS]の器械高を入力します。
設置高 をタップするとマスタに登録された一覧が表示
されます。
タップすると登録されます。

PocketSeries /QuickGuide
142
8-5.観測設定
[横断観測]をタップして[観測設定]
をタップします。
タブの[観測]
受信データ
[即登録]: 観測終了時、自動
登録します。
[確認する]: 観測終了時、登録
確認画面が表示さ
れます。
REC 観測
REC観測(TSで観測の制御)使用の有無を設定します。
種別変更時の確認
観測方法を変更したときの確認の有無を設定します。
電子レベル時の距離観測
電子レベルで観測したとき、距離の取得の有無を設定し
ます。
タブの[丸め]
各項目の丸めを設定します。
[バーチカル]
天頂0°、水平0°の選択をします。

PocketSeries /QuickGuide
143
タブの[精度区分]
点検計算時の精度区分を設定し
ます。
8-6.既知点
横断観測で使用する既知点を登
録します。
既知点は、全断面共通になりま
すので名称の付け方に注意して
ください。
既知点新規作成
① 新規をタップします。
② 「名称」「標高」を入力します。
③ 位置をタップすると[線
上][線外]が切り替わります
ので横断線上か線外の切り替
えをします。
④ [登録]をタップします。
既知点削除
① 削除する既知点をタップします。
② [削除]をタップすると選択した
既知点が削除されます。

PocketSeries /QuickGuide
144
8-6.リモートコントローラ
[リモートコントローラ]をタップ
します。
[TS]の制御を行います。
選択した機種名により制御できる
項目は変わります。
右図は Leica(GeoCOM)を選択したと
きのコマンドです。
8-7.観測開始初期設定
観測開始の初期値設定をします。
観測モード
観測開始時の観測方法を[レベル観測]
[TS観測(任意)][TS観測(線上)]
より選択します。
観測種別
観測開始時の観測種別を[器械設置]
[BS既知]より選択します。
設置高
観測開始時の器械高の初期値を入力します。
左右
観測開始時の観測方向の初期値を設定します。
目標高
観測開始時の目標高の初期値を入力します。

PocketSeries /QuickGuide
145
Pocket シリーズ水準編

PocketSeries /QuickGuide
146
水水準準編編
11..自自動動ババッッククアアッッププににつついいてて
自動バックアップは、ファイル書き込み時にデータフォ
ルダに BackUp フォルダを作成して行っています。
書き込みは、1観測毎(「測定」「登録」ボタンを押す
毎)に行っています。
バックアップの復帰方法
バックアップファイルは全て[BackUp]フォルダの下に作
成されています。
① [BackUp]にあるファイルの拡張子を「DAT01~DAT05」
→「DAT」に変更します。
③ [BackUp]の一つ上のフォルダにコピーの手順で復帰で
きます。
※バックアップは 1ファイルにつき5個まで作成され、
01が最新です。
22..PPoocckkeettIINNFFIINNIITTYY 水水準準をを起起動動すするる
2-1.WingneoINFINITY より Pocket シリーズ水準へ
WingNeoINFINITYより Pocketシリーズ水準に現場データ
を作成します。
WingNeoINFINITY のライセンスを持ち出す方法は、「ライ
センスの持ち出しと返却」を参照してください。
① 本機の電源を入れて PCに接続し、デバイスセンター
で同期します。
製品に同梱の microSD カードが本体にセットされて
いることを確認します。
本製品の microSDカードをセットしないと起動でき
ません

PocketSeries /QuickGuide
147
本機の Pocketシリーズ水準は起動しません。
② WingNeoINFINITY を起動し現場一覧を表示します。
③ 転送する現場を選択します。
④ 「PocketNeo」のアイコンから「Pocket-Neo同期実行」
をクリックします。
! あらかじめメニューバー「PocketNeo」-「基本設定」
を実行しておく必要があります。
⑤ 「PocketNeo 現場作成、現場データの転送」ダイア
ログから(PocketNeo 水準に現場を作成する)をクリ
ックします。
⑥ 下図 PocketNeo 水準に新規現場作成の画面が表示さ
れます。

PocketSeries /QuickGuide
148
⑦ [OK]をクリックすると Pocketシリーズ水準に現場が
作成されます。

PocketSeries /QuickGuide
149
2-2.PocketNeo 水準を起動する
① 製品に同梱の microSDカードが
本体にセットされていること
を確認します。
本製品の microSDカードをセッ
トしないと起動できません。
② Windows のスタートボタンから
「PocketNeoS」をタップして起
動します。(上画面)
?「PocketNeoS」がない場合、
Windows のスタートボタンから
「プログラム」をタップし、一覧から
「PocketNeoS」を選択してくださ
い。(中画面)
本製品が起動しメイン画面が表示
されます。(下画面)

PocketSeries /QuickGuide
150
33..PPoocckkeettNNeeoo 水水準準をを終終了了すするる
メイン画面左下の[終了]をタップ
して終了します。(上画面)
? メイン画面以外を表示している
場合、画面左下にある、[戻る]を
タップしてメイン画面に戻ります。
(中画面)
? 現場データの保存について
本製品はあらかじめ設定した保存
場所に常時保存していますので、
データ保存操作は不要です。
保存場所設定は、メイン画面「現場
管理」内の右下[メニュー]-[データ
保存設定]にあります。(下画面)
初期値は microSD カードです。
十分な空き容量があるか確認し、ご
利用ください。

PocketSeries /QuickGuide
151
3-2.WingNeoINFINITY へ Pocket シリーズ水準デー
タを転送する
WingNeoINFINITY に水準データを転送します。
① 本機の電源を入れて PCに接続し、デバイスセンター
で同期します。
製品に同梱の microSD カードが本体にセットされて
いることを確認します。
本製品の microSDカードをセットしないと起動でき
ません
本機の Pocketシリーズ水準は起動しません。
② WingNeoINFINITY を起動し現場一覧を表示します。
③ 転送する現場を選択します。
④ 「PocketNeo」のアイコンから「Pocket-Neo同期実行」
をクリックします。

PocketSeries /QuickGuide
152
! あらかじめメニューバー「PocketNeo」-「基本設定」
を実行しておく必要があります。
⑤ 「PocketNeo 現場作成、現場データの転送」ダイア
ログから(PocketNeo 水準からデータを取得する)を
クリックします。
現場選択画面が表示されます。
⑥ 現場を選択すると下図 PocketNeo 縦横断 取り込みデ
ータの選択画面が表示されます。

PocketSeries /QuickGuide
153
⑦ 転送する野帳の[転送]を右クリックして(転送する
○)にします。
複数選択
[Ctrl+]
Ctrlキーを押しながら路線や測点を選択します。
[Shift+]
Shiftキーを押しながら範囲を指示します。
複数選択されたら右クリックして一括設定します。
⑧ 「PocketNeo 新規作成、現場データの転送」画面へ戻
ります。
⑨ 「OK」をクリックして終了します。

PocketSeries /QuickGuide
154
44..入入力力画画面面のの操操作作ににつついいてて
専用キーボードの使用方法
本システムで使用するキーボードは、標準のキーボード
を利用できる他、専用キーボードを使用できます。
入力欄をペンで長押しすると専用キーボードが表示され
ます。キーボードを非表示にするには、再度入力欄を長
押しします。
? 専用キーボードの自動表示
メイン画面[システム設
定]-[環境設定]で、入力するデ
ータ種別[数値][文字]毎に専
用キーボードの自動表示設定
ができます。
入力欄でペンを長押し

PocketSeries /QuickGuide
155
55..現現場場デデーータタをを作作成成すするる
5-1.新規に現場を作成する。
PocketNeo 水準を立ち上げたとき
「現場管理で新規現場を作成して
ください」と表示されている場合は、
現場管理で現場を作成してくださ
い。
現場が選択されているときは、現場
名が表示されます。
新規現場を作成する
① メイン画面[現場管理]をタッ
プします。
② [新規現場作成]をタップしま
す。
③ 現場名とその他必要に応じて
入力します。
④ 画面、左下の[OK]をタップして
現場作成を完了します。

PocketSeries /QuickGuide
156
5-2.現場を選択する。
他の現場に現場を切り替えます。
① メイン画面「現場管理」をタップ
します。
② [現場選択/編集]をタップします。
③ 現場選択/編集画面が表示されま
す。
④ 現場を選択し、[OK]をタップして
現場を切り替えます。
[情報更新]
現場の名称を変更します。
現場名を変更すると[情報更新]
がアクティブになります。
タップすると現場名が変更され
ます。
[現場削除]
削除する現場を選択し、[現場削
除]をタップすると現場が削除さ
れます。

PocketSeries /QuickGuide
157
66..観観測測のの準準備備ををすするる((シシスステテムム設設定定))
6-1.マスタの登録
入力の手間を省くためによく使う
名称や構造物コードをあらかじめ
登録しておきます。登録したデータ
は観測時に選択のみで入力されま
す。
① メイン画面[システム設定]をタ
ップします。
② [マスタ]をタップします。
機器名称: 使用する測器名称
を入力します。
機器番号: 使用する測器の器
械番号を入力しま
す。
観測者 : 観測者名を入力し
ます。
標尺名称: よく使用する標尺の
名称を入力します。
標尺番号: よく使用する標尺の
番号を入力します。
備考 : よく使用する備考
名称を入力します。
点名 : よく使用する点名
を入力します。

PocketSeries /QuickGuide
158
6-2.レベル通信条件設定
デジタルレベルと通信するための
通信条件を設定します。
デジタルレベルとの通信テストを
する
観測前にデジタルレベルとの通信
確認をすることをお勧めします。
① 本機と SD1000、TSを接続しま
す。
(通信設定方法及び接続は、巻末をご覧下さい)
② SD1000及び TSの電源を入れま
す。
SD1000の「Modeランプ」が2回点
滅を繰り返します。
? LEDが正常に表示されていな
い場合、バッテリ-が 消耗し
てないか確認してください。
メイン画面「システム設定」-「TS
通信条件設定」をタップします。
③ デジタルレベルとの通信条件を設定します。
「接続先」
本機の Bluetooth接続の設定を
したときの、COM番号を選択しま
す。
? Windows スタートボタン「設
定」-「接続」の Bluetooth に
ある「COM ポート」で確認できま
す。

PocketSeries /QuickGuide
159
「Bluetooth」
チェックを付けます。
「機種名」
使用する TSの機種を選択します。
「タイムアウト」
初期値でお使いください。
「常時接続」
チェックを付けます。
(通信が不安定な場合は、チェックを外してくださ
い)
④ 画面下部の[通信チェック]をタップします。
デジタルレベルが観測状態になっていることを確認し
て、[標尺測定]及び[距離測定]をタップしてチェック
します。
⑤ 通信チェック終了後、画面左下の[OK]をタップして、
設定を保存します。

PocketSeries /QuickGuide
160
通信エラーが表示される場合の対処方法
症状 1: SD1000の connect が緑で点灯しているが、通
信エラーになる。
対処: デジタルレベルで使用しているケーブルにク
ロスケーブルを接続してください。
症状 2: 症状 2の対策をしたが、通信エラーになる。
対処: SD1000のシリアル条件がデジタルレベルのシ
リアル条件と同じになっているか確認してく
ださい。(巻末参照)

PocketSeries /QuickGuide
161
6-3.気象初期値設定
[観測(3・4級)]-[観測情報]に初期
値として登録されます。
変更も可能です。
6-4.環境設定
配色タイプ
1:ビュアー画面の背景を白にしま
す。
2:ビュアー画面の背景を黒にしま
す。
※水準では使用しません。
キーボード表示
チェックを付けますと入力欄が数
値又は文字の場合、
ソフトキーボードを表示します。
6-5.バージョン情報
Pocketシリーズ水準のバージョン情報を表示します。

PocketSeries /QuickGuide
162
77..水水準準観観測測
7-1 観測設定
「観測(3・4級)」をタップし、「観
測設定」をタップします。
タブの[観測]
[受信データ]
[即登録] :観測後、次のレコ
ードに移動します。
[確認する]:観測後、確認画面
が表示されます。
[REC観測]
2009/12 現在対応機種なし。
[種別変更時の確認]
[確認しない]:確認画面を表示
しません。
[確認する] :種別を放射点に
切り替えたとき
確認画面が表示
されます。
[距離の取得]
[取得しない]:観測したとき距離を取得しません。
[取得する] :観測したとき距離を取得します。
[距離の使用]
[後視のみ]:距離の取得をするにしたとき、後視の
観測時に距離を取得します。
[後前平均]:距離の取得をするにしたとき、後視と
前視を観測した距離の平均を取得し
ます。(比高式のみ対応)

PocketSeries /QuickGuide
163
[測定時の動作]:測定後の動作を指定します。
タブの[精度区分]
点検計算をおこなうときの
精度区分を設定します。

PocketSeries /QuickGuide
164
7-2 新規に路線を作成する
① [観測(3・4級)]をタップし、[路
線管理]をタップします。
② [新規]をタップして新規現場を
作成します。
路線名称:路線名称を入力し
ます。
等級 :等級を選択します。
往復種別:往復観測か往路の
みかを選択します。
観測方法:比高式・器高式を
選択します。
自点名称:開始点の名称を入
力します。
自点標高:開始点の標高を入
力します。
至点名称:終了点の名称を入
力します。
至点標高:終了点の標高を入力
します。
※自点標高・至点標高
網の交点の場合は、0にします。
単路線の場合は、どちらも入力し
ます。
開放路線の場合は、自点標高のみ
入力します。

PocketSeries /QuickGuide
165
7-3 路線を選択する
① [路線管理]をタップします。
② 路線管理の画面が表示されます。
③ 路線を選択し、[OK]をタップして
路線を切り替えます。
[新規]
新規に路線を作成します。
[編集]
水準路線情報の編集をします。
編集する路線を選択し、[編集]を
タップすると水準路線情報画面
が表示されます。
情報を編集して[OK]をタップし
ます。
※等級・観測方法の変更は出来ま
せん。
[削除]
削除する路線を選択し、[削除]をタップすると路線が
削除されます。

PocketSeries /QuickGuide
166
7-4 観測データから SIMAファイルを作成する
① [観測(3・4級)]をタップし、[路
線管理]をタップします。
② [メニュー]-[ファイル入出力]を
タップして[APA SIMA 観測ファイ
ル出力]をタップします。
③ APA SIMA水準観測出力の画面が表
示されます。
出力させる路線にチェックを付
けて[OK]をタップします。
名前を付けて保存画面が表示さ
れます。
[名前]:ファイル名を入力。
[フォルダ]:フォルダを設定。
[種類]:変更出来ません。
[場所]:ファイルを書き込む場
所を指定。
④ [保存]をタップして保存します。

PocketSeries /QuickGuide
167
7-5.観測情報
[観測(3・4級)]をタップし、[観測情報]をタップしま
す。
タブの[観測情報]
[観測者名]
観測者名を入力します。
観測者名 をタップするとマス
タに登録された観測者名の一覧
が表示され選択できます。
[観測日]
観測日を設定します。
[時刻]
観測時刻を設定します。
[天候] [気温] [風力] [風向]
気象初期値に設定したデータが初期値として登録され
ます。(変更可能)
[機器番号]
機器番号を入力します。
機器番号 をタップするとマスタに登録された機器番
号の一覧が表示され選択できます。
[機器名称]
機器名称を入力します。
機器名称 をタップするとマスタに登録された機器名
称の一覧が表示され選択できます。

PocketSeries /QuickGuide
168
タブの[標尺 1] [標尺 2]
[種類]
標尺の等級を選択します。
[標尺名称]
標尺名称を入力します。
標尺名称 をタップするとマス
タに登録された標尺名称の一覧
が表示され選択できます。
[標尺番号]
標尺番号を入力します。
標尺番号 をタップするとマスタに登録された標尺番
号の一覧が表示され選択できます。
[膨張係数]
標尺の膨張係数を入力します。
[基準温度]
基準温度を入力します。
[改正数]
改正数を入力します。

PocketSeries /QuickGuide
169
7-6.観測(比高式)
路線作成時に[観測方法]を[比高式]に設定すると比高式
の観測になります。
レベルを設置した位置を基準に後視(BS)・前視(FS)を観
測します。
[観測]をタップします。
路線の入力
単路線 :与点から与点まで観測します。
網路線 :与点から交点まで観測します。
※網路線は複数路線観測します。
開放路線:与点から最後の新点まで観測します。
[通常点]をタップすると[固定点]
[水準点]の切替ができます。
[通常点]
盛替点の観測をします。
[固定点]
新点の観測をします。
[水準点]
路線最後の測点に設定します。
[放射点]
放射観測をします。(1レコード目は設定できません。)
[名称]
FSで観測した観測点の名称を入力します。
[距離]
[観測設定]で設定した距離を取得します。

PocketSeries /QuickGuide
170
[BS]
BSの標尺測定をします。
入力欄にカーソルがある状態で[測定]をタップすると
標尺と距離*1を取得します。
*1[観測設定]で[距離の取得]を[取得する]に設定して
ある場合のみ
[後視のみ]:後視の観測時の距離を取得。
[後前平均]:後視と前視の距離を平均して取得。
[FS]
FSの標尺測定をします。
入力欄にカーソルがある状態で[測定]をタップすると
標尺と距離*1を取得します。
*1[観測設定]で[距離の取得]を[取得する]に設定して
あり、[距離の使用]を[後前平均]にしてある場合、
後視と前視の距離を平均して取得。
[備考]
備考を入力します。
備考 をタップするとマスタに登録された備考の一覧
が表示され選択できます。
[時刻]
時刻を入力します。
[気温]
気温を入力します。

PocketSeries /QuickGuide
171
[メモ]
手書きメモや写真・音声を登録します。
[手書きメモ][写真]は Wingneoに転送したとき、野帳
の右にあるメモに保存され確認が出来ます。
[音声メモ]は Pocketneo 上のみの確認になります。
[ファイン][トラック][手入力]をタップして観測モード
(入力方法)を切り替えます。

PocketSeries /QuickGuide
172
[情報]
観測情報を表示します。(7-3参照)
[編集]をタップするとメニューが
表示されます。(右図)
[挿入]
前に 1測点挿入されます。
[削除]
現在の測点を削除します。
[手書きメモ]
手書きメモ入力画面を表示します。
[復路作成]
往路を観測後[復路作成]をタップすると復路データが
作成されます。
[確認]
固定点間の往復比較画面が表示
され往路と復路の比較が出来ます。
往路・復路の切り替え
[往路][復路]のボタンをタップ
すると往路と復路・再測が切り
替わります。
[▲][▼]をタップすると前の測点・後の測点に移動しま
す。

PocketSeries /QuickGuide
173
7-7.観測(比高式) 入力例
① 路線作成(7-2参照)で路線名称・等級(3級)・往復種別
(往路/復路)・観測方法(比高式)・自点名称(1000)・自
点標高(5.385)・至点名称(2000)・至点標高(6.300)の
路線を作成します。
② [観測]をタップして観測画面に入ります。
③ [ファイン][トラック][手入力](P182参照)を手入力に
切り替えます。
④ 下記データを測点ごとに入力し、[登録]をタップして
次の測点に移動していきます。
種別 名称 距離 BS FS
通常 TP.20 50 1.520 1.328
通常 TP.21 39 1.500 0.540
固定点 A.3 82 1.520 0.459
通常 TP.22 50 1.650 0.883
放射点 ho1 1.232
通常 TP.23 50 1.550 2.009
固定点 B.1 70 1.500 2.301
通常 TP.24 50 1.640 1.955
通常 TP.25 50 1.450 1.793
固定点 BK01 38 1.400 2.118
通常 TP.26 50 1.500 1.007
固定点 B.3 54 1.700 1.055
通常 TP.27 50 1.570 1.310
水準点 2000 32 1.400 2.210

PocketSeries /QuickGuide
174
⑤ 復路に切り替えます。(復路作成も可)
種別 名称 距離 BS FS
通常 TP.27 32 1.750 0.940
固定点 B.3 50 1.600 1.860
通常 TP.26 54 1.650 2.295
固定点 BK01 50 1.630 2.123
通常 TP.25 38 1.650 0.932
通常 TP.24 50 1.700 1.357
固定点 B.1 50 1.540 1.220
通常 TP.23 70 1.550 0.749
放射点 ho1 0.635
通常 TP.22 50 1.590 1.131
固定点 A.3 50 1.530 2.297
通常 TP.21 82 1.490 2.551
通常 TP.20 39 1.500 2.453
水準点 1000 50 1.522 1.712
⑥ [確認]をタップして固定点間の往復の比較をします。
⑦ [OK]をタップして観測を終了します。

PocketSeries /QuickGuide
175
7-8.観測(器高式)
路線作成時に[観測方法]を[器高式]に設定すると器高式
の観測になります。
測点を基準に後視(BS)・前視(FS)を観測します。
[観測]をタップします。
路線の入力
単路線 :与点から与点まで観測します。
網路線 :与点から交点まで観測します。
※網路線は複数路線観測します。
開放路線:与点から最後の新点まで観測します。
[通常点]をタップすると
[固定点][水準点]の切替ができま
す。
[通常点]
盛替点の観測をします。
[固定点]
新点の観測をします。

PocketSeries /QuickGuide
176
[水準点]
路線最後の測点に設定します。
[放射点]
放射観測をします。(1レコード目は設定できません。)
注意:器高式の1レコード目は後視の観測になりますの
で必ず[通常点]になります。
[名称]
FSで観測した観測点の名称を入力します。
※ 1レコード目は自点を観測しますので自点名称を
入力します。
[距離]
[観測設定]で設定した距離を取得します。
※ 器高式では路線最後の観測は[FS]のみの観測にな
りますので距離は入力しません。
[BS]
BSの標尺測定をします。
入力欄にカーソルがある状態で[測定]をタップすると
標尺と距離*1を取得します。
*1[観測設定]で[距離の取得]を[取得する]に設定して
ある場合のみ
[後視のみ]:後視の観測時の距離を取得。
[後前平均]:器高式では使用しません。
※ 器高式では路線最後の観測は[FS]のみの観測にな
ります。

PocketSeries /QuickGuide
177
[FS]
FSの標尺測定をします。
入力欄にカーソルがある状態で[測定]をタップすると
標尺を取得します。
[備考]
備考を入力します。
備考 をタップするとマスタに登録された備考の一覧
が表示され選択できます。
[メモ]
手書きメモや写真・音声を登録します。
[手書きメモ][写真]は Wingneoに転送したとき、野帳
の右にあるメモに保存され確認が出来ます。
[音声メモ]は Pocketneo上のみの確認になります。
[ファイン][トラック][手入力]を
タップして観測モード(入力方法)を
切り替えます。(右図)

PocketSeries /QuickGuide
178
[情報]
観測情報を表示します。(7-3参照)
[編集]をタップするとメニューが
表示されます。(右図)
[挿入]
前に 1測点挿入されます。
[削除]
現在の測点を削除します。
[手書きメモ]
手書きメモ入力画面を表示します。
[復路作成]
往路を観測後[復路作成]をタップすると復路データが
作成されます。
[確認]
固定点間の往復比較画面が表示
され往路と復路の比較が出来ま
す。
往路・復路の切り替え
[往路][復路]のボタンをタップ
すると往路と復路・再測が切り
替わります。
[▲][▼]をタップすると前の測点・後の測点に移動しま
す。

PocketSeries /QuickGuide
179
7-9.観測(器高式) 入力例
① 路線作成(7-2参照)で路線名称・等級(3級)・往復種別
(往路/復路)・観測方法(器高式)・自点名称(1000)・自
点標高(5.385)・至点名称(2000)・至点標高(6.300)の
路線を作成します。
② [観測]をタップして観測画面に入ります。
③ [ファイン][トラック][手入力](P182参照)を手入力に
切り替えます。
④ 下記データを測点ごとに入力し、[登録]をタップして
次の測点に移動していきます。
種別 名称 距離 BS FS
通常 1000 50 1.520
通常 TP.20 39 1.500 1.328
通常 TP.21 82 1.520 0.540
固定点 A.3 50 1.650 0.459
放射点 ho1 1.232
通常 TP.22 50 1.550 0.883
通常 TP.23 70 1.500 2.009
固定点 B.1 50 1.640 2.301
通常 TP.24 50 1.450 1.955
通常 TP.25 38 1.400 1.793
固定点 BK01 50 1.500 2.118
通常 TP.26 54 1.700 1.007
固定点 B.3 50 1.570 1.055
通常 TP.27 32 1.400 1.310
水準点 2000 2.210

PocketSeries /QuickGuide
180
⑤ 復路に切り替えます。(復路作成も可)
種別 名称 距離 BS FS
通常 2000 32 1.750
通常 TP.27 50 1.600 0.940
固定点 B.3 54 1.650 1.860
通常 TP.26 50 1.630 2.295
固定点 BK01 38 1.650 2.123
通常 TP.25 50 1.700 0.932
通常 TP.24 50 1.540 1.357
固定点 B.1 70 1.550 1.220
放射点 ho1 0.635
通常 TP.23 50 1.590 0.749
通常 TP.22 50 1.530 1.131
固定点 A.3 82 1.490 2.297
通常 TP.21 39 1.500 2.551
通常 TP.20 50 1.522 2.453
水準点 1000 1.712
⑥ [確認]をタップして固定点間の往復の比較をします。
⑦ [OK]をタップして観測を終了します。

PocketSeries /QuickGuide
181
7-10.点検計算
[点検計算]をタップします。
タブの[再測]
再測データがある場合、観測データ
を再測データに置き換えて結果を
表示します。
タブの[観測]
観測データのみの結果を表示します。(再測データは表示
しません。)
タブの[標高]
往路復路の比高と標高及び標高の平均を表示します。

PocketSeries /QuickGuide
182
7-11.再測
[点検計算]をタップして精度が悪
い場合、再測します。
① 観測画面右上の[往路]をタップ
して[再測]をタップします。
② 再測情報の入力画面が表示され
ます。
[往復]
往路を再測するか復路を再測
するか設定します。
[自点名称]
自点名称を▼をタップして選
択します。
[至点名称]
至点名称を▼をタップして選
択します。
③ 再測の観測をします。

PocketSeries /QuickGuide
183
7-12.再測 入力例
① [再測 1]に切り替えます。
② 往復を[復路]に切り替えます。
③ 自点名称を▼をタップして[a3]・至点名称を▼をタッ
プして[1000]に設定します。
④ 下記データを測点ごとに入力し、[登録]をタップして
次の測点に移動していきます。
比高式
種別 名称 距離 BS FS
通常 tp21 82 1.490 2.551
通常 tp20 39 1.500 2.453
固定点 1000 50 1.522 1.722
器高式
種別 名称 距離 BS FS
通常 a3 82 1.490
通常 tp21 39 1.500 2.551
通常 tp20 50 1.522 2.453
固定点 1000 1.722
⑤ [OK]をタップして観測を終了します。

付付 録録

ParaniParani--Win(SD1000)Win(SD1000)のセットアップのセットアップ
① Parani-Win ソフトウェア CD-ROM をパソコンへ挿入します。
② Parani-Win ソフトウェアが起動しますので、【▷Software & Documentation】 を選択し起動します。
③ [Software & Documentation]が表示されますので、[Parani-SD1000]の【Software】をクリックして起動します。
クリック
クリック
④ ParaniWinの【Installation】をクリックして起動します。
付録 : 1
クリック

インストール先は変更しないで[Install]を押します。
この画面が表示されればインストールは終了です。☑を付けたまま[Finish]を押すと、Parani-SD1000の設定に進みます。そのまま終了する場合は☑を外して[Finish]を押してインストールを完了します。
[Next]を押します。
Parani-SD1000 Setupが起動します
☑を付けて[Finish]
Parani-SD1000のSetupに関しては、次ページからご案内します。
付録 : 2

ParaniParani--SD1000SD1000 のセットアップのセットアップ
① パソコンのシリアルポート(及びUSB-シリアル変換アダプタ)へParani-SD1000を接続します。
② Parani-SD1000のDC電源コネクタ部にUSB電源ケーブルを入れて、もう片方はパソコンのUSBポート若しくはリチウム外部電池へ差します。
or
③ Parani-SD1000の電源を“ON”にします。
ON OFF
Mode
Mode 1秒毎に3回緑色に点滅
緑色に点灯
・ 設定していない場合(工場初期状態)
・ 設定されている場合(Mode3)
④ Parani-SD1000をファクトリ・リセット(工場出荷状態)を行います。
[注 意]DIP(ディップ)スイッチは初期状態(全てOFF)のままにしておきます。触らないで下さい。本体右上の“Pairing”左にある穴にも差し込まないで下さい。
[リセット方法]Parani-SD1000の電源をONにした状態で“Reset”左にある穴にクリップなど先端の尖ったもので数秒間差し続けます。(注)余り強く差し込む必要はありません。
“RS232-Tx/Rx“のLED表示が一瞬赤く点灯して消え、“Reset”のLED表示が緑色に点灯したらファクトリ・リセット状態となりますので、“Reset”の左にある穴から抜いて下さい。
付録 : 3

⑤-1 Parani-Winを起動します。
ダブルクリック
Parani-Winが起動して“UART Setting”が表示されますので、Parani-SD1000が装着された“Serial Port”(例:COM1)にして、あとは表示のまま[OK]を押します。
※Portを間違えて[OK]を押すと、再度同じ画面に戻ります。※ Parani-SD1000のリセット時は、”BaundRate:9600”,
“Parity:None”,”StopBit:1”となります。
“Parani-Win”はインストールされていれば、デスクトップ上にアイコンがある筈です。アイコンが無い場合には、[スタート]-[すべてのプログラム]-[Sena]-[Parani-SD1000]-[Parani-Win]より起動して下さい。
【注 意】 Serial Portについて
“Serial Port“はパソコン搭載の場合、Serial Portが”COM1”となっていると思いますが、USB-Serial変換アダプタを使用している場合、初期値が“COM1”ではない可能性があります。
確認及びPort設定(変更)方法は、デバイスマネージャーの“ポート(COMとLPT)”で確認できます。場合によっては“COM1”に設定変更する必要があります。
(☆)ポート”COM”番号の変更方法は補足ページでご案内します。
“UART Setting”の[OK]を押して、問題がなければ左ウインドウ“Parani-Win”設定画面となります。
まずは、画面左のランチャより“Device Setting”を選択します。
“Device Setting”の設定方法は次ページにてご説明します。
“UART Setting” 画面
付録 : 4

次に設定を行います。① “Operation Mode”は、[ Mode3 ]を選択② “RS-232”は表示のまま
Baud Rate:9600,Parity:None,StopBit:1※ TS通信条件が1200,7,E,1 の場合は、SD1000のデータ長が8固定のため
Rate:1200,Parity:None,StopBit:1と設定してください。③ “Security Option”
Authenticationに☑を入れてPin Codeには忘れない数字を入力します
<注意> PinCodeはPDAとのBluetooth接続設定時に必要となりますので、忘れないものにして下さい!
④ “Command Response”は[ OFF ]にします⑤ 以上の設定が完了したら、[ Apply ]を押します
正常に設定が完了すると、“Completed configuration”を表示されますので[ OK ]を押します
⑤-2 Parani-WinでSD1000を設定します。
【M3 Bluetooth接続設定の注意事項】M3 SkyのOS:Windows Mobile 6.1版について
出荷時初期設定では、通常通り「設定」の「接続」タブで「Bluetooth」設定が出てきませんので、以下手順にて、Bluetoothコントロールを切り替える必要があります。スタートメニュー → 「設定」 → 「システム」タブ → 「BT Select」 初期設定では「StoneStreetOne」(上)になっていますが、「Microsoft」(下)に切り替え、「Apply」を押すと、メッセージ後にマシンが再起動します。
①
②
③
④
⑤
<確認><確認> その際、その際、ParaniParani--SD1000SD1000ののLEDLED表示は以下のようになってますので、ご確認下さい。表示は以下のようになってますので、ご確認下さい。
Modeランプは緑色に点灯してRS232-Tx/Rxランプが数回赤く点滅した後
Modeランプが1秒おきに3回緑色点滅にした状態になります※ 他ランプは消灯
付録 : 5
※ Modeが緑色に点灯した場合は再度セットアップを行って下さい。

ParaniParani--SD1000SD1000 とと hp iPAQ212 hp iPAQ212 とのとのBluetoohBluetooh接続設定接続設定
Parani-SD1000のBluetooth規格はClass1ですので、見通しなど環境が良い状態での到達距離は、仕様で約100mとなります。これはhp iPAQ212搭載Bluetooth規格がClass2で、仕様が10m程度であっても、Parani-SD1000がカバーする範囲内に存在すれば、約100mの到達距離は見込めます。
以下に、hp iPAQ212側でのParani-SD1000とのBluetooth接続設定方法をご説明します。
(準備) Parani-SD1000の電源をONにしておきます(USB電源ケーブルを電源に接続して)
① 画面左上の を押して、【設定】を起動します
② 設定の中の画面下部の[接続]タブより【Bluetooth】を選択します。
③ 画面左下部の【Bluetooth マネージャ】を選択します。
④ 画面左下部の【新規作成】を押します。
既に他のBluetooth機器が検索されていれば、表示されます。特に気にするこはありません。
念の為の確認です!
⑤ 画面一番上の“Bluetoothデバイスを検索”を選択します。
⑥ 検索された“Bluetoothデバイス”が表示されますので、[SD1000]を選択して、“次へ⇒”を押します。
⑦ Parani-SD1000の“PINコード”を入力します。
前頁で設定した“PINコード”を入力!
ここで設定したものを入力します
⑧ “Generic Serial”を選択して、“次へ⇒”を押します。
⑨ Parani-SD1000とのBluetooth接続設定が終了しました。
[参考] Parani-SD1000とのBluetooth接続を実行
Bluetoothデバイス“SD1000”上でペンを長押しすると、ポップアップウインドウが開きます。その中の【接続】を押せば“接続完了“となります。
iPAQ212とParani-SD1000のBluetooth接続時のポート番号は“6”に自動設定されます。光波通信条件などには、この“6”を使用します。
既存のBluetoothデバイスを削除したい場合は、
該当デバイスの上でペンを長押しし、ポップアップウインドウの[削除]を行って下さい。
付録 : 6※ 一度この設定を行えば、以後はParani-SD1000の電源を入れれば接続されます!


Pocket シリーズ hybrid-controller
QuickGuide
発 行 アイサンテクノロジー株式会社
愛知県名古屋市中区錦三丁目 7 番 14 号 ATビル
TEL:052‐950‐7500/FAX:052‐950‐7507
Copyright(C)2011 by AISAN TECHNOLOGY CO.,LTD
■無断複製・転記を禁じます。
■本製品の仕様、マニュアルは予告なく変更されることがあります。
■本製品とマニュアルの説明が異なる場合、本製品が優先されます。
■乱丁・落丁はお取り替えいたします。
・その他、本書中に記載されている商品名は、それぞれ各社の
登録商標です。
2011.07
Printed in Japan