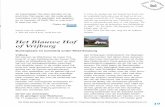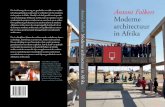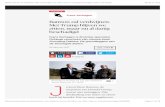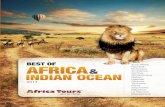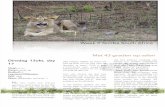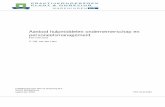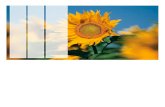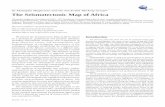Plaasbestuur (Farm Management Africa) Management Africa... · Web viewRaadpleeg ons omvattende...
Transcript of Plaasbestuur (Farm Management Africa) Management Africa... · Web viewRaadpleeg ons omvattende...
sedert 1982
Farm Management
Africa
Opleidings Handleiding
Kwaliteit Sagteware Uitmuntende Diens
tel: (021) 874-1047 fax: (021) 874-1341 email: [email protected] web: www.donkerhoekdata.co.za
Plaasbestuur (Farm Management Africa)
Studiegids
Saamgestel deur Donkerhoek Data
2008 Donkerhoek Data
Wie is Donkerhoek Data?
Donkerhoek Data is in 1982 deur die destydse boer op Donkerhoek, Robert Koch, begin. Hy het gespesialiseerde landbousagteware ontwikkel en aan die boerderybedryf bekendgestel.
Hierdie innovasie het saam met die tyd gegroei om ons n ervare en industrie-erkende diensverskaffer aan meer as n 1000 klinte te maak. Donkerhoek Data ontwikkel dus sagteware maar lewer ook omvattende hardeware dienste.
Die FMA Gebruikershandleiding
Raadpleeg ons omvattende handleiding om meer van FMA se programfunksies te wete te kom.
Hierdie simbool dui aan watter gedeelte in die handleiding die betrokke onderwerp dek. Opdaterings is op ons webtuiste beskikbaar.
Ander Donkerhoek Data Produkte
Farm Management Africa - Spuit, bemesting, rekordhouding & verslae, pesmonitering, voertuig register, GlobalGap, Natures Choice, IPW, IPM punte.
Koste Module Uitgawes per aktiwiteit per blok - Koppel aan Payroll Africa.
Inkomste Module Inkomste per blok word bepaal.
Payroll Africa Gebruikersvriendelike betaalstelsel (Lone & Salarisse) vir die plaas, kelder of besigheid. Addisionele hardeware wat tyd & bywoning asook stukwerk hanteer, kan genkorporeer word.
Indeks:
2. Hoof Module
2.1 Opstelling van Plase6
2.2Opstelling van Hoof en Spuit Blokke6
2.3Opstelling van Werkers8
2.4Opstelling van Store8
2.5Opstelling van Trekkers9
2.6Opstelling van Spuitkarre10
2.7Opstelling van Strooiers10
2.8Verskaffers11
3.Spuit Module
3.1Opstelling van Weer Omstandighede12
3.2Opstelling van Chemiese Produkte12
3.3Voorraad Opname13
3.4Aankope van Chemiese Produkte14
3.5Opstelling van Kalibrasies15
3.6Opstelling van Mengsels15
3.7Opstelling van Blok Groepe16
3.8Spuit Instruksies17
3.9Opstelling van Spuit Groepe en Meervoudige Instruksies19
3.10Spuit instruksie Oudit Rekords20
4.Bemestings Module
4.1Opstelling van Bemestings Produkte22
4.2Voorraad Opname22
4.3Aankope van bemestings Produkte23
4.4Blok Groepe23
4.5Kalibrasies24
4.6Bemesting Instruksies24
5.Monitering en Analise
5.1Vrug, Blaar en Grond Monitering en Analise26
5.2Pes Monitering27
6.Bate Bestuur
6.1Opstelling30
6.2Voertuie31
6.3Byvoeging van Diens32
6.4Dienste Allokasie33
6.5Brandstof Aankope34
6.6Brandstof Allokasie35
6.7Brandstof Voorraad36
6.8Verslae36
1. Inleiding na Farm Management Africa
Hierdie program begin met die Hoof module en word gevolg deur verskeie ander modules bv. Spuit, Koste Allokasie etc. Hierdie modules word oopgemaak deur op die ikone te kliek of deur om die menu keuses bo aan die skerm te kliek.
Die volgende punte is dieselfde deur die hele Farm Management Africa program en sal u help om u vertroud te maak met die program:
Tool tip teks n Kort beskrywing sal opkom as die kurser op die ikoon gehou word.
Gebruik die ikoon om n nuwe rekord by te voer .
Gebruik die ikoon om n rekord te verwyder.
Gebruik die ikoon om n rekord te stoor.
Gebruik die ikoon om n die venster toe te maak.
Gebruik die ikoon om n n rekord te verander.
Gebruik die ikoon om n te print.
U kan verslae druk deur op die ikoon te kliek.
Hou die muis se punt oor die ikoon om die naam van die verslag te sien.
Wenk: Voer altyd desimale getalle in met n punt (.) wat die getalle skei en nie n komma (,) nie. Bv. 1.5 is reg, nie 1,5.
In die geval waar daar op die ikoon gekliek word om n rekord te verwyder sal die volgende booskap verskyn as bevestiging.
Wenk: Ons beveel aan dat u nie data van uit die program verwyder nie. Vir u gerief kan die verskeie items as onaktief gemerk word indien hulle nie meer gebruik word nie. Hierdie items sal nie beskikbaar wees om by instruksies ens gekies te word nie, maar verslae sal steeds daarvoor beskikbaar wees.
2. Hoof Module
Die Hoof module word gebruik om die aanvangs informasie in te voer wat benodig word deur die ander modules.
Hoof Module Skerm
Belangrik: Hoof opstellings moet van die begin af korrek opgestel word om foute uit te skakel in alle modules.
Farm Selekteer die regte plaas vanaf die lysie (drop down list). As u meer as een plaas op die stelsel het, is dit noodsaaklik dat die regte plaas gekies word wanneer data in die program ingevoer word.
Season Selekteer die korrekte seisoen vanaf die lysie (drop down list). Maak altyd seker dat die regte seisoen hier aangedui word voordat enige informasie ingevoer word.
Kliek op die ikoon om terug te gaan na die hoof skerm. Die funksie is veral nuttig as die hoof module se ikone nie sigbaar is nie.
2.1. Opstelling van Plase
Hoof Module > Opstelling van Plase
Byvoeging van n plaas Skerm
Voer u plaas se besonderhede hier in. Indien u nie n SAWIS (South African Wine Industry Information & Systems), of PUC (Production Unit Code) het nie, kan u NA by die velde invoer.
2.2. Opstelling van Hoof En Spuit Blokke
Hoof Module > Opstelling van Hoof Blokke
Verdeel u plaas in Hoof Blokke. U sal later die blokke in kleiner dele verdeel wat as Spuit Blokke bekend staan. Ons beveel aan dat u die Spuit Blokke definieer volgens kultivar. Bv. Indien die naam van die Hoof Blok; Blok A is, kan u dit onder verdeel in twee Spuit Blokke genaamd GS (Granny Smith) en GD (Golden Delicious). Later in die program sal die Spuit Blokke bekend staan as Blok A GS en Blok A GD.
Byvoeging van n Blok Skerm
Voer die Hoof Blok se besonderhede in. Slegs die Beskrywing, Totale Area en Werkbare Area is verpligte velde. Dit is belangrik om die korrekte aantal moniterings punte aan te dui indien u die pes moniterings module gaan gebruik.
Wenk: Indien hoofblok onaktief wil maak, moet die spuitblokke en fertigation blokke wat aan hoofblok gekoppel is, eers onaktief gemaak word en slegs dan kan u die hoofblok onaktief maak.
Hoof Module > Opstelling van Spuit Blokke
Hierdie is die onderverdeling van die Hoof Blokke volgens die verskillende kultivars.
Byvoeging van n Spuit Blok Skerm
Voer die besonderhede van die Spuit Blok in. Begin deur om die Hoof Blok en die Gewas/ Kultivar se besonderhede te kies. Die Spuit blok se naam sal outomaties voltooi deur om die kultivar naam in te voeg, dit moet u verander na die spuitblok se regte naam. Bv. Blok1 Granny Smith
Wenk: Wanneer die Plant Area afdeling voltooi word, sal die Boomry Volume outomaties bereken word. Indien die gegewens nie ooreenstem met u verslae nie, kan die syfers verander word deur op die vetgedrukte syfers te dubbel kliek.
Wenk: Uitvoer lande sal gebruik word om die onthoudings periodes te bereken. Indien u aan meer as een land verskaf moet die land met die strengste onthoudings periodes gekies word as die verstek (default) land.
Wenk: Estimate & Actual Harvest Dates moet korrek ingevoer word, sowel as onder aan die skerm moet die Development Stages voltooi word.
Belangrik: Blokke mag nooit delete word nie. Indien die blok uitgekap word moet die blok as inactive gemerk word. Wanneer daar weer op die grond aangeplant word, moet n nuwe blok geskep word.
2.3 Opstelling van Werkers
Hoof Module > Opstelling van Werkers
Al die werkers wat betrokke gaan wees by besproeiings, bemesting en pes moniterings aktiwiteite moet hier ingevoer word.
Byvoeging van n Werker Skerm
Voer die besonderhede van die werker in en kliek op stoor.
Wenk: Dit is belangrik om by die noemnaam van die werker sy volle naam en van in te voer, dit is die noemnaam veld wat deur trek na die instruksies toe.
2.4 Opstelling van Store
Hoof Module > Opstelling van Store
Voer die Chemiese en Bemesting store in wat u op die plaas gebruik en kliek op stoor. Die informsie sal gebruik word in die Spuit en Bemestings module om voorraad te beheer.
Byvoeging van Store Skerm
2.5 Opstelling van Trekkers
Hoof Module > Opstelling van Trekkers
Trekkers wat in die afdeling opgestel word sal in die spuit en bemestings modules gebruik word.
Byvoeging van n trekker Skerm
Voer die trekker se besonderhede in en kliek op stoor. Rat informasie sal gebruik word om die lewering/HA in die Spuit/ Bemesting instruksies te bereken. Slegs die aantal ratte wat gebruik gaan word om mee te spuit moet aangedui word en nie al die trekker se ratte nie. Die gear en range se name kan ingevoer word deur om op die betrekke veld te kliek en die nuwe beskrywing in te voer. U kan die spoed km/h of m/min invoer en dan enter. Die veld wat u nie ingevoer het nie, sal outomaties bereken.
Wenk: Om n rat te verwyder moet n aanpassing eers in die rat aanpassings veld gemaak word. Die rat kan nou verwyder word deur om op die rat nommer te kliek en dan die delete sleutel op die sleutelbord te druk.
2.6 Opstelling van Spuit Karre
Hoof Module > Opstelling van Spuit Karre
Die spuit karre sal slegs in die Spuit Module gebruik word.
Byvoeging van Spuit Karre Skerm
Voer die Spuitkar se besonderhede in en kliek op stoor. Die tank kapasiteit moet in liters ingevoer word. Informasie op die skerm sal gebruik word wanneer kalibrasies in die spuit Module opgestel word.
Die Max.Delivery/min is die hoeveelheid liters gifmengsel wat uitgespuit word wanneer al die nozzles gebruik word.
2.7 Opstelling van Strooiers
Hoof Module > Opstelling van Strooiers
Die strooiers sal slegs in die Bemestings Module gebruik word, indien u nie strooiers gebruik nie kan die opstelling uit gelos word.
Byvoeging van Strooiers Skerm
Voer die Strooiers se besonderhede in en kliek op stoor. Die ratverstellings wat ingevoer moet word, is slegs die ratte wat gebruik gaan word. Die informasie op die skerm sal gebruik word wanneer kalibrasies in die bemesting module opgestel word.
2.8 Verskaffers
Hoof Module > Verskaffers
Voer die maatskappye van wie u spuit- en bemestings produkte koop in. Die informasie sal gebruik word wanneer u fakture invoer by die aankope van spuit en besmestings produkte.
Byvoeging van Verskaffers Skerm
Voer die besonderhede van die verskaffers in. Die naam en van velde word gebruik vir die kontak persoon van die maatskappy.
Wenk: Maak altyd seker dat die Supplier veld geselekteer is.
Wenk: Slegs die maatskappy naam en verskaffer tiek boks is verpligte velde om in te voer.
1.
Spuit Module
Die Spuit Module help met die bestuur van besproeiing op blokke, onthoudings periodes en chemiese voorraad.
3.1 Opstelling van Weer Omstandighede
Hoof Module > Spuit Module > Opstelling van Weersomstandighede
Byvoeging van Opstelling van Weersomstandighede Skerm
Kliek op Add om n weerstoestand by te voeg en tik die beskrywing in die geel veld in en kliek op Save. Dit is belangrik as u Natures Choice se reels volg.
3.2 Opstelling van Chemiese Produkte
Hoof Module > Spuit Module > Opstelling van Chemiese Produkte
Byvoeging van Chemiese Produkte Skerm
Voer die produk se besonderhede in. Dit is belangrik dat die korrekte aktiewe bestandeel en redes gekies word in orde om die korrekte onthoudings periodes te bereken. Alle gewas tipes wat op die databasis geregistreer is, sal in die blok onder allowance verskyn, tesame met die land en aantal onthoudings dae. Indien die gewas wat u verbou nie op die lys is nie, skakel Donkerhoek Data asb. sodat ons die nodige veranderinge kan aanbring.
Warning Time: Vul die tydperk wat die waarskuwings vlag na spuit in n blok uitgeplaas moet word in ure/ dae in. Bv. 3 ure/2 dae
Purchase price per unit: Die produk se prys per liter/ kilogram moet hier ingevoer word. Dit is belangrik dat hierdie prys van die begin af korrek is aangesien dit die gemiddelde prys berekening sal beinvloed.
Belangrik: Altans Donkerhoek Data daarna streef om die onthoudings periodes gereeld op te dateer, is dit steeds u verantwoordelikheid om seker re maak dat die data korrek is.
3.3 Voorraad Opnames
Hoof Module > Spuit Module > Opstelling van Chemiese Produkte > Voorraad Opnames
Voorraad opnames Skerm
(Tooltip: Print stock take) Gebruik die ikoon om die voorraad opname se resultate te druk.
(Tooltip: Print stock list form) Gebruik die ikoon om die vorm vir die voorraad opname te druk.
Wanneer die voorraad opname voltooi is, kan die nuwe syfers ingevoer word. Die Rekenaar telling dui die aantal voorraad aan volgens die aankope, veranderings en spuit instruksie wat ingevoer is. Indien die fisiese voorraad telling verskil, moet die korrekte hoeveelheid in die actual veld ingevoer word.
Belangrik: Voorraad opname datum oorheers alle ander transaksie datums, byvoorbeel Instruksies en Aankope datums. Maak seker bogenoemde transaksies is reeds vir die maand voltooi voor u n voorraad opname doen.
3.4 Aankope van Chemiese Produkte
Hoof Module > Spuit Module > Aankope van Chemiese Produkte
Aankope van Chemiese Produkte Skerm
Voltooi die faktuur besonderhede. Indien u nie dadelik die Invoice nommer het nie, los veld oop en kom voeg die nommer in wanneer u dit ontvang het.
Kliek op die ikoon. Die afdeling om produkte by die faktuur te voeg sal nou open.
Selekteer n Produk Skerm
Voltooi die besonderhede en kliek Save en weer Add Product om nog n produk op dieselfde faktuur by te voeg.
Maak seker dat Aankope klaar ingevoer word voordat Spuit Instruksies uitgereik word. Sodoende sal die korrekte gemiddelde pryse bereken kan word.
In die geval van n krediet nota: Open die oorspronklike invoice; kliek op die produk waarvoor u n krediet nota ontvang het en verander net die aantal produkte ontvang na dit wat werklik aangekoop is. Kliek op save om die produk te stoor en save ook weer die faktuur. Indien u n nota wil aanteken dat daar op die spesifieke faktuur n verandering op gemaak is, kan u die woord krediet/ Kt agter aan die oorspronklike faktuur nommer invoer.
3.5 Opstelling van Kallibrasies
Hoof Module > Spuit Module > Opstelling van Kalibrasies
Kalibrasies word opgestel deur om n trekker en spuitkar te kies. Die informasie word gebruik om die lewering per hektaar te bereken.
Byvoeging van n Kalibrasie Skerm
Voer die kalibrasie se besonderhede in. Ons beveel aan dat u n beskrywing gebruik wat u later in die program maklik sal kan herken. Bv. Die naam van die trekker en die aantal liter per hektaar ens.
Wenk: Voer die Delivery: L/Ha in. As u die nozzle afdeling voltooi, sal hierdie afdeling outomaties voltooi. Maak asb. seker dat die informasie u kalibrasie syfers weerspieel en verander soos nodig.
3.6 Opstelling van Mengsels
Hoof Module > Spuit Module > Opstelling van Mengsels
Byvoeging van Mengsels Skerm
Voer eerstens die mengsel se beskrywing in. Dit kan bestaan uit die verskillende produkte waaruit die mengsel sal bestaan. Selekteer nou die verskillende produkte. Die produk rede sal outomaties aan die bokant verskyn. Hierdie rede trek deur vanaf die produk opstelling. Slegs mengsels wat opgestel word kan by instruksies gebruik word. n Mengsel kan ook uit n enkele produk bestaan.
3.7 Opstelling van Blok Groepe
Hoof Module > Spuit Module > Blok Groepe
Blok Groepe word gebruik by Meervoudige Spuit Instruksies. Dit laat u toe om een instruksie uit te reik vir n groep blokke. Hierdie blokke het normaalweg dieselfde boomry volumes.(TRV)
Byvoeging van n Blok Groep Skerm
Om n Groep by te voeg, moet die Beskrywing vir die groep en die Boomry Volume eers voltooi word. Kliek nou op Save. U kan nou die Gewas Groep, Tipe en Kultivar selekteer. Hierna kan die blokke geselekteer word deur op hulle te kliek totdat hulle in helder geel vertoon.
3.8 Spuit Instruksies
Hoof Module > Spuit Module > Spuit Instruksies
Byvoeging van n instruksie Instruksie besonderhede Skerm
Voer die instruksie besonderhede in. Hier word die beskrywing, mengsel en kalibrasie ingevoer. Kliek op Save. Die Spuit Blok skerm sal verskyn:
Byvoeging van n instruksie Spuit Blokke Skerm
Gebruik die filters om die Spuit Blokke te help vind wat u wil selekteer. Selekteer die blokke om gespuit te word (sal geel vertoon). Kliek op die Calculate Block Quantities sodat die program die korrekte areas en gifstof mates kan bereken. Die volgende skerm met die mengsel en dosis besonderhede sal verskyn.
Indien nodig kan veranderinge op hierdie skerm aangebring word bv. Dosis en of die produk volgens tenk volume gespuit word of nie.
Byvoeging van n instruksie Mengsel Skerm
Indien dit n konsentrasie spuit is kan u dit by die spuit metode selekteer en die % aanpassing invoer onder Adjusted TRV en verander die spray metode. Die Spuit Volume kan ook verander word indien u volgens n spesifieke aantal liter spuit. Die persentasie Adjusted sal nou self bereken.
Die instruksie berekening kan nagegaan word deur om op die Instuction Information blokkie te kliek.
Klik op save om na die volgende skerm te beweeg.
Die Print Instructions skerm sal verskyn. Merk die opsies wat u wil druk op die instruksie.
Byvoeging van n instruksie Druk Instruksie Skerm
Litres and tanks for blocks according to instruction Selekteer die opsie as u GlobalGAP volg.
Blocks, Start time, End time, Volume, tanks, Weather Selekteer die opsie as u Natures Choice volg.
Gee u drywer n afskrif van die instruksie en vra hom om dit te voltooi en die vorm terug te bring sodra die instruksie voltooi is.
Wanner u die instruksie terug ontvang, gaan ons na Hoof Module > Spuit Module > Spuit Instruksie en dubbelkliek op op die regte instruksie. Kliek op die transaksie blokkie. n Boodskap sal verskyn wat vra of u seker is die transaksie moet voltooi word. Indien op ja gekliek word sal die volgende skerm open:
Spuit Instruksie Transaksie Skerm
Daar is dikwels verskille tussen die datums waarop gespuit was en gespuite hoeveelhede soos wat vroer geskat is en wat werklik gebruik is. Voer die korrekte hoeveelhede hier in. Die weers omstandighede kan vanaf die lys gekies word soos op die dag van toediening. Indien enige gif oorgebly het en u het dit of in die pad uitgespuit of uitgestort in n water opvang tenk ens. kan die hoeveelheid wat oorgebly het by die Leftover Volume aangedui word en ook wat met die oorblywende gif gemaak is. Merk die instruksie as Complete en kliek op stoor.
Hierna sal die instruksie as voltooid aangedui word in n groen lyn. Die in geel is nog nie voltooi nie.
3.9 Opstelling van Spuit Groepe en Meervoudige Instruksies
Hoof Module > Spuit Module > Spuit Groepe/Meervoudige Instruksies
Gebruik die afdeling om die blokke met dieselfde mengsels en kalibrasies op dieselfde dag te spuit. Die skerm is opgestel soos die Groep Blokke en Spuit instruksies in 3.7 en 3.8 van die handleiding.
3.10 Spuit Instruksie Oudit Rekords:
Hoof Module > Spuit Module > Spuit Rekords
(eerste verslag potlood soos op ikoon bo vertoon word)
Druk van spuit rekords vir bv. GlobalGap of Nutures Choice oudit Skerm
Gebruik die afdeling om spuit instruksie data per blok te druk vir bv. GlobalGap of Natures Choice oudits.
Kliek eerste op die knoppie.
Maak die nodige seleksies bv. Naam van plaas, die van-en-tot datums vir die rekords wat op die verslag moet vertoon en kliek op om al die gifstowwe te selekteer. Kliek nou om terug te gaan na die vorige skerm. Selekteer die blok wat se data benodig word deur in die heel linkerkanste kolom te kliek tot n + teken verskyn. U het nou die keuse om die Pest Application record of die Pest Application record with Time and Weather te druk.
n Verslag sal soos die volgende vertoon:
4. Bemesting Module
Hoof Module > Bemesting Module
Die Bemesting Module help met die bestuur in die bemesting van blokke en voorraad beheer van bemestings produkte.
4.1 Opstelling van Bemestings Produkte
Hoof Module > Bemesting Module > Opstellling van Bemesting Produkte
Bemesting Opstelling Skerm
Voer die produk besonderhede in. Die komposisie/ Mikro element afdeling is baie belangrik om in te voer.
Purchase units Selekteer die korrekte aankoop eenheid.
Package Voer die grootte van die aangekoopte produk in. Hierdie eenheid moet dieselfde wees as die een wat gespesifiseer is by die aankoop eenhede.
Apply units Selekteer die korrekte opsie vanaf die lysie (drop down list). Hierdie sal die aantal eenhede wees wat gebruik gaan word in die mengsel.
Dosage Voer die dosis wat gebruik gaan word hier in. Hierdie eenhede moet dieselfde eenheid wees as die een wat gespesifiseer is by die Apply Units. Bv. Ons gebruik 140 kg van die produk per hektaar.
Dosage Type Selekteer die korrekte dosis tipe vanaf die lysie (drop down list).
Purchase price Voer die prys van die produk in. Dit sal die prys per eenheid wees soos gespesifiseer by die Purchase Units. Bv. Die produk kos R1.82 per kilogram.
4.2 Voorraad opname
Hoof Module > Bemesting Module > Opstelling van Bemesters > Voorraad Opname
U kan die voorraad opname blad druk vanuit die Bemesting Produkte skerm deur om op die ikoon te kliek.
Voorraad Opname Skerm
Wanneer die voorraad opname voltooi is, kan die nuwe syfers ingevoer word. Die Rekenaar telling dui die aantal voorraad aan volgens die aankope. Indien die fisiese voorraad telling verskil, moet die korrekte hoeveelheid in die actual veld ingevoer word.
Selekteer die stoor en verskaffer en begin met die invoere. Wanneer alle data ingevoer is kan ek op stoor kliek.
Wenk: Hou die rede vir die stock take so kort as moontlik.
4.3 Aankope van Bemesting Produkte
Hoof Module > Bemesting module > Aankope van Bemesting Produkte
Die skerm is soortgelyk aan die Chemiese Produkte Aankope skerm in die Spuit Module. Sien spuit module vir meer informasie.
4.4. Blok Groepe
Hoof Module > Bemesting module > Blok Groepe
Hierdie skerm is soortgelyk aan die Blok Groepe Skerm in die Spuit Module. Sien spuit module vir meer informasie.
4.5. Kalibrasie
Hoof Module > Bemesting module > Kalibrasies
Byvoeging van n Klaibrasie Skerm
Voer die kalibrasie besonderhede in. By die Lever Setting kan u die rat kies wat betrekking het op hierdie kalibrasie. Die kalibrasie sal by die instruksies gebruik word.
4.6. Bemesting Instruksies
Hoof Module > Bemesting module > Bemesting Instruksie en Bemesting Instruksie (Meervoudige Dosis)
U het die keuse om n Bemesting Instruksie of n Bemesting Instruksie (Meervoudige Dosis) op te stel.
Byvoeging van n instruksie Instruksie besonderhede Skerm
Belangrik: Indien irrigation by fertilizer method gekies word, onthou dat jou spuitblokke eers as fertigation blokke gestoor moet word, anders sal daar geen blokke beskikbaar wees om van te kies nie.
Voer die instruksie besonderhede in en kliek op Save. Die Bemesting Blokke skerm sal verskyn:
Byvoeging van n instruksie Bemesting Blokke Skerm
Selekteer die blokke wat bemes moet word en daarna die bemestings produk wat gebruik gaan word. (Die blokke en produkte moet geel geselekteer wees om deel van instruksie te wees).
Gaan terug na Instruction details links bo om die instruksie te druk. Daar is twee opsies: Een om die instruksie te druk met die kalibrasie besonderhede en een vir sonder kalibrasie inligting.
Hou die muis se punt oor die ikoon om die beskrywings te kan sien.
Byvoeging van n instruksie Transaksie Skerm
Gaan na die Transaksie skerm wanneer die instruksie voltooi is. Pas die hoeveelhede, datums ens aan en kliek op Save om die voorraad op te dateer.
5. Pes Monitering Module
Die Pes Monitering Module sal u help om pes moniterings resultate te monitor. U kan ook die grond, blaar en vrug analise hier doen.
5.1 Monitering en Analise
Hoof Module > Pes Monitering Module > Monitering en Analise
Gebruik die afdeling om die grond, blaar en vrug analise van die Hoof Blokke te doen. Die blokke is opgestel onder Hoof Module > Opstelling van Hoof Blokke.
Monitering en Analise Skerm
5.2 Blaar, Vrug en Grond Analise
Blaar analise Vrug analise en Grond Analise
Byvoeging van n Analise Skerm
Elke analise wat ingevoer word sal in n nuwe lyn in die tabel verskyn. Dubbelkliek op n analise om dit te verander.
Kliek op om n nuwe analise by te voeg. Die skerm sal verskyn:
Byvoeging van Data Skerm
Belangrik: Let wel dat die Blaar, Grond en Vrug Analise invoer skerms almal byna die selfde lyk. Maak seker dat wanneer jy invoere doen, jy by die regte analise skerm invoer.
5.2. Pes Monitering
Hoof Module > Pes Monitering Module > Pes Monitering
Gebruik die afdeling om die data van die monitering in vas te vang vir die monitering in die Spuit Blokke. U sal eers n instruksie opstel vir die telling. Daarna sal u die resultate hier kom invoer.
Byvoeging van n instruksie Skerm
Kies die korrekte metode :
Count U sal die aantal peste getel hier invoer.
Yes/No u sal moet ja/nee merk om te s of daar peste was.
Selekteer op watter blokke die instuksie van toepassing sal wees, asook die tipe peste of swamme waarvoor gemonitor word. Voltooi hierna die res van die data op die skerm en stoor.
Maak die lys van instruksies weer oop wanneer die instruksie voltooi moet word. Kliek eenkeer op die instruksie en dan op complete aan die onderkant van die skerm. Die volgende skerm sal vertoon waar u die blok kan kies en moniterings telling by kan invoer.
Voltooiing van n instruksie Skerm
Voer by die aantal punte die hoeveelheid peste getel by die pes moniterings punte in. Indien meer as een blok in die instruksie gekies was, wissel tussen die blokke links bo-aan die skerm by Select a block.
Pes Monitering Grafiek Skerm
Indien u n grafiek wil druk vir die maand/jaar se tellings, kan dit op die hoofskerm gedoen word van die Pes Moniterings Module.
6. Bate Beheer Module
Gebruik die Bate Beheer Module om rekord te hou van voertuig informasie, dienste en brandstof gebruik.
6.1 Opstelling
Hoof Module > Bate Beheer Module > Opstelling
Opstelling Setup Skerm
Gebruik hierdie afdeling om die maatskappy se inligting by in te voer en om n rugsteun te maak.
Belangrik: Date closed regs bo-aan die skerm langs exit se doel is om te keur dat u nie ou transaksies kan invoer nie, die datum kan verander word en dan sal geen transaksie in die bate beheer module voor daardie datum ingevoer kan word nie.
6.2 Voertuie
Hoof Module > Bate Beheer Module > Voertuie
U sal u voertuie en brandstof in die afdeling beheer.
Opstelling van Kategori en Voertuie Skerm
Category Kategori is nuttig om te gebruik in orde om u voertuie in kategori te plaas in orde om verslae beter te groepeer. Kliek op die Add ikoon om n nuwe kategorie op te stel. Die volgende skerm sal verskyn.
Opstelling van Kategori Skerm
Recalculate Hierdie ikoon sal die data herkalkuleer in die Bate Beheer Module. Dit is belangrik wanneer data wat terug dateer ingevoer word, sowel as u enige iets opgestel het en dit nie onmiddelik beskikbaar is om te kies nie.
Vehicles in selected category Selekteer n kategorie en kliek op Add onder die Vehicles in selected category om n voertuig by te voeg. (Heel onde aan bladsy)
Byvoeging van n Voertuig Skerm
Voer die voertuig besonderhede in.
Belangrik: Los geen velde oop nie, indien u nie weet wat ingevoer moet word nie, voer slegs n nommer 1 in.
6.3 Byvoeging van n Diens
Hoof Module > Bate Beheer Module > Voertuie Byvoeging van n diens
Gebruik hierdie afdeling om voertuig dienste by in te voer.
Byvoeging van n diens Skerm
Kliek op Add en voer die besonderhede in. Indien die verskaffer en Koste kategorie nie op die lys verskyn nie, kliek op die ikoon en voeg die beskrywing by.
6.4 Dienste Allokasie
Hoof Module > Bate Beheer Module > Voertuie > Dienste Alloksie
Gebruik die afdeling om dienste wat ingevoer is aan voertuie te allokeer. Die dienste is opgestel onder Hoof Module > Bate Beheer Module > Voertuie
Allokasie van dienste Skerm
Selekteer die kategorie en voertuig en kliek dan op . n Lys van al die ongeallokeerde dienste sal verskyn in die tabel. Dubbel kliek op die korrekte een of kliek op en die Services Detail afdeling sal voltooi word. Voltooi die Notes veld en kliek op . Die diens sal nou geskuif het van die Dienste Allokasie Tabel na die Geskiedenis.
Om die diensgeskiedenis van n voertuig te besigtig, selekteer die voertuig deur op die Category en Vehicle filters te kliek, en dan op .
Die dienste kan gewysig word deur hul te selekteer, end dan die inligting te verander by Services Detail en dan te kliek op. Die ikoon sal alle velde skoonmaak by Services Detail vir die geselekteerde diens.
6.5 Brandstof Aankope
Hoof Module > Bate Beheer Module > Voertuie > Brandstof Aankope
Gebruik hierdie afdeling om u tenke by op te stel en om aankope in te voer.
Tenk Opstel en Brandstof Aankope Skerm
Tanks U sal eers n tenk moet opstel voordat u aankope vir n spesifieke tenk kan invoer. Kliek op Add om n tenk se besonderhede in te vul.
Fuel Purchases Selekteer die Tenk wat u wil besigtig of aankope voor wil invoer. Kliek op Add aan die onderkant van die skerm om die aankope besonderhede by in te voer.
Brandstof Aankope Skerm
6.6 Brandstof Allokasie
Hoof Module > Bate Bestuur Module > Voertuie > Brandstof Allokasies
Gebruik hierdie afdeling om brandstof aankope aan voertuie te allokeer.
Brandstof Allokasies Skerm
Selekteer die Brandstof Tenk, Voertuig Kategorie en voltooi die oorblywende velde.
Verandering van Brandstof rekords Skerm
Wenk: Vorige Allokasies kan verander word deur om die Edit ikoon te gebruik. Selekteer die voertuig wie se data verander moet word en kliek op Edit.
Dubbel kliek op die rekords wat u wil verander. Die oorspronklike skerm sal nou verskyn. U kan nou die korrete data invoer en stoor. U kan ook n rekord verwyder deur om die rekord te selekteer en dan op Delete te kliek.
Belangrik: Indien u rekords verander of verwyder, is dit belangrik dat u Recalculate
gaan druk op die hoof skerm van die Batebeheer Module.
6.7 Brandstof Voorraad
Hoof Module > Bate Beheer Module > Voeruie > Brandstof Voorraad
Gebruik die informasie om voorraad opname resultate by in te voer. Die stap moet slegs gedoen word wanneer alle brandstof aankope en allokasies op datum is.
Voorraad opnames Skerm
Selekteer die Tenk en voer die Voorraad Opname resultate in.
Indien daar n verskil is, sal daar n rede ingevoer moet word.
6.8 Verslae
Hoof Module > Bate Beheer Module > Verslae
Veelsydige verslae kan onder die Reports afdeling gedruk word.
Belangrik: Wanneer verskillende seleksies gemaak word by elke verslag bo-aan moet daar op Apply Filter en Reset Filter gedruk word om die regte data te vertoon op die verslag.
2