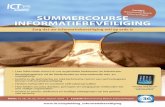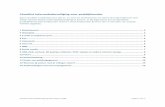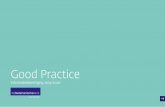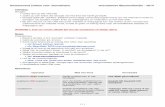Piratenpartij - Informatiebeveiliging voor (o.a.) journalisten · 2018-03-08 · Hij offerde voor...
Transcript of Piratenpartij - Informatiebeveiliging voor (o.a.) journalisten · 2018-03-08 · Hij offerde voor...

Informatiebeveiliging voor
(o.a.) journalisten
Het online beschermen van jezelf, je verhaal en je bron
door Silkie Carlo en Arjen Kamphuis
Nederlandse vertaling door Helma de Boer
versie 1.1 – januari 2018

2/70
Dankwoord
Allereerst wil ik Arjen Kamphuis mijn grote dank betuigen voor zijn geduld en genereuze uitleg.
Veel dank gaat uit naar Gavin MacFadyen († 2016) en de CIJ die ons deze opdracht en de
verantwoording hebben gegeven om een boek te schrijven dat het doel heeft om journalisten en hun
bronnen te beschermen en tot het uitdragen van informatiebeveiliging in het algemeen.
We bedanken alle klokkenluiders en hacktivisten en niemand minder dan Edward Snowden, voor het
openbaar maken van de informatie waar we nu van profiteren en waarmee we onszelf, onze bronnen
en de vrije pers kunnen beschermen
In solidariteit met en dankbaarheid naar de journalisten die van plan zijn deze handleiding te
gebruiken.
Silkie Carlo – London 2016
Dank aan de helden van de Free Software Foundation die de problemen die we nu hebben, dertig jaar
geleden al voorzagen en ermee aan de slag gingen, zodat we nu alternatieven hebben.
Dank aan de ontwikkelaars en hackers die hun werk gratis delen met de mensheid.
Dank aan Gavin, Juliet en Minal bij CIJ voor al hun goede werk in de ondersteuning van journalisten
(inclusief de ondersteuning aan ons bij het maken van dit boek).
Dank aan de klokkenluiders, voor hun dapperheid en opoffering.
En dank aan mijn coauteur Silkie Carlo, voor haar nieuwsgierigheid, drive, kalmte en het niet genoegen
nemen met minder dan het beste.
Ik draag dit boek op aan mijn ouders, Ida en André Kamphuis, die mij leerden altijd achter mijn
principes te blijven staan en mijn hoofd nooit te buigen voor autoriteiten die deze principes proberen
kapot te maken.
Arjen Kamphuis – Berlin 2014
Dank aan Helma de Boer voor het maken van de Nederlandse vertaling van ‘Information Security for
Journalists’
Arjen Kamphuis – London 2017

3/70
Inleiding - Silkie
In 2014 verscheen de eerste publicatie van dit handboek, drie jaar nadat Edward Snowden de klok
luidde over massasurveillance. Hij offerde voor dit onderwerp zijn vrijheid op in de hoop dat anderen
die van henzelf zouden kunnen teruggrijpen en beschermen.
In de tussentijd hebben we ontdekt dat in de jaren tussen 2011-2014 op zijn minst 100 journalisten en
meer dan 240 bronnen in het Verenigd Koninkrijk zijn bespioneerd door de politie (IOCCO, 2015). De
krant ‘The Guardian’ kreeg bezoek van spionnen die systematisch harddrives vernietigden waarop
brondocumenten stonden. David Miranda werd vastgehouden en ondervraagd op basis van de
Terrorism Act; en de laptop van een BBC Newsnight journalist is ingenomen op basis van dezelfde wet.
De reactie van de overheid op de onthullingen en verschillende juridische uitdagingen, was de
Investigatory Powers Bill. Wetgeving in het Verenigd Koninkrijk die de overheid buitengewoon veel
macht geeft tot massasurveillance inclusief hacking, het opnemen van ieders persoonlijk gebruik van
internet, het bouwen van databases met informatie op een enorme schaal en de mogelijkheden om
doelwitten te onderscheppen en te hacken zonder dat daar een redelijke verdenking van het plegen
van een misdaad voor hoeft te zijn. Bescherming van journalisten zoals die in de eerdere wetgeving
bestond, is vreemd genoeg afwezig in deze wet. Geen enkele informatie is off-limit in de nieuwe
surveillancestaat.
De draconische massasurveillance die op dit moment wordt uitgevoerd, vindt plaats terwijl we nog
maar aan het begin van het verhaal van democratie in het digitale tijdperk staan. De
gemeenschappelijke reactie hierop zal aantonen hoe goed we in staat zijn om vrijheid van
meningsuiting en het recht op een privéleven in de toekomst te beschermen.
Wanneer journalistiek betekent dat je iets schrijft wat een ander niet geschreven wil hebben – en voor
onderzoeksjournalistiek is dat meestal het geval – dan moet je aannemen dat je tegen de tijd dat je je
beste werk schrijft, je een tegenstander hebt tegen wie je jezelf, je verhaal en je bronnen moet
beschermen. Vanaf het moment dat Edward Snowden als klokkenluider naar buiten trad op 5 juni
2013, vond ik het belangrijk om mezelf te verdiepen in de informatiebeveiligingsmethodes (ook:
infosec) die vrijheid van meningsuiting en persvrijheid beschermen. Daarmee bedoel ik simpele
methodes die, zonder overdrijving, essentieel zijn om deze kritische mensenrechten te bewaren en
verbeteren. Ik ben het levende voorbeeld van het feit dat iedere vastberaden onderzoeksjournalist die
het geduld heeft om te leren, al snel een gevorderde gebruiker van de infosec-methodes wordt.
Dit handboek is in zo duidelijk mogelijke termen geschreven, met begrijpelijk instructies zonder in te
leveren op kennis, onderricht of veiligheid. Zo heb je een snelweg in het leerproces. De beste manier
om te leren is door te doen, dus ik raad je aan dit handboek te gebruiken vanaf het moment dat je
hardware wilt aanschaffen.
Ten slotte nog belangrijk; ik hoop dat dit handboek een grote groep onderzoeksjournalisten en hun
bronnen in staat stelt om hun privacy te beschermen. Maar als dit handboek maar één slachtoffer van
onrechtvaardigheid of één getuige van criminele activiteiten helpt om zijn verhaal te vertellen, als het
ervoor zorgt dat één persoon veilig met de wereld kan communiceren en zijn stem wordt gehoord,
dan heeft dit handboek zijn doel uitstekend gediend.
Silkie Carlo, Londen 2016

4/70
Inleiding- Arjen
Sinds de onthulling van Snowden blijken de meest extreme, paranoïde angsten van privacy-activisten
en informatiebeveiligings-experts bijna aaibare, kleine problemen te zijn vergeleken met de realiteit
van de industrialisatie van spionage over onze hele planeet. Iedere journalist die de ontwikkelingen
over de laatste onthullingen heeft gevolgd, en het verlangen heeft om zijn bronnen en verhalen te
beschermen tegen overheden en grote bedrijven die rondneuzen, heeft wellicht wanhoop gevoeld.
Is alles met een chip en een batterij ons aan het bespioneren? Als je de meeste apparaten bekijkt zoals
die in de winkel op de plank staan, zoals laptops, tablets en smartphones, is de situatie inderdaad erg.
Maar er zijn maatregelen die je kunt nemen en die steppen zijn niet duur en je hebt er ook geen PhD
computerwetenschappen voor nodig. Het gebruik van een computersysteem dat vrijwel alle
geavanceerde aanvallen door de meest geavanceerde nationale overheden kan weerstaan, ligt binnen
ieders bereik. Tenminste, iedereen die bereid is een paar dagen te besteden om gratis software te
leren gebruiken en wil leren omgaan met hardware die je al in het bezit hebt of die je voor minder dan
€ 300,- kunt aanschaffen.
Dit handboek helpt je op weg hoe je jouw data en communicatie en dat van je bronnen kunt
beschermen en leert je hoe je middelen en methodes kunt gebruiken die zichzelf in de meest extreme
situaties hebben bewezen door experts wereldwijd. Afhankelijk van je huidige computervaardigheid
kan dit enigszins een leerproces zijn, maar weet dat velen je zijn voorgegaan die zichzelf niet als
experts beschouwden en die er desondanks in zijn geslaagd om naar tevredenheid te werken met de
methodes en middelen die we in dit boek beschrijven.
Als je in de 21e eeuw een journalist bent, dan heb je deze tools nodig. Immers, William Randolph
Hearst zei decennia geleden: “Journalistiek is opschrijven wat machtige mensen en instituten niet
opgeschreven willen hebben.”
Als je jezelf niet beschouwt als journalist, maar gebruik wilt maken van je recht op privacy zoals je dat
wordt gegarandeerd in de UN Declaration Of Human Rights [1948] Article 12, dan is dit boek ook voor
jou.
Zoals bijna iedereen die ooit iets heeft gemaakt weet, kunnen we alleen iets maken op basis van de
kennis van duizend generaties voor ons. Daarom zal dit boek voor altijd gratis verkrijgbaar zijn in een
serie verschillende digitale formaten, zonder enige restrictie. Als er een format ontbreekt waarin je het
graag wilt hebben, laat het ons weten.
Als je waardering hebt voor dit boek, verspreid het dan zoveel mogelijk en help ons om de volgende
versie beter te maken. Constructieve feedback in wat voor vorm ook, is zeer welkom. Het privacy-
probleem zal zich alleen verder ontwikkelen, en dat geldt dus ook voor ons antwoord daarop. Help
daarom mee door de kennis te delen en dit boek en de beschreven hulpmiddelen op wat voor manier
dan ook te promoten.
Arjen Kamphuis, Berlijn 2014

5/70
Inhoudsopgave
Dankwoord ..................................................................................................................................................................... 2
Inleiding - Silkie ............................................................................................................................................................. 3
Inleiding- Arjen .............................................................................................................................................................. 4
Inhoudsopgave ............................................................................................................................................................... 5
Gratis download ............................................................................................................................................................. 6
Voorwoord Gavin MacFadyen, CIJ ............................................................................................................................... 7
Introductie ...................................................................................................................................................................... 9
Hoofdstuk 1: systeembescherming ...........................................................................................................................12
Generiek computermodel ............................................................................................................................................................................ 12
Hardware en firmware ................................................................................................................................................................................... 13
Het voorkomen van aanvallen op je hardware ................................................................................................................................... 13
Hoofdstuk 2: besturingssysteem ...............................................................................................................................21
Opensourcebesturingssystemen .............................................................................................................................................................. 21
1. Ubuntu (Linux-versie) .......................................................................................................................................................................... 22
2. Tails ............................................................................................................................................................................................................. 22
Installatie Ubuntu ............................................................................................................................................................................................ 25
Installatie Tails en extra informatie .......................................................................................................................................................... 27
E-mail in Tails .................................................................................................................................................................................................... 31
Hoofdstuk 3: veilig browsen ......................................................................................................................................34
Welke browser moet je gebruiken ........................................................................................................................................................... 34
Browser voor anoniem surfen: Tor ........................................................................................................................................................... 36
Beperkingen/blokkades omzeilen ............................................................................................................................................................ 36
Anoniem blijven ............................................................................................................................................................................................... 37
Het installeren van Tor .................................................................................................................................................................................. 37
Hoofdstuk 4: omgaan met data .................................................................................................................................38
VeraCrypt voor versleuteling ...................................................................................................................................................................... 38
Encryptie van harddrives .............................................................................................................................................................................. 42
Data veilig delen .............................................................................................................................................................................................. 43
Bestanden veilig verwijderen ..................................................................................................................................................................... 45
Metadata ............................................................................................................................................................................................................. 46
Hoofdstuk 5: e-mail .....................................................................................................................................................47
Metadata van e-mail ...................................................................................................................................................................................... 48
E-mailencryptie ................................................................................................................................................................................................ 48
Je identiteit en locatie beschermen als je e-mailt ............................................................................................................................. 50
Installatie-instructies voor encryptie van e-mail (Thunderbird) .................................................................................................. 51
Enigmail, security-extensie .......................................................................................................................................................................... 52
Configureren van Thunderbird .................................................................................................................................................................. 53
Hoofdstuk 6: chat/instant-messaging ......................................................................................................................58
Instructies voor het gebruik van Pidgin (voor Linux/Ubuntu en Windows) ........................................................................... 58
Instructies voor het gebruik van Adium (voor Mac) ......................................................................................................................... 59
Beginnen met OTR-chat ............................................................................................................................................................................... 60
Hoofdstuk 7: bellen (telefoon, voice, video) via internet ......................................................................................62
Mobiele veiligheid .......................................................................................................................................................................................... 62
Gerichte telefoonsurveillance ..................................................................................................................................................................... 62
Wegwerptelefoon ........................................................................................................................................................................................... 63
Voice- en videobellen via internet ........................................................................................................................................................... 64
Hoofdstuk 8: wachtwoorden ......................................................................................................................................65
Kraken van wachtwoorden: het risico begrijpen ................................................................................................................................ 65
Zo maak je een sterk wachtwoord ........................................................................................................................................................... 66
Het gebruik van KeePassX (wachtwoordmanager) ........................................................................................................................... 67
Verklarende woordenlijst ............................................................................................................................................69
Over de auteurs ............................................................................................................................................................70

6/70
Gratis download
Wij zijn heel blij dit handboek te kunnen aanbieden als gratis download en we willen dat graag zo
houden.
Vind je het boek bruikbaar of wil je helpen om ervoor te zorgen dat het
beschikbaar blijft voor degenen die zich eventuele aankoop niet kunnen
permitteren? Overweeg dan om een donatie te doen.
Hartelijk dank namens the Centre for Investigative Journalism.
Download het boek (versie 1.1 – NL, alleen als PDF).
Hier vind je de Engelse versie van dit boek (mei 2016).

7/70
Voorwoord Gavin MacFadyen, CIJ
Dit handboek is een belangrijk praktisch hulpmiddel voor journalisten, in het bijzonder
onderzoeksjournalisten. Tegenwoordig zijn journalisten zich ervan bewust dat vrijwel iedere vorm van
verzonden of ontvangen elektronische communicatie wordt opgenomen, vastgelegd en onderwerp
van analyse is. Omdat deze vorm van surveillance in het geheim wordt uitgevoerd, zonder enige
terughoudendheid, transparantie of enige realistische vorm van verantwoording, bedreigt dit de
verhalen en het professionele werk van journalisten.
De nieuwe wetgeving van de Britse overheid over surveillance, de ‘Investigatory Powers Bill’, markeert
een stap die een onthutsend grote afstand neemt van juridische principes rondom bronbescherming,
alles ten gunste van ongebreidelde spionagemogelijkheden door de overheid.
De realisatie dat tegenwoordig bijna alle digitale communicatie wordt vastgelegd, heeft tot flinke
verontrusting bij journalisten geleid. Die massasurveillance brengt letterlijk risico’s en gevaren voor
hen en hun bronnen met zich mee. Die gevaren zijn niet alleen een probleem voor journalisten,
klokkenluiders en andere bronnen; ze vormen problemen voor iedereen die te maken heeft met
gevoelige informatie en voor iedereen voor wie privacy fundamenteel is. Denk bijvoorbeeld aan
rechtbanken, bij het uitoefenen van justitiële beroepen en bij rechtspraak in al zijn vormen. Advocaten,
accountants, artsen en hun cliënten ontberen de bescherming van cliëntvertrouwelijkheid en zijn
kwetsbaar vanwege de geheime surveillance door een groeiend autoritaire en onverantwoordelijke
overheid.
Na Snowdens onthullingen aan het publiek, is het duidelijk dat er ook goede maatregelen ter
bescherming beschikbaar zijn. Dit handboek (The CIJ’s handbook, Information Security for Journalists),
beschrijft de meeste effectieve manieren om je werk privé te houden, veilig van spionage. Het legt uit
hoe je veilig kunt schrijven, hoe je met beveiliging moet omgaan en hoe je veilig informatie kunt
ontvangen, opslaan en verzenden waarvan een overheid of machtige corporate liever niet heeft dat je
die informatie kent, hebt of deelt. Om jouw privacy en de veiligheid van je bronnen te verzekeren,
helpt Information Security for Journalists je om je communicatie anoniem, niet ontcijferbaar en niet te
detecteren te maken.
Als je werkt aan een onderwerp dat privé en vertrouwelijk moet blijven, is het belangrijk om zorgvuldig
te overwegen welke mate van gevaar er met het werk gemoeid is. Onderwerpen als winkelonderhoud,
gezondheid en veiligheid op de bouwplaats, hygiëne in restaurants en de uitbesteding van schoon-
maak in ziekenhuis, zijn wellicht gebieden waarvoor de in dit boek beschreven voorzorgsmaatregelen
en methodes onnodig zijn, of het werk te veel compliceren en vertragen. In die gevallen volstaat in de
eerste contacten waarschijnlijk een telefoontje die ver van werk of thuis wordt gemaakt met een bron
of journalist.
Mensen die verslag doen over of werken aan nationale veiligheid, defensie, verwerking van belangrijke
gegevens, nucleaire zaken of mensen die op een hoog niveau werken bij de overheid of grote
corporates, moeten overwegen dit handboek als een belangrijk instrument te zien voor hun eigen
veiligheid.
Dit handboek gaat vooral over hoe je je computer veilig kunt gebruiken, maar desondanks hoef je
geen bijzondere opleiding te hebben in computertechnologie om de instructies te kunnen gebruiken.
De auteurs en andere experts die adviseerden in dit project, hebben ervoor gezorgd dat het een

8/70
praktisch en bruikbaar hulpmiddel is. De verwachting is dat er met enige regelmaat aanpassingen
volgen. Ga daarom eens per jaar terug naar nvj.nl om de nieuwste versie te downloaden.
Zorg ervoor dat het downloaden van het handboek niet kan leiden tot identificatie van de computer
waar jij mee werkt, niet bij je werkgever, je bron en of thuis.
Gavin MacFadyen, (01-01-1940 - 22-10-2016)
directeur Centre for Investigative Journalism
London, 2014

9/70
Introductie
Stel je eens voor dat je je inbox opent en je vindt er een anonieme e-mail van iemand die belangrijke
informatie, gevoelige documenten met grote internationale importantie met je wil delen. Die bron en
de informatie hebben beveiliging van het hoogste niveau nodig.
Wat doe je?
Dit handboek is gemaakt als instructie voor journalisten en mediaorganisaties om te leren hoe je met
informatiebeveiliging in het digitale tijdperk moet omgaan, hoe je je werk, je bronnen en je
communicatie op verschillende risiconiveaus kunt beschermen.
Informatiebeveiliging (ook wel infosec, ‘Information security’) is de verdedigingslijn tegen
ongeautoriseerde toegang van je informatie. De informatie in kwestie kan een verslag zijn waar je aan
werkt, alle bestanden die daarbij horen, de identiteit van je bronnen, je communicatie met hen en
soms je eigen identiteit.
Je hoeft geen IT-expert te zijn om infosec toe te passen, hoewel je zeker veel leert als je ermee aan de
slag gaat. Als je dit handboek gebruikt, leer je binnen een paar dagen hoe je versleutelde
e-mailberichten en documenten kunt versturen vanaf je eigen uitstekend beveiligde laptop.
De bedreigingen: wie vormt een bedreiging?
De onthullingen van Snowden tonen aan dat bepaalde inlichtingendiensten van de overheid
exorbitante mogelijkheden hebben om communicatie te onderscheppen en ongeautoriseerde toegang
te verkrijgen tot data van vrijwel iedere pc of elektronisch communicatie-apparaat in de wereld. Dit kan
een informatieveiligheidsrisico vormen voor onderzoeksjournalisten die werken aan verhalen die tegen
de belangen ingaan van die overheden, hun diensten en de gecontracteerde private
veiligheidsorganisaties.
Veel landen hebben niet zulke uitgebreide, verfijnde technologieën, maar alle landen hebben
surveillancevaardigheden die gebruikt kunnen worden en soms ook gebruikt zijn tegen journalisten
met mogelijk ernstige consequenties voor die journalisten. Ethiopië, een technologisch minder
ontwikkeld land, wordt ervan verdacht aanvallen op afstand te hebben uitgevoerd op journalisten die
daar in Amerikaanse kantoren werkten.
In dit tijdperk van globalisering hebben sommige transnationale organisaties grotere rijkdom en macht
dan veel soevereine nationale staten. Daarmee in overeenstemming hebben deze soms ook meer
capaciteiten/mogelijkheden op het gebied van veiligheid en surveillance dan overheden.
Het zijn bovendien niet alleen grote corporaties, maar ook verfijnde criminele organisaties waarvan
bekend is dat ze indrukwekkende surveillancetechnologieën hebben. Sommige criminele organisaties
hebben zelfs wellicht een overlap met criminele elementen in de overheid. Het leger van Mexico
besteedde $350 miljoen aan surveillancemiddelen tussen 2011-2012. In diezelfde periode zijn negen
journalisten in Mexico vermoord vanwege hun werk. Er wordt gerapporteerd dat het leger ondertussen
technologieën heeft om tekstberichten, telefoongesprekken en e-mails te verzamelen, om op afstand
audio van mobiele telefoons op te nemen en zelfs om beweging te detecteren door muren heen met
radartechnologie.

10/70
Ongeautoriseerde toegang kan inhouden dat je data wordt misbruikt, onthuld, verstoord, aangepast,
geïnspecteerd, opgenomen of vernietigd. Het kan jezelf en je bron in juridische of fysieke problemen
brengen en de informatie kan in het hart van je verhaal worden getroffen of gecompromitteerd. In
situaties waar sprake is van een hoog risiconiveau, kan infosec net zo belangrijk zijn als het dragen van
een kogelvrij vest en het reizen met bodyguards. Maar omdat digitale gevaren onzichtbaar,
gecompliceerd en vaak niet te detecteren zijn, kunnen ze gemakkelijk worden onderschat of over het
hoofd worden gezien.
Sleepnetgevaar (dragnet)
Je zult je waarschijnlijk willen beschermen tegen zogenaamde sleepnet- of dragnet-
surveillanceprogramma’s van US National Security Agency (NSA) and the UK Government
Communications Headquarters (GCHQ). Deze programma’s verzamelen alle onlinedata en
telecommunicatiedata ter wereld en kunnen deze analyseren. Waarschijnlijk is er onderzoek met
terugwerkende kracht in de verzamelde gegevens mogelijk. Ook politiediensten in het Verenigd
Koninkrijk hebben opgeslagen data ingezien om honderden journalistieke bronnen te identificeren
(IOCCO inquiry into the use of Chapter 2 of Part 1 of the Regulation of Investigatory Powers Act (RIPA)
to identify journalistic sources, 4 februari 2015).
Infosec toepassen
Als je een effectieve journalist bent, zul je in de loop van je carrière merken dat je een paar wespen in
hun nest verstoort. Daarom is het belangrijk om goede infosec toe te passen. Het moet gewoon
worden om verschillende strategieën structureel te gebruiken die je gemakkelijk in je dagelijkse werk
kunt inpassen. Het betekent ook dat je per geval moet bekijken welke beschermingsstrategie je moet
toepassen. Die strategie verandert en vraagt meer van je als je sterkere infosec-methodes moet
gebruiken als je aan gevoelige onderwerpen en/of met kwetsbare bronnen werkt.
De eerste stap om goede infosec toe te passen is daarom de bewustwording van de gevaren. De
tweede stap is om je bewust te zijn van de kwetsbaarheden in je hardware en software. Het begrijpen
van waarom en hoe kwaadwillende ongeautoriseerde toegang willen en krijgen, is de belangrijkste
stap in het leerproces om jezelf ertegen te beschermen.
Legaliteit van de hulpmiddelen
Ondanks het feit dat de zeer uitgebreide surveillance van burgers die de wet respecteren vrijwel zeker
indruist tegen de internationale wetten over mensenrechten, is het gebruik van sommige tools die je
helpen met het beschermen van je privacy in sommige gevallen (landen) illegaal. Verschillende van de
privacy-tools die we in dit handboek bespreken zijn versleutelingstools. Die encryptie kan in sommige
landen illegaal zijn of het kan zijn dat je er een licentie voor nodig hebt. Het gaat bijvoorbeeld om de
landen China, Cuba, Iran, Libië, Maleisië, Noord-Korea, Singapore, Sudan, en Syrië. Als je in een aantal
van deze landen binnenkomt, kan het zijn dat je moet melden dat je encryptietechnologie op je laptop
hebt staan. Je moet overwegen welke juridische implicaties het gebruik van versleuteling dan heeft en
weloverwogen besluiten nemen over waar en wanneer het veilig is om de software te gebruiken. Hier
vind je meer over de wetten over encryptie in verschillende landen: www.cryptolaw.org.
In kaart brengen van gevaren
Er is veel informatie in dit handboek te vinden over verschillende gevaren en maatregelen die je kunt
nemen om je tegen gevaren te verdedigen. Maar omdat de aanvalstechnologieën steeds veranderen
en veel van de methodes volledig geheim zijn, kunnen we nauwelijks met enige betrouwbaarheid
zeggen wat de exacte gevaren zijn, wanneer, waar en op wie ze van toepassing zijn, noch over de

11/70
effectiviteit van de verdediging. Daarom is het van belang dat je zelf een persoonlijke risicoanalyse
uitvoert en op basis daarvan passende verdedigingsmaatregelen ontwerpt, terwijl je dit boek doorleest
en de instructies toepast.
Het is ook verstandig een aantal praktische zaken daarin mee te nemen – sommige gebruikers
compromitteren hun infosec om tegemoet te komen aan praktische wensen en eisen in hun dagelijkse
werk, terwijl ze zich bewust zijn van de risico’s. Dit terwijl andere gebruikers uitgekiende infosec
toepassen die meer is dan ze eigenlijk nodig hebben, simpelweg omdat ze het voldoende eenvoudig
in het gebruik vinden.
Een paar basisvragen die je jezelf moet stellen als je het gevaar rondom infosec in kaart wilt brengen,
zijn:
1. Wie kunnen je tegenstanders of mogelijke aanvallers zijn?
2. Over welke hulpmiddelen zouden mogelijke aanvallers kunnen beschikken?
3. Hoe aannemelijk is het dat je potentiële aanvallers hun eigen tools tegen jou inzetten?
4. Welke risico’s kunnen vanuit een gerichte aanval ontstaan voor jou en degenen met wie je
communiceert en werkt?
5. Welke risico’s kunnen ontstaan door passieve surveillance en hoe uitgebreid zijn de tools die
worden gebruikt in een passieve surveillance?
6. Welke strategieën voor bescherming zijn praktisch, veilig en effectief in relatie tot het geschatte
risico?
7. Welke strategieën zijn praktisch, veilig, effectief en te instrueren aan bronnen en collega’s in relatie
tot het ingeschatte risico en/of de risico’s die ontstaan door de onderlinge communicatie?
Blijf op de hoogte
De gevaren veranderen door de tijd, maar dat geldt ook voor de technologieën die journalisten en
burgers ter bescherming staan. Het is dus belangrijk infosec in theorie te begrijpen en steeds op de
hoogte te blijven van actualiteiten rondom het toepassen van infosec in de praktijk.

12/70
Hoofdstuk 1: systeembescherming
Afhankelijk van de specifieke risico’s en de expertise van je belager, variëren de strategieën voor
bescherming van eenvoudigweg je laptop of telefoon steeds bij je te houden tot het gebruiken van
een tweedehands, contant betaalde laptop waarop je consistent robuuste informatiebeveiliging
toepast gedurende een specifiek project. Maar de methodes die je gebruikt voor zijn alleen effectief
als ieder onderdeel van je apparaat veilig is. Je kunt e-mails versturen met niet te kraken encryptie of
de sterkst mogelijke wachtwoorden gebruiken, maar als je computer of apparaat is gecompromitteerd,
gehackt of als deze kwetsbaar is, zijn al je inspanningen voor niets. Je encryptie kan dan eenvoudig kan
worden omzeild zonder dat de code hoeft te worden gebroken. Je moet het beschermen van je
systeem zien als een kaartenhuis: als het wil werken moet je de beveiliging vanaf een goed fundament
opbouwen. In dit hoofdstuk leer je hoe je het fundament van een veilig systeem kunt bouwen door te
leren omgaan met de beveiliging van je hardware en firmware (firmware is software die in de hardware
is geprogrammeerd, vaak de besturingssoftware).
Dit hoofdstuk is ook meteen het belangrijkste hoofdstuk van het boek. Het is vrij technisch en bevat de
meest uitdagende informatie van het boek. Er zijn veel oplossingen te geven, maar ultieme beveiliging
is het resultaat van maar één daarvan. We laten je de realiteit zien van de kwetsbaarheden die je in
hardware aantreft en laten het aan jezelf over om te beslissen wat de juiste beveiligingsmaatregel in
jouw geval is. Voor sommige oplossingen die worden beschreven (zoals gespecialiseerde wijzigingen
aan hardware en de vervanging van firmware), heb je hulp nodig van een professional. Maar ook al is
het hoofdstuk wat lang en technisch, lees vooral door! Het is van belang dat je je bewust bent van de
kwetsbaarheden in je eigen systeem, ook als je ze zelf niet kunt oplossen of niet de behoefte hebt om
ze direct op te lossen. We geven je belangrijke informatie die je vertrouwen in het gebruik van je
systeem richting zal geven en je voorbereidt op de toekomst waarin, naar wij hopen, op korte termijn
eenvoudiger oplossingen worden ontwikkeld.
Generiek computermodel
Definities
Interface - beeldscherm
Applicaties – je software/programma’s
Middleware – kleefprogramma’s die vaak twee verschillende, al
bestaande programma’s aan elkaar lijmen, oftewel die programma’s
toegang tot databases toestaan
Operating System – Windows XP/7/8/10, macOS, Linux, etc.
Firmware – op hardware geprogrammeerde basissoftware die
instructies geeft over hoe het apparaat moet communiceren met de
andere hardware van het apparaat
Hardware – de fysieke onderdelen die samen een computer vormen
In dit hoofdstuk focussen we ons in eerste instantie op veiligheid op het meest fundamentele niveau:
hardware en firmware.

13/70
Hardware en firmware
In dit hoofdstuk wordt uitgelegd hoe je aan veilige hardware komt en hoe je die veilig houdt. Je hoeft
alleen te kiezen welk risiconiveau bij je past/wilt gebruiken voor jezelf en vervolgens de bijbehorende
stappen te zetten.
De term ‘Hardware’ die we hier gebruiken, verwijst naar je fysieke apparaat. Voor belangrijke
journalistiek raden we desktops af: ze zijn niet mobiel en niet alleen onpraktisch, maar ook kwetsbaar
voor fysieke interventie als je niet in de buurt bent. We bespreken daarom alleen het gebruik van
laptops in dit handboek. Als we het over de laptop hebben, bedoelen we alle fysieke onderdelen
inclusief de accu, de harddisk-drive, cd-drive, wifikaart, microfoon en webcam. Ook kijken we naar
hardware die je met je laptop kunt verbinden, zoals een willekeurig toetsenbord, muis, scanner/printer,
webcam, etc.
Gevaren voor je hardware kunnen zijn:
diefstal of beschadiging;
fysieke aanvallen;
virtuele aanvallen/aanvallen op afstand.
Het grootste risico voor je hardware is de kans op diefstal of beschadiging, de kans dat er fysiek mee
wordt gerommeld of de kans dat de laptop virtueel, op afstand wordt benaderd om gegevens te
verzenden (om gegevens te verzamelen en op te slaan).
We bespreken in dit hoofdstuk vijf belangrijke maatregelen voor het beschermen van je hardware:
Het voorkomen van virtuele en fysieke aanvallen op je hardware
1. koop de juiste laptop
2. pas de hardware aan
Het voorkomen van fysieke aanvallen op je hardware
3. koop je laptop anoniem
4. bewaak je laptop
5. neem detectiemaatregelen (voor het geval je van je laptop wordt gescheiden)
Misschien lijken deze vijf stappen op het eerste gezicht moeilijk, laat je niet uit het veld slaan. Ze zijn
volledig uitvoerbaar door journalisten die niet bekend zijn met IT en informatiebeveiliging.
Het voorkomen van aanvallen op je hardware
1. Het kopen van de juiste laptop en risiconiveaus
De laptop die je aanschaft, bepaalt het maximaal bereikbare veiligheidsniveau. Nu we, door de
documenten van Snowden, meer weten over de uitgebreide surveillancecapaciteiten, weten we ook
welke apparaten wel en niet te beveiligen zijn. Hopelijk kunnen er in de toekomst meer veilige
oplossingen worden ontwikkeld, maar helaas zijn er op dit moment slechts een aantal laptops volledig
te beveiligen tegen de grootste bedreigingen.
Dit hoeft geen probleem voor jou of je bron te zijn, afhankelijk van met welk gevaar, met welke
kwaadwillende je te maken hebt. Als je je communicatie en data moet beschermen tegen een

14/70
machtige overheid of bondgenoot (in de praktijk kunnen dat bijvoorbeeld belangrijke banken of
invloedrijke bedrijven zijn), dan heb je een uitstekende beveiliging van je laptop(s) nodig. In andere
gevallen moet je inschatten hoe geraffineerd de middelen van de kwaadwillende zijn, of het nu gaat
om grote bedrijven, politieke, militaire of terroristische groepen, private beveiligingsbedrijven of
specifieke individuen. Ook moet je inschatten hoe gemakkelijk die middelen tegen je zijn in te zetten,
hoe belangrijk je als doel bent en welke maatregelen je in relatie daarmee wilt nemen.
Je moet met vier punten rekening houden als je een laptop koopt, omdat deze bepalend zijn voor de
maximaal te bereiken mate van beveiliging van de laptop. Het gaat om: de onderhoudsmogelijkheid
van de hardware, firmware, chipsets en het besturingssysteem
Onderhoudsmogelijkheid hardware
Kies bij voorkeur een laptop waarvan je de behuizing kunt openschroeven. Je kunt dan wat
basisonderhoud aan de hardware doen en kiezen welke onderdelen je wilt houden of uitschakelen.
Laptops van de merken IBM/Lenovo, HP, en Dell zijn vaak geschikt en verstrekken uitgebreide
documentatie over de hardware op hun websites die behulpzaam kan zijn bij zelf uitgevoerde
hardware-aanpassingen1.
De behuizing van een MacBook is niet gemakkelijk te openen. Hiervoor heb je een behoorlijke
vaardigheid nodig. Kun je dit, houd er dan rekening mee dat hardware-onderhoud ertoe kan leiden
dat de garantie vervalt.
Firmware
Firmware is de software die op je laptop is geprogrammeerd in het diepe basisniveau. Kort gezegd
geeft firmware de instructies over hoe de verschillende computeronderdelen met elkaar moeten
communiceren. Firmware is te gebruiken als aanvalspunt, omdat hackers met voldoende vaardigheden
(hoogstwaarschijnlijk overheidsniveau, zie hierna voor de risiconiveaus) in staat zijn om op afstand
toegang te krijgen en op deze manier met prioriteit controle over je laptop kunnen krijgen. Dit
ondermijnt uiteraard alle stappen die je zet om de laptop te beveiligen.
De firmware van je MacBook kun je op slot zetten, “locken”, zodat de firmware alleen nog toegankelijk
is via een wachtwoord dat je zelf instelt. De mogelijkheid om die firmware op een Mac te locken,
betekent een bijzonder beveiligingsvoordeel ten opzichte van andere laptops. Daarvan is namelijk
slechts een beperkt deel van de beschikbare modellen te beveiligen door de originele, onwijzigbare
firmware (eigendom van de leverancier; de code is niet openbaar of te wijzigen) te vervangen door
opensourcefirmware. Die opensourcefirmware, Coreboot genaamd, is gratis voor iedereen en gebruikt
openbare, wijzigbare code. Natuurlijk moet je bedenken dat vertrouwen in de veiligheid die het
MacBook biedt via de lock ook afhangt van je vertrouwen in Apple. Aan de andere kant hangt het
vertrouwen in Coreboot af van het vertrouwen in degene die de code wijzigt. In ieder geval zijn er
geen kwetsbaarheden bekend in de firmwarelock en het gebruik ervan kan ervoor zorgen dat het
hacken meer moeite kost.
De optie om Mac-firmware te locken is eenvoudig in gebruik en hij zorgt voor een behoorlijke muur
van beveiliging zorgt tegen firmwarehacks. In verband daarmee zullen Mac-gebruikers van
1 De genoemde flexibiliteit en documentatie is ook beschikbaar van andere merken – de suggesties die hierboven zijn
gedaan, zijn geen aanbevelingen voor de genoemde merken of hun producten.

15/70
verschillende risiconiveaus de lock willen gebruiken. Om de firmwarelock in te stellen op je Mac
(macOS): start de laptop op en houd de toets ‘cmd’ en de ‘R’ ingedrukt, zodat de laptop opstart in
herstelmodus. Ga in bovenste menubalk naar ‘Utilities’ ‘Firmware Password Utility’ ‘Turn On
Firmware Password’. Kies een sterk wachtwoord (zie hoofdstuk 8) en klik op ‘Set Password’. Het is erg
belangrijk dat je dit wachtwoord onthoudt, omdat je anders de toegang tot je Mac kunt kwijtraken.
Chipsets
Sinds rond 2006 plaatst Intel speciale onderdelen in hun chipsets (chipsets zijn combinaties van chips
die samenwerken op het moederbord van de laptop). Hiermee wordt een geautomatiseerd
management van systemen over een netwerk mogelijk. Deze technologie is de zogenaamde ‘Intel
Active Management Technology’ (AMT), en het stelt bijvoorbeeld een IT-technicus in staat om binnen
het netwerk van een groot kantoor of universiteit, software te updaten of andere dingen uit te voeren
op apparaten zonder dat die fysiek in de buurt hoeven te zijn. De functionaliteit is niet alleen handig;
het probleem met deze technologie is dat deze kan worden misbruikt om spyware te installeren of het
systeem op andere wijze te manipuleren. Alle laptops die na 2008 zijn gemaakt, hebben de speciale
AMT-chipsets en zijn daarom kwetsbaar voor deze aanvalsmogelijkheden als ze in een netwerk zijn
aangemeld.
De chipset versie ‘Intel 945’ is de laatste chipset zonder deze functie (een “pre-AMT-chipset”) en die
leent zich dus goed voor een te beveiligen moederbord/computer. Als je een laptop uitkiest, kun je op
de specificatie van het apparaat zien welke chipset wordt gebruikt.
Besturingssysteem
We weten dat inlichtingendiensten vaak toegang hebben tot besturingssystemen via zogenaamde
‘backdoors’, achterdeurtjes, waardoor ze toegang tot je gebruikersdata kunnen krijgen. Om erop te
kunnen vertrouwen dat je besturingssysteem geen potentiële achterdeurtjes heeft (en dus niet voor
surveillancedoeleinden kan worden gebruikt), moet het systeem open source zijn. Het is daarom
verstandig om een laptop te kopen waarop je zelf een besturingssysteem kunt installeren. Dat
besturingssysteem is dus bij voorkeur open source, waarbij de broncode publiek en gratis is. Op de
meeste laptops is het vrij eenvoudig om een ander besturingssysteem te installeren en te gebruiken
dan die is voorgeïnstalleerd. Dat is niet het geval bij een MacBook, zie hierna.
Je hebt verschillende mogelijkheden om een ander besturingssysteem te gebruiken. Zo kun je een
voorgeïnstalleerd besturingssysteem volledig verwijderen en een nieuwe installeren, of je gebruikt een
virtuele machine of ‘sandbox’ op het voorgeïnstalleerde systeem. Hierdoor gebruik je in feite meerdere
besturingssystemen tegelijkertijd. De broncode van besturingssystemen waarop een eigendomsrecht
van de leverancier zit (Windows, Mac), zijn niet openbaar en hebben wellicht verschillende
ingebouwde achterdeuren, al dan niet bewust aangebracht. Het is daarom niet bekend hoeveel
veiligheid tegelijkertijd gebruikte besturingssystemen echt bieden.
Het voorgeïnstalleerde besturingssysteem kan van de meeste laptops gemakkelijk worden verwijderd.
Het is niet aan te raden een besturingssysteem van een Mac te verwijderen, omdat dit negatieve
invloed kan hebben op de werking van het complete systeem. Het is weliswaar mogelijk om
verschillende besturingssystemen op een Mac te gebruiken, maar daarvoor heb je kennis nodig over
hoe je een ‘virtual machine’ moet draaien. Daar gaan we om eerdergenoemde reden
veiligheidsredenen verder niet op in. Als alternatief kun je het besturingssysteem ‘Tails’ gebruiken op
een Mac. Deze werkt buiten de harddrive om en draait vanaf een USB-drive (zie hoofdstuk 2). Het
besturingssysteem wordt uitgebreid besproken in hoofdstuk 2.

16/70
Risiconiveaus en laptop
Hoe moet je nu deze vier fundamentele veiligheidspunten interpreteren naar je eigen risiconiveau? Het
op afstand verkrijgen van toegang tot hardware, firmware en chipsets is waarschijnlijk alleen mogelijk
door inlichtingendiensten of technologisch geavanceerde landen. Maar alle technologie wordt door de
tijd heen gemakkelijker toegankelijk voor minder machtige groepen. Als je een inlichtingendienst als
kwaadwillende kunt aanmerken, is het verstandig de genoemde kwetsbaarheden mee te nemen bij de
keuze van je laptop. Zelfs als je niet te maken hebt met een dergelijk hoog risicofactor, is het
verstandig om voorzorgsmaatregelen te nemen voor je veiligheid (vooral de maatregelen die weinig
moeite kosten, zoals het locken van de firmware op een Mac).
Het is aannemelijk dat technologisch geavanceerde inlichtingendiensten toegang hebben tot
besturingssystemen via achterdeurtjes. Daarnaast is het aannemelijk dat grote of machtige bedrijven
de benodigde informatie in bezit kunnen krijgen om die toegang te bewerkstelligen. Dus, als in jouw
geval een groot bedrijf de kwaadwillende is, moet je de afwegen wat dit voor de keuze van
besturingssysteem kan betekenen. De laptopkeuze is dus niet gemakkelijk. Je moet de tijd nemen om
de informatie door te nemen, om zo weloverwogen te kunnen bepalen met welk risiconiveau je te
maken hebt en te beslissen hoeveel moeite en discipline je wilt steken in je informatiebeveiliging.
Hieronder vind je een aantal suggesties voor te kopen laptops in de vier algemene risiconiveaus (laag,
middelmatig, hoog, top):
laag risico: sleepnet, ook wel dragnet, (algemene) surveillance, laag niveau individueel hacken,
diefstal | Je kunt beginnen met een willekeurige laptop. De meeste systemen zijn redelijk goed te
beveiligen tegen de gewone bedreigingen op softwareniveau. Verder kun je jezelf beschermen
door je laptop steeds bij je te houden, zodat er geen fysieke interventie of diefstal kan
plaatsvinden. Je kunt zo ook de digitale dragnet via software en applicatiekeuze vermijden. Een
goede onderzoeksjournalist is dit niveau snel ontgroeid.
middelmatig risico: gerichte surveillance, door een kwaadwillende die voorbereid is of de
mogelijkheid heeft om vrij onbeperkt middelen in te zetten | Gebruik een laptop waarvan je het
voorgeïnstalleerde besturingssysteem kunt verwijderen om je eigen te installeren (bij voorkeur een
opensource Linux-systeem), of gebruik het Tails-besturingssysteem vanaf USB op een willekeurige
computer. Zie hoofdstuk twee voor uitgebreide informatie over besturingssystemen.
Hoog risico: gerichte surveillance door een inlichtingendienst | Er is maar een handvol apparaten
die op een betrouwbare manier te beveiligen zijn tegen het op afstand benaderen van hardware,
firmware en chipset. Sinds 2014 worden de modellen IBM ThinkPad X60 en X60s het meest op
deze manier beveiligd. Die laptops hebben een Intel 945-chipset (een pre-AMT-chipset) en er kan
specialistisch werk worden gedaan om de hardware en firmware te beveiligen. De oorspronkelijke
firmware kan door opensourcefirmware (Coreboot) worden vervangen. Vervolgens maak je
gebruik van het Tails-besturingssysteem (zie hoofdstuk 2) op de beveiligde laptop, om zo de
veiligheid van het systeem in stand te houden.
Als je zo’n laptop nodig hebt, neem dan op veilige manier contact op met het Centre for
Investigative Journalism. Je kunt een versleutelde e-mail sturen naar [email protected] of contact
opnemen met het kantoor (http://www.tcij.org/about-cij/contact-cij). Wil je het zelf doen, dan kun
je het beste een laptop kopen met een pre-AMT chipset, waarvan je de behuizing kunt
openmaken. Gebruik onlinedocumentatie om te bekijken hoe je het basisonderhoud aan de

17/70
hardware moet uitvoeren. Je kunt bijvoorbeeld de harddrive, de microfoon, webcam, wifikaart,
bluetoothkaart, 3/4G-modem en ethernetpoort verwijderen (zie punt 2 in dit hoofdstuk). Houd wel
in gedachten dat je hierin getraind moet zijn, anders lukt het niet om de firmware te vervangen of
de ingewikkelde hardware-aanpassingen uit te voeren voor topveiligheid.
toprisico: gerichte, gestuurde surveillance door een inlichtingendienst | In situaties met een zeer
hoog risico moet je ervoor zorgen dat je ten minste twee laptops hebt waarop alle genoemde
beveiligingsmaatregelen zijn uitgevoerd. Eén van beide moet nooit, onder geen enkel beding met
het internet worden verbonden. Dat is je “airgap-laptop”: een laptop die nooit ofte nimmer online
gaat. Dit apparaat is bruikbaar voor het opslaan en benaderen van bestanden (bijvoorbeeld die je
op een USB-stick hebt staan), voor het schrijven van artikelen en het maken van verslagen. Jij of de
specialist die je helpt, verwijdert alle onderdelen die met connectie met internet te maken hebben
of maakt deze onbruikbaar om je ervan te verzekeren dat de laptop daadwerkelijk offline is en
blijft (zie punt 2 hierna). Je laptops zijn bij voorkeur allebei speciaal beveiligde IBM ThinkPad X60s.
Feit: Glenn Greenwald gebruikte een airgap-laptop om met de Snowden-documenten te werken.
De airgap voegt een extra niveau van veiligheid toe aan de data van jou of jouw bron, omdat je
belangrijke documenten niet alleen op een beveiligd apparaat opslaat, maar omdat het apparaat
ook volledig offline blijft. Zelfs de best beveiligde laptop staat bloot aan een bepaalde mate van
risico als het online gaat, in het bijzonder als de gebruiker ervan het onderwerp van een gestuurde
aanval is.
2. Aanpassen van je hardware
We kijken naar de te wijzigen onderdelen in de laptop die gebruikt kunnen worden om jou, je bron en
je werk in de gaten te houden:
webcam
microfoon
harddiskdrive
wifikaart
bluetoothkaart
3/4G-modem
ethernetpoort
Webcam
Webcams kunnen niet alleen in het geheim op afstand worden bediend voor specifieke doelen, ook de
beelden die met de webcam worden genomen, kunnen worden opgevangen als onderdeel van
algemene surveillanceprogramma’s (dragnet), bekijk Snowden revelation of GCHQ’s OPTIC NERVE
program). Een eenvoudige oplossing: plak een sticker of webcamcover over je webcam.
Microfoon
Ook de microfoon van je laptop kan in het geheim op afstand worden geactiveerd om audio op te
vangen. Je kunt hete lijm over het microfoon-inputkanaal van de laptop doen om het geluid te
dempen. Beter is de behuizing te openen en de draad van de microfoon door te snijden.
Harddiskdrive
Het is gebleken dat sommige harddiskdrives gebruikmaken van slechte firmware. Deze kan worden
geactiveerd om jouw computerbeveiliging te compromitteren in het geval je een doelwit wordt van
een dienst met een slimme toolkit.

18/70
Als je te maken hebt met een hoog risiconiveau, is het aan te raden om de harddiskdrive te
verwijderen en te werken met USB-drives. Die zijn bovendien ideaal voor opslag van het zeer veilige
besturingssysteem Tails (zie hoofdstuk 2): op zo’n drive kun je een klein, geanonimiseerd
besturingssysteem gebruiken waarmee je kunt werken. USB-sticks zijn gemakkelijk mee te nemen, te
kopiëren (om met collega’s of bronnen te delen) en ze zijn gemakkelijk te beschermen met sterke
encryptie (zie hoofdstuk 4). Dat betekent bovendien dat je data veilig op je USB-stick beschikbaar blijft,
zelfs als je laptop wordt gestolen. Het kan natuurlijk ook zijn dat je de harddiskdrive wilt houden voor
je gewone werk en dat je met USB-drives (al dan niet met Tails) werkt voor specifieke projecten.
Wifi en bluetoothkaart, 3G modem
Ieder onderdeel van je laptop dat connectie kan maken met een ander apparaat, kan in het geheim op
afstand worden benaderd om bijvoorbeeld surveillancetools te installeren of om jouw data naar een
tegenstander te sturen. Heb je te maken met een hoog risiconiveau, zorg er dan voor dat je zoveel
mogelijk controle over de connectiviteit van je laptop hebt.
De beste manier om dat te bewerkstelligen is het fysiek verwijderen van de componenten die
connectie kunnen maken. Dat betekent dat je de behuizing moet openmaken en de wifikaart, de
bluetoothkaart en het 3/4G-modem moet losschroeven als je laptop die heeft. Als je niet precies weet
hoe dat moet, kijk dan in het handboek van je laptop: vaak kun je die online gemakkelijk vinden. Het
voelt in eerste instantie misschien als een uitdagende taak, maar iedereen met een vaste hand en
goede instructie kan dit gemakkelijk doen, ook als het voor het eerst is.
Nu heb je er controle over wanneer je online en offline bent. Je kunt bijvoorbeeld een USB-adapter
met wifimogelijkheid kopen die op dezelfde manier werkt als de ingebouwde wifikaart. Zo kun je toch
online gaan. Het verschil is dat je de adapter gemakkelijk kunt aansluiten en verwijderen van de USB-
poort. Zo beslis je zelf wanneer je online en offline bent. Als alternatief kun je online gaan met behulp
van een ethernetkabel.
Ethernetpoort
Met de ethernetpoort kun je de laptop fysiek (met een kabel) verbinden met een Local Area Network
(LAN). Dat kan een netwerk in een groot kantoor zijn of een router thuis van je internetprovider.
Tegenwoordig is wifi overigens meer algemeen geworden dan bekabelde internetconnecties.
Ethernetpoorten hebben specifieke kwetsbaarheden die gebruikt kunnen worden tegen vooral
doelwitten van hoog risiconiveau. Om je apparaat te beschermen tegen misbruik van je apparaat via
de ethernetpoort, bijvoorbeeld van je airgap-laptop, kun je de poort met hete lijm vullen. Als
alternatief kun je de poortbedrading binnen de behuizing van de laptop doorknippen.

19/70
3. Je laptop anoniem kopen
Nu je meer weet over informatiebeveiliging, wil je wellicht een of twee nieuwe laptops aanschaffen.
Dat is niet alleen een verstandige beslissing als je werkt met een bron van hoog risico of als je aan een
gevoelig project werkt. Het is ook verstandig om jezelf voor te bereiden op de mogelijkheid van
situaties die zich kunnen voordoen, zodat je het geleerde kunt toepassen als dat nodig is. Nadat je dit
hoofdstuk hebt gelezen, bepaal je wat voor model laptop je wilt kopen. Onderzoek ook hoe je de
anonieme Tor-browser (zie hoofdstuk 3) moet gebruiken, voordat je de laptop via Tor koopt.
Het risiconiveau van je bron = jouw risiconiveau
Als je als journalist werkt met iemand van een hoog risiconiveau, bijvoorbeeld een klokkenluider van
een inlichtingendienst, dan is de kans aanwezig dat deze persoon al wordt gesurveilleerd. Je moet
aannemen dat het surveillancerisico van je bron daarmee ook op jou van toepassing is.
Anonimiteit bij aankoop
Het is belangrijk om het aankoopproces van de laptop zo anoniem mogelijk te laten verlopen als je te
maken hebt met een hoog risiconiveau. Daarmee voorkom je dat een kwaadwillende de kans krijgt van
tevoren surveillancetools in de hardware te installeren. Als een tegenstander in de gaten heeft dat je
nieuwe hardware aanschaft, is de kans aanwezig dat deze probeert om na de aankoop fysiek of
virtueel op het apparaat in te breken of de laptop te volgen zodat deze naar jou of je bron leidt. De
Snowden-documenten onthulden namelijk dat inlichtingendiensten apparaten zoals laptops, telefoons
en andere elektronica onderscheppen tijdens het verkoopproces, zodat er surveillancemiddelen in
kunnen worden aangebracht voordat (of nadat) de leverancier de verzenddoos sluit en op transport
doet. Je moet daarom geen hardware online kopen (ook geen opladers). De meeste hardware-
elementen kunnen worden aangepast om ze als surveillancetool in te zetten.
Wil je echt zeker zijn van anonimiteit, overweeg dan om de laptop in persoon te kopen en betaal
contant. Mocht je een ouder model kopen, zoek dan ergens een elektronicawinkel met tweedehands
spullen (bij voorkeur niet in de buurt van waar je normaal gesproken winkelt). Als je te maken hebt met
een hoog risiconiveau is het verstandig om elke laptop en de accessoires (zoals USB-sticks) in
verschillende winkels te kopen. Terwijl je winkelt, laat je je apparaten die getrackt kunnen worden
(zoals je telefoon) op een veilige plek thuis, of je doet ze in een Faraday-bag (een metalen omhulsel
dat signaaltransmissie voorkomt).
Voor media- en campagneorganisaties is het aan te raden om het materiaal als voorzorgsmaatregel
van tevoren te beveiligen (en het in een kluis te bewaren tot het moment van gebruik). Vervolgens leer
je je personeel ermee werken. Voor advies over kant-en-klare toolkits, neem contact op met
4. Je laptop bewaken
Als je het risico loopt dat je in de gaten wordt gehouden, moet je belangrijk nieuw gedrag aanleren:
om diefstal (bewuste of toevallige) of fysieke aanvallen op je hardware te voorkomen houd je je laptop
altijd bij je of je houdt deze binnen je blikveld. Het aanleren van dergelijk gedrag wordt wel ‘OpSec’
genoemd, Operational Security.
Als je laptop op enig moment onbeheerd achterblijft (bijvoorbeeld thuis, in een café of op kantoor) of
kort in het bezit van iemand anders is (bijvoorbeeld bij het inchecken van bagage voor een vlucht, of

20/70
als het wordt ingenomen door politie/autoriteiten), dan moet je je afvragen of de mogelijkheid bestaat
dat je systeem in de tussentijd is gecompromitteerd. Die kans hangt natuurlijk samen met het
risiconiveau. Snowden ontwikkelde overigens in 2017 de app ‘Haven’ die voor OpSec kan worden
ingezet.
Zorg ervoor dat jouw veilige laptop simpel, klein en zo licht mogelijk is. Voorkom dat de laptop wordt
verbonden met een muis, toetsenbord, docking station of andere apparaten (het is aannemelijk dat
ermee is gerommeld in het geval van een hoog risiconiveau). Zo beperk je de hardware die je met je
meeneemt en/of waar je verantwoordelijk voor bent.
Je moet niet alleen kijken naar de fysieke veiligheid van je hardware op dit moment of op enig
moment in de toekomst. Het is ook belangrijk terug te kijken. Vraag je af of de hardware eerder fysiek
aangevallen kan zijn. Hoe is het gemaakt, kan de hardware al gecompromitteerd zijn?
We hebben al besproken dat het verstandig is nieuwe hardware in persoon te kopen, met contant
geld, omdat we weten dat de hardware tijdens verzending risico loopt. Dit maakt het niet alleen
mogelijk een laptop anoniem aan te schaffen, je kunt ook meteen de fysieke verantwoordelijkheid
voor je rekening nemen.
5. Detectiemaatregelen
Het is erg moeilijk om te achterhalen of er een fysieke ingreep aan je laptop is uitgevoerd. Als je je
laptop veilig moet opbergen om wat voor reden dan ook (bijvoorbeeld als je de grens van een
bepaald land wilt passeren zonder je laptop), dan moet je dat op zo’n manier proberen te doen, dat je
het later kunt zien als er iemand in de tussentijd aan heeft gezeten. Snowden ontwikkelde in 2017 de
app ‘Haven’ die voor OpSec kan worden ingezet. Wees creatief, maar het zal een uitdaging zijn om
slimmer te zijn dan een vaardige tegenstander. Bij voorkeur laat je de laptop in bescherming achter bij
iemand die je vertrouwt, als je het apparaat zelf niet kunt bewaken.
Als technologische verdediging bij lage risiconiveaus en als algemeen veiligheidsmaatregel kun je de
opensource-applicatie Prey downloaden. Dit is trackingsoftware die je helpt je apparaat te vinden, te
locken en terug te krijgen. Je kunt ook screenshots maken met het gestolen apparaat en de webcam
activeren om een foto te maken van degene die het in zijn bezit heeft. Het downloaden van
trackingsoftware voelt misschien wat tegengesteld voor een journalist die juist zijn privacy wil
beschermen, maar omdat de applicatie open source is, wordt het beschouwd als redelijk veilig. Maar
een slimme tegenstander trapt niet in deze valkuil. Het is aan te raden dat je deze software alleen
gebruikt als verdediging tegen minder vaardige tegenstanders.
Als je hardware wilt blijven gebruiken die niet te beveiligen is, kun je nog steeds maatregelen nemen
om je data en communicatie te beveiligen tegen minder sterke surveillanceactiviteiten. Lees dus zeker
door, maar wees je ervan bewust dat het een fait accompli is als iemand met voldoende
mogelijkheden, capaciteiten en motivatie je data wil verkrijgen als je een surveillancedoel wordt.

21/70
Hoofdstuk 2: besturingssysteem
Naast de firmware (zie hoofdstuk 1) is het besturingssysteem de belangrijkste software op een
computer. Deze software bestuurt de computer als deze opstart en is de interface waarmee je je
computer gebruikt. Kortom, het besturingssysteem vertelt de computer wat deze moet doen en hoe
dat moet worden gedaan. Populaire besturingssystemen zijn versies van Windows (zoals XP, Vista, 8,
10), Mac (macOS) en Linux-versies (Ubuntu, Mint).
Gevaren in relatie tot besturingssystemen
malware, virussen;
surveillanceachterdeurtjes in een besturingssysteem, toegankelijk voor de inlichtingendiensten.
Twee hoofdmaatregelen ter bescherming van je besturingssysteem
gebruik een opensourcebesturingssysteem (voor een middelmatig risiconiveau), bijvoorbeeld
Ubuntu of Mint (Linux);
gebruik Tails, een opensourcebesturingssysteem dat incognito en onvindbaar blijft (hoog tot top
risiconiveau).
Opensourcebesturingssystemen
Computers die draaien op besturingssystemen van Microsoft en Apple (dus Windows, macOS) maken
gebruik van software met beschermde broncode. Van deze besturingssystemen is het aannemelijk dat
ze surveillanceachterdeurtjes hebben en houden die toegankelijk zijn voor GCHQ, de NSA en
aanverwante partijen die er belang bij hebben. Het besturingssysteem van Microsoft is in het bijzonder
ongeschikt, omdat er meer van de broncode beschermd is dan die van Apple. Bovendien zijn
besturingssystemen van Microsoft gevoeliger voor malware en virussen. Kortom, systemen met
gesloten sourcesoftware zijn ongeschikt voor systemen met belangrijke data en communicatie en/of
als je denkt dat jij of iemand met wie je communiceert een surveillancedoelwit is of verwacht te
worden. Gebruik dus een opensourcebesturingssysteem als je met dit risiconiveau te maken hebt.
Opensourcesoftware
Opensourcesoftware is gratis gedistribueerde software waarvan de broncode – de code waarmee het
systeem is gemaakt – publiek en open, inzichtelijk is. Hierdoor kan een onafhankelijke expert op ieder
willekeurig moment de broncode bekijken en zich ervan vergewissen dat er geen beveiligingsfouten in
de bouw van het besturingssysteem zitten. Een volledige definitie in tien punten van open source is
beschikbaar op www.opensource.org/osd (Engels).
Verder zijn opensourcebesturingssystemen minder kwetsbaar voor malware (kwaadaardige software,
vaak spyware) en virussen. Dat komt omdat ze veel minder worden gebruikt dan besturingssystemen
van een fabrikant en daardoor in verhouding een laag marktaandeel hebben.
Opensourcesoftware is ook bekend als gratis software omdat de software gratis beschikbaar
is/gedistribueerd wordt (op basis van vrijwillige donatie).
Als je hardware is beveiligd tegen geautomatiseerde en vooropgezette surveillance, is het van vitaal
belang dat je geen software installeert die het systeem opnieuw kwetsbaar maakt. Zelfs als je met een
laag risiconiveau te maken hebt, is het belangrijk om de juiste software te gebruiken ter beveiliging
van je data en communicatie van geautomatiseerde surveillance op grote schaal (dragnet/sleepnet).

22/70
Je moet je er van bewust zijn dat opensourcesoftware net zo betrouwbaar is als het vertrouwen dat je
stelt in de expertise en de frequentie waarmee de broncode is gebouwd en onderhouden/onderzocht.
Echter, veelgebruikte opensourcesoftware wordt ook vaker onderzocht en heeft daarom de voorkeur
boven software met niet openbare broncode (in ieder geval voor infosec). Kies daarom bijvoorbeeld
voor LibreOffice in plaats van voor MS Office.
Noot: mobiele besturingssystemen met beschermde sourcesoftware zoals iOS en Android, zijn
onontbeerlijk op smartphones en tablets. Die apparaten zijn daarom niet te beveiligen tegen gerichte
aanvallen. Zie hoofdstuk 7 voor informatiebeveiliging van mobiele systemen.
Linux is het toonaangevende open source, community-ontwikkelde besturingssysteem. Je kunt uit veel
verschillende versies van Linux-besturingssystemen kiezen. Wij behandelen de versie Ubuntu in het
bijzonder omdat deze versie het meest gebruikte Linux-besturingssysteem is. Tegenwoordig wordt
ook de versie Mint vaak gebruikt door Windows-gebruikers, omdat deze versie daar wat op lijkt.
1. Ubuntu (Linux-versie)
Ubuntu.com
Ubuntu is het meest gebruikte Linux-besturingssysteem. Het is gemakkelijk te installeren, zeer
functioneel en redelijk gebruikersvriendelijk. Je kunt ervoor kiezen om je Windows-besturingssysteem
te vervangen door Ubuntu, maar je kunt ook beide op dezelfde laptop draaien (dat kan fijn zijn als je
eerst bekend wilt worden met het nieuwe systeem voordat je overstapt). Ubuntu is redelijk
gebruikersvriendelijk en niet heel verschillend van andere besturingssystemen en daarom raden wij
aan je Windows-systeem volledig te vervangen, omdat dit beter is voor je informatiebeveiliging.
Immers, met het Windows-besturingssysteem blijven de mogelijke achterdeurtjes op je laptop staan.
Let op dat je met het verwijderen van het oude besturingssysteem ook alle bestanden verwijdert die
ermee zijn geassocieerd. Zorg er dus voor dat je een back-up maakt van alle bestanden die je wilt
houden, voordat je het besturingssysteem verandert.
We raden onervaren gebruikers af om het besturingssysteem van MacBook te wissen om Ubuntu te
installeren. Dit kan problemen veroorzaken met de functionaliteit van het apparaat. Voor een Mac kun
je Ubuntu gebruiken via een zogenaamde virtuele machine. Hier gaan we verder niet op in omdat het
niet duidelijk is welke veiligheidsvoordelen kunnen worden bereikt als er tegelijkertijd twee
besturingssystemen draaien.
Let op; een paar onderdelen van Ubuntu gebruiken momenteel geslotensource-software. Er wordt
aangenomen dat deze geen veiligheidsrisico vormen, alleen dat is niet met zekerheid te zeggen.
Andere populaire versies van Linux, waaronder Debian en Trisquel, zijn volledig open source. Deze zijn
alleen iets minder intuïtief in gebruik en onderhoud voor iemand die onbekend is met Linux.
2. Tails
tails.boum.org
Voor de grootste veiligheid gebruik je Tails: Tails is een niet te traceren, incognito besturingssysteem.
De letters Tails betekenen ‘The Amnesic Incognito Live System’. Het is een op Linux gebaseerd
besturingssysteem (open source) en het beschermt de privacy en anonimiteit van de gebruikers.
Amnesic: omdat er geen enkel spoor van het systeem op je computer achterblijft nadat je het systeem
hebt afgesloten/uitgezet.

23/70
Incognito: omdat het standaard is gericht op privacy en veiligheid als je het internet bezoekt en zo
censuur kan omzeilen. Tails is speciaal ontworpen als anti-surveillancesysteem en het heeft
verschillende ingebouwde op veiligheid gerichte applicaties (volledig open source).
Ingebouwde anonimiteit online
Op het moment dat je met het internet verbonden bent, zendt en ontvangt verschillende software op
je computer met enige regelmaat datapakketjes via het internet, of je er nu actief gebruik van maakt of
niet. We weten dat inlichtingendiensten deze netwerkactiviteit routinematig controleren en dit steeds
verder intensiveren. Echter, alle software van Tails is ervoor geconfigureerd om anoniem verbinding
met het internet te maken via Tor (zie hoofdstuk 3), en zo word je beschermd tegen
netwerksurveillance.
De ingebouwde Tor-webbrowser heeft bovendien populaire extensies die de veiligheid vergroten,
zoals HTTPS Encryption en HTTPS Everywhere. Dit zijn uitbreidingen (plug-ins) die je surfgegevens
encrypten. Andere extensies in Tor: Adblock Plus om advertenties en tracking te voorkomen en
NoScript om kwaadaardige JavaScript en Flash te blokkeren omdat deze je anonimiteit kunnen
compromitteren. Als je Tails gebruikt met de hoogste veiligheidsinstellingen kan dat tot gevolg
hebben dat sommige webfuncties niet werken, maar dat is een compromis die zeker de moeite waard
is als je daarvoor een onnavolgbare goede privacy terugkrijgt wanneer je aan gevoelige projecten
werkt. Als alternatief kun je de veiligheidsinstellingen lager zetten (in het Tor-veiligheidsscherm) of de
“onveilige browser” van Tails gebruiken.
Noot: als je de onveilige browser gebruikt of als je via Tor inlogt in op een account die duidelijk aan jouw
echte identiteit is gekoppeld, dan compromitteer je je anonimiteit gedurende de volledige Tails-sessie.
Sluit Tails af en start deze opnieuw iedere keer als je een nieuwe identiteit gebruikt. Let op, ook
bestanden en documenten kunnen metadata bevatten die jouw locatie via GPS onthullen. Bekijk
hoofdstuk 4 voor tips over het verwijderen van dergelijke metadata.
Ingebouwde e-mail en chat met encryptie
Tails biedt een ingebouwde dienst voor chat en e-mail met encryptie. Tails bevat Icedove
(Thunderbird) als e-mailprogramma met OpenPGP voor e-mailencryptie (zie hoofdstuk 5) en de
instant-messenger Pidgin die privé en anoniem chatten ondersteunt.
Ingebouwde bestandsencryptie
Tails biedt bovendien LUKS waarmee je bestanden kunt versleutelen. Als je bestanden wilt opslaan op
dezelfde USB-stick waarmee je Tails draait, kun je daarvoor een permanente bewaarplek op de stick
aanmaken, een zogenaamd “persistent volume”. Tails zal de bestanden op dit persistent volume
standaard versleutelen, en steeds om je wachtwoord vragen voor toegang tot de opgeslagen
bestanden.
Expert-info: het persistente volume is alleen bruikbaar voor de opslag van relatief onbelangrijke
documenten en informatie, je moet het niet gebruiken om de meer gevoelige documenten mee te
bewaren of mee te nemen. Het persistent volume is namelijk niet verborgen. Als iemand de USB-stick in
handen krijgt, kan men zien dat er een volume met encryptie is aangemaakt op de stick. Dat kan erin
resulteren dat ze je dwingen het wachtwoord te geven. Voor die gevoelige documenten moet je een
verborgen volume (“hidden volume”) aanmaken, eventueel op een andere USB-stick, die niet zichtbaar
ruimte inneemt. Alleen jij weet dat het er is. Daarvoor kun je bijvoorbeeld heel goed VeraCrypt gebruiken
(zie hoofdstuk 4).

24/70
Ingebouwde wachtwoordbeveiliging
Tails bevat de wachtwoordmanager KeePassX. Deze software slaat gebruikersnamen en wachtwoorden
met encryptie op in een lokale database die weer wordt beschermd door een hoofdwachtwoord.
Verder heeft Tails PWGen, een sterke wachtwoordgenerator. Zie hoofdstuk 8 voor het gebruik van
wachtwoordmanagers.
Tails is ontworpen voor gebruik vanaf een USB-stick, onafhankelijk van het originele besturingssysteem
van de computer. Dat betekent dat je de harddrivedisk van je laptop kunt verwijderen (aan te raden
voor werk met een hoog risiconiveau) en deze vervolgens vanaf de USB-stick met Tails kunt opstarten.
Daarnaast kun je de USB-stick met Tails in een computer doen waar de harddrivedisk nog in zit en dan
opstarten met Tails. De computer zal het originele besturingssysteem en de harddrivedisk negeren en
in plaats daarvan opstarten vanaf de USB-stick met Tails.
De beschikbaarheid van een systeem als Tails op een USB-stick is ideaal voor gevoelige journalistieke
projecten. Je machine kan zo schoon blijven, zonder een spoor van je werk achter te laten en je
documenten kunnen worden opgeslagen op een gemakkelijk mee te nemen, goedkope USB-stick.
Tails heeft zelfs opensourcesoftware voorgeïnstalleerd waarmee je kunt bewerken, zoals:
LibreOffice, waarmee je documenten kunt maken, lezen en wijzigen;
PiTiVi om video’s aan te passen;
Audacity voor het bewerken van geluid.
De USB-stick is ideaal voor onderweg en je kunt het in iedere computer inpluggen als je de computer
zo instelt dat deze vanaf de USB-stick met Tails opstart. Hoe dat moet wordt hieronder uitgelegd. Het
is verstandig om voor verschillende projecten aparte USB-sticks met Tails te hebben, zodat je de
sporen van je identiteit verspreidt en je een minimaal risico loopt als je een USB-stick verliest. In
bepaalde gevallen kun je er ook voor kiezen om een kant-en-klare USB-stick met Tails aan je bron te
geven met instructies. Op deze manier heeft de bron ook de mogelijkheid om veilig met je te
communiceren. In situaties met een hoog risiconiveau kan het verstandig zijn om Tails te gebruiken op
een ander apparaat dan je gebruikelijke laptop (airgap, zie hoofdstuk 1, toprisiconiveau).
Ubuntu is een prima optie voor dagelijks, niet-gevoelig werk. Toch is het verstandig een USB-stick met
Tails te maken en deze te gebruiken als je aan de slag gaat met een gevoelig project, in het bijzonder
als je met belangrijke documenten werkt, communiceert met personen op wie een hoog risiconiveau
van toepassing is of als je gevoelige projecten online onderzoekt. Verder kunnen tijdige maatregelen
op het gebied van informatiebeveiliging je helpen om je anonimiteit van tevoren te
beschermen/bewaren, waarmee je tijd rekt voordat jij en je belangrijkste bron doelwit van surveillance
worden.
Je weet nu hoe je je systeem op een robuuste manier kunt beschermen. In de volgende hoofdstukken
leer je hoe je je communicatie kunt beschermen, hoe je je surfdata anonimiseert en hoe je gevoelige
documenten moet versleutelen en meenemen.

25/70
Installatie Ubuntu
Noot: alle Windows-documenten, -programma’s en –bestanden, etc. worden gedeletet als je Windows
vervangt met Ubuntu (aanbevolen). Zorg dus voor een back-up van de bestanden die je wilt houden.
1. Download Ubuntu
Download Ubuntu via www.ubuntu.com/download/desktop.
Let op dat je de juiste versie downloadt. Hiervoor moet je weten hoeveel RAM je laptop heeft. Je
downloadt of de 32-bit-versie (voor oudere apparaten, zoals de IBM ThinkPads met 2GB RAM of
minder) of de 64-bit-versie (voor nieuwere apparaten met 4GB RAM of meer). De download kan
wat tijd kosten (20 tot 60 minuten).
2. Download de USB-installer voor Linux
Ga naar www.ubuntu.com/download/desktop/create-a-usb-stick-on-windows, click ‘Download
Pen Drive Linux's USB Installer ›’, en scrol naar beneden. Klik op de grote knop met ‘Download
UUI’. Hiermee download je het USB-installatieprogramma, dat je op een USB-stick opslaat. Dat
gebruik je vervolgens om Ubuntu mee te installeren. Je moet daarvoor Ubuntu eerst in het
installatieprogramma laden (zie punt 3).
Expert-info: tijdens de installatie kan de harddisk geen andere programma’s draaien. Je hebt dus een
andere bron nodig – in dit geval een USB-stick – om de installatiesoftware te draaien.
3. Zet Ubuntu in het USB-installatieprogramma
Als je beide downloads binnen hebt, doe dan een lege USB-stick in de laptop en open de USB-
installer. Selecteer de Linux Distribution van het dropdownmenu (Ubuntu), gebruik de Browse-
knop om de Ubuntu-download op te zoeken en selecteer de USB Flashdrive-letter (de schijfletter
waar de computer je USB-stick onder heeft geplaatst) en klik ‘create’.
Als dit klaar is, verwijder je de USB-stick en sluit je de computer af.

26/70
Opstarten vanaf USB
Voordat je de USB kunt opstarten moet je je laptop vertellen dat hij dat moet doen. Dat kun je
aangeven via een instelling in de BIOS. Je krijgt toegang tot het BIOS-menu als je de laptop opstart.
Kijk van tevoren online welke toetsenbordcombinatie je moet indrukken om in het BIOS-menu te
komen op jouw laptop. Dat verschilt namelijk per merk en type. Op veel machines komt er tijdens het
opstarten een bericht dat aangeeft met welke toets(en) je in de setup komt ( ‘entering setup’ press
[key] to enter BIOS/setup/system configuration). Je kunt die instructie volgen. In de meeste gevallen is
het de toets F1, F2, F3, F12 of DEL. Het is aan te raden om van tevoren uit te zoeken hoe je in de BIOS
van jouw specifieke laptop de instructie om op te starten vanaf de USB-drive kunt instellen.
Doe de USB-stick in de laptop terwijl deze is uitgeschakeld. Vervolgens start je de laptop op en ga je
naar het BIOS-menu. De instelling kan zijn ondergebracht in een menu-onderdeel zoals Startup
Boot of een menu-onderdeel zoals ‘Boot’, ‘Boot options’, of ‘Boot selection menu’. Selecteer je USB-
drive, of zorg ervoor dat je USB-drive bovenaan staan in de lijst van prioriteiten in de opstartvolgorde.
Als een onderdeel van de lijst een ‘+’ heeft, dan is er een submenu waar je de USB-vermelding
waarschijnlijk kunt vinden. Meestal kun je de volgorde veranderen met de toetsen + en – van je
numerieke toetsenbord. Navigeer vervolgens naar ‘Exit’ of ‘Save and exit’ en selecteer ‘Exit saving
changes’ (of iets vergelijkbaars) zodat je voorkeur voor opstarten wordt bewaard/onthouden.
Dus:
start de laptop op met de USB-stick ingeplugd
ga naar het BIOS-menu
kies ervoor om vanaf je USB-drive op te starten
sla deze voorkeur op voordat je de BIOS verlaat
Ubuntu installeren
Nadat je de instelling om de laptop vanaf de USB-disk op te starten hebt opgeslagen en je de BIOS
verlaat, moet het apparaat automatisch verder opstarten vanaf de USB-stick. Dat betekent dat het
opstartmenu van het Ubuntu-installatieprogramma moet laden. Dit automatische
installatieprogramma leidt je door de Ubuntu-setup.
Het kan zijn dat er tijdens het installatieproces om wifi-instellingen wordt gevraagd, maar daar hoef je
verder geen aandacht aan te besteden, helemaal niet als je je wifikaart hebt verwijderd.
Selecteer bij ‘Installatietype’:
vervang Windows door Ubuntu (al je Windows wilt verwijderen)
versleutel de nieuwe Ubuntu-installatie om veiligheidsredenen
gebruik LVM met de nieuwe Ubuntu-installatie
Kies een sterk wachtwoord (zie hoofdstuk 8 voor tips).
Het programma zal vragen om je naam te registreren, maar je hoeft hier niets in te vullen. Neem een
computernaam en gebruikersnaam om in te loggen. Kies een sterk paswoord en vink aan zowel
‘wachtwoord vereist om in te loggen’ als ‘encrypt de gebruikersmap/home folder’. Ubuntu voltooit
daarna de installatie. Zodra Ubuntu is geïnstalleerd, zet je de laptop uit en verwijder je de USB-stick.
Vervolgens kun je de laptop aanzetten zodat deze met Ubuntu opstart.

27/70
Als je verbinding met het internet maakt, ga dan naar de Ubuntu-icoon links bovenaan op je desktop
en zoek naar updates. Accepteer en installeer alle beschikbare updates.
Ubuntu privacy-pimps
Selecteer ‘Systeeminstellingen’ ‘Veiligheid en privacy’ vanaf je desktop
Bij ‘Bestanden en applicaties/programma’s’ kun je bepalen welke informatie wordt bewaard over
het gebruik van je bestanden en programma’s.
Bij ‘Zoeken’ kun je online zoekresultaten uitschakelen als je in de Dash zoekt. Dit schakelt Ubuntu’s
Amazon-integratie uit en voorkomt dat je Dash-zoekresultaten naar de Ubuntu- en Amazon-
servers worden gestuurd. Als je met de rechtermuisknop op het Amazon-icoon op de desktop
klikt, krijg je de optie ‘losmaken van de launcher’. Hiermee verwijder je het van de desktop.
Onder ‘Diagnostieken’ kunt je het versturen van foutmeldingen en incidentele systeeminformatie
aan Canonical uitschakelen (opt-out).
Installatie Tails en extra informatie
Er zijn verschillende manieren om een USB-stick met Tails te maken:
1. Via een kloon van een USB-stick met Tails van een betrouwbare bron (dit is de aanbevolen
methode – neem contact op met [email protected] voor hulp in het vinden van een gekloonde
Tails-stick)
2. Handmatig met de Tails-installer (hiervoor heb je Ubuntu 15.10 of later nodig)
3. Handmatig via GNOME Disks (Ubuntu)
4. Handmatig via de Universal USB-installer (Windows)
5. Handmatig via commando (Mac, let op dit is de meest ingewikkelde methode)
Wij raden sterk aan om Tails te installeren via een gekloonde USB-stick. Handmatige installatie is niet
even gemakkelijk en het lukt daarom niet altijd.
Installatietips
Maak je USB-sticks klaar voordat je de installatie start. Tails heeft instructies over hoe je dat moet
doen in Windows en Mac (installatiegidsen). Voor het maken van Ubuntu-sticks, zie hierna.
Voor je eerste poging om op te starten met een Tails-stick (inclusief een extra Tails-stick als je
handmatig installeert) moet je je laptop zo instellen dat deze van USB-stick opstart. Zie hierboven,
2.5, ‘Opstarten vanaf USB’.
We raden aan om Tails via de browser Firefox te downloaden. Firefox heeft namelijk een extensie
beschikbaar voor 'Tails Download and Verify', die automatisch verifieert of je download de
beoogde download is en dat er niet mee is geknoeid. De link en de instructies zitten in de Tails-
installatie-instructies.
Instructies voor verschillende manieren om Tails te installeren vind je op de website van Tails:
https://tails.boum.org/install/index.en.html
Noot: steeds meer gebruikers lukt het om de nieuwste versies van Tails op Mac-computers te gebruiken.
Ontwikkelaars van Tails hebben echter minder ervaring in het gebruik van Mac en constateren
verschillende problemen geconstateerd (bijvoorbeeld dat het niet lukt om wifi te gebruiken).

28/70
Opschonen en klaarmaken van een USB-stick voor Tails
Je hebt een USB-stick nodig van 4Gb of meer, bij voorkeur 16GB als je van plan bent om ook
documenten op de stick op te slaan. Misschien gebruik je een stick die je al vaker hebt gebruikt of is
het een stick waarop software staat voorgeïnstalleerd. Hoe dan ook, als je een stick gebruikt waar al
informatie op staat/heeft gestaan, kun je de stick niet schoonmaken door alleen de bestanden in de
prullenbak te gooien. Hierdoor zie je ze weliswaar niet meer in de bestandenlijst, maar ze worden niet
echt verwijderd. Maar, voor je Tails-stick moet je beginnen met een volledig schone stick. We leggen
hierna uit hoe je de stick helemaal opschoont. Verder moeten er een paar instellingen op de USB-stick
worden aangepast, als voorbereiding om de laptop met de stick op te kunnen starten met Tails.
1. Installeer GParted ga naar het dashboard van de Ubuntu Software op je laptop en zoek naar
‘GParted’. Kies installeren.
2. Doe je USB-stick in de laptop.
3. Open GParted. Ga naar GParted Refresh Devices
4. Je USB moet als drive worden getoond rechts bovenaan in het dropdownmenu (in de lijst vermeld
als as /dev/sdb or dev/sdc). Er wordt ook getoond hoeveel ruimte er beschikbaar is op je USB-
stick. Selecteer deze drive.
5. Je ziet nu een lange rechthoek bovenaan het scherm met groene uitlijning, misschien met ruimte
aan de linkerkant of een rechthoek met gele schaduw. Klik met je rechtermuisknop en selecteer
‘verwijderen (unmount)’, klik nogmaals met de rechtermuis en selecteer ‘delete’.
6. De kleuren in de rechthoek zijn nu verdwenen en vervangen door grijs. Klik op de rechthoek en
selecteer ‘Nieuw’.
7. Er verschijnt een scherm getiteld ‘maak een nieuwe partitie’. Bij ‘File System’ selecteer je ‘fat32’, en
bij ‘Label’ typ je ‘TAILS’. Klik vervolgens ‘Add’. fat32 = File Allocation Table 32 bits
8. Klik op het groene spinnetje (net onder de optie ‘Partitie’ in de toolbar bovenaan in het scherm)
9. Er verschijnt een pop-up. Selecteer ‘Apply’ om wijzigingen aan het apparaat door te voeren en kies
‘Sluiten’ als het bericht ‘alle wijzigingen zijn succesvol uitgevoerd’ verschijnt.
10. Klik nu met de rechtermuisknop op de lange groene rechthoek en kies ‘Manage Flags’ selecteer
‘opstarten, en zet de laptop uit. Hiermee weet de laptop dat er een drive is die als opstartsysteem
voor de computer kan worden gebruikt.
Je kunt de USB-stick nu veilig verwijderen. Hij is schoon en klaar voor Tails.
Het klonen van een USB-stick met Tails
Als je een gekloonde Tails-stick hebt, hoef je alleen je laptop zo in te stellen dat deze vanaf de USB-
drive opstart (zie hiervoor, opstarten vanaf USB). Je kunt vervolgens de Tails-stick in de laptop doen en
de laptop opstarten.
Als je Tails op een nieuwe USB-stick wilt klonen, bijvoorbeeld door een kloon te maken van een stick
van een vriend, of als je je eigen Tails-stick wilt klonen voor een collega, volg dan deze stappen.
Maak eerst een nieuwe, schone USB-stick met Gparted om Tails op te zetten. Vervolgens:
1. Start het Tails-systeem met de huidige Tails-stick
2. Doe de schone USB-stick in een van de USB-poorten
3. Ga op de Tails-desktop naar Applications Tails Tails Installer

29/70
4. Er opent zich een nieuw venster. Selecteer hier ‘Install by cloning’ (installeren door te klonen)
5. Het Tails-installatievenster toont de schone USB-stick bij ‘Target Device’. Klik ‘Install Tails’
onderaan het venster en klik ‘Yes’ in het pop-upscherm om te bevestigen. Nu wordt de kloon of je
Tails-installatie gemaakt op de schone USB-drive.
Als de kloon klaar is, zegt de Tails-installer: Installation complete! (installatie voltooid)
6. Als de installatie is voltooid sluit je je systeem af en probeer je deze te herstarten vanaf de nieuwe
drive om te controleren of het goed werkt.
Upgraden van Tails
Het Tails-systeem zoekt automatisch naar updates en downloadt deze. Het is belangrijk om het
systeem up-to-date te houden. Als je Tails opstart en verbindt met Tor krijg je automatisch een
dialoogvenster als er een upgrade beschikbaar is, met de suggestie het systeem te upgraden.
Het kan overigens soms een tijdje duren voordat Tails met het internet is verbonden na het opstarten.
Hierdoor is het niet altijd mogelijk om de controle op upgrades tijdens het opstarten te doen. Je kunt
ook handmatig controleren of er upgrades zijn. Dat doe je door de Terminal te openen (het icoon met
het zwarte vierkant in de bovenste toolbar van de Tails-desktop) en het volgende commando te typen:
tails-upgrade-frontend-wrapper
Vervolgens klik je enter. Tails controleert nu of er updates zijn en vertelt je of je systeem up-to-date is
of niet.

30/70
Meer informatie over het upgraden van Tails en probleemoplossing als Tails niet automatisch
upgrades voorstelt, kun je vinden op de Tails-website:
https://tails.boum.org/doc/first_steps/upgrade/index.en.html
Het gebruik van Tails
Voordat je Tails kunt gebruiken, moet je eerst je laptop vertellen dat deze vanaf de USB-drive moet
opstarten, zie Opstarten vanaf USB. Als je met Tails opstart krijg je een scherm in beeld met de opties
‘Live’ en “Live failsafe’. Gebruik de pijltjestoetsen om ‘Live’ te selecteren en klik op enter. Vervolgens
krijg je de keuze ‘More options’. Het is niet nodig om dit menu te gebruiken tenzij je Tails zo moet
instellen dat je Tor-censuur kunt omzeilen. Als dat niet zo is, selecteer je ‘no’, ‘Login’ en vervolgens kun
je Tails verkennen.
Als je ‘ja’ kiest en dus ‘More options’ selecteer, krijg je de volgende onderdelen te zien:
‘Administrative password’. Het is onwaarschijnlijk dat je een administratief wachtwoord wilt
aanmaken, tenzij je toegang wilt tot de interne harde schrijf van de computer (dat raden we af
omdat het tot onnodige veiligheidsrisico’s kan leiden).
‘Spoof all MAC addresses’. Deze moet automatisch geselecteerd zijn. Het is een goede mogelijkheid
om de serienummers van je netwerkkaarten te verbergen en dit helpt dus om je locatie verborgen
te houden.
‘Network configuration’. Hier heb je twee opties: direct verbinding maken met het Tor-netwerk of
het configureren van een bridge in geval van censuur (‘This computer’s internet connection is
censored, filtered or proxied. You need to configure bridge, firewall or proxy settings’). Als je netwerk
geen Tor-verbindingen toestaat, selecteer je de laatste.
‘Disable all networking’. Als je offline wilt blijven.
Het gebruik van Tails via bridges (omzeilen van censuur)
Toelichting: bridges helpen je om toch connectie te maken met het Tor-netwerk in situaties waarin het
niet wordt toegestaan om met het Tor-netwerk te verbinden. Bridges zijn Tor-relays (zogenaamde nodes
of computerpunten) die verkeer van het Tor-netwerk ontvangen en doorgeven om censuur te omzeilen.
Om bridges te gebruiken, volg je een iets andere opstartprocedure. Als je opstart met de Tails-stick en
je kunt kiezen voor ‘More options?’, selecteer dan ‘Yes’ om door te gaan. Bij ‘Network configuration’,
selecteer je ‘This computer’s internet
connection is censored, filtered of proxied. You
need to configure bridge, firewall or proxy
settings’.
Als je vervolgens verbinding met het internet
zoekt, komt de Tor-browser met een venster
waarin dezelfde vraag wordt gesteld.
Als de toegang wordt geblokkeerd, kies je
voor ‘Configure’. Vervolgens krijg je de vraag
of je ISP connectie met het Tor-netwerk
blokkeert of censureert. Kies hier voor ‘yes’
als dat het geval is om bridges te

31/70
configureren. Vervolgens klik je op ‘next’.
Je krijgt nu een venster waarmee je een of meer ‘bridges’ – (series van nummers die een Tor-relay
identificeren) opent. Voor het verkrijgen van bridges, ga je naar https://bridges.torproject.org, of als
dat niet lukt, stuur een e-mail naar [email protected] via een gmail.com of yahoo.com e-
mailadres, met de tekst ‘get bridges’ in de body van het bericht en je krijgt bericht terug met een link
bridges.
Het gebruiken van een bridge kan extreem traag zijn, maar het werkt goed als je censuur moet
omzeilen.
Een persistent volume (opslagruimte) op je Tails-stick maken
Voor het maken van een persistent volume binnen Tails ga je naar Applications Tails Configure
persistent volume. Als je een zeer sterk wachtwoord (zie hoofdstuk 8) heb ingevoerd, kun je kiezen wat
voor soort bestanden je wilt opslaan op het volume. Selecteer hier ‘all types’ om je opties open te
houden.
Vanaf nu krijg je iedere keer dat je de laptop opstart vanaf de Tails-stick twee vragen: ‘Use
persistence?’ en ‘More options?’ (zoals eerder). Als je je klikt op ‘use persistence’ en het wachtwoord
invult, dan krijg je toegang tot alle data die je op het persistent volume hebt bewaard in voorgaande
sessies (zoals de geconfigureerde e-mailclient, IM-client, wachtwoordmanager en bestanden).
E-mail in Tails
Lees eerst hoofdstuk 5 over e-mail voordat je verder leest in dit hoofdstuk. Bekijk ook de
documentatie van Tails over Icedove (Thunderbird) op
https://tails.boum.org/doc/anonymous_internet/icedove/index.en.html .*
Tails bevat een voorgeïnstalleerde e-mailclient genaamd Icedove. Dit is een heruitgave van
Thunderbird, zoals gedocumenteerd in hoofdstuk 5. Daarnaast is Enigmail voorgeïnstalleerd, een

32/70
extensie voor Icedove die encryptie van e-mail ondersteunt. Als je al met Thunderbird/Enigmail werkt
om je e-mails te versleutelen op je computer, dan zou je geen problemen moeten ondervinden in het
werken met Icedove via Tails. De instructies van hoofdstuk 5 zijn ook hier van toepassing.
Je sleutel importeren van een laptop/besturingssysteem
Veel mensen gebruiken verschillende Tails-sticks, e-mailadressen, PGP-sleutels, etc. voor verschillende
projecten. Dat is een prima manier om veilig te werken en je activiteiten op te splitsen. Maar het kan
zijn dat je een encryptiesleutel wilt gebruiken binnen Tails die je op een andere computer of laptop
hebt aangemaakt. Je hebt hier een reserve-USB-stick voor nodig. Houd er wel rekening mee dat dit je
anonimiteit binnen Tails kan opheffen.
Doe de USB-stick in de laptop waarop de encryptiesleutel staat die je naar de nieuwe plek wilt
verplaatsen. Open Thunderbird en ga naar Enigmail Key management. Zoek je e-mailadres en
sleutel in je contactenlijst en klik met je rechtermuisknop om het te selecteren. Vervolgens kies je
‘Export keys to file’ ‘Export secret keys’. Zoek je USB-drive en selecteer deze als locatie waar je je
sleutel wilt opslaan. Verwijder de USB-stick vervolgens en start je Tails-systeem op. Zodra Tails is
opgestart en met het internet is verbonden, doe je de USB-stick met de opgeslagen sleutel in je
laptop. Klik op Tails’ OpenPGP encryption applet (het icoontje met klembord bovenaan rechts van het
navigatiemenu) en selecteer Manage keys File Import. Open de bestandenlijst van je USB-stick
om de sleutel op te zoeken en selecteer ‘Import’.
Als je de sleutel in Tails hebt geïmporteerd is het verstandig om de sleutel op een veilige manier (dus
niet alleen deleten, zie ook hoofdstuk 4, data veilig delen) van de USB-stick te verwijderen. Het is
namelijk niet verstandig om je geheime sleutel bij je te dragen op een onbeveiligde USB-stick. Gebruik
hiervoor de ’Wipe’-functie van Tails (klik met je rechtermuisknop op het bestand met de sleutel op de
USB-stick). Hiermee kun je het bestand veilig en volledig verwijderen.
OpenPGP Encryption Applet
Omdat alle internetverbindingen van Tails via het Tor-netwerk lopen, loopt de verbinding met je e-
mailprovider ook via Tor. Gebruikers van sommige e-mailproviders kunnen problemen hebben met het
configureren van hun e-mailaccounts op Icedove via Tails, omdat de Tails de connectie wil omleiden
naar het Tor-netwerk om je locatie te verbergen.
Tails heeft voor die situatie een alternatieve manier om encryptie in e-mail en e-mailbijlagen te
gebruiken. In plaats van een e-mailclient te gebruiken om het hele e-mailbericht te versleutelen, kun je
de betreffende tekst selecteren en encrypten naar de sleutel van de gewenste ontvanger vóórdat je die
(versleutelde) tekst in een e-mail plakt (als je de e-mail in de webbrowser opstelt).
Importeren van de openbare sleutel (public key) van je contactpersoon
Na naar de OpenPGP-encryptie-applicatie (het icoontje met klembord, rechtsboven in je
navigatiemenu) Manage keys en kies of een van de twee mogelijkheden:
Remote zoek remote keys (als je de sleutel van de contactpersoon nog niet hebt). Voer de
naam van de contactpersoon in en klik op ‘zoeken’
File Importeren (als je de sleutel al in een bestand hebt opgeslagen).
Versleutelen van de tekst
Typ je bericht in de Gedit Text Editor. Je vindt deze bij Applications (linksboven in het navigatiemenu)
Accessories gedit Text Editor. Vervolgens selecteer je de getypte tekst (Ctrl + A) en kopieer je

33/70
deze naar het klembord (Ctrl + C of rechtermuisknop/kopieer). Ga naar de OpenPGP encryptie-
applicatie, kies Sign/encrypt Clipboard with Public Keys selecteer de ontvanger van je e-mail (je
moet de sleutel van deze persoon al hebben geïmporteerd), onderteken het bericht met het e-
mailadres dat je gebruikt om de mail te versturen en klik OK. Plak vervolgens de tekst in het e-
mailbericht (Ctrl + V) dat je aan het opstellen bent en verstuur deze.
Let erop dat je het bericht hebt versleuteld, zodat alleen de beoogde ontvanger deze kan lezen. Dat
betekent ook dat je heb bericht zelf niet meer kunt lezen of ontsleutelen zodra je het heb versleuteld.
Daarom is het verstandig om ook je eigen publieke sleutel bij de encryptie toe te voegen als je deze
methode gebruikt. Je kunt het dan zelf ook ontsleutelen als je je verzonden berichten wilt teruglezen.
De tekst ontsleutelen/decrypten
Om de tekst te ontsleutelen, selecteer je de betreffende tekst. Voeg de tekst “-----BEGIN PGP
MESSAGE-----“ en “-----END PGP MESSAGE-----” toe en plak de tekst naar het klembord (Ctrl + C of
rechtermuisklik/copy). De OpenPGP-applicatie (icoon met klembord) laat nu een sleuteltje zien: dat
betekent dat het versleutelde tekst bevat. Als de tekst alleen is ondertekend maar niet versleuteld zie
je hier een zegel. Dat betekent dat het klembord alleen ondertekende tekst bevat. We gaan ervan uit
dat je een sleuteltje ziet: klik op de OpenPGP-applicatie (icoontje met klembord) en selecteer
‘Decrypt/Verify Clipboard’ van het menu. De ontsleutelde tekst wordt nu getoond in het venster
Output van GnuPG.
E-mailbijlagen versleutelen
Het is gemakkelijk om bestanden te versleutelen met openbare sleutels en deze als e-mailbijlage te
versturen via Tails. Klik met je rechtermuisknop op het betreffende bestand, kies Encrypt vul het
e-mailadres van de ontvanger in (onderteken het bericht als het adres waarmee je de e-mail gaat
versturen) en klik op OK. Je ziet nu een duplicaat van het geselecteerde bestand met de extensie ‘.pgp’.
Dit betekent dat het bestand is versleuteld. Voeg het .pgp-bestand aan je e-mail toe. Vervolgens kan
deze alleen worden geopend en ontsleuteld door de gekozen ontvanger.

34/70
Hoofdstuk 3: veilig browsen
Risico’s tijdens het surfen op het web:
verzamelen van je identiteitsgegevens
verzamelen van je surfgedrag, inclusief de pagina’s die je bezoekt en wanneer
verzamelen van je wachtwoorden en automatisch voor-ingevulde informatie
verzamelen van je locatie (en vorige locaties)
malware-injectie (toevoegen van kwaadaardige software, soms spyware)
blokkeren van toegang tot bepaalde websites
blokkeren van mogelijkheid tot gebruik van anonieme browsers
Tips voor informatiebeveiliging tijden het surfen:
voor je dagelijkse activiteiten gebruik je een algemene browser, met extensies/plug-ins voor extra
privacy-beveiliging
wil je censuur/blokkades tegengaan en je echte locatie te verbergen, surf dan anoniem via de Tor-
browser
Een webbrowser is een softwareapplicatie die je gebruikt om te kunnen surfen op het World Wide
Web, oftewel ‘het internet’, een venster naar de wereld.
Vanwege de enorme mogelijkheden in websurfen brengen sommige overheden beperkingen aan in
toegang tot bepaalde websites. Dit belemmert de vrijheid van mensen in hun surfmogelijkheden en
natuurlijk stelt dit lokale journalisten, onderzoekers en buitenlandse correspondenten voor problemen.
Ook al kent de toegang tot het internet in het westen nauwelijks restricties, we hebben wel serieuze
privacy-problemen tijdens het websurfen. Het feit is dat de meeste serviceproviders en websites
enorme hoeveelheden data van hun klanten/bezoekers verzamelen. De Britse overheid heeft eind 2016
wetgeving aangenomen die internetproviders verplicht om iedere internetconnectie van ieder individu
inclusief locatiedata en identificatienummer van het verbonden apparaat te registreren. Ook alle
zoekacties in de browsers worden vastgelegd.
In dit hoofdstuk worden een aantal opties aangedragen die helpen om de inbreuk op je privacy tijdens
het surfen te minimaliseren in verschillende situaties.
Welke browser moet je gebruiken
Veel mensen zijn zich onbewust van de privacy-problemen van webbrowsers. Ze gebruiken de browser
die al op het systeem is voorgeprogrammeerd. Er zijn echter alternatieven die veiliger zijn in gebruik
en waarvan je de functionaliteit nog verder kunt verbeteren via uitbreidingen (het toevoegen van
extensies, zogenaamde plug-ins).
Er zijn vele browsers die gespecialiseerd zijn voor bepaald gebruik. Wij bevelen drie opensource-
browsers specifiek aan:
Firefox als webbrowser voor algemeen gebruik op Linux- en Windows-computers;
Chromium als webbrowser voor Mac-computers;
Tor als webbrowser die je locatie en identiteit anonimiseert en webcensuur voorkomt (geschikt
voor Linux, Windows en Mac).

35/70
Toelichting: we raden Firefox aan voor Linux en Windows, maar niet voor Mac, omdat Firefox conflicten
kan geven met de Tor-browser op een Mac (aangezien Firefox en Tor op dezelfde code zijn
gebaseerd).
Browsers voor algemeen gebruik
Met algemeen gebruik wordt hier bedoeld: je dagelijkse surfactiviteiten zoals bezoek aan websites die
normaal gesproken geen restricties hebben en sites waarop je inlogt, zoals platforms voor sociale
media, LinkedIn, websites van kranten, YouTube, webshops, etc.
Firefox is een populaire opensource-webbrowser. Gebruik je Windows, dan moet je Firefox voor
jouw versie van het besturingssysteem en taal downloaden via www.getfirefox.com.
Gebruik je Linux/Ubuntu dan hoort Firefox al te zijn geïnstalleerd.
Chromium is een opensource-kloon van Google Chrome. Je kunt Chromium voor de Mac
downloaden via https://www.macupdate.com/app/mac/36244/chromium
(alternatief: ga naar https://www.macupdate.com en zoek ‘Chromium’).
Extensies voor verhoging privacy
Als je een algemene webbrowser gebruikt, kun je er zeker van zijn dat je identiteit, locatie en
surfactiviteiten worden geregistreerd. Er is echter een aantal extensies die je kunt installeren om je
privacy en veiligheid enigszins te verbeteren. Je kunt een keur aan privacy-verhogende extensies
vinden via https://addons.mozilla.org/en-US/firefox/extensions/privacy-security/, die geschikt zijn voor
zowel Firefox als Chromium.
We raden in het bijzonder aan om de volgende opensource-extensies te installeren:
HTTPS Everywhere: forceert encryptie voor alle verbindingen tussen webbrowser en webserver die
je bezoekt. Link: https://www.eff.org/https-everywhere
NoScript: blokkeert JavaScript. JavaScript is een essentieel onderdeel op verschillende websites,
maar de software kan worden misbruikt om je surfgedrag te volgen, je wachtwoorden te lekken en
om malware toe te voegen. NoScript is heel effectief, maar daarvoor moet je websites rechten
toekennen of weigeren, afhankelijk van in hoeverre je de site vertrouwt. Link: https://noscript.net/
Ghostery: blokkeert een flinke lijst trackers die je surfgedrag volgen en die in Ghostery-database
zijn opgenomen. Let er wel op dat je ‘Ghostrank’ uitschakelt bij ‘Instellingen’ ‘Opties’ omdat
Ghostery zelf je data gebruikt voor marketingdoeleinden. Link: https://ghostery.com
LastPass: een wachtwoordgenerator en –manager voor Firefox. Link: https://lastpass.com/

36/70
Browser voor anoniem surfen: Tor
https://www.torproject.org/
Over Tor
De Tor-browser is speciaal ontworpen voor
anonimiteit tijden het surfen. Dat gebeurt door het
routen van al het internetverkeer via het Tor-
netwerk. Tor staat voor ‘The Onion Router. Deze
browser verhindert dat internetproviders accurate
informatie kunnen opslaan over je surfgeschiedenis.
Dat werkt als volgt: het Tor-netwerk is een
wereldwijd netwerk van computers die Tor-nodes
worden genoemd. Die hebben verbindingen met encryptie met elkaar. Als de Tor-browser wordt
opgestart, zoekt deze verbinding met een van de nodes. Die maakt vervolgens verbinding met een
tweede, die op zijn beurt met een derde. Die nodes kunnen zich overal ter wereld bevinden en de
eerste en de derde kunnen elkaar niet zien/achterhalen. De derde node maakt connectie met het
internet en haalt de webpagina’s van de sites die je bezoekt. Die websites kunnen niet zien waar je
bent of wie je bent, dat wil zeggen: zolang je je niet identificeert door in te loggen op diensten die met
je werkelijke identiteit kunnen worden geassocieerd.
De Tor-browser is trager dan een gewone browser omdat al het verkeer via verschillende plekken in de
wereld wordt gestuurd. Een prijs die je graag moet willen betalen om zo je anonimiteit te waarborgen.
Om er zeker van te zijn dat je veilig kunt surfen, schakelt Tor automatisch HTTPS-Everywhere in.
Extensies als Flash, RealPlayer en QuickTime worden automatisch uitgeschakeld. Maar je kunt de
instellingen aanpassen om de gebruikersvriendelijkheid naar je eigen voorkeuren in stellen.
Beperkingen/blokkades omzeilen
Als de netwerkprovider die je gebruikt de toegang tot het Tor-netwerk blokkeert (dat kan een netwerk
van een universiteit zijn of misschien een volledig land), kun je zogenaamde ‘bridges’ (bruggen)
gebruiken om alsnog toegang te krijgen.
Bridges zijn privé Tor-relays (nodes voor computertoegangspunten die verkeer ontvangen op het Tor-
netwerk en deze doorgeven) waarvan het minder waarschijnlijk is dat ze worden geblokt en die dus
helpen om de censuur te omzeilen.
Zo gebruik je een bridge: start de Tor-browser. Klik op de groene ui (links van de adresbalk) en klik op
Tor Network Settings ‘My ISP blocks connections to the Tor network’ (“mijn ISP blokkeert connecties
via het Tor-netwerk”).
Via het vak dat verschijnt, kun je een of meerdere bruggen binnengaan (serie van nummers die een
Tor-relay kunnen identificeren). Om de bridges te kunnen gebruiken, ga naar
https://bridges.torproject.org. Als je die website niet kunt benaderen, stuur dan een e-mail
naar [email protected], via een gmail- of yahoo.com-adres met de tekst ‘get bridges’ in de body
van het bericht en je zou een link naar bridges teruggestuurd moeten krijgen. Het gebruik van een

37/70
brug kan een extreem traag zijn in het maken van internetverbinding, maar het werkt wel en is dus een
prima optie als je censuur moet omzeilen.
Anoniem blijven
De Tor-browser heeft een beveiligingsscherm waarin de gebruiker de gewenste beveiligingsopties
kunnen instellen. In de Tor-browser klik je op de groene uit (links van de adresbalk) en selecteer
‘Privacy and Security Settings’ om het scherm en de verschillende opties te bekijken. Het scherm is
standard op ‘laag’ ingesteld omdat dit de gebruikersvriendelijkheid verhoogt. Zet de beveiliging op
het hoogste niveau als je Tor op het hoogste veiligheidsniveau wilt gebruiken, of als je volledig
anoniem wilt surfen.
Open geen documenten zoals doc, docx of PDF zolang je nog online ben via de Tor-browser. Deze
document-formats kunnen onderdelen bevatten die onafhankelijk connectie met het internet zoeken.
Je loopt op die manier alsnog kans dat je IP-adres wordt onthuld. Verzeker jezelf ervan dat je offline
ben of een andere computer gebruikt als je met zulke documenten werkt.
Draai geen BitTorrent via Tor omdat dit je IP-adres kan onthullen en in verhouding veel capaciteit van
het Tor-netwerk gebruikt.
Verzeker je er steeds van dat je nog met de nieuwste versie van de Tor-browser werkt. Je krijgt een
updatebericht op de homepage van de Tor-browser als er een update beschikbaar is. Je kunt ook
controleren of je met de laatste versie werkt door op de groen uit in de browser te klikken (links naast
de adresbalk) en te kiezen voor ‘Check for Tor Browser update’.
Het installeren van Tor
Mac, Windows
We raden sterk aan om Tails te starten via een gekloonde USB-stick (handmatige installatie is niet even
eenvoudig en lukt daarom niet altijd).
Linux/Ubuntu
1. Download de Tor-browser voor via https://www.torproject.org/, selecteer ‘Save file’ en wacht tot
de download is voltooid.
2. Ga in je bestandenlijst naar de downloads (of de map waar je je downloads laat opslaan) en klik
met de rechtermuisknop op het bestand. Selecteer ‘Extract here’, open het uitgepakte bestand
(bijvoorbeeld tor-browser_en-US), en klik ‘Tor browser setup’.
3. Je kunt nu kiezen of je wilt verbinden of configureren. Tenzij je netwerkprovider de toegang tot
het Tor-netwerk blokkeert, kun je hier ‘Connect’ kiezen. Als je netwerkprovider de toegang
blokkeert, lees dan het onderdeel hiervoor: ‘Beperkingen/blokkades omzeilen’.
4. De Tor-browser zou nu moeten opstarten. Je moet nu een icoon ‘Tor browser’ in je bestandenlijst
zien: dit is het opstart-icoon van het programma. Je kunt deze naar je desktop slepen of in de
taakbalk vastzetten zodat je de browser snel kunt gebruiken.

38/70
Hoofdstuk 4: omgaan met data
In dit hoofdstuk leer je hoe je op een veilige manier met je data kunt omgaan.
Risico’s:
verlies
corrupt/onbetrouwbaar/defect
interceptie
diefstal
herstelmogelijkheden ‘verwijderde’ data
anonimiseren ongedaan maken/compromitteren van metadata
Acties voor informatiebeveiliging:
back-up van data
versleutelen van data
op een veilige manier delen van bestanden
op een veilige manier bestanden/data verwijderen
metadata verwijderen
Je moet met verschillende risico’s rekening houden als je data opslaat of meeneemt. Je data kan
worden onderschept, gestolen, je kunt data verliezen en de data kan corrupt raken. Het verschil tussen
onderscheppen en diefstal is dat je als eigenaar onderschepping meestal niet merkt, maar diefstal wel.
Onderschepping betekent dat er in het geheim een kopie is gemaakt, terwijl diefstal betekent dat het
opslagapparaat fysiek is weggenomen (dus de laptop, USB-stick of harddisk met de data). Dat laatste
merk je uiteraard, terwijl onderschepping misschien onontdekt blijft.
Als gevoelige data in de handen komt van je tegenstander, kan dit ernstige gevolgen voor de
journalist en/of zijn bron met zich meebrengen. Het is dus verstandig je digitale bestanden te
beveiligen. Je kunt je digitale bestanden op verschillende manieren beveiligen. Je kunt het
bijvoorbeeld eenvoudigweg opslaan op een klein opslagapparaat (USB-drive, geheugenkaart of
externe harddisk) en die zo goed mogelijk verbergen. Dat kan in bepaalde gevallen effectief zijn, maar
de volledige veiligheid van de data is er in dat scenario ervan afhankelijk of het apparaat onontdekt
blijft.
Om je data te beschermen tegen ongeautoriseerde toegang is het belangrijk om de data te
versleutelen. Dat kun je bijvoorbeeld doen met VeraCrypt. Dit is een eenvoudig programma waarmee
je bestanden of volledige schijven kunt versleutelen en zelfs het bestaan ervan kunt verbergen.
VeraCrypt voor versleuteling
VeraCrypt is opensource-software voor het versleutelen van bestanden
Download: https://www.veracrypt.fr/en/Downloads.html
(Mac-gebruikers moeten ook FUSE voor macOS downloaden: https://osxfuse.github.io/)
Hier vind je goede, begrijpelijke documentatie over VeraCrypt:
https://www.veracrypt.fr/en/Documentation.html

39/70
Met VeraCrypt kun je een versleutelde container maken die als een soort digitale kluis voor bestanden
werkt, beveiligd met een wachtwoord. Als de kluis is gemaakt en er zijn bestanden in opgeslagen, kun
je deze naar een extern opslagapparaat verplaatsen, bijvoorbeeld een USB-drive, of je verstuurt de
kluis via het internet naar anderen. Zelfs als het bestand wordt onderschept kan niemand in de digitale
kluis kijken, zodat de inhoud ervan veilig blijft. De inhoud is alleen toegankelijk voor degenen met het
wachtwoord.
Belangrijk! Vergeet je wachtwoord niet, want er is geen enkele manier om de data terug te krijgen als het
bestand is versleuteld. Verlies van wachtwoord betekent verlies van data.*
Installatie van VeraCrypt/Fuse
Download VeraCrypt en installeer deze op je apparaat. De installatie werkt op
dezelfde manier als die van andere programma’s. VeraCrypt werkt op dezelfde
manier in Windows, Mac en Linux-systemen. De versleutelde containers zijn
bovendien onderling compatibel op die systemen. Dat helpt je om veilig met
andere mensen samen te werken, omdat je niet hoeft te weten met welk
besturingssysteem iemand werkt. Hier vind je een uitgebreide tutorial voor
VeraCrypt. Mac-gebruikers moeten naast Veracrypt ook FUSE for macOS
downloaden.
Een bestand versleutelen met VeraCrypt
Stap 1 – maak een versleuteld volume
Om een volume met encryptie te maken, start je VeraCrypt. Je maakt van tevoren een leeg bestand
aan op de plek die als container gaat fungeren (bijvoorbeeld een leeg kladblok-bestand). Vervolgens:
Op harde schijf: selecteer ‘Volumes’ 'Create New Volume' (creëer nieuw volume) ‘Create an
encrypted file container’ (maak een versleutelde container voor bestanden) -> selecteer ‘Standard
VeraCrypt volume’-> en selecteer het bestand waarin de container op je computer moet worden
opgeslagen. Kies ‘ja’ als om overschrijven wordt gevraagd. Je kunt het bestand later verplaatsen.
Geef de container een onopvallende naam.
Op een USB-stick of externe harde schijf: selecteer 'Volumes’ Create New Volume' Encrypt a
non-system partition/drive' (versleutel een externe partitie of drive). Bij ‘Volume Location’ kies je
‘Select device’. Tip: om de USB-drive te ontsleutelen heb je VeraCrypt ook nodig, dus als je van
plan bent om bestanden te ontsleutelen op een computer waarop VeraCrypt niet is geïnstalleerd,
zet dan ook het installatiebestand van VeraCrypt op de USB-stick, naast de versleutelde container.
Het volgende venster is getiteld ‘Encryption Options’ (versleutelingsopties). De standaard-
instellingen volstaan.
Daarna zie je het scherm ‘Volume size’. Selecteer hier de grootte van de container. De grootte
bepaalt hoeveel data je in de container kunt opslaan. Je losse bestand mag niet groter zijn dan 4
GB (in verband met de formatmogelijkheden, zie hieronder).
Vervolgens word je gevraagd het wachtwoord voor het volume in te stellen. Kies een veilig
wachtwoord (zie hoofdstuk 8) en ... vergeet deze niet!!!
Het volgende venster is getiteld ‘Format Options’. Selecteer ‘FAT’.

40/70
Het programma gaat nu het volume versleutelen. Maak een paar willekeurige muisbewegingen –
daarmee kan de computer een betere encryptiesleutel aanmaken – voordat je op ‘Format’
(formatteren) klikt. Vervolgens wordt het volume aangemaakt. Afhankelijk van de grootte, het
gekozen encryptie-algoritme en de snelheid van je computer duurt het aanmaken een paar
seconden of wat langer.
Als het volume is aangemaakt, klik dan op 'Exit' om naar het hoofdscherm van het programma
terug te keren.
Gefeliciteerd – je hebt nu een veilig volume aangemaakt.
Stap 2 – Te versleutelen bestanden in het volume met encryptie
plaatsen
Nu kun je het volume openen en daar bestanden in plaatsen. Binnen
VeraCrypt kies je een Drive en vervolgens ga je naar 'Select File'
(selecteer bestand) zoek het bestand dat je als container hebt
aangemaakt en selecteer deze, kies vervolgens 'Mount' (activeren).
Voer het wachtwoord in en klik op OK. De VeraCrypt-container
verschijnt nu op je systeem als een aparte drive (op dezelfde wijze als
je C-schijf, een USB-stick of een externe harde schijf). Je kunt nu
bestanden in de container plaatsen op dezelfde manier zoals je dat
met een USB-stick zou doen. Ga naar Mijn Computer of de Finder (Mac), selecteer de gewenste
bestanden en sleep ze naar de container.
Als je de bestanden in de container hebt geplaatst, kun je de container sluiten door te klikken op
'Dismount' in VeraCrypt. De container ziet er nu uit als een willekeurig bestand op je computer.
Verborgen volumes met encryptie
Binnen het VeraCrypt-volume kun je een verborgen volume aanmaken. Verborgen, versleutelde
volumes zijn volumes die binnen het normale VeraCrypt-volume niet zomaar te zien zijn. Hiermee
creëer je extra veiligheid als je gedwongen bent het wachtwoord te verstrekken. Je zet dan wat
bestanden in het normale volume als afleiding. In het verborgen volume zet je de gevoelige
informatie.
Eerst geef je het normale VeraCrypt-volume, zoals hierboven beschreven, een wachtwoord. Dit is als
het ware de buitenste schil. Deze container is zichtbaar in je bestandenlijst als een willekeurig bestand.
In deze container kun je verschillende gevoelige bestanden die je wilt versleutelen en geheim wilt
houden. Je kunt het ook gebruiken als afleiding, voor het geval een tegenstander je dwingt om het
wachtwoord te geven. Met een verborgen volume binnen VeraCrypt ben je hierop voorbereid.
Niemand kan het verborgen volume binnen je VeraCrypt-container zien. Voor zover bekend is, kan het
bestaan van dit verborgen volume niet worden aangetoond, ook niet met het meest verfijnde
onderzoek. Niemand kan het volume zien en alleen de maker weet dat het bestaat. Je kunt het openen
door een extra wachtwoord in te voeren, dat je speciaal voor de toegang tot het verborgen volume
hebt gemaakt. Dit wachtwoord kun je veel langer voor je houden dan het wachtwoord van de (als
willekeurig bestand) zichtbare container, omdat het volume eigenlijk niet lijkt te bestaan.

41/70
Verborgen volume binnen VeraCrypt aanmaken
1. Creëer het volume voor de buitenschil
Start VeraCrypt en klik:
'Create Volume' ‘Create an encrypted container’ selecteer ‘Hidden VeraCrypt volume’
(verborgen VeraCrypt-container) selecteer de locatie waar de container moet worden
opgeslagen (je kunt het later verplaatsen) en geef de container een onopvallende naam.
Om een volledige externe harde schijf, zoals een USB-stick, te versleutelen, selecteer je 'Create
Volume' ‘Create a volume within a partition/drive' (creëer een volume op een partitie of
drive). Om de USB-drive te ontsleutelen heb je VeraCrypt ook nodig, dus als je van plan bent
om bestanden te ontsleutelen op een computer waar VeraCrypt niet op is geïnstalleerd, is het
verstandig om naast de versleutelde container op de USB-drive met je bestanden ook het
programma VeraCrypt op de USB-stick op te slaan.
Het volgende venster is getiteld ‘Encryption Options’ (versleutelingsopties). De
standaardinstellingen voldoen. Voor de sterkste encryptie (die meerdere keren versleuteld),
kies je bij ‘Encryption Algorithm’, voor ‘AES twoFish-Serpent’, en bij ‘Hash Algorithm’, selecteer
je ‘SHA-512’.
Daarna zie je het scherm ‘Volume size’. Selecteer hier de grootte van de container. De grootte
bepaalt hoeveel data je in de container kunt opslaan.
Vervolgens word je gevraagd het wachtwoord voor het volume in te stellen. Kies een veilig
wachtwoord (zie hoofdstuk 8) en ... Vergeet.Deze.Niet!!!
Het volgende venster is getiteld ‘Format Options’. Selecteer ‘FAT’.
Expert-info: FAT is compatibel met alle systemen, maar kent een maximum aan de grootte van
bestanden die je kunt opslaan. Losse bestanden mogen niet groter zijn dan 4 GB). Dit zal in de
meeste gevallen geen probleem zijn. Als je grotere bestanden moet kunnen opslaan en je weet
zeker dat een ander format je geen problemen oplevert met het delen van de bestanden, kies dan
een van de andere opties.
Het programma maakt nu een willekeurige dataset om het volume te versleutelen. Maak een
paar willekeurige muisbewegingen (de computer kan daarmee een betere encryptiesleutel
aanmaken) voordat je op ‘Format’ (formatteren) klikt. Vervolgens wordt het volume
aangemaakt. Afhankelijk van de grootte, het gekozen encryptie-algoritme en de snelheid van
je computer duurt het aanmaken een paar seconden tot een paar uur (voor zeer grote
volumes).
Het volgende scherm is getiteld ‘Outer Volume Contents’ – lees dit zorgvuldig door. Je moet
nu een wat bestanden die de indruk wekken gevoelige informatie te bevatten, in het buitenste
volume plaatsen (het kopiëren/plakken van een aantal bestanden in de VeraCrypt-container
die je in de bestandenlijst ziet. Daarna klik je op ‘Next’ (volgende).
Je krijgt nu een venster in beeld met de titel ‘Hidden Volume’. Lees dit door en klik ‘Next’.

42/70
2. Creëer het verborgen volume
Nu het buitenste volume is aangemaakt, volg je de stappen om een verborgen volume aan te
maken. Dit volgt dezelfde procedure als bij het aanmaken van het buitenste volume in de vorige
stap, maar nu voor je verborgen volume. Ook hier krijg je de schermen voor ‘Encryption Options’,
grootte van het ‘Hidden Volume Size’ en wachtwoord aanmaken via ‘Hidden Volume Password’.
Let op, de beschikbare grootte is uiteraard de grootte van het buitenste volume minus de grootte
van de bestanden die je daar als afleiding in hebt geplaatst. Verder moet* je een ander
wachtwoord kiezen voor het verborgen volume dan die van de buitenste schil. Kies vervolgens
‘Format Options’ (kies FAT, zie hierboven).
* Het is belangrijk dat je een ander wachtwoord voor het verborgen volume kiest dan voor de
buitenschil. Doe je dit niet, dan heb je met één wachtwoord toegang tot beide containers. De
verborgen container verliest daarmee zijn functie.
3. Plaats de bestanden die je wilt versleutelen in je verborgen volume
Nu kun je het volume activeren. Open je bestandenlijst. Klik op 'Select File' (selecteer bestand)> ga
naar het volume dat je zojuist hebt gemaakt en selecteer deze, kies vervolgens 'Mount' (activeren).
Voer het wachtwoord in voor het volume waarvoor je toegang wilt (in dit geval het verborgen
volume) en klik OK.
Let op als je later meer data in de buitenschil plaatst, kan tot gevolg hebben dat ruimte/data in het
verborgen volume wordt overschreven. Let er dus op dat je geen nieuwe bestanden meer in de buitenschil
plaats nadat je het verborgen volume hebt aangemaakt.
Je kunt nu bestanden in de verborgen container plaatsen. Dat doe je op dezelfde manier zoals je dat
met een USB-stick zou doen. Ga naar Mijn Computer of de Finder (Mac), selecteer de gewenste
bestanden en sleep ze naar de container. Als je de bestanden in de container hebt geplaatst, kun je de
container sluiten door te klikken op 'Dismount' in VeraCrypt. De container lijkt nu op een willekeurig
bestand op je computer.
Encryptie van harddrives
Naast het gebruik van bestanden als VeraCrypt-containers kun je er ook voor kiezen om de complete
harde schijf te versleutelen. De meeste actuele besturingssystemen hebben een ingebouwde optie om
de harde schijf te versleutelen. Zorg ervoor dat je de systeembestanden en programma’s op een
andere schijf opslaat als je data. De schijf met de data versleutel je.
Windows
Zoek op ‘Bitlocker’ (Configuratiescherm\Systeem en beveiliging\BitLocker-stationsversleuteling), kies
welke schijf je wilt versleutelen en stel eventueel een wachtwoord in. Je kunt er ook voor kiezen om
een externe schijf of USB-stick te versleutelen met ‘Bitlocker to go’.
Linux/Ubuntu
In het onderdeel Ubuntu installeren (hoofdstuk 2), geven we de instructie om de opties ‘encrypt the
Ubuntu installation’ en ‘encrypt the home folder’ te selecteren. Dit zorgt ervoor dat de complete harde
schijf en de home-directory worden versleuteld, beide met een ander wachtwoord.
Mac
Ga naar Systeemvoorkeuren Security en Privacy FileVault (kluis) zet FileVault aan.

43/70
Data veilig delen
Risico’s:
Interceptie;
Interventie;
vernietiging van je brondocumenten;
identificatie van je bron;
identificatie van de journalist.
Infosec-actie:
wissel versleutelde USB-drives of harddrives uit (als je elkaar in persoon kunt ontmoeten);
wissel data van beperkte hoeveelheid uit via versleutelde bijlagen in versleutelde e-mails;
wissel data met groter volume versleuteld uit via een filesharing-dienst (zie hierna).
Fysieke uitwisseling
De veiligste manier om grote hoeveelheden data uit te wisselen is fysiek (in persoon) een
opslagmedium (bij voorkeur een USB-stick of harddrive) met daarop de data in versleutelde vorm uit
te wisselen. De hele stick/drive kan worden versleuteld, of een aantal mappen kunnen worden
versleuteld en beveiligd met verschillende wachtwoorden. Op die manier kan de bron op een
gecontroleerde manier toegang tot de data geven, bijvoorbeeld door de wachtwoorden op
verschillende momenten via veilige kanalen (zoals versleutelde mail of OTR-chat, zie hoofdstuk 5 en 6)
vrij te geven. Dus, alles wat je nodig hebt voor het fysiek uitwisselen van gegevens is
versleutelingssoftware (zoals VeraCrypt) en een USB-stick.
Digitale uitwisseling van data
Als jij en je bron elkaar niet fysiek, face-to-face, kunnen ontmoeten om de documenten in ontvangst te
nemen, moet je je documenten op een veilige manier online uitwisselen. Kleine hoeveelheden data
kunnen worden gedeeld als versleutelde bijlage bij een versleuteld e-mailbericht als je beiden
e-mailencryptie gebruikt (zie hoofdstuk 5).
Grotere hoeveelheden data kunnen worden versleuteld met VeraCrypt. Je geeft het bestand een
onopvallende naam die geen relatie heeft met de inhoud en vervolgens kun je het uitwisselen via een
filesharing-dienst. Je kunt de ontvanger via een veilig kanaal (zoals encrypted mail of chat) een link
naar het online-bestand sturen met het wachtwoord om het bestand te ontsleutelen.
Maar let op, je moet er zeker van zijn dat je een veilig systeem hebt als je de optie van digitale data-
uitwisseling gebruikt. Als je hardware of je besturingssysteem niet veilig is, dan kunnen de bestanden
en wachtwoorden die je deelt, gecompromitteerd zijn. Een tegenstander heeft dan wellicht op afstand
toegang of zelfs controle over je computer. Bij voorkeur wissel je documenten alleen uit tussen twee
veilige computers waarop je allebei Tails gebruikt. Voor de hoogste vorm van veiligheid bekijk je de
documenten alleen op een airgap-computer.
Mega voor het delen van bestanden
‘Mega’ (https://mega.nz/) is een goed alternatief voor platforms als Dropbox en Google Drive om
bestanden te delen. Mega zorgt eerst voor een bepaalde mate van versleuteling in de browser voordat
het bestand wordt geüpload om zo de gebruiker te beschermen tegen nieuwsgierigen met beperkte

44/70
vaardigheid en om zichzelf te beschermen tegen beschuldigingen over het faciliteren van inbreuk op
copyright (omdat ze niet weten wat de inhoud is van de bestanden die worden gedeeld). De mate van
versleuteling door Mega is weliswaar niet overheidsproof, maar het geeft wel een extra laagje
bescherming tegen nieuwsgierige blikken in de data als het via een open wifi-verbinding wordt
verstuurd, bijvoorbeeld in het door jou gekozen café of de bibliotheek (voor het anoniem versturen
van de bestanden). Zoals bij de meeste providers van online-bestandsopslag gebruikelijk is, krijg je
ook bij Mega gratis opslagruimte. Mega biedt 50 GB voor elk uniek e-mailadres dat je gebruikt. Zoals
met ieder ander onderdeel van informatiebeveiliging is het ook nu aan te raden om data te
verspreiden over verschillende accounts die niet met elkaar in relatie staan.
SecureDrop
Sommige journalistieke organisatie met goede voorzieningen en IT-mogelijkheden, hebben hun eigen
systemen gemaakt om het veilig delen van bestanden te faciliteren, waaronder SecureDrop.
SecureDrop is een opensourcesysteem waar klokkenluiders documenten kunnen achterlaten en het is
goed nieuws dat er organisaties zijn die SecureDrop gebruiken. Maar de juiste setup van zo’n systeem
instellen en deze veilig houden is een moeilijke taak en moet niet zonder de hulp van specialisten met
uitgebreide ervaring, mensen die zichzelf in het veld bewezen hebben, worden gedaan. Daarom is
SecureDorp geen werkbare oplossing voor onafhankelijke journalisten.
Neem contact op met de IT-serviceprovider van je organisatie voor vragen hierover. Die kan wellicht
helpen (maar vraag altijd of ze iets dergelijk eerder hebben gedaan en als dat niet zo is, vraag dan hulp
aan een ander). De CIJ kan je eventueel helpen door je in contact te brengen met mensen die ervaring
hebben op dit gebied.
OnionShare
https://onionshare.org
OnionShare is een opensourcetool die je veilig en anoniem via het Tork-netwerk bestanden van
willekeurige grootte laat delen. OnionShare biedt een veilig systeem van bestanden delen aan, omdat
het ervoor zorgt dat gebruikers bestanden rechtstreeks van computer naar computer delen, via Tor-
verbindingen, zonder bestanden te uploaden naar een server van een derde. In plaats daarvan wordt
de computer van de zender de server voor de uitwisseling. OnionShare is gemakkelijk te installeren en
te gebruiken op zowel Windows, Mac, Ubuntu en Tails. Voor de installatie op Ubuntu moet je de
command-regel beperkt gebruiken. Je kunt OnionShare hier downloaden (inclusief installatie-
instructies): https://onionshare.org
Het gebruik van OnionShare: om bestanden met OnionShare te kunnen versturen, moet je je Tor-
browser op de achtergrond laten draaien. Je moet de Tor-browser ook gebruiken om bestanden te
downloaden via OnionShare. De zender kiest de bestanden die hij wil delen en OnionShare stelt deze
bestanden beschikbaar ter download via een URL in de Tor-browser. Als de ontvanger het bestand
downloadt (rechtstreeks vanaf de computer van de zender), kan de zender de voortgang en voltooiing
van de download volgen.
Als je je zorgen maakt over gerichte surveillance en pogingen om je te delen bestanden te
onderscheppen, wees dan voorzichtig met het delen van de URL met je contactpersoon. Je moet dat
op een veilige manier doen, bijvoorbeeld via versleutelde OTR-chat of versleutelde e-mail (zie
hoofdstuk 5 en 6) of anoniem, bijvoorbeeld via een nieuw anoniem e-mailaccount dat je aanmaakt via
de Tor-browser en dat je na gebruik verwijdert.

45/70
Als de download is voltooid of wanneer de zender OnionShare sluit, worden de bestanden volledig van
het internet verwijderd (tenzij je ‘Stop sharing automatically’ in OnionShare uitvinkt; hierdoor wordt
het mogelijk de bestanden verschillende keren te downloaden). Meer instructies vind je hier:
https://github.com/micahflee/onionshare
Bestanden veilig verwijderen
Op de meeste systemen verdwijnt een bestand niet echt van de harde schijf of USB-stick als je het
verwijdert. Het bestand blijft bestaan, maar de plek waar het staat krijgt het label ‘niet meer in gebruik’.
Hierdoor weet het systeem dat het die plek mag overschrijven met andere data. Maar, pas tot die plek
wordt overschreven, blijft het oude bestand onzichtbaar aanwezig en kan deze ook worden
teruggehaald met forensische tools en ervaring.
Om ervoor te zorgen dat een bestand echt veilig en compleet wordt verwijderd, kun je een extra tool
gebruiken die de ruimte waar het bestand was opgeslagen een paar keer overschrijft. Deze methode is
heel veilig, maar het kan veel tijd kosten bij grotere datavolumes (dat wil zeggen, tot een aantal uren
voor USB-sticks met een opslagcapaciteit van meerdere GB’s).
Windows, Linux/Ubuntu
Op Linux- en Windows-systemen is BleachBit (http://bleachbit.sourceforge.net/) de belangrijkste
opensource-verwijdertool die als zeer betrouwbaar staat aangeschreven.
Tails
Het Tails-systeem heeft een functie waarmee je veilig kunt verwijderen. Die kun je gemakkelijk openen
als je met de rechtermuisknop op een bestand klikt en vervolgens kiest voor ‘Wipe’. Je kunt alle “lege”
plekken in een map veilig overschrijven/verwijderen door in een map met de rechtermuisknop te
klikken en te kiezen voor ‘Wipe available diskspace’.
Mac
Voor het veilig verwijderen van losse bestanden hadden de oude versies van macOS (OS X) binnen ‘El
Capitan’ de functie ‘Secure Empty Trash’. Die functie bestaat niet meer omdat men niet kon
garanderen dat dit daadwerkelijke op een veilige manier gebeurde. Daarom is er op een Mac nu geen
manier meer om losse bestanden op een veilige manier te verwijderen. Het is daarom belangrijk dat je
de harddrive versleutelt, en toegang alleen mogelijk maakt met een wachtwoord.
Voor het veilig wissen/opschonen van een USB-stick (of willekeurige externe harde schijf): doe de USB-
disk in het apparaat: start ‘Disk Utility’ selecteer de drive die je wilt wissen (kijk in het menu links)
selecteer de erase-tabe (verwijder-tab). Selecteer ‘Security Options’ en schuif de slider naar ‘Most
Secure’* ‘OK’ “Erase’.
Fysiek vernietigen van gegevens
Als een volledige disk moet worden gewist, heb je ook de optie om het opslagapparaat fysiek te
vernietigen. Om er zeker van te zijn dat er geen data meer van het medium kan worden teruggehaald,
moet je het apparaat in zeer kleine onderdelen, niet groter dan 1 mm, verdelen. Je kunt er dus niet van
uitgaan dat je forensische technieken kunt omzeilen door bijvoorbeeld een schijf met een hamer kapot
te slaan of hem in water onder te dompelen. Het apparaat werkt dan waarschijnlijk niet meer, maar het
voorkomt helaas niet dat een tegenstander de data er vanaf kan halen, zeker als deze de middelen en
de tijd heeft om voor het dataherstel geavanceerde technieken in te zetten.

46/70
Kies voor USB-drives
Het opslaan van data op de harde schijf van een laptop zorgt ervoor dat je data aan meer risico’s
blootstaan en vaak is het moeilijker om ze veilig te verwijderen. Daarom is het aan te raden om
gevoelig materiaal op een extern opslagmedium op te slaan, zoals een USB-stick of een externe harde
schijf (voor grotere volumes). Versleuteling van die apparaten en van de bestanden erop is ook
belangrijk om ze te beschermen tegen verlies of diefstal door kwaadwillenden.
Metadata
Metadata zijn de data over data. Digitale bestanden bevatten verschillende metadata die als het ware
in een schil om het bestand hangen. Je moet daarbij denken aan de auteur van een Word-document,
de GPS-coördinaten van de locatie van een foto. Audio, video, en PDF-bestanden bevatten ook
metadata en verborgen data (zoals commentaar, tracking-gegevens, bestandsnamen, etc.). De meeste
kleurenlaserprinters printen hun type- en serienummer in onzichtbare puntjes op iedere vierkante
centimeter van het papier. De herkomst van het papier of stukjes daarvan zijn dus te traceren naar de
printer en uiteindelijk naar jou als die printer naar jou leidt (bijvoorbeeld als je de printer online hebt
besteld). Bedenk ook dat moderne printers/copiers een harde schijf hebben waarop data wordt
bewaard.
Elk programma dat je gebruikt kan specifieke metadata-instellingen hebben. Zorg er dus voor dat je
weet welke informatie wordt opgeslagen in (bestanden van) het programma dat je wilt gebruiken en
of en hoe je die informatie kunt verwijderen. Zo zorg je ervoor dat de metadata onschadelijk voor je
zijn. Je kunt dit bijvoorbeeld achterhalen via onlineonderzoek naar het bewuste programma en de
gebruikte bestandsformaten.
LibreOffice
LibreOffice is een gratis, opensource set applicatie voor het kantoor (vergelijkbaar met MS Office).
https://www.libreoffice.org/
In LibreOffice kun je gebruikersgegevens (userdata) zien en verwijderen via File Properties tab
General (Bestand, Instellingen, tab Algemeen)
Klik ‘Reset’ om algemene gebruikersgegevens te resetten (bijvoorbeeld de totale tijd gebruikt voor
editen, het revisienummer, etc.)
Vink uit ‘Apply user data’ (uitschakelen van het toepassen van userdata).
Ga naar de tabs ‘Description’ en ‘Custom Properties’ om haal daar de data weg waarvan je niet wilt
dat deze bekend wordt/zichtbaar is.
Bij de tab ‘Security’ vink je uit ‘Record changes’ als dat nog niet is uitgeschakeld. Bij Edit
Changes Accept or Reject kun je deze verwijderen als de ontvanger ze niet nodig heeft.
Als je de optie Versions gebruikt, ga je naar File Versions. Hier delete je oudere versies van het
document die wellicht zijn opgeslagen.
Voor Writer: controleer of alle verborgen paragrafen zichtbaar zijn bij Hidden Paragraphs.
Voor Calc: controleer of er geen verborgen werkbladen zijn bij Format Sheet.

47/70
Hoofdstuk 5: e-mail
Hoogstwaarschijnlijk gebruik je e-mail het vaakst als communicatiemiddel met collega’s en bronnen.
Het is ook de manier waarop een nieuwe bron contact met je kan leggen. Het is daarom erg belangrijk
voor onderzoeksjournalisten om veilig te kunnen e-mailen, niet alleen voor de dagelijkse dingen met
collega’s maar ook als veilig kanaal voor het eerste contact met bronnen.
Je loopt verschillende risico’s met e-mailcommunicatie als je tegenstander je mail kan benaderen:
je e-mailinhoud lezen;
de onderwerpregel van je e-mail lezen;
zien met wie je contact hebt, hoe vaak en wanneer;
e-mailbijlagen onderscheppen;
een zogenaamde “man-in-the-middle”-aanval (waarbij iemand zich voordoet als iemand anders en
daardoor de communicatie kan onderscheppen);
zien vanaf welke locatie je e-mailt.
Acties rondom informatiebeveiliging:
gebruik sterke wachtwoorden;
gebruik een betrouwbare e-mailprovider;
versleutel je e-mail;
verifieer je encryptiesleutels;
zet minimale informatie in de onderwerpregel van je e-mailberichten;
verstuur e-mail via Tails (wanneer nodig);
gebruik van anonieme e-mailadressen voor specifieke doeleinden.
Een sterk wachtwoord is in de meeste gevallen voldoende als bescherming tegen de meeste
kwaadwillenden die niet namens een overheid werken, om ongeautoriseerde toegang tot je e-mail-
account te voorkomen. Maar voor een tegenstander op het niveau van overheidsdiensten biedt dat
misschien geen enkele bescherming.
Een betrouwbare e-mailprovider is een provider die in de basis een goed beveiligde infrastructuur
heeft in de systemen en die je data niet zomaar aan een inlichtingendienst overhandigt. Als je het land
waar je e-mailprovider is gevestigd, niet vertrouwt, dan kun je beter geen e-mailadres in dat land
gebruiken. We weten bijvoorbeeld dat het doel van de inlichtingendiensten van de USA en de UK is
om zoveel mogelijk e-mailcommunicatie op te slaan als mogelijk. Zelfs als je denkt dat je e-
mailcommunicatie niet van belang is voor deze diensten, kan dat in de toekomst wel het geval zijn en
men kan dan met terugwerkende kracht inzicht in die gegevens krijgen.
Dus als je de aanpak van de USA rondom e-mail-privacy niet vertrouwt, wees je er dan van bewust dat
e-mailproviders in de USA (zoals Outlook, Gmail, Riseup, etc.) de werkwijze van dat land toepassen. De
ene e-mailproviders werkt daar wellicht meer aan mee dan andere, maar – tenzij je je eigen server
draait of tenzij de organisatie waar je voor werkt heeft een server in een land met goede
privacywetten, zoals Zwitserland of IJsland – moet je aannemen dat je e-mails en je e-mail metadata
niet veilig zijn bij welke e-mailprovider dan ook. Een ander overweging bij je keuze om je account bij
een provider te registreren, kan zijn of je persoonlijke gegevens wilt verstrekken, zoals je mobiele

48/70
nummer, je adres/postcode, een ander e-mailadres, omdat je wellicht in de toekomst wilt voorkomen
dat die informatie bekend wordt (in het bijzonder als je een anoniem e-mailadres gebruikt).
Metadata van e-mail
Metadata zijn de data over data. Digitale bestanden bevatten verschillende metadata die als het ware
in een schil om het bestand hangen. E-mail-metadata bevatten informatie over de zender en
ontvanger, de e-mailadressen, gebruikte IP-adressen, serverinformatie, datum, tijd, tijdzone, unieke
identificatiecode van de e-mail en gerelateerde e-mails, soort inhoud en codering, inloggegevens van
de mailclient met IP-adres, informatie over prioriteiten en categorieën, onderwerp, status en
leesbevestigingen.
Je ziet dat deze informatie uitgebreid en onthullend is, maar veel inlichtingendiensten en justitiële
instellingen (en in sommige gevallen individuele hackers) zijn in staat de hele inhoud van de e-mail te
verkrijgen.
Het is niet eenvoudig om de metadata van e-mails te beschermen, dus je moet in de onderwerpregel
zo kort mogelijk zijn en/of verhullende teksten gebruiken. Het kan ook verstandig zijn om je locatie/IP-
adres te verbergen door gebruik te maken van de Tor-browser.
Voorbeeld: in de zomer van 2013 vroegen autoriteiten van de Amerikaanse overheid toegang tot de
metadata van een onbekende gebruiker van Lavabit, een veilige e-mailprovider. Bovendien vroegen ze de
encryptiesleutels van het bedrijf (waarmee je toegang krijgt tot de wachtwoorden van de gebruiker).
Waarschijnlijk vroeg men om de encryptiesleutels omdat het ze niet lukte om heimelijk toegang tot het
beoogde account te krijgen. Waarschijnlijk had de poging tot onderschepping te maken met de aanname
dat NSA-klokkenluider Edward Snowden een e-mailaccount bij Lavabit had. De oprichter van Lavabit
werd juridisch gezien beperkt om de exacte vragen van de overheid ter discussie te stellen/te bespreken,
zoals iedereen die op deze manier wordt benaderd met het verzoek om informatie (dit maakt evaluatie
van de veiligheid van e-mailproviders extra moeilijk). Uiteindelijk koos de oprichter van Lavabit ervoor
zijn bedrijf op te heffen in plaats van de privacy van de gebruiker in kwestie op te geven.
E-mailencryptie
Je kunt echter de privacy van je e-mailinhoud beschermen door gebruik te maken van ‘public key
cryptography’ (publieke sleutel cryptografie). Hiermee verhaspel je de inhoud van je e-mailberichten in
een (tot nu toe) onbreekbare code waarbij je de publieke sleutel van de ontvanger gebruikt. De
versleutelde e-mail kan dan alleen worden ontsleuteld met de privé-encryptiesleutel van de beoogde
ontvanger.
De volgende instructies gaan ervan uit dat je de aangeraden GNU Privacy Guard, ‘GPG’ (een
opensourceversie van Pretty Good Privacy, ook wel PGP) gebruikt. Het gebruik van GPG is niet moeilijk
alhoewel het erg verschilt van normaal e-mailen. Je zult er desondanks snel mee kunnen werken. Het is
alleen iets lastiger te doorzien hoe het precies werkt.
Sleutelparen (key pairs)
Sleutels zijn feitelijk unieke lange series met nummers en elke gebruiker van e-mailencryptie heeft een
sleutelpaar, een publieke sleutel en een privésleutel.

49/70
Je publieke sleutel: jouw publieke sleutel wordt door mensen gebruikt om de e-mails te versleutelen
die ze aan jou sturen. Je kunt het vergelijken met een lijst met telefoonnummers in een telefoonboek.
Je kunt er zelf voor kiezen of je je publieke sleutel wilt tonen op de server met publieke sleutels of niet.
Als je een geheim of anoniem e-mailaccount gebruikt, wil je je publieke sleutel niet op de sleutelserver
publiceren. Als je ervoor kiest om je publieke sleutel te laten opnemen op de sleutelserver, wordt deze
openbaar beschikbaar zodat iedereen je versleutelde berichten kan sturen.
Je privésleutel: met je privésleutel kun je e-mails ontsleutelen die anderen naar je hebben gestuurd,
versleuteld met jouw publieke sleutel. Ook al is je publieke sleutel zichtbaar/beschikbaar, de
privésleutel van het sleutelpaar moet altijd privé zijn. De sleutel komt overeen met je publieke sleutel
waardoor je het bericht kunt ontsleutelen en waardoor je er zeker van kunt zijn dat niemand anders je
publieke sleutel ongeautoriseerd kan gebruiken voor de eigen mail. Je zult je eigen privésleutel
waarschijnlijk niet eens onder ogen krijgen, het leeft en werkt onder de kap van je GPG-software.
De lengte, willekeur en verfijndheid van sterke public key cryptography (sleutels van 4096 bit, zie onze
instructies hierna) zijn van zo’n kwaliteit dat de encryptie, voor zover we weten, tot nu toe niet te
kraken is.
Sleutels verifiëren
Het is belangrijk dat je altijd verifieert dat de publieke sleutel van de beoogde ontvanger, dus degene
aan wie je een versleutelde mail stuurt, daadwerkelijk bij de ontvanger hoort. Alhoewel het e-mailadres
wel klopt en toebehoort aan degene die je een bericht wilt sturen, bestaat er een kleine kans (bij een
hoog risiconiveau) dat de publieke sleutel niet bij de ontvanger hoort. Dit is bekend als de ‘Man-In-
The-Middle’-aanval (MITM-aanval), waarbij de communicatie in het geheim wordt onderschept
doordat de kwaadwillende zich als de ontvanger voordoet. Je moet je er dus van verzekeren dat zowel
e-mailadres én publieke sleutel beide tot de ontvanger in kwestie behoren. Hierover lees je mee bij
‘sleutelverificatie’ verderop in dit hoofdstuk.

50/70
Je identiteit en locatie beschermen als je e-mailt
Degenen die hun werkelijke identiteit of die van anderen verborgen willen houden in de
communicatie, bijvoorbeeld bij hoge risiconiveaus, moeten anonieme e-mailaccounts gebruiken. Dat
moeten accounts zijn die niet met iets anders van die persoon online kan worden geassocieerd, op wat
voor manier dan ook. Gmail en Hotmail vragen om een telefoonnummer of een alternatief e-
mailadres, waardoor deze providers niet zo geschikt zijn voor anonieme accounts. Providers als GMX
en Yandex staan gebruikers in veel landen toe om accounts aan te maken zonder informatie te vragen
waarmee je kunt worden geïdentificeerd.
Als je een anoniem account aanmaakt, moet je rekening houden met een aantal dingen. Bijvoorbeeld
als je je anonieme e-mailadres aanmaakt via een internetverbinding die met jou kan worden
geassocieerd, dan is je anonimiteit niet meer gegarandeerd. Bovendien, als je e-mails stuurt en
ontvangt via zo’n internetverbinding, dan is je locatie bekend bij de internetprovider (en mogelijk ook
je tegenstander). Als je zowel je identiteit als je locatie anoniem wilt houden, kun je een anoniem
account aanmaken en gebruiken om onversleutelde berichten te versturen via webmail in de Tor-
browser (zie hoofdstuk 3). Je kunt ook het Tails-besturingssysteem gebruiken; deze verbergt de echte
locatie van alle communicatie van je laptop met het internet (zie hoofdstuk 2). Tails’ desktop e-
mailclient (die encryptie ondersteunt) verstuurt en ontvangt informatie/mail van het internet via Tor,
waardoor de echte locatie van de verbinding verborgen blijft.
Misschien wil je je locatie in het veld verbergen en niet zozeer je identiteit. Daarvoor is het gebruik van
het Tails-besturingssysteem de enige oplossing.
Basisopmerkingen over encryptie van e-mail
Weet dat het versleutelen van e-mail niet de metadata verbergt, zoals met wie je mailt, de
onderwerpregel, je locatie (hoewel je dat kunt verbergen als je Tor/Tails gebruikt, zoals hiervoor
aangegeven), etc. Het is voor iedereen, voor alle risiconiveaus, aan te raden om voor de
onderwerpregel minimaal te houden of te kiezen voor een onschuldig onderwerp dat niet gerelateerd
is aan de werkelijke inhoud van het bericht.
Je kunt geen e-mail versleutelen of ontsleutelen via een smartphone. Ook al kun je zo’n systeem
installeren op sommige Android-telefoons, dit is sterk af te raden omdat mobiele telefoons hoe dan
ook fundamenteel onveilig zijn (zie hoofdstuk 7).
Je kunt ook geen berichten in je webbrowser versleutelen of ontsleutelen (tenzij je het Tails-
besturingssysteem gebruikt). Je gebruikt de e-mailclient Thunderbird op je desktop, uitgebreid met de
versleutelingssoftware voor encryptie.
Ten slotte, je kunt alleen versleutelde berichten sturen naar mensen die ook encryptie gebruiken voor
hun e-mail. Dit was altijd een vrij kleine groep, maar in de post-Snowden-wereld, groeit deze groep
exponentieel.

51/70
Installatie-instructies voor encryptie van e-mail (Thunderbird)
Voor encryptie van e-mail heb je de e-mailclient Thunderbird en GPG-encryptiesoftware nodig.
Ubuntu/Linux
In Ubuntu is de e-mailclient Thunderbird voorgeïnstalleerd inclusief GPG-encryptiesoftware. Gebruik
de Ubuntu-zoektool van de desktop (linksboven) om het te vinden.
Mac
Je moet de volgende software downloaden:
een e-mailclient/mailmanager voor je desktop; wij raden het opensourceprogramma Thunderbird
van Mozilla aan.
http://www.mozilla.org/en-US/thunderbird/
GPG – de GNU Privacy Guard; dit is encryptiesoftware
https://gpgtools.org/
De eerste roze downloadknop ‘Download GPG suite’ is de meest recente versie van de software.
Klik erop om het te downloaden. Voer daarna de installatiewizard uit om het programma te
installeren.
Als de downloads voltooid zijn, open je Thunderbird vanuit je downloadmap en sleep je het
Thunderbird-icoon naar de map Applicaties.
Windows
Je moet de volgende software downloaden:
een e-mailclient/mailmanager voor je desktop; wij raden het opensourceprogramma Thunderbird
van Mozilla aan.
http://www.mozilla.org/en-US/thunderbird/
GPG – de GNU Privacy Guard; dit is encryptiesoftware
http://www.gpg4win.org/download.html
De eerste groene downloadknop ‘Download GPG suite’ is de meest recente versie van de software.
Klik erop om het te downloaden. Voer daarna de installatiewizard uit om het programma te
installeren.
Installatie Thunderbird op Ubuntu/Linux, Mac en Windows
Klik op de download: Thunderbird Setup. Thunderbird biedt een korte installatiewizard. Selecteer de
standaardinstallatie, bevestig de programmalocatie op het systeem en klik op volgende om de
installatie te voltooien.
Open Thunderbird. Als je het programma voor de eerste keer opent, kun je de pop-up ‘Integratie’ in
beeld krijgen. Sla dit over en haal het vinkje weg bij ‘Doe deze controle iedere keer bij het starten van
Thunderbird’.
Thunderbird zal je nu vragen je e-mailaccount te configureren en je een nieuw e-mailadres aanbieden.
Sla dit over en kies voor het gebruiken van je bestaande e-mailadres. Voer e-mailadres en
bijbehorende wachtwoord in die je wilt gebruiken voor encryptie. Je moet beslissen of je het
wachtwoord wilt bewaren of niet. Het is veiliger als je het wachtwoord niet automatisch laat

52/70
onthouden, maar dan moet je het wachtwoord iedere keer invoeren als je het account in Thunderbird
gebruikt. Klik daarna op volgende. Nu moet je te zien krijgen: ‘Configuratie gevonden in Mozilla ISP
database’.
Let op – als je een anoniem e-mailadres gebruikt, voer je uiteraard niet je echte naam in.
Troubleshooting: als je het foutbericht ‘Configuration cannot be verified’, krijgt, gebruikt je e-mailprovider
misschien een tweefactorverificatie (veel Gmail-accounts gebruiken tweestappenverificatie). In dat geval
kan je provider je een e-mail sturen (of je in de webbrowser een notificatie tonen) dat er een poging is
gedaan om in te loggen via een e-mailclient waarbij om authenticatie is gevraagd. Verder moeten
sommige Gmail-gebruikers die tweestappenverificatie gebruiken wellicht een applicatie-specifiek
wachtwoord zien te verkrijgen. Je kunt dit doen via de pagina ‘autorisatie applicaties en sites’ bij de
instellingen van je Google-account. Voor meer informatie, bekijk:
https://support.google.com/mail/answer/1173270?hl=en
Enigmail, security-extensie
Boven in het venster van Thunderbird klik je op Tools Add-ons Extensions. Als je hier ‘Enigmail’,
ziet staan, is het programma al geïnstalleerd. Staat het hier niet vermeld, ga dan naar het zoekvenster
rechtsboven van het venster en kies ‘Enigmail’. Klik op installeren en herstart Thunderbird. Als
Thunderbird opnieuw opstart, kun je de tab ‘Add-ons Manager’ sluiten.
Let op: als je geen menu hebt bovenin het venser van Thunderbird, klik dan met je rechtermuisknop op
het icoontje met de drie regels, helemaal rechtsboven en vink aan ‘Menu Bar’.
Sleutelparen
Klik bovenaan in Thunderbird op Enigmail sleutelmanagement (Key Management). Ga naar de
bovenste toolbar en klik Genereer nieuw key pair (sleutelpaar).
Het e-mailadres dat je wilt gebruiken voor versleutelde mails moet geselecteer zijn.
klik ‘gebruik de gegenereerde sleutel voor de geselecteerde identiteit’. Selecteer ‘sleutel vervalt
over vijf jaar’.
voer een wachtwoordzin in (dit is het wachtwoord voor je versleutelde mail en niet alleen voor je
online mailaccount – het moet heel sterk zijn).
Het ‘commentaar’-venster voegt een tekst aan je publieke sleutel toe die openbaar is als je deze
op de keyserver laat weergeven. Voer hier dus geen hint in voor het wachtwoord.
Bij ‘Key expiry’, moet zijn aangegeven dat de sleutel over vijf jaar vervalt/expireert.
Ga naar het tabblad ‘geavanceerd’ en selecteer een maximale sleutelgrootte van 4096, en kies bij
sleuteltype ‘RSA’.
klik ‘Genereer sleutel’ en beweeg je muis over het scherm tijdens het generatieproces (dit helpt het
willekeurigheidsproces tijdens de configuratie van de sleutel). Het configureren/genereren kan een
paar minuten duren.

53/70
als de sleutel is gegeneerd verschijnt er een venster waarin dit wordt aangegeven. Klik daarna op
‘genereer certificaat’ in dit venster. Dit creëert een certificaat waarmee je je sleutel onklaar kunt
maken (kunt intrekken) in voorkomende gevallen, bijvoorbeeld wanneer je het sleutelpaar kwijt
bent of als het paar is gecompromitteerd. Bewaar het intrekkingscertificaat op een veilige plaats.
Vervolgens word je gevraagd om je wachtwoordzin in te vullen om dit onderdeel af te ronden.
Configureren van Thunderbird
Ga terug naar Thunderbird om een aantal instellingen aan te passen.
Instellingen voor experts
Enigmail Preferences (voorkeuren) Display Expert Settings (toon expert-instellingen)
Basic (basis) Passphrase settings (wachtwoordinstellingen): hier moet je instellen hoe lang
Thunderbird het wachtwoord voor het sleutelpaar moet onthouden.
Sending (versturen): selecteer ‘Manual encryption settings’ (handmatige encryptie-instellingen) en
vink aan:
o ‘Encrypt/sign replies to encrypted/signed messages’ (versleutel en onderteken antwoorden
aan versleutelde en ondertekende berichten)
o ‘If possible’ (indien mogelijk), bij ‘Automatically send encrypted’ (automatisch versleutelen bij
versturen)
o ‘All usable keys’ (alle bruikbare sleutels), bij ‘To send encrypted, accept’ (accepteer om
versleuteld te versturen); of vink aan ‘Only trusted keys’ (alleen vertrouwde sleutels) als je de
mogelijkheid hebt om je sleutels van je contacten zorgvuldig te controleren en je vanaf de
start van de versleutelde communicatie het vertrouwensniveau kunt instellen.
o ‘Always’ (altijd), bij ‘Confirm before sending’ (bevestigen voor verzenden)
Noot: dit is een goed hulpmiddel omdat het je steeds vertelt of een e-mail is ondertekend en
versleuteld. Hierdoor is de kans veel kleiner dat je per ongeluk een niet-versleuteld bericht
verstuurt.
Key Selection (sleutel selecteren): vink aan
o ‘By Per-Recipient Rules’ (via per-recipient regels);
o ‘By E-mail Addresses according to Key Manager’, (via e-mailadressen volgens de
sleutelmanager);
o ‘Manually if Keys are Missing’ (handmatig als de sleutels ontbreken).
Gevorderd: we raden aan dat je aanvinkt ‘Re-wrap signed HTML text before sending’ (HTML-tekst
opnieuw opbouwen voor verzending), omdat HTML-teksten niet goed samenwerken met
versleuteling van e-mails.
Klik op ‘Ok’.
Mappen lokaal bewaren
Het lokaal opslaan van e-mailmappen is vooral handig om concepten te bewaren. Je wilt niet dat
concepten (niet-verstuurde, onversleutelde berichten) in je online e-mailmappen worden opgeslagen. Bij
voorkeur sla je de teksten op je harde schijf op, zodat je meer controle hebt over de veiligheid van de
inhoud.

54/70
In de menubalk aan de linkerkant van het Thunderbird-venster zie je je e-mailmappen. Onderaan zie je
lokale mappen, ‘Local Folders’. Klik met je rechtermuisknop en selecteer ‘nieuwe map maken’ (New
Folder). Het aanmaken van de mappen ‘verzonden’ en ‘concept’ in de lokale mappen kan handig zijn.
Klik aan ‘bewerk’ (Linux) of Tools (Mac/Windows) Account-instellingen (Settings) kopieën en
mappen (Copies & Folders). Je kunt hier aangeven waar je je berichten wilt laten opslaan. Bijvoorbeeld,
bij ‘concepten en templates’ (‘Drafts and Templates’) kun je lokale mappen selecteren als de locatie
waar je conceptberichten worden opgeslagen. In hetzelfde venster kun je aangeven dat je de berichten
wilt versleutelen tijdens het opslaan: bewerk (Linux) of Tools (Mac/Windows) Account-instellingen,
klik op OpenPGP Security en vink aan ‘Encrypt draft messages on saving’ (versleutel concept-
berichten tijdens het opslaan).
E-mail in platte tekst
HTML laat zich niet goed versleutelen, dus wen eraan je berichten in platte tekst te schrijven, dus
zonder opmaak. Kies bewerk (Linux) of Tools (Mac/Windows) Account-instellingen Composition
& Addressing (opmaken en adresseren) en vink uit ‘Compose messages in HTML format’ (uitschakelen
dat berichten in HTML worden opgemaakt).
Deel je PGP-handtekening met je contactpersonen
Je moet je versleutelde berichten altijd ondertekenen om de ontvanger te helpen met de verificatie dat jij
de verzender bent. Door je PGP-handtekening te delen met degenen met wie je e-mailt – zelfs als de e-
mail niet is versleuteld – help je de ontvanger die Enigmail ook gebruikt om te verifiëren dat jij de echte
afzender van het bericht bent (en niet iemand die doet alsof). Als de ontvanger geen PGP-encryptie
gebruikt, geeft het ondertekenen van mail aan dat je normaal gesproken PGP-encryptie gebruikt.
Ontvangers die niet precies weten hoe dit werkt, begrijpen soms niet wat die handtekening betekent.
PGP-handtekening delen: kies bewerk (Linux) of Tools (Mac/Windows) Account-instellingen
OpenPGP Security ‘Enable OpenPGP support (Enigmail) for this identity’ (inschakelen van OpenPGP
support (Enigmail) voor deze identiteit) moet aangevinkt zijn.
Vink aan dat je standaard versleutelde berichten wilt ondertekenen (‘sign encrypted messages by
default’). Je kunt ook aangeven dat je niet-versleutelde berichten standaard wilt ondertekenen. Als je
een bericht ondertekent, al dan niet versleuteld, dan help je de ontvanger (als deze Enigmail ook
gebruikt) om te verifiëren dat jij de echte afzender van het bericht bent (en niet iemand die doet alsof).
Klik op ‘OK’.
Je publieke sleutel openbaar maken op de sleutelserver
Het uploaden van je publieke sleutel aar de sleutelserver is net zoiets als je telefoonnummer laten
weergeven in het telefoonboek. Het zorgt ervoor dat mensen op jouw naam/e-mailadres kunnen zoeken
en je publieke sleutel kunnen achterhalen, zodat ze je een versleuteld bericht kunnen sturen. Dit is in het
bijzonder handig voor journalisten die willen communiceren via versleutelde berichten en die de
betrouwbaarheid van hun bronnen willen beschermen. Echter, het uploaden van je publieke sleutel heeft
geen toegevoegde waarde als je een account voor encryptie aanmaakt om anoniem te e-mailen die je
alleen wilt gebruiken om te communiceren met specifieke personen voor wie een hoog risiconiveau geldt.
Ga naar Enigmail Key management (sleutelbeheer). Vink aan dat alle sleutels standaard worden
getoond (‘Display All Keys by Default’). Klik met de rechtermuisknop op je e-mailadres en selecteer
‘Upload publieke sleutel naar de sleutelserver’ als je wilt dat mensen met jou in contact kunnen

55/70
komen/je versleutelde berichten kunnen sturen. De standaard sleutelserver voldoet (pool.sks-
keyservers.net).
Iemands publieke sleutel zoeken
Zoek een naam of e-mailadres om te zien of iemand met een publieke sleutel staat vermeld
(vergelijkbaar met het zoeken van een telefoonnummer in het telefoonboek). Je kunt ze vervolgens een
versleuteld bericht versturen.
Ga naar Enigmail sleutelmanagement sleutelserver (in de bovenste menubalk) zoek naar
sleutels. Voer de naam van de persoon in of het e-mailadres en bekijk het zoekresultaat. Klik het
e-mailadres aan van degenen van wie je de sleutels wilt importeren en klik op OK.
Een sleutel importeren
Misschien heb je de publieke sleutel van je contactpersoon al in een bestand, maar moet je deze in je
sleutelmanager van Thunderbird importeren. Dat doe je als volgt.
Een sleutel via een bestand importeren: ga in Thunderbird naar Enigmail sleutelmanagement. Ga
terug naar de menubalk bovenin en klik op Bestand importeer sleutels via een bestand.
Een sleutel importeren vanuit een e-mail: als je contactpersoon de publieke sleutel in een e-mailbijlage
heeft bijgevoegd, klik dan met de rechtermuisknop op het .asc-bestand en klik in het contextmenu op
‘Importeer OpenPGP-sleutel. De bijlage ziet er ongeveer zo uit:
Een sleutel importeren van een publiek sleutelblok: veel mensen vermelden hun volledige publieke
sleutelblok (de volledige publieke sleutel in tekst) op hun website. Dit helpt mensen om de website te
vertrouwen als de bron van de sleutel in plaats van de sleutelserver en kan ondersteunen in het
voorkomen van een aanval door een tussenpersoon (man-in-the-middle, MITM).
Om de sleutel te importeren kopieer je simpelweg de volledige tekst van het sleutelblok (het volledige
blok zoals hieronder is weergegeven) en plak je deze in Enigmail. Ga daarvoor in Thunderbird naar
Enigmail sleutelmanagement (terug naar de bovenste toolbar) bewerk importeer sleutels van
het klembord klik importeren in het bevestigingsvenster.
Voorbeeld van een compleet sleutelblok:
-----BEGIN PGP PUBLIC KEY BLOCK-----Version: GnuPG v1.4.11 (GNU/Linux)
mQINBFOypIgBEADEXjFLXnFDraRWa6YzzdnOSgKJKOzDSaonyQvh25lQGVOIwbg2J1AfC+Ro3xhAxxXlkYzIwqeVIxlfNXCzZqn2KE7P0ud
F4EVrkVsWP1VcXSB65V0K7BURi5hFFNNsk2UdnQdwcSbP77cZDkgDJofXF5hrUNlTCoLhxZ2WvpT9FfOR+Ph2Sr/SIfcQ9K6ktsGpG5y6K
afpvtI9sI+eoSOXxDdSJyelq27mM492pcnfWjD6m1vJ61U98CjBqLIHSrsgxVivNbRxOrler5avxZjP5+691TDRCtBIn3+2WqWrzXKfMn44
l+iIKiqllMNJhmsuP3bEWHKGDZFk2/MafAqBWuXHOfclADX4GligLnv3EXmShlYduKtRSPvpcCwuKgM6cVjCBrpLB+lbbq+6ILMDrTt9n4
WoV3kb5iUMV5gMrNTSdp8mGs7zMZQFXsavlR7CjKTIFhmnPYK+v4262m7ZWvXzCVIseAtbIRYMWptzolMRSzBZgqfcTeTQYWd1jWrbyAzi
E22wmfvUtqUlRQbh/okiCEcObHsPAr4QGtHyRBzBHkubXjHopG4E+Zh1KbHTlg/wftfKDdODDfgkrrgWkIToe6xS14OogX/Bk6Al6crn4d2
ROV36KWeVx25EfVYlmEE+62mF3GrquzxKAkx2UF7s2Jk+JIlpZUCZuMZMdwARAQABtB5DSUogaW5mb3NlYyA8aW5mb3NlY0B0Y2lqLm9yZ
z6JAj4EEwECACgFAlOypIgCGyMFCQlmAYAGCwkIBwMCBhUIAgkKCwQWAgMBAh4BAheAAAoJEE3Wpo5++N4yJgUP/Atbshkafwk+GfNcsau
NfqSg6u4V3p8DpBTAE4oUUk753gPSJVBiGsigztmCSpxJ6N7iqIDZ0f72AhqSlbwZ34NDPBVKrL7jRcSIwzFvTIAy1MYz9eR2cWCS1ff6XM
Y+Oac1RD+J3ksY6DfLzJfZWORAHcITuBzIgZZ47DwCGNzey0zIHS/u8w7o71C+h0WVoNFPdz1CidxCtretZkeSqvBcUNJWvx3r90Foh31o
tqhneCwrXgp1JNEZx/xKypexcReY+N6UyKQMeDOn7gj0O+fuxEqSsSx8IgtALrevm37JLz732wEZIBHiB6fh+s8iM0TpcMC//9sbL86GXG
wUdosbrGnPoCCMsgE3jDJqIVz4jEoN5XPffYCmSWNb2w9sLfQBny8s0JcRgxClytdOCDHOboBJS3ytUnUcHo/NvkpAeCEGCTvaoOtlRywdF
55pG8izK3brjKEY/1dGAx5g6aWi1iraSBOM1AHeZ/J8KOMRcEwU8sozuNeomGrSWNdRbDTaD37F0TBOzxx+QNjeSiVzleLJeHBHyZCpizX
Oe2wWEtRLq9WRHM4VUI/UGHOLxChZhwLailgkmh13eH1+47mTArbrl+P7R6Y79bmw+wld3EaE9XbnKois1on8uciWcr2qHr/PvPN8o+4hJ
7rsmsZBvX9JI+74ouyIsp0qWSrXiQIcBBMBAgAGBQJTsqfxAAoJECN9TFARig7CU2YP/igQSe8pXbJAhrQPtTk7HByHITESlrE51uFRwCVb
vTavsRN3978ob4B7QZanVlUH2YarDoLn/a90kmpECZdxlh0ZTlKKfj32jLNTWySbiQUci/rOgli8NS7jezqauo+sB7ofPP/o3DKU4QvnRS

56/70
SqyIxhgae80F+mnkAOyTTWDi7HNHGq2sdLBOQALHVIVUJ5SOOEANYKZYklrR7v4iK0pc0TZDLdJ3Vm5T05N8vjCzLaTRMgNh397ElnR9n6
AGw+QRKlA21i7dAxTMecaC0nYmZx/ZVkxMRXtiSjbr2OZl63gVxUlSo0eOjcHUX3LsX9OTew2Z+1jjaXrPJmJkxghxL/BkZx5V+knn9wTaJ
dP0r6mO32n/lPEtG0mYeQQS4ZYbathSVqsY/QODG+7grce6mJUU3jzzo6AzfHMBRdipRbbFrnOoVsDMuu4kRvPzDXiu4kJZxZiwinDuen5
uu8//QUyuVXk1s3ATUiwUGgK8F2CuYlut1/5E5x+MFS21IRCf2O3tFh8WIheO4BwQXErZ7FY9L7aaZa93WAcl6ueHUMIBEs06+CaPUQCcW
nxO2qwZm76aYNKwsVqptKEXcZ/mofo12/pgOjVtddLw9+4zpKGmk2erPtMPp4eMwBkZVcRz9kGfzFn3fNanmCQ22NW5x/HFrsi/+ZSURcO/
Pcp8ykuQINBFOypIgBEADIThi9K7ioKz8vqSR3yrQ1Vp9NjPit2urzgJhW3HjLenVfvwQ1zAoks1jDoOwuFizV9vpWpHN/ovRZqJQiKwsO
haOU8FboLrwmQMvzFaf+SrIQjVM9YOZimEEL8a2va8M9bn8pfPO9L3beq4bWgNnxZEhEOg4ovscXUfp+ktDG/L5f5z+R77Co07XUM8KrNc
YlDL76lKNrNumUTGJu/F+LR7LnNyRmpMi91LcyX4UkRar9xdTB/OmpwBqbH4hG3hl4xB329NL5jsCAL6gqDKIe/bD6oecWhY2GodrX9bqtw
CyMGb6/rS+2Rv4ggwnRroRTGIlB2I+LlqRfMI2XZVZp9gt0Vj25D7LBmxyffGOFIzjtrXfGyVavBQo/cHB8uSCWlPi9bQ5ZF82f9e42Iaz
eWwrpUkyFQpiy4m8JTL2kMKt7tWENMI2jYPIjHnhjwBGXjyAGWchM4F0TO6q+714SxtvDQKPemWqopnKbLlQSY9OzPxRvjK1iFOYLDCBu/
uYyKsll4pqr5OokRs8Q9fO9MU+jye8O48mu91vP070bHYAKvw9N4B28acET9JlpQOHmhLWRENz4ZNap8fe1BAhHg2AE7M4ZQUS6GkPGeUcl
hZhC7vs5/ty9IHA2bk2+fMwDr+Oye2lDife0JtbL3+krD9RLqEpSZ8SDq/BNvYJcUQARAQABiQIlBBgBAgAPBQJTsqSIAhsMBQkJZgGAAA
oJEE3Wpo5++N4yCp8P+wW7y5fbdt/OF+4IUuVIun8yH62iQbfUBL21rWKXaTBywyWpLvlOjfA1qy1VFZnDGoGrkc6LEhFEWb7a53GzFyVN
SM1K/U+SF0UtdT2h0WFDqwphjtD71+L6uOve0ahRyTq0PTXnk/uTJfQ76yt7ld/6cHvvtcpYMk2n9IbeVuTWdjXLEG5Gmr4rDThUppq26oV
YG5KGCuuWs5J+k6gLPh9oNL5KKO8t8vHYbGEx3rMcdSYXXZDvYZZUDcjTE3hVXXFN3xwyHObEL20UGFJ6y3GTL2jH0iSRtquAJlMMwttey
5DOUPULu5z9prHSo961SkkZqXDhbgBpZO6Av0Q9FyTYoxfhhf3KH5v4CivmrPZYRD/gu/doO2JGqRyWYGDYOy0E8rgNY8wJJD9rMneDB9q
E4vsv3AmYIF5ov5dkuQe6xSTpS11h20aokru9fJvTpNNNan8A/cPuY1Qvc06qzz0eHG4VnyAGBZ3j4cbT9BSKBtSl36aLCNa60Kzl4qLxSF
O/+wDb6dgfToHfdTNDZT4SVjhfzoBVslNIbXzF1rgDGgBax2aR856hHfx4GERROSZZVBvPtjqy5TrFSI9NsdNwmetMh8rxb+dz+fJYEE5y
rNs9MJPHVgeVgj0UJLawhlCGME+/lPFJCr8XhDwzI2n6gFvwtWQ1NNMqdn1UiF+Y=3DCe-----
END PGP PUBLIC KEY BLOCK-----
Sleutels verifiëren
Verzeker jezelf ervan dat degene met wie je denkt te communiceren daadwerkelijk degene is wie hij zegt
dat hij is
Ga in Thunderbird, naar Enigmail sleutelmanagement klik met je rechtermuisknop op een e-
mailadres en selecteer Key Properties. Hier zie je het sleutel-ID van je contactpersoon en de PGP-
fingerprint. Je kunt verifiëren dat de sleutel daadwerkelijk tot je contactpersoon behoort door de
fingerprint uit te wisselen via een ander communicatiemiddel (bijvoorbeeld in persoon, via telefoon, op
het visitekaartje of de website). Je moet dan checken of ze exact overeenkomen. In hetzelfde venster
kun je vervolgens via Select Action instellen in hoeverre je de eigenaar vertrouwt (Set Owner Trust)
selecteer in hoeverre je de sleutel vertrouwt die bij de betreffende contactpersoon hoort.
Een reguliere e-mailhandtekening toevoegen
Een handtekening toevoegen met je naam, functie, website, e-mailadres, PGP-fingerprint, etc.
Ga naar bewerken (Linux) of Tools (Mac/Windows) Account-instellingen. Ga naar Composition &
Addressing en selecteer ‘handtekening voor reacties toevoegen’. Hier kun je tekst bij een
handtekening voor je e-mails invoeren.
Nieuwe mail ontvangen
Je kunt zelf instellen hoe vaak je wilt dat de e-mailclient de server controleert op nieuwe berichten.
Ga naar bewerken (Linux) of Tools (Mac/Windows) Account-instellingen Server-instellingen
Versturen van een versleuteld e-mailbericht
Als je de setup hebt voltooid, stuur je een testbericht naar iemand die ook e-mailencryptie gebruikt.
Importeer zijn sleutel of zoek de sleutel op de sleutelserver en verifieer deze en geef deze
contactpersoon het gewenste vertrouwensniveau toe, voordat je een e-mail probeert te versturen,
anders laat de e-mailclient je misschien geen versleutelde mail sturen. Thunderbird moedigt goede
informatiebeveiliging op deze manier aan.
Kies een ontvanger van wie je de sleutel al hebt geïmporteerd, geverifieerd en het vertrouwensniveau
hebt ingesteld. Schrijf je bericht en voordat je het bericht verzendt, klik je eerst op het icoon met het
slotje om het bericht te versleutelen en te sluiten, of ga in Enigmail naar het venster waar je het bericht

57/70
opstelt en vink ‘encryptie uit’ weg om encryptie in te schakelen. Klik vervolgens op versturen. Je moet
via een bevestigingsvenster het bericht moeten krijgen dat de mail is ondertekend en versleuteld. Als
dat niet zo is, ga dan terug en controleer of je ‘versleutelen’ hebt aangevinkt). Klik op ‘verstuur bericht’
en je versleutelde mail wordt verstuurd.
Nu je je contactpersoon een versleuteld bericht hebt verstuurd, kun je als standaardinstelling
aangeven dat je in de toekomst alle e-mailberichten naar deze contactpersoon automatisch wilt
versleutelen.
Deel je publieke sleutel met een contactpersoon
De eerste keer dat je een contactpersoon een versleutelde mail stuurt, moet je je publieke sleutel
bijvoegen, zodat degene je kan beantwoorden met een versleuteld bericht. In het venster waarin je het
bericht opstelt, zie je aan de rechterkant van het icoon met het slotje een icoon met een potloodje.
Daar vind je de optie om de je publieke sleutel als bijlage aan je bericht toe te voegen. Selecteer deze
zodat je de sleutel als bijlage mee kunt sturen bij je bericht. Een andere manier is om via Enigmail aan
te geven dat je de publieke sleutel als bijlage wilt toevoegen.
Versturen en ontvangen van versleutelde bijlagen
Je kunt ook e-mailbijlagen met GPG versleutelen en ontsleutelen. Als je een bestand als bijlage stuurt
bij een versleuteld bericht, kun je ervoor kiezen de bijlage ook te versleutelen. Stel het bericht op, doe
het bestand er als bijlage bij en klik op versturen. Voordat het bericht wordt verstuurd, krijg je de
keuze om alleen het bericht versleutelen en de bijlage(n) niet of om zowel bericht te versleutelen als
bijlage(n) individueel te versleutelen. Kies de tweede optie, separaat versleutelen en ondertekenen van
elke bijlage en verstuur het bericht met online PGP, klik op OK. Vervolgens komt er een bevestigings-
venster, dat aangeeft dat zowel bericht als bijlagen zijn ondertekend en versleuteld. Klik op bericht
versturen om het bericht met bijlage(n) te versturen.
Als iemand je een versleutelde bijlage stuurt, klik dan met je rechtermuisknop op het bestand en kies
‘ontsleutelen en opslaan als’. Sla het vervolgens op de door jouw gewenste locatie op en open het
bestand vanaf die locatie.
Als je een bijlage verstuurt die al is versleuteld (bijvoorbeeld als je gebruikmaakt van VeraCrypt), dan
hoef je die niet nogmaals te versleutelen met GPG.
Een nieuw account toevoegen
Het kan zijn dat je een extra e-mailaccount (met of zonder encryptie) in Thunderbird wilt gebruiken. Zo
voeg je een nieuw account toe.
Ga in Thunderbird naar bewerken (Linux) of Tools (Mac/Windows) accountinstellingen account-
acties voeg een e-mailaccount toe.

58/70
Hoofdstuk 6: chat/instant-messaging
Instant messaging is een goede manier om communicatie met een bron te starten en te onderhouden.
Het is tegenwoordig niet moeilijk om een chatapp te installeren die gebruikmaakt van versleuteling.
We hebben wel wat suggesties die je privacy verhogen.
Veelgebruikte chatapps zijn WhatsApp en Facebook Messenger. Ze zijn weliswaar het meestgebruikt,
maar niet het veiligst. Veiliger zijn de chatapps Wire, Signal en Telegram. De laatste twee hebben ook
een desktop-versie, zodat je ze niet alleen op je telefoon maar ook op je laptop kunt gebruiken. Hier
lees je welke van de drie het beste bij jou past. Overwegingen hierbij zijn bijvoorbeeld of je je
telefoonnummer en/of contacten wilt delen met de app-aanbieder.
Het is ook niet moeilijk om een versleutelde ‘off-the-record’ (OTR) instant-messenger (IM) op je laptop
te installeren en in te stellen, zeker vergeleken met de setup van mailencryptie. Als je een OTR-IM
gebruikt, kun je via dat kanaal de benodigde veiligheidsprotocollen met je contactpersoon bespreken
voor verdere gesprekken, ontmoetingen, e-meetings, e-mailen, het delen van documenten, etc. Het is
ook een zeer bruikbare manier om met collega’s te communiceren als je op afstand aan een project
werkt.
OTR-IM zorgt ervoor dat je privé met iemand kunt communiceren waarbij de conversatie niet alleen is
versleuteld, maar ook niet wordt opgeslagen. Daardoor kun je de conversatie ook ontkennen, in ieder
geval in die zin dat het plausibel kan zijn dat een chat waarin een account staat dat met jou
geassocieerd kan worden, niet van jou hoeft te zijn.
Expert-info: net zoals bij encryptie van e-mail worden bij OTR-IM ook publieke sleutels gebruikt om te
verifiëren of de contactpersoon daadwerkelijk degene is wie hij zegt dat hij is. Maar iedere keer dat je een
nieuwe chat begint met een geverifieerd contact, wordt de chat versleuteld met nieuwe sleutels die
kunnen worden weggegooid. Geen zorgen, dat hoef je niet zelf te doen of ook maar te zien: dit zit onder
de motorkap van de software (de messenger-client) die je gebruikt.
Pidgin en Adium
Als je Linux of Windows gebruikt, raden we aan dat je ‘Pidgin’ als IM-client gebruikt in combinatie met
een OTR-plug-in. Als je een Mac gebruikt, raden we ‘Adium’ aan als IM-client. Gebruikers van Pidgin
en Adium kunnen gemakkelijk met elkaar communiceren, maar in de huidige versie (2014) zijn de
verificatiemethodes nog wel verschillend. Zie hierna bij ‘contact verifiëren’.
Instructies voor het gebruik van Pidgin (voor Linux/Ubuntu en Windows)
1. Download Pidgin en de OTR-plug-in
Pidgin en OTR worden in de meeste Linux-versies meegeleverd. Zoek simpelweg binnen Ubuntu
(of je andere Linux-versie) naar het softwarecentrum. Zijn ze niet voorgeïnstalleerd, dan moet je ze
downloaden en installeren. Werk je met Windows download en installeer Pidgin via www.pidgin.im
(Windows). Werk je met Linux/Ubuntu dan word je vanaf die pagina doorgestuurd naar het Pidgin
PPA-pakket. Die moet je downloaden.
Voor Windows kun je de OTR-plug-in downloaden via https://otr.cypherpunks.ca. Voor
Linux/Ubuntu ga je naar het softwarecentrum, zoek naar Pidgin OTR, en installeer de ‘Pidgin
Internet Messenger Off-the-record Plug-in’.

59/70
2. Configureren van Pidgin
Open Pidgin. De eerste keer dat je Pidgin opent, heb je nog geen account geconfigureerd. Je krijgt
daarom de vraag om een account toe te voegen. Klik op toevoegen. Krijg je de vraag om een
account aan te maken niet automatisch in beeld, ga dan naar Accounts accountbeheer
toevoegen.
Bedenk dat je het Pidgin-account voor anonieme communicatie het beste kunt aanmaken en
verbinden met je IM-account via het Tor-netwerk. Daarmee bescherm je je ware locatie en dat
is belangrijk als je het account anoniem wilt gebruiken. Bij het tabblad Proxy, selecteer
‘verbinding maken via proxy’ en kies ‘SOCKS5’ uit het dropdownmenu. In het veld ‘server’ typ
je ‘127.0.0.1’ en in het veld ‘Poort’ type je ‘9150’. Gebruikersnaam en het wachtwoord zijn
optioneel, maar als je ze gebruikt, gebruikt Tor verschillende kanalen voor dit account in
Pidgin dan voor andere onderdelen. Hierdoor wordt je anonimiteit vergroot. Let op dat je je
Tor-browser open moet hebben als je verbinding wilt maken met je account (zie hoofdstuk 3).
in het tabblad ‘Basis’ selecteer je XMPP/Jabber (NIET Facebook XMPP) bij ‘Protocol’. Bij Jabber
kies je een (anonieme) gebruikersnaam. Bij domain typ je het geselecteerde domein
(bijvoorbeeld jabber.ccc.de) – kijk hier voor een volledige lijst met mogelijke domeinen:
https://list.jabber.at. In het veld ‘Resource’, typ je ‘anonymous’. Maak een sterk wachtwoord
aan (zie hoofdstuk 8).
Klik op het tabblad ‘Geavanceerd’ en controleer of ‘Require encryption’ (versleuteling vereisen)
is aangevinkt bij ‘Connection security’ (veiligheid van de verbinding).
Ga terug naar het tabblad ‘Basis’ en controleer of ‘Create this new account on the server’
(maak dit nieuwe account aan op de server) onderaan het venster is aangevinkt, voordat je het
account toevoegt (‘Add’).
3. Maak een IM-account
Je Jabber-adres moet verschijnen in een venster ‘Accounts’. Vink het ‘Enabled’-vakje aan en klik op
‘registreren’ in het venster ‘Register New XMPP Account’ dat verschijnt.
4. Configureren van OTR
In Pidgin, ga naar Tools Plugins vink aan ‘Off-the-record messaging’. Klik daarna op
‘Configure plug-in’ om de plug-in te configureren. Vink alle standaard-OTR-instelling aan: Enable
private messaging; Automatically initiate private messaging; Require private messaging, en Don’t
log OTR conversations. Klik vervolgens op ‘generate’ om een sleutel voor je account te genereren.
Ga ten slotte naar Tools Preferences (voorkeuren) Logging, en vink alle opties uit om de
chats te loggen, want je wilt niet dat er informatie van de chats wordt opgeslagen.
Gefeliciteerd! Je kunt nu off-the-record, versleuteld chatten.
Instructies voor het gebruik van Adium (voor Mac)
1. Download Adium
Download en installeer ‘Adium’ voor Mac via http://adium.im/

60/70
2. Creëren en configureren van een IM-account
Als je Adium hebt gedownload, open je het programma en ga je naar (bovenaan) ‘File’ ’Add
account’ (account toevoegen) ’XMPP’.
Bedenk dat je voor anonieme communicatie het Adium-account het beste via het Tor-netwerk
kunt aanmaken en verbinden met je IM-account. Daarmee bescherm je je ware locatie en dat
is belangrijk als je het account anoniem wilt gebruiken. Bij het tabblad Proxy, selecteer
‘verbinding maken via proxy’ en kies ‘SOCKS5’ uit het dropdownmenu. In het veld ‘server’ typ
je ‘127.0.0.1’ en in het veld ‘Poort’ type je ‘9150’. De gebruikersnaam en het wachtwoord zijn
optioneel, maar als je ze gebruikt, zal Tor andere kanalen voor dit account in Pidgin gebruiken
dan voor overige onderdelen, waardoor je anonimiteit wordt verhoogd. Let op dat je je Tor-
browser open moet hebben als je verbinding wilt maken met je account (zie hoofdstuk 3).
Bij het tabblad ‘Account’ kies je een (anonieme) naam en je voegt op het laatst een domein
voor je Jabber-ID (bijvoorbeeld @jabber.ccc.de is populair – voor een volledige lijst met
mogelijkheden kijk je hier https://list.jabber.at). Een volledig Jabber-ID ziet er bijvoorbeeld zo
uit:, [email protected]. Kies een sterk wachtwoord bij ‘password’ (zie hoofdstuk 8).
Registreer je account nog niet.
In het tabblad ‘the Options’ vink je zowel ‘Require SSL/TLS’ als ‘Do strict certificate checks’
aan. Bij ‘Resource’, typ je ‘anonymous’.
In het tabblad ‘Privacy’ en bij ‘encryption’ in het dropdownmenu klik op ‘Force encryption and
refuse plain text’ (de laatste in te lijst) om versleuteling af te dwingen.
Ga terug naar het tabblad Account en klik ‘register account’. Er verschijnt een nieuw venster
met ‘server’. Typ hier het domein dat je eerder hebt geselecteerd (bijvoorbeeld ‘jabber.ccc.de’,
of dat wat je hebt gekozen) en klik op ‘Request new account’ (vraag een nieuw account aan).
Het account wordt vervolgens aangemaakt. Dat gaat meestal vrij snel.
3. Adium configureren
Ga naar Adium Preferences (voorkeuren) General (algemeen) en vink uit ‘Log messages’
om te voorkomen dat er gegevens van de chats worden opgeslagen.
Gefeliciteerd! Je kunt nu off-the-record, versleuteld chatten.
Beginnen met OTR-chat
Voeg een contact toe
Pidgin: in Pidgin, ga naar Buddies voeg een buddy toe en typ zijn volledige adres in voordat je op
toevoegen klikt. Als je contactpersoon de volgende keer online is, krijgt deze een autorisatieverzoek
van je. Om een gesprek te beginnen dubbelklik je op de buddy/contactpersoon in de lijst. Daarna klik
je OTR ‘start privégesprek’ in het chatvenster.
Adium: in Adium, ga naar Contact in de bovenste toolbar voeg contact toe. Bij ‘Contact type’ –
aangenomen dat je contactpersoon ook Jabber gebruikt – selecteer je XMPP/Jabber, je voegt het
volledige adres in bij ‘Jabber ID’, en je klikt op toevoegen.

61/70
Authentificatie/verificatie van een contactpersoon
Bij voorkeur gebruik je fingerprint-verificatie en als je de contactpersoon goed genoeg kent, kun je
elkaar ook een vraag stellen waarop alleen de andere persoon het antwoord weet.
Authentificatie in Pidgin
Als je je contactpersoon nog niet hebt geauthentificeerd, dubbelklik op zijn adres om een chatvenster
met het te openen. Ga naar OTR in het chatvenster en klik op ‘Buddy authentificeren’. Je kunt op de
volgende manieren authentificeren:
vraag en antwoord, een goede, gepersonaliseerde methode
een gedeeld geheim (dit moet van tevoren zijn geregeld via een ander communicatiemiddel, dus
dit is minder goed bruikbaar)
handmatige fingerprint-verificatie, een bruikbare, sterke methode en de enige methode waarmee
Adium- en Pidgin-gebruikers elkaar kunnen authentificeren
Selecteer ‘Handmatige fingerprint-verificatie’ als de methode die je wilt gebruiken en je zie de
fingerprint van je contactpersoon. Controleer of de fingerprint in orde is, selecteer vervolgens ‘Ik heb
geverifieerd dat dit inderdaad de juiste fingerprint is’ en klik op authentificeren.
Authentificatie in Adium
Als je je contactpersoon nog niet hebt geauthentificeerd, dubbelklik op zijn adres om een chatvenster
met hem te openen (ook als de contactpersoon offline lijkt; de zichtbaarheid van de contactpersoon
blijft offline en ‘niet-geautoriseerd’ totdat je hem hebt geverifieerd). Klik op het icoontje met het slotje
en selecteer ‘Initiate Encrypted OTR chat’. Het slotje moet nu dichtgaan. Met het chatvenster open, ga
je naar de bovenste toolbar in Adium, klik op Contact Encrypti Verifieer. Nu krijg je de fingerprint
van de contactpersoon te zien.
Het checken van fingerprints
Je moet elkaars fingerprints bij voorkeur via een ander communicatiemiddel verifiëren dan via IM.
Bijvoorbeeld via e-mail of telefoon. Als je geen veilige methode hebt om dat te doen, kan een
gezamenlijke vriend of derde partij een deels gewijzigde versie van je fingerprint doorsturen naar je
contactpersoon (e.g. 0---A7-0 D—706-D 2—65--1 --3D-9C2 0-57B—1), en omgekeerd naar jou. Nu
kun je beide de getoonde fingerprint vergelijken met de print die de tussenpersoon stuurde. Door een
deel van de fingerprint te wijzigen kan een man-in-the-middle-attack worden voorkomen.
Je eigen fingerprint opzoeken
Adium-gebruikers kunnen hun fingerprint vinden via voorkeuren geavanceerd (de horizontale
tab) Encryptie (tab in de linkerkolom). Pidgin-gebruikers kunnen hun fingerprint vinden door een
chatvenster te openen met een contactpersoon, vervolgens te klikken op het kleine buddy-icoontje
(rechts van OTR) Re/Authenticate buddy handmatige fingerprint-verificatie’.
Let op: sta Adium en/of Pidgin niet toe om je Jabber-wachtwoord automatisch te laten onthouden,
omdat deze dan misschien niet veilig wordt opgeslagen. Je moet je Jabber-wachtwoord steeds handmatig
invullen elke keer als je inlogt.

62/70
Hoofdstuk 7: bellen (telefoon, voice, video) via internet
Mobiele veiligheid
Velen van ons vinden smartphones belangrijk in het dagelijkse leven, zowel privé als op het werk. Het
heeft veel voordelen om steeds online te zijn en toegang te hebben tot e-mail, webbrowsers, sociale
media, en agenda’s. Ook de hoge kwaliteit van de meeste camera’s en de voicerecorder maken
smartphones waardevolle hulpmiddelen. Maar, het zijn geen gemakkelijk te beveiligen hulpmiddelen.
Als alternatief kun je met enige zorg een prepaid wegwerptelefoon kiezen, maar ook daaraan kleven
risico’s (zie hierna).
Risico’s mobiele telefoons
automatisch loggen van je huidige en vorige locaties;
automatisch verzamelen van metadata (telefoonnummer, locatie van iedere beller, unieke
serienummers van de betreffende telefoons, tijd/lengte van een gesprek, kaartnummers van
prepaidkaarten, etc.;
diefstal en verlies van data;
op afstand toegang krijgen tot data als de telefoon verbonden wordt met publieke wifinetwerken;
op afstand toegang krijgen tot alle datum op enig moment dat de telefoon aan staat;
het aftappen van telefoongesprekken en voicemail, onderscheppen of opnemen;
geheime automatische toegang op afstand tot de microfoon om geluid op te nemen;
geheime automatische toegang op afstand tot de camera om foto’s te maken.
Dragnet-telefoonsurveillance (sleepnet)
Alle telefoons lekken een enorme hoeveelheid informatie over ons naar inlichtingdiensten. Via de
onthullingen via Snowden weten we dat er programma’s worden ingezet die de volledige audio van
ieder telefoongesprek binnen een land vastleggen, of in ieder geval dat dit worden getest in een
aantal landen. Dit type surveillance is extreem gevaarlijk voor democratie, en dus voor journalistiek.
Het maakt het mogelijk om met terugwerkende kracht het meest indringende onderzoek naar
personen te doen die interessant worden voor inlichtingendiensten op een bepaald moment in de
toekomst.
Het is dus de moeite waard je telefoongebruik af te stemmen op jouw situatie. Overweeg bijvoorbeeld
of het gebruik de moeite waard is als jij, je bronnen of collega’s doelwit van intelligentiediensten
kunnen worden nu of in de toekomst. Mobiele telefoons zijn geen veilige communicatiemiddelen, dus
bedenk goed hoe je ze wilt gebruiken.
Gerichte telefoonsurveillance
Laag risico
Bij lage risiconiveaus is de dreiging vooral fysiek: iemand krijgt je telefoon in handen. Als dit gebeurt,
kan zelfs een minder vaardige hacker of de politie je wachtwoord kraken (als je een wachtwoordslot
hebt ingesteld). Dit biedt dus minimale protectie. Als je opereert op een laag risiconiveau, zorg er dan
voor dat je je data back-upt en video of audio die wordt opgenomen zo snel mogelijk opslaat naar een
veilig opslagmedium (in de cloud).

63/70
Je kunt ook tracking-apps gebruiken om je telefoon terug te vinden als deze wordt gestolen. Apple
biedt bijvoorbeeld voor iPhones een gratis app aan, genoemd ‘Find my iPhone’. Die vertelt je op welke
locatie de telefoon zich op dat moment bevindt. Een andere anti-diefstal-app is ‘Prey’. Deze
rapporteert de telefoon als gestolen en slaat niet alleen de huidige locatie op, maar ook de locaties
waar de telefoon is geweest nadat de telefoon als gestolen is gemeld.
Gemiddeld risiconiveau
Gaat het om een gemiddeld risiconiveau, dan kun je te maken krijgen met een tegenstander die niet
alleen fysiek, maar ook op afstand toegang tot je data probeert te krijgen. Als je je telefoon
bijvoorbeeld met een openbaar wifinetwerk verbindt, dan kan ook een minder vaardige hacker veel
informatie over jou en je accounts (zoals e-mail en sociale media) onderscheppen. Daarom moet je er
bij een middelmatig risiconiveau over nadenken of je smartphones liever niet gewoon vermijdt als
middel voor je werk. In ieder geval moet je de telefoon goed bewaken, bij je in de buurt houden,
applicaties afsluiten/uitloggen na gebruik en de wifi van de telefoon in openbare gelegenheden
uitschakelen en vliegmodus gebruiken als je niet verbonden hoeft te zijn.
De kwetsbaarheden van smartphones zijn heel uitgebreid, sommige zitten in de hardware en die kunnen
niet worden aangepast/weggehaald. Je kunt opensource op je smartphone gebruiken en applicaties voor
versleutelde chat (zoals Wire of Signal). Echter, zoals je kunt lezen in het onderdeel ‘systeembescherming’
in hoofdstuk 1: als hardware kwetsbaar is, kan de software nooit echte veiligheid bieden. Daarom gaan
we verder niet in op dergelijk apps voor de smartphone in dit handboek.
Uit een telefoonhacking-schandaal in het Verenigd Koninkrijk in 2014 is gebleken dat minder vaardige
hackers, die voor onethische journalisten werkten, vrij eenvoudig de voicemail van mensen wisten af te
luisteren. Privédetectives hebben vaak de mogelijkheid om telefoons te tappen (dus in het geheim
meeluisteren). Daarbij gaat het niet alleen om voicemail, maar ook om algemene telefoontjes die door
een nummer worden ontvangen en gemaakt. Je moet er daarom goed over nadenken voordat je
gevoelige onderwerpen via je mobiele telefoon of je vaste telefoonlijn bespreekt.
Hoog/top risiconiveau
Werk je op een hoog risiconiveau, dan is je telefoon in feite je tegenstander. De telefoon slaat in ieder
geval je locatie op en alle met het apparaat geassocieerde metadata is in de handen van de Vijf-Ogen-
inlichtingendienst (Five Eyes: een wereldwijde surveillance-afspraak waaraan vijf landen - USA, UK,
Canada, Australië en Nieuw Zeeland – meedoen, ook wel bekend als de FVEY). In het ergste geval
wordt de telefoon gebruikt om in het geheim alle content van je telefoongesprekken te verzamelen
(nog los van alle andere data op je telefoon), en om in het geheim je microfoon en camera in te
schakelen om foto’s te maken en audio op te nemen. Dit soort telefoonsurveillance is vrij eenvoudig te
realiseren en kost vrijwel niets voor de FVEY.
Wegwerptelefoon
Als alternatief kun je met enige zorg een prepaid wegwerptelefoon kiezen en voor je communicatie
gebruiken. Een wegwerptelefoon is goedkope, contant betaalde telefoon met weinig techniek en met
een prepaid simkaart die niet op je naam staat. De telefoon gebruik je alleen voor specifieke
doeleinden. In sommige landen is het moeilijk om een simkaart te kopen zonder registratie van je
persoonlijke gegevens. Daarom is het beter om deze tweedehands te kopen of een ander de simkaart
te laten aanschaffen voor jou.

64/70
Als je een doelwit bent, zorg er dan voor dat je wegwerptelefoon en je gewone telefoon nooit allebei
tegelijkertijd signalen uitzenden, want je gewone telefoon pikt het signaal van de wegwerptelefoon op.
Die telefoon wordt daardoor ook een doelwit. Voordat je een wegwerptelefoon gaat gebruiken, zorg je
ervoor dat de telefoon die normaal gesproken met jou wordt geassocieerd (dus je smartphone) geen
signalen uitzendt. Het is normaal gesproken goed om dat te doen door de telefoon in vliegmodus te
zetten, de batterij te verwijderen (als dat kan) of de telefoon uit te zetten, maar het is niet genoeg als
je doelwit bent. Doe dan al deze dingen én doe het apparaat dan in een Faraday-kooi of –tas (metalen
omhulsel dat signalen tegenhoudt). Populaire oplossingen daarvoor zijn beschuitbussen, bepaalde
koelkasten of een roestvrijstalen cocktailshaker. De telefoon moet compleet in het metaal zijn
ingesloten. Je kunt checken of de signalen worden geblokkeerd door te proberen de telefoon te bellen
als deze nog aan staat en in de Faraday-kooi zit. Het is aan te raden om als Faraday-kooi een klein
metalen busje met je mee te nemen om je telefoon in te doen. Zorg ervoor dat iedereen die bij een
belangrijke bespreking is, hetzelfde doet (een groter metalen opbergblik werkt dan goed).
Nadat je de telefoon enige tijd hebt gebruikt, kan de telefoon met jou geassocieerd worden en doelwit
worden van surveillance. Op dat moment moet je de telefoon vernietigen en een nieuwe gebruiken.
Let op, het is niet genoeg om alleen de simkaart te veranderen. Iedere mobiele telefoon heeft een IMEI
(International Mobile Equipment Identity), en met dat nummer wordt de telefoon geïdentificeerd. Als
de SIM met jou wordt geassocieerd, doet de IMEI dat ook. Je moet dus de hele telefoon vernietigen.
Vanwege de mogelijkheden van inlichtingendiensten om volledige audio-opnames te maken van alle
telefoongesprekken, nog los van het gemak waarmee ze de telefoongesprekken van een doelwit
kunnen opnemen, moet je voorkomen specifiek gevoelige informatie te delen in een gesprek, dus je
deelt ook geen gevoelige informatie als je communiceert met een wegwerptelefoon.
Waarschuwing: inlichtingendiensten ontwikkelingen steeds meer methodes om wegwerptelefoons
toch te identificeren, bijvoorbeeld door het scannen/controleren van datapatronen in
bulkcommunicatie op afwijkingen. Het vermoeden bestaat dat openbare telefooncellen op dezelfde
manieren worden gesurveilleerd. Je moet daarom het risico goed inschatten voordat je een
wegwerptelefoon gebruikt om met een bron van een hoog risiconiveau te communiceren.
Voice- en videobellen via internet
Software waar je mee kunt voice- en videobellen via het internet zoals VoIP (Voice over Internet
Protocol) en Skype, zijn enorm populair en handig. Skype heeft miljoenen gebruikers. Maar, Skype
biedt weinig veiligheid en er is nog geen ander gebruikersvriendelijk, veilig alternatief. Uit de
onthullingen van Snowden blijkt dat de NSA de mogelijkheid heeft om Skype-communicatie te
onderscheppen en op te slaan. We moeten daarom aannemen dat alle Skype-communicatie niet alleen
tussen jezelf en je contact blijft, maar dat deze ook bij de inlichtingendiensten terechtkomt.
Voorbeeld: Glenn Greenwald vertelde dat hij Skype in Hong Kong gebruikte om zijn partner David
Miranda in Rio te vertellen dat Miranda versleutelde berichten via e-mail zou ontvangen van Greenwald
met het verzoek deze veilig op te slaan. Greenwald heeft die bestanden nooit gestuurd, maar binnen
48 uur was de laptop van Miranda uit het huis in Rio gestolen.
We moeten ook aannemen dat niet alleen de meest ontwikkelde diensten geheime toegang hebben,
of gebruikmaken van kwetsbaarheden in systemen. Van bijvoorbeeld de geheime politie van Egypte is
bekend dat zij tools heeft aangeschaft om Skype mee binnen te dringen en er zijn aanvallen via man-
in-the-middle op Skype gerapporteerd door milieuactivisten in Azië.

65/70
Hoofdstuk 8: wachtwoorden
Alle systemen, programma’s en tools die in dit boek zijn beschreven, maken gebruik van
wachtwoorden om geautoriseerde gebruikers te identificeren en te beveiligen tegen ongeautoriseerde
toegang. Sterke wachtwoorden zijn de sleutel in beveiliging op alle niveaus van informatiebeveiliging.
Je moet daarbij wel in gedachten houden dat wachtwoorden tot online-accounts vooral een beveili-
gingsmiddel zijn tegen hackers die niet in opdracht van de overheid werken. Ook deze hebben
overigens steeds vaker de beschikking over uitgekiende commerciële programma’s die wachtwoorden
kunnen kraken. Op overheidsniveau kan men wellicht toegang tot je online-accounts krijgen via een
achterdeur, waardoor een wachtwoord onbelangrijk wordt. Daarom is het goed om je e-mailberichten
te versleutelen. Je kunt nog zo’n sterk Hotmail-wachtwoord hebben, maar dat houdt inlichtingen-
diensten niet tegen om Hotmail te dwingen je e-mails te overhandigen (of waarschijnlijker dat ze in
het geheim je berichten onderscheppen en ze verzamelen zonder toestemming). Als je e-mails
versleuteld zijn, kan Hotmail alleen een berg code overhandigen die (tot nu toe) niet te kraken is.
Dus, ook al is het gebruik van sterke wachtwoorden online-accounts verstandig, de wachtwoorden die
je systeem (versleuteling harddisk) en je versleutelingsprogramma’s beschermen zijn veel belangrijker.
Risico’s:
vergeten of kwijtraken van wachtwoorden;
wachtwoorden omzeilen door het gebruik van achterdeurtjes (online-accounts);
gehackt worden (relatief eenvoudig hacken van wachtwoorden);
kraken van wachtwoorden (verfijnd);
keylogger die toetsaanslagen vastlegt;
gedwongen worden om een wachtwoord vrij te geven.
Infobeveiliging-acties:
leer hoe je sterke wachtwoorden kunt maken;
gebruik de KeePassX-wachtwoordmanager (als je je systeem vertrouwt). KeePassX is een
opensource-wachtwoordmanager die gebruikersnamen en wachtwoorden kan genereren en
opslaan in een versleutelde, lokale database. De toegang wordt beschermd door een
hoofdwachtwoord. KeePassX-manager is beschikbaar voor Windows, Mac, Linux en Tails;
bewaar de belangrijkste wachtwoorden alleen in je geheugen;
gebruik verborgen volumes voor belangrijke versleutelde bestanden.
Kraken van wachtwoorden: het risico begrijpen
Als je systeem onveilig is, is het niet moeilijk om er een gerichte aanval op uit te voeren om
wachtwoorden te kraken. Een kwaadwillende kan fysiek of op afstand een keylogger in je systeem
aanbrengen, om zo alle toetsaanslagen vast te leggen. Dat betekent dat een tegenstander alles kan
zien wat je typt, waaronder je wachtwoorden. Zo’n aanval is niet erg moeilijk, maar het haalt alle
andere beveiligingsmaatregelen onderuit. Daarom is het belangrijk om je systeem van tevoren te
beveiligen, zoals eerder beschreven in hoofdstuk 1 en 2.

66/70
Een kwaadwillende kan geen keyloggers gebruiken mits je systeem goed is beveiligd. In dat geval zal
de aanvaller proberen de wachtwoorden van je systeem, software en accountants te kraken. Dat kan
via een grote aanval op duizenden gebruikers of via een gerichte aanval op een individu. Programma’s
waarmee wachtwoorden kunnen worden gekraakt, worden wereldwijd door autoriteiten gebruikt, maar
er zijn ook uitstekende commerciële kraakprogramma’s verkrijgbaar. Zo’n programma kan automatisch
ten minste acht miljoen wachtwoorden per seconde proberen en kan dagen achterelkaar draaien, zelfs
op verschillende machines tegelijk. Voor een doelwit met een hoog risiconiveau zou men het
programma bijvoorbeeld maandenlang op verschillende machines kunnen draaien.
Werking wachtwoordkraakprogramma
Wachtwoordkraakprogamma’s proberen eerst de meest gebruikelijke wachtwoorden. Een gemiddeld
wachtwoord bestaat uit een basis en een toevoeging. De basis is niet per se een woord uit het
woordenboek, maar het is meestal een woord dat je kunt uitspreken. Een toevoeging is meestal een
achtervoegsel/suffix (in 90% van de gevallen), soms een voorvoegsel/prefix (in 10% van de gevallen).
Een kraakprogramma begint met een woordenboek waarin ongeveer 1.000 veelgebruikte
wachtwoorden staan, zoals “welkom”, "letmein," "temp," "123456," etc. om deze vervolgens te testen
met ongeveer 100 gebruikelijke achtervoegsels zoals "1," "4u," "69," "abc," "!," etc. Men schat dat
ongeveer een kwart van alle wachtwoorden kunnen worden gekraakt met slechts 100,000 combinaties.
De kraakprogramma’s maken gebruik van verschillende woordenboeken: Engelse woorden, namen,
buitenlandse woorden, fonetische patronen etc. voor de basiswoorden en twee cijfers, datums, losse
symbolen etc. voor achtervoegsel. De woordenboeken draaien met raadstrategieën waarbij
verschillende posities van hoofdletter en algemene vervangingen zoals "$" for "s", "@" for "a," "1" for
"l", etc. worden gebruikt. Deze raadstrategieën kraken al snel zo’n twee derde van alle wachtwoorden.
Een goed programma test ook namen en adressen uit het telefoonboek (postcodes worden vaak
gebruikt als toevoeging), belangrijke datums en willekeurige andere persoonlijke informatie. De
aanvaller kan bovendien de persoonlijke informatie van het doelwit die hij tot zijn beschikking heeft, in
het programma invoeren als extra hulpmiddel.
Een bijzonder slimme aanval kan worden uitgevoerd als je hardware onvoldoende is beveiligd (dit is de
basis van alle problemen!). Een aanvaller kan de harde schijf van het doelwit indexeren en zo een
woordenboek maken waarin alle strings inclusief verwijderde bestanden worden opgenomen. Als je je
wachtwoord ooit in een bestandje ergens hebt opgeslagen of je programma heeft het op enig
moment in het geheugen opgeslagen, dan wordt het in dit proces opgepikt om te helpen het
wachtwoordkraakproces te voltooien.
Zo maak je een sterk wachtwoord
Een sterk wachtwoord is een wachtwoord dat niet wordt opgepikt via het hiervoor beschreven proces
van wachtwoorden kraken.
Wachtwoordmanager
Een optie om sterke wachtwoorden te genereren is het gebruik van software voor wachtwoord-
management zoals KeePassX. Zo’n programma kan een willekeurig, lang, alfanumeriek wachtwoord
maken (met symbolen, als deze zijn toegestaan voor het specifieke wachtwoord). De wachtwoorden
worden bewaard in je eigen versleutelde wachtwoorddatabase. Als je je systeem vertrouwt, dan is het
gebruik van deze software een redelijk robuuste optie.

67/70
Met een wachtwoordprogramma kun je bovendien verschillende moeilijke wachtwoorden voor
verschillende accounts opslaan. Bijvoorbeeld KeePassX heeft een invoerveld voor het onthouden van
de bijbehorende URL’s, het invoeren van commentaar en het onthouden van de accountnamen. Je
kunt dus alle informatie die je nodig hebt veilig opslaan. De gegenereerde, willekeurige wachtwoorden
die het programma aanmaakt zijn te moeilijk om uit het hoofd te leren, en dat is een al een
veiligheidsfunctie op zichzelf. Maar je kunt de wachtwoorden wel gemakkelijk kopiëren en plakken
vanuit de database, waardoor je ze niet hoeft over te typen.
Er is wel enige discussie over hoe effectief programma’s als KeePassX een willekeurig wachtwoord
kunnen maken, maar daar staat tegenover dat de mens er in ieder geval niet erg goed in is. Hierdoor
blijft een wachtwoordgenerator een van de beste opties die er op het moment zijn om een sterk
wachtwoord aan te maken.
Voor KeePassX moet je een sterk hoofdwachtwoord aanmaken dat je wél kunt onthouden en verder
nergens bewaart. In een artikel van The Verge van december 2017 wordt uitgelegd dat het ook
belangrijk is om adblockers te activeren, omdat die tegenwoordig soms ook scriptjes gebruiken
waarmee gebruikersnamen en wachtwoord via formulieren in browsers worden opgepikt als je de
autofill gebruikt.
Het gebruik van KeePassX (wachtwoordmanager)
Toelichting: KeePassX is een wachtwoordmanager dat gebruikersnamen en wachtwoorden in een lokale
database bewaart met encryptie, beschermd door een hoofdwachtwoord. Tails bevat ook PWGen, een
sterke wachtwoordgenerator. Je vindt KeePassX in Applications Accessories KeePassX.
Een nieuwe database voor wachtwoorden maken
File New database.
Maak een sterk hoofdwachtwoord aan waarmee je de wachtwoordendatabase kunt openen.
Vervolgens geef je het databasebestand een naam en je kiest de locatie waar de database moet
worden opgeslagen: Groups New groups (‘Jabber’ group, voor je Jabber-gebruikersnamen en –
wachtwoorden, meer over Jabber vind je in hoofdstuk 6).
Een wachtwoord toevoegen - Klik op een groep Entries Add new entry. Hier kun je zelf een
wachtwoord invoeren of een willekeurig wachtwoord genereren (klik ‘Gen’ voor genereren). Als je op
het icoontje met het oogje klikt kun, je de tekst van het wachtwoord zien. Doe je dat niet dan blijft het
verborgen; de karakters worden als puntjes weergegeven.
Een wachtwoord opzoeken - Als je een wachtwoord aan een groep hebt toegevoegd, kun je met je
rechtermuisknop klikken op het wachtwoord dat je nodig hebt. Vervolgens selecteer je ‘copy password
to clipboard’. Vervolgens kun je het plakken in een inlogformulier.
Schneier-schema om wachtwoorden te onthouden
Om je systeem, versleutelde USB-stick of zeer belangrijk bestand (zoals brondocumenten) te
beveiligen, moet je handmatig aangemaakte wachtwoorden gebruiken die je nergens bewaart of
opschrijft, maar alleen onthoudt. Daarnaast moet je voorkomen dat je een wachtwoord voor
verschillende onderdelen hergebruikt, omdat je daarmee voorkomt dat een kwaadwillende toegang
tot meer onderdelen krijgt als dat ene wachtwoord bekend wordt.

68/70
Zo’n wachtwoord moet dus ingewikkeld zijn, maar ook te onthouden. Om dit te bereiken, raden we de
methode van het ‘Schneier-schema’ aan. Dit is een methode die is ontwikkeld en wordt aangeraden
door Bruce Schneier, een gerenommeerde, internationaal bekende cryptograaf en security-expert.
Schneier adviseert om een zin te kiezen die je kunt onthouden, die je kunt initialiseren, symboliseren
en waarin je de woorden kunt nummeren om er zo een sterk wachtwoord van te maken. Bijvoorbeeld,
"This little piggy went to market" kan worden "tlpWENT2m". Zo’n wachtwoord met negen karakters
staat in geen enkel woordenboek. Kies je eigen zin, iets persoonlijks maar niet iets dat duidelijk aan je
publieke gegevens is gerelateerd.
Hier zijn een aantal voorbeelden:
WIw7,mstmsritt... = When I was seven, my sister threw my stuffed rabbit in the toilet
Wow...doestcst = Wow, does that couch smell terrible
Ltime@go-inag~faaa! = Long time ago in a galaxy not far away at all!
uTVM,TPw55:utvm,tpwstillsecure = Until this very moment, these passwords were still secure
Natuurlijk moet je geen van de bovenstaande voorbeelden gebruiken, want nu ze als voorbeeld zijn
gegeven, zijn ze niet meer geschikt als optie voor een sterk wachtwoord.
Als je gedwongen wordt een wachtwoord te geven
Laten we hopen dat je nooit in de situatie terechtkomt dat je gedwongen wordt om je wachtwoord te
verstrekken. Maar, stel dat een kwaadwillende groep of dienst je heeft betrapt met een versleutelde
USB-stick (met je belangrijkste bestanden of brondocumenten) en ze zijn bereid om het uiterste te
doen om het wachtwoord te verkrijgen om je bestanden te kunnen ontsleutelen. Wat moet je dan
doen?
In zo’n situatie kan het helpen dat je een verborgen volume op de USB-stick hebt. Dit volume is niet
zichtbaar en lijkt ook geen ruimte op de stick in te nemen, waardoor het niet te detecteren is (maar
ook gemakkelijk kan worden overschreven). Het zichtbare, versleutelde volume kan als afleiding
werken die ontkenning dat er meer is redelijk aannemelijk maakt. In het zichtbare volume kun je
bestanden opslaan die een bepaalde mate van beveiliging en versleuteling nodig lijken te hebben en
dit volume heeft zijn eigen wachtwoord. Het verborgen volume bevindt zich echter wel, onopgemerkt,
binnen het zichtbare volume en het heeft een ander wachtwoord.
Je kunt zo’n verborgen volume maken met VeraCrypt (zie hoofdstuk 4). Deze methode met het
gebruik van een verborgen volume kan helpen om de belangrijkste informatie te beveiligen tegen
onderschepping, maar niet tegen verlies. Het volume kan gemakkelijk worden vernietigd of
overschreven, dus je moet altijd zorgen voor een back-up van belangrijke bestanden.
Veel van dit hoofdstuk is overgenomen van Bruce Schneier’s blog, https://www.schneier.com/. We
bedanken de heer Schneier hartelijk voor de toestemming om zijn suggesties hier over te nemen.

69/70
Verklarende woordenlijst
Begrip Definitie
AMT-chipset
Chipset met ‘Intel Active Management Technology’ (AMT) voor
geautomatiseerd management (kwetsbaarder dan oudere
chipsets van voor 2008)
Airgapped de situatie dat een laptop nooit online gaat (dat geldt zowel
voor lokale netwerken als internet) als beveiligingsmaatregel
Backdoor
verborgen kwetsbaarheden in veiligheid die toestaan dat
bekende beveiligingsmechanismes van een systeem worden
gebypasst, zodat niet te detecteren toegang tot de computer of
computerdata mogelijk wordt
Besturingssysteem
de software die de computer bestuurt als deze opstart, vertelt
wat er moet gebeuren en hoe dat moet worden gedaan. Het is
de basisinterface van de computer, waarmee je met computer
kunt werken
BIOS
“Basic Input/Output System” – basis input/output-systeem. Een
set computerinstructies in firmware die de input en
outputactiviteiten beheert
Bridges (bruggen) Tor bridges zijn Tor-relays die helpen censuur (blokkades) te
omzeilen zodat je toch online kunt gaan met de Tor-browser
Dragnet (sleepnet)
een massasurveillance-systeem dat via programma’s data over
de hele wereld doorneemt en verzamelt (zowel onlinedata als
data van telecommunicatie)
Faraday-kooi/-tas
een metalen omhulsel dat ervoor zorgt dat er geen
elektromagnetische velden kunnen doordringen in of kunnen
ontsnappen uit het omhulsel
Firmware
op hardware geprogrammeerde software die instructies geeft
aan hoe het betreffende apparaat moet communiceren met de
andere hardware van de computer (inclusief de BIOS)
Hardware de fysieke componenten die samen het computersysteem
vormen
Malware kwaadaardige software, bijvoorbeeld spyware, ervoor bedoeld
om een computersysteem te verstoren of beschadigen
Man-in-the-middle-aanval de heimelijke interceptie van communicatie waarbij een tussen-
persoon zich gedraagt als doel/ontvanger/contactpersoon
Metadata data over data
Middleware
programma’s die twee verschillende, vaak al bestaande
programma’s laat samenwerken c.q. lijmt; het maakt databases
toegankelijk voor programma’s
Node een computer uit het Tor-netwerk die verkeer doorgeeft aan
een andere computer/node
Opensource gratis gedistribueerde software waarvan de broncode publiek
beschikbaar is
Tor-netwerk een wereldwijd netwerk van computers die Tor-nodes worden
genoemd
Tor-relay nodes of computertoegangspunten die verkeer van het Tor-
netwerk ontvangen en dat doorgeven

70/70
Over de auteurs
Silkie Carlo is een journalist en activist. Ze werkt vanuit Londen. Ze is afgestudeerd in politiek,
psychologie en sociologie aan de University of Cambridge in 2012. Hier voerde ze onderzoek uit naar
de mogelijkheden van een omgekeerd justitieel systeem, hierdoor gestimuleerd door het gebruik van
WikiLeaks. Silkie werkte met klokkenluiders van inlichtingendiensten en schreef stukken over
klokkenluiders voor VICE. Met enige regelmaat geeft ze sociale wetenschappen naast haar werk
rondom informatiebeveiliging.
Arjen Kamphuis is co-founder en Chief Technology Officer van Gendo sinds 2005
(http://www.gendo.ch/en/blog/arjen). Daarvoor werkte hij voor IBM as IT-architect, trainer en IT-
strategie-adviseur. Hij is sinds 2016 lead-advisor information security bij Brunel. Als CTO van Gendo
adviseert hij verschillende nationale overheden, non-profitorganisaties en Fortune-500 bedrijven over
hun technologiebeleid. Sinds 2009 traint Arjen journalisten, politici, advocaten, mensenrechten-
activisten en klokkenluiders om hun communicatie en data te beschermen tegen inbreuk of
manipulatie door bijvoorbeeld overheden en grote bedrijven.
Dit handboek is beschikbaar in o.a. de Engelse, Spaanse en Turkse taal. De Nederlandse vertaling is
verzorgd door Helma de Boer van Artheos (www.artheos.nl). Je eventuele feedback op dit boek is van
harte welkom. Stuur daarvoor een e-mail aan: [email protected] (PGP-sleutel 0xEEA94382).
Commissioned by the Centre for Investigative
Journalism. Creative Commons Licence. (CC BY-NCSA 4.0). Licence for humans. Licence for lawyers.
Information Security