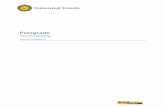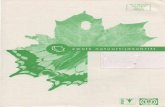Peergrade - Educate-it | Versterk je onderwijs
22
Transcript of Peergrade - Educate-it | Versterk je onderwijs
4.1 Klas aanmaken 5
4.2 Een opdracht aanmaken 6 Opdracht informatie 7 De Feedback Rubric 8 Template 10 Het overzicht scherm en settings 11
4.3 Studenten aan klas toevoegen 16 Invite participants 17 Studenten exporteren vanuit Osiris 18 Class code 21
5. Contact 22
Peergrade is een online platform waarmee studenten elkaar online constructieve feedback kunnen
geven. Peergrade heeft een formatief karakter en is uitermate geschikt als platform waarin een
conceptversie van een verslag kan worden ingeleverd voor peerfeedback. Het geeft jou als docent
een beeld van de aanwezige kennis van studenten door de gegeven peerfeedback in te zien.
Daarnaast kan er als docent worden gereageerd op deze feedback en is het mogelijk zelf ook
feedback aan studenten toe te voegen.
Het gebruik van de tool Peergrade is laagdrempelig, doordat de tool webbased, dus volledig online
is. Je hoeft dus niks te downloaden om het programma te kunnen gebruiken. Als docent krijg jij een
eigen account binnen dit programma waarin je jouw klassen en dus ook je studenten en
bijbehorende assignments kunt beheren.
Deze handleiding biedt een introductie in het gebruik van de tool Peergrade en functioneert
daarnaast als naslagwerk voor het verdere gebruik van de tool. Daarnaast biedt Educate-it ook graag
didactische én praktische ondersteuning bij het gebruik van Peergrade. Neem daarvoor gerust
contact met de balie van Educate-it via [email protected].
2. Account aanmaken
Neem contact op met de balie van Educate-it wanneer je een account voor Peergrade aan wilt maken. Dit kan door te mailen naar [email protected]. De toolcoördinator van Peergrade neemt dan zo snel mogelijk contact met je op om de benodigde informatie door te spreken.
3. Eerste inlog Nu je toegang hebt gekregen tot Peergrade is het tijd om voor de eerste keer in te loggen. Dit doe door naar peergrade.io te gaan en rechtsboven op de blauwe knop ‘log in’ te klikken. Hier kun je inloggen met eerder ontvangen inloggegevens. Gebruikelijk is om bij gebruikersnaam een e-mailadres eindigend op @uu.nl te gebruiken. Hierna kom je terecht in het volgende startscherm:
Figuur 1. Startscherm. In dit startscherm staat al een klas ingesteld (Educate-it class). Dat is wanneer je voor het eerst gebruikt maakt van Peergrade niet het geval.
4. Aan de slag
Nu je in het startscherm bent, zullen hieronder de stappen worden toegelicht om zo snel mogelijk
een opdracht aan te kunnen maken in Peergrade. Hiervoor moeten de volgende stappen worden
doorlopen: klas aanmaken, studenten aan klas toevoegen, en een opdracht aanmaken. Deze
stappen worden hieronder toegelicht.
4.1 Klas aanmaken
Figuur 2. Klas aanmaken. In het startscherm staat er bij klassen rechts een knop waarmee een klas kan worden aangemaakt. Een nieuwe pagina opent zich op je scherm. Deze ziet er als volgt uit:
Figuur 2. Naam van klas ingeven. In dit scherm moet je de naam van de klas ingeven. In dit geval noemen wij de cursus “test”. Aangeraden wordt om hier de naam van de cursus overeenkomstig met de naam van de cursus die je geeft in te voeren. Wanneer je hierna op “create new class” klikt, kom je in het volgende scherm terecht. Dit ziet er zo uit:
Docenthandleiding Peergrade
6
Figuur 3. Klassenoverzicht. Om terug te gaan naar het startscherm in figuur 2 klik je op de overzichtsknop. Dit is de blauwe knop linksboven.
4.2 Een opdracht aanmaken Nu zullen we ingaan op het aanmaken van een opdracht. Je gaat bovenin naar de knop ‘assignments’. Daarna druk je rechtsboven op de knop ‘create assignment’, aangegeven met de rode pijl.
Docenthandleiding Peergrade
Je komt terecht in het volgende scherm:
Figuur 5. Assignment information. Je kunt hier de titel van de assignment invoeren met een beschrijving. Ook kan er een bestand worden toegevoegd aan de assignment. Dit kan een bijlage zijn die als hulpmiddel mag worden gebruikt of een document met extra informatie over de opdracht.
Docenthandleiding Peergrade
8
De Feedback Rubric Als je op next geklikt hebt, kom je in het volgende scherm terecht:
Figuur 6. Feedback rubric. Hier kun je een feedback rubric maken. Dit zijn vragen die studenten vervolgens moeten beantwoorden over het werk van de ander. De feedback rubric zorgt ervoor dat studenten gericht feedback geven op punten die jij als docent belangrijk vindt. De ontvangen feedback van de studenten is daarom specifieker gericht op de opdracht en elke student krijgt zo uniforme feedback op de inhoud. Er is door de feedback rubric minder verschil in focus van de ontvangen feedback tussen studenten, waardoor iedereen nuttige feedback ontvangt. Wanneer er op “add new question” wordt geklikt, kan er een item worden toegevoegd aan de rubric. Je komt in onderstaand scherm:
Docenthandleiding Peergrade
Docenthandleiding Peergrade
10
Bij deze vraag kunnen meerdere antwoord mogelijkheden worden toegevoegd. Dit zijn: text, scale en yes/no. Bij text krijgt de feedbackgevende student een tekstvak te zien. Bij scale kan de student aangeven in hoeverre aan de vraag wordt voldaan. De docent maakt deze schalen zelf aan. En bij yes/no kan de student aangeven of wel of niet aan de vraag wordt voldaan. Er kunnen meerdere vragen worden aangemaakt per opdracht. Herhaal dan de stap “add new question”. Wanneer een aantal feedbackvragen onder een overkoepelend thema vallen kan je een nieuwe sectie aanmaken bij de knop “create new section”. De vragen die hierna worden aangemaakt worden tijdens het geven van de feedback steeds in aparte secties gepresenteerd. Wanneer de rubric is voltooid, kan op next worden geklikt. Hier kan worden gekozen of de feedback sessie wordt gebruik in de les of als huiswerkopdracht.
Template
Figuur 8. Homework of Live Session Er zijn (vooralsnog) twee soorten templates. De meest gebruikte is de huiswerkopdracht (Homework), omdat het daarbij mogelijk is om deadlines in te stellen voor zowel het inleveren van de opdracht, als het inleveren van de feedback. De Live Session is bedoeld voor het scenario waarbij het hele proces van een opdracht maken en het leveren van feedback in een college plaats vindt. Wanneer wordt gekozen voor een huiswerkopdracht is het nodig om deadlines te stellen. In het volgende scherm moet dan ook worden aangegeven binnen welke periode de opdracht moet worden ingeleverd en binnen welke periode de feedback moet worden voltooid.
Docenthandleiding Peergrade
Figuur 9. Deadlines instellen.
Het overzicht scherm en settings Wanneer dit gedaan is, kan op “create assignment” worden geklikt om de opdracht aan te maken. Hierna kom je terecht in het overzichtsscherm van de opdracht waarin informatie over de opdracht te vinden is:
Figuur 10. Overzichtsscherm opdracht. In dit overzichtsscherm vind je meerdere tabbladen. De eerste “overview” geeft een overzicht van de opdracht, zoals recente activiteiten en deadlines. Het tabblad “rubrics” geeft de rubric behorende bij de opdracht weer. Het tabblad “late submissions” geeft weer welke studenten de opdracht of peerfeedback nog moeten inleveren. Het tabblad results geeft resultaten van de opdracht weer. En het laatste tabblad settings geeft mogelijkheden tot aanpassen van de opdracht. Onder het tabblad settings kunnen verschillende elementen van de opdracht nog anders worden
Docenthandleiding Peergrade
Figuur 11. Overzicht instellingen scherm.
Figuur 12. Submissions Zoals eerder gezegd staan standaard enkele opties aangevinkt. Wij raden aan om studenten de opdracht als “file” (bestand) in te laten leveren. Daarnaast raden we aan om “allow all file types” uit te vinken, maar te kiezen voor pdf en/of Word files. De studenten moeten de opdracht dan in pdf of Word file inleveren. Dit heeft te maken met het peerfeedbackproces. Studenten zullen elkaar feedback gaan geven op de opdracht. Wanneer de opdracht in pdf of Word file wordt ingeleverd krijgen studenten de opdrachten te zien aan de linkerkant van het scherm, terwijl in de rechterkant van het scherm commentaar kan worden gegeven op het werk (zie figuur 13).
Docenthandleiding Peergrade
13
Figuur 13. PDF of Word Bestand. Wanneer gekozen wordt voor een ander bestandstype, ziet de nakijkende student alleen de feedback optie, en dus niet gelijktijdig het bestand (zie figuur 14).
Docenthandleiding Peergrade
14
Figuur 14. Geen PDF of Word bestand. Wanneer er dus gekozen is voor een ander bestandstype dan PDF of Word file, moet de nakijkende student het bestand downloaden waarna deze extern wordt geopend. De downloadknop is gearceerd in figuur 14. Onder het kopje ‘feedback’ in het linker menu kan worden ingesteld over hoeveel opdrachten een student feedback dient te geven. Het is belangrijk om een afweging te maken tussen genoeg feedback krijgen over een bepaalde opdracht en de werkdruk die hiermee gepaard gaat. Ook kan hier worden ingesteld dat alleen studenten die zelf ook daadwerkelijk iets hebben ingeleverd hun eigen ontvangen feedback te zien krijgen. Zodoende kan je dus een student motiveren om de feedbackopdracht te voltooien.
Figuur 15. Feedback Een andere optie staat onder ‘groups’. Er kan hier de keuze worden gemaakt of het om een individueel of groepsproject gaat. Wanneer het laatste van toepassing is, wordt de student die het werk voor een groep inlevert, gevraagd wie de medeauteurs van het document zijn.
Docenthandleiding Peergrade
15
Figuur 16. Groups Daarnaast kunnen er categorieën worden toegevoegd. Bij het inleveren van de opdracht moeten studenten dan aangeven tot welke categorie de opdracht behoort. De opdrachten worden vervolgens binnen de categorieën verdeeld voor peerfeedback.
Figuur 17. Categories. Daarnaast bestaan er enkele geavanceerde opties. Deze zullen we nu bespreken.
Figuur 18. Geavanceerde opties. Hier kan worden aangegeven of studenten die geen opdracht hebben ingeleverd, wel peerfeedback mogen geven. Standaard staat deze optie uit. Ook kan er worden aangegeven dat studenten kunnen inzien wie zij peerfeedback geven en van wie zij feedback ontvangen, zodat zij daar eventueel mondeling in de bijeenkomsten nog additionele vragen over kunnen stellen. Daarnaast kan de mogelijkheid tot “vlaggen” worden uitgeschakeld, waardoor studenten niet bij de docent kunnen aangeven of er eventueel onbehoorlijk commentaar is geleverd. Met vlaggen (Flagging) kan een student een vlaggetje zetten bij gekregen feedback. Oorspronkelijk is dat bedoeld om onbehoorlijk gedrag aan te kunnen geven. Maar het kan handig zijn om over het gebruik van vlaggetjes afspraken te maken met de studenten. Je kunt bijvoorbeeld afspreken dat de student een vlag zet als de student de feedback niet begrijpt of ontoereikend vindt. Zo is het voor de docent makkelijk te zien welke vragen moeilijkheden opleveren.
Docenthandleiding Peergrade
16
4.3 Studenten aan klas toevoegen Nu is het tijd om studenten toe te voegen aan de klas die je zojuist heb gemaakt. Dit doe je door in het scherm van figuur 19 te klikken op “"participants”.
Figuur 19. Deelnemers toevoegen.
Je komt in het volgende scherm terecht:
Figuur 20. Deelnemersoverzicht. In dit scherm kun je de betrokken docenten beheren, nieuwe studenten toevoegen, en al toegevoegde studenten een herinnering sturen voor een eerste inlogpoging. In dit geval focussen we ons op het toevoegen van studenten. Er zijn twee opties: via ‘Invite participants’ of via de ‘Class code’.
Docenthandleiding Peergrade
17
We raden sterk aan om gebruik te maken van de Invite Participants in plaats van de class code. Als je class code namelijk gedeeld wordt met onbevoegden kunnen zij ook meedoen in de klas! Daarnaast zorg je met de import ervoor dat de studenten een account hebben met hun @students.uu.nl account. Met de classcode kunnen ze ook andere e-mail adressen gebruiken om te registreren en dat willen we zoveel mogelijk voorkomen. We leggen verderop nog wel uit hoe studenten toegang kunnen krijgen via de ‘class code’.
Invite participants
Figuur 21.1 Manual Figuur 21.2 File Import
Figuur 21.3 Copy & Paste Figuur 21 Invite Participants Er zijn drie opties voor het toevoegen van studenten aan de klas. Het is mogelijk om voor elke student handmatig de naam en het email adres in te vullen, zoals zichtbaar in figuur 21.1. Verder kan je een (CSV) file in voegen, dit doe je onder het kopje ‘File import’ (figuur 21.2). Hieronder wordt er uitgelegd hoe een .csv file uit Osiris gehaald kan worden. Als derde kan je dezelfde informatie die in een CSV-file staat plakken onder het kopje ‘Copy & Paste’ (figuur 21.3). LET OP: als hier een fout ingemaakt wordt (een extra spatie, of geen komma) krijgt een student geen toegang tot de cursus. De laatste optie is dus vrij foutgevoelig. Bij alle drie de opties is het mogelijk de uitnodigingen op een later moment te versturen. Als je kiest voor het versturen van de uitnodigen krijgen studenten direct een e-mail. Het is verstandig studenten vooraf te informeren dat zij een e-mail zullen ontvangen van Peergrade, zodat studenten de uitnodiging niet per abuis zullen interpreteren als spam en daardoor niet op de uitnodiging reageren.
Docenthandleiding Peergrade
18
Onderaan de overzicht pagina staat een overzicht van studenten, dit betreft zowel studenten naar wie de uitnodiging nog niet verstuurd is, als studenten die de uitnodiging al hebben ontvangen per e-mail. Mocht je hebben gekozen voor “send later” dan is het in dit scherm mogelijk om alle studenten in één keer uit te nodigen door op de knop te klikken die in figuur 22 is aangegeven.
Figuur 22 Send invites to not enrolled students. Het is mogelijk om vanuit Osiris de informatie van de studenten te downloaden naar een .csv bestand. Het importeren van deze gegevens gaat sinds de nieuwe Osiris op een andere manier. Dat staat hieronder verder uitgelegd. N.B: Het is mogelijk dat je als docent niet de juiste rechten in Osiris hebt om een studenten lijst te kunnen exporteren, neem in dat geval contact op met de Key-user Osiris van jouw faculteit. De key-user zal je dan aan de lijst helpen of je de juiste Osiris rechten toekennen.
Studenten exporteren vanuit Osiris Om de studenten te exporteren uit Osiris-docent neem je de volgende stappen: - log in op OSIRIS Docent/Begeleider. Je komt binnen op het ‘Dashboard’ . Daar staat ook het kopje Resultaat
Wanneer je klikt op de groene knop Resultaat komt u in het volgende scherm terecht:
Docenthandleiding Peergrade
19
- Links op het scherm bevindt zich het selectiefilter om de betreffende toets terug te
kunnen vinden waar u de lijst voor Peergrade voor wilt maken. - Rechts op het scherm wordt het zoekresultaat van de gemaakte selectie getoond
toetsen. - Door bij het selectiefilter gebruik te maken van de bijvoorbeeld de opties
werkvormgroep, werkgroep of studentgroep kan er een selectie gemaakt worden binnen de getoonde groep van studenten.
- Wanneer u bijvoorbeeld een werkvormgroep kiest en daarna op zoeken klikt, worden alleen de studenten die ingeschreven zijn voor de betreffende
werkvormgroep getoond.
- Als er geen studentgroep of werkvormgroep gekozen wordt, dan worden álle studenten bij de toetsgelegenheid getoond.
Na het klikken op de betreffende toets wordt het volgende scherm geopend:
1. Klik op de link MAAK SELECTIE:
Docenthandleiding Peergrade
Bij de studenten verschijnt een vinkboxje rechtsboven in.
2. Door op het pijltje achter de link verberg selectie te klikken komt een submenu
naar voren om de alle gevonden resultaten te kunnen selecteren.
3. Klik op selecteer alle rijen of maak een selectie van de getoonde studenten.
4. Klik vervolgens op het menu ACTIES
5. Als je deze aanpast aan onderstaande layout en opnieuw op slaat, dan is het nieuwe
bestand te gebruiken als upload voor Peergrade.
Docenthandleiding Peergrade
6. De volgende mogelijkheden komen naar voren:
7. Via dit submenu kunt u van de getoonde studenten een Excelbestand aanmaken,
een e-mail sturen of de pasfotolijst, presentielijst of studentgroep opvragen.
8. Klik op Excel bestand.
Als je in de eerste kolom de volledige naam van de student zet en in de tweede kolom het emailadres kan je het bestand opslaan en vervolgens invoegen in het scherm in figuur 21.2.
Class code [Herhaling] We raden sterk aan om gebruik te maken van de Invite students in plaats van de class code. Als je class code namelijk gedeeld wordt met onbevoegden kunnen zij ook meedoen in de klas! Daarnaast zorg je met de import ervoor dat de studenten een account hebben met hun @students.uu.nl account. Met de classcode kunnen ze ook andere emailadressen gebruiken om te registreren en dat willen we zoveel mogelijk voorkomen. Wanneer je toch voor de optie class code kiest, klik je op het pijltje naast de code op je deelnemers scherm (figuur 20), verschijnt er een menu. Als je in het menu klikt op ‘show code to class’, krijg je het volgende te zien:
Figuur 24. Klascode.
22
Het is dan handig om de studenten dit te laten zien en ze direct te vragen de instructies op te volgen. Afhankelijk van de ervaring met Peergrade, logt de student in of registreert de student zich. Dit wijst verder vanzelf.
5. Contact Heb je vragen of ondersteuning nodig bij het gebruik van Peergrade? Neem dan contact met ons op.
Ook als je opmerkingen of vragen over deze handleiding hebt horen we het graag.
Didactische ondersteuning
Openingstijden: Elke werkdag van 8.30u - 17.00u
Telefoon: 030 253 2197
4.2 Een opdracht aanmaken 6 Opdracht informatie 7 De Feedback Rubric 8 Template 10 Het overzicht scherm en settings 11
4.3 Studenten aan klas toevoegen 16 Invite participants 17 Studenten exporteren vanuit Osiris 18 Class code 21
5. Contact 22
Peergrade is een online platform waarmee studenten elkaar online constructieve feedback kunnen
geven. Peergrade heeft een formatief karakter en is uitermate geschikt als platform waarin een
conceptversie van een verslag kan worden ingeleverd voor peerfeedback. Het geeft jou als docent
een beeld van de aanwezige kennis van studenten door de gegeven peerfeedback in te zien.
Daarnaast kan er als docent worden gereageerd op deze feedback en is het mogelijk zelf ook
feedback aan studenten toe te voegen.
Het gebruik van de tool Peergrade is laagdrempelig, doordat de tool webbased, dus volledig online
is. Je hoeft dus niks te downloaden om het programma te kunnen gebruiken. Als docent krijg jij een
eigen account binnen dit programma waarin je jouw klassen en dus ook je studenten en
bijbehorende assignments kunt beheren.
Deze handleiding biedt een introductie in het gebruik van de tool Peergrade en functioneert
daarnaast als naslagwerk voor het verdere gebruik van de tool. Daarnaast biedt Educate-it ook graag
didactische én praktische ondersteuning bij het gebruik van Peergrade. Neem daarvoor gerust
contact met de balie van Educate-it via [email protected].
2. Account aanmaken
Neem contact op met de balie van Educate-it wanneer je een account voor Peergrade aan wilt maken. Dit kan door te mailen naar [email protected]. De toolcoördinator van Peergrade neemt dan zo snel mogelijk contact met je op om de benodigde informatie door te spreken.
3. Eerste inlog Nu je toegang hebt gekregen tot Peergrade is het tijd om voor de eerste keer in te loggen. Dit doe door naar peergrade.io te gaan en rechtsboven op de blauwe knop ‘log in’ te klikken. Hier kun je inloggen met eerder ontvangen inloggegevens. Gebruikelijk is om bij gebruikersnaam een e-mailadres eindigend op @uu.nl te gebruiken. Hierna kom je terecht in het volgende startscherm:
Figuur 1. Startscherm. In dit startscherm staat al een klas ingesteld (Educate-it class). Dat is wanneer je voor het eerst gebruikt maakt van Peergrade niet het geval.
4. Aan de slag
Nu je in het startscherm bent, zullen hieronder de stappen worden toegelicht om zo snel mogelijk
een opdracht aan te kunnen maken in Peergrade. Hiervoor moeten de volgende stappen worden
doorlopen: klas aanmaken, studenten aan klas toevoegen, en een opdracht aanmaken. Deze
stappen worden hieronder toegelicht.
4.1 Klas aanmaken
Figuur 2. Klas aanmaken. In het startscherm staat er bij klassen rechts een knop waarmee een klas kan worden aangemaakt. Een nieuwe pagina opent zich op je scherm. Deze ziet er als volgt uit:
Figuur 2. Naam van klas ingeven. In dit scherm moet je de naam van de klas ingeven. In dit geval noemen wij de cursus “test”. Aangeraden wordt om hier de naam van de cursus overeenkomstig met de naam van de cursus die je geeft in te voeren. Wanneer je hierna op “create new class” klikt, kom je in het volgende scherm terecht. Dit ziet er zo uit:
Docenthandleiding Peergrade
6
Figuur 3. Klassenoverzicht. Om terug te gaan naar het startscherm in figuur 2 klik je op de overzichtsknop. Dit is de blauwe knop linksboven.
4.2 Een opdracht aanmaken Nu zullen we ingaan op het aanmaken van een opdracht. Je gaat bovenin naar de knop ‘assignments’. Daarna druk je rechtsboven op de knop ‘create assignment’, aangegeven met de rode pijl.
Docenthandleiding Peergrade
Je komt terecht in het volgende scherm:
Figuur 5. Assignment information. Je kunt hier de titel van de assignment invoeren met een beschrijving. Ook kan er een bestand worden toegevoegd aan de assignment. Dit kan een bijlage zijn die als hulpmiddel mag worden gebruikt of een document met extra informatie over de opdracht.
Docenthandleiding Peergrade
8
De Feedback Rubric Als je op next geklikt hebt, kom je in het volgende scherm terecht:
Figuur 6. Feedback rubric. Hier kun je een feedback rubric maken. Dit zijn vragen die studenten vervolgens moeten beantwoorden over het werk van de ander. De feedback rubric zorgt ervoor dat studenten gericht feedback geven op punten die jij als docent belangrijk vindt. De ontvangen feedback van de studenten is daarom specifieker gericht op de opdracht en elke student krijgt zo uniforme feedback op de inhoud. Er is door de feedback rubric minder verschil in focus van de ontvangen feedback tussen studenten, waardoor iedereen nuttige feedback ontvangt. Wanneer er op “add new question” wordt geklikt, kan er een item worden toegevoegd aan de rubric. Je komt in onderstaand scherm:
Docenthandleiding Peergrade
Docenthandleiding Peergrade
10
Bij deze vraag kunnen meerdere antwoord mogelijkheden worden toegevoegd. Dit zijn: text, scale en yes/no. Bij text krijgt de feedbackgevende student een tekstvak te zien. Bij scale kan de student aangeven in hoeverre aan de vraag wordt voldaan. De docent maakt deze schalen zelf aan. En bij yes/no kan de student aangeven of wel of niet aan de vraag wordt voldaan. Er kunnen meerdere vragen worden aangemaakt per opdracht. Herhaal dan de stap “add new question”. Wanneer een aantal feedbackvragen onder een overkoepelend thema vallen kan je een nieuwe sectie aanmaken bij de knop “create new section”. De vragen die hierna worden aangemaakt worden tijdens het geven van de feedback steeds in aparte secties gepresenteerd. Wanneer de rubric is voltooid, kan op next worden geklikt. Hier kan worden gekozen of de feedback sessie wordt gebruik in de les of als huiswerkopdracht.
Template
Figuur 8. Homework of Live Session Er zijn (vooralsnog) twee soorten templates. De meest gebruikte is de huiswerkopdracht (Homework), omdat het daarbij mogelijk is om deadlines in te stellen voor zowel het inleveren van de opdracht, als het inleveren van de feedback. De Live Session is bedoeld voor het scenario waarbij het hele proces van een opdracht maken en het leveren van feedback in een college plaats vindt. Wanneer wordt gekozen voor een huiswerkopdracht is het nodig om deadlines te stellen. In het volgende scherm moet dan ook worden aangegeven binnen welke periode de opdracht moet worden ingeleverd en binnen welke periode de feedback moet worden voltooid.
Docenthandleiding Peergrade
Figuur 9. Deadlines instellen.
Het overzicht scherm en settings Wanneer dit gedaan is, kan op “create assignment” worden geklikt om de opdracht aan te maken. Hierna kom je terecht in het overzichtsscherm van de opdracht waarin informatie over de opdracht te vinden is:
Figuur 10. Overzichtsscherm opdracht. In dit overzichtsscherm vind je meerdere tabbladen. De eerste “overview” geeft een overzicht van de opdracht, zoals recente activiteiten en deadlines. Het tabblad “rubrics” geeft de rubric behorende bij de opdracht weer. Het tabblad “late submissions” geeft weer welke studenten de opdracht of peerfeedback nog moeten inleveren. Het tabblad results geeft resultaten van de opdracht weer. En het laatste tabblad settings geeft mogelijkheden tot aanpassen van de opdracht. Onder het tabblad settings kunnen verschillende elementen van de opdracht nog anders worden
Docenthandleiding Peergrade
Figuur 11. Overzicht instellingen scherm.
Figuur 12. Submissions Zoals eerder gezegd staan standaard enkele opties aangevinkt. Wij raden aan om studenten de opdracht als “file” (bestand) in te laten leveren. Daarnaast raden we aan om “allow all file types” uit te vinken, maar te kiezen voor pdf en/of Word files. De studenten moeten de opdracht dan in pdf of Word file inleveren. Dit heeft te maken met het peerfeedbackproces. Studenten zullen elkaar feedback gaan geven op de opdracht. Wanneer de opdracht in pdf of Word file wordt ingeleverd krijgen studenten de opdrachten te zien aan de linkerkant van het scherm, terwijl in de rechterkant van het scherm commentaar kan worden gegeven op het werk (zie figuur 13).
Docenthandleiding Peergrade
13
Figuur 13. PDF of Word Bestand. Wanneer gekozen wordt voor een ander bestandstype, ziet de nakijkende student alleen de feedback optie, en dus niet gelijktijdig het bestand (zie figuur 14).
Docenthandleiding Peergrade
14
Figuur 14. Geen PDF of Word bestand. Wanneer er dus gekozen is voor een ander bestandstype dan PDF of Word file, moet de nakijkende student het bestand downloaden waarna deze extern wordt geopend. De downloadknop is gearceerd in figuur 14. Onder het kopje ‘feedback’ in het linker menu kan worden ingesteld over hoeveel opdrachten een student feedback dient te geven. Het is belangrijk om een afweging te maken tussen genoeg feedback krijgen over een bepaalde opdracht en de werkdruk die hiermee gepaard gaat. Ook kan hier worden ingesteld dat alleen studenten die zelf ook daadwerkelijk iets hebben ingeleverd hun eigen ontvangen feedback te zien krijgen. Zodoende kan je dus een student motiveren om de feedbackopdracht te voltooien.
Figuur 15. Feedback Een andere optie staat onder ‘groups’. Er kan hier de keuze worden gemaakt of het om een individueel of groepsproject gaat. Wanneer het laatste van toepassing is, wordt de student die het werk voor een groep inlevert, gevraagd wie de medeauteurs van het document zijn.
Docenthandleiding Peergrade
15
Figuur 16. Groups Daarnaast kunnen er categorieën worden toegevoegd. Bij het inleveren van de opdracht moeten studenten dan aangeven tot welke categorie de opdracht behoort. De opdrachten worden vervolgens binnen de categorieën verdeeld voor peerfeedback.
Figuur 17. Categories. Daarnaast bestaan er enkele geavanceerde opties. Deze zullen we nu bespreken.
Figuur 18. Geavanceerde opties. Hier kan worden aangegeven of studenten die geen opdracht hebben ingeleverd, wel peerfeedback mogen geven. Standaard staat deze optie uit. Ook kan er worden aangegeven dat studenten kunnen inzien wie zij peerfeedback geven en van wie zij feedback ontvangen, zodat zij daar eventueel mondeling in de bijeenkomsten nog additionele vragen over kunnen stellen. Daarnaast kan de mogelijkheid tot “vlaggen” worden uitgeschakeld, waardoor studenten niet bij de docent kunnen aangeven of er eventueel onbehoorlijk commentaar is geleverd. Met vlaggen (Flagging) kan een student een vlaggetje zetten bij gekregen feedback. Oorspronkelijk is dat bedoeld om onbehoorlijk gedrag aan te kunnen geven. Maar het kan handig zijn om over het gebruik van vlaggetjes afspraken te maken met de studenten. Je kunt bijvoorbeeld afspreken dat de student een vlag zet als de student de feedback niet begrijpt of ontoereikend vindt. Zo is het voor de docent makkelijk te zien welke vragen moeilijkheden opleveren.
Docenthandleiding Peergrade
16
4.3 Studenten aan klas toevoegen Nu is het tijd om studenten toe te voegen aan de klas die je zojuist heb gemaakt. Dit doe je door in het scherm van figuur 19 te klikken op “"participants”.
Figuur 19. Deelnemers toevoegen.
Je komt in het volgende scherm terecht:
Figuur 20. Deelnemersoverzicht. In dit scherm kun je de betrokken docenten beheren, nieuwe studenten toevoegen, en al toegevoegde studenten een herinnering sturen voor een eerste inlogpoging. In dit geval focussen we ons op het toevoegen van studenten. Er zijn twee opties: via ‘Invite participants’ of via de ‘Class code’.
Docenthandleiding Peergrade
17
We raden sterk aan om gebruik te maken van de Invite Participants in plaats van de class code. Als je class code namelijk gedeeld wordt met onbevoegden kunnen zij ook meedoen in de klas! Daarnaast zorg je met de import ervoor dat de studenten een account hebben met hun @students.uu.nl account. Met de classcode kunnen ze ook andere e-mail adressen gebruiken om te registreren en dat willen we zoveel mogelijk voorkomen. We leggen verderop nog wel uit hoe studenten toegang kunnen krijgen via de ‘class code’.
Invite participants
Figuur 21.1 Manual Figuur 21.2 File Import
Figuur 21.3 Copy & Paste Figuur 21 Invite Participants Er zijn drie opties voor het toevoegen van studenten aan de klas. Het is mogelijk om voor elke student handmatig de naam en het email adres in te vullen, zoals zichtbaar in figuur 21.1. Verder kan je een (CSV) file in voegen, dit doe je onder het kopje ‘File import’ (figuur 21.2). Hieronder wordt er uitgelegd hoe een .csv file uit Osiris gehaald kan worden. Als derde kan je dezelfde informatie die in een CSV-file staat plakken onder het kopje ‘Copy & Paste’ (figuur 21.3). LET OP: als hier een fout ingemaakt wordt (een extra spatie, of geen komma) krijgt een student geen toegang tot de cursus. De laatste optie is dus vrij foutgevoelig. Bij alle drie de opties is het mogelijk de uitnodigingen op een later moment te versturen. Als je kiest voor het versturen van de uitnodigen krijgen studenten direct een e-mail. Het is verstandig studenten vooraf te informeren dat zij een e-mail zullen ontvangen van Peergrade, zodat studenten de uitnodiging niet per abuis zullen interpreteren als spam en daardoor niet op de uitnodiging reageren.
Docenthandleiding Peergrade
18
Onderaan de overzicht pagina staat een overzicht van studenten, dit betreft zowel studenten naar wie de uitnodiging nog niet verstuurd is, als studenten die de uitnodiging al hebben ontvangen per e-mail. Mocht je hebben gekozen voor “send later” dan is het in dit scherm mogelijk om alle studenten in één keer uit te nodigen door op de knop te klikken die in figuur 22 is aangegeven.
Figuur 22 Send invites to not enrolled students. Het is mogelijk om vanuit Osiris de informatie van de studenten te downloaden naar een .csv bestand. Het importeren van deze gegevens gaat sinds de nieuwe Osiris op een andere manier. Dat staat hieronder verder uitgelegd. N.B: Het is mogelijk dat je als docent niet de juiste rechten in Osiris hebt om een studenten lijst te kunnen exporteren, neem in dat geval contact op met de Key-user Osiris van jouw faculteit. De key-user zal je dan aan de lijst helpen of je de juiste Osiris rechten toekennen.
Studenten exporteren vanuit Osiris Om de studenten te exporteren uit Osiris-docent neem je de volgende stappen: - log in op OSIRIS Docent/Begeleider. Je komt binnen op het ‘Dashboard’ . Daar staat ook het kopje Resultaat
Wanneer je klikt op de groene knop Resultaat komt u in het volgende scherm terecht:
Docenthandleiding Peergrade
19
- Links op het scherm bevindt zich het selectiefilter om de betreffende toets terug te
kunnen vinden waar u de lijst voor Peergrade voor wilt maken. - Rechts op het scherm wordt het zoekresultaat van de gemaakte selectie getoond
toetsen. - Door bij het selectiefilter gebruik te maken van de bijvoorbeeld de opties
werkvormgroep, werkgroep of studentgroep kan er een selectie gemaakt worden binnen de getoonde groep van studenten.
- Wanneer u bijvoorbeeld een werkvormgroep kiest en daarna op zoeken klikt, worden alleen de studenten die ingeschreven zijn voor de betreffende
werkvormgroep getoond.
- Als er geen studentgroep of werkvormgroep gekozen wordt, dan worden álle studenten bij de toetsgelegenheid getoond.
Na het klikken op de betreffende toets wordt het volgende scherm geopend:
1. Klik op de link MAAK SELECTIE:
Docenthandleiding Peergrade
Bij de studenten verschijnt een vinkboxje rechtsboven in.
2. Door op het pijltje achter de link verberg selectie te klikken komt een submenu
naar voren om de alle gevonden resultaten te kunnen selecteren.
3. Klik op selecteer alle rijen of maak een selectie van de getoonde studenten.
4. Klik vervolgens op het menu ACTIES
5. Als je deze aanpast aan onderstaande layout en opnieuw op slaat, dan is het nieuwe
bestand te gebruiken als upload voor Peergrade.
Docenthandleiding Peergrade
6. De volgende mogelijkheden komen naar voren:
7. Via dit submenu kunt u van de getoonde studenten een Excelbestand aanmaken,
een e-mail sturen of de pasfotolijst, presentielijst of studentgroep opvragen.
8. Klik op Excel bestand.
Als je in de eerste kolom de volledige naam van de student zet en in de tweede kolom het emailadres kan je het bestand opslaan en vervolgens invoegen in het scherm in figuur 21.2.
Class code [Herhaling] We raden sterk aan om gebruik te maken van de Invite students in plaats van de class code. Als je class code namelijk gedeeld wordt met onbevoegden kunnen zij ook meedoen in de klas! Daarnaast zorg je met de import ervoor dat de studenten een account hebben met hun @students.uu.nl account. Met de classcode kunnen ze ook andere emailadressen gebruiken om te registreren en dat willen we zoveel mogelijk voorkomen. Wanneer je toch voor de optie class code kiest, klik je op het pijltje naast de code op je deelnemers scherm (figuur 20), verschijnt er een menu. Als je in het menu klikt op ‘show code to class’, krijg je het volgende te zien:
Figuur 24. Klascode.
22
Het is dan handig om de studenten dit te laten zien en ze direct te vragen de instructies op te volgen. Afhankelijk van de ervaring met Peergrade, logt de student in of registreert de student zich. Dit wijst verder vanzelf.
5. Contact Heb je vragen of ondersteuning nodig bij het gebruik van Peergrade? Neem dan contact met ons op.
Ook als je opmerkingen of vragen over deze handleiding hebt horen we het graag.
Didactische ondersteuning
Openingstijden: Elke werkdag van 8.30u - 17.00u
Telefoon: 030 253 2197