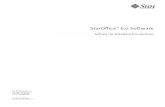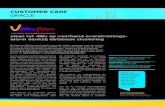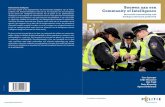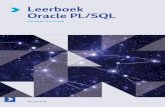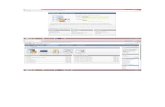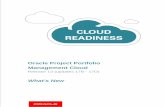Oracle Business Intelligence Cloud Service gebruiken
Transcript of Oracle Business Intelligence Cloud Service gebruiken

Oracle® CloudOracle Business Intelligence Cloud Service gebruiken
E61744-06
Juli 2017
Documentatie voor Oracle Business Intelligence Cloud Servicegebruikers en Business Intelligence analisten, waarin wordtbeschreven hoe u Business Intelligence programma's in OracleBusiness Intelligence Cloud Service kunt gebruiken. Gebruikersleren hoe ze gegevensbronnen kunnen toevoegen en gegevenskunnen visualiseren, hoe ze rapporten en dashboards kunnenmaken en hoe ze hun inhoud kunnen beheren en deze metanderen kunnen delen.

Oracle Cloud Oracle Business Intelligence Cloud Service gebruiken
E61744-06
Copyright © 2014, 2017, Oracle en/of geaffilieerde bedrijven. Alle rechten voorbehouden.
Primaire auteur: Stefanie Rhone
Bijdragende auteurs: Suzanne Gill, Rosie Harvey, Christine Jacobs
Bijdragers: Oracle Business Intelligence development, product management, and quality assurance teams
Deze software en gerelateerde documentatie worden geleverd onder een licentieovereenkomst diebeperkingen voor het gebruik en de openbaarmaking oplegt en worden tevens beschermd door rechten vanintellectuele eigendom. Tenzij dit expliciet is toegestaan in uw licentieovereenkomst of bij wet, is hetverboden om enig onderdeel in enigerlei vorm of op enigerlei wijze te gebruiken, kopiëren, reproduceren,vertalen, openbaar te maken, te wijzigen, licentie te verlenen, te verzenden, distribueren, tentoon te stellen,uit te voeren of te publiceren. Reverse engineering, disassemblage of decompilatie van de software isverboden, tenzij dit door de wet is vereist ten behoeve van de interoperabiliteit.
De informatie die hierin is opgenomen, kan zonder voorafgaande kennisgeving worden gewijzigd en wordtniet gegarandeerd foutvrij te zijn. Indien u fouten ontdekt, kunt u deze schriftelijk aan ons melden.
De volgende bepaling is van toepassing indien de software of gerelateerde documentatie wordt geleverd aande Amerikaanse overheid of als iemand deze gebruikt via of namens de Amerikaanse overheid:
U.S. GOVERNMENT END USERS: Oracle programs, including any operating system, integrated software,any programs installed on the hardware, and/or documentation, delivered to U.S. Government end users are"commercial computer software" pursuant to the applicable Federal Acquisition Regulation and agency-specific supplemental regulations. As such, use, duplication, disclosure, modification, and adaptation of theprograms, including any operating system, integrated software, any programs installed on the hardware,and/or documentation, shall be subject to license terms and license restrictions applicable to the programs.No other rights are granted to the U.S. Government.
Deze software of hardware is ontwikkeld voor algemeen gebruik in uiteenlopende applicaties voorinformatiebeheer. Deze is niet ontwikkeld of bedoeld voor gebruik in inherent risicovolle applicaties, metinbegrip van applicaties die kunnen leiden tot persoonlijk letsel. Als u deze software of hardware gebruikt ingevaarlijke applicaties, is het uw verantwoordelijkheid om alle mogelijke veiligheidsmaatregelen, backup enoverige maatregelen te nemen voor een veilig gebruik ervan. Oracle Corporation en geaffilieerde bedrijvensluiten elke verantwoordelijkheid uit voor de schade die door gebruik van de software of hardware ingevaarlijke applicaties kan ontstaan.
Oracle en Java zijn gedeponeerde handelsmerken van Oracle Corporation en/of geaffilieerde bedrijven.Andere namen zijn mogelijk handelsmerken en eigendom van anderen.
Intel en Intel Xeon zijn handelsmerken of gedeponeerde handelsmerken van Intel Corporation. Alle SPARChandelsmerken worden onder licentie gebruikt en zijn handelsmerken of gedeponeerde handelsmerken vanSPARC International, Inc. AMD, Opteron, het AMD logo en het AMD Opteron logo zijn handelsmerken ofgedeponeerde handelsmerken van Advanced Micro Devices. UNIX is een gedeponeerd handelsmerk vanThe Open Group.
Deze software of hardware en documentatie kunnen toegang bieden tot of informatie bevatten over inhoud,producten en diensten van derden. Oracle Corporation en geaffilieerde bedrijven zijn niet verantwoordelijkvoor en bieden generlei garantie met betrekking tot de inhoud, producten of diensten van derden, tenzij ditop een andere wijze is uiteengezet in een toepasselijke overeenkomst tussen u en Oracle. Oracle Corporationen geaffilieerde bedrijven zijn niet verantwoordelijk voor enig verlies, enige kosten of schade geleden alsgevolg van uw toegang tot of gebruik van inhoud, producten of diensten van derden, tenzij dit op een anderewijze is uiteengezet in een toepasselijke overeenkomst tussen u en Oracle.

Inhoud
Voorwoord ....................................................................................................................................................... xiii
Doelgroep.................................................................................................................................................... xiii
Toegankelijkheid van documentatie....................................................................................................... xiii
Gerelateerde documenten ........................................................................................................................ xiii
Conventies .................................................................................................................................................. xiv
Deel I Inleiding op Oracle Business Intelligence Cloud Service
1 Aan de slag met Oracle Business Intelligence Cloud Service
Oracle BI Cloud Service ........................................................................................................................... 1-1
Rapporten en dashboards........................................................................................................................ 1-2
Voordat u begint met Oracle BI Cloud Service .................................................................................... 1-3
Aan de slag met Oracle BI Cloud Service.............................................................................................. 1-4
Oracle BI Cloud Service openen ............................................................................................................. 1-5
Uw inhoud zoeken en verkennen .......................................................................................................... 1-7
Gegevens analyseren en ermee werken om inzicht te krijgen ........................................................... 1-9
Inhoud bekijken op mobiele apparaten................................................................................................. 1-9
Belangrijkste taken voor Oracle BI Cloud Service ............................................................................. 1-11
Belangrijkste taken voor het verkennen...................................................................................... 1-11
Belangrijkste taken voor de analyse ............................................................................................ 1-11
Deel II Gegevens verkennen in Data Visualization
2 Aan de slag met Data Visualization
Data Visualization .................................................................................................................................... 2-1
Data Visualization openen ...................................................................................................................... 2-2
3 De inhoud verkennen
Typische workflow voor het verkennen van gegevens ...................................................................... 3-2
Een project maken en gegevensbronnen kiezen .................................................................................. 3-2
Gegevenselementen toevoegen aan visualisaties ................................................................................ 3-3
Gegevenselementen toevoegen aan neerzetdoelen..................................................................... 3-4
iii

Gegevenselementen toevoegen aan neerzetdoelen van een visualisatie ................................. 3-5
Gegevenselementen toevoegen aan een leeg canvas .................................................................. 3-7
Uitgebreide analysefuncties toevoegen aan visualisaties................................................................... 3-8
Gegevens in visualisaties sorteren ......................................................................................................... 3-9
De lay-out van het canvas aanpassen .................................................................................................... 3-9
Typen visualisaties wijzigen ................................................................................................................. 3-10
Visualisatie-eigenschappen aanpassen................................................................................................ 3-11
Werken met kleur ................................................................................................................................... 3-12
Kleuren in visualisaties.................................................................................................................. 3-13
Visualisatiekleuren instellen......................................................................................................... 3-13
Bewerkingen ongedaan maken en opnieuw uitvoeren .................................................................... 3-18
Bewerkingen van visualisaties ongedaan maken .............................................................................. 3-18
Visualisatie-inhoud vernieuwen .......................................................................................................... 3-18
Gegevens met filters verkennen ........................................................................................................... 3-19
Filters en filtertypen....................................................................................................................... 3-19
De wisselwerking tussen visualisaties en filters........................................................................ 3-20
Automatisch toegepaste filters ..................................................................................................... 3-21
Filters maken voor een project ..................................................................................................... 3-21
Filters maken voor een visualisatie.............................................................................................. 3-22
Filters maken voor een canvas ..................................................................................................... 3-23
Filtervensters verplaatsen ............................................................................................................. 3-24
Bereikfilters toepassen ................................................................................................................... 3-25
Lijstfilters toepassen....................................................................................................................... 3-26
Datumfilters toepassen.................................................................................................................. 3-26
Uitdrukkingsfilters opbouwen..................................................................................................... 3-27
Gegevens op andere manieren verkennen.......................................................................................... 3-27
Uitdrukkingen samenstellen................................................................................................................. 3-28
Berekende gegevenselementen maken................................................................................................ 3-29
Verhalen maken ...................................................................................................................................... 3-29
Insights vastleggen......................................................................................................................... 3-29
Verhalen vormgeven...................................................................................................................... 3-31
Verhalen delen ................................................................................................................................ 3-31
Inhoud identificeren met behulp van miniaturen ............................................................................. 3-31
Zoeken en BI Ask gebruiken ................................................................................................................. 3-32
Gegevens visualiseren met BI Ask............................................................................................... 3-32
Projecten en visualisaties zoeken ................................................................................................. 3-34
Zoektips ........................................................................................................................................... 3-34
Gegevens verkennen zonder samenstellingsbevoegdheden............................................................ 3-35
Gegevens bekijken met interacties............................................................................................... 3-35
Gestroomlijnde inhoud bekijken.................................................................................................. 3-36
Gegevens verkennen op mobiele apparaten....................................................................................... 3-37
Wat u op een tablet ziet ................................................................................................................. 3-37
Wat u op een mobiele telefoon ziet.............................................................................................. 3-39
iv

4 Uw eigen gegevens toevoegen
Normale workflow voor het toevoegen van gegevens uit gegevensbronnen................................. 4-2
Uw eigen gegevens toevoegen................................................................................................................ 4-2
Info over gegevensbronnen..................................................................................................................... 4-4
Info over het toevoegen van een onderwerpgebied als een gegevensbron ..................................... 4-7
Een spreadsheet toevoegen als gegevensbron...................................................................................... 4-7
Info over het toevoegen van een spreadsheet als een gegevensbron ....................................... 4-7
Een spreadsheet toevoegen vanaf uw computer ......................................................................... 4-8
Verbinding maken met Oracle Applicaties gegevensbronnen .......................................................... 4-9
Oracle Applicaties verbindingen maken ...................................................................................... 4-9
Gegevensbronnen samenstellen op basis van Oracle Applicaties verbindingen ................. 4-10
Oracle Applicaties verbindingen bewerken............................................................................... 4-11
Oracle Applicaties verbindingen verwijderen ........................................................................... 4-11
Verbinding maken met gegevensbronnen van een database........................................................... 4-11
Verbindingen met een database maken...................................................................................... 4-12
Gegevensbronnen maken op basis van databases..................................................................... 4-12
Databaseverbindingen bewerken ................................................................................................ 4-13
Databaseverbindingen verwijderen ............................................................................................ 4-13
Gegevens toevoegen aan een project ................................................................................................... 4-14
Een gegevensbron verkennen met smart insights ............................................................................. 4-14
Geladen gegevensbronnen wijzigen .................................................................................................... 4-17
Gegevensstromen gebruiken om gegevensbronnen te beheren ...................................................... 4-19
Info over gegevensstromen........................................................................................................... 4-20
Gegevensstromen maken .............................................................................................................. 4-20
Gegevensstroom uitvoeren ........................................................................................................... 4-22
Toegevoegde gegevens integreren....................................................................................................... 4-23
Het integreren van gegevens wijzigen ................................................................................................ 4-24
Toegevoegde gegevens vernieuwen .................................................................................................... 4-26
Details van toegevoegde gegevens bijwerken.................................................................................... 4-28
Deling van toegevoegde gegevens beheren........................................................................................ 4-29
Toegevoegde gegevens verwijderen.................................................................................................... 4-30
Gegevensbronnen verwijderen............................................................................................................. 4-30
Gegevensbronnen beheren.................................................................................................................... 4-30
5 Projecten importeren, exporteren en converteren
Projecten importeren en exporteren....................................................................................................... 5-1
Een applicatie of project importeren ............................................................................................. 5-1
Een project als een applicatie exporteren...................................................................................... 5-2
Een map als een applicatie exporteren.......................................................................................... 5-3
Een visualisatie, canvas of verhaal afdrukken ..................................................................................... 5-3
Een visualisatie, canvas of verhaal exporteren..................................................................................... 5-4
Visualisatiegegevens schrijven naar een CSV-bestand ....................................................................... 5-4
v

Deel III Gegevens rapporteren
6 Analysen maken
Typische workflow voor het maken van analysen .............................................................................. 6-1
Uw eerste analyse maken ........................................................................................................................ 6-2
Eigenschappen instellen voor kolommen ............................................................................................. 6-4
Opmaak op inhoud toepassen........................................................................................................ 6-5
Kolommen opmaken........................................................................................................................ 6-5
Uw analysen dynamisch maken .................................................................................................... 6-7
Standaardopmaak instellen voor uw systeem ............................................................................. 6-9
Inhoud exporteren uit analysen en dashboards................................................................................. 6-10
De resultaten van analysen exporteren....................................................................................... 6-11
Dashboards en dashboardpagina's exporteren.......................................................................... 6-11
Tips voor het exporteren ............................................................................................................... 6-11
Formules en berekende eenheden bewerken ..................................................................................... 6-12
De formule voor een kolom bewerken........................................................................................ 6-12
Berekende eenheden bewerken.................................................................................................... 6-14
Gegevens uit externe bronnen toevoegen aan analysen ................................................................... 6-15
Gegevens uit externe bronnen integreren in analysen...................................................................... 6-16
Eigenschappen voor analysen instellen............................................................................................... 6-17
Uw voorkeuren instellen ....................................................................................................................... 6-18
Geavanceerde technieken: opmaak importeren uit een andere analyse ........................................ 6-19
Opmaak uit kolommen toepassen ............................................................................................... 6-19
Opmaak uit weergaven toepassen............................................................................................... 6-20
Opmaak uit containers toepassen ................................................................................................ 6-20
Opmaak uit een opgeslagen analyse importeren in een doelanalyse..................................... 6-20
Geavanceerde technieken: opmaak met HTML-tags ........................................................................ 6-20
Geavanceerde technieken: kolommen combineren om gegevens anders weer te geven ............ 6-22
Geavanceerde technieken: de logische SQL-statements voor analysen onderzoeken ................. 6-23
Geavanceerde technieken: verwijzen naar opgeslagen waarden in variabelen ............................ 6-23
Sessievariabelen.............................................................................................................................. 6-24
Repositoryvariabelen ..................................................................................................................... 6-25
Presentatievariabelen..................................................................................................................... 6-26
Aanvraagvariabelen....................................................................................................................... 6-26
Algemene variabelen ..................................................................................................................... 6-27
Algemene variabelen maken ........................................................................................................ 6-27
Syntaxis voor verwijzingen naar variabelen .............................................................................. 6-29
7 Gegevens op verschillende manieren bekijken
Typische workflow voor het bekijken van gegevens op verschillende manieren .......................... 7-2
Weergaven ................................................................................................................................................. 7-2
Weergaven toevoegen.............................................................................................................................. 7-5
vi

Weergaven bewerken............................................................................................................................... 7-6
Diverse typen weergaven bewerken...................................................................................................... 7-7
Tabel- en draaitabelweergaven bewerken.................................................................................... 7-8
Prestatietegelweergaven bewerken ............................................................................................... 7-9
Boomstructuurkaartweergaven bewerken ................................................................................. 7-11
Warmtematrixweergaven bewerken ........................................................................................... 7-12
Trellisweergaven bewerken.......................................................................................................... 7-15
Datameterweergaven bewerken .................................................................................................. 7-20
Kaartweergaven bewerken ........................................................................................................... 7-22
Weergaven van het type Lange beschrijving bewerken........................................................... 7-34
Het bewerken van weergaven zonder gegevens....................................................................... 7-35
Grafieken maken voor gegevens in analysen..................................................................................... 7-37
Grafiekweergaven bewerken........................................................................................................ 7-37
Zoomen en schuiven in grafieken................................................................................................ 7-39
Het uiterlijk van grafieken opmaken........................................................................................... 7-40
Gegevens beperken die in grafieken en datameters worden weergegeven .......................... 7-43
Weergaven opslaan ................................................................................................................................ 7-44
Weergaven herschikken......................................................................................................................... 7-44
De resultaten in weergaven vernieuwen............................................................................................. 7-45
Weergaven afdrukken............................................................................................................................ 7-45
Afdrukopties wijzigen voor weergaven.............................................................................................. 7-46
Een voorbeeld bekijken van weergaven op dashboards................................................................... 7-47
Weergaven verwijderen......................................................................................................................... 7-47
Waarden in weergaven sorteren........................................................................................................... 7-47
Sorteringen in weergaven wissen......................................................................................................... 7-49
Drillen in resultaten................................................................................................................................ 7-49
Drillen .............................................................................................................................................. 7-49
Drillen in tabellen en andere weergaven .................................................................................... 7-50
Drillen in grafieken ........................................................................................................................ 7-51
Drillen in kaartweergaven ............................................................................................................ 7-52
De grootte wijzigen van rijen en kolommen in weergaven.............................................................. 7-53
Configuratie voor het wijzigen van de grootte in weergaven ................................................. 7-53
De grootte wijzigen in weergaven ............................................................................................... 7-53
NULL-waarden in weergaven onderdrukken ................................................................................... 7-54
Weergaven samenstellen om weer te geven....................................................................................... 7-54
Weergaven koppelen met behulp van een hoofd-detailrelatie........................................................ 7-55
Hoofdweergaven definiëren......................................................................................................... 7-56
Detailweergaven definiëren.......................................................................................................... 7-57
Lay-out van gegevens in weergaven wijzigen ................................................................................... 7-58
Kolommen in weergaven toevoegen en herschikken ............................................................... 7-59
Eigenschappen instellen voor secties van gegevens in weergaven ........................................ 7-60
Totalen toevoegen aan tabellen en draaitabellen....................................................................... 7-61
Voortschrijdende totalen en relatieve waarden weergeven in draaitabellen........................ 7-62
vii

Neerzetdoelen in het deelvenster Lay-out .......................................................................................... 7-64
Typen neerzetdoelen...................................................................................................................... 7-64
Neerzetdoel Uitgesloten................................................................................................................ 7-65
Richtlijnen voor neerzetdoelen voor diverse weergaven ......................................................... 7-66
8 Dashboards opbouwen
Typische workflow voor het samenstellen van dashboards .............................................................. 8-1
Uw eerste dashboard maken................................................................................................................... 8-2
Dashboards bewerken.............................................................................................................................. 8-3
Dashboardpagina's toevoegen en verwijderen .................................................................................... 8-4
Pagina's aan dashboards toevoegen .............................................................................................. 8-5
Inhoud aan dashboardpagina's toevoegen................................................................................... 8-5
Eigenschappen van een dashboard en de bijbehorende pagina's wijzigen............................. 8-6
Eigenschappen wijzigen van objecten die aan dashboardpagina's zijn toegevoegd ............. 8-7
Objecten uit dashboardpagina's verwijderen............................................................................... 8-7
Dashboardpagina's verwijderen .................................................................................................... 8-7
Dashboards afdrukken............................................................................................................................. 8-8
Dashboardpagina's in briefingboeken organiseren ............................................................................. 8-8
Inhoud toevoegen aan nieuwe of bestaande briefingboeken .................................................... 8-9
Inhoud van briefingboeken bewerken ........................................................................................ 8-10
Briefingboeken downloaden......................................................................................................... 8-11
Een lijst met briefingboeken aan een dashboardpagina toevoegen........................................ 8-11
De tijdsduur voor het weergeven van dashboardpagina's met standaardselecties verkorten ... 8-12
Persoonlijke instellingen terugbrengen............................................................................................... 8-13
Aanpassingen van dashboardpagina's opslaan......................................................................... 8-14
Opgeslagen aanpassingen toepassen .......................................................................................... 8-14
Opgeslagen aanpassingen bewerken .......................................................................................... 8-15
De huidige aanpassing wissen ..................................................................................................... 8-15
Koppelen naar dashboardpagina's....................................................................................................... 8-15
Bladwijzerkoppelingen.................................................................................................................. 8-15
Koppelingen naar dashboardpagina's maken............................................................................ 8-16
9 Gegevens filteren en selecteren voor analysen
Typische workflow voor het filteren en selecteren van gegevens..................................................... 9-1
Filters en selectiestappen ......................................................................................................................... 9-2
Gevraagde filters .............................................................................................................................. 9-3
Filters voor kolommen maken................................................................................................................ 9-3
Inlinefilters en benoemde filters maken........................................................................................ 9-3
Waarden opgeven voor filters ........................................................................................................ 9-4
Filters opslaan ................................................................................................................................... 9-5
Filters voor kolommen bewerken........................................................................................................... 9-6
Een opgeslagen analyse als filter gebruiken......................................................................................... 9-7
Filters opnieuw gebruiken .............................................................................................................. 9-8
viii

Geavanceerde technieken: hoe dashboardprompts en analyseprompts samen kunnen worden
gebruikt................................................................................................................................................. 9-9
Gegevensselecties verfijnen................................................................................................................... 9-11
Selectiestappen maken................................................................................................................... 9-11
Selectiestappen bewerken ............................................................................................................. 9-14
Selectiestappen opslaan voor hergebruik ................................................................................... 9-14
Geavanceerde technieken: voorwaardestappen maken ........................................................... 9-15
Leden bewerken met behulp van groepen en berekende items ...................................................... 9-17
Groepen en berekende items ........................................................................................................ 9-17
Groepen en berekende items maken ........................................................................................... 9-18
Groepen en berekende items bewerken...................................................................................... 9-20
De inhoud van een groep bekijken .............................................................................................. 9-20
Groepen en berekende items opslaan ......................................................................................... 9-21
Een groep of een berekend item in een analyse opnieuw gebruiken ..................................... 9-22
Groepen en berekende items verwijderen.................................................................................. 9-23
10 Prompts gebruiken in analysen en dashboards
Typische workflow voor vragen in analysen en dashboards........................................................... 10-1
Prompts maken ....................................................................................................................................... 10-1
Kolomprompts maken................................................................................................................... 10-2
Variabeleprompts maken.............................................................................................................. 10-4
Selectiestappen overschrijven met een prompt ......................................................................... 10-5
Valutaprompts maken ................................................................................................................... 10-6
Kolomprompts bewerken...................................................................................................................... 10-7
Prompts toevoegen aan dashboardpagina's ....................................................................................... 10-8
11 Analysen interactief maken
Typische workflow voor het interactief maken van analysen ......................................................... 11-1
Benoemde acties maken om opnieuw te gebruiken .......................................................................... 11-2
Inlineacties maken .................................................................................................................................. 11-3
Acties toevoegen aan analysen ............................................................................................................. 11-3
Acties toevoegen aan dashboardpagina's ........................................................................................... 11-5
Acties aan dashboardpagina's toevoegen met behulp van actiekoppelingen....................... 11-5
Acties toevoegen aan dashboardpagina's met behulp van actiekoppelingenmenu's .......... 11-6
Benoemde acties bewerken ................................................................................................................... 11-7
Actiekoppelingen in analysen bewerken en verwijderen................................................................. 11-7
Actiekoppelingen in dashboardpagina's bewerken en verwijderen............................................... 11-8
Inlineacties in analysen in de catalogus opslaan................................................................................ 11-9
Inlineacties in dashboards in de catalogus opslaan........................................................................... 11-9
12 Inhoud beheren
Typische workflow voor het beheren van inhoud............................................................................. 12-1
Inhoud hernoemen ................................................................................................................................. 12-2
ix

Items hernoemen ............................................................................................................................ 12-2
Weergaven hernoemen.................................................................................................................. 12-2
Gemakkelijk toegang krijgen tot favorieten........................................................................................ 12-3
Favorieten toevoegen..................................................................................................................... 12-3
Favorieten verwijderen.................................................................................................................. 12-3
Toegang tot eigenschappen................................................................................................................... 12-3
Uw inhoud met anderen delen ............................................................................................................. 12-4
Items delen ...................................................................................................................................... 12-5
Dashboardsecties delen ................................................................................................................. 12-6
Rapporten e-mailen en leveringen traceren........................................................................................ 12-6
Rapporten e-mailen op wekelijkse, dagelijkse of eenmalige basis.......................................... 12-6
Per e-mail gedistribueerde rapporten traceren.......................................................................... 12-7
Inhoud migreren naar andere catalogi ................................................................................................ 12-7
Inhoud in een catalogusarchief opslaan...................................................................................... 12-8
Inhoud van een catalogusarchief uploaden ............................................................................... 12-9
Eigendom van items toewijzen............................................................................................................. 12-9
Eigendom van items overnemen........................................................................................................ 12-10
Externe afbeeldingen en andere externe resources in inhoud insluiten....................................... 12-11
Inhoud in andere applicaties insluiten .............................................................................................. 12-11
Deel IV Verwijzing
A Veelgestelde vragen
Veelgestelde vragen voor verkennen en rapporteren ................................................................................. A-1
B Problemen oplossen
Algemene problemen oplossen....................................................................................................................... B-1
Problemen met projecten, analysen en dashboards oplossen .................................................................... B-2
Problemen met Data Visualization oplossen ................................................................................................ B-3
C Overzicht van Uitdrukkingseditor
Gegevensmodelobjecten................................................................................................................................... C-1
SQL-operatoren ................................................................................................................................................. C-1
Voorwaardelijke uitdrukkingen ..................................................................................................................... C-2
Functies............................................................................................................................................................... C-3
Aggregatiefuncties.................................................................................................................................... C-3
Analysefuncties ......................................................................................................................................... C-4
Kalenderfuncties ....................................................................................................................................... C-5
Conversiefuncties ..................................................................................................................................... C-7
Weergavefuncties ..................................................................................................................................... C-8
Functies evalueren .................................................................................................................................... C-9
Wiskundige functies................................................................................................................................. C-9
Stringfuncties.......................................................................................................................................... C-11
x

Systeemfuncties...................................................................................................................................... C-13
Tijdreeksfuncties .................................................................................................................................... C-13
Constanten ...................................................................................................................................................... C-13
Typen ............................................................................................................................................................... C-14
Variabelen........................................................................................................................................................ C-14
xi

xii

Voorwoord
Hier leest u hoe u met de service gegevens kunt verkennen en analyseren doorprojecten en rapporten te maken en te bewerken.
Onderwerpen:
• Doelgroep
• Toegankelijkheid van documentatie
• Gerelateerde documenten
• Conventies
DoelgroepOracle Business Intelligence Cloud Service gebruiken is bedoeld voor Business Intelligencegebruikers en analisten die Oracle BI Cloud Service gebruiken:
• Business Intelligence gebruikers passen dashboardpagina's aan en werken methun favoriete rapporten. Met dashboards kunnen gebruikers snel activiteiten inhun systeem analyseren en beheren.
• Business Intelligence analisten laden en modelleren gegevens en maken rapportenvoor gebruikers. Opties voor gegevensintegratie omvatten selfservice-import enoperationele ETL-updates. Analisten kunnen interactieve visualisaties selecterenen geavanceerde berekeningen maken om inzicht in de gegevens te verkrijgen.
Toegankelijkheid van documentatieGa voor informatie over de toegankelijkheid van Oracle software naar de website vanOracle Accessibility Program op http://www.oracle.com/pls/topic/lookup?ctx=acc&id=docacc.
Toegang tot Oracle Support
Klanten van Oracle die ondersteuning hebben aangeschaft, hebben toegang totelektronische ondersteuning via 'My Oracle Support'. Ga voor informatie naar http://www.oracle.com/pls/topic/lookup?ctx=acc&id=info of ga naar http://www.oracle.com/pls/topic/lookup?ctx=acc&id=trs als u slechthorend bent.
Gerelateerde documentenDeze gerelateerde Oracle bronnen bevatten meer informatie.
xiii

• Oracle Public Cloud
http://cloud.oracle.com
• Aan de slag met Oracle Cloud
• Oracle Cloud beheren en controleren
• Gegevens voorbereiden in Oracle Business Intelligence Cloud Service
• REST API for Oracle Business Intelligence Cloud Service
• Oracle Database Cloud (Database as a Service) gebruiken
• Oracle Database Cloud (Database Schema Service) gebruiken
ConventiesIn dit onderwerp worden de conventies beschreven die in dit document wordengebruikt.
Tekstconventies
Conventie Betekenis
vet Vetgedrukte tekst wordt gebruikt voor elementen van de grafischegebruikersinterface die met een actie samenhangen, of voor termen diein de tekst of de woordenlijst worden gedefinieerd.
cursief Cursieve tekst wordt gebruikt voor boektitels, nadruk ofplaatsaanduidingsvariabelen waarvoor u bepaalde waarden opgeeft.
monospace Monospace-tekst (niet-proportionele tekst) wordt gebruikt vooropdrachten binnen een alinea, URL's, code in voorbeelden, tekst die ophet scherm wordt weergegeven, of tekst die u invoert.
Video's en afbeeldingen
Uw bedrijf kan weergaven en stijlen gebruiken om het uiterlijk van de Oracle BusinessIntelligence applicatie, dashboards, rapporten en andere objecten aan te passen. Het ismogelijk dat de video's en afbeeldingen in de productdocumentatie er anders uitziendan de weergaven en stijlen die worden gebruikt in uw bedrijf.
Ook al zien uw weergaven en stijlen er misschien anders uit dan die in de video's enafbeeldingen, de getoonde werking en technieken zijn hetzelfde.
xiv

Onderdeel IInleiding op Oracle Business Intelligence
Cloud Service
In dit gedeelte maakt u kennis met Oracle BI Cloud Service.
Hoofdstukken:
• Aan de slag met Oracle Business Intelligence Cloud Service


1Aan de slag met Oracle Business
Intelligence Cloud Service
In dit onderwerp wordt beschreven hoe u met Oracle BI Cloud Service aan de slagkunt.
Onderwerpen:
• Oracle BI Cloud Service
• Rapporten en dashboards
• Voordat u begint met Oracle BI Cloud Service
• Aan de slag met Oracle BI Cloud Service
• Oracle BI Cloud Service openen
• Uw inhoud zoeken en verkennen
• Gegevens analyseren en ermee werken om inzicht te krijgen
• Inhoud bekijken op mobiele apparaten
• Belangrijkste taken voor Oracle BI Cloud Service
Oracle BI Cloud ServiceOracle BI Cloud Service is een van de PaaS-services (Platform as a Service) die doorOracle Cloud worden aangeboden.
Met de service is het eenvoudiger om analysen te maken, te beheren en teontwikkelen. De service bevat een groot aantal selfservicefuncties waarmee ubijvoorbeeld rapporten voor uw bedrijfstak kunt maken. De rapportage-gebruiksfuncties van de service zijn standaard mobiel.
Meer informatie over Oracle BI Cloud Service vindt u hier:
https://cloud.oracle.com/business_intelligence
Video
Met Oracle BI Cloud Service kunt u op een eenvoudige en efficiënte manier devolgende acties uitvoeren:
• Gegevens verkennen en uw eigen gegevens toevoegen uit externe bronnen.
Zie voor meer informatie: Gegevens verkennen in Data Visualization.
• Analysen en dashboards maken en delen waarmee u zakelijke problemen kuntoplossen
Aan de slag met Oracle Business Intelligence Cloud Service 1-1

Zie voor meer informatie: Gegevens rapporteren in Oracle Business IntelligenceCloud Service.
Rapporten en dashboardsU gebruikt analysen, projecten en dashboards om de antwoorden te vinden die u vanbelangrijke grafisch weergegeven bedrijfsgegevens nodig hebt.
Een analyse is een zoekvraag met betrekking tot gegevens van uw organisatie die uantwoorden biedt op bedrijfsvragen. Met analysen kunt u gegevens die zichtbaar zijnin tabellen, grafieken, draaitabellen en andere gegevensweergaven onderzoeken enermee werken. U kunt de resultaten van analysen ook opslaan, ordenen en metanderen delen.
Met een project kunt u in één interface dynamisch meerdere gegevenssets op eengrafische wijze verkennen. U kunt gegevens van externe bronnen (spreadsheets)uploaden om robuuste gegevenssets in projectvisualisaties te maken.
Dashboards kunnen meerdere analysen bevatten om u een volledige en consistenteweergave van uw bedrijfsgegevens voor alle afdelingen en operationelegegevensbronnen te geven. Dashboards bieden u gepersonaliseerde weergaven vangegevens in de vorm van een of meer pagina's, waarbij boven aan elke pagina eentabblad staat. Op dashboardpagina's wordt alles weergegeven waartoe u toegang hebtof dat u kunt openen met een webbrowser, waaronder analyseresultaten,afbeeldingen, tekst, koppelingen naar websites en documenten en ingesloten inhoud,zoals webpagina's of documenten.
Rapporten en dashboards
1-2 Oracle Cloud Oracle Business Intelligence Cloud Service gebruiken

Wanneer u een analyse in een dashboard insluit, worden steeds wanneer u hetdashboard opent, automatisch de meest actuele gegevens in de analyse weergegeven.Bijvoorbeeld: als u een verkoper bent in een bedrijf waarin de verkoopgegevensdagelijks worden vastgelegd, kunt u het eurovolume per vandaag verkocht productlaten weergeven wanneer u het dashboard opent of uitvoert.
Voordat u begint met Oracle BI Cloud ServiceVoordat u zich aanmeldt bij Oracle BI Cloud Service, moet u zich verdiepen in devolgende onderwerpen:
• Oracle Cloud
Uw beheerder maakt en configureert uw account op Oracle Cloud. Zie Eenproefabonnement aanvragen of Een ongelimiteerd abonnement op een Oraclecloudservice aanschaffen in Aan de slag met Oracle Cloud voor meer informatie overhet maken van accounts in Oracle Cloud.
• Oracle Database Cloud Service
U hebt Oracle Database Cloud - Database Schema Service of Oracle DatabaseCloud Service nodig om de gegevens voor Oracle BI Cloud Service op te slaan ente beheren. Zie Oracle BI Cloud Service integreren met Oracle Database CloudService in Gegevens voorbereiden in Oracle Business Intelligence Cloud Service.
Voordat u begint met Oracle BI Cloud Service
Aan de slag met Oracle Business Intelligence Cloud Service 1-3

• Oracle Business Intelligence Cloud Service
De beheerder stelt accounts voor u in en wijst rollen aan u toe in Oracle BI CloudService. Zie Normale workflow voor beheerders van Oracle BI Cloud Service inGegevens voorbereiden in Oracle Business Intelligence Cloud Service.
Aan de slag met Oracle BI Cloud ServiceOracle BI Cloud Service biedt functies voor verschillende soorten gebruikers. Demeeste gebruikers ontwikkelen of gebruiken inhoud, zoals visualisaties, analysen endashboards, om belangrijke informatie over hun bedrijf te verkrijgen.
Voordat gebruikers zich kunnen aanmelden, moeten beheerders degebruikerspopulatie hebben geconfigureerd en alle door hun gebruikers vereistedatabaseverbindingen hebben ingesteld. Nadat gebruikers zich hebben aangemeld,kunnen ze direct aan de slag met 'Visualisatie van gegevens'.
Analysen en dashboards worden gebaseerd op gegevensmodellen vanonderwerpgebieden. Om hiermee aan de slag te gaan moeten laadprogramma'sgegevens in verbonden databases hebben geladen en moeten modelmakers degegevens hebben gemodelleerd. Wanneer de gegevens zijn gemodelleerd, kunnengebruikers analysen en dashboards maken waarmee ze de belangrijke informatie overhun bedrijf kunnen verzamelen.
Typische workflow voor Data Visualization
Taak Gebruiker Meer informatie
De service gebruiken Alle Oracle BI Cloud Service openen
Gegevens toevoegen Inhoudontwikkelaars Gegevens uit externe bronnen toevoegen aananalysen
Gegevens integreren Inhoudontwikkelaars Toegevoegde gegevens integreren
Gegevensbronnen selecteren Inhoudontwikkelaars Gegevensbronnen kiezen
Gegevenselemententoevoegen
Inhoudontwikkelaars Gegevenselementen toevoegen aan visualisaties
De lay-out van het canvasaanpassen
Inhoudontwikkelaars De lay-out van het canvas aanpassen
Inhoud filteren Inhoudontwikkelaarsen inhoudgebruikers
Gegevens met filters verkennen
Interactie-eigenschappen vanvisualisaties instellen
Inhoudontwikkelaars De interactie tussen visualisaties opgeven
Verhalen maken Inhoudontwikkelaarsen inhoudgebruikers
Verhalen maken
Typische workflow voor analysen en dashboards
Taak Gebruiker Meer informatie
De service gebruiken Alle Oracle BI Cloud Service openen
Aan de slag met Oracle BI Cloud Service
1-4 Oracle Cloud Oracle Business Intelligence Cloud Service gebruiken

Taak Gebruiker Meer informatie
Analysen maken die degegevens in weergaven indashboards tonen Dezeanalysen delen met collega's,klanten en relaties
Inhoudontwikkelaars Uw eerste analyse maken
De gegevens in de analysenfilteren
Inhoudontwikkelaars Filters voor kolommen maken
Weergaven toevoegen aan deanalyse
Inhoudontwikkelaars Weergaven toevoegen
Interactiviteit toevoegen aande analyse
Inhoudontwikkelaars Interactiviteit toevoegen aan analysen
Prompts maken om degegevensweergave in deanalysen opdashboardpagina's aan testuren
Inhoudontwikkelaars Prompts maken
Interactieve dashboardsopbouwen waarin gebruikersgegevens analyseren
Inhoudontwikkelaars Uw eerste dashboard maken
Inhoud zoeken en verkennen Inhoudontwikkelaars eninhoudgebruikers
Uw inhoud zoeken en verkennen
Gegevens analyseren ominzicht te krijgen
Inhoudgebruikers Gegevens analyseren en ermee werken om inzicht tekrijgen
Oracle BI Cloud Service openenUw e-mail 'Welkom bij Oracle BI Cloud Service' bevat een directe koppeling naar deservice. Klik op deze koppeling en meld u aan. U kunt zich ook aanmelden bij OracleCloud op cloud.oracle.com en vervolgens Oracle BI Cloud Service selecteren.
In Oracle BI Cloud Service wordt een productrondleiding weergegeven wanneer uzich voor de eerste keer aanmeldt. Aan het einde van de rondleiding ziet u debeginpagina met koppelingen naar alle functies die voor u beschikbaar zijn.
Oracle BI Cloud Service openen
Aan de slag met Oracle Business Intelligence Cloud Service 1-5

Met Navigator hebt u op een andere manier toegang tot veelgebruikte opties.
Als u bekend bent met eerdere versies van Oracle BI Cloud Service en u de vorigebeginpagina wilt gebruiken, klikt u op Klassieke beginpagina openen.
Oracle BI Cloud Service openen
1-6 Oracle Cloud Oracle Business Intelligence Cloud Service gebruiken

Uw inhoud zoeken en verkennenOp de beginpagina en in de catalogus kunt u de rapporten en andere items vinden dieu regelmatig gebruikt.
Video
Zelfstudie
De catalogus bevat inhoud die u of iemand anders heeft gedefinieerd en opgeslagenvoor toekomstig gebruik (zoals projecten, analysen en dashboards). U kunt in decatalogus zoeken naar inhoud waarmee u wilt werken of die u wilt wijzigen. U kuntitems bewerken, ze delen met anderen, de eigenschappen ervan openen, enzovoort.Bijvoorbeeld: een analist wil een analyse gebruiken voor het bijhouden van dewekelijkse omzet van een bepaald drankmerk in de regio's 'Midden' en 'Oost'. Decatalogusbeheerder geeft de analist de juiste rechten om taken voor de bewusteinhoud te kunnen voltooien.
1. Gebruik de volgende opties op de beginpagina om de inhoud te zoeken waarin ugeïnteresseerd bent.
Uw inhoud zoeken en verkennen
Aan de slag met Oracle Business Intelligence Cloud Service 1-7

Optie Beschrijving
Inhoudzoeken ofgegevensvisualiseren
De volledige of gedeeltelijke naam opgeven van het item of de mapwaarnaar u op zoek bent. Het zoeken is niet hoofdlettergevoelig.
Gebruik een sterretje (*) in de zoekstring als jokerteken. Het sterretjestaat voor nul of meer alfanumerieke tekens in de naam. Als ubijvoorbeeld objecten zoekt met het woord 'merk' in de naam, geeft ume* op.
Weergeven Gebruik de weergaveopties om uw recent geopende inhoud weer tegeven.
Uw inhoud zoeken en verkennen
1-8 Oracle Cloud Oracle Business Intelligence Cloud Service gebruiken

Optie Beschrijving
Navigator Met de optie Navigator worden alternatieve manieren weergegevenvoor het openen van veelgebruikte functies.
2. Klik op een item om dat item te openen.
Gegevens analyseren en ermee werken om inzicht te krijgenMet Oracle BI Cloud Service kunt u eenvoudig rapporten maken en deze met anderendelen. U kunt met de rapportgegevens werken en de gegevens voor inzichtenanalyseren. Als u zich richt op de gegevenswaarden, kunt u belangrijke informatieverkrijgen over de status van uw bedrijf of uw producten. Zo kunt u de gegevensdraaien. U kunt de gegevens ook drillen om meer details te zien.
Download om aan de slag te gaan enkele voorbeeldgegevens voor Data Visualizationprojecten en enkele vooraf gebouwde analysen en dashboards van Oracle TechnologyNetwork. Deze voorbeelden verschaffen u ideeën en een beginpunt om uw eigenrapporten te maken:
http://www.oracle.com/technetwork/middleware/bi-foundation/bics-sample-2283629.html
Inhoud bekijken op mobiele apparatenVia een mobiel apparaat kunt u gemakkelijk toegang verkrijgen tot Oracle BI CloudService inhoud. U kunt Data Visualization projecten direct op uw mobiele telefoon oftablet verkennen. Als u analysen, dashboards of uw gehele Oracle BI Cloud Serviceomgeving wilt bekijken, hebt u de app Oracle Business Intelligence Mobile nodig.
Projecten van 'Visualisatie van gegevens' bekijken op mobiele telefoons entablets
Als u Data Visualization projecten wilt bekijken op uw mobiele telefoon of tablet,voert u in een browser het IP-adres in (bijvoorbeeld 192.168.1.1) of de volledigegekwalificeerde hostnaam van de computer waarop Oracle BI Cloud Service wordtuitgevoerd (bijvoorbeeld host1.analytics.us2.oraclecloud.com). Voer geen stand-in-URL in, zoals tinyurl.com/1234, die omleidt naar een server. Voer uw gebruikersnaamen wachtwoord in als daarom wordt gevraagd. De mobiele inhoud is responsief enadaptief. Zie voor meer informatie: Wat u op een tablet ziet en Wat u op een mobieletelefoon ziet.
Gegevens analyseren en ermee werken om inzicht te krijgen
Aan de slag met Oracle Business Intelligence Cloud Service 1-9

Analysen, projecten en dashboards bekijken met Oracle Business IntelligenceMobile
Met de app Oracle Business Intelligence Mobile kunt u Oracle BI Cloud Serviceinhoud op mobiele apparaten zien. U ziet dezelfde inhoud, maar dan geoptimaliseerdvoor weergave op uw mobiele apparaat.
De app Oracle Business Intelligence Mobile is verkrijgbaar in Apple App Store enGoogle Play Store.
1. Zoek in Apple App Store of Google Play Store naar 'Oracle'.
2. Selecteer de applicatie 'Oracle BI Mobile HD' (voor Apple) of 'Oracle BI Mobile'(voor Google) en tik op de knop Installeren.
3. Tik op het beginscherm van uw apparaat op het pictogram Oracle BI Mobile.
Het scherm met de licentieovereenkomst voor eindgebruikers wordtweergegeven.
4. Lees de licentieovereenkomst. Als u de voorwaarden accepteert, tikt u opAccepteren.
5. Tik in het scherm 'Inloggen' of 'Verbindingen' op de rij Server toevoegen (met hetplusteken) of op de knop Toevoegen (het omcirkelde plusteken) om uw eersteserverconfiguratie-instellingen in te voeren.
6. Geef in het scherm 'Serverinstellingen' of 'Verbindingen' de volgende details op.Neem contact op met de beheerder voor hulp bij het invullen van de velden.
Instelling Beschrijving
Naam of bijnaam Geef een naam op voor de serververbinding. Wanneer u de naameenmaal hebt opgegeven, kunt u deze later niet meer wijzigen.
Host Voer de naam in van de server waarmee u verbinding wilt maken.Voer het IP-adres in (bijvoorbeeld 192.168.1.1) of de volledigegekwalificeerde hostnaam van de computer waarop Oracle BICloud Service wordt uitgevoerd (bijvoorbeeldhost1.analytics.us2.oraclecloud.com). Voer geen stand-in-URL in, zoals tinyurl.com/1234, die omleidt naar eenserver.
Poort Voer het poortnummer in (bijvoorbeeld 443). Meestal kunt u destandaardwaarde accepteren.
SSL Laat deze waarde op Aan staan. Het protocol Secure SocketsLayer (SSL) wordt door de systeembeheerder geconfigureerd ophet ingangspunt van de server voor Oracle BI Cloud Service.
SSO Laat deze waarde op Aan staan. Single Sign-On (SSO) wordt doorde systeembeheerder geconfigureerd op het ingangspunt van deserver voor Oracle BI Cloud Service.
Gebruikersnaam Accepteer de standaardwaarde. U wordt gevraagd uwgebruikersnaam in te voeren wanneer u verbinding maakt met deserver.
Inhoud bekijken op mobiele apparaten
1-10 Oracle Cloud Oracle Business Intelligence Cloud Service gebruiken

Instelling Beschrijving
Wachtwoord Accepteer de standaardwaarde. U wordt gevraagd uwgebruikersnaam in te voeren wanneer u verbinding maakt met deserver.
Wachtwoordopslaan
Accepteer de standaardwaarde.
Lokale instellingvan apparaat
Accepteer de standaardwaarde.
Pad Analytics Voer het pad in voor het starten van Oracle BI Cloud Service(bijvoorbeeld /analytics/saw.dll). Meestal kunt u destandaardwaarde accepteren.
7. Tik op een Apple apparaat op Bewaar en vervolgens op Log in. Na aanmeldingkunt u de serverconfiguratie wijzigen of een nieuwe serververbinding toevoegendoor op het pictogram Opties te tikken (op de huisstijlbalk) en vervolgensInstellingen te kiezen.
8. Tik op een Android apparaat op Verbinding testen als u de serververbinding wilttesten. Vervolgens tikt u op Gereed. Na aanmelding kunt u de serverconfiguratiewijzigen of een nieuwe serververbinding toevoegen door op het pictogram Menute tikken (de drie gestapelde vierkantjes) en vervolgens Verbindingen te kiezen.
Voor meer informatie raadpleegt u het Help-systeem van Oracle Business IntelligenceMobile dat beschikbaar is in de mobiele applicatie.
Belangrijkste taken voor Oracle BI Cloud ServiceOracle BI Cloud Service bevat belangrijke verken- en analysetaken.
Taken:
• Belangrijkste taken voor het verkennen
• Belangrijkste taken voor de analyse
Belangrijkste taken voor het verkennenIn dit onderwerp worden de belangrijkste verkenningstaken besproken.
• Een project maken en gegevensbronnen kiezen
• Gegevenselementen toevoegen aan visualisaties
• Gegevens met filters verkennen
• Gegevens toevoegen aan een project
• Geladen gegevensbronnen wijzigen
Belangrijkste taken voor de analyseDe belangrijkste taken voor de analyse worden in dit onderwerp besproken.
• Uw inhoud zoeken en verkennen
Belangrijkste taken voor Oracle BI Cloud Service
Aan de slag met Oracle Business Intelligence Cloud Service 1-11

• Uw eerste analyse maken
• Uw eerste dashboard maken
• Interactiviteit toevoegen aan analysen
• Kolommen opmaken
• Inhoud exporteren uit analysen en dashboards
• Weergaven toevoegen
• Inhoud aan dashboardpagina's toevoegen
• Kolomprompts maken
• Prompts toevoegen aan dashboardpagina's
Belangrijkste taken voor Oracle BI Cloud Service
1-12 Oracle Cloud Oracle Business Intelligence Cloud Service gebruiken

Onderdeel IIGegevens verkennen in Data Visualization
In dit gedeelte wordt uitgelegd hoe u gegevens verkent in Data Visualization.
Hoofdstukken:
• De inhoud verkennen
• Uw eigen gegevens toevoegen
• Projecten importeren, exporteren en converteren


2Aan de slag met Data Visualization
In dit onderwerp wordt beschreven hoe u aan de slag kunt met Data Visualization.
Video
Video
Onderwerpen:
• Data Visualization
• Data Visualization openen
Data VisualizationGebruik Data Visualization om eenvoudig visualisaties en projecten te maken aan dehand waarvan u trends kunt ontdekken in de gegevens van uw bedrijf. Hierdoor kuntu vragen beantwoorden en belangrijke insights over uw bedrijf ontdekken.
• Het maken van visualisaties en projecten in Data Visualization is heel eenvoudig,omdat deze applicatie zodanig is ontworpen dat uw analysewerk flexibel enverkennend is. Het verkennen van gegevens in Data Visualization is anders danbij het gebruik van vooraf opgebouwde analysen en dashboards, omdat u hiermeeniet kunt experimenteren met uw gegevens door kolommen toe te voegen of teverwijderen, filters te maken of verschillende visualisaties toe te passen op uwgegevens. Met Data Visualization kunt u uw gegevens uit verschillendeperspectieven bekijken en uw gegevens volledig verkennen om zo correlaties tevinden, patronen te ontdekken en trends te zien.
• Met Data Visualization kunt u snel gegevens uit een groot aantal verschillendebronnen (zoals spreadsheets, CSV-bestanden, Fusion Applications en veledatabases) uploaden naar uw systeem en in slechts enkele eenvoudige stappenmodelleren. Ook kunt u gegevenssets eenvoudig integreren, zodat u een grotereset gegevens kunt analyseren om verschillende patronen en informatie teontdekken.
• Wanneer u belangrijke trends ontdekt in uw gegevens, kunt u deze informatievastleggen door insights en verhalen te maken die u later opnieuw kunt bezoekenof met andere gebruikers kunt delen. U kunt ook projecten en applicatiesexporteren voor gebruikers van andere Oracle Data Visualization producten. Ukunt bijvoorbeeld een applicatie exporteren uit Oracle Analytics Cloud. Deapplicatie kan vervolgens worden geïmporteerd door een gebruiker van OracleData Visualization Desktop.
• Uw instance van Data Visualization bevat mogelijk voorbeeldgegevensbronnenen een voorbeeldproject. Als u over voorbeeldgegevensbronnen en een
Aan de slag met Data Visualization 2-1

voorbeeldproject beschikt, kunt u deze gebruiken om snel vertrouwd te raken metde functies van Data Visualization.
Data Visualization openenU opent Data Visualization vanaf de beginpagina van Oracle BI Cloud Service.
1. Meld u aan bij Oracle BI Cloud Service.
2. Voer een van de volgende acties uit:
• Als u bestaande projecten voor gegevensvisualisatie wilt openen, klikt u opProjecten (in het deelvenster 'Weergeven').
• Als u een nieuwe gegevensvisualisatie wilt maken, klikt u op Project (in hetdeelvenster 'Maken').
Data Visualization is ontworpen voor weergave op kantoor en onderweg. U kunt DataVisualization gebruiken in de Safari-browser op de iPad en de iPhone.
Data Visualization openen
2-2 Oracle Cloud Oracle Business Intelligence Cloud Service gebruiken

3De inhoud verkennen
In dit onderwerp wordt beschreven hoe u uw inhoud verkent.
Video
Zelfstudie
Onderwerpen:
• Typische workflow voor het verkennen van gegevens
• Een project maken en gegevensbronnen kiezen
• Gegevenselementen toevoegen aan visualisaties
• Gegevens in visualisaties sorteren
• De lay-out van het canvas aanpassen
• Uitgebreide analysefuncties toevoegen aan visualisaties
• Typen visualisaties wijzigen
• Visualisatie-eigenschappen aanpassen
• Werken met kleur
• Bewerkingen ongedaan maken en opnieuw uitvoeren
• Bewerkingen van visualisaties ongedaan maken
• Visualisatie-inhoud vernieuwen
• Gegevens met filters verkennen
• Gegevens op andere manieren verkennen
• Uitdrukkingen samenstellen
• Berekende gegevenselementen maken
• De wisselwerking tussen visualisaties en filters
• Verhalen maken
• Inhoud identificeren met behulp van miniaturen
• Zoeken en BI Ask gebruiken
• Gegevens verkennen zonder samenstellingsbevoegdheden
De inhoud verkennen 3-1

• Gegevens verkennen op mobiele apparaten
Typische workflow voor het verkennen van gegevensDit zijn de vaak voorkomende taken voor het verkennen van uw gegevens.
Taak Beschrijving Meer informatie
Een project maken engegevensbronnen hieraantoevoegen
Maak een nieuwgegevensvisualisatieprojecten selecteer een of meergegevensbronnen voor hetproject.
Een project maken en gegevensbronnenkiezen
Gegevenselementen toevoegen Voeg gegevenselementen,zoals gegevenskolommen ofberekeningen, uit degeselecteerde gegevensbrontoe aan de visualisaties ophet canvas 'Voorbereiden'.
Gegevenselementen toevoegen aanvisualisaties
De lay-out van het canvasaanpassen
Visualisaties toevoegen,verwijderen of opnieuwschikken
De lay-out van het canvas aanpassen
Inhoud filteren Geef aan hoeveel resultatenen welke items moetenworden opgenomen in devisualisaties.
Gegevens met filters verkennen
Interactie-eigenschappen vanvisualisaties instellen
Definieer hoe visualisatieselkaar beïnvloeden.
De wisselwerking tussen visualisaties enfilters
Verhalen maken Leg uw insights overvisualisaties vast in eenverhaal dat u later opnieuwkunt bezoeken, neem ze opeen presentatie of deel zemet een teamlid.
Verhalen maken
Een project maken en gegevensbronnen kiezenProjecten bevatten visualisaties waarmee u uw inhoud op productieve enbetekenisvolle manieren kunt verkennen. Wanneer u een project maakt, moet u een ofmeer gegevensbronnen selecteren voor de gegevens die u wilt verkennen. U kuntonderwerpgebieden, Oracle applicaties, databases of geladen gegevensbestanden alsgegevensbronnen selecteren.
1. Maak of open een Data Visualization project waaraan u de gegevensbron wilttoevoegen.
• Als u een nieuw project wilt maken, gaat u naar de beginpagina en klikt u inhet deelvenster 'Maken' op Project. Het dialoogvenster Gegevensbrontoevoegen wordt weergegeven.
• U kunt een bestaand project zoeken via de zoekfunctie op de beginpagina ofdoor te bladeren door de miniaturen op de beginpagina. Klik op het menuActies van het project en selecteer Openen. Ga in het project naar hetdeelvenster 'Gegevenselementen', klik met de rechtermuisknop en selecteer
Typische workflow voor het verkennen van gegevens
3-2 Oracle Cloud Oracle Business Intelligence Cloud Service gebruiken

Gegevensbron toevoegen. Het dialoogvenster Gegevensbron toevoegen wordtweergegeven.
Zie voor meer informatie: Projecten en visualisaties zoeken.
2. Blader in het dialoogvenster Gegevensbron toevoegen naar de gegevensbron metde gegevens die u aan uw project wilt toevoegen, en selecteer deze gegevensbron.Als u de gewenste gegevensbron niet ziet, kunt u deze zoeken of op Nieuwegegevensbron maken klikken om er een te maken.
3. Klik op Aan project toevoegen.
4. Als u een tweede gegevensbron aan het project wilt toevoegen, gaat u naar hetdeelvenster 'Gegevenselementen' van het project, klikt u met de rechtermuisknopen selecteert u Gegevensbron toevoegen.
Wanneer u twee of meer gegevensbronnen toevoegt aan een project, moeten dezemet elkaar overeenkomen. Soms laat het systeem deze automatisch overeenkomen,maar soms moet u ze handmatig overeen laten komen met behulp van de optieBrondiagram. Als de gegevensbronnen niet met elkaar overeenkomen, worden detoegevoegde aanvullende gegevensbronnen niet weergegeven in het deelvensterGegevenselementen maar in het deelvenster Gegevensbronnen. Zie voor meerinformatie: Toegevoegde gegevens integreren.
5. Voeg gegevenselementen toe om te beginnen met het opbouwen van uw project envisualisaties. Zie voor meer informatie: Gegevenselementen toevoegen aanvisualisaties.
Gegevenselementen toevoegen aan visualisatiesU kunt op verschillende manieren gegevenselementen zoals kolommen enberekeningen aan uw visualisaties toevoegen.
Gegevenselementen toevoegen aan visualisaties
De inhoud verkennen 3-3

Onderwerpen:
• Gegevenselementen toevoegen aan neerzetdoelen
• Gegevenselementen toevoegen aan neerzetdoelen van een visualisatie
• Gegevenselementen toevoegen aan een leeg canvas
Gegevenselementen toevoegen aan neerzetdoelenNadat u de gegevensbronnen voor uw project hebt geselecteerd, kunt u beginnengegevenselementen toe te voegen aan visualisaties, zoals eenheden en attributen. Eenneerzetdoel is het visualisatie-element (bijvoorbeeld kolommen) waarin u eencompatibel gegevenselement (bijvoorbeeld categorie) kunt neerzetten vanuit degegevensbron.
U kunt pas gegevenselementen aan neerzetdoelen toevoegen als u een project hebtgemaakt of een bestaand project hebt geopend en een of meer gegevensbronnen aanhet project hebt toegevoegd. Zie voor meer informatie: Een project maken engegevensbronnen kiezen.
Let op dat u werkt in het canvas 'Visualiseren'. Gebruik een van de volgendemethoden om gegevenselementen toe te voegen aan neerzetdoelen:
• Sleep een of meer gegevenselementen vanuit het deelvenster Gegevenselementenen zet deze neer in neerzetdoelen in het deelvenster Verkennen.
De gegevenselementen worden automatisch in het beste neerzetdoel in hetdeelvenster Verkennen geplaatst en indien nodig wordt de visualisatie gewijzigdvoor een optimale lay-out.
Gegevenselementen toevoegen aan visualisaties
3-4 Oracle Cloud Oracle Business Intelligence Cloud Service gebruiken

• Dubbelklik op gegevenselementen in het deelvenster Gegevenselementen omdeze toe te voegen aan het deelvenster Verkennen.
• Vervang een gegevenselement in het deelvenster Verkennen door dit uit hetdeelvenster Gegevenselementen te slepen en neer te zetten op een bestaandgegevenselement dat zich al in het deelvenster Verkennen bevindt.
• Verwissel gegevenselementen in het deelvenster Verkennen door eengegevenselement dat zich al in het deelvenster bevindt te slepen en neer te zettenop een ander gegevenselement in het deelvenster.
• Verwijder een gegevenselement uit het deelvenster Verkennen door te klikken opde X in het gegevenselementtoken.
Gegevenselementen toevoegen aan neerzetdoelen van een visualisatieU kunt neerzetdoelen voor visualisaties gebruiken om u te helpen gegevenselementente positioneren op de optimale plaatsen voor het verkennen van inhoud.
U kunt pas gegevenselementen aan neerzetdoelen voor visualisatie toevoegen als ueen project hebt gemaakt of een bestaand project hebt geopend en een of meergegevensbronnen aan het project hebt toegevoegd. Zie voor meer informatie: Eenproject maken en gegevensbronnen kiezen.
• Let op dat u werkt in het canvas 'Visualiseren'. Als u een gegevenselement naareen visualisatie sleept en daar neerzet (maar niet op een specifiek neerzetdoel),ziet u een blauwe contour rondom de aanbevolen neerzetdoelen in de visualisatie.Verder kunt u alle geldige neerzetdoelen herkennen aan het groene plustekennaast het gegevenselement.
Gegevenselementen toevoegen aan visualisaties
De inhoud verkennen 3-5

Opmerking: Als u niet zeker weet waar u een gegevenselement naartoe moetslepen en neerzetten, sleept u het gegevenselement en zet u het ergens op devisualisatie neer in plaats van op een specifiek neerzetdoel.
Nadat u gegevenselementen hebt neergezet in de neerzetdoelen van eenvisualisatie, of wanneer u de cursor buiten de visualisatie plaatst, verdwijnen deneerzetdoelen.
• Als u de neerzetdoelen weer in de visualisatie wilt weergeven, klikt u op devisualisatiewerkbalk op Toewijzingen tonen. U kunt dit ook doen om deneerzetdoelen van de visualisatie op hun plaats te houden terwijl u werkt.
Gegevenselementen toevoegen aan visualisaties
3-6 Oracle Cloud Oracle Business Intelligence Cloud Service gebruiken

Gegevenselementen toevoegen aan een leeg canvasU kunt gegevenselementen rechtstreeks uit het venster 'Gegevenselementen' aan eenleeg canvas toevoegen.
U kunt pas gegevenselementen aan een leeg canvas toevoegen als u een project hebtgemaakt of een bestaand project hebt geopend en een of meer gegevensbronnen aanhet project hebt toegevoegd. Zie voor meer informatie: Een project maken engegevensbronnen kiezen.
Let op dat u werkt in het canvas 'Visualiseren'. Sleep een of meer gegevenselementennaar het lege canvas of tussen visualisaties op het canvas. Er wordt automatisch eenvisualisatie gemaakt en het beste visualisatietype en de beste lay-out wordengeselecteerd. Bijvoorbeeld: als u tijd- en productattributen en een opbrengsteenheidtoevoegt aan een leeg canvas, worden de gegevenselementen op de beste locatiegeplaatst en wordt het visualisatietype 'Lijn' geselecteerd.
Gegevenselementen toevoegen aan visualisaties
De inhoud verkennen 3-7

Opmerking: Als er zich al visualisaties op het canvas bevinden, kunt ugegevenselementen van de ene naar de andere visualisatie slepen enneerzetten.
Uitgebreide analysefuncties toevoegen aan visualisatiesUitgebreide analysefuncties zijn statistische functies die u toepast om de weergave vangegevens in visualisaties te verbeteren. Voorbeelden van analysefuncties zijn'Clusters', 'Afwijkingen' en 'Trendlijnen'.
Naast de beschikbare menuopties onder Analyse in de gebruikersinterface, kunt uanalysefuncties ook gebruiken voor het maken van berekende kolommen waarinwordt verwezen naar statistische scripts. Zie voor meer informatie: Evaluate_Script in Analysefuncties.
U kunt uitgebreide analyseopties eenvoudig op een project toepassen om devisualisaties ervan te verrijken. U kunt bijvoorbeeld uitgebreide analysefunctiesgebruiken om afwijkingen of overlaytrendlijnen te markeren.
Vereisten
Voordat u analytische functies kunt gebruiken in Data Visualization, moet u eenproject of visualisatie maken waarop u een of meer analytische functies kunttoepassen.
Analytische functies gebruiken
1. Klik op het pictogram met het vergrootglas in het menu van Analyse om debeschikbare analyseopties weer te geven.
Uitgebreide analysefuncties toevoegen aan visualisaties
3-8 Oracle Cloud Oracle Business Intelligence Cloud Service gebruiken

2. Pas een functie op de grafiek toe op een van de volgende manieren:
• Slepen en neerzetten: klik op een analytische functie in het menu en sleepdeze naar het deelvenster 'Verkennen' of naar het canvas 'Visualiseren'.
• Klikken met de rechtermuisknop: klik met de rechtermuisknop ergens opeen visualisatie, en selecteer een analysefunctie in het menu.
Gegevens in visualisaties sorterenSommige visualisaties kunnen erg veel gegevens bevatten. Om de weergave van diegegevens te optimaliseren, moet u deze sorteren.
1. Klik in het deelvenster Verkennen op het gegevenselement dat u wilt sorteren.
2. Selecteer Sorteren.
3. Selecteer een sorteeroptie zoals A naar Z of Laag naar hoog. De beschikbaresorteeropties worden gebaseerd op het gegevenselement dat u sorteert.
De lay-out van het canvas aanpassenU kunt het uiterlijk van visualisaties op het canvas Visualiseren aanpassen om dezevisueel aantrekkelijker te maken.
Bijvoorbeeld: u kunt een visualisatie maken en deze vervolgens naar het canvaskopiëren. Vervolgens kunt u de gegevenselementen in de gedupliceerde visualisatiewijzigen, het visualisatietype wijzigen en vervolgens het formaat ervan wijzigen.
Gegevens in visualisaties sorteren
De inhoud verkennen 3-9

• Als u de breedte- en hoogtepixels van het canvas op de projectwerkbalk wiltaanpassen, klikt u op Canvasinstellingen en selecteert u vervolgensCanvaseigenschappen. De grootte van het canvas wordt standaard automatischaangepast aan de grootte van het browservenster.
• Als u nog een canvastabblad wilt toevoegen, gaat u naar de rij metcanvasttabbladen onder aan de canvaspagina en klikt u op Canvas toevoegen.
• Als u een visualisatie van het canvas wilt verwijderen, klikt u met derechtermuisknop op de visualisatie en selecteert u Visualisatie verwijderen.
• U kunt een visualisatie op het canvas herschikken door de visualisatie naar delocatie (de ruimte tussen visualisaties) te slepen waar u deze wilt neerzetten. Hetdoelneerzetgebied wordt weergegeven met een blauwe omtrek.
• U kunt het formaat van een visualisatie wijzigen door de randen ervan met decursor te verslepen.
• Als u een visualisatie op het canvas wilt kopiëren, klikt u met de rechtermuisknopop de visualisatie en selecteert u Visualisatie kopiëren.
• U kunt een gekopieerde visualisatie op het canvas plakken door met derechtermuisknop op het canvas te klikken en Visualisatie plakken te selecteren.
Typen visualisaties wijzigenU kunt typen visualisaties wijzigen om deze aan te passen aan de gegevens die uverkent.
Wanneer u een project maakt en een visualisatie toevoegt, wordt op basis van degegevenselementen die u hebt geselecteerd automatisch het meest geschikte typevisualisatie gekozen. Nadat een visualisatietype is toegevoegd, verandert hetvisualisatietype niet automatisch wanneer er nieuwe gegevenselementen naartoeworden gesleept. Als u een ander visualisatietype wilt gebruiken, moet u ditselecteren in het menu met typen visualisaties.
1. Let op dat u werkt in het canvas 'Visualiseren'. Selecteer een visualisatie op hetcanvas en klik op de visualisatiewerkbalk op Visualisatietype wijzigen.
Opmerking: U kunt ook een nieuwe visualisatie aan het canvas toevoegendoor deze uit het paneel Visualisaties naar het canvas te slepen.
Typen visualisaties wijzigen
3-10 Oracle Cloud Oracle Business Intelligence Cloud Service gebruiken

2. Selecteer een visualisatietype in het dialoogvenster Weergaveselectie. Bijvoorbeeld:wijzig het visualisatietype van 'Staaf' in 'Gestapelde staaf'.
Opmerking: U kunt elk visualisatietype kiezen dat u wilt, maar devisualisatietypen die blauw zijn gemarkeerd, zijn de typen die wordenaanbevolen op basis van de gegevenselementen die u selecteert en van deplaats waar ze zich op het canvas bevinden.
Wanneer u het visualisatietype wijzigt, worden de gegevenselementen verplaatstnaar neerzetdoelen met bijpassende namen. Als er geen equivalent neerzetdoelbestaat voor het nieuwe visualisatietype, worden de gegevenselementen verplaatstnaar een neerzetdoel met het label Niet gebruikt. Vervolgens kunt u ze verplaatsennaar het neerzetdoel waaraan u de voorkeur geeft.
Visualisatie-eigenschappen aanpassenOver het algemeen hoeft u geen visualisatie-eigenschappen te wijzigen, omdat destandaardselecties meestal afdoende zijn. U kunt echter aanpassingen doorvoeren. Zokunt u de legenda verbergen, de aslabels wijzigen of een URL-koppeling toevoegen.
Visualisatie-eigenschappen aanpassen
De inhoud verkennen 3-11

1. Als uw project meerdere visualisaties bevat, klikt u op de visualisatie waarvan u deeigenschappen wilt wijzigen. Klik op de werkbalk van de visualisatie op Menu enselecteer vervolgens Eigenschappen om het dialoogvenster 'Eigenschappen' weerte geven.
2. Klik op de werkbalk van de visualisatie op Menu en selecteer vervolgensEigenschappen om het dialoogvenster 'Eigenschappen' weer te geven.
De eigenschappen die u kunt bewerken, worden weergegeven op tabbladen enhangen af van het visualisatietype dat u gebruikt.
3. Pas de eigenschappen van de visualisatie waar nodig aan:
Tabblad'Eigenschappen'
Beschrijving
Analytics Voeg referentielijnen, trendlijnen en zones toe voor weergave met deminimale of maximale waarden van een eenheid die in de visualisatie isopgenomen.
As Stel horizontale en verticale waardeaslabels en begin- en eindwaardenvoor de assen in.
Gegevenssets Overschrijf de manier waarop het systeem automatisch gegevensintegreert uit twee gegevensbronnen.
Randlabels Toon of verberg rij- of kolomtotalen en laat labeltekst teruglopen.
Algemeen Maak titels op, plaats de legenda en pas beschrijvingen aan.
Actie Voeg URL's of koppelingen toe aan insights in visualisaties van het type'Naast elkaar', 'Afbeelding' en 'Tekstvak'.Als u Chrome voor Windows of Android gebruikt, bevat het tekstveld'Beschrijving' de knop Dicteren (microfoon) waarmee u de beschrijvingvia audio kunt opnemen.
Stijl Stel de achtergrond- en randkleur voor tekstvisualisaties in.
Waarden Geef weergaveopties voor gegevenswaarden op met inbegrip van deaggregatiemethode, zoals som of gemiddelde, en getalnotatie, zoalspercentage of valuta.
Werken met kleurIn dit onderwerp wordt beschreven hoe u visualisaties kunt verbeteren door tewerken met kleuren.
Werken met kleur
3-12 Oracle Cloud Oracle Business Intelligence Cloud Service gebruiken

Onderwerpen:
• Kleuren in visualisaties
• Visualisatiekleuren instellen
Kleuren in visualisatiesU kunt gebruikmaken van kleur om visualisaties attractiever, dynamischer eninformatiever te maken. U kunt een kleur toekennen aan een reeks eenheidswaarden(bijvoorbeeld 'Sales' (Verkopen) of 'Forecasted Sales' (Verkoopprognoses)) of aan eenreeks attribuutwaarden (bijvoorbeeld 'Product' (Product) en 'Brand' (Merk)).
Het canvas 'Visualisatie' heeft een neerzetdoel 'Kleur' waar u een eenheidskolom, eenattribuutkolom of een set attribuutkolommen kunt plaatsen. Merk op hoe het canvaskleuren toekent aan de kolommen die zijn opgenomen in het neerzetdoel 'Kleur':
• Wanneer een eenheid zich in het neerzetdoel 'Kleur' bevindt, kunt u verschillendetypen bereik selecteren (bijvoorbeeld één kleur, twee kleuren en drie kleuren) engeavanceerde opties voor het eenheidsbereik opgeven (bijvoorbeeld omgekeerdevolgorde, aantal stappen en midden).
• Wanneer het neerzetdoel 'Kleur' één attribuut bevat, wordt standaard hetuitrekpalet gebruikt. Kleurpaletten bevatten een vast aantal kleuren (bijvoorbeeld12 kleuren) en deze kleuren worden herhaald in de visualisatie. Door hetuitrekpalet wordt het aantal kleuren van het palet uitgebreid, zodat elke waardeeen unieke tint krijgt.
• Als het neerzetdoel 'Kleur' meerdere attributen bevat, wordt standaard hethiërarchische palet gebruikt, maar u kunt ervoor kiezen om het uitrekpalet tegebruiken. Via het hiërarchische palet worden kleuren toegewezen aan groepengerelateerde waarden. Als bijvoorbeeld het neerzetdoel 'Kleur' de attributen'Product' en 'Merk' bevat en u het hiërarchische palet hebt geselecteerd, krijgt inuw visualisatie elk merk een eigen kleur en krijgt elk product een eigen tint vandie kleur.
Visualisatiekleuren instellenGebruik het canvas 'Visualiseren' om de kleur van de visualisatie te wijzigen. Uwkleurselecties worden gedeeld met alle visualisaties op het canvas. Als u de reeks- ofgegevenspuntkleur wijzigt in de ene visualisatie, wordt deze ook weergegeven in deandere visualisaties.
Kleurenopties openen
• Als uw project meerdere visualisaties bevat, klikt u op de visualisatie waarvoor ude kleuren wilt wijzigen. Klik op de werkbalk van de visualisatie op Menu enselecteer vervolgens Kleur. De beschikbare kleurenopties zijn afhankelijk van hoede metingen en attributen zijn ingesteld in de visualisatie.
Werken met kleur
De inhoud verkennen 3-13

Het kleurenpalet wijzigen
De applicatie bevat diverse kleurenpaletten. Elk palet bevat 12 kleuren, maar via deuitrekoptie kunt u de kleuren in de visualisatie echter uitbreiden.
1. Als uw project meerdere visualisaties bevat, klikt u op de visualisatie waarvoor uhet kleurenpalet wilt wijzigen. Klik op de werkbalk van de visualisatie op Menu,selecteer Kleur en selecteer vervolgens Toewijzingen beheren. Hetdialoogvenster Kleurtoewijzingen beheren wordt weergegeven.
2. Zoek het palet Kleur reeks en klik op de naam van het kleurenpalet dat in devisualisatie wordt gebruikt (bijvoorbeeld Standaard of Alta).
3. Selecteer het kleurenpalet dat u op de visualisatie wilt toepassen in de lijst.
Kleurtoewijzingen beheren
In plaats van de standaardkleuren van het palet kunt u ook de functie'Kleurtoewijzingen beheren' gebruiken om specifieke kleuren te kiezen en het uiterlijkvan uw visualisaties te verfijnen.
1. Als uw project meerdere visualisaties bevat, klikt u op de visualisatie waarvoor ude kleuren wilt beheren. Klik op de werkbalk van de visualisatie op Menu,selecteer Kleur en selecteer vervolgens Toewijzingen beheren. Hetdialoogvenster Kleurtoewijzingen beheren wordt weergegeven.
Werken met kleur
3-14 Oracle Cloud Oracle Business Intelligence Cloud Service gebruiken

2. Als u met een metingkolom werkt, kunt u het volgende doen:
• Klik op het vak met de kleur die aan de meting is toegewezen. Selecteer in hetdialoogvenster met de kleurenselectie de kleur die u aan de meting wilttoewijzen. Klik op OK.
• Wijs de naam van de meting aan en klik op Optie bewerken om het paneelmet de kleurgegevens van de meting uit te vouwen. Klik op Opties eenhedenom indien nodig het kleurbereik te wijzigen. De kleurbereikopties wordenbepaald door het geselecteerde reekskleurenpalet, maar er zijn ook zesstandaardkleurbereiken beschikbaar (bijvoorbeeld twee kleuren en driestoplichtkleuren).
• Geef aan hoe het kleurbereik moet worden weergegeven voor de meting. Ukunt bijvoorbeeld het kleurbereik in omgekeerde volgorde weergeven, eenander kleurbereik kiezen of opgeven hoeveel tinten het kleurbereik moetbevatten.
Werken met kleur
De inhoud verkennen 3-15

3. Als u met een attribuutkolom werkt, klikt u op het vak met de kleurtoewijzing dieu wilt wijzigen. Selecteer in het dialoogvenster met de kleurenselectie de kleur dieu aan de waarde wilt toewijzen. Klik op OK.
Kleuren opnieuw instellen
U kunt experimenteren met visualisatiekleuren en vervolgens de oorspronkelijkekleuren van de visualisatie eenvoudig opnieuw instellen.
Als uw project meerdere visualisaties bevat, klikt u op de visualisatie waarvoor u dekleuren opnieuw wilt instellen. Klik op de werkbalk van de visualisatie op Menu,selecteer Kleur en selecteer vervolgens Visualisatiekleuren opnieuw instellen.
Werken met kleur
3-16 Oracle Cloud Oracle Business Intelligence Cloud Service gebruiken

Het uitrekpalet toepassen of verwijderen
Kleurenpaletten hebben een vast aantal kleuren en als uw visualisatie meer kleurenbevat dan dit aantal kleurwaarden, worden enkele paletkleuren herhaald. Gebruik deoptie 'Uitrekpalet' om het aantal kleuren in het palet uit te breiden. Door kleuren uit terekken worden lichte en donkere tinten van de paletkleuren toegevoegd, zodat elkewaarde een unieke kleur krijgt. In bepaalde visualisaties worden kleuren standaarduitgerekt.
Als uw project meerdere visualisaties bevat, klikt u op de visualisatie waarvoor u hetuitrekpalet wilt wijzigen. Klik op de werkbalk van de visualisatie op Menu, selecteerKleur en selecteer vervolgens Uitrekpalet om deze optie in of uit te schakelen.
Het hiërarchisch palet toepassen of verwijderen
Met het hiërarchische palet worden kleurgroepen toegewezen voor bepaaldeattributen. Bijvoorbeeld: een visualisatie bevat 'Opbrengsten', 'Product' en 'Merk', en'Product' en 'Merk' bevinden zich in het kleurneerzetgebied. Elke waarde van 'Merk'krijgt dan een eigen kleur en binnen die kleur krijgt elke waarde van 'Product' eeneigen tint. In bepaalde visualisaties worden standaard hiërarchische kleuren gebruikt.In bepaalde gevallen kunt u wisselen tussen 'Hiërarchisch palet' en 'Uitrekpalet'.
Wanneer twee attributen (bijvoorbeeld 'Merk' en 'Product') een hiërarchische kleurhebben en wanneer vervolgens de volgorde van de attributen wordt gewijzigd, wordtin de applicatie de kleurhiërarchie gehandhaafd als 'Merk', 'Product'. Als u devolgorde van de hiërarchische kleuren wil omwisselen nadat de volgorde van deattributen in de visualisatie is gewijzigd, moet u de kleuren voor de visualisatieopnieuw instellen of hiërarchische kleuren uitschakelen en vervolgens opnieuwinschakelen. In de applicatie wordt geen gebruik gemaakt van metagegevens om dehiërarchische volgorde van attributen te bepalen (bijvoorbeeld 'Jaar', 'Maand'). Erwordt uitsluitend gebruik gemaakt van de volgorde van de attributen in hetneerzetdoel 'Kleur' voor de volgorde van de hiërarchie.
U kunt de kleurhiërarchie voor de attributen wijzigen. De volgorde van de attributenin het neerzetdoel 'Kleur' bepaalt de hiërarchische volgorde van de attributen.Wanneer twee attributen (bijvoorbeeld 'Merk', 'Product') een hiërarchische kleurhebben en wanneer vervolgens de volgorde van de attributen wordt gewijzigd(bijvoorbeeld 'Product', 'Merk'), wordt in de applicatie de oorspronkelijkekleurhiërarchie (in dit voorbeeld 'Merk', 'Product') gehandhaafd.
1. Als uw project meerdere visualisaties bevat, klikt u op de visualisatie waarvoor uhet hiërarchische palet wilt wijzigen. Klik op de werkbalk van de visualisatie opMenu, selecteer Kleur en selecteer vervolgens Hiërarchisch palet om deze optieuit te schakelen.
2. Klik op het canvas Visualiseren op Kleur en selecteer Hiërarchisch palet om dezeoptie weer in te schakelen.
Een herhaald kleurenpalet toepassen
In sommige gevallen wilt u wellicht een herhaald kleurenpalet gebruiken in uwvisualisatie. Als uw visualisatie meer waarden bevat dan er kleuren in het palet zijn,worden de kleuren opnieuw gebruikt en zijn ze dus niet langer uniek.
1. Als uw project meerdere visualisaties bevat, klikt u op de visualisatie waarop uhet herhaalde kleurenpalet wilt toepassen. Klik op de werkbalk van devisualisatie op Menu, selecteer Kleur en selecteer vervolgens Hiërarchisch paletom deze optie uit te schakelen.
Werken met kleur
De inhoud verkennen 3-17

2. Klik op het canvas Visualiseren op Kleur en selecteer Uitrekpalet om deze optieuit te schakelen.
Bewerkingen ongedaan maken en opnieuw uitvoerenU kunt uw laatste actie snel ongedaan maken en vervolgens weer opnieuw uitvoerenals u van gedachten verandert. Bijvoorbeeld: u kunt een ander visualisatietypeproberen als u niet tevreden bent over het type dat u zojuist hebt geselecteerd, of ukunt teruggaan naar waar u was voordat u een drillbewerking op de gegevensuitvoerde. Deze opties zijn bijzonder nuttig bij het experimenteren met verschillendevisualisaties.
Klik op de projectwerkbalk op de knop Laatste bewerking ongedaan maken of op deknop Laatste bewerking opnieuw uitvoeren.
Bewerkingen van visualisaties ongedaan makenU kunt de wijzigingen die u in een project aanbrengt, gemakkelijk annuleren. Als ubijvoorbeeld per ongeluk gegevenselementen in de verkeerde neerzetdoelen in eenvisualisatie plaatst, kunt u deze wijzigingen eenvoudig ongedaan maken.
U kunt wijzigingen op twee manieren ongedaan maken:
• U kunt alle bewerkingen die u hebt uitgevoerd sinds u een project voor het laatsthebt opgeslagen, ongedaan maken door op de werkbalk van het project opCanvasinstellingen te klikken en Opgeslagen waarden terugzetten te selecteren.
• Als u de laatste wijziging die hebt aangebracht in het project ongedaan wiltmaken, klikt u op de projectwerkbalk op Laatste bewerking ongedaan maken.Klik op Laatste bewerking opnieuw uitvoeren als u de ongedaan gemaaktewijziging opnieuw wilt toepassen.
Visualisatie-inhoud vernieuwenAls u wilt zien of er nieuwere gegevens voor uw project beschikbaar zijn, kunt u degegevensbrongegevens en metagegevens vernieuwen.
• Klik op de projectwerkbalk op Canvasinstellingen en selecteer Gegevensvernieuwen. Met deze actie wordt de gegevenscache gewist en wordenzoekvragen opnieuw uitgevoerd om de nieuwste gegevens op te halen uit degegevensbronnen. Vervolgens worden deze gegevens weergegeven op het canvas.
• Klik op de projectwerkbalk op Canvasinstellingen en selecteerGegevensbronnen vernieuwen. Met deze actie worden de gegevens enprojectmetagegevens vernieuwd in de geladen gegevensbron, bijvoorbeeld eengewijzigde kolomnaam.
Bewerkingen ongedaan maken en opnieuw uitvoeren
3-18 Oracle Cloud Oracle Business Intelligence Cloud Service gebruiken

Gegevens met filters verkennenIn dit onderwerp wordt beschreven hoe u filters gebruikt om gegevens uit te sluitendie voor u minder interessant zijn, zodat u zich kunt richten op belangrijke gegevens.
Onderwerpen:
• Filters en filtertypen
• De wisselwerking tussen visualisaties en filters
• Automatisch toegepaste filters
• Filters maken voor een project
• Filters maken voor een visualisatie
• Filters maken voor een canvas
• Filtervensters verplaatsen
• Bereikfilters toepassen
• Lijstfilters toepassen
• Datumfilters toepassen
• Uitdrukkingsfilters opbouwen
Filters en filtertypenFilters beperken de hoeveelheid gegevens die wordt getoond in visualisaties,canvassen en projecten. De typen filters die u kunt gebruiken, zijn 'Bereik', 'Lijst','Datum' en 'Uitdrukking'.
Filtertypen worden automatisch vastgesteld op basis van de gegevenselementen die ukiest als filters.
Gegevens met filters verkennen
De inhoud verkennen 3-19

• Bereikfilters worden gegenereerd voor gegevenselementen die behoren tot hetgegevenstype getal en waarvoor een aggregatieregel is ingesteld op iets andersdan geen. Bereikfilters worden toegepast op gegevenselementen die eenhedenzijn. Hiermee worden gegevens beperkt tot een bereik met aaneengeslotenwaarden, zoals opbrengsten van $100.000 tot $500.000. U kunt ook een bereikfiltermaken waarmee een aaneengesloten bereik waarden wordt uitgesloten (dus nietopgenomen). Met dergelijke exclusieve filters worden gegevens beperkt tot niet-aaneengesloten bereiken (de opbrengst is bijvoorbeeld minder dan $100.000 ofmeer dan $500.000). Zie voor meer informatie: Bereikfilters toepassen.
• Lijstfilters worden toegepast op gegevenselementen die behoren tottekstgegevenstypen en gegevenstypen voor niet-aggregeerbare getallen. Zie voormeer informatie: Lijstfilters toepassen.
• Bij gegevensfilters wordt gebruik gemaakt van kalenderbesturingselementen omtijd- en datumselecties aan te passen. U kunt één aaneengesloten datumbereikselecteren of u kunt een datumbereikfilter gebruiken om datums binnen hetopgegeven bereik uit te sluiten. Zie Datumfilters toepassen.
• Uitdrukkingsfilters zijn complexere filters die u definiëren met SQL-uitdrukkingen. Zie Uitdrukkingsfilters opbouwen.
De wisselwerking tussen visualisaties en filtersEr zijn verschillende manieren om de wisselwerking tussen visualisaties en filters opte geven.
De wisselwerking tussen filters
Het toepassen van filters en het effect dat ze op elkaar hebben:
• Filterbalk: alle filters die worden toegevoegd aan de filterbalk, worden toegepastop alle visualisaties op alle canvassen in het project. Deze filters op projectniveauworden altijd als eerste toegepast, vóór de filters die u opneemt in de visualisatie.
• Filterbalk met toegepaste beperkingswaarden: als u meer dan één filter toevoegtaan de filterbalk, beperken de filters elkaar standaard op basis van de waarden dieu selecteert. Als u bijvoorbeeld filters hebt voor 'Productcategorie' en'Productnaam' en u stelt het filter voor 'Productcategorie' in op 'Meubels enkantoorartikelen', worden de opties in de waardenkeuzelijst van het filter voor'Productnaam' beperkt tot de productnamen in 'Meubels en kantoorartikelen'. Ukunt echter de optie Waarden beperken gebruiken om de mate waarin de filtersin de filterbalk elkaar beperken te verwijderen of te beperken.
• Filters op visualisaties: filters die u opgeeft voor een afzonderlijke visualisatieworden op die visualisatie toegepast nadat de filters op de filterbalk zijntoegepast. Als u de optie Gebruiken als filter selecteert en de gegevenspuntenselecteert die worden gebruikt als een filter in de visualisatie, worden filters in deandere visualisaties gegenereerd.
De wisselwerking tussen visualisaties
U gebruikt de instelling Visualisaties synchroniseren om op te geven welke interactiede visualisaties op uw canvas hebben. Standaard worden visualisaties gekoppeld voorautomatische synchronisatie. U kunt Visualisaties synchroniseren deselecteren omuw visualisaties te ontkoppelen en automatische synchronisatie uit te schakelen.
Gegevens met filters verkennen
3-20 Oracle Cloud Oracle Business Intelligence Cloud Service gebruiken

Wanneer Visualisaties synchroniseren is geselecteerd, worden alle filters op defilterbalk en acties die filters produceren (zoals 'Drillen', 'Selectie behouden' of 'Selectieverwijderen') toegepast op alle visualisaties op het canvas. Bijvoorbeeld: als u eencanvas hebt dat meerdere visualisaties bevat en u in een daarvan drillt, wordt eenovereenkomstig filter aan de filterbalk toegevoegd dat alle visualisaties op het canvasbeïnvloedt. Alle filters op visualisatieniveau worden alleen op de visualisatietoegepast.
Wanneer Visualisaties synchroniseren is gedeselecteerd, zijn analyseacties zoals'Drillen' of 'Selectie behouden' van invloed op de visualisatie waarop u de actie hebttoegepast. In deze modus worden de filters weergegeven in een kleine grijze filterbalkin elke visualisatie.
Automatisch toegepaste filtersStandaard worden de filters in de filterbalk en het neerzetdoel 'Filter' automatischtoegepast. U kunt dit gedrag echter uitschakelen als u de filters handmatig wilttoepassen.
Wanneer Filters automatisch toepassen is geselecteerd in de instellingen van defilterbalk, worden de selecties die u kiest in de filterbalk of in het neerzetdoel 'Filter',onmiddellijk toegepast op de visualisaties. Wanneer Filters automatisch toepassenniet is geselecteerd, worden de selecties die u kiest in de filterbalk of het neerzetdoel'Filter', niet toegepast op het canvas totdat u op de knop Toepassen in hetlijstfilterpaneel klikt.
Als u Automatisch toepassen wilt uitschakelen, gaat u naar de filterbalk, klikt u opActies en selecteert u vervolgens Filters automatisch toepassen.
Filters maken voor een projectU kunt filters toevoegen om de gegevens te beperken die worden weergegeven in allevisualisaties op alle canvassen in uw project.
U kunt bijvoorbeeld een filter toevoegen waarmee in alle visualisaties van het projectalleen gegevens worden getoond voor de jaren 2012, 2013 en 2014.
Andere manieren waarop u de gegevens in visualisaties kunt beperken:
• In plaats van of in aanvulling op het toevoegen van filters aan het canvas kunt uook filters toevoegen aan afzonderlijke visualisaties. Zie voor meer informatie: Filters maken voor een visualisatie.
• U kunt een filterfunctie toevoegen aan het canvas. Een filterfunctie is een typevisualisatie waarmee u kunt kiezen welke gegevens worden weergegeven inandere visualisaties op het canvas. U kunt bijvoorbeeld een lijst metklantennamen opgeven, die de gebruiker zelf kan selecteren of deselecteren. Zievoor meer informatie: Filters maken voor een canvas.
Gegevens met filters verkennen
De inhoud verkennen 3-21

• U kunt verschillende opties gebruiken om te definiëren hoe de wisselwerkingtussen filters onderling moet verlopen. Zie De wisselwerking tussen visualisatiesen filters.
De filters die aan het canvas zijn toegevoegd, worden toegepast vóór de filters die zijngekozen uit een afzonderlijke visualisatie.
1. Ga naar het deelvenster Gegevenselementen en sleep een gegevenselement naarde filterbalk.
2. Stel de filterwaarden in. Hoe u de waarden instelt, is afhankelijk van hetgegevenstype waarop u filtert.
• Pas een bereikfilter toe om te filteren op kolommen zoals 'Kosten' en 'Besteldehoeveelheid'. Zie Bereikfilters toepassen.
• Pas een lijstfilter toe om te filteren op kolommen zoals 'Productcategorie' en'Productnaam'. Zie voor meer informatie: Lijstfilters toepassen.
• Pas een datumfilter toe om te filteren op kolommen zoals 'Verzenddatum' en'Orderdatum'. Zie voor meer informatie: Datumfilters toepassen.
3. (Optioneel) Klik op het Menu van het filter en wijs de optie Waarden beperkenaan om te bepalen hoe het filter de andere filters in de filterbalk beïnvloedt. Lethierbij op het volgende:
• Met de optie Automatisch worden andere, gerelateerde filters in de filterbalkstandaard beperkt door het filter.
Als u bijvoorbeeld filters hebt voor 'Productcategorie' en 'Productnaam' en ustelt het filter voor 'Productcategorie' in op 'Meubels en kantoorartikelen',worden de opties in de waardenkeuzelijst van het filter voor 'Productnaam'beperkt tot de productnamen in 'Meubels en kantoorartikelen'. Selecteer Geenom de beperking uit te schakelen.
• U kunt afzonderlijke filters in de filterbalk opgeven die u niet wilt beperken.
Als u bijvoorbeeld filters hebt voor 'Productcategorie', 'Productsubcategorie'en 'Productnaam', en in de optie Waarden beperken van het filter voor'Productcategorie' klikt u op 'Productsubcategorie', worden met het filter voor'Productsubcategorie' alle waarden getoond in plaats van een lijst metwaarden beperkt door uw selectie in 'Productcategorie'. De getoondewaarden voor 'Productnaam' zijn echter beperkt tot uw selectie in'Productcategorie'.
4. (Optioneel) Klik op het Menu van de filterbalk en selecteer Filters automatischtoepassen om het automatisch toepassen van filters uit te schakelen. Wanneer uautomatisch toepassen uitschakelt, wordt bij elke selectie van het filter een knopToepassen weergegeven, waarop u moet klikken om het filter toe te passen op devisualisaties op het canvas.
Filters maken voor een visualisatieU kunt filters toevoegen om de gegevens te beperken die worden weergegeven in eenspecifieke visualisatie op het canvas.
Visualisatiefilters kunnen automatisch worden gemaakt door te drillen, Selectiebehouden te selecteren of Selectie verwijderen te selecteren in het menu van de
Gegevens met filters verkennen
3-22 Oracle Cloud Oracle Business Intelligence Cloud Service gebruiken

visualisatie wanneer de optie Visualisaties synchroniseren in het menu'Canvasinstellingen' is uitgeschakeld.
In plaats van of in aanvulling op het toevoegen van filters aan een afzonderlijkevisualisatie kunt u ook filters toevoegen aan het project of aan een afzonderlijk canvas.Zie voor meer informatie: Filters maken voor een project. De filters die aan het canvaszijn toegevoegd, worden toegepast vóór de filters die u toevoegt aan een afzonderlijkevisualisatie.
1. Controleer of het deelvenster Verkennen wordt weergegeven.
2. Klik in het canvas 'Visualiseren' op de visualisatie waaraan u een filter wilttoevoegen.
3. Sleep uit het deelvenster Gegevenselementen een gegevenselement naar hetneerzetdoel Filter.
4. Klik in het neerzetdoel Filter op de naam van het gegevenselement en stel defilterwaarden in. Hoe u de waarden instelt, is afhankelijk van het gegevenstypewaarop u filtert.
• Zie Bereikfilters toepassen voor informatie over het instellen van filters voorkolommen zoals 'Kosten' en 'Bestelde hoeveelheid'.
• Zie Lijstfilters toepassen voor informatie over het instellen van filters voorkolommen zoals 'Productcategorie' en 'Productnaam'.
• Zie Datumfilters toepassen voor informatie over het instellen van filters voorkolommen zoals 'Verzenddatum' en 'Orderdatum'.
5. (Optioneel) Klik op de filterbalk op Menu en selecteer Filters automatischtoepassen om automatisch toepassen uit te schakelen voor alle filters op het canvasen in de visualisatie. Wanneer u automatisch toepassen uitschakelt, wordt bij elkeselectie van de filter een knop Toepassen weergegeven. Klik op die knop om hetfilter toe te passen op de visualisatie.
Filters maken voor een canvasU kunt elke visualisatie op het canvas gebruiken om de andere visualisaties op hetcanvas te filteren. U kunt ook een specifieke visualisatie toevoegen die als eenfilterfunctie moet fungeren. Met een filterfunctie kunt u items selecteren endeselecteren voor weergave in de andere visualisaties op het canvas.
In het deelvenster 'Filterfuncties' voegt u bijvoorbeeld de filterfunctie 'Lijst' toe voor'Product Category'. Vervolgens schakelt u over naar het deelvenster
Gegevens met filters verkennen
De inhoud verkennen 3-23

'Gegevenselementen' en maakt u een gestapelde staafvisualisatie met daarin 'Sales','Forecasted Sales', 'Product Category' en 'Order Year'. In de filterfunctie kunt uvervolgens categorieën selecteren en deselecteren om zo op te geven welkeverkoopcijferprognoses per jaar u wilt analyseren.
Als de visualisaties op het canvas soortgelijk zijn, kunt u ook de optie Gebruiken alsfilter instellen om met de selecties die u in één visualisatie maakt, de anderesoortgelijke visualisaties op het canvas te filteren.
1. Klik op Filterbesturingselementen om het deelvenster Filterbesturingselementenweer te geven.
2. Selecteer een type filterfunctie en sleep dit naar het canvas 'Visualiseren'. Defilterfunctie wordt weergegeven als een visualisatie op het canvas.
3. Klik op Gegevenselementen om over te schakelen naar het deelvensterGegevenselementen.
4. Zoek in het deelvenster 'Gegevenselementen' het gegevenselement dat u voor hetfilter wilt gebruiken en sleep dit naar de filterfunctie op het canvas.
5. Voeg naar behoefte andere filters toe aan de filterbalk en visualisaties aan hetcanvas.
• Voeg filters toe aan afzonderlijke visualisaties. Zie voor meer informatie: Filters maken voor een visualisatie.
• Voeg filters toe aan het project. Zie Filters maken voor een project.
• Gebruik verschillende opties om te definiëren welke interactie filters metelkaar hebben. Zie De interactie tussen visualisaties opgeven.
6. Optioneel Als u met de selecties die u in één visualisatie maakt, soortgelijkevisualisaties wilt filteren, gaat u naar het Menu van de visualisatie en selecteert ude optie Als filter gebruiken.
Filtervensters verplaatsenU kunt filtervensters van de filterbalk verplaatsen naar een andere plaats op hetcanvas.
Wanneer u filters uitvouwt in de filterbalk, wordt hierdoor uw zicht op de visualisatiedie u filtert mogelijk geblokkeerd. Door de panelen te verplaatsen, is het eenvoudigerom de filterwaarde op te geven zonder steeds de filterselector samen of uit te vouwen.
Gegevens met filters verkennen
3-24 Oracle Cloud Oracle Business Intelligence Cloud Service gebruiken

• Als u een filterpaneel van de filterbalk wilt loskoppelen, plaatst u de cursor bovenaan het filterpaneel totdat deze in een schaarpictogram verandert. Vervolgensklikt u hierop om het paneel los te koppelen en naar een andere plek op hetcanvas te slepen.
• Als u het venster weer aan de filterbalk wilt koppelen, klikt u op het pictogramvan het venster 'Opnieuw koppelen'.
Bereikfilters toepassenU gebruikt bereikfilters voor gegevenselementen die behoren tot het gegevenstypegetal en waarvoor een aggregatieregel is ingesteld op iets anders dan 'Geen'.
Bereikfilters worden toegepast op gegevenselementen die eenheden zijn. Bereikfiltersbeperken gegevens tot een bereik met aaneengesloten waarden, zoals opbrengstenvan $100.000 tot $500.000. U kunt ook een bereikfilter maken waarmee eenaaneengesloten bereik waarden wordt uitgesloten (dus niet opgenomen). Metdergelijke exclusieve filters worden gegevens beperkt tot twee niet-aaneengeslotenbereiken (de opbrengst is bijvoorbeeld minder dan $100.000 of meer dan $500.000).
1. Ga op het canvas 'Visualiseren' naar de filterbalk en klik op het filter om de lijst'Bereik' weer te geven.
2. Klik in de lijst Bereik op Op om de lijst Selecties weer te geven.
Er staat een vinkje naast de namen van alle leden die worden gefilterd.
3. U kunt desgewenst in de lijst Selecties op leden klikken die u uit de lijst metselecties wilt verwijderen.
Het vinkje naast het eerder geselecteerde lid verdwijnt.
4. U kunt desgewenst in de lijst Selecties op niet-geselecteerde leden klikken die uaan de lijst met selecties wilt toevoegen.
Naast het geselecteerde lid verschijnt een vinkje.
Gegevens met filters verkennen
De inhoud verkennen 3-25

5. U kunt desgewenst het bereik waarop u wilt filteren, instellen door deschuifregelaars in het histogram te verplaatsen. Het standaardbereik is vanminimum tot maximum, maar wanneer u de schuifregelaars verplaatst, worden develden Begin en Einde aangepast aan het bereik dat u instelt.
6. Klik buiten het filter om het filtervenster te sluiten.
Lijstfilters toepassenLijstfilters worden toegepast op gegevenselementen die behoren tottekstgegevenstypen en gegevenstypen voor niet-aggregeerbare getallen. Nadat u eenlijstfilter hebt toegevoegd, kunt u de geselecteerde leden wijzigen die ermee wordenopgenomen en uitgesloten.
1. Ga op het canvas 'Visualiseren' naar de filterbalk en klik op het filter om de lijstSelecties weer te geven.
2. Gebruik desgewenst het veld Zoeken links van de lijst Selecties om de leden tevinden die u aan het filter wilt toevoegen.
3. Zoek het lid dat u wilt opnemen en klik erop om het aan de lijst Selecties toe tevoegen. U kunt op te nemen leden op twee manieren zoeken:
• Blader door de lijst met leden.
• Zoek naar leden. U kunt de jokertekens * en ? bij het zoeken gebruiken.
4. Optioneel kunt u in de lijst Selecties klikken op een lid om dit uit de lijst teverwijderen.
5. U kunt desgewenst in de lijst Selecties op het oogpictogram bij een lid klikken omhet lid te filteren, maar niet uit de lijst met selecties te verwijderen.
6. U kunt desgewenst in de lijst Selecties klikken op het actiepictogram bovenaan enSelecties uitsluiten selecteren om de leden in de lijst Selecties uit te sluiten.
7. Klik desgewenst op Alles toevoegen of Alles verwijderen onder aan hetfilterpaneel om alle leden in één keer aan de lijst Selecties toe te voegen of eruit teverwijderen.
8. Klik buiten het filtervenster om het te sluiten.
9. Als u de filterselecties wilt wissen of alle filters in één keer wilt verwijderen, kunt udesgewenst met de rechtermuisknop klikken op de filterbalk en vervolgensFilterselecties wissen of Alle filters verwijderen selecteren.
10. Als u één filter wilt verwijderen, kunt u desgewenst met de rechtermuisknopklikken op het filter op de filterbalk en vervolgens Filter verwijderen selecteren.
Datumfilters toepassenBij gegevensfilters wordt gebruik gemaakt van kalenderbesturingselementen om tijd-en datumselecties aan te passen. U kunt één aaneengesloten datumbereik selecteren, ofeen datumbereikfilter gebruiken om datums binnen het opgegeven bereik uit tesluiten.
1. Ga op het canvas 'Visualiseren' naar de filterbalk en klik op het filter om de lijstKalender/datum weer te geven.
Gegevens met filters verkennen
3-26 Oracle Cloud Oracle Business Intelligence Cloud Service gebruiken

2. Selecteer bij Begin de begindatum van het filterbereik.
Ga vooruit of achteruit in de tijd met de pijltjes Vorige en Volgende of gebruik dedropdownlijsten om de maand of het jaar te wijzigen.
3. Selecteer bij Einde de einddatum van het filterbereik.
4. U kunt desgewenst opnieuw beginnen en nieuwe datums selecteren in het filterdoor te klikken op Actie en vervolgens Filterselecties wissen te selecteren.
5. Klik buiten het filter om het filtervenster te sluiten.
Uitdrukkingsfilters opbouwenUitdrukkingsfilters zijn complexere filters die u kunt definiëren met SQL-uitdrukkingen. Uitdrukkingsfilters kunnen verwijzen naar nul of meergegevenselementen.
U kunt bijvoorbeeld het uitdrukkingsfilter "Sample Sales"."Basisfeiten"."Opbrengsten"< "Sample Sales"."Basisfeiten"."Doelopbrengsten" maken. Na toepassing van het filterziet u de items die de doelopbrengst niet hebben gehaald.
U maakt uitdrukkingen met de uitdrukkingsbuilder. U kunt gegevenselementen naarde uitdrukkingsbuilder slepen en vervolgens operatoren kiezen die u wilt toepassen.Uitdrukkingen worden voor u gevalideerd voordat u ze toepast. Zie voor meerinformatie: Uitdrukkingen samenstellen.
1. Ga op het canvas 'Visualiseren' naar de filterbalk en klik op Actie. Selecteervervolgens Uitdrukkingsfilter toevoegen.
2. Stel een uitdrukking samen in het paneel Uitdrukkingsfilter.
3. Geef in het veld Label een naam op voor de uitdrukking.
4. Klik op Valideren om te controleren of de syntaxis correct is.
5. Wanneer het uitdrukkingsfilter geldig is, klikt u op Toepassen. De uitdrukkingwordt toegepast op de visualisaties op het canvas.
Gegevens op andere manieren verkennenHet toevoegen van filters aan visualisaties helpt u uw aandacht te richten op bepaaldeaspecten van uw gegevens, maar er zijn nog diverse andere analyseacties die u kuntuitvoeren om uw gegevens te verkennen (zoals drillen, sorteren en selecteren).Wanneer u een van deze analysefuncties gebruikt, worden de filters automatischtoegepast.
Hier volgen enkele van de analyseacties die u kunt uitvoeren wanneer u met derechtermuisknop op inhoud in visualisaties klikt:
• Gebruik Sorteren om attributen in een visualisatie te sorteren, zoalsproductnamen van A tot Z. Als u werkt met een tabelweergave, wordt delinkerkolom altijd als eerste geselecteerd. In bepaalde gevallen kunt u demiddelste kolom niet sorteren als de linkerkolom specifieke waarden bevat. Alsde linkerkolom bijvoorbeeld 'Product' is en de middelste kolom 'Producttype' is,kunt u de kolom 'Producttype' niet sorteren. U kunt dit probleem omzeilen doorde posities van de kolommen te verwisselen en de tabel opnieuw te sorteren.
Gegevens op andere manieren verkennen
De inhoud verkennen 3-27

• Gebruik Drillen om naar een gegevenselement te drillen. U kunt ook doorhiërarchieën in gegevenselementen drillen en bijvoorbeeld drillen naar wekenbinnen een kwartaal. U kunt ook asymmetrisch drillen met behulp van meerderegegevenselementen. Bijvoorbeeld: u kunt twee afzonderlijke jaarleden selecterendie kolommen zijn in een draaitabel, en in die leden drillen om de details te zien.
• Gebruik Drillen naar [Attribuutnaam] om rechtstreeks naar een specifiekattribuut binnen een visualisatie te drillen.
• Gebruik Selectie behouden om alleen de geselecteerde leden te behouden en alleandere uit de visualisatie en de daaraan gekoppelde visualisaties te verwijderen.Bijvoorbeeld: u kunt de verkoop behouden die door een geselecteerdeverkoopmedewerker is gegenereerd.
• Gebruik Selectie verwijderen om geselecteerde leden uit de visualisatie en dedaaraan gekoppelde visualisaties te verwijderen. Bijvoorbeeld: u kunt de regio'sOost en West uit de selectie verwijderen.
• Gebruik Referentielijn of -zone toevoegen om een referentielijn toe te voegen omeen belangrijk feit te markeren dat in de visualisatie wordt afgebeeld, zoals eenminimum- of maximumwaarde. Bijvoorbeeld: u zou over de visualisatie eenreferentielijn kunnen toevoegen ter hoogte van het maximale opbrengstbedrag. Ukunt ook een referentiezone toevoegen om duidelijker aan te geven waar deminimum- en maximumopbrengstbedragen op de Opbrengsten-as liggen.
Opmerking: Als u een referentielijn wilt toevoegen aan een visualisatie, kliktu hierop met de rechtermuisknop en selecteert u Referentielijn toevoegen omhet dialoogvenster Eigenschappen weer te geven. Op het tabblad Analysekunt u in het veld Methode de optie Lijn omschakelen naar Zone. Zie voormeer informatie: Visualisatie-eigenschappen aanpassen.
Uitdrukkingen samenstellenU kunt een uitdrukking samenstellen in een uitdrukkingsfilter of in een berekening.Voor zowel uitdrukkingsfilters als berekeningen gebruikt u de uitdrukkingsbuilder.Uitdrukkingen die u maakt voor uitdrukkingsfilters moeten van het type 'Boole' zijn(en dus het resultaat 'Waar' of 'Niet waar' opleveren). Deze beperking geldt niet vooruitdrukkingen die u maakt voor berekeningen.
Opmerking: Hoewel u uitdrukkingen kunt samenstellen voor zoweluitdrukkingsfilters als berekeningen, is het eindresultaat verschillend. Eenberekening wordt een nieuw gegevenselement dat u aan de visualisatie kunttoevoegen. Een uitdrukkingsfilter daarentegen verschijnt alleen op defilterbalk en kan niet als een gegevenselement aan een visualisatie wordentoegevoegd. U kunt wel een uitdrukkingsfilter maken van een berekening,maar u kunt niet een berekening maken van een uitdrukkingsfilter. Zie voormeer informatie: Berekende gegevenselementen maken en Uitdrukkingsfiltersopbouwen.
U kunt een uitdrukking op verschillende manieren samenstellen:
• U kunt tekst en functies rechtstreeks invoeren in de uitdrukkingsbuilder.
Uitdrukkingen samenstellen
3-28 Oracle Cloud Oracle Business Intelligence Cloud Service gebruiken

• U kunt gegevenselementen uit het deelvenster Gegevenselementen toevoegen(slepen of dubbelklikken).
• U kunt functies uit het functiepaneel toevoegen (slepen of dubbelklikken).
Zie voor meer informatie: Overzicht van Uitdrukkingseditor.
Berekende gegevenselementen makenU kunt een nieuw gegevenselement (meestal een eenheid) maken en aan devisualisatie toevoegen. U kunt bijvoorbeeld een nieuwe eenheid maken met de naam'Winst' waarin de eenheden 'Opbrengsten' en 'Kortingsbedrag' worden gebruikt.
1. Open het dialoogvenster Berekening toevoegen door onder in het deelvensterGegevenselementen op Berekening toevoegen te klikken.
2. Stel een uitdrukking samen in de uitdrukkingsbuilder. Zie voor meer informatie: Uitdrukkingen samenstellen en Overzicht van Uitdrukkingseditor.
3. Klik op Valideren.
4. Voer in het veld Naam een naam in voor het berekende gegevenselement.
5. Klik op Opslaan.
Het nieuwe gegevenselement wordt gemaakt en toegevoegd aan de map 'Mijnberekeningen' in het deelvenster 'Gegevenselementen'. U kunt dit gegevenselementnet als elk ander gegevenselement toevoegen aan uw visualisaties. Bijvoorbeeld inneerzetdoelen van visualisaties en in filters.
Verhalen makenU kunt insights vastleggen, in verhalen groeperen en met anderen delen.
Zelfstudie
Onderwerpen:
• Insights vastleggen
• Verhalen vormgeven
• Verhalen delen
Insights vastleggenWanneer u gegevens in visualisaties verkent, kunt u belangrijke gegevens in eeninsight vastleggen. Insights zijn actief, want ze kunnen zo vaak als nodig wordengewijzigd en verfijnd voordat u gereed bent om ze met anderen te delen.
Met behulp van insights kunt u een snapshot maken van gegevens die u in eenvisualisatie ziet en momenten bijhouden dat u zich plotseling iets realiseert terwijl umet de gegevens werkt. U kunt insights delen in de vorm van een verhaal, maar dathoeft niet. Uw insights kunnen eenvoudigweg fungeren als een lijst met persoonlijkerealisatiemomenten waarnaar u kunt terugkeren en die u mogelijk verder kuntverkennen. U kunt meerdere insights combineren in een verhaal. U kunt insights ookaan visualisaties koppelen met de eigenschap 'Interactie'. Zie voor meer informatie: Visualisatie-eigenschappen aanpassen.
Berekende gegevenselementen maken
De inhoud verkennen 3-29

Opmerking: Met insights wordt geen snapshot van gegevens gemaakt. Erwordt een snapshot van de projectdefinitie op een bepaald moment in de tijdgemaakt.Als iemand anders dezelfde insight bekijkt, maar andere rechtenvoor de gegevens heeft, ziet deze persoon mogelijk andere resultaten dan u.
1. Klik op de werkbalk van het project op Insight toevoegen.
Opmerking: U kunt ook op Ctrl-I drukken om snel een insight te maken.
2. Selecteer het canvas 'Narrate'.
3. U kunt de naam van de insight wijzigen door met de rechtermuisknop te klikkenop het tabblad van de insight en te klikken op Naam wijzigen. Voer de nieuwenaam van de insight in.
4. U kunt de insight in het verhaal opnemen of ervan uitsluiten door met derechtermuisknop te klikken op het tabblad van de insight en te klikken opOpnemen in verhaal. De namen van uitgesloten tabbladen worden cursiefweergegeven.
5. U kunt de beschrijving van de insight invoeren door te klikken opVerhaalnavigator. Er wordt een veld weergegeven waarin u een beschrijving kunttypen voor de insight.
6. Blijf insights toevoegen om een verhaal over uw gegevensverkenning te maken.
Het verhaal wordt opgebouwd op het canvas 'Narrate'. Elke insight heeft eentabblad.
Verhalen maken
3-30 Oracle Cloud Oracle Business Intelligence Cloud Service gebruiken

U kunt verhalen op elk gewenst moment bijwerken en ze met anderen delen. Zievoor meer informatie: Verhalen vormgeven en Verhalen delen.
Verhalen vormgevenNadat u bent begonnen met het maken van insights in een verhaal, kunt u de stijl vandat verhaal ook bewerken. Zo kunt u een andere insight opnemen of een insighttitelverbergen.
Opmerking: Een project kan slechts één verhaal bevatten.
1. Ga naar het canvas Vertellen.
2. U kunt de naam van een insight wijzigen door met de rechtermuisknop te klikkenop het tabblad van de insight en te klikken op Naam wijzigen. Voer een nieuwenaam voor de insight in.
3. U kunt een insight in het verhaal opnemen door met de rechtermuisknop teklikken op het tabblad van de insight en Opnemen in verhaal te selecteren. Namenvan uitgesloten tabbladen worden cursief weergegeven.
4. U kunt de beschrijving van een insight invoeren door te klikken opVerhaalnavigator. Er wordt een veld weergegeven waarin u een beschrijving kuntinvoeren voor de insight.
5. U kunt een insight in een verhaal herschikken door het tabblad van de insight teslepen en neer te zetten op de gewenste positie. Met een donkerblauwe regel wordtaangegeven waar de insight wordt geplaatst.
Verhalen delenAls u een verhaal hebt opgeslagen, kunt u dit delen met anderen met behulp van deproject-URL.
Gebruikers kunnen een verhaal het beste bekijken in de presentatiemodus. U kunt eenproject instellen op alleen-bekijken voor alle gebruikers door de parameterreportMode = presentation aan de project-URL toe te voegen en die URL vervolgensrechtstreeks te delen met anderen, bijvoorbeeld per e-mail of instantbericht. Zie voormeer informatie: Gestroomlijnde inhoud bekijken.
Opmerking: Projectauteurs zien de verhaalnavigator alleen als zij dezehebben opgestart voordat ze hebben overgeschakeld naar depresentatiemodus.
Inhoud identificeren met behulp van miniaturenU kunt de inhoud op de Beginpagina en in projecten snel identificeren metminiaturen.
• In Projectminiaturen op de Beginpagina kunt u zien hoe projecten eruit zoudenzien als u ze zou openen. De miniatuur van een project wordt opnieuw
Inhoud identificeren met behulp van miniaturen
De inhoud verkennen 3-31

gegenereerd bij het opslaan van een project. Als een project een onderwerpgebiedgebruikt als gegevensbron, wordt het project met een algemeen pictogram inplaats van een miniatuur weergegeven op de beginpagina.
Opmerking: Miniaturen worden weergegeven voor projecten die alleengeladen gegevensbronnen gebruiken. Projecten waarin onderwerpgebiedenals gegevensbronnen zijn opgenomen, hebben geen miniatuur.
• Een insightthumbnail toont hoe een project eruit zou zien als u de geselecteerdeinsight zou toepassen. De thumbnail van een insight wordt opnieuw gegenereerdbij het bijwerken van de insight. Als u de muis boven een insight in de lijst metinsights of boven een cirkel in de Verhaalnavigator houdt, wordt functie-info voorde insight weergegeven.
Zie voor meer informatie: Insights vastleggen.
Zoeken en BI Ask gebruikenIn dit onderwerp wordt beschreven hoe u objecten, projecten en kolommen kuntzoeken. Ook wordt beschreven hoe u met BI Ask snel een visualisatie kunt maken.
Onderwerpen:
• Gegevens visualiseren met BI Ask
• Projecten en visualisaties zoeken
• Zoektips
Gegevens visualiseren met BI AskMet BI Ask kunt u kolomnamen in het zoekveld invoeren en selecteren, waarna u sneleen visualisatie ziet die deze kolommen bevat. Met behulp van deze functionaliteitkunt u snel visualisaties maken zonder dat u eerst een project hoeft op te bouwen.
1. Klik op de beginpagina op het veld Inhoud zoeken of visualiseren.
2. Voer uw criteria in. Terwijl u de gegevens invoert, verschijnen er zoekresultaten ineen dropdownlijst. Als u een item selecteert in deze dropdownlijst, worden degevisualiseerde gegevens weergegeven.
• Uw selectie bepaalt de gegevensbron voor de visualisatie. Alle andere criteriadie u invoert, blijven beperkt tot de kolommen of waarden in diegegevensbron. De naam van de gegevensbron waaruit u kiest, wordt rechts inhet veld Inhoud zoeken of visualiseren weergegeven. In dit voorbeeld ziet uhoe zoeken en visualisatie met BI Ask in z'n werk gaat:
Zoeken en BI Ask gebruiken
3-32 Oracle Cloud Oracle Business Intelligence Cloud Service gebruiken

• U kunt het veld Inhoud zoeken of visualiseren gebruiken om projecten envisualisaties te zoeken, of om met BI Ask te werken. Wanneer u de eerstezoekcriteria invoert, bevat de dropdownlijst resultaten van BI Ask, die wordenweergegeven in de sectie Gegevens visualiseren met van de dropdownlijst.Met de eerste zoekcriteria wordt ook een zoekstring opgebouwd waarmeeprojecten en visualisaties kunnen worden gezocht. Die zoekstring wordtweergegeven in de sectie Zoekresultaten bevatten van de dropdownlijst en erstaat een vergrootglas bij. Zie voor meer informatie: Zoektips.
3. Voer aanvullende criteria in het zoekveld in en selecteer het item dat u wiltopnemen. Vervolgens wordt uw visualisatie opgebouwd.
4. Optioneel Voer de naam van de gewenste visualisatie in voor weergave van deresultaten. Voer bijvoorbeeld 'spreiding' in om de gegevens weer te geven in eenspreidingsgrafiek, of voer 'taart' in om de gegevens weer te geven in eentaartgrafiek.
De visualisatietypen die u kunt opgeven in BI Ask zijn: vlakgrafiek, staafgrafiek,bellengrafiek, trechtergrafiek, datameter, geokaart, geografische kaart,warmtekaart, horizontale staafgrafiek, horizontaal gestapelde staafgrafiek, lijn-staafgrafiek, lijngrafiek, paretografiek, taartgrafiek, pipeline, draaitabel,radargrafiek, spreidingsgrafiek, horizontaal gestapelde staafgrafiek,boomstructuurkaart, verticale staafgrafiek, verticaal gestapelde staafgrafiek enwatervalgrafiek.
5. Optioneel Klik op Visualisatietype wijzigen om een ander type visualisatie toe tepassen op uw gegevens.
Zoeken en BI Ask gebruiken
De inhoud verkennen 3-33

6. Optioneel Klik op In Data Visualization openen om de visualisatie verder tewijzigen en op te slaan.
7. U kunt de zoekcriteria wissen door in het veld Inhoud zoeken of visualiseren teklikken op het pictogram X.
Projecten en visualisaties zoekenOp de beginpagina kunt u snel en eenvoudig zoeken naar opgeslagen objecten.
Mappen en miniaturen voor objecten waarmee u recent hebt gewerkt, wordenweergegeven op de beginpagina. Gebruik het zoekveld om andere inhoud te zoeken.
In het zoekveld kunt u ook BI Ask gebruiken om spontaan een visualisatie te maken.Zie voor meer informatie: Gegevens visualiseren met BI Ask.
1. Klik op de beginpagina op het veld Inhoud zoeken of visualiseren.
2. Voer zoekcriteria in door sleutelwoorden te typen of de volledige naam van eenobject (zoals een map of project). Terwijl u de criteria invoert, wordt de zoekstringin de dropdownlijst opgebouwd. Zie voor meer informatie: Zoektips.
De dropdownlijst bevat resultaten die overeenkomen met opgeslagen objecten,maar kan ook zoekresultaten van BI Ask bevatten. Als u de overeenkomsten voorobjecten (zoals mappen of projecten) wilt bekijken, klikt u op de rij met hetvergrootglas boven in de dropdownlijst in de sectie Zoekresultaten bevatten.Overeenkomsten van BI Ask worden weergegeven in de sectie Gegevensvisualiseren met van de dropdownlijst en zijn gemarkeerd met anderepictogrammen.
3. Klik in de sectie Zoekresultaten bevatten van de dropdownlijst op de zoekterm dieu wilt gebruiken.
De objecten die overeenkomen met uw zoekterm worden weergegeven op debeginpagina.
4. U kunt de zoekcriteria wissen door in het veld Inhoud zoeken of visualiseren teklikken op het pictogram X.
ZoektipsU moet begrijpen hoe de zoekfunctionaliteit werkt en hoe u geldige zoekcriteria moetinvoeren.
Zoekopdrachten met jokertekens
U kunt een asterisk (*) als jokerteken gebruiken bij het zoeken. Zo kunt u bijvoorbeeld*prognose opgeven om alle items te vinden die het woord 'prognose' bevatten. Het
Zoeken en BI Ask gebruiken
3-34 Oracle Cloud Oracle Business Intelligence Cloud Service gebruiken

gebruik van twee jokertekens om een zoekopdracht verder te beperken, levert echtergeen resultaten op (bijvoorbeeld *prognose*).
Betekenisvolle sleutelwoorden
Wanneer u zoekt, moet u betekenisvolle sleutelwoorden gebruiken. Als u zoekt metsleutelwoorden als met, de en in, levert dit geen resultaten op. Als u bijvoorbeeld perwilt invoeren in het zoekveld om twee projecten te vinden met de namen'Maandelijkse verkoopprognose per productcategorie' en 'Maandelijkseverkoopprognose per productnaam', worden er geen resultaten geretourneerd.
Items met komma's
Als u een komma gebruikt in uw zoekcriteria, levert de zoekopdracht geen resultatenop. Als u bijvoorbeeld wilt zoeken naar verkoopcijfers per kwartaal ter waardevan $665.399,00 en dus 665.399,00 in het zoekveld invoert, worden er geen resultatengeretourneerd. Wanneer u 655399 invoert, worden er echter wel resultatengeretourneerd.
Zoeken op datum
Als u wilt zoeken naar een datumattribuut, moet u gebruikmaken van de indelingjaar-maand-dag. Zoekopdrachten met de indeling maand/dag/jaar (bijvoorbeeld8/6/2016), leveren geen directe overeenkomsten op. In plaats daarvan bevatten dezoekresultaten items met een 8 en items met 2016.
Zoeken met niet-Engelse landinstellingen
Wat er wordt weergegeven in de dropdownlijst met suggesties als u criteria invoert inhet zoekveld, hangt af van de landinstelling. Als u bijvoorbeeld een Engelselandinstelling gebruikt en sales invoert, bevat de dropdownlijst met suggesties itemsmet de naam sale en sales. Als u echter een niet-Engelse landinstelling gebruikt, zoalsKoreaans, en sales invoert, bevat de dropdownlijst met suggesties alleen items met denaam sales en worden items zoals sale niet opgenomen in de dropdownlijst metsuggesties.
Voor niet-Engelse landinstellingen wordt aanbevolen op de stam van een woord tezoeken in plaats van op het hele woord. Als u bijvoorbeeld zoekt op sale in plaats vansales, worden items geretourneerd die sale en sales bevatten. Of zoek op custom om eenresultatenlijst te krijgen die custom, customer en customers bevat.
Gegevens verkennen zonder samenstellingsbevoegdhedenIn dit onderwerp wordt uitgelegd hoe auteurs met anderen in projecten kunnensamenwerken zonder dat ze zich zorgen hoeven te maken dat niet-auteurs knoeienmet de gegevens.
Onderwerpen:
• Alleen gegevens bekijken met interacties
• Gestroomlijnde inhoud bekijken
Gegevens bekijken met interactiesAuteurs van projectinhoud kunnen samenwerken met alleen-bekijken-gebruikers inprojecten terwijl de projectintegriteit gehandhaafd blijft. Alleen-bekijken-gebruikers
Gegevens verkennen zonder samenstellingsbevoegdheden
De inhoud verkennen 3-35

krijgen een geoptimaliseerde weergave van de projectgegevens te zien zonder allerleionnodige besturingselementen voor het samenstellen van inhoud.
Alleen-bekijken-gebruikers kunnen geen samenstellingstaken uitvoeren, zoalsprojecten maken, gegevens wijzigen, visualisaties bewerken of canvaslay-outswijzigen. Daarom worden deze besturingselementen niet voor deze gebruikersweergegeven wanneer ze projectinhoud bekijken.
Alleen-bekijken-gebruikers kunnen echter wel het volgende doen:
• Onbeperkt gegevens filteren in visualisaties Zie voor meer informatie: Gegevensmet filters verkennen.
• Analytische functies uitvoeren om zich te verdiepen in gegevens dieprojectauteurs verschaffen, zoals sorteren en drillen van gegevenselementen. Zievoor meer informatie: Gegevens op andere manieren verkennen.
• Acties in projecten ongedaan maken en opnieuw uitvoeren Zie voor meerinformatie: Bewerkingen ongedaan maken en opnieuw uitvoeren.
Opmerking: Alleen-bekijken-gebruikers kunnen ook de presentatiemodusgebruiken om projecten in een nog sterker vereenvoudigde modus te bekijken.Hierbij wordt de koptekst niet weergegeven en zijn de filterbalkfunctiesuitsluitend beperkt tot het openen en bewerken van de bestaandefilterselecties. Zie voor meer informatie: Gestroomlijnde inhoud bekijken.
Gestroomlijnde inhoud bekijkenU kunt de presentatiemodus gebruiken om een project en de bijbehorendevisualisaties te bekijken zonder de visuele onoverzichtelijkheid van decanvaswerkbalk en opties voor het samenstellen.
In de presentatiemodus kunt u eenvoudig een gestroomlijnde weergave van hetproject delen met andere gebruikers die de informatie nodig hebben, maar die inhoudniet hoeven te wijzigen. In de presentatiemodus kunnen alleen-bekijken-gebruikershuidige filterselecties verbergen, openen en bewerken en kunnen ze verhalen, insightsen discussies verkennen. Ze kunnen echter niets wijzigen. Een alleen-bekijken-gebruiker kan de presentatiemodus in- of uitschakelen.
Tip: Klik in de projecteditor op het pictogram Filterpaneel om de filterbalksamen te vouwen voordat de presentatiemodus wordt gestart. U kunt defilterbalk verbergen om de canvasruimte te maximaliseren en een duidelijkereweergave te bieden van de visualisaties van het project.
1. Klik op de canvaswerkbalk op Presentatiemodus.
Het project wordt in presentatiemodus weergegeven.
2. Als u wilt terugkeren naar de interactiemodus, klikt u op Presentatiemodus.
Zie voor meer informatie: Alleen gegevens bekijken met interacties.
Gegevens verkennen zonder samenstellingsbevoegdheden
3-36 Oracle Cloud Oracle Business Intelligence Cloud Service gebruiken

Gegevens verkennen op mobiele apparatenVerken uw gegevens op kantoor en onderweg. U kunt een mobiel apparaat gebruikenmet een Android-, Windows- of Apple-besturingssysteem.
Onderwerpen:
• Wat u op een tablet ziet
• Wat u op een mobiele telefoon ziet
Wat u op een tablet zietIn dit onderwerp worden de verschillen besproken die u ziet in projecten wanneer ugegevens op een tablet verkent.
• U kunt bestaande gegevensbronnen zoeken en gebruiken in projecten. Zie voormeer informatie: Gegevensbronnen kiezen.
• Als u een project wilt maken, tikt u op de beginpagina op Gegevens toevoegen ophet canvas om het deelvenster 'Verkennen' te openen.
Tik in het deelvenster 'Verkennen' op Automatisch toevoegen omgegevenselementen toe te voegen. Met deze actie worden de geselecteerdegegevenselementen automatisch geplaatst en wordt het beste visualisatietype ophet canvas geselecteerd.
Gegevens verkennen op mobiele apparaten
De inhoud verkennen 3-37

Zie voor meer informatie: Gegevenselementen toevoegen aan visualisaties en Typen visualisaties wijzigen.
• Als u een filter wilt maken, tikt u op Filter om het deelvenster 'Filter' te openen engegevenselementen aan het filter toe te voegen.
Zie voor meer informatie: Gegevens met filters verkennen.
Gegevens verkennen op mobiele apparaten
3-38 Oracle Cloud Oracle Business Intelligence Cloud Service gebruiken

Wat u op een mobiele telefoon zietIn dit onderwerp worden de verschillen besproken die u in projecten ziet wanneer ugegevens op een mobiele telefoon verkent.
• U kunt alleen bestaande gegevensbronnen zoeken en gebruiken in projecten. Zievoor meer informatie: Gegevensbronnen kiezen.
• Als u een project wilt maken, tikt u op de beginpagina op de mobieleschuifregelaar en selecteert u vervolgens VA-project.
Tik in het deelvenster 'Verkennen' op Automatisch toevoegen omgegevenselementen toe te voegen. Met deze actie worden de geselecteerdegegevenselementen automatisch geplaatst en wordt het beste visualisatietype ophet canvas geselecteerd.
• Wanneer een project meerdere visualisaties op het canvas bevat, wordt elkevisualisatie met dezelfde grootte weergegeven in een overzichtsweergave.
Gegevens verkennen op mobiele apparaten
De inhoud verkennen 3-39

• In een visualisatie kan een geaggregeerde waarde van alle eenheden erin wordenweergegeven. Als u deze weergavewaarde wilt instellen, tikt u op Visualisatie-eigenschappen om de eenheid te selecteren die u wilt aggregeren of om dewaarde te tonen of te verbergen.
Gegevens verkennen op mobiele apparaten
3-40 Oracle Cloud Oracle Business Intelligence Cloud Service gebruiken

4Uw eigen gegevens toevoegen
In dit onderwerp wordt beschreven hoe u uw eigen gegevens toevoegt voor analyseen verkenning
Video
Zelfstudie
Onderwerpen:
• Normale workflow voor het toevoegen van gegevens uit gegevensbronnen
• Uw eigen gegevens toevoegen
• Info over gegevensbronnen
• Info over het toevoegen van een onderwerpgebied als een gegevensbron
• Een spreadsheet toevoegen als gegevensbron
• Verbinding maken met Oracle Applicaties gegevensbronnen
• Verbinding maken met gegevensbronnen van een database
• Gegevens toevoegen aan een project
• Een gegevensbron verkennen met smart insights
• Geladen gegevensbronnen wijzigen
• Gegevensstromen gebruiken om gegevensbronnen te beheren
• Toegevoegde gegevens integreren
• Het integreren van gegevens wijzigen
• Toegevoegde gegevens vernieuwen
• Details van toegevoegde gegevens bijwerken
• Deling van toegevoegde gegevens beheren
• Toegevoegde gegevens verwijderen
• Gegevensbronnen verwijderen
• Gegevensbronnen beheren
Uw eigen gegevens toevoegen 4-1

Normale workflow voor het toevoegen van gegevens uitgegevensbronnen
Dit zijn vaak voorkomende taken voor het toevoegen van gegevens uitgegevensbronnen.
Taak Beschrijving Meer informatie
Een verbinding toevoegen Een verbinding maken als degewenste gegevensbron van hettype Oracle Applicaties of eendatabase is.
Verbinding maken met OracleApplicaties gegevensbronnen
Verbinding maken metgegevensbronnen van een database
Gegevensbron maken Gegevens uploaden uit een bestandzoals een spreadsheet. Gegevensophalen uit Oracle Applicaties ofdatabases als de gegevens nog nietin de cache zijn opgeslagen.
Voor het maken van eengegevensbron op basis van OracleApplicaties of een database moet ueen nieuwe verbinding maken ofeen bestaande verbindinggebruiken.
Gegevensbronnen maken op basisvan databases
Gegevens integreren Gegevens uit een bepaaldegegevensbron combineren metgegevens uit een anderegegevensbron.
Toegevoegde gegevens integreren
Het integreren van gegevenswijzigen
Gegevens vernieuwen Gegevens voor de bestandenvernieuwen als er nieuweregegevens beschikbaar zijn. Of: decache voor Oracle Applicaties endatabases vernieuwen als degegevens zijn verouderd.
Toegevoegde gegevens vernieuwen
Geüploade gegevens uitbreiden Nieuwe kolommen toevoegen aande gegevensbron.
Geladen gegevensbronnen wijzigen
Delen van gegevensbronnenbeheren
Aangeven welke gebruikerstoegang hebben tot de toegevoegdegegevens
Deling van toegevoegde gegevensbeheren
Gegevens verwijderen Toegevoegde gegevens verwijderen Toegevoegde gegevens verwijderen
Uw eigen gegevens toevoegenU kunt eenvoudig gegevens toevoegen uit gegevensbronnen. Het toevoegen van uweigen gegevens wordt ook wel "mash-up" genoemd.
U kunt gegevens toevoegen op een van de volgende manieren:
• Voeg gegevens vanuit één bron toe, zoals een spreadsheet, die u afzonderlijkanalyseert. Of combineer een bron met andere bronnen om het bereik van uwanalyse te verruimen.
• Voeg uw eigen gegevens toe als uitbreiding op een bestaand onderwerpgebied.
Normale workflow voor het toevoegen van gegevens uit gegevensbronnen
4-2 Oracle Cloud Oracle Business Intelligence Cloud Service gebruiken

U kunt gegevens laden naar Data Visualization uit een gegevensbron die isgerelateerd aan een bestaand onderwerpgebied. Mogelijk moet u vaststellenwelke kolommen gemeenschappelijke waarden hebben, zodat externe enonderwerpgebiedrijen op de juiste manier kunnen worden gematcht in DataVisualization. U kunt 'feiten toevoegen' waar een tabel eenheden bevat(kolommen die doorgaans totaal of gemiddelde bevatten) of u kunt 'dimensiesuitbreiden' waar een tabel geen eenheden bevat.
• Voeg gegevens toe uit gegevensbronnen van Oracle Applicaties. Zie voor meerinformatie: Verbinding maken met Oracle Applicaties gegevensbronnen.
• Voeg gegevens toe uit een database. Zie voor meer informatie: Verbinding makenmet gegevensbronnen van een database.
Opmerking: U kunt meerdere gegevensbronnen matchen met eenonderwerpgebied, maar u kunt een gegevensbron niet met een anderegegevensbron matchen.
Stel dat u een onderwerpgebied hebt met verkoopgegevens, zoals 'Producten','Merken' en 'Verkoopmedewerkers'. U hebt een spreadsheetbestand metverkoopcijfers voor 'Doelopbrengsten', die niet voorkomen het onderwerpgebied. Uwilt een visualisatie maken waarin de waarden voor 'Product' en 'Merk' uit hetonderwerpgebied worden gecombineerd met de cijfers voor 'Doelopbrengsten' uit uwspreadsheet. Wanneer u de gegevens toevoegt, zoekt u overeenkomsten tussen dekolommen 'Product' en 'Merk' uit de spreadsheet en de kolommen in hetonderwerpgebied, en voegt u 'Doelopbrengst' toe als grootheid. Het zoeken naarovereenkomsten verbindt de spreadsheet met het onderwerpgebied. Wanneer u dedrie kolommen naar het canvas sleept, worden de gegevens in Data Visualizationverwerkt alsof ze deel uitmaken van één geïntegreerd systeem.
Uw eigen gegevens toevoegen
Uw eigen gegevens toevoegen 4-3

Wanneer u gegevens aan projecten toevoegt, worden de namen en gegevenstypen vande kolommen die worden toegevoegd, gebruikt om de beste manier te raden om degegevens voor u te integreren. U kunt handmatige correcties maken als het raden nietgoed is gegaan. Een gegevensmodel wordt als onderdeel van uw workflow gemaakt.U hoeft er geen expliciet te maken. Alle bewerkingen worden automatisch uitgevoerd,maar desgewenst kunt u handmatig aanpassingen aanbrengen. Zie voor meerinformatie: Toegevoegde gegevens integreren en Het integreren van gegevenswijzigen.
Wanneer u Microsoft Excel-spreadsheetbestanden integreert, gedragen de kolommendie u introduceert zich alsof ze deel uitmaken van het gegevensmodel, ook al hebt ugeen wijzigingen aangebracht in Data Visualization. De gegevens die u toevoegt,worden opgeslagen onder hun eigen naam in Data Visualization.
U kunt de gegevens toevoegen aan projecten en deze delen met andere gebruikers. Ukunt de gegevens verwijderen wanneer u ruimte wilt besparen. Zie voor meerinformatie: Gegevensbronnen verwijderen.
Info over gegevensbronnenElke structuur in tabelvorm is een gegevensbron. U ziet de gegevensbronwaarden nahet laden van een bestand of het versturen van een query naar een service waarmeeresultaten worden geretourneerd (bijvoorbeeld een ander Oracle Business Intelligencesysteem of een database).
Een gegevensbron kan het volgende bevatten:
Info over gegevensbronnen
4-4 Oracle Cloud Oracle Business Intelligence Cloud Service gebruiken

• Vergelijkingskolommen: deze bevatten waarden die voorkomen in devergelijkingskolommen van een andere bron, waardoor de twee bronnen metelkaar worden verbonden (bijvoorbeeld Klant-ID of Product-ID).
• Attribuutkolommen: deze bevatten tekst, datums of getallen die afzonderlijkvereist zijn en niet worden samengeteld (bijvoorbeeld Jaar, Categorie, Land, Typeof Naam).
• Metingkolommen: deze bevatten waarden die moeten worden samengeteld(bijvoorbeeld Omzet of Afgelegde afstand).
U kunt een gegevensbron zelf analyseren, maar u kunt ook twee of meergegevensbronnen samen analyseren, afhankelijk van de inhoud van eengegevensbron.
Wanneer u een project opslaat, worden de rechten gesynchroniseerd tussen het projecten de externe bronnen die het project gebruikt. Als u het project deelt met anderegebruikers, worden de externe bronnen ook met deze gebruikers gedeeld.
Onderwerpgebieden en gegevensbronnen combineren
Met een onderwerpgebied wordt een dimensie uitgebreid door attributen toe tevoegen, of worden feiten uitgebreid door eenheden en optionele attributen toe tevoegen. In externe gegevensbronnen kunnen geen hiërarchieën worden gedefinieerd.
In een onderwerpgebied worden attributen geordend in dimensies, veelal methiërarchieën, en een set eenheden, veelal met complexe berekeningen, die kunnenworden geanalyseerd ten opzichte van de dimensieattributen. Bijvoorbeeld: deeenheid 'Netto-opbrengsten' per klantsegment voor het huidige kwartaal en hetzelfdekwartaal een jaar geleden.
Als u gegevens gebruikt uit een externe bron, zoals een Excel-bestand, wordt erinformatie toegevoegd die nieuw is voor het onderwerpgebied. Stel dat udemografische gegevens voor postcodegebieden of kredietrisicogegevens voor klantenhebt gekocht en deze gegevens wilt gebruiken in een analyse voordat u de gegevenstoevoegt aan het datawarehouse of een bestaand onderwerpgebied.
Als een externe bron als een zelfstandige bron wordt gebruikt, worden de gegevensuit de externe bron onafhankelijk van een onderwerpgebied gebruikt. Het kan hierbijom een enkel bestand gaan of om meerdere bestanden die samen worden gebruikt. Inbeide gevallen wordt er geen onderwerpgebied gebruikt.
Dit zijn de criteria voor het uitbreiden van een dimensie door het toevoegen vanattributen uit een externe gegevensbron aan een onderwerpgebied:
• Matches kunnen slechts met één dimensie worden gemaakt.
• De set waarden in overeenkomende kolommen moet uniek zijn in de externegegevensbron. Bijvoorbeeld: als in de gegevensbron wordt gematcht op postcode,moeten de postcodes in de externe bron uniek zijn.
• Matches kunnen worden gemaakt met één kolom of met samengesteldekolommen. Een voorbeeld van een match met één kolom is dat 'productsleutel'matcht met 'productsleutel'. Een voorbeeld van samengestelde kolommen is dat'bedrijf' matcht met 'bedrijf' en 'bedrijfsonderdeel' met 'bedrijfsonderdeel'.
• Alle andere kolommen moeten attributen zijn.
Dit zijn de criteria voor het toevoegen van eenheden uit een externe gegevensbronaan een onderwerpgebied:
Info over gegevensbronnen
Uw eigen gegevens toevoegen 4-5

• Matches kunnen worden gemaakt met een of meer dimensies.
• De set waarden in overeenkomende kolommen hoeft niet uniek zijn in de externegegevensbron. Bijvoorbeeld: als de gegevensbron een set verkopen is die wordengematcht op datum, klant en product, kunt u meerdere verkopen van een productaan een klant hebben op dezelfde dag.
• Matches kunnen worden gemaakt met één kolom of met samengesteldekolommen. Een voorbeeld van een match met één kolom is dat 'productsleutel'matcht met 'productsleutel'. Een voorbeeld van samengestelde kolommen is dat'bedrijf' matcht met 'bedrijf' en 'bedrijfsonderdeel' met 'bedrijfsonderdeel'.
Een gegevensbron waarmee eenheden worden toegevoegd, kan attributen bevatten. Ukunt deze attributen alleen in visualisaties gebruiken bij de externe eenheden, en nietbij de beheerde eenheden. Bijvoorbeeld: wanneer u een bron toevoegt met deverkoopcijfers voor een nieuw bedrijf, kunt u de verkopen voor het nieuwe bedrijfmatchen met een bestaande tijddimensie, en met niets anders. De externe gegevenskunnen informatie bevatten over de producten die door het nieuwe bedrijf wordenverkocht. U kunt de verkopen voor het bestaande bedrijf op tijd met die van hetnieuwe bedrijf tonen, maar u kunt niet de opbrengsten van het oude bedrijf tonen opde producten van het nieuwe bedrijf. Ook kunt u niet de opbrengsten van het nieuwebedrijf tonen op de producten van het oude bedrijf. U kunt de opbrengsten van hetnieuwe bedrijf tonen op tijd en op de producten van het nieuwe bedrijf.
Werken met bronnen zonder eenheden
Let op het volgende als u werkt met bronnen zonder eenheden.
Als een tabel geen eenheden heeft, wordt deze behandeld als een dimensie. Dit zijn decriteria voor het uitbreiden van een dimensie:
• Matches kunnen worden gemaakt met één kolom of met samengesteldekolommen. Een voorbeeld van een match met één kolom is dat 'productsleutel'matcht met 'productsleutel'. Een voorbeeld van samengestelde kolommen is dat'bedrijf' matcht met 'bedrijf' en 'bedrijfsonderdeel' met 'bedrijfsonderdeel'.
• Alle andere kolommen moeten attributen zijn.
Dimensietabellen kunnen worden gematcht met andere dimensies of kunnen wordengematcht met tabellen met eenheden. Bijvoorbeeld: een tabel met klantattributen kanworden gematcht met een tabel met demografische attributen, op voorwaarde datbeide dimensies unieke sleutelkolommen voor klantattributen en sleutelkolommenvoor demografische attributen hebben.
Werken met bronnen met eenheden
Houd rekening met het volgende als u werkt met bronnen met eenheden.
• U kunt tabellen met eenheden matchen met andere tabellen met een eenheid, eendimensie of beide.
• Als u tabellen matcht met andere tabellen met eenheden, hoeven deze zich niet ophetzelfde detailniveau te bevinden. Bijvoorbeeld: een tabel met verkopen per dagkan worden gematcht met een tabel met verkopen per kwartaal als de tabel metde verkopen per dag ook een kolom 'Kwartaal' bevat.
Werken met vergelijkingen
Als u meerdere bronnen samen gaat gebruiken, moet ten minste éénvergelijkingskolom in elke bron voorkomen. De vereisten voor vergelijking zijn alsvolgt:
Info over gegevensbronnen
4-6 Oracle Cloud Oracle Business Intelligence Cloud Service gebruiken

• De bronnen bevatten gemeenschappelijke waarden (bijvoorbeeld Klant-ID ofProduct-ID).
• De vergelijking moet in beide bronnen hetzelfde gegevenstype hebben(bijvoorbeeld getal met getal, datum met datum of tekst met tekst).
Info over het toevoegen van een onderwerpgebied als een gegevensbronEen project kan een of meer onderwerpgebieden bevatten. U kunt ook projectenmaken die onderwerpgebieden en andere gegevensbrontypen bevatten, zoals eenspreadsheet- of databasegegevensbron.
Als u de lijst met beschikbare onderwerpgebieden wilt zien, klikt u op de koppeling'Onderwerpgebieden' die zich in het deelvenster 'Weergeven' van de pagina'Gegevensbronnen' bevindt. De in deze lijst weergegeven onderwerpgebieden zijndezelfde onderwerpgebieden waarmee u analysen in de Analyse-editor kunt maken.Alleen de gegevens waarvoor u over de juiste rechten beschikt om ze te openen enermee te werken, worden weergegeven in de gegevensbron die u selecteert. Rechtenworden ook toegepast wanneer een andere gebruiker kijkt naar of werkt aan deprojecten die u op basis van gegevensbronnen maakt.
Met Data Visualization kunt u de onderwerpgebieden niet wijzigen, zoals u dat metandere typen gegevenssets doet. U kunt bijvoorbeeld een kolom niet uitsluiten, hetgegevenstype of de aggregatieregel van een kolom niet wijzigen en u kunt de kolomniet van een eenheidkolom in een attribuutkolom veranderen. Uwrepositorybeheerder moet eventuele vereiste wijzigingen in het onderwerpgebied methet beheerprogramma aanbrengen.
Een spreadsheet toevoegen als gegevensbron
Onderwerpen
• Info over het toevoegen van een spreadsheet als een gegevensbron
• Een spreadsheet toevoegen vanaf uw computer
Info over het toevoegen van een spreadsheet als een gegevensbronGegevensbronbestanden die afkomstig zijn uit een Microsoft Excel-spreadsheetbestand, moeten de extensie XLSX hebben (wat betekent dat het eenMicrosoft Office Open XML-werkmapbestand is) en mogen niet groter zijn dan 50 MB.U kunt ook CSV-bestanden (met door komma's gescheiden waarden) toevoegen. Dezehebben de extensie '.CSV'.
Voordat u een Microsoft Excel-bestand als gegevensbron kunt uploaden, moet u ditbestand op een gegevensgerichte manier structureren. Het bestand mag bovendiengeen gedraaide gegevens bevatten. Houd rekening met de volgende regels voor Excel-tabellen:
• Tabellen moeten beginnen in rij 1 en kolom 1 van het Excel-bestand.
• Tabellen moet een standaardlay-out hebben en ze mogen geen gaten ofinlinekoppen bevatten. Een voorbeeld van een inlinekop is een kop die wordtherhaald op elke pagina van een afgedrukt rapport.
• Rij 1 moet de kolomnamen van de tabel bevatten. Bijvoorbeeld 'Voornaam klant','Achternaam klant', 'Jaar', 'Productnaam', 'Aantal gekocht', enzovoort. In ditvoorbeeld:
Info over het toevoegen van een onderwerpgebied als een gegevensbron
Uw eigen gegevens toevoegen 4-7

– Kolom 1 bevat de voornamen van de klanten..
– Kolom 2 bevat de achternamen van de klanten..
– Kolom 3 bevat de waarden voor het jaar..
– Kolom 4 bevat de productnamen..
– Kolom 5 bevat het aantal dat elke klant heeft gekocht van het betreffendeproduct.
• De namen in rij 1 moeten uniek zijn. Als er twee kolommen zijn met jaarwaarden,moet u een tweede woord toevoegen aan één of beide kolomnamen om dezeuniek te maken. Als u bijvoorbeeld twee kolommen hebt met de naam 'Jaar huur',kunt u de naam van deze kolommen wijzigen in 'Jaar huur begin' en 'Jaar huureinde'.
• De rijen vanaf rij 2 bevatten de gegevens van de tabel. Deze mogen geenkolomnamen bevatten.
• Gegevens in een kolom moeten hetzelfde type hebben omdat deze vaakgezamenlijk worden verwerkt. De kolom 'Aantal gekocht' mag bijvoorbeeld alleengetallen bevatten (en mogelijk NULL-waarden), zodat van deze kolom de som ofhet gemiddelde kan worden berekend. De kolommen 'Voornaam klant' en'Achternaam klant' mogen alleen tekst bevatten omdat deze gegevens mogelijkworden samengevoegd en u datums mogelijk moet splitsen in maanden,kwartalen of jaren.
• Gegevens moeten zich op hetzelfde detailniveau bevinden. Een tabel mag nietzowel aggregaties als details van deze aggregaties bevatten. Stel, u hebt een tabelmet verkoopgegevens op het detailniveau 'Klant', 'Product' en 'Jaar' die ook desom van het 'Aantal gekocht' voor elk 'Product' per 'Klant' en per 'Jaar' bevat. Indat geval kunt u geen details op het niveau 'Factuur' of 'Samenvatting per dag'opnemen, omdat dan de som van het 'Aantal gekocht' niet op de juiste wijzewordt berekend. Als u een analyse wilt maken op het factuurniveau, dagniveauen maandniveau, kunt op een van de volgende manieren te werk gaan:
– Maak een tabel met factuurdetails: 'Factuurnummer', 'Factuurdatum', 'Klant','Product' en 'Aantal gekocht'. U kunt voor deze gegevens een totaal per dag,maand of kwartaal berekenen.
– Maak meerdere tabellen, één voor elk detailniveau (factuur, dag, maand,kwartaal en jaar).
Een spreadsheet toevoegen vanaf uw computerU kunt een op uw computer opgeslagen Excel-spreadsheet of een CSV-bestanduploaden om te gebruiken als gegevensbron.
Voordat u een spreadsheet toevoegt als gegevensbron, moet u het volgende doen:
• Controleer of het bestand dat u als gegevensbron wilt gebruiken, een Excel-spreadsheet in XLSX-indeling of een CSV-bestand is.
• Als het een Excel-spreadsheet is, mag het geen gedraaide gegevens bevatten.
Een spreadsheet toevoegen als gegevensbron
4-8 Oracle Cloud Oracle Business Intelligence Cloud Service gebruiken

• Zorg dat u weet welke structuur de spreadsheet moet hebben om te wordengeïmporteerd. Zie Info over het toevoegen van een spreadsheet als eengegevensbron.
1. Ga op de pagina 'Gegevensbronnen' naar de sectie 'Maken' en klik opGegevensbron.
Het dialoogvenster Nieuwe gegevensbron maken wordt weergegeven.
2. Klik op Bestand en blader naar en selecteer een geschikt (niet-gedraaid) XLSX-bestand of een CSV-bestand.
3. Klik op Openen om de geselecteerde spreadsheet te uploaden en te openen in DataVisualization.
Het dialoogvenster Bron maken vanuit wordt weergegeven.
4. Wijzig zo nodig de naam, beschrijving of kolomattributen.
5. Klik op OK om de wijzigingen op te slaan en de nieuwe gegevensbron te maken.
6. Als er al een gegevensbron met dezelfde naam bestaat, doet u het volgende:
• Klik op Ja als u de bestaande gegevensbron wilt overschrijven.
• Klik op Nee als u een andere naam voor de gegevensbron wilt opgeven.
Verbinding maken met Oracle Applicaties gegevensbronnenU kunt verbinding maken met Oracle Applications en gegevensbronnen maken die uhelpen bij het visualiseren, verkennen en begrijpen van uw Oracle Applicationsgegevens.
Onderwerpen:
• Oracle Applicaties verbindingen maken
• Gegevensbronnen samenstellen op basis van Oracle Applicaties verbindingen
• Oracle Applicaties verbindingen bewerken
• Oracle Applicaties verbindingen verwijderen
Oracle Applicaties verbindingen makenU kunt verbindingen met Oracle Applications maken en die verbindingen gebruikenvoor het maken van gegevensbronnen.
Gebruik het Oracle Applications verbindingstype om verbindingen met Oracle FusionApplications tot stand te brengen met Oracle Transactional Business Intelligence enmet Oracle BI EE. Nadat de verbinding tot stand is gebracht, hebt u toegang totonderwerpgebieden en analysen en kunt u deze gebruiken als gegevensbronnen vooruw projecten.
1. Ga op de pagina Gegevensbronnen naar het deelvenster Maken en klik opVerbinding.
2. Klik in het dialoogvenster Nieuwe verbinding maken op het pictogram OracleApplicaties.
Verbinding maken met Oracle Applicaties gegevensbronnen
Uw eigen gegevens toevoegen 4-9

3. Voer in het dialoogvenster Nieuwe verbinding toevoegen een naam in voor deverbinding, typ de URL voor Oracle Fusion Applications met Oracle TransactionalBusiness Intelligence of voor Oracle BI EE en voer de inlognaam en hetwachtwoord in.
4. Geef in het veld Verificatie op of u wilt dat gebruikers wordt gevraagd in te loggenom toegang te krijgen tot gegevens uit de Oracle Applicaties gegevensbron. Als uDeze gebruikersnaam en dit wachtwoord altijd gebruiken selecteert, worden deinlognaam en het inlogwachtwoord die u voor de verbinding opgeeft altijdgebruikt, en wordt gebruikers niet gevraagd in te loggen. Als u Gebruikersverplichten hun eigen gebruikersnaam en wachtwoord in te vullen selecteert,wordt gebruikers gevraagd hun gebruikersnaam en wachtwoord in te voeren omde gegevens van de Oracle Applicaties gegevensbron te gebruiken. Gebruikers diemoeten inloggen, zien alleen de Oracle Applicaties gegevens waarvoor zij de juistetoestemmingen, rechten en roltoewijzingen hebben.
5. Klik op Opslaan.
U kunt nu gegevensbronnen maken op basis van de verbinding. Zie voor meerinformatie: Gegevensbronnen samenstellen op basis van verbindingen met eenOracle applicatie.
Opmerking: De verbinding is alleen zichtbaar voor u (de maker), maar u kunter gegevensbronnen voor maken en delen.
Gegevensbronnen samenstellen op basis van Oracle Applicaties verbindingenNadat u Oracle Applicaties verbindingen hebt gemaakt, kunt u deze verbindingengebruiken om gegevensbronnen te maken voor gebruik in projecten.
U moet de verbinding met Oracle Applicaties maken voordat u er een gegevensbronvoor kunt maken. Zie voor meer informatie: Verbindingen maken.
Zelfstudie
1. Ga op de pagina Gegevensbronnen naar het deelvenster Maken en klik opGegevensbron.
2. Klik op de pagina Nieuwe gegevensbron maken op de verbinding met OracleApplicaties die u wilt gebruiken voor uw gegevensbron.
3. Blader of zoek in het dialoogvenster Bron maken naar de analyse die u wiltgebruiken en selecteer deze. U hebt de volgende opties:
• Klik op Logische SQL invoeren om het veld Logisch SQL-statement weer tegeven. Gebruik dit veld om een SQL-statement te schrijven voor het ophalenvan de gegevens die u in uw gegevensbron wilt gebruiken.
• Klik op Gegevens vernieuwen om een snapshot te bekijken van de gegevensin de analyse die u hebt geselecteerd.
• Klik op het tandwielpictogram van een kolom om het gegevenstype ervan tebekijken, om aan te geven of de kolom moet worden behandeld als eeneenheid of attribuut, of om het aggregatietype van de kolom in te stellen.
• Klik op het pictogram Algemeen boven aan het dialoogvenster om een naamen beschrijving voor de gegevensbron op te geven.
Verbinding maken met Oracle Applicaties gegevensbronnen
4-10 Oracle Cloud Oracle Business Intelligence Cloud Service gebruiken

4. Klik op OK.
De nieuwe gegevensbron wordt gemaakt en wordt opgenomen in de sectie 'OracleApplicaties' van het deelvenster Weergeven. De gegevensbron bevat een in cacheopgeslagen kopie van de gegevens in de analyse die u hebt geselecteerd en u kuntde gegevens en de metagegevens van de gegevensbron indien nodig vernieuwen.
Oracle Applicaties verbindingen bewerkenU kunt verbindingen met Oracle Applicaties bewerken. U moet bijvoorbeeld eenverbinding bewerken als de systeembeheerder de inlogreferenties voor OracleApplicaties heeft gewijzigd.
1. Ga op de pagina Gegevensbronnen naar het deelvenster Weergeven en klik opVerbindingen.
2. Zoek de verbinding die u wilt bewerken, klik op het pictogram Opties van deverbinding en klik op Bewerken.
3. Bewerk de verbindingsgegevens in het dialoogvenster Verbinding bewerken. Ukunt het wachtwoord dat u hebt ingevoerd bij het maken van de verbinding nietzien of bewerken. Als u het wachtwoord van de verbinding wilt wijzigen, moet ueen nieuwe verbinding maken. Zie voor meer informatie: Oracle Applicatiesverbindingen maken.
4. Klik op Opslaan.
Oracle Applicaties verbindingen verwijderenU kunt een Oracle Applications verbinding verwijderen. Als in uw lijst metverbindingen bijvoorbeeld niet-gebruikte verbindingen worden weergegeven, kunt udeze verwijderen zodat uw lijst georganiseerd blijft en u eenvoudig in de lijst kuntnavigeren.
Opmerking: Als de verbinding gegevensbronnen bevat, moet u degegevensbronnen eerst verwijderen voordat u de verbinding kuntverwijderen. Verbindingen met Oracle Applicaties zijn alleen zichtbaar voorde gebruiker die deze heeft gemaakt (verbindingen worden niet gedeeld),maar een gebruiker kan met deze verbindingen wel gegevensbronnen makenen deze delen met anderen.
1. Ga op de pagina Gegevensbronnen naar het deelvenster Weergeven en klik opVerbindingen.
2. Zoek de verbinding die u wilt verwijderen, klik op het pictogram Opties van deverbinding en klik op Verwijderen.
3. Klik op Ja wanneer u wordt gevraagd of u de verbinding wilt verwijderen.
Verbinding maken met gegevensbronnen van een databaseU kunt databaseverbindingen maken, bewerken en verwijderen. U kunt ookgegevensbronnen op basis van databases maken om de gegevens inzichtelijker temaken met Oracle Data Visualization.
Verbinding maken met gegevensbronnen van een database
Uw eigen gegevens toevoegen 4-11

Onderwerpen:
• Verbindingen met een database maken
• Gegevensbronnen maken op basis van databases
• Databaseverbindingen bewerken
• Databaseverbindingen verwijderen
Verbindingen met een database makenU kunt verbindingen met databases maken en deze verbindingen gebruiken omgegevens in projecten te zoeken.
1. Ga op de pagina Gegevensbronnen naar het deelvenster Maken en klik opVerbinding.
2. Klik in het dialoogvenster Nieuwe verbinding maken op het pictogram voor hettype database waarvoor u een verbinding wilt maken (bijvoorbeeld OracleDatabase of DB2).
3. Voer in het dialoogvenster Nieuwe verbinding maken een naam in voor deverbinding, en voer vervolgens de vereiste verbindingsgegevens in, zoals de host,poort enzovoort.
4. Klik op Opslaan.
U kunt nu gegevensbronnen maken op basis van de verbinding. Zie voor meerinformatie: Gegevensbronnen maken op basis van databases.
Gegevensbronnen maken op basis van databasesNadat u verbindingen met een database hebt gemaakt, kunt u voor deze verbindingengegevensbronnen gaan maken om in projecten te gebruiken.
U moet een verbinding met een database maken voordat u er een gegevensbron voorkunt maken. Zie voor meer informatie: Verbindingen met een database maken.
1. Ga op de pagina Gegevensbronnen naar het deelvenster Maken en klik opGegevensbron.
2. Klik op de pagina Gegevensbron maken op de verbinding met de database die uwilt gebruiken voor uw gegevensbron.
3. Blader of zoek in het dialoogvenster Bron maken naar de tabel die u wilt gebruikenen dubbelklik erop. Voeg de kolommen toe die u in de gegevensbron wiltopnemen.
4. Vul de benodigde velden in het dialoogvenster Bron maken in. U hebt de volgendeopties:
• Klik op Logische SQL invoeren om het veld Logisch SQL-statement weer tegeven. Gebruik dit veld om een SQL-statement te schrijven voor het opgevenvan de tabellen en kolommen die u in uw gegevensbron wilt gebruiken.
• Klik op Gegevens vernieuwen om een snapshot te bekijken van de gegevensin de kolommen die u hebt geselecteerd.
Verbinding maken met gegevensbronnen van een database
4-12 Oracle Cloud Oracle Business Intelligence Cloud Service gebruiken

• Klik op het pictogram Filter boven aan het dialoogvenster om filters vankolomgegevens te maken. Klik nadat u een filter hebt toegevoegd opGegevens vernieuwen om de gefilterde gegevens te bekijken.
• Klik op het pictogram Algemeen boven aan het dialoogvenster om een naamen beschrijving voor de gegevensbron op te geven.
• Klik op het pictogram Algemeen en wijzig de zoekvraagmodus voor eendatabasetabel. De standaardwaarde is Live, omdat databasetabellen meestalgroot zijn en beter niet kunnen worden gekopieerd naar Oracle DataVisualization. Als uw tabel klein is, selecteert u Automatisch en worden degegevens indien mogelijk naar de cache gekopieerd. Als u Automatischselecteert, moet u de gegevens vernieuwen wanneer deze verouderd zijn.
5. Klik op OK.
De nieuwe gegevensbron wordt gemaakt en wordt opgenomen in de sectie'Databases' van het deelvenster 'Weergeven'. De gegevensbron bevat een in cacheopgeslagen kopie van de gegevensbron, en u kunt de gegevens en demetagegevens van de gegevensbron indien nodig vernieuwen.
Databaseverbindingen bewerkenU kunt een databaseverbinding bewerken, bijvoorbeeld om de naam te wijzigen.
1. Ga op de pagina Gegevensbronnen naar het deelvenster Weergeven en klik opVerbindingen.
2. Zoek de verbinding die u wilt bewerken, klik op het pictogram Opties van deverbinding en klik op Bewerken.
3. Bewerk de verbindingsgegevens in het dialoogvenster Verbinding bewerken. Ukunt het wachtwoord dat u hebt ingevoerd bij het maken van de verbinding nietzien of bewerken. Als u het wachtwoord van de verbinding wilt wijzigen, moet ueen nieuwe verbinding maken. Zie voor meer informatie: Verbindingen met eendatabase maken.
4. Klik op Opslaan.
Databaseverbindingen verwijderenU kunt bijvoorbeeld een databaseverbinding verwijderen als het wachtwoord voor dedatabase is gewijzigd.
1. Ga op de pagina Gegevensbronnen naar het deelvenster Weergeven en klik opVerbindingen.
2. Zoek de verbinding die u wilt verwijderen, klik op het pictogram Opties van deverbinding en klik op Verwijderen.
3. Klik op Ja wanneer u wordt gevraagd of u de verbinding wilt verwijderen.
Opmerking: Als de verbinding gegevensbronnen bevat, moet u degegevensbronnen eerst verwijderen voordat u de verbinding kuntverwijderen.
Verbinding maken met gegevensbronnen van een database
Uw eigen gegevens toevoegen 4-13

Gegevens toevoegen aan een projectU kunt een of meer gegevensbronnen toevoegen aan nieuwe of bestaande projecten.
U kunt het deelvenster 'Weergeven' van de pagina 'Gegevensbronnen' gebruiken omalle beschikbare gegevensbronnen te leren kennen. Klik op de optie 'Allegegevensbronnen' om alle gegevensbronnen te bekijken. U kunt ook klikken op eencategorie, zoals 'Bestanden' of 'Databases' om gegevensbronnen van dat type tebekijken. Gegevensbronnen hebben aparte pictogrammen zodat u ze sneller op basisvan type kunt identificeren.
1. U kunt op twee manieren een gegevensbron aan een project toevoegen:
• Als u een nieuw project aan het maken bent, gaat u naar de Beginpagina enklikt u in het deelvenster Maken op Project.
• Als u met een bestaand project werkt, opent u het project, klikt u met derechtermuisknop in het deelvenster Gegevenselementen en selecteert uGegevensbron toevoegen. Zie voor meer informatie: Een project maken engegevensbronnen kiezen.
2. Blader of zoek in het dialoogvenster Gegevensbron toevoegen naar degegevensbron die u aan het project wilt toevoegen. Wanneer u de gegevensbronhebt gevonden, klikt u erop om deze te selecteren en klikt u vervolgens op Aanproject toevoegen.
3. Bouw uw project op met behulp van de kolommen die worden weergegeven in hetdeelvenster Gegevenselementen. Indien nodig kunt u ook de gegevensbronverkennen of wijzigen om deze beter aan te passen aan uw project.
• U kunt nieuwe kolommen maken, kolommen bewerken, en kolommenverbergen en tonen in de gegevensbron. Zie voor meer informatie: Geladengegevensbronnen wijzigen.
• Als uw project twee gegevensbronnen bevat, kunt u de gegevens uit de enegegevensbron samenvoegen met die uit de andere. Zie voor meer informatie: Toegevoegde gegevens integreren en Het integreren van gegevens wijzigen.
• U kunt de kolommen van uw gegevensbron bekijken om de gegevens ervanbeter te begrijpen. Zie voor meer informatie: Een gegevensbron verkennen metsmart insights.
Een gegevensbron verkennen met smart insightsU kunt smart insights gebruiken om uw gegevensbron in een oogwenk te beoordelenen snel de informatie op te nemen die de gegevens ervan bevatten.
Het canvas 'Voorbereiden' biedt twee weergaven van de gegevens in degegevensbron: 'Gegevens' en 'Visueel'. De weergave 'Gegevens' laat een snapshot zienvan de gegevensrijen in de gegevensbron, maar helpt u niet bepalen hoe u degegevens het beste kunt rapporteren. De weergave 'Visueel' biedt een visualisatie voorelke kolom, zodat u snel inzicht krijgt in de distributie van de gegevens in elke kolom,inclusief het aantal rijen voor elk attribuut. De gegevens met de nuttigste informatieworden boven aan de weergave 'Visueel' weergegeven. U kunt meer informatiekrijgen over uw gegevens door het veld Samenvatten per te gebruiken om de impactvan een bepaalde eenheid op de afzonderlijke kolommen te laten zien.
Gegevens toevoegen aan een project
4-14 Oracle Cloud Oracle Business Intelligence Cloud Service gebruiken

In Oracle Data Visualization wordt informatie over de kolommen van degegevensbron als volgt gepresenteerd:
• De nuttigste kolominformatie wordt het eerst gepresenteerd.
• Het type visualisatie dat wordt getoond, is gebaseerd op het kolomtype. Voortekstattributen wordt een horizontale staafgrafiek gebruikt. Voor datum- entijdkolommen wordt een lijngrafiek gebruikt. Voor numerieke kolommen wordteen verticale staafgrafiek gebruikt.
• Binnen een visualisatie worden de meest zinvolle en nuttige waarden getoond.
• U kunt met de muis over een visualisatie bewegen om meer informatie te krijgenover een bepaald aspect van de gegevens van een kolom. U kunt bijvoorbeeldvoor de kolom 'Productcategorie' de opbrengsten voor elke categorie zien, of voorelke regio het aantal gegevensrijen zien.
• U kunt kolommen anders analyseren door het veld Samenvatten per te gebruikenom er een eenheid op toe te passen. Als u de gegevensbron bijvoorbeeld samenvatop de eenheid 'Opbrengsten', ziet u de opbrengsten per productnaam,opbrengsten per staat/provincie, opbrengsten per plaats, enzovoort.
• Het aantal staven in een horizontale staafgrafiek hangt af van de distributie vande gegevens. Normaal gesproken worden er tien staven weergegeven en wordenalle overige gegevens weergegeven in een staaf 'Overige'. Als echter meer dan20% van de gegevens in de staaf 'Overige' zou komen, worden die gegevensverdeeld over een aantal nieuwe staven, zoveel als nodig om een helder beeld tegeven van de distributie van de gegevens. U werkt bijvoorbeeld met eenretailgegevensbron en bekijkt de insightsvisualisatie voor 'Verkoop perordermaand', waarbij blijkt dat meer dan 40% van de verkoop in november endecember heeft plaatsgevonden. In dat geval worden er twee staven aan devisualisatie toegevoegd.
• Op basis van de gegevens worden vakken weergegeven die een bereikvertegenwoordigen. Als de kolom bijvoorbeeld 'Productcategorie' is, laat devisualisatie elke productcategorie zien op basis van het aantal rijen met behulpvan de vakken 0, 100.000, 200.000, enzovoort.
Voorbeeld van het samenvatten van kolommen op een eenheid: u kunt het veldSamenvatten per gebruiken om de kolomwaarden te tonen op basis van eenspecifieke eenheid. In het volgende voorbeeld is het veld Samenvatten per ingesteldop 'Aantal rijen', wat de standaardwaarde is:
Een gegevensbron verkennen met smart insights
Uw eigen gegevens toevoegen 4-15

Vergelijk het screenshot hierboven met dat hieronder, waarin het veld Samenvattenper is ingesteld op de eenheid 'Winst'. U ziet hoe de weergave 'Visueel' een andereweergave laat zien van de gegevens in de kolommen.
Ga als volgt te werk om smart insights te gebruiken:
1. Maak een nieuw project of open een bestaand project.
2. Ga in de projecteditor naar het canvas Voorbereiden en klik op het pictogramVisueel.
3. In de weergave Visueel kunt u het volgende doen:
• Het veld Samenvatten per gebruiken om de eenheid te selecteren die u op dekolommen wilt toepassen.
• Op het pictogram Opties klikken om NULL-waarden in de visualisatie weer tegeven of te verbergen, of om de balk OVERIGE in visualisaties met eenhorizontale staafgrafiek op te nemen of te verbergen.
Een gegevensbron verkennen met smart insights
4-16 Oracle Cloud Oracle Business Intelligence Cloud Service gebruiken

Geladen gegevensbronnen wijzigenU kunt geladen gegevenssets wijzigen zodat u gegevens in projecten verder kuntbeheren (organiseren en integreren vanuit verschillende bronnen). Dit wordt soms ookdata wrangling genoemd.
U kunt nieuwe kolommen maken, kolommen bewerken, en kolommen verbergen entonen voor een gegevensset. De bewerkopties voor de kolommen zijn afhankelijk vanhet kolomgegevenstype (datum, strings of numeriek). Als u een optie selecteert, wordteen logische SQL-functie aangeroepen waarmee de huidige kolom wordt bewerkt ofeen nieuwe kolom wordt gemaakt in de geselecteerde gegevensset.
Zo kunt u de optie 'Converteren naar tekst' selecteren voor de populatiekolom(gegevenstype getal). Hiervoor wordt de formule van de populatiekolom gebruikt enwordt de formule binnen een logische SQL-functie geplaatst om de gegevens naartekst te converteren. Hiermee wordt die nieuwe geconverteerde gegevenstekstkolomtoegevoegd aan de gegevensset. De oorspronkelijke populatiekolom wordt nietgewijzigd.
Het kan erg handig zijn om gegevenssets te wijzigen wanneer u geen joins kuntuitvoeren tussen gegevensbronnen vanwege vervuilde gegevens. U kunt eenkolomgroep maken of uw eigen logische SQL-statement opbouwen om een nieuwekolom te maken waarmee u gegevens feitelijk kunt scrubben (gegevens in de databasewijzigen of verwijderen die op de een of andere manier niet correct zijn).
Hier volgen enkele voorbeelden van kolomwijzigingen die u kunt uitvoeren:
• Maak voor een datum- of tijdkolom de kolom 'Jaar', 'Kwartaal', 'Maand' of 'Dag'.
• Converteer een attribuutkolom naar een getal of een datum. U kunt de kolomsamenvoegen of vervangen. U kunt de kolom groeperen of splitsen. U kunthoofdletters, kleine letters of een beginhoofdletter toepassen op de gegevensitemsin de kolom.
• Voor een eenheidkolom kunt u operatoren toepassen, zoals 'Macht', 'Wortel' of'Exponentieel'.
1. Klik in de Projecteditor op het canvas Voorbereiden.
2. Als het project meerdere geladen gegevenssets bevat, gaat u naar de tabbladenonder aan het venster en selecteert u de gegevensset waarmee u wilt werken. Deeerste 100 records in de geselecteerde gegevensset worden weergegeven.
Geladen gegevensbronnen wijzigen
Uw eigen gegevens toevoegen 4-17

3. Klik op Opties voor de kolom waarmee u wilt werken en selecteer vervolgens eenoptie om de kolom te wijzigen of converteren. De optielijst en kolomwijzigingendie u kunt uitvoeren, zijn afhankelijk van het type kolom waarmee u werkt.
Geladen gegevensbronnen wijzigen
4-18 Oracle Cloud Oracle Business Intelligence Cloud Service gebruiken

Bij data wrangling worden de oorspronkelijke kolommen in de gegevensset nietgewijzigd. In plaats daarvan worden dubbele kolommen gemaakt.
4. Klik op Opslaan.
Opmerking: Wanneer u een gegevensset op deze manier bewerkt, is dit vaninvloed op alle projecten waarin deze gegevensset wordt gebruikt. Een anderegebruiker kan bijvoorbeeld een project hebben waarin de gegevensset wordtgebruikt die u hebt gewijzigd. Wanneer deze gebruiker het project opentnadat u de gegevensset hebt gewijzigd, verschijnt in het project een bericht datde gegevensset is gewijzigd.
Gegevensstromen gebruiken om gegevensbronnen te beherenU kunt gegevensstromen gebruiken om beheerde (onderhouden, georganiseerde engeïntegreerde) gegevensbronnen te maken.
Video
Onderwerpen:
• Info over gegevensstromen
• Gegevensstromen maken
• Gegevensstroom uitvoeren
Gegevensstromen gebruiken om gegevensbronnen te beheren
Uw eigen gegevens toevoegen 4-19

Info over gegevensstromenMet gegevensstromen kunt u een of meer gegevensbronnen organiseren en integrerenom een beheerde set gegevens te genereren die u kunt gebruiken om gemakkelijkeffectieve visualisaties te maken.
U gebruikt de gegevensstroomeditor van Data Visualization om specifieke gegevens teselecteren uit bestaande gegevensbronnen, transformaties toe te passen, joins en filterstoe te voegen, ongewenste kolommen te verwijderen, nieuwe afgeleide eenheden toete voegen, afgeleide kolommen toe te voegen en andere bewerkingen toe te voegen.De gegevensstroom wordt vervolgens uitgevoerd om een gegevensbron te producerendie u kunt gebruiken om complexe visualisaties te maken.
Zie voor meer informatie: Gegevensstromen maken en Gegevensstroom uitvoeren.
Gegevensstromen makenU kunt een gegevensstroom maken op basis van een of meer gegevensbronnen.Gegevensstromen zijn een manier om een beheerde gegevensbron te produceren die ukunt gebruiken om gemakkelijk en efficiënt duidelijke visualisaties te maken.
In de volgende afbeelding wordt de gegevensstroomeditor weergegeven. U gebruiktdeze editor om uw gegevensstroom samen te stellen door stappen toe te voegen endetails voor deze stappen op te geven. U kunt kolommen selecteren, kolommentoevoegen, kolommen hernoemen, aggregaties toevoegen of aanpassen, filterstoevoegen, een andere gegevensset toevoegen en joins toevoegen. U voegt stappen toein het deelvenster met het workflowdiagram, en geeft details voor die stap op in hetworkbenchdeelvenster.
1. Ga op de pagina Gegevensbronnen naar het deelvenster Maken en klik opGegevensstroom.
2. Selecteer in het dialoogvenster Gegevensbron toevoegen de gegevensbron waaropu de gegevensstroom wilt baseren. U kunt in dit dialoogvenster maar ééngegevensbron selecteren. Indien nodig kunt u later meer gegevensbronnentoevoegen. Klik op Toevoegen.
De gegevensstroomeditor wordt weergegeven, en de kolommen van degeselecteerde gegevensbron worden weergegeven in het deelvenster
Gegevensstromen gebruiken om gegevensbronnen te beheren
4-20 Oracle Cloud Oracle Business Intelligence Cloud Service gebruiken

Gegevenselementen. De naam van de gegevensbron wordt weergegeven in hetdeelvenster met het workflowdiagram.
3. Ga in de gegevensstroomeditor naar het deelvenster met het workflowdiagram enklik met de rechtermuisknop op het gegevensbronpictogram. Selecteer Staptoevoegen.
4. Klik in het venster Stap toevoegen op de stap die u wilt toevoegen, en geef devereiste details op in het workbenchdeelvenster. U kunt zoveel stappen toevoegenals nodig is. Let hierbij op het volgende:
• Het deelvenster Gegevenselementen wordt bijgewerkt op basis van de stap dieu in de gegevensstroom hebt geselecteerd of de stap waarmee u werkt voor degegevensstroom. Als u bijvoorbeeld een stap 'Kolommen selecteren' toevoegt,enkele kolommen verwijdert en vervolgens een stap 'Aggregatie' toevoegt aande gegevensstroom, worden in het deelvenster 'Gegevenselementen' dat u zietterwijl u aan de stap 'Aggregatie' werkt, de kolommen weergegeven die u hebtopgegeven in de vorige stap 'Kolommen selecteren'.
• Standaard ziet u in het workbenchdeelvenster de weergave 'Stapdetails'. Ukunt echter op de weergaveoptie 'Voorbeeld' in het workbenchdeelvensterklikken om te bekijken hoe de gegevens eruitzien met de aanpassingen die u inde huidige stap doet.
• Gebruik de stapoptie Gegevens toevoegen om nog een gegevensbron toe tevoegen en deze te samen te voegen met de andere gegevensbronnen in degegevensstroom. Als u een join wilt maken, houdt u Ctrl op het toetsenbordingedrukt terwijl u op de stappen klikt die u wilt koppelen. Vervolgens klikt umet de rechtermuisknop en selecteert u Join.
• Oracle Data Visualization valideert alle stappen in de gegevensstroomwanneer u ze toevoegt aan of verwijdert uit de gegevensstroom.
• Als u een uitdrukking toevoegt (in de stap 'Kolom toevoegen' of 'Filteren'),moet u op Toepassen klikken om de stap af te werken. Als u een nieuwe stapaan het diagram toevoegt zonder op Toepassen te klikken, wordt deuitdrukking niet toegepast en worden in de volgende stap die u toevoegt nietde juiste gegevens gebruikt.
• U kunt filters maken door een filterstap toe te voegen en kolommen uit hetdeelvenster Gegevenselementen te slepen en neer te zetten.
• Als de gegevensbron aggregaties bevat, worden deze weergegeven wanneer ueen aggregatiestap toevoegt. Als u een kolom aan de aggregatie wilttoevoegen, wijst u de kolomnaam aan, klikt u op Acties en klikt u opAggregatie. Als u een aggregatie uit de geselecteerde aggregatielijst wiltverwijderen, wijst u de naam van de aggregatie aan, klikt u op Acties en kliktu op Groeperen op.
5. Optioneel Als u een stap uit het workflowdiagram wilt verwijderen, klikt u met derechtermuisknop op de stap en selecteert u Verwijderen. Houd er rekening meedat het verwijderen van een stap de andere stappen in de gegevensstroom ongeldigzou kunnen maken. Dit wordt aangegeven door een pictogram met een rode Xvoor de ongeldige stappen.
6. Wanneer u klaar bent met het toevoegen van stappen aan hetgegevensstroomdiagram, beslist u of u de gegevensstroom wilt opslaan of dat udeze alleen wilt uitvoeren zonder hem op te slaan. U hebt de volgende opties:
Gegevensstromen gebruiken om gegevensbronnen te beheren
Uw eigen gegevens toevoegen 4-21

• Klik op Gegevensstroom opslaan om de gegevensstroom op te slaan maar nietuit te voeren. U kunt een gegevensstroom opslaan die validatiefouten bevat.Wanneer u een gegevensstroom opslaat, wordt deze weergegeven in hetdeelvenster Weergeven van de pagina Gegevensbronnen, in het gebied'Gegevensstromen'.
• Als de gegevensstroom geen validatiefouten bevat en u de stap 'Gegevensopslaan' hebt toegevoegd aan het einde van uw gegevensstroom, klikt u opGegevensstroom uitvoeren. U kunt een gegevensstroom die validatiefoutenbevat, niet uitvoeren. Nadat u de gegevensstroom hebt uitgevoerd, wordt deresulterende gegevensbron weergegeven in het deelvenster Weergeven van depagina Gegevensbronnen. Klik op Alle gegevensbronnen om uwgegevensbron in de lijst weer te geven. Wanneer u een gegevensstroomuitvoert zonder deze op te slaan, wordt de gegevensstroom niet opgeslagen enniet weergegeven in de lijst 'Gegevensstromen'. De gegevensstroom is daaromniet beschikbaar om te worden gewijzigd of te worden uitgevoerd.
Gegevensstroom uitvoerenU kunt een opgeslagen gegevensstroom uitvoeren om een overeenkomstigegegevensbron te maken of om de gegevens in de op basis van de gegevensstroomgemaakte gegevensbron te vernieuwen.
Momenteel moet u de gegevensstroom handmatig uitvoeren om de bijbehorendegegevensbron te maken of te vernieuwen. Bij bestaande gegevensbronnen voert u degegevensstroom uit als u weet dat de kolommen en gegevens van de gegevensbron opbasis waarvan de gegevensstroom is opgebouwd, zijn gewijzigd.
1. Ga op de pagina Gegevensbronnen naar het deelvenster Weergeven. Klik op dekoppeling 'Gegevensstromen' en zoek de gegevensstroom die u wilt uitvoeren.
2. Klik op het pictogram Opties van de gegevensstroom en selecteer Uitvoeren. Houdrekening met het volgende:
• Om een opgeslagen gegevensstroom te kunnen uitvoeren, moet u de stap'Gegevens opslaan' opgeven als de laatste stap. Als u deze stap aan degegevensstroom wilt toevoegen, klikt u op het pictogram Opties van degegevensstroom en selecteert u Bewerken. Nadat u de stap hebt toegevoegd,slaat u de gegevensstroom op en probeert u deze opnieuw uit te voeren.
• Wanneer u een gegevensstroom uitvoert om een nieuwedatabasegegevensbron te maken, stelt u de zoekvraagmodus van de databasein op Live. Wanneer u de zoekvraagmodus op Live instelt, heeft degegevensstroom toegang tot gegevens uit de database (en niet degegevenscache), en worden veeleisende bewerkingen, zoals joins, naar dedatabase gepusht. Zie voor meer informatie: Gegevensbronnen beheren.
• Wanneer u een gegevensstroom uitvoert om een databasegegevensbron bij tewerken, worden de gegevens gebruikt zoals opgegeven in de zoekvraagmodusvan de brondatabase. Als de zoekvraagmodus Automatisch is, wordengegevens in de cache gebruikt. Wanneer de zoekvraagmodus op Live isingesteld, haalt de gegevensstroom de gegevens direct uit de database op.
• Complexe gegevens kosten meer tijd. Terwijl de gegevensstroom wordtuitgevoerd, kunt u naar de applicatie gaan en andere delen ervan gebruiken.Vervolgens kunt u weer in het deelvenster Gegevensstromen de status van degegevensstroom bekijken.
Gegevensstromen gebruiken om gegevensbronnen te beheren
4-22 Oracle Cloud Oracle Business Intelligence Cloud Service gebruiken

• Wanneer een gegevensstroom lang duurt om uit te voeren, kunt u dezeannuleren. Ga hiervoor naar het deelvenster Gegevensstromen, klik op hetpictogram Opties van de gegevensstroom en selecteer Annuleren.
• Als dit de eerste keer is dat u de gegevensstroom hebt uitgevoerd, wordt er eennieuwe gegevensbron gemaakt die u kunt vinden in het deelvensterWeergeven van de pagina Gegevensbron door op Alle gegevensbronnen teklikken. De gegevensbron bevat de naam die u opgeeft in de stap 'Gegevensopslaan' van de gegevensstroom. Als u de gegevensstroom al eerder hebtuitgevoerd, bestaat de resulterende gegevensbron al en worden de gegevensdaarvan vernieuwd.
Toegevoegde gegevens integrerenMogelijk hebt u een project waarin u twee gegevensbronnen hebt toegevoegd. U kuntde gegevens van de ene gegevensbron integreren met gegevens van de anderegegevensbron.
Gegevensbron A bevat bijvoorbeeld nieuwe dimensies waarmee de attributen vanGegevensbron B worden uitgebreid. Of gegevensbron B kan nieuwe feiten bevattendie u kunt gebruiken naast de eenheden die al in gegevensbron A aanwezig zijn.
Wanneer u meer dan één gegevensbron toevoegt aan een project, wordt gezocht naarovereenkomsten voor de gegevens die zijn toegevoegd. Externe dimensies diedezelfde naam hebben en waarvan het gegevenstype compatibel is met attributen inde bestaande gegevensbron, worden automatisch gematcht.
U kunt opgeven hoe u wilt dat het systeem uw gegevens integreert. Zie voor meerinformatie: Het integreren van gegevens wijzigen.
Video
1. U kunt gegevens toevoegen aan uw project. Zie voor meer informatie: Gegevenstoevoegen aan een project.
2. Klik in het deelvenster Gegevensbronnen op Brondiagram.
3. Klik op het nummer naast de regel waarmee de externe bron wordt verbonden metde nieuw geladen bron om het dialoogvenster Bronnen verbinden weer te geven.
Opmerking: Items die nooit expliciet zijn gematcht, kunnen door het systeemworden gematcht. Bijvoorbeeld: Klant.Naam_Persoon wordt gematcht metWerknemer.Naam en Werknemer.Naam wordt gematcht metPartner.Opgegeven_Naam.
4. Breng waar nodig wijzigingen aan in het dialoogvenster Bronnen verbinden.
a. Als u de overeenkomst voor een kolom wilt wijzigen, klikt u op de naam vanelke kolom en selecteert u een andere kolom uit de externe gegevensbron oftussen de bronnen.
Opmerking: Als kolommen dezelfde naam en hetzelfde gegevenstype hebben,worden ze herkend als een mogelijke overeenkomst. U kunt dit aanpassen enopgeven dat de ene kolom overeenkomt met de andere door deze expliciet teselecteren, ook als de kolommen niet dezelfde naam hebben. U kunt alleenkolommen selecteren waarvan het gegevenstype overeenkomt.
Toegevoegde gegevens integreren
Uw eigen gegevens toevoegen 4-23

b. Klik op Andere overeenkomst toevoegen en selecteer vervolgens een kolom uitde uit de externe bronnen die overeenkomt.
c. Als u een eenheid voor de eerste keer uploadt, geeft u het aggregatietype op,zoals Som of Gemiddelde.
d. Klik op X om een overeenkomst te verwijderen.
5. Klik op OK om de overeenkomsten uit de externe bron op te slaan in hetgegevensmodel op de server.
Het integreren van gegevens wijzigenAls uw project gegevens bevat uit twee gegevensbronnen met een combinatie vanattributen en waarden en overeenkomende waarden in de ene bron voorkomen maarniet in de andere bron, laat het systeem soms rijen gegevens weg die u nu juist wiltbekijken.
In dergelijke gevallen moet u opgeven welke bron de prioriteit heeft boven de anderebij het integreren van gegevens.
Stel dat we over twee gegevensbronnen beschikken (Bron A en Bron B), die devolgende rijen bevatten. Zoals u ziet, komt IN-8 niet voor in Bron A en IN-7 niet inBron B.
Het integreren van gegevens wijzigen
4-24 Oracle Cloud Oracle Business Intelligence Cloud Service gebruiken

De volgende resultaten worden weergegeven als de optie Alle rijen voor hetintegreren van gegevens is geselecteerd voor Bron A en de optie Overeenkomenderijen voor het integreren van gegevens is geselecteerd voor Bron B. Omdat IN-7 nietvoorkomt in Bron B, bevatten de resultaten een 'Vertegenwoordiger' en 'Bonus' met dewaarde NULL.
De volgende resultaten worden weergegeven als de optie Overeenkomende rijenvoor het integreren van gegevens is geselecteerd voor Bron A en de optie Alle rijenvoor het integreren van gegevens is geselecteerd voor Bron B. Omdat IN-8 nietvoorkomt in Bron A, bevatten de resultaten geen 'Datum' en geen 'Opbrengsten'.
De visualisatie voor bron A bevat 'Datum' als attribuut, bron B bevat'Vertegenwoordiger' als attribuut en de overeenkomende kolom is 'Inv#'. Volgensdimensieregels kunnen deze attributen niet worden gebruikt met een eenheid van detegenovergestelde tabel, tenzij de overeenkomende kolom ook wordt gebruikt.
Er zijn twee instellingen voor het integreren van tabellen die beide attributen eneenheden bevatten. Deze worden afzonderlijk ingesteld in elke visualisatie op basisvan de kolommen die worden gebruikt in de visualisatie. Deze instellingen zijn Allerijen en Overeenkomende rijen. Hiermee wordt bepaald welke rijen van een brondoor het systeem worden gebruikt bij het retourneren van de gegevens die wordengevisualiseerd.
Het systeem wijst automatisch een gegevensintegratiemethode toe op basis van devolgende regels:
Het integreren van gegevens wijzigen
Uw eigen gegevens toevoegen 4-25

• Als de visualisatie een overeenkomende kolom bevat, wordt de bron met deovereenkomende kolom ingesteld op Alle rijen.
• Als de visualisatie een attribuut bevat, wordt de bron ervan ingesteld op Allerijen en worden de overige bronnen ingesteld op Overeenkomende rijen.
• Als de visualisatie meerdere attributen bevat en als deze allemaal afkomstig zijnvan dezelfde bron, wordt deze bron ingesteld op Alle rijen en worden de overigebronnen ingesteld op Overeenkomende rijen.
• Als de attributen afkomstig zijn van meerdere bronnen, wordt de bron die alseerste in het deelvenster met elementen van het project wordt vermeld, ingesteldop Alle rijen en worden de overige bronnen ingesteld op Overeenkomende rijen.
Ga als volgt te werk om de gegevensintegratie te wijzigen:
1. Selecteer een visualisatie op het canvas en klik op de werkbalk van de visualisatieop Menu en vervolgens op Eigenschappen.
2. Klik in het dialoogvenster Eigenschappen op Gegevenssets.
3. Klik op het tabblad Gegevenssets op Automatisch en selecteer Aangepast om tezien welke integratiemethode is gekozen.
4. Pas de instellingen voor integreren aan indien nodig.
• Minstens één bron moet zijn ingesteld op 'Alle rijen'.
• Als beide bronnen zijn ingesteld op 'Alle rijen', neemt het systeem aan dat detabellen volledig dimensioneel zijn.
• U kunt niet beide bronnen instellen op 'Overeenkomende rijen'.
Toegevoegde gegevens vernieuwenNadat u gegevens hebt toegevoegd, worden de gegevens mogelijk gewijzigd en moetu de gegevens vanuit de bron vernieuwen.
Opmerking:
In plaats van een gegevensbron te vernieuwen, kunt u deze vervangen dooreen nieuwe gegevensbron te laden met dezelfde naam als de bestaandegegevensbron. Het vervangen van een gegevensbron kan echter destructiefzijn, en wordt niet aangeraden. Vervang een gegevensbron alleen als u degevolgen daarvan begrijpt:
• Als u een gegevensbron vervangt voor een project waarin de bestaandegegevensbron wordt gebruikt, treden er fouten op als de oudekolomnamen en gegevenstypen niet allemaal voorkomen in de nieuwegegevensbron.
• Eventuele 'data wrangling' (dat wil zeggen: gewijzigde en nieuwekolommen die tijdens de gegevensfase zijn toegevoegd), gaat verloren ener treden waarschijnlijk fouten op in projecten waarin de gegevensbronwordt gebruikt.
Toegevoegde gegevens vernieuwen
4-26 Oracle Cloud Oracle Business Intelligence Cloud Service gebruiken

U kunt gegevens van alle brontypen vernieuwen: databases, bestanden en Oracleapplicaties.
Databases
Bij databases wordt het SQL-statement opnieuw uitgevoerd en worden de gegevensvernieuwd.
CSV
Als u een CSV-bestand wilt vernieuwen, moet u ervoor zorgen dat het dezelfdekolommen bevat die al met de gegevensbron zijn gematcht. Als er in het CSV-bestanddat u opnieuw laadt, enkele kolommen ontbreken, verschijnt er een foutmelding datde gegevens niet opnieuw kunnen worden geladen vanwege een of meer ontbrekendekolommen. U kunt een CSV-bestand vernieuwen dat nieuwe kolommen bevat, maarna de vernieuwing worden de nieuwe kolommen gemarkeerd als verborgen enworden deze niet weergegeven in het deelvenster Gegevenselementen voor bestaandeprojecten die de gegevensbron gebruiken. Om dit probleem op te lossen, kunt u deoptie 'Inspecteren' van de gegevensbron gebruiken om de nieuwe kolommen zichtbaaren beschikbaar te maken voor bestaande projecten.
Excel
Als u een Microsoft Excel-bestand wilt vernieuwen, moet u ervoor zorgen dat hetnieuwere spreadsheetbestand een blad bevat met dezelfde naam als hetoorspronkelijke. Bovendien moet het blad dezelfde kolommen bevatten, dieovereenkomen met de gegevensbron. Als er in het Excel-bestand dat u opnieuw laadt,enkele kolommen ontbreken, verschijnt er een foutmelding dat de gegevens nietopnieuw kunnen worden geladen vanwege een of meer ontbrekende kolommen. Ukunt een Excel-bestand vernieuwen dat nieuwe kolommen bevat, maar na devernieuwing worden de nieuwe kolommen gemarkeerd als verborgen en wordendeze niet weergegeven in het deelvenster Gegevenselementen voor bestaandeprojecten die de gegevensbron gebruiken. Om dit probleem op te lossen, kunt u deoptie 'Inspecteren' van de gegevensbron gebruiken om de nieuwe kolommen zichtbaaren beschikbaar te maken voor bestaande projecten.
Oracle Applicaties
U kunt de gegevens en metagegevens voor gegevensbronnen van Oracle Applicatiesopnieuw laden, maar als de gegevensbron van Oracle Applicaties gebruikmaakt vanlogische SQL, wordt bij het opnieuw laden alleen het statement opnieuw uitgevoerden worden nieuwe kolommen of vernieuwde gegevens voor het project nietopgehaald naar het project. Alle nieuwe kolommen worden in projecten als verborgenbinnengehaald, zodat bestaande projecten die de gegevensbron gebruiken, hiervangeen gevolgen ondervinden. Als u de nieuwe kolommen wilt gebruiken in projecten,moet u deze in de gegevensbronnen zichtbaar maken nadat u de gegevens hebtvernieuwd. Dit gedrag is hetzelfde voor op bestanden gebaseerde gegevensbronnen.
Ga als volgt te werk om gegevens in een gegevensbron te vernieuwen:
1. Ga op de pagina Gegevensbronnen naar het deelvenster Weergeven en zoek degegevensbron die u wilt vernieuwen.
2. Klik op het menu Opties en selecteer Gegevens opnieuw laden. Hetdialoogvenster Gegevens opnieuw laden wordt weergegeven.
Toegevoegde gegevens vernieuwen
Uw eigen gegevens toevoegen 4-27

3. Als u een spreadsheet opnieuw laadt en het bestand zich niet meer op dezelfdeplaats bevindt of is verwijderd, wordt u in het dialoogvenster Gegevens opnieuwladen gevraagd een nieuw bestand op te zoeken en te selecteren om in degegevensbron te laden.
4. In het dialoogvenster Gegevens opnieuw laden wordt aangegeven dat uwgegevens opnieuw zijn geladen. Klik op OK.
De oorspronkelijke gegevens worden overschreven door de nieuwe gegevens. Denieuwe gegevens worden vervolgens weergegeven in visualisaties nadat ze zijnvernieuwd.
Details van toegevoegde gegevens bijwerkenNadat u gegevens hebt toegevoegd, kunt u de bijbehorende eigenschappeninspecteren en details bijwerken, zoals de beschrijving en aggregatie.
1. Ga op de pagina Gegevensbronnen naar het deelvenster Weergeven en zoek degegevensbron die u wilt bijwerken.
2. Klik op het menu Opties en selecteer Inspecteren. Het dialoogvensterGegevensbron wordt weergegeven.
3. Inspecteer de eigenschappen en werk waar nodig de beschrijving van de gegevensbij.
Als u werkt met een gegevensbron op basis van een bestand (CSV of MicrosoftExcel-spreadsheet), dient u rekening te houden met het volgende:
• Als het bestand waarmee u de gegevensbron hebt gemaakt, is verplaatst ofverwijderd, wordt het verbindingspad doorgestreept in het dialoogvensterGegevensbron. U kunt de gegevensbron weer met het oorspronkelijkebronbestand of met een vervangend bestand verbinden door in het deelvensterWeergeven met de rechtermuisknop op de gegevensbron te klikken en in hetmenu Opties de optie Gegevens opnieuw laden te selecteren. Vervolgens kuntu bladeren naar het bestand dat u in de gegevensbron wilt laden en ditselecteren.
• Als u een bestand opnieuw hebt geladen met nieuwe kolommen, worden denieuwe kolommen gemarkeerd als verborgen en worden deze nietweergegeven op de pagina 'Gegevenselementen' voor bestaande projecten diede gegevensbron gebruiken. Als u deze kolommen zichtbaar wilt maken, kliktu op de optie Verborgen.
4. Desgewenst kunt u de zoekvraagmodus voor een databasetabel wijzigen. Destandaardwaarde is Live, omdat databasetabellen meestal groot zijn en beter nietkunnen worden gekopieerd naar de cache. Als uw tabel klein is, selecteert uAutomatisch en worden de gegevens indien mogelijk naar de cache gekopieerd.Als u Automatisch selecteert, moet u de gegevens vernieuwen wanneer dezeverouderd zijn.
5. Geef in het gebied Kolommen op of een kolom moet worden gewijzigd in eeneenheid of attribuut. Geef het aggregatietype voor eenheden op, zoals Som ofGemiddelde.
6. Desgewenst kunt u de gegevens met anderen delen.
Zie voor meer informatie: Deling van toegevoegde gegevens beheren.
Details van toegevoegde gegevens bijwerken
4-28 Oracle Cloud Oracle Business Intelligence Cloud Service gebruiken

7. Klik op OK om de wijzigingen op te slaan.
Opmerking: U kunt gegevensbronnen ook inspecteren op de paginaGegevensbronnen. Zie voor meer informatie: Gegevensbronnen beheren.
Deling van toegevoegde gegevens beherenNadat u gegevens hebt toegevoegd, zijn deze alleen zichtbaar voor u. U bent namelijkde gebruiker die de gegevens heeft geladen en hiervan eigenaar is. U als eigenaar ofandere gebruikers met de juiste rechten kunnen van de gegevens een gedeelderesource maken, zodat andere gebruikers die toegang hebben tot de serveromgevingdeze resource direct kunnen opnemen in projecten. U bepaalt welke gebruikers deexterne gegevens kunnen delen.
1. Klik in het deelvenster 'Gegevensbronnen' met de rechtermuisknop op degegevensbron en selecteer Inspecteren.
2. Dubbelklik op het tabblad 'Rechten' op een gebruiker of rol om toegang teverlenen. Selecteer het gewenste toegangsniveau:
• Volledige controle: gebruiker kan rechten wijzigen en instellen voor degegevensset.
• Wijzigen: gebruiker kan gegevens lezen en vernieuwen, en eigenschappen vangegevenssets bewerken.
• Lezen: gebruiker kan met deze gegevensset projecten bekijken en maken.
• Geen toegang: gebruiker kan de gegevensset niet bekijken of openen.
Deling van toegevoegde gegevens beheren
Uw eigen gegevens toevoegen 4-29

3. Klik op het tabblad 'Rechten' op de X naast een gebruiker of rol om deze teverwijderen uit de rechtenselectie die u beheert.
Toegevoegde gegevens verwijderenU kunt gegevens verwijderen die u hebt toegevoegd uit een externe bron.
Als u gegevens verwijdert, worden deze verwijderd uit het project. Het verwijderenvan gegevens verschilt van het definitief verwijderen van gegevens. Zie voor meerinformatie: Gegevensbronnen verwijderen.
1. Klik in het deelvenster Gegevensbronnen met de rechtermuisknop op de gegevensdie u wilt verwijderen.
2. Selecteer Uit project verwijderen om gegevens uit de lijst met gegevensbronnen teverwijderen.
Gegevensbronnen verwijderenU kunt gegevensbronnen verwijderen wanneer u ruimte moet vrijmaken op uwsysteem.
Wanneer u een gegevensbron definitief verwijdert, wordt de gegevensbron verwijderden functioneren alle projecten waarin deze gegevensbron wordt gebruikt niet meer.Onderwerpgebieden die u hebt opgenomen in projecten of analysen kunt u nietverwijderen. Het wissen van gegevens verschilt van het verwijderen van gegevens.Zie voor meer informatie: Toegevoegde gegevens verwijderen.
1. Ga op de pagina Gegevensbronnen naar het deelvenster Weergeven en zoek degegevensbron die u wilt bijwerken. Klik op het menu Opties van de gegevensbron.
2. Selecteer Verwijderen om de gegevens uit de opslag te wissen en de gegevensbronte verwijderen.
Gegevensbronnen beherenOp de pagina Gegevensbronnen kunt u alle beschikbare gegevensbronnen bekijken.
Op de pagina Gegevensbronnen kunt u ook eigenschappen van gegevensbronnenonderzoeken, kolomeigenschappen zoals het aggregatietype wijzigen, rechteninstellen en gegevenssets die u niet langer nodig hebt, verwijderen om ruimte vrij temaken. De gegevens over gegevensopslagquota en ruimtegebruik wordenweergegeven, zodat u snel kunt zien hoeveel ruimte er vrij is.
Toegevoegde gegevens verwijderen
4-30 Oracle Cloud Oracle Business Intelligence Cloud Service gebruiken

1. Klik op de Beginpagina op Console en vervolgens op Gegevenssets beheren.
2. Zoek op de pagina Gegevensbronnen de gegevensbron die u wilt beheren en klikop Opties. Welke opties beschikbaar zijn in de dropdownlijst, is afhankelijk van hetgegevensbrontype.
3. U kunt desgewenst de optie Inspecteren gebruiken om gegevensbronkolommen tebekijken en de gegevensbroneigenschappen te wijzigen. Voor de kolom'Productnummer' kunt u bijvoorbeeld het aggregatietype wijzigen in 'Minimum'.
4. U kunt eventueel ook de optie Inspecteren gebruiken om te wijzigen of u dekolommen van de gegevensbron wilt gebruiken als eenheden of als attributen.
U kunt niet wijzigen hoe een kolom wordt verwerkt als deze al is gematcht met eeneenheid of attribuut in het gegevensmodel. Zie voor meer informatie: Toegevoegdegegevens integreren.
5. U kunt desgewenst de optie Inspecteren gebruiken om de rechten op te geven diegebruikers en rollen hebben voor de gegevens.
U mag rechten instellen voor bepaalde gegevensbronnen, zoals geladengegevenssets. Zie voor meer informatie: Deling van toegevoegde gegevensbeheren..
6. U kunt eventueel ook de optie Inspecteren gebruiken om de 'Zoekvraagmodus'voor een databasetabel te wijzigen. De standaardwaarde is Live, omdatdatabasetabellen meestal groot zijn en beter niet kunnen worden gekopieerd naarde cache. Als uw tabel klein is, selecteert u Automatisch en worden de gegevensindien mogelijk naar de cache gekopieerd. Als u Automatisch selecteert, moet u degegevens vernieuwen wanneer deze verouderd zijn.
7. U kunt eventueel ook een gegevensbron downloaden die is gemaakt op basis vaneen Microsoft Excel-bestand door op Opties te klikken en Excel downloaden teselecteren. De kolommen in het gedownloade bestand komen overeen met dekolommen in het bestand dat u oorspronkelijk hebt geladen. Afgeleide kolommendie u hebt toegevoegd in het canvas 'Voorbereiden' van de editor vanVisualization, worden niet in de gedownloade gegevensbron opgenomen.
Gegevensbronnen beheren
Uw eigen gegevens toevoegen 4-31

8. U kunt eventueel ook gegevens bijwerken voor een gegevensbron die is gemaaktop basis van een Microsoft Excel-bestand of Oracle Applicaties door op Opties teklikken en Gegevens opnieuw laden te selecteren.
Opmerking: Als u rechten voor volledige controle hebt, kunt utoegangsrechten aan anderen toekennen en geladen gegevenssets verwijderen.Let echter goed op dat u geen gegevensbestand verwijdert dat nog steeds eengegevensbron is voor projecten. Zie voor meer informatie: Toegevoegdegegevens verwijderen.
Gegevensbronnen beheren
4-32 Oracle Cloud Oracle Business Intelligence Cloud Service gebruiken

5Projecten importeren, exporteren en
converteren
U kunt projecten importeren en exporteren om deze te delen met andere gebruikers. Ukunt projecten ook afdrukken of converteren naar andere indelingen, zoals PDF enPowerPoint.
Onderwerpen:
• Projecten importeren en exporteren
• Een visualisatie, canvas of verhaal afdrukken
• Een visualisatie, canvas of verhaal exporteren
• Visualisatiegegevens schrijven naar een CSV-bestand
Projecten importeren en exporterenU kunt projecten en applicaties van andere gebruikers en bronnen importeren. U kuntook projecten exporteren om deze beschikbaar te stellen aan andere gebruikers.
Onderwerpen
• Een applicatie of project importeren
• Een project als een applicatie exporteren
• Een map als een applicatie exporteren
Een applicatie of project importerenU kunt een applicatie of project importeren die of dat is gemaakt en geëxporteerd dooreen andere gebruiker, of u kunt een applicatie importeren uit een externe bron zoalsOracle Fusion Applications.
De geïmporteerde gegevens omvatten alles wat u nodig hebt om de applicatie of hetproject te gebruiken. Bijvoorbeeld: gekoppelde gegevenssets, de verbindingsstring,verbindingsreferenties en opgeslagen gegevens.
1. Optioneel Maak een map waarin u het applicatiebestand of project importeert. Klikop de Beginpagina op Opties en selecteer Nieuwe map. Typ in het dialoogvensterNieuwe map een naam voor de map en klik op Maken.
2. Klik op de Beginpagina op Weergaveopties en selecteer Importeren. Of klikeventueel op de nieuwe map of een bestaande map, klik op Opties en selecteervervolgens Importeren.
Projecten importeren, exporteren en converteren 5-1

3. Klik in het dialoogvenster Importeren op Bestand selecteren. Of sleep eventueeleen project of een applicatiebestand naar het dialoogvenster.
4. Zoek in het dialoogvenster Openen het applicatiebestand of het project dat u wiltimporteren. Klik op Openen.
5. Als er in uw systeem al een object bestaat met dezelfde naam, kiest u voor hetvervangen van het bestaande object of annuleert u de importbewerking. Zie'Wanneer ik een project importeer, krijg ik een foutmelding met de mededeling dathet project, de gegevensbron of de verbinding al bestaat' in het hoofdstuk'Problemen oplossen'.
Een project als een applicatie exporterenU kunt een project exporteren als een applicatie die kan worden geïmporteerd engebruikt door andere gebruikers.
Op basis van de geëxporteerde gegevens wordt een DVA-bestand gemaakt dat allesomvat wat u nodig hebt om de applicatie te gebruiken. Bijvoorbeeld: gekoppeldegegevenssets, de verbindingsstring, verbindingsreferenties en opgeslagen gegevens.
1. Open het project dat u wilt exporteren. U kunt ook op de Beginpagina het projectzoeken dat u wilt exporteren.
2. Als u in een project werkt, klikt u vervolgens op Canvasinstellingen en selecteert uExporteren. Als u op de Beginpagina werkt, klikt u op Acties en selecteert uExporteren.
3. Klik in het dialoogvenster Applicatie exporteren op de gewenste optie bijGegevens opnemen om de gegevens op te nemen in het geëxporteerde project.
4. Klik op de optie Verbindingsreferenties opnemen als u de gebruikersnaam en hetwachtwoord voor de gegevensbronverbinding wilt opnemen in het geëxporteerdeproject. Houd rekening met het volgende:
• Project met een Excel- of CSV-bestand als gegevensbron: bij een Excel- ofCSV-gegevensbron wordt geen gegevensverbinding gebruikt. Daarom moet ude optie Verbindingsreferenties opnemen uitschakelen.
• Project met een database als gegevensbron: als u de optieVerbindingsreferenties opnemen uitschakelt, moet de gebruiker een geldigecombinatie van gebruikersnaam en wachtwoord opgeven om de gegevens inhet geïmporteerde project te laden.
• Project met Oracle Applicaties of Oracle Essbase als gegevensbron: u kunt deoptie Verbindingsreferenties opnemen alleen selecteren als u bij het instellenvan de verbinding in het dialoogvenster Verbinding maken de optie Dezegebruikersnaam en dit wachtwoord altijd gebruiken hebt opgegeven in hetveld Verificatie.
Als u de optie Verbindingsreferenties opnemen hebt uitgeschakeld of deoptie Gebruikers verplichten hun eigen gebruikersnaam en wachtwoord inte vullen hebt opgegeven in het veld Verificatie, moet de gebruiker eengeldige gebruikersnaam en een geldig wachtwoord invoeren om de gegevensin het geïmporteerde project te laden.
5. Als u de optie Gegevens opnemen of Verbindingsreferenties opnemen hebtgeselecteerd, voert u een wachtwoord in bij 'Wachtwoord' en 'Wachtwoord
Projecten importeren en exporteren
5-2 Oracle Cloud Oracle Business Intelligence Cloud Service gebruiken

bevestigen'. Dit is het wachtwoord dat de gebruiker moet opgeven om het projectte importeren en de bijbehorende referenties en gegevens te decoderen.
6. Klik op Opslaan.
Een map als een applicatie exporterenU kunt een map met één of meer projecten exporteren als een applicatie, zodat die kanworden geïmporteerd en gebruikt door andere gebruikers.
Op basis van de geëxporteerde gegevens wordt een DVA-bestand gemaakt dat allesomvat wat u nodig hebt om de applicatie te gebruiken. Bijvoorbeeld: gekoppeldegegevenssets, de verbindingsstring, verbindingsreferenties en opgeslagen gegevens.
1. Zoek op de Beginpagina de map met een of meer projecten die u wilt exporteren.
2. Klik op Acties en selecteer Applicatie exporteren.
3. Klik in het dialoogvenster Applicatie exporteren op de gewenste optie bijGegevens opnemen om de gegevens op te nemen in het geëxporteerde project.
4. Klik op de optie Verbindingsreferenties opnemen als u de gebruikersnaam en hetwachtwoord voor de gegevensbronverbinding wilt opnemen in het geëxporteerdeproject. Houd rekening met het volgende:
• Project met een Excel- of CSV-bestand als gegevensbron: bij een Excel- ofCSV-gegevensbron wordt geen gegevensverbinding gebruikt. Daarom moet ude optie Verbindingsreferenties opnemen uitschakelen.
• Project met een database als gegevensbron: als u de optieVerbindingsreferenties opnemen uitschakelt, moet de gebruiker een geldigecombinatie van gebruikersnaam en wachtwoord opgeven om de gegevens inhet geïmporteerde project te laden.
• Project met Oracle Applicaties of Oracle Essbase als gegevensbron: u kunt deoptie Verbindingsreferenties opnemen alleen selecteren als u bij het instellenvan de verbinding in het dialoogvenster Verbinding maken de optie Dezegebruikersnaam en dit wachtwoord altijd gebruiken hebt opgegeven in hetveld Verificatie.
Als u de optie Verbindingsreferenties opnemen hebt uitgeschakeld of deoptie Gebruikers verplichten hun eigen gebruikersnaam en wachtwoord inte vullen hebt opgegeven in het veld Verificatie, moet de gebruiker eengeldige gebruikersnaam en een geldig wachtwoord invoeren om de gegevensin het geïmporteerde project te laden.
5. Als u de optie Gegevens opnemen of Verbindingsreferenties opnemen hebtgeselecteerd, voert u een wachtwoord in bij 'Wachtwoord' en 'Wachtwoordbevestigen'. Dit is het wachtwoord dat de gebruiker moet opgeven om het projectte importeren en de bijbehorende referenties en gegevens te decoderen.
6. Klik op Opslaan.
Een visualisatie, canvas of verhaal afdrukkenU kunt één of meer visualisaties, canvassen of verhalen van uw project afdrukken.
1. Ga naar het dialoogvenster Afdrukken met een van de volgende acties:
Een visualisatie, canvas of verhaal afdrukken
Projecten importeren, exporteren en converteren 5-3

• Klik bij een volledig of afzonderlijk canvas of een volledig of afzonderlijkverhaal op Project delen op de werkbalk van het project en selecteervervolgens Afdrukken.
• Als u een specifieke visualisatie wilt afdrukken, zoekt u de gewenstevisualisatie, klikt u op Menu op de werkbalk van de visualisatie, wijst u Delenaan en selecteert u vervolgens Afdrukken. U kunt ook met derechtermuisknop op de visualisatie klikken, Delen aanwijzen en vervolgensAfdrukken selecteren.
2. Als u een volledige canvas, een afzonderlijke canvas een volledig verhaal of eenafzonderlijk verhaal wilt afdrukken, kiest u het gedeelte dat u wilt afdrukken in develden Canvaspagina's en Verhaalpagina's.
3. Geef in het dialoogvenster Afdrukken zo nodig het papierformaat en deafdrukstand op. Klik op Afdrukken. Het dialoogvenster 'Afdrukken' van debrowser wordt weergegeven.
4. Geef eventueel andere afdrukvoorkeuren op, zoals de te gebruiken printer en hetaantal exemplaren en klik op Afdrukken.
Een visualisatie, canvas of verhaal exporterenU kunt een of meer visualisaties, canvassen of verhalen van uw project exporterennaar PDF of PowerPoint om te distribueren of om in een presentatie te gebruiken.
1. Ga naar het dialoogvenster Exporteren als PDF of Exporteren als PPT met een vande volgende acties:
• Klik bij een volledig of afzonderlijk canvas of een volledig of afzonderlijkverhaal op Project delen op de werkbalk van het project en selecteervervolgens Exporteren als PDF of Exporteren als PPT.
• Als u een specifieke visualisatie wilt converteren, zoekt u de gewenstevisualisatie, klikt u op Menu op de werkbalk van de visualisatie, beweegt u demuis boven Delen en selecteert u vervolgens Als PDF of Als PPT. U kunt ookmet de rechtermuisknop op de visualisatie klikken, Delen aanwijzen envervolgens Als PDF of Als PPT selecteren.
2. Geef in het dialoogvenster 'Exporteren' eventueel het papierformaat en deafdrukstand op.
3. Klik op Exporteren. Het dialoogvenster Opslaan als wordt weergegeven.
4. Geef het bestand een naam, zorg ervoor dat deze de bestandsextensie bevat enblader naar de locatie waar u het bestand wilt opslaan. Klik op Opslaan.
Visualisatiegegevens schrijven naar een CSV-bestandU kunt de gegevens van een visualisatie naar een CSV-bestand schrijven. Op dezemanier kunt u de visualisatiegegevens in een compatibele applicatie (zoals Excel)openen en bijwerken.
1. Zoek de visualisatie met de gegevens die u naar een bestand met CSV-indeling wiltschrijven, klik op Menu op de werkbalk van de visualisatie, wijs Delen aan enselecteer vervolgens Gegevens. Het dialoogvenster Opslaan als wordtweergegeven.
Een visualisatie, canvas of verhaal exporteren
5-4 Oracle Cloud Oracle Business Intelligence Cloud Service gebruiken

2. Geef het bestand een naam en blader naar de locatie waarin u het bestand wiltopslaan. Klik op Opslaan.
Visualisatiegegevens schrijven naar een CSV-bestand
Projecten importeren, exporteren en converteren 5-5

Visualisatiegegevens schrijven naar een CSV-bestand
5-6 Oracle Cloud Oracle Business Intelligence Cloud Service gebruiken

Onderdeel IIIGegevens rapporteren
In dit gedeelte wordt uitgelegd hoe u met gegevensrapporten werkt.
Hoofdstukken:
• Analysen maken
• Gegevens op verschillende manieren bekijken
• Dashboards opbouwen
• Gegevens filteren en selecteren voor analysen
• Prompts gebruiken in analysen en dashboards
• Analysen interactief maken
• Catalogusinhoud openen en organiseren


6Analysen maken
In dit onderwerp wordt beschreven hoe u een analyse maakt.
Video
Onderwerpen:
• Typische workflow voor het maken van analysen
• Uw eerste analyse maken
• Eigenschappen instellen voor kolommen
• Inhoud exporteren uit analysen en dashboards
• Formules en berekende eenheden bewerken
• Gegevens uit externe bronnen toevoegen aan analysen
• Gegevens integreren die u hebt toegevoegd aan een analyse
• Eigenschappen voor analysen instellen
• Uw voorkeuren instellen
• Geavanceerde technieken: opmaak importeren uit een andere analyse
• Geavanceerde technieken: opmaak met HTML-tags
• Geavanceerde technieken: kolommen combineren om gegevens anders weer tegeven
• Geavanceerde technieken: de logische SQL-statements voor analysenonderzoeken
• Geavanceerde technieken: verwijzen naar opgeslagen waarden in variabelen
Typische workflow voor het maken van analysenDit zijn de vaak voorkomende taken voor het maken van analysen.
Taak Beschrijving Meer informatie
Een analyse maken Selecteer en schik dekolommen die u wiltgebruiken in eenanalyse.
Uw eerste analyse maken
Analysen maken 6-1

Taak Beschrijving Meer informatie
Eigenschappen voorkolommen instellen
Geef eigenschappenop, zoals de opmaakvan kopteksten enwaarden, de weergavevan gegevens envoorwaardelijkeopmaak.
Eigenschappen instellen voorkolommen
Werken met de gegevens inde analyse
Voeg formules enberekende eenhedentoe aan de analyse.
Formules en berekende eenhedenbewerken
De waarden van gegevensin de analyse beïnvloeden
Geef filters,selectiestappen,groepen en berekendeitems op voor deanalyse.
Gegevens filteren en selecteren vooranalysen
Uw eerste analyse makenU kunt snel een analyse maken om een zoekvraag uit te voeren met betrekking tot degegevens van uw organisatie. Met de resultaten van de analyse kunt u antwoordkrijgen op uw zakelijke vragen. U kunt bijvoorbeeld een analyse maken met behulpvan de kolommen 'Merk' en 'Opbrengsten' in het onderwerpgebied 'SampleApp'.Vervolgens beoordeelt u de analyseresultaten om belangrijke zakelijke vragen tebeantwoorden over de opbrengsten per merk.
Video
Zelfstudie
1. Klik op de beginpagina in het deelvenster Maken op Analyse.
2. Gebruik het dialoogvenster 'Bron selecteren' om een onderwerpgebied te zoeken ente selecteren en klik vervolgens op Analyse maken.
3. U kunt ook in het deelvenster 'Onderwerpgebieden' op Onderwerpgebied sorterenklikken en vervolgens A naar Z selecteren om in oplopende volgorde te sorteren.Selecteer Z naar A om in aflopende volgorde te sorteren. Selecteer Sorteren inopgeslagen volgorde om de lijst in de oorspronkelijke volgorde te zetten.
4. Voeg de kolommen toe die u in de analyse wilt opnemen door ze vanuit hetdeelvenster 'Onderwerpgebieden' naar een willekeurige positie in het deelvenster'Geselecteerde kolommen' te slepen.
Uw eerste analyse maken
6-2 Oracle Cloud Oracle Business Intelligence Cloud Service gebruiken

Tip:
Met de Ctrl-toets kunt u meerdere niet-aangrenzende kolommen selecteren.Selecteer elke gewenste kolom en sleep de kolommen naar het deelvenster'Geselecteerde kolommen'.
5. Als u de volgorde van de kolommen wilt wijzigen, gebruikt u de kruiscursor vande kolom om een kolom naar een andere positie te slepen.
6. Als u de kolom wilt verwijderen, klikt u in het deelvenster 'Geselecteerdekolommen' naast de kolomnaam op Opties en klikt u vervolgens op Verwijderen.
Als u alle kolommen wilt verwijderen, klikt u op Alle kolommen verwijderen uitde criteria. U kunt deze actie niet ongedaan maken.
Tip:
U hoeft kolommen die niets aan de analyse toevoegen, niet te verwijderen. Ukunt deze kolommen ook verbergen. Zie voor meer informatie: Eigenschappen instellen voor kolommen.
7. Klik op het tabblad 'Resultaten' om de resultaten van de analyse in een tabel ofdraaitabel weer te geven.
Uw eerste analyse maken
Analysen maken 6-3

8. Klik op Analyse opslaan om het dialoogvenster weer te geven om de analyse op teslaan.
9. Selecteer een map in het dialoogvenster 'Opslaan als' en geef een naam eneventueel een beschrijving op voor de analyse. Als u wilt dat andere gebruikers deanalyse kunnen bekijken, slaat u de analyse op in het gebied van de gedeelde map.Als u alleen zelf de analyse wilt bekijken, slaat u deze op in Mijn mappen.
10. Klik onder aan het deelvenster op Vernieuwen om te controleren of de analysestaat vermeld onder de map waarin u deze hebt opgeslagen.
Eigenschappen instellen voor kolommenWanneer u een analyse opbouwt, kunt u kolomeigenschappen bewerken om hetuiterlijk van de kolom te bepalen. U kunt bijvoorbeeld opgeven dat waarden in dekolom 'Opbrengsten' worden weergegeven met twee decimalen en een euroteken.
1. Open de analyse die u wilt bewerken.
2. Klik in het deelvenster 'Geselecteerde kolommen' naast de kolomnaam op Optiesen selecteer vervolgens Kolomeigenschappen.
3. Geef op hoe u de kolomwaarden wilt weergeven. Zie voor meer informatie: Opmaak op inhoud toepassen.
4. Maak kolomkoppen en aangepaste tekst op, en voeg voorwaarden voorgegevensweergave toe. Zie voor meer informatie: Kolommen opmaken.
5. Geef op welke actie moet worden uitgevoerd wanneer een gebruiker op eenkolomkop of -waarde klikt. Zie voor meer informatie: Interactiviteit toevoegen aananalysen.
6. Stel de standaardkolomopmaak in. Zie voor meer informatie: Standaardopmaakinstellen voor uw systeem.
7. Klik op OK.
Eigenschappen instellen voor kolommen
6-4 Oracle Cloud Oracle Business Intelligence Cloud Service gebruiken

Opmaak op inhoud toepassenU kunt basisopmaak toepassen op waarden in een groot aantal typen inhoud,waaronder kolommen, weergaven en dashboardpaginasecties.
Bijvoorbeeld: u kunt regionamen in een kolom weergeven in 14-punts Arial en in dekleur rood. Ook kunt u namen van provincies weergeven in 12-punts Calibri en dekleur blauw.
1. Open de analyse en open een kolom waarvan u de opmaak wilt bewerken. Hettabblad 'Stijl' in het dialoogvenster 'Kolomeigenschappen' wordt weergegeven.
2. Geef de stijlkenmerken van de kolom op, zoals lettertype, celuitlijning en rand.
3. Desgewenst kunt u de opmaak voor deze kolom als de standaardindeling voor hetgehele systeem opslaan. Zie voor meer informatie: Standaardopmaak instellen vooruw systeem.
4. U kunt desgewenst boven in het dialoogvenster klikken op Celindeling wissen omde door u gemaakte specificaties te verwijderen en de instellingen weer teherstellen in de waarden die ze hadden toen de standaardinstellingen voor hetlaatst werden opgeslagen. Als u meerdere objecten op dezelfde manier wiltopmaken, klikt u op Celindeling kopiëren. Vervolgens plakt u de opmaak op dejuiste plaats.
5. Klik op OK.
Kolommen opmakenWanneer u een analyse maakt, kunt u eigenschappen voor kolommen bewerken omde weergave en lay-out ervan te bepalen. U kunt ook opgeven dat opmaak alleen moetworden toegepast als de inhoud van de kolom aan bepaalde voorwaarden voldoet.
Bijvoorbeeld: u kunt opgeven dat waarden hoger dan 1 miljoen dollar in de kolom'Opbrengsten' worden weergegeven met een groene achtergrond.
Eigenschappen instellen voor kolommen
Analysen maken 6-5

1. Open de analyse en open vervolgens de kolom waarvan u de opmaak wiltbewerken.
2. Klik in het dialoogvenster 'Kolomeigenschappen' op het tabblad 'Kolomopmaak'.
3. Als u de kolom in de analysen wilt verbergen zonder dat dit invloed heeft op deaggregatie van waarden, schakelt u het selectievakje Verbergen in.
Bijvoorbeeld: u wilt een analyse maken die alleen klanten uit Illinois bevat. U kuntde kolom 'Staat klant' verbergen omdat u deze kolom alleen hebt toegevoegd voorfilterdoeleinden en de weergave ervan geen toegevoegde waarde heeft voor deanalyse.
4. Selecteer Aangepaste koppen om uw eigen waarden in te vullen in de veldenMapkop en Kolomkop. U kunt deze velden gebruiken om te verwijzen naarvariabelen en om de kopwaarden op te maken. Deze waarden identificeren dekolom in de analyse. Zie voor meer informatie: Geavanceerde technieken:verwijzen naar opgeslagen waarden in variabelen.
5. (Alleen beheerders) Als u koppen wilt aanpassen met HTML-markup, inclusiefJavaScript, selecteert u Aangepaste koppen en selecteert u Bevat HTML-markup.Vervolgens voert u de HTML-markup in die u wilt toepassen. Zie voor meerinformatie: Geavanceerde technieken: opmaak met HTML-tags.
6. Als u de weergave van herhaalde gegevenswaarden wilt wijzigen voor de kolom,selecteert u een van de opties voor Waardeonderdrukking.
Als dezelfde waarde in meerdere opeenvolgende rijen wordt weergegeven, kunt uaangeven dat deze waarde slechts één keer mag verschijnen. Zo kunt ugemakkelijker relaties zien in de gegevens. Stel, een kolom bevat namen vanklanten en een andere kolom bevat de regio's waarin deze klanten zich bevinden.De regiogegevens zouden kunnen worden herhaald voor elke klantenrij. Als uaangeeft dat u geen herhaalde waarden wilt weergeven, zijn verschillen in dezegegevens duidelijker te zien.
7. Als u de standaardweergaveoptie voor gegevens wilt overschrijven voor de kolom,klikt u op het tabblad 'Gegevensopmaak'.
De opties op het tabblad zijn afhankelijk van het gegevenstype. Voor hetgegevenstype 'Tekst' bevat het tabblad de velden Tekst verwerken als enAangepaste tekstindeling. In de lijst Tekst verwerken als kunt u aangeven of dewaarden moet worden weergegeven als tekst zonder opmaak, als HTML of als eenkoppeling. Op basis van uw keuze wordt in het veld Aangepaste tekstindeling detoepasselijke HTML-string weergegeven die voor de weergave van de gegevenswordt gebruikt.
8. Als u wilt opgeven dat kolomwaarden op basis van bepaalde criteria op eenbepaalde manier worden weergegeven, klikt u op het tabblad 'Voorwaardelijkeopmaak'. Voorwaardelijke opmaak kan uit kleuren, lettertypen, afbeeldingen,enzovoort bestaan voor de gegevens en voor de cel die de gegevens bevat.
Opmerking: In een warmtematrix kunt u geen voorwaardelijke opmaaktoepassen op de achtergrond van gegevenscellen of de lettertypekleur.
9. Klik op Voorwaarde toevoegen en selecteer een kolom. Het dialoogvenster'Nieuwe voorwaarde' wordt weergegeven.
Eigenschappen instellen voor kolommen
6-6 Oracle Cloud Oracle Business Intelligence Cloud Service gebruiken

10. Selecteer een operator, bijvoorbeeld is gelijk aan/is in of is groter dan.
11. Geef een waarde op voor de operator door rechtstreeks een waarde te typen(bijvoorbeeld 1000000) of door een waarde te selecteren in de lijst.
12. Klik desgewenst op Meer opties toevoegen om een variabele toe te voegen aan devoorwaarde. Zie voor meer informatie: Geavanceerde technieken: verwijzen naaropgeslagen waarden in variabelen.
13. Geef de opmaak op die moet worden toegepast als aan de voorwaarde is voldaan.Zie voor meer informatie: Opmaak op inhoud toepassen.
14. Klik op OK.
Uw analysen dynamisch makenU kunt opgeven welke actie moet worden uitgevoerd als een gebruiker op eenkolomkop of -waarde in een analyse klikt. Bijvoorbeeld: u kunt opgeven dat wanneereen gebruiker op de kolomwaarde 'Product' klikt, er wordt gedrild naar de opgeteldegegevens om de kolomwaarde te maken.
Video
Onderwerpen:
• Interactiviteit toevoegen aan analysen
• Interacties beschikbaar maken
Interactiviteit toevoegen aan analysenIn analysen zijn weergaven met gegevens niet statisch. U kunt weergaven dynamischmaken door de interacties op te geven die beschikbaar zijn wanneer een gebruiker metde linkermuisknop in een weergave klikt of met de rechtermuisknop klikt om eenpop-upmenu weer te geven.
De primaire standaardinteractie is een klik met de linkermuisknop waarmeehiërarchische gegevens in detail worden weergegeven.
Andere interacties zijn beschikbaar als opties in een pop-upmenu dat wordt geopendmet de rechtermuisknop. Deze interacties kunnen het weergeven van een webpaginazijn en het koppelen van weergaven zodat de wijzigingen aangebracht in gegevens inde ene weergave, worden doorgevoerd in een of meer andere weergaven. U kunt ookopgeven dat er geen interacties beschikbaar zijn.
Bijvoorbeeld: u kunt de primaire standaardinteractie (klikken met de linkermuisknop)voor de kolom 'Regio' opgeven als Drillen. Hierdoor kunt u de gegevens per staat indetail weergeven wanneer u met de linkermuisknop op de kolom klikt.
Eigenschappen instellen voor kolommen
Analysen maken 6-7

1. Open de analyse die u wilt bewerken.
2. Klik in het deelvenster 'Geselecteerde kolommen' naast de kolomnaam op Optiesen selecteer vervolgens Kolomeigenschappen.
3. Klik in het dialoogvenster 'Kolomeigenschappen' op het tabblad 'Interactie'.
De primaire standaardinteractie voor kolomkoppen en waarden in weergaven isDrillen. Hierdoor kunnen gebruikers meer gedetailleerde gegevens weergeven.
4. Selecteer desgewenst een interactie in het dropdownmenu in de sectie 'Kolomkop'.
5. Selecteer desgewenst een primaire interactie in het menu in de sectie 'Waarde'.
Interactie Actie Meer informatie
Geen Hiermee worden alle interactiesvoor de kolom gedeactiveerd.
Geen
Drillen(standaardwaarde)
Hiermee wordt een dieper niveauvan gedetailleerde inhoudweergegeven als de gegevenshiërarchisch zijn. Als er geenhiërarchie is geconfigureerd voorde kolom, is drillen nietgeactiveerd.
Drillen in resultaten
Actiekoppelingen Hiermee wordt een webpaginageopend of navigeert u naarondersteunende BI-inhoud.
Acties toevoegen aananalysen
Hoofd-detaileventsversturen
Hiermee worden weergavengekoppeld zodat een weergavewijzigingen in een of meer andereweergaven aanstuurt.
Weergaven koppelen metbehulp van een hoofd-detailrelatie
6. Klik op OK.
Als u met de rechtermuisknop op een dashboardkolom of gegevenscel klikt, kunt uopgeven welke interacties beschikbaar zijn tijdens runtime. Hier volgt eenvoorbeeld van de beschikbare interacties als u met de rechtermuisknop op een
Eigenschappen instellen voor kolommen
6-8 Oracle Cloud Oracle Business Intelligence Cloud Service gebruiken

productnaam klikt in de kolom 'Producten'. Deze kolom bevindt zich in een tabelmet de best presterende producten op basis van de opbrengsten.
Van de getoonde selecties kunt u Drillen, Groep maken en Berekend item makeninstellen.
Interacties beschikbaar makenAls u interacties toevoegt aan analysen, maakt u deze interacties vervolgens vooranderen beschikbaar in pop-upmenu's.
1. Open de analyse die u wilt bewerken.
2. Klik op het tabblad Criteria of het tabblad Resultaten.
3. Klik op de werkbalk op Analyse-eigenschappen bewerken.
4. Klik op het tabblad Interacties.
5. Selecteer de interacties die u beschikbaar wilt maken voor de analyse.
6. Klik op OK.
Standaardopmaak instellen voor uw systeemAls u over de juiste rechten beschikt, kunt u de opmaak van een kolom opslaan alsstandaardopmaak. Wanneer u een standaardwaarde voor het gehele systeem instelt,wordt gebruikers een meer consistente ervaring geboden en besparen ze tijd wanneerze met analysen werken.
Eigenschappen instellen voor kolommen
Analysen maken 6-9

Stel, uw organisatie heeft besloten om Arial als lettertypefamilie te gebruiken voor alletekstkolommen in alle analysen. Stel dat een week later wordt besloten om over teschakelen op Times New Roman voor alle tekstkolommen. U kunt Times New Romandan eenvoudigweg opslaan als standaardwaarde voor tekstkolommen voor het gehelesysteem. Alle bestaande analysen die tekstkolommen bevatten waarin delettertypefamilie is opgegeven als 'Standaard (Arial)' worden automatisch bijgewerkt.Geef alleen een specifieke waarde op, zoals Arial, als u er zeker van bent dat u dezewaarde wilt gebruiken in plaats van de standaardsysteemwaarde.
U kunt het beste de standaardwaarde wijzigen in plaats van deze te overschrijvendoor specifieke waarden.
1. Open een analyse die u wilt bewerken.
2. Klik in het deelvenster 'Geselecteerde kolommen' naast de kolomnaam op Optiesen selecteer vervolgens Kolomeigenschappen.
3. Geef in het dialoogvenster 'Kolomeigenschappen' op hoe kolommen standaardmoeten worden opgemaakt.
4. Klik op Opslaan als standaard en selecteer de gewenste optie bij 'Opslaan als...'.
Optie Doel
Dialoogvensterwaarden opnieuwinstellen op kolomstandaardwaarden
Hiermee worden de eigenschapswaarden voor dekolom teruggezet op de laatst opgeslagenstandaardwaarden.
Opslaan als de standaardwaardevoor deze kolom binnen het gehelesysteem
Hiermee worden de eigenschappen opgeslagenals de standaardwaarde voor het gehele systeemvoor deze kolom in alle analysen waarin dezewordt gebruikt.
Opslaan als de standaardwaardevoor dit gegevenstype voor hetgehele systeem
Hiermee worden de eigenschappen opgeslagenals de standaardwaarde voor het gehele systeemvoor alle kolommen die hetzelfde gegevenstypehebben als deze kolom.
Opmerking:
U kunt de instellingen op het tabblad 'Voorwaardelijke opmaak' in hetdialoogvenster 'Kolomeigenschappen' niet opslaan en herstellen.
U kunt de opmaakoptie voor een kolom wijzigen als de waarde is ingesteld op'Standaard (systeem)'. De kolom neemt de momenteel ingesteldestandaardsysteemwaarde over.
5. Klik op OK.
Inhoud exporteren uit analysen en dashboardsU kunt inhoud exporteren uit analysen en dashboards.
Onderwerpen:
• De resultaten van analysen exporteren
Inhoud exporteren uit analysen en dashboards
6-10 Oracle Cloud Oracle Business Intelligence Cloud Service gebruiken

• Dashboards en dashboardpagina's exporteren
• Tips voor het exporteren
De resultaten van analysen exporterenU kunt analyseresultaten naar verschillende indelingen exporteren, zoals MicrosoftOffice Excel en Adobe PDF.
Bijvoorbeeld: u kunt de analyse 'Voorraadbeheer' exporteren, zodat een van uwleveranciers de resultaten in Microsoft Excel kan zien.
1. Open de analyse die u wilt bewerken.
2. Klik op Deze analyse exporteren.
3. Selecteer de gewenste exportoptie. U kunt bijvoorbeeld exporteren naar een PDF-bestand, een Excel-spreadsheet of een Powerpoint-presentatie. Selecteer Gegevensom gegevens als een door komma's gescheiden of door tabs gescheiden waardelijstin een bestand te exporteren. Vervolgens kunt u het bestand openen in eenapplicatie, zoals Excel. Selecteer Webarchief voor export als een MHT-bestand datu in een browser kunt weergeven.
U kunt een analyse ook vanaf een dashboardpagina exporteren door te klikken opExporteren onder de analyse. De koppeling Exporteren is alleen beschikbaar als dedashboardontwerper de koppeling heeft opgenomen.
Dashboards en dashboardpagina's exporterenU kunt een geheel dashboard of één dashboardpagina exporteren naar Microsoft Excel2007+. Wanneer u dashboardinhoud naar Microsoft Excel exporteert, blijft de staat vanhet dashboard (zoals prompts of drills) behouden.
U kunt bijvoorbeeld de dashboardpagina met de analyse 'Merkopbrengst' exporteren.Hierdoor kunnen merkmanagers deze gegevens in Microsoft Excel bekijken.
1. Open het dashboard dat of de dashboardpagina die u wilt exporteren.
2. Klik op de werkbalk van de dashboardpagina op Paginaopties en selecteerExporteren naar Excel . Selecteer vervolgens Huidige pagina exporteren of Geheledashboard exporteren.
Als u een geheel dashboard exporteert:
• krijgt elke pagina een eigen werkblad in een Excel werkboek.
• krijgt elk werkblad de naam van de desbetreffende dashboardpagina.
3. Met het dialoogvenster 'Bestand downloaden' kunt u het dashboard of dedashboardpagina openen of opslaan als een spreadsheetbestand.
Tips voor het exporterenHier volgen enkele tips voor het exporteren van analysen, dashboards endashboardpagina's.
• Standaard wordt door de optie Waardeonderdrukking in het dialoogvensterKolomeigenschappen: tabblad Kolomopmaak bepaald of de cellen in tabellen ofdraaitabellen die rijen omspannen, en cellen die kolommen omspannen, worden
Inhoud exporteren uit analysen en dashboards
Analysen maken 6-11

herhaald tijdens het exporteren naar Excel (in plaats van altijd herhaald).Onderdruk geen waarden bij het exporteren naar Excel als degenen diegebruikmaken van Excel-spreadsheets de gegevens willen bewerken.
– Als Waardeonderdrukking is ingesteld op Onderdrukken, worden cellen dierijen omspannen en cellen die kolommen omspannen, niet herhaald. In eentabel die jaar- en maandwaarden bevat, wordt het jaar bijvoorbeeld maareenmaal weergegeven voor maandwaarden. Het onderdrukken van waardenis handig als u gegevens in een Excel spreadsheet wilt bekijken.
– Als Waardeonderdrukking is ingesteld op Herhalen, worden cellen die rijenof kolommen omspannen herhaald. In een tabel die jaar- en maandwaardenbevat, wordt het jaar bijvoorbeeld herhaald voor alle maandwaarden.
• Bij het exporteren naar PDF worden rijen standaard gesplitst bij het begin van eennieuwe pagina en niet bijeengehouden.
• U kunt maar liefst 65.000 rijen met gegevens exporteren vanuit een analyse naareen CSV-bestand (*.csv, door komma's gescheiden waarden). U kunt 20.000 rijenof 250.000 cellen met gegevens exporteren naar een bestand in Microsoft Excel-indeling (*.xlsx).
• Actiekoppelingen worden niet opgenomen in geëxporteerde indelingen, zoalsExcel en PDF.
• Als u naar Excel exporteert, worden gegevenswaarden (dat wil zeggen: getallenen datums) in een ruwe indeling met volledige getalprecisie en opmaakmaskergeëxporteerd, in plaats van als een string in de opgegeven datumnotatie.
• U kunt rechtstreeks naar een Excel indeling exporteren, maar bij het exporterenvan een groot aantal rijen kunt u beter eerst exporteren naar CSV en dat bestandvervolgens importeren in Excel.
Formules en berekende eenheden bewerkenU kunt de kolommen in een analyse verfijnen door de formules voor de kolommen ofde berekende eenheden te bewerken.
Onderwerpen:
• De formule voor een kolom bewerken
• Berekende eenheden bewerken
De formule voor een kolom bewerkenU kunt de formules van attribuutkolommen en grootheidkolommen bewerkenwanneer u de criteria voor een analyse opgeeft. Deze bewerking beïnvloedt de kolomalleen in de context van de analyse en wijzigt de formule van de oorspronkelijkekolom in het onderwerpgebied niet.
Video
Een kolomformule geeft aan waar de kolomwaarden voor staan. Met de meest basaleformulevorm, bijvoorbeeld 'Metrics opbrengsten'.'Opbrengsten', worden de gegevensin een kolom ongewijzigd overgenomen uit de gegevensbron. U kunt de formulebewerken om functies, voorwaardelijke uitdrukkingen en dergelijke toe te voegen.Met deze bewerking kunt u analyseresultaten op diverse manieren presenteren.
Formules en berekende eenheden bewerken
6-12 Oracle Cloud Oracle Business Intelligence Cloud Service gebruiken

Bijvoorbeeld: u kunt de formule van de kolom 'Opbrengsten' bewerken om waardenna een verhoging van 10% in opbrengsten weer te geven. Schrijf hiervoor een formulewaarmee de kolom 'Opbrengsten' met 1,1 wordt vermenigvuldigd.
1. Open de analyse die u wilt bewerken.
2. Klik in het deelvenster 'Geselecteerde kolommen' naast de kolomnaam op Optiesen selecteer vervolgens Formule bewerken.
3. Voer een formule in het deelvenster 'Kolomformule' in op het tabblad'Kolomformule' van het dialoogvenster 'Kolomformule bewerken'.
Standaard wordt de naam van de kolom in het deelvenster 'Geselecteerdekolommen' weergegeven in het deelvenster 'Kolomformule'.
• Met behulp van de operator- en tekenknoppen onder aan het deelvenster'Kolomformule' kunt u de formule maken.
• Met de knop f(...) kunt u het dialoogvenster 'Functie invoegen' weergevenwaarmee u een functie in de kolomformule kunt opnemen. Bijvoorbeeld: ukunt een formule maken op basis van een SQL-functie, zoalsRANK(\"Verkoopeenheden\".\"Euro's\"). Zie voor meer informatie: Overzicht van Uitdrukkingseditor.
• Met de knop Filter... kunt u het dialoogvenster 'Filter invoegen' weergevenwaarmee u een filteruitdrukking in de kolomformule kunt opnemen. Start defilteruitdrukking met ten minste één eenheidkolom. Neem een Boole-uitdrukking op die geen eenheidkolommen of geneste zoekvragen bevat.
Bijvoorbeeld: u kunt een formule maken waarin de SQL-functie FILTER wordtgebruikt om de gegevens te filteren, zoals FILTER(\"Verkoopeenheden\".\"Euro\" USING (\"Markten\".\"Regio\" = 'OOSTELIJKE REGIO').
• Met de knop 'Variabele' kunt u een variabele in de formule opnemen. Zie voormeer informatie: Geavanceerde technieken: verwijzen naar opgeslagenwaarden in variabelen.
Formules en berekende eenheden bewerken
Analysen maken 6-13

• U kunt verwijzen naar een kolomnaam met de formulevormMapnaam.Kolomnaam. Als de mapnaam of de kolomnaam niet-alfanumerieketekens bevat (zoals spaties of onderstrepingstekens), plaatst u elke naamtussen dubbele aanhalingstekens. U kunt de namen zelfs tussen dubbeleaanhalingstekens plaatsen als ze allemaal alfanumerieke tekens bevatten.
• Gebruik enkele aanhalingstekens om tekstconstanten of constanten op tenemen die van het gegevenstype string zijn. Bijvoorbeeld: u kunt constanten,zoals 'Jan Jansen' of 'Best verkopend product', in een formule opnemen.
4. U kunt desgewenst op een kolom dubbelklikken in het deelvenster'Onderwerpgebied' om de kolomnaam in het deelvenster 'Kolomformule' tevervangen. Met deze actie wordt een nieuwe formule gemaakt.
5. Klik desgewenst op het tabblad 'Containers' om "binning" uit te voeren. Hiermeekunt u waarden voor de kolom in sets combineren. Stel, de kolom 'Regio' bevat dewaarde 'OOST'. U kunt 'Mijn eigen regio' opgeven in plaats van de tekst die voordie waarde in een weergave wordt weergegeven. Binning verschilt van groepen inzoverre dat het met groepen mogelijk is in de weergave elk lid in de groep weer tegeven.
Klik op Container toevoegen om het dialoogvenster weer te geven waarin eenfilteruitdrukking kan worden gemaakt die als een CASE-statement in de formulevan de kolom wordt weergegeven. U kunt meerdere waarden of bereikwaardenvan een bepaalde kolom combineren in containers. Wanneer u de containerstoevoegt en benoemt, worden alle instances van de verschillende waarden waaruitde container bestaat, in de resultatenset vervangen door de containernaam.Aggregaties worden ook dienovereenkomstig uitgevoerd. Bijvoorbeeld: u kuntopgeven dat alle waarden die groter zijn dan 10 miljoen worden weergegeven als'Mijn10M']].
Opmerking:
De knoppenbalk in het gebied 'Formule' van het tabblad 'Formule' is niet vaninvloed op het tabblad 'Containers'. Als u echter een CASE-statement maaktmet het tabblad 'Containers', wordt de knoppenbalk verborgen wanneer uklikt op het tabblad 'Kolomformule'. U moet alle containers wissen om deknoppenbalk weer te geven.
6. Klik op OK. Op het tabblad 'Resultaten' worden de waarden in de kolomweergegeven terwijl de formule erop is toegepast.
Berekende eenheden bewerkenU kunt berekende eenheden gebruiken die zijn afgeleid van andere eenheden en diemet behulp van formules zijn gemaakt.
Bijvoorbeeld: u wilt de waarde van de opbrengsten weten na aftrek van kortingen.Maak een berekende eenheid waarmee het kortingsbedrag wordt afgetrokken van deopbrengstenwaarde.
Formules en berekende eenheden bewerken
6-14 Oracle Cloud Oracle Business Intelligence Cloud Service gebruiken

1. Open de analyse die u wilt bewerken.
2. Ga naar het tabblad Resultaten en klik op Nieuwe berekende meting op dewerkbalk om het dialoogvenster weer te geven.
3. (Alleen beheerders) Als u map- en kolomkoppen wilt aanpassen met HTML-markup, inclusief JavaScript, selecteert u Bevat HTML-markup. Vervolgens voertu de HTML-markup in die u wilt toepassen. Zie bijvoorbeeld Geavanceerdetechnieken: opmaak met HTML-tags voor meer informatie.
4. Bewerk de formule voor de berekende meting. Zie voor meer informatie: Deformule voor een kolom bewerken.
5. Klik op OK.
Gegevens uit externe bronnen toevoegen aan analysenU kunt uw eigen externe bronnen rechtstreeks in een productierapportageomgevingintroduceren, zonder dat u het datamodel hoeft te wijzigen. Externe gegevens wordenautomatisch aangepast aan de beheerde ondernemingsgegevens. Het toevoegen vanuw eigen gegevens wordt ook wel "mash-up" genoemd.
U kunt gegevens toevoegen aan een bestaand onderwerpgebied of een nieuwe analysezonder onderwerpgebied maken die gegevens van een externe bron bevat. Eenanalyse kan geen onderwerpgebieden en één extern onderwerpgebied bevatten, of éénonderwerpgebied met meerdere externe onderwerpgebieden. Onderwerpgebieden enexterne onderwerpgebieden hebben afzonderlijke, verschillende pictogrammen op hettabblad 'Criteria' van de Analyse-editor, aan de hand waarvan u ze kunt herkennen.
Zelfstudie
1. Open de analyse die u wilt bewerken.
Gegevens uit externe bronnen toevoegen aan analysen
Analysen maken 6-15

2. Klik op het tabblad 'Criteria' op Gegevensbron toevoegen.
3. Selecteer in het dialoogvenster het bestand dat de toe te voegen gegevens bevat enklik op Openen.
4. Selecteer bij een bestand met meerdere bladen het blad met de gegevens die u wiltladen en klik op OK.
5. Bewerk de waarden in de velden Naam gegevensbron en Beschrijving om debetekenis ervan te verduidelijken.
6. Selecteer of u kolommen wilt toevoegen die eenheden toevoegen aan feiten of diedimensies uitbreiden door attributen toe te voegen.
7. Bekijk een voorbeeld van de kolommen en waarden uit de externe bron.Kolommen in de externe bron worden automatisch gematcht met de juiste items inhet gegevensmodel. Kolommen worden toegevoegd als eenheden of attributen, ofworden gematcht met een bestaande kolom in het onderwerpgebied.
8. Als u een kolom niet wilt toevoegen, deselecteert u het vak naast de kolomnaam.
Opmerking: Een kolom die niet beschikbaar is en is gemarkeerd met een roodinformatiesymbool, is ongeldig. Deze kolom wordt niet toegevoegd aan degegevensbron. U kunt het symbool aanwijzen om de reden te zien waarom dekolom ongeldig is.
9. Klik op Laden om de automatisch toegepaste gegevenskoppelingen te accepteren.
Bewerk de koppelingen desgewenst handmatig.
Opmerking: Als u een analyse wilt maken waarin alleen gegevens uit eenexterne bron worden gebruikt, klikt u op de beginpagina op Maken, selecteertu Analyse en vervolgens Gegevensbron toevoegen. Selecteer de op te nemengegevens.
Gegevens uit externe bronnen integreren in analysenMogelijk hebt u een analyse waarin gegevens uit een onderwerpgebied zijnopgenomen en is er een externe bron met gegevens die dit onderwerpgebiedversterken. U kunt de gegevens uit de externe bron integreren met hetonderwerpgebied.
Bijvoorbeeld: de externe bron bevat mogelijk nieuwe dimensies waarmee de attributenvan het onderwerpgebied worden uitgebreid of nieuwe feiten die u kunt gebruikennaast de eenheden die al in het onderwerpgebied aanwezig zijn. Wanneer u gegevensuit externe bronnen toevoegt, worden gegevens automatisch gematcht.
Externe dimensies worden automatisch gematcht wanneer ze dezelfde naam hebbenals attributen in het onderwerpgebied en het gegevenstype hiermee compatibel is. Ukunt de integratie van de gegevens uit de externe bron in het onderwerpgebiedverfijnen.
1. Klik in het deelvenster 'Onderwerpgebieden' met de rechtermuisknop op degegevens en selecteer Inspecteren.
Gegevens uit externe bronnen integreren in analysen
6-16 Oracle Cloud Oracle Business Intelligence Cloud Service gebruiken

2. Selecteer voor elke kolom de optie Matchen met, Maateenheid toevoegen ofAttribuut toevoegen. Selecteer voor overeenkomsten de kolom in hetovereenkomende onderwerpgebied. Als u een eenheid voor de eerste keer uploadt,geeft u het bijbehorende aggregatietype op, zoals 'Som' of 'Gemiddelde'.
Opmerking: Kolommen met dezelfde naam en hetzelfde gegevenstypeworden automatisch gematcht, maar u kunt de matches aanpassen aan uwbehoeften voor rapportage. U kunt alleen kolommen selecteren waarvan hetgegevenstype overeenkomt.
3. Als u een kolom niet wilt toevoegen, deselecteert u het vak naast de kolomnaam.
4. Klik op Bijwerken om de wijzigingen te bevestigen.
Eigenschappen voor analysen instellenU kunt analyse-eigenschappen instellen om aan te geven hoe resultaten wordenweergegeven en hoe gegevens worden verwerkt. U kunt ook instellen welke actiesbeschikbaar zijn wanneer gebruikers met de rechtermuisknop op een draaitabel, tabel,warmtematrix, boomstructuurkaart of trellisweergave klikken.
Bijvoorbeeld: u kunt een aangepast bericht maken voor de analyse 'Merkopbrengsten'.Dit bericht wordt weergegeven wanneer een filter voor de kolom 'Opbrengsten' tebeperkend is waardoor er geen resultaten worden weergegeven.
1. Open de analyse die u wilt bewerken.
2. Selecteer op de werkbalk op het tabblad 'Criteria' of op het tabblad 'Resultaten' deoptie Analyse-eigenschappen bewerken om het dialoogvenster 'Analyse-eigenschappen' weer te geven.
3. Selecteer op het tabblad 'Weergave resultaten' opties om de weergave van deresultaten te beïnvloeden. Geef bijvoorbeeld in het veld Instelling bij geenresultaten het standaardbericht of aangepaste bericht op dat wordt weergegevenals er geen resultaten worden geretourneerd wanneer u de analyse uitvoert. Ditbericht wordt weergegeven als u bijvoorbeeld een zeer beperkend filter op dekolommen in de analyse hebt toegepast. U ziet dit aangepaste bericht niet als ueenvoudigweg de analyse maakt zonder kolommen op te nemen.
4. (Alleen beheerders) Als u berichten wilt aanpassen met HTML-markup, inclusiefJavaScript, selecteert u Aangepast bericht weergeven in het veld Instelling bij
Eigenschappen voor analysen instellen
Analysen maken 6-17

geen resultaten. Vervolgens selecteert u Bevat HTML-markup en voert u deHTML-markup in die u wilt toepassen.
5. Klik in het dialoogvenster op het tabblad 'Interacties'.
6. Geef op welke acties (bijvoorbeeld Drillen) beschikbaar zijn wanneer u met derechtermuisknop op een draaitabel, tabel, grafiek, warmtematrix,boomstructuurkaart of trellisweergave klikt.
7. Klik in het dialoogvenster op het tabblad 'Gegevens'.
8. Geef op het tabblad 'Gegevens' de gewenste opties op voor de verwerking van degegevens in de analyse.
Veld Beschrijving
NULL-waarden opnemen Hiermee geeft u op of NULL-waarden worden weergegevenin de analyse als de gehele rij of kolom enkel nullen bevat.Als u dit selectievakje inschakelt, is NULL-onderdrukkinggedeactiveerd voor alle weergaven. Deze onderdrukking isvan toepassing op het volledige bereik van de analyse (watwil zeggen de rij- en kolomas).
Weergave van kolommendie zijn toegevoegd op hettabblad 'Criteria'
Hiermee geeft u op hoe kolommen worden toegevoegd aaneen analyse vanaf het tabblad 'Criteria' nadat deanalyseresultaten zijn weergegeven:
• Weergeven in bestaande en nieuwe weergaven• Uitsluiten van bestaande weergaven, maar weergeven
in nieuwe weergaven
9. Klik op OK.
Uw voorkeuren instellenU kunt accountvoorkeuren instellen die zijn afgestemd op de plaats waar u woont enuw manier van werken.
Bijvoorbeeld: u kunt een specifiek verkoopdashboard selecteren als beginpagina en'Pacific Standard Time' instellen als tijdzone. Wanneer u een beginpagina opgeeft,kunt u direct met uw dashboard werken.
1. Klik op de klassieke beginpagina op Aangemeld als gebruikersnaam en selecteerMijn account.
2. Op de tabbladen van het dialoogvenster 'Mijn account' kunt u voorkeurenopgeven, zoals uw beginpagina, lokale instelling en tijdzone.
Uw voorkeuren instellen
6-18 Oracle Cloud Oracle Business Intelligence Cloud Service gebruiken

3. Klik op OK om de wijzigingen op te slaan.
Geavanceerde technieken: opmaak importeren uit een andere analyseU kunt snel nieuwe of bestaande analysen opmaken door de opmaak van eenopgeslagen analyse en de bijbehorende weergaven te importeren. De meestegebruikers hoeven deze taak echter niet uit te voeren.
U hebt bijvoorbeeld verschillende kleuren opgegeven voor de kolommen 'Winkel','Plaats' en 'Product' van de analyse 'Merkopbrengsten van vorig jaar'. U kunt nudezelfde kleuren toepassen op de analyse 'Merkopbrengsten van dit jaar' door dekolomkleuropmaak te importeren.
• Klik op de knop Opmaak importeren op de werkbalk 'Samengestelde lay-out' omopmaak te importeren naar alle toepasselijke weergaven in de lay-out.
• Klik op de knop Opmaak importeren op de werkbalk 'Weergave-editor' omopmaak alleen te importeren in de weergave die u bewerkt.
Opmaak wordt enigszins anders toegepast afhankelijk van de vraag of u opmaakimporteert die is toegepast op kolommen, op weergaven of op weergavecontainers inde 'Samengestelde lay-out'. In deze tabel worden ondersteunde weergavetypen enopmaak getoond.
Weergavetype Opmaak
Lange beschrijving Alleen lettertypekleur tekst
Draaitabel, tabel en trellis Kolommen, specificaties voor de groene balk, subtotalen,eindtotalen en sectie-eigenschappen
Statische tekst Alleen lettertypekleur tekst
Titel Titel, logo, subtitel en begintijd
Weergaveselectie Alleen bijschrift
• Zie voor meer informatie: Opmaak uit kolommen toepassen.
• Zie voor meer informatie: Opmaak uit weergaven toepassen.
• Zie voor meer informatie: Opmaak uit containers toepassen.
• Zie voor meer informatie: Opmaak uit een opgeslagen analyse importeren in eendoelanalyse.
Opmaak uit kolommen toepassenHet toepassen van opmaak uit kolommen werkt voor weergaven het best als deopgeslagen analyse hetzelfde aantal kolommen bevat als de doelanalyse.
Voor één kolom wordt opmaak toegepast op alle kolommen in de tabellen,draaitabellen en trellisweergaven van de doelanalyse.
Voor meerdere kolommen wordt de opmaak toegepast van links naar rechts voorkolomkoppen en -waarden. Als de opgeslagen analyse minder kolommen bevat dan
Geavanceerde technieken: opmaak importeren uit een andere analyse
Analysen maken 6-19

de doelanalyse, wordt de opmaak van de laatste kolom in de opgeslagen analyseherhaald in de volgende kolommen van het doel.
Stel dat de opgeslagen analyse vier kolommen bevat met kleuren in deze volgorde:rood, groen, blauw, geel. Bij toepassing op de zes kolommen in de doelanalyse wordtde volgorde van de kleuren: rood, groen, blauw, geel, geel, geel.
Opmaak uit weergaven toepassenAls u de opmaak van één type weergave importeert, wordt die opmaak toegepast opalle weergaven van hetzelfde type in de doelanalyse.
Stel dat u de aangepaste opmaak van een tabel importeert naar een doelanalyse diedrie tabellen bevat. De aangepaste opmaak wordt op alle drie de tabellen toegepast.
Opmaak uit containers toepassenIn de samengestelde lay-out kunt u opmaakeigenschappen, zoals achtergrondkleur,randen en celopvulling, voor weergavecontainers opgeven.
Wanneer u containeropmaak importeert, nemen de weergaven in de doelanalyse exactdezelfde containeropmaakeigenschappen over als de weergaven in de opgeslagenanalyse.
De lay-out van de weergaven in de twee analysen hoeft echter niet exact dezelfde tezijn. Als de doelanalyse meer weergaven bevat dan de bronanalyse, nemen de extraweergaven de geïmporteerde opmaak ook over.
Stel bijvoorbeeld dat een opgeslagen analyse twee tabellen bevat die op elkaar zijngestapeld in één lay-outkolom, en dat de doelanalyse vier tabellen bevat die zijnverdeeld over twee lay-outkolommen. Wanneer u opmaak importeert, nemen de tweetabellen in zowel de eerste als de tweede lay-outkolom van de doelanalyse detoegepaste opmaak over.
Opmaak uit een opgeslagen analyse importeren in een doelanalyseU kunt opmaak uit de ene analyse importeren in de andere analyse.
Stel dat u een analyse hebt die één kolom bevat waarop u opmaak hebt toegepast ,zoals lettertypefamilie, horizontale uitlijning en achtergrondkleur. U kunt de analyseopslaan en dezelfde opmaak toepassen op alle kolommen in een andere analyse.
1. Open de analyse die u wilt bewerken.
2. Geef de doelanalyse weer op het tabblad Resultaten, of bewerk de weergave.
3. Klik op Indeling uit andere analyse importeren op de werkbalk.
4. Navigeer in het dialoogvenster 'Analyse selecteren' naar de opgeslagen analyse.
5. Klik op OK.
Geavanceerde technieken: opmaak met HTML-tagsAls u beheerdersrechten hebt, ziet u de optie Bevat HTML-markup in sommigedialoogvensters.
Met deze optie kunt u inhoud opmaken met geldige HTML-markup, inclusiefJavaScript. Als u aanvullende opmaak wilt opnemen, voorziet u de HTML-markupvan het prefix “@”. Apparaten die aangepaste opmaak niet ondersteunen, negerenmarkup na “@” en geven de inhoud weer zonder opmaak.
Geavanceerde technieken: opmaak met HTML-tags
6-20 Oracle Cloud Oracle Business Intelligence Cloud Service gebruiken

Met deze HTML-markup worden bijvoorbeeld de breedte en hoogte van een kolom intabellen en draaitabellen ingesteld. Het prefix @[html] betekent dat HTML wordttoegepast.
@[html]<span style="width:200px; height:50px>@</span>
De optie Bevat HTML-markup is beschikbaar wanneer u opmaak kunt toepassen:
• Voor analysen:
– In de Analyse-editor
– In het dialoogvenster 'Analyse-eigenschappen'
– In het dialoogvenster 'Kolomeigenschappen'
– In het dialoogvenster 'Nieuwe berekende meting'
• Voor dashboards:
– In het dialoogvenster 'Dashboardeigenschappen'
Hieronder volgen enkele voorbeelden. Als u een voorbeeld vindt dat lijkt op wat uwilt doen, kopieert en plakt u het en past u het aan uw wensen aan.
HTML-element Opmerkingen bij het gebruik envoorbeelden
Tekst Alle HTML-tags kunnen worden gebruikt omde opmaak van de tekst te bepalen.Bijvoorbeeld:
• De tekst in de sectie centreren:
<CENTER>Gecentreerde tekst</
CENTER>
• De tekst vet weergeven:
<B>Vette tekst</B>
• De lettertypegrootte en -kleur instellen:
<FONT SIZE="4"
COLOR="red">Rode tekst</FONT>
U kunt de tags ook combineren voor extraeffecten:
<CENTER><B><FONT
COLOR="red">Vette, gecentreerde
rode tekst</FONT></B></CENTER>
JavaScript Gebruik op zichzelf staande scripts dieworden ondersteund door de browser. Plakof typ het script in het venster voor HTML-tekst, inclusief begin- en eindtags <script>en </script>.
Geef JavaScript op in de begintag <SCRIPT>:<SCRIPT LANGUAGE="javascript"> .
Geavanceerde technieken: opmaak met HTML-tags
Analysen maken 6-21

Geavanceerde technieken: kolommen combineren om gegevens andersweer te geven
U kunt kolommen combineren met behulp van setbewerkingen zoals 'Verenigen' of'Doorsnijden'. Door kolommen te combineren kunt u een kolom maken waarmee degegevens op een andere manier worden weergegeven. De meeste gebruikers hoevendeze taak echter niet uit te voeren.
Bijvoorbeeld: u kunt een kolom 'Regio' combineren met een kolom 'Plaats' en eenkolom maken met de naam 'Regio's en plaatsen'.
De analyse moet voldoen aan bepaalde criteria als u setbewerkingen wilt gebruiken:
• Het aantal en het gegevenstype van de kolommen die u wilt combineren moetenhetzelfde zijn.
• U kunt geen hiërarchische kolommen, selectiestappen of groepen gebruikenwanneer u criteria combineert.
1. Open de analyse die u wilt bewerken.
2. Ga op het tabblad 'Criteria' van de analyse-editor naar de werkbalk van hetdeelvenster 'Geselecteerde kolommen' en klik op Resultaten combineren op basisvan verenigings-, doorsnede- en verschilbewerkingen.
In het deelvenster 'Geselecteerde kolommen' wordt het gebied'Verzamelingsbewerkingen' weergegeven. Let op de vakken die een gestippelderand hebben. Deze vakken geven het type kolom aan dat u moet combineren metde kolommen die u eerder hebt opgenomen in de analyse.
3. Selecteer in het deelvenster 'Onderwerpgebieden' de kolommen die u wiltcombineren met de oorspronkelijke kolommen. De gestippelde randen en inhoudzijn nu vervangen.
4. Klik in het gebied 'Resultatenkolommen' van het deelvenster 'Bewerkingeninstellen' op de knop Verenigen en selecteer een setbewerking. In de volgendetabel worden de bewerkingen beschreven.
Bewerking Beschrijving
Verenigen Hiermee wordt aangegeven dat alleen niet-dubbele rijen uit allekolommen worden geretourneerd.
Alles verenigen Hiermee wordt aangegeven dat rijen uit alle kolommen wordengeretourneerd, inclusief dubbele rijen.
Doorsnijden Hiermee wordt aangegeven dat alleen rijen die in alle kolommenvoorkomen, worden geretourneerd.
Geavanceerde technieken: kolommen combineren om gegevens anders weer te geven
6-22 Oracle Cloud Oracle Business Intelligence Cloud Service gebruiken

Bewerking Beschrijving
Aftrekken Hiermee wordt aangegeven dat alleen rijen uit de eerste kolom, die nietin de tweede kolom staan, worden geretourneerd.
5. Klik op de koppeling Resultatenkolommen. In het deelvenster 'Geselecteerdekolommen' worden de nieuwe gecombineerde kolommen getoond.
6. Ga als volgt te werk om de kolomkop te hernoemen:
a. Klik op de knop Opties voor de kolom.
b. Selecteer Kolomeigenschappen.
c. Selecteer Kolomopmaak.
d. Controleer of Aangepaste koppen is ingeschakeld.
e. Voer in het vak Kolomkop de nieuwe kop in.
f. Klik op OK.
7. Klik op het tabblad 'Resultaten' om de kolommen te bekijken in een tabelweergave.
Geavanceerde technieken: de logische SQL-statements voor analysenonderzoeken
U kunt de logische SQL onderzoeken om de XML-code en het logische SQL-statementte zien dat voor een analyse is gegenereerd. U kunt desgewenst een analyse maken opbasis van dat SQL-statement. Hiertoe gebruikt u het tabblad 'Uitgebreid' van deAnalyse-editor. De meeste gebruikers hoeven deze taak echter niet uit te voeren.
Houd er rekening mee dat het tabblad 'Uitgebreid' alleen is bedoeld voor gevorderdegebruikers en ontwikkelaars die over de juiste rechten beschikken om dit tabblad teopenen. U moet kunnen werken met geavanceerde SQL-statements en ervaringhebben met het gebruik van metagegevens voor analysen. Ook moet u kennis hebbenvan de inhoud en structuur van de onderliggende gegevensbronnen.
1. Open de analyse die u wilt bewerken.
2. Klik in de Analyse-editor op het tabblad 'Uitgebreid'.
3. Schakel het selectievakje voor alleen-lezen in het gebied 'Opgegeven SQL' in omhet SQL-statement dat is gebruikt voor het uitvoeren van de analyse teonderzoeken en te kopiëren.
4. Klik op Nieuwe analyse om een analyse te maken op basis van de SQL-code.
Geavanceerde technieken: verwijzen naar opgeslagen waarden invariabelen
U wilt misschien een analyse maken waarvan de titel de naam van de huidigegebruiker weergeeft. U kunt dit doen door te verwijzen naar een variabele.
U kunt verwijzen naar verschillende typen variabelen in uw analysen, dashboards enacties: sessie-, repository-, presentatie-, aanvraag- en algemene variabelen. Inhoudauteurskunnen zelf presentatie-, aanvraag- en algemene variabelen definiëren, maar anderetypen (sessie- en repositoryvariabelen) worden voor u in het gegevensmodelgedefinieerd.
Geavanceerde technieken: de logische SQL-statements voor analysen onderzoeken
Analysen maken 6-23

Type variabele Gedefinieerd in Gedefinieerd door Meer informatie
Sessie
• Systeem• Niet-systeem
Gegevensmodel Gegevensmodelmaker
Sessievariabelen
Repository
• Dynamisch• Statisch
Gegevensmodel Gegevensmodelmaker
Repositoryvariabelen
Presentatie Prompts vooranalysen endashboards
Inhoudauteurs Presentatievariabelen
Aanvraag Prompts vooranalysen endashboards
Inhoudauteurs Aanvraagvariabelen
Algemeen Analysen Auteurs vangeavanceerde inhoud
Algemene variabelenen Algemenevariabelen maken
SessievariabelenSessievariabelen worden geïnitialiseerd wanneer een gebruiker zich aanmeldt. Dezevariabelen bestaan voor elke gebruiker voor de duur van de browsersessie en verlopenwanneer de gebruiker de browser afsluit of zich afmeldt. Er zijn twee typensessievariabelen: systeem en niet-systeem.
Systeemsessievariabelen
U kunt diverse systeemsessievariabelen gebruiken in uw rapporten en dashboards.Deze variabelen hebben gereserveerde namen. U kunt ze dus niet gebruiken voorandere soorten variabelen. Modelmakers kunnen in Data Modeler waarden voor dezesessievariabelen definiëren. Zie voor meer informatie: Variabelen voor uitdrukkingenmaken. In Data Modeler wordt een sessievariabele gedefinieerd met Waardebijwerken ingesteld op Bij aanmelding.
Systeemsessievariabele
Beschrijving Voorbeeldwaarde SQL-zoekvraag (dialoogvenster'Variabele')
PORTALPATH Hiermee wordt hetstandaarddashboard aangegevendat een gebruiker ziet bij hetaanmelden (deze voorkeur kan naaanmelding wordenoverschreven).
Om 'mydashboard' weer te gevenwanneer een gebruiker zichaanmeldt:
select ‘/shared/_portal/mydashboard’ from dual;
Geavanceerde technieken: verwijzen naar opgeslagen waarden in variabelen
6-24 Oracle Cloud Oracle Business Intelligence Cloud Service gebruiken

Systeemsessievariabele
Beschrijving Voorbeeldwaarde SQL-zoekvraag (dialoogvenster'Variabele')
TIMEZONE Hiermee wordt destandaardtijdzone voor eengebruiker opgegeven wanneerdeze zich aanmeldt.
De tijdzone van een gebruikerwordt meestal bepaald door hetgebruikersprofiel. Gebruikerskunnen hun standaardtijdzonewijzigen via hun voorkeuren('Mijn account').
Om de tijdzone in te stellenwanneer een gebruiker zichaanmeldt:
select ‘(GMT-08:00) Pacific Time (US & Canada)’ from dual;
DATA_TZ Hiermee wordt een offset voortijdgegevens ten opzichte van deoorspronkelijke tijdzoneopgegeven.
Met deze variabele kunt u eentijdzone converteren, zodatgebruikers de juiste zone zien.
Om tijdgegevens te converterennaar Eastern Standard Time(EST):
select ‘GMT-05:00’ from dual;
Dit voorbeeld betekent GreenwichMean Time (GMT) - 5 uur.
DATA_DISPLAY_TZ
Hiermee wordt de tijdzoneopgegeven voor het weergevenvan gegevens.
Om Eastern Standard Time (EST)weer te geven:
select ‘GMT-05:00’ from dual;
Dit voorbeeld betekent GreenwichMean Time (GMT) - 5 uur.
Niet-systeemsessievariabelen
Een sessievariabele die is benoemd en gemaakt in uw gegevensmodel. Uwgegevensmodelmaker kan bijvoorbeeld een variabele 'SalesRegion' maken die wordtgeïnitialiseerd naar de naam van de verkoopregio van een gebruiker wanneer dezezich aanmeldt.
Modelmakers kunnen in Data Modeler waarden voor deze sessievariabelendefiniëren. Zie voor meer informatie: Variabelen voor uitdrukkingen maken.
RepositoryvariabelenEen repositoryvariabele is een variabele die één waarde heeft op een bepaald tijdstip.Repositoryvariabelen kunnen statisch of dynamisch zijn. Een statischerepositoryvariabele heeft een waarde die gelijk blijft en niet verandert totdat dewaarde door de beheerder wordt gewijzigd. Een dynamische repositoryvariabele heefteen waarde die wordt vernieuwd door gegevens die door zoekvragen wordengeretourneerd.
Modelmakers definiëren dynamische en statische repositoryvariabelen in DataModeler. De optie Waarde bijwerken bepaalt of een variabele dynamisch of statischis. Voor dynamische variabelen heeft 'Waarde bijwerken' de waarde 'Volgens eenplanning'. Voor statische variabelen heeft 'Waarde bijwerken' de waarde 'Nooit'. Zievoor meer informatie: Variabelen voor uitdrukkingen maken.
Geavanceerde technieken: verwijzen naar opgeslagen waarden in variabelen
Analysen maken 6-25

PresentatievariabelenEen presentatievariabele is een variabele die u kunt maken als onderdeel van deprocedure waarmee u een kolomprompt of een variabeleprompt maakt.
Type Beschrijving
Kolomprompt Een presentatievariabele die wordt gemaakt als onderdeel van eenkolomprompt wordt gekoppeld aan een kolom. De waarden die dezevariabele kan hebben, zijn afkomstig van de kolomwaarden.
Als u een presentatievariabele wilt maken als onderdeel van eenkolomprompt, selecteert u in het dialoogvenster 'Nieuwe prompt' dewaarde Presentatievariabele in het veld Een variabele instellen. Voerin het veld Variabelenaam een naam in voor de variabele.
Zie Kolomprompts maken voor informatie over het werken metkolomprompts.
Variabeleprompt Een presentatievariabele die wordt gemaakt als onderdeel van eenvariabeleprompt wordt niet gekoppeld aan een kolom. U definieertzelf de waarden die de prompt kan hebben.
Als u een presentatievariabele wilt maken als onderdeel van eenvariabeleprompt, selecteert u in het dialoogvenster 'Nieuwe prompt'de waarde Presentatievariabele in het veld Prompt voor. Voer in hetveld Variabelenaam een naam in voor de variabele.
Zie Variabeleprompts maken voor informatie over het werken metvariabeleprompts.
De waarde van de presentatievariabele wordt ingevuld door de kolomprompt ofvariabeleprompt waarmee deze is gemaakt. Dit houdt in dat telkens wanneer eengebruiker een of meer waarden selecteert in de kolomprompt of variabeleprompt, dewaarde van de presentatievariabele wordt ingesteld op de waarde of waarden die degebruiker selecteert.
AanvraagvariabelenMet een aanvraagvariabele kunt u de waarde van een sessievariabele overschrijven,maar slechts voor de duur van een databaseaanvraag die is gestart vanuit eenkolomprompt. U kunt een aanvraagvariabele maken als onderdeel van de procedurevoor het maken van kolomprompts.
U kunt een aanvraagvariabele maken als onderdeel van het proces waarmee u een vande volgende typen dashboardprompts maakt:
• Een aanvraagvariabele die wordt gemaakt als onderdeel van een kolompromptwordt gekoppeld aan een kolom, en de waarden die deze variabele kan hebbenzijn afkomstig van de kolomwaarden.
Als u een aanvraagvariabele wilt maken als onderdeel van een kolomprompt,selecteert u in het dialoogvenster 'Nieuwe prompt' de waarde Aanvraagvariabelein het veld Een variabele instellen. Voer in het veld Variabelenaam de naam invan de sessievariabele die u wilt overschrijven.
• Een aanvraagvariabele die wordt gemaakt als onderdeel van eenvariabeleprompt, wordt niet gekoppeld aan een kolom. U definieert zelf dewaarden die de prompt kan hebben.
Geavanceerde technieken: verwijzen naar opgeslagen waarden in variabelen
6-26 Oracle Cloud Oracle Business Intelligence Cloud Service gebruiken

Als u een aanvraagvariabele wilt maken als onderdeel van een variabeleprompt,selecteert u in het dialoogvenster 'Nieuwe prompt' (of het dialoogvenster 'Promptbewerken') de waarde Aanvraagvariabele in het veld Prompt voor. Voer in hetveld Variabelenaam de naam in van de sessievariabele die u wilt overschrijven.
De waarde van een aanvraagvariabele wordt ingevuld door de kolompromptwaarmee de variabele is gemaakt. Dit houdt in dat telkens wanneer een gebruiker eenwaarde selecteert in de kolomprompt, de waarde van de aanvraagvariabele wordtingesteld op de waarde die de gebruiker selecteert. Deze waarde geldt echter slechtsvanaf het moment dat de gebruiker klikt op de knop Start van de prompt, tot hetmoment dat de analyseresultaten worden geretourneerd op het dashboard.
Bepaalde systeemsessievariabelen (zoals USERGUID of ROLES) kunnen niet wordenoverschreven door aanvraagvariabelen. Andere systeemsessievariabelen , zoalsDATA_TZ en DATA_DISPLAY_TZ (tijdzone), kunnen worden overschreven als zeworden geconfigureerd in het beheerprogramma van Oracle BI.
Opmerking:
Alleen bij aanvraagvariabelen van het gegevenstype 'Tekst' of 'Getal' wordenmeerdere waarden ondersteund. Voor alle andere gegevenstypen wordtalleen de eerste waarde doorgegeven.
Algemene variabelenEen algemene variabele is een kolom die is gemaakt door een specifiek gegevenstypete combineren met een waarde. De waarde kan een 'Datum', 'Datum en tijd', 'Getal','Tekst' of 'Tijd' zijn.
De algemene variabele wordt geëvalueerd op het moment dat de analyse wordtuitgevoerd, waarbij de waarde van de algemene variabele wordt vervangen waar datvan toepassing is.
Alleen gebruikers met de rol BIAdvancedContentAuthor kunnen algemene variabelenbeheren (toevoegen, bewerken en verwijderen).
Als u met behulp van het dialoogvenster 'Kolomformule bewerken' een analysemaakt, maakt u een algemene variabele. De algemene variabele wordt opgeslagen inde catalogus en beschikbaar gemaakt voor alle andere analysen binnen een specifiekeigenaarsysteem.
Algemene variabelen makenU kunt een berekening als een algemene variabele opslaan en deze vervolgensopnieuw gebruiken in verschillende analysen. Als u een algemene variabele maakt,hoeft u geen nieuwe kolom te maken in het gegevensmodelprogramma.
1. Open de analyse die u wilt bewerken.
2. Klik naast de kolomnaam op Opties in het deelvenster 'Geselecteerde kolommen'.
Geavanceerde technieken: verwijzen naar opgeslagen waarden in variabelen
Analysen maken 6-27

3. Selecteer Formule bewerken om het tabblad 'Kolomformule' weer te geven. Op dittabblad kunt u een aangepaste koptekst voor de algemene variabele maken.
4. Klik op Variabele en selecteer Algemeen om het dialoogvenster 'Algemenevariabele invoegen' weer te geven.
5. Klik op Nieuwe algemene variabele toevoegen om het dialoogvenster 'Nieuwealgemene variabele' weer te geven.
6. Voer de waarde voor Naam in. Bijvoorbeeld: gv_region,date_and_time_global_variable of rev_eastern_region_calc_gv. Zie Syntaxis voorverwijzingen naar variabelen voor syntaxisvereisten.
Opmerking:
De naam voor een algemene variabele moet volledig gekwalificeerd zijnwanneer naar deze variabele wordt verwezen. Daarom wordt dezevoorafgegaan door de tekst 'global.variables'. Bijvoorbeeld: een algemenevariabele die is ingesteld voor de berekening van opbrengsten, wordt als volgtin het dialoogvenster 'Kolomformule' weergegeven:
"Basisfeiten."1-Opbrengsten"*@{global.variables.gv_qualified}
7. Voer waarden voor Typeen Waarde in.
Opmerking:
Als u het gegevenstype 'Datum en tijd' selecteert, moet u vervolgens dewaarde invoeren, zoals in het volgende voorbeeld is aangegeven:03/25/2004 12:00:00 AM.
Als u een uitdrukking of een berekening als waarde invoert, moet uvervolgens het gegevenstype 'Tekst' gebruiken, zoals in het volgendevoorbeeld is aangegeven: "Basisfeiten"."1- Opbrengsten"*3,1415.
Geavanceerde technieken: verwijzen naar opgeslagen waarden in variabelen
6-28 Oracle Cloud Oracle Business Intelligence Cloud Service gebruiken

8. Klik op OK. De nieuwe algemene variabele wordt toegevoegd aan hetdialoogvenster 'Algemene variabele invoegen'.
9. Selecteer de nieuwe algemene variabele die u zojuist hebt gemaakt en klik op OK.Het dialoogvenster 'Kolomformule bewerken' wordt weergegeven, waarbij dealgemene variabele is ingevoegd in het deelvenster 'Kolomformule'. Hetselectievakje Aangepaste koppen is automatisch ingeschakeld.
10. Voer een nieuwe naam in voor de kolom waaraan u een algemene variabele hebttoegewezen om de variabele beter weer te geven.
11. Klik op OK.
Syntaxis voor verwijzingen naar variabelenU kunt verwijzen naar variabelen in analysen en dashboards.
Hoe u naar een variabele verwijst, hangt af van de taak die u uitvoert. Voor takenwaarbij u werkt met velden in een dialoogvenster, hoeft u alleen het type en de naamvan de variabele op te geven (niet de volledige syntaxis). Dit kan bijvoorbeeldvoorkomen als u verwijst naar een variabele in een filterdefinitie.
Voor andere taken, zoals verwijzen naar een variabele in een titelweergave, geeft u desyntaxis voor de variabele op. Welke syntaxis u gebruikt, hangt af van het typevariabele zoals beschreven in de onderstaande tabel.
Type Syntaxis Voorbeeld
Sessie @{biServer.variables['NQ_SESSION.variabelenaam']}
waarbij variabelenaam de naam is vande sessievariabele, bijvoorbeeldDISPLAYNAME.
@{biServer.variables['NQ_SESSION.SalesRegion]}
Repository @{biServer.variables.variabelenaam}
of
@{biServer.variables['variabelenaam']}
waarbij variabelenaam de naam is vande repositoryvariabele, bijvoorbeeldprime_begin
@{biServer.variables.prime_begin}
of
@{biServer.variables['prime_begin']}
Geavanceerde technieken: verwijzen naar opgeslagen waarden in variabelen
Analysen maken 6-29

Type Syntaxis Voorbeeld
Presentatie ofaanvraag
@{variables.variabelenaam}[opmaak]{standaardwaarde}
of
@{scope.variables['variabelenaam']}
waarbij:
variabelenaam de naam is van depresentatie- of aanvraagvariabele,zoals 'MyFavoriteRegion'.
(optioneel) opmaak een opmaakmaskeris dat afhankelijk is van hetgegevenstype van de variabele,bijvoorbeeld #,##0, MM/DD/JJuu:mm:ss. (Zoals u ziet wordt deopmaak niet toegepast op destandaardwaarde.)
(optioneel) standaardwaarde eenconstante of variabele verwijzing is dieeen waarde aangeeft die moet wordengebruikt als de variabele waarnaarvariabelenaam verwijst, geen waardebevat.
bereik de kwalificaties voor de variabeleaangeeft. U moet een waarde voorbereik opgeven wanneer een variabelewordt gebruikt op meerdere niveaus(analysen, dashboardpagina's endashboards) en u een specifiekewaarde wilt gebruiken. (Als u geenbereik opgeeft, is de volgorde vanprioriteit: analysen, dashboardpagina's,dashboards.)
Opmerking: wanneer eendashboardprompt wordt gebruikt meteen presentatievariabele die meerderewaarden kan bevatten, varieert desyntaxis afhankelijk van hetkolomtype. Meerdere waarden wordenopgemaakt in door komma'sgescheiden waarden. Daarom wordtelke opmaakclausule toegepast op allewaarden voordat deze door komma'sworden samengevoegd.
@{variables.MyFavoriteRegion}{EASTERN REGION}
of
@{MyFavoriteRegion}
of
@{dashboard.variables['MyFavoriteRegion']}
of
(@{myNumVar}[#,##0]{1000})
of
(@{variables.MyOwnTimestamp}[JJ-MM-DD uu:mm:ss]{)
of
(@{myTextVar}{A, B, C})
Geavanceerde technieken: verwijzen naar opgeslagen waarden in variabelen
6-30 Oracle Cloud Oracle Business Intelligence Cloud Service gebruiken

Type Syntaxis Voorbeeld
Algemeen @{global.variables.variabelenaam}
waarbij variabelenaam de naam is vande algemene variabele, bijvoorbeeldgv_region. Wanneer u naar eenalgemene variabele verwijst, moet u devolledig gekwalificeerde naamgebruiken zoals in het voorbeeld isaangegeven.
Opmerking: de naamgevingsconventievoor algemene variabelen moetovereenkomen met de ECMAScript-taalspecificaties voor JavaScript. Denaam mag het aantal tekens van 200niet overschrijden en mag geeningesloten spaties, gereserveerdeworden en speciale tekens bevatten.Als u niet bekend bent mettaalvereisten voor JavaScript,raadpleeg dan een naslagwerk vanderden.
@{global.variables.gv_date_n_time}
U kunt ook verwijzen naar variabelen in uitdrukkingen. De richtlijnen voorverwijzingen naar variabelen in uitdrukkingen worden beschreven in de volgendesecties.
Sessievariabelen
De richtlijnen voor verwijzingen naar sessievariabelen in uitdrukkingen zijn:
• Neem de sessievariabele op als argument van de functie VALUEOF.
• Plaats de variabelenaam tussen dubbele aanhalingstekens.
• Gebruik NQ_SESSION en een punt als prefix voor de sessievariabele.
• Plaats het gedeelte NQ_SESSION samen met de naam van de sessievariabeletussen haakjes.
Bijvoorbeeld:
"Markt"."Regio"=VALUEOF(NQ_SESSION."Verkoopregio")
Presentatievariabelen
Gebruik de volgende syntaxis om te verwijzen naar een presentatievariabele:
@{variabelenaam}{standaardwaarde}
waarbij variabelenaamde naam is van de presentatievariabele en standaardwaarde(optioneel) een constante of variabele verwijzing is die een waarde aangeeft die moetworden gebruikt als de variabele waarnaar variabelenaam verwijst, geen waarde bevat.
Als u de variabele naar een string wilt converteren, sluit u de volledige syntaxis intussen enkele aanhalingstekens, bijvoorbeeld:
Geavanceerde technieken: verwijzen naar opgeslagen waarden in variabelen
Analysen maken 6-31

'@{user.displayName}'
Als het @-teken niet wordt gevolgd door een '{', wordt het teken behandeld als een @-teken. Als u een presentatievariabele gebruikt die meerdere waarden kan hebben,varieert de syntaxis afhankelijk van het kolomtype.
Gebruik voor het opgegeven kolomtype de volgende syntaxis in SQL om geldige SQL-statements te genereren:
• Tekst — (@{variabelenaam}['@']{'standaardwaarde'})
• Numeriek — (@{variabelenaam}{standaardwaarde})
• Datum/tijd: (@{variabelenaam}{timestamp 'standaardwaarde'})
• Datum (alleen de datum): (@{variabelenaam}{date 'standaardwaarde'})
• Tijd (alleen de tijd): (@{variabelenaam}{time 'standaardwaarde'})
Bijvoorbeeld:
"Markt"."Regio"=VALUEOF(NQ_SESSION."Verkoopregio")
Repositoryvariabelen
De richtlijnen voor verwijzingen naar repositoryvariabelen in uitdrukkingen zijn:
• Neem de repositoryvariabele op als argument van de functie VALUEOF.
• Plaats de variabelenaam tussen dubbele aanhalingstekens.
• Verwijs naar een statische repositoryvariabele met de naam.
• Verwijs naar een dynamische repositoryvariabele met de volledig gekwalificeerdenaam.
Bijvoorbeeld:
CASE WHEN "Uur" >= VALUEOF("prime_begin") AND "Uur" <VALUEOF("prime_end") THEN 'Prime Time' WHEN ... ELSE...END
Geavanceerde technieken: verwijzen naar opgeslagen waarden in variabelen
6-32 Oracle Cloud Oracle Business Intelligence Cloud Service gebruiken

7Gegevens op verschillende manieren
bekijken
Het resultaat van een analyse wordt visueel gerepresenteerd in een weergave.Afhankelijk van uw behoeften en voorkeuren kunt u met behulp van verschillendetypen weergaven dezelfde gegevens op verschillende manieren weergeven.
Onderwerpen:
• Typische workflow voor het bekijken van gegevens op verschillende manieren
• Weergaven
• Weergaven toevoegen
• Weergaven bewerken
• Diverse typen weergaven bewerken
• Grafieken maken voor gegevens in analysen
• Weergaven opslaan
• Weergaven herschikken
• De resultaten in weergaven vernieuwen
• Weergaven afdrukken
• Afdrukopties wijzigen voor weergaven
• Een voorbeeld bekijken van weergaven op dashboards
• Weergaven verwijderen
• Waarden in weergaven sorteren
• Sorteringen in weergaven wissen
• Drillen in resultaten
• De grootte wijzigen van rijen en kolommen in weergaven
• NULL-waarden in weergaven onderdrukken
• Weergaven samenstellen om weer te geven
• Weergaven koppelen met behulp van een hoofd-detailrelatie
• Lay-out van gegevens in weergaven wijzigen
Gegevens op verschillende manieren bekijken 7-1

• Neerzetdoelen in het deelvenster Lay-out
Typische workflow voor het bekijken van gegevens op verschillendemanieren
Dit zijn de vaak voorkomende taken voor het toevoegen van weergaven aan analysenom gegevens op verschillende manieren te bekijken.
Taak Beschrijving Meer informatie
Een analyse maken Selecteer en schik de kolommen die u wiltgebruiken in een analyse.
Uw eerste analysemaken
Een weergavetoevoegen
Weergaven aan een analyse toevoegen omgegevens op verschillende manieren tevisualiseren
Weergaven toevoegen
Een weergavebewerken
De weergave bewerken met de editor voorhet desbetreffende type weergave
Weergaven bewerken
Een weergaveverwijderen
Een weergave uit een samengestelde lay-outof analyse verwijderen
Weergavenverwijderen
Een weergaveopslaan
Een weergave opslaan door de analyse op teslaan
Weergaven opslaan
Een weergaveafdrukken
Een weergave of een groep weergavenafdrukken als afdrukbare HTML ofafdrukbare PDF
Weergaven afdrukken
WeergavenEen weergave is een visuele voorstelling van de resultaten van een analyse.Weergaven bieden een andere manier om naar uw gegevens te kijken. U leertpatronen, trends, uitschieters en andere interessante kenmerken herkennen.
U kunt een groot aantal verschillende weergaven toevoegen aan de resultaten, zoalsgrafieken en draaitabellen waarin u kunt drillen naar gedetailleerdere informatie,zoals toelichtende tekst, filterfuncties enzovoort. In deze afbeelding worden deresultaten van een opbrengstenanalyse in de vorm van een staafgrafiek getoond.
Typische workflow voor het bekijken van gegevens op verschillende manieren
7-2 Oracle Cloud Oracle Business Intelligence Cloud Service gebruiken

In deze tabel worden de weergavetypen beschreven die u kunt gebruiken om uwgegevens te presenteren (als u de vereiste rechten hebt).
Weergavenaam Beschrijving
Kolomselectie Voegt een kolomselectie toe aan de resultaten. Een kolomselectie is eenset dropdownlijsten met vooraf geselecteerde kolommen. Gebruikerskunnen dynamisch kolommen selecteren en de gegevens wijzigen dieworden weergegeven in de weergaven van de analyse. Zie voor meerinformatie: Weergaven van het type Kolomselectie.
Segment maken Geeft een koppeling 'Segment maken' weer in de resultaten. Gebruikerskunnen op deze koppeling klikken om een segment te maken in hunOracle Siebel Marketing applicatie, op basis van de resultaatgegevens.Deze weergave is voor gebruikers van Oracle Siebel Marketing versie 7.7(of hoger).
Doellijst maken Geeft een koppeling 'Doellijst maken' weer in de resultaten. Gebruikerskunnen op deze koppeling klikken om een doellijst te maken op basis vande resultaatgegevens in hun Oracle Siebel applicatie. Deze doellijst kanworden gebruikt als basis voor het starten en het loggen vangespreksactiviteitsgegevens voor deze gedefinieerde set doelen. Dezeweergave is bestemd voor gebruikers van de Oracle applicatie Siebel LifeSciences, geïntegreerd met de Oracle Siebel Life Sciences Analyticsapplicaties.
Filters Geeft de filters weer die in werking zijn voor een analyse. Net als metselectiestappen kunt u met filters een analyse beperken om resultaten teverkrijgen waarmee een specifieke vraag wordt beantwoord. Filtersworden toegepast voordat de zoekvraag wordt geaggregeerd. Zie voormeer informatie: Filters voor kolommen bewerken.
Trechter Hiermee worden de resultaten weergegeven als een driedimensionalegrafiek. Gewoonlijk worden trechtergrafieken gebruikt voor de weergavevan gegevens die in de loop der tijd veranderen. Trechtergrafiekenworden bijvoorbeeld vaak gebruikt om het omzetvolume in een kwartaalweer te geven. In trechtergrafieken geven de drempels een percentageaan van de doelwaarde en geven de kleuren visuele informatie voor elkefase. U kunt op een van de gekleurde vlakken klikken om te drillen naarmeer gedetailleerde informatie. Zie voor meer informatie: Drempelsinstellen.
Datameter Hiermee wordt een enkele gegevenswaarde weergegeven op eenachtergrond, die het datametercanvas wordt genoemd. Vanwege hetcompacte formaat is een datameter vaak effectiever dan een grafiek voorhet weergeven van een enkele gegevenswaarde..
Een datameterweergave kan bestaan uit meerdere datameters in eendatameterset. Als u bijvoorbeeld een datameterweergave maakt om deverkoopgegevens weer te geven voor de afgelopen twaalf maanden,bestaat de datameterweergave uit twaalf datameters, een voor elkemaand. Als u een datameterweergave maakt om de totale verkopen in deVS weer te geven, bestaat de datameterweergave uit één datameter. Zievoor meer informatie: Datameterweergaven bewerken.
Grafiek Hiermee worden numerieke gegevens weergegeven op een achtergrond,die het grafiekcanvas wordt genoemd. Als exacte waarden nodig zijn,moeten grafieken worden aangevuld met andere gegevensweergaven,zoals tabellen. Zie voor meer informatie: Grafiekweergaven bewerken.
Weergaven
Gegevens op verschillende manieren bekijken 7-3

Weergavenaam Beschrijving
Warmtematrix Hiermee wordt een tweedimensionaal beeld van gegevens weergegeven,waarin waarden worden voorgesteld door kleurovergangen. Inwarmtematrices worden gegevens op soortgelijke wijze gestructureerdals in draaitabellen, omdat warmtematrices worden gevormd door hetgroeperen van rijen en kolommen. Zie voor meer informatie: Warmtematrixweergaven bewerken.
Legenda Voegt een legenda toe aan de resultaten, zodat u de betekenis vanspeciale opmaak die in resultaten is gebruikt, kunt documenteren enbijvoorbeeld kunt aangeven wat de betekenis is van aangepaste kleurendie in datameters zijn toegepast.
Kaart Geeft resultaten weer, uitgezet op een kaart. Afhankelijk van de gegevenskunnen de resultaten over een kaart heen zijn gelegd als afbeeldingen,vlakken met kleuropvulling, staaf- en taartgrafieken en markeringen vanverschillend formaat. Zie voor meer informatie: Informatie overkaartweergaven.
Langebeschrijving
Geeft de resultaten weer als een of meer alinea's tekst. U kunt een zintypen met plaatsaanduidingen voor elke kolom in de resultaten enopgeven hoe rijen moeten worden gescheiden. Zie voor meer informatie: Weergaven van het type Lange beschrijving bewerken.
Prestatietegel Hiermee wordt een enkel blok geaggregeerde gegevens weergegeven.Prestatietegels tonen de status met behulp van kleur, labels en beperktestijlen en maken gebruik van voorwaardelijke opmaak van deachtergrondkleur of de eenheidwaarde om de tegel visueel opvallenderte maken. Als de omzet de doelstelling niet gaat halen, wordt deomzetwaarde bijvoorbeeld in rood weergegeven. Zie voor meerinformatie: Prestatietegelweergaven bewerken.
Draaitabel Draaitabellen structureren gegevens op dezelfde wijze als draaitabellen,maar kunnen meerdere niveaus van zowel rij- als kolomkoppenweergeven. Anders dan in reguliere tabellen bevat elke gegevenscel ineen draaitabel een unieke waarde. Draaitabellen zijn ideaal voor hetweergeven van een grote hoeveelheid gegevens, voor het hiërarchischbladeren in gegevens en voor het uitvoeren van trendanalysen. Zie voormeer informatie: Tabel- en draaitabelweergaven bewerken.
Tabel Hiermee worden gegevens weergegeven in rijen en kolommen. Tabellenbieden een overzicht van gegevens en stellen gebruikers in staatverschillende weergaven van de gegevens te bekijken door rijen enkolommen te slepen en neer te zetten. Zie voor meer informatie: Tabel- endraaitabelweergaven bewerken.
Ticker Geeft de resultaten weer als een ticker of marquee, op soortgelijke wijzeals de aandelentickers die worden weergegeven op veel financiële ennieuwssites op internet. U bepaalt welke informatie wordt weergegevenen hoe deze over het scherm schuift.
Titel Geeft een titel, een subtitel, een logo, een koppeling naar een aangepasteonline-helppagina en tijdstempels naar de resultaten weer. Zie voor meerinformatie: Titelweergaven.
Weergaven
7-4 Oracle Cloud Oracle Business Intelligence Cloud Service gebruiken

Weergavenaam Beschrijving
Boomstructuurkaart
Hiermee worden hiërarchische gegevens gegroepeerd weergegeven inrechthoeken (ook wel tegels genoemd). Tegels worden inboomstructuurkaarten weergegeven op basis van de grootte van eeneenheid en de kleur van de tweede eenheid.
Boomstructuurkaarten worden beperkt door een vooraf gedefinieerdgebied en bevatten twee gegevensniveaus. Ze zijn vergelijkbaar met eenspreidingsgrafiek in die zin dat het kaartgebied beperkt is en de grafiek ude mogelijkheid biedt grote hoeveelheden gegevens te visualiseren entrends en onregelmatigheden binnen die gegevens snel te identificeren.Zie voor meer informatie: Boomstructuurkaartweergaven bewerken.
Trellis Dit is een type grafische weergave waarin een raster met meerderegrafieken wordt weergegeven. Elke gegevenscel bevat één grafiek.
Een trellisweergave kan eenvoudig of uitgebreid zijn. In een eenvoudigetrellis wordt een kernsubgrafiek getoond die is vermenigvuldigd overrijensets en kolommensets, waardoor vele kleine veelvouden wordenweergegeven die ideaal zijn om met elkaar te vergelijken entegenstellingen in beeld te brengen. In een uitgebreide trellis wordt eenraster weergegeven van kleine sparkgrafieken die zich uitstekend lenenvoor het volgen van trends en het ontdekken van patronen in eengegevensset. Zie voor meer informatie: Trellisweergaven bewerken.
Selectiestappen Geeft de selectiestappen weer die voor een analyse gelden. Net als metfilters kunt u met selectiestappen resultaten verkrijgen waarmee eenspecifieke vraag wordt beantwoord. Selectiestappen worden toegepastnadat de zoekvraag is geaggregeerd. Zie voor meer informatie: Selectiestappen bewerken.
Statische tekst Voegt statische tekst toe in de resultaten. U kunt HTML gebruiken omtitelregels, tickers, ActiveX-objecten, Java-applets, koppelingen,instructies, beschrijvingen, afbeeldingen en dergelijke aan de resultatentoe te voegen. Zie voor meer informatie: Weergaven met statische tekst..
Weergaveselectie Voegt een weergaveselectie toe aan de resultaten. Een weergaveselectie iseen dropdownlijst waarin gebruikers een specifieke weergave van deresultaten kunnen selecteren uit de opgeslagen weergaven. Zie voor meerinformatie: Weergaveselectieweergaven.
Weergaven toevoegenWanneer u een analyse maakt, ziet u standaard een tabel- of draaitabelweergave,afhankelijk van de kolommen die u hebt geselecteerd. U kunt andere weergaven aande analyse toevoegen zodat u de gegevens op verschillende manieren kuntvisualiseren.
Bijvoorbeeld: u kunt trends voor uw analyse 'Verkoopprognose' analyseren door eennieuwe weergave te maken en Aanbevolen visualisatie voor te selecteren envervolgens de optie Trends analyseren.
1. Open de analyse die u wilt bewerken.
2. Ga naar het tabblad 'Resultaten', klik op Nieuwe weergave en selecteer een van deopties die zijn beschreven in onderstaande tabel.
Weergaven toevoegen
Gegevens op verschillende manieren bekijken 7-5

Optie Beschrijving
Beste visualisatie Hiermee wordt automatisch de meest geschikteweergave gemaakt op basis van de gegevens in deanalyse.
Aanbevolen visualisatie voor Selecteer een van de aanbevolen weergaven voor uwgegevens. Bijvoorbeeld: selecteer Trends analyseren ofExpliciete waarden vergelijken.
Weergavetype Selecteer het gewenste weergavetype, zoals Draaitabelof Datameter.
De weergave wordt toegevoegd aan de huidige samengestelde lay-out.
3. Voor het opmaken van de container voor de weergaven in de analyse klikt u opContainer opmaken.
4. Geef in de velden in het dialoogvenster 'Container opmaken' opties op voorbijvoorbeeld uitlijning, kleuren en randen.
5. Klik op OK.
6. Klik op Analyse opslaan.
Weergaven bewerkenElk type weergave heeft zijn eigen editor. De editors bevatten zowel algemenefunctionaliteit voor weergaven als weergavespecifieke functionaliteit.
Bijvoorbeeld: in de Grafiekeditor kunt u een grafiek in een merkopbrengstenanalysezodanig bewerken dat de legenda wordt getoond.
De volgende procedure bevat algemene informatie over het bewerken van weergaven.
1. Open de analyse die u wilt bewerken.
2. Klik op het tabblad Resultaten.
3. Klik op Weergave bewerken om de weergave te bewerken.
4. Breng in de weergave-editor (bijvoorbeeld de Grafiekeditor) de gewenstewijzigingen aan en geef bijvoorbeeld de legenda weer.
Weergaven bewerken
7-6 Oracle Cloud Oracle Business Intelligence Cloud Service gebruiken

Weergaven bewerken Meer informatie
Geef op welke gegevenselementen wordenweergegeven op welke as, in welke rij ofkolom, enzovoort.
Sleep kolommen.
Lay-out van gegevens in weergavenwijzigen.
Koppel gegevensweergaven zodatwijzigingen in een bepaalde weergave ookworden doorgevoerd in een of meer andereweergaven.
Weergaven koppelen met behulp van eenhoofd-detailrelatie.
Sleep benoemde groepen en benoemdeberekende items uit het deelvenster'Catalogus' naar de weergave.
Leden bewerken met behulp van groepenen berekende items.
Pas de selectie van gegevens in deweergave aan.
Gegevensselecties verfijnen.
5. Klik op Gereed.
6. Sla de weergave op. Klik op Analyse opslaan of Opslaan als op de werkbalk vanhet tabblad 'Resultaten'.
Diverse typen weergaven bewerkenIn dit onderwerp wordt aanvullende informatie besproken voor het bewerken vandiverse typen weergaven.
Onderwerpen:
• Tabel- en draaitabelweergaven bewerken
• Prestatietegelweergaven bewerken
• Boomstructuurkaartweergaven bewerken
• Warmtematrixweergaven bewerken
Diverse typen weergaven bewerken
Gegevens op verschillende manieren bekijken 7-7

• Trellisweergaven bewerken
• Datameterweergaven bewerken
• Kaartweergaven bewerken
• Weergaven van het type Lange beschrijving bewerken
• Het bewerken van weergaven zonder gegevens
Tabel- en draaitabelweergaven bewerkenTabellen en draaitabellen zijn veelgebruikte weergaven. U kunt deze tabellen opvergelijkbare wijze bewerken zodat de gegevens op de gewenste manier wordenweergegeven.
Bijvoorbeeld: u kunt een draaitabel in een analyse bewerken door de kolom 'Merk'naar de rijrand te verplaatsen om de bijbehorende opbrengstengegevens per kwartaalen regio weer te geven. U kunt dezelfde gegevens ook op een meer conventionelemanier weergeven door een tabel toe te voegen naast de draaitabel in eensamengestelde lay-out, zoals hieronder wordt getoond.
1. Open de analyse die u wilt bewerken.
2. Klik op het tabblad Resultaten.
3. Klik op Eigenschappen weergeven voor de tabel die u wilt bewerken.
Diverse typen weergaven bewerken
7-8 Oracle Cloud Oracle Business Intelligence Cloud Service gebruiken

4. Bewerk de gewenste tabeleigenschappen, zoals:
Eigenschap Beschrijving
Gegevensweergeven
Hiermee kunt u de grootte van de tabel in de lay-out bepalen.Beschikbare opties zijn schuiven met een optionele maximumbreedteen -hoogte of paginering met een optioneel aantal rijen per pagina.
Map- enkolomkoppenweergeven
Hiermee kunt u opgeven hoe koppen voor de kolommen en deweergave moeten worden weergegeven. Selecteer de optie'Map.Kolom' om de volledig gekwalificeerde mapnaam uit hetonderwerpgebied en de kolomnaam weer te geven als rij- ofkolomtitel (bijvoorbeeld: Vestigingen.D1 Vestigingen).
Rijstijl Selecteer deze optie als u alternatieve rijstijlen wilt aanpassen om degegevens begrijpelijker te maken, met name in grotere tabellen. Klikop het pictogram Aa om aanvullende aanpassingen op te geven.
Hoofd-Details Selecteer deze optie als u de tabel aan een hoofdweergave wiltkoppelen. Voer in het veld Eventkanalen de hoofdlettergevoeligenaam in van het kanaal waarnaar de tabel luistert voor hoofd-detailevents. Gebruik komma's om meerdere kanalen van elkaar tescheiden. Zie voor meer informatie: Weergaven koppelen metbehulp van een hoofd-detailrelatie.
5. Klik op OK.
6. Klik op Weergave bewerken om de editor voor tabelweergaven weer te geven.
7. Klik voor een draaitabelweergave op de werkbalkknop Getapte resultaten grafiekom de resultaten van de draaitabel weer te geven in een grafiekweergave. Dezewordt weergegeven naast de draaitabel.
De twee weergaven zijn volledig gekoppeld. Dit wil zeggen dat veranderingen inéén weergave automatisch worden weerspiegeld in de andere.
8. Klik op Gereed.
9. U kunt de gegevens desgewenst sorteren of u kunt drillen naar gegevens. Zie voormeer informatie: Waarden in weergaven sorteren.
Prestatietegelweergaven bewerkenPrestatietegelweergaven zijn gericht op één blok geaggregeerde gegevens. Ze tonen destatus met behulp van kleur, labels en beperkte stijlen, en maken gebruik vanvoorwaardelijke opmaak van de achtergrondkleur of de eenheidwaarde om de tegelvisueel opvallender te maken.
Standaard wordt de eerste eenheid in de analyse op het tabblad 'Criteria' geselecteerdals de eenheid voor de prestatietegel. Om ervoor te zorgen dat de juisteeenheidwaarde wordt weergegeven in de tegel, stelt u aggregatie en filters in op hettabblad 'Criteria'. Als u aanvullende weergaven voor prestatietegels wilt opnemenvoor elke eenheid in een analyse, voegt u voor elke eenheid een afzonderlijkeweergave toe.
Bijvoorbeeld: u wilt een prestatietegelweergave bewerken zodat deze 'Opbrengsten'heeft als eenheid. U kunt opgeven dat de waarden en labels de beschikbare ruimtegebruiken. In dit voorbeeld worden prestatietegels op een dashboardpagina getoond.
Diverse typen weergaven bewerken
Gegevens op verschillende manieren bekijken 7-9

1. Open de analyse die u wilt bewerken.
2. Klik op het tabblad Resultaten.
3. Klik op Eigenschappen bekijken. U kunt de volgende eigenschappen instellen:
• De grootte van de tegel: u kunt een van de vooraf gedefinieerde opties Klein,Normaal of Groot selecteren, of u kunt Aangepast selecteren en de hoogte enbreedte in pixels instellen. Met andere opties kunt u de tegel automatischpassend maken bij de waarde die wordt weergegeven.
• De positie van de tegel: opties zijn Vaste posities, waarmee de posities van delabels worden vastgelegd, zodat de labeltekst op vaste posities wordtweergegeven (aanbevolen voor lay-outs met meerdere prestatietegels vandezelfde grootte in een rij) en Gebruikmaken van beschikbare ruimte,waarmee de labeltekst gelijkmatig verticaal over de prestatietegel wordtverdeeld. De labeltekst maakt gebruik van alle beschikbare ruimte in deprestatietegel. Als u meerdere tegels naast elkaar hebt geplaatst, worden delabels mogelijk op verschillende hoogtes weergegeven en kunnen de labels ervanwege de verschillende labelinhoud ongelijkmatig uitzien.
• Het gebruik van afgekorte waarden: op een prestatietegel kan een waardeworden weergegeven met behulp van de standaardopmaak van de eenheid.De waarde kan echter ook worden afgekort naar het dichtstbijzijndeduizendtal, miljoental, enzovoort. Bij het gebruik van afgekorte waarden zoude standaardopmaak van '123.456,50' bijvoorbeeld worden weergegeven als'123K'.
• De weergave van de tegel, zoals de achtergrond- en randkleuren: klik op dekoppeling Voorwaardelijke opmaak bewerken om voorwaardelijke opmaakop de tegel toe te passen.
4. Klik op OK.
5. Klik op Weergave bewerken om de prestatietegeleditor weer te geven.
6. Wijzig de tegelgrootte in het deelvenster 'Stijlen' in Klein, Normaal of Groot.
7. Selecteer een tegel met een thema (of een stijl) onder de optieknoppen voor detegelgrootte om het thema voor de prestatietegel te wijzigen.
8. Klik op Gereed.
Diverse typen weergaven bewerken
7-10 Oracle Cloud Oracle Business Intelligence Cloud Service gebruiken

Boomstructuurkaartweergaven bewerkenMet boomstructuurkaarten ordent u hiërarchische gegevens door de gegevens inrechthoeken (tegels genoemd) te groeperen. Tegels worden in boomstructuurkaartenweergegeven op basis van de grootte van een eenheid en de kleur van de tweedeeenheid.
In de volgende afbeelding wordt een voorbeeld van een boomstructuurkaartweergavegetoond. De landennamen worden gegroepeerd op regio en gebied. Met dezeboomstructuurkaart wordt de correlatie getoond van opbrengsten voor een land (opbasis van gemiddelde ordergrootte) verspreid over de verschillende regio's voor eengebied.
Standaard is de eerste eenheid van de analyse op het tabblad 'Criteria' geselecteerd alsde eenheid 'Grootte per' en is de tweede eenheid geselecteerd als de eenheid 'Kleurper'. Als de analyse maar één eenheid bevat, is deze eenheid de standaardwaarde voorzowel de optie 'Grootte per' als de optie 'Kleur per'. Bovendien is het element 'Stijl'standaard ingesteld op 'Percentielbinning' waarbij 'kwartiel' de waarde is voor hetaantal bins.
Boomstructuurkaarten hebben de volgende kenmerken:
• De tegels worden gekleurd per percentielbin of worden doorlopend gekleurd.
• De eerste dimensie 'Groeperen op' wordt weergegeven als het groepslabel(koptekst).
• Voor de volgorde van de dimensie 'Groeperen op' wordt uitgegaan van denestingvolgorde binnen de boomstructuurkaart. De laatste dimensie in'Groeperen op' is het laagste niveau en deze dimensienaam wordt als hettegellabel weergegeven. Als het label te lang is voor de tegel, wordt het afgekapt.Volledige waarden voor de labels worden weergegeven in de functie-info.
1. Open de analyse die u wilt bewerken.
2. Klik op het tabblad Resultaten.
3. Klik op Eigenschappen bekijken. U kunt bijvoorbeeld de volgende eigenschappeninstellen:
Diverse typen weergaven bewerken
Gegevens op verschillende manieren bekijken 7-11

• De grootte van de boomstructuurkaart
• Of een legenda moet worden weergegeven om de doorlopende kleurvariatiesof binning voor de boomstructuurkaarttegels te tonen
• De achtergrondkleur en opvulling van de legenda
• De randkleuren van de groepen en tegels
4. Klik op OK.
5. Klik op Weergave bewerken om de editor voor boomstructuurkaartweergave weerte geven.
6. Selecteer in het deelvenster 'Lay-out' de optie Percentielbinning of Doorlopendekleurenopvulling om het kleurenpalet van de weergave te wijzigen.
Stijl Beschrijving
Percentielbinning Geef op dat de kleur van de tegels binnen deboomstructuurkaart wordt weergegeven als een percentielbin.In de lijst Bins kunt u het aantal bins selecteren dat in deboomstructuurkaart moet worden weergegeven. U kunt eengeheel getal, kwartiel (4) of deciel (10) gebruiken. U kunt eenwaarde tussen 2 en 12 selecteren. Het aantal geselecteerde binskomt overeen met het aantal kleuren in de boomstructuurkaart.
U maakt bijvoorbeeld een boomstructuurkaart voor 'Regio' en'Gebied'. U geeft bij 'Grootte per' de eenheid 'Opbrengsten' open bij 'Kleur per' de eenheid 'Gemiddelde ordergrootte'.Vervolgens selecteert u 'Percentielbinning' als de stijl met vierbins (kwartielen). Het eerste kwartiel geeft de gebieden binnende regio aan die ondermaats presteren ten aanzien van degemiddelde ordergrootte per opbrengst.
In het gebied Binning-eigenschappen wordt het percentagevoor de bin weergegeven op basis van een totaal van 100%. Ditpercentage wordt berekend aan de hand van het aantalgeselecteerde bins. Elk percentage heeft een kleurencode enkomt overeen met de kleurselectie.
Doorlopendekleurenopvulling
Geef op dat de tegels binnen de boomstructuurkaart wordenweergegeven als een schema met overgangskleuren. Delaagwaarde-overgangskleur is de minimumwaarde voor degeselecteerde eenheid bij 'Kleur per'. De hoogwaarde-overgangskleur is de maximumwaarde voor de geselecteerdeeenheid bij 'Kleur per'.
7. Wijzig de eenheden, attribuutkolommen en hiërarchische kolommen (metuitzondering van overgeslagen niveaus) om uw nieuwe gegevens opbetekenisvollere manieren te visualiseren met behulp van de opties Groeperen op,Grootte per en Kleur per.
8. Klik op Gereed.
Warmtematrixweergaven bewerkenEen warmtematrix is een visuele voorstelling van de relatie tussen gegevenswaardenals kleurovergangen in een tabelopmaak. U kunt eigenschappen bewerken, zoals de
Diverse typen weergaven bewerken
7-12 Oracle Cloud Oracle Business Intelligence Cloud Service gebruiken

weergavegrootte, de weergave van kop- en gegevenscellen en de weergave van eenlegenda.
1. Open de analyse die u wilt bewerken.
2. Klik op het tabblad Resultaten.
3. Klik op Eigenschappen weergeven voor de warmtematrix die u wilt bewerken.
4. Voorbeelden van eigenschappen die u naar wens kunt aanpassen:
Eigenschap Beschrijving
Gegevensweergeven
Hiermee kunt u de grootte van de weergave in de lay-out bepalen.Beschikbare opties zijn schuiven met een optionelemaximumbreedte en -hoogte of paginering met een optioneelaantal rijen per pagina.
Legenda Selecteer deze optie als u een legenda wilt weergeven van dedoorlopende kleurvariaties of binning voor de warmtematrix.
Hoofd-Details Selecteer deze optie als u de tabel aan een hoofdweergave wiltkoppelen. Voer in het veld Eventkanalen de hoofdlettergevoeligenaam in van het kanaal waarnaar de tabel luistert voor hoofd-detailevents. Gebruik komma's om meerdere kanalen van elkaar tescheiden. Zie voor meer informatie: Weergaven koppelen metbehulp van een hoofd-detailrelatie.
Map- enkolomkoppenweergeven
Hiermee kunt u opgeven hoe koppen voor de kolommen en deweergave moeten worden weergegeven. Selecteer de optie'Map.Kolom' om de volledig gekwalificeerde mapnaam uit hetonderwerpgebied en de kolomnaam weer te geven als rij- ofkolomtitel (bijvoorbeeld: Vestigingen.D1 Vestigingen).
5. Klik op OK.
6. Klik de linkermuisknop om in een cel te drillen.
Als u in hiërarchieën met meerdere niveaus drillt, worden alle leden van de laagsteniveaus weergegeven als cellen en vervangen de gegevens op detailniveau dehuidige gegevens. Bijvoorbeeld: wanneer u in een landnaam drillt, zoals deVerenigde Staten, worden in de warmtematrix gegevens weergegeven voor destaten (of provincies) in dat land, maar niet voor het land zelf.
7. Klik met de rechtermuisknop op de buitenranden om een contextmenu met optiesweer te geven, zoals Drillen, oproepacties, Alleen behouden, Verwijderen, of defocus op een specifieke cel te richten.
8. Klik op Weergave bewerken om de warmtematrixeditor weer te geven.
9. In het deelvenster 'Lay-out':
a. Selecteer in het vak Stijl de optie Percentielbinning of Doorlopendekleurenopvulling om het kleurenpalet van de weergave te wijzigen.
b. Wijzig de eenheden en kolommen om de gegevens op duidelijkere manierenweer te geven door de neerzetdoelen Rijen, Kolommen en Kleur per tegebruiken.
10. Als u de manier van sorteren wilt opgeven, klikt u met de rechtermuisknop in eencel in de weergave en klikt u op Sorteren. De interacties die beschikbaar zijn in het
Diverse typen weergaven bewerken
Gegevens op verschillende manieren bekijken 7-13

dialoogvenster 'Sorteren' zijn afhankelijk van de locatie waarin u binnen deweergave met de rechtermuisknop klikt.
11. Klik op Gereed.
Informatie over warmtematrixweergavenIn een warmtematrixweergave wordt een tweedimensionaal beeld van gegevensgetoond waarin waarden worden voorgesteld door kleurovergangen. Een eenvoudigewarmtematrix biedt een direct visueel gegevensoverzicht dat zeer geschikt is voor hetanalyseren van grote hoeveelheden gegevens en het aangeven van uitschieters.
In een warmtematrix worden gegevens van één eenheid weergegeven. Gekleurdetegels worden gevormd via de groepering en doorsnede van de kolommen en rijen inde neerzetdoelen 'Prompts', 'Secties', 'Rijen', 'Kolommen' en 'Kleur per'. Cellen wordenweergegeven als percentielcontainers of als een doorlopende kleur. U kunt een celaanwijzen om de waarde ervan weer te geven of om waarden in cellen steeds weer tegeven.
Standaard is de eerste eenheid van de analyse op het tabblad 'Criteria' ingesteld op deeenheid 'Kleur per' die de eenheidwaarde voorstelt. Het element 'Stijl' is standaardingesteld op 'Percentielbinning' waarbij 'kwartiel' de waarde is voor het aantalcontainers. Cellen worden op dezelfde manier weergegeven, dat wil zeggen: elke celheeft dezelfde breedte en dezelfde hoogte. Celhoogte en -breedte hoeven niethetzelfde te zijn. Voor NULL-waarden wordt een 'transparant' diagonaal patroon metstrepen aangegeven.
U kunt een legenda weergeven onder de warmtematrix die het volgende bevat:
• Eén eenheid (geselecteerd in de lijst 'Kleur per') met het bijbehorende label.
• Het aantal opgegeven containers (bijvoorbeeld kwartiel), kleurgecodeerd engelabeld, of een overgangsbalk met een doorlopende kleur die van 'laag' naar'hoog' is gelabeld.
Hier is een voorbeeld van een warmtematrix op een dashboardpagina. De omzet vanelke verkoper wordt weergegeven per regio en product, en met een prompt perproducttype. Voor verkoopomzet wordt binning per jaar uitgevoerd. Dewarmtematrix geeft de uitschieters in productomzet per verkoper weer (bijvoorbeeld:in 2008 had Angela Richards voor alle regio's geen verkoopomzet voor Bluetooth-adapters of MP3-luidsprekersystemen).
Diverse typen weergaven bewerken
7-14 Oracle Cloud Oracle Business Intelligence Cloud Service gebruiken

Trellisweergaven bewerkenEen trellisweergave is een type grafische weergave waarin een raster met meerderegrafieken wordt weergegeven. Elke gegevenscel bevat één grafiek.
Een trellisweergave kan eenvoudig of uitgebreid zijn. In een eenvoudige trellis wordteen kernsubgrafiek getoond die is vermenigvuldigd over rijensets en kolommensets,waardoor vele kleine veelvouden worden weergegeven die ideaal zijn om met elkaarte vergelijken en tegenstellingen in beeld te brengen. In een uitgebreide trellis wordteen raster weergegeven van kleine sparkgrafieken die zich uitstekend lenen voor hetvolgen van trends en het ontdekken van patronen in een gegevensset. Zie voor meerinformatie: Verschil tussen eenvoudige trellis en uitgebreide trellis.
In de volgende afbeelding wordt een eenvoudige trellisweergave weergegeven:
Diverse typen weergaven bewerken
Gegevens op verschillende manieren bekijken 7-15

De trellisweergave, ook wel trellisgrafiek genoemd, is ongeveer hetzelfde als eendraaitabel, maar de gegevenscellen binnen de trellis bevatten grafieken. Terwijl eenzelfstandig grafiektype zoals één staafgrafiek of één spreidingsgrafiek op zichzelfstaat, werkt de trellisweergave alleen doordat er een raster van geneste grafiekenwordt weergegeven, ook wel subgrafieken genoemd. Een trellisweergave metstaafgrafieken is dus feitelijk samengesteld uit meerdere staafgrafieken.
1. Open de analyse die u wilt bewerken.
2. Klik op het tabblad Resultaten.
3. Klik op Eigenschappen weergave om eigenschappen te bewerken.
U kunt de volgende typen eigenschappen instellen:
• Gerelateerd aan het rastercanvas, zoals locatie legenda (alleen bij eenvoudigetrellisweergaven).
• Gerelateerd aan de grafiekgrootte voor de visualisaties die in de trellis zijnopgenomen.
• Die de methode opgeven om door gegevens te bladeren: met schuiven of metpaginabesturingselementen.
• Waarmee u de vormgeving en visualisaties van het raster van de trellis kuntinstellen, met onder meer diverse stijlopties en weergaveopties voor legenda's.
• Waarmee u het schaaltype en de vormgeving van schaalmarkeringen kuntbepalen voor elk van de visualisaties van de trellis (alleen voor eenvoudigetrellisweergaven).
• Waarmee u de weergave van titels en labels kunt instellen (alleen ineenvoudige trellisweergaven).
4. Klik op OK.
5. Klik op Weergave bewerken om de Trelliseditor weer te geven.
Diverse typen weergaven bewerken
7-16 Oracle Cloud Oracle Business Intelligence Cloud Service gebruiken

6. In het deelvenster 'Lay-out':
a. Sleep kolommen naar de velden 'Kolommen' en 'Rijen' om aan te geven hoegegevens worden gerangschikt in de trellis.
b. Selecteer het type grafiek dat u wilt weergeven voor elke cel in de trellis.
c. Sleep kolommen en zet ze neer om aan te geven welke kleuren de grafiekenmoeten krijgen.
7. Klik met de rechtermuisknop op een weergavekop en klik op Kolom sorteren omop te geven hoe waarden worden gesorteerd in een weergave. Zie voor meerinformatie: Waarden in weergaven sorteren.
8. Klik op Gereed.
De functies van trellisweergavenEen trellisweergave gedraagt zich veelal als een draaitabel. Het belangrijkste verschiltussen een trellis en een draaitabel is de manier waarop de gegevenscellen wordenweergegeven.
In de rij- en kolomlabelcellen van een trellis kunt u het volgende doen:
• Klik met de rechtermuisknop om eenheidlabels te verbergen of te verplaatsen.
• Klik met de rechtermuisknop om gegevens te sorteren.
• slepen om de positie van rijen en kolommen aan te passen.
In de gegevenscellen van een trellis kunt u items aanwijzen om gerelateerdecontextgegevens weer te geven. Numerieke gegevenscellen in een trellis gedragen zichhetzelfde als numerieke cellen in een draaitabel. Het gedrag van een trellisweergaveverschilt van dat van een draaitabel op de volgende manieren:
• Grafiekgegevenscellen: in de gegevenscellen van eenvoudige trellisweergaven iser geen functionaliteit voor klikken met de rechtermuisknop, en het is evenminmogelijk om in de gegevenscellen van een trellisgrafiek te drillen (een meergedetailleerd gegevensniveau te openen door te klikken met de linkermuisknop).
• Gegevenscellen van micrografieken: wanneer u in de gegevenscellen van eensparkgrafiek de muisaanwijzer over de gegevens beweegt, wordt gerelateerdecontextinformatie getoond (zoals eerste, laatste, minimum- en maximumwaarden)die anders niet direct zichtbaar is zoals in een draaitabelweergave.
Verschil tussen eenvoudige trellis en uitgebreide trellisEen trellisweergave kent twee typen: de eenvoudige trellis en de uitgebreide trellis.
In een eenvoudige trellis wordt één type subvisualisatie gebruikt, bijvoorbeelduitsluitend staafgrafieken. De subvisualisaties hebben altijd een gemeenschappelijkeas, zodat u alle subgrafieken op dezelfde schaal kunt bekijken. Doordat allegrafiekmarkeringen dezelfde as gebruiken, kunnen de rijen en kolommen ervangemakkelijk worden vergeleken.
In deze afbeelding wordt een eenvoudige trellisweergave getoond:
Diverse typen weergaven bewerken
Gegevens op verschillende manieren bekijken 7-17

In een uitgebreide trellis worden meerdere visualisatietypen weergegeven binnen ééntrellisraster. Een uitgebreide trellis die verkooptrends illustreert, kan bijvoorbeeld eenraster tonen waarvan één kolom (bijvoorbeeld de kolom 'Opbrengsten') cellen metgetallen bevat. Een andere kolom naast die cijferkolom bevat cellen metsparklijngrafieken. Naast die kolom kan een andere micrografiek worden getoond,zoals een kolom met sparkstaafgrafieken die een andere eenheid visualiseren, zoalseenheidtotalen.
In deze afbeelding wordt een geavanceerde trellisweergave getoond:
Aan elke eenheid die wordt gevisualiseerd, wordt een ander type subgrafiektoegewezen. Elke cel van het raster wordt afzonderlijk geschaald.
U kunt een uitgebreide trellis zien als een draaitabel waarvan de gegevenscellen eensparkgrafiek bevatten. Aan elke eenheid die u toevoegt, kunt u echter desgewenst eendimensie koppelen, en elke eenheid kan desgewenst worden weergegeven als eenmicrografiekvisualisatie. Hierdoor verschilt een uitgebreide trellis enorm van eeneenvoudige trellis. In een eenvoudige trellis worden alle eenheden in dezelfdevisualisatie weergegeven, samen met aanvullende dimensies.
Diverse typen weergaven bewerken
7-18 Oracle Cloud Oracle Business Intelligence Cloud Service gebruiken

Ontwerpoverwegingen voor trellisweergaven en micrografiekenDit concept bevat ideeën om te overwegen bij het ontwerpen van inhoud die intrellisweergaven wordt weergegeven.
Voor alle trellisweergaven:
• Selecteer voor vergelijkingen het subtype 'Eenvoudige trellis'.
• Selecteer voor trendanalyse het subtype 'Uitgebreide trellis'.
• Zorg ervoor dat de subgrafieken die een trellis bevatten, leesbaar en overzichtelijkzijn. Een trellisweergave is niet erg handig voor de weergave van meerderereeksen of meerdere groepen. Als u met de muis niet gemakkelijk eengegevenspunt kunt aanwijzen (om functie-info weer te geven), zijn de gegevens inde subgrafiek waarschijnlijk te dicht opeengepakt om nog goed leesbaar te zijn.
• Voor de eenvoudige trellis:
– Het ontwerpen van een eenvoudige trellis lijkt veel op het ontwerpen van eendraaitabel, met als verschil dat het totale aantal cellen dat in een trellis kanworden weergegeven veel lager ligt.
– Het belangrijkste verschil tussen het ontwerpen van een eenvoudige trellis enhet ontwerpen van een draaitabel is dat voor een trellis een of twee van dedimensies aan de visualisatie kunnen worden gekoppeld. U voegt veelminder dimensies aan de buitenrand toe.
– Ontwerp de trellis met een klein aantal buitenranddimensies. De gehele reeksgrafieken moet in één keer zichtbaar zijn (om gemakkelijk een-op-eenvergelijkingen te bekijken) zonder dat daarvoor hoeft te worden geschoven.Als u een extra dimensionaliteit moet tonen, kunt u overwegen om dedimensies toe te voegen aan de grafiekprompt.
– Zorg ervoor dat wanneer u bepaalt welke gegevens in kolomkoppen en welkein rijkoppen moeten worden getoond, de kolomkoppen één of tweedimensies bevatten (waarbij elke dimensie een klein aantal leden heeft).
• Voor de uitgebreide trellis:
– De uitgebreide trellis wordt vaak gebruikt om trendgrafieken te tonen incombinatie met numerieke waarden, in compacte vorm. Een typischeuitgebreide trellis bevat dus een combinatie van sparkgrafieken, naastcijfermatige weergaven van dezelfde meetwaarde.
– Het verdient de voorkeur geen dimensies in de kolomkoppen op te nemen.Neem de eenheid in de kolomkoppen op.
– De dimensionaliteit die doorgaans met een sparkgrafiek wordt geassocieerd,is tijd. Omdat een sparkgrafiek geen zichtbare labels bevat, is het van belangdat de gevisualiseerde gegevens een intrinsieke volgorde hebben. Zo is eensparkgrafiek die regio's visualiseert zinloos, omdat er in de gebieden (die metspecifieke staven zouden worden aangeduid in een sparkstaafgrafiek) geenlogische rangorde zit.
– Net als bij het ontwerpen van draaitabellen geeft u het tijdsverloopgewoonlijk weer op de horizontale as, en de overige dimensies op de verticale
Diverse typen weergaven bewerken
Gegevens op verschillende manieren bekijken 7-19

as. Het oog scant vervolgens van links naar rechts om te zien hoe dedimensionaliteit gedurende de periode verloopt.
• Hiërarchische kolommen werken niet goed met de eenvoudige trellis. Wanneereen hiërarchische kolom op de buitenrand wordt weergegeven, wordenbovenliggende en onderliggende niveaus (zoals 'Jaar' en 'Kwartaal' ) standaardweergegeven met een gemeenschappelijke asschaal. Omdat 'Jaar' en 'Kwartaal'andere eenheden hebben, kunnen de markeringen in onderliggende grafiekenechter uiterst klein zijn en moeilijk af te lezen op de bovenliggende schaal.(Hiërarchische kolommen gaan wel prima samen met de uitgebreide trellis, omdatelke gegevenscel een aparte schaal gebruikt.)
Datameterweergaven bewerkenGebruik datameterweergaven om prestaties te vergelijken met doelen. Vanwege huncompacte grootte kunnen datameters effectiever zijn dan grafieken voor hetweergeven van een enkele gegevenswaarde. Resultaten worden weergegeven als eenwijzer-, staaf- of boldatameter. U kunt bijvoorbeeld een datameter gebruiken om tezien of de werkelijke opbrengsten binnen de vooraf opgegeven limieten van een merkvallen.
In de volgende afbeeldingen wordt dezelfde waarde in een wijzer-, staaf- enboldatameter getoond:
1. Open de analyse die u wilt bewerken.
2. Klik op het tabblad Resultaten.
3. Klik op Eigenschappen weergeven voor de datameter die u wilt bewerken.
4. Bewerk de gewenste eigenschappen van de datameter, zoals:
Diverse typen weergaven bewerken
7-20 Oracle Cloud Oracle Business Intelligence Cloud Service gebruiken

Eigenschap Beschrijving
Datameters per rij Geef het aantal rijen datameters dat moet worden weergegeven ende plaatsing van labels op.
Luisteren naarhoofd-detailevents
Selecteer deze optie als u de datameter aan een hoofdweergavewilt koppelen. Voer in het veld Eventkanalen dehoofdlettergevoelige naam in van het kanaal waarop dedatameterweergave luistert naar hoofd-detailevents. Gebruikkomma's om meerdere kanalen van elkaar te scheiden. Zie voormeer informatie: Weergaven koppelen met behulp van een hoofd-detailrelatie.
Datameterstijl Wijzig de breedte en hoogte van datameters.
Type markering Geef het type markering op voor een datameter, zoals 'Naald','Lijn' of 'Opvulling'.
Limieten datameter Geef de schaal voor datameterlimieten op. U kunt bijvoorbeeld eenaangepaste datameterlimiet opgeven. U kunt een statische waardeals 1000 opgeven als een werkelijke waarde of als een percentage.De waarde die u opgeeft, is afhankelijk van het bereik van degegevenspunten. Controleer of de maximale datameterlimietgroter is dan het maximale gegevenspunt. Hierdoor zorgt u datalle gegevenspunten worden weergegeven op de datameter
Titels en labels Wijzig het uiterlijk van titels en voetteksten en de opmaak vanlabels.
5. Klik op OK.
6. Klik op Weergave bewerken.
7. Klik op de knop Datametertype op de werkbalk en selecteer het type datameter.
8. Definieer desgewenst drempels voor de datameter.
Zie voor meer informatie: Drempels instellen.
9. Klik op Gereed.
Drempels instellenU kunt drempels instellen voor weergave in datameters en trechtergrafieken.
Elke drempel heeft een hoogste en laagste waarde, en is gekoppeld aan een kleurwaarin het bereik van de drempel wordt weergegeven in de datameter, bijvoorbeeldgroen voor acceptabel, geel voor waarschuwing en rood voor kritiek.
1. Klik op Weergave bewerken om de weergave-editor weer te geven.
2. Selecteer in het deelvenster 'Instellingen' de optie Hoge waarden zijn gewenst ofLage waarden zijn gewenst.
Bijvoorbeeld: als u Hoge waarden zijn gewenst selecteert, worden destatuswaarden weergegeven in een lijst met de meest gewenste status (bijvoorbeeld'Uitstekend') bovenaan en de minst gewenste status (bijvoorbeeld 'Waarschuwing')onderaan. Meestal zijn hoge waarden gewenst voor kolommen zoals'Opbrengsten'. Voor kolommen zoals 'Kosten' zijn lage waarden gewenst.
3. Geef in de lijst 'Drempel' de gegevenswaarden op die een bepaald waardebereikmarkeren.
Diverse typen weergaven bewerken
Gegevens op verschillende manieren bekijken 7-21

De waarden moeten vallen tussen de minimum- en de maximumwaarden die zijningesteld voor de limieten van de weergave. Het bereik dat wordt begrensd dooreen drempel, wordt gevuld met een kleur die afwijkt van de kleur van anderebereikwaarden.
Als u een gegevenswaarde wilt opgeven, voert u in een veld 'Drempel' rechtstreekseen statische waarde in. U kunt ook op Drempelopties klikken om de waarde in testellen op basis van een eenheidkolom, een variabele uitdrukking of de resultatenvan een SQL-zoekvraag. Selecteer Dynamisch om de waarde van de drempelautomatisch te laten bepalen.
4. Voer in het gebied 'Status' de labels in voor de bereikwaarden.
• Selecteer Drempelwaarden om de huidige drempelwaarden te gebruiken alslabel voor het bereik.
• Selecteer Label opgeven om tekst die u opgeeft te gebruiken als label voor hetbereik, bijvoorbeeld 'Uitstekend'.
Kaartweergaven bewerkenGebruik kaartweergaven om gegevens te presenteren in een ruimtelijke vorm. Door delocatiecontext kunt u in kaartweergaven eenvoudig trends en transacties voorverschillende regio's ontdekken die niet duidelijk uitkomen in tabellen of grafieken.Een kaartweergave kan bijvoorbeeld een kaart van de Verenigde Staten tonen waarinde staten een kleur krijgen op basis van de verkoopcijfers.
Zelfstudie
Eerst selecteert u de kolommen die u wilt weergeven in de kaartweergave. Debeheerder kan meerdere achtergrondkaarten opgeven. In eerste instantie wordt dekaartweergave weergegeven met de eerste achtergrondkaart die ten minste één laagheeft die is gekoppeld aan een kolom die u hebt geselecteerd. U kunt eenkaartweergave bewerken door een andere achtergrondkaart te selecteren, lagen op deachtergrondkaart toe te passen en de lagen op te maken.
1. Open de analyse die u wilt bewerken.
2. Klik op het tabblad Resultaten.
3. Klik op Eigenschappen bekijken.
4. Geef op het tabblad 'Canvas' de kaartgrootte op:
Eigenschap Beschrijving
Canvasgrootte Hier geeft u de grootte van de kaart in de bijbehorende container op.U kunt Standaard, Aangepast of een vooraf gedefinieerde grootteselecteren. Als u Standaard of een vooraf gedefinieerde grootteselecteert, zijn er geen andere opties beschikbaar en wordt de groottevan de kaart aangepast aan de container. De container is het gebiedwaarop de kaart staat, zoals het gebied in de editor voor kaarten of desectie van een dashboardpagina.
Diverse typen weergaven bewerken
7-22 Oracle Cloud Oracle Business Intelligence Cloud Service gebruiken

Eigenschap Beschrijving
Regelterugloopkaart
Hier wordt een terugloopfunctionaliteit opgegeven wanneer ulijnopmaaktypen aan een kaart toevoegt. Lijnen zijn de enigeopmaaktypen die kaartranden overschrijden, zoals een vlucht vaneen vliegtuig van San Francisco naar Tokio. Wanneer deze functie isingeschakeld, kunt u de kaart pannen zodat de lijnen niet wordenonderbroken.
5. Geef op het tabblad 'Labels' aan of labels moeten worden getoond voor alle lagenof voor specifieke lagen in de kaartweergave.
Het tabblad bevat een vak voor elke laag in de kaartweergave. De labels wordenweergegeven in dezelfde volgorde als de lagen die worden weergegeven in hetonderdeel 'Kaartopmaaktypen' van de Kaarteditor. Bij aangepaste puntenlagen zijnlabels standaard verborgen.
6. Kies op het tabblad 'Interactie' in de sectie 'Eerste kaartweergave' het eerstemiddelpunt van de kaart en het zoomniveau.
Zie voor meer informatie: Startviewpoorten voor kaartweergaven instellen.
7. Geef op het tabblad 'Hulpprogramma's' op welke hulpprogramma's beschikbaarzijn voor de kaart, zoals de schuifregelaar voor zoomen en de afstandsindicator.
8. Klik op OK.
9. Pas opmaak toe op de lagen. Zie voor meer informatie: Opmaaktypen toepassen oplagen in kaartweergaven.
10. Klik op Weergave bewerken.
11. Wijzig de opmaaktypen en lagen. Zie voor meer informatie: Opmaaktypen enlagen toepassen in kaartweergaven.
12. Klik op Gereed.
13. Drill in waarden. Zie voor meer informatie: Drillen in kaartweergaven.
Informatie over kaartweergavenU gebruikt kaartweergaven om gegevens op kaarten weer te geven in een aantalverschillende opmaaktypen en om met de gegevens te werken.
Wanneer gegevens worden uitgezet in een kaart, kunnen verbanden tussengegevenswaarden duidelijker en inzichtelijker worden weergegeven. Eenkaartweergave kan bijvoorbeeld een plattegrond van een plaats bevatten waarbij depostcodegebieden een kleur krijgen op basis van de verkoopcijfers, terwijl eenafbeeldingsmarkering de gemiddelde korting per order laat zien.
Een kaart bestaat uit meerdere componenten, zoals een achtergrond of sjabloonkaarten een stapel lagen die boven op elkaar worden weergegeven in een venster. Een kaartheeft een bijbehorend coördinatenstelsel dat gelijk moet zijn voor alle lagen van dekaart. De kaart kan een afbeeldingsbestand zijn, de objectrepresentatie van eenafbeeldingsbestand of een URL die verwijst naar een afbeeldingsbestand.
Hoofdinhoud
De hoofdinhoud is de achtergrond of sjabloonkaart. Deze levert de achterliggendegeografische gegevens en zoomniveaus. De hoofdinhoud kan een afbeelding zijn,
Diverse typen weergaven bewerken
Gegevens op verschillende manieren bekijken 7-23

zoals de plattegronden van kantoorgebouwen of het uiterlijk en de aanwezigheid vanitems als landen, plaatsen en wegen.
Lagen
Een of meer interactieve of aangepaste lagen die over de hoofdinhoud heen wordengelegd. Zie voor meer informatie: Informatie over lagen in kaartweergaven.
Werkbalk
De werkbalk is standaard zichtbaar en u kunt op de knoppen op de werkbalk klikkenom kaartinhoud rechtstreeks te bewerken. De kaartweergave zelf heeft een werkbalk.De ontwerper van de inhoud bepaalt of de werkbalk voor de kaartweergave zichtbaaris op een dashboardpagina. De werkbalk wordt op een dashboardpagina direct bovende kaart weergegeven en bevat alleen de knoppen Pannen, Uitzoomen en Inzoomen.
De werkbalk in de kaarteditor bevat extra opties waarmee u de kaartweergave kuntwijzigen.
Zoombesturingselementen
Met deze besturingselementen regelt u de mate van detail van de geografischegegevens die zichtbaar zijn in de kaartweergave. Als u inzoomt op een land, ziet uprovincies en plaatsen.
De beheerder geeft op voor welke zoomniveaus elke laag zichtbaar is. U kuntmeerdere zoomniveaus hebben voor één laag en u kunt één zoomniveau koppelen aanmeerdere lagen. Wanneer u zoomt, wijzigt u de kaartgegevens naar dat zoomniveau.De weergave van BI-gegevens wordt hiermee echter niet gewijzigd. U kunt deweergave van gegevens wijzigen door te drillen.
De zoombesturingselementen omvatten een schuifregelaar voor zoomen die wordtweergegeven in de linkerbovenhoek van de kaartweergave met een schuifknop voorgrof zoomen en knoppen om per niveau te zoomen. Wanneer de zoomschuifregelaarmaximaal is uitgezoomd, wordt het zoomniveau ingesteld op 0 en is de helekaartweergave zichtbaar.
U bepaalt de zichtbaarheid van het zoombesturingselement. Wanneer u eenkaartweergave maakt, is de kaart in eerste instantie standaard ingezoomd op hethoogste zoomniveau waarop de gehele inhoud van de bovenste laag zichtbaar is. Alsbijvoorbeeld de hoogste gesorteerde laag alleen gegevens bevat voor de provincieZeeland, dan wordt de kaart ingezoomd op het hoogste zoomniveau waarop heelZeeland nog te zien is.
Schaalhulpmiddel
Dit hulpmiddel wordt ook wel de Afstandsindicator genoemd. Het bevat een sleutelom afstanden op de kaart in te schatten en bestaat uit twee horizontale staven dieworden weergegeven in de linkerbenedenhoek van de kaartweergave, onder hetinformatievenster en boven de copyrightvermelding. De bovenste balk staat voormijlen (mi) en de onderste voor kilometers (km). Labels worden weergegeven bovende mijlenstaaf en onder de kilometersstaaf met de notatie [afstand] [maateenheid]. Delengte en afstandswaarde van de staven worden aangepast aan het zoomniveau en hetpannen.
Legenda
De legenda is een halfdoorzichtig gebied in de rechterbovenhoek van dekaartweergave. U kunt de legenda desgewenst verbergen. De legenda toont informatiedie betrekking heeft op het huidige zoomniveau. De legenda biedt een alleen-lezensleutel voor symbolen, lagen en opmaak van de kaart en bevat alle zichtbareopmaaktypen die op de kaart worden toegepast. Als een bepaalde opmaak wordt
Diverse typen weergaven bewerken
7-24 Oracle Cloud Oracle Business Intelligence Cloud Service gebruiken

uitgeschakeld, wordt het bijbehorende legenda-item verborgen. Als een opmaakwordt ingeschakeld, maar niet zichtbaar is vanwege het zoomniveau, wordt deze nietweergegeven in de legenda. De legenda bevat een bericht dat er geen opmaak isgedefinieerd voor het huidige zoomniveau als er geen opmaak is gedefinieerd op hethuidige zoomniveau.
Wanneer u een opmaak in de kaart selecteert, wordt het bijbehorende legenda-itemgemarkeerd. Markeringen hebben verschillende niveaus van gedetailleerdheid,afhankelijk van de geselecteerde opmaak (een taartgrafiek heeft bijvoorbeeld niet hetdetailniveau van kleuropvulling).
U regelt de zichtbaarheid van de legenda met de knoppen Kaartlegenda uitvouwenen Kaartlegenda samenvouwen in de rechterbovenhoek.
Overzichtskaart
De overzichtskaart bestaat uit een miniatuurweergave van de hoofdkaart en wordtweergegeven in de rechterbenedenhoek van de hoofdkaart. Deze overzichtskaart biedtregionale context.
Het dradenkruis wordt weergegeven als klein venster dat u over deminiatuurweergave van de hoofdkaart kunt bewegen. De positie van het dradenkruisop de miniatuurkaart bepaalt het zichtbare gedeelte van de hoofdkaart. Terwijl u hetdradenkruis verplaatst, wordt de hoofdkaart automatisch bijgewerkt. U kunt ook in deoverzichtskaart pannen zonder het dradenkruis te gebruiken.
De overzichtskaart wordt automatisch verborgen als het dradenkruis niet kan wordengetoond. Dit gebeurt wanneer het schaalverschil tussen opeenvolgende zoomniveauste klein is om weer te geven in de miniatuurweergave van de overzichtskaart.
Interactief paneel
In de bovenste sectie van het interactieve paneel kunt u BI-gegevensopmaaktypenmaken en bewerken in de Analyse-editor. Als een opmaak drempels heeft die kunnenworden bewerkt, wordt een schuifregelaar weergegeven in de kaarteditor. Met dezeschuifregelaar kunt u de drempels bewerken door de schuifregelaar te verslepen. Inhet interactieve paneel kunt u opmaaktypen op een geografische laag herschikken. Alsde laag 'Provincies' bijvoorbeeld drie opmaaktypen heeft, kunt u de volgordeselecteren waarin de opmaaktypen worden weergegeven.
Wanneer functie-info wordt weergegeven terwijl u de cursor over een kaartgebiedbeweegt, wordt het bijbehorende detail bijgewerkt en gemarkeerd in het interactievepaneel.
Gebruikers van dashboards kunnen de zichtbaarheid van opmaaktypen regelen dooreen opmaaktype in of uit te schakelen en kunnen drempels voor opmaak wijzigen alsdit is toegestaan door de ontwerper van de inhoud.
In de onderste sectie van het paneel vindt u het functielaaggebied. Hier kunt u niet-BI-lagen selecteren om aan de kaart toe te voegen. Een niet-BI-laag is niet aan een BI-kolom gekoppeld. Het is niet mogelijk om niet-BI-lagen op te maken.
Informatie over opmaaktypen en lagen in kaartweergavenIn dit onderwerp wordt beschreven hoe opmaaktypen en lagen in kaartweergavenwerken.
Onderwerpen:
• Informatie over lagen in kaartweergaven
• Informatie over opmaaktypen in kaartweergaven
Diverse typen weergaven bewerken
Gegevens op verschillende manieren bekijken 7-25

Informatie over opmaaktypen in kaartweergaven
Met een opmaak worden weergave-eigenschappen gedefinieerd voor een functie,zoals een punt of een lijn waarmee een plaats of een rivier wordt aangegeven.
Als het element bijvoorbeeld een veelhoek is die staat voor een regio, kan met deopmaak de vulkleur voor de regio worden gedefinieerd, of een taartgrafiek die overde regio heen wordt getekend. Opmaak is gekoppeld aan een bepaald geografischniveau, zoals continent, land, regio, provincie of plaats. Zie voor meer informatie: Opmaaktypen toepassen op lagen in kaartweergaven.
Informatie over opmaaktypen
Een kaartweergave is gebaseerd op kolommen met BI-gegevens. Elke kolom heeft eenset eigenschappen die de kenmerken van de kolom definiëren, zoals opmaak eninteractie. Opmaak die wordt toegepast op een kolom, wordt niet toegepast op dekaart, met uitzondering van de instellingen voor interactie. Eventuele van dekaartdrempels afkomstige opmaak wordt toegepast.
U kunt verschillende opmaaktypen toepassen op kaartweergaven en BI-lagen. Het isniet mogelijk om niet-BI-lagen op te maken. U kunt verschillende opmaaktypendefiniëren om op BI-lagen toe te passen.
Veld Beschrijving
Kleuropvulling Hiermee wordt het dialoogvenster 'Kleuropvulling' (Laag) weergegeven,waarin u gebieden kunt weergeven in opvulkleuren die aangegeven dateen gebied aan een bepaalde voorwaarde voldoet.
Opmaak in de vorm van kleuropvulling geldt voor regio's of veelhoeken.Een kleuropvulling kan een reeks kleuren aanduiden die staat voor depopulatie in de provincies van een regio of de populariteit van eenproduct in de provincies van een regio. Een kaartweergave kan meerderekleuropvullingen bevatten die zichtbaar zijn bij verschillendezoomniveaus. Een kleuropvulling voor de laag bij de zoomniveaus 1-5 kande populatie van een provincie aanduiden, en het gemiddelde inkomenper stadsregio voor de laag bij zoomniveaus 6-10. U kunt ookverschillende kleuren opgeven om een bereik met gegevenswaarden aante duiden.
Staafgrafiek Hiermee wordt het dialoogvenster 'Staafgrafiek' (Laag) weergegeven,waarin u een reeks gegevens kunt weergeven als een staafgrafiek binneneen gebied. Een grafiekelement op een laag kan statistische gegevenstonen met betrekking tot een bepaalde regio, zoals een provincie ofdistrict. In een grafiekelement kunt u bijvoorbeeld de verkoopcijfers voordiverse producten weergeven in een provincie.
U kunt weliswaar meerdere grafiekelementen maken voor een bepaaldelaag, maar dit wordt niet aangeraden. De grafiekelementen kunnen elkaaroverlappen op de laag en dat is niet gewenst.
Taartgrafiek Hiermee wordt het dialoogvenster 'Taartgrafiek' (Laag) weergegeven,waarin u een reeks gegevens kunt weergeven als een taartgrafiek binneneen gebied.
Diverse typen weergaven bewerken
7-26 Oracle Cloud Oracle Business Intelligence Cloud Service gebruiken

Veld Beschrijving
Vorm Hiermee wordt het dialoogvenster 'Variabele vorm' (Laag) weergegeven,waarin u een aan een gebied gekoppelde eenheidkolom kunt weergevendoor markeringen of vormen in de regio te tekenen. U kunt ookverschillende kleuren opgeven voor de vorm om een reeksgegevenswaarden aan te duiden.
Bel Hiermee wordt het dialoogvenster 'Bel' (Laag) weergegeven, waarin u eenbel binnen een gebied kunt weergeven, vergelijkbaar met het opmaaktype'Vorm'.
Afbeelding Hiermee wordt het dialoogvenster 'Afbeelding' (Laag) weergegeven,waarin u een afbeelding binnen een gebied kunt weergeven, vergelijkbaarmet het opmaaktype 'Vorm'. U kunt verschillende afbeeldingen opgevenom een reeks gegevenswaarden aan te duiden. U selecteert afbeeldingendie door de beheerder zijn opgegeven.
Lijn Hiermee wordt het dialoogvenster 'Lijn' (Laag) weergegeven, waarin u eenlijn in een kaart kunt weergeven.
U kunt lijnen opnemen in kaarten om paden aan te duiden zoalssnelwegen, spoorlijnen en verzendroutes. U kunt de dikte van lijnenopgeven en met de functionaliteit 'Regelterugloop kaart' in hetdialoogvenster 'Kaarteigenschappen' aangeven dat lijnen ononderbrokenmogen zijn, zoals bij het weergeven van een vluchtroute van San Francisconaar Tokio.
U kunt de breedte van een lijn per eenheid variëren om een kenmerk teaccentueren.
Aangepast punt Hiermee wordt het Opmaak-dialoogvenster 'Aangepast punt' (Laag)weergegeven, waarin u een puntopmaak kunt weergeven, zoals een bel,afbeelding of vorm in een laag. Aangepaste punten zijn zichtbaar op allezoomniveaus en worden weergegeven boven op alle andereopmaaktypen. Wanneer u een aangepast punt maakt, selecteert ukolommen om de geografische lengte en breedte op te geven
Informatie over zichtbaarheid van opmaaktypen
De zichtbaarheid van een opmaaktype is afhankelijk van verschillende factoren:
• Het zoomniveau van de kaart en het zoombereik van het opmaaktype. Eenkleuropvulling voor provincies is bijvoorbeeld zichtbaar wanneer deprovinciegrenzen zichtbaar zijn en het opmaaktype is ingeschakeld, maar is nietmeer zichtbaar wanneer de kaart wordt uitgezoomd naar continentniveau.
• De gegevenspuntlimiet. Een opmaaktype is over het algemeen zichtbaar wanneerwordt ingezoomd naar het niveau waarop het zichtbaar is in de weergave enwanneer het type is ingeschakeld, maar wordt mogelijk niet weergegeven als eenbepaalde laag meer dan het maximum aantal gegevenspunten bevat.
Het opmaaktype 'Aangepast punt' is uniek omdat dit altijd op de kaart wordenweergegeven, ongeacht het zoomniveau.
Informatie over opmaakelementen wordt weergegeven in de legenda, maar alleenwanneer een bepaald opmaaktype is ingeschakeld en zichtbaar is in de weergave. Een
Diverse typen weergaven bewerken
Gegevens op verschillende manieren bekijken 7-27

opmaaktype is ingeschakeld als het selectievakje naast de naam van het type isingeschakeld in het gebied 'Kaartopmaaktypen'.
Er kunnen behalve puntenopmaak niet meerdere opmaaktypen tegelijkertijd op dekaart worden weergegeven (bij één zoomniveau), maar er kunnen wel meerdereopmaakelementen van het puntentype tegelijkertijd worden weergegeven, als ze nietdezelfde breedte- en lengtegraad delen. Als er meerdere grafiekopmaaktypen zijnopgegeven voor dezelfde geografische laag, worden ze over elkaar heen weergegeven.
Informatie over toepassing van opmaaktypen
Er gelden verschillende richtlijnen voor opmaaktypen:
• De opmaaktypen 'Kleuropvulling', 'Bel', 'Taartgrafiek' en 'Staafgrafiek' kunnenworden toegepast op geografische gebieden zoals veelhoeken.
• De opmaaktypen 'Bel', 'Variabele vorm', 'Afbeelding' en 'Aangepast punt' zijngebaseerd op één locatie met een bepaalde geografische lengte en breedte (eenpunt).
• De lijnopmaak wordt alleen weergegeven als er een geometrisch lijnenpatroonaanwezig is. De lijnopmaak is de enige opmaakvorm die u kunt aanbrengen inkaartlijnpatronen.
• Bij het definiëren van opmaaktypen kunt u opgeven dat verschillendeopmaaktypen moeten worden toegepast op verschillende grootheidkolommen ineen laag.
Informatie over lagen in kaartweergaven
Een laag is een verzameling elementen en opmaaktypen met een gezamenlijke setattributen en een locatie.
Op een laag waarop de provincies van Nederland worden weergegeven, kunnen deprovincies bijvoorbeeld een kleur krijgen op basis van verkoopcijfers en op deze laagkan ook een taartgrafiek worden weergegeven met de verkoopcijfers per merk voordie provincie. Naast de laag met provincies kunt u een laag gebruiken waarop dewinkels in een provincie worden weergegeven als stippen met een pop-up waarin deverkoopcijfers voor elke winkel worden getoond.
Lagen worden weergegeven op een achtergrond of sjabloonkaart. Wanneer u in- ofuitzoomt, worden verschillende lagen weergegeven of verborgen. Voor sommigelagen moet weergave van gegevens worden ingeschakeld, zodat u deze kuntweergeven op de kaart. Andere lagen, zoals een laag met wegen, hebben geenbetrekking op gegevens.
Lagen kunnen vooraf gedefinieerd zijn of aangepast. Een vooraf gedefinieerde laag iseen laag waarvan de configuratie is gedefinieerd in een ruimtelijke tabel in een Oracledatabase. De beheerder maakt vooraf gedefinieerde lagen beschikbaar, zoals wordtbeschreven in Weergave van gegevens in kaarten configureren. Een aangepastepuntenlaag is een laag die u definieert tijdens het bewerken van een kaartweergave.
Een laag kan verschillende typen hebben. Een veelhoeklaag staat voor regio's,bijvoorbeeld provincies. Een voorbeeld is een laag 'Noord-Nederland' voorNederland, die bestaat uit Friesland, Groningen en Drenthe.
Een puntenlaag bevat specifieke punten op een kaart op basis van eencoördinatenstelsel. Een puntenlaag kan bijvoorbeeld de locatie van opslagmagazijnenop een kaart aanduiden. Op de laag kunnen verschillende afbeeldingen wordengebruikt voor de verschillende typen voorraad in de opslagmagazijnen, bijvoorbeeldelektronica, meubilair en tuinartikelen, om deze van elkaar te onderscheiden.
Diverse typen weergaven bewerken
7-28 Oracle Cloud Oracle Business Intelligence Cloud Service gebruiken

U kunt een aangepaste puntenlaag maken waarmee u punten aanbrengt op een kaartop basis van geografische lengte- en breedtecoördinaten. Stel dat het hoofdkantoorvan uw bedrijf is gevestigd in Amsterdam. U kunt een aangepaste puntenlaag makenwaarop uw bedrijfslogo wordt weergegeven op Amsterdam. Dit logo wordt altijdweergegeven als een kaart wordt getoond waarop Amsterdam zichtbaar is. Deaangepaste puntenlaag wordt altijd boven op andere lagen weergegeven, ongeacht hetzoomniveau. De aangepaste puntenlaag wordt alleen gebruikt voor de huidigekaartweergave in de huidige analyse. De laag wordt niet gebruikt voor anderekaartweergaven, ook al horen die bij dezelfde analyse.
U kunt instellen of lagen zichtbaar zijn op een kaart, maar u kunt vooraf gedefinieerdelagen niet wijzigen. U kunt ook opmaaktypen maken die op de lagen moeten wordentoegepast, zoals gekleurde regio's, bellen, lijnen, punten of staaf- of taartgrafieken.Niet alle opmaaktypen zijn beschikbaar voor alle laagtypen. Voor puntenlagen is erbijvoorbeeld geen opmaak van het type 'Kleuropvulling' beschikbaar.
Opmaaktypen en lagen toepassen in kaartweergavenU kunt de opmaaktypen bewerken die worden weergegeven in lagen van eenkaartweergave.
Niet alle opmaaktypen zijn beschikbaar voor alle laagtypen. Voor puntenlagen is erbijvoorbeeld geen opmaak van het type 'Kleuropvulling' beschikbaar. Er kunnenbehalve puntenopmaak niet meerdere opmaaktypen tegelijkertijd op de kaart wordenweergegeven (bij één zoomniveau), maar er kunnen wel meerdere opmaakelementenvan het puntentype tegelijkertijd worden weergegeven, als ze niet dezelfde breedte-en lengtegraad delen. Als er meerdere grafiekopmaaktypen zijn opgegeven voordezelfde geografische laag, worden ze over elkaar heen weergegeven.
1. Open de kaartweergave die u wilt bewerken.
a. Open de analyse die u wilt bewerken.
b. Klik in de Analyse-editor op het tabblad 'Resultaten'.
c. Klik op Eigenschappen weergave.
2. Klik op Weergave bewerken om de kaarteditor weer te geven.
3. Klik achtereenvolgens op Bekijken en Alle opmaaktypen bekijken om op tegeven dat alle gedefinieerde opmaaktypen in dit gebied worden vermeld, of klikop Zichtbare opmaaktypen bekijken om alleen die opmaaktypen in dit gebied tevermelden die momenteel op de kaart worden weergegeven.
4. Klik op Nieuw, selecteer een opmaaktype en selecteer vervolgens een laag om hetdesbetreffende dialoogvenster weer te geven voor het definiëren van hetopmaaktype.
U kunt een bestaande laag selecteren, maar u kunt ook een aangepaste puntenlaagmaken. Hiermee kunt u opmaaktypen toepassen op punten op de kaart, op basisvan de breedte- en lengtegraad. Laagtypen zijn staafgrafieken, taartgrafieken,bellen, lijnen en vormen.
Wanneer u een opmaak toepast, wordt deze weergegeven boven aan de lijst metopmaaktypen, zodat deze zichtbaar is op de kaart.
5. Selecteer Automatisch opmaak maken tijdens het drillen om op te geven of uautomatisch opmaak wilt maken wanneer u in een map drillt. De opmaaktypen dieworden toegevoegd, worden weergegeven in het paneel 'Kaartopmaaktypen'. Stel:
Diverse typen weergaven bewerken
Gegevens op verschillende manieren bekijken 7-29

u drillt van 'Districten' naar 'Plaatsen'. Er worden aanvullende opmaaktypentoegevoegd voor de laag 'Plaatsen'.
6. Als er geen lagen zijn opgegeven in het gebied 'Kaartopmaaktypen', klikt u opNieuwe kaartopmaak. U wordt gevraagd om de kolommen met geocodering teimporteren om een opmaak voor een bepaalde geografische laag weer te geven, alsdeze kolommen geen deel uitmaken van de analyse.
7. Plaats de cursor op een laagnaam in de lijst om opties weer te geven waarmee delaag kan worden gewijzigd:
Optie Beschrijving
Nieuwekaartopmaaktypentoevoegen
Hiermee geeft u een lijst met opmaaktypen weer, zodat u hetjuiste opmaaktype kunt selecteren en het bijbehorendedialoogvenster kunt openen voor het definiëren van hetdesbetreffende opmaaktype. De lijst bevat alleen dieopmaaktypen die van toepassing zijn op de geometrie van dedesbetreffende laag. Staaf- en taartgrafieken zijn bijvoorbeeldniet van toepassing op puntenlagen. Nadat u een opmaaktypehebt geselecteerd, selecteert u de kolom waarop dit vantoepassing is.
Als u een opmaak toevoegt, maar u de opmaak niet op dekaart ziet, moet u ervoor zorgen dat de kaart wordtweergegeven met het juiste zoomniveau.
Verwijderen Hiermee verwijdert u de laag en alle bijbehorendeopmaaktypen van de kaart.
8. Wijs een opmaaktype aan onder een laagnaam in de lijst om opties weer te gevenwaarmee de opmaak opnieuw kan worden geordend, bewerkt en verwijderd.
9. Klik op het selectievakje naast de naam van een opmaaktype om de opmaakzichtbaar of onzichtbaar te maken op de kaart.
10. Desgewenst kunt u in het gebied 'Functielaag' niet-BI lagen aan de kaart toevoegen.Deze lagen zijn niet gekoppeld aan BI gegevens en zijn dus niet interactief. Klik opNieuw en selecteer vervolgens de laag die u aan de kaart wilt toevoegen.
11. Klik op Gereed.
Opmaaktypen toepassen op lagen in kaartweergavenU kunt een kaartweergave opmaken met kleuren, staafgrafieken, taartgrafieken, bellenvan verschillend formaat, afbeeldingen, lijnen en gekleurde vormen, waarmee ubinning en andere opmaakopties kunt toepassen.
• Klik op de koppeling Nieuw kaartopmaaktype maken als er geen lagen wordenvermeld in de lijst 'Kaartopmaaktypen'.
• Klik op de knop Nieuwe kaartopmaaktypen toevoegen op de titelbalk van'Kaartopmaaktypen' of naast de naam van een laag.
Zie voor meer informatie: Informatie over opmaaktypen en lagen in kaartweergavenen Opmaaktypen in kaartweergaven tonen of verbergen.
Diverse typen weergaven bewerken
7-30 Oracle Cloud Oracle Business Intelligence Cloud Service gebruiken

Verplaatsen in kaartweergavenIn dit onderwerp worden verschillende methoden beschreven voor verplaatsing inkaartweergaven.
Onderwerpen:
• Pannen in kaartweergaven
• Zoomen in kaartweergaven
• Drempels wijzigen voor opmaaktypen in een kaartweergave
• Opmaaktypen in kaartweergaven tonen of verbergen
Pannen in kaartweergaven
U pant met behulp van de werkbalk van de kaart en u kunt zowel in de hoofdkaart alsin de overzichtskaart pannen. U kunt ook het dradenkruis in de overzichtskaartgebruiken om te schuiven door de kaart.
Pannen is de standaardmodus voor de kaartweergave en in de panmodus heeft decursor de vorm van een handje. Als de functie 'Pannen' is geselecteerd, kunt u opverschillende manier in de kaart verplaatsen:
• Klikken en slepen op de achtergrond van de kaart.
• Als u met de cursor over een gebied op de kaart gaat, wordt er eeninformatievenster voor dat gebied weergegeven met de gegevens die zich directonder de cursor bevinden.
• Klik om een informatievenster weer te geven. Het informatievenster kan wordengebruikt om te drillen of om een detailweergave bij te werken.
• Dubbelklikken op de kaart om te zoomen.
Als u met de functie 'Pannen' in een kaartweergave wilt pannen, klikt u op de knopPannen op de werkbalk en klikt u vervolgens op de kaartachtergrond om deze teslepen en op de juiste locatie neer te zetten.
Zoomen in kaartweergaven
Door te zoomen kunt u het detailniveau van de op de kaart weergegeven geografischegegevens aanpassen.
Als u inzoomt op een land, ziet u bijvoorbeeld provincies en plaatsen. Als u uitzoomtop een straat, ziet u plaatsen maar geen gegevens op straatniveau. Bij een hoofd-detailkoppeling wordt in de kaartweergave gefocust op het detailelement dat in dehoofdweergave is geselecteerd.
U kunt op verschillende manieren zoomen:
• Klik op de kaartachtergrond. Als u wilt zoomen met behulp van klikken, moet ueerst op de werkbalk de modus 'Zoomen' selecteren. De standaardmodus is'Pannen', die wordt aangeduid met een cursor in de vorm van een handje. In demodus 'Zoomen' verandert de muisaanwijzer in een vergrootglas en kunt u directop de kaart zelf klikken om te zoomen.
Diverse typen weergaven bewerken
Gegevens op verschillende manieren bekijken 7-31

Wanneer u inzoomt, kunt u eenmaal klikken of klikken en slepen ommarqueezoomen te gebruiken. U kunt een vak tekenen dat het gebied aanduidtwaarin u wilt zoomen.
• Als u met de cursor over een gebied op de kaart gaat, wordt er eeninformatievenster voor dat gebied weergegeven met de gegevens die zich directonder de cursor bevinden.
• Klik om in en uit te zoomen. Wanneer u klikt, wordt de kaart één niveauingezoomd met de kliklocatie als middelpunt.
Zoomen is niet hetzelfde als drillen. Wanneer u zoomt, wordt er geen drill uitgevoerd(dat wil zeggen, er wordt geen nieuwe zoekvraag verzonden). Maar als u drillt in eenkaartlaag, is het resultaat waarschijnlijk dat er een nieuw zoomniveau wordtweergegeven, als er een nieuwe laag aan de kaart wordt toegevoegd. Als er geennieuwe laag wordt toegevoegd, verandert het zoomniveau niet.
U kunt zoomen met behulp van de knoppen op de werkbalk of dezoomschuifregelaar. Wanneer u de zoomschuifregelaar gebruikt, zoomt u in of uit opde kaart zoals die op dat moment wordt weergegeven. Wanneer u de cursor over dezoomschuifregelaar beweegt, worden de namen van de kaartlagen naast het middelstezoomniveau van die lagen weergegeven. Klik op een naam om de kaart naar hetbijbehorende niveau te zoomen. Wanneer u zoomt, wordt er geen nieuwe zoekvraagverzonden.
In kaartweergaven kunt u inzoomen met werkbalkknoppen of de schuifregelaargebruiken:
• Als u wilt zoomen met de hulpmiddelen, klikt u op de werkbalk op de knopInzoomen of Uitzoomen. Klik vervolgens op de kaartachtergrond om op die plekin of uit te zoomen.
Als u inzoomt, kunt u klikken en slepen om een rechthoek te tekenen om hetgebied op te geven waarin u wilt zoomen.
• Als u wilt zoomen met de knoppen op de schuifregelaar, klikt u op het plus- ofminteken op de uiteinden van de schuifregelaar.
U kunt ook de cursor over de schuifregelaar bewegen en op de naam van hetgewenste niveau klikken.
Drempels wijzigen voor opmaaktypen in een kaartweergave
U kunt de drempels wijzigen die worden gebruikt voor het weergeven vanopmaaktypen in de kaartweergave.
U beschikt over deze mogelijkheid als u onder de naam van een opmaaktype in hetdeelvenster 'Kaartopmaaktypen' een schuifregelaar ziet. Het wijzigen van drempelswordt ook wel 'what-if-analyse' genoemd. Elk opmaakbereik wordt als kleuropvullingop de achtergrond van de schuifregelaar weergegeven, met een schuifknop voor elkedrempel die u kunt bewerken.
• Wijs een schuifknop aan om de waarde onder die knop weer te geven.
• Sleep de schuifknop om de drempel aan te passen.
• Klik op een sectie van de schuifregelaar om de schuifknop naar die sectie teverplaatsen.
Diverse typen weergaven bewerken
7-32 Oracle Cloud Oracle Business Intelligence Cloud Service gebruiken

• Klik met de rechtermuisknop op de schuifregelaar om een menu metverschillende opties weer te geven.
– Kleur bewerken: hiermee opent u een dialoogvenster waarin u een voorafgedefinieerde of aangepaste kleur voor de drempel selecteert.
– Drempel toevoegen: hiermee voegt u een drempel aan de schuifregelaar toe,inclusief een schuifknop om de drempel aan te geven. Door deze toevoegingwordt een nieuwe opmaakcontainer met een nieuwe kleur gemaakt.Bijvoorbeeld: als u een drempel maakt wanneer er drie containers zijn (met dekleuren rood, geel en groen), komt het aantal containers daarmee op vier. Hetmaximum aantal toegestane containers is twaalf.
– Drempel verwijderen: hiermee verwijdert u de drempel boven de plaatswaar u met de rechtermuisknop hebt geklikt. Daarbij worden ook deschuifknop op de schuifregelaar en een opmaakcontainer verwijderd.
• Klik op een getalwaarde van een schuifknop om een tekstvak weer te gevenwaarin u het getal kunt bewerken dat overeenkomt met de drempelwaarde. Drukop Enter of klik buiten het vakje om de drempel en de positie van de schuifknopbij te werken.
Opmaaktypen in een kaartweergave tonen of verbergen
Inhoudontwerpers kunnen meerdere lagen met gegevens (soms 'thema's' genoemd)over een enkele kaartweergave heen leggen. Ze kunnen opmaaktypen maken om delagen te accentueren. U kunt de opmaaktypen voor een kaart weergeven of verbergen.
• Open in het deelvenster 'Kaartopmaaktypen' het menu 'Beeld' en selecteer Alleopmaaktypen bekijken of Zichtbare opmaaktypen bekijken.
• Schakel in het deelvenster 'Kaartopmaaktypen' het vakje naast de naam van eenopmaaktype uit.
Startviewpoorten voor kaartweergaven instellenU kunt de beginweergavepoort (het oorspronkelijke midden en zoomniveau van dekaart) instellen wanneer een kaartweergave voor het eerst wordt geladen ofvernieuwd in een browser.
1. Open de kaartweergave:
a. Open de analyse die u wilt bewerken.
b. Klik in de Analyse-editor op het tabblad 'Resultaten'.
c. Klik op Eigenschappen weergave.
2. In de sectie 'Beginkaartweergave' van het tabblad 'Interactie', selecteert u de juistewaarde:
Diverse typen weergaven bewerken
Gegevens op verschillende manieren bekijken 7-33

Veld Beschrijving
Dynamisch Hiermee wordt aangegeven dat de kaart is gezoomd ofgepand naar de werkelijke gegevens op de kaart.
Deze optie is gericht op de inhoud die de gebruiker aan dekaartweergave heeft toegevoegd. Het wordt aangeraden dezeoptie te gebruiken wanneer u de kaart de eerste keer opent ende kaartweergave vernieuwt, omdat wordt geprobeerd alle BIinhoud weer te geven. Deze instelling is niet van invloed ophet afdrukken van kaarten, omdat alle WYSIWYG-interactiedoor de coördinaten en het zoomniveau wordt bepaald.
De kaart is ingezoomd op het maximale zoomniveau waarbijde inhoud nog op de kaart past. Met dit zoomniveau wordenmogelijk de minimaal en maximaal zichtbare zoomniveausoverschreden die voor deze laag zijn opgegeven in hetdialoogvenster 'Achtergrondkaart bewerken'. Als deminimaal en maximaal zichtbare zoomniveaus wordenoverschreden, is de opmaak verborgen.
Laatst opgeslagen Hiermee wordt aangegeven dat de kaart wordt weergegevenmet het laatst opgeslagen midden en zoomniveau van dekaart.
Deze optie is gericht op het laatste kaartvenster dat isbekeken. De weergave is gebaseerd op de X- (lengtegraad) enY-coördinaten (breedtegraad) van het midden en op hetzoomniveau. U kunt deze optie selecteren voor deoorspronkelijke viewpoort. De optie wordt echter aangeradenen wordt altijd gebruikt voor het afdrukken van kaarten enandere WYSIWYG-interacties.
3. Klik op OK.
Weergaven van het type Lange beschrijving bewerkenIn een weergave van het type 'Lange beschrijving' worden resultaten over gegevensweergegeven in de vorm van een of meer alinea's tekst. U gebruikt een weergave vanhet type 'Lange beschrijving' om informatie te bieden, zoals context, uitleg ofuitgebreide beschrijvingen samen met kolomwaarden.
U kunt diverse taken uitvoeren in de editor voor weergaven van het type 'Langebeschrijving'.
• Een zin typen met plaatsaanduiding voor elke kolom in de resultaten
• Opgeven hoe rijen moeten worden gescheiden
• Kosmetische opmaak toepassen op de lettertypen die worden gebruikt in deweergave 'Lange beschrijving', of de lettertypeopmaak importeren uit eenopgeslagen bestand
• Verwijzingen toevoegen aan variabelen
1. Open de analyse die u wilt bewerken.
2. Klik op het tabblad Resultaten.
3. Klik op Weergaven bewerken om de editor voor weergaven van het type 'Langebeschrijving' weer te geven.
Diverse typen weergaven bewerken
7-34 Oracle Cloud Oracle Business Intelligence Cloud Service gebruiken

4. Als u beheerdersrechten hebt en inhoud in de weergave van het type 'Langebeschrijving' wilt opmaken met geldige HTML-markup, zoals JavaScript, selecteertu Bevat HTML-markup. Zie voor meer informatie: Geavanceerde technieken:opmaak met HTML-tags.
5. Voer in het veld Prefix de koptekst voor de lange beschrijving in.
Deze tekst verschijnt aan het begin van de lange beschrijving.
6. Voer in het vak Lange beschrijving de beschrijving in die voor elke rij in deresultaten wordt weergegeven.
U kunt tekst en kolomwaarden opnemen. Plaats een regeleindecode aan het eindvan dit veld om ervoor te zorgen dat elke regel met tekst en waarden op zijn eigenregel komt.
Als u kolomwaarden wilt opnemen, gebruikt u het apenstaartje (@), eventueelgevolgd door een getal. Met één apenstaartje geeft u de eerste kolom aan. Wanneeru meerdere apenstaartjes opneemt, komt het eerste overeen met de eerste kolom,het tweede met de tweede kolom, enzovoort.
Gebruik @n om de resultaten op te nemen uit de desbetreffende kolom in debeschrijving. Met @1 voegt u bijvoorbeeld de resultaten uit de eerste kolom in deanalyse in, met @3 de resultaten uit de derde kolom.
Bijvoorbeeld: voor een analyse met de regionaam in de tweede kolom geeft u @2 opom de volgende waarden in de weergave op te nemen: regio 'Oost' en regio 'West'.
7. In het veld Rijscheidingsteken voert u een rijscheidingsteken in voor elke regel inhet veld 'Lange beschrijving' dat waarden bevat. U kunt bijvoorbeeld een reeksplustekens (+) opgeven tussen elke regel.
8. In het veld Weer te geven rijen geeft u op hoeveel rijen per kolom u wiltweergeven.
Als u de waarden van de eerste 5 rijen van de kolom wilt weergeven, dan geeft u 5op. Voor een hiërarchische kolom kunt u selectiestappen gebruiken omhiërarchieniveaus weer te geven bij de hiërarchische kolom. U kunt bijvoorbeeldeen stap maken om leden te selecteren op basis van hiërarchie en leden toe tevoegen van het opgegeven niveau. Een hiërarchieniveau geldt als een rij.
9. In het veld Suffix voert u de voettekst voor de beschrijving in. Zorg dat de langebeschrijving eindigt op een regelonderbreking, of dat de voettekst begint met eenregelonderbreking.
10. Klik op Gereed
Het bewerken van weergaven zonder gegevensU bewerkt vaak weergaven waarin gegevens worden weergegeven, zoals tabellen,grafieken en datameters. U kunt ook weergaven bewerken die geen gegevensbevatten.
U kunt de volgende typen weergaven in analysen en dashboards opnemen:
• Kolomselectie. Zie voor meer informatie: Weergaven van het type Kolomselectie.
• Segment maken (Deze weergave is bestemd voor gebruikers van de Oracleapplicatie Siebel Marketing versie 7.7 (of hoger).)
Diverse typen weergaven bewerken
Gegevens op verschillende manieren bekijken 7-35

• Doellijst maken (Deze weergave is bestemd voor gebruikers van de Oracleapplicatie Siebel Life Sciences, geïntegreerd met de Oracle Siebel Life SciencesAnalytics applicaties.)
• Filteren. Zie voor meer informatie: Filterweergaven.
• Selectiestap. Zie voor meer informatie: Selectiestappenweergaven.
• Statische tekst. Zie voor meer informatie: Weergaven met statische tekst..
• Titel. Zie voor meer informatie: Titelweergaven.
• Weergaveselectie. Zie voor meer informatie: Weergaveselectieweergaven.
Weergaven van het type KolomselectieEen weergave van het type Kolomselectie is een set dropdownlijsten met voorafgeselecteerde kolommen. Gebruikers kunnen dynamisch kolommen selecteren en degegevens wijzigen die worden weergegeven in de weergaven van de analyse.
Aan elke kolom in de analyse kan één dropdownlijst worden gekoppeld en aan elkedropdownlijst kunnen meerdere kolommen worden gekoppeld. Wijzigingen die uaanbrengt in de kolomselectieweergave, zijn van invloed op alle gegevensweergavenin de analyse.
U voegt kolommen toe aan dropdownlijsten vanuit het deelvenster'Onderwerpgebieden'. Als u kolommen op deze manier toevoegt, worden deze niettoegevoegd aan het tabblad 'Criteria' voor de analyse. Wanneer u het tabblad 'Criteria'opent, ziet u dat naar de kolom wordt verwezen als 'kolomgroep', waarbij destandaardkolom voor de lijst wordt vermeld. De standaardkolom is de kolom waaropu de dropdownlijst hebt gemaakt.
WeergaveselectieweergavenMet een weergaveselectieweergave kunnen gebruikers een bepaalde weergave van deresultaten kiezen uit de opgeslagen weergaven voor een analyse. De weergaveselectiewordt op een dashboard weergegeven als lijst waarin gebruikers de weergave kunnenkiezen die zij onder de lijst met weergaven willen bekijken.
Meestal neemt u in de weergaveselectie weergaven op die niet worden weergegevenin de weergave 'Samengestelde lay-out'. Bijvoorbeeld: u maakt een tabel-, grafiek-,datameter- en een weergaveselectieweergave voor een analyse, maar neemt alleen detabel en weergaveselectieweergave op in de weergave 'Samengestelde lay-out'.Wanneer de analyse wordt weergegeven op een dashboardpagina, kunnen gebruikersde grafiek- of datameterweergave selecteren in de weergaveselectieweergave.
FilterweergavenEen filterweergave bevat de actieve filters voor een analyse.
Net als met selectiestappen kunt u met filters een analyse beperken om resultaten teverkrijgen waarmee een specifieke vraag wordt beantwoord. Filters worden toegepastvoordat de zoekvraag wordt geaggregeerd. Zie voor meer informatie: Filters voorkolommen maken.
SelectiestappenweergavenEen selectiestappenweergave bevat de actieve selectiestappen voor de analyse. Net alsmet filters kunt u met selectiestappen resultaten verkrijgen waarmee specifieke vragen
Diverse typen weergaven bewerken
7-36 Oracle Cloud Oracle Business Intelligence Cloud Service gebruiken

worden beantwoord. Selectiestappen worden toegepast nadat de zoekvraag isgeaggregeerd.
U kunt selectiestappen niet wijzigen vanuit deze weergave-editor. Als u deselectiestappen wilt wijzigen, sluit u de editor 'Selectiestappen' af en gebruikt u hetdeelvenster 'Selectiestappen'. Zie voor meer informatie: Gegevensselecties verfijnen.
Weergaven met statische tekst.Een weergave met statische tekst voegt statische tekst toe die wordt weergegeven inde analyseresultaten.
U kunt variabelen opnemen in een weergave met statische tekst, zoals in hetonderstaande voorbeeld wordt geïllustreerd. Zie voor meer informatie: Geavanceerdetechnieken: verwijzen naar opgeslagen waarden in variabelen.
[u] Weergave statische tekst [/u][br/]Regio: @{variables.myFavoriteRegion} - Jaar:@{variables.myFavoriteYear}[br/]Systeemtijd: @{system.currentTime}[dddd,MMMM dd,jjjj][br/]Productversie: @{system.productVersion}[br/][br/]
TitelweergavenIn een titelweergave worden een titel, subtitel, logo en tijdstempels voor de resultatenweergegeven.
Als u geen titel opgeeft, wordt de naam van de opgeslagen analyse gebruikt als titel.Voor niet-opgeslagen analysen is het tekstvak Titel leeg. U kunt verwijzen naarvariabelen in de tekstvelden van de titeleditor.
Grafieken maken voor gegevens in analysenIn dit onderwerp worden aanvullende gegevens geïdentificeerd voor het maken vangrafieken voor gegevens in analysen.
Onderwerpen:
• Grafiekweergaven bewerken
• Zoomen en schuiven in grafieken
• Het uiterlijk van grafieken opmaken
• Gegevens beperken die in grafieken en datameters worden weergegeven
Grafiekweergaven bewerkenU kunt verschillende grafiektypen gebruiken voor de analyse en weergave vangegevens.
In de analyse 'Merkopbrengsten' kunt u een staafgrafiek bewerken om deproductopbrengsten voor drie verschillende regio's met elkaar te vergelijken, zoalshieronder wordt weergegeven.
Grafieken maken voor gegevens in analysen
Gegevens op verschillende manieren bekijken 7-37

1. Open de analyse die u wilt bewerken.
2. Klik op het tabblad Resultaten.
3. Klik op Eigenschappen weergeven voor de grafiekweergave die u wilt bewerken.
4. Bewerk de gewenste eigenschappen in het dialoogvenster 'Grafiekeigenschappen'.
Het dialoogvenster 'Grafiekeigenschappen' bevat vier tabbladen, die in deonderstaande tabel worden beschreven.
Tabblad Beschrijving
Algemeen Bevat eigenschappen gerelateerd aan het grafiekcanvas en de locatievan de legenda
Stijl Bevat eigenschappen waarmee het uiterlijk van de grafiek wordtbepaald
Schaal Bevat eigenschappen waarmee de aslimieten en markeringenkunnen worden ingesteld
Titels en labels Bevat eigenschappen waarmee de weergave van titels en labels voorde grafiek wordt bepaald
5. Op het tabblad 'Schaal' selecteert u Klik om schaalmarkeringen te bewerken omhet dialoogvenster 'Schaalmarkeringen' weer te geven.
Schaalmarkeringen zijn markeringslijnen of gearceerde achtergrondbereikwaardendie belangrijke punten, drempels, bereikwaarden en dergelijke in een grafiekmarkeren. In de volgende tabel worden de twee typen schaalmarkeringenbeschreven.
Type Beschrijving
Lijn Een lijn die over de grafiek wordt getekend op een bepaalde positie op deschaal
Bereik Een gearceerd achtergrondgebied dat achter de grafiek wordt weergegeven
U kunt schaalmarkeringen in de vorm van een lijn of bereik op een of meer assentoepassen, afhankelijk van het type grafiek.
Grafieken maken voor gegevens in analysen
7-38 Oracle Cloud Oracle Business Intelligence Cloud Service gebruiken

6. Klik op OK.
7. Klik op Weergave bewerken om de Grafiekeditor weer te geven.
8. U kunt verschillende knoppen op de werkbalk gebruiken om de weergave van degrafiek aan te passen, zoals in de onderstaande tabel wordt beschreven.
Knop Beschrijving
Type Staaf-, lijn- en taartgrafiek
Subtype Verticaal of horizontaal, afhankelijk van het type grafiek
Stijl De voor de stijl beschikbare keuzen zijn afhankelijk van het typegrafiek.
Effect Een 2D- of 3D-effect
9. Optioneel:
• Definieer drempels voor een trechtergrafiek. Zie voor meer informatie: Drempels instellen.
• Drill in gegevens in de weergave. Zie voor meer informatie: Drillen inresultaten.
10. Klik op Gereed.
Zoomen en schuiven in grafiekenAls voor een grafiek zoomen en schuiven is ingeschakeld, bevat de grafiek eenpictogram 'Zoomen'. Hiermee kunt u in- en uitzoomen op het tekengebied van eengrafiek met behulp van de assen.
Nadat u op een as hebt ingezoomd, kunt u langs de as schuiven. U kunt zoomen enschuiven activeren op het tabblad 'Algemeen' van het dialoogvenster'Grafiekeigenschappen'.
Bijvoorbeeld: u kunt tijdens het bekijken van een grafiek in de resultaten van eenmerkopbrengstenanalyse inzoomen op de as 'Producttype'. U kunt daarna schuivenlangs de as om meer gegevens weer te geven op basis van het producttype.
Als u wilt zoomen en schuiven in een grafiek, plaatst u de muiscursor op de grafiekom de knop Zoomen weer te geven. Klik vervolgens op Zoomen. Als er slechts één asis geactiveerd, selecteert u Inzoomen of Uitzoomen.
Grafieken maken voor gegevens in analysen
Gegevens op verschillende manieren bekijken 7-39

Ga als volgt te werk als beide assen van de grafiek zijn geactiveerd voor zoomen enschuiven:
• Selecteer Horizontale as en vervolgens Inzoomen of Uitzoomen.
Op de x-as wordt een schuifregelaar voor zoomen en schuiven weergegeven.
Als u wilt terugzoomen van de x-as, selecteert u Werkelijke grootte.
• Selecteer Verticale as en vervolgens Inzoomen of Uitzoomen.
Op de y-as wordt een schuifregelaar voor zoomen en schuiven weergegeven.
Als u wilt terugzoomen van de y-as, selecteert u Werkelijke grootte.
• Als u wilt terugzoomen van beide assen, selecteert u Werkelijke grootte.
Gebruik desgewenst andere zoomfuncties:
• Gebruik Zoomen om stapsgewijs in en uit te zoomen.
• Sleep de schuifknop op een as om de grafiek dynamisch te schuiven. Hierdoorworden delen van de grafiek zichtbaar die buiten beeld waren.
• Klik op de schuifknoppen op een as om naar links en rechts (op de x-as) ofomhoog en omlaag (op de y-as) te schuiven.
• Gebruik de formaatgrepen om in en uit te zoomen op een as.
Het uiterlijk van grafieken opmakenU kunt het uiterlijk van grafieken opmaken.
Het opmaken van het uiterlijk is afhankelijk van twee instellingen:
• De positie van de elementen van de grafiek, zoals lijnen of staven in een lijn-staafgrafiek of segmenten van een taartgrafiek. Zie voor meer informatie: Grafieken opmaken op basis van positie.
• Voorwaarden die worden toegepast op kolommen.
Zie voor meer informatie: Grafieken op basis van kolommen opmaken.
Grafieken opmaken op basis van positieMet opmaak op basis van positie kunt u het uiterlijk van een grafiek aanpassen aan dehand van de positie van de elementen van de grafiek, dat wil zeggen, de numerieke
Grafieken maken voor gegevens in analysen
7-40 Oracle Cloud Oracle Business Intelligence Cloud Service gebruiken

volgorde waarin de grafiekelementen, bijvoorbeeld staven, worden weergegeven ineen groep.
Een groep wordt bepaald door de attribuutkolommen die worden weergegeven in hetneerzetdoel 'Groeperen op'. Zie voor meer informatie: Neerzetdoelen in hetdeelvenster Lay-out.
U kunt het uiterlijk van een grafiek ook opmaken op basis van positie in de vorm vande kleur, lijndikte en lijnsymbolen. U kunt geen opmaak op basis van positiegebruiken bij watervalgrafieken.
Grafieken op basis van kolommen opmakenMet voorwaardelijke opmaak kunt u het uiterlijk van een grafiek aanpassen op basisvan voorwaarden die worden toegepast op kolommen. De opmaak wordt toegepastop de kolomwaarden die voldoen aan de voorwaarde.
U kunt een kleur opgeven waarin grafiekgegevens moeten worden weergegeven alseen bepaalde kolomwaarde of een reeks kolomwaarden voldoet aan de voorwaardedie u voor die kolom opgeeft. Bijvoorbeeld:
• De kleur van een grafiek voorwaardelijk wijzigen op basis van specifiekekolomwaarden.
U kunt een staafgrafiek maken om de verkoop te vergelijken van twee drankjes,'Limonade' en 'Cola'. Wanneer u een staafgrafiek maakt, geeft u tweevoorwaarden op. Met de ene voorwaarde wordt de staaf voor de verkoop van'Limonade' ingesteld op geel en met de andere wordt de staaf voor de verkoopvan 'Cola' ingesteld op blauw.
• De kleur van een grafiek voorwaardelijk wijzigen op basis van een bereik metkolomwaarden.
Een verkoopmanager wil een staafgrafiek maken om de verkoopcijfers van allevertegenwoordigers voor twee verschillend bandbreedten te vergelijken. Bij hetmaken van een staafgrafiek geeft de verkoopmanager twee voorwaarden op. Deene voorwaarde bepaalt dat de staaf rood is als de verkoopcijfers van eenvertegenwoordiger lager zijn dan 250.000 euro en de andere bepaalt dat de staafgroen is als de verkoopcijfers van een vertegenwoordiger hoger zijn dan 250.000euro.
1. Klik op Grafiekeigenschappen bewerken op de werkbalk van de Grafiekeditor.
2. Klik op het tabblad 'Stijl' van het dialoogvenster 'Grafiekeigenschappen'.
3. Klik op Stijlopmaak en voorwaardelijke opmaak.
4. Klik op het tabblad 'Stijlopmaak' om de weergave van een grafiek op te maken opbasis van de positie van de grafiekelementen. Ga als volgt te werk om een positiemet aangepaste opmaak toe te voegen:
a. Klik op het tabblad voor het grafiekelement waaraan u een positie metaangepaste opmaak wilt toevoegen, bijvoorbeeld een staaf.
b. Klik op Nieuwe positie toevoegen. Er wordt een nieuwe regel voor een positietoegevoegd aan de tabel 'Posities met aangepaste opmaak'.
c. Geef de opmaak op. Als u bijvoorbeeld de kleur wilt selecteren die moetworden toegepast op de positie, klikt u op de pijl-omlaag naast het vak Kleur.
Grafieken maken voor gegevens in analysen
Gegevens op verschillende manieren bekijken 7-41

Het dialoogvenster 'Kleurselectie' wordt geopend. (De opmaakopties zijnafhankelijk van het element.)
Opmerking:
Als u 0 opgeeft voor de breedte van een lijn, verandert de legendamarkeringvan de standaardlijnmarkeringen in symboolmarkeringen en voor anderelijnen in de grafiek. Bijvoorbeeld: de symboolmarkeringen worden getoond alsde legendamarkeringen voor alle lijnen in de grafiek.
5. Klik op het tabblad 'Voorwaardelijke opmaak' om de weergave van een grafiek opte maken op basis van een voorwaarde die op kolommen wordt toegepast. Ga alsvolgt te werk om een voorwaarde toe te voegen aan een kolom:
a. Klik op Voorwaardelijke opmaak toevoegen en selecteer de kolom waarop ueen voorwaarde wilt toepassen.
b. Selecteer de operator en voer een kolomwaarde of een reeks kolomwaarden invoor de voorwaarde.
c. Klik op OK.
d. Als u de kleur wilt selecteren die moet worden toegepast op kolomwaarden alswordt voldaan aan de voorwaarde, klikt u op de pijl omlaag naast het vakKleur.Hiermee opent u het dialoogvenster 'Kleurselectie'.
6. Klik op OK.
Regels voor het toepassen van voorwaardelijke opmaak in grafiekenVolg deze regels wanneer u voorwaarden maakt voor gebruik in grafieken.
• U kunt alleen voorwaarden maken op basis van kolommen die in de grafiekworden gebruikt.
• Als opmaakvoorwaarden conflicteren, geldt de volgende prioriteit voor devoorwaarden:
1. Voorwaardelijke opmaak op attributen.
2. Voorwaardelijke opmaak op eenheden
3. Stijlopmaak op basis van de positie van grafiekelementen.
• Wanneer een gebruiker drillt in een grafiek waarop voorwaardelijke opmaak istoegepast, gelden de volgende regels:
– Een voorwaardelijke opmaak op basis van eenheden wordt niet meegenomennaar het volgende niveau. (Het heeft geen zin om voorwaardelijke opmaakmee te nemen naar een ander niveau, bijvoorbeeld van regio naar plaats ineen geografische hiërarchie.)
– Een voorwaardelijke opmaak op basis van attributen wordt meegenomennaar de volgende grafiek als er niet is gedrilld.
Als u bijvoorbeeld de voorwaardelijke opmaak 'Limonade = blauw ' hebttoegepast en hebt gedrilld op jaren, blijft 'Limonade = blauw' van kracht.
Grafieken maken voor gegevens in analysen
7-42 Oracle Cloud Oracle Business Intelligence Cloud Service gebruiken

• Voorwaardelijke opmaak wordt niet ondersteund in subtotalen en totalen voorwatervalgrafieken.
Uitzonderingen voor voorwaardelijke opmaak op kolommen voor bepaaldegrafiektypenHier ziet u de uitzonderingen die voor bepaalde grafieken gelden voorvoorwaardelijke opmaak op basis van kolommen.
Grafiektype Uitzondering
Lijn
Lijn-staaf
Radar
Tijdreekslijn
Alleen symboolopmaak is toegestaan voor de lijn.
Pareto-grafiek Opmaak wordt alleen toegepast op de staven, niet op de Pareto-lijn.
Gegevens beperken die in grafieken en datameters worden weergegevenU kunt de gegevens die in grafieken of datameters worden weergegeven, beperkenmet schuifregelaars voor de secties. Een schuifregelaar voor een sectie geeft een ofmeer attribuutkolommen of hiërarchische kolommen weer als waarden op eenrechthoekige werkbalk.
De schuifregelaar biedt ook mogelijkheden om een waarde te selecteren voor diekolom, zoals knoppen om te verhogen en te verlagen. Met de afspeelknop gaat uachtereenvolgens door alle schuifregelaarwaarden.
Onderwerpen:
• Sectieschuifregelaars definiëren in grafieken en datameters
• Sectieschuifregelaars gebruiken in grafieken en datameters
Sectieschuifregelaars definiëren in grafieken en datametersU kunt een sectieschuifregelaar definiëren om de gegevens te beperken die in eengrafiek of datameter worden weergegeven.
Bijvoorbeeld: u kunt de in een grafiek getoonde gegevens beperken tot een specifiekkwartaal in het jaar 2013.
1. Open de analyse die u wilt bewerken.
2. Klik op het tabblad Resultaten.
3. Maak de grafiek of datameter.
4. Klik op Weergave bewerken in de grafiek- of datameterweergave.
5. Sleep kolommen in het deelvenster 'Lay-out' naar het neerzetdoel 'Secties'.
6. Selecteer Weergeven als schuifregelaar.
Grafieken maken voor gegevens in analysen
Gegevens op verschillende manieren bekijken 7-43

7. Klik op Sectie-eigenschappen.
8. Geef het maximum aantal waarden op dat mag worden weergegeven in desectieschuifregelaar. Klik vervolgens op OK.
9. Als u de editor wilt sluiten, klikt u op Gereed.
10. Als u de wijzigingen wilt opslaan, klikt u op Analyse opslaan.
Sectieschuifregelaars gebruiken in grafieken en datametersU kunt een sectieschuifregelaar in een grafiek of datameter gebruiken.
• Beweeg de schuifregelaarknop naar de gewenste waarde.
• Klik op de afnameknop om de schuifregelaarknop naar links te verplaatsen.
• Klik op de toenameknop om de schuifregelaarknop naar rechts te verplaatsen.
• Klik op de afspeelknop om de schuifregelaarknop achtereenvolgens door allewaarden te verplaatsen.
De afspeelknop verandert in een pauzeknop waarmee u het afspelen op eenbepaalde waarde kunt stoppen.
De gegevens in de grafiek of datameter worden beperkt door de huidige waarde diedoor de schuifregelaarknop wordt aangegeven.
Weergaven opslaanU kunt een weergave waaraan u werkt op elk gewenst moment opslaan.
Als u een weergave wilt opslaan, moet u de nieuwe of bestaande analyse opslaan.Bijvoorbeeld: u kunt de analyse 'Merkopbrengsten' maken, de tabelweergave ervanbewerken en bepalen of de analyse voor de eerste keer moet worden opgeslagen.
Klik op Analyse opslaan of Opslaan als op de werkbalk van het tabblad 'Resultaten'in de Analyse-editor.
Weergaven herschikkenU kunt een weergave herschikken binnen een samengestelde lay-out zodat deze naastde rand van een andere weergave of naast de buitenrand van een samengestelde lay-out ligt (waar de weergave over de lengte of breedte van de samengestelde lay-outwordt weergegeven).
U kunt bijvoorbeeld de weergaven in de analyse 'Merkopbrengsten' herschikken. Ukunt de staafgrafiek van 'Geraamde opbrengsten' zo schikken dat deze wordtweergegeven vóór de lijngrafiek van 'Werkelijke opbrengsten'.
1. Plaats de cursor net onder de bovenrand van de weergave die u wilt herschikken.
2. Klik en houd de linkermuisknop ingedrukt op de weergave.
De weergave wordt weergegeven als een doorzichtig, verplaatsbaar object.
3. Sleep de weergave naar de gewenste positie.
De positie van de weergave wordt gemarkeerd met een blauwe balk (hetneerzetdoel).
Weergaven opslaan
7-44 Oracle Cloud Oracle Business Intelligence Cloud Service gebruiken

De resultaten in weergaven vernieuwenWanneer u werkt met weergaven waarin resultaatgegevens worden getoond,bijvoorbeeld een tabel of draaitabel, kunt u de resultaten van de huidige analysevernieuwen.
U kunt bijvoorbeeld een filter toevoegen in de analyse 'Merkopbrengsten'. Vervolgenskunt u het resultaat van uw wijziging bekijken.
Klik op de werkbalk van het tabblad Resultaten op De resultaten van de huidigeanalyse vernieuwen.
Weergaven afdrukkenU kunt weergaven afdrukken met behulp van HTML of Adobe PDF (PortableDocument Format).
Bijvoorbeeld: u kunt de analyse 'Merkopbrengsten' weergeven en afdrukken in eennieuw browservenster door de optie Afdrukbare HTML te selecteren.
1. Druk een of meer weergaven af.
• Als u één weergave wilt afdrukken, klikt u op Deze analyse afdrukken op dewerkbalk van de weergave-editor.
De resultaten in weergaven vernieuwen
Gegevens op verschillende manieren bekijken 7-45

• Als u een groep met weergaven wilt afdrukken die wordt weergegeven bij'Samengestelde lay-out', gaat u naar het tabblad Resultaten en klikt u op dewerkbalk op Deze analyse afdrukken.
2. Selecteer Afdrukbare HTML of Afdrukbare PDF.
• Voor HTML worden de af te drukken weergaven in een nieuw browservensterweergegeven.
Selecteer Afdrukken in het menu 'Bestand' van het nieuwe browservenster.
• Voor PDF worden de af te drukken weergaven in een venster van AdobeAcrobat weergegeven.
Selecteer de opties in het venster om het bestand op te slaan of af te drukken.
Afdrukopties wijzigen voor weergavenU kunt instellingen opgeven voor het afdrukken van dashboardpagina's en -weergaven.
Bijvoorbeeld: wanneer u het dashboard 'Opbrengsten' afdrukt waarvan elke paginaeen aantal weergaven bevat die naast elkaar zijn gelegen, kunt u de afdrukstandinstellen op 'Landscape'.
Opmerking:
De afdrukopties die u opgeeft, gelden alleen voor PDF-uitvoer. Als uvervolgens het PDF-bestand afdrukt op een lokale printer of eennetwerkprinter, gelden de afdrukselecties die in de browser zijn opgegeven.Zo geldt bijvoorbeeld de geselecteerde papiergrootte voor de browser.
1. Klik op de werkbalk van het tabblad Resultaten op Afdruk- en exportopties.
Het dialoogvenster 'Afdruk- en exportopties' wordt weergegeven.
2. Geef op het tabblad de juiste opties op. Geef bijvoorbeeld de papiergrootte enafdrukstand op en geef aan of een kop- en voettekst moeten worden opgenomen.
3. Klik op OK.
Afdrukopties wijzigen voor weergaven
7-46 Oracle Cloud Oracle Business Intelligence Cloud Service gebruiken

Een voorbeeld bekijken van weergaven op dashboardsU kunt een voorbeeld bekijken van hoe weergaven eruitzien op een dashboardpagina.
Bijvoorbeeld: u kunt Tonen hoe de resultaten er op een dashboard zullen uitzienselecteren. Als u dat doet, kunt u een voorbeeld bekijken van de manier waaropresultaten van een groep weergaven in een dashboard worden weergegeven.
1. Als u een voorbeeld wilt bekijken van één weergave:
Klik op de werkbalk van de editor van de weergave op Tonen hoe de resultaten erop een dashboard zullen uitzien.
2. Als u een voorbeeld wilt bekijken van een weergavegroep die in de samengesteldelay-out wordt weergegeven:
Klik op de werkbalk van het tabblad 'Resultaten' op de optie Tonen hoe deresultaten er op een dashboard zullen uitzien.
Het voorbeeld van het dashboard wordt weergegeven in een nieuw venster.Prompts worden weergegeven en toegepast in het voorbeeld.
Weergaven verwijderenU kunt een weergave uit een samengestelde lay-out of analyse verwijderen.
Bijvoorbeeld: mogelijk vindt u de trellisweergave niet de beste manier om deresultaten van de analyse 'Merkopbrengsten' te tonen. U kunt die trellisweergaveverwijderen.
• Als u een weergave uit een samengestelde lay-out wilt verwijderen, klikt u opWeergave verwijderen uit samengestelde lay-out op de werkbalk van deweergave. Als u een weergave uit een samengestelde lay-out verwijdert, wordtdeze niet uit de analyse verwijderd.
• Als u een weergave uit een analyse wilt verwijderen, selecteert u de weergave enklikt u vervolgens op Weergave verwijderen uit analyse in het deelvenster'Weergaven' op het tabblad 'Resultaten'. Als u een weergave uit een analyseverwijdert, wordt de weergave verwijderd uit de analyse en alle samengesteldelay-outs waaraan de weergave is toegevoegd.
Waarden in weergaven sorterenU kunt waarden in tabel-, draaitabel-, grafiek-, warmtematrix- en trellisweergavensorteren. U kunt sorteren op leden, eenheden en rijen (waar opzij wijzende driehoekenworden weergegeven). U kunt niet sorteren op pagina- of sectieranden.
Voor het sorteren in weergaven zijn veel opties beschikbaar. Bijvoorbeeld: wanneer ueen kolom sorteert, kunt u uit de volgende opties kiezen:
• Oplopend sorteren: hiermee kunt u de waarden in de kolom oplopend sorteren,als eerste sortering. Stringwaarden worden alfabetisch, van A naar Z, gesorteerd,getallen worden van laag naar hoog gesorteerd en datums van vroegste naarlaatste.
• Aflopend sorteren: hiermee kunt u de waarden in de kolom aflopend sorteren, alseerste sortering.
Een voorbeeld bekijken van weergaven op dashboards
Gegevens op verschillende manieren bekijken 7-47

• Oplopende sortering toevoegen: hiermee geeft u op dat er een oplopendesortering voor deze kolom wordt toegevoegd als vervolgsortering voor deanalyse.
• Aflopende sortering toevoegen: hiermee geeft u op dat er een aflopende sorteringvoor deze kolom wordt toegevoegd als vervolgsortering voor de analyse.
• Sortering wissen: hiermee verwijdert u de sorteringsspecificaties voor dedesbetreffende kolom. De optie werkt in het paneel 'Geselecteerde kolommen'anders dan op andere plaatsen. Als u sorteringsspecificaties opgeeft in zowel hetpaneel 'Geselecteerde kolommen' als in de weergave zelf, keert u terug naar hetpaneel 'Geselecteerde kolommen' en klikt u op Sortering wissen om alleen desortering te verwijderen die u hebt opgegeven in het paneel 'Geselecteerdekolommen'. Een sortering die u hebt opgegeven in de weergave, blijftgehandhaafd.
• Alle sorteringen in alle kolommen wissen: hiermee worden allesorteringsspecificaties die u hebt gemaakt, verwijderd. Deze optie werkt in hetdeelvenster 'Geselecteerde kolommen' anders dan op andere locaties, zoalsbeschreven voor Sortering wissen.
Bijvoorbeeld: in een tabel in de analyse 'Merkopbrengsten' kunt u een oplopendesortering selecteren voor de kolom 'Opbrengsten'. Hierdoor worden deopbrengstenwaarden gesorteerd van laag naar hoog.
U kunt waarden op de volgende manieren sorteren:
• Klik met de rechtermuisknop op een weergavekop, klik op Kolom sorteren enselecteer de gewenste optie.
• Klik op de pijlen omhoog en omlaag in de kolomkoppen.
• Klik met de rechtermuisknop op een cel in een weergave en klik op Sorteren omhet dialoogvenster 'Sorteren' te openen. De interacties die beschikbaar zijn in hetdialoogvenster 'Sorteren' zijn afhankelijk van het type gegevensweergave(bijvoorbeeld grafiek of tabel) en de locatie waarin u met de rechtermuisknop kliktin de weergave.
• Klik in het deelvenster 'Geselecteerde kolommen' van het tabblad 'Criteria' opOpties naast een kolom. Klik vervolgens op Sorteren en selecteer de gewensteoptie.
Waarden in weergaven sorteren
7-48 Oracle Cloud Oracle Business Intelligence Cloud Service gebruiken

Sorteringen in weergaven wissenU kunt sorteringen wissen die u hebt toegepast op kolommen in een weergave ofanalyse.
Bijvoorbeeld: u kunt alle sorteringen in de kolom 'Tijd' van de analyse'Merkopbrengsten' wissen.
Als u sorteringen wilt wissen die u hebt toegepast op een draaitabel, tabel,warmtematrix of trellisweergave, klikt u met de rechtermuisknop in de weergavekopen klikt u op Alle sorteringen in weergave wissen.
1. Geef het deelvenster 'Geselecteerde kolommen' weer op het tabblad 'Criteria'.
2. Klik naast de kolom op Opties.
3. Selecteer achtereenvolgens Sorteren en Sortering wissen.
Als u sorteringen wist op het tabblad 'Criteria', kunt u alleen de sorteringen wissen diezijn gedefinieerd met het menu 'Kolomopties'. De sortering uitgevoerd in eenspecifieke weergave wordt hierbij niet gewist.
Als u de primaire sortering wilt verwijderen uit de kolom waarop deze nu vantoepassing is en de sortering wilt toepassen op de kolom waarvan u zojuist op deknop hebt geklikt, klikt u op een sorteerknop in een niet-gesorteerde kolom.
Drillen in resultatenU kunt drillen in resultaten.
Onderwerpen:
• Drillen
• Drillen in tabellen en andere weergaven
• Drillen in grafieken
• Drillen in kaartweergaven
DrillenResultaten die in weergaven worden weergegeven, vertegenwoordigen vaakhiërarchische gegevensstructuren. Deze hiërarchieën zijn in de metagegevensvastgelegd, waardoor u toegang hebt tot de verschillende detailniveaus binnen diehiërarchieën. Drillen is een manier om snel en eenvoudig te navigeren in gegevens inweergaven.
Sorteringen in weergaven wissen
Gegevens op verschillende manieren bekijken 7-49

• Drill omlaag om gegevens met meer details weer te geven, dus met meer leden.
• Drill omhoog om minder gegevens weer te geven.
Bijvoorbeeld: in de resultaten van de analyse 'Merkopbrengsten' kunt u drillen voormeer gegevens in de grafiek van 'Opbrengsten per product'. Klik hiervoor op hetgegevenspunt 'MobilePhones'. Meer gegevens worden weergegeven in de grafiek,zoals de opbrengsten van MobilePhones per verkoopkantoor voor elk van de laatstedrie jaren.
Drillen in tabellen en andere weergavenWanneer u omlaag drillt in een tabel, draaitabel, warmtematrix of trellis, worden degegevens op het detailniveau toegevoegd aan de huidige gegevens.
Als u bijvoorbeeld omlaag drillt in een continent, worden in de tabel gegevens voorhet continent en voor de landen van dat continent weergegeven.
1. Wijs een waarde in een weergave aan.
De waarde wordt onderstreept.
2. Klik op de kop of het lid waarin u wilt drillen.
Er worden meer details toegevoegd aan de tabel of de trellisweergave.
Als u wilt drillen in een hiërarchische kolom in een tabel, draaitabel oftrellisweergave, klikt u naast een lid op het pictogram Uitvouwen ofSamenvouwen.
U kunt ook via het snelmenu kolommen uit- of samenvouwen.
Drillen in resultaten
7-50 Oracle Cloud Oracle Business Intelligence Cloud Service gebruiken

Drillen in grafiekenWanneer u in een grafiek omlaag drillt, worden de huidige gegevens vervangen doorde gegevens van het detailniveau.
Bijvoorbeeld: wanneer u omlaag drillt in een continent, worden in de grafiek degegevens voor de landen van dat continent weergegeven, maar niet voor het continentzelf.
• Klik op een label op een as of in de legenda.
• Klik op een gegevenspunt.
Drillen in resultaten
Gegevens op verschillende manieren bekijken 7-51

• Er worden meer details getoond in de grafiek.
Drillen in kaartweergavenDoor in een kaart te drillen kunt u door de gegevens navigeren. Drillen is beschikbaarwanneer de functie 'Pannen' is geselecteerd, wat wordt aangegeven doordat de cursorde vorm van een handje heeft. Als u kaartgegevens aanwijst, wordt eeninformatievenster weergegeven met informatie over de desbetreffende locatie.
Wanneer u klikt op een regio of een punt in de kaart, geldt het volgende:
• Als de kolom is ingesteld als hoofdweergave voor een andere weergave, eendetailweergave, wordt de detailweergave bijgewerkt met de actuele gegevens.
• Als de kolom of kaart is geconfigureerd om in een kolom te drillen of één actie uitte voeren, wordt de drill of actie onmiddellijk gestart.
• Als de kolom is geconfigureerd om meerdere acties uit te voeren of als ermeerdere drills mogelijk zijn, wordt een informatievenster weergegeven met eenlijst met de acties of koppelingen voor de diverse kolommen.
Alle kolommen waarin u kunt drillen worden in het informatievenster weergegevenals koppelingstekst. Wanneer u op de koppeling voor een eenvoudige drill klikt, drilltu in de gegevens, wordt de kaart opnieuw getekend met een andere laag en wordt hetinformatievenster gesloten. Als er actiekoppelingen zijn gedefinieerd, ziet u een pop-upvenster met extra koppelingen.
Wanneer u drillt, wordt de kaartopmaak bijgewerkt in overeenstemming met denieuwe gedrillde gegevens. Bij sommige drills (zoals drillen in een provincie) wordtde kaart ingezoomd op de opgegeven regio, terwijl tegelijkertijd de opmaak wordtbijgewerkt. De manier waarop u zoomt en de opmaaktypen en geografische niveausdie de kaart bevat, hebben invloed op wat er wordt weergegeven. Een opmaaktypeheeft een bepaald 'zoombereik' en is op verschillende zoomniveaus zichtbaar. Bijterugzoomen kan een ander opmaaktype worden weergegeven, als u verder uitzoomtdan het zoomniveau dat is ingesteld voor het gedrillde opmaaktype.
Gebruik de zoomschuifregelaar als u na het omlaag drillen weer omhoog wilt drillen.Gebruik de knop Terug op een dashboardpagina als u de oorspronkelijkekaartweergave wilt weergeven op het zoom- of drillniveau dat van kracht wasvoordat u begon met drillen.
Drillen in resultaten
7-52 Oracle Cloud Oracle Business Intelligence Cloud Service gebruiken

De grootte wijzigen van rijen en kolommen in weergavenU kunt de grootte van de rij- en kolomranden van tabelweergaven,draaitabelweergaven en uitgebreide trellisweergaven wijzigen.
Bijvoorbeeld: u kunt de grootte wijzigen van de kolom 'Tijd' in een tabel metresultaten van de analyse 'Merkopbrengsten'.
Het volgende geldt voor wijzigingen van de grootte van rijen en kolommen:
• Wijzigingen blijven niet behouden als u de grootte van rijen en kolommeninteractief wijzigt. Als u een tabel verlaat en vervolgens opnieuw weergeeft, gaande interactieve groottewijzigingen verloren. Als u kolombreedten instelt metbehulp van eigenschappen, blijven deze breedten behouden.
• Wijzigingen worden genegeerd als u de weergave exporteert naar PDF.
Onderwerpen:
• Configuratie voor het wijzigen van de grootte in weergaven
• De grootte wijzigen in weergaven
Configuratie voor het wijzigen van de grootte in weergavenVoordat de grootte kan worden gewijzigd, moet u weergaven configureren omschuiven te kunnen gebruiken om door gegevens te bladeren.
1. Klik op de werkbalk van de weergave op Eigenschappen weergave.
2. Selecteer Vaste kopteksten met schuivende inhoud in het dialoogvenster'Eigenschappen'.
3. Klik op OK. De schuifbalk wordt in de weergave weergegeven en de grootte vanrijen en kolommen kan worden gewijzigd.
De grootte wijzigen in weergavenU kunt de grootte van een rij- of kolomrand wijzigen in een tabelweergave,draaitabelweergave of uitgebreide trellisweergave.
1. Beweeg de cursor over de rand van de kolom of rij.
Een cursor voor het wijzigen van de grootte wordt weergegeven.
2. Klik en houd de muisknop ingedrukt.
Een stippellijn wordt weergegeven.
De grootte wijzigen van rijen en kolommen in weergaven
Gegevens op verschillende manieren bekijken 7-53

3. Sleep de stippellijn naar de gewenste grootte.
4. Laat de muisknop los.
De grootte van de rij of kolom is nu gewijzigd.
NULL-waarden in weergaven onderdrukkenU kunt ervoor kiezen om NULL-waarden in een analyse op te nemen als een hele rij ofkolom allemaal NULL-waarden bevat. Standaard worden NULL-eenheidwaardenonderdrukt voor alle analysen.
U kunt bijvoorbeeld besluiten NULL-waarden weer te geven in de kolom'Opbrengsten' van een verkoopanalyse.
1. Open het tabblad 'Resultaten' voor de analyse met de weergave.
2. Klik op Eigenschappen bekijken.
3. Selecteer de juiste opties NULL-waarden opnemen voor de weergave.
Stel dat u het onderdrukken van NULL-waarden wilt uitschakelen voor zowel rijenals kolommen in een draaitabel. Selecteer Rijen met alleen NULL-waardenopnemen en Kolommen met alleen NULL-waarden opnemen.
Met deze instelling worden overeenkomende dimensies weergegeven die zowelgegevens als NULL-waarden bevatten. Als de weergave prompts of sectierandenbevat, nemen deze ook de NULL-onderdrukkingswaarde over van de rij- ofkolomrand.
Opmerking:
Het uitschakelen van NULL-onderdrukking kan leiden tot een toename vanhet aantal geretourneerde gegevens en kan invloed hebben op de prestaties.Neem contact op met de beheerder voor meer informatie.
Als resultaten voor analysen die NULL-waarden bevatten, niet zijn zoals uverwacht, neemt u contact op met de beheerder. Verifieer of de gegevens inuw bronnen consistent zijn.
Weergaven samenstellen om weer te gevenU gebruikt een samengestelde lay-out om verschillende weergaven samen te stellenom in een dashboard weer te geven. De weergaven worden binnen een samengesteldelay-out in verschillende containers weergegeven.
• U kunt aanvullende samengestelde lay-outs maken om de presentatie vananalysen af te wisselen. U kunt verschillende samengestelde lay-outs voorverschillende dashboards of voor verschillende apparaten gebruiken.Bijvoorbeeld: een 'Merkopbrengsten'-dashboard kan één samengestelde lay-out
NULL-waarden in weergaven onderdrukken
7-54 Oracle Cloud Oracle Business Intelligence Cloud Service gebruiken

bevatten waarin een tabel en een grafiek worden getoond en een anderesamengestelde lay-out waarin een taartgrafiek wordt getoond.
• U kunt een samengestelde lay-out dupliceren als een snelle manier om eennieuwe samengestelde lay-out te maken. Weergaven van de oorspronkelijkesamengestelde lay-out worden behouden. U kunt weergaven toevoegen naast deweergaven die daar al aanwezig zijn. Ook kunt u ongewenste weergavenverwijderen. Stel, u hebt een dubbele samengestelde lay-out voor de analyse'Merkopbrengsten'. U kunt de tabel-, grafiek-, taartgrafiek- endatameterweergaven behouden en een weergave van prestatietegels toevoegen.
• U kunt een weergave hernoemen zodat de naam meer betekenis voor u heeft. Steldat voor de analyse 'Merkopbrengsten' de regio 'West' nu alleen uit 'Californië'bestaat. U kunt de samengestelde lay-out 'Regio West' hernoemen tot 'Californië'.
• U kunt samengestelde lay-outs verwijderen die voor u niet meer van nut zijn.Bijvoorbeeld: voor de analyse 'Merkopbrengsten' hebt u mogelijk geen weergavennodig voor de regio 'West'. U kunt de samengestelde lay-out verwijderen die dezeweergaven bevat.
1. Open de analyse die u wilt bewerken.
2. Klik op het tabblad 'Resultaten' en stel de weergave samen met behulp van dewerkbalkopties:
• Als u een samengestelde lay-out wilt maken, klikt u op Samengestelde lay-outmaken.
Er wordt een samengestelde lay-out weergegeven met alleen eentitelweergave. U kunt desgewenst weergaven toevoegen.
• Als u een samengestelde lay-out wilt dupliceren, klikt u op Samengesteldelay-out dupliceren.
Er wordt een tabblad met een samengestelde lay-out weergegeven die dezelfdeweergaven bevat als de geselecteerde samengestelde lay-out. U kuntdesgewenst weergaven toevoegen of verwijderen.
• Als u een samengestelde lay-out wilt hernoemen, klikt u op Samengesteldelay-out hernoemen.
Typ in het dialoogvenster 'Hernoemen' een nieuwe naam voor desamengestelde lay-out en klik op OK.
• Als u een samengestelde lay-out wilt verwijderen, klikt u op Samengesteldelay-out verwijderen.
Weergaven koppelen met behulp van een hoofd-detailrelatieU kunt weergaven zodanig koppelen dat een weergave wijzigingen in een of meerandere weergaven aanstuurt.
Bijvoorbeeld: u kunt twee weergaven koppelen zodat wanneer u op een bepaalderegio in een tabel klikt, uw selectie een grafiek beïnvloedt. De regio op desectieschuifregelaar of prompt in een grafiek en de gegevens in de grafiek veranderenen geven de regio aan waarop u in de tabel hebt geklikt.
U moet de twee typen weergaven definiëren die u wilt koppelen:
Weergaven koppelen met behulp van een hoofd-detailrelatie
Gegevens op verschillende manieren bekijken 7-55

• Hoofdweergave: hiermee worden wijzigingen in gegevens in een of meerdetailweergaven aangestuurd.
De volgende typen weergaven kunnen hoofdweergaven zijn: trechtergrafiek,datameter, grafiek, warmtematrix, kaart, draaitabel, tabel en trellis. In eentrellisweergave kunnen alleen de buitenranden hoofdweergaven zijn. Desubvisualisaties kunnen geen hoofdweergaven zijn.
Een hoofdweergave kan zich bevinden in dezelfde analyse als de detailweergaveof in een andere analyse. Een hoofdweergave kan de gegevens in een of meerdetailweergaven bijwerken.
Een hoofdweergave bevat een hoofdkolom. Hierin stelt u de interactie in voor hetversturen van hoofd-detailevents via een kanaal. Hoofd-detailevents worden viaeen kanaal overgebracht naar de detailweergave. De hoofdkolom kan niet wordenweergegeven op de paginarand of sectieschuifregelaar. Deze kolom moet wordenweergegeven in het hoofdgedeelte van de weergave.
• Detailweergave: reageert op hoofd-detailevents zoals het klikken op een waardein een hoofdweergavetabel.
De volgende typen weergaven kunnen detailweergaven zijn: trechtergrafiek,datameter, grafiek, warmtematrix, kaart, draaitabel, tabel en trellis. In eentrellisweergave kunnen alleen de buitenranden detailweergaven zijn. Desubvisualisaties kunnen geen detailweergaven zijn.
Voor een detailweergave geldt het volgende:
– Kan luisteren naar hoofd-detailevents van meerdere hoofdweergaven
– Kan zich in dezelfde analyse bevinden als de hoofdweergave, of in eenandere analyse
– Kan niet fungeren als hoofdweergave voor een andere weergave
Onderwerpen
• Hoofdweergaven definiëren
• Detailweergaven definiëren
Hoofdweergaven definiërenAls onderdeel van het koppelen van weergaven in hoofd-detailrelaties definieert u dehoofdweergave waarin wijzigingen naar de detailweergaven worden verstuurd.
1. Open de analyse die u wilt bewerken.
2. Klik voor de kolom die als de hoofdkolom moet gelden op de knop Opties op hettabblad 'Criteria' en selecteer Kolomeigenschappen.
3. Klik op het tabblad 'Interactie' in het dialoogvenster 'Kolomeigenschappen'.
4. Selecteer in het vak Primaire interactie in het gebied Waarde de optie Hoofd-detailevents versturen.
5. Voer in het veld Kanaal opgeven een naam in voor het kanaal waarlangs de hoofd-detailevents worden verstuurd.
Weergaven koppelen met behulp van een hoofd-detailrelatie
7-56 Oracle Cloud Oracle Business Intelligence Cloud Service gebruiken

6. Klik op het tabblad Resultaten om de standaardtabelweergave ofstandaarddraaitabelweergave weer te geven.
7. U kunt desgewenst een andere weergave maken die als de hoofdweergave moetgelden.
8. Klik op OK.
Detailweergaven definiërenAls onderdeel van het koppelen van weergaven in hoofd-detailrelaties definieert u dedetailweergaven waarin wijzigingen worden ontvangen van de hoofdweergave.
1. Open de analyse die u wilt bewerken.
2. Klik op het tabblad Resultaten.
3. Maak de weergave die u als de detailweergave wilt gebruiken.
4. Bewerk de weergave.
5. Klik op de werkbalk van de weergave-editor op de knop Eigenschap. Hetdialoogvenster 'Eigenschap' van de weergave wordt weergegeven.
6. Selecteer Luisteren naar hoofd-detailevents in een van de volgendedialoogvensters:
• Dialoogvenster Datametereigenschappen: tabblad Algemeen
• Dialoogvenster Grafiekeigenschappen: tabblad Algemeen (voor een grafiek ofeen trechtergrafiek)
• Dialoogvenster Eigenschappen warmtematrix: tabblad Algemeen
• Dialoogvenster Kaarteigenschappen: tabblad Interactie
• Dialoogvenster Draaitabeleigenschappen: tabblad Stijl
• Dialoogvenster Tabeleigenschappen: tabblad Stijl
Opmerking: Als de detailfunctie niet met de hoofdwaarde kan wordengevonden in de kaartweergave, wordt het volgende waarschuwingsberichtweergegeven: 'Er zijn geen gegevens om weer te geven voor ID: nnn'.
Weergaven koppelen met behulp van een hoofd-detailrelatie
Gegevens op verschillende manieren bekijken 7-57

7. Voer in het veld Eventkanalen de naam in van het kanaal waarop dedetailweergave moet luisteren naar hoofd-detailevents.
De kanaalnaam is hoofdlettergevoelig en moet exact overeenkomen met dekanaalnaam die in de hoofdweergave is opgegeven. Meerdere kanalen kunt u vanelkaar scheiden met komma's. Bijvoorbeeld: kanaal a, kanaal b.
8. Klik op OK.
In het volgende voorbeeld wordt een tabelweergave van de analyse 'Opbrengsten perplaats' gekoppeld aan een staafgrafiek via een hoofd-detailrelatie.
In de grafiekweergave wordt de kolom 'Plaats' als de hoofdweergave geconfigureerd.Met de kolom 'Plaats' worden events naar de grafiekweergave verstuurd via hetopgegeven Plaatskeuze-kanaal.
De grafiekweergave bevat een prompt die gebruikers in staat stelt een plaats te kiezen.Gegevens in de grafiek worden op basis van de gekozen plaats weergegeven.
De grafiek is de detailweergave en met de prompt 'Plaats' wordt geluisterd naarevents van de tabelweergave in het opgegeven Plaatskeuze-kanaal. Stel dat degebruiker op een waarde klikt in de kolom 'Plaats' in de tabelweergave. De prompt inde grafiekweergave wordt ingesteld op die plaats en de grafiek wordt vernieuwd.
Lay-out van gegevens in weergaven wijzigenIn het deelvenster 'Lay-out' wijzigt u de manier waarop gegevens wordengerangschikt in een weergave.
Taken uitvoeren zoals het toevoegen en herschikken van kolommen en het toevoegenvan totalen
Onderwerpen:
• Kolommen in weergaven toevoegen en herschikken
• Eigenschappen instellen voor secties van gegevens in weergaven
• Totalen toevoegen aan tabellen en draaitabellen
• Voortschrijdende totalen en relatieve waarden weergeven in draaitabellen
Lay-out van gegevens in weergaven wijzigen
7-58 Oracle Cloud Oracle Business Intelligence Cloud Service gebruiken

Kolommen in weergaven toevoegen en herschikkenU kunt kolommen in weergaven toevoegen en herschikken.
Onderwerpen
• Kolommen aan weergaven toevoegen
• Kolommen uit weergaven verwijderen
• Kolommen in weergaven herschikken
Kolommen aan weergaven toevoegenIn dit onderwerp wordt uitgelegd hoe u een kolom aan een weergave toevoegt.
• Sleep de kolom van het deelvenster 'Onderwerpgebieden' naar de juiste locatie inde weergave-editor.
• Sleep de kolom van het deelvenster 'Onderwerpgebieden' en zet deze op eenneerzetdoel neer in het deelvenster 'Lay-out' van de weergave-editor.
Stel, u wilt de kolom 'Kantoor' opnemen in een tabel van de analyse'Merkopbrengsten'. U kunt de kolom 'Kantoor' van het deelvenster'Onderwerpgebieden' slepen naar een neerzetdoel achter de kolom 'Product'.
Kolommen uit weergaven verwijderenU kunt kolommen uit weergaven verwijderen.
Als u een kolom uit een bepaalde weergave verwijdert, wordt deze niet uit deonderliggende analyse of uit andere weergaven verwijderd. Als u de kolom uit deanalyse en alle weergaven wilt verwijderen, verwijdert u de kolom met het tabblad'Criteria'.
1. Open de weergave die u wilt bewerken.
2. Klik op Meer opties in de sectie 'Kolommen en eenheden' van het deelvenster 'Lay-out'.
3. Selecteer Kolom verwijderen.
Kolommen in weergaven herschikkenU kunt kolommen in weergaven herschikken.
1. Open de weergave die u wilt bewerken.
2. Sleep de kolom met de kolomgrepen en zet de kolom neer op een neerzetdoel.
Ga als volgt te werk om kolommen te herschikken in het deelvenster 'Lay-out':
1. Open de weergave die u wilt bewerken.
Lay-out van gegevens in weergaven wijzigen
Gegevens op verschillende manieren bekijken 7-59

2. Sleep de kolom naar de gewenste locatie in het deelvenster 'Lay-out'.
Opmerking:
Deze procedure bevat de basisstappen voor het gebruik van het deelvenster'Lay-out' om kolommen te herschikken. Er is een groot aantal optiesbeschikbaar voor het schikken van kolommen in het deelvenster 'Lay-out'. Zievoor meer informatie: Neerzetdoelen in het deelvenster Lay-out.
Eigenschappen instellen voor secties van gegevens in weergavenU kunt eigenschappen opgeven voor de weergavehoofdtekst (zoals een draaitabel) ofneerzetdoel (zoals een sectie).
Bijvoorbeeld:u kunt de achtergrondkleur op lichtgroen instellen en een pagina-eindeinvoegen in een lange tabel met opbrengstenwaarden. Zie voor meer informatie: Neerzetdoelen in het deelvenster Lay-out.
1. Open de weergave die u wilt bewerken.
2. Open het deelvenster 'Lay-out' in de weergave-editor.
3. Klik op Sectie-eigenschappen naast de weergavehoofdtekst of het neerzetdoel.
4. Stel de juiste eigenschappen in. In de volgende tabel worden enkele eigenschappenbeschreven:
Lay-out van gegevens in weergaven wijzigen
7-60 Oracle Cloud Oracle Business Intelligence Cloud Service gebruiken

Eigenschap Beschrijving
Pagina-einde invoegen Hiermee wordt opgegeven of een pagina-einde wordtingevoegd vóór de sectie. De nieuwe sectie voor die kolomwordt dan op een nieuwe pagina weergegeven wanneer eenwaarde verandert in het neerzetdoel 'Sectie'. Pagina-eindenzijn zichtbaar wanneer u een analyse exporteert naar PDF.Dit is handig voor gegevensgestuurde detailanalysen.
U kunt kiezen uit de volgende opties:
• Geen pagina-einde: geen pagina's afbreken.• Binnenste kolom: afbreken bij de binnenste kolom.
Hiermee kunt u een pagina-einde invoegen tussen elkesectie.
• Buitenste kolom: afbreken bij de buitenste kolom.Hiermee kunt u een pagina-einde invoegen wanneerhet sectielabel in de buitenste kolom verandert.
Wanneer de waarde van een buitenste kolomverandert, wordt de waarde van de binnenste kolomook als gewijzigd beschouwd. Daarom wordenhandmatige pagina-einden ingevoegd tussen elkesectie, wanneer u pagina-einden instelt voor debuitenste kolom.
• Map.Kolom: bijvoorbeeld Markten.Regio ofProducten.Merk. Hiermee wordt een pagina-eindeingevoegd wanneer het sectielabel in de opgegevenkolom verandert. Deze optie is alleen beschikbaar alshet neerzetdoel 'Sectie' een kolom bevat.
Blanco rijen tonen Hiermee wordt opgegeven of rijen die geen gegevensbevatten in de sectie moeten worden weergegeven. Selecteerdeze optie als u alle rijen wilt weergeven, ook als een rij eenlege tekststring is en geen waarde bevat. Deselecteer deoptie als u rijen wilt verbergen wanneer er geen resultatenzijn om weer te geven.
Deze optie kan bijvoorbeeld nuttig zijn om lege adresregelste verbergen.
Maximum aantalsectieschuifregelaarwaarden
Voor grafieken geeft u op hoeveel waarden maximaalworden weergegeven op een sectieschuifregelaar. U kunthet systeemmaximum niet overschrijden. De beheerderconfigureert het systeemmaximum. Als u een aantal opgeeftdat hoger is dan het systeemmaximum, wordt uw aantalgenegeerd.
Zie voor meer informatie: Sectieschuifregelaars definiëren ingrafieken en datameters.
5. Klik op OK.
Totalen toevoegen aan tabellen en draaitabellenIn het deelvenster 'Lay-out' kunt u totalen toevoegen voor kolommen in tabellen endraaitabellen.
U kunt de totalen op verschillende posities in de weergave plaatsen. U kunt totalentoevoegen voor kolommen die worden weergegeven aan de verschillende randen.Voor elke eenheid wordt de aggregatieregel voor die eenheid gebruikt om het totaal teberekenen.
Lay-out van gegevens in weergaven wijzigen
Gegevens op verschillende manieren bekijken 7-61

Als u een totaal opgeeft in het neerzetdoel 'Rijen' of 'Kolommen' van een draaitabel,zijn de weergegeven totalen het resultaat van de kolommen die zijn opgegeven in hetneerzetdoel 'Eenheden' . Totaalwaarden worden niet weergegeven op de randen'Kolommen' of 'Rijen' van de draaitabel, maar in de gegevens in het midden van dedraaitabel.
1. Geef het deelvenster 'Lay-out' weer voor de weergave.
2. Als u eindtotalen wilt toevoegen aan de volledige tabel, klikt u in het neerzetdoel'Kolommen en eenheden' op de knop Totalen. Klik vervolgens op de locatie, zoalsVoor.
Voor een volledige draaitabel klikt u in het neerzetdoel 'Rijen' of 'Kolommen' opTotalen. Klik vervolgens op de locatie.
3. Als u de totalen die gelden voor alle waarden in het neerzetdoel wilt in- ofuitschakelen, klikt u op de knop Totalen naast de naam van het neerzetdoel, zoals'Secties'.
Vervolgens selecteert u de positie voor het totaal, zoals Voor de gegevensitems.Een gebied voor de totalen wordt toegevoegd aan de weergave.
4. Als u aangepaste tekst wilt opgeven die moet worden ingevoegd in een koptekstvoor totalen in tabellen en draaitabellen, geeft u tekst op in het vak Bijschrift.
In de volgende tabel wordt de in te voeren tekst beschreven.
Tekst Beschrijving
@ Hiermee geeft u de waarde van de gegevens weer. Stel dat er een totaal isopgegeven voor de kolom 'Regio' en u de volgende tekst invoert in het vakBijschrift voor de koptekst voor totalen:
- Alle waarden in de @
In de koptekst voor totalen wordt voor de regio 'West' de volgende tekstweergegeven:
- Alle waarden in de Regio West
"@" Hiermee geeft u het symbool @ weer.
"\" Hiermee geeft u dubbele aanhalingstekens weer.
De syntaxis voor dubbele aanhalingstekens is niet beperkt tot één teken. Overhet algemeen kunt u strings met backslashes als escapetekens binnen dubbeleaanhalingstekens gebruiken. Bijvoorbeeld:
1234567890\abc\d"x"yz!@#$%ˆ&*()-+=_{}[];:'|?/><,.` ~
Wordt weergegeven als:
1234567890\abc\d"x"yz!@#$%ˆ&*()-+=_{}[];:'|?/><,.` ~
"\\" Hiermee geeft u het symbool \ weer.
\ Hiermee geeft u het symbool \ weer.
Voortschrijdende totalen en relatieve waarden weergeven in draaitabellenGebruik het deelvenster 'Lay-out' om voortschrijdende totalen of de relatieve waardevan eenheidkolommen weer te geven in draaitabellen.
Lay-out van gegevens in weergaven wijzigen
7-62 Oracle Cloud Oracle Business Intelligence Cloud Service gebruiken

Onderwerpen
• Voortschrijdende totalen weergeven voor grootheidkolommen in draaitabellen
• Relatieve waarden weergeven voor grootheidkolommen in draaitabellen
Voortschrijdende totalen weergeven voor grootheidkolommen in draaitabellenIn een draaitabel kunt u numerieke eenheden weergeven als voorschrijdende totalen,waarbij elke volgende cel voor de eenheid wordt weergegeven als totaal van allevoorgaande cellen voor die eenheid. Deze optie is alleen een weergavefunctie en heeftgeen invloed op de werkelijke resultaten van de draaitabel.
Voortschrijdende totalen worden meestal weergegeven voor dubbeleattribuutkolommen of voor grootheidkolommen waarvoor de optie om gegevens weerte geven als percentage van de kolom is ingeschakeld en waarbij de laatste waarde100% is. Bijvoorbeeld: u kunt een voortschrijdend totaal en percentage weergeven omde voortgang naar de streefopbrengsten van twee miljoen euro voor volgend jaar weerte geven. Voortschrijdende totalen gelden voor alle totalen. Het voortschrijdendetotaal voor elk detailniveau wordt afzonderlijk berekend.
Als u de optie voor voortschrijdende totalen inschakelt, heeft dit geen gevolgen voorkolomkopteksten. U kunt de kolomkoptekst opmaken als u wilt aangeven dat de optievoor voortschrijdende totalen van kracht is.
Voor voortschrijdende totalen gelden de volgende gebruiksregels:
• Een voortschrijdend totaal is niet compatibel met de functie SQL RSUM. Dit heefthet effect van een voortschrijdend totaal van het voortschrijdende totaal.
• Alle voortschrijdende totalen worden opnieuw ingesteld voor elke nieuwe sectie.Een voortschrijdend totaal wordt niet opnieuw ingesteld voor een einde binneneen sectie en niet voortgezet over de sectie heen.
• Als een eenheid niet wordt weergegeven in één kolom of in één rij, wordt deeenheid opgeteld van links naar rechts en vervolgens van boven naar beneden. Decel rechtsonder bevat het eindtotaal. Een voortschrijdend totaal wordt nietopnieuw ingesteld voor elke rij of kolom.
1. Open de draaitabelweergave in de weergave-editor.
2. Klik op Meer opties in het gebied 'Eenheden' van het deelvenster 'Lay-out' voor derij of kolom die moet worden opgeteld.
3. Selecteer Weergeven als voortschrijdend totaal.
Relatieve waarden weergeven voor grootheidkolommen in draaitabellenIn een draaitabel kunt u een opgeslagen of berekende eenheid dynamisch converterennaar een percentage of index.
Hiermee wordt de relatieve waarde van het item weergegeven in vergelijking tot hettotaal, zonder dat er expliciet een berekend item voor hoeft te worden gemaakt. Ukunt de eenheid bekijken als percentage tussen 0,00 en 100,00 of als index tussen 0 en1.
Bijvoorbeeld: als u een draaitabel gebruikt om de verkoopcijfers per product teonderzoeken, kunt u de verkoopeenheid dupliceren en bekijken als percentage van hettotaal. Op deze manier kunt u de werkelijke verkoopcijfers en een percentage van deverkoop zien voor elk product.
Lay-out van gegevens in weergaven wijzigen
Gegevens op verschillende manieren bekijken 7-63

1. Open de draaitabel in de weergave-editor.
2. Klik in het deelvenster 'Lay-out' op Meer opties voor het item dat u wiltweergeven als een relatieve waarde.
3. U kunt de eenheidkolom desgewenst dupliceren door Laag dupliceren teselecteren.
Het item wordt met dezelfde naam weergegeven in de draaitabel.
4. Selecteer Gegevens tonen als.
5. Selecteer Percentage van of Index van.
6. Selecteer de juiste waarde, bijvoorbeeld Kolom, Rij of Sectie.
De kolom wordt weergegeven in de draaitabelweergave.
7. Als u de kolom wilt hernoemen, klikt u op Meer opties en vervolgens op Koppenopmaken.
Geef in het dialoogvenster 'Opmaak bewerken' een waarde op in het veldBijschrift.
Neerzetdoelen in het deelvenster Lay-outElke editor voor een gegevensweergave bevat het deelvenster 'Lay-out'. Hetdeelvenster 'Lay-out' ziet er voor elk weergavetype, bijvoorbeeld grafieken,prestatietegels en draaitabellen, anders uit. Het deelvenster 'Lay-out' toont hoe degegevens in een weergave worden ingedeeld.
In het deelvenster 'Lay-out' worden de kolommen in een gegevensweergaveweergegeven in neerzetdoelen. Neerzetdoelen geven aan waar u een kolom kaninvoegen, naar kan verplaatsen of kan neerzetten. Een neerzetdoel is een geldigepositie voor een kolom. Elk neerzetdoel heeft eigenschappen die u kunt instellen. Metbehulp van neerzetdoelen kunt u de schikking van gegevens in de gegevensweergavewijzigen door kolommen te verslepen naar andere doelen binnen de weergave.
Concepts
• Typen neerzetdoelen
• Neerzetdoel Uitgesloten
• Richtlijnen voor neerzetdoelen voor diverse weergaven
Typen neerzetdoelenIn dit concept worden de typen neerzetdoelen beschreven.
Een gegevensweergave kan een of meer van de volgende neerzetdoelen bevatten,afhankelijk van het type weergave:
Neerzetdoelen in het deelvenster Lay-out
7-64 Oracle Cloud Oracle Business Intelligence Cloud Service gebruiken

Doel Beschrijving
<weergavetype> Prompts Dit biedt een interactieve resultatenset waarmee u gegevens kuntselecteren om weer te geven. De waarden van de kolommen dieworden weergegeven in dit neerzetdoel, worden gebruikt als hetaanvankelijke criterium. In een weergave worden deze waardenweergegeven in een dropdownlijst waarin ze kunnen wordengeselecteerd. Dit wordt vaak de paginarand genoemd.
Secties Hiermee worden de gebieden gevuld die de weergave opdelen insecties. Als u de optie Weergeven als schuifregelaar inschakelt indit neerzetdoel, worden de waarden van de kolommen die wordenneergezet in het neerzetdoel 'Secties', weergegeven alssectieschuifregelaar in plaats van als unieke weergaven.
<weergavetype>-gebied Hiermee wordt het tekengebied of de inhoud van de weergave zelfgesimuleerd. Zo kunt u zien hoe de weergave eruit komt te zien. Ukunt kolommen naar en vanuit dit gebied slepen.
Naast de neerzetdoelen die in de tabel worden beschreven, bevat het deelvenster 'Lay-out' ook uitgesloten neerzetdoelen. Het deelvenster 'Lay-out' bevat andereneerzetdoelen die specifiek zijn voor het weergavetype. Bijvoorbeeld: het deelvenster'Lay-out' voor de radargrafiek bevat een neerzetdoel 'Radarsecties' waarinkolomwaarden worden getoond als punten op een straal van een cirkel.
Neerzetdoel UitgeslotenAls u de lay-out van de gegevens wilt wijzigen, moet u het neerzetdoel 'Uitgesloten'begrijpen. Een kolom in het neerzetdoel 'Uitgesloten' wordt niet opgenomen in deweergaveresultaten, maar blijft wel onderdeel van de analyse.
Een vuistregel is dat een kolom in het neerzetgebied 'Uitgesloten' voor een weergavewordt geplaatst als de kolom niet expliciet is toegevoegd aan een of meer weergaven.
Als u een kolom die zich bevindt in het neerzetdoel 'Uitgesloten', wilt weergeven ineen weergave, kunt u de kolom eenvoudig verplaatsen. U opent het deelvenster 'Lay-out' voor de weergave en sleept de kolom van het neerzetdoel 'Uitgesloten' naar hetgewenste neerzetdoel.
Kolommen uitsluiten is niet hetzelfde als kolommen verwijderen. Als u een kolomvolledig uit de analyse wilt verwijderen, gebruikt u de optie Kolom verwijderenonder de knop Meer opties in het deelvenster 'Lay-out' voor een weergave.
Een kolom kan op verschillende manieren in het neerzetdoel 'Uitgesloten' wordengeplaatst nadat weergaven zijn gemaakt voor de analyse. Bijvoorbeeld: selecteerKolom uitsluiten in het snelmenu van een weergave. Stel dat u een weergave in deeditor aan het bewerken bent en een kolom aan die weergave toevoegt in hetdeelvenster 'Onderwerpgebieden'. De kolom wordt in het neerzetgebied 'Uitgesloten'geplaatst voor alle andere weergaven in de analyse.
Neerzetdoelen in het deelvenster Lay-out
Gegevens op verschillende manieren bekijken 7-65

Richtlijnen voor neerzetdoelen voor diverse weergavenBij het wijzigen van de lay-out van weergaven moet u rekening houden met derichtlijnen voor neerzetdoelen in het deelvenster 'Lay-out'.
• Richtlijnen voor neerzetdoelen voor grafieken en trechtergrafieken
• Richtlijnen voor neerzetdoelen voor warmtematrices
• Richtlijnen voor neerzetdoelen van trellisweergaven
• Richtlijnen voor neerzetdoelen van boomstructuurkaartweergaven
Richtlijnen voor neerzetdoelen voor grafieken en trechtergrafiekenHier worden de beperkingen en richtlijnen beschreven die van toepassing zijn als ukolommen vanaf een neerzetdoel naar een ander neerzetdoel in een grafiek oftrechtergrafiek sleept.
• Voor een bellengrafiek zijn ten minste drie eenheden nodig: één voor dehorizontale as, één voor de verticale as en een derde voor de as voor het formaatvan de bellen.
• Een paretodiagram kan slechts één eenheid hebben.
Neerzetdoelen in het deelvenster Lay-out
7-66 Oracle Cloud Oracle Business Intelligence Cloud Service gebruiken

Als u een tweede eenheid neerzet in het neerzetdoel 'Eenheden', wordt de eenheidgebruikt die u als laatste hebt neergezet. De bestaande eenheid wordt automatischverplaatst naar het neerzetdoel 'Uitgesloten'.
• Voor een tijdreekslijngrafiek moet één gegevenskolom van het type datum ofdatum/tijd worden geselecteerd voor de horizontale as. Deze grafiek heeft éénverticale as, waarop verschillende gegevensreeksen kunnen worden uitgezet.
• Voor een spreidingsdiagram zijn ten minste twee eenheden nodig: U kuntbijvoorbeeld één grootheidkolom uitzetten op de horizontale as en één op deverticale as. Deze eenheden worden uitgezet voor waarden op de as 'Groeperenop'.
• In een trechtergrafiek worden twee eenheden gebruikt, maar is er slechts éénvereist. Als u geen tweede eenheid selecteert, wordt de eerste eenheid voor detweede eenheid gebruikt. Als u twee eenheden hebt geselecteerd en een nieuweeenheid selecteert, vervangt de nieuwe eenheid de eenheid die zich momenteel inhet neerzetgebied 'Werkelijke eenheden' bevindt.
• Voor een gestapelde staafgrafiek zijn ten minste twee eenheden nodig, omvergelijking van waarden mogelijk te maken.
Richtlijnen voor neerzetdoelen voor warmtematricesGebruik de gebieden in het deelvenster 'Lay-out' om warmtematrices te visualiseren.U kunt snel onregelmatigheden in grote hoeveelheden gegevens vinden en u kuntafzonderlijke waarden onderzoeken.
Het deelvenster 'Lay-out' voor warmtematrices bestaat uit diverseneerzetdoelgebieden:
Gebied Richtlijnen
Prompts Selecteer een attribuutkolom of hiërarchische kolom waarop u dewarmtematrix wilt filteren. Het gebied 'Prompts' is in eerste instantieleeg. U kunt een of meer kolommen uit het gebied 'Secties', 'Rijen' of'Kolommen' of uit het deelvenster 'Onderwerpgebieden' naar het gebied'Prompts' slepen.
Secties Selecteer een attribuutkolom of hiërarchische kolom waarop u dewarmtematrix wilt segmenteren. Het gebied 'Secties' is in eerste instantieleeg. U kunt een of meer kolommen uit het gebied 'Prompts', 'Rijen' of'Kolommen' of uit het deelvenster 'Onderwerpgebieden' naar het gebied'Secties' slepen.
Neerzetdoelen in het deelvenster Lay-out
Gegevens op verschillende manieren bekijken 7-67

Gebied Richtlijnen
Rijen Hiermee wordt een kolom als een rij uitgelijnd. Alle attribuutkolommenen hiërarchische kolommen die op het tabblad 'Criteria' zijn gedefinieerd,worden in eerste instantie in het gebied 'Rijen' weergegeven in devolgorde waarin ze aan het tabblad 'Criteria' zijn toegevoegd.
U kunt een of meer attribuutkolommen of hiërarchische kolommen uithet deelvenster 'Onderwerpgebieden' naar het neerzetdoel 'Rijen' slepen,of u kunt dubbelklikken op een of meer attribuutkolommen ofhiërarchische kolommen die u in het neerzetdoel 'Rijen' wilt opnemen.Ook kunt u een of meer attribuutkolommen of hiërarchische kolommenuit het gebied 'Kolommen', 'Prompts' of 'Secties' slepen en neerzetten.
Als u een attribuutkolom of hiërarchische kolom toevoegt aan dewarmtematrixweergave nadat u de analyseresultaten hebt weergegeven,wordt de nieuwe kolom als een ondergeschikt element toegevoegd aanhet neerzetdoel 'Rijen'.
Kolommen Hiermee wordt een kolom als een kolom uitgelijnd. Het neerzetdoel'Kolommen' is in eerste instantie leeg.
U kunt een of meer attribuutkolommen of hiërarchische kolommen uithet deelvenster 'Onderwerpgebieden' naar het neerzetdoel 'Kolommen'slepen. Ook kunt u een of meer attribuutkolommen of hiërarchischekolommen uit het gebied 'Rijen', 'Prompts' of 'Secties' slepen enneerzetten.
Kleur per Zie de volgende sectie voor meer informatie.
Details van het gebied Kleur per
Met het gebied 'Kleur per' wordt de eenheidwaarde voor de groepering en doorsnedevan de rij en kolom weergegeven.
• De eerste eenheid die wordt toegevoegd op het tabblad 'Criteria' wordtweergegeven als de eenheid voor 'Kleur per'.
• U kunt een eenheid selecteren in de lijst Kleur per. Deze lijst bevat in eersteinstantie alle eenheden die aan de analyse zijn toegevoegd op het tabblad'Criteria'.
• U kunt een grootheidkolom uit het deelvenster 'Onderwerpgebieden' naar hetneerzetdoel 'Kleur per' slepen. De huidige eenheid 'Kleur per' wordt vervangendoor de nieuwe eenheid en de warmtematrix wordt opnieuw getekend om denieuwe eenheid weer te geven.
Opmerking: Als u een grootheidkolom toevoegt aan dewarmtematrixweergave nadat u de analyseresultaten hebt weergegeven,vervangt de nieuwe kolom de huidige kolom in de weergave en in hetneerzetdoel 'Kleur per'.
• Als u de eenheidkolom 'Kleur per' op het tabblad 'Criteria' verwijdert, wordt dezeuit de lijst 'Kleur per' verwijderd. De nieuwe eenheidwaarde voor de lijst 'Kleurper' wordt standaard de laatste eenheidwaarde die aan de analyse is toegevoegd.
Neerzetdoelen in het deelvenster Lay-out
7-68 Oracle Cloud Oracle Business Intelligence Cloud Service gebruiken

Het neerzetdoel 'Kleur per' is onderverdeeld in twee opties:
– Stijl: selecteer de stijl voor de warmtematrix. 'Stijl' bevat twee opties:Percentielbinning en Doorlopende kleurenopvulling. Als u'Percentielbinning' als een optie selecteert, kunt u het aantal containersinvoeren, een kleurenpalet kiezen en een aangepast label invoeren voor decontainers. Als u 'Doorlopende kleurenopvulling' selecteert, worden uwwarmtematrixtegels weergegeven als een kleurenschema metovergangskleuren.
– Kleur: selecteer het kleurenpalet voor de warmtematrix.
Richtlijnen voor neerzetdoelen van trellisweergavenHier worden de richtlijnen beschreven voor het werken met neerzetdoelen intrellisweergaven.
• In uitgebreide trellisweergaven vormen eenheden de binnenste kolomkoppen vande trellis.
• Wanneer u eenheden verplaatst van het neerzetdoel 'Kleur variëren per' of vanhet neerzetdoel 'Groeperen op', geldt het volgende:
– Bij het slepen van één eenheid worden alle andere eenheden meeverplaatst.(Dit wordt ook wel plakgedrag genoemd.)
– Wanneer u een nieuwe eenheid naar de weergave sleept, worden allebestaande eenheden meeverplaatst naar de locatie waar u de nieuwe eenheidneerzet.
• Als u een eenheid wilt plaatsen op de rand van een visualisatie die geeneenheidrand is, of in het neerzetdoel 'Rijen' of 'Kolommen', moet u de eenheideerst converteren naar een attribuutkolom. Zie De formule voor een kolombewerken voor meer informatie.
• Attribuutkolommen kunnen uit het neerzetdoel 'Eenheden' worden gesleeptzonder dat het neerzetdoel of de eenheid erin wordt meeverplaatst met deattributen.
Richtlijnen voor neerzetdoelen van boomstructuurkaartweergavenU gebruikt het deelvenster 'Lay-out' om boomstructuurkaarten te visualiseren. Dit zijnbeperkte, hiërarchische gegevens. U kunt snel trends en onregelmatigheden in grotehoeveelheden gegevens vinden en u kunt afzonderlijke waarden onderzoeken.
Het deelvenster 'Lay-out' voor boomstructuurkaarten bestaat uit diverseneerzetdoelgebieden:
Gebied Richtlijnen
Prompts Selecteer een attribuutkolom of hiërarchische kolom (met uitzonderingvan overslaan van niveaus en onregelmatigheden) waarop u deboomstructuurkaart wilt filteren.
Neerzetdoelen in het deelvenster Lay-out
Gegevens op verschillende manieren bekijken 7-69

Gebied Richtlijnen
Secties Selecteer een attribuutkolom of hiërarchische kolom (met uitzonderingvan overslaan van niveaus en onregelmatigheden) op basis waarvan u deboomstructuurkaart in secties wilt indelen. Bijvoorbeeld: een regiogegroepeerd op jaar kan de container zijn voor het weergeven van eenboomstructuurkaart waarvan de grootte wordt bepaald door deopbrengsten, en de kleur door de opbrengsten van vorig jaar.
Groeperen op Geeft het hoogste niveau van de hiërarchische gegevens aan dat isopgedeeld om een container met geaggregeerde waarden te producerenof te beschrijven. De geaggregeerde waarden worden weergegeven alstegels.
In het groepsgebied wordt een kop of groep gemaakt voor degrootheidkolommen die zijn opgegeven in de gebieden 'Grootte per' en'Kleur per'. Als de boomstructuurkaart meer dan één kolom metgegevens bevat, wordt er een titelbalk weergegeven voor de groepering.Bijvoorbeeld: een regio gegroepeerd op jaar kan de container zijn voor hetweergeven van een boomstructuurkaart waarvan de grootte wordtbepaald door de opbrengsten, en de kleur door de opbrengsten van vorigjaar. In dit geval wordt de regio in de titelbalk weergegeven.
Grootte per Geeft de verdeling van de tegels aan binnen hun bovenliggende item. Degrootte van de onderliggende items is altijd gelijk aan de grootte van hetbovenliggende item. Het gebied van elke rechthoek is de geaggregeerdewaarde voor de gekoppelde eenheid op basis van de toegepaste filters(bijvoorbeeld opgevraagd of gefilterd per regio).
Kleur per Geeft een verdeling van waarden aan voor alle tegels op hetzelfde niveauen voegt een aanvullend bereik toe aan de analyse door een 'kwalitatief'perspectief op de boomstructuurkaart te bieden.
Neerzetdoelen in het deelvenster Lay-out
7-70 Oracle Cloud Oracle Business Intelligence Cloud Service gebruiken

8Dashboards opbouwen
In dit onderwerp wordt beschreven hoe u dashboards kunt opbouwen omgepersonaliseerde weergaven te krijgen van externe gegevens en bedrijfsgegevens.
Video
Onderwerpen:
• Typische workflow voor het samenstellen van dashboards
• Uw eerste dashboard maken
• Dashboards bewerken
• Dashboardpagina's toevoegen en verwijderen
• Dashboards afdrukken
• Dashboardpagina's in briefingboeken organiseren
• De tijdsduur voor het weergeven van dashboardpagina's met standaardselectiesverkorten
• Persoonlijke instellingen terugbrengen
• Koppelen naar dashboardpagina's
Typische workflow voor het samenstellen van dashboardsDit zijn de vaak voorkomende taken voor het samenstellen van dashboards.
Taak Beschrijving Meer informatie
Meerdere analysen maken Stel analysen samen waarin uweergaven kunt maken die in eendashboard worden weergegeven.
Uw eerste analysemaken
Dashboards maken Maak een dashboard om gegevensvan de analyse weer te geven.
Uw eerste dashboardmaken
Inhoud toevoegen aan eendashboardpagina
Voeg inhoud aan dashboardpagina'stoe om items zoals weergaven enprompts weer te geven.
Inhoud aandashboardpagina'stoevoegen
Prompts toevoegen aandashboardpagina's
Voeg prompts aandashboardpagina's toe om de inhoudop de pagina's aan te sturen.
Prompts toevoegen aandashboardpagina's
Dashboards opbouwen 8-1

Taak Beschrijving Meer informatie
Pagina's aan eendashboard toevoegen
Voeg desgewenst een of meerpagina's aan het dashboard toe omde gegevens op verschillendemanieren weer te geven.
Pagina's aan dashboardstoevoegen
Persoonlijke instellingenintrekken voor dashboards
Maak aanpassingen waarmee upagina's in de huidige status kuntweergeven of waarbij uw favorietekeuzen al zijn geselecteerd.
Persoonlijke instellingenterugbrengen
Het dashboard uitvoeren Klik op 'Uitvoeren'.
Uw eerste dashboard makenU kunt dashboards maken die gepersonaliseerde weergaven van bedrijfsgegevens enexterne gegevens omvatten. Een dashboard bestaat uit een of meer pagina's waarop deresultaten van een analyse worden weergegeven.
Zelfstudie
Video
U kunt bijvoorbeeld een dashboard voor verkoopprestaties maken en inhoudtoevoegen waarmee u de opbrengsten van uw team kunt bijhouden. Stel u maakt drieweergaven voor een analyse: een prestatietegelweergave, een tabelweergave en eenboomstructuurweergave. U kunt een dashboard maken dat deze drie weergaventoont. U kunt prompts op het dashboard plaatsen waarmee gebruikers de waardenkunnen opgeven die in de weergaven moeten worden getoond.
1. Klik op de beginpagina in het deelvenster Maken op Dashboard.
2. Voer in het dialoogvenster Nieuw dashboard een korte naam en beschrijving invoor het dashboard.
3. Geef onder Locatie aan waar het dashboard moet worden opgeslagen.
Uw eerste dashboard maken
8-2 Oracle Cloud Oracle Business Intelligence Cloud Service gebruiken

Waar het dashboard wordt opgeslagen, bepaalt of het dashboard privé is of wordtgedeeld met anderen.
Gedeeld of persoonlijk Locatie
Opslaan voorpersoonlijk gebruik enprivé voor u
Sla het dashboard op in /Mijn mappen.
Delen met anderen Sla het dashboard op in Bedrijf gedeeld.
Als u een dashboard met anderen wilt delen en het dashboardniet wilt weergeven in het menu Dashboard in de algemenekoptekst, slaat u het dashboard op in een willekeurig niveau(bijvoorbeeld /Bedrijf gedeeld/Bedrijf/Verkoop/Oost).
Als u een dashboard met anderen wilt delen en het dashboardwilt weergeven in het menu Dashboard in de algemenekoptekst, slaat u het dashboard op in /Bedrijf gedeeld/submap eerste niveau.
Als u een gedeelde map opgeeft waarin geen dashboards zijnopgeslagen, wordt automatisch een nieuwe submap'Dashboards' gemaakt in de map.
Als u bijvoorbeeld een map selecteert met de naam /Gedeeldemappen/Bedrijf/Verkoop, waarin nog geen dashboards zijnopgeslagen, wordt een nieuwe map 'Dashboards' gemaakt. Delocatie-invoer verandert in /Bedrijf gedeeld/Verkoop/Dashboards. (Op alle andere niveaus wordt nietautomatisch een nieuwe map 'Dashboards' gemaakt.)
4. Kies dat u nu inhoud aan het nieuwe dashboard wilt toevoegen.
5. Klik op OK.
Het nieuwe dashboard, dat één lege pagina bevat, wordt geopend in de Dashboard-builder om te bewerken.
Dashboards bewerkenU kunt dashboards bewerken als u daarvoor de juiste rechten en machtigingen hebt. Ukunt dashboardpagina's toevoegen of verwijderen, inhoud zoals kolommen en sectiestoevoegen, en eigenschappen en instellingen zoals afdrukopties bewerken.
Bijvoorbeeld: u kunt inhoud toevoegen aan het dashboard 'Verkoopprestaties' en zode voortgang van uw team volgen door de analyse 'Merkopbrengsten' toe te voegenvanuit de catalogus.
1. Open het dashboard.
2. Klik op Paginaopties en selecteer vervolgens Dashboard bewerken als u over dejuiste rechten en machtigingen beschikt.
De Dashboard-builder wordt weergegeven.
3. Voer een of meer van de volgende taken uit zoals beschreven in de onderstaandetabel:
Dashboards bewerken
Dashboards opbouwen 8-3

Taak Meer informatie
Inhoud toevoegen aan eendashboardpagina
Inhoud aan dashboardpagina's toevoegen
Een dashboardpagina toevoegen Pagina's aan dashboards toevoegen
Een dashboardpagina verwijderen Dashboardpagina's verwijderen
4. Gebruik de opties in Hulpprogramma's op de werkbalk van de Dashboard-builderom de taken uit te voeren die in de onderstaande tabel worden beschreven:
Taak Meer informatie
Eigenschappen wijzigen Eigenschappen van een dashboard en de bijbehorendepagina's wijzigen
Afdrukken Dashboards afdrukken
Toevoegen aan briefingboek Inhoud toevoegen aan nieuwe of bestaandebriefingboeken
Een dashboard aanpassen Opgeslagen aanpassingen toepassen
5. Voer op elk gewenst moment een van de taken uit die in de onderstaande tabelworden beschreven:
Taak Actie
Voorbeeld Bekijk hoe het dashboard eruit ziet wanneer u het opslaat.
Opslaan Sla uw wijzigingen op.
Uitvoeren Sluit de Dashboard-builder af en keer terug naar het dashboard.
Tip:
U kunt uw huidige locatie binnen Oracle BI inhoud achterhalen en u kunt hetpad vinden dat u hebt gebruikt om te navigeren naar Oracle BI inhoud. Maakgebruik van breadcrumbs om terug te keren naar een eerdere locatie.Bijvoorbeeld: u kunt van de dashboardeditor navigeren naar het tabblad metde opbrengsten per plaats in het dashboard 'Verkoopprestaties'. Vervolgenskunt u op basis van de postcode van elke plaats drillen in de opbrengsten.
Dashboardpagina's toevoegen en verwijderenU kunt dashboardpagina's toevoegen en verwijderen.
Onderwerpen:
• Pagina's aan dashboards toevoegen
• Inhoud aan dashboardpagina's toevoegen
• Eigenschappen van een dashboard en de bijbehorende pagina's wijzigen
• Eigenschappen wijzigen van objecten die aan dashboardpagina's zijn toegevoegd
Dashboardpagina's toevoegen en verwijderen
8-4 Oracle Cloud Oracle Business Intelligence Cloud Service gebruiken

• Objecten uit dashboardpagina's verwijderen
• Dashboardpagina's verwijderen
Pagina's aan dashboards toevoegenU kunt nieuwe pagina's toevoegen om inhoud van een dashboard te organiseren.
Bijvoorbeeld: u kunt eerst een nieuwe dashboardpagina toevoegen die regionaleverkoopgegevens in een tabel en een staafgrafiek bevat. Vervolgens kunt u nog eenpagina toevoegen die koppelingen bevat naar websites van verschillendeconcurrenten.
1. Open het dashboard voor bewerking.
2. Klik op de werkbalk van de Dashboard-builder op Dashboardpagina toevoegen.
3. Voer een naam en beschrijving voor de pagina in en klik op OK in hetdialoogvenster 'Dashboardpagina toevoegen'.
De pagina wordt als een nieuw tabblad in de Dashboard-builder weergegeven.
4. Klik op Opslaan.
Nadat u een nieuwe pagina hebt toegevoegd, kunt u er inhoud aan toevoegen. Zievoor meer informatie: Inhoud aan dashboardpagina's toevoegen.
Inhoud aan dashboardpagina's toevoegenU kunt dashboardobjecten (een object in het deelvenster 'Dashboard-objecten') aandashboardpagina's toevoegen. U kunt ook objecten toevoegen die u in de catalogushebt opgeslagen.
Zo kunt u inhoud toevoegen aan het recentelijk gemaakte dashboard'Verkoopprestaties' om de voortgang van uw team te volgen. Dat kunt u doen dooreen merkopbrengstenanalyse uit de catalogus toe te voegen.
1. Open het dashboard voor bewerking.
2. Navigeer naar de pagina waaraan u inhoud wilt toevoegen.
3. Voeg in de Dashboard-builder elk object toe dat u wilt opnemen. Selecteer hiertoehet object in het deelvenster 'Dashboard-objecten' of het deelvenster 'Catalogus' ensleep het naar het gebied 'Paginalay-out'.
In de volgende tabel worden enkele objecten beschreven die u kunt toevoegen.
Dashboardpagina's toevoegen en verwijderen
Dashboards opbouwen 8-5

Object Beschrijving
Kolom Een kolom toevoegen om de inhoud op een dashboard uit te lijnen.U kunt zoveel kolommen op een dashboardpagina maken als unodig hebt. U kunt kolommen zowel horizontaal als verticaalplaatsen.
Sectie Secties in kolommen toevoegen voor de inhoud voor de pagina,zoals actiekoppelingen en analysen. U kunt zoveel secties in eenkolom opnemen als u wilt.
4. Indien nodig kunt u de eigenschappen per object instellen door te klikken opEigenschappen.
5. Voeg desgewenst prompts toe zodat gebruikers waarden kunnen opgeven die inweergaven op de dashboardpagina moeten worden getoond. Zie voor meerinformatie: Prompts toevoegen aan dashboardpagina's.
6. Klik op Opslaan.
Eigenschappen van een dashboard en de bijbehorende pagina's wijzigenU kunt de stijl en de beschrijving van het dashboard wijzigen of koppelingen opgevendie op dashboardniveau moeten worden opgenomen door dashboardeigenschappenin te stellen.
Bijvoorbeeld: u kunt de opties opgeven waarover uw teamleden beschikken wanneerze de analyse 'Merkopbrengsten' op een dashboardpagina bekijken. U kunt hun optiesgeven om de analyse te exporteren, te vernieuwen en af te drukken.
1. Open het dashboard voor bewerking.
2. Klik op Hulpprogramma's en selecteer Dashboardeigenschappen.
3. Breng de gewenste eigenschapswijzigingen aan in het dialoogvenster'Dashboardeigenschappen'. In de volgende tabel worden enkele eigenschappenbeschreven.
Optie Beschrijving
Bevat HTML-markup Als u over beheerdersrechten beschikt, ziet u deze optie,waarmee u inhoud kunt opmaken met geldige HTML-markup, inclusief JavaScript. Zie voor meer informatie: Geavanceerde technieken: opmaak met HTML-tags.
Paginagrootte Geef op of u het dashboard wilt aanpassen aan de inhoud, ofdat u het browservenster wilt vullen.
Filters en variabelen Geef op dat u dashboardprompts met standaardwaardenwilt insluiten.
Dashboardrapportkoppelingen
Stel de koppelingen in op weergave met analysen op hetdashboard: analyseren, bewerken, vernieuwen, afdrukken,exporteren of toevoegen aan een briefingboek.
Knoppen 'Toepassen' voorprompts
Geef op of de knoppen 'Opnieuw instellen' moeten wordengetoond of verborgen.
Dashboardpagina's toevoegen en verwijderen
8-6 Oracle Cloud Oracle Business Intelligence Cloud Service gebruiken

Optie Beschrijving
Dashboardpagina's Verberg een dashboardpagina, toon "Toevoegen aanbriefingboek" of geef een prompt weer voordat dedashboardpagina wordt geopend.
4. Klik op OK en vervolgens op Opslaan.
Eigenschappen wijzigen van objecten die aan dashboardpagina's zijn toegevoegdU kunt de eigenschappen wijzigen van objecten die aan een dashboardpagina zijntoegevoegd.
Bijvoorbeeld: u kunt de kolomeigenschappen van de analyse 'Merkopbrengsten'wijzigen om de kopweergave in het lettertype Helvetica met een lettertypegrootte van14 weer te geven.
1. Open het dashboard voor bewerking.
2. Ga naar de pagina met het object.
3. Wijs het object aan in het gebied 'Paginalay-out' zodat de werkbalk voor het objectwordt weergegeven. Klik vervolgens op de knop Eigenschappen.
Afhankelijk van het objecttype wordt een menu met bewerkingsopties of eeneigenschappendialoogvenster weergegeven.
4. Breng de gewenste wijzigingen in de eigenschappen aan.
Voor een dashboardsectie kunt u bijvoorbeeld Naam wijzigen selecteren om destandaardnaam van de sectie te wijzigen. Voor een webkoppeling op eendashboard kunt u bijvoorbeeld het bijschrift of de doel-URL wijzigen.
5. Sla uw wijzigingen op.
Objecten uit dashboardpagina's verwijderenUw repositorybeheerder moet eventuele vereiste wijzigingen in het onderwerpgebiedmet het beheerprogramma aanbrengen.
U kunt bijvoorbeeld de analyse 'Merkopbrengsten' van vorig jaar verwijderen uit hetdashboard 'Verkoopprestaties' en deze vervangen door de analyse van dit jaar.
1. Open het dashboard voor bewerking.
2. Ga naar de pagina met het te verwijderen object.
3. Wijs het object aan in het gebied 'Paginalay-out' zodat de werkbalk voor het objectwordt weergegeven en klik op Verwijderen.
Dashboardpagina's verwijderenU kunt de huidige dashboardpagina of een of meer andere dashboardpagina'sverwijderen.
Bijvoorbeeld: u kunt pagina 2 en 3 verwijderen uit het dashboard 'Verkoopprestaties'.Zo blijft alleen de pagina met de meest recente merkopbrengstenanalyse behouden.
De huidige dashboardpagina verwijderen
Dashboardpagina's toevoegen en verwijderen
Dashboards opbouwen 8-7

1. Open het dashboard voor bewerking.
2. Navigeer naar de pagina die u wilt verwijderen.
3. Klik op Huidige pagina verwijderen.
4. Bevestig het verwijderen.
Een of meer dashboardpagina's verwijderen
1. Open het dashboard voor bewerking.
2. Klik op Hulpprogramma's en selecteer Dashboardeigenschappen.
3. Ga als volgt te werk voor elke pagina die u wilt verwijderen:
a. Selecteer de pagina in het gebied Dashboardpagina's van het dialoogvenster.
b. Klik op Verwijderen op de werkbalk 'Dashboardpagina's'.
c. Bevestig het verwijderen.
4. Klik op OK.
Dashboards afdrukkenU geeft dashboards meestal in elektronische vorm weer. U kunt een dashboardgemakkelijk afdrukken als u de bijbehorende pagina's in PDF- of HTML-indeling wiltbekijken.
Bijvoorbeeld: u kunt de dashboardpagina 'Voorraadbeheer' afdrukken zodat u dezekunt raadplegen wanneer u de fabriek van een leverancier bezoekt. Op deze locatiezijn geen externe computerapparaten toegestaan.
1. Open het dashboard.
2. Navigeer naar de dashboardpagina die u wilt afdrukken.
3. Klik op Paginaopties en selecteer vervolgens Afdrukken.
4. Selecteer Afdrukbare PDF of Afdrukbare HTML.
5. Open Adobe Acrobat of een browservenster en druk ze daar af.
Dashboardpagina's in briefingboeken organiserenU kunt dashboardpagina's in briefingboeken organiseren.
Dashboards afdrukken
8-8 Oracle Cloud Oracle Business Intelligence Cloud Service gebruiken

Onderwerpen:
• Inhoud toevoegen aan nieuwe of bestaande briefingboeken
• Inhoud van briefingboeken bewerken
• Briefingboeken downloaden
• Een lijst met briefingboeken aan een dashboardpagina toevoegen
Inhoud toevoegen aan nieuwe of bestaande briefingboekenU kunt de inhoud van dashboardpagina's of afzonderlijke analysen toevoegen aannieuwe of bestaande briefingboeken. Een briefingboek is een verzameling statische ofbewerkbare snapshots van dashboardpagina's en afzonderlijke analysen.
Bijvoorbeeld: u kunt elk kwartaal de inhoud van de analyse 'Regionale opbrengsten'toevoegen aan een briefingboek zodat u de opbrengsten per kwartaal kunt bekijken.
1. Open het dashboard.
2. Navigeer naar de pagina die u wilt toevoegen of de pagina met de analyse die uwilt toevoegen.
3. Ga als volgt te werk om de resultaten van een afzonderlijke analyse aan eenbriefingboek toe te voegen:
a. Bewerk het dashboard en selecteer achtereenvolgens Hulpprogramma's enPaginarapportkoppelingen.
b. Selecteer de optie Aanpassen en klik op Toevoegen aan briefingboek.
c. Klik op OK.
4. Ga als volgt te werk om de inhoud van de dashboardpagina aan een briefingboektoe te voegen:
a. Klik op Paginaopties en selecteer Toevoegen aan briefingboek.
b. Klik in het dialoogvenster 'Inhoud van briefingboek opslaan' op Bladeren.
c. Geef in het dialoogvenster 'Opslaan als' de gewenste locatie op voor hetbriefingboek:
Locatie Beschrijving
Nieuw briefingboek Geef in het veld Opslaan in de locatie op waar hetbriefingboek moet worden opgeslagen. Voer in het veldNaam een naam in voor het briefingboek. Geef desgewensteen beschrijving op in het veld Beschrijving en klik op OK.
Bestaand briefingboek Selecteer het briefingboek en klik op OK.
d. Vul in het dialoogvenster 'Inhoud van briefingboek opslaan' de overige veldenin, indien nodig.
Dashboardpagina's in briefingboeken organiseren
Dashboards opbouwen 8-9

e. Klik op OK.
Inhoud van briefingboeken bewerkenU kunt briefingboeken bewerken om inhoud te herschikken, inhoud te verwijderen enhet inhoudtype, eigenschappen van navigatiekoppelingen of de beschrijving vaninhoud te wijzigen.
Bijvoorbeeld: u kunt een briefingboek bewerken om de inhoudsbeschrijving tewijzigen zodat de perioden van gegevens van de analyse 'Merkopbrengsten' wordenweergegeven.
1. Klik in de algemene koptekst op Catalogus om de pagina 'Catalogus' weer tegeven.
2. Navigeer naar het briefingboek dat u wilt bewerken en klik op Bewerken.
3. Ga als volgt te werk om inhoud te wijzigen in het dialoogvenster 'Briefingboekbewerken':
a. Selecteer de inhoud.
b. Klik op Pagina bewerken om het dialoogvenster 'Pagina-eigenschappen' weerte geven.
c. Wijzig waar nodig het inhoudtype, het aantal te volgen navigatiekoppelingenvoor bewerkbare inhoud of de beschrijving van de inhoud.
d. Klik op OK.
4. Als u inhoud wilt herschikken, selecteert u de inhoud en sleept u deze naar degewenste locatie.
5. Als u inhoud wilt verwijderen, selecteert u de inhoud en klikt u op Verwijderen.
6. Klik op OK.
Dashboardpagina's in briefingboeken organiseren
8-10 Oracle Cloud Oracle Business Intelligence Cloud Service gebruiken

Briefingboeken downloadenU kunt briefingboeken downloaden.
U kunt:
• briefingboeken downloaden naar uw computer in MHTML-indeling en dezedelen voor offlineweergave.
• briefingboeken downloaden in PDF-indeling en deze afdrukken. De PDF-versievan een briefingboek bevat een automatisch gegenereerde inhoudsopgave.
U kunt bijvoorbeeld een briefingboek downloaden die alle merkopbrengstenanalysenvoor het jaar bevat. Als u het briefingboek hebt gedownload, kunt u het bekijken inAdobe Reader en afdrukken als voorbereiding op een verkooppresentatie.
1. Klik in de algemene koptekst op Catalogus om de pagina 'Catalogus' weer tegeven.
2. Navigeer naar het briefingboek dat u wilt downloaden.
3. Ga op een van de volgende manieren te werk:
• Als u het briefingboek wilt downloaden in PDF-indeling, klikt u op PDF.Vervolgens opent u het bestand of slaat u het bestand op.
Opmerking:
u hebt Adobe Reader nodig om een PDF-bestand van een briefingboek tekunnen bekijken of afdrukken.
• Als u het briefingboek wilt downloaden in MHTML-indeling, klikt u opWebarchief (.mht). Vervolgens opent u het bestand of slaat u het bestand op.
De gedownloade briefingboeken worden opgeslagen met de extensie '.mht' enkunnen worden geopend in een browser. Vervolgens kunt u het briefingboekper e-mail verzenden of het briefingboek delen.
Een lijst met briefingboeken aan een dashboardpagina toevoegenU kunt een lijst met briefingboeken aan een dashboardpagina toevoegen.
Bijvoorbeeld: u kunt een lijst met briefingboeken die merkopbrengstenanalysenbevatten, toevoegen aan de dashboardpagina 'Verkoopprestaties'.
1. Open het dashboard voor bewerking.
2. Navigeer naar de pagina waaraan u een lijst met briefingboeken wilt toevoegen.
3. Sleep een mapobject vanuit het deelvenster 'Dashboard-objecten' naar een sectie.
4. Wijs het object aan in het gebied 'Paginalay-out' zodat de werkbalk voor hetmapobject wordt weergegeven. Klik vervolgens op de knop Eigenschappen.
Dashboardpagina's in briefingboeken organiseren
Dashboards opbouwen 8-11

5. Geef in het veld Map in het dialoogvenster 'Mapeigenschappen' de map op met debriefingboeken die u in de lijst wilt opnemen.
6. Geef in het vak Uitvouwen op of de map uitgevouwen moet worden weergegeven.
7. Klik op OK en vervolgens op Opslaan om het dashboard op te slaan.
De tijdsduur voor het weergeven van dashboardpagina's metstandaardselecties verkorten
U kunt de tijdsduur voor het weergeven van dashboardpagina's verkorten.
Onder bepaalde omstandigheden kan het even duren voordat dashboardpagina's ineen browser worden weergegeven. Als de pagina's worden weergegeven, bevattendeze mogelijk de waarden die gebruikers in analysen hadden willen zien op basis vande geselecteerde prompts. U kunt gebruikers toestaan promptwaarden op te geven (inplaats van standaardpromptwaarden te gebruiken) voordat analyse-inhoud op eendashboardpagina wordt weergegeven. Deze bevestiging voor het weergeven vaninhoud verkort in eerste instantie de wachttijd voor het weergeven van de pagina'smet standaardpromptselecties. De inhoud van analysen wordt pas op de paginaweergegeven wanneer de gebruiker op prompts reageert. Andere objecten (zoalsdashboardprompts, tekst, enzovoort) worden weergegeven.
U kunt bijvoorbeeld vragen welke regio's moeten worden opgenomen voordat deanalyse 'Merkopbrengsten' wordt weergegeven op de dashboardpagina'Verkoopprestaties'.
Als u gebruikers om waarden vraagt voordat de analysen worden weergegeven,gebeurt het volgende:
• Er wordt boven aan de pagina een bericht weergegeven dat de pagina nietvolledig is geladen. In het bericht wordt de gebruiker ook gevraagd ompromptwaarden te selecteren en op Doorgaan te klikken. Door op de knopDoorgaan te klikken, wordt de inhoud op de pagina opnieuw geladen met depromptwaarden die de gebruiker opgeeft. Als de gebruiker geen promptwaardenopgeeft, wordt de analyse met standaardpromptwaarden weergegeven.
• De pagina bevat statische informatie over de objecten die nog niet zijnweergegeven. De informatie bevat de objectnaam, een pictogram dat deobjectweergave aangeeft, de weergavenaam en de objectbeschrijving (indienbeschikbaar).
• In het menu 'Paginaopties' (weergegeven met Paginaopties op de werkbalk vande dashboardpagina) zijn alle opties gedeactiveerd, behalve Dashboardbewerken.
• De knop Toepassen in dashboardprompts wordt niet weergegeven. In plaatsdaarvan worden automatisch promptwaarden toegepast als de gebruiker opDoorgaan klikt.
De tijdsduur voor het weergeven van dashboardpagina's met standaardselecties verkorten
8-12 Oracle Cloud Oracle Business Intelligence Cloud Service gebruiken

1. Open het dashboard voor bewerking.
2. Klik op Hulpprogramma's en selecteer Dashboardeigenschappen.
Het dialoogvenster 'Dashboardeigenschappen' wordt weergegeven.
3. Zoek de pagina in het gebied 'Dashboardpagina's' en schakel het vakje Vragenvóór openen in.
4. Klik op OK.
5. Klik op Opslaan.
Persoonlijke instellingen terugbrengenU kunt de persoonlijke instellingen terugbrengen die u voor dashboardpagina's hebtgemaakt.
Tijdens het werken met dashboardpagina's zult u vaak de volgende types instellingendoen:
• Filters
• Prompts
• Kolommen sorteren
• Drillen in analysen
• Uitbreiden en samenvouwen van secties
Deze persoonlijke instellingen worden niet opgeslagen als u het dashboard sluit. Als udeze instellingen wilt kunnen terughalen, slaat u de instellingen op als eenaanpassing. Met opgeslagen aanpassingen kunt u dashboardpagina's opslaan en laterterugzien in hun huidige staat en met de vaakst gebruikte keuzen voor items. Dooraanpassingen op te slaan, hoeft u niet telkens wanneer u de dashboardpagina opent,handmatig dezelfde opties opnieuw in te stellen.
Onderwerpen:
• Aanpassingen van dashboardpagina's opslaan
• Opgeslagen aanpassingen toepassen
• Opgeslagen aanpassingen bewerken
• De huidige aanpassing wissen
Persoonlijke instellingen terugbrengen
Dashboards opbouwen 8-13

Aanpassingen van dashboardpagina's opslaanU kunt aanpassingen opslaan zodat deze kunnen worden gebruikt door u of dooranderen die wel een auteursrol maar geen gebruikersrol hebben. Bovendien kunt u deaanpassing instellen als de standaardaanpassing van een dashboardpagina voor u ofvoor anderen.
U kunt bijvoorbeeld een aanpassing van het dashboard 'Verkoopprestaties' opslaan.Door deze aanpassing kunnen verkoopmanagers met de benodigde toegangsrechteneen aangepaste weergave van de analyse 'Merkopbrengsten' bekijken.
1. Open het dashboard.
2. Navigeer naar de pagina waarop u een aanpassing wilt opslaan.
3. Geef uw gepersonaliseerde instellingen op.
4. Klik op Paginaopties en selecteer Huidige aanpassing opslaan.
5. Voer in het dialoogvenster een beschrijvende naam voor de aanpassing in.
6. Geef op voor wie u de aanpassing wilt opslaan.
Voor wie Actie
Voor eigen gebruik Selecteer ME.
Voor gebruik dooranderen
Selecteer Anderen en klik op Rechten instellen. Geef deauteuraccounts op die rechten hebben om de aanpassing tegebruiken.
7. Selecteer Als standaardwaarde voor deze pagina instellen om een aanpassing toete wijzen als standaardwaarde.
8. Klik op OK.
Opgeslagen aanpassingen toepassenU kunt aanpassingen toepassen die u voor eigen, persoonlijk gebruik hebt opgeslagen.U kunt echter ook aanpassingen toepassen die door iemand anders voor uw gebruikzijn opgeslagen.
Bijvoorbeeld: u kunt een gedeelde aanpassing voor het verkoopteam toepassen die isgemaakt voor aangepaste weergave van een merkopbrengstenanalyse door leden vanhet verkoopteam.
1. Open het dashboard voor bewerking.
2. Ga naar de pagina met de aanpassing die u wilt toepassen.
3. Klik op Paginaopties en selecteer Opgeslagen aanpassing toepassen.
Uw persoonlijke, opgeslagen aanpassingen worden weergegeven, gevolgd doorgedeelde opgeslagen aanpassingen.
4. Klik op een opgeslagen aanpassing in de lijst om deze op de dashboardpagina toete passen.
Persoonlijke instellingen terugbrengen
8-14 Oracle Cloud Oracle Business Intelligence Cloud Service gebruiken

Opgeslagen aanpassingen bewerkenU kunt aanpassingen hernoemen of verwijderen en de aanpassing wijzigen die u alsstandaardaanpassing wilt gebruiken.
Bijvoorbeeld: u kunt de standaardaanpassing wijzigen in een aanpassing die u nethebt opgeslagen voor het dashboard 'Verkoopprestaties'.
1. Open het dashboard voor bewerking.
2. Ga naar de pagina met de aanpassing die u wilt bewerken.
3. Klik op Paginaopties en selecteer Opgeslagen aanpassingen bewerken.
4. Hernoem of verwijder aanpassingen of wijzig de standaardaanpassing waar nodig.
5. Klik op OK.
De huidige aanpassing wissenU kunt de huidige aanpassing wissen, als blijkt dat de instellingen voor items zoalsfilters, prompts, kolomsortering, drillen in analysen, en uit- en samenvouwen vansecties niet naar wens zijn.
U kunt bijvoorbeeld een aanpassing wissen waarmee de weergave van de analyse'Merkopbrengsten' wordt samengevouwen.
Als u de aanpassing wilt wissen, klikt u op Paginaopties en selecteert u Mijnaanpassing wissen. De huidige aanpassing wordt gewist.
Koppelen naar dashboardpagina'sU kunt koppelingen maken naar dashboardpagina's zodat andere gebruikersmakkelijk die pagina's kunnen bekijken.
U kunt bijvoorbeeld een koppeling maken naar het dashboard 'Verkoopprestaties' ende koppeling via e-mail naar teamleden verzenden.
Onderwerpen:
• Bladwijzerkoppelingen
• Koppelingen naar dashboardpagina's maken
BladwijzerkoppelingenEen bladwijzerkoppeling is een URL met het pad naar een dashboardpagina en alleaspecten van de paginastatus.
Nadat u een bladwijzerkoppeling hebt gemaakt, kunt u het volgende doen:
• De koppeling opslaan als bladwijzer zodat u later terug kunt gaan naar preciesdezelfde pagina-inhoud.
• De koppeling kopiëren en versturen naar andere gebruikers die vervolgensprecies dezelfde inhoud als u kunnen zien. Hiertoe moeten de gebruikers wel overdezelfde rechten als u beschikken en moeten ze toegang hebben tot de pagina.
Koppelen naar dashboardpagina's
Dashboards opbouwen 8-15

Wanneer u een bladwijzerkoppeling maakt, wordt de status van een dashboardpaginain de catalogus opgeslagen als een verborgen bladwijzerobject. Een object wordtstandaard 30 dagen bewaard.
Koppelingen naar dashboardpagina's makenU kunt koppelingen maken naar dashboardpagina's.
1. Open het dashboard.
2. Navigeer naar de pagina waarnaar u de koppeling wilt maken.
3. Selecteer Bladwijzerkoppeling maken in het menu 'Paginaopties'.
Opmerking:
U kunt in een analyse drillen die is ingesteld om het dashboard te vervangendoor de nieuwe resultaten. U kunt de vervanging uitvoeren in plaats van datu de resultaten rechtstreeks in het dashboard toont. In dat geval wordt deoptie Bladwijzerkoppeling maken weergegeven als een koppeling onder denieuwe resultaten. De optie wordt niet in het menu 'Paginaopties'weergegeven.
De koppeling wordt weergegeven in de adresbalk van de browser. Als de koppelingeen bladwijzerkoppeling is, kunt u deze opslaan als bladwijzer of kopiëren en naarandere gebruikers versturen.
Koppelen naar dashboardpagina's
8-16 Oracle Cloud Oracle Business Intelligence Cloud Service gebruiken

9Gegevens filteren en selecteren voor
analysen
In dit onderwerp wordt beschreven hoe u gegevens voor analysen filtert en selecteert.
Onderwerpen:
• Typische workflow voor het filteren en selecteren van gegevens
• Filters en selectiestappen
• Filters voor kolommen maken
• Filters voor kolommen bewerken
• Filters opnieuw gebruiken
• Een opgeslagen analyse als filter gebruiken
• Geavanceerde technieken: hoe dashboardprompts en analyseprompts samenkunnen worden gebruikt
• Gegevensselecties verfijnen
• Leden bewerken met behulp van groepen en berekende items
Typische workflow voor het filteren en selecteren van gegevensDit zijn de vaak voorkomende taken om met het filteren en selecteren van gegevensvoor weergave in analysen te beginnen.
Taak Beschrijving Meer informatie
Een analyse maken Selecteer en schik de kolommen dieu wilt gebruiken in een analyse.
Uw eerste analyse maken
Filters maken Beperk de resultaten die wordenweergegeven wanneer een analysewordt uitgevoerd.
Filters voor kolommenmaken
Filters bewerken Wijzig de operator en de waardenin een filter.
Filters voor kolommenbewerken
Filters opslaan Sla filters in de catalogus of met deanalyse op.
Filters opslaan
Gegevens filteren en selecteren voor analysen 9-1

Taak Beschrijving Meer informatie
Selectiestappen maken Selecteer leden, nieuwe groepen,bestaande groepen, nieuweberekende items en voorwaardenvoor het weergeven van gegevens.
Selectiestappen maken
Groepen maken Groepeer kolomwaarden voorweergave in een analyse.
Groepen en berekendeitems maken
Berekende items maken Pas een functie toe opkolomwaarden om een nieuwewaarde te berekenen.
Groepen en berekendeitems maken
Filters en selectiestappenU kunt zowel filters als selectiestappen gebruiken om de resultaten te beperken dietijdens het uitvoeren van een analyse worden weergegeven.
Dit houdt in dat u de resultaten krijgt waarmee een bepaalde vraag wordtbeantwoord. Samen met de kolommen die u voor een analyse selecteert, bepalenfilters en selectiestappen wat de resultaten bevatten. Op basis van de filters enselectiestappen worden alleen die resultaten weergegeven die aan de criteria voldoen.Bijvoorbeeld: afhankelijk van de bedrijfstak waarin u werkt, kunt u filters enselectiestappen gebruiken om te weten te komen wie de top tien presteerders zijn. Zokunt u bijvoorbeeld ook achterhalen wat de verkoop in euro's voor een bepaald merkis, en wie de meest winstgevende klanten zijn.
Filters en selectiestappen worden toegepast op basis van kolomniveau en bieden tweemethoden om de gegevens in een analyse te beperken. Een filter wordt altijd op eenkolom toegepast voordat selectiestappen worden toegepast. Stappen wordentoegepast in de opgegeven volgorde. Filters en selectiestappen verschillen opmeerdere manieren van elkaar:
• Filters worden rechtstreeks op kolommen toegepast voordat de zoekvraag wordtgeaggregeerd. Filters zijn van invloed op de zoekvraag en dus op de resulterendewaarden voor eenheden. Stel dat u bijvoorbeeld een lijst met leden hebt waarin deaggregatie een totaal heeft van 100. In de loop van de tijd voldoen meer leden aande filtercriteria en worden zij in het filter opgenomen, waarmee de aggregatie eentotaal van 200 bereikt.
• Selectiestappen worden toegepast nadat de zoekvraag is geaggregeerd en hebbenalleen invloed op de leden die worden weergegeven, niet op de resulterendeaggregatiewaarden. Stel dat u bijvoorbeeld een lijst met leden hebt waarin deaggregatie een totaal heeft van 100. Als u een van de leden verwijdert via eenselectiestap, blijft het aggregatietotaal 100.
Selectiestappen zijn per kolom en kunnen niet meerdere kolommen omvatten.
Een ander type filter, een prompt genaamd, kan van toepassing zijn op alle items ineen dashboard. Prompts kunnen worden gebruikt om selectiestappen en filters inruntime te voltooien. Zie voor meer informatie: Prompts gebruiken in analysen endashboards.
Filters en selectiestappen
9-2 Oracle Cloud Oracle Business Intelligence Cloud Service gebruiken

Gevraagde filtersEen gevraagd filter is een filter waarvan de operator is ingesteld op wordt gevraagd.Deze operator is geldig voor een kolom die tekst, getallen of datums bevat.
Wanneer u de operator wordt gevraagd selecteert voor de kolom van een filter,markeert u de kolom als gereed voor filtering door een prompt. Wanneer een promptwordt gebruikt, worden in de resultaten alleen de records weergegeven waarvoor degegevens in de kolom die wordt gevraagd, overeenkomen met de keuzen van degebruiker.
De operator wordt gevraagd is vereist voor kolommen die worden opgenomen inprompts waarin geen vooraf gefilterde waarden zijn gewenst. Zie voor meerinformatie: Waarden opgeven voor filters en Geavanceerde technieken: hoedashboardprompts en analyseprompts samen kunnen worden gebruikt.
Filters voor kolommen makenU kunt filters voor kolommen maken.
Video
Onderwerpen:
• Inlinefilters en benoemde filters maken
• Waarden opgeven voor filters
• Filters opslaan
Met een filter worden de resultaten beperkt die worden weergegeven wanneer eenanalyse wordt uitgevoerd. Wat de resultaten bevatten, wordt bepaald door dekolommen die u selecteert en door de filters. U geeft filtercriteria op om alleen deresultaten weer te geven die u wilt tonen.
Zie voor meer informatie: Filters en selectiestappen.
Inlinefilters en benoemde filters makenMeestal zult u een filter "inline" maken en opnemen voor gebruik in slechts éénanalyse. U kunt een benoemd filter ook maken om het voor alle analysen endashboards opnieuw te gebruiken. Tenzij u het filter opnieuw wilt gebruiken, maakt ueen inlinefilter.
Bijvoorbeeld:als verkoopadviseur kunt u de resultaten filteren die in de bestaandeanalyse 'Merkopbrengsten' worden getoond. Op deze manier kunt u de opbrengstenvoor alleen die merken zien waarvoor u verantwoordelijk bent.
Een inlinefilter te maken in het deelvenster Geselecteerde kolommen op hettabblad Criteria
1. Open de analyse die u wilt bewerken.
2. Klik op Opties naast de kolomnaam in het deelvenster 'Geselecteerde kolommen'op het tabblad 'Criteria' en selecteer Filter.
Het dialoogvenster 'Nieuw filter' wordt weergegeven. Zie voor meer informatie: Waarden opgeven voor filters.
Filters voor kolommen maken
Gegevens filteren en selecteren voor analysen 9-3

Een inlinefilter te maken in het deelvenster Filters op het tabblad Criteria
1. Open de analyse die u wilt bewerken.
2. Klik op Filter maken voor huidig onderwerpgebied in het deelvenster 'Filters'van het tabblad 'Criteria'.
3. Selecteer een kolomnaam in het menu.
Het dialoogvenster 'Nieuw filter' wordt weergegeven. Zie voor meer informatie: Waarden opgeven voor filters.
Een benoemd filter maken vanaf de beginpagina
1. Geef op de Beginpagina de navigator weer en klik vervolgens op Filter.
Als de navigator niet wordt weergegeven, klikt u op het pictogram Navigator
( ) op de beginpagina.
2. Selecteer in het deelvenster 'Bron selecteren' de gegevensbron die u wilt filteren enklik vervolgens op Filter maken. Het dialoogvenster 'Nieuw filter' wordtweergegeven. Zie voor meer informatie: Waarden opgeven voor filters.
Waarden opgeven voor filtersU kunt de waarden opgeven voor een filter dat ervoor zorgt dat in een analyse alleende waarden worden weergegeven waarin u bent geïnteresseerd.
In de analyse 'Merkopbrengsten' kan een filter bijvoorbeeld de analyseresultatenzodanig beperken dat alleen waarden van het eerste kwartaal voor drie jaar wordenweergegeven. Op deze manier kunt u zien hoe de opbrengsten voor het eerstekwartaal elk jaar zijn geweest.
1. Selecteer in het dialoogvenster 'Nieuw filter' de juiste operator, zoals is gelijk aan /is in.
Zie voor meer informatie: Gevraagde filters.
Filters voor kolommen maken
9-4 Oracle Cloud Oracle Business Intelligence Cloud Service gebruiken

2. Selecteer waarden uit de lijst of klik op het pictogram Zoeken om meer waarden tezoeken om uit te kiezen.
3. Selecteer desgewenst Filter beschermen om ervoor te zorgen dat prompts het filterniet overschrijven. Zie voor meer informatie: Filters voor kolommen bewerken.
4. Selecteer desgewenst Dit filter naar SQL converteren. Zie voor meer informatie: Filters voor kolommen bewerken.
5. Klik op OK.
• Bij inline filters wordt het filter weergegeven in het deelvenster 'Filters' op hettabblad 'Criteria'.
• Bij benoemde filters wordt het filter weergegeven in het deelvenster 'Opgeslagenfilters'.
Nadat u de waarden hebt opgegeven, slaat u het filter als benoemd of inline op. Zievoor meer informatie: Filters opslaan.
Filters opslaanU kunt inlinefilters en benoemde filters opslaan.
Wanneer u een inlinefilter in het deelvenster 'Filters' maakt, kunt u het inlinefilterdesgewenst als een benoemd filter opslaan. Wanneer u een inlinefilter als eenbenoemd filter opslaat, kunnen andere personen in uw team dit filter in een nieuweanalyse gebruiken. U kunt een benoemd filter ook als een zelfstandig object van dealgemene koptekst maken.
Filters voor kolommen maken
Gegevens filteren en selecteren voor analysen 9-5

Bijvoorbeeld: u kunt een filter opslaan voor de kolom 'Kwartaal' in een gedeelde mapin de catalogus. Hierdoor heeft uw manager toegang tot dat filter. Stel dat u het filteropslaat waarmee kwartalen worden beperkt tot 2011 K1, 2012 K1 en 2013 K1. Uwmanager kan dit filter in de analyse 'Productopbrengsten' gebruiken om te weten tekomen hoe producten uitsluitend gedurende deze kwartalen hebben gepresteerd.
Als u een benoemd filter wilt opslaan, klikt u op Opslaan als op de werkbalk, geeft ude map in de catalogus op en klikt u op OK.
Ga als volgt te werk om een inlinefilter als een benoemd filter op te slaan:
1. Klik op Meer opties op het tabblad 'Criteria' in het deelvenster 'Filters' en selecteerFilters opslaan.
2. Geef een map in de Oracle BI presentatiecatalogus op.
3. Klik op OK.
Filters voor kolommen bewerkenU kunt een inlinefilter bewerken als u er wijzigingen in wilt aanbrengen. Wanneer ueen benoemd filter bewerkt en opslaat, worden de wijzigingen die u in het filteraanbrengt, doorgevoerd in de toepassingslocaties van dat filter.
Bijvoorbeeld: u kunt het filter voor de kolom 'Kwartaal' bewerken zodat de kolomgegevens bevat voor het kwartaal '2010 K1'. Deze gegevens worden weergegeven inelke analyse waarop het filter wordt toegepast.
1. Open het dialoogvenster 'Filter bewerken'.
Bijvoorbeeld: wijs in het deelvenster 'Opgeslagen filter' of het deelvenster 'Filters'op het tabblad 'Criteria' met de cursor het filter aan en klik vervolgens op Filterbewerken.
2. Wijzig in het dialoogvenster 'Filter bewerken' de selectie voor een of meer optiesdie in de onderstaande tabel worden beschreven:
Optie Beschrijving
Operator Selecteer de operator die u wilt toepassen op de waarden die zijnopgegeven in het veld Waarde. De lijst Operator wordt gevuld opbasis van de functie die u uitvoert (zoals het maken van een filterof het maken van een dashboardprompt). De lijst wordt ookgevuld op basis van het type kolom dat u hebt geselecteerd.
Bijvoorbeeld: u kunt is groter dan kiezen als u alleen waardenwilt gebruiken die groter zijn dan de waarde die u in de lijstWaarde selecteert. Als u 100.000 selecteert in de lijst Waarde,gebruikt het filter waarden uit de kolom die groter zijn dan100.000. U kunt deze gegevens in een analyse gebruiken om tefocussen op producten die de beste prestaties leveren.
Filters voor kolommen bewerken
9-6 Oracle Cloud Oracle Business Intelligence Cloud Service gebruiken

Optie Beschrijving
Waarde Geef een waarde of waarden op uit de lijst die leden bevat van dekolom die u selecteert. U kunt de waarde ook handmatig in hetveld invoeren of een zoekopdracht uitvoeren.
Stel, u wilt een filter bewerken dat u hebt gemaakt voor de kolom'Producten' van een analyse. Het veld Waarde bevat een lijst metproducten uit de kolom. Afhankelijk van de operator die u kiest,kunt u een of meer producten selecteren die u in de analyse wiltopnemen.
Filter beschermen Selecteer deze optie als u wilt voorkomen dat prompts het filterkunnen overschrijven.
Dit filter naar SQLconverteren
Selecteer deze optie als u het filter wilt converteren naar eenWHERE-clausule in SQL die u handmatig kunt bewerken. Nadatu een filter naar SQL-code hebt geconverteerd, kunt u het filterniet langer bekijken en bewerken in het dialoogvenster 'Filterbewerken'.
3. Klik op OK.
Een opgeslagen analyse als filter gebruikenU kunt een filter maken op basis van de waarden die worden geretourneerd door eenandere analyse. U kunt elke opgeslagen analyse die een kolom met waardenretourneert, gebruiken om de overeenkomstige kolom in een analyse te filteren.
Bijvoorbeeld: u kunt een filter maken dat is gebaseerd op de resultaten van de analyse'Merkopbrengsten'.
1. Maak of open een benoemd filter of een benoemde analyse waarop u eeninlinefilter wilt toepassen.
2. Zoek het filter.
• Als u met een benoemd filter werkt, zoekt u het deelvenster 'Opgeslagen filter'.Selecteer de kolom waarvoor u een filter wilt maken in het deelvenster'Onderwerpgebieden'.
• Als u met een inlinefilter werkt, zoekt u het deelvenster 'Filters'. Klik op Filtermaken voor huidig onderwerpgebied op de werkbalk van het deelvenster'Filters'. Selecteer de kolom waarvoor u het filter wilt maken.
Het dialoogvenster 'Nieuw filter' wordt weergegeven.
3. Selecteer in het veld Operator van het dialoogvenster 'Nieuw filter' is gebaseerd opresultaten van andere analyse.
Een opgeslagen analyse als filter gebruiken
Gegevens filteren en selecteren voor analysen 9-7

4. Voer in het veld Opgeslagen analyse het pad in naar de analyse of klik opBladeren om de analyse te vinden.
5. Selecteer een kolomnaam in het menu Waarden in kolom gebruiken.
6. Selecteer in het veld Relatie de juiste relatie tussen de resultaten en de kolommendie moeten worden gefilterd.
7. Klik op OK.
Filters opnieuw gebruikenU kunt een filter opnieuw gebruiken dat u als een benoemd filter in de catalogus hebtopgeslagen. U kunt een opgeslagen filter toepassen op een bestaande analyse.
Bijvoorbeeld: u kunt een filter voor de kolom 'Kwartaal' toepassen op de analyse'Merkopbrengsten'.
1. Selecteer een benoemd filter op het tabblad 'Criteria' in het deelvenster 'Catalogus'.
2. Klik op Meer opties toevoegen.
Het dialoogvenster 'Opgeslagen filter toepassen' wordt weergegeven.
3. Desgewenst kunt u het benoemde filter op een van de volgende manierentoevoegen:
Een opgeslagen analyse als filter gebruiken
9-8 Oracle Cloud Oracle Business Intelligence Cloud Service gebruiken

Optie Beschrijving
Alle bestaande filters wissen voortoepassen
Selecteer deze optie als u alle bestaande filters uit deanalyse wilt verwijderen voordat u het opgeslagenfilter toevoegt.
Inhoud van het filter toepassen inplaats van een verwijzing naarhet filter
Selecteer deze optie als u het filter wilt toevoegen alseen inlinefilter. Het filter wordt op het tabblad'Criteria' toegevoegd aan het deelvenster 'Filters',waar u het kunt bewerken. Alle wijzigingen die u inhet filter aanbrengt, worden opgeslagen met deanalyse, maar niet met de catalogus.
Deselecteer deze optie als u het filter wilt toevoegenals benoemd filter. Het filter wordt op het tabblad'Criteria' toegevoegd aan het deelvenster 'Filters',waar u het kunt bekijken maar niet bewerken.
4. Klik op OK.
Geavanceerde technieken: hoe dashboardprompts en analysepromptssamen kunnen worden gebruikt
U kunt prompts op verschillende manieren combineren en met elkaar verbinden omdashboards te maken waarmee gebruikers snel en eenvoudig precieze, betekenisvollegegevens kunnen opvragen. De meeste gebruikers hoeven deze taak echter niet uit tevoeren.
Door prompts te combineren en met elkaar te verbinden, kunt u opgeven hoedashboardprompts interactief zijn met analyseprompts. Variabeleprompts kunnen nietworden gecombineerd of met elkaar verbonden.
Bijvoorbeeld: u kunt analyse A maken die gegevens bevat over het aantal productendat per regio is verkocht. Voeg aan de kolom 'Regio' de optie 'Is beveiligd' toe en voegvervolgens een regioprompt toe. Vervolgens kunt u analyse B maken die gegevensbevat over verkopers per regio. U kunt ook analyse C maken die gegevens bevat overplaats per regio. Vervolgens kunt u een dashboardprompt maken en opslaan voor deregio. U maakt een dashboard en voegt analysen A, B en C en de dashboardprompt'Regio' toe. Wanneer u het dashboard uitvoert, wordt met de invoer van dedashboardprompt alleen aangestuurd wat wordt weergegeven in analysen B en C. Indit scenario wordt in analyse A de in de dashboardprompt opgegeven waarde 'Regio'niet gebruikt. Dit komt doordat u de filterwaarde van de kolom 'Regio' voor analyse Ahebt ingesteld op 'Is beveiligd'. De enige manier waarop in analyse A eenpromptwaarde wordt geaccepteerd, is als de gebruiker een promptwaarde opgeeft inde promptvelden van regio A.
Er zijn verschillende manieren waarop u prompts kunt combineren en met elkaar kuntverbinden, zoals wordt beschreven in de volgende tabel.
Geavanceerde technieken: hoe dashboardprompts en analyseprompts samen kunnen worden gebruikt
Gegevens filteren en selecteren voor analysen 9-9

Verbindingsmethode Beschrijving
Automatisch verbinden Bij automatisch verbinden wordt aangenomen dat u eenfunctionerende prompt wilt maken voor de kolom. Daaromwordt de prompt geactiveerd en toegepast. Automatischverbinden wordt toegepast wanneer u een analyse maakt en eenkolomprompt toevoegt. Bij deze methode is de filteroperatorwordt gevraagd niet vereist. Elk onbeveiligd filter kan wordengebruikt.
Als de filteroperator wordt ingesteld op wordt gevraagd, krijgtu een preciezer beheerniveau tussen prompts en filters dan metde methode voor automatisch verbinden. Zie de rij'Filteroperator is ingesteld op wordt gevraagd' in deze tabel.
Beperkte prompts Gebruik deze methode met verschillende kolommen in eenprompt om de keuze van de gebruiker te beperken op basis vanvolgende keuzen. Beperkte prompts kunnen worden ingesteldin het dialoogvenster 'Promptopties' om op te geven met welkeprompts de keuzemogelijkheden worden beperkt. Stel dat metéén kolom wordt gefilterd op regio en met de volgende kolomop plaats. Vervolgens kan de plaatskolom worden beperktzodat alleen plaatsen in de geselecteerde regio worden getoond.
Filteroperator is ingesteldop wordt gevraagd.
Gebruik deze methode om complexe prompts samen te stellendie interactief zijn met filters. Wanneer u deze methodegebruikt, hebt u volledige controle over hoe dedashboardprompts, inlineprompts en filters van toepassing zijnop de ingesloten analyse. Zie voor meer informatie: Gevraagdefilters.
Optie 'Selectiestappenoverschrijven met prompts'
Gebruik deze methode om een analyse- ofdashboardkolomprompt te gebruiken om de gegevenskeuzen tebieden voor een specifieke lidselectiestap. Omdat u filters nietkunt gebruiken met hiërarchische kolommen, vormenselectiestappen de enige manier waarop u prompts methiërarchische kolommen kunt gebruiken. Er kan maar éénselectiestap per kolomselectiestap door een prompt wordenoverschreven. Alle selectiestappen voor en na de overschrevenstap worden verwerkt zoals opgegeven. Zie voor meerinformatie: Gegevensselecties verfijnen en Selectiestappenoverschrijven met een prompt.
Geavanceerde technieken: hoe dashboardprompts en analyseprompts samen kunnen worden gebruikt
9-10 Oracle Cloud Oracle Business Intelligence Cloud Service gebruiken

Verbindingsmethode Beschrijving
Beveiligde versus niet-beveiligde filters
Gebruik deze methode om te bepalen of de dashboardpromptde waarde van de inlineprompt kan aanleveren wanneer defilterwaarde van de overeenkomende kolom op iets anders isingesteld dan wordt gevraagd. De onbeveiligde en beveiligdefilterinstellingen kunnen worden gebruikt wanneer eendashboardprompt en inlineprompt zich op hetzelfde dashboardbevinden. Ook moeten beide prompts voor dezelfde kolom zijngemaakt.
Wanneer de filterwaarde van de kolom niet-beveiligd is,worden de resultaten van de analyse bepaald door de waardevan de dashboardprompt. Stel dat de filterwaarde op ietsanders dan wordt gevraagd is ingesteld (bijvoorbeeld is gelijkaan/is in) en het filter op beveiligd filter is ingesteld. Derapportresultaten kunnen dan niet met de dashboardpromptworden bepaald.
Gegevensselecties verfijnenAls u opgeeft welke gegevensleden u wilt opnemen in een analyse, maakt ugegevensselecties van de gegevensbron. Elke selectie omvat de criteria voor een setleden voor een bepaalde kolom, zoals 'Product' of 'Geografie'.
Elke selectie bestaat uit een of meer stappen. Een stap is een instructie die van invloedis op de selectie, zoals het toevoegen van 'Product'-leden waarvan de waarden de tekst'ABC' bevatten. De volgorde waarin stappen worden uitgevoerd, is van invloed op degegevensselectie. Elke stap wordt uitgevoerd op de resultaten van eerdere stappen, inplaats van op alle leden voor die kolom.
Zie voor meer informatie: Filters en selectiestappen.
Onderwerpen:
• Selectiestappen maken
• Selectiestappen bewerken
• Selectiestappen opslaan voor hergebruik
• Geavanceerde technieken: voorwaardestappen maken
Selectiestappen makenU maakt een selectiestap om de instructies te verschaffen voor het opgeven van decriteria voor selecties van gegevens van de gegevensbron. Wanneer u een kolom aaneen analyse toevoegt, wordt de impliciete stap "Beginnen met alle leden" toegevoegd.Met "alle" wordt bedoeld: alle leden van de kolom nadat filters zijn toegepast.
U kunt bijvoorbeeld een selectiestap maken om criteria op te geven voor de volgendeleden in een kolom 'Kantoor': 'Baltimore', 'Austin' en 'Athene'.
1. Open de analyse die u wilt bewerken.
2. Selecteer het tabblad 'Criteria'.
Gegevensselecties verfijnen
Gegevens filteren en selecteren voor analysen 9-11

3. Geef het deelvenster 'Selectiestappen' weer door te klikken op Venster'Selectiestappen' tonen op de werkbalk.
4. Klik op Vervolgens, nieuwe stap en selecteer het te maken type stap. Bijvoorbeeld:u kunt een lijst met geselecteerde leden voor de stap opgeven.
Afhankelijk van uw selectie wordt het dialoogvenster 'Stap voor nieuw lid','Nieuw: bestaande groepen en berekende items selecteren', 'Nieuwe groep', 'Nieuwberekend item' of 'Stap voor nieuwe voorwaarde' weergegeven.
5. Selecteer voor de stap van een lid Toevoegen, Alleen behouden of Verwijderen inde lijst Actie.
In de volgende tabel wordt beschreven wat u met de volgende opties kunt doen:
Optie Beschrijving
Toevoegen Met deze optie kunt u de geselecteerde leden aan de selectie toevoegen.
Alleenbehouden
Met deze optie kunt u alleen de geselecteerde leden behouden en alleandere leden verwijderen.
Bijvoorbeeld: u wilt alleen de verkoop behouden die door eengeselecteerde verkoopmedewerker is gegenereerd.
Verwijderen Met deze optie kunt u de geselecteerde leden uit de selectieverwijderen.
Bijvoorbeeld: u kunt de regio's Oost en West uit de selectie verwijderen.
6. Als u een stap voor een lid maakt, verplaatst u de leden om ze in de stap op tenemen vanuit het gebied 'Beschikbaar' naar het gebied 'Geselecteerd'.
Gegevensselecties verfijnen
9-12 Oracle Cloud Oracle Business Intelligence Cloud Service gebruiken

7. Voor een stap die betrekking heeft op een groep of berekend item, selecteert u eenbestaande groep of een bestaand berekend item of maakt u een nieuwe groep ofnieuw berekend item.
8. Als u een stap maakt die betrekking heeft op een voorwaarde, selecteert uvervolgens het desbetreffende voorwaardetype. Bijvoorbeeld: selecteer 'X>=Y' omiets als Omzet >= Kosten te krijgen.
Zie voor meer informatie: Geavanceerde technieken: voorwaardestappen maken.
9. Geef de juiste waarden voor de voorwaarde op, zoals de actie, eenheid en operatordie u wilt gebruiken voor de waarden van de kolom.
10. Klik op OK.
Gegevensselecties verfijnen
Gegevens filteren en selecteren voor analysen 9-13

Selectiestappen bewerkenU kunt een selectiestap voor een analyse bewerken, of een selectiestap die isopgeslagen als groepsobject.
Bijvoorbeeld: u kunt een lidstap bewerken voor de kolom 'Kantoren' in de analyse'Merkopbrengsten'. U kunt vervolgens nog een plaats toevoegen aan de lijst metplaatsen.
1. Open de analyse die u wilt bewerken.
2. Klik op het tabblad 'Resultaten'.
3. Wijs in het deelvenster 'Selectiestappen' de selectiestap aan die u wilt bewerken.
4. Klik op het potloodpictogram op de werkbalk. Er wordt een dialoogvenstergeopend voor het desbetreffende type selectiestap.
5. Breng de juiste bewerkingen aan. Bijvoorbeeld: voeg een of meer leden van dekolom toe aan de stap.
6. Klik op OK.
U kunt ook een selectiestap bewerken die is opgeslagen als groepsobject: Hiertoenavigeert u naar de locatie van het opgeslagen object in het deelvenster 'Catalogus'.Klik vervolgens op Bewerken op de werkbalk van het deelvenster 'Catalogus', brengde gewenste wijzigingen aan in het dialoogvenster 'Groep bewerken' en klik op OK.
Selectiestappen opslaan voor hergebruikAls u een set selectiestappen hebt gemaakt, kunt u deze hergebruiken als u ze als eengroep opslaat in de catalogus.
U kunt bijvoorbeeld de selectiestappen voor de kolom 'Kantoren' hergebruiken als eengroepsobject. Hierdoor kan de set inline worden gebruikt met de analyse'Merkopbrengsten'. Zie voor meer informatie: Een groep of een berekend item in eenanalyse opnieuw gebruiken.
Opmerking:
U kunt een set selectiestappen alleen opslaan als de set meer dan alleen eenenkele stap 'Beginnen met' bevat in de lijst voor een kolom. U kunt een setstappen niet opslaan als een van de stappen een berekend item bevat.
1. Open de analyse die u wilt bewerken.
2. Geef op het tabblad 'Resultaten' het deelvenster 'Selectiestappen' weer.
3. Klik op Selectiestappen opslaan uiterst rechts van de kolomnaam.
Het dialoogvenster 'Selectiestappen opslaan' wordt weergegeven.
4. Geef in het veld Opslaan in een locatie op waar u de selectiestappen wilt opslaan.
Als u het filter wilt bewaren voor persoonlijk gebruik, slaat u het op in /Mijnmappen/submap '. Als u het filter wilt delen met anderen, moet u het opslaan in '/Bedrijf gedeeld/submap'.
Gegevensselecties verfijnen
9-14 Oracle Cloud Oracle Business Intelligence Cloud Service gebruiken

5. Voer een naam in voor de opgeslagen selectiestappen.
6. Klik op OK.
De selectiestap wordt als een object opgeslagen in de catalogus.
Geavanceerde technieken: voorwaardestappen makenEén selectiestaptype dat u kunt maken, is een voorwaardestap. De meeste gebruikershoeven deze taak echter niet uit te voeren.
U geeft op dat leden worden geselecteerd in een kolom op basis van een voorwaarde.Er zijn allerlei typen voorwaarden mogelijk, bijvoorbeeld een die is gebaseerd opeenheden of op de hoogste/laagste waarde. Deze lijst met leden is dynamisch enwordt vastgesteld in runtime. Bijvoorbeeld: u kunt de top 5% van leden selecteren opbasis van 'Merkopbrengsten'.
1. Open de analyse die u wilt bewerken.
2. Selecteer het tabblad 'Criteria'.
3. Geef het deelvenster 'Selectiestappen' weer door te klikken op Venster'Selectiestappen' tonen op de werkbalk.
4. Klik op Vervolgens, nieuwe stap en selecteer vervolgens Een voorwaardetoepassen.
5. Selecteer in het dialoogvenster Stap voor nieuwe voorwaarde het type voorwaardedat u wilt maken, zoals wordt beschreven in de volgende tabel.
Type Beschrijving
Uitzondering Selecteer leden met vergelijkingswaarden voor eenheidkolommen.Een voorbeeldvoorwaarde is 'Verkoop > Kosten +10%'.
Boven/onder Selecteer het opgegeven aantal leden nadat de leden zijngerangschikt op basis van de opgegeven eenheidkolom. U kunt hetaantal leden of een percentage van het totale aantal leden opgeven.Voorbeeldvoorwaarden zijn "Beste 10 op basis van verkoop" en"Beste 5% op basis van kosten".
Overeenkomst Selecteer leden op basis van overeenkomsten met tekststrings enattribuutwaarden. Een voorbeeld van een dergelijke voorwaarde is"Naam bevat abc". Dit type is alleen beschikbaar voor kolommendie een gegevenstype van string hebben.
Tijd/rangtelwoord Selecteer leden op basis van tijdbereikwaarden en hiërarchischeniveaus. Een voorbeeldvoorwaarde is "Van juli 2012 t/m december2012". Dit type is alleen beschikbaar voor kolommen met eengegevenstype dat gerelateerd is aan tijd.
Gegevensselecties verfijnen
Gegevens filteren en selecteren voor analysen 9-15

De componenten in dit dialoogvenster verschillen enigszins, afhankelijk van hettype dat u selecteert.
6. Selecteer in het vak Actie het actietype dat voor de leden moet worden gemaakt. Ukunt aangeven dat u de geselecteerde leden aan de selectie wilt toevoegen, alleende geselecteerde leden wilt behouden en alle andere wilt verwijderen. U kunt ookaangeven dat u de geselecteerde leden van de selectie wilt verwijderen.
7. In het vak naast het actietype selecteert u de kolom waarvan u voor de leden devoorwaardestap maakt.
8. Voer de juiste waarden voor de verschillende velden van het dialoogvenster in.
Bijvoorbeeld: selecteer de Operator op basis van het voorwaardetype. Bijvoorbeeld:selecteer 'Binnen' voor het type 'Uitzondering'.
9. Met het vak Overschrijven met kunt u opgeven of een analyseprompt, eendashboardprompt of een variabele de waarden kan overschrijven die u in dezevoorwaarde opgeeft.
Afhankelijk van wat u overschrijft, kunt u bepaalde waarden overschrijven met eenprompt, een presentatievariabele, een sessievariabele of een repositoryvariabele.
Als u een variabeletype selecteert, voert u de naam van de variabele in het veld in.Stel dat u een kolom met de naam EMPLOYEE_ID hebt. U kunt USER opgeven alsde sessievariabele waarmee de waarde van die kolom moet worden overschreven.Als een gebruiker zich aanmeldt, wordt de kolomwaarde ingesteld op degebruikersnaam van de gebruiker. Zie voor meer informatie: Geavanceerdetechnieken: verwijzen naar opgeslagen waarden in variabelen.
Geef in een lijst met stappen op dat maar één stap in de lijst mag wordenoverschreven met een prompt of presentatievariabele.
10. Kwalificeer in het gebied Voor alle andere dimensies van de analyse dan dedimensie waarvan u de leden wilt selecteren.
U doet dit bij het maken van voorwaardestappen van het type 'Uitzondering' of'Boven/onder'. Selecteer voor elke dimensie welke leden u wilt opnemen bij hetmaken van de voorwaarde. U kunt specifieke leden selecteren of 'Alle', waarmeewordt opgegeven dat de leden worden geaggregeerd bij het maken van devoorwaarde. Stel dat u de dimensie 'Regio' kwalificeert. U kunt een specifieke regioselecteren zoals 'Oost', waarvan de waarde in het dialoogvenster 'Nieuwe
Gegevensselecties verfijnen
9-16 Oracle Cloud Oracle Business Intelligence Cloud Service gebruiken

voorwaardestap' wordt gebruikt. Als u 'Alle' selecteert, worden de waarden vanalle regio's geaggregeerd en in de voorwaarde gebruikt.
In het gebied Voor kunt u een gekwalificeerde gegevensverwijzing maken. Eengekwalificeerde gegevensverwijzing is een kwalificatie waarmee een of meer vande dimensies worden beperkt tot het ophalen van één waarde voor eeneenheidkolom. Een gekwalificeerde gegevensreferentie is handig als u tijdelijk naareen waarde in een eenheidkolom wilt verwijzen zonder dat dit van invloed is op dehuidige status van de dimensies. Dit is een voorbeeld van een gekwalificeerdegegevensreferentie:
Leden toevoegen van Totale producten (Rgd Sk Lvl) waarbij "A- Sample Sales"."Basisfeiten"."1- Opbrengsten", For: CustSegments Hier: 'Active Singles', 'Baby Boomers' is groter dan"A - Sample Sales"."Basisfeiten"."1- Opbrengsten", For: CustSegments"
Als u een gekwalificeerde gegevensverwijzing opgeeft, kunt u meerdere ledenopgeven voor het beperken van de dimensies. Wanneer u meerdere leden opgeeft,wordt de eenheidkolomwaarde geaggregeerd met de standaardaggregatie. Stel datu een voorwaarde wilt maken voor het weergeven van regio's waarin 'Eenheden'groter is dan 100. Stel dat u een gekwalificeerde gegevensverwijzing voor dedimensie 'Jaar' maakt waarin 2010 en 2011 worden opgegeven en destandaardaggregatie 'Som' is. Als de waarden voor 2010 en 2011 voor de regio'Centraal' respectievelijk 50 en 60 zijn, worden deze beide jaren weergegeven. Hettotaal ervan overschrijdt de aangegeven 100 eenheden.
11. Klik op OK.
Leden bewerken met behulp van groepen en berekende itemsU kunt leden manipuleren met behulp van groepen en berekende items.
Onderwerpen:
• Groepen en berekende items
• Groepen en berekende items maken
• Groepen en berekende items bewerken
• De inhoud van een groep bekijken
• Groepen en berekende items opslaan
• Een groep of een berekend item in een analyse opnieuw gebruiken
• Groepen en berekende items verwijderen
Groepen en berekende itemsU kunt een groep of een berekend item maken als een manier om gegevens in eentabel, draaitabel, trellis, warmtematrix of grafiek weer te geven.
Groepen en berekende items bieden u de mogelijkheid om nieuwe 'leden' toe tevoegen aan een kolom wanneer die leden niet in de gegevensbron aanwezig zijn. Dezeleden worden ook wel 'aangepaste' leden genoemd.
Leden bewerken met behulp van groepen en berekende items
Gegevens filteren en selecteren voor analysen 9-17

Gebruik een groep om de leden van een kolom te definiëren als een lijst met leden ofals een set selectiestappen waarmee een lijst met leden wordt gegenereerd. Een groepwordt weergegeven als een lid.
Een berekend item is een berekening tussen leden, die wordt weergegeven als eenenkel lid dat niet kan worden gedrilld. Wanneer u een berekend item maakt, voegt ueen nieuw lid toe waarbij u hebt aangegeven hoe het item moet worden geaggregeerd.U kunt aggregeren met de som of het gemiddelde of u kunt een aangepaste formulegebruiken.
Groepen en berekende items makenGebruik een groep of een berekend item om nieuwe "leden" aan een kolom toe tevoegen.
Bijvoorbeeld: u kunt bekijken hoeveel opbrengsten zijn gegenereerd voor mobieleapparaten en dat aantal vergelijken met andere producttypen. U kunt een groepmaken met de naam 'Mobiele apparaten' voor de kolom 'Product' die klaptelefoons ensmartphones bevat.
Video
1. Open de analyse die u wilt bewerken.
2. Klik op de werkbalk van het tabblad 'Resultaten' op Nieuwe groep of Nieuwberekend item.
Het dialoogvenster 'Nieuwe groep' of 'Nieuw berekend item' wordt weergegeven.
3. Voer een waarde in voor Label weergeven voor de groep of het berekende itemwanneer deze in een weergave wordt weergegeven.
4. Selecteer de kolom waarvan u de waarden wilt opnemen in de groep of hetberekende item in de lijst Waarden van.
5. Als u een berekend item maakt, selecteert u de functie voor het berekende item.
6. Verplaats de desbetreffende kolomwaarden van het gebied 'Beschikbaar' naar hetgebied 'Geselecteerd'.
Leden bewerken met behulp van groepen en berekende items
9-18 Oracle Cloud Oracle Business Intelligence Cloud Service gebruiken

7. Selecteer voor een berekend item waarvoor Aangepaste formule als de functie isgeselecteerd, met de werkbalk wiskundige operatoren die u in de functie wiltopnemen. U kunt ook deze functies gebruiken: 'Absoluut', 'Boven', 'Beneden','Afgerond', 'Wortel'.
Met een formule kunt u een dynamische aangepaste groepering maken binnen deweergave. Alle eenheden waarnaar wordt verwezen in een formule, moetenafkomstig zijn uit dezelfde kolom, en aanwezig zijn in de resultaten. U kuntformules invoegen in of combineren met andere berekende items.
In plaats van een benoemd item voor kolommen op te geven kunt u $n of $-nopgeven. Hier is n een geheel getal waarmee de rijpositie van het item wordtaangegeven. Als u $n opgeeft, wordt de eenheid overgenomen van rij n. Als u $-nopgeeft, wordt de eenheid overgenomen van rij n tot en met de laatste rij.
Leden bewerken met behulp van groepen en berekende items
Gegevens filteren en selecteren voor analysen 9-19

8. Als u een berekend item maakt, kunt u desgewenst Leden berekend itemverwijderen uit weergave selecteren.
Met dit vak onderdrukt u de weergave van leden die u hebt opgenomen in hetberekende item in de weergave.
9. Klik op OK.
De nieuwe groep of het berekende item wordt standaard voor alle weergaven in deanalyse gemaakt.
Groepen en berekende items bewerkenVia het deelvenster 'Selectiestappen' of het deelvenster 'Catalogus' kunt u groepen enberekende items bewerken. U kunt ook groepen en berekende items bewerken in eentabel, draaitabel, warmtematrix of trellis.
U kunt bijvoorbeeld een groep bewerken om er de leden Gamestation enPlasmatelevisie in op te nemen.
Gebruik een van de volgende methoden om een groep of berekend item te bewerken:
• Klik in het deelvenster 'Selectiestappen' op de koppeling naar de groep of hetberekende item en klik vervolgens op Bewerken.
• Selecteer het object in het deelvenster 'Catalogus' (als u het object in de catalogushebt opgeslagen) en klik op Bewerken.
• Klik in een tabel, draaitabel, warmtematrix of trellis (op een buitenrand) met derechtermuisknop op de groep of het berekende item en selecteer Groep bewerkenof Berekend item bewerken.
De inhoud van een groep bekijkenU kunt de inhoud van een groep bekijken om te verifiëren dat deze de gewenste ledenbevat.
Leden bewerken met behulp van groepen en berekende items
9-20 Oracle Cloud Oracle Business Intelligence Cloud Service gebruiken

Stel, u hebt een groep met categorieën gemaakt in een kolom 'Productcategorie'. Ukunt de inhoud van de groep bekijken om te verifiëren dat deze de juiste categorieënbevat.
1. Open de analyse die u wilt bewerken.
2. Klik op het tabblad Resultaten.
3. Klik in de tabelweergave met de rechtermuisknop op de cel die de groep bevat.
4. Selecteer Definitie groep bekijken.
Het dialoogvenster 'Groep bekijken' wordt weergegeven.
5. Klik op Sluiten.
Groepen en berekende items opslaanU kunt een groep of berekend item opslaan als een inlineobject (met een analyse) of alseen benoemd object (een zelfstandig object).
Bijvoorbeeld: u kunt de groep 'Mobiele apparaten' opslaan als een benoemd object inde catalogus voor hergebruik in de analyse 'Merkopbrengsten'.
Een groep of berekend item opslaan als een inlineobject
• Als u de analyse en de groep of het berekende item hierin wilt opslaan, klikt u opAnalyse opslaan.
De groep of het berekende item wordt opgeslagen als onderdeel van de analyse.
Een groep of berekend item opslaan als een benoemd object
1. Ga naar het tabblad Resultaten en open het deelvenster 'Selectiestappen'.
2. Klik op de koppeling voor de groep of het berekende item.
3. Selecteer Groep opslaan als of Berekend item opslaan als.
Het dialoogvenster 'Opslaan als' wordt weergegeven.
Leden bewerken met behulp van groepen en berekende items
Gegevens filteren en selecteren voor analysen 9-21

4. Geef een map op in het veld Opslaan in.
Als u een groep of berekend item wilt opslaan voor eigen gebruik, moet u degroep of het item opslaan in het gebied 'Mijn mappen'. Als u de groep of hetberekende item met anderen wilt delen, moet u de groep of het item opslaan inhet gebied 'Gedeeld'.
5. Voer de naam (verplicht) en een beschrijving (optioneel) in voor de groep of hetberekende item.
6. Klik op OK.
De groep of het berekende item is nu in de catalogus opgeslagen als een object.
Een groep of een berekend item in een analyse opnieuw gebruikenU kunt een groep of een berekend item toevoegen aan dezelfde kolom waarin degroep of het item in een andere analyse is gemaakt. De groep of het berekende itemkan een lijst met leden zijn of een set selectiestappen.
Bijvoorbeeld: u kunt de analyse 'Merkopbrengsten' weergeven en de groepsleden uitde groep 'Mobiele apparaten' toevoegen. De leden van de groep 'Mobiele apparaten'worden opgenomen als een "Toevoegen"-stap in het deelvenster 'Selectiestappen'.
1. Geef op het tabblad 'Resultaten' een analyse weer die dezelfde kolom bevat als dekolom waarop u de selecties uit een groep of een berekend item wilt toepassen.
2. Selecteer de groep of het berekende item in het deelvenster 'Catalogus'.
3. Klik op de werkbalk van het deelvenster 'Catalogus' op Meer opties toevoegen.
Leden bewerken met behulp van groepen en berekende items
9-22 Oracle Cloud Oracle Business Intelligence Cloud Service gebruiken

4. Selecteer Toevoegen om de groep of het berekende item zelf toe te voegen.Selecteer Leden toevoegen om alleen de leden van de groep of het berekende itemtoe te voegen.
Een groep of een berekend item opnieuw gebruiken vanuit het dialoogvenster'Lidstap bewerken'
1. Geef op het tabblad 'Resultaten' een analyse weer die dezelfde kolom bevat als dekolom waarop u de selecties uit een groep of een berekend item wilt toepassen.
2. Geef het deelvenster 'Selectiestappen' weer.
3. Klik op het penpictogram in de invoer van de gewenste kolom.
Het dialoogvenster 'Lidstap bewerken' wordt weergegeven.
4. Selecteer Beginnen met groepen of berekende items in het menu 'Acties'.
5. Verplaats de opgeslagen groep of het opgeslagen berekende item van het gebied'Beschikbaar' naar het gebied 'Geselecteerd'.
6. Klik op OK.
Een groep of een berekend item opnieuw gebruiken vanuit het deelvenster'Selectiestappen'
1. Geef op het tabblad 'Resultaten' een analyse weer die dezelfde kolom bevat als dekolom waarop u de selecties uit een groep of een berekend item wilt toepassen.
2. Selecteer Vervolgens, nieuwe stap voor de juiste kolom in het deelvenster'Selectiestappen'.
3. Selecteer Groepen of berekende items toevoegen.
4. Selecteer Bestaande groepen en berekende items selecteren.
5. Selecteer in het resulterende dialoogvenster de groep of het berekende item in hetgebied 'Beschikbaar' en verplaats de groep of het item naar het gebied'Geselecteerd'.
6. Klik op OK.
Groepen en berekende items verwijderenU kunt inline en benoemde groepen en berekende items verwijderen.
Stel dat u de combinatie van 'Klaptelefoons' en 'Smartphones' niet meer nodig hebt inde analyse. U kunt de groep 'Mobiele apparatuur' verwijderen.
Een inlinegroep of berekend item verwijderen
Leden bewerken met behulp van groepen en berekende items
Gegevens filteren en selecteren voor analysen 9-23

1. Klik op het tabblad 'Resultaten' met de rechtermuisknop op de cel die de groep ofhet berekende item bevat die u wilt verwijderen.
2. Klik op Verwijderen.
Een benoemde groep of berekend item verwijderen
1. Klik op de algemene werkbalk op Catalogus.
2. Zoek de groep of het berekende item op de pagina 'Catalogus' op.
3. Klik op Meer op de groep of het berekende item.
4. Selecteer Verwijderen.
Leden bewerken met behulp van groepen en berekende items
9-24 Oracle Cloud Oracle Business Intelligence Cloud Service gebruiken

10Prompts gebruiken in analysen en
dashboards
In dit onderwerp wordt beschreven hoe u prompts maakt voor het opvragen vanwaarden die in analysen en dashboards worden weergegeven.
Onderwerpen:
• Typische workflow voor vragen in analysen en dashboards
• Prompts maken
• Kolomprompts bewerken
• Prompts toevoegen aan dashboardpagina's
Typische workflow voor vragen in analysen en dashboardsDit zijn de vaak voorkomende taken voor het maken van prompts om waarden op tevragen die in analysen en dashboards worden weergegeven.
Taken Beschrijving Meer informatie
Een analyse maken Selecteer en schik de kolommen die uwilt gebruiken in een analyse.
Uw eerste analyse maken
Kolomprompts maken Maak een prompt om de gegevens tefilteren die worden weergegeven.
Kolomprompts maken
Prompts bewerken Bewerk de prompt om deze op elkeplaats waar de prompt wordtgebruikt te wijzigen.
Kolompromptsbewerken
Kolomprompts aan eendashboardpaginatoevoegen
Voeg een prompt aan een nieuw ofbestaand dashboard toe.
Prompts toevoegen aandashboardpagina's
Valutaprompts maken Maak een prompt om monetairegegevens weer te geven in een anderevaluta.
Valutaprompts maken
Prompts makenU kunt kolomprompts en variabeleprompts maken. Ook kunt u een selectiestap meteen prompt overschrijven.
Prompts gebruiken in analysen en dashboards 10-1

Onderwerpen:
• Kolomprompts maken
• Variabeleprompts maken
• Selectiestappen overschrijven met een prompt
• Valutaprompts maken
Kolomprompts makenMet een prompt kunt u de weergegeven gegevens filteren. Met een kolompromptkunnen gebruikers die een dashboard bekijken, een waarde voor een kolom selecterendie van invloed is op wat ze zien op het dashboard.
Video
Volg de volgende procedure voor het maken van:
• Een benoemde kolomprompt die u op een of meer dashboards kunt toepassen Zievoor meer informatie: Prompts toevoegen aan dashboardpagina's.
• Een inlinekolomprompt die is ingesloten in een analyse Bijvoorbeeld: u kunt eenprompt toevoegen aan de analyse 'Merkopbrengsten' zodat de analyse voorspecifieke merken kan worden bekeken. U kunt een prompt rechtstreekstoevoegen aan een kolom in de analyse (een inlineprompt).
1. Open de analyse die u wilt bewerken.
2. Klik in het deelvenster 'Definitie' van het tabblad 'Prompts' op Nieuw om deselectielijst voor het prompttype te openen. Selecteer Kolomprompt en selecteervervolgens de juiste kolom.
3. Klik desgewenst op Formule bewerken om de kolomformule te wijzigen.
Stel dat u een SQL-case-statement hebt toegevoegd aan de kolominstance van deanalyse en dat u deze case-statement wilt gebruiken binnen de prompt. U moet dandezelfde SQL-case-statement opgeven in de kolomformule van de prompt. Zievoor meer informatie: De formule voor een kolom bewerken.
4. Wijzig het standaardlabel in het veld Label door een bijschrift in te voeren voor dekolomfilterprompt. Het bijschrift wordt weergegeven als het veldlabel voor deprompt.
Bijvoorbeeld: "Een valuta selecteren".
5. Voer in het veld Beschrijving een korte beschrijving in voor de prompt.
Deze beschrijving wordt weergegeven als functie-infotekst wanneer de gebruikerhet label van de prompt in het dashboard of de analyse aanwijst.
6. Selecteer in de lijst Operator de operator die u wilt gebruiken, bijvoorbeeld "isgroter dan". Als u wilt dat de gebruiker de operator in runtime selecteert, selecteertu de operator * Gebruiker vragen.
Als u een prompt maakt waarvan de waardeselectielijst een groep bevat, moet u deoperator instellen op is gelijk aan/is in of is niet gelijk aan/is niet in. Zie voormeer informatie: Groepen en berekende items.
Prompts maken
10-2 Oracle Cloud Oracle Business Intelligence Cloud Service gebruiken

7. Selecteer in het veld Gebruikersinvoer hoe u wilt dat de gebruiker om invoerwordt gevraagd door de promptinterface. Bijvoorbeeld de gebruiker eenkeuzerondje aanbieden om slechts één promptwaarde te selecteren.
8. Afhankelijk van het type gebruikersinvoer dat u hebt opgegeven, geeft u de juistewaarden op in het veld Gebruikersinvoer.
Bijvoorbeeld: selecteer Aangepaste waarden om aan te geven dat gebruikers eenselectie kunnen maken in een lijst met promptwaarden die u hebt gemaakt inplaats van de waarden te selecteren die door de kolom zijn verschaft.
9. Selecteer binnen de sectie 'Opties' promptopties om de weergave van delijstwaarden en de interactie tussen de gebruiker en de prompt op te geven. Depromptopties variëren afhankelijk van het type gebruikersinvoer en het typelijstwaarden dat u hebt geselecteerd.
10. Selecteer in het veld Standaardselectie de promptwaarde of -waarden diegebruikers in eerste instantie zien.
Als u een standaardtype selecteert, wordt een veld weergegeven waarin uspecifieke waarden kunt selecteren of waarin u kunt aangeven hoe u wilt dat destandaardwaarden worden bepaald. Als u bijvoorbeeld 'SQL-resultaten' selecteert,moet u een SQL-statement opgeven om de waardelijst te genereren.
11. Klik op OK.
De nieuwe prompt wordt weergegeven in het deelvenster 'Definitie'.
12. Klik op Prompt opslaan in de editor of sla de analyse op.
Prompts maken
Prompts gebruiken in analysen en dashboards 10-3

13. Gebruik de pijlknoppen in het deelvenster 'Definitie' om de geselecteerde promptopnieuw te schikken. Door het opnieuw schikken van de prompts bepaalt u devolgorde waarin keuzen tijdens runtime voor de gebruiker worden weergegeven.
14. Selecteer het type lay-out dat u op de promptpagina wilt weergeven door in hetdeelvenster 'Definitie' op Nieuwe rij of Nieuwe kolom te klikken.
Een lay-out op rijbasis bespaart ruimte omdat prompts horizontaal wordeningedeeld. Bij een lay-out op kolombasis worden prompts in nette kolommenuitgelijnd. Klik in de kolom 'Nieuwe kolom' of 'Nieuwe rij' van de tabel 'Definitie'op de vakken die overeenkomen met de plaats waar u een nieuw kolom of rij wilttoevoegen aan de promptpagina.
15. Bekijk een voorbeeld van de prompt met voorbeeldgegevens met behulp van hetdeelvenster 'Weergave', of klik op Voorbeeld (indien beschikbaar) in de werkbalkvan het deelvenster 'Definitie' om de prompt te bekijken met werkelijkepromptwaarden.
Variabeleprompts makenEen variabeleprompt biedt de gebruiker de mogelijkheid om een waarde die isopgegeven in de variabeleprompt voor weergave op het dashboard te selecteren.
Een variabeleprompt is niet afhankelijk van een kolom, maar kan wel gebruikmakenvan een kolom. U kunt variabeleprompts gebruiken om de gebruiker toe te staan ombestaande gegevens op te geven om verkoopprojecties uit te voeren.
U kunt bijvoorbeeld een variabeleprompt met de naam 'Verkoopverwachtingen'maken en de variabelepromptwaarden opgeven als 10, 20 en 30 procent. Vervolgensmaakt u een analyse die de kolommen 'Regio' en 'Dollars' bevat. Binnen de formulevan de kolom 'Dollars' selecteert u de vermenigvuldigingsoperator en voegt u devariabele 'Verkoopverwachting' in. Wanneer gebruikers deze analyse uitvoeren,kunnen ze een percentage selecteren op basis waarvan de kolom 'Dollars' opnieuwmoet worden berekend.
1. Open de analyse die u wilt bewerken.
2. Geef het tabblad 'Prompts' weer.
3. Klik in het deelvenster 'Definitie' van het tabblad 'Prompts' op Nieuw envervolgens op Variabeleprompt om het dialoogvenster 'Nieuwe prompt' weer tegeven.
4. Selecteer in het vak Prompt voor het type variabele dat u maakt en voer vervolgensde naam van de variabele in.
Prompts maken
10-4 Oracle Cloud Oracle Business Intelligence Cloud Service gebruiken

Deze variabelenaam is de naam die u toevoegt aan de analyse of het dashboardwaar u wilt dat de door de gebruiker opgegeven waarde van de variabelepromptwordt weergegeven. Momenteel kunt u alleen presentatievariabelen maken.
5. Voer in het veld Label een bijschrift in voor de variabelefilterprompt. Het bijschriftwordt weergegeven als het veldlabel van de prompt.
6. Voer in het veld Beschrijving een korte beschrijving in voor de prompt. Dezebeschrijving wordt weergegeven als functie-infotekst wanneer de gebruiker decursor boven het label van de prompt in het dashboard of de analyse houdt.
7. Selecteer in het veld Gebruikersinvoer hoe u wilt dat de gebruiker om invoerwordt gevraagd door de promptinterface. Bijvoorbeeld de gebruiker eenkeuzerondje aanbieden om slechts één promptwaarde te selecteren.
8. Als u het type gebruikersinvoer Keuzelijst, Selectievakjes, Keuzerondjes enLijstvak selecteert, moet u ook de waardelijst van de prompt opgeven.
9. Selecteer de promptopties binnen de sectie 'Opties'. De promptopties variërenafhankelijk van het type gebruikersinvoer dat u hebt geselecteerd.
Met de promptopties kunt u nader opgeven hoe de gebruiker met de prompt moetwerken. Bijvoorbeeld of gebruikersinvoer vereist is.
10. Selecteer in het veld Standaardselectie de promptwaarde die gebruikers in eersteinstantie zien. Als u een specifieke waarde selecteert, wordt het veldStandaardwaarde weergegeven, waarin u een waarde kunt invoeren.
11. Klik op OK om de prompt weer te geven in het deelvenster 'Definitie'.
12. Sla uw wijzigingen op.
Selectiestappen overschrijven met een promptU kunt een selectiestap overschrijven met een dashboardprompt of een inlineprompt.
U kunt bijvoorbeeld opgeven dat de selectiestap 'Products.Brand' wordt overschrevendoor een kolomprompt waarin de leden 'BizTech' en 'FunPod' zijn opgenomen.
1. Open de analyse die u wilt bewerken.
2. Nadat u de kolommen voor de analyse hebt opgegeven, navigeert u naar hetdeelvenster 'Selectiestappen' door Venster 'Selectiestappen' tonen/verbergen teselecteren.
3. Geef de selectiestappen voor de analyse op.
Prompts maken
Prompts gebruiken in analysen en dashboards 10-5

4. Bepaal welke selectiestap u wilt overschrijven met een kolomprompt en klik opBewerken.
Het desbetreffende dialoogvenster 'Stap bewerken' wordt weergegeven.
5. Selecteer in het dialoogvenster de optie Overschrijven met prompt, als dezebeschikbaar is voor dat staptype.
6. Klik op OK en sla de analyse op.
Valutaprompts makenMet een valutaprompt kunnen gebruikers het valutatype wijzigen dat in eendashboard of analyse wordt weergegeven.
De beschikbare valuta's zijn dezelfde als de valuta's die worden weergegeven op hettabblad 'Voorkeuren' van het dialoogvenster 'Mijn account'.
Gebruik deze procedure om een valutaprompt te maken die u op een of meerdashboards kunt toepassen of om een valutaprompt te maken die is ingesloten in eenanalyse.
1. Open de analyse die u wilt bewerken.
2. Geef het tabblad 'Prompts' weer.
3. Klik in het deelvenster 'Definitie' op de knop Nieuw en selecteer Valutaprompt.
4. Voer voor Label een label in voor de valutaprompt.
5. Voer een korte beschrijving in voor de prompt. Deze beschrijving wordtweergegeven als functie-infotekst wanneer de gebruiker de cursor boven het labelvan de prompt in het dashboard of de analyse houdt.
6. Klik op OK.
7. Sla de prompt op.
• Als u een dashboardprompt maakt, klikt u op de knop Opslaan in de editorvan de prompt, geeft u de map op waarin u de prompt wilt opslaan en geeft ude prompt een beschrijvende naam. Dashboardprompts die wordenopgeslagen in persoonlijke mappen, zijn alleen beschikbaar voor u.Dashboardprompts die in gedeelde mappen worden opgeslagen, zijn
Prompts maken
10-6 Oracle Cloud Oracle Business Intelligence Cloud Service gebruiken

beschikbaar voor andere gebruikers die een machtiging hebben voor toegangtot het object.
• Als u een inlineprompt maakt, slaat u de analyse op.
8. Gebruik de pijlknoppen in het deelvenster 'Definitie' om de geselecteerde promptopnieuw te schikken. Met het opnieuw schikken van de prompts wordt devolgorde bepaald waarin keuzen tijdens de uitvoering voor de gebruiker wordenweergegeven. Zorg er daarom voor dat de volgorde logisch is, met name als ubeperkte prompts maakt.
9. Als u een nieuwe rij of kolom aan de promptspagina wilt toevoegen, klikt u op deknop Nieuwe rij of Nieuwe kolom in de werkbalk. Schakel in de tabel 'Definitie'het selectievakje in dat hoort bij de prompt die in een nieuwe rij of kolom moetworden weergegeven.
10. Als u een voorbeeld wilt bekijken van de manier waarop de prompt in hetdashboard wordt weergegeven, gebruikt u het deelvenster 'Weergeven' om eenvoorbeeld van de prompt te bekijken met voorbeeldgegevens of klikt u op de knopVoorbeeld in de werkbalk om de prompt met werkelijke promptwaarden tebekijken.
Kolomprompts bewerkenU kunt een opgeslagen dashboardprompt of inlineprompt bewerken. De wijzigingendie u aanbrengt, worden overal doorgevoerd waar de prompt wordt gebruikt.
Bijvoorbeeld: u kunt de prompt voor de kolom 'Merk' bewerken om van degebruikersuitvoer een keuzelijst maken. Deze wijziging wordt doorgevoerd in deanalyse 'Merkopbrengsten' waar de prompt wordt gebruikt.
1. Dubbelklik in het deelvenster 'Definitie' op het tabblad 'Prompts' om het juisteprompt te openen.
2. Breng de juiste wijzigingen aan in het venster 'Prompt bewerken'.
Bijvoorbeeld: wijzig het label voor de prompt of wijzig de gebruikersinvoer in eenkeuzelijst.
3. Klik op OK.
4. Klik op Prompt opslaan.
Kolomprompts bewerken
Prompts gebruiken in analysen en dashboards 10-7

De wijzigingen worden overal doorgevoerd waar de prompt wordt gebruikt.
Prompts toevoegen aan dashboardpagina'sU kunt een prompt toevoegen aan een dashboard of dashboardpagina.
Video
Bijvoorbeeld: u kunt een dashboardprompt maken voor de kolom 'Merk'. U voegt deprompt toe aan het dashboard 'Verkoopprestaties' om de inhoud van dedashboardpagina aan te sturen. U voegt een filter toe aan 'Merk' met de operator"wordt gevraagd". Hierdoor wordt de kolom gemarkeerd als gereed om door eenprompt te worden gefilterd. Wanneer de prompt wordt gebruikt, worden in deresultaten alleen records opgenomen waarvan de gegevens in de kolom met promptovereenkomen met de keuzen van de gebruiker. Zie voor meer informatie: Gevraagdefilters.
1. Open het dashboard voor bewerking.
2. Zoek in het deelvenster 'Catalogus' van de dashboard-builder een object, zoals eenanalyse, en sleep dit naar een sectie op de dashboardpagina.
3. Een nieuwe of vooraf gemaakte prompt toevoegen:
• Als u een nieuwe prompt wilt toevoegen, klikt u op Nieuw. Klik vervolgensop Dashboardprompt en volg de instructies op het scherm.
• Als u een vooraf gemaakte prompt wilt toevoegen, zoekt u deze in hetdeelvenster 'Catalogus' van de dashboard-builder en sleept u dedashboardprompt naar een sectie op de dashboardpagina.
De dashboardprompt wordt toegevoegd aan de dashboardpagina.
4. Klik in de werkbalk van de dashboard-builder op Hulpprogramma's om op tegeven of de knoppen Toepassen en Opnieuw instellen van de prompt op dedashboardpagina moeten worden opgenomen. Selecteer vervolgens Knoppen voorprompts op huidige pagina en Knoppen 'Toepassen' of Knoppen 'Opnieuwinstellen' en een van de volgende opties:
Optie Beschrijving
Promptinstelling gebruiken Hiermee worden de knoppen gebruikt die zijnopgegeven in de definitie 'Prompt' in deprompteditor.
Alle knoppen 'Toepassen' tonenof Alle knoppen 'Opnieuwinstellen' tonen
Hiermee worden de knoppen voor de promptsgetoond.
Alle knoppen 'Toepassen'verbergen of Alle knoppen'Opnieuw instellen' verbergen
Hiermee worden de knoppen voor de promptsverborgen.
Prompts toevoegen aan dashboardpagina's
10-8 Oracle Cloud Oracle Business Intelligence Cloud Service gebruiken

Opmerking:
Deze opties zijn van toepassing op de dashboardpagina en overschrijven deinstellingen voor de knoppen Toepassen en Opnieuw instellen voor depromptdefinitie en dashboardeigenschappen, met één uitzondering. Deinstellingen worden niet overschreven als de velden Knoppen 'Toepassen'voor prompts en Knoppen 'Opnieuw instellen' voor prompts in hetdialoogvenster 'Dashboardeigenschappen' zijn ingesteld op Pagina-instellingen gebruiken.
5. Klik op Opslaan op de dashboardwerkbalk.
6. Als u een voorbeeld van de dashboardpagina wilt bekijken, klikt u op Voorbeeldop de dashboardwerkbalk.
Prompts toevoegen aan dashboardpagina's
Prompts gebruiken in analysen en dashboards 10-9

Prompts toevoegen aan dashboardpagina's
10-10 Oracle Cloud Oracle Business Intelligence Cloud Service gebruiken

11Analysen interactief maken
Maak uw analysen en dashboards interactiever. Sluit hyperlinks naar gerelateerde BI-inhoud in of voeg koppelingen naar andere webpagina's toe.
Video
Onderwerpen:
• Typische workflow voor het interactief maken van analysen
• Benoemde acties maken om opnieuw te gebruiken
• Inlineacties maken
• Acties toevoegen aan analysen
• Acties toevoegen aan dashboardpagina's
• Benoemde acties bewerken
• Actiekoppelingen in analysen bewerken en verwijderen
• Actiekoppelingen in dashboardpagina's bewerken en verwijderen
• Inlineacties in analysen in de catalogus opslaan
• Inlineacties in dashboards in de catalogus opslaan
Typische workflow voor het interactief maken van analysenDit zijn de vaak voorkomende taken om analysen meer interactief te maken.
Taak Beschrijving Meer informatie
Een analyse maken Selecteer en schik de kolommendie u wilt gebruiken in eenanalyse.
Analysen maken
Een benoemde actie maken Maak een actie en sla deze op in decatalogus.
Benoemde acties makenom opnieuw te gebruiken
Een inlineactie maken Maak een actie en sla deze op meteen analyse.
Inlineacties maken
Een actie toevoegen aaneen analyse
Voeg een actie toe aan eenkolomwaarde in een analyse.
Acties toevoegen aananalysen
Een actie toevoegen aaneen dashboard
Voeg een actie of een actiemenutoe aan een dashboard.
Acties toevoegen aandashboardpagina's
Analysen interactief maken 11-1

Benoemde acties maken om opnieuw te gebruikenMaak actiekoppelingen zodat gebruikers direct vanuit een rapport of dashboardkunnen navigeren naar gerelateerde BI-inhoud (bijvoorbeeld een grafiek vanbedrijfsopbrengsten voor geselecteerde merken) of naar een andere nuttigewebpagina. Benoemde acties worden in de catalogus opgeslagen en kunnen wordenhergebruikt in meerdere analysen en dashboards.
Gebruikers kunnen klikken op een analyse die is ingesloten in kolomkoppen enkolomwaarden. Gebruikers kunnen ook klikken op koppelingen in weergaven, zoalsgrafieken, en op eindtotalen in tabellen en draaitabellen.
Een benoemde actie wordt in de catalogus opgeslagen en kan worden hergebruikt (integenstelling tot een inlineactie, die niet wordt opgeslagen). U maakt bijvoorbeeld eenbenoemde actie 'Navigeren naar beginpagina van bedrijf' die de gebruiker via eenkoppeling op de beginpagina van uw bedrijf brengt. Omdat u de actie in de catalogushebt opgeslagen, kunt u deze aan pagina's in meerdere dashboards toevoegen.
1. Geef op de Beginpagina de Navigator weer en klik op Navigeren naar BI-inhoudof Navigeren naar een webpagina.
Als de navigator niet wordt weergegeven, klikt u op het pictogram Navigator
( ) op de beginpagina.
2. Als u naar BI-inhoud wilt navigeren, selecteert u in het gebied 'Mijn mappen' of hetgebied van de gedeelde map een analyse of dashboard en klikt u op OK.
3. Als u naar een webpagina wilt navigeren, geeft u de URL van de pagina op. U kunteventueel een parameterwaarde insluiten in de URL:
a. Klik op Parameters definiëren.
b. Klik op Parameter toevoegen.
c. Geef de kolomwaarden voor de parameter op. Bijvoorbeeld: u kunt eenparameterwaarde overal in de URL insluiten voor de actie 'Navigeren naar eenwebpagina'. Voer de waarde @{Naam} in op de plaatsen waar de waarde"Naam" is opgeven in de kolom 'Naam'. Daarnaast kunnen parameters vast,verborgen of optioneel zijn.
Eigenschap Beschrijving
Vast Gebruikers zien de waarde maar kunnen deze niet instellen.
Verborgen Gebruikers kunnen de waarde niet zien en niet instellen. (Ditbetekent overigens niet dat de parameter beveiligd is).
Optioneel Er is geen waarde nodig om de actie uit te voeren.
d. Klik op Parameter toevoegen om de parameter in de URL in te sluiten. U kunteen willekeurig aantal parameters insluiten.
4. U kunt eventueel op Opties klikken om de gegevens aan te passen die wordenweergegeven wanneer de actie wordt uitgevoerd.
Benoemde acties maken om opnieuw te gebruiken
11-2 Oracle Cloud Oracle Business Intelligence Cloud Service gebruiken

Aanpassing Beschrijving
Helptekst vooractie
Voer de tekst in van het dialoogvenster dat wordt weergegeven omactieparameterwaarden te verschaffen. Als u een URL-koppeling inde tekst wilt opnemen, gebruikt u het token @{URL}. Het tokenwordt vervangen door de URL-koppeling.
URL koppeling Geef op of u een URL-koppeling onder of binnen de tekst van hetdialoogvenster wilt weergeven om actieparameterwaarden teverschaffen. Bijvoorbeeld: u kunt een koppeling weergevenwaarmee wordt genavigeerd naar een URL die meer informatieverschaft over een actie die wordt uitgevoerd.
Als u het token @{URL} in de tekst insluit, wordt de URL (of hetURL-label indien beschikbaar) weergegeven binnen de tekst. Als uhet token niet in de tekst insluit, wordt de URL (of het URL-labelindien beschikbaar) weergegeven onder de tekst.
5. Klik op OK.
6. Klik op Actie opslaan.
7. Geef de gegevens op voor het opslaan van de actie.
8. Controleer of de actie correct wordt uitgevoerd:
a. Navigeer naar de benoemde actie in de catalogus.
b. Klik op Uitvoeren.
c. Reageer op elk verzoek om meer gegevens en op elke vraag om bevestiging diewordt weergegeven.
Inlineacties makenEen inlineactie is een actie die u definieert voor een bepaalde analyse of een bepaalddashboard, en die u niet onder een naam opslaat in de catalogus.
U kunt bijvoorbeeld in de analyse 'Merkopbrengsten' een koppeling maken naar eenwebsite met details over potentiële verkoop.
• Analysen: u kunt met behulp van een actiekoppeling acties toevoegen aankolomkoppen, kolomwaarden of hiërarchieniveauwaarden. Zie voor meerinformatie: Acties toevoegen aan analysen.
• Dashboardpagina: u kunt actiekoppelingen of actiekoppelingsmenu's aan depagina toevoegen. Zie voor meer informatie: Acties toevoegen aandashboardpagina's.
Acties toevoegen aan analysenU kunt een actiekoppeling gebruiken om acties toe te voegen aan een kolomkop,kolomwaarde of hiërarchieniveauwaarde in een analyse.
Bijvoorbeeld: in de analyse 'Merkopbrengsten' kunt u een actie opnemen die eenactiekoppeling naar een website met details over potentiële verkoop bevat.Verkoopadviseurs kunnen op deze website een zoekvraag voor een potentiëleverkoop uitvoeren door te reageren op een prompt voor de naam of ID van depotentiële verkoop.
1. Open de analyse die u wilt bewerken.
Inlineacties maken
Analysen interactief maken 11-3

2. Ga naar het tabblad 'Criteria', open het menu Opties voor een kolom en selecteerKolomeigenschappen.
3. Klik op het tabblad Interactie.
4. Ga naar het vak 'Primaire interactie' in het gebied 'Kolomkop' of 'Waarde' enselecteer Actiekoppelingen.
5. Klik op Actiekoppeling toevoegen.
Als er acties zijn opgeslagen als standaardwaarden voor het gehele systeem voorde kolom of het niveau, selecteert u Nieuwe actiekoppeling.
6. Voer in het veld Koppelingstekst de tekst in die in de koppeling moet wordenweergegeven.
7. Maak een nieuwe actie of selecteer een bestaande actie voor deze koppeling:
• Als u een nieuwe actie wilt maken, klikt u op Nieuwe actie maken, selecteert uhet gewenste actietype en geeft u de instellingen voor de actie op.
• U kunt ook op Bestaande actie selecteren klikken, de gewenste actie selecterenen eventuele gekoppelde parameters opgeven in het dialoogvenster'Parametertoewijzing bewerken'.
8. Klik op OK.
9. Als u nog een actie wilt toevoegen, herhaalt u de stappen 5 t/m 7.
10. Schakel desgewenst het selectievakje Niet weergeven in een pop-up als bijuitvoering slechts één actiekoppeling beschikbaar is in.
Als er één actiekoppeling beschikbaar is, wordt de koppeling direct weergegevenin plaats van in een menu.
11. Selecteer Activeren voor totalen als aan alle volgende voorwaarden wordtvoldaan:
• De analyse bevat een totaal of eindtotaal.
• De gekoppelde kolom bevat een actiekoppeling.
Acties toevoegen aan analysen
11-4 Oracle Cloud Oracle Business Intelligence Cloud Service gebruiken

• U wilt de actiekoppeling toepassen op zowel de kolom als het totaal ofeindtotaal.
Deze optie is niet van toepassing op actiekoppelingen voor kolomkoppen en ditgedrag is standaard gedeactiveerd.
12. Klik op OK en sla de analyse op.
Acties toevoegen aan dashboardpagina'sU kunt met actiekoppelingen en menu's met actiekoppelingen acties toevoegen aandashboardpagina's.
Onderwerpen
• Acties aan dashboardpagina's toevoegen met behulp van actiekoppelingen
• Acties toevoegen aan dashboardpagina's met behulp van actiekoppelingenmenu's
Acties aan dashboardpagina's toevoegen met behulp van actiekoppelingenKoppel een gerelateerd rapport of een nuttige website aan uw dashboard. Geefverkoopadviseurs bijvoorbeeld een rechtstreekse koppeling naar een website van eenpotentiële verkoop vanaf het dashboard 'Verkoopprestaties'. Zo kunnen ze eenzoekvraag uitvoeren door te reageren op een prompt voor de naam of ID van depotentiële verkoop.
1. Open de dashboardpagina voor bewerking.
2. Sleep een actiekoppelingsobject vanuit het deelvenster 'Dashboard-objecten' naarde dashboardpagina.
3. Klik op Eigenschappen voor de nieuwe koppeling.
4. Vul de velden in het dialoogvenster in, zoals beschreven in de onderstaande tabel.
Veld Beschrijving
Koppeling openen in nieuwvenster
Schakel dit selectievakje in als u de koppeling in eennieuw browservenster of op een nieuw tabblad wiltopenen.
Schakel dit selectievakje uit als u de koppeling inhetzelfde venster wilt openen.
Acties toevoegen aan dashboardpagina's
Analysen interactief maken 11-5

Veld Beschrijving
Toevoegen aan briefingboek Schakel dit selectievakje in als u wilt toestaan dat deactie kan worden uitgevoerd als het dashboard in eenbriefingboek wordt weergegeven. Links naast dekoppeling wordt het pictogram voor een briefingboekweergegeven om aan te geven dat de actie kan wordenuitgevoerd in een briefingboek.
Schakel dit selectievakje uit als u de koppeling wiltdeactiveren als deze in een briefingboek wordtweergegeven.
5. Klik op OK.
6. Klik op Opslaan in de Dashboard-builder.
Acties toevoegen aan dashboardpagina's met behulp van actiekoppelingenmenu'sU wilt misschien meerdere actiekoppelingen op uw dashboards aanbieden. Metbehulp van menu's kunt u de koppelingen groeperen zodat het een overzichtelijkgeheel wordt.
U kunt bijvoorbeeld verkoopadviseurs op het dashboard 'Verkoopprestaties' eenmenu 'Gerelateerde informatie' met nuttige koppelingen geven, zoals een externewebsite van een potentiële verkoop of een gerelateerd dashboard 'Merkopbrengsten'.
1. Open het dashboard voor bewerking.
2. Sleep een object van het type 'Menu actiekoppeling' vanuit het deelvenster'Dashboard-objecten' naar de dashboardpagina.
3. Klik op Eigenschappen voor het nieuwe menu.
4. Voeg de actiekoppelingen aan het menu toe. Er zijn meerdere manieren om dit tedoen:
Doel Procedure
Een actiekoppeling toevoegen die al op depagina bestaat
Sleep het bestaande actiekoppelingsobjectnaar het object 'Menu actiekoppeling'.
Voeg een nieuwe actiekoppeling toe. Klik op Toevoegen en definieer dekoppeling.
Acties toevoegen aan dashboardpagina's
11-6 Oracle Cloud Oracle Business Intelligence Cloud Service gebruiken

Doel Procedure
Wijzig de weergavevolgorde voorkoppelingen in het menu.
Gebruik de pijlen rechts van de lijst.
5. Klik op OK.
6. Klik op Opslaan in de Dashboard-builder.
Benoemde acties bewerkenU kunt een bestaande benoemde actie bewerken. Bijvoorbeeld: u kunt de actie'Merkanalyse' in het dashboard 'Verkoopprestaties' bewerken om te navigeren naareen onlangs gemaakte analyse.
1. Navigeer naar de actie in de catalogus.
2. Klik op Bewerken.
3. Bewerk de actie en klik op OK.
4. Klik op Actie opslaan.
Opmerking:
Een benoemde actie kan op dezelfde manier uit de catalogus wordenverwijderd als een object. Navigeer naar de actie in de catalogus, klik op Meeren selecteer Verwijderen.
Actiekoppelingen in analysen bewerken en verwijderenU kunt actiekoppelingen bewerken of actiekoppelingen verwijderen die u niet meernodig hebt. Dus als een actiekoppeling naar een verouderde analyse of webpaginaverwijst, kunt u een nieuwe bestemming aangeven of de koppeling verwijderen.
1. Open de analyse die u wilt bewerken.
2. Ga naar het tabblad 'Criteria', open het menu Opties voor een kolom en selecteerKolomeigenschappen.
Benoemde acties bewerken
Analysen interactief maken 11-7

3. Klik op het tabblad Interactie.
4. Ga als volgt te werk om een actie of actiekoppeling te bewerken:
a. Selecteer in het gebied 'Actiekoppelingen' de actie die u wilt bewerken en klikop Actiekoppeling bewerken.
b. Breng de gewenste wijzigingen aan.
c. Om de bijbehorende actie te bewerken klikt u op Meer en selecteert u Actiebewerken.
d. Breng de gewenste wijzigingen aan.
5. Ga als volgt te werk om een actiekoppeling te verwijderen:
a. Selecteer de actiekoppeling die u wilt verwijderen in het gebied'Actiekoppelingen'.
b. Klik op Verwijderen.
6. Klik op OK.
7. Ga naar het tabblad 'Criteria' en klik op Analyse opslaan.
Actiekoppelingen in dashboardpagina's bewerken en verwijderenU kunt actiekoppelingen bewerken of actiekoppelingen verwijderen die u niet meernodig hebt. Als bijvoorbeeld de URL van de site van een 'Potentiële verkoop' wordtgewijzigd, kunt u zorgen dat de koppeling naar de nieuwe URL verwijst.
1. Open het dashboard voor bewerking.
2. Als de actie en actiekoppeling deel uitmaken van een menu met actiekoppelingen:
a. Klik op Eigenschappen voor het actiekoppelingsmenu.
b. Breng de gewenste wijzigingen aan in het menulabel en het bijschrift.
c. Selecteer in het gebied 'Actiekoppelingen' de gewenste actie en klik opBewerken.
3. Als u een actie wilt bewerken die geen deel uitmaakt van een menu, klikt u opEigenschappen voor de actiekoppeling.
4. Werk de actiekoppeling bij.
5. Klik op Meer en selecteer Actie bewerken om de actie te bewerken.
Actiekoppelingen in dashboardpagina's bewerken en verwijderen
11-8 Oracle Cloud Oracle Business Intelligence Cloud Service gebruiken

6. Bewerk de actie en klik op OK.
7. Klik op OK in het dialoogvenster 'Eigenschappen actiekoppeling' en in hetdialoogvenster 'Eigenschappen menu actiekoppeling' (indien weergegeven).
8. Klik op Opslaan.
Opmerking:
Klik op Verwijderen op de werkbalk van de actiekoppeling (of hetactiekoppelingsmenu) om acties te verwijderen die u niet meer nodig hebt.
Inlineacties in analysen in de catalogus opslaanU kunt handige inlineacties opslaan in de catalogus en deze opnieuw gebruiken inandere analysen en dashboards.
1. Open de analyse die u wilt bewerken.
2. Ga naar het tabblad 'Criteria', open het menu Opties voor een kolom en selecteerKolomeigenschappen.
3. Klik op het tabblad Interactie.
4. Selecteer in het gebied 'Actiekoppelingen' de gewenste actie en klik opActiekoppeling bewerken.
5. Klik op Meer en selecteer Actie opslaan als.
6. Geef op hoe de actie in de catalogus moet worden weergegeven en klik op OK omde actie op te slaan.
Inlineacties in dashboards in de catalogus opslaanU kunt handige inlineacties opslaan in de catalogus en deze opnieuw gebruiken inandere analysen en dashboards.
1. Open het dashboard voor bewerking.
2. Als de actie en actiekoppeling deel uitmaken van een menu met actiekoppelingen:
a. Klik op Eigenschappen voor het actiekoppelingsmenu.
Inlineacties in analysen in de catalogus opslaan
Analysen interactief maken 11-9

b. Breng de gewenste wijzigingen aan in het menulabel en het bijschrift.
c. Selecteer in het gebied 'Actiekoppelingen' de actie die u wilt opslaan in decatalogus.
3. Als u een actie wilt opslaan die geen deel uitmaakt van een menu, klikt u opEigenschappen voor de actiekoppeling.
4. Klik op Meer en selecteer Actie opslaan als.
5. Geef op hoe de actie in de catalogus moet worden weergegeven en klik op OK.
6. Klik op OK in het dialoogvenster 'Eigenschappen actiekoppeling' en in hetdialoogvenster 'Eigenschappen menu actiekoppeling' (indien weergegeven).
7. Klik op Opslaan.
Inlineacties in dashboards in de catalogus opslaan
11-10 Oracle Cloud Oracle Business Intelligence Cloud Service gebruiken

12Inhoud beheren
In dit onderwerp wordt beschreven hoe u de inhoud van de catalogus beheert.
Onderwerpen:
• Typische workflow voor het beheren van inhoud
• Objecten hernoemen
• Gemakkelijk toegang krijgen tot favorieten
• Toegang tot eigenschappen
• Uw inhoud met anderen delen
• Rapporten e-mailen en leveringen traceren
• Inhoud migreren naar andere catalogi
• Eigendom toewijzen
• Eigendom overnemen
• Externe afbeeldingen en andere externe resources in inhoud insluiten
• Inhoud in andere applicaties insluiten
Typische workflow voor het beheren van inhoudDit zijn enkele vaak voorkomende taken die u uitvoert om inhoud in de catalogus teopenen en te organiseren.
Taak Beschrijving Voor meer informatie
Uw inhoud zoeken enverkennen
Uw inhoud verkennen, zoalszoeken naar items die u moetbewerken.
Uw inhoud zoeken enverkennen
Inhoud hernoemen Verbeter de naamgeving van uwinhoud of werk deze bij.
Inhoud hernoemen
Inhoudseigenschappenweergeven of instellen
Geef gegevens weer over uwinhoud of wijzig verschillendeinhoudsopties en -eigenschappen.
Toegang toteigenschappen
Uw inhoud met anderendelen
Wijs rechten toe zodat u uw inhoudmet anderen kunt delen.
Uw inhoud met anderendelen
Inhoud beheren 12-1

Taak Beschrijving Voor meer informatie
Eigendom van inhoudwijzigen
Wijs een andere gebruiker als deeigenaar van de inhoud toe.
Eigendom toewijzen
Inhoud hernoemenU kunt items en weergaven hernoemen om de betekenis ervan te verduidelijken.
Onderwerpen:
• Items hernoemen
• Weergaven hernoemen
Items hernoemenU kunt items hernoemen om de betekenis ervan te verduidelijken. U kunt de naamvan het filter "Sterke producten" bijvoorbeeld wijzigen in "Top 3 producten."
1. Klik op de klassieke beginpagina op Catalogus.
Als u niet op de klassieke beginpagina bent, klikt u eerst op Klassieke beginpaginaopenen op de werkbalk of de navigatorbalk.
2. Zoek op de pagina 'Catalogus' naar het item dat u wilt hernoemen.
3. Klik in de zoekresultaten voor het item op Meer en vervolgens op Hernoemen.
4. Geef het item een nieuwe naam.
5. Klik desgewenst op Verwijzingen naar oude naam van dit item behouden, alsdeze optie beschikbaar is voor het item.
Met deze optie kunt u bestaande verwijzingen naar de vorige naam van het itembehouden. Hiermee wordt een snelkoppeling met de oude naam gemaakt dieverwijst naar het hernoemde item in de catalogus. Als u deze optie niet selecteert,worden bestaande verwijzingen verbroken.
6. Klik op OK.
Weergaven hernoemenU kunt weergaven hernoemen om de betekenis ervan te verduidelijken. U kuntbijvoorbeeld de naam van een weergave wijzigen van 'Verkoopprognose 2014' in'Prognose 2014'.
1. Open de analyse die u wilt bewerken.
2. Klik op het tabblad 'Resultaten' op Weergave bewerken.
3. Klik in de werkbalk van de weergave-editor op Weergave hernoemen.
4. Geef de weergave een nieuwe naam in het dialoogvenster 'Weergave hernoemen'.
5. Klik op OK.
Inhoud hernoemen
12-2 Oracle Cloud Oracle Business Intelligence Cloud Service gebruiken

Gemakkelijk toegang krijgen tot favorietenU kunt gemakkelijk toegang krijgen tot favorieten met de optie Favorieten op deBeginpagina.
Video
Onderwerpen:
• Favorieten toevoegen
• Favorieten verwijderen
Favorieten toevoegenU kunt de inhoud waarmee u het meest werkt als favoriet markeren. Uw favorietenworden met een gouden ster weergegeven en u kunt al uw favorieten bekijken door teklikken op Favorieten op de Beginpagina.
Stel dat u het project 'Vak- en staafgrafiek' regelmatig bekijkt. U kunt het project alseen favoriet markeren zodat u er snel toegang toe kunt krijgen.
1. Navigeer vanaf de beginpagina naar het object dat u als favoriet wilt markeren.
Klik bijvoorbeeld voor een project onder Weergeven op Projecten.
2. Wijs het object aan dat u als favoriet wilt markeren en selecteer Favoriet in hetmenu Acties.
Er wordt een ster aan het desbetreffende object toegevoegd en het object wordt inuw gebied Favorieten weergegeven.
Favorieten verwijderenU kunt inhoud die u niet meer zo vaak gebruikt, verwijderen uit uw favorietenlijst.Bijvoorbeeld: u kunt bijvoorbeeld het project 'Vak- en staafgrafiek' uit uw favorietenverwijderen omdat het nu verouderd is.
1. Navigeer vanaf de beginpagina naar het object waarvan u de markering als favorietongedaan wilt maken.
Klik bijvoorbeeld voor een project onder Weergeven op Projecten of klik opFavorieten.
2. Wijs het object aan waarvan u de markering als favoriet ongedaan wilt maken enselecteer Favoriet in het menu Acties.
De ster wordt van het desbetreffende object verwijderd en het object wordt nietmeer in uw gebied met Favorieten weergegeven.
Toegang tot eigenschappenBeheerders hebben toegang tot de eigenschappen van alle items of mappen om takenuit te voeren, zoals het bekijken van systeemgegevens of het wijzigen vantoegangsniveaus. Alle andere gebruikers kunnen de eigenschappen openen enwijzigen van alleen die items die ze hebben gemaakt of waarvan ze eigenaar zijn.
Bijvoorbeeld: u kunt de analyse 'Merkopbrengsten' wijzigen in alleen-lezen, zodatandere gebruikers de analyse niet kunnen wijzigen.
Gemakkelijk toegang krijgen tot favorieten
Inhoud beheren 12-3

1. Klik op de klassieke beginpagina op Catalogus.
Als u niet op de klassieke beginpagina bent, klikt u eerst op Klassieke beginpaginaopenen op de werkbalk of de navigatorbalk.
2. Zoek op de pagina 'Catalogus' naar de inhoud waarvoor u eigenschappen wiltopenen.
3. Klik in de zoekresultaten voor het item op Meer en Eigenschappen.
4. Controleer of wijzig de instellingen in het dialoogvenster 'Eigenschappen'.
U kunt bijvoorbeeld een item instellen als alleen-lezen of het eigendom van eenitem overnemen. Zie voor meer informatie: Eigendom overnemen.
.
5. Klik op OK.
Uw inhoud met anderen delenU kunt anderen toegang geven tot items in de catalogus en tot dashboardsecties. Zokunt u bepalen welke inhoud gebruikers kunnen zien of bewerken.
Zelfstudie
Onderwerpen:
• Items delen
• Dashboardsecties delen
Uw inhoud met anderen delen
12-4 Oracle Cloud Oracle Business Intelligence Cloud Service gebruiken

Items delenAls u inhoud wilt delen met andere gebruikers, moet u ze de juiste rechten geven voortoegang tot de items.
De rechten die u aan anderen kunt toewijzen, variëren afhankelijk van het typeinhoud. Als u rechten wilt wijzigen, moet aan u het recht 'Rechten wijzigen' zijntoegewezen. U kunt bijvoorbeeld het recht 'Rechten wijzigen' toewijzen aan eenandere verkoopadviseur. Hiermee kan de gebruiker rechten toewijzen aan de analyse'Verkoopprognose'.
1. Klik op de klassieke beginpagina op Catalogus.
Als u niet op de klassieke beginpagina bent, klikt u eerst op Klassieke beginpaginaopenen op de werkbalk of de navigatorbalk.
2. Zoek op de pagina 'Catalogus' naar de inhoud waaraan u rechten wilt toewijzen.
3. Klik in de zoekresultaten voor het item op Meer en Rechten.
4. Klik in het dialoogvenster 'Rechten' op Gebruikers/Rollen toevoegen voor toegangtot het dialoogvenster 'Applicatierollen en gebruikers toevoegen'. Daar kunt u devereiste accounts toevoegen.
De rollen en gebruikers nemen de rechten over van de rollen waarvan ze lid zijn. Ukunt bijvoorbeeld het recht 'Volledige controle' toekennen aan de applicatierol'BIServiceAdministrator ' in de analyse 'Verkoopopbrengsten'. Hierdoor heeft elkegebruiker of applicatierol met die rol volledige controle over het item. U kunt derechten bekijken die gebruikers en rollen voor items hebben (rechtstreekstoegekend of overgenomen). Klik in het dialoogvenster 'Applicatierollen engebruikers toevoegen' op de knop Klik hier om de geldige rechten te bekijken..
5. Klik in het dialoogvenster 'Rechten' op de lijst Rechten. De meeste items in de lijstzijn bovenliggende rechten en bevatten meerdere onderliggende rechten.
6. Als u een specifieke lijst met rechten wilt samenstellen, kunt u ook op Aangepastklikken. Met deze optie heeft de gebruiker de mogelijkheid alle ingestelde rechtenvoor een map te omzeilen die de toegang tot het item vanuit de catalogus of eendashboard blokkeren. Met deze optie worden de rechten voor de map nietgewijzigd.
U kunt bijvoorbeeld gebruikers het recht 'Doorlopen' verlenen voor de map 'Test'in het gebied van de gedeelde map. Ze hebben vervolgens toegang tot items die in
Uw inhoud met anderen delen
Inhoud beheren 12-5

zijn ingesloten in dashboards die in deze map zijn opgeslagen. Ook hebben zetoegang tot ingesloten items in dashboards in submappen, zoals de map /<gebiedvan gedeelde map>/Test/Gast. Maar gebruikers hebben vanuit de Catalogus geentoegang tot de map en submappen (dit wil zeggen dat weergeven, uitvouwen ofbladeren niet mogelijk is).
7. Klik tweemaal op OK.
Dashboardsecties delenU kunt anderen toegang geven tot dashboardsecties en zo bepalen welke gebruikerstoegang hebben tot deze secties. Als u toegang wilt verlenen, wijst u rechten aangebruikers van het dashboard toe.
Bijvoorbeeld: u wijst rechten voor de sectie 'Projectkosten' van het dashboard aan deBI-beheerder toe. U kunt toegang voor BI-consumenten beperken om ongewenstewijzigingen te voorkomen.
1. Open een dashboard voor bewerking.
2. Selecteer Eigenschappen in de sectiewerkbalk.
3. Selecteer Rechten.
4. Klik in het dialoogvenster 'Rechten' op de lijst Rechten om rechten te selecteren.
5. Klik op OK.
Rapporten e-mailen en leveringen tracerenU kunt rapporten e-mailen naar personen binnen of buiten de organisatie. Houdiedereen op de hoogte met dagelijkse of wekelijkse rapporten.
Onderwerpen
• Rapporten e-mailen op wekelijkse, dagelijkse of eenmalige basis
• Per e-mail gedistribueerde rapporten traceren
Rapporten e-mailen op wekelijkse, dagelijkse of eenmalige basisU kunt rapporten direct vanuit de catalogus e-mailen naar een of meer ontvangers.Het is gemakkelijk om op deze manier rapporten te distribueren, en sneller danwanneer u een rapport downloadt en het e-mailt vanuit uw e-mailclient. U kuntdagelijkse of wekelijkse e-mails plannen om iedereen op de hoogte te houden.
1. Klik op de klassieke beginpagina op Catalogus.
Als u niet op de klassieke beginpagina bent, klikt u eerst op Klassieke beginpaginaopenen op de werkbalk of de navigatorbalk.
2. Navigeer naar het item dat u wilt e-mailen, klik op het actiemenu Meer en selecteerE-mail.
3. Voer het e-mailadres van een of meer ontvangers in.
Scheid de e-mailadressen met een komma. Bijvoorbeeld:[email protected], [email protected].
Rapporten e-mailen en leveringen traceren
12-6 Oracle Cloud Oracle Business Intelligence Cloud Service gebruiken

4. Pas de Onderwerpregel aan.
5. U kunt de e-mail Nu versturen of op Later klikken om een datum en tijd in detoekomst in te stellen.
6. Als u rapportupdates op dagelijkse of wekelijkse basis wilt versturen, klikt u opHerhalen en selecteert u Dagelijks of Wekelijks.
U kunt in de console de status van e-mailleveringen controleren. Zie voor meerinformatie: Per e-mail gedistribueerde rapporten traceren.
Per e-mail gedistribueerde rapporten tracerenU kunt de rapporten traceren die u per e-mail vanuit de console naar personen hebtverstuurd. U ziet snel wanneer u rapporten hebt verstuurd en welke items nogwachten. U kunt op dezelfde pagina uw leveringen (gepland of voltooid) controleren,wijzigen of verwijderen.
1. Klik op Console.
2. Klik op Leveringen.
3. Als u e-mailleveringen wilt filteren op naam, begint u in het zoekvak de naam vande levering te typen die u zoekt.
U kunt ook op Vandaag klikken als u wilt zien welke rapporten volgens planningvandaag worden geleverd.
U kunt ook filteren op leverstatus. Klik op het pictogram Filter en selecteer een ofmeer van de volgende opties: Fout, Geslaagd, Waarschuwing, In uitvoering,Opnieuw gepland, Time-out, Geannuleerd, Wachtend.
4. Als u leveringsdetails wilt bewerken, selecteert u in het menu 'Acties' de optieLevering bewerken.
5. Als u een wachtende levering wilt verwijderen, selecteert u in het menu 'Acties' deoptie Levering verwijderen en vervolgens Levering (en historie) verwijderen.
6. Als u leveringsgegevens wilt verwijderen, selecteert u in het menu 'Acties' de optieLevering verwijderen en vervolgens Volledige historie verwijderen (voor dezelevering).
Met deze optie kunt u historische gegevens verwijderen die u niet meer hoeft tezien.
Beveiligingswaarschuwing e-mailInhoud die u per e-mail verstuurt, is niet gecodeerd. Het is uw eigenverantwoordelijkheid om eventuele vertrouwelijke gegevens te beveiligen.
Zie voor meer informatie: Rapporten e-mailen en leveringen traceren.
Inhoud migreren naar andere catalogiU kunt catalogusinhoud van de ene omgeving naar de andere kopiëren met de optiesvoor het (ongedaan maken van het) archiveren van catalogi. Als u inhoud archiveert,slaat u inhoud op in een .catalog-bestand in uw lokale bestandssysteem. Als u het
Inhoud migreren naar andere catalogi
Inhoud beheren 12-7

archiveren ongedaan maakt, uploadt u de inhoud uit de catalogusbestanden naar eenandere cataloguslocatie.
Onderwerpen
• Inhoud in een catalogusarchief opslaan
• Inhoud van een catalogusarchief uploaden
Inhoud in een catalogusarchief opslaanU kunt inhoud die u maakt in een bepaalde omgeving, kopiëren of verplaatsen naareen andere omgeving met de functie voor het archiveren/decomprimeren van eencatalogus. Met archiveren wordt één object of een map met meerdere objectenopgeslagen in een .catalogusbestand in uw lokale bestandssysteem.
U kunt het .catalog-bestand uploaden naar een andere locatie. Zie voor meerinformatie: Inhoud van een catalogusarchief uploaden.
1. Klik op de klassieke beginpagina op Catalogus.
Als u niet op de klassieke beginpagina bent, klikt u eerst op Klassieke beginpaginaopenen op de werkbalk of de navigatorbalk.
2. Navigeer naar de map die of het object dat u naar een andere catalogus wiltkopiëren of verplaatsen.
Als u een map selecteert, wordt alle inhoud in die map met inbegrip van allesubmappen in het catalogusarchief opgenomen.
3. Selecteer Archiveren.
4. Selecteer Toegangsrechten behouden om eventuele instellingen vantoegangsrechten op te slaan.
Als u deze optie niet selecteert, worden toegangsrechten uitgesloten. Dit kanhandig zijn als u inhoud vanuit een testomgeving migreert en geen van detoegangsrechten die u aan testgebruikers hebt toegewezen, in het productiesysteemvereist zijn. Wanneer u decomprimeert, neemt de inhoud de toegangsrechten vande bovenliggende map in het doelsysteem over.
5. Selecteer Tijdstempels behouden om gegevens op te slaan, zoals de tijd waaropiets is gemaakt of wanneer voor het laatst iets is gewijzigd en geopend.
Wanneer u decomprimeert, worden de tijdstempelgegevens behouden en kunt uervoor kiezen alleen items te overschrijven die ouder zijn dan de items in hetcatalogusarchief.
Als u Tijdstempels behouden niet selecteert, wordt de oorspronkelijke ouderdomvan de inhoud niet opgeslagen of meegenomen wanneer u de inhouddecomprimeert.
6. Klik op OK.
7. Selecteer Bestand opslaan.
Wijzig desgewenst de naam van het catalogusbestand.
8. Selecteer een map en klik op Opslaan.
Inhoud migreren naar andere catalogi
12-8 Oracle Cloud Oracle Business Intelligence Cloud Service gebruiken

Inhoud van een catalogusarchief uploadenBeheerders kunnen Business Intelligence inhoud uploaden van Oracle BI CloudService en Oracle BI Enterprise Edition 11.1.1.9.0 of later. Selecteer de catalogusmapwaarin u de inhoud wilt opnemen. Als u beheerdersrechten hebt, ziet u de optieDecomprimeren. Wijs een catalogusarchief aan, een geldig .catalog-bestand, om debijbehorende inhoud naar deze map te kopiëren.
Opmerking: Niet-ondersteunde catalogusobjecten worden niet geladen dooruw cloudservice.
Catalogusobjecten en mappen nemen de rechten over van de bovenliggende map. Zievoor meer informatie: Inhoud in een catalogusarchief opslaan.
1. Klik op de klassieke beginpagina op Catalogus.
Als u niet op de klassieke beginpagina bent, klikt u eerst op Klassieke beginpaginaopenen op de werkbalk of de navigatorbalk.
2. Navigeer naar de map waarin u de inhoud van uw bestand wilt decomprimeren.
3. Selecteer Decomprimeren.
U moet beheerder zijn om deze optie te kunnen zien.
4. Klik op Bladeren om het catalogusbestand te vinden.
5. Nieuwe inhoud wordt altijd geladen, maar u kunt bepalen wat er gebeurt wanneerde doelcatalogus overeenkomende inhoud bevat.
Selecteer voor Vervangen een van de volgende mogelijkheden:
• Geen: overschrijf bestaande inhoud nooit. Dit is de standaardinstelling.
• Alles: overschrijf bestaande inhoud, met uitzondering van inhoud die isgemarkeerd als 'Alleen-lezen'.
• Oud: overschrijf bestaande inhoud als deze ouder is dan de inhoud in hetbestand.
• Afdwingen: overschrijf alle inhoud, zelfs nieuwere inhoud en inhoud die isgemarkeerd als 'Alleen-lezen'.
6. Klik op OK.
Rapporten werken alleen goed als alle vereiste tabellen en gegevens beschikbaar zijnvoor Oracle BI Cloud Service. Laad de gegevens of maak verbinding met de gegevensals deze in een Oracle Cloud database zijn opgeslagen.
Eigendom van items toewijzenWanneer u inhoud in de catalogus maakt, kunt u het eigendom van de inhoud aananderen toekennen. Ook kan een gebruiker aan wie de juiste rechten zijn toegekend,het eigendom van inhoud overnemen.
Eigendom van items toewijzen
Inhoud beheren 12-9

Bijvoorbeeld: u kunt de analyse 'Merkopbrengsten' maken en het eigendom toekennenaan een regionale verkoopanalist die verantwoordelijk is voor de voortgang van deanalyse.
1. Klik op de klassieke beginpagina op Catalogus.
Als u niet op de klassieke beginpagina bent, klikt u eerst op Klassieke beginpaginaopenen op de werkbalk of de navigatorbalk.
2. Zoek op de pagina 'Catalogus' naar de inhoud waaraan u eigendom wilt toewijzen.
3. Klik in de zoekresultaten voor het item op Meer en Rechten.
4. Klik op de kolom Eigenaar in de tabel 'Rechten' om de nieuwe eigenaar op tegeven.
5. Klik op OK.
Eigendom van items overnemenAls gebruiker of lid van een rol kunt u het eigendom overnemen van gedeeldemapinhoud als aan u de rol BIServiceAdministrator is toegewezen.
Als u bijvoorbeeld gebruiker bent van de groep 'Verkoop', kunt u eigenschappentoewijzen aan de analyse 'Verkoopprognose' om uzelf als eigenaar te markeren.
1. Klik op de klassieke beginpagina op Catalogus.
Als u niet op de klassieke beginpagina bent, klikt u eerst op Klassieke beginpaginaopenen op de werkbalk of de navigatorbalk.
2. Zoek op de pagina 'Catalogus' naar de inhoud waarvan u eigenaar wilt zijn.
3. Klik in de zoekresultaten voor het item op Meer en Eigenschappen.
4. Selecteer in het gebied 'Eigendom' of u eigendom van alleen het item of van hetitem en de onderliggende items wilt overnemen.
5. Klik op OK.
Eigendom van items overnemen
12-10 Oracle Cloud Oracle Business Intelligence Cloud Service gebruiken

Externe afbeeldingen en andere externe resources in inhoud insluitenU kunt externe afbeeldingen in rapporten insluiten mits uw beheerder dat veilig acht.Als u afbeeldingen van niet-goedgekeurde bronnen probeert toe te voegen, ziet u alsvolgt een fout waarin u wordt gevraagd contact op te nemen met de beheerder.
De beheerder registreert veilige domeinen in de witte lijst Importeren toestaan uit. Zokunt u afbeeldingen gebruiken uit *.mijnportal.com. Zie voor meer informatie: Veiligedomeinen op witte lijst plaatsen.
Opmerking: Als de afbeelding in een ander identiteitsdomein is opgeslagen,wordt u gevraagd uw cloudreferenties in te voeren om de afbeelding te zien.
Naast afbeeldingen kan uw beheerder toegang tot andere webbronnen, zoals frames,scripts, lettertypen, opmaakprofielen, audio, video en verbindingen, autoriseren ofbeperken.
Inhoud in andere applicaties insluitenU kunt de rapporten, visualisaties en dashboards die u maakt in andere applicaties enportals, insluiten. Dit is een goede manier om inhoud en gegevens tussen meerderesystemen te delen.
1. Voeg de aan de doelapplicatie gekoppelde domeinnaam toe aan de witte lijstInsluiten toestaan in. Zo kunt u bijvoorbeeld insluiten in *.mijnportal.comtoestaan.
U moet beheerder zijn om dit te kunnen doen. Zie voor meer informatie: Veiligedomeinen op witte lijst plaatsen. .
2. Zoek de URL van het object dat u wilt insluiten.
a. Ga naar de catalogus en open het object.
b. Kopieer de URL die in de browser wordt weergegeven. Als het goed is, ziet deURL er als volgt uit:
Inhoud URL catalogusobject
Rapporten http://example.com:14904/analytics/saw.dll?PortalGo&path=%2Fusers%2F1230305.service1.admin%40mytenant.com%2FOpbrengst
Externe afbeeldingen en andere externe resources in inhoud insluiten
Inhoud beheren 12-11

Inhoud URL catalogusobject
Dashboards
http://example.com:14904/analytics/saw.dll?Portal&PortalPath=%2Fcompany_shared%2FSampleApp%2F_portal%2FSample%20Dashboard&page=Best%20presterende%20producten
DataVisualizationprojecten
http://example.com:14904/va/project.jsp?reportpath=%2Fusers%2F1230305.service1.admin%40mytenant.com%2FVerkoop
3. Meld u aan bij de doelapplicatie of portal. Sluit de inhoud in binnen een iFrame engebruik de gekopieerde URL.
Raadpleeg de productdocumentatie voor gedetailleerde instructies hoe u dit in uwdoelapplicatie doet.
Inhoud in andere applicaties insluiten
12-12 Oracle Cloud Oracle Business Intelligence Cloud Service gebruiken

Onderdeel IVVerwijzing
Dit gedeelte bevat referentie-informatie.
Bijlagen:
• Veelgestelde vragen
• Problemen oplossen
• Overzicht van Uitdrukkingseditor


AVeelgestelde vragen
Hier vindt u antwoorden op veelgestelde vragen over gegevensvisualisatie enrapportage.
Onderwerpen:
• Veelgestelde vragen voor verkennen en rapporteren
– Wat is de standaardlocatie voor het opslaan van een object?
– Kan ik andere gebruikers toegang geven tot mijn aangepaste analysen,dashboards en projecten?
– Kan ik analysen en dashboards interactief maken met prompts en andereanalysen?
– Ik heb gedrilld in een dashboard en ik heb filters toegepast. Hoe sla ik destatus van mijn dashboard op en hoe deel ik het dashboard met anderegebruikers?
– Kan ik analysen migreren tussen verschillende omgevingen?
– Kan ik gegevensbestanden verwijderen die ik naar mijn Cloud service hebgeladen?
– Kan ik gegevensbestanden verwijderen die zijn geladen door een gebruikerdie is verwijderd uit mijn Cloud service?
Veelgestelde vragen voor verkennen en rapporterenIn dit onderwerp worden veelgestelde vragen over het verkennen en rapporteren vangegevens besproken.
Wat is de standaardlocatie voor het opslaan van een object?
U kunt objecten op elke gewenste locatie opslaan. Soms wordt echter in het veldOpslaan in in het dialoogvenster 'Opslaan' de beste locatie aanbevolen op basis vanhet objecttype dat u opslaat. Zo kunt u filters, groepen en berekende items het beste ineen onderwerpgebiedmap opslaan, zodat deze items beschikbaar zijn wanneer u eenanalyse voor hetzelfde onderwerpgebied opbouwt. Als in de map /Mijn mappenof /Gedeelde mappen geen onderwerpgebiedmap aanwezig is, wordt dezeautomatisch gemaakt. In het veld Opslaan in wordt standaard een opslagpad naar /Mijn mappen/Inhoud onderwerpgebied/<onderwerpgebied> weergegeven.In het gebied 'Mappen' van het dialoogvenster worden echter alle instances van deonderwerpgebiedmap in de catalogus weergegeven.
Veelgestelde vragen A-1

Andere objecten, zoals analysen en prompts, kunt u in elke gewenste map opslaan.Houd rekening met het verschil tussen gedeelde en persoonlijke mappen wanneer ubesluit het object dat u opslaat, met andere gebruikers te delen.
Kan ik andere gebruikers toegang geven tot mijn aangepaste analysen,dashboards en projecten?
Ja. U kunt andere gebruikers toegang geven tot uw analysen, dashboards en projecten.U kunt andere gebruikers toegangsrechten geven voor de objecten. Zie voor meerinformatie: Rechten aan objecten toewijzen.
U kunt de objecten ook naar de map 'Bedrijf gedeeld' verplaatsen.
Kan ik analysen en dashboards interactief maken met prompts en andereanalysen?
Ja, analysen en dashboards werken samen met prompts. Zie voor meer informatie: Geavanceerde technieken: hoe dashboardprompts en analyseprompts samen kunnenworden gebruikt. U kunt weergaven zodanig koppelen dat een weergave wijzigingenin een of meer andere weergaven aanstuurt. Zie voor meer informatie: Weergavenkoppelen met behulp van een hoofd-detailrelatie.
Ik heb gedrilld in een dashboard en ik heb filters toegepast. Hoe sla ik de statusvan mijn dashboard op en hoe deel ik het dashboard met andere gebruikers?
Wanneer u instellingen maakt voor een dashboard, kunt u deze opslaan en opnieuwgebruiken. Zie voor meer informatie: Persoonlijke instellingen terugbrengen.Dashboardpagina's kunnen met andere gebruikers worden gedeeld door koppelingennaar deze pagina's te delen. Zie voor meer informatie: Koppelen naardashboardpagina's.
Kan ik analysen migreren tussen verschillende omgevingen?
Ja. U kunt analysen tussen serviceomgevingen migreren door de XML-code voor deanalysen te kopiëren en te plakken met behulp van het tabblad 'Uitgebreid' van deAnalyse-editor. Zie voor meer informatie: Geavanceerde technieken: de logische SQL-statements voor analysen onderzoeken.
Kan ik gegevensbestanden verwijderen die ik naar mijn Cloud service hebgeladen?
Ja. U kunt gegevensbestanden verwijderen op de pagina 'Gegevensbronnen'. Zie voormeer informatie: Gegevensbronnen beheren. U kunt ook gegevensbestandenverwijderen in projecten en analysen. Zie voor meer informatie: Toegevoegdegegevens verwijderen.
Kan ik gegevensbestanden verwijderen die zijn geladen door een gebruiker dieis verwijderd uit mijn Cloud service?
Ja. Herstel de verwijderde gebruiker. Vervolgens kunt u de gegevenssetbestandenverwijderen.
Veelgestelde vragen voor verkennen en rapporteren
A-2 Oracle Cloud Oracle Business Intelligence Cloud Service gebruiken

BProblemen oplossen
In dit onderwerp worden vaak voorkomende problemen beschreven die u kunttegenkomen bij het gebruik van uw Cloud service. U vindt hier tevens oplossingenvoor deze problemen.
Onderwerpen:
• Algemene problemen oplossen
• Problemen met projecten, analysen en dashboards oplossen
• Problemen met Data Visualization oplossen
Algemene problemen oplossenIn dit onderwerp worden vaak voorkomende problemen beschreven die u kunttegenkomen en wordt uitgelegd hoe u deze kunt oplossen.
Ik kan me niet aanmelden bij Oracle BI Cloud Service
U probeert zich waarschijnlijk aan te melden met onjuiste referenties. U moet zich bijOracle BI Cloud Service aanmelden met de identiteitsdomeinreferenties van OracleCloud die u door Oracle per e-mail zijn gestuurd of die de beheerder heeft verschaft.U kunt zich niet aanmelden bij Oracle BI Cloud Service met uw accountreferentiesvoor Oracle.com.
Ik kan mijn wachtwoord niet opnieuw instellen
Wanneer u zich aanmeldt voor gebruik van Oracle BI Cloud Service, krijgt u een e-mail met een tijdelijk wachtwoord. Let goed op wanneer u dit wachtwoord kopieerten plakt. Als u bij het kopiëren per ongeluk een spatie opneemt aan het begin of heteinde van het wachtwoord, wordt het wachtwoord niet herkend wanneer u het plakt.Zorg ervoor dat u alleen het wachtwoord zonder spaties plakt.
Ik heb geen toegang tot bepaalde opties vanaf de beginpagina
Vraag uw beheerder om de juiste rechten voor de benodigde opties.
Als ik Mozilla Firefox gebruik, merk ik dat de prestaties slechter worden
Als u Mozilla Firefox gebruikt en een afname van de prestaties van de cloudservicebemerkt, controleer dan of de optie Geschiedenis onthouden is geactiveerd. WanneerFirefox zo is ingesteld dat de geschiedenis van bezochte pagina's niet wordtonthouden, dan is het in de cache opslaan van webinhoud ook gedeactiveerd, wat vangrote invloed is op de prestaties van de service. Raadpleeg Firefox documentatie voorinformatie over het instellen van deze optie.
Problemen oplossen B-1

Ik heb problemen met het uploaden van gegevens vanuit een spreadsheet(XLSX) dat uit Microsoft Access is geëxporteerd
Open het spreadsheet in Microsoft Excel en sla het opnieuw op als een Excel-werkmap(*.xlsx).
Bij het exporteren van spreadsheets uit andere hulpprogramma's kan debestandsindeling iets afwijken. U kunt dit oplossen door de gegevens opnieuw op teslaan vanuit Microsoft Excel.
Problemen met projecten, analysen en dashboards oplossenIn dit onderwerp worden vaak voorkomende problemen beschreven die u kunttegenkomen bij het gebruik van projecten, analysen en dashboards. U vindt hiertevens oplossingen voor deze problemen.
Ik zie geen gegevens in een analyse of project
U opent een analyse of project, maar u ziet de gegevens in de analyse of het projectniet.
Er is mogelijk een tijdelijk probleem met de database. Neem voor hulp contact op metde beheerder.
Ik heb geen toegang tot een bepaalde analyse of een bepaald dashboard ofproject
U probeert een analyse, dashboard of project weer te geven en merkt dat u hier geentoegang tot hebt.
U kunt een bepaalde analyse of een bepaald dashboard of project alleen openen als uhiervoor over de juiste rechten of de juiste applicatierol beschikt. Neem contact op metde eigenaar van de analyse, het dashboard of het project of met uw beheerder voorhulp bij het verkrijgen van de juiste rechten of de juiste applicatierol.
Ik kan een analyse, dashboard of project niet vinden
Voer een zoekopdracht uit in de catalogus. U kunt naar analysen, dashboards enprojecten zoeken op basis van de naam (volledig of gedeeltelijk) en op basis van demaplocatie. De zoekopdracht is niet hoofdlettergevoelig. Zoekopdrachten in decatalogus geven alleen objecten als resultaat waarvoor u over de juiste rechtenbeschikt.
Neem contact op met de beheerder als u nog steeds geen analyse, dashboard of projectkunt vinden en u vermoedt dat de analyse, het dashboard of het project per ongeluk isverwijderd. De beheerder kan indien nodig eerdere versies van de catalogus herstellenuit recente snapshots.
De analyse of het project is erg langzaam.
U probeert een analyse of project uit te voeren en merkt dat dit heel lang duurt.
Een analyse of project kan om verschillende redenen erg langzaam zijn. Neem contactop met de beheerder en vraag of hij/zij de logbestanden van de analyse of het projectkan controleren. Nadat de beheerder de logbestanden heeft gecontroleerd, voert u debenodigde aanpassingen door in de analyse of het project.
Problemen met projecten, analysen en dashboards oplossen
B-2 Oracle Cloud Oracle Business Intelligence Cloud Service gebruiken

De analyse of het project heeft onverwachte gegevens geretourneerd.
Een analyse of project kan om verschillende redenen onverwachte resultatenretourneren. Klik voor een analyse in het deelvenster 'Onderwerpgebieden' van hettabblad 'Criteria' op Vernieuwen om ervoor te zorgen dat u de meest recentegegevens ziet. Als het gaat om een project vernieuwt u de brongegevens.
Alternatief:
• Vraag een gegevensmodelmaker of een beheerder de onderliggende gegevensopnieuw te laden zodat eventuele recente wijzigingen in het gegevensmodelworden weerspiegeld in de analyse. Voor analysen hebben gegevensmodelmakersen beheerders toegang tot de optie Metagegevens van server opnieuw laden alsze op het pictogram Vernieuwen klikken in het deelvenster 'Onderwerpgebieden'van het tabblad 'Criteria'.
• Vraag de beheerder de logbestanden van de analyse of het project te controleren.Nadat de beheerder de logbestanden heeft gecontroleerd, voert u de benodigdeaanpassingen door in de analyse of het project.
Ik begrijp niet waarom er een weergavefout wordt weergegeven in mijn analyseof project
Bij het weergeven van een analyse of project wordt mogelijk het volgende berichtweergegeven: 'Weergavefout. Geconfigureerd maximum aantal toegestaneinvoerrecords overschreden." Dit bericht geeft aan dat u meer gegevens hebtgeselecteerd dan kan worden weergegeven in dit type weergave. Voeg een of meerfilters toe aan de analyse of het project om de hoeveelheid gegevens te beperken.Bijvoorbeeld: voeg een filter toe waarmee een datumbereik van slechts een paar jaarwordt gespecificeerd.
De overeenkomende jaarkolommen voor een onderwerpgebied en externegegevensbron werken niet goed.
Dit komt voor in een kolom die getallen bevat, maar die moet worden behandeld alsofer tekens in staan. In Microsoft Excel wordt het gegevenstype van een kolom metalleen getallen doorgaans ingesteld op numeriek. Getallen worden dan voorafgegaandoor één aanhalingsteken. Hierdoor wordt aan het begin van het getal een spatietoegevoegd, wat het probleem veroorzaakt. In het geval van overeenkomsten en filterszorgt deze voorloopspatie ervoor dat geen overeenkomst wordt gevonden.
Om dit probleem op te lossen maakt u een formule waarmee een string met de lengtenul (enkele aanhalingstekens met niets ertussen) wordt samengevoegd met de kolomdie het getal bevat. Bijvoorbeeld: als de kolom met getallen in kolom A staat, maakt ueen equivalente string door voor elke cel een kolom toe te voegen met de formule=concatenate(A2,''), =concatenate(A3,'').
Problemen met Data Visualization oplossenIn dit onderwerp worden vaak voorkomende problemen beschreven die u kunttegenkomen wanneer u met Data Visualization werkt en wordt uitgelegd hoe u dezekunt oplossen.
Wanneer ik een project importeer, krijg ik een foutmelding met de mededelingdat er iets niet goed is gegaan en kan ik mijn .dva-bestand niet importeren.
Dit bericht wordt om verschillende redenen weergegeven:
Problemen met Data Visualization oplossen
Problemen oplossen B-3

• Een bestand in het archief is groter dan de maximale uploadgrootte (50 MB).
• Voor een of meer gegevensbronnen wordt een verbinding gebruikt met dezelfdenaam als een verbinding die u probeert te importeren. Verwijder dezegegevensbronnen.
Wanneer ik een project importeer, krijg ik een foutmelding met de mededelingdat het project, de gegevensbron of de verbinding al bestaat.
Wanneer u probeert een project te importeren, kunt u de volgende foutmeldingkrijgen:
"Er is al een project, een gegevensbron of een verbinding met dezelfde naam als hetitem dat u probeert te importeren. Wilt u doorgaan met importeren en de bestaandeinhoud vervangen?"
Deze foutmelding wordt weergegeven omdat een of meer van de bij het projectgeëxporteerde componenten zich al in uw systeem bevinden. Wanneer een projectwordt geëxporteerd, bevat het uitgevoerde .dva-bestand de gegevensbronnen en deverbindingsstring die aan het project zijn gekoppeld. U kunt deze fout oplossen doorop OK te klikken om de componenten op uw systeem te vervangen, of u kunt opAnnuleren klikken en de componenten handmatig van uw systeem verwijderen.
Deze foutmelding wordt ook weergegeven wanneer het project dat u wilt importerengeen gegevens bevat. Wanneer u een project zonder gegevens exporteert, worden demetagegevens van het project en de gegevensbronnen opgenomen in het .dva-bestand.U kunt dit probleem oplossen door op OK te klikken om de componenten op uwsysteem te vervangen, of u kunt op Annuleren klikken en de gegevensbron ofverbinding waardoor de fout wordt veroorzaakt, handmatig van uw systeemverwijderen.
Als ik gegevens voor op een bestand gebaseerde gegevensbronnen probeer tevernieuwen, ondervind ik problemen.
Houd rekening met de volgende vereisten wanneer u gegevens voor Microsoft Excel-of CSV-gegevensbronnen vernieuwt:
• Als u een Microsoft Excel-bestand wilt vernieuwen, moet u ervoor zorgen dat hetnieuwere spreadsheetbestand een blad bevat met dezelfde naam als hetoorspronkelijke bestand dat u hebt geladen. Als er een blad ontbreekt, moet uervoor zorgen dat het bestand overeenkomt met de bladen in het oorspronkelijkegeladen bestand.
• Als er in het Excel- of CSV-bestand dat u opnieuw laadt, enkele kolommenontbreken, verschijnt er een foutmelding dat de gegevens niet opnieuw kunnenworden geladen. Als dit gebeurt, moet u ervoor zorgen dat het bestandovereenkomt met de bladen in het oorspronkelijke geladen bestand.
• Als het Excel- of CSV-bestand waarmee u de gegevensbron hebt gemaakt, isverplaatst of verwijderd, wordt het verbindingspad doorgestreept in hetdialoogvenster Gegevensbron. U kunt de gegevensbron weer met hetoorspronkelijke bronbestand of met een vervangend bestand verbinden door inhet deelvenster Weergeven met de rechtermuisknop op de gegevensbron teklikken en in het menu Opties de optie Gegevens opnieuw laden te selecteren.Vervolgens kunt u naar het bestand bladeren en het selecteren om te laden.
• Als u een Excel- of CSV-bestand opnieuw hebt geladen met nieuwe kolommen,worden de nieuwe kolommen gemarkeerd als verborgen en worden deze niet
Problemen met Data Visualization oplossen
B-4 Oracle Cloud Oracle Business Intelligence Cloud Service gebruiken

weergegeven op de pagina 'Gegevenselementen' voor bestaande projecten die degegevensbron gebruiken. Als u deze kolommen zichtbaar wilt maken, klikt u opde optie Verborgen.
In Data Visualization moeten Excel-spreadsheets een specifieke structuur hebben. Zievoor meer informatie: Info over het toevoegen van een spreadsheet als eengegevensbron.
Ik kan geen gegevens uit een MongoDB-gegevensbron vernieuwen.
De eerste keer dat Data Visualization verbinding maakt met MongoDB, wordt er eencachebestand gemaakt door de MongoDB-driver. Als de naam van het MongoDB-schema is gewijzigd en u een MongoDB-gegevensbron opnieuw probeert te laden ofde gegevensbron probeert te gebruiken in een project, wordt er mogelijk een foutweergegeven of reageert Data Visualization niet.
Vraag de beheerder om de MongoDB-cache te wissen als u deze fout wilt verhelpen.
Problemen met Data Visualization oplossen
Problemen oplossen B-5

Problemen met Data Visualization oplossen
B-6 Oracle Cloud Oracle Business Intelligence Cloud Service gebruiken

COverzicht van Uitdrukkingseditor
In dit onderwerp worden de uitdrukkingselementen beschreven die u kunt gebruikenin de uitdrukkingseditor in Data Modeler.
Onderwerpen:
• Gegevensmodelobjecten
• SQL-operatoren
• Voorwaardelijke uitdrukkingen
• Functies
• Constanten
• Typen
• Variabelen
GegevensmodelobjectenU kunt gegevensmodelobjecten gebruiken in uitdrukkingen, zoals tijdniveaus,dimensiekolommen en feitenkolommen.
Als u naar een gegevensmodelobject wilt verwijzen, gebruikt u de syntaxis:
" Naam feiten-/dimensietabel "." Kolomnaam "
Bijvoorbeeld: "Ordermetrics"."Geboektbedrag"-"Ordermetrics"."Afgehandeld bedrag"
De sectie 'Uitdrukkingselementen' bevat alleen items die relevant zijn voor uw taak,waardoor mogelijk niet alle feitentabellen en dimensietabellen worden weergegeven.Zo worden tijdhiërarchieën ook alleen opgenomen als de feitentabel 'Tijd' via een joinis samengevoegd met de huidige tabel.
SQL-operatorenSQL-operatoren worden gebruikt om vergelijkingen tussen uitdrukkingen op tegeven.
U kunt verschillende typen SQL-operatoren gebruiken.
Overzicht van Uitdrukkingseditor C-1

Operator Beschrijving
BETWEEN Hiermee wordt bepaald of een waarde zich tussen twee niet-inclusievegrenzen bevindt. Bijvoorbeeld:
"COSTS"."UNIT_COST" BETWEEN 100,0 AND 5000,0
BETWEEN kan vooraf worden gegaan door NOT om de voorwaarde teniette doen.
IN Hiermee wordt bepaald of een waarde aanwezig is in een set metwaarden. Bijvoorbeeld:
"COSTS"."UNIT_COST" IN(200, 600, 'A')
IS NULL Hiermee wordt bepaald of een waarde NULL is. Bijvoorbeeld:
"PRODUCTS"."PROD_NAME" IS NULL
LIKE Hiermee wordt bepaald of een waarde overeenkomt met een hele string ofeen deel ervan. Deze wordt vaak met jokertekens gebruikt om eenovereenkomende tekenstring van nul of meer tekens (%) aan te geven oféén overeenkomend teken (_). Bijvoorbeeld:
"PRODUCTS"."PROD_NAME" LIKE 'prod%'
Voorwaardelijke uitdrukkingenU kunt voorwaardelijke uitdrukkingen gebruiken om uitdrukkingen te makenwaarmee waarden worden geconverteerd.
De voorwaardelijke uitdrukkingen beschreven in deze sectie zijn bouwstenen voor hetmaken van uitdrukkingen waarmee een waarde wordt geconverteerd van de enevorm naar een andere.
Opmerking:
• In CASE-statements heeft AND prioriteit boven OR.
• Strings moeten tussen enkele aanhalingstekens staan.
Uitdrukking Voorbeeld Beschrijving
CASE (Als) CASE
WHEN score-par < 0 THEN 'Onderpar'
WHEN score-par = 0 THEN 'Par'
WHEN score-par = 1 THEN 'Bogey'
WHEN score-par = 2 THEN 'Dubbelebogey'
ELSE 'Drievoudige bogey ofslechter'
END
Hiermee wordt elke WHEN-voorwaardegeëvalueerd. Als aan de voorwaarde wordtvoldaan, wordt de waarde toegewezen in deovereenkomstige THEN-uitdrukking.
Als er aan geen van de WHEN-voorwaarden wordtvoldaan, wordt de standaardwaarde toegewezendie is opgegeven in de ELSE-uitdrukking. Als ergeen ELSE-uitdrukking is opgegeven, wordt doorhet systeem automatisch een ELSE NULLtoegevoegd.
Voorwaardelijke uitdrukkingen
C-2 Oracle Cloud Oracle Business Intelligence Cloud Service gebruiken

Uitdrukking Voorbeeld Beschrijving
CASE(Schakelen)
CASE Score-par
WHEN -5 THEN 'Birdie op Par 6'
WHEN -4 THEN 'Dit moet TigerWoods zijn'
WHEN -3 THEN 'Drie onder par'
WHEN -2 THEN 'Twee onder par'
WHEN -1 THEN 'Birdie'
WHEN 0 THEN 'Par'
WHEN 1 THEN 'Bogey'
WHEN 2 THEN 'Dubbele bogey'
ELSE 'Drievoudige bogey ofslechter'
END
Wordt ook wel CASE (Lookup) genoemd. Dewaarde van de eerste uitdrukking wordtonderzocht, en daarna de WHEN-uitdrukkingen.Als de eerste uitdrukking overeenkomt met eenWHEN-uitdrukking, wordt de waarde toegewezenin de overeenkomstige THEN-uitdrukking.
Als geen van de WHEN-uitdrukkingenovereenkomen, wordt de standaardwaardetoegewezen die is opgegeven in de ELSE-uitdrukking. Als er geen ELSE-uitdrukking isopgegeven, wordt door het systeem automatischeen ELSE NULL toegevoegd.
Als de eerste uitdrukking overeenkomt met eenuitdrukking in meerdere WHEN-clausules, wordtalleen de uitdrukking toegewezen die volgt op deeerste overeenkomst.
FunctiesU kunt verschillende typen functies in uitdrukkingen gebruiken.
Onderwerpen:
• Aggregatiefuncties
• Analysefuncties
• Kalenderfuncties
• Conversiefuncties
• Weergavefuncties
• Functies evalueren
• Wiskundige functies
• Stringfuncties
• Systeemfuncties
• Tijdreeksfuncties
AggregatiefunctiesMet aggregatiefuncties worden bewerkingen op meerdere waarden uitgevoerd omoverzichtsresultaten te verkrijgen.
Functie Voorbeeld Beschrijving
Avg Avg(Verkoop) Hiermee wordt het gemiddelde van een numerieke setwaarden berekend.
Functies
Overzicht van Uitdrukkingseditor C-3

Functie Voorbeeld Beschrijving
Bin Bin(Eenheidsprijs BYProductnaam)
Hiermee wordt elk numeriek attribuut geselecteerd van eendimensie, feitentabel of eenheid die gegevenswaarden bevaten in afzonderlijke containers geplaatst. Deze functie wordtbehandeld als een nieuw dimensieattribuut voorbijvoorbeeld aggregatie-, filter- en drillbewerkingen.
Count Count(Producten) Hiermee wordt het aantal items met een niet-NULL-waardebepaald.
Eerste First(Verkoop) Hiermee wordt de eerstgeretourneerde niet-NULL-waardevan het uitdrukkingsargument geselecteerd. De functieFirst werkt op het meest gedetailleerde niveau dat in uwexpliciet gedefinieerde dimensie is opgegeven.
Laatste Last(Verkoop) Hiermee wordt de laatstgeretourneerde niet-NULL-waardevan de uitdrukking geselecteerd.
Max Max(Opbrengsten) Hiermee wordt de maximale waarde (hoogste numeriekewaarde) berekend van de rijen die aan het numeriekeuitdrukkingsargument voldoen.
Median Median(Verkoop) Hiermee wordt de mediaanwaarde (middelste waarde)berekend van de rijen die voldoen aan het numeriekeuitdrukkingsargument. Als er een even aantal rijen is, is demiddelste waarde het gemiddelde van de twee middelsterijen. Deze functie retourneert altijd een dubbele waarde.
Min Min(Opbrengsten) Hiermee wordt de minimale waarde (laagste numeriekewaarde) berekend van de rijen die aan het numeriekeuitdrukkingsargument voldoen.
StdDev StdDev(Verkoop)StdDev(DISTINCT Verkoop)
Hiermee wordt de standaardafwijking geretourneerd vooreen set waarden. Het retourtype is altijd een double.
StdDev_Pop StdDev_Pop(Verkoop)StdDev_Pop(DISTINCTVerkoop)
Hiermee wordt de standaardafwijking geretourneerd vooreen set waarden met behulp van de rekenformule voorpopulatievariantie en standaardafwijking.
Sum Sum(Opbrengsten) Hiermee wordt de som berekend van alle waarden dievoldoen aan het numerieke uitdrukkingsargument.
AnalysefunctiesMet behulp van analysefuncties kunt u gegevens verkennen via modellen zoals eentrendlijn of een cluster.
Functie Voorbeeld Beschrijving
Trendline TRENDLINE(revenue,(calendar_year, calendar_quarter,calendar_month) BY (product),'LINEAR', 'VALUE')
Met deze functie wordt een lineair ofexponentieel model passend gemaakt enworden de passend gemaakte waarden ofhet passend gemaakte model geretourneerd.In numeric_expr staat de Y-waarde voor detrend. De reeks (tijdkolommen) staat voor deX-waarde.
Functies
C-4 Oracle Cloud Oracle Business Intelligence Cloud Service gebruiken

Functie Voorbeeld Beschrijving
Cluster CLUSTER((product, company),(billed_quantity, revenue),'clusternaam', 'algorithm=k-means;numClusters=%1;maxIter=%2;useRandomSeed=FALSE;enablePartitioning=TRUE', 5, 10)
Met deze functie wordt een recordsetverzameld en in groepen verdeeld op basisvan een of meer invoeruitdrukkingen metbehulp van k-means of hiërarchischeclustering.
Outlier OUTLIER((product, company),(billed_quantity, revenue),'isOutlier','algorithm=mvoutlier')
Met deze functie wordt een record alsuitschieter geclassificeerd op basis van een ofmeer invoeruitdrukkingen met behulp vank-means, hiërarchische clustering ofmultivariate detectiealgoritmen vooruitschieters.
Regr REGR(revenue, (discount_amount),(product_type, brand), 'fitted','')
Met deze functie wordt een lineair modelpassend gemaakt en worden de passendgemaakte waarden of het passend gemaaktemodel geretourneerd. U kunt deze functiegebruiken om een lineaire curve passend temaken voor twee eenheden.
Evaluate_Script EVALUATE_SCRIPT('filerepo://obiee.Outliers.xml', 'isOutlier','algorithm=mvoutlier;id=%1;arg1=%2;arg2=%3;useRandomSeed=False;',customer_number,expected_revenue, customer_age)
Met deze functie wordt een R-scriptuitgevoerd zoals is opgegeven inscript_file_path, waarvoor een of meerkolommen of letterlijke uitdrukkingen alsinvoer dienen. De uitvoer van de functiewordt bepaald door output_column_name.
KalenderfunctiesMet kalenderfuncties kunt u gegevens met de gegevenstypen DATE en DATETIMEmanipuleren op basis van een kalenderjaar.
Functie Voorbeeld Beschrijving
Current_Date Current_Date Hiermee wordt de huidige datum geretourneerd.
Current_Time Current_Time(3) Hiermee wordt de huidige tijd geretourneerd methet opgegeven aantal cijfers achter de komma,bijvoorbeeld UU:MM:SS,SSS.
Als er geen argument wordt opgegeven, retourneertde functie de standaardprecisie.
Current_TimeStamp
Current_TimeStamp(3) Hiermee wordt de huidige datum/tijdstempelgeretourneerd met het opgegeven aantal cijfersachter de komma.
DayName DayName(Order_Date) Hiermee wordt de naam van de dag van de weekgeretourneerd voor een opgegevendatumuitdrukking.
DayOfMonth DayOfMonth(Order_Date) Hiermee wordt het getal geretourneerd datovereenkomt met de dag van de maand voor eenopgegeven datumuitdrukking.
Functies
Overzicht van Uitdrukkingseditor C-5

Functie Voorbeeld Beschrijving
DayOfWeek DayOfWeek(Order_Date) Hiermee wordt een getal tussen 1 en 7 geretourneerddat overeenkomt met de dag van de week voor eenopgegeven datumuitdrukking. Hierbij staat dewaarde 1 voor zondag, 2 voor maandag, enzovoort,tot en met 7 voor zaterdag.
DayOfYear DayOfYear(Order_Date) Hiermee wordt een getal tussen 1 en 366geretourneerd dat overeenkomt met de dag van hetjaar voor een opgegeven datumuitdrukking.
Day_Of_Quarter Day_Of_Quarter(Order_Date) Hiermee wordt een getal tussen 1 en 92geretourneerd dat overeenkomt met de dag van hetkwartaal voor de opgegeven datumuitdrukking.
Hour Hour(Order_Time) Hiermee wordt een getal tussen 0 en 23geretourneerd dat overeenkomt met het uur voor eenopgegeven tijduitdrukking. 0 komt bijvoorbeeldovereen met 00:00 uur en 23 met 23:00 uur.
Minute Minute(Order_Time) Hiermee wordt een getal tussen 0 en 59geretourneerd dat overeenkomt met de minuut vooreen opgegeven tijduitdrukking.
Month Month(Order_Time) Hiermee wordt een getal tussen 1 en 12geretourneerd dat overeenkomt met de maand vooreen opgegeven datumuitdrukking.
MonthName MonthName(Order_Time) Hiermee wordt de naam van de maandgeretourneerd voor een opgegevendatumuitdrukking.
Month_Of_Quarter Month_Of_Quarter(Order_Date)
Hiermee wordt een getal tussen 1 en 3 geretourneerddat overeenkomt met de maand in het kwartaal vooreen opgegeven datumuitdrukking.
Now Now() Hiermee wordt de huidige tijdstempelgeretourneerd. De functie Now is het equivalent vande functie Current_Timestamp.
Quarter_Of_Year Quarter_Of_Year(Order_Date)
Hiermee wordt een getal tussen 1 en 4 geretourneerddat overeenkomt met het kwartaal van het jaar vooreen opgegeven datumuitdrukking.
Second Second(Order_Time) Hiermee wordt een getal tussen 0 en 59geretourneerd dat overeenkomt met de secondenvoor een opgegeven tijduitdrukking.
TimeStampAdd TimeStampAdd(SQL_TSI_MONTH, 12,Time."Orderdatum")
Hiermee wordt een opgegeven aantal intervallentoegevoegd aan een tijdstempel en wordt ééntijdstempel geretourneerd.
De intervalopties zijn: SQL_TSI_SECOND,SQL_TSI_MINUTE, SQL_TSI_HOUR,SQL_TSI_DAY, SQL_TSI_WEEK, SQL_TSI_MONTH,SQL_TSI_QUARTER en SQL_TSI_YEAR.
Functies
C-6 Oracle Cloud Oracle Business Intelligence Cloud Service gebruiken

Functie Voorbeeld Beschrijving
TimeStampDiff TimeStampDiff(SQL_TSI_MONTH,Time."Orderdatum",CURRENT_DATE)
Hiermee wordt het totale aantal intervallen tussentwee tijdstempels geretourneerd.
Deze functie gebruikt dezelfde intervallen als'TimeStampAdd'.
Week_Of_Quarter Week_Of_Quarter(Order_Date)
Hiermee wordt een getal tussen 1 en 13geretourneerd dat overeenkomt met de week van hetkwartaal voor de opgegeven datumuitdrukking.
Week_Of_Year Week_Of_Year(Order_Date) Hiermee wordt een getal tussen 1 en 53geretourneerd dat overeenkomt met de week van hetjaar voor de opgegeven datumuitdrukking.
Year Year(Order_Date) Hiermee wordt het jaar voor de opgegevendatumuitdrukking geretourneerd.
ConversiefunctiesMet de conversiefuncties converteert u een waarde van de ene vorm naar de andere.
Functie Voorbeeld Beschrijving
Omzetten Cast(hiredate ASCHAR(40)) FROM werknemer
Hiermee wijzigt u het gegevenstype van een uitdrukking ofNULL-tekstconstante in een ander gegevenstype. U kuntbijvoorbeeld een klantnaam (van het gegevenstype CHAR ofVARCHAR) of geboortedatum (een constante van het typeDATETIME) omzetten.
Gebruik Cast om het gegevenstype in 'Datum' te wijzigen.
Gebruik niet ToDate.
IfNull IfNull(Verkoop, 0) Hiermee wordt getest of een uitdrukking resulteert in eenNULL-waarde. Als dit het geval is, wordt de opgegevenwaarde toegewezen aan de uitdrukking.
IndexCol SELECT IndexCol(VALUEOF(NQ_SESSION.GEOGRAPHY_LEVEL), Land, Provincie,Plaats), OpbrengstenFROM Verkoop
Gebruikt externe gegevens zodat de juiste kolom aan deaangemelde gebruiker wordt weergegeven.
NullIf SELECT e.last_name,NULLIF(e.job_id,j.job_id) "Oude functie-ID" FROM werknemers e,job_history j WHEREe.employee_id =j.employee_id ORDER BYlast_name, "Oudefunctie-ID";
Hiermee worden twee uitdrukkingen vergeleken. Als deuitdrukkingen gelijk zijn, wordt NULL geretourneerd. Als deuitdrukkingen niet gelijk zijn, wordt de eerste uitdrukkinggeretourneerd. U kunt de tekstconstante NULL niet opgevenvoor de eerste uitdrukking.
To_DateTime SELECT To_DateTime('2009-03-0301:01:00','yyyy-mm-dd hh:mi:ss')FROM verkoop
Hiermee worden stringconstanten met de dateTime-notatiegeconverteerd naar een DateTime-gegevenstype.
Functies
Overzicht van Uitdrukkingseditor C-7

WeergavefunctiesWeergavefuncties worden gebruikt voor de resultatenset van een zoekvraag.
Functie Voorbeeld Beschrijving
BottomN BottomN(Verkoop, 10) Hiermee worden de n laagste waarden van uitdrukkingengeretourneerd, gerangschikt van laagste naar hoogste.
Filter Filter(Verkoop USINGProduct = 'widgit')
Hiermee wordt de uitdrukking met het opgegeven voorafgeaggregeerde filter berekend.
Mavg Mavg(Verkoop, 10) Hiermee wordt een voortschrijdend gemiddelde berekendvan de laatste n gegevensrijen in de resultatenset, metinbegrip van de huidige rij.
Msum SELECT Maand, Opbrengsten,Msum(Opbrengsten, 3) as3_MO_SUM FROM Verkoop
Hiermee wordt een voortschrijdend totaal berekend van delaatste n gegevensrijen, met inbegrip van de huidige rij.
Het totaal voor de eerste rij is gelijk aan de numeriekeuitdrukking voor de eerste rij. Het totaal van de tweede rijwordt berekend door het totaal te nemen van de eerste tweegegevensrijen, enzovoort. Wanneer de ne rij is bereikt, wordthet totaal berekend op basis van de laatste n rijen metgegevens.
NTile Ntile(Verkoop, 100) Hiermee wordt de rang van een waarde bepaald in termenvan een door de gebruiker opgegeven bereik. Dezeretourneert gehele getallen die een willekeurig bereik vanrangen vertegenwoordigen. In het voorbeeld wordt eenbereik van 1 tot 100 getoond, met de laagste verkoop = 1 ende hoogste verkoop = 100.
Percentile Percentile(Verkoop) Hiermee wordt een percentagerang berekend voor elkewaarde die voldoet aan het numeriekeuitdrukkingsargument. Het bereik van de percentielrangvarieert van 0 (1ste percentiel) tot 1 (100ste percentiel).
Rank Rank(Verkoop) Hiermee wordt de rang berekend voor elke waarde dievoldoet aan het numerieke uitdrukkingsargument. Hethoogste getal krijgt de rang 1, en elke volgende rang wordttoegewezen aan het volgende gehele getal (2, 3, 4,...). Alsbepaalde waarden gelijk zijn, krijgen ze dezelfde rangtoegewezen (bijvoorbeeld 1, 1, 1, 4, 5, 5, 7...).
Rcount SELECT maand, winst,Rcount(winst) FROM verkoopWHERE winst > 200
Hiermee wordt een set records als invoer genomen en wordthet aantal records geteld dat tot dusverre is gevonden.
Rmax SELECT maand, winst,Rmax(winst) FROM verkoop
Hiermee wordt een set records als invoer genomen en wordtde maximale waarde getoond op basis van het aantal recordsdat tot dusverre is gevonden. Het opgegeven gegevenstypemoet een type zijn dat kan worden gesorteerd.
Rmin SELECT maand, winst,Rmin(winst) FROM verkoop
Hiermee wordt een set records als invoer genomen en wordtde minimale waarde getoond op basis van het aantal recordsdat tot dusverre is gevonden. Het opgegeven gegevenstypemoet een type zijn dat kan worden gesorteerd.
Functies
C-8 Oracle Cloud Oracle Business Intelligence Cloud Service gebruiken

Functie Voorbeeld Beschrijving
Rsum SELECT maand, opbrengsten,Rsum(opbrengsten) asRUNNING_SUM FROM verkoop
Hiermee wordt een voortschrijdend totaal berekend op basisvan het aantal records dat tot dusver is gevonden.
Het totaal voor de eerste rij is gelijk aan de numeriekeuitdrukking voor de eerste rij. Het totaal van de tweede rijwordt berekend door het totaal te nemen van de eerste tweegegevensrijen, enzovoort.
TopN TopN(Verkoop, 10) Hiermee worden de n hoogste waarden van uitdrukkingengeretourneerd, gerangschikt van hoogste naar laagste.
Functies evaluerenEvaluatiefuncties zijn databasefuncties die kunnen worden gebruikt omuitdrukkingen door te geven om geavanceerde berekeningen te krijgen.
Voor ingesloten databasefuncties kunnen een of meer kolommen zijn vereist. Binnende functie wordt met %1 ... %N naar deze kolommen verwezen. De werkelijkekolommen moeten na de functie worden vermeld.
Functie Voorbeeld Beschrijving
Evalueren SELECTEVALUATE('instr(%1,%2)', adres, 'Gouda')FROM werknemers
Hiermee wordt de opgegeven databasefunctie, met optionelekolommen waarnaar wordt verwezen als parameters, naarde database doorgegeven voor evaluatie.
Evaluate_Aggr EVALUATE_AGGR('REGR_SLOPE(%1, %2)',verkoop.hoeveelheid,markt.marktsleutel)
Hiermee wordt de opgegeven databasefunctie, met optionelekolommen waarnaar wordt verwezen als parameters, naarde database doorgegeven voor evaluatie. Deze functie isbedoeld voor aggregatiefuncties met een GROUP BY-clausule.
Wiskundige functiesDoor de in deze sectie beschreven wiskundige functies worden wiskundigebewerkingen uitgevoerd.
Functie Voorbeeld Beschrijving
Abs Abs(Winst) Hiermee wordt de absolute waarde van een numeriekeuitdrukking berekend.
Acos Acos(1) Hiermee wordt de arcsinus van een numerieke uitdrukkingberekend.
Asin Asin(1) Hiermee wordt de arccosinus van een numeriekeuitdrukking berekend.
Atan Atan(1) Hiermee wordt de arctangens van een numeriekeuitdrukking berekend.
Functies
Overzicht van Uitdrukkingseditor C-9

Functie Voorbeeld Beschrijving
Atan2 Atan2(1, 2) Hiermee wordt de arctangens van y/x berekend, waarbij yde eerste numerieke uitdrukking is en x de tweedenumerieke uitdrukking.
Ceiling Ceiling(Winst) Hiermee wordt een niet-geheeltallige numerieke uitdrukkingafgerond naar het eerstvolgende gehele getal. Als denumerieke uitdrukking resulteert in een geheel getal,retourneert de functie CEILING dat gehele getal.
Cos Cos(1) Hiermee wordt de cosinus van een numerieke uitdrukkingberekend.
Cot Cot(1) Hiermee wordt de cotangens van een numerieke uitdrukkingberekend.
Degrees Degrees(1) Hiermee wordt een uitdrukking omgerekend van radialennaar graden.
Exp Exp(4) Hiermee wordt de waarde verheven tot de opgegeven macht.Hiermee wordt e verheven tot de macht n berekend , waarbije de basis is van de natuurlijke logaritme.
ExtractBit Int ExtractBit(1, 5) Hiermee wordt een bit op een bepaalde positie in een geheelgetal opgehaald. De functie retourneert een geheel getal van0 of 1, wat overeenkomt met de positie van de bit.
Floor Floor(Winst) Hiermee wordt een niet-geheeltallige numerieke uitdrukkingafgerond naar het voorlaatste gehele getal. Als de numeriekeuitdrukking resulteert in een geheel getal, retourneert defunctie FLOOR dat gehele getal.
Log Log(1) Hiermee wordt de natuurlijke logaritme van een uitdrukkingberekend.
Log10 Log10(1) Hiermee wordt de logaritme met grondtal 10 van eenuitdrukking berekend.
Mod Mod(10, 3) Hiermee wordt de eerste numerieke uitdrukking gedeelddoor de tweede numerieke uitdrukking en het resterendegedeelte van de deling als resultaat geretourneerd.
Pi Pi() Hiermee wordt de constante waarde pi geretourneerd.
Power Power(Winst, 2) Hiermee wordt de eerste numerieke uitdrukking verheventot de macht die is opgegeven in de tweede numeriekeuitdrukking.
Radians Radians(30) Hiermee wordt een uitdrukking omgerekend van gradennaar radialen.
Rand Rand() Retourneert een pseudo-willekeurig getal tussen 0 en 1.
RandFromSeed
Rand(2) Retourneert een pseudo-willekeurig getal op basis van eenopgegeven waarde. Voor een opgegeven waarde wordtdezelfde set willekeurige getallen gegenereerd.
Functies
C-10 Oracle Cloud Oracle Business Intelligence Cloud Service gebruiken

Functie Voorbeeld Beschrijving
Round Round(2,166000, 2) Hiermee wordt een numerieke uitdrukking afgerond op ncijfers achter de komma.
Ondertekenen Sign(Winst) Deze functie retourneert het volgende:
• 1, als de numerieke uitdrukking resulteert in een positiefgetal.
• -1, als de numerieke uitdrukking resulteert in eennegatief getal.
• 0, als de numerieke uitdrukking resulteert in nul.
Sin Sin(1) Hiermee wordt de sinus van een numerieke uitdrukkingberekend.
Sqrt Sqrt(7) Hiermee wordt de vierkantswortel van het argument van denumerieke uitdrukking berekend. De numerieke uitdrukkingmoet resulteren in een niet-negatief getal.
Tan Tan(1) Hiermee wordt de tangens van een numerieke uitdrukkingberekend.
Truncate Truncate(45,12345, 2) Hiermee wordt een decimaal getal verkort tot het opgegevenaantal decimalen (zonder afronding).
StringfunctiesMet stringfuncties kunnen diverse tekenbewerkingen worden uitgevoerd. Hiermeeworden bewerkingen uitgevoerd op tekenstrings.
Functie Voorbeeld Beschrijving
Ascii Ascii('a') Converteert een enkele tekenstring naar de overeenkomstigeASCII-code, tussen 0 en 255. Als de tekenuitdrukkingresulteert in meerdere tekens, wordt de ASCII-codegeretourneerd die overeenkomt met het eerste teken in deuitdrukking.
Bit_Length Bit_Length('abcdef') Retourneert de lengte, in bits, van een bepaalde string. ElkUnicode-teken is 2 bytes lang (gelijk aan 16 bits).
Char Char(35) Converteert een numerieke waarde tussen 0 en 255 naar detekenwaarde die overeenkomt met de ASCII-code.
Char_Length Char_Length(Klantnaam) Retourneert de lengte, in aantal tekens, van een bepaaldestring. Lege tekens aan het begin en het einde van de stringworden niet meegeteld bij het aantal tekens in de string.
Concat SELECT DISTINCT Concat('abc', 'def') FROMwerknemer
Voegt twee tekenstrings samen.
Insert SELECT Insert('123456',2, 3, 'abcd') FROM tabel
Voegt een opgegeven tekenstring in op de opgegeven positiein een andere tekenstring.
Links SELECT Left('123456', 3)FROM tabel
Retourneert het opgegeven aantal tekens vanaf de linkerkantvan een string.
Functies
Overzicht van Uitdrukkingseditor C-11

Functie Voorbeeld Beschrijving
Lengte Length(Klantnaam) Retourneert de lengte, in aantal tekens, van een bepaaldestring. De lengte die wordt geretourneerd, is exclusiefeventuele lege tekens aan het einde van de string.
Locate Locate('d' 'abcdef') Retourneert de numerieke positie van een tekenstring binneneen andere tekenstring. Als de tekenstring niet wordtgevonden in de string waarin wordt gezocht, wordt met defunctie een waarde van 0 geretourneerd.
LocateN Locate('d' 'abcdef', 3) Retourneert net als Locate de numerieke positie van eentekenstring binnen een andere tekenstring. LocateN neemteen argument in de vorm van een geheel getal op, waarmeeu een beginpositie kunt opgeven waar het zoeken moetstarten.
Lower Lower(Klantnaam) Converteert een tekenstring naar kleine letters.
Octet_Length Octet_Length('abcdef') Retourneert het aantal bytes van een bepaalde string.
Position Position('d', 'abcdef') Retourneert de numerieke positie van strExpr1 in eentekenuitdrukking. Als strExpr1 niet wordt gevonden,wordt met de functie 0 geretourneerd.
Repeat Repeat('abc', 4) Herhaalt een opgegeven uitdrukking n maal.
Replace Replace('abcd1234','123', 'zz')
Vervangt een of meer tekens in een opgegeventekenuitdrukking door een of meer andere tekens.
Rechts SELECT Right('123456',3) FROM tabel
Retourneert het opgegeven aantal tekens vanaf derechterkant van een string.
Ruimte Space(2) Voegt spaties in.
Substring Substring('abcdef' FROM2)
Maakt een nieuwe string door het opgegeven aantal tekensuit de oorspronkelijke string te kopiëren.
SubstringN Substring('abcdef' FROM2 FOR 3)
Maakt net als Substring een nieuwe string door hetopgegeven aantal tekens uit de oorspronkelijke string tekopiëren.
SubstringN neemt een argument in de vorm van een geheelgetal op waarmee u de lengte van een nieuwe string, inaantal tekens, kunt opgeven.
TrimBoth Trim(BOTH '_' FROM'_abcdef_')
Verwijdert tekens aan het begin en eind van een tekenstring.
TrimLeading Trim(LEADING '_' FROM'_abcdef')
Verwijdert tekens aan het begin van een tekenstring.
TrimTrailing Trim(TRAILING '_' FROM'abcdef_')
Verwijdert tekens aan het eind van een tekenstring.
Upper Upper(Klantnaam) Converteert een tekenstring naar hoofdletters.
Functies
C-12 Oracle Cloud Oracle Business Intelligence Cloud Service gebruiken

SysteemfunctiesMet de systeemfunctie USER worden waarden geretourneerd die betrekking hebbenop de sessie.
De gebruikersnaam waarmee u zich hebt aangemeld, wordt geretourneerd.
TijdreeksfunctiesTijdreeksfuncties zijn aggregatiefuncties die worden uitgevoerd voor tijddimensies.
De tijddimensieleden moeten zich op of onder het niveau van de functie bevinden.Hierdoor moeten een of meer kolommen die leden op of onder het gegeven niveauuniek identificeren in de zoekvraag worden geprojecteerd.
Functie Voorbeeld Beschrijving
Ago SELECT jaar-ID,Ago(verkoop, jaar, 1)
Hiermee wordt de geaggregeerde waarde van een eenheidberekend van de huidige tijd tot een opgegeven periode inhet verleden. Met AGO kan bijvoorbeeld de omzet van elkemaand in het huidige kwartaal worden gegenereerd, samenmet de bijbehorende omzetcijfers uit het vorige kwartaal.
Periodrolling SELECT maand-ID,Periodrolling(maandverkoop, -1, 1)
Hiermee wordt de aggregatie van een eenheid berekend overde periode die x tijdseenheden vanaf de huidige tijd beginten y tijdseenheden vanaf de huidige tijd eindigt.Bijvoorbeeld: met PERIODROLLING kunnen de opbrengstenworden berekend voor een periode die begint in eenkwartaal vóór en eindigt in een kwartaal na het huidigekwartaal.
ToDate SELECT jaar-ID, maand-ID, ToDate (verkoop,jaar)
Hiermee wordt een eenheid geaggregeerd vanaf het beginvan een opgegeven periode tot de momenteel weergegeventijd. Met deze functie kunt u bijvoorbeeld de omzet van jaartot heden berekenen.
Prognose FORECAST(numeric_expr,([series]),output_column_name,opties,[runtime_binded_options])
Hiermee wordt een tijdreeksmodel van de opgegeveneenheid voor de reeks gemaakt met behulp van exponentiëleafvlakking of ARMIA. De uitvoer is een prognose voor deperiodeset die is opgegeven door numPeriods.
ConstantenU kunt constanten in uitdrukkingen gebruiken.
Beschikbare constanten zijn onder meer 'Datum', 'Tijd' en 'Tijdstempel'. Zie ook Current_Date, Current_Time en Current_TimeStamp.
Constante Voorbeeld Beschrijving
Datum DATE [2014-04-09] Voegt een bepaalde datum in.
Tijd TIME [12:00:00] Voegt een bepaalde tijd in.
Tijdstempel TIMESTAMP [2014-04-0912:00:00]
Voegt een bepaald tijdstempel in.
Constanten
Overzicht van Uitdrukkingseditor C-13

TypenIn uitdrukkingen kunt u gegevenstypen gebruiken, zoals CHAR, INT en NUMERIC.
Bijvoorbeeld: bij het maken van CAST-uitdrukkingen kunt u typen gebruiken om hetgegevenstype van een uitdrukking of NULL-tekstconstante te wijzigen in een andergegevenstype.
VariabelenVariabelen worden gebruikt in uitdrukkingen.
U kunt een variabele gebruiken in een uitdrukking. Zie voor meer informatie: Variabelen definiëren.
Typen
C-14 Oracle Cloud Oracle Business Intelligence Cloud Service gebruiken