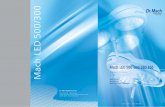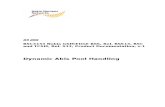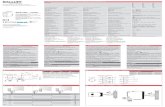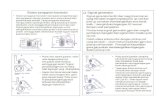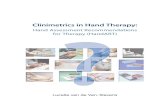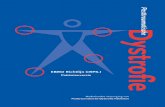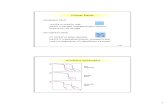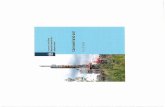optiPoint WL 2 professional HiPath 3000, OpenScape Office · 2. Daumen der anderen Hand im oberen...
Transcript of optiPoint WL 2 professional HiPath 3000, OpenScape Office · 2. Daumen der anderen Hand im oberen...

optiPoint WL 2 professional HiPath 3000, OpenScape OfficeBedienungsanleitung
A31003-H1012-W200-14-19

Unser Qualitäts- und Umweltmanagementsystem ist entsprechend den Vorgaben der ISO9001 und ISO14001 implementiert und durch ein externes Zertifizierungsunternehmen zertifiziert.
Copyright © Unify GmbH & Co. KG 04/2014 Hofmannstr. 51, 81379 München/Deutschland Alle Rechte vorbehalten. Sachnummer: A31003-H1012-W200-14-19 Die Informationen in diesem Dokument enthalten lediglich allgemeine Beschreibungen bzw. Leistungsmerkmale, die je nach Anwendungsfall nicht immer in der beschriebenen Form zutreffen oder sich durch Weiterentwicklung der Produkte ändern können. Eine Verpflichtung, die jeweiligen Merkmale zu gewährleisten besteht nur, sofern diese ausdrücklich vertraglich zugesichert wurden. Liefermöglichkeiten und technische Änderungen vorbehalten. Unify, OpenScape, OpenStage und HiPath sind eingetragene Warenzeichen der Unify GmbH & Co. KG. Alle anderen Marken-, Produkt- und Servicenamen sind Warenzeichen oder eingetragene Warenzeichen ihrer jeweiligen Inhaber.
unify.com

Zur vorliegenden Bedienungsanleitung
Zur vorliegenden BedienungsanleitungDiese Bedienungsanleitung beschreibt das Mobilteil optiPoint WL 2 professional an Ihrer HiPath 2000, HiPath 3000 und HiPath OpenOffice.Alle über Ihr Mobilteil durchführbaren Funktionen werden beschrieben. Sollten Sie feststel-len, dass Funktionen an Ihrem Mobilteil nicht wie gewünscht verfügbar sind, kann dies fol-gende Ursachen haben:• Die Funktion ist für Sie und Ihr Mobilteil nicht eingerichtet – bitte wenden Sie sich an
Ihr zuständiges Fachpersonal.• Ihre Kommunikationsplattform verfügt nicht über diese Funktion – bitte wenden Sie
sich an Ihr zuständiges Fachpersonal zur Hochrüstung.
Die Informationen in diesem Dokument enthalten lediglich allgemeine Beschreibungen bzw. Leistungsmerkmale, welche im konkreten Anwendungsfall nicht immer in der be-schriebenen Form zutreffen bzw. welche sich durch Weiterentwicklung der Produkte än-dern können.
Die gewünschten Leistungsmerkmale sind nur dann verbindlich, wenn sie bei Vertrags-schluss ausdrücklich vereinbart werden.
Sicherheitshinweise
Nicht alle in dieser Bedienungsanleitung beschriebenen Funktionen sind in allen Ländern verfügbar.
Lesen Sie vor Gebrauch die Sicherheitshinweise und die Bedienungsanleitung. Klären Sie Ihre Kinder über deren Inhalt und über die Gefahren bei der Benutzung des Mobilteils auf.
Verwenden Sie nur das mitgelieferte Steckernetzgerät, wie auf der Unterseite der Ladeschale angegeben.
Legen Sie nur den empfohlenen, aufladbaren Akku ein! D. h. keinen anderen Akkutyp und keine nicht wieder aufladbare Batterie, da erhebliche Gesundheits- und Personenschäden nicht auszuschließen sind.
Legen Sie den wieder aufladbaren Akku richtig gepolt ein und verwenden Sie ihn gemäß dieser Bedienungsanleitung.
Medizinische Geräte können in ihrer Funktion beeinflusst werden. Beachten Sie die technischen Bedingungen des jeweiligen Umfeldes (z. B. Arztpraxis).
Das Mobilteil kann in Hörgeräten einen unangenehmen Brummton verursa-chen.
Stellen Sie die Ladeschale nicht in Bädern oder Duschräumen auf. Mobilteil und Ladeschale sind nicht spritzwassergeschützt.
$
‹
Œ
3

Zur vorliegenden Bedienungsanleitung
Pflegehinweise• Reinigen Sie das Mobilteil mit einem feuchten Tuch oder einem Antistatiktuch. Kein tro-
ckenes Tuch verwenden!• Bei starker Verschmutzung reinigen Sie das Mobilteil mit verdünntem, tensidhaltigen
Neutralreiniger, z. B. Spülmittel. Entfernen Sie den Reiniger anschließend restlos mit ei-nem feuchten Tuch (nur Wasser).
• Verwenden Sie keine alkoholhaltigen oder kunststoffangreifenden Reinigungsmittel, auch kein Scheuerpulver!
• Das Mobilteil soll nicht mit färbenden oder aggressiven Flüssigkeiten, wie z. B. Tee, Kaffee, Säften oder Erfrischungsgetränken in Berührung kommen.
Kennzeichen
Nutzen Sie das Mobilteil nicht in explosionsgefährdeten Umgebungen (z. B. Lackierereien).
Geben Sie Ihr Mobilteil nur mit der Begleitdokumentation an Dritte weiter.
Öffnen Sie niemals das Mobilteil! Bei Problemen wenden Sie sich an das zu-ständige Fachpersonal.
Benutzen Sie nur Original-Zubehör! Das Benutzen von anderem Zubehör ist ge-fährlich und führt zum Erlöschen der Garantie und der CE-Kennzeichnung.
Die Konformität des Gerätes zu der EU-Richtlinie 1999/5/EG wird durch das CE-Kennzeichen bestätigt.
Dieses Gerät wurde unter einem zertifizierten Umweltmanagementsystem (ISO 14001) hergestellt. Dieser Prozess stellt die Minimierung des Primärroh-stoff- und des Energieverbrauchs sowie der Abfallmenge sicher.
Alle Elektro- und Elektronikgeräte sind getrennt vom allgemeinen Hausmüll über dafür staatlich vorgesehene Stellen zu entsorgen.Die sachgemäße Entsorgung und die getrennte Sammlung von Altgeräten dient der Vorbeugung von potentiellen Umwelt- und Gesundheitsschäden. Sie sind eine Voraussetzung für die Wiederverwendung und das Recycling gebrauchter Elektro- und Elektronikgeräte.Ausführliche Informationen zur Entsorgung Ihrer Altgeräte erhalten Sie bei Ih-rer Kommune, Ihrem Müllentsorgungsdienst, dem Fachhändler bei dem Sie das Produkt erworben haben oder Ihrem Vertriebsansprechpartner.Diese Aussagen sind nur gültig für Geräte, die in den Ländern der Europäi-schen Union installiert und verkauft werden und die der Europäischen Richt-linie 2002/96/EC unterliegen. In Ländern außerhalb der Europäischen Union können davon abweichende Bestimmungen für die Entsorgung von Elektro- und Elektronikgeräten gelten.
Œ
4

Inhaltsverzeichnis
Inhaltsverzeichnis
Zur vorliegenden Bedienungsanleitung . . . . . . . . . . 3Sicherheitshinweise . . . . . . . . . . . . . . . . . . . . . . . . . . . . . . . . . . . . . . . . 3Pflegehinweise . . . . . . . . . . . . . . . . . . . . . . . . . . . . . . . . . . . . . . . . . . . . 4Kennzeichen . . . . . . . . . . . . . . . . . . . . . . . . . . . . . . . . . . . . . . . . . . . . . . 4
Grundwissen zur Bedienung . . . . . . . . . . . . . . . . . . . 12Übersicht optiPoint WL 2 professional . . . . . . . . . . . . . . . . . . . . . . . . . 12Wegweiser zum Lesen der Bedienungsanleitung. . . . . . . . . . . . . . . . . 13Mobilteil in Betrieb nehmen . . . . . . . . . . . . . . . . . . . . . . . . . . . . . . . . . 14
Akku einlegen . . . . . . . . . . . . . . . . . . . . . . . . . . . . . . . . . . . . . . . . . 14Mobilteil in Ladeschale stellen und Akku laden . . . . . . . . . . . . . . . . 15Mobilteil ein-/ausschalten . . . . . . . . . . . . . . . . . . . . . . . . . . . . . . . . 16Tastensperre ein-/ausschalten . . . . . . . . . . . . . . . . . . . . . . . . . . . . . 16
Display . . . . . . . . . . . . . . . . . . . . . . . . . . . . . . . . . . . . . . . . . . . . . . . . . . 17Displaysymbole . . . . . . . . . . . . . . . . . . . . . . . . . . . . . . . . . . . . . . . . 17
Tastatur . . . . . . . . . . . . . . . . . . . . . . . . . . . . . . . . . . . . . . . . . . . . . . . . . 18Steuer-Taste . . . . . . . . . . . . . . . . . . . . . . . . . . . . . . . . . . . . . . . . . . 18Display-Tasten . . . . . . . . . . . . . . . . . . . . . . . . . . . . . . . . . . . . . . . . . 19Weitere Tastenfunktionen . . . . . . . . . . . . . . . . . . . . . . . . . . . . . . . . 20
Optische und akustische Signalisierung . . . . . . . . . . . . . . . . . . . . . . . . 21Mobilteil-Modi . . . . . . . . . . . . . . . . . . . . . . . . . . . . . . . . . . . . . . . . . 21Beleuchtung. . . . . . . . . . . . . . . . . . . . . . . . . . . . . . . . . . . . . . . . . . . 22Hinweistöne. . . . . . . . . . . . . . . . . . . . . . . . . . . . . . . . . . . . . . . . . . . 22
FCN-Funktion. . . . . . . . . . . . . . . . . . . . . . . . . . . . . . . . . . . . . . . . . . . . . 23Vorbelegte FCN-Einträge . . . . . . . . . . . . . . . . . . . . . . . . . . . . . . . . . 23FCN-Einträge speichern . . . . . . . . . . . . . . . . . . . . . . . . . . . . . . . . . . 23Beschriftung ändern. . . . . . . . . . . . . . . . . . . . . . . . . . . . . . . . . . . . . 24
Texteingabe . . . . . . . . . . . . . . . . . . . . . . . . . . . . . . . . . . . . . . . . . . . . . . 24So erreiche ich eine Funktion . . . . . . . . . . . . . . . . . . . . . . . . . . . . . . . . 26
... im direkten Dialog . . . . . . . . . . . . . . . . . . . . . . . . . . . . . . . . . . . . 26
... über das Service-Menü . . . . . . . . . . . . . . . . . . . . . . . . . . . . . . . . 26
... über das Hauptmenü . . . . . . . . . . . . . . . . . . . . . . . . . . . . . . . . . . 26
... über die FCN-Liste . . . . . . . . . . . . . . . . . . . . . . . . . . . . . . . . . . . . 26Welche Funktionen stehen mir zur Verfügung? . . . . . . . . . . . . . . . . . . 27
Funktionen aus dem Hauptmenü . . . . . . . . . . . . . . . . . . . . . . . . . . 27Basis- und Komfortfunktionen aus dem Anlagen-Menü . . . . . . . . . 27
Wie kann ich mein Mobilteil effektiv nutzen? . . . . . . . . . . . . . . . . . . . . 27
5

Inhaltsverzeichnis
Telefonieren – Grundfunktionen . . . . . . . . . . . . . . . .28Anruf annehmen . . . . . . . . . . . . . . . . . . . . . . . . . . . . . . . . . . . . . . . . . . 28Gespräch beenden . . . . . . . . . . . . . . . . . . . . . . . . . . . . . . . . . . . . . . . . 28Wählen/Anrufen. . . . . . . . . . . . . . . . . . . . . . . . . . . . . . . . . . . . . . . . . . . 29Freisprechen . . . . . . . . . . . . . . . . . . . . . . . . . . . . . . . . . . . . . . . . . . . . . 29
Freisprechen ein-/ausschalten . . . . . . . . . . . . . . . . . . . . . . . . . . . . . 29Wahlwiederholung. . . . . . . . . . . . . . . . . . . . . . . . . . . . . . . . . . . . . . . . . 30
Lokale Wahlwiederholungsliste . . . . . . . . . . . . . . . . . . . . . . . . . . . . 30Wahlwiederholung aus dem Anlagenmenü. . . . . . . . . . . . . . . . . . . 30
Zweiten Teilnehmer anrufen (Rückfrage) . . . . . . . . . . . . . . . . . . . . . . . 31Zum jeweils wartenden Teilnehmer wechseln (Makeln) . . . . . . . . . 31Gespräch weitergeben . . . . . . . . . . . . . . . . . . . . . . . . . . . . . . . . . . 32
Anrufe umleiten. . . . . . . . . . . . . . . . . . . . . . . . . . . . . . . . . . . . . . . . . . . 33Variable Anrufumleitung nutzen. . . . . . . . . . . . . . . . . . . . . . . . . . . . 33Umleitung nach Zeit (CFNR) nutzen . . . . . . . . . . . . . . . . . . . . . . . . 34Anrufumleitung im Betreibernetz/Mehrfachrufnummer MSN umleiten (nicht für USA) . . . . . . . . . . . . 35Anrufumleitung bei Telefonausfall . . . . . . . . . . . . . . . . . . . . . . . . . . 36
Rückruf nutzen . . . . . . . . . . . . . . . . . . . . . . . . . . . . . . . . . . . . . . . . . . . 37Rückruf speichern . . . . . . . . . . . . . . . . . . . . . . . . . . . . . . . . . . . . . . 37Rückruf annehmen . . . . . . . . . . . . . . . . . . . . . . . . . . . . . . . . . . . . . 37Gespeicherten Rückruf kontrollieren/löschen . . . . . . . . . . . . . . . . . 37
Rufnummer für Zielwahl als FCN-Eintrag speichern . . . . . . . . . . . . . . . 38Mit Zielwahleintrag wählen . . . . . . . . . . . . . . . . . . . . . . . . . . . . . . . 39
Telefon einstellen . . . . . . . . . . . . . . . . . . . . . . . . . . . . . . . . . . . . . . . . . 40Ruftonlautstärke ändern . . . . . . . . . . . . . . . . . . . . . . . . . . . . . . . . . 40Ruftonklangfarbe ändern . . . . . . . . . . . . . . . . . . . . . . . . . . . . . . . . . 40Displaykontrast ändern . . . . . . . . . . . . . . . . . . . . . . . . . . . . . . . . . . 40Empfangslautstärke während eines Gesprächs ändern. . . . . . . . . . 41Sprache für Anlagen-Menü auswählen . . . . . . . . . . . . . . . . . . . . . . 41
Aus Anlagen-Menü in Ruhe-Modus wechseln . . . . . . . . . . . . . . . . . . . 42
Telefonieren – Komfortfunktionen . . . . . . . . . . . . . .42Anrufe annehmen . . . . . . . . . . . . . . . . . . . . . . . . . . . . . . . . . . . . . . . . . 42
Anruf für Kollegin/Kollegen gezielt übernehmen . . . . . . . . . . . . . . . 42Anrufe abweisen . . . . . . . . . . . . . . . . . . . . . . . . . . . . . . . . . . . . . . . 43Über Lautsprecher angesprochen werden . . . . . . . . . . . . . . . . . . . 43Anruf über Hör-Sprechgarnitur (Headset) annehmen . . . . . . . . . . . 44Anrufe von der Türsprechstelle annehmen/Türöffner betätigen . . . 45Gespräch vom Anrufbeantworter übernehmen. . . . . . . . . . . . . . . . 46
6

Inhaltsverzeichnis
Wählen/Anrufen. . . . . . . . . . . . . . . . . . . . . . . . . . . . . . . . . . . . . . . . . . . 47Mit Blockwahl wählen/Rufnummer korrigieren . . . . . . . . . . . . . . . . 47Anruferliste nutzen. . . . . . . . . . . . . . . . . . . . . . . . . . . . . . . . . . . . . . 48Kurzwahl . . . . . . . . . . . . . . . . . . . . . . . . . . . . . . . . . . . . . . . . . . . . . 50Aus internem Telefonbuch wählen . . . . . . . . . . . . . . . . . . . . . . . . . 52Aus lokalem Telefonbuch wählen . . . . . . . . . . . . . . . . . . . . . . . . . . 53Mit Sprachwahl wählen . . . . . . . . . . . . . . . . . . . . . . . . . . . . . . . . . . 53Aus Telefondatenbank (LDAP) wählen . . . . . . . . . . . . . . . . . . . . . . 54Aus LDAP-Datenbank wählen . . . . . . . . . . . . . . . . . . . . . . . . . . . . . 56Briefkasten nutzen. . . . . . . . . . . . . . . . . . . . . . . . . . . . . . . . . . . . . . 56Kollegin/Kollegen über Lautsprecher direkt ansprechen . . . . . . . . . 56Kollegin/Kollegen diskret ansprechen . . . . . . . . . . . . . . . . . . . . . . . 57Selbsttätiger Verbindungsaufbau/Hotline. . . . . . . . . . . . . . . . . . . . . 57Leitung vormerken/reservieren . . . . . . . . . . . . . . . . . . . . . . . . . . . . 57Rufnummer zuweisen (nicht für USA) . . . . . . . . . . . . . . . . . . . . . . . 58Assoziierte Wahl/Wahlhilfe durchführen . . . . . . . . . . . . . . . . . . . . . 58
Während des Gesprächs . . . . . . . . . . . . . . . . . . . . . . . . . . . . . . . . . . . . 60Zweitanruf nutzen . . . . . . . . . . . . . . . . . . . . . . . . . . . . . . . . . . . . . . 60Zweitanruf (Anklopfen) annehmen. . . . . . . . . . . . . . . . . . . . . . . . . . 60Zweitanruf (automatisches Anklopfen) verhindern/erlauben . . . . . . 61Signalton (Anklopfton) ein-/ausschalten . . . . . . . . . . . . . . . . . . . . . . 61Gespräch parken . . . . . . . . . . . . . . . . . . . . . . . . . . . . . . . . . . . . . . . 62Halten von externen Gesprächen . . . . . . . . . . . . . . . . . . . . . . . . . . 63Konferenz führen . . . . . . . . . . . . . . . . . . . . . . . . . . . . . . . . . . . . . . . 64Konferenz auslösen (durch Einberufer) . . . . . . . . . . . . . . . . . . . . . . 65MFV-Nachwahl/Tonwahl durchführen . . . . . . . . . . . . . . . . . . . . . . . 66Gespräch nach Durchsage weitergeben . . . . . . . . . . . . . . . . . . . . . 67Signal zum Netz senden . . . . . . . . . . . . . . . . . . . . . . . . . . . . . . . . . 68
Bei nicht erreichten Zielen. . . . . . . . . . . . . . . . . . . . . . . . . . . . . . . . . . . 69Anklopfen – sich bemerkbar machen. . . . . . . . . . . . . . . . . . . . . . . . 69Aufschalten – in ein Gespräch eintreten . . . . . . . . . . . . . . . . . . . . . 69
Nachtschaltung nutzen . . . . . . . . . . . . . . . . . . . . . . . . . . . . . . . . . . . . . 70
7

Inhaltsverzeichnis
Funktionen, Prozeduren, Weckruf und Termine speichern. . . . . . . . . . . . . . . . . . . . . . . . . . . . . . . . . . . .71Funktion in der FCN-Liste speichern . . . . . . . . . . . . . . . . . . . . . . . . . . . 71
Funktion in der FCN-Liste aktivieren . . . . . . . . . . . . . . . . . . . . . . . . 72Prozedur (Bedienschritte) als FCN-Eintrag speichern . . . . . . . . . . . . . . 75Terminfunktion . . . . . . . . . . . . . . . . . . . . . . . . . . . . . . . . . . . . . . . . . . . 77
Termine speichern . . . . . . . . . . . . . . . . . . . . . . . . . . . . . . . . . . . . . . 77An einen Termin erinnert werden . . . . . . . . . . . . . . . . . . . . . . . . . . 78
Wecker einstellen . . . . . . . . . . . . . . . . . . . . . . . . . . . . . . . . . . . . . . . . . 79Wecker ein-/ausschalten und einstellen . . . . . . . . . . . . . . . . . . . . . 79Weckruf ausschalten . . . . . . . . . . . . . . . . . . . . . . . . . . . . . . . . . . . . 80
Verbindungskosten überprüfen/zuordnen. . . . . . . .81Verbindungskosten für Ihr Telefon abfragen (nicht für USA). . . . . . . . . 81Verbindungskosten für anderes Telefon abfragen (nicht für USA) . . . . 82Mit Kostenverrechnung anrufen . . . . . . . . . . . . . . . . . . . . . . . . . . . . . . 83
Privatsphäre/Sicherheit . . . . . . . . . . . . . . . . . . . . . . .84Ruhefunktion ein-/ausschalten . . . . . . . . . . . . . . . . . . . . . . . . . . . . . . . 84Anrufschutz ein-/ausschalten. . . . . . . . . . . . . . . . . . . . . . . . . . . . . . . . . 84Rufnummernanzeige beim Angerufenen unterdrücken . . . . . . . . . . . . 85Raum überwachen (Babyphone) . . . . . . . . . . . . . . . . . . . . . . . . . . . . . . 86Anonymen Anrufer identifizieren – „Fangen“ (nicht für USA). . . . . . . . 87Telefon gegen Missbrauch sperren. . . . . . . . . . . . . . . . . . . . . . . . . . . . 88Anderes Telefon gegen Missbrauch sperren . . . . . . . . . . . . . . . . . . . . 89Persönlichen Schlosscode speichern . . . . . . . . . . . . . . . . . . . . . . . . . . 90
8

Inhaltsverzeichnis
Weitere Funktionen/Dienste . . . . . . . . . . . . . . . . . . . 91Info (Nachricht) senden . . . . . . . . . . . . . . . . . . . . . . . . . . . . . . . . . . . . . 91
Info erstellen und senden . . . . . . . . . . . . . . . . . . . . . . . . . . . . . . . . 91Gesendete Info löschen/anzeigen . . . . . . . . . . . . . . . . . . . . . . . . . . 91Infos entgegenehmen . . . . . . . . . . . . . . . . . . . . . . . . . . . . . . . . . . . 92Nachricht/Antwort-Text hinterlassen . . . . . . . . . . . . . . . . . . . . . . . . 92Antwort-Text löschen. . . . . . . . . . . . . . . . . . . . . . . . . . . . . . . . . . . . 92
Anzahl der wartenden Anrufe abfragen/ Überlastanzeige . . . . . . . . . . . 93Anderes Telefon für ein Gespräch wie das eigene benutzen . . . . . . . . 93Anderes Telefon für längere Zeit wie das eigene benutzen (Mobility) . 94Info bei Faxempfang/Nachricht am Anrufbeantworter . . . . . . . . . . . . . 95Dienste/Funktionen zurücksetzen(übergreifendes Löschen für ein Telefon) . . . . . . . . . . . . . . . . . . . . . . . 95Funktionen für ein anderes Telefon aktivieren . . . . . . . . . . . . . . . . . . . 96Systemfunktionen von extern nutzenDISA (Direct Inward System Access) . . . . . . . . . . . . . . . . . . . . . . . . . . 97Funktionen im ISDN per Kennzahlwahl nutzen (Keypad-Wahl) . . . . . . . 99Angeschlossene Computer oder deren Programme steuern / Telefondatendienst (nur bei HiPath 3500/3550/3700/3750/3800) . . . . 100Mit PC-Applikationen über CSTA- Schnittstelle kommunizieren . . . . . 101Schalter betätigen (nur bei HiPath 3000) . . . . . . . . . . . . . . . . . . . . . . . 102Sensoren (nur bei HiPath 3300/3350/3500/3550) . . . . . . . . . . . . . . . . 102Personen suchen (nicht für USA) . . . . . . . . . . . . . . . . . . . . . . . . . . . . 102
Einfach-PSE . . . . . . . . . . . . . . . . . . . . . . . . . . . . . . . . . . . . . . . . . . 103Komfort-PSE (nur bei Hipath 3700/3750/3800) . . . . . . . . . . . . . . . 103
Teamfunktionen nutzen . . . . . . . . . . . . . . . . . . . . . . 104Gruppenruf ein/ausschalten. . . . . . . . . . . . . . . . . . . . . . . . . . . . . . . . . 104Anruf für Kollegin/Kollegen im Team übernehmen . . . . . . . . . . . . . . . 106Ruf zuschalten . . . . . . . . . . . . . . . . . . . . . . . . . . . . . . . . . . . . . . . . . . . 107Anrufe bei Anrufverteilung (UCD) . . . . . . . . . . . . . . . . . . . . . . . . . . . . 108
Rufnummernverzeichnisse und Listen. . . . . . . . . . 110Telefonbuch. . . . . . . . . . . . . . . . . . . . . . . . . . . . . . . . . . . . . . . . . . . . . 110
Neuen Eintrag anlegen. . . . . . . . . . . . . . . . . . . . . . . . . . . . . . . . . . 111Eintrag mit Sprachwahl ergänzen . . . . . . . . . . . . . . . . . . . . . . . . . 111Telefonbuchliste. . . . . . . . . . . . . . . . . . . . . . . . . . . . . . . . . . . . . . . 113
LDAP-Datenbank . . . . . . . . . . . . . . . . . . . . . . . . . . . . . . . . . . . . . . . . . 115LDAP-Eintrag suchen. . . . . . . . . . . . . . . . . . . . . . . . . . . . . . . . . . . 115LDAP-Eintrag in Telefonbuch importieren . . . . . . . . . . . . . . . . . . . 116
Wahlwiederholungsliste . . . . . . . . . . . . . . . . . . . . . . . . . . . . . . . . . . . 117Eintrag in das Telefonbuch importieren . . . . . . . . . . . . . . . . . . . . . 117
9

Inhaltsverzeichnis
Mobilteil einstellen . . . . . . . . . . . . . . . . . . . . . . . . . .118Konfiguration am Mobilteil. . . . . . . . . . . . . . . . . . . . . . . . . . . . . . . . . . 118
Display-Farbeinstellung . . . . . . . . . . . . . . . . . . . . . . . . . . . . . . . . . 118Displaykontrast einstellen . . . . . . . . . . . . . . . . . . . . . . . . . . . . . . . 119Helligkeit einstellen . . . . . . . . . . . . . . . . . . . . . . . . . . . . . . . . . . . . 119Nachtmodus einstellen . . . . . . . . . . . . . . . . . . . . . . . . . . . . . . . . . 120Sprache einstellen . . . . . . . . . . . . . . . . . . . . . . . . . . . . . . . . . . . . . 120WLAN-Zugang . . . . . . . . . . . . . . . . . . . . . . . . . . . . . . . . . . . . . . . . 121Bequem abheben . . . . . . . . . . . . . . . . . . . . . . . . . . . . . . . . . . . . . 122Vibrationsalarm . . . . . . . . . . . . . . . . . . . . . . . . . . . . . . . . . . . . . . . 122PIN . . . . . . . . . . . . . . . . . . . . . . . . . . . . . . . . . . . . . . . . . . . . . . . . . 123Hinweistöne. . . . . . . . . . . . . . . . . . . . . . . . . . . . . . . . . . . . . . . . . . 124Name des Mobilteils . . . . . . . . . . . . . . . . . . . . . . . . . . . . . . . . . . . 125Lieferzustand wiederherstellen . . . . . . . . . . . . . . . . . . . . . . . . . . . 126
Statusanzeige . . . . . . . . . . . . . . . . . . . . . . . . . . . . . . . . . . . . . . . . . . . 127Verbindungsassistent . . . . . . . . . . . . . . . . . . . . . . . . . . . . . . . . . . . . . 128
Automatisch starten . . . . . . . . . . . . . . . . . . . . . . . . . . . . . . . . . . . 128Manuell starten . . . . . . . . . . . . . . . . . . . . . . . . . . . . . . . . . . . . . . . 128
Konfiguration über Web-Schnittstelle . . . . . . . . . . . . . . . . . . . . . . . . . 129Startvorbereitungen . . . . . . . . . . . . . . . . . . . . . . . . . . . . . . . . . . . . 130
Telefon überprüfen . . . . . . . . . . . . . . . . . . . . . . . . . .133Funktionalität prüfen . . . . . . . . . . . . . . . . . . . . . . . . . . . . . . . . . . . . . . 133FCN-Belegung prüfen . . . . . . . . . . . . . . . . . . . . . . . . . . . . . . . . . . . . . 133
Abweichende Display-Anzeigen(HiPath 4000-Umgebung) . . . . . . . . . . . . . . . . . . . . .134
Dokumentation im Internet . . . . . . . . . . . . . . . . . . .136
Ratgeber. . . . . . . . . . . . . . . . . . . . . . . . . . . . . . . . . . . .136Telefon pflegen . . . . . . . . . . . . . . . . . . . . . . . . . . . . . . . . . . . . . . . . . . 136Echoeffekt . . . . . . . . . . . . . . . . . . . . . . . . . . . . . . . . . . . . . . . . . . . . . . 136Funktionsstörungen beheben . . . . . . . . . . . . . . . . . . . . . . . . . . . . . . . 136Auf Fehlermeldungen am Display reagieren . . . . . . . . . . . . . . . . . . . . 137Ansprechpartner bei Problemen . . . . . . . . . . . . . . . . . . . . . . . . . . . . . 138
10

Inhaltsverzeichnis
Technische Daten . . . . . . . . . . . . . . . . . . . . . . . . . . . 139Allgemeine Daten . . . . . . . . . . . . . . . . . . . . . . . . . . . . . . . . . . . . . . . . 139Lieferzustand . . . . . . . . . . . . . . . . . . . . . . . . . . . . . . . . . . . . . . . . . . . . 139
Stichwortverzeichnis . . . . . . . . . . . . . . . . . . . . . . . . 140
Funktionen und Kennzahlen im Überblick (alphabetisch). . . . . . . . . . . . . . . . . . . . . . . . . . . . . . . 145
Übersicht Hauptmenü . . . . . . . . . . . . . . . . . . . . . . . . 150
11

Grundwissen zur Bedienung
Grundwissen zur Bedienung
Übersicht optiPoint WL 2 professional
Display-Tasten Seite 19
Auflegen-TasteBriefkasten-Taste mit LED
Abheben-TasteFreisprechen-Taste
mit LED
Stern-Taste Raute-Taste
Einstell-Tasten
Steuer-Taste Seite 18
Mikrofon
Anschlussbuchse für Headset und PC
6 zeiliges Farbdisplay Seite 17
Lautsprecher
Rückseite
12

Grundwissen zur Bedienung
Schritt für Schritt
Wegweiser zum Lesen der BedienungsanleitungBedienschritte werden in der farbigen Spalte in lo-gischer Reihenfolge grafisch dargestellt. Die Dar-stellungen haben folgende Bedeutungen:
Å Das Mobilteil läutet.
Õ Sie führen ein Gespräch.
~ Ziffern oder Buchstaben über Wähltastatur eingeben.
Sichern Aktuelle Funktion einer Display-Taste.Drücken Sie die darunter liegende Display-Taste (A oder B), um die Funktion aufzurufen.
r Steuer-Taste links oder rechts drücken.
q Steuer-Taste oben oder unten drücken.
cQ* usw. Abgebildete Taste am Mobilteil drücken.
Ö Sie hören einen Hinweiston oder eine Melodie.
FCN-Eintrag mit Beispielbeschriftung.
Eintrag aus dem lokalen Hauptmenü.
OK Eine Auswahlmöglichkeit aus dem Anlagen-Menü wird am Display angezeigt. Mit der Display-Taste B be-stätigen.
r OK Auswahlmöglichkeit im Anlagen-Menü suchen. Dazu die Steuer-Taste r drücken, bis Auswahlmöglich-keit im Display angezeigt wird.Dann mit der Display-Taste B bestätigen.
James Bond
Einstellungen
Rückfrage?
Ruftonklangfarbe?
13

Grundwissen zur Bedienung
Mobilteil in Betrieb nehmenAkku einlegen
1. Gerät mit der Tastatur zur Handfläche in die Hand nehmen.2. Daumen der anderen Hand im oberen Bereich der Rückseite abstützen
(a) und mit dem Zeigefinger derselben Hand in die Mulde oben am Mo-bilteil greifen (b).
3. Deckel hochziehen.4. Akku richtig einlegen und einrasten.
5. Akkudeckel leicht schräg halten und zuerst mit den unteren zwei Nasen ins Gehäuse einführen. Danach Deckel zuklappen, bis er einrastet.
Verwenden Sie nur den empfohlenen aufladbaren Akku Seite 139! D. h. auf keinen Fall eine herkömmliche (nicht wieder aufladbare) Batterie oder andere Akkutypen, da erhebliche Gesund-heits- und Sachschäden nicht auszuschließen sind. Es könnte z. B. der Mantel der Batterie oder des Akkus zerstört werden oder der Akku könnte explodieren. Ebenfalls könnten Funktionsstörungen bzw. Beschädigungen des Gerätes auftreten.
a b
14

Grundwissen zur Bedienung
Mobilteil in Ladeschale stellen und Akku laden1. Steckernetzgerät der Ladeschale in die Steckdose stecken.2. Mobilteil mit dem Display nach vorn in die Ladeschale stellen.
Wird im Display „No Access“ oder „No Server“ angezeigt, können Sie das Mobilteil manuell anmelden Seite 128.
Lassen Sie das Mobilteil zum Laden des Akkus in der Ladeschale stehen.
= Das Laden des Akkus wird im Display oben rechts durch Ändern der Füll-standsanzeige des Akkusymbols angezeigt. Während des Betriebs zeigt das Akkusymbol den Ladezustand des Akkus an Seite 17.
Erstes Laden und Entladen des Akkus
Eine korrekte Anzeige des Ladezustands ist nur möglich, wenn der Akku zunächst vollständig geladen und entladen wird. Lassen Sie dazu das Mobilteil ununterbrochen fünf Stunden in der Lade-schale stehen. Nehmen Sie das Mobilteil danach aus der Ladeschale her-aus und stellen Sie es erst wieder hinein, wenn der Akku vollständig ent-laden ist.Nach dem ersten Laden und Entladen können Sie Ihr Mobilteil nach jedem Gespräch in die Ladeschale zurückstellen.
Ihr Mobilteil ist jetzt einsatzbereit!
• Diesen Vorgang müssen Sie immer wiederholen, wenn Sie den Akku aus dem Mobilteil entfernen und wieder einlegen.
• Der Akku kann sich während des Aufladens erwärmen. Das ist ungefährlich.
• Die Ladekapazität des Akkus reduziert sich technisch bedingt nach einiger Zeit.
15

Grundwissen zur Bedienung
Mobilteil ein-/ausschalten
Einschalten
a Auflegen-Taste lang drücken.
~ PIN eingeben (falls eingerichtet Seite 123).
Das Mobilteil befindet sich nun im Ruhe-Modus Seite 21.
Ausschalten
a Auflegen-Taste lang drücken.
Tastensperre ein-/ausschalten
Einschalten
# Raute-Taste lang drücken.
Ø Dieses Symbol erscheint im Display und Sie hören einen Bestätigungston.
Ausschalten
# Erneut lang drücken.
Die Tastensperre schaltet sich automatisch aus, wenn Sie angerufen wer-den. Nach Gesprächsende schaltet sie sich wieder ein.
Nach 3 Fehleingaben der PIN wird das Mobilteil gesperrt und kann nur von Ihrem zuständigen Fachpersonal entriegelt werden.
Bei eingeschalteter Tastensperre können Notrufnummern nicht ge-wählt werden.
16

Grundwissen zur Bedienung
DisplayDas optiPoint WL 2 professional verfügt über ein 6-zeiliges, beleuchtets Farbdisplay. Sie können aus 4 verschiedenen Farbeinstellungen wählen. Die Besonderheit der Standardeinstellung Seite 118 ist die Visualisie-rung der unterschiedlichen Modi des Mobilteils Seite 21 durch unter-schiedliche Farben.
Displaysymbole Symbole für wichtige Einstellungen und Modi des Mobilteils:
Name des Mobilteils Seite 125
Anlagen-Menü: in der oberen Zeile erscheinen je nach Situation Auffor-derungen oder Quittungsmeldungen aus dem Anlagen-Menü. Darunter er-scheinen Auswahlmöglichkeiten von Funktionen. Ist ein Eintrag zu lang, wird der Text zu Laufschrift.
Weitere Auswahlmöglichkeiten sind vorhanden Seite 19
Anzeige der Display-Tasten-Funktionen Seite 19
Ð i Ñ Ò | Empfangsstärke (hoch bis kein Empfang) Seite 128
Ú Akustische Signale deaktiviert Seite 124
Ø Tastensperre aktiviert Seite 16
U V e = Ladezustand des Akkus (voll bis leer) Seite 15
¼ Weckruf aktiviert Seite 79
Õ während eines Gesprächs Seite 28
Ö während eines Gesprächs im Freisprechmodus Seite 29
VJames Bond
10:24 FR 10.DEZ 04
Ð
fgZ FCN
2308
17

Grundwissen zur Bedienung
TastaturSteuer-Taste
Die Funktionen der Steuer-Taste
Die Seite (oben, unten, rechts, links) der Steuer-Taste, die Sie drücken müssen, ist schwarz markiert.
Taste Modus Funktion
tRuhe-Modus Hauptmenü öffnen Seite 21
Listen[1]/Menüs
[1] Ruflisten, z. B. Telefonbuchliste
nach oben blättern
Texteingabe Schreibmarke nach oben bewegen
sRuhe-Modus
Kurzdruck: Telefonbuch öffnen Seite 113
Langdruck: Sprachwahl starten Seite 53
Listen[1]/Menüs nach unten blättern
Texteingabe Schreibmarke nach unten bewegen
v
Ruhe-Modus Anlagen-Menü öffnen Seite 21
Anlagen-Menü durch Funktionen blättern Seite 21
Listen[1]/Menüs Ausgewählten Eintrag bestätigen
Texteingabe Schreibmarke nach rechts bewegen
uListen[1]/Menüs Eine Ebene zurückspringen bzw. abbrechen
Anlagen-Menü durch Funktionen blättern Seite 21
Texteingabe Schreibmarke nach links bewegen
18

Grundwissen zur Bedienung
Display-TastenDie Funktionen der Display-Tasten wechseln entsprechend der jeweiligen Bediensituation.
Funktion der linken Display-Taste (z. B. FCN-Liste öffnen Seite 71)
Funktion der rechten Display-Taste
Display-Tasten
weitere Funktionen im Anlagen-Menü sind vorhanden
Display-Tastensymbole
Die wichtigsten Display-Tastensymbole sind:
” Eine Menüebene zurückspringen bzw. Vorgang abbrechen.
© Das Hauptmenü oder ein zustandsabhängiges Menü öffnen.
X Lösch-Taste: Zeichenweise von rechts nach links löschen.
Die rechte Display-Taste OK bezieht sich immer auf die aktuell aus dem Anlagen-Menü angebotene Funktion. Wird keine Funktion an-geboten (z. B. Ruhe-Modus Seite 21, Anruf annehmen Seite 28 oder Rückruf annehmen Seite 37), ist das Betätigen der Taste wirkungslos.
fg Z FCN
19

Grundwissen zur Bedienung
Weitere Tastenfunktionen
Taste Modus Funktion
c
Anruf-Modus Gespräch annehmen Seite 28
Listen[1]
[1] Ruflisten, z. B. Telefonbuchliste
Wahl des ausgewählten Eintrages starten
Ruhe-ModusKurzdruck: Wahlwiederholungsliste öffnen
Langdruck: Wahl starten
a
Mobilteil ausge-schaltet Langdruck: Mobilteil einschalten
Gespräch-Modus Gespräch beenden
generell (außer im Anla-gen-Modus)
Kurzdruck: eine Ebene zurück
Langdruck: zurück in den Ruhe-Modus
Listen[1] Liste schließen
Ruhe-Modus Langdruck: Mobilteil ausschalten
d[2]
[2] Diese Tasten haben eine zusätzliche LED-Anzeige Seite 22
Anruf-Modus Anruf im Freisprechmodus annehmen
Listen[1] Wahl des ausgewählten Eintrages starten
Ruhe-Modus Langdruck: Wahl starten
f[2] LED leuchtet Sprachnachrichten-Abfrage starten
*Ruhe-Modus Langdruck: akustische Signale ausschalten
Texteingabe Kurzdruck: Groß-/Kleinschreibung umschal-ten
# Ruhe-Modus Langdruck: Tastensperre ein/ausschalten
S Ruhe-Modus Einstellungen aus dem Anlagenmenü Seite 40
Gespräch-Modus Lautstärke regulieren (leiser)
C Ruhe-Modus Einstellungen aus dem Anlagenmenü Seite 40
Gespräch-Modus Lautstärke einstellen (lauter)
20

Grundwissen zur Bedienung
Optische und akustische SignalisierungMobilteil-ModiIhr optiPoint WL 2 professional kann sich in unterschiedlichen Modi befin-den.
Ruhe-Modus
Das Mobilteil steht in der Ladestation und ist betriebsbereit.
Anruf-Modus
Modus beim Anrufen und während eines Gesprächs. Sie haben Zugriff auf das Anlagen-Menü (r) und die FCN-Liste.
Hauptmenü
t Im Ruhe-Modus die Steuer-Taste nach oben drücken. Alle Einstellungen werden lokal gespeichert und sind nur für Ihr Mobilteil gültig.
VJames Bond
10:24 FR 10.DEZ 04
Ð
Anlagen-Menü (diese Inhalte werden von Ihrer Kommuni-kationsanlage gesteuert)fgZ FCN
2308
VJames Bond
089123456
Ð Õ
Anlagen-Menü
fgZ FCN
Rückfrage?
Hauptmenü 1
Telefonbuch
Einstellungen
Status
Wecker
Ztx<Î
21

Grundwissen zur Bedienung
BeleuchtungDie Display- und Tastenbeleuchtung schaltet sich automatisch ein• bei einem ankommenden Anruf• bei Betätigung einer Taste
Nach ca. 15 Sekunden wird die Displaybeleuchtung schwächer. Ist das Mo-bilteil nicht in Gebrauch, schaltet sich die Beleuchtung nach 45 Sekunden aus.
Tasten/Einträge mit LED-Anzeige
HinweistöneAuf folgende Ereignisse werden Sie akustisch hingewiesen:• „Sichern“ war erfolgreich• Fehlermeldung• Menü/Listenende• Tastentöne• Akku ist fast leer• schlechte Empfangsstärke
Sie können die akustische Signalisierung ausschalten Seite 124 und ei-gene Melodien importieren Seite 132.
Taste Modus Funktion
Freisprechen-Taste
d blinkt jemand ruft an
d leuchtet Freisprechmodus ist aktiv
Briefkasten-Taste
f blinkt Sprachnachricht ist vorhanden
f leuchtet Neue Nachrichten sind vorhanden
FCN-Eintrag
dunkel Funktion ist ausgeschaltet
leuchtet Funktion ist eingeschaltet
blinkt Funktion ist aktiv
22

Grundwissen zur Bedienung
Schritt für Schritt
FCN-FunktionEin Eintrag in der FCN-Liste ist vergleichbar mit einer Funktionstaste an einem optiPoint-Telefon. D. h., Sie können bestimmte Funktionen aus dem Anlagen-Menü in der FCN-Liste speichern und nach Bedarf aktivieren. Die LED der Funktionstaste am optiPoint-Telefon wird am optiPoint WL 2 professional durch ein animiertes Symbol ersetzt Seite 22.
Bei Zielwahl- und Direktruf-Einträgen können Sie, ab-weichend von der Standard-Beschriftung, einen eige-nen Text für die Beschriftung festlegen.
Vorbelegte FCN-EinträgeDie Plätze 1 - 5 in der FCN-Liste sind mit folgenden Funktionen vorbelegt:
Service-Menü (fixierter Eintrag).
Wahlwiederholung aus der Anlage (fixierter Eintrag).
Briefkasten (editierbarer Eintrag).
Mikrofon (editierbarer Eintrag).
Lautsprecher (fixierter Eintrag).
Für die Einträge „Briefkasten“ und „Mikrofon“, sowie für Zielwahl- und Direktruf-Einträge können Sie, abwei-chend von der Standard-Beschriftung, einen eigenen Text festlegen.
FCN-Einträge speichernDie Plätze 3, 4 sowie 6 bis 12 können Sie mit Funktio-nen oder Rufnummern belegen:• Rufnummer als FCN-Eintrag speichern Seite 38• Funktion als FCN-Eintrag speichern Seite 71
Service
WW
Briefkasten
Mikrofon
Lautsprecher
23

Schritt für Schritt
Grundwissen zur Bedienung
Beschriftung ändernDas Ändern der Beschriftung können Sie auch während der Einrichtung eines FCN-Eintrags auswählen Seite 71.
Beschriftung eines vorhandenen FCN-Eintrags an-passen:
FCN Display-Taste drücken.
OK Bestätigen.
q OK Gewünschten FCN-Eintrag auswählen und bestätigen.
r OK Auswählen und bestätigen.
OK Bestätigen, um einen Text Ihrer Wahl einzugeben.
Q ... O * # Text über die Wähltastatur eingeben Seite 25 (maxi-mal 12 Zeichen sind möglich).
oder
r OK Auswählen und bestätigen, um die Beschriftung auf den Standard zurückzusetzen.
OK Bestätigen, um Änderungen zu übernehmen.oder
r OK Auswählen und bestätigen, um die gemachten Ände-rungen zu verwerfen.
OK Bestätigen.
TexteingabeBei der Texteingabe gelten folgende Regeln:• Zeichen werden links von der Schreibmarke ange-
fügt.• In einem Eingabefeld bewegen Sie die Schreibmar-
ke mit der Steuer-Taste nach oben t, unten s, rechts v oder links u.
Jeder Taste sind Buchstaben und Zeichen zugeordnet Seite 25. Diese werden in der untersten Displayzeile angezeigt, sobald Sie eine Taste drücken.
Service
James Bond
Tastenbeschriftung?
ändern?
Standard-Beschriftung?
speichern?
zurück?
beenden?
24

Grundwissen zur Bedienung
Beispiel:„R“= 1x die Taste # und 3x die Taste M drücken.
Taste 1x 2x 3x 4x 5x 6x 7x 8x 9x 10x
1 [1]
[1] Leerzeichen
1
2 a b c 2 ä á à â ã ç
I d e f 3 ë é è ê
4 g h i 4 ï í ì î
5 j k l 5
L m n o 6 ö ñ ó ò ô õ
M p q r s 7 ß
N t u v 8 ü ú ù û
O w x y z 9 ÿ ý æ ø å
Q . , ? ! 0
# [2]
[2] nächster Buchstabe als Großbuchstabe (maximal eine Sekunde aktiv)
[3]
[3] Umschalten auf Zifferneingabe
Sonderzeichen mit p auswählen und mit Einfüg. einfügen.
*
s[1] _ ! ? @ , ’ " ¤
( ) ; : . - + & %
* = < > / â £ $ ¥
[ ] § Â[4]
[4] Zeilenumbruch
\ ~ ^ ¿ ¡
{ } # |
25

Schritt für Schritt
Grundwissen zur Bedienung
So erreiche ich eine Funktion... im direkten DialogEinige Funktionen sind im Ruhe-Modus direkt aus-wählbar, z. B.:
r OK Mit der Steuer-Taste r auswählen und mit der Display-Taste B die Auswahl bestätigen.
Andere Funktionen sind beim Telefonieren situations-abhängig direkt auswählbar.Sie rufen an, doch der Anschluss ist besetzt:
OK Mit der Display-Taste B bestätigen.oder
r OK Mit der Steuer-Taste r auswählen, mit der Display-Taste B bestätigen und eine andere Rufnummer wählen.
... über das Service-Menü
FCN Mit der Display-Taste A bestätigen.
OK Mit der Display-Taste B bestätigen.
r OK Mit der Steuer-Taste r auswählen und mit der Display-Taste B bestätigen.
oder#Q die Kennzahl direkt eingeben.
... über das Hauptmenü
t Mit der Steuer-Taste nach oben das Hauptmenü öffnen.
2 Kennzahl eingeben (Übersicht Seite 150).oder
q OK Mit der Steuer-Taste q auswählen und mit der Steuer-Taste v oder der Display-Taste B aktivieren.
... über die FCN-ListeEine Funktion, die in der FCN-Liste gespeichert ist, kön-nen Sie direkt aufrufen, z. B.
FCN Mit der Display-Taste A bestätigen.
q OK Funktion mit der Steuer-Taste q auswählen und mit der Steuer-Taste v oder der Display-Taste B akti-vieren.
Umleitung ein
Rückruf
Info senden
Service
#0=Dienste zurücksetzen?
Einstellungen
Rückruf?
26

Grundwissen zur Bedienung
Welche Funktionen stehen mir zur Verfügung?
Funktionen aus dem HauptmenüDas optiPoint WL 2 professional hat ein lokales Hauptmenü, in dem Sie, anlagenunabhängig, persönliche Einstellungen vornehmen, sowie ein Tele-fonbuch pflegen können.
Basis- und Komfortfunktionen aus dem Anlagen-MenüSie können alle Basis- und Komfortfunktionen Ihrer Kommunikationsplatt-form nutzen, die Ihnen im Dialog mit dem Display und im Service-Menü an-geboten werden.
Wie kann ich mein Mobilteil effektiv nutzen?• Sicherlich gibt es Funktionen die Sie besonders häufig nutzen. Solche
Funktionen sollten Sie in der FCN-Liste speichern, um diese schneller und bequemer aufrufen zu können (Funktion in FCN-Liste speichern Seite 71).
• Allzuoft ist bei einer gewählten Rufnummer besetzt. In der Hektik des Arbeitsalltags vergisst man dann schnell, es später noch einmal zu ver-suchen. Gewöhnen Sie sich deshalb an, die Funktion „Rückruf“ Seite 37 zu nutzen.
27

Schritt für Schritt
Telefonieren – Grundfunktionen
Telefonieren – Grundfunktionen
Anruf annehmenIhr Telefon läutet standardmäßig mit einem bestimmten Anrufsignal:
• Bei einem internen Anruf läutet Ihr Telefon einmal alle vier Sekunden (Eintonfolge).
• Bei einem externen Anruf läutet es alle vier Sekun-den zweimal kurz hintereinander (Doppeltonfolge).
• Bei einem Anruf von der Türsprechstelle läutet Ihr Telefon alle vier Sekunden dreimal kurz hintereinan-der (Dreifachtonfolge).
• Bei einem Zweitanruf hören Sie ca. alle 6 Sekunden einen kurzen Signalton (Piepton).
Ein ankommender Anruf wird vierfach am Mobilteil sig-nalisiert:• durch Klingeln und/oder Vibrieren• Einschalten der Beleuchtung• Anzeige im Display• Blinken der LED der Freisprechen-Taste
Sie haben folgende Möglichkeiten, den Anruf anzuneh-men:
c oder d Abheben-Taste oder Freisprechen-Taste drücken.
oder Mobilteil aus der Ladestation nehmen („Automatische Rufannahme“ muss aktiviert sein Seite 122).
Gespräch beendena Auflegen-Taste drücken.
Ihr Fachpersonal kann für Sie die Rufrhythmen der externen und internen Anrufe ändern.D. h. für bestimmte interne Anrufer lassen sich bestimmte Rufryhythmen festlegen.
Die Gesprächsannahme mit der rechten Display-Taste OK ist nicht möglich.
28

Telefonieren – Grundfunktionen
Schritt für Schritt
Wählen/Anrufen~ Intern: Rufnummer eingeben.
Extern: Extern-Kennzahl und Rufnummer eingeben.
c Abheben-Taste drücken.oder
c Abheben-Taste lang drücken.
~ Intern: Rufnummer eingeben.Extern: Extern-Kennzahl und Rufnummer eingeben.
FreisprechenWenn Sie jemanden mithören lassen, teilen Sie dies Ih-rem Gesprächspartner mit.
Freisprechen ein-/ausschalten
Beim Wählen einschalten
~ Rufnummer eingeben
und
d Freisprechen-Taste drücken.
Während eines Gesprächs einschalten
d Freisprechen-Taste drücken.
Während eines Gesprächs ausschalten
d Freisprechen-Taste drücken.
Lautstärke während des Freisprechens ändern
S oder C Lauter oder leiser stellen. Tasten so oft drücken, bis die gewünschte Lautstärke eingestellt ist.
Sichern Display-Taste drücken.
Im Freisprech-Modus erscheint das Symbol Ö in der obersten Displayzeile.
Möchten Sie das Mobilteil während eines Ge-sprächs in die Ladeschale stellen, müssen Sie die Freisprechen-Taste beim Hineinstellen ge-drückt halten.
29

Schritt für Schritt
Telefonieren – Grundfunktionen
WahlwiederholungLokale WahlwiederholungslisteVoraussetzung: Ihr Mobilteil befindet sich im Ruhe-Modus und Ihr zuständiges Fachpersonal hat die lokale Wahlwiederholungsliste aktiviert.
c Abheben-Taste kurz drücken.
q Gewünschten Eintrag auswählen.
c Abheben-Taste drücken, um die Wahl zu starten.
Wahlwiederholung aus dem AnlagenmenüDie zuletzt gewählten 3 externen Rufnummern werden automatisch gespeichert.Diese können Sie mit einem FCN-Eintrag wieder wäh-len.Die gewünschte Rufnummer wird zwei Sekunden lang angezeigt und danach gewählt.
FCN Display-Taste drücken.
q OK Auswählen und bestätigen.
Eintrag bestätigen (= zuletzt gewählte Rufnummer).
Eintrag 2x bestätigen (= vorletzt gewählte Rufnummer).
Eintrag 3x bestätigen (= drittletzt gewählte Rufnum-mer).
Gespeicherte Rufnummern anzeigen und wählen
FCN Display-Taste drücken.
q OK Auswählen und bestätigen.
OK Innerhalb von zwei Sekunden bestätigen.
OK Die nächste gespeicherte Rufnummer angezeigen. Je-weils bestätigen.
r OK Auswählen und bestätigen.
089123456
Sie können noch nicht gespeicherte Einträge in das „Telefonbuch“ übernehmen Seite 117.
WW
WW
blättern?
blättern?
blättern?
Wenn eingerichtet (zuständiges Fachpersonal fragen), werden auch eingegebene Projektkenn-zahlen Seite 83 abgespeichert.
30

Telefonieren – Grundfunktionen
Schritt für Schritt
Zweiten Teilnehmer anrufen (Rückfrage)
Während eines Gesprächs können Sie einen zweiten Teilnehmer anrufen. Der erste Teilnehmer wartet.
OK Bestätigen.
~ Zweiten Teilnehmer anrufen.
Zurück zum ersten Teilnehmer:
OK Bestätigen.oder
OKoderFCN Display-Taste drücken.
OK Bestätigen.
*Q Kennzahl eingeben.
Zum jeweils wartenden Teilnehmer wech-seln (Makeln)
r OK Auswählen und bestätigen.oderFCN Display-Taste drücken.
OK Bestätigen.
*2 Kennzahl eingeben.
Gesprächspartner zu Dreierkonferenz zusammen-schalten
r OK Auswählen und bestätigen.oderFCN Display-Taste drücken.
OK Bestätigen.
*I Kennzahl eingeben.
Gesprächspartner miteinander verbinden
r OK Auswählen und bestätigen.
Rückfrage?
zurück zum Wartenden?
beenden und zurück?
Service
Makeln?
Service
Konferenz?
Service
Übergeben?
31

Schritt für Schritt
Telefonieren – Grundfunktionen
Gespräch weitergeben
Möchte Ihr Gesprächspartner noch mit einem anderen Ihrer Kollegen sprechen, übergeben Sie die Verbindung.
OK Bestätigen.
~ Rufnummer des gewünschten Teilnehmers eingeben.
Gespräch evtl. ankündigen.
a Auflegen-Taste drücken.oder
r OK Auswählen und bestätigen[1].
Rückfrage?
Übergeben?
[1] ”Abweichende Display-Anzeigen (HiPath 4000-Umgebung)” Seite 134
32

Telefonieren – Grundfunktionen
Schritt für Schritt
Anrufe umleiten
Variable Anrufumleitung nutzen
Sie können interne und/oder externe Anrufe sofort an unterschiedliche interne oder externe Telefone (Ziele) umleiten (auch externes Ziel bei entsprechender Sys-temkonfiguration möglich).
r OK Auswählen und bestätigen.oder
*1 Kennzahl eingeben.
OK Bestätigen,oder
r OK auswählen und bestätigen,oder
r OK auwählen und bestätigen,oder
1 oder 2 oder I Kennzahl eingeben.
~ Rufnummer des Ziels eingeben.
OK Bestätigen.
Anrufumleitung ausschalten:
r OK Auswählen und bestätigen.oder
#1 Kennzahl eingeben.
Umleitung ein?
1=alle Anrufe?
2=nur externe Anrufe?
3=nur interne Anrufe?
speichern?
Umleitung aus?
Ist eine Anrufumleitung eingeschaltet, ertönt beim Abheben ein Sonderwählton.
Bei aktiver MFV-Durchwahl (zuständiges Fach-personal fragen) können Sie Anrufe auch dorthin umleiten. Ziele: Fax = 870, Durchwahl = 871, Fax-Durchwahl = 872.
Sind Sie Ziel einer Anrufumleitung, sehen Sie am Display die Rufnummer oder den Namen des Veranlassers (obere Zeile) und des Anrufers (un-tere Zeile).
33

Schritt für Schritt
Telefonieren – Grundfunktionen
Umleitung nach Zeit (CFNR) nutzen
Anrufe, die Sie nach dreimaligem Läuten (=Standard, durch Fachpersonal einstellbar) nicht beantworten oder Anrufe, während Sie telefonieren, können Sie automa-tisch zu einem von Ihnen festgelegten Telefon weiterlei-ten lassen.
FCN Display-Taste drücken.
OK Bestätigen.
r OK Auswählen und bestätigen.
r OK Auswählen und bestätigen.
oder
*4O5 Kennzahl eingeben.
~ Rufnummer des Ziels eingeben.
• Für interne Ziele die interne Rufnummer eingeben
• Für externe Ziele die Extern-Kennzahl und die exter-ne Rufnummer eingeben
OK Bestätigen.
Umleitung nach Zeit ausschalten
FCN Display-Taste drücken.
OK Bestätigen.
r OK Auswählen und bestätigen.
r OK Auswählen und bestätigen.
oder
#4O5 Kennzahl eingeben.
OK Bestätigen.
Service
weitere Funktionen?
*495=Uml.nach Zeit ein?
speichern?
Service
weitere Funktionen?
#495=Uml.nach Zeit aus?
löschen?
Ist eine Umleitung nach Zeit eingeschaltet, er-scheint nach Auflegen des Hörers am Display für kurze Zeit „nach Zeit zu: <x>.“.
34

Telefonieren – Grundfunktionen
Schritt für Schritt
Anrufumleitung im Betreibernetz/Mehrfachrufnummer MSN umleiten (nicht für USA)
Wenn eingerichtet (zuständiges Fachpersonal fragen), können Sie Anrufe auf der Ihnen zugeordneten Mehr-fachrufnummer MSN (=Durchwahlrufnummer) direkt im Betreibernetz umleiten.So können Sie z. B. Ihren Telefonanschluss abends zu Ihrer Privatwohnung umschalten.
r OK Auswählen und bestätigen.oder
*L4 Kennzahl eingeben.
OK Gewünschte Umleitungsart bestätigen,oder
r OK auswählen und bestätigen,oder
r OK auswählen und bestätigen,oder
1 oder 2 oder I Kennzahl eingeben.
~ Eigene Durchwahlrufnummer eingeben.
~ Rufnummer des Ziels eingeben (ohne Extern-Kennzahl).
OK Bestätigen.
Umleitung ausschalten:
r OK Auswählen und bestätigen.oder
#L4 Kennzahl eingeben.
OK Angezeigte Umleitungsart bestätigen.oder
1 oder 2 oder I Eingeschaltete Umleitungsart eingeben.
~ Eigene Durchwahlrufnummer eingeben.
Umleitung Amt ein?
1=sofort?
2=unbeantwortete Rufe?
3= im Besetztfall?
speichern?
Umleitung Amt aus?
35

Schritt für Schritt
Telefonieren – Grundfunktionen
Anrufumleitung bei Telefonausfall
Wenn eingerichtet (zuständiges Fachpersonal fragen), können Sie ein internes oder externes Ziel für eine An-rufumleitung festlegen, die dann wirksam wird, wenn Ihr Telefon ausfällt.
FCN Display-Taste drücken.
OK Bestätigen.
r OK Auswählen und bestätigen.oder
*O411 Kennzahl eingeben.
~ Rufnummer des Ziels eingeben.
OK Bestätigen.
Umleitung ausschalten/Ziel löschen:
FCN Display-Taste drücken.
OK Bestätigen.
r OK Auswählen und bestätigen.oder
#O411 Kennzahl eingeben.
OK Bestätigen, um auszuschalten und das Umleitungsziel zu löschen.
oderr OK Auswählen und bestätigen, um auszuschalten und das
Umleitungsziel nicht zu löschen.
Umleitungsziel ändern (wenn Umleitung aktiv):
FCN Display-Taste drücken.
OK Bestätigen.
*O411 Kennzahl eingeben.
OK Bestätigen.
~ Rufnummer des Ziels ändern.
OK Bestätigen.
Service
*9411=Umleit. CFSS ein
speichern?
Service
#9411=Umleit. CFSS aus
löschen?
beenden?
Service
ändern?
speichern?
36

Telefonieren – Grundfunktionen
Schritt für Schritt
Rückruf nutzen
Wenn ein angerufener Anschluss besetzt ist oder sich nie-mand meldet, können Sie einen Rückruf veranlassen. Da-mit können Sie sich wiederholte Anrufversuche sparen.Sie erhalten den Rückruf,• sobald der Teilnehmer nicht mehr besetzt ist,• sobald der Teilnehmer, der sich nicht gemeldet hat,
wieder ein Gespräch geführt hat.
Rückruf speichernVoraussetzung: Ein angerufener Anschluss ist besetzt oder niemand meldet sich.
OK Bestätigen.oder
++++*5N Kennzahl eingeben.
Rückruf annehmenVoraussetzung: Ein Rückruf wurde gespeichert. Ihr Te-lefon läutet und im Display erscheint „Rückruf: ...“.
coderd Abheben-Taste oder Freisprechen-Taste drücken.
Rufton hörbar.
Gespeicherten Rückruf kontrollieren/löschenr OK Auswählen und bestätigen[1].
oder#5N Kennzahl eingeben.
r OK Auswählen und bestätigen, um weitere Einträge anzu-zeigen.
Angezeigten Eintrag löschen:
OK Bestätigen.
Abfrage beenden:
r OK Auswählen und bestätigen.
Rückruf
Die Rückrufannahme mit der rechten Display-Taste OK ist nicht möglich.
Rückruf-Aufträge?
[1] ”Abweichende Display-Anzeigen (HiPath 4000-Umgebung)” Seite 134
nächsten anzeigen?
löschen?
beenden?
37

Schritt für Schritt
Telefonieren – Grundfunktionen
Rufnummer für Zielwahl als FCN-Ein-trag speichernAuf standardmäßig nicht vorbelegte Einträge in der FCN-Liste, können Sie oft benötigte Rufnummern spei-chern.
Wenn Sie interne Rufnummern speichern, können Sie eine LED-Anzeige speichern (=speichern mit LED), die Ihnen verschiedene Zustände signalisiert Seite 73.
FCN Display-Taste drücken.
OK Bestätigen.
r OK Auswählen und bestätigen.oder
*O1 Kennzahl eingeben.
FCN Display-Taste drücken.
q OK Eintrag auswählen. Ist der entsprechende Eintrag be-reits belegt, wird die Belegung auch im Display ange-zeigt.
OK Bestätigen.
OK Bestätigen.
~ Rufnummer eingeben.
Wenn Sie sich vertippt haben:
r OK Auswählen und bestätigen. Alle eingegebenen Ziffern werden gelöscht.
Es wird automatisch erkannt, ob Sie eine interne oder externe Rufnummer speichern möchten.Nur bei einer internen Rufnummer können Sie wählen zwischen „speichern ohne LED“ oder „speichern mit LED“.
OK Bestätigen,oder
r OK auswählen und bestätigen, um den Zielwahleintrag ohne LED-Anzeige zu speichern.
evtl.r OK Auswählen und bestätigen, um die automatische Ein-
tragsbeschriftung anzupassen. Weitere Informationen siehe Seite 24.
OK Bestätigen,
Service
*91=Tastenbelegung?
Taste ändern?
Rufnummer?
zurück?
speichern mit LED?
speichern ohne LED?
Tastenbeschriftung?
beenden?
38

Telefonieren – Grundfunktionen
Schritt für Schritt
oderr OK auswählen und bestätigen,
oderr OK auswählen und bestätigen.
Mit Zielwahleintrag wählen
Voraussetzung: Sie haben eine Rufnummer als Ziel-wahleintrag gespeichert Seite 38.
FCN Display-Taste drücken.
q OK Eintrag mit gespeicherter Rufnummer auswählen und bestätigen.
andere Taste?
Taste löschen?
Die gespeicherte Rufnummer wählen Seite 39.
Sie können auch während eines Gesprächs eine Rufnummer speichern.
Displaymeldungen beim Speichern von Rufnum-mern siehe Seite 137.
Sie können auch während eines Gesprächs den Zielwahleintrag betätigen, es wird automatisch Rückfrage Seite 31 eingeleitet.
39

Schritt für Schritt
Telefonieren – Grundfunktionen
Telefon einstellen
Ruftonlautstärke ändern
S oder C Im Ruhezustand des Mobilteils eine der Tasten drü-cken.
OK Bestätigen.
S oder C Lauter oder leiser stellen. Tasten so oft drücken, bis die gewünschte Lautstärke eingestellt ist.
OK Speichern.
Ruftonklangfarbe ändern
S oder C Im Ruhezustand des Mobilteils eine der Tasten drü-cken.
r OK Auswählen und bestätigen.
S oder C Klangfarbe ändern. Tasten so oft drücken, bis die ge-wünschte Klangfarbe eingestellt ist.
OK Speichern.
Displaykontrast ändern
Sie können den Displaykontrast Ihren Lichtverhältnis-sen anpassen.
S oder C Im Ruhezustand des Telefons eine der Tasten drücken.
r OK Auswählen und bestätigen.
S oder C Kontrast ändern (1 ... 4). Tasten so oft drücken, bis der gewünschte Kontrast eingestellt ist.
OK Speichern.
Ruftonlautstärke?
Ruftonklangfarbe?
Displaykontrast?
40

Telefonieren – Grundfunktionen
Schritt für Schritt
Empfangslautstärke während eines Ge-sprächs ändern
Õ Sie führen ein Gespräch.
S oder C Lauter oder leiser stellen. Tasten so oft drücken, bis die gewünschte Lautstärke eingestellt ist.
evtl.
SC zugleich Speichern, um die Einstellung für zukünftige Gespräche zu erhalten.
Sprache für Anlagen-Menü auswählen
FCN Display-Taste drücken.
OK Bestätigen.
r OK Bestätigen.
r OK Bestätigen,oder
*4N Kennzahl eingeben.
r OK Gewünschte Sprache (z. B. „spanisch“) auswählen und bestätigen.
Service
weitere Funktionen?
*48= Sprachenauswahl?
15=spanisch?
41

Schritt für Schritt
Telefonieren – Komfortfunktionen
Aus Anlagen-Menü in Ruhe-Modus wechselnSie befinden sich in einem Menü der HiPath 2000/HiPath 3000/HiPath OpenOffice und möchten schnell zurück in den Ruhe-Modus.
FCN Display-Taste drücken.
OK Bestätigen.
Telefonieren – Komfortfunktionen
Anrufe annehmenAnruf für Kollegin/Kollegen gezielt übernehmen
Sie hören ein anderes Telefon klingeln.
FCN Display-Taste drücken.
OK Bestätigen.
r OK Auswählen und bestätigen.
oder
*5O Kennzahl eingeben.
Im Display erscheint ein gerufener Teilnehmer.evtl.
r OK Auswählen und bestätigen, bis der gewünschte Teil-nehmer angezeigt wird.
OK Bestätigen.oder
~ Wenn bekannt, Rufnummer des läutenden Telefons eingeben.
Service
Service
*59=Übernahme, gezielt
blättern?
Anruf übernehmen?
Anruf im Team übernehmen Seite 106.
42

Telefonieren – Komfortfunktionen
Schritt für Schritt
Anrufe abweisen
Anrufe, die Sie nicht annehmen möchten, können Sie abweisen. Der Anruf wird dann an einem anderen fest-legbaren Telefon (zuständiges Fachpersonal fragen) sig-nalisiert.
Das Telefon läutet. Anrufer wird angezeigt.
a Auflegen-Taste drücken.
Kann ein Anruf nicht abgewiesen werden, läutet Ihr Te-lefon weiter. Im Display erscheint „zur Zeit nicht mög-lich“ (z. B. bei Wiederanrufen).
Über Lautsprecher angesprochen werden
Sie werden von einer Kollegin oder einem Kollegen über Lautsprecher direkt angesprochen. Vor der Durchsage hören Sie einen Signalton. Im Display erscheint der Name oder die Rufnummer des Partners.
Sie können direkt antworten.
c oder d Abheben- oder Freisprechen-Taste drücken und antwor-ten.
oder OK Bestätigen und antworten.
Direktantworten freigeben/sperren
r OK Auswählen und bestätigen.oder
r OKoder
*OL Kennzahl für „Direktantwort ein“oder
#OL Kennzahl für „Direktantwort aus“ eingeben.
Mikrofon ein?
Ist Direktantworten freigegeben (siehe unten), müssen Sie beim Antworten auf eine Durchsage das Mikrofon nicht einschalten. Sie können so-fort durch Freisprechen antworten.Ist Direktantworten gesperrt (Standard), verfah-ren Sie wie oben beschrieben.
Selbst Kollegin/Kollegen direkt ansprechen Seite 56.
Direktantwort ein?
Direktantwort aus?
43

Schritt für Schritt
Telefonieren – Komfortfunktionen
Anruf über Hör-Sprechgarnitur (Headset) annehmenDie Bedienung erfolgt wie beim „Freisprechen“ Seite 29.
Voraussetzung: Das Headset ist angeschlossen.
d LED blinkt, wenn ein Anruf eintrifft. Freisprechen-Taste drücken. Gespräch führen.
Gespräch beenden
d Freisprechen-Taste drücken. LED erlischt.
44

Telefonieren – Komfortfunktionen
Schritt für Schritt
Anrufe von der Türsprechstelle annehmen/Türöffner betätigen
Ist eine Türsprechstelle eingerichtet, können Sie vom Mobilteil aus mit der Türsprechstelle sprechen und den Türöffner betätigen.Wenn berechtigt (zuständiges Fachpersonal fragen), können Sie die Türfreigabe einschalten, damit ein Be-sucher die Tür durch Eingabe eines 5-stelligen Codes (z. B. über MFV-Sender oder installierten Tastwahl-block) selbst öffnen kann.
Mit Besucher über die Türsprechstelle sprechen:
Voraussetzung: Ihr Telefon läutet.
c Abheben-Taste innerhalb von 30 Sekunden drücken. Sie sind sofort mit der Türsprechstelle verbunden.
oderc Abheben-Taste nach mehr als 30 Sekunden drücken.
~ Rufnummer der Türsprechstelle eingeben.
Tür öffnen vom Telefon während dem Gespräch mit der Türsprechstelle:
OK Bestätigen.
Tür öffnen vom Telefon ohne Gespräch mit der Tür-sprechstelle:
FCN Display-Taste drücken.
OK Bestätigen.
r OK Auswählen und bestätigen.oder
*L1 Kennzahl eingeben.
~ Rufnummer der Türsprechstelle eingeben.
Tür öffnen mit Code (an der Tür):
~ Nach Betätigen der Türklingel den 5-stelligen Code ein-geben (über vorhandenen Tastwahlblock oder mittels MFV-Sender). Je nach Art der Türfreigabe wird der Tür-ruf signalisiert oder nicht.
Tür öffnen?
Service
*61=Türöffner?
45

Schritt für Schritt
Telefonieren – Komfortfunktionen
Türfreigabe einschalten:
FCN Display-Taste drücken.
OK Bestätigen.
r OK Auswählen und bestätigen.oder
*NO Kennzahl eingeben.
~ Rufnummer der Türsprechstelle eingeben.
~ 5-stelligen Code eingeben. Standardcode = „00000“.
oder
r OK Auswählen und bestätigen zum Ändern des Codes.
r OK Auswählen und bestätigen,oder
r OK Die Tür kann ohne Klingelruf geöffnet werden.
Türfreigabe ausschalten:
FCN Display-Taste drücken.
OK Bestätigen.
r OK Auswählen und bestätigen,oder
#NO Kennzahl eingeben.
Gespräch vom Anrufbeantworter übernehmen
Ist an Ihrem System ein Anrufbeantworter angeschlos-sen (zuständiges Fachpersonal fragen) und Sie haben die interne Rufnummer des Anrufbeantworters als FCN-Eintrag gespeichert Seite 71, können Sie das Gespräch vom Anrufbeantworter übernehmen.
FCN Display-Taste drücken.
q OK Auswählen und bestätigen.
Service
*89=Türfreigabe ein?
3=Passwort ändern?
1=freigeben mit Ruf?
2=freigeben ohne Ruf?
Service
#89=Türfreigabe aus?
46

Telefonieren – Komfortfunktionen
Schritt für Schritt
Wählen/AnrufenMit Blockwahl wählen/Rufnummer korrigierenWenn eingerichtet (zuständiges Fachpersonal fragen), können Sie die Rufnummer eingeben, ohne dass gleich eine Wahl durchgeführt wird. Sie können die Rufnum-mer dann bei Bedarf noch korrigieren.Es wird erst gewählt, wenn Sie es wünschen.
~ Intern: Rufnummer eingeben.Extern: Extern-Kennzahl und Rufnummer eingeben.
Eingegebene/angezeigte Rufnummer wählen:
c Abheben-Taste drücken.oder
OK Bestätigen.
Eingegebene Rufnummer korrigieren:
r OK Auswählen und bestätigen.Es wird jeweils die zuletzt eingegebene Ziffer gelöscht.
~ Gewünschte Ziffer(n) eingeben.
Blockwahl abbrechen:
r OK Auswählen und bestätigen.oder
a Auflegen-Taste drücken.oderd Freisprechen-Taste drücken.
wählen?
Ziffer löschen?
beenden?
Eine Rufnummer kann nur während der Eingabe korrigiert werden. Gespeicherte Rufnummern, z. B. für die Wahlwiederholung, lassen sich nicht korrigieren.
47

Schritt für Schritt
Telefonieren – Komfortfunktionen
Anruferliste nutzen
Wenn Sie einen externen und/oder internen Anruf nicht annehmen können, wird dieser Anrufwunsch in der An-ruferliste gespeichert.Auch angenommene Anrufe lassen sich speichern, ent-weder manuell durch Sie (intern und externe Anrufe) oder automatisch (nur externe Anrufe, zuständiges Fachpersonal fragen).Ihr Telefon speichert bis zu 10 Anrufe in zeitlicher Rei-henfolge. Jeder Anruf wird mit einem Zeitstempel ver-sehen. Die Anzeige beginnt mit dem aktuellsten, noch nicht abgefragten Eintrag in der Liste. Bei Anrufen vom gleichen Anrufer wird nicht jedes mal ein neuer Eintrag in der Anruferliste erzeugt, sondern nur der letztgültige Zeitstempel für diesen Anrufer aktualisiert und die An-zahl hochgezählt.
Anruferliste abfragen
Voraussetzung: Das zuständige Fachpersonal hat für Ihr Telefon eine Anruferliste eingerichtet.
r OK Auswählen und bestätigen[1].oder
#N2 Kennzahl eingeben.
Der letzte Anruf wird angezeigt.
r OK Zur Anzeige weiterer Anrufe jeweils bestätigen.
Abfrage beenden
r OK Auswählen und bestätigen,oder
a Auflegen-Taste drücken,oderd Freisprechen-Taste drücken.
Anruferliste?
[1] ”Abweichende Display-Anzeigen (HiPath 4000-Umgebung)” Seite 134
blättern?
beenden?
48

Telefonieren – Komfortfunktionen
Schritt für Schritt
Zusatzinformation des Anrufes abfragen
Voraussetzung: Sie fragen die Anruferliste ab, der ge-wünschte Anruf ist markiert (schwarzes Quadrat am Zeilenanfang).
r OK Auswählen und bestätigen.Informationen zu Name, Rufnummer und Anrufzeit-punkt werden angezeigt.
Rufnummer aus der Anruferliste wählen
Voraussetzung: Sie fragen die Anruferliste ab, der ge-wünschte Anruf wird angezeigt.
r OK Auswählen und bestätigen.
Eintrag aus Anruferliste löschen
Voraussetzung: Sie fragen die Anruferliste ab, der ge-wünschte Anruf wird angezeigt.
r OK Auswählen und bestätigen.
Rufnummer Ihres Gesprächspartners inAnruferliste speichern (Wahlwiederholung)
Voraussetzung: Sie führen ein Gespräch oder ein ex-terner Teilnehmer wird gerufen.
r OK Auswählen und bestätigen.oderFCN Display-Taste drücken.
OK Bestätigen.
*N2 Kennzahl eingeben.
Zusatzinformation?
anrufen?
Beim Zustandekommen einer Gesprächsverbin-dung wird der Teilnehmer automatisch aus der Anruferliste gelöscht.
löschen?
Rufnr. speichern?
Service
49

Schritt für Schritt
Telefonieren – Komfortfunktionen
Kurzwahl
Mit individuellen und zentralen Kurzrufnummern wählenVoraussetzung: Sie haben individuelle Seite 50, das zuständige Fachpersonal hat zentrale Kurzrufnummern gespeichert.
FCN Display-Taste drücken.
OK Bestätigen.
r OK Bestätigen[1].
oder
*M Kennzahl eingeben.
~ Kurzrufnummer eingeben.„*0“ bis „*9“ = individuelle Kurzrufnummer.„000“ bis „999“ = zentrale Kurzrufnummer (zuständi-ges Fachpersonal fragen).
evtl. Nachwahl
~ Je nach Bedarf können Sie zur gespeicherten Rufnum-mer weitere Ziffern nachwählen (z. B. Durchwahl zum Teilnehmer).Wenn eingerichtet, wird, wenn Sie innerhalb von 4 bis 5 Sekunden keine weiteren Ziffern wählen, automatisch eine Nachwahl (z. B. „0“ für die Zentrale) gewählt.
Individuelle Kurzrufnummern speichern
Sie können 10 häufig genutzte Rufnummern speichern und diese mit individuellen Kurzrufnummern *0 bis *9 wählen Seite 50.
FCN Display-Taste drücken.
OK Bestätigen.
r OK Auswählen und bestätigen1.oder
*O2 Kennzahl eingeben.
~ Gewünschte Kurzrufnummer *0 bis *9 eingeben. Ist die entsprechende Kurzrufnummer bereits belegt, wird die zugehörige Rufnummer angezeigt.
OK Bestätigen.
Service
*7=Kurzrufnr. wählen?
[1] ”Abweichende Display-Anzeigen (HiPath 4000-Umgebung)” Seite 134
Service
*92=Kurzwahl ändern?
ändern?
50

Telefonieren – Komfortfunktionen
Schritt für Schritt
~ Zuerst Extern-Kennzahl und dann externe Rufnummer eingeben.
OK Bestätigen.
oder Wenn Sie sich vertippt haben:
r OK Auswählen und bestätigen. Alle eingegebenen Ziffern werden gelöscht.
OK Bestätigen,oder
r OK Auswählen und bestätigen,oder
r OK Auswählen und bestätigen,oder
r OK Auswählen und bestätigen.
speichern?
zurück?
nächstes Ziel?
ändern?
löschen?
beenden
51

Schritt für Schritt
Telefonieren – Komfortfunktionen
Aus internem Telefonbuch wählen
Wenn eingerichtet (zuständiges Fachpersonal fragen), finden Sie im internen Telefonbuch alle internen Ruf-nummern und zentrale Kurzrufnummern, für die ein Name vergeben wurde.
Voraussetzung: Für im System gespeicherte Rufnum-mern wurden Namen vergeben.
v OK Bestätigen.oder
*54 Kennzahl eingeben.
evtl. Wenn mehrere Telefonbücher eingerichtet sind:
OK Bestätigen.
Der erste Eintrag wird angezeigt.
OK Weitere Einträge anzeigen.oder
r OKoder
~ Gewünschten Namen oder nur Anfangsbuchstaben über Wähltastatur eingeben, der Name wird gesucht.
Die Zifferntasten der Wähltastatur stehen hierbei zur Eingabe der Namen als alphanummerische Tastatur durch mehrmaliges Drücken zur Verfügung. Zeichenü-bersicht Seite 25.
evtl.r OK Auswählen und jeweils bestätigen. Der zuletzt eingege-
bene Buchstabe wird gelöscht. Haben Sie alle Buchsta-ben gelöscht, wird der erste Eintrag im Telefonbuch wieder angezeigt.
evtl.r OK Auswählen und bestätigen. Alle eingegebenen Buch-
staben werden gelöscht, der erste Eintrag im Telefon-buch wird wieder angezeigt.
Gewünschter Eintrag wird angezeigt:
r OK Auswählen und bestätigen.
Das interne Telefonbuch ist zentral in der Kom-munikationsanlage eingerichtet - zum Unter-schied „lokales Telefonbuch“ Seite 53.
Telefonbuch?
1=intern?
vorwärts blättern?
rückwärts blättern?
Buchstabe löschen?
Zeile löschen?
anrufen?
52

Telefonieren – Komfortfunktionen
Schritt für Schritt
oder
r OK Auswählen und bestätigen.Informationen zu Name, Rufnummer und/oder zentraler Kurzrufnummer werden angezeigt.
Aus lokalem Telefonbuch wählenVoraussetzung: In der Telefonbuchliste ist ein Eintrag gespeichert Seite 111.
s Telefonbuch öffnen.
q OK Gewünschten Eintrag auswählen und bestätigen.
oder
q Gewünschten Eintrag auswählen und
c Abheben-Taste drücken
Die Verbindung wird hergestellt.
Mit Sprachwahl wählenVoraussetzung: Eine Sprachaufnahme für einen Ein-trag in der Telefonbuchliste ist gespeichert Seite 111.
s Steuer-Taste lang drücken.
Ø Namen des gewünschten Teilnehmers in das Mikrofon sprechen.
Ö Zur Kontrolle wird der Name wiederholt und der zuge-hörige Eintrag 5 Sekunden lang im Display angezeigt.
Die Verbindung wird hergestellt.oder
a Freisprechen-Taste drücken, um die Wahl abzubrechen.
Zusatzinformation?
089123456789
Bond, James
Beachten Sie die Benutzerhinweise am Display!
Bond, James ¯
53

Schritt für Schritt
Telefonieren – Komfortfunktionen
Aus Telefondatenbank (LDAP) wählen
Wenn eingerichtet (zuständiges Fachpersonal fragen), können Sie Telefonbuchdaten in der LDAP-Datenbank suchen und mit der Telefonnummer eines gefundenen Teilnehmers wählen.
Voraussetzung: Die LDAP-Suche ist im System einge-richtet.
v OK Bestätigen.oder
*54 Kennzahl eingeben.
evtl. Wenn mehrere Telefonbücher eingerichtet sind:
r OK Auswählen und bestätigen.
~ Gewünschten Namen über Wähltastatur eingeben (max. 16 Zeichen). Teileingaben sind möglich, z. B. „mei“ für „Meier“.
Die Zifferntasten der Wähltastatur stehen hierbei zur Eingabe der Namen als alphanummerische Tastatur durch mehrmaliges Drücken zur Verfügung.Beispiel: Durch dreimaliges Drücken der „7“ geben Sie „r“ ein oder durch zweimaliges Drücken der „3“ geben Sie „e“ ein. Zeichenübersicht Seite 25.
evtl. Wenn eingerichtet (zuständiges Fachpersonal fragen), können Sie auch nach Nachname und Vorname suchen. Zum Trennen von Nach- und Vorname durch ein Leerzei-chen geben Sie die „0“ ein. Teileingaben sind möglich, z. B. „mei p“ für „Meier Peter“.
evtl.r OK Auswählen und jeweils bestätigen. Der zuletzt eingege-
bene Buchstabe wird gelöscht.
OK Bestätigen.Der Name wird gesucht. Dies kann einige Sekunden dauern.
Telefonbuch?
2=LDAP?
Buchstabe löschen?
Bei umfangreichen Datenbanken kann es bei der Eingabe von sehr wenigen Zeichen bei der Suche zu einer unvollständigen Ergebnisanzeige kom-men Seite 55.
suchen?
54

Telefonieren – Komfortfunktionen
Schritt für Schritt
Ergebnisse werden angezeigt:
Der erste gefundene Teilnehmer wird angezeigt.
OK Bestätigen.
Wurden mehrere Teilnehmer gefunden (max. 50), müs-sen Sie den gewünschten Teilnehmer vorher auswählen:
r OKoder
r OKr OK Auswählen und bestätigen.
Es wurde kein Teilnehmer gefunden:
Wurde kein Teilnehmer mit den Merkmalen Ihrer Such-anfrage gefunden, erweitern Sie den Bereich der Suche z. B durch Löschen von Zeichen.
OK Auswählen und bestätigen.Folgen Sie dem weiteren Ablauf, siehe oben.
Es wurden zu viele Teilnehmer gefunden:
Wurden mehr als max. 50 Teilnehmer mit den Merkma-len Ihrer Suchanfrage gefunden, so kann nur eine un-vollständige Ergebnisliste angezeigt werden.
Diese Ergebnisse können Sie ansehen, daraus wählen oder die Suche ändern (z. B. durch Eingabe weiterer Zeichen die Suche eingrenzen).
OK Bestätigen, um durch die unvollständige Liste zu blät-tern. Folgen Sie dem weiteren Ablauf, siehe oben.
oder Grenzen Sie die Suche weiter ein.
r OK Auswählen und bestätigen, um die Suche zu ändern.Folgen Sie dem weiteren Ablauf, siehe oben.
anrufen?
vorwärts blättern?
rückwärts blättern?
anrufen?
Suche ändern?
Es empfiehlt sich in diesem Fall, die Suche wei-ter einzugrenzen, damit alle passenden Teilneh-mer angezeigt werden.
Ergebnisse anzeigen?
Suche ändern?
55

Schritt für Schritt
Telefonieren – Komfortfunktionen
Aus LDAP-Datenbank wählenVoraussetzung: Sie haben einen Eintrag über die LDAP-Datenbank gesucht und ausgewählt Seite 115.
© Display-Taste drücken.
OK Bestätigen.
Briefkasten nutzen
Wenn die LED der Briefkasten-Taste leuchtet, bzw. das LED-Symbol in der FCN-Liste rot ist, sind neue Nach-richten für Sie eingetroffen. Bei angeschlossenem Sprach-Speichersystem werden eingetroffene Nach-richten auf die gleiche Art signalisiert.
Briefkasten abfragenf Briefkasten-Lampe drücken, die LED blinkt.oderFCN Display-Taste drücken.
q OK Auswählen und bestätigen, das LED-Symbol blinkt.oder
OK Bestätigen.
r OK Auswählen und bestätigen.oder
r OK Bitte der Benutzerführung folgen!
Kollegin/Kollegen über Lautsprecher direkt ansprechen
Sie können über angeschlossene Lautsprecher (zustän-diges Fachpersonal fragen) oder bei einem internen Teil-nehmer, der über ein Systemtelefon verfügt, ohne des-sen Zutun eine Lautsprecherdurchsage machen.
FCN Display-Taste drücken.
OK Bestätigen.
r OK Auswählen und bestätigen,oder
*NQ Kennzahl eingeben.
~ Rufnummer eingeben.
Wählen
Briefkasten
Infos anzeigen?
Text?
Phone-Mail abfragen?
Service
*80=Direktansprechen?
Auf Direktansprechen reagieren Seite 43.
56

Telefonieren – Komfortfunktionen
Schritt für Schritt
Kollegin/Kollegen diskret ansprechen
Wenn eingerichtet (zuständiges Fachpersonal fragen), können Sie sich in ein laufendes Gespräch eines inter-nen Teilnehmers, der über ein Systemtelefon mit Dis-play verfügt, einschalten.Sie hören unbemerkt mit und können mit dem internen Teilnehmer sprechen, ohne, dass der andere Teilneh-mer Sie hört (diskret ansprechen).
c Abheben-Taste drücken.
*O45 Kennzahl eingeben.
~ Interne Rufnummer eingeben.
Selbsttätiger Verbindungsaufbau/Hotline
Wenn eingerichtet (zuständiges Fachpersonal fragen), wird nach Abheben des Hörers automatisch eine Ver-bindung zu einem festgelegten internen oder externen Ziel aufgebaut.
c Abheben-Taste drücken.Je nach Einstellung wird die Verbindung sofort oder erst nach einer festgelegten Zeit (= Röchelschaltung) aufgebaut.
Leitung vormerken/reservieren
Wenn eingerichtet (zuständiges Fachpersonal fragen), können Sie eine belegte Leitung für sich vormerken/re-servieren.Wenn die Leitung frei wird, erhalten Sie einen Anruf und am Display einen Hinweis.
Voraussetzung: Am Display erscheint „zur Zeit belegt“.
OK Bestätigen.
Vorgemerkte Leitung wird frei:
Ihr Telefon läutet am Display erscheint „Leitung ist frei“.
c Abheben-Taste drücken. Sie hören den Amtswählton.
~ Externe Rufnummer eingeben.
Das zuständige Fachpersonal kann Ihr Mobilteil vor diskretem Ansprechen schützen.
Leitung vormerken?
57

Schritt für Schritt
Telefonieren – Komfortfunktionen
Rufnummer zuweisen (nicht für USA)
Wenn eingerichtet (zuständiges Fachpersonal fragen), können Sie vor Wahl einer externen Rufnummer Ihrem Telefonanschluss gezielt eine bestimmte Rufnummer (Durchwahlnummer) zuweisen. Diese erscheint dann im Display des Angerufenen.
FCN Display-Taste drücken.
OK Bestätigen.
r OK Auswählen und bestätigen.oder
*41 Kennzahl eingeben.
~ Gewünschte Durchwahlnummer eingeben.
~ Externe Rufnummer wählen.
Assoziierte Wahl/Wahlhilfe durchführen
Wenn eingerichtet (zuständiges Fachpersonal fragen), können Sie für Ihr Telefon zur Wahlunterstützung (Ver-bindungsaufbau) eine Wahlhilfe verwenden.Die Bedienprozedur richtet sich je nach Anschluss der Wahlhilfe am S0–Bus oder am a/b–Anschluss.
Sie können aber auch Ihr Systemtelefon als Wahlhilfe für andere Telefone verwenden.
Wahlhilfe am S0–Bus:
Ziel am PC auswählen und Wahl starten.
d Der Lautsprecher Ihres Telefons wird eingeschaltet. Bei Melden des Partners Freisprechen-Taste drücken.
Service
*41=Rufnr.zuweisen?
58

Telefonieren – Komfortfunktionen
Schritt für Schritt
Wahlhilfe am a/b-Anschluss:
Ziel am PC auswählen und Wahl starten.
Am Bildschirm des PC erscheint „Hörer abheben“.
c Abheben-Taste drücken.
Wahlhilfe von Ihrem Telefon aus für ein anderes Telefon:
FCN Display-Taste drücken.
OK Bestätigen.
r OK Auswählen und bestätigen.oder
*LM Kennzahl eingeben.
~ Interne Rufnummer eingeben („Wahl für:“).
~ Gewünschte Rufnummer eingeben.
Service
*67=assoziierte Wahl?
59

Schritt für Schritt
Telefonieren – Komfortfunktionen
Während des Gesprächs
Zweitanruf nutzen
Wenn Sie ein Telefongespräch führen, bleiben Sie für ei-nen Anrufer weiter erreichbar, Ein Signalton meldet Ih-nen den zweiten Anruf.Sie können den Zweitanruf ignorieren oder annehmen.Nehmen Sie den Zweitanruf entgegen, können Sie das erste Gespräch zuvor beenden, aber auch auf Warten legen und später weiterführen.Den Zweitanruf oder den Signalton können Sie auch verhindern Seite 61.
Zweitanruf (Anklopfen) annehmenVoraussetzung: Sie telefonieren und hören einen Sig-nalton (ca. alle sechs Sekunden).
Erstes Gespräch beenden und Zweitanruf entge-gennehmen
a Auflegen-Taste drücken. Ihr Telefon läutet.
c Zweitanruf entgegennehmen. Abheben-Taste drücken.
Erstes Gespräch auf warten legen und Zweitanruf entgegennehmen
r OK Auswählen und bestätigen.
oder
FCN Display-Taste drücken.
OK Bestätigen.
*55 Kennzahl eingeben.
Sie sind mit dem Zweitanrufer verbunden. Der erste Gesprächsteilnehmer wartet.
Zweitgespräch beenden, erstes Gespräch fortsetzen
OK Bestätigen.
oder
FCN Display-Taste drücken.
OK Bestätigen.
Anklopfen annehmen?
Service
beenden und zurück?
Service
60

Telefonieren – Komfortfunktionen
Schritt für Schritt
*Q Kennzahl eingeben.
oder
a c Auflegen-Taste drücken. Im Display erscheint „Wieder-anruf: ...“. Abheben-Taste drücken.
Zweitanruf (automatisches Anklopfen) ver-hindern/erlaubenWenn eingerichtet (zuständiges Fachpersonal fragen), können Sie verhindern/erlauben, dass während eines Gesprächs ein Zweitanruf Seite 60 durch automati-sches Anklopfen signalisiert wird.
FCN Display-Taste drücken.
OK Bestätigen.
r OK Auswählen und bestätigen[1].oder
r OKoder
#4OQ Kennzahl für „Anklopfen aus“oder
*4OQ „Anklopfen ein“ eingeben.
Signalton (Anklopfton) ein-/ausschaltenSie können den Signalton (ca. alle sechs Sekunden) bei Zweitanrufen unterdrücken. Ein einmaliger Sonderwähl-ton signalisiert Ihnen dann akustisch den Zweitanruf.
r OK Auswählen und bestätigen,oder
r OKoder
#NM Kennzahl für „ohne Signalton“oder
* NM „mit Signalton“ eingeben.
Service
#490=aut.Anklopfen aus?
[1] ”Abweichende Display-Anzeigen (HiPath 4000-Umgebung)” Seite 134
*490=aut.Anklopfen ein?
Anklopfen ohne Ton?
Anklopfen mit Ton?
61

Schritt für Schritt
Telefonieren – Komfortfunktionen
Gespräch parken
Sie können bis zu 10 interne und/oder externe Gesprä-che parken. An einem anderen Telefon können geparkte Verbindungen angezeigt und übernommen werden. Auf diese Weise können Sie z. B. ein Gespräch an einem anderen Telefon fortsetzen.
Voraussetzung: Sie führen ein Gespräch.
FCN Display-Taste drücken.
OK Bestätigen.
r OK Auswählen und bestätigen.oder
*5L Kennzahl eingeben.
Q ... O Eine Parkpositionsnummer 0 - 9 eingeben und merken. Wird die eingegebene Parkpositionsnummer nicht an-gezeigt, ist diese bereits besetzt; bitte eine andere Nummer eingeben.
Geparktes Gespräch übernehmen
Voraussetzung: Ein oder mehrere Gespräche wurden geparkt. Das Telefon befindet sich im Ruhezustand.
FCN Display-Taste drücken.
OK Bestätigen.
r OK Auswählen und bestätigen.oder
#5L Kennzahl eingeben.
Q ... O Gewünschte (gemerkte) Parkpositionsnummer einge-ben.Ist die eingegebene Parkpositionsnummer nicht belegt, können Sie das Gespräch nicht entgegennehmen.
Service
*56=Parken?
Service
zurück aus Parken?
Wird ein geparktes Gespräch nicht übernommen, landet der Anruf nach einer gewissen Zeit wieder dort, wo er geparkt wurde (= Wiederanruf).
62

Telefonieren – Komfortfunktionen
Schritt für Schritt
Halten von externen Gesprächen
Haben Sie an Ihrem Telefon einen FCN-Eintrag für „Hal-ten“ eingerichtet Seite 71, können Sie externe Ge-spräche auf Halten legen. Somit kann jeder andere Teilnehmer das Gespräch auf der zugeordneten Leitung übernehmen.
FCN Display-Taste drücken.
q OK Auswählen und bestätigen, das LED-Symbol ist rot.
Meldung der betroffenen Leitung erscheint (z. B. 801), Leitungsnummer merken.Wenn vorhanden, blinkt die LED des zugeordneten FCN-Eintrages langsam.
evtl.a Auflegen-Taste drücken.
Je nach Konfiguration notwendig, damit auch andere Teilnehmer das gehaltene Gespräch annehmen können.
Gehaltenes Gespräch übernehmen
Voraussetzung: Ein oder mehrere Gespräche liegen auf Halten. Das Telefon befindet sich im Ruhezustand.
FCN Display-Taste drücken.
OK Bestätigen.
r OK Auswählen und bestätigen.oder
*LI Kennzahl eingeben.
Halten
gehalten auf Ltg: 801
Service
*63=Wiederaufnahme,Ltg?
63

Schritt für Schritt
Telefonieren – Komfortfunktionen
Konferenz führen
Bei einer Konferenzschaltung sprechen Sie mit bis zu vier anderen Gesprächspartnern gleichzeitig. Es kann sich um externe und interne Teilnehmer handeln.
~ Ersten Teilnehmer anrufen.
r OK Auswählen und bestätigen.
~ Zweiten Teilnehmer anrufen. Konferenz ankündigen.
r OK Auswählen und bestätigen.oderFCN Display-Taste drücken.
OK Bestätigen.
*I Kennzahl eingeben.
Ö Ein Ton signalisiert alle 30 Sekunden (abschaltbar, zu-ständiges Fachpersonal fragen), dass eine Konferenz besteht.
Falls sich der zweite Teilnehmer nicht meldet
OK Bestätigen.oder
*Q Kennzahl eingeben.
Konferenz auf bis zu fünf Teilnehmererweitern (durch Einberufer)
OK Bestätigen.
~ Neuen Teilnehmer anrufen. Konferenz ankündigen.
r OK Auswählen und bestätigen.oderFCN Display-Taste drücken.
OK Bestätigen.
*I Kennzahl eingeben.
Konferenz einleiten?
Konferenz?
Service
zurück zum Wartenden?
Konferenz erweitern?
Konferenz?
Service
64

Telefonieren – Komfortfunktionen
Schritt für Schritt
Teilnehmer der Konferenz abfragen(durch Einberufer)
r OK Auswählen und bestätigen. Der erste Konferenzteilnehmer wird angezeigt.
OK Zur Anzeige der weiteren Teilnehmer jeweils bestätigen.
r OK Liste schließen: Auswählen und bestätigen.
Teilnehmer aus der Konferenz trennen(durch Einberufer)
r OK Auswählen und bestätigen. Der erste Konferenzteilnehmer wird angezeigt.
OK Zur Anzeige der weiteren Teilnehmer jeweils bestätigen.
r OK Auswählen und bestätigen.
Konferenz verlassen
r OK Auswählen und bestätigen.
odera Hörer auflegen, wenn eingerichtet (zuständiges Fach-
personal fragen).
Konferenz auslösen (durch Einberufer)r OK Auswählen und bestätigen.
oderFCN Display-Taste drücken.
OK Bestätigen.
*I Kennzahl eingeben.
odera Hörer auflegen, wenn eingerichtet (zuständiges Fach-
personal fragen).
ISDN-Central-Office-Teilnehmer ausKonferenz schalten (nur für USA)
r OK Auswählen und bestätigen.oderFCN Display-Taste drücken.
OK Bestätigen.
*4O1 Kennzahl eingeben.
Tln-Liste anzeigen?
blättern?
Liste beenden?
Tln-Liste anzeigen?
blättern?
Teilnehmer auslösen?
Partner verbinden?
Konferenz beenden?
Service
Konferenz-TLN trennen
Service
65

Schritt für Schritt
Telefonieren – Komfortfunktionen
MFV-Nachwahl/Tonwahl durchführen
Zum Steuern von Geräten, wie z. B. Anrufbeantworter oder automatischen Auskunftsystemen, können Sie während einer Verbindung MFV-Signale (Mehr-Fre-quenzwahl-Verfahren) aussenden.
FCN Display-Taste drücken.
OK Bestätigen.
r OK Auswählen und bestätigen[1].
oder
*5I Kennzahl eingeben.
~ Mit den Tasten Q bis O, * und # können Sie jetzt MFV-Signale aussenden.
Service
*53=MFV-Wahl?
[1] ”Abweichende Display-Anzeigen (HiPath 4000-Umgebung)” Seite 134
Beim Beenden der Verbindung wird auch die MFV-Nachwahl beendet.Ihr System kann auch so konfiguriert sein, dass Sie nach dem Verbindungsaufbau sofort mit der MFV-Nachwahl beginnen können.
66

Telefonieren – Komfortfunktionen
Schritt für Schritt
Gespräch nach Durchsage weitergeben
Falls eingerichtet (zuständiges Fachpersonal fragen), können Sie ein bestehendes Gespräch einer Gruppe von Teilnehmern Seite 104 per Direktansprechen (Durchsage Seite 56) ankündigen.Nimmt ein Teilnehmer der Gruppe den Gesprächs-wunsch entgegen, können Sie das wartende Gespräch übergeben.
Voraussetzung: Sie führen ein Gespräch.
OK Bestätigen. Der Gesprächspartner wartet.
FCN Display-Taste drücken.
OK Bestätigen.
r OK Auswählen und bestätigen.oder
*NQ Kennzahl eingeben.
~ Rufnummer der Gruppe eingeben.
Gespräch per Durchsage ankündigen.Nimmt ein Teilnehmer der Gruppe das Gespräch entge-gen Seite 43, sind Sie mit diesem verbunden.
a Auflegen-Taste drücken.oder
r OK auswählen und bestätigen[1].
Rückfrage?
Service
*80=Direktanprechen?
Übergeben?
[1] ”Abweichende Display-Anzeigen (HiPath 4000-Umgebung)” Seite 134
Kommt innerhalb von 45 Sekunden keine Verbin-dung zwischen den beiden anderen Teilnehmern zustande, kommt der Anruf des ehemaligen Ge-sprächspartners wieder zu Ihnen (=Wiederanruf).
67

Schritt für Schritt
Telefonieren – Komfortfunktionen
Signal zum Netz senden
Um ISDN-ähnliche Dienste/Leistungsmerkmale über analoge Leitungen des Netzanbieters oder anderer Kommunikationsplattformen einleiten zu können (wie z. B. „Rückfrage“), müssen Sie vor Wahl der Dienste-kennzahl oder Teilnehmernummer ein Signal auf die Lei-tungen geben.
Voraussetzung: Sie haben eine externe Verbindung hergestellt.
FCN Display-Taste drücken.
OK Bestätigen.
r OK Auswählen und bestätigen.oder
*51 Kennzahl eingeben.
~ Dienstekennzahl und/oder Rufnummer eingeben.
Service
*51=Signal zum Netz?
68

Telefonieren – Komfortfunktionen
Schritt für Schritt
Bei nicht erreichten Zielen
Anklopfen – sich bemerkbar machen
Voraussetzung: Sie haben eine interne Rufnummer gewählt und hören den Besetzton. Sie wollen den An-gerufenen dringend erreichen.
Warten (ca. 5 Sekunden) bis im Display „Sie klopfen an!“ erscheint und der Besetzton zum Freiton wech-selt.
Der Angerufene kann nun darauf reagieren Seite 60.
Aufschalten – in ein Gespräch eintreten
Nur möglich, wenn eingerichtet (zuständiges Fachper-sonal fragen).
Voraussetzung: Sie haben eine interne Rufnummer gewählt und hören den Besetzton. Sie wollen den An-gerufenen dringend erreichen.
r OK Auswählen und bestätigen.oder
*L2 Kennzahl eingeben.
Der Angerufene und seine Gesprächspartner hören alle zwei Sekunden einen Warnton.Hat der Angerufene ein Systemtelefon mit Display, er-scheint: „Aufschalten: (Ruf-Nr. oder Name)“.
Sie können sofort sprechen.
Sie klopfen an!
Der Angerufene kann dieses automatische An-klopfen verhindern Seite 61.
Wenn eingerichtet (zuständiges Fachpersonal fragen), hören Sie sofort den Freiton und im Dis-play erscheint sofort „Sie klopfen an!“.
Aufschalten?
69

Schritt für Schritt
Telefonieren – Komfortfunktionen
Nachtschaltung nutzen
Alle externen Anrufe werden bei Nachtschaltungsbe-trieb, z. B. in der Mittagspause oder nach Feierabend, sofort zu einem bestimmten internen Telefon (Nacht-ziel) umgeleitet. Die Nachtstation kann über das zustän-dige Fachpersonal (= Nachtschaltung standard) oder von Ihnen selbst (= Nachtschaltung temporär) festge-legt werden.
Einschalten:
r OK Auswählen und bestätigen.oder
*44 Kennzahl eingeben.
OK Bestätigen (= Nachtschaltung standard),oder
* Kennzahl eingeben (= Nachtschaltung standard),oder
~ Rufnummer des Ziels eingeben (= Nachtschaltung tem-porär).
OK Bestätigen.
Ausschalten:
r OK Auswählen und bestätigen,oder
#44 Kennzahl eingeben.
Nachtschaltung ein?
*=standard?
speichern?
Nachtschaltung aus?
70

Funktionen, Prozeduren, Weckruf und Termine speichern
Schritt für Schritt
Funktionen, Prozeduren, Weckruf und Termine speichernAuf jede freie Position in der FCN-Liste Ihres optiPoint WL 2 professional können Sie eine oft benö-tigte Rufnummer Seite 38, eine häufig benutzte Funktion oder Prozeduren (mehrere Bedienschritte) speichern.
Funktion in der FCN-Liste speichernNeben Rufnummern und Prozeduren Seite 75, kön-nen Sie auch Funktionen als Eintrag (maximal 12 Einträge) in der FCN-Liste speichern.
Voraussetzung: Ihr Mobilteil befindet sich im Ruhe-Modus.
FCN Display-Taste drücken.
OK Bestätigen.
r OK Auswählen und bestätigen.oder
*O1 Kennzahl eingeben.
FCN Display-Taste drücken.
q OK FCN-Eintrag auswählen und bestätigen.
OK Bestätigen.
r OK Aus den angebotenen Anlagen-Funktionen eine aus-wählen und bestätigen.
OK Auswählen und bestätigen.Einige Funktionen (z. B. bei „Umleitung“) lassen sich unvollständig abspeichern. D. h. später beim Einleiten der Funktion durch Tastendruck sind noch weitere Ein-gaben erforderlich.
evtl. Beschriftung ändern Seite 24.
OK Bestätigen.oder
r OK Auswählen und bestätigen.
Die Funktion ist nun in der FCN-Liste gespeichert, je-doch nicht aktiviert. Funktion aktivieren Seite 72.
Ein während der Programmierung ankommender Anruf bricht die Prozedur ungesichert ab!
Service
*91=Tastenbelegung?
Taste ändern?
unvollständ. speichern
beenden?
andere Taste?
71

Schritt für Schritt
Funktionen, Prozeduren, Weckruf und Termine speichern
Funktion in der FCN-Liste aktivierenBis zu 12 Funktionen können in der FCN-Liste gespei-chert sein.
Voraussetzung: Die Funktion ist in der FCN-Liste ge-speichert Seite 71.
FCN Display-Taste drücken.
q OK Gewünschte Funktion auswählen und bestätigen.
LED-Symbol gespeicherter Funktionen:
Umleitung, Umleitung nach Zeit, Umleitung im Amt, Nachtschaltung, Anrufschutz, Telefonschloss, Antwort-Text, Ruhe, Direktantwort ein/aus, Grup-penruf ein/aus, Rufnr.-Unterdrückung, Anklopfen Freigabe, Anklopfen ohne Ton, Türfreigabe ein/aus, Schalter (nur bei HiPath 3000), Rufzuschaltung, Ebenenumschaltung, Anrufverteilung (verfügbar ein/aus, nachbearbeiten ein/aus, Nacht-Ziel ein/aus):
Gespeicherte Funktion ist nicht eingeschaltet.
Gespeicherte Funktion ist eingeschaltet.
Rückruf:Sie haben keinen Rückruf eingetragen.
Sie haben einen Rückruf eingetragen.
Mikrofon ein/aus:Das Mikrofon ist eingeschaltet.
Das Mikrofon ist ausgeschaltet.
Hör-Sprechgarnitur (Headset):Die Hör-Sprechgarnitur ist ausgeschaltet.
Die Hör-Sprechgarnitur ist eingeschaltet.
Blinkt langsam – Anruf kann über Hör-Sprechgarnitur an-genommen werden.
Anruferliste:Kein Anruf gespeichert.
Anrufwunsch gespeichert.
Rückruf?
Bei eingeschalteter Funktion erscheint ein rotes LED-Symbol (vergleichbar mit den LED’s an ei-nem optiPoint-Telefon mit Funktionstasten).
72

Funktionen, Prozeduren, Weckruf und Termine speichern
Schritt für Schritt
Rufnummer (intern), Direktruf:Teilnehmer telefoniert nicht.
Teilnehmer telefoniert oder hat Anrufschutz eingeschaltet.
Blinkt schnell – Ich werde gerufen, bitte annehmen.Blinkt langsam – Anderer Teilnehmer wird gerufen und hat diesen noch nicht angenommen.
Briefkasten:Es liegen keine Nachrichten vor.
Nachricht(en) liegen vor.
Gespräch, allg. Gespräch, Leitung, Rufnr. zuwei-sen:Kein Gespräch über entsprechende Leitung.
Aktives Gespräch über entsprechende Leitung.
Blinkt schnell – Anruf über entsprechende Leitung, An-rufübernahme möglich, Taste drücken.Blinkt langsam – Gespräch über entsprechende Leitung wird gehalten.
RichtungMindestens eine Leitung frei.
Alle Leitungen der Richtung belegt.
Kosten abfragen:Es sind keine kostenpflichtigen Verbindungen seit der letzten Abfrage aufgelaufen.
Seit der letzten Abfrage sind kostenpflichtige Verbin-dungen aufgelaufen.
Umleitung:
Blinkt langsam – Sie sind Ziel einer Anrufumleitung oder Ihre Leitung ist Ziel einer Anrufumleitung.
Info bei Fax/Anrufbe.Kein Fax empfangen oder keine Nachricht im Anrufbe-antworter.
Fax empfangen oder Nachricht im Anrufbeantworter.
Zahl der Anrufe zeigen:Kein Anrufer wartet.
Blinkt schnell – Anrufer warten (bestimmte Anzahl ist überschritten).Blinkt langsam – Anrufer warten (bestimmte Anzahl ist erreicht).
73

Schritt für Schritt
Funktionen, Prozeduren, Weckruf und Termine speichern
Data I/O Service:
Keine Verbindung mit einer Applikation.
Aktive Verbindung mit einer Applikation.
Blinkt langsam – Vebindung mit Applikation vorüberge-hend unterbrochen.
Folgende als FCN-Eintrag gespeicherte Funktionen sind ohne Lampenfunktion:Rufnummer (extern), Prozedurtaste, Fangen, Kurzwahl, Trenntaste, Irrungsfunktion, zentr. Codeschloss, Info senden, Telefonbuch (1=intern, 2=LDAP), Anklopfen annehmen, Makeln, Konferenz, Direktansprechen, Wie-deraufnahme,Ltg, Leitung vormerken, Ltg freischalten, Flex Call, Aufschalten, Parken, Übernahme, gezielt, Übernahme, Gruppe, Projektkennzahl, Kostenanzeige, Personensuche, Melden, Termin, Türöffner, MFV-Wahl, Signaltaste, Babyphone, Haltentaste, interne Rückfra-ge, Rückfrage, assoziierte Wahl, assoz. Dienste, Tele-fondatendienst, Mobil. Login, Diskret Ansprechen.
74

Funktionen, Prozeduren, Weckruf und Termine speichern
Schritt für Schritt
Prozedur (Bedienschritte) als FCN-Eintrag speichern
Rufnummern und Funktionen, die zusätzliche Eingaben erfordern, also mehrere Bedienschritte beinhalten, kön-nen Sie als einen FCN-Eintrag speichern.
So lässt sich z. B. die Funktion „assoziierte Wahl“ Seite 59 samt den noch erforderlichen Eingaben (Rufnummer des Telefons, für das gewählt werden soll und die zu wählende Rufnummer) als ein FCN-Eintrag speichern.Rufnummern, die weitere Eingaben erfordern, aber auch evtl. Pausen, die notwendig sein können, lassen sich ebenfalls abspeichern.
FCN Display-Taste drücken.
OK Bestätigen.
r OK Auswählen und bestätigen.oder
*O1 Kennzahl eingeben.
FCN Display-Taste drücken.
q OK Auswählen und bestätigen.Ist der ausgewählte Eintrag bereits belegt, wird die Be-legung angezeigt.
OK Bestätigen.
r OK Auswählen und bestätigen.
Prozedur eingeben, z. B. „*67 231 089123456“.*67= Kennzahl für assozierte Wahl231=Rufnummer des Telefons, für das gewählt werden soll089123456 = zu wählende Rufnummer.
OK Bestätigen.
oder Wenn Sie sich vertippt haben:
r OK Auswählen und bestätigen. Alle eingegebenen Ziffern werden gelöscht.
evtl.r OK Auswählen und bestätigen, um die automatische Be-
schriftung anzupassen. Weitere Informationen siehe Seite 24.
OK Bestätigen.
Service
*91=Tastenbelegung?
Taste ändern?
Prozedurtaste?
speichern?
zurück?
Tastenbeschriftung?
beenden?
75

Schritt für Schritt
Funktionen, Prozeduren, Weckruf und Termine speichern
oderr OK Auswählen und bestätigen.andere Taste?
Die gespeicherte Prozedur wählen Sie durch Auswählen des FCN-Eintrages.Bei Prozeduren, mit ein-/ausschaltbaren Funktio-nen, schalten Sie die Funktion durch Bestätigen mit der Display-Taste OK ein und mit erneutem Bestätigen wieder aus.
Sie können auch während eines Gesprächs den Prozedureintrag auswählen, die gespeicherten Ziffern werden automatisch als MFV-Signale Seite 66 gesendet.
Displaymeldungen beim Speichern von Prozedu-ren siehe Seite 137.
76

Funktionen, Prozeduren, Weckruf und Termine speichern
Schritt für Schritt
Terminfunktion
Sie können sich von Ihrem Telefon anrufen lassen, um an spezielle Termine erinnert zu werden Seite 78.Dazu müssen Sie den gewünschten Zeitpunkt des An-rufes speichern. Möglich ist dies für die jeweils nächs-ten 24 Stunden oder für einen sich täglich wiederholen-den Termin (siehe auch Weckfunktion Seite 79).
Termine speichern
FCN Display-Taste drücken.
OK Bestätigen.
r OK Bestätigen.oder
*4L Kennzahl eingeben.
Uhrzeit 4-stellig eingeben, z. B. 0905 für 9.05 Uhr (= 9.05 a.m.) oder 1430 für 14.30 Uhr (= 2.30 p.m.).
evtl. 2 oder M Bei Spracheinstellung „amerikanisch“ (einstellen Seite 41) können Sie die Kennzahl 2 für „am“ oder 7 für „pm“ eingeben (Standard = „am“).
OK Bestätigen.oder
r OK auswählen und bestätigen.
OK Bestätigen.
Gespeicherten Termin löschen/abfragen:
FCN Display-Taste drücken.
OK Bestätigen.
r OK Bestätigen.oder
#4L Kennzahl eingeben.
OK Bestätigen.oder
r OK Auswählen und bestätigen.
Service
*46=Termin ein?
einmalig?
täglich?
speichern?
Service
#46=Termin aus?
löschen?
beenden
77

Schritt für Schritt
Funktionen, Prozeduren, Weckruf und Termine speichern
An einen Termin erinnert werden
Voraussetzung: Sie haben einen Termin gespeichert Seite 77. Der gespeicherte Zeitpunkt tritt ein.
Å Das Mobilteil läutet.
Die Terminzeit wird angezeigt.
d Freisprechen-Taste 2x drücken.oder
c a Abheben-Taste und Auflegen-Taste nacheinander drü-cken.
Termin um:
Nehmen Sie den Terminruf nicht entgegen, wird dieser fünfmal wiederholt, bevor der Termin ge-löscht wird.
78

Funktionen, Prozeduren, Weckruf und Termine speichern
Schritt für Schritt
Wecker einstellenBei eingeschaltener Weckfunktion werden Sie, mit der von Ihnen ausgewählten Melodie, täglich zu der einge-stellten Weckzeit angerufen (siehe auch Terminfunktion Seite 77).
Wecker ein-/ausschalten und einstellenVoraussetzung: Das Mobilteil befindet sich im Ruhe-Modus.
t Hauptmenü öffnen.
4 Kennzahl eingeben.oder
s OK Auswählen und bestätigen.
Wecker ein- /ausschalten
Im Eingabefeld „Wecker:“
OK Bestätigen.oder
r OK Auswählen und bestätigen.
Weckzeit einstellen
s Zum Eingabefeld „Zeit:“ blättern.
~ Weckzeit (Stunden/Minuten; 4-stellig) eingeben.
Weckmelodie einstellen
Sie können aus bis zu 16 Melodien Seite 132 aus-wählen.
s Zum Eingabefeld „Melodie:“ blättern.
r OK Auswählen und bestätigen.
Sichern Display-Taste drücken, um Änderungen zu sichern.
a Auflegen-Taste lang drücken.
¼ Symbol erscheint im Ruhedisplay.
Wecker
<Ein>
<Aus>
<00:00>
<Melodie 1>
<Melodie 1>
79

Schritt für Schritt
Funktionen, Prozeduren, Weckruf und Termine speichern
Weckruf ausschalten
Voraussetzung: Sie haben einen Weckruf gespeichert. Der gespeicherte Zeitpunkt tritt ein.
Å Ein Weckruf wird mit der ausgewählten Melodie am Mobilteil 60 Sekunden lang signalisiert.
Eine beliebige Taste drücken, um den Weckruf auszu-schalten.
Wenn Sie Ihr optiPoint WL 2 professional zur ge-speicherten Weckzeit in Gebrauch haben, erfolgt der Weckruf sobald das Mobilteil wieder im Ruhe-Modus ist.
80

Verbindungskosten überprüfen/zuordnen
Schritt für Schritt
Verbindungskosten überprüfen/zuordnen
Verbindungskosten für Ihr Telefon ab-fragen (nicht für USA)
Für das aktuelle Gespräch:
Im Display werden standardmäßig nach Gesprächsen-de die Kosten angezeigt.Sollen die Kosten während eines kostenpflichtigen Ge-sprächs laufend angezeigt werden, muss dies Ihr zu-ständiges Fachpersonal beim Netzbetreiber beantra-gen.Die Anzeige der Gesprächskosten muss beim Netzbe-treiber beantragt und vom zuständigen Fachpersonal eingerichtet sein.Je nach Einstellung werden die Gesprächskosten wäh-rend oder nach Gesprächsende im Display angezeigt.Je nach Netzbetreiber werden auch kostenfreie externe Gespräche anzeigt. Im Display erscheint vor oder wäh-rend des Gesprächs „gebührenfrei“.Ist keine Kostenanzeige eingerichtet, erscheint im Dis-play die gewählte Rufnummer und/oder die Gesprächs-dauer.
Für alle und für das zuletzt geführte Gespräch:
Zuerst werden die Verbindungskosten für das zuletzt geführte kostenpflichtige Gespräch angezeigt. Nach fünf Sekunden werden die aufgelaufenen Verbindungs-kosten (Summe) angezeigt.
FCN Display-Taste drücken.
OK Bestätigen.
r OK Auswählen und bestätigen.oder
*L5 Kennzahl eingeben.
Wird ein Gespräch weitergegeben, werden die Kosten dem Telefon zugeordnet, auf das überge-ben wurde.
Service
*65=Kostenanzeige?
81

Schritt für Schritt
Verbindungskosten überprüfen/zuordnen
Verbindungskosten für anderes Tele-fon abfragen (nicht für USA)
Falls eingerichtet (zuständiges Fachpersonal fragen), können Sie sich die kostenpflichtigen Verbindungen von anderen Telefonen (z. B. von einer Telefonzelle) anzei-gen und auch ausdrucken lassen.
Voraussetzung: Sie haben einen FCN-Eintrag mit der Funktion „Kosten abfragen“eingerichtet Seite 71.
Leuchtet die Lampe, wurde seit der letzten Abfrage ein kostenpflichtiges Gespräch geführt.
FCN Display-Taste drücken.
q OK Auswählen und bestätigen, das LED-Symbol ist rot.
OK Zur Anzeige weiterer kostenpflichtiger Verbindungen je-weils bestätigen.
r OK Auswählen und bestätigen.oder
r OKoder
r OKoder
r OK
Kosten abfragen
blättern?
ausdrucken?
löschen?
Zusatzinformation?
beenden?
82

Verbindungskosten überprüfen/zuordnen
Schritt für Schritt
Mit Kostenverrechnung anrufen
Gespräche nach extern können Sie bestimmten Projek-ten zuordnen.
Voraussetzung: Das zuständige Fachpersonal hat für Sie Projektkennziffern festgelegt.
FCN Display-Taste drücken.
OK Bestätigen.
r OK Auswählen und bestätigen.oder
*LQ Kennzahl eingeben.
~ Projektkennzahl eingeben.
Je nach Konfiguration notwendig (zuständiges Fachper-sonal fragen):
evtl. # Eingeben.oder
OK bestätigen.
~ Externe Rufnummer eingeben.
Service
*60=Projektkennzahl?
#=speichern?
Sie können auch während eines externen Ge-sprächs die Projektkennzahl eingeben.
83

Schritt für Schritt
Privatsphäre/Sicherheit
Privatsphäre/Sicherheit
Ruhefunktion ein-/ausschalten
Um nicht gestört zu werden, können Sie die Ruhefunk-tion einschalten. Anrufe werden nur noch durch ein Ruf-zeichen, über Display und durch Blinken des Symbols eines entsprechend eingerichteten FCN-Eintrags ange-zeigt.
r OK Auswählen und bestätigen[1].oder
r OKoder
*ON Kennzahl für „ Ruhe ein“oder
#ON „Ruhe aus“ eingeben.
Anrufschutz ein-/ausschalten
Um nicht gestört zu werden, können Sie den Anruf-schutz einschalten. Interne Anrufer hören den Besetz-ton, externe Anrufer erreichen ein anderes festlegbares Telefon (zuständiges Fachpersonal fragen).
r OK Auswählen und bestätigen.oder
r OKoder
*OM Kennzahl für „ Anrufschutz ein“oder
#OM „Anrufschutz aus“ eingeben.
Ruhe ein?
[1] ”Abweichende Display-Anzeigen (HiPath 4000-Umgebung)” Seite 134
Ruhe aus?
Anrufschutz ein?
Anrufschutz aus?
Ein Sonderwählton (schwirrender Dauerton) erin-nert Sie nach Drücken der Abheben-Taste an den eingeschalteten Anrufschutz.
Berechtigte interne Anrufer durchbrechen den Anrufschutz automatisch nach fünf Sekunden.
84

Privatsphäre/Sicherheit
Schritt für Schritt
Rufnummernanzeige beim Angerufe-nen unterdrücken
Sie können verhindern, dass Ihre Rufnummer oder Ihr Name beim extern Angerufenen im Display erscheint. Dieses bleibt solange aktiv, bis Sie es wieder zurück-nehmen.
r OK Auswählen und bestätigen.oder
r OKoder
*NL Kennzahl für „Rufnummer unterdrücken“oder
#NL „Rufnummer weitergeben“ eingeben.
Rufnr.unterdrücken?
Rufnr. weitergeben?
Das zuständige Fachpersonal kann für alle Telefo-ne die Rufnummernunterdrückung ein-/ausschal-ten.
85

Schritt für Schritt
Privatsphäre/Sicherheit
Raum überwachen (Babyphone)
Zur Überwachung eines Raums können Sie ein Telefon benutzen. Bei dem überwachenden Telefon muss diese Funktion aktiviert sein.Wenn Sie dieses Telefon anrufen, hören Sie sofort, was in dem Raum passiert.
Zu überwachendes Telefon aktivieren:
FCN Display-Taste drücken.
OK Bestätigen.
r OK Auswählen und bestätigen.oder
*NN Kennzahl eingeben.
Telefon im Freisprechmodus lassen oder Abheben-Tas-te drücken und in Richtung Geräuschquelle legen.
Zu überwachendes Telefon deaktivieren:
FCN Display-Taste drücken.
OK Bestätigen.oder
a Auflegen-Taste drücken.
Raum überwachen:
~ Interne Rufnummer des Telefons eingeben, das sich in dem Raum befindet, der überwacht werden soll.
Service
*88=Babyphone?
Service
86

Privatsphäre/Sicherheit
Schritt für Schritt
Anonymen Anrufer identifizieren – „Fangen“ (nicht für USA)
Sie können böswillige externe Anrufer identifizieren las-sen. Die Rufnummer des Anrufers kann während des Gesprächs oder bis zu 30 Sekunden danach festgehal-ten werden. Sie selbst dürfen dabei nicht auflegen.
FCN Display-Taste drücken.
OK Bestätigen.
r OK Auswählen und bestätigen.oder
*N4 Kennzahl eingeben.
Service
*84=Fangen?
Wenn die Fangschaltung Erfolg hatte, werden die ermittelten Daten beim Netzbetreiber gespei-chert. Wenden Sie sich an Ihr zuständiges Fach-personal!
87

Schritt für Schritt
Privatsphäre/Sicherheit
Telefon gegen Missbrauch sperren
Sie können verhindern, dass Unbefugte Ihr Telefon und dessen Elektronisches Notizbuch während Ihrer Abwe-senheit benutzen.
Voraussetzung: Sie haben einen persönlichen Schloss-code eingerichtet Seite 90.
Telefon ab-/aufschließen
r OK Auswählen und bestätigen.oder
r OKoder
*LL Kennzahl für „Telefon abschließen“oder
#LL „Telefon aufschließen“ eingeben.
~ Code (Schlosscode) eingeben Seite 90.
Tel. abschließen?
Tel. aufschließen?
Im abgeschlossenen Zustand ertönt beim Drü-cken der Abheben-Taste ein Sonderwählton. In-tern kann wie gewohnt gewählt werden.
Ihr Telefon kann auch von einer berechtigten Stel-le Seite 89 aus ab-/aufgeschlossen werden.
88

Privatsphäre/Sicherheit
Schritt für Schritt
Anderes Telefon gegen Missbrauch sperren
Wenn eingerichtet (zuständiges Fachpersonal fragen), können Sie andere Telefone gegen unberechtigte Nut-zung abschließen und wieder aufschließen.
Hat ein Telefonbenutzer sein Telefon abgeschlossen, und seinen persönlichen Schlosscode vergessen, kön-nen Sie durch diese Funkton sein Telefon wieder auf-schließen.
FCN Display-Taste drücken.
OK Bestätigen.
r OK Auswählen und bestätigen.oder
*O4I Kennzahl eingeben.
~ Interne Rufnummer des Telefons eingeben, das auf-/ab-geschlossen werden soll.
OK Bestätigen.oder
OKoder
* oder # Kennzahl eingeben.
Service
*943=zentr.Codeschloss?
*=Codeschloss ein?
#=Codeschloss aus?
89

Schritt für Schritt
Privatsphäre/Sicherheit
Persönlichen Schlosscode speichern
Um die Funktionen• Telefon gegen Missbrauch schützen Seite 88• Anderes Telefon wie Ihr eigenes nutzen Seite 93
nutzen zu könnnen, müssen Sie einen persönlichen Code eingeben, den Sie selbst speichern können.
FCN Display-Taste drücken.
OK Bestätigen.
r OK Auswählen und bestätigen,oder
*OI Kennzahl eingeben.
~ Aktuellen 5-stelligen Code eingeben.Haben Sie noch keinen Code vergeben, verwenden Sie bei der Ersteingabe „00000“.
~ Neuen Code eingeben.
~ Neuen Code wiederholen.
Service
*93=Schlosscode ändern?
Sollten Sie Ihren Code vergessen haben, hilft Ih-nen das zuständige Fachpersonal. Es kann Ihren Code auf „00000“ zurücksetzen.
90

Weitere Funktionen/Dienste
Schritt für Schritt
Weitere Funktionen/Dienste
Info (Nachricht) sendenSie können einzelnen oder Gruppen von Teilnehmern mit Systemtelefonen kurze Textnachrichten (Infotexte) senden. An Systemtelefonen ohne Display (z. B. optiPoint 500 entry), an ISDN-, Impuls- oder Tonwahlte-lefonen werden gesendete Infotexte als Rückruf-wunsch gespeichert.
Info erstellen und senden
r OK Auswählen und bestätigen.oder
*LN Kennzahl eingeben.
~ Interne Rufnummer des Empfängers oder der Gruppe eingeben.
r OK Vordefinierten Text (vom zuständigen Fachpersonal än-derbar) auswählen und bestätigen.
oder=Q ... O Direkt die Kennzahl eingeben.
Die Kennzahlen werden Ihnen im Display mit dem zuge-hörigen Text angeboten.
oder
r OK Auswählen und bestätigen, um einen anderen Text ein-zugeben (maximal 24 Zeichen). Zur Texteingabe siehe Seite 24.
OK Bestätigen.
Gesendete Info löschen/anzeigen
r OK Auswählen und bestätigen,oder
#LN Kennzahl eingeben.
r OK Der Benutzerführung am Display folgen.
Info senden?
0=Bitte um Rückruf
anderen Text eingeben?
absenden?
gesendete Infos?
An Gruppen gesendete Texte können nur vom Veranlasser gelöscht werden.
91

Schritt für Schritt
Weitere Funktionen/Dienste
Infos entgegenehmenIm Display erscheint „empfangene Infos:“ mit Angabe der Anzahl.
OK Bestätigen.
r OK Der Benutzerführung am Display folgen.
Nachricht/Antwort-Text hinterlassenInternen Anrufern, die Sie während Ihrer Abwesenheit erreichen wollen, können Sie Nachrichten/Antwort-Tex-te im Display Ihres Telefons hinterlassen.Bei einem Anruf erscheint die Mitteilung im Display des Anrufers.
r OK Auswählen und bestätigen.oder
*LO Kennzahl eingeben.
r OK Vordefinierten Text (vom zuständigen Fachpersonal än-derbar) auswählen und bestätigen.
oderQ ... O Direkt die Kennzahl eingeben.
Die Kennzahlen werden Ihnen im Display mit dem zuge-hörigen Text angeboten.
oderr OK Auswählen und bestätigen, um einen anderen Text ein-
zugeben. Zur Texteingabe siehe Seite 24.
OK Bestätigen.
Antwort-Text löschen
r OK Auswählen und bestätigen,oder
#LO Kennzahl eingeben.
oder Wenn FCN-Eintrag „Antworttext“ vorhanden Seite 71.
FCN Display-Taste drücken.
q OK Auswählen und bestätigen, das LED-Symbol ist rot.
Infos anzeigen?
Antwort-Text ein?
0=zurück um:
Vordefinierte Texte mit Doppelpunkt lassen sich durch Zifferneingabe ergänzen.
anderen Text eingeben?
speichern?
Antwort-Text aus
Antworttext
92

Weitere Funktionen/Dienste
Schritt für Schritt
Anzahl der wartenden Anrufe abfra-gen/ Überlastanzeige
Haben Sie einen FCN-Eintrag mit der Funktion „Zahl der Anrufe zeigen“ eingerichtet Seite 71, können Sie die Anzahl der wartenden externen Anrufe im Display an-zeigen.
FCN Display-Taste drücken.
q OK Auswählen und bestätigen.
Führen Sie bereits ein Gespräch und überschreitet die Anzahl der wartenden Anrufe einen Grenzwert (Über-last; zuständiges Fachpersonal fragen), so wird Ihnen das durch die Lampe der Taste angezeigt.• Lampe aus:
Kein Anrufer wartet.• Lampe blinkt langsam:
Der eingestellte Grenzwert ist erreicht.• Lampe blinkt schnell:
Der Grenzwert ist überschritten (Überlast).
Anderes Telefon für ein Gespräch wie das eigene benutzenIhr Telefon kann vorübergehend von anderen, für ein ge-hendes Gespräch, so benutzt werden, als wäre es de-ren eigenes.
FCN Display-Taste drücken.
OK Bestätigen.
r OK Auswählen und bestätigen.oder
*5QN Kennzahl eingeben.
~ Rufnummer des anderen Nutzers und Code (Schloss-code) des anderen Nutzers eingeben. Seite 90.
evtl.Hat der andere Nutzer noch keinen persönlichen Code festgelegt, wird er aufgefordert, dies an seinem Telefon zu tun.
~ Externe Rufnummer wählen.
Nach Gesprächsende wird dieser Zustand wieder auf-gehoben.
wartende Anrufe
Service
*508=Flex Call?
Code ändern
93

Schritt für Schritt
Weitere Funktionen/Dienste
Anderes Telefon für längere Zeit wie das eigene benutzen (Mobility)
Wenn eingerichtet, können Sie ein beliebiges optiPoint so nutzen, als wäre es Ihr eigenes Telefon. Ihre Rufnum-mer samt Einstellungen (z. B. FCN-Einträge) werden übernommen.
Voraussetzung: Sie haben eine mobile Rufnummer und ggf. ein Passwort erhalten (zuständiges Fachperso-nal fragen).
FCN Display-Taste drücken.
OK Bestätigen.
r OK Auswählen und bestätigen.oder
*O41O Kennzahl eingeben.
~ Mobile Rufnummer eingeben.
evtl. ~ Anmeldepasswort/Logon eingeben.
evtl. # Taste drücken.oder
OK Bestätigen.
Abmelden
r OK Auswählen und bestätigen.oder
#O41O Kennzahl eingeben.
Service
*9419=Mobiles Logon
Eingabe vollständig?
#9419=Mobiles Logoff
94

Weitere Funktionen/Dienste
Schritt für Schritt
Info bei Faxempfang/Nachricht am An-rufbeantworter
Ist an Ihrem System ein Fax oder ein Anrufbeantworter angeschlossen und Sie haben einen FCN-Eintrag mit der Funktion „Info bei Fax/Anrufbe.“ eingerichtet Seite 71, ist das LED-Symbol rot, nachdem ein Fax oder eine Nachricht eingetroffen ist.
Signalisierung ausschalten:
FCN Display-Taste drücken.
q OK LED-Symbol ist rot; auswählen und bestätigen. LED-Symbol wird weiss.
Dienste/Funktionen zurücksetzen(übergreifendes Löschen für ein Tele-fon)
Es steht eine generelle Rücksetzprozedur für eingeleite-te Funktionen zur Verfügung. Folgende Funktionen wer-den gelöscht, falls aktiviert:
• Umleitung ein• Antwort-Text ein• Rufzuschaltung• Gruppenruf aus• Rufnr.unterdrücken• Anklopfen ohne Ton• Anrufschutz ein• Ruhe ein• empfangene Infos:• Rückruf-Aufträge
FCN Display-Taste drücken.
OK Bestätigen.
r OK Auswählen und bestätigen.oder
#Q Kennzahl eingeben.
Info bei Fax/Anrufbe
Service
#0=Dienste zurücksetzen?
95

Schritt für Schritt
Weitere Funktionen/Dienste
Funktionen für ein anderes Telefon aktivieren
Wenn eingerichtet (zuständiges Fachpersonal fragen), können Sie folgende Funktionen für andere Telefone ein- oder ausschalten (Assoziierter Dienst):
• Anrufschutz,Kennzahl *97/#97 Seite 84
• Anrufumleitung,Kennzahl *11, *12, *13/#1 Seite 33
• Telefon ab-/aufschließen, Kennzahl *66/#66 Seite 88
• Ruf zuschalten,Kennzahl *81/#81 Seite 104
• Nachricht/Antwort hinterlassen, Kennzahl *69/#69 Seite 92
• Gruppenruf, Kennzahl *85/#85 Seite 104
• Dienste/Funktionen zurücksetzen, Kennzahl #0 Seite 95
• Schalter betätigen, Kennzahl *90/#90 Seite 102
• Nachtschaltung,Kennzahl *44/#44 Seite 70
• Termine,Kennzahl *65 Seite 77
FCN Display-Taste drücken.
OK Bestätigen.
r OK Auswählen und bestätigen.oder
*NI Kennzahl eingeben.
~ Interne Rufnummer des Telefons eingeben, für das die Funktion aktiviert werden soll.
~ Kennzahl – z. B. *97 für Anrufschutz ein – eingeben.
Für evtl. weitere Eingaben der Benutzerführung am Dis-play folgen.
Service
*83=assoz. Dienste?
96

Weitere Funktionen/Dienste
Schritt für Schritt
Systemfunktionen von extern nutzenDISA (Direct Inward System Access)
Wenn eingerichtet (zuständiges Fachpersonal fragen), können Sie von extern (außerhalb) – wie als interner Teilnehmer – über Ihr System eine gehende externe Verbindung aufbauen. Außerdem lassen sich folgende Funktionen Ihres Systems aktivieren oder deaktivieren:
• Dienste/Funktionen zurücksetzen,Kennzahl #0 Seite 95
• Anrufumleitung, Kennzahl *1/#1 Seite 33• Telefon ab-/aufschließen,
Kennzahl *66/#66 Seite 88• Persönlichen Schlosscode speichern,
Kennzahl *93 Seite 90• Info (Nachricht senden),
Kennzahl *68/#68 Seite 91• Nachricht/Antwort hinterlassen,
Kennzahl *69/#69 Seite 92• Ruf zuschalten, Kennzahl *81/#81 Seite 104• Gruppenruf, Kennzahl *85/#85 Seite 104• Rufnummernanzeige unterdrücken,
Kennzahl *86/#86 Seite 85• Anklopfton, Kennzahl *87/#87 Seite 61• Tür öffnen, Kennzahl *61 Seite 45• Türöffner freigeben, Kennzahl *89/#89 Seite 46• Schalter betätigen, Kennzahl *90/#90 Seite 102• Anrufschutz, Kennzahl *97/#97 Seite 84• Ruhefunktion, Kennzahl *98/#98 Seite 84• Wählen mit Kurzwahl, Kennzahl *7 Seite 50• Assoziierter Dienst, Kennzahl *83 Seite 96
Voraussetzung: Sie haben ein Telefon mit Tonwahl (MFV-Wahl) oder Sie können Ihr Telefon auf Tonwahl umschalten. Das Telefon ist nicht am System ange-schlossen.
~ Verbindung zum System herstellen. Rufnummer einge-ben (zuständiges Fachpersonal fragen).
Ö ~ Dauerton abwarten, (Telefon evtl. auf Tonwahl umschal-ten) dann die Ihnen zugeteilte interne Rufnummer und den zugehörigen persönlichen Schlosscode eingeben.
# Kennzahl eingeben (nur notwendig wenn im System programmiert).
97

Schritt für Schritt
Weitere Funktionen/Dienste
Ö ~ Wählton abwarten und Kennzahl – z. B. *97 für Anruf-schutz ein – eingeben. Evtl. weitere Eingaben durchfüh-ren, siehe auch Bedienungsanleitung für IWV/MFV-Tele-fone).
oder
~ Externe Rufnummer wählen.
Es lässt sich jeweils immer nur eine Funktion oder eine gehende Verbindung durchführen. Nach erfolgreicher Aktivierung einer Funktion wird die Verbindung sofort getrennt. Bei einem Extern-Gespräch wird die Verbindung getrennt, sobald einer der Gesprächspartner be-endet.
98

Weitere Funktionen/Dienste
Schritt für Schritt
Funktionen im ISDN per Kennzahlwahl nutzen (Keypad-Wahl)
In einigen Ländern können Sie, sofern berechtigt (zu-ständiges Fachpersonal fragen), ISDN-Funktionen über Kennzahlwahl aufrufen.
FCN Display-Taste drücken.
OK Bestätigen.
r OK Auswählen und bestätigen.oder
*5QI Kennzahl eingeben.
~ Gewünschte Leitungsnummer eingeben (zuständiges Fachpersonal fragen).
~ Kennzahl für gewünschte ISDN-Funktion eingeben (zu-ständiges Fachpersonal fragen).
Service
*503=Keypad-Wahl?
Welche ISDN-Funktionen in Ihrem Land per Kennzahl gesteuert werden können, erfahren Sie von Ihrem Netzbetreiber (zuständiges Fachper-sonal fragen).
Die Unify GmbH& Co. KG übernimmt keinerlei Haftung für Schäden/Kosten, die durch miss-bräuchliche Nutzung oder durch Fehlbedienung entstehen können (z. B. Gesprächskostenmiss-brauch).
99

Schritt für Schritt
Weitere Funktionen/Dienste
Angeschlossene Computer oder deren Programme steuern / Telefondatendienst (nur bei HiPath 3500/3550/3700/3750/3800)
Wenn eingerichtet (zuständiges Fachpersonal fragen), können Sie mit Ihrem Telefon angeschlossene Compu-ter oder deren Programme steuern, z. B. Hotelservices oder Auskunftsysteme.
Voraussetzung: Sie haben eine Verbindung herge-stellt.
FCN Display-Taste drücken.
OK Bestätigen.
r OK Auswählen und bestätigen.oder
*42 Kennzahl eingeben.
Für die Eingabe der Daten werden Sie nun vom ange-schlossenen Computer geführt, müssen aber, je nach Konfiguration (zuständiges Fachpersonal fragen), Ihre Eingaben auf eine von 2 Arten durchführen:
• Eingaben im Blockmodus:
Q ... O Daten eingeben.
# Eingabe abschließen.oder
OK Bestätigen.
oder • Eingaben im Online-Modus:Der angeschlossene Computer verarbeitet Ihr Ein-gaben direkt.
# Kennzahl eingeben.
Q ... O Daten eingeben.
Service
*42=Telefondatendienst?
Eingabe vollständig?
100

Weitere Funktionen/Dienste
Schritt für Schritt
Mit PC-Applikationen über CSTA- Schnittstelle kommunizierenWenn eingerichtet (zuständiges Fachpersonal fragen), können Sie über Ihr Telefon mit PC-Applikationen kom-munizieren (CSTA = Computer Supported Telecommu-nications Applications). Sie senden Informationen an die Applikation und erhalten Informationen von der Ap-plikation, z. B. über das Display Ihres Telefons.
*4O4 Kennzahl eingeben.
oder
FCN Display-Taste drücken.
q OK FCN-Eintrag „Data I/O Service“ auswählen (Funktion in der FCN-Liste speichern Seite 71).
~ 3-stellige Kennung für die zu steuernde Applikation ein-geben.
SC,Q ... O, p Zur Kommunikation mit der Applikation benutzen Sie die entsprechenden Tasten.
Kommunikation zur Applikation vorübergehend unterbrechen
c Das Mobilteil läutet. Sie nehmen das Gespräch an.
Das LED-Symbol des FCN-Eintrages blinkt: die Kommu-nikation zur Applikation wurde automatisch unterbro-chen.
Kommunikation mit Applikation weiterführen
FCN Display-Taste drücken.
q OK Blinkenden FCN-Eintrag „Data I/O Service“ auswählen und bestätigen. Lampe leuchtet.
Kommunikation mit Applikation beenden
r OK Entsprechende CSTA-Meldung auswählen und bestäti-gen.
oder
ca Hörer abheben und wieder auflegen.
Data I/O Service
Data I/O Service
Data I/O Service
101

Schritt für Schritt
Weitere Funktionen/Dienste
Schalter betätigen (nur bei HiPath 3000)
Wenn eingerichtet (zuständiges Fachpersonal fragen), können Sie über Schalter (Aktoren; maximal 4) verschie-dene Einrichtungen (z. B. Türöffner) ein- und ausschal-ten.Je nach Programmierung lassen sich die Schalter ein- und aus- oder ein- und automatisch (nach Zeit) ausschal-ten.
r OK Auswählen und bestätigen.oder
r OKoder
*OQ Kennzahl für „Schalter ein“oder
#OQ „Schalter aus“ eingeben.
1 ... 4 Schalter eingeben.
Sensoren (nur bei HiPath 3300/3350/3500/3550)Wenn eingerichtet (zuständiges Fachpersonal fragen), erkennen Sensoren Signale und bewirken, dass Ihr Te-lefon gerufen wird und am Display eine entsprechende Meldung erscheint.
Personen suchen (nicht für USA)
Ist an Ihrem System eine Personensucheinrichtung PSE angeschaltet (zuständiges Fachpersonal fragen), kön-nen Sie Personen über Ihre Taschenempfänger suchen.
Der Taschenempfänger signalisiert dem Gesuchten ei-nen Gesprächswunsch. Der Gesuchte kann zum nächstgelegenen Telefon gehen und sich melden.
Je nach Art der angeschalteten Personensucheinrich-tung (Einfach-PSE oder Komfort-PSE) unterscheiden sich die Bedienabläufe.
*90=Schalter ein?
#90=Schalter aus?
102

Weitere Funktionen/Dienste
Schritt für Schritt
Einfach-PSE
Personen suchen:
Damit Sie gesucht werden können, müssen Sie eine Rufzuschaltung Seite 107, eine Anrufumleitung Seite 33 oder eine Rufweiterleitung (Servicetechni-ker) zur internen Teilnehmer-Rufnummer Ihrer PSE akti-viert haben.Ein Gesprächswunsch wird dann automatisch signali-siert.
Melden am nächstgelegenen Telefon:
c Abheben-Taste drücken.
*5O Kennzahl eingeben.
~ Eigene Rufnummer eingeben.
Komfort-PSE (nur bei Hipath 3700/3750/3800)
Personen suchen:
FCN Display-Taste drücken.
OK Bestätigen.
r OK Auswählen und bestätigen.oder
*45 Kennzahl eingeben.
~ Rufnummer des Gesuchten eingeben.
r OK Auswählen und bestätigen.oder
r OKMelden am nächstgelegenen Telefon:
c Abheben-Taste drücken.
FCN Display-Taste drücken.
OK Bestätigen.
r OK Auswählen und bestätigen.oder
*45 Kennzahl eingeben.
~ Eigene Rufnummer eingeben.
Service
*45=Personensuche?
1=Display-Information?
2=Text?
Service
#45=Melden?
103

Schritt für Schritt
Teamfunktionen nutzen
Teamfunktionen nutzen
Gruppenruf ein/ausschalten
Wenn eingerichtet (zuständiges Fachpersonal fragen), gehören Sie zu einer oder mehreren Gruppen von Teil-nehmern, die jeweils über Sammelanschluss- oder Gruppenruf-Rufnummern erreichbar sind.Ankommende Anrufe werden der Reihe nach (= Sammelanschluss) oder gleichzeitig (= Gruppenruf) an allen Telefonen der Gruppe signalisiert, bis ein Grup-penmitglied den Anruf entgegennimmt.
Jeder Teilnehmer der Gruppe kann auch unter seiner ei-genen Rufnummer erreichbar bleiben.
Den Ruf für den Sammelanschluss, Gruppenruf oder für die einzelnen Leitungen einer Gruppe können Sie aus- und einschalten. Ist ein FCN-Eintrag für „Gruppenruf ein/aus“ vorhanden Seite 71, erkennen Sie am roten LED-Symbol, dass für mindestens eine Gruppe der Ruf eingeschaltet ist.
104

Teamfunktionen nutzen
Schritt für Schritt
Sie gehören zu einem Sammelanschluss oder zum Gruppenruf:
r OK Auswählen und bestätigen[1].oder
r OKoder
#N5 Kennzahl für „Gruppenruf aus“oder
*N5 „Gruppenruf ein“ eingeben.
oder
FCN Display-Taste drücken.
q OK Auswählen und bestätigen.
Sie gehören zu mehreren Gruppen:
r OK Auswählen und bestätigen1.oder
r OKoder
#N5 Kennzahl für „Gruppenruf aus“oder
*N5 „Gruppenruf ein“ eingeben.
oder
FCN Display-Taste drücken.
q OK Auswählen und bestätigen.
OKoder
OK
Erscheint ein „X“ zwischen Gruppen-/Leitungsnummer (z. B. 301) und Gruppenname, ist der Ruf für diese Grup-pe/Leitung eingeschaltet. Kein „X“ bedeutet, dass der Ruf ausgeschaltet ist.
OK Bestätigen. Die nächste Gruppen-/Leitungsnummer mit Gruppename wird angezeigt.
oderr OK Auswählen und bestätigen.
Der Ruf für die angezeigte Gruppe/Leitung wird ausge-schaltet.
Gruppenruf aus?
[1] ”Abweichende Display-Anzeigen (HiPath 4000-Umgebung)” Seite 134
Gruppenruf ein?
Gruppenruf ein/aus?
Gruppenruf aus?
Gruppenruf ein?
Gruppenruf ein/aus?
301 X Gruppenname
301 Gruppenname
blättern?
Gruppenruf aus?
105

Schritt für Schritt
Teamfunktionen nutzen
oderr OK Auswählen und bestätigen.
Der Ruf für die angezeigte Gruppe/Leitung wird einge-schaltet.
oderr OK Auswählen und bestätigen[1].
Der Ruf für alle Gruppen/Leitungen wird ausgeschaltet.oder
# Kennzahl für „alle Gruppen aus“ eingeben.oder
r OK Auswählen und bestätigen1.Der Ruf für alle Gruppen/Leitungen wird eingeschaltet.
oder* Kennzahl für „alle Gruppen ein“ eingeben.
Anruf für Kollegin/Kollegen im Team übernehmen
Anrufe für Telefone innerhalb eines Teams (Anrufüber-nahmegruppe; zuständiges Fachpersonal fragen) kön-nen Sie an Ihrem Telefon übernehmen; auch während eines Gesprächs.
Voraussetzung: Ihr Telefon läutet kurz. Am Display er-scheint in der oberen Zeile des Displays „Ruf bei:“ mit Rufnummer oder Name des Veranlassers und in der un-teren Zeile Rufnummer oder Name des Anrufers.
OK Bestätigen.oderFCN Display-Taste drücken.
OK Bestätigen.
*5M Kennzahl eingeben.
Gruppenruf ein?
#=Alle Gruppen aus?
[1] ”Abweichende Display-Anzeigen (HiPath 4000-Umgebung)” Seite 134
*=Alle Gruppen ein?
Haben Sie für eine andere Gruppe/Leitung den Ruf eingeschaltet oder für alle Gruppen/Leitun-gen, denen Sie angehören, den Ruf ausgeschal-tet, ertönt beim Abheben des Hörers ein Sonder-wählton.
Übernahme, Gruppe?
Service
106

Teamfunktionen nutzen
Schritt für Schritt
Ruf zuschalten
Sie können Anrufe für Ihr Telefon an bis zu 5 weiteren internen Telefonen akustisch signalisieren lassen. Der-jenige, der zuerst den Anruf entgegennimmt, erhält das Gespräch.
Telefone für die Rufzuschaltung speichern/anzei-gen/löschen:
FCN Display-Taste drücken.
OK Bestätigen.
r OK Auswählen und bestätigen.oder
*N1 Kennzahl eingeben.
OK Der Benutzerführung am Display folgen (Interne Ruf-nummer eingeben).
Löschen von allen rufzugeschalteten Telefonen:
r OK Auswählen und bestätigen.oder
#N1 Kennzahl eingeben.
Service
*81=Rufzuschaltung?
Gehört Ihr Telefon zu einer Rufzuschaltung, se-hen Sie am Display die Rufnummer oder den Na-men des Veranlassers (obere Zeile) und des An-rufers (untere Zeile).
Rufzuschaltung aus?
107

Schritt für Schritt
Teamfunktionen nutzen
Anrufe bei Anrufverteilung (UCD)
Wenn eingerichtet (zuständiges Fachpersonal fragen), gehören Sie zu einer Gruppe von Teilnehmern (Agen-ten), auf die Anrufe verteilt werden.Ein eingehender Anruf wird immer dem Agenten zuge-stellt, der die längste Ruhephase hatte.
Zu Dienstbeginn/-ende an-/abmelden:
FCN Display-Taste drücken.
OK Bestätigen.
r OK Auswählen und bestätigen.
OK Bestätigen.oder
r OK auswählen und bestätigen.
oder
*4Q1 Kennzahl für „anmelden“oder
#4Q1 „abmelden“ eingeben.
Zum Anmelden Identifikationsnummer („Bearbeiter:“) eingeben (zuständiges Fach-personal fragen).
Während der Arbeitszeit ab-/anmelden:
FCN Display-Taste drücken.
OK Bestätigen.
r OK Auswählen und bestätigen.
r OK Auswählen und bestätigen,oder
r OK auswählen und bestätigen,
oder
*4Q2 Kennzahl für „nicht verfügbar“,oder
#4Q2 „verfügbar“ eingeben.
Service
Anrufverteilung?
*401=anmelden?
#401=abmelden?
Service
Anrufverteilung?
#402=nicht verfügbar?
*402=verfügbar?
108

Teamfunktionen nutzen
Schritt für Schritt
Nachbearbeitungszeit anfordern/einschalten:
Um in Ruhe für das letztbeantwortete Gespräch Nach-arbeiten erledigen zu können, lässt sich eine Nachbear-beitungszeit anfordern/einschalten. Ihr Telefon wird für eine festeingestelle Zeitspanne oder bis Sie sich wieder zurückmelden aus der Anrufverteilung genommen.
FCN Display-Taste drücken.
OK Bestätigen.
r OK Auswählen und bestätigen.
r OK Bestätigen.oder
r OK auswählen und bestätigen.
oder
*4QI Kennzahl für „ein“oder
#4QI „aus“ eingeben.
Nachtschaltung für Anrufverteilung ein-/ausschalten:
FCN Display-Taste drücken.
OK Bestätigen.
r OK Auswählen und bestätigen.
r OK Auswählen und bestätigen,oder
r OK auswählen und bestätigen,
oder
*4Q4 Kennzahl für „ein“,oder
#4Q4 „aus“ eingeben.
Anzahl der wartenden Anrufe abfragen:
FCN Display-Taste drücken.
OK Bestätigen.
r OK Auswählen und bestätigen.
r OK Auswählen und bestätigen,
oder
*4Q5 Kennzahl für „Zahl der Anrufe“ eingeben.
Service
Anrufverteilung?
*403=nachbearbeiten
#403=nachbearbeiten
Service
Anrufverteilung?
*404=Nacht-Ziel ein?
#404=Nacht-Ziel aus?
Service
Anrufverteilung?
*405=Zahl der Anrufe?
109

Schritt für Schritt
Rufnummernverzeichnisse und Listen
Rufnummernverzeichnisse und Listen
TelefonbuchIm Telefonbuch können Sie Rufnummern und Zusatzin-formationen zu Kontakten speichern (bis zu 200 Einträ-ge).
Sie können einen neuen Eintrag anlegen:• über das Hauptmenü Seite 111• über das Menü, wenn ein Eintrag ausgewählt ist Seite 114
• Import aus der Wahlwiederholungsliste Seite 117• Import aus LDAP-Datenbank Seite 116
Mögliche Eingabefelder sind:• „Name:“• „Vorname:“• „Tel. (Privat):“• „Tel. (Büro):“• „Tel. (Mobil):“• „Abteilung:“• „Straße:“• „PLZ:“• „Stadt:“
Damit ein Eintrag gespeichert werden kann, muss zu-mindest eine Rufnummer eingetragen sein.
Über die Web-Schnittstelle können Sie eine Tele-fonbuchdatei von Ihrem PC in das Telefonbuch importieren, sowie Sicherungskopien Ihrer Daten anlegen Seite 132.
Alle Rufnummern, die Sie einem Eintrag zuord-nen, werden Ihnen beim Wählen aus dem Tele-fonbuch zur Auswahl angeboten Seite 53.
110

Rufnummernverzeichnisse und Listen
Schritt für Schritt
Neuen Eintrag anlegen
s Telefonbuch öffnen.
OK Bestätigen.Der Cursor springt in das Eingabefeld „Name:“.
~ Tragen Sie hier den Namen ein.
s ~ Eingabefeld „Vorname:“ auswählen und den Vornamen eintragen.
s ~ z. B. Eingabefeld „Tel. (Privat):“ auswählen und die Ruf-nummer eintragen.
X Display-Taste drücken, um Zeichen links vom Cursor zu löschen.
s ~ Weitere Eingabefelder auswählen und entsprechende-Daten eintragen.
Sichern Display-Taste drücken, um die Eingaben zu sichern.
” Display-Taste drücken, um die Eingabe abzubrechen.
Eintrag mit Sprachwahl ergänzenSie können maximal 30 Einträgen eine Sprachwahl hin-zufügen.
Sprachaufnahme speichern
Voraussetzung: Der Eintrag in der Telefonbuchliste ist ausgewählt Seite 113.
s
© Display-Taste drücken.
s OK Auswählen und bestätigen.
<Neuer Eintrag>
Bond
James
Die Verlässlichkeit der Spracherkennung hängt auch von der Stimmlage, der Sprechgeschwin-digkeit und -lautstärke des Sprechers ab.
Verwenden Sie lange, eindeutige Namen und vermeiden Sie während der Aufnahme laute Hin-tergrundgeräusche!
Bond, James
Muster aufnehmen
Beachten Sie die Benutzerhinweise am Display während der Aufnahme!
111

Schritt für Schritt
Rufnummernverzeichnisse und Listen
Ø Namen des gewünschten Teilnehmers in das Mikrofon sprechen.
Ö Positiven Hinweiston abwarten.
Ø Aufnahme wiederholen.
¯ Bei erfolgreicher Aufnahme wird der Eintrag in der Tele-fonbuchliste mit diesem Symbol gekennzeichnet.
Ist die Aufnahme fehlgeschlagen, erscheint im Display eine Fehlermeldung und Sie hören einen negativen Hin-weiston.
Sprachaufnahme abspielen
Voraussetzung: Es wurde bereits eine Sprachaufnah-me gespeichert, der Eintrag in der Telefonbuchliste ist ausgewählt.
© Display-Taste drücken.
s OK Auswählen und bestätigen.
Ö Die zum Eintrag gehörende Aufnahme wird abgespielt.
Sprachaufnahme löschen
Voraussetzung: Es wurde bereits eine Sprachaufnah-me gespeichert, der Eintrag in der Telefonbuchliste ist ausgewählt.
© Display-Taste drücken.
s OK Auswählen und bestätigen.
Die zum Eintrag gehörende Aufnahme ist gelöscht.
Muster anhören
Muster löschen
112

Rufnummernverzeichnisse und Listen
Schritt für Schritt
TelefonbuchlisteAlle Einträge erscheinen alphabetisch sortiert in der Te-lefonbuchliste.
Weitere Sortierregeln:1. Komplette Einträge (Name/Vorname)
– Nummern vor Buchstaben– Kleinbuchstaben vor Großbuchstaben
2. Einträge, die nur Rufnummern enthalten
Darstellung in der Telefonbuchliste
Voraussetzung: In der Telefonbuchliste sind Einträge gespeichert Seite 111.
Nicht ausgewählte Einträge werden einzeilig dargestellt
Ein ausgwählter Eintrag wird 2-zeilig dargestellt.
Der Eintrag kann folgende Symbole enthalten:
Eintrag suchen
Voraussetzung: In der Telefonbuchliste sind Einträge gespeichert Seite 111.
s Telefonbuch öffnen.
q Durch die Telefonbuchliste blättern,oder
~ Anfangsbuchstaben des gewünschten Kontaktnamens eingeben (Zeicheneingabe Seite 25).
evtl. falls mehrere passende Einträge vorhanden sind:
q gewünschten Eintrag auswählen.
Bond, James
Bond, James0455 3625 ¯ ¾
¯ Sprachwahl
Ô Geschäftsrufnummer
¾ Privatrufnummer
Å Handyrufnummer
Bond, James0455 3625 ¯ ¾
113

Schritt für Schritt
Rufnummernverzeichnisse und Listen
Eintrag ansehen
Voraussetzung: Der Eintrag in der Telefonbuchliste ist ausgewählt Seite 113.
Ansehen Display-Taste drücken.
q Durch Eingabefelder blättern.
Ändern Bestätigen, um Eintrag zu ändern Seite 114.
OK Bestätigen. Sie gelangen zurück in die Telefonbuchliste.
Eintrag ändern
Voraussetzung: Der Eintrag in der Telefonbuchliste ist ausgewählt Seite 113.
© Display-Taste drücken.
OK Bestätigen.
q Wählen Sie mit der Steuer-Taste das Eingabefeld aus, das Sie ändern möchten.
X Display-Taste drücken, um Zeichen links vom Cursor zu löschen.
Sichern Display-Taste drücken, um die Eingaben zu sichern.
Eintrag anlegen
Voraussetzung: In der Telefonbuchliste ist ein Eintrag ausgewählt Seite 113.
© Display-Taste drücken.
s OK Auswählen und bestätigen.
Eintrag löschen
Voraussetzung: Der Eintrag in der Telefonbuchliste ist ausgewählt Seite 113.
© Display-Taste drücken.
s OK Auswählen und bestätigen.
Der Eintrag ist aus der Telefonbuchliste gelöscht.
Eintrag ändern
Neuer Eintrag
Eintrag löschen
114

Rufnummernverzeichnisse und Listen
Schritt für Schritt
Telefonbuchliste löschen
Voraussetzung: Der Eintrag in der Telefonbuchliste ist ausgewählt Seite 113.
© Display-Taste drücken.
s OK Auswählen und bestätigen.
Ja Display-Taste drücken, um alle Telefonbucheinträge dauerhaft zu löschen.
Speichervolumen
© Display-Taste drücken.
s OK Auswählen und bestätigen.
LDAP-DatenbankSie können auf Ihr firmenweites Telefonbuch (LDAP-Da-tenbank) zugreifen.
LDAP-Eintrag suchen
s Telefonbuch öffnen.
s OK Auswählen und bestätigen.
OK Bestätigen.
oder
s OK Auswählen und bestätigen.
evtl.s Suchfeld auswählen (nur „Erweiterte Suche“).
~ Suchtext eingeben (Zeicheneingabe Seite 25).
Die Ergebnisliste enthält einen oder mehrere Einträge, von denen der erste ausgewählt ist.
q gewünschten Eintrag auswählen.
Liste löschen
Speicherplatz
Zum Nutzen der LDAP-Datenbank muss diese Funktion korrekt eingerichtet sein. Fragen Sie Ihr zuständiges Fachpersonal.
<LDAP>
Einfache Suche
Erweiterte Suche
„Erweiterte Suche“ bietet im Vergleich zu „Ein-fache Suche“ die Möglichkeit, nach weiteren Fel-dern des Firmen-Telefonbuchs zu suchen (max. 5).
Bond, James0455 3625 ¯ ¾
115

Schritt für Schritt
Rufnummernverzeichnisse und Listen
Sie können nun• den LDAP-Kontakt anrufen Seite 56• LDAP-Eintrag ansehen Seite 116• LDAP-Eintrag in das Telefonbuch importieren
LDAP-Eintrag ansehen
Voraussetzung: Sie haben einen Eintrag über die LDAP-Datenbank gesucht und ausgewählt Seite 115.
© Display-Taste drücken.
q OK Auswählen und bestätigen.
” Abbrechen.
oder
q OK Auswählen und bestätigen, um den LDAP-Eintrag in das Telefonbuch zu importieren Seite 116.
LDAP-Eintrag in Telefonbuch importierenVoraussetzung: Sie haben einen Eintrag über die LDAP-Datenbank gesucht und ausgewählt Seite 115.
© Display-Taste drücken.
q OK Auswählen und bestätigen.
Der LDAP-Eintrag ist nun in Ihrem Telefonbuch gespei-chert.
Eintrag ansehen
Nr. ins Tel.buch
Importieren
116

Rufnummernverzeichnisse und Listen
Schritt für Schritt
WahlwiederholungslisteIn der Wahlwiederholungsliste stehen die zehn am Mo-bilteil zuletzt gewählten Nummern. Steht eine der Num-mern im „Telefonbuch“, wird der zugehörige Name an-gezeigt.
Eintrag in das Telefonbuch importierenVoraussetzung: Sie haben Rufnummern, die noch nicht im „Telefonbuch“ gespeichert sind, gewählt.
c Abheben-Taste kurz drücken.
q Gewünschten Eintrag auswählen.
© Display-Taste drücken.
OK Bestätigen.
Sie befinden sich nun in der „Telefonbuchliste“. Die Ruf-nummer ist eingetragen.
q ~ Wählen Sie mit der Steuer-Taste das Eingabefeld „Na-me“aus, und tragen Sie den Namen ein.
q ~ Wählen Sie mit der Steuer-Taste weitere Eingabefelder aus, und tragen Sie zusätzliche Informationen ein.
X Display-Taste drücken, um Zeichen links vom Cursor zu löschen.
Sichern Display-Taste drücken, um die Eingaben zu sichern.
Eintrag aus Wahlwiederholungsliste löschen
c Abheben-Taste kurz drücken.
q Gewünschten Eintrag auswählen.
© Display-Taste drücken.
OK Bestätigen.
Wahlwiederholungsliste löschen
c Abheben-Taste kurz drücken.
q Gewünschten Eintrag auswählen.
© Display-Taste drücken.
OK Bestätigen.
089123456
Nr. ins Tel.buch
Bond
089123456
Eintrag löschen
089123456
Liste löschen
117

Schritt für Schritt
Mobilteil einstellen
Mobilteil einstellenSie können optische und akustische Einstellungen di-rekt an Ihrem optiPoint WL 2 professional über das Hauptmenü oder über die Web-Schnittstelle konfigurie-ren Seite 129. Außerdem können Sie verschiedene Einstellungen ansehen bzw. überprüfen.
Konfiguration am MobilteilDisplay-FarbeinstellungSie können aus 4 Farbeinstellungen auswählen.
Diese Einstellung können Sie auch über die Web-Schnittstelle ändern Seite 131.
t Hauptmenü öffnen.
2 Kennzahl eingeben. oder
s OK Auswählen und bestätigen.
OK Bestätigen.
OK Bestätigen.
s OK Gewünschte Farbeinstellung auswählen und bestäti-gen.
” oder u Menü verlassen.
Farbeinstellung „Standard“
Die Besonderheit der Farbeinstellung „Standard“ ist die Visualisierung der unterschiedlichen Zustände des Mobilteils durch unterschiedliche Farben:
Einstellungen
Display
Farbschema
Braun
Farbe das Mobilteil befindet sich im:
Braun Ruhe-, Anruf- und Anlagenmodus
Ocker FCN-Modus
Blau Hauptmenü, Telefonbuchliste
118

Mobilteil einstellen
Schritt für Schritt
Displaykontrast einstellenSie können den Displaykontrast Ihren Bedürfnissen und Umgebungsbedingungen anpassen.
Diese Einstellung können Sie auch über die Web-Schnittstelle ändern Seite 131.
t Hauptmenü öffnen.
2 Kennzahl eingeben. oder
s OK Auswählen und bestätigen.
OK Bestätigen.
s OK Auswählen und bestätigen.
r Wert 1- 9 einstellen.Das Display übernimmt die jeweilige Einstellung als Vor-schau.
Sichern Einstellung sichern.
ESC Änderung abbrechen.
Helligkeit einstellenSie können die Helligkeit des Displays Ihren Bedürfnis-sen und Umgebungsbedingungen anpassen.
Diese Einstellung können Sie auch über die Web-Schnittstelle ändern Seite 131.
t Hauptmenü öffnen.
2 Kennzahl eingeben. oder
s OK Auswählen und bestätigen.
OK Bestätigen.
s OK Auswählen und bestätigen.
r Wert 1- 9 einstellen.Das Display übernimmt die jeweilige Einstellung als Vor-schau.
Sichern Einstellung sichern.
ESC Änderung abbrechen.
Einstellungen
Display
Kontrast
Einstellungen
Display
Helligkeit
119

Schritt für Schritt
Mobilteil einstellen
Nachtmodus einstellenIm Ruhezustand wird das Display abgedunkelt. Bei ein-geschaltetem Nachtmodus geht die Beleuchtung des Displays im Ruhezustand ganz aus, wenn das Mobilteil in der Ladeschalte steht.
Diese Einstellung können Sie auch über die Web-Schnittstelle ändern Seite 131.
t Hauptmenü öffnen.2 Kennzahl eingeben.oder
s OK Auswählen und bestätigen.
OK Bestätigen.
s OK Auswählen und bestätigen (einschalten).oder
s OK auswählen und bestätigen (ausschalten).oder
” oder u Menü verlassen.
Sprache einstellenSie können sich das Hauptmenü und die Display-Tasten Ihres optiPoint WL 2 professional in verschiedenen Sprachen anzeigen lassen.
Diese Einstellung können Sie auch über die Web-Schnittstelle ändern Seite 131.
t Hauptmenü öffnen.2 Kennzahl eingeben.oder
s OK Auswählen und bestätigen.
OK Bestätigen.
s OK Auswählen und bestätigen.
OK Bestätigen.oder
” oder u Menü verlassen.
Einstellungen
Display
Nachtmodus
Nachtmodus ‰
Anzeigesprache für das Anlagen-Menü einstel-len Seite 41.
Einstellungen
Display
Sprache
Deutsch ‰
120

Mobilteil einstellen
Schritt für Schritt
Schnelleinstieg in das Sprachmenü
t2 1 5 Verwenden Sie diese Tastenkombination, wenn Sie z. B. aus Versehen eine für Sie unverständliche Sprache eingestellt haben.
s OK Wählen Sie die richtige Sprache aus.
WLAN-ZugangAn Ihrem optiPoint WL 2 professional können bis zu 16 Profile für den WLAN-Zugang eingerichtet sein. Das mit ‰ markierte Profil ist aktiv. Sie können verschiedene Profile auswählen. Bei Fragen wenden Sie sich bitte an Ihr zuständiges Fachpersonal.
Diese Einstellung können Sie auch über die Web-Schnittstelle ändern Seite 131.
t Hauptmenü öffnen.
2 Kennzahl eingeben.oder
s OK Auswählen und bestätigen.
s OK Bestätigen.
Profil aktivieren
q OK Auswählen und bestätigen.
” oder u Menü verlassen.
Einstellungen ansehen
Ansehen Display-Taste drücken.
q Durch die Einträge blättern.oder
” oder u Menü verlassen.
Deutsch
Einstellungen
Zugangsprofile
Profil 3 ‰
121

Schritt für Schritt
Mobilteil einstellen
Bequem abhebenIst diese Funktion aktiviert, nehmen Sie das optiPoint WL 2 professional bei einem Anruf einfach aus der Ladestation, um das Gespräch anzunehmen, ohne dafür die Abheben-Taste c drücken zu müs-sen.
Diese Einstellung können Sie auch über die Web-Schnittstelle ändern Seite 132.
t Hauptmenü öffnen.
2 Kennzahl eingeben.oder
s OK Auswählen und bestätigen.
s OK Auswählen und bestätigen (einschalten),oder
s OK auswählen und bestätigen (ausschalten),oder
” oder u Menü verlassen.
VibrationsalarmSie können sich ankommende Anrufe zusätzlich durch Vibrieren signalisieren lassen. Befindet sich das optiPoint WL 2 professional in der Ladeschale, wird der Vibrationsalarm, auch bei aktivierter Funktion, unter-drückt.
t Hauptmenü öffnen.
2 Kennzahl eingeben.oder
s OK Auswählen und bestätigen.
s OK Auswählen und bestätigen (aktivieren),oder
s OK auswählen und bestätigen (deaktivieren),oder
” oder u Menü verlassen.
Einstellungen
Bequem abheben
Bequem abheben ‰
Einstellungen
Vibration
Vibration ‰
122

Mobilteil einstellen
Schritt für Schritt
PINSie können Ihr optiPoint WL 2 professional vor unbe-rechtigtem Zugriff durch Eingabe einer PIN schützen. Die PIN wird dann beim Einschalten des Mobilteils ab-gefragt Seite 16.
Diese Eingaben können Sie auch über die Web-Schnitt-stelle ändern Seite 131.
t Hauptmenü öffnen.
2 Kennzahl eingeben.oder
s OK Auswählen und bestätigen.
s OK Auswählen und bestätigen.
~ Im Eingabefeld „alte PIN:“ die aktuelle PIN eingeben (falls vorhanden)
und
OK bestätigen.
~ Im Eingabefeld „Neue PIN:“ die neue PIN eingeben (vier Ziffern, 0 bis 9)
oder um den PIN-Schutz aufzuheben:
keine Eingaben machen.
Sichern Display-Taste drücken, um die Änderung zu sichern.
” oder u Menü verlassen.
Einstellungen
PIN
[----]
[0077]
[----]
Nach 3 Fehleingaben der PIN wird das Mobilteil gesperrt und kann nur von Ihrem zuständigen Fachpersonal entriegelt werden.
123

Schritt für Schritt
Mobilteil einstellen
HinweistöneIhr optiPoint WL 2 professional weist Sie akustisch auf verschiedene Tätigkeiten und Zustände hin. Folgende Hinweistöne können Sie unabhängig voneinander ein- oder ausschalten:• Tastenklick: Jeder Tastendruck wird bestätigt• Quittungstöne:
Bestätigungston (aufsteigende Tonfolge): am Ende der Eingabe/Einstellung und beim Hineinstellen des Mobilteils in die LadeschaleFehlerton (absteigende Tonfolge): bei FehleingabenMenüendeton beim Blättern am Ende eines Menüs
• Akkuwarnton: der Akku muss geladen werden• Empfangsstärketon: Sie befinden sich ausserhalb
der Empfangsreichweite Ihres WLAN Seite 139
Diese Einstellung können Sie auch über die Web-Schnittstelle ändern Seite 131.
t Hauptmenü öffnen.
2 Kennzahl eingebenoder
s OK Auswählen und bestätigen.
s OK Auswählen und bestätigen.
Tastentöne ein/ausschalten
OK Im Eingabefeld „Tastenklick:“ bestätigen.oder
r OK Auswählen und bestätigen.
Quittungstöne ein/ausschaltens OK Zum Eingabefeld „Quittung:“ blättern und bestätigen.
oderr OK Auswählen und bestätigen.
Akkuwarnton ein/ausschalten
s OK Zum Eingabefeld „Akkuton:“ blättern und bestätigen.oder
r OK Auswählen und bestätigen.
Einstellungen
Hinweistöne
<Ein>
<Aus>
<Ein>
<Aus>
<Ein>
<Aus>
124

Mobilteil einstellen
Schritt für Schritt
Empfangsstärketon ein/ausschalten
s OK Zum Eingabefeld „Reichweite:“ blättern und bestäti-gen.
oderr OK Auswählen und bestätigen.
Sichern Display-Taste drücken, um die Änderungen zu sichern.oder
” oder u Menü verlassen.
Name des MobilteilsBeim Anmelden wird automatisch ein Name vergeben. Sie können diesen Namen ändern. Der Name darf ma-ximal 16-stellig sein.
Diese Einstellung können Sie auch über die Web-Schnittstelle ändern Seite 131.
t Hauptmenü öffnen.
2 Kennzahl eingeben.oder
s OK Auswählen und bestätigen.
s OK Auswählen und bestätigen.
~ Im Eingabefeld „Mobilteil-Name:“ den neuen Namen eingeben
evtl.X Zeichen löschen
Sichern Display-Taste drücken, um die Eingabe zu sichern.
oder
” oder u Menü verlassen.
<Ein>
<Aus>
Einstellungen
Mobilteil-Name
James Bond
125

Schritt für Schritt
Mobilteil einstellen
Lieferzustand wiederherstellenSie können das optiPoint WL 2 professional in den Lieferzustand Seite 139 zurücksetzen. Dabei werden individuell gemachte Einstellungen und Änderungen gelöscht; Telefonbucheinträge Seite 113 bleiben er-halten.
t Hauptmenü öffnen.
2 Kennzahl eingeben.oder
s OK Auswählen und bestätigen.
s OK Auswählen und bestätigen.
Ja BestätigenoderNein abbrechen.
” oder u Menü verlassen.
Einstellungen
Mobilteil-Reset
126

Mobilteil einstellen
Schritt für Schritt
StatusanzeigeSie können sich verschiedene Einstellungen und Infor-mationen zu Ihrem optiPoint WL 2 professional anzei-gen lassen.
t Hauptmenü öffnen.
I Kennzahl eingeben.oder
s OK Auswählen und bestätigen.
Mobilteileinstellungen
Diese Informationen können Sie auch über die Web-Schnittstelle ansehen Seite 130.
OK Bestätigen.
q OK Durch die Einträge blättern:• Mobilteil-Name• MAC-Adresse• IP-Adresse• HW-Release
” oder u Menü verlassen.
LDAP-Einstellungen
s OK Auswählen und bestätigen.
q OK Durch die Einträge blättern:• IP-Adresse:• Port-Nr.:
” oder u Menü verlassen.
Sie können diese Einstellungen nicht editieren. Bei Unklarheiten wenden Sie sich an Ihr zustän-diges Fachpersonal.
Status
Mobilteil
Mobilteil-Name:
LDAP
IP-Adresse:
127

Schritt für Schritt
Mobilteil einstellen
VerbindungsassistentUm die Empfangsqualität innerhalb Ihrer Telefonanlage zu gewährleisten, können mehrere WLAN-Ac-cesspoints definiert sein. Es können entsprechende Zu-gangssprofile (bis zu 16 Profile Seite 121) eingerich-tet sein.Über den Verbindungsassistenten werden diese aufge-rufen und aktiviert.
Empfangstärke der ZugangsprofileIn der Liste der Profile, erscheinen aktive Profile in der Farbe grün und sind nach der Empfangsstärke (0 - 4) sortiert (höchste Empfangstärke zuerst). Schwarz ge-schriebene Profile sind nicht aktiv.
Automatisch startenBefindet sich Ihr optiPoint WL 2 professional außerhalb der Reichweite des WLAN-Accesspoint, erhalten Sie eine Fehlermeldung Seite 137 und können sich über den Verbindungsassistent neu anmelden.
Re-Scan Display-Taste drücken.
OK Bestätigen.
Es erscheint eine Liste der eingerichteten Profile.q OK Profil mit der höchsten Empfangstärke (4) auswählen
und bestätigen.
Manuell startenEntfernen Sie sich bewußt aus der Reichweite Ihres ak-tuellen WLAN-Accesspoint (z. B. anderes Gebäude Ih-rer Firma), können Sie das Anschlussprofil manuell aus-wählen.
Voraussetzung: Ein entsprechendes Profil ist einge-richtet Seite 121.
t Hauptmenü öffnen.
5 Kennzahl eingeben.oder
s OK Auswählen und bestätigen.
OK Bestätigen.
Es erscheint eine Liste der eingerichteten Profile.q OK Profil mit der höchsten Empfangsstärke (4) auswählen
und bestätigen.
Profil 2 4Profil 3 0
Profil verwenden
Profil 2 4Profil 3 0
Verbindungsassist.
Profil verwenden
Profil 2 4Profil 3 0
128

Mobilteil einstellen
Schritt für Schritt
Konfiguration über Web-SchnittstelleDas optiPoint WL 2 professional ist mit einem HTTP-Webserver ausgestattet, der es erlaubt, Inhalte des Mobilteils auf einem Web-Browser eines im WLAN in-tegrierten PCs abzubilden („Web-Schnittstelle“).
Benutzung:• Zugriff auf Parameter und Listen• Einstellungen für Ihr optiPoint WL 2 professional• Importieren von Klingeltönen
Die Web-Schnittstelle enthält unter anderem folgende Formular-Elemente:
Benutzer Auf Link klicken, um zur entsprechenden Seite zu gelan-gen.
Auf Schaltfläche klicken, um die Änderungen im aktuel-len Formular zu übernehmen. Hiermit werden die Ände-rungen in das optiPoint WL 2 professional übertragen.
Auf Schaltfläche klicken, um die Änderungen im aktuel-len Formular auf die bisherigen Werte im optiPoint WL 2 professional zurückzusetzen.
Aus Listenfeld eine Option auswählen.
Auf Checkbox oder Radiobutton klicken, um eine Funk-tion zu aktivieren/deaktivieren.
Hierfür müssen die IP-Daten des optiPoint WL 2 professional und des PCs korrekt eingerichtet sein (Fragen Sie Ihr zuständiges Fachpersonal).
Während der Konfiguration über die Web-Schnitt-stelle wird im Display des Mobilteils „Device is locked by WEB access“ angezeigt. Es sind keine Eingaben über die Tastatur möglich und ankom-mende Anrufe werden ignoriert.
129

Mobilteil einstellen
StartvorbereitungenVoraussetzung: Das Mobilteil befindet sich im Ruhe-Modus.1. Browser öffnen2. IP-Adresse des optiPoint WL 2 professional eingeben.
Beispiel: http://IP des optiPoint WL 2 professional
Die Startseite öffnet sich in einem separaten Fenster.
Startseite
In der Startseite der Weboberfläche wählen Sie Ihre Sprache aus. Zudem werden hier Informationen zu Ihrem optiPoint WL 2 professional angezeigt (entspricht Hauptmenü Seite 127).
Die IP-Adresse Ihres Mobilteils sehen Sie in der Statusanzeige Seite 127.
Benutzerauswahl
Web-Hauptmenü Inhalt
Sprachauswahl
130

Mobilteil einstellen
Login
Benutzer Auswählen.
evtl. PIN des Mobilteils eingeben (am Mobilteil siehe Seite 123).
Bestätigen.
Über das Web-Hauptmenü erreichen Sie weitere Einstellungsmenüs:
Profil auswählen
Wählen Sie hier ein vorkonfiguriertes WLAN-Profil aus (entspricht Haupt-menü Seite 121).
Mobilteil-PIN
Zum Schutz vor unbefugter Benutzung Ihres optiPoint WL 2 professional können Sie eine PIN einrichten (entspricht Hauptmenü Seite 123).
Mobilteil-Einstellungen: Audio
Hier können Sie Hinweistöne ein/ausschalten (entspricht Hauptmenü Seite 124).
Mobilteil-Einstellungen: Display
Nehmen Sie Einstellungen für das Display vor:• Name ändern (entspricht Hauptmenü Seite 125)• Sprache einstellen (entspricht Hauptmenü Seite 120)• Kontrast einstellen (entspricht Hauptmenü Seite 119)• Helligkeit einstellen (entspricht Hauptmenü Seite 119)• Farbschema (entspricht Hauptmenü Seite 118)• Nachtmodus ein-/ausschalten (dunklere Display-Anzeige)(entspricht
Hauptmenü Seite 120)
131

Mobilteil einstellen
Anruf-Einstellungen
Hier können Sie die „Bequem abheben“ ein-/ausschalten (entspricht Hauptmenü Seite 122).
Import/Export: Klingeltöne
Für Ihr optiPoint WL 2 professional sind 12 Klingelton-Melodien gespei-chert. Hier können Sie 4 weitere, eigene Melodien importieren und auf die Plätze 13-16 speichern.
Import/Export: Telefonbuch
Hier können Sie Ihre Telefonbucheinträge aktualisieren. Importieren Sie eine Telefonbuchdatei von Ihrem PC in das „Telefonbuch“. Bestehende Einträge werden dabei überschrieben. Über „Export...“ kön-nen Sie eine Sicherungskopie Ihrer Telefonbucheinträge auf dem PC spei-chern.
Logout
Hier verlassen Sie den Einstellungsbereich für Ihr optiPoint WL 2 professional. Die Startseite Seite 130 wird geöffnet.
Schließen Sie die Web-Schnittstelle immer mit Klicken auf „Logout“, ansonsten ist Ihr Mobilteil weiterhin gesperrt.
132

Telefon überprüfen
Schritt für Schritt
Telefon überprüfen
Funktionalität prüfen
Sie können die Funktionalität Ihres Telefons überprüfen.
Voraussetzung: Das Telefon ist im Ruhezustand.
FCN Display-Taste drücken.
OK Bestätigen.
r OK Auswählen und bestätigen.oder
*O4Q Kennzahl eingeben.
Ist alles in Ordnung,• blinken alle Lampen am Telefon,• wird im Display Ihre Rufnummer angezeigt,• werden alle Pixel im Display eingeschaltet,• ertönt das Rufsignal.
FCN-Belegung prüfen
Sie können die Belegung der FCN-Einträge an Ihrem optiPoint WL 2 professional überprüfen, um festzustel-len, welche Einträge mit welcher Funktion belegt sind.
FCN Display-Taste drücken.
OK Bestätigen.
r OK Auswählen und bestätigen.oder
*O1 Kennzahl eingeben.
FCN Display-Taste drücken.
q OK Auswählen und bestätigen.
Die Belegung wird angezeigt.
r OK Auswählen und bestätigen.oder
r OK Auswählen und bestätigen.
Service
*940=Endgerätetest?
Service
*91=Tastenbelegung?
andere Taste?
beenden?
133

Abweichende Display-Anzeigen (HiPath 4000-Umgebung)
Abweichende Display-Anzeigen(HiPath 4000-Umgebung)Je nach Anlagenkonfiguration werden Funktionen nicht immer, wie in die-sem Dokument beschrieben, im Display angeboten.Folgende Tabelle zeigt diese Funktionen und unter welchen Menüs Sie die-se dann finden:
Menü Funktion BeschreibungZiele? Umleitung ein? Seite 33
Kurzwahl ändern? Seite 50Anruferliste? Seite 48Rufzuschaltung? Seite 107Anrufverteilung? Seite 108
Schalter? Anrufschutz ein? Seite 84Gruppenruf ein? Seite 104Gruppenruf aus? Seite 104Umleitung ein? Seite 33Ruhe ein? Seite 84Direktantwort ein? Seite 43Anklopfen ohne Ton? Seite 61Rufnr. unterdrücken? Seite 85Antwort-Text ein? Seite 92
Kurzrufnr. wählen? Seite 50Tastenbelegung? Seite 38PIN und Berechtigung? Tel. abschließen? Seite 88
zentr.Codeschloss? Seite 89Schlosscode ändern? Seite 90Schlosscode rücks.? Seite 89Flex Call? Seite 93
Termin ein? Seite 77weitere Funktionen? MFV-Wahl? Seite 66
Direkt ansprechen? Seite 56zurück aus Parken? Seite 62Übernahme, gezielt? Seite 42Projektkennzahl? Seite 83Kostenanzeige? Seite 81Dienste zurücksetzen? Seite 95Signal zum Netz? Seite 68Rufnr. zuweisen? Seite 58
abbrechen?
134

Abweichende Display-Anzeigen (HiPath 4000-Umgebung)
Außerdem weichen je nach Anlagenkonfiguration einige Displaytexte von den in diesem Dokument beschriebenen Displaytexten ab. Nachfolgende Tabelle gibt einen Überblick:
HiPath 2000-HiPath 3000-HiPath OpenOffice-Anzeige
HiPath 4000-Anzeige Beschreibung
Alle Gruppen ein/aus? Jeder Sammelanschl. ein/aus Seite 104Anklopfen Freigabe? Zweitanruf Freigabe?Anruferliste? Anrufliste? Seite 48aut. Anklopfen ein/aus? Zweitanruf ein/aus? Seite 61Gruppenruf ein/aus? Sammelanschluss ein/aus? Seite 104Kurzrufnr. wählen? Kurzwahl anwenden? Seite 50Kurzwahl ändern? Kurzwahl? Seite 50Leitung Übergeben? Übergabe Leitung?Rückruf-Aufträge? Rückrufziele zeigen? Seite 37Service? Servicemenü?Ruhe ein/aus? Rufabschaltung ein/aus? Seite 84Übergeben? Übergabe? Seite 32
Seite 67
135

Dokumentation im Internet
Dokumentation im InternetDieses Dokument und weitere Informationen erhalten Sie im Internet:http://www.unify.com
Zum Ansehen und Ausdrucken der PDF-Dokumentation benötigen Sie die kostenlose Software „Acrobat Reader“:http://www.adobe.com
Technische Hinweise, aktuelle Informationen zu Firmware-Updates, häufig gestellte Fragen und vieles mehr finden Sie im Internet:http://wiki.unify.com
Ratgeber
Telefon pflegen• Pflegen Sie das Gerät mit einem feuchten Tuch oder einem Antistatik-
tuch. Kein trockenes Tuch verwenden!• Reinigen Sie das Gerät bei starker Verschmutzung mit verdünntem,
tensidhaltigen Neutralreiniger, z. B. Spülmittel. Entfernen Sie den Rei-niger anschließend restlos mit einem feuchten Tuch (nur Wasser).
• Verwenden Sie keine alkoholhaltigen oder kunststoffangreifenden Rei-nigungsmittel, auch kein Scheuerpulver!
EchoeffektUnter Umständen kann während eines Telefonats ein zum Teil sehr deutli-ches Echo auftreten. Dieser Effekt ist nicht die Folge eines Produkt- oder Konstruktionsfehlers Ihres Telefons, sondern wird vom anderen Teilneh-mern verursacht.
Funktionsstörungen beheben
Gedrückte Taste reagiert nicht:Überprüfen Sie, ob sich die Taste verklemmt hat.
Telefon klingelt nicht bei Anruf:
Überprüfen Sie, ob für Ihr Telefon der Anrufschutz eingeschaltet ist (Displayanzeige: „Anrufschutz“). Wenn ja, Anrufschutz ausschalten Seite 84.
Externe Rufnummer lässt sich nicht wählen:Überprüfen Sie, ob Ihr Telefon abgeschlossen ist (Displayanzeige: „keine Berechtigung“). Wenn ja, schließen Sie das Telefon auf Seite 88.
Bei allen übrigen Störungen:Wenden Sie sich zuerst an Ihr zuständiges Fachpersonal. Bei nicht beheb-baren Störungen muss dieses den Kundendienst verständigen!
136

Ratgeber
Schritt für Schritt
Auf Fehlermeldungen am Display reagierenMögliche Ursache:
Rufnummer ist nicht korrekt.
Mögliche Reaktion:
Korrekte Rufnummer eingeben.
Mögliche Ursache:
Gesperrte Funktion aufgerufen.
Mögliche Reaktion:
Berechtigung für Funktion beim zuständigen Fachper-sonal beantragen.
Mögliche Ursache:
Wahl einer nicht vorhandenen Rufnummer. Gerufenes Telefon ist abgesteckt.
Mögliche Reaktion:
Korrekte Rufnummer eingeben. Später noch einmal Te-lefon anrufen.
Mögliche Ursache:
Wahl der eigenen Rufnummer.
Mögliche Reaktion:
Korrekte Rufnummer eingeben.
Mögliche Ursache:
Im System sind z. Zt. alle Speicherplätze für externe Rufnummern belegt.
Mögliche Reaktion:
Später noch einmal versuchen.
falsche Eingabe
keine Berechtigung
zur Zeit nicht möglich
Rufnr. unzulässig
Tastenspeicher ist voll
137

Schritt für Schritt
Ratgeber
Mögliche 1. Ursache:
Wenn „andere Ebene löschen“ im Menü erscheint:Sie haben versucht, bei einer Taste mit bereits belegter zweiter Ebene (z. B. externe Rufnummer) eine Funktion oder interne Rufnummer mit LED-Anzeige zu spei-chern.
Mögliche Reaktion:
Bestätigen Sie „andere Ebene löschen“, um die Ruf-nummer/Funktion zu speichern.
Mögliche 2. Ursache:
Wenn „LED Unterst. löschen“ im Menü erscheint:Sie haben versucht, bei einer Taste mit bereits gespei-cherter interner Rufnummer mit LED-Anzeige eine Ruf-nummer ohne LED-Anzeige oder eine externe Rufnum-mer zu speichern.
Mögliche Reaktion:
Bestätigen Sie „LED Unterst. löschen“, um die Rufnum-mer zu speichern. Die bereits vorhandene interne Ruf-nummer verbleibt auf der anderen Ebene ohne LED-An-zeige.
Mögliche Ursache:
Sie befinden sich ausserhalb der Reichweite des WLAN-Accesspoint.
Mögliche Reaktion:
Scan Display-Taste drücken. Der Verbindungsassistent wird gestartet Seite 128.
Ansprechpartner bei ProblemenBei Störungen, die länger als beispielsweise 5 Minuten dauern, wenden Sie sich bitte an Ihr zuständiges Fachpersonal.
Konflikt andere Ebene
No Access Point
No Server
138

Technische Daten
Technische DatenAllgemeine Daten
LieferzustandSo ist Ihr optiPoint WL 2 professional beim Kauf eingestellt. Sie können es in den Lieferzustand zurücksetzen Seite 126.
WLAN-Standard 802.11g (Fall-Back auf 802.11b)
Frequenzbereich 2,4 - 2,497 GHz
Wählbare Kanäle 13 (ETSI) oder 11 (Nordamerika)
Reichweite[1]
[1] Die Reichweite hängt stark von der Umgebung ab, besonders von den Materialien zwi-schen dem Access Point und dem WLAN-Telefon
bis zu 100 m im Freien,bis zu 30 m in Gebäuden
Stromversorgung Li-Ion-Akku 3,7 V
Umgebungsbedingungen im Betrieb
+5 °C bis +45 °C;20 % bis 75 % relative Luftfeuchtigkeit
Abmessungen Mobilteil 132 x 52 x 22 mm (L × B × H)
Gewicht Mobilteil mit Akku ca. 110 g
Funktion Lieferzustand Seite
Akkuton/Tastenklick/Quittungston ein Seite 124
Automatische Rufannahme ein Seite 122
Display-Sprache länderspez. Seite 120
Klingelton: Melodie/Zeitsteuerung Melodie 01/aus Seite 132
Wecker aus Seite 79
Lokaler Zeichensatz Standard Seite 25
139

Stichwortverzeichnis
Stichwortverzeichnis
AAgenten ..................................................... 108Akku ............................................................. 14Aktoren ...................................................... 102Anklopfen .................................................... 69
annehmen ............................................... 60ohne Ton .................................................. 61
Anklopfton ein-/aus .................................... 61Anruf
abweisen ................................................. 43Türsprechstelle ....................................... 45übernehmen, gezielt .............................. 42übernehmen, Gruppe .......................... 106umleiten ................................................... 33umleiten MSN im Amt .......................... 35verteilen ................................................. 108
Anrufbeantworter ...................................... 95Gesprächsübernahme ........................... 46
Anrufe annehmen ...................................... 28Automatisch .......................................... 122
Anruferliste nutzen .................................... 48Anrufschutz ................................................. 84Anrufsignal .................................................. 28Anrufumleitung ........................................... 33
bei Telefonausfall ................................... 36MSN im Amt ........................................... 35
Anrufverteilung ......................................... 108Anrufwunsch .............................................. 48Ansprechpartner/Probleme .................... 138Antwort-Text ............................................... 92
hinterlassen ............................................. 92Anwort-Text
löschen ..................................................... 92Assistent
Automatisch starten ............................ 128Manuell starten .................................... 128
Assoziierte Wahl/Wahlhilfe ...................... 58Assoziierter Dienst .................................... 96Aufschalten ................................................. 69Automatischer Verbindungsaufbau ........ 57Automatisches Anklopfen
verhindern/erlauben ............................... 61
140
BBabyphone .................................................. 86Bedienschritte
als FCN-Eintrag speichern .................... 75Bedienungsanleitung
HTML-Format ....................................... 136nachbestellen ........................................ 136PDF-Format ........................................... 136
Beleuchtung ................................................ 22Benutzung
Display-Tasten ........................................ 19Steuer-Taste ............................................ 18
Blockwahl .................................................... 47Briefkasten .................................................. 56
CCFNR ............................................................ 34Codeschloss
für ein Telefon ......................................... 88zentral ....................................................... 89
CSTA .......................................................... 101
DDienste zurücksetzen ................................ 95Direct Inward System Access ................. 97Direktansprechen ....................................... 56Direktantworten ......................................... 43
freigeben .................................................. 43sperren ..................................................... 43
Direktruf ....................................................... 73DISA ............................................................. 97Diskret ansprechen .................................... 57Display
Anzeigen HiPath 4000-Umgebung .... 134Display-Farbe ............................................ 118Displaykontrast ändern ............................. 40Display-Tasten ............................................ 19
Symbole ................................................... 19Dreierkonferenz .......................................... 31Durchsage ................................................... 56Durchwahlnummer zuweisen .................. 58

Stichwortverzeichnis
EEditieren der Wahl ..................................... 47Einfach-PSE ............................................... 103Einstellen
Bequem abheben ................................. 122Display-Farbe ........................................ 118Display-Sprache .................................... 120Helligkeit ................................................ 119Hinweistöne .......................................... 124Kontrast .................................................. 119Lieferzustand ........................................ 126Nachtmodus .......................................... 120Name des Mobilteiles ......................... 125PIN .......................................................... 123Vibrationsalarm ..................................... 122WLAN ..................................................... 121
Einstellungen am Telefon ......................... 40Empfangslautstärke ................................... 41
FFangen ......................................................... 87Faxempfang Info ........................................ 95FCN
Beschriftung ändern .............................. 24Erklärung .................................................. 23Funktion ................................................... 23Funktion aktivieren ................................. 72Funktion speichern ................................ 71
FCN-EintragBelegung prüfen ................................... 133unvollständig speichern ........................ 71
Fehlermeldungen ..................................... 137Flex Call ....................................................... 93Freisprechen ............................................... 29Funktionalität prüfen ................................ 133Funktionen
für anderes Telefon ein/aus .................. 96von extern nutzen .................................. 97zurücksetzen ........................................... 95
Funktionsstörungen ................................. 136
GGebühren
für anderes Telefon ................................ 81für Ihr Telefon ......................................... 81
Gesprächaus Halten übernehmen ........................ 63aus Parken übernehmen ....................... 62halten ........................................................ 63parken ....................................................... 62übergeben ............................................... 32übergeben nach Durchsage ................. 67von Anrufbeantworter übernehmen ... 46
Gesprächsdauer ......................................... 81Gesprächslautstärke .................................. 41Gruppenruf ................................................ 104
HHalten ........................................................... 63Hauptmenü
Einstieg .................................................... 21Übersicht ............................................... 150
Headset = Hör-Sprechgarnitur ................. 44Hinweistöne ................................................ 22Hör-Sprechgarnitur = Headset ................. 44Hotline .......................................................... 57HTML-Format ........................................... 136
IIndividuelle Kurzwahl ................................. 50Info bei Faxempfang .................................. 95Info(text)
empfangen .............................................. 92entgegennehmen ................................... 92löschen/anzeigen .................................... 91senden ..................................................... 91
Internes Telefonbuch ................................ 52
KKennzahlen .................................................. 26Kennzahlwahl ins ISDN ............................. 99Keypad-Wahl ............................................... 99Klingeltöne importieren ........................... 132Komfort-PSE ............................................. 103Konferenz .................................................... 31Kopfsprechgarnitur .................................... 44Kostenverrechnung .................................... 83
141

Stichwortverzeichnis
Kurzwahlindividuell speichern .............................. 50Nachwahl ................................................. 50wählen ..................................................... 50zentral ....................................................... 50
LLampenmeldungen verstehen ................ 72LDAP
Eintrag suchen ...................................... 115LDAP-Telefonbuch ..................................... 54LED-Meldungen verstehen ...................... 72Leitung vormerken .................................... 57Lieferzustand einstellen .......................... 126
MMakeln ......................................................... 31Mehrfachrufnummer MSN umleiten ...... 35MFV-Nachwahl (Tonwahl) ........................ 66Mobil telefonieren ...................................... 93Mobility ........................................................ 94Mobilteil
Einstellen ............................................... 118IP-Adresse ..................................... 127, 130
MSN im Amt umleiten .............................. 35
NNachbearbeitungszeit ............................. 109Nachricht(text)
empfangen .............................................. 92entgegennehmen ................................... 92löschen/anzeigen .................................... 91senden ..................................................... 91
Nachtschaltung ........................................... 70Nachwahl
automatisch ............................................. 50Tonwahl MFV ......................................... 66
PParken (Gespräch) ...................................... 62PDF-Format ............................................... 136Personensucheinrichtung PSE .............. 102Persönliche Identifikationsnummer ........ 90Pflege des Telefons ................................. 136
142
PIN ................................................................ 90PIN einstellen .................................... 123, 131PKZ Projektkennzahl .................................. 83Probleme/Ansprechpartner .................... 138Programmierungen am Telefon ............... 40Projektgespräche ....................................... 83Prozedur
als FCN-Eintrag speichern .................... 75
RRaumüberwachung ................................... 86Reinigen des Telefons ............................ 136Röcheln ........................................................ 57Rückfrage .................................................... 31Rückruf ......................................................... 37Ruf zuschalten .......................................... 107Rufnummer
Anzeige ausschalten .............................. 85korrigieren ................................................ 47speichern ................................................. 38unterdrücken ........................................... 85zuweisen .................................................. 58
Rufnummer editieren ................................ 47Rufnummernunterdrückung ..................... 85Ruftonklangfarbe ........................................ 40Ruftonlautstärke ......................................... 40Ruhefunktion .............................................. 84
SSammelanschluss .................................... 104Schalter ...................................................... 102Schlosscode speichern ............................. 90Selbsttätiger Verbindungsaufbau ............ 57Sensoren ................................................... 102Service-Menü .............................................. 26Shortcuts ................................................... 150Signal zum Netz ......................................... 68Signalton bei Anklopfen ein-/aus ............. 61Sonderwählton ........................................... 84Sperren/Entsperren ................................... 88Sprache
Display-Sprache .................................... 120Display-Tasten ...................................... 120Hauptmenü ........................................... 120Shortcut ................................................. 121
Sprachwahl .................................................. 53Speichern ............................................... 111

Stichwortverzeichnis
Sprachwahl löschen ................................ 112Störungen .................................................. 136Symbole
Bedienungsanleitung ............................. 13Display ................................................ 17, 19Display-Tasten ........................................ 19Telefonbuchliste ................................... 113
TTasten
Display-Tasten ........................................ 19Steuer-Taste ............................................ 18
Telefonab-/aufschließen ..................................... 88anderes sperren ..................................... 89anderes wie eigenes nutzen ................ 93einstellen ................................................. 40pflegen ................................................... 136reinigen .................................................. 136sperren ..................................................... 88testen ..................................................... 133zentral ab-/aufschließen ........................ 89
Telefonbuch (lokal)Anrufen .................................................... 53Eintrag anlegen ............................. 111, 114Eintrag aus Wahlwiederholungsliste im-portieren ................................................ 117LDAP-Eintrag importieren ................... 116Sortierung .............................................. 113
Telefonbuch intern ..................................... 52Telefonbuch LDAP ..................................... 54Telefondatendienst .................................. 100Telefonieren ................................................ 29
Wahlwiederholung ................................. 30Telefonieren mit Headset ......................... 44Termin .......................................................... 77Terminruf entgegennehmen .................... 78Testen des Telefons ................................ 133Tonwahl ....................................................... 66Tür öffnen .................................................... 45
mit Code .................................................. 45Türfreigabe .................................................. 46Türöffner betätigen .................................... 45Türsprechstelle ........................................... 45
UÜbergabe (Gespräch) ................................ 32
nach Durchsage ...................................... 67Übergreifendes Löschen .......................... 95Überlastanzeige .......................................... 93Übernahme (Anruf) ............................ 42, 106Übersicht
Hauptmenü ............................................ 150Zeichensatz ............................................. 25
Umleitung .................................................... 33Mehrfachrufnummer MSN ................... 35
VVariable Anrufumleitung ........................... 33Verbindungsassistent
Erklärung ................................................ 128Verbindungsaufbau
selbsttätig ................................................ 57Verbindungskosten
für anderes Telefon ................................ 81für Ihr Telefon ......................................... 81
Verteilen von Anrufen ............................. 108Vormerken Leitung .................................... 57
WWahl editieren ............................................ 47Wahl wiederholen
über Anruferliste ..................................... 49Wählen
aus Anruferliste ...................................... 49aus internem Telefonbuch .................... 52aus LDAP-Datenbank ............................ 54aus lokalem Telefonbuch ...................... 53LDAP-Datenbank .................................... 56mit Blockwahl ......................................... 47mit Kurzwahl ........................................... 50mit Wahlhilfe ........................................... 58mit Zielwahltasten .................................. 39Sprachwahl .............................................. 53
WahlhilfeS0–Bus ............................................... 58, 59
Wahlwiederholung ..................................... 30Anlagenmenü .......................................... 30Wahlwiederholungsliste ........................ 30
Wahlwiederholungsliste ......................... 117Wartende Anrufe ....................................... 93
143

Stichwortverzeichnis
Web-Schnittstelle .................................... 129Logout .................................................... 132Starten ................................................... 130
WeckerEin-/ausschalten ..................................... 79Melodie einstellen .................................. 79Weckruf ausschalten ............................. 80Zeit einstellen ......................................... 79
Wiederanruf ................................................ 67
ZZahl der Anrufe ................................... 93, 108Zeichensatz ................................................. 25Zentrale Kurzwahl ...................................... 50Zentrales Codeschloss .............................. 89Zurücksetzen Funktionen ......................... 95Zweitanruf
annehmen ............................................... 60erlauben ................................................... 61verhindern ............................................... 61
Zweiten Teilnehmer anrufen .................... 31
144

Funktionen und Kennzahlen im Überblick (alphabetisch)
Funktionen und Kennzahlen im Überblick (alphabetisch)Nachfolgende Tabelle zeigt alle möglichen Funktionen, wie am Display angeboten. Wenn eingerichtet (zuständiges Fachpersonal fragen), können Sie die Funktionen im direkten Di-alog (auswählen + bestätigen), über das Service-Menü (auswählen + bestätigen oder Kennzahl) oder über gespeicherten FCN-Eintrag einleiten.
Funktionen(=Displayanzeige)
... imdirektenDialog
... über das Service-Menü
FCN
FCN-Eintrag
s r Kennzahl FCN qAnklopfen annehmen
Anklopfen ohne Ton
Anklopfen mit Ton
aut.Anklopfen ein
aut.Anklopfen aus
*55
*87
#87
*490
#490
X
X
X
X
X
Anrufe abweisen
Trennen X
Anruferliste
Rufnr. speichern
#82
*82
X
X
Anrufschutz ein
Anrufschutz aus
*97
#97
X
X
Anrufverteilung
anmelden
abmelden
verfügbar
nicht verfügbar
nachbearbeiten ein
nachbearbeiten aus
Nacht-Ziel ein
Nacht-Ziel aus
Zahl der Anrufe
*401
#401
*402
#402
*403
#403
*404
#404
*405
X
X
X
X
X
X
X
X
X
Antwort-Text ein
Antwort-Text aus
*69
#69
X
X
assoz. Dienste *83 X
assoziierte Wahl *67 X
Service
145

Funktionen und Kennzahlen im Überblick (alphabetisch)
Aufschalten *62 X
Babyphone *88 X
Blockwahl
wählen
Data I/O Service *494 X
Dienste zurücksetzen #0 X
Direktansprechen *80 X
Direktantwort ein
Direktantwort aus
*96
#96
X
X
DISA
Diskret ansprechen *945
Ebenenumschaltung (Shift) X
Endgerätetest *940
Fangen *84 X
Flex Call *508 X
Gruppenruf ein
Gruppenruf aus
Alle Gruppen ein
Alle Gruppen aus
*85
#85
*85*#85#
X
X
X
X
Headset (Hör-Sprechgarnitur)
Anruf entgegenehmen
X
Hotline
Info senden
gesendete Infos
Infos anzeigen
Briefkasten
*68
#68
#68
X
X
X
X
Keypad-Wahl *503
Funktionen(=Displayanzeige)
... imdirektenDialog
... über das Service-Menü
FCN
FCN-Eintrag
s r Kennzahl FCN qService
146

Funktionen und Kennzahlen im Überblick (alphabetisch)
Konferenz
Konferenz einleiten
Konferenz erweitern
Konferenz beenden
Tln-Liste anzeigen
Teilnehmer auslösen
Konferenz-TLN trennen (nur für USA)
*3
#3
*491
X
Kostenanzeige (eigenes Telefon)
Kosten abfragen (fremdes Telefon)
*65 X
X
Kurzrufnr. wählen
Kurzwahl ändern (individuell)
*7
*92
X
X
Leitung vormerken X
Makeln *2 X
MFV-Wahl *53 X
Mobiles Logon
Mobiles Logoff
*9419
#9419
X
Nachtschaltung ein
Nachtschaltung aus
*44
#44
X
X
Parken
zurück aus Parken
*56
#56
X
Personensuche
Melden (nicht für USA)
*45
#45
X
X
Projektkennzahl *60 X
Rückfrage
zurück zum Wartenden
beenden und zurück
Übergeben/Übernehmen
*0
*0
X
Rückruf
Rückruf-Aufträge/löschen
*58
#58
X
Rufnr.unterdrücken
Rufnr. weitergeben
*86
#86
X
X
Funktionen(=Displayanzeige)
... imdirektenDialog
... über das Service-Menü
FCN
FCN-Eintrag
s r Kennzahl FCN qService
147

Funktionen und Kennzahlen im Überblick (alphabetisch)
Rufnr.zuweisen (nicht für USA) *41 X
Rufzuschaltung
Rufzuschaltung aus
*81
#81
X
X
Ruhe ein
Ruhe aus
*98
#98
X
X
Schalter ein (nur bei HiPath 3000)
Schalter aus (nur bei HiPath 3000)
*90
#90
X
X
Signal zum Netz (Flash) *51 X
Sprachenauswahl *48
Tastenbelegung *91 X
Tel. abschließen
Tel. aufschließen
Schlosscode ändern
*66
#66
*93
X
X
Telefonbuch
1=intern
2=LDAP
*54
*54
X
X
Telefondatendienst *42
Termin ein
Termin aus
*46
#46
X
X
Türfreigabe ein
Türfreigabe aus
*89
#89
X
X
Türöffner *61 X
Übergeben
Übernahme, gezielt
Übernahme, Gruppe
Anruf übernehmen
*59
*57
X
X
Funktionen(=Displayanzeige)
... imdirektenDialog
... über das Service-Menü
FCN
FCN-Eintrag
s r Kennzahl FCN qService
148

Funktionen und Kennzahlen im Überblick (alphabetisch)
Umleitung ein
1=alle Anrufe
2=nur externe Anrufe
3=nur interne Anrufe
Umleitung aus
Uml.nach Zeit ein
Uml.nach Zeit aus
Umleitung Amt ein
Umleitung Amt aus
*1
*11
*12
*13
#1
*495
#495
*64
#64
X
X
X
X
X
X
X
X
X
Umleit. CFSS ein
Umleit. CFSS aus
*9411
#9411
Wahlwiederholung X
Wiederaufnahme,LTg *63 X
zentr.Codeschloss *943 X
Funktionen(=Displayanzeige)
... imdirektenDialog
... über das Service-Menü
FCN
FCN-Eintrag
s r Kennzahl FCN qService
149

Übersicht Hauptmenü
Übersicht HauptmenüSchneller als durch Blättern können Sie eine Funktion auswählen, indem Sie das Hauptme-nü öffnen und danach die Ziffernkombination eingeben (sog. „Shortcut“).Beispiel: t 1 1 für „Neuen Eintrag im Telefonbuch anlegen“ ( Seite 111).
Im Ruhezustand des Telefons t (Hauptmenü öffnen) drücken.
1 Telefonbuch 1 <Neuer Eintrag>
2 <LDAP>
3 Eintrag#1[1] 1 Eintrag ändern
2 Neuer Eintrag
3 Eintrag löschen
4 Muster aufnehmen[2]
5 Muster anhören[3]
6 Muster löschen[3]
7 Standardmuster[4]
8 Liste löschen
9 Speicherplatz
2 Einstellungen 1 Display 1 Farbschema
2 Kontrast
3 Helligkeit
4 Nachtmodus
5 Sprache
2 Zugangsprofile
3 Bequem abheben
4 Vibration
5 PIN
6 Hinweistöne
7 Mobilteil-Name
8 Mobilteil-Reset
3 Status 1 Mobilteil
2 LDAP
4 Wecker
5 Verbindungsassist.[1] bis zu 200 Einträge sind möglich[2] für bis zu 30 Einträge können Sprachaufnahmen gespeichert werden[3] erscheint nur, wenn bereits eine Sprachaufnahme existiert[4] erscheint nur, wenn eine Sprachaufnahme als Standardaufnahme definert ist
150