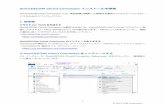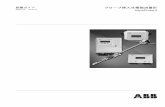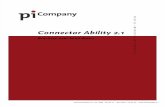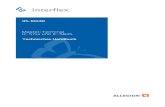OPROARTS Connector for Salesforce ユーザーガイド … · 2020-07-20 · 6 2. 全体の流れ...
Transcript of OPROARTS Connector for Salesforce ユーザーガイド … · 2020-07-20 · 6 2. 全体の流れ...

OPROARTS Connector for
Salesforce
ユーザーガイド
(VisualforcePDF
/ヘッダー明細)
株式会社オプロ
Ver.1.0

2
改訂履歴
Ver. 改訂日 改訂内容
1.0 2019/06/24 新規作成
本書に記載されている会社名、製品名、サービス名などは、提供各社の商標、登録商標、商品名です。
なお、本文中に TM マーク、©マークは明記しておりません。

3
本書の使い方
本資料では、簡単な帳票見本を作成する中で、OPROARTS Connector for Salesforce をご利用するにあたって最低
限必要な基本操作手順を理解することを目的としています。
各画面のボタンやコンポーネントの詳細などについては製品ヘルプをご参照ください。
本書の表記
本書では、以下の表記で記載しています。
表記方法 内容
注意 操作上の注意事項について記載しています。
Point 操作上で知っていると便利なポイントについて記載しています。
参照 本書における参照先を記載しています。
[ ] ボタン名やタブ名、キーボードのキーなどの表記で使用します。
「 」 システム名、メニュー名、画面名、項目名、参照先などの表記で使用します。

4
目次
1. はじめに ............................................................................................................................................... 5
2. 全体の流れ .......................................................................................................................................... 6
3. テンプレートのデザイン............................................................................................................................ 7
3.1 テンプレートの新規作成 ....................................................................................................... 8
3.2 基本操作の紹介............................................................................................................... 9
3.3 実際に作る ................................................................................................................... 11
4. 項目のマッピング ................................................................................................................................. 14
4.1 1st Salesforce へのログイン .............................................................................................. 14
4.2 2nd 起点オブジェクトの選択 ............................................................................................... 15
4.3 3rd 動的コンポーネントとマッピング ........................................................................................ 16
4.4 4th 明細オブジェクトの選択 ............................................................................................... 18
4.5 5th 明細部の動的コンポーネントとマッピング ............................................................................. 18
4.6 テンプレートを Visualforce ページに変換する ............................................................................ 20
5. 出力アクションの作成 .......................................................................................................................... 21

1. はじめに ここでは Connector for Salesforce で出力する帳票を作成するにあたって重要となる「ヘッダー明細型」の概
念について説明します。
ヘッダー(またはフッター)と明細のある帳票を 2 つのグループに分けて考えます。ヘッダーやフッター部分を「非明細部」と呼び
ます。それ以外の部分を「明細部」と呼びます。この非明細部と明細部に分けることのできる帳票を、「ヘッダー明細型」と定
義しています。
Salesforce のオブジェクトデータからこのヘッダー明細型帳票を作る場合、
非明細部: 起点となるオブジェクト、または関連オブジェクトのレコード(単一レコード)項目
明細部: 起点となるオブジェクトの子オブジェクトのレコード(複数レコード)項目
を用いてそれぞれの部分を埋めることになります。
つまり、非明細部に用いる起点オブジェクトと明細部に用いる子オブジェクトは 1 対 n の関係になります。

6
2. 全体の流れ OPROARTS Connector では、以下のような流れで帳票出力が可能になります。
レイアウトの作成
帳票デザインを作成すると共に、動的項目(Salesforce 上か
ら取得する項目)を決定します。
マッピング
レイアウト上の動的項目と、Salesforce の項目を紐づけます。
Visualforce PDF 生成アクションの
Visualforce ページソースの生成・アップロード
Salesforce 上でボタンの作成、設置

7
3. テンプレートのデザイン
出力したい帳票の見た目を OPROARTS Live でデザインします。
本ユーザーガイドでは、以下のような Visualforce PDF を出力するためのテンプレートを作成します。
番号 内容
① 帳票出力した日付
② 商談オブジェクトに紐づく取引先名
③ 商談オブジェクトの子オブジェクトである商談商品オブジェクトの商品名
④ 商談オブジェクトの説明項目

8
番号を振っていない部分の文言は固定文言です。
任意の文言を配置、もしくは何も配置しなくても問題ありません。
※本テンプレートは帳票テンプレートの構造を理解するため、敢えて非常にシンプルな構成にしています。
OPROARTS Liveでの帳票デザインの詳細はこちらをご参照ください。
https://s.oproarts.com/help/contents/ja/designer.html
3.1 テンプレートの新規作成
OPROARTS Designer にログインし、左上の[新規作成]をクリックします。
ここでは、[ブランク] タブで A4 縦を選択します。
連携方法「Connector for Salesforce」、 出力形式「Visualforce PDF/HTML」を選択してください。
以下のルールに従って任意のテンプレート名を入力し、[作成] をクリックしてください。
・使用できる文字は、英数字とアンダーバー
・先頭の文字はアルファベットである
・最後の文字がアンダースコアでない
・アンダーバーが 2 個以上連続していない
「マイフォルダ」以下のテンプレートをダブ
ルクリックするか、[編集] をクリックして、
デザイン画面を開きます。

9
3.2 基本操作の紹介
左上にあるコンポーネントのリストから配置したいコンポーネントを選択してからレイアウト上をクリックすることで選択したコンポ
ーネントを配置できます。
※以下のフォームコンポーネントは Visualforce HTML でのみ出力可能であり、Visualforce PDF には対応していないた
め、本ユーザーガイドでは説明を省略します。
また、画面左側に現れるプロパティを変更することで現在選択されているコンポーネントの詳細を設定できます。

10
その他に、知っておくと便利な基本のショートカットキーをご紹介します。
ショートカットキー 動作
[Ctrl] + [矢印
(↑↓←→)]
コンポーネントを 1px ずつ移動
[Ctrl] + [Shift] + [矢
印 (↑↓←→)]
コンポーネントをグリッドの間隔単位で移動
[Shift] + [矢印
(↑↓←→)]
コンポーネントのサイズを変更
[Ctrl] + 選択 コンポーネントを複数選択する(※)
Ctrl+Z 取消
Ctrl+Y やり直し
Ctrl+X 切り取り
Ctrl+C コピー
Ctrl+V 貼り付け
Ctrl+A 全て選択(※)
Esc 選択解除
Deleate 削除
(※)以下のコンポーネントを組み合わせて、同時に選択することはできません。
・他のコンポーネントを内包するコンポーネント
・他のコンポーネントに内包されたコンポーネント

11
3.3 実際に作る
ここでは、実際にテンプレートをデザインしながら Live の使い方を学んでいきます。
1. 罫線や枠線を引く
Line コンポーネントや Rectangle コンポーネントを用いて仕切り線を引きます。
実際にレイアウトに配置するとこのようになります。
罫線
枠線
2. データセットテーブルを設置
DatasetTable コンポーネントを配置して、明細部分のレイアウトを作成します。
Dataset Table コンポーネントの中に、Band というコンポーネントがあります。

12
この中に配置されたコンポーネントは、明細オブジェクトレコードの数だけ繰り返し表示されます。
ここでは、商品名の動的項目ラベルと罫線を配置します。
3. ラベルを配置、動的項目にチェック
文字列を表示したい部分には、Label コンポーネントを配置します。
実際にレイアウトに配置するとこのようになります。
ラベルの詳細内容は以下のように設定します。
※取引先名を表示するラベルを一例として取り上げているだけなので、配置したそれぞれのラベルコンポーネントに合わ
せて設定してください。
◼ タイプ
このラベルは取引先名の値を表示するので、「動的」に設定します。
固定文言の場合、「静的」を指定します。
◼ アライン
水平位置でラベルのどの位置に文字が表示されるのか指定します。
◼ スタイル
「折り返し」にチェックを入れると、文字数が多いときラベルからはみ出
た部分を折り返して次の行に表示します。

13
完成したレイアウトは以下です。
デザインが出来上がったら、保存ボタン( )をクリックして、矢印ボタン( )でマッピングへ進みます。

14
4. 項目のマッピング デザインしたテンプレートに Salesforce の項目をマッピングします。
4.1 1st Salesforce へのログイン
出力したいオブジェクトレコードが存在する Salesforce 組織へログインします。

15
4.2 2nd 起点オブジェクトの選択
使用するオブジェクトの中で起点となるものを指定します。
ここでは商談オブジェクトを指定します。「マッピング」パネル内にドラッグ&ドロップで指定します。

16
4.3 3rd 動的コンポーネントとマッピング
デザイン画面で動的項目に設定したラベル名(非明細部にあるもののみ)がマッピングの項目で表示されます。
各ラベルについて、表示したい項目を選択します。
◼ 日付
その他データ>システムデータ>「日時」を「フィールドマッピング」パネルの「データ」にドラッグ&ドロップします。
フォーマット>日付時刻の形式>「yyyy/MM/dd」を「フィールドマッピング」パネルの「フォーマット」にドラッグ&ドロップしま
す。

17
◼ 取引先名
参照フィールド>「取引先 ID」>「取引先名」を「フィールドマッピング」パネルの「データ」にドラッグ&ドロップします。
◼ 備考
参照フィールド>「説明」を「フィールドマッピング」パネルの「データ」にドラッグ&ドロップします。

18
4.4 4th 明細オブジェクトの選択
明細に使用する子オブジェクトを選択します。
ここでは OpportunityLineItems を指定します。
4.5 5th 明細部の動的コンポーネントとマッピング
デザイン画面で動的項目に設定したラベル名(明細部にあるもののみ)がマッピングの項目で表示されます。
各ラベルについて、表示したい項目を選択します。
◼ 商談商品名
OpportunityLineItems>「価格表エントリ ID」>「商品名」を「フィールドマッピング」パネルの「データ」にドラッグ&ド
ロップします。

19
マッピングが完了したら[次へ]をクリック、その後[保存]をクリックします。

20
4.6 テンプレートを Visualforce ページに変換する
1. ポップアップが表示されるので、[PDF 出力用の Visualforce ページへ変換]にチェックを入れて[変換を開始する]をクリ
ックします。
2. 変換が完了すると、ソースコードがそのまま表示されます。
クリップボードにコピー、貼り付けることも可能です。
Salesforce にこのままアップロードする場合は、[アップロードを開始する]ボタンをクリックします。

21
5. 出力アクションの作成 Salesforce のレコード画面から帳票を出力するアクションを作成します。
Salesforce のレコード画面から VisualforcePDF を出力するために、出力アクションを Salesforce 上に作成します。
1. アクションを設置するオブジェクトを選択して、設定の[オブジェクトを編集]をクリックします。
2. [ボタン、リンク、およびアクション]を選択して、[新規アクション]をクリックします。

22
3. 下記のように設定して[保存]ボタンをクリックします。
アクション種別
カスタム Visualforce を指定
Visualforce ページ
4.6 で作成した Visualforce ページ を指定
※名前は Live で作成したテンプレートの名前によって異なります
高さ
変更なし
表示ラベル(例)
見積書発行
名前(例)
Quotation

23
4. 設定> オブジェクトマネージャ> 商談画面に戻り、[ページレイアウト]をクリックし、ボタンを表示させたいページレイアウト
の[編集]リンクをクリックします。
5. レイアウト編集画面の「モバイルおよび Lightning のアクション」メニューをクリックし、7 で作成したボタンを「Salesforce
モバイルおよび Lightning Experience」セクションにドラッグ&ドロップします。

24
6. [保存]ボタンをクリックしてレイアウトを保存します。
7. 商談詳細ページにアクションが表示されていることを確認します。

25
OPROARTS Connector
for Salesforce
ユーザーガイド
(VisualforcePDF
/ヘッダー明細)