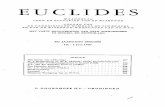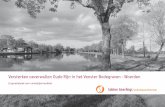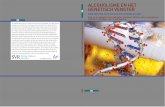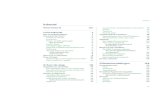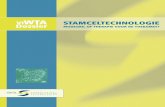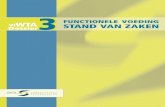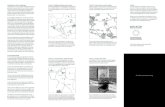OpenScape Webclient = UC via www Beknopte handleiding & … · 2020. 10. 16. · venster...
Transcript of OpenScape Webclient = UC via www Beknopte handleiding & … · 2020. 10. 16. · venster...
-
OpenScape Webclient
= UC via www
Beknopte handleiding & praktische tips
pag. 1
-
Universiteit Gent – Oktober 2014
OpenScape Webclient highlights:
One-Number Service (ONS)
Altijd bereikbaar op éénzelfde nummer (toestelonafhankelijk)
Functies voor IM, voicemail, conference calls, …
Efficiënter telefoneren via handige gebruikers functies (o.a. contact list)
OpenScape Webclient
Waarvoor dient het ?
pag. 2
-
Universiteit Gent – Oktober 2014
Ga naar https://uc.ugent.be
Login met je centrale gebruikersnaam &
wachtwoord. (individuele gebruiker)
Als groep: Gebruik de gekregen
loginnaam & wachtwoord. Kies voor
“UC authenticatie (teams)” bij “Domein”
OpenScape Webclient
Webclient starten
pag. 3
-
Universiteit Gent – Oktober 2014
De webversie van UC heeft de mogelijkheid om te
kiezen uit verschillende weergave modi. Al naargelang
je één of meerdere tabs in het venster verkiest, kan je
je kiezen tussen compacte / kleine / grote weergave.
Kies “Menu” – “Algemeen” – “Weergave voor de
Start vastleggen” om dit te veranderen.
Volgende slide geeft een voorbeeld.
Opgelet! De weergave in deze handleiding zal altijd de compacte
weergave zijn. (Tenzij anders aangeduid)
OpenScape Webclient
Weergavemodus
pag. 4
-
Universiteit Gent – Oktober 2014
OpenScape Webclient
Weergavemodus (2)
pag. 5
Compacte weergave
Grote weergave
-
Universiteit Gent – Oktober 2014
“Presence Status”:
Kies hier je Presence Status die van toepassing is.
Dit is zichtbaar voor personen die gemachtigd zijn
om jouw status te zien.
“Voorkeurtoestel” (Preferred Device)
Dit is het toestel waar jouw interne telefoonnummer op toekomt. Dit kan een vast telefoontoestel op je bureau zijn,
maar evengoed een GSM, het antwoordapparaat of zelfs een vast toestel bij je thuis (bvb. voor thuiswerkers)
Bellen vanuit UC
Vul hier een telefoonnummer in en druk op . Er wordt een connectie gemaakt tussen jouw
“Voorkeurtoestel” en het gekozen nummer. Op deze manier is je eigen nr. (privé GSM nr. / thuistelefoon / etc.)
nooit zichtbaar. De persoon die opgebeld wordt ziet altijd je intern UGent nummer.
Opgelet ! Gebruik dit niet wanneer je Voorkeurtoestel op “antwoordapparaat” staat. De persoon die je opbelt zal
onmiddellijk je antwoordapparaat te horen krijgen.
OpenScape Webclient
Basisfuncties (Quick Start)
pag. 6
Presence status
Voorkeurtoestel Direct bellen
-
Universiteit Gent – Oktober 2014
“Presence Status”:
In het menu “Presence Status” bepaal je hoe je
zichtbaar bent voor anderen. Er is keuze tussen 6
verschillende statussen.
De default bij openen van webUC is “Beschikbaar”
OpenScape Webclient
Presence Status
pag. 7
-
Universiteit Gent – Oktober 2014
Het is mogelijk om aan een bepaalde status
automatisch een “Voorkeurtoestel” te koppelen.
In het voorbeeld hiernaast wordt bij “Ben zo terug”
doorgeschakeld naar GSM en bij “Niet storen a.u.b.” naar
het antwoordapparaat.
Op deze manier is het mogelijk om via één handeling zowel
“Presence status” als “Voorkeurtoestel” te veranderen.
Opgelet! Bij het terugschakelen naar “Beschikbaar” moet ook een voorkeurtoestel gedefinieerd staan. Indien niet
verander je alleen je Presence Status maar blijft je Voorkeurtoestel op het vorig gekozen nummer staan.
OpenScape Webclient
Presence Status (2)
pag. 8
-
Universiteit Gent – Oktober 2014
“Voorkeurtoestel”:
De webUC werkt volgens het
One-Number Service (ONS)
principe.
Dit betekent dat je altijd via één nummer bereikbaar bent.
Je kan zelf bepalen op welk fysiek toestel dit nr. toekomt.
De knop zelf geeft het toestel weer dat op dit moment actief
is. Druk op de knop en het menu verschijnt met verschillende
toestellen die gekozen kunnen worden.
Een nieuw toestel (bvb. GSM of vast toestel thuis voor
thuiswerkers) kan toegevoegd worden door
“Instellingen wijzigen” Kies de tab “Toestellen”
Kies “Nieuw”
OpenScape Webclient
Voorkeurtoestel (Preferred Device)
pag. 9
-
Universiteit Gent – Oktober 2014
“Antwoordapparaat”:
Het antwoordapparaat is een dienst die bij afwezigheid
boodschappen kan afspelen en berichten kan opslaan.
(Dit wordt verder nog uitgebreid uitgelegd.)
Het antwoordapparaat moet wel eerst als “toestel” worden
aangemaakt. (Indien het toch reeds bestaat moet je de
procedure hieronder niet doorlopen.)
• Kies in de rechtse grafiek “Nieuw”
• In het nieuwe venster vul je in:
Naam: “antwoordapparaat”
Toestel: “10018”
• Klik “OK” om te bevestigen
Het antwoordapparaat staat nu in je lijst van te
kiezen toestellen.
OpenScape Webclient
Voorkeurtoestel – aanmaken toestel “antwoordapparaat”
pag. 10
-
Universiteit Gent – Oktober 2014
One-Number Service – Hoe werkt dit praktisch ?
Voorbeeld Scenario 1: Je werkt op je UGent kantoor met je vast telefoontoestel.
Voorkeurtoestel staat ingesteld op “kantoortoestel”. Dit is zichtbaar als je kantoornummer.
Om zelf te bellen zijn er twee mogelijkheden:
Bellen door nummer in te geven op vast (kantoor)toestel
Nummer opzoeken en/of ingeven via UC Webclient (via contacts, call control, …) Je telefoon belt dan.
Het enige wat je moet doen is de hoorn opnemen en de verbinding wordt automatisch gemaakt.
Als je opgebeld wordt, komt dit automatisch terecht op je kantoortelefoon. Neem je niet op, dan wordt de beller
na een tijdje doorverbonden met je antwoordapparaat.
Indien je het kantoor (tijdelijk) verlaat, maar toch bereikbaar wenst te blijven:
Verander Voorkeurtoestel van kantoortelefoon naar je GSM. Een oproep naar je nummer komt nu op je GSM
terecht. De beller ziet alleen je kantoornummer en niet je (privé) GSM nummer.
Opgelet! In dit laatste geval bent je bereikbaar via ONS. Echter wanneer je zelf iemand belt direct via GSM, dan
zal je (privé) GSM nummer zichtbaar zijn. (Tenzij je de Mobile App gebruikt)
OpenScape Webclient
Voorkeurtoestel – Voorbeeld 1
pag. 11
-
Universiteit Gent – Oktober 2014
One-Number Service – Hoe werkt dit praktisch ?
Voorbeeld Scenario 2: Je werkt thuis. Er is slechte of geen GSM ontvangst op je werkplek maar je beschikt er
wel over een vast toestel.
Stel “Voorkeurtoestel” in op dit thuistoestel.
Om zelf te bellen:
Je moet altijd via de UC webclient het nr. ingeven om te bellen, dit initieert de call-back procedure. Er gebeurt
dan het volgende:
De UGent telefooncentrale belt je thuisnummer op. Je neemt de hoorn op.
Op dat ogenblik belt de centrale het nr. dat je wilt bereiken. (dat je ingaf via UC)
Wanneer de tegenpartij ook opneemt verbindt de centrale de twee gesprekken met elkaar door.
Op deze manier is je ONS nr. zichtbaar en niet je (privé) thuisnummer.
Als je opgebeld wordt, komt dit automatisch terecht op je thuistelefoon. Neem je niet op, dan wordt de beller na
een tijdje doorverbonden met je antwoordapparaat.
Opgelet! Bel je zelf direct via je thuistoestel, dan is je privé nr. zichtbaar! (en betaal je ook voor het gesprek)
OpenScape Webclient
Voorkeurtoestel – Voorbeeld 2
pag. 12
-
Universiteit Gent – Oktober 2014
Verschillende Voorkeurtoestellen tegelijkertijd
In plaats van één enkel fysiek toestel in te stellen,
is het mogelijk om een lijst met verschillende
toestellen te maken die na elkaar opgebeld worden.
Dit gebeurt door middel van een “telefoonnummer-
lijst” (Named Device List).
Voorbeeld Scenario: In dit vb. wensen wij dat het vast
kantoortoestel eerst belt. Indien niet opgenomen dat
er doorgeschakeld wordt naar GSM en daarna naar het antwoordapparaat (van UGent).
Dus: Kantoortoestel (30 sec.) GSM (10 sec.) antwoordapparaat
Stap 1: Maak een nieuw “toestel” en noem het bvb. “kantoor2”. Geef dit een “beltijd”
van 30 sec. Let er ook op dat op het GSM nr. de “beltijd” niet langer is dan
10 sec. (zie opmerking pag.14)
OpenScape Webclient
Voorkeurtoestel – Telefoonnummerlijsten (Named Device Lists)
pag. 13
1
-
Universiteit Gent – Oktober 2014
Stap 2: Ga naar de tab “Telefoonnummerlijsten”
Stap 3: Maak een nieuwe lijst en noem die bvb. “Mijn Lijst”
Stap 4: Voeg “Toestellen” toe uit de bestaande lijst.
Kies eerst “kantoor2”, daarna de GSM.
Stap 5: Druk “OK” om te bevestigen.
Stap 6: Kies “Mijn Lijst” als Voorkeurtoestel (preferred device)
Opgelet! De “beltijd” van een GSM is best niet langer dan
10 seconden. Indien dit langer is bestaat de kans dat
de GSM opneemt met zijn eigen voicemail.
Dit wil dus zeggen dat de persoon die belt op de GSM voicemail zal terechtkomen en niet op de UGent voicemail.
Opgelet! Het toevoegen van het antwoordapparaat in de lijst is niet expliciet nodig. Wanneer de “beltijd” van de
GSM verstreken is zal de beller automatisch met het (UGent) antwoordapparaat verbonden worden.
OpenScape Webclient
Voorkeurtoestel – Telefoonnummerlijsten (2)
pag. 14
2
3
4
5
-
Universiteit Gent – Oktober 2014
Chat:
Dit scherm geeft een overzicht van de openstaande
chatsessies.
Het is hier mogelijk om een nieuwe chat te starten. Men
moet dan wel eerst de naam van de desbetreffende
persoon opzoeken.
Dit is een nogal omslachtige methode.
handiger is te werken via de “Contacten” knop (zie verder)
OpenScape Webclient
Chat (Instant Messaging)
pag. 15
-
Universiteit Gent – Oktober 2014
Call Control – opgebeld worden
Bij een binnenkomende oproep springt het Call Control
venster automatisch open op de voorgrond en ziet eruit
zoals hier rechts weergegeven.
Dit venster heeft een groep van drie
knoppen die nu gebruikt kunnen worden. (zie cirkel)
De groene knop is alleen zichtbaar wanneer je toestel een UGent vaste telefoon is.
Deze knop start het gesprek op je vaste telefoon zonder dat je de hoorn fysisch opneemt.
De telefoon werkt dan automatisch in handsfree speaker mode. (alleen met VoIP toestellen)
Via de rode knop wordt het gesprek geweigerd.
OpenScape Webclient
Call Control – opgebeld worden
pag. 16
-
Universiteit Gent – Oktober 2014
Call Control – Wachten
Wanneer een gesprek start, wordt de achtergrond
van het Call Control venster blauw.
De “groene hoorn” knop is nu veranderd in een
“pauze” knop. Hiermee kan je iemand op “wachten” zetten.
Je gesprekspartner kan je dan niet meer horen,
maar hoort een wachtmuziekje. En dit tot zolang
dezelfde knop nog eens ingedrukt wordt.
• Call Control – Wisselen / Doorverbinden naar
De linker knop opent een extra menu met de
knoppen “Wisselen naar toestel” en “Doorverbinden naar”.
Met “Wisselen” schakel je het gesprek door naar een
ander fysisch toestel terwijl je het gesprek behoudt.
Met “Doorverbinden” schakel je het gesprek
onconditioneel door naar iemand anders.
OpenScape Webclient
Call Control – Wachten / Wisselen / Doorverbinden
pag. 17
-
Universiteit Gent – Oktober 2014
Call Control – Voorbeeld Wisselen
Veronderstel volgende situatie: Vanwege het (tijdelijk)
verlaten van je bureau heb je je voorkeurtoestel op je
GSM gezet. Je wordt opgebeld en wandelt met je GSM
terug naar je bureau. Druk “Wisselen naar” en kies je
kantoortelefoon om het gesprek via het vast toestel
verder te zetten.
In de andere richting werkt het ook. Stel je voert een gesprek via je vast toestel. Je moet je verplaatsen, maar wil
toch het gesprek behouden. Klik “Wisselen naar” en kies je GSM uit de lijst.
Call Control – Voorbeeld Doorverbinden (onconditioneel!)
Tijdens een gesprek kan het gesprek doorgeschakeld worden naar iemand anders:
Vul het nummer naar waar je het gesprek wil doorschakelen in in het veld onder de “Doorverbinden naar” knop.
Druk vervolgens op de “Wisselen naar” knop.
Dit schakelt het gesprek direct door.
OpenScape Webclient
Call Control – Wisselen / Doorverbinden Voorbeelden
pag. 18
-
Universiteit Gent – Oktober 2014
Call Control – Voorbeeld Doorverbinden (met ruggespraak)
Het zomaar onconditioneel doorschakelen is niet altijd
wenselijk. Indien je de persoon naar wie je doorschakelt
even wil spreken alvorens het gesprek effectief door
te schakelen, dan kan dat op volgende manier:
Tijdens het gesprek vul je in het veld “Nieuwe oproep” het
nr. in naar waar je wilt doorschakelen en drukt op de
groene hoorn.
Je oorspronkelijke gesprekspartner krijgt nu een wacht-
muziekje te horen. Wanneer de derde partij de hoorn
opneemt, kan je een (kort) gesprek hiermee voeren.
Er zijn ook twee nieuwe knoppen beschikbaar (zie cirkel)
• De linkerknop schakelt het gesprek door.
• De rechterknop wisselt naar de andere partij.
OpenScape Webclient
Call Control – Doorverbinden Voorbeeld 2
pag. 19
-
Universiteit Gent – Oktober 2014
Telefoonboek zoeken
In het telefoonboek kan je het
telefoonnr. van UGent medewerkers opzoeken.
Vermits er in verschillende databases wordt
gezocht, kan het zijn dat éénzelfde naam
meerdere keren voorkomt.
Toevoegen aan Contacten
Wanneer je iemand regelmatig contacteert,
is het handig deze in je “Contacten” lijst te zetten. Dit gaat als volgt:
• Zoek de gegevens van de persoon op. Indien meerdere entries kies je die met de meeste “opties” (=UC
user)
• Check de tickbox voor de naam met een kruisje en druk op “… in het adresboek opnemen”
• De contact gegevens verschijnen en je drukt vervolgens op OK.
• Je hebt nu toestemming gevraagd aan die persoon om zijn/haar “presence” gegevens te zien. Deze
zullen zichtbaar worden in “Contacten” wanneer die persoon zijn/haar toestemming heeft gegeven.
OpenScape Webclient
Telefoonboek
pag. 20
UC User
LDAP
-
Universiteit Gent – Oktober 2014
Contact List
De contacten lijst is de verzameling die je zelf aanlegt
van personen die je regelmatig contacteert.
Personen toevoegen gebeurt via de “Nieuwe gebruiker
creëren” knop (zie cirkel)
Presence / Instant Message (IM) / Mail / Tel. status
Presence status is zichtbaar in de kolom juist voor de namen.
In de laatste drie kolommen kan je klikken op de iconen. Dit is zeer handig om direct met iemand
een chat conversatie te starten, te mailen of te bellen. De kleurcodes geven weer:
Groen: persoon is ingelogd en beschikbaar
Geel: persoon is ingelogd en aan het bellen
Blauw: status is niet herkenbaar. Dit kan verschillende oorzaken hebben. Ofwel is de persoon niet ingelogd in
het Unified Communications systeem, of heeft geen account hiervoor. Maar men kan ook personen van buiten
de UGent toevoegen en dan wordt de status automatisch blauw.
Opgelet! Presence- & Telefoonstatus & IM iconen zijn alleen zichtbaar indien de contactpersoon een UC gebruiker is.
OpenScape Webclient
Lijst met Contacten
pag. 21
Presence status IM
Mail
Telefoon status
-
Universiteit Gent – Oktober 2014
Conferentie
Er zijn verschillende manieren om een conferentie
(conference call) te houden en vooraf te plannen.
Wij maken een onderscheid tussen spontane (Ad-hoc)
conferenties en vooraf geplande (Meet Me) conferenties.
Meet Me Conferentie
Om een conferentie op voorhand te plannen en maken, gebruik je de Meet Me Conferentie.
Open de “Contacten” lijst en kruis de namen aan waarmee je een conferentie wil opzetten.
Klik op het blauwe “Conferentie creëren” icoon.
Er verschijnt een nieuw venster waar alle deelnemers in staan. (Zie volgende slide)
De volgende slide geeft een Best Practise Voorbeeld om een conferentie te maken en de deelnemers uit te
nodigen.
OpenScape Webclient
Conferenties – Meet Me Conferentie
pag. 22
-
Universiteit Gent – Oktober 2014
(1) (optioneel) Mogelijkheid tot veranderen naam.
Deze naam wordt voorgelezen aan deelnemers.
(2) Kruis het vakje “Starttijd” aan en vul het correcte
tijdstip in.
(3) Voeg eventueel nieuwe deelnemers toe die niet in
de “Contacten” lijst staan.
(4) Uncheck “Open conferentie”. Dit maakt het mogelijk
een rol als Moderator/Gebruiker te kiezen.
(5) (optioneel) Check “Naamregistratie”. Iedere deelnemer
wordt dan gevraagd zijn naam in te spreken voor hij
de conferentie binnenkomt. Die wordt dan in de
conferentie afgeroepen bij binnenkomen en verlaten
van de conferentie.
(6) Druk “Toepassen” de PIN code verschijnt nu.
(7) Stuur een e-mail naar alle genodigden. Deze bevat
de datum en PIN code gegevens.
OpenScape Webclient
Conferenties – Meet Me Conferentie – Best Practise Voorbeeld
pag. 23
Inbel nummer:
+3293310015
2
1
3
4&5
6
7
-
Universiteit Gent – Oktober 2014
Conferentie – praktische werking
In het vorige vb. staat een “groene driehoek met pijl” als icoon bij iedere deelnemer.
Een pijl uit de driehoek wijzend wil zeggen dat de deelnemer automatisch gebeld wordt.
Wanneer de pijl naar de binnenkant van de driehoek wijst moet de deelnemer zelf inbellen
op +3293310015. (intern nr. = 10015).
• Het wordt aangeraden de default instelling te laten staan. Dit wil zeggen dat de persoon die de conferentie
geconfigureerd heeft, wordt opgebeld. Alle anderen dienen zelf in te bellen en hun pin code in te geven.
• Na het beëindigen van de conferentie zal deze na een tijdje verdwijnen uit de lijst met conferenties.
Opgelet! Indien op het geplande tijdstip de telefoon van de moderator bezet is wordt hij/zij niet automatisch
ingebeld. Dit is op zich geen probleem. De moderator kan ten allen tijde zelf inbellen.
OpenScape Webclient
Conferenties – Meet Me Conferentie
pag. 24
-
Universiteit Gent – Oktober 2014
Ad-hoc conferentie
De eenvoudigste manier om een conferentie snel (en
zonder voorafgaande planning) op te starten is de
“Ad-hoc” conferentie.
Open de “Contacten” lijst en kruis de namen aan
waarmee je een conferentie wil opzetten.
Klik op het groene “Conferentie opbouwen” icoon.
Er verschijnt een nieuw “Ad-hoc” venster waar alle
deelnemers in staan. Er is nu ook de mogelijkheid om
telefoonnummers toe te voegen van personen die niet in de
contacten lijst staan via de “Gebruiker toevoegen” box.
Druk “Starten”. De telefooncentrale belt iedereen op en zet die in
de conferentie.
• Tijdens de conferentie wordt de pincode zichtbaar in Call Control.
Die kan door anderen gebruikt worden om ook in te bellen.
Opgelet! De centrale belt iedereen maar één keer op. Indien één
van de opgebelde telefoons bezet is wordt er geen tweede keer
meer geprobeerd.
OpenScape Webclient
Conferenties – Ad Hoc Conferentie
pag. 25
-
Universiteit Gent – Oktober 2014
Moderator functies
Tijdens de conferentie verschijnen de volgende
functies in het Call Control venster.
• Via “Nieuwe oproep” kunnen nog nieuwe deelnemers
toegevoegd worden.
• Met “Vergrendelen” wordt de toegang tot de conferentie
gesloten. Zelfs indien iemand de juiste pincode kent,
wordt die niet meer toegelaten in het gesprek.
• “Mute” schakelt de microfoon van een deelnemer uit. Ofwel de knop bovenaan voor heel de groep.
• Met “Verbinding verbreken” kan men iemand verwijderen.
• “Conferentie beëindigen” beëindigt de conferentie. Deelnemers die nog ingelogd zijn, worden automatisch
gedisconnecteerd.
Opgelet! In de “Ad-hoc” mode heeft iedere UC gebruiker moderator rechten! Dit wil zeggen dat iedereen een
andere deelnemer kan verwijderen. (al dan niet per ongeluk)
OpenScape Webclient
Conferenties – Moderator
pag. 26
Verbinding
verbreken
Mute
Vergrendelen Conferentie
beëindigen
-
Universiteit Gent – Oktober 2014
Journaal
Het “Journaal” geeft een overzicht van de
recente activiteiten. De kolom voor de datum
geeft het type van activiteit aan.
Pijl naar rechts: inkomend gesprek
+ rood kruis = gemiste oproep
Pijl naar links: uitgaand gesprek
Driehoek: conference
Handige functies:
• Klik in de laatste kolom op het telefoon icoon om iemand direct terug te bellen.
• Kruis een naam aan en klik op “Add to Contacts” om deze direct toe te voegen aan je contactlijst.
OpenScape Webclient
Journaal
pag. 27
type activiteit bel direct terug
-
Universiteit Gent – Oktober 2014
Draaiende “C”
Bij een gemiste oproep of bij een nieuwe voicemail zal UC hierop de aandacht vestigen door het “C” icoon te
laten ronddraaien. Zodra het “Journaal” bekeken is en/of de nieuwe voicemail beluisterd, wordt dit terug statisch.
Bekijk de laatste gegevens door op het “C” menu te klikken Statusinformatie Kies “Voicemail” of
“Gemiste oproepen”.
OpenScape Webclient
Journal & Voicemail – nieuwe entry of bericht
pag. 28
-
Universiteit Gent – Oktober 2014
Voicemail
Wanneer je gebeld word en niet opneemt,
dan krijgt de beller na een tijdje een bericht te
horen en de mogelijkheid om een bericht achter
te laten.
Wanneer iemand een bericht achterlaat, dan wordt je hiervan op de hoogte
gebracht via een e-mail die een .wav file bevat met het bericht. Alle berichten
zijn ook zichtbaar in de “Voicemail-Postbus”.
Berichten beluisteren
Je kan de berichten beluisteren door de .wav file uit de e-mail af te spelen.
Indien je geen luidsprekers hebt of enige discretie verkiest, kan dit ook via de telefoon afgespeeld worden. Je
klikt dan op het luidspreker icoontje bij de juiste voicemail en kiest voor “Telefoon”. (zie tekening hierboven)
Vervolgens druk je op play. Je wordt dan opgebeld en wanneer je opneemt wordt de voicemail afgespeeld.
OpenScape Webclient
Voicemail
pag. 29
Voicemail instellingen
-
Universiteit Gent – Oktober 2014
Voicemail – standaard instellingen
Via de menu’s “Voicemail Instellingen” (zie vorige slide) “Tijdprofiel” kan je de huidige instellingen bekijken.
Standaard wordt boodschap “2 *” afgespeeld tijdens de kantoor uren (8:00am 5:01pm). Daarbuiten en tijdens
het weekend boodschap “3 *”.
2 * : “Je correspondent is momenteel niet bereikbaar. Wil je een berichtje laten, spreek dan na de toon. Je wordt zo snel mogelijk
teruggebeld.”
3 * : “Je correspondent is bereikbaar tijdens de kantooruren. Wil je een berichtje laten, spreek dan na de toon.”
Opgelet! Nummers met een ster zijn systeemtekstjes. Die zonder ster zijn persoonlijk ingesproken boodschappen.
OpenScape Webclient
Voicemail – standaard instellingen
pag. 30
-
Universiteit Gent – Oktober 2014
Hoe persoonlijke boodschap maken & instellen:
Klik links op “Opnamen”.
In het “Opnamen” scherm, klik onderaan op “Aanmaken”.
Je bent nu in het “Nieuwe opname maken”
scherm (zie bovenste figuur)
• Kies “Opnametype” “Persoonlijke meldteksten”
• Kies “Opname meteen activeren (via telefoon)”
• Klik op “Aanmaken”.
• Je wordt nu opgebeld.
• Je bent nu in het onderste scherm.
• Klik “Opnemen” en spreek een
gepersonaliseerde boodschap in .
• Klik direct daarna op “> Weergeven” om het
opnemen te stoppen en de opgenomen
boodschap te horen.
• Druk “Afsluiten” en daarna op “Opslaan”
• In de lijst van opnamen staat deze meldtekst er nu extra bij.
• Ga naar “Tijdprofiel” en pas de “Meldingen” naar
wens aan.
OpenScape Webclient
Voicemail – voorbeeld gepersonaliseerde voicemail
pag. 31
-
Universiteit Gent – Oktober 2014
Regels
“Regels” zijn regels die men kan toepassen op inkomende telefoongesprekken om deze te manipuleren op basis
van het bellend nummer. Dit betekent dan men een telefoongesprek op een verschillende manier kan behandelen
al naar gelang de persoon die belt.
We verduidelijken met een voorbeeld:
Stel je bent in vergadering en je “Voorkeurtoestel” staat op kantoortelefoon of antwoordapparaat. Toch zijn er een
beperkt aantal personen of belangrijke klanten waarvoor je altijd bereikbaar wilt zijn tijdens de kantooruren.
Het is mogelijk om deze nummers in een groep te zetten van mensen die altijd doorgestuurd worden naar je GSM,
ongeacht de instelling van je “Voorkeurtoestel”.
(zie volgende slides voor de praktische uitwerking)
Opgelet! “Regels” is een zeer krachtige tool met veel mogelijkheden. Vermits dit bepaalde instellingen overschrijft,
kan het soms niet verwachte resultaten geven. Gebruik hiervan wordt alleen aangeraden voor ervaren gebruikers
met specifieke eisen.
OpenScape Webclient
Regels
pag. 32
-
Universiteit Gent – Oktober 2014
Aanmaken nieuw profiel:
Klik op het “Regels” icoon en kies “Profiel wijzigen…”
(1) Klik “Nieuw”, er verschijnt een profiel “Nieuw profiel”
(2) Klik op de profiellijn en verander de naam naar
bvb. “doorgestuurd naar GSM”
OpenScape Webclient
Regels – Voorbeeld
pag. 33
1
2
-
Universiteit Gent – Oktober 2014
Aanmaken nieuwe personenlijst:
Ga naar de tab “Personenlijsten”
(3) Klik “Nieuw”, er verschijnt een “Nieuwe personenlijst”
(4) Klik op de lijstnaam en verander de naam naar
bvb. “belangrijke klanten”
(5) Selecteer de lijst en klik onderaan op “Nieuw”
(6) Een nieuw venster verschijnt Vul de gegevens
in van het nummer dat je wilt toevoegen aan de
lijst. Herhaal dit voor alle nummers die je wilt
toevoegen.
OpenScape Webclient
Regels – Voorbeeld (vervolg)
pag. 34
3
4
5 6
-
Universiteit Gent – Oktober 2014
Aanmaken “regel”:
Ga naar de tab “Nieuw / Bewerken”
(7) Klik “Nieuw”, er verschijnt een “Nieuwe regel”
(8) Klik op de “regel” naam en verander de naam naar
bvb. “altijd naar GSM”
Selecteer de “regel”
(9) Klik op “Als oproep van”
Een nieuw venster verschijnt (zie volgende slide)
(10) Klik op “Een lijst toevoegen” en kies voor
de “belangrijke klanten” lijst.
(11) Klik op “Actie”
Een nieuw venster verschijnt
OpenScape Webclient
Regels – Voorbeeld (vervolg)
pag. 35
7
8
9
11
13
-
Universiteit Gent – Oktober 2014
(12) Bij “Voorkeurtoestel gebruiken” kies je je GSM.
Aangemaakte regel toewijzen aan een profiel:
(13) Klik op “Toegewezen profielen” en kies “doorgestuurd naar GSM”.
Profiel activeren:
Het profiel is nu aangemaakt, maar nog niet actief.
(14) Klik op de “Regels” knop in de taakbalk en kies
het gewenste profiel.
OpenScape Webclient
Regels – Voorbeeld (vervolg)
pag. 36
10
12
14
-
Universiteit Gent – Oktober 2014
Tell-Me-When
Met de “Tell-Me-When” functie kan je UC een
melding laten geven wanneer:
iemand zijn Presence Status terug verandert
naar “Available/Beschikbaar”.
• iemand zijn bezette telefoon terug vrijkomt.
Voorbeeld Scenario: Je wilt een andere UC gebruiker bellen,
maar de telefoon is bezet. Indien deze persoon ook in
je contacten lijst staat wordt dit zichtbaar gemaakt door
een geel telefoon icoontje. (zie paarse pijl – tekening boven).
Indien je een melding wenst te ontvangen wanneer de
telefoon terug vrij is doe je het volgende:
(zie volgende slide)
OpenScape Webclient
Tell-Me-When functie
pag. 37
1
2
3
-
Universiteit Gent – Oktober 2014
Stap 1: Ga naar je contacten lijst en
kruis de UC gebruiker aan. (zie vorige slide)
Stap 2: Open het Tell-Me-When menu en
kies “Tell-Me-When instellen…”
Stap 3: Kies uit het “Bij wijziging van” menu voor
“Telefoon beschikbaarheid”.
Stap 4: Kies bij “Het volgende uitvoeren” de manier
waarop je gewaarschuwd wil worden.
Stap 5: Kies bij “Verloopt in” hoelang je wilt dat
de functie actief blijft.
Stap 6: Druk OK.
Er staat nu een klein timer symbool bij de naam in je contacten lijst. Wanneer
de telefoon vrij is verschijnt er een pop-up. (Indien je gekozen hebt voor de
optie “Notificatievenster weergeven”.) (figuur onderaan)
OpenScape Webclient
Tell-Me-When functie (2)
pag. 38
4
5
6
-
Universiteit Gent – Oktober 2014
OpenScape Fusion voor Microsoft Outlook 2013 (via Citrix)
Inhoudstabel (pijlen zijn klikbaar in de presentatie)
pag. 39
Quick Start (p.6)
Presence Status (p.7)
Voorkeurtoestel (p.9)
Chat (p.15)
Call Control (p.16)
Telefoonboek (p.20)
Contacts (p.21)
Conferenties (p.22)
Journaal (p.27)
Voicemail (p.29)
Rules (p.32)
Tell-Me-When (p.37)