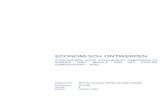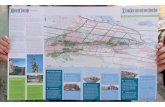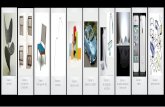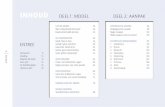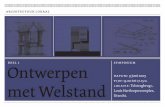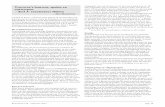Ontwerpen in de Digitale Wiskunde Omgeving deel 3 · 2017. 4. 13. · Handleiding Ontwerpen deel 3...
Transcript of Ontwerpen in de Digitale Wiskunde Omgeving deel 3 · 2017. 4. 13. · Handleiding Ontwerpen deel 3...

Handleiding Ontwerpen deel 3 1 versie 20170224
Ontwerpen in de Digitale Wiskunde
Omgeving deel 3

Handleiding Ontwerpen deel 3 2 versie 20170224
Inleiding De DWO (Digitale Wiskunde Omgeving) is een web-based leeromgeving, ontworpen voor het vak wiskunde. Het biedt scholen de mogelijkheid om een deel van de wiskundestof digitaal aan te bieden aan leerlingen. Het werk van de leerling wordt op een centrale webserver opgeslagen en daarmee is de DWO een soort digitaal werkboek. Docenten kunnen de resultaten van de leerlingen bekijken in overzichten en ze kunnen ook het werk van individuele leerlingen inzien.
• De auteursomgeving van de DWO biedt docenten de mogelijkheid om bestaande modules en activiteiten te gebruiken en aan te passen, maar ook om zelf nieuwe modules en activiteiten te ontwerpen.
Deze handleiding Ontwerpen deel 3 is voor ontwerpers die de meer geavanceerde mogelijkheden van de DWO willen gebruiken.
Andere Handleidingen
Handleiding Ontwerpen deel 1 laat voor een beginnend ontwerper de basis zien van het ontwerpen. Het idee is om de voorbeelden, die stap voor stap worden uitgelegd, na te doen in de DWO om zo vertrouwd te raken met het bewerken en ontwerpen van activiteiten. Bij het maken van activiteiten binnen de DWO kunnen verschillende soorten basiscomponenten (basiswidgets) worden gebruikt. De keuze voor een bepaalde basiswidget hangt af van het soort opdracht; bijvoorbeeld breuken optellen, een vergelijking oplossen of de juiste kiezen uit een serie mogelijkheden. Elke basiswidget biedt eigen mogelijkheden voor het beoordelen van het ingevoerde antwoord in het antwoordvak en het geven van feedback. In handleiding Ontwerpen deel 2 worden de verschillende basiswidgets en hun mogelijkheden uitgebreid toegelicht. In handleiding Ontwerpen deel 4 staan de niet-basiswidgets beschreven. Als aanvulling op de handleidingen vindt u op www.dwo.nl/docent uitgebreide toelichting en voorbeelden van een aantal widgets:
Peter Boon Sietske Tacoma Sylvia van Borkulo Mieke Abels

Handleiding Ontwerpen deel 3 3 versie 20170224
Inhoud 1. Java zonder browser voor docenten ......................................................................... 5 2. Instellingen van een activiteit ................................................................................ 5
a. Met behulp van de knop .................................................................. 5 b. Verschillende soorten activiteiten: oefenen of toetsen ........................................... 7 Oefenen .......................................................................................................... 7 Oefenen met strafpunten ..................................................................................... 7 Zelftoets .......................................................................................................... 7 Eindtoets ......................................................................................................... 7 Oefenen eindeloos .............................................................................................. 7
3. Tekstvakken ................................................. 8
a. instellingen ................................................................................................ 8 b. Tekstvak, algemene kenmerken ....................................................................... 9 c. In-uitklapbaar tekstvak.................................................................................. 9 d. Van een tekstvak een tabel maken .................................................................. 10
4. Formules typen: formule-editor ........................ 11
a. Formule-editor ........................................................................................... 11 b. Algebraïsche en goniometrische functies ........................................................... 12 c. Sneltoetsen ............................................................................................... 12
5. Basiswidgets .............................................. 13 6. Meer ontwerp en lay-out mogelijkheden .................................................................. 14
a. Een html-link ......................................... 14
b. Een afbeelding ...................................... 14 c. Activiteit aanpassen: Pagina’s toevoegen, verwijderen of verwisselen ....................... 15 d. De opdrachten van twee activiteiten samenvoegen (merge) ................................... 16 e. Opdrachten en/of modules kopiëren ................................................................ 16
7. Randomiseren .................................................................................................. 17
a. Random parameters .................................................................................... 17 b. Definitie van de random variabelen ................................................................. 17 c. Gebruik van de random variabelen .................................................................. 18 d. Globale parameters ..................................................................................... 18 e. Gerandomiseerde breuken ............................................................................ 19 f. Breuken vereenvoudigen met een variabele ....................................................... 19 g. Functies voor random variabelen..................................................................... 20 h. Gerandomiseerde tekstvakken ........................................................................ 21
8. Opties voor antwoorden ...................................................................................... 23
a. Gelijkwaardig ............................................................................................ 23 b. Eindoplossing ............................................................................................. 23 c. Exact ...................................................................................................... 23 d. Vorm ....................................................................................................... 23 e. Schatten .................................................................................................. 25
9. Punten en scores ............................................................................................... 26
a. Punten ..................................................................................................... 26 b. Leerlingen zien hun scoringpercentage wel/niet .................................................. 26 c. Scores onzichtbaar voor leerlingen .................................................................. 27

Handleiding Ontwerpen deel 3 4 versie 20170224
10. Feedback voor leerlingen ................................................................................. 28
a. Feedback mbv het antwoordvak ...................................................................... 28 b. Feedback zichtbaar na nakijken toets............................................................... 30
11. Leerdoelen .................................................................................................. 31 12. Feedback voor docenten .................................................................................. 33
a. LogID: inzicht in pogingen en fouten ................................................................ 33 b. Leerdoelen ............................................................................................... 34 c. Detectie pop-up gebruik ............................................................................... 34
13. Navigatie mogelijkheden.................................................................................. 35
a. Voorwaardelijke navigatie ............................................................................. 35 b. Navigatie tussen activiteiten (Linkobject) .......................................................... 36 c. Navigatie binnen een activiteit (Linkobject) ....................................................... 38
d. Navigatie binnen een activiteit (hyperlink ) ................................................... 39 e. Navigatie naar een activiteit (Linkobject) .......................................................... 40
14. Extra lay-out mogelijkheid: manage styles ............................................................ 41

Handleiding Ontwerpen deel 3 5 versie 20170224
1. Java zonder browser voor docenten Java en het werken met Java via de browser kan problemen geven. Daar is een oplossing voor. Er kan een installatie-bestand worden gedownload, waarmee de docentomgeving op een computer of laptop kan worden geïnstalleerd. U hoeft naast dit programma geen Java meer te installeren. Deze geïnstalleerde docentomgeving werk stabieler dat wanneer u een browser gebruikt. Uiteraard gebruikt de applicatie gegevens op de DWO-webserver. U moet dus wel online zijn. De download voor Windows vindt u op www.dwo.nl/downloads/DWO-docent-setup.exe Voor de Mac gaat u naar www.dwo.nl/downloads/DWO-docent-2.0.dmg
2. Instellingen van een activiteit
a. Met behulp van de knop In de bewerk-modus ziet u bij elke activiteit onderaan deze knop. Bij het klikken hierop verschijnt de volgende pop-up.
Elke optie geldt voor de gehele activiteit. Hieronder worden een paar opties toegelicht:

Handleiding Ontwerpen deel 3 6 versie 20170224
Wiskunde Checkmogelijkheid significante getallen Hiermee kunt u afdwingen dat bij het afronden antwoorden als 0,3 of 0,30 goed of niet helemaal goed worden gerekend. (Zie ook Functies voor random variabelen) Differentiaal operatoren Dit zorgt er voor dat elke d in formulevakken als differentiaaloperator wordt gezien: Elke d wordt recht geschreven in plaats van schuin Je kunt d/dx maken door in een breukvak boven d en onder dx te typen. Als differentiaaloperatoren niet is aangevinkt, moet je voor het maken van d/dx altijd het daarvoor bedoelde knopje gebruiken van de formule editor:
Layout Lettertype Het instellen van lettertype en lettergrootte heeft niet alleen invloed op de gewone teksten, maar ook op de teksten in de formulevakken, de antwoordvakken, in de feedback en in een pop-up. Wanneer uw leerlingen met een tablet werken is het aan te raden een lettergrootte van 14 of 16 te nemen. Font-overerving tekstvakken Wanneer deze aangevinkt staat worden tekstvakken in tekstvakken automatisch voorzien van het ingestelde lettertype en de letter grootte. Font-overerving formulevakken Wanneer deze aangevinkt staat, worden tekstvakken in tekstvakken automatisch voorzien van het ingestelde lettertype en de lettergrootte.
Bijvoorbeeld:
Nakijken (algemeen) Scores zichtbaar voor leerlingen Dit betekent dat de leerlingen onder de ‘bolletjes’ bij de opdrachten geen scores zien.

Handleiding Ontwerpen deel 3 7 versie 20170224
Leerdoelen en Foutenanalyse Vaak zijn de opdrachten in een activiteit te verdelen in verschillende categorieën. Denk bijvoorbeeld aan verschillende domeinen bij rekentoetsen, of aan verschillende typen vaardigheden. Het is mogelijk om voor dit soort verschillende leerdoelen overzichten te genereren. Deze overzichten zijn ook te zien voor de leerling. Zie ook de hoofdstukken 10 en 11.
b. Verschillende soorten activiteiten: oefenen of toetsen Stapsgewijze feedback is een krachtige optie, maar er zijn ook enkele nadelen. Soms lokt het ongewenst trial-and-error gedrag uit. Bovendien kan de leerling teveel gaan ‘leunen’ op de feedback en wordt zelfcontrole ‘afgeleerd’. Om die reden zijn er verschillende mogelijkheden om feedback te beperken of uit te stellen. Er zijn vijf soorten activiteiten:
Oefenen. Elke stap wordt gecontroleerd. Verbeteren van fouten is onbeperkt mogelijk zonder puntenaftrek. Oefenen met strafpunten. Wanneer een leerling eerst een fout antwoord geeft en daarna verbetert, dan gaan er 2 punten van het totaal voor die opdracht te verkrijgen punten af. Twee keer een fout antwoord bij een opdracht en daarna het goede antwoord: 4 punten aftrek. Zelftoets. Er wordt pas gecontroleerd bij het klikken op de nakijkknop na het voltooien van de reeks opdrachten. Vaker nakijken kost telkens 5 strafpunten op de totaalscore. Bij het nakijken van de zelftoets worden niet alleen foute antwoorden aangegeven maar ook welke stappen goed en welke fout zijn. (Alleen bij lineaire en kwadratische vergelijkingen) Bijvoorbeeld:
Eindtoets. De toets kan alleen worden nagekeken door een docent. Oefenen eindeloos. Er wordt hierdoor een knop toegevoegd waarmee de gehele activiteit opnieuw gemaakt kan worden (alleen zinvol bij gerandomiseerde opdrachten).

Handleiding Ontwerpen deel 3 8 versie 20170224
3. Tekstvakken Een belangrijke component voor het ontwerpen is het tekstvak. Bij het ontwerpen zal blijken dat het vaak handig is om niet alleen tekst maar ook afbeeldingen, formules, grafieken en andere componenten in een tekstvak te zetten vanwege de mogelijkheden die dit vak biedt. Een tekstvak speelt dus een belangrijke rol en kan aangepast worden aan het doel waarvoor het gebruikt wordt. Een paar voorbeelden:
• Achtergrondkleur om een tekst te accentueren, met of zonder rand. • Ander font (type, grootte, kleur) • Het arrangeren van tekst en componenten op een pagina met behulp van zwevende
tekstvakken. • Automatisch aanpassen van de hoogte en de breedte. • Het maken van tabellen met meerdere rijen en kolommen.
a. instellingen Wanneer u op klikt, verschijn een pop-up met aan de rechterkant twee tabbladen:
De specifieke instellingen voor het tekstvak zijn op het linker tabblad te vinden. Hier kan de achtergrondkleur, het lettertype, de afmetingen en kleur van het lettertype en de marges aangepast worden. De meeste layout instellingen spreken voor zich. Selecteer en deselecteer een paar mogelijkheden, vul een aantal waarden in en kijk wat er gebeurt met het tekstvak en de tekst in het tekstvak. De optie ‘zwevend boven de tekst’ en de opties van het tabblad ‘User interaction’ worden meetal gebruikt voor het ontwerpen van selectie- en sleep opdrachten, zie hiervoor de de handleiding Ontwerpen deel 2, hoofdstukken 5 en 6.
Door het veranderen van de interlinie kan de regelafstand aangepast worden:

Handleiding Ontwerpen deel 3 9 versie 20170224
Wanneer u de lay-out van een tekstvak achteraf wilt aanpassen, rechtermuisklik dan op de linker bovenhoek, of op de rechter benedenhoek. In de pop-up kunnen dan aanpassingen doorgevoerd worden. De grootte van het tekstvak kan ook aangepast worden door te slepen aan het zwarte vierkantje rechtsonder, mits de instellingen van het tekstvak dat toelaten. Een zwevend tekstvak verplaatst worden door:
- te slepen aan het zwarte vierkantje linksboven - te slepen aan zwarte vierkantje rechtsonder, met shift ingedrukt
b. Tekstvak, algemene kenmerken De grijze onderbalk van het scherm van een tekstvak bepaalt een aantal algemene kenmerken die we bij veel andere componenten zullen terugzien.
OK Hiermee worden de gemaakte instellingen bevestigd en het instellingenvenster wordt onzichtbaar. Breedte en Hoogte Hier worden de maten van het component bepaald. De optie ‘Volle breedte’ geeft het component de volledige breedte van het omvattende tekstvak. Om te voorkomen dat een deel van de tekst wegvalt is het handig om ‘past hoogte aan’ te selecteren. Dit staat automatisch ingesteld wanneer u een nieuw tekstvak maakt. Sluit een aanpassing van breedte of hoogte af met de Enter-toets. Hierdoor worden de aanpassingen meteen zichtbaar in de preview aan de linkerkant. Popup Het is mogelijk om een component in een popup-venster toe te voegen aan de opdracht. De leerling krijgt dan een knopje waarmee het component in een popup-venster wordt getoond. Dit kan handig zijn voor een efficiënt gebruik van de beperkte ruimte op het beeldscherm. Het is mogelijk om een pop-up (tekstvak of antwoordvak) van een plaatje te voorzien. Vink pop-up aan en klik op het rechthoekje dat verschijnt.
Hierna kan het plaatje gekozen worden.
c. In-uitklapbaar tekstvak Wanneer er op een bladzijde te weinig ruimte is om bijvoorbeeld een grafiek, een tabel of een tekst te plaatsten, kunnen deze in een uitklapbaar tekstvak geplaatst worden. Maak een tekstvak met twee rijen. Plaats de inhoud in de tweede rij. Vink nu ‘in/uitklapbaar’ aan en de vogende keuzemogelijkheden verschijnen.
Mogelijkheid om de pijltjes te vervangen door afbeeldingen.

Handleiding Ontwerpen deel 3 10 versie 20170224
Wanneer in het tekstvak één of meerdere antwoordvakken staan, wordt door ‘check’ aan te vinken het werk meteen nagekeken. Voorbeeld:
Uitgeklapt:
In de bewerkmodus:
d. Van een tekstvak een tabel maken Voeg een tekstvak in en stel de breedte in, gevolgd door een enter (dan krijgen de kolommen dezelfde breedte). Kies daarna het aantal kolommen en rijen en vink ‘Tabelranden’ aan. Kies eventueel marges voor boven en onder en tussenruimte 0.

Handleiding Ontwerpen deel 3 11 versie 20170224
4. Formules typen: formule-editor
a. Formule-editor Maak binnen de gewone tekst formules met behulp van de formule-editor. Klik hiervoor op de knop
in de menubalk. In de menubalk verschijnen knopjes waarmee de formules kunnen worden gebouwd:
Klikken op het ‘meer’-knopje maakt een toetsenbordje zichtbaar voor meer wiskundige symbolen.
Een uitbreiding met o.a. Griekse letters krijgt u door op te klikken.

Handleiding Ontwerpen deel 3 12 versie 20170224
Voor het maken van de Griekse letters α, β, γ, enz. kunnen ook sneltoetsen gebruikt worden: ALT a geeft α ALT b geeft β, enz.
Een derde toetsenbordje is het bekende qwerty toetsenbord. Deze krijgt u door op te klikken:
b. Algebraïsche en goniometrische functies Naast de formules die op het formule-toetsenbordje staan herkent de software ook de volgende functies:
sin arcsin ln cos arccos log tan arctan
c. Sneltoetsen Wanneer de cursor in een formule-editorvak staat, kunnen ook met behulp van de F-toetsen op het gewone toetsenbord operaties en functies gemaakt worden:

Handleiding Ontwerpen deel 3 13 versie 20170224
5. Basiswidgets In de DWO zijn verschillende mogelijkheden te kiezen om het werk van leerlingen te beoordelen. Eén en ander hangt af van het soort opdracht; bijvoorbeeld breuken optellen, een vergelijking oplossen of de juiste kiezen uit een serie mogelijkheden. In een digitale vorm aangeboden ontstaat de mogelijkheid van directe feedback op de juistheid van het antwoord. De basiswidgets bieden verschillende mogelijkheden en kunnen ingevoegd worden op de plaats die u wilt, zelfs in een zwevend tekstvak of een pop-up. Zie handleiding Ontwerpen deel 2 en 1. Basis Widgets in de Widget lijst binnen de Standaard DWO modules voor meer toelichting met voorbeelden.
a. Formulevak met stappen
Voor opdrachten met een getal of expressie als antwoord: • Maak deze berekening • Ontbind in factoren • Bereken de functiewaarde voor x=2,5 • Herleid tot één breuk • Geef de afgeleide functie Afhankelijk van de instellingen worden de stappen naar het antwoord toe gecheckt en de leerling ontvangt tussentijds feedback bij het uitvoeren van een strategie.
b. Vergelijkingvak met stappen
Voor het oplossen van allerlei soorten vergelijkingen, maar ook voor het oplossen van ongelijkheden. Afhankelijk van de instellingen worden de stappen naar het antwoord toe gecheckt en de leerling ontvangt tussentijds feedback bij het uitvoeren van een strategie.
c. Simpel formulevak Een simpel formulevak biedt niet de mogelijkheid om tussenstappen te maken naar het antwoord toe. Daarentegen is het handig voor grotere opdrachten met verschillende deeloplossingen, maar ook voor meerdere korte opdrachten op één scherm. Gekozen kan worden om het antwoord in een box te laten invullen of op stippen.
d. Simpel vergelijkingvak
Een simpel vergelijkingvak biedt niet de mogelijkheid om tussenstappen te maken naar het antwoord toe. Daarentegen is het handig voor grotere opdrachten met verschillende deeloplossingen, maar ook voor meerdere korte opdrachten op één scherm.
e. Tekst-antwoordvak
In dit antwoordvak kunnen leerlingen uitleg in woorden met eventueel berekeningen schrijven. Deze antwoorden kunnen niet worden gecontroleerd.
f. Check-tekstantwoordvak
In dit antwoordvak kunnen leerlingen een antwoord geven in woorden dat wel wordt gecontroleerd. Het is raadzaam om dit antwoordvak alleen te gebruiken voor een eenvoudig woord, bijvoorbeeld ‘maandag’.
g. Keuzeantwoordvak Hiermee kunnen multiple-choice antwoorden gemaakt worden; één antwoord is goed.
h. Check selectie unit
Hiermee kunnen opdrachten ontworpen worden waarbij de leerlingen uit verschillende objecten (met getallen, formules, plaatjes, ..) één of meer goede kunnen kiezen door ze aan te klikken.
i. CheckSleepUnit
Hiermee kunnen opdrachten ontworpen worden waarbij de leerlingen objecten (met getallen, formules, plaatjes, ..) moeten slepen naar verschillende doelen. Bijvoorbeeld om breuken in juiste volgorde te zetten of om bij grafieken de juiste formule te plaatsen.
j. CheckWaardeUnit Aan de sleepobjecten wordt een waarde toegekend. Dit maakt het mogelijk om op een blanco sleepobject door de leerlingen een expressie of getal te laten invullen die ook nagekeken wordt. Een belangrijke optie voor het maken van tabellen.
k. Stelsel-antwoordvak
Voor het oplossen van stelsels vergelijkingen met twee variabelen.

Handleiding Ontwerpen deel 3 14 versie 20170224
6. Meer ontwerp en lay-out mogelijkheden
a. Een html-link Met deze knop kan een link worden gemaakt naar een willekeurige webpagina op het internet. Met preview kan de link gecontroleerd worden.
Een gemaakte link verschijnt (blauw en vet) in de tekst op de plaats van de cursor. Zo’n link kan verwijzen naar achtergrondinformatie. Maar ook naar tools die beschikbaar zijn op het web (denk bijvoorbeeld aan Wolphram Alpha) of andere applets die niet als component in de DWO gebruikt kunnen worden. Het geeft bovendien de mogelijkheid om filmpjes te tonen. Belangrijk om te weten: de volledige URL, dus inclusief http:// moet worden opgegeven. Popup-blocker uitschakelen De pagina waarnaar verwezen wordt, wordt zichtbaar in een popup-venster van de gebruikte browser. De opgegeven breedte en hoogte zijn dus van toepassing op dit popup-venster. Voor een goede werking is het wel nodig dat een eventuele popup-blocker uitgeschakeld is.
b. Een afbeelding Met behulp van deze knop kunnen afbeeldingen worden toegevoegd. Na het aanklikken van de knop
verschijnt het volgende venster:

Handleiding Ontwerpen deel 3 15 versie 20170224
Voeg een afbeelding toe met de knop ‘bestand’ en ga naar de map op de computer waar de afbeelding zich bevindt. De toegevoegde afbeeldingen kunnen in verschillende opdrachten van de activiteit ook meermalen gebruikt worden. Elke afbeelding hoeft dus binnen een activiteit maar één keer te worden toegevoegd. Na ‘OK’ verschijnt het plaatje in de editor. Niet alle bestanden worden geaccepteerd: gebruik .jpeg, .gif en .png. Belangrijk Bij het kopiëren van activiteiten gaan de afbeeldingen mee. Wanneer u een afbeelding niet meer gebruikt, verwijder dan de afbeelding in het scherm hierboven. Ga ook na of alle afbeeldingen die in de lijst van één activiteit staan, wel allemaal gebruikt worden. Veel afbeeldingen (ook afbeeldingen die in de lijst staan maar niet gebruikt worden) maken de activiteit onnodig traag en kunnen interne fouten veroorzaken. Grote bestanden maken de activiteit traag. Daarom is het goed om de afbeeldingen van tevoren (voor het importeren) op het juiste formaat (aantal pixels in lengte en breedte) en dpi (voor web = 72 dpi) te brengen. Dit gaat eenvoudig in Photoshop (met de optie ‘save for Web’), maar er is ook gratis software op het internet te vinden waarmee dit ook kan, bijvoorbeeld IrfanView 4.37 (http://www.irfanview.com). Installeer zowel de software als de plugins.
c. Activiteit aanpassen: Pagina’s toevoegen, verwijderen of verwisselen Het is goed mogelijk dat u een activiteit uit de standaardmodules mooi vindt, maar dat u vindt dat er te veel of juist te weinig opgaven in staan. Wanneer u deze activiteit heeft gekopieerd naar uw schoolomgeving, kunt u de activiteit bewerken. Pagina’s toevoegen Wanneer je op dit rechter pijltje klikt, wordt pagina 4 toegevoegd.
Deze is een kopie van de pagina die geselecteerd is, in dit voorbeeld pagina 1. Pagina’s verwijderen Wanneer je op dit linker pijltje klikt wordt pagina 3 verwijderd.
Pagina’s verwisselen Wanneer je op dit rechter pijltje klikt wordt pagina 1 verwisseld met pagina 2.

Handleiding Ontwerpen deel 3 16 versie 20170224
Met een rechtermuisklik op een pagina nummer heeft u meer mogelijkheden.
Zo kunt u snel met knippen en plakken bijvoorbeeld een opdracht meteen op de gewenste plaats zetten.
d. De opdrachten van twee activiteiten samenvoegen (merge) Het is mogelijk om de opgaven van een activiteit toe te voegen aan een andere activiteit. Daarbij worden ook de plaatjes correct toegevoegd. Rechtermuisklik op een activiteit en kopieer deze.
Ga naar de activiteit binnen de schoolomgeving waar u de opdrachten aan wilt toevoegen. Rechtermuisklik op deze activiteit en kies Merge.
Belangrijk Bij het samenvoegen (merge) van activiteiten gaan de afbeeldingen mee. Wanneer u een afbeelding niet meer gebruikt, verwijder dan de afbeelding in het scherm hierboven. Ga ook na of alle afbeeldingen die in de lijst van één activiteit staan, wel allemaal gebruikt worden.
e. Opdrachten en/of modules kopiëren Met een rechtermuisklik kunt u een opdracht kopiëren naar een andere activiteit en ook een module naar een andere map. De afbeeldingen worden mee gekopieerd!

Handleiding Ontwerpen deel 3 17 versie 20170224
7. Randomiseren Om verschillende redenen kan het gewenst zijn om opdrachten te randomiseren: • We willen dat elke leerling een andere opdracht krijgt, zodat antwoorden niet gekopieerd
kunnen worden. • Het is voor de ontwerper een efficiënte manier om een reeks verschillende opdrachten van
dezelfde soort te genereren. • Leerlingen kunnen meerdere keren gebruik maken van dezelfde serie opdrachten door deze
opnieuw te initiëren (optie: oefenen eindeloos).
Opdrachten kunnen op twee manieren gerandomiseerd worden: door random parameters te gebruiken of door tekstvakken met tekst en/of plaatjes te randomiseren. Hieronder worden de twee manieren uitgelegd.
a. Random parameters Hieronder staat een voorbeeld van een opdracht met variabelen voor random parameters.
b. Definitie van de random variabelen De gebruikte random variabelen worden gedefinieerd in het vak rechtsonder. Het zijn altijd gehele getallen. Er zijn twee manieren van definiëren.
• Door middel van intervallen: a=2..9 (gebruik precies twee punten tussen de grenswaarden)
• Door middel van verzamelingen: a= -7, -5, -3 (de mogelijk waarden opgesomd, gescheiden door komma’s)
Een combinatie is ook mogelijk, bijvoorbeeld: a=1..9,11..19

Handleiding Ontwerpen deel 3 18 versie 20170224
Daarnaast is het mogelijk om eerder gedefinieerde variabelen te gebruiken in de definitie van nieuwe variabelen. Als we bijvoorbeeld willen dat b kleiner is dan a, dan kunnen we b definiëren als: b=0..a-1 Er kunnen ook formules gebruikt worden in de definities.
c. Gebruik van de random variabelen De random variabelen kunnen gebruikt worden in het antwoord, in de startexpressie, maar ook in de opdrachttekst. Bij gebruik in de opdrachttekst moeten ze wel opgenomen zijn in een formulevak. De gedefinieerde random variabelen worden bij het opstarten van de activiteit ingevuld, maar dit gebeurt alleen indien ze tussen hekjes staan. De plaatsing van de hekjes is belangrijk. De expressie tussen de hekjes wordt namelijk, indien mogelijk, enigszins vereenvoudigd. In elk geval worden de numerieke waarden geëvalueerd. In het eerder getoonde voorbeeld geven we #a+b# als oplossing in het antwoordmodel, samen met de optie exact. Uiteraard willen we hier de uitgerekende waarde hebben. Zouden we #a# + #b# gebruiken dan lukt dit niet. Een bredere plaatsing van de hekjes, bijvoorbeeld #ax+b# in plaats van #a#x+#b# voorkomt ook expressies als “1x + 0” . Er wordt dan gewoon x van gemaakt (als a=1 en b=0). Het voorbeeld hieronder laat nog eens zien wat de invloed is van de verschillende posities van de hekjes (a,b en p hebben de waarde 1).
d. Globale parameters Dit is een optie van een activiteit. Door deze te selecteren wordt het mogelijk dat een variabele voor alle opdrachten van een activiteit dezelfde waarde houdt. Alle variabelen moeten worden gedefinieerd op de eerste pagina. Deze worden dan automatisch overgenomen op de volgende pagina’s.
Wanneer achtereenvolgens op geklikt wordt, is te zien dat alleen op eerste pagina variabelen gedefinieerd kunnen worden en niet meer bij de volgende pagina’s.

Handleiding Ontwerpen deel 3 19 versie 20170224
e. Gerandomiseerde breuken De random variabelen zijn altijd gehele getallen. Gerandomiseerde breuken kunnen worden gemaakt door twee random variabelen te delen, bijvoorbeeld #a
b#, waarbij a en b random
variabelen zijn. Als a>b dan wordt de breuk vereenvoudigd tot een samengestelde breuk. Als u geen samengestelde breuk wilt, dan kunt u ©a
b© gebruiken.
Het © symbool kunt u typen met behulp van het
toetsenbord dat met verschijnt.
f. Breuken vereenvoudigen met een variabele Een voorbeeld: Neem als variabelen voor random parameters bijvoorbeeld a=2..9 b=2..9 c=gcd(a_b) f=a/c g=b/c gcd(a_b) is de grootste gemeenschappelijke deler van a en b (zie ook volgende bladzijde: Functies voor random variabelen). Maak daarbij het volgende antwoordmodel:

Handleiding Ontwerpen deel 3 20 versie 20170224
g. Functies voor random variabelen Bij de randomvariabelen kunt u een aantal handige functies gebruiken. #rnd(..._n)# #rnq(..._n)# #rns(..._n)# #rnd(..._n)# Het getal wordt met n decimalen geschreven.
Deze functie laat nullen achter de komma weg.
#rnq(..._n)# Het getal wordt met n decimalen geschreven. Deze functie laat nullen achter de komma niet weg.
#rns(..._n)#
Het getal wordt met n significante cijfers geschreven.
Voorbeelden:
Wanneer rnd en rnq gebruikt worden in combinatie met Checkmogelijkheid significante getallen (aan te vinken bij Opties) dan worden de antwoorden als volgt gecontroleerd: #rnd(1,951 : 1,5_2)# #rnq(1,951 : 1,5_2)# normaal 1,3
1,30
1,3
1,30 Met Checkmogelijkheid sign. 1,3
1,30
1,3
1,30 Andere functies die u kunt gebruiken zijn: abs bijvoorbeeld abs(-2)=2 gcd bijvoorbeeld gcd(12_8)=4 (is dus de grootste gemene deler of wel greatest common divisor) Deze gcd is bv handig om een gemeenschappelijk factor weg te delen in algebraïsche gebroken expressies. min(a_b) geeft kleinste van de twee max(a_b) geeft grootste van de twee

Handleiding Ontwerpen deel 3 21 versie 20170224
h. Gerandomiseerde tekstvakken Met deze optie kunnen tekstvakken met tekst en/of plaatjes gerandomiseerd worden, zodat de leerlingen verschillende opdrachten kunnen krijgen. Dit levert veel nieuwe mogelijkheden. Op elk tabblad van het tekstvak kan een ander alternatief van de opgave neergezet worden. Selecteer bij het maken van een nieuw tekstvak de optie random:
Nu kunnen er tabbladen gemaakt worden, voor elk alternatief één. Bijvoorbeeld:
In onderstaand voorbeeld staan links en rechts gerandomiseerde tekstvakken in een tabel. Voor elk tekstvak zijn vier tabbladen gemaakt.

Handleiding Ontwerpen deel 3 22 versie 20170224
Omdat er vier tabbladen zijn gemaakt, moet bij ‘Variabelen voor random parameters’ ingevuld worden: a = 1..4 Het is ook mogelijk om andere letters of meerdere parameters te gebruiken.

Handleiding Ontwerpen deel 3 23 versie 20170224
8. Opties voor antwoorden Voor elk antwoordvak zijn de verschillende instellingen voor controle van het antwoord mogelijk. Bij de controle wordt gekeken naar de aangevinkte opties.
a. Gelijkwaardig De optie Gelijkwaardig is standaard aangevinkt. Als dit de enige opties is, dan wordt elk gelijkwaardig antwoord van de leerling goed gerekend als eindantwoord (de groene krul verschijnt).
b. Eindoplossing De optie Eindoplossing komt alleen voor in het antwoordmodel van vergelijkingen en staat standaard aangevinkt. Er zijn opdrachten te bedenken waarop het antwoord alleen een vergelijking is (die niet hoeft te worden opgelost). Gedacht kan worden aan modelleeropdrachten. In dat geval moet de optie Eindoplossing niet aangevinkt zijn.
c. Exact Met de optie Exact kan worden ingesteld dat het antwoord dezelfde vorm moet hebben als het antwoordmodel. Bij vergelijkingen oplossen moet de optie Eindoplossing ook aangevinkt zijn. Overigens worden bepaalde triviale varianten toegestaan: als bijvoorbeeld x + 3 gevraagd wordt, dan is 3 + x ook goed. Is het antwoord van de leerling gelijkwaardig maar niet
exact, dan verschijnt een met daarbij de volgende feedback:
Bij de optie exact kan de ontwerper ook meerdere vormen goed laten rekenen. De alternatieve vormen worden gescheiden door :: (tweemaal een dubbel punt). Bijvoorbeeld:
x = 3 of x = 141 :: 1,25
Bij deze vergelijking worden (naast x = 3) zowel x = 141 als x = 1,25 als eindoplossing geaccepteerd,
maar bijvoorbeeld x = 54 niet.
d. Vorm Door de optie Vorm aan te vinken wordt een formule-editor zichtbaar waarin een ‘vorm’ kan worden opgegeven die gecontroleerd wordt. Voorbeeld 1 Wilt u bijvoorbeeld dat het eindantwoord
een breuk is, dan wordt hier opgegeven QQ
.
Daarbij staat Q voor een willekeurige expressie. (De Q in de noemer hoeft dus

Handleiding Ontwerpen deel 3 24 versie 20170224
niet dezelfde expressie te zijn als de Q in de teller.) De al eerder besproken optie ‘Eindoplossing’ is eigenlijk een speciale ‘Vorm’ (namelijk: de vorm x= Q waarbij Q een willekeurige expressie voorstel). Met de optie ‘Vorm’ is het mogelijk om andere vormen als juist antwoord goed te rekenen. Voorbeeld 2 Een opdracht waarbij de vergelijking van een lijn moet worden gegeven in de vorm ax + by = c. Het antwoordmodel is dan bijvoorbeeld: y = 2x − 3, maar als juiste vorm wordt dan opgegeven: 2x − y = 3
Bovenstaande constructie lijkt omslachtig. Het roept de vraag op waarom 2x − y = 3 niet direct in het antwoordmodel wordt opgegeven. Helaas moet het antwoordmodel altijd in de vorm: ‘variabele =....’ worden opgegeven (dit om een substitutie mogelijk te maken en vervolgens te controleren op gelijkwaardigheid van de expressies links en rechts van het =-teken). Gelijkwaardige vergelijkingen worden niet herkend:

Handleiding Ontwerpen deel 3 25 versie 20170224
Wanneer het tweede antwoord ook goed gerekend mag worden, dan moet dat in het antwoordmodel als volgt aangegeven worden
e. Schatten Wanneer gevraagd wordt om een schatting te geven kan het antwoord in het antwoordvak met ± aangegeven worden. Bijvoorbeeld: een antwoord is goed als deze in het interval [60, 70] ligt:

Handleiding Ontwerpen deel 3 26 versie 20170224
9. Punten en scores
a. Punten De punten die moeten worden toegekend kunnen worden opgesplitst. Bij de optie exact kan een deel van de punten al worden toegekend als het antwoord slechts gelijkwaardig is.
b. Leerlingen zien hun scoringpercentage wel/niet Leerlingen kunnen ook een voortgangspercentage zien, bijvoorbeeld:
in html:
Wanneer dit niet gewenst is, kan dit uitgeschakeld worden op de volgende manier: Selecteer de module waarin de activiteit zit. Klik op ‘Bewerken’.
Klik aan de rechterkant op het potloodje dat achter de activiteit staat. Een volgende pop-up verschijnt; haal de vink weg bij ‘Leerlingen zien hun score’.

Handleiding Ontwerpen deel 3 27 versie 20170224
c. Scores onzichtbaar voor leerlingen Het is mogelijk om de scores die onder de ‘bolletjes’ van de opdrachten verschijnen onzichtbaar te maken voor leerlingen. Dit kan ingesteld worden bij de ‘opties’ van een activiteit.

Handleiding Ontwerpen deel 3 28 versie 20170224
10. Feedback voor leerlingen Bij de formule- en vergelijkingantwoordvakken wordt door ingebouwde feedback de gelijkwaardigheid met het juiste antwoord gecontroleerd. Wanneer u uitgebreidere feedback aan uw leerlingen wilt geven, door hun antwoord te voorzien van extra commentaar, aanwijzingen of hulp, kan dit op verschillende manieren.
a. Feedback mbv het antwoordvak Hiervoor selecteert u in het antwoordvak de optie feedback. Dit kan bij de volgende antwoordvakken: Formulevak met stappen, Vergelijkingvak met stappen, Simpel formulevak, Simpel vergelijking, Check-tekstantwoordvak en Keuzeantwoordvak. Let op: de ingebouwde feedback bij vergelijkingen en formules vervalt wanneer gebruik gemaakt wordt van deze feedbackoptie. Vink Feedback aan en voor de verschillende antwoorden kunnen tabbladen worden gemaakt:
Een voorbeeld van een feedbackontwerp. We bekijken deze opdracht: Hier volgen de vijf tabbladen met feedback. 1. Het antwoord is juist als het exact p7. Daarom staat de optie exact aangevinkt. Let op dat de maximale score op het eerste tabblad staat. (anders kun je situaties krijgen waarbij er meer dan 100% wordt gescoord.)
Voeg tabbladen toe of verwijder ze
Pas de volgorde aan van de tabbladen
Feedback aan de leerling
Waardering + score

Handleiding Ontwerpen deel 3 29 versie 20170224
2. Op het tweede tabblad wordt gecontroleerd of het antwoord wel de vorm heeft van een macht. De feedback kan daarop worden afgestemd. 3. Vervolgens wordt gekeken of het antwoord (slechts) gelijkwaardig is. Hier aangeland weten we dus dat het niet de vorm van een macht heeft en kan daar een opmerking over worden gemaakt. 4. Op het vierde tabblad wordt een veelgemaakte fout onderschept.

Handleiding Ontwerpen deel 3 30 versie 20170224
5. Op het laatste tabblad worden de overige fouten onderschept.
Volgorde tabbladen De volgorde van de tabbladen is van groot belang. De testen worden namelijk in die volgorde uitgevoerd en als het resultaat positief is worden de resterende testen overgeslagen. In het algemeen is het verstandig om eerst te testen op het “beste” antwoord en zo af te dalen naar steeds “mindere” antwoorden. Het laatste tabblad is gereserveerd voor alle andere foute antwoorden. Hiervoor moet ‘gelijkwaardig’ niet aangevinkt staan. Fout staat wel aangevinkt. De volgorde van de tabbladen kan achteraf worden gewijzigd met de pijltjes boven de nummers. Antwoordvakken met feedback zijn in de bewerkmodus herkenbaar gemaakt door middel van een vraagteken in het antwoordvak:
b. Feedback zichtbaar na nakijken toets Het mogelijk feedback te geven in tekstvakken die pas na het nakijken van de toets verschijnen.

Handleiding Ontwerpen deel 3 31 versie 20170224
11. Leerdoelen Inzicht in prestaties op verschillende domeinen: leerdoelen Vaak zijn de opdrachten in een activiteit te verdelen in verschillende categorieën. Denk bijvoorbeeld aan verschillende domeinen bij rekentoetsen, of aan verschillende typen vaardigheden. Het is mogelijk om voor dit soort verschillende leerdoelen overzichten te genereren zoals hieronder. Deze overzichten zijn ook te zien voor de leerling.
Elk cirkeldiagram geeft één categorie van vaardigheden of onderwerpen weer. Elke taartpunt staat voor één leerdoel. Hoe groter een taartpunt (dus hoe groter het deel van de cirkel dat de punt beslaat), hoe meer opdrachten er over dit leerdoel in de activiteit zaten. Hoe groter (en groener) het ingekleurde stuk van de taartpunt, hoe beter de leerling op dit leerdoel heeft gepresteerd. U kunt leerdoelen instellen in het Opties-venster, vink hiervoor de optie ‘Leerdoelen’ aan. Na klikken op de knop ‘Leerdoelen’ verschijnt een venster waarin u de verschillende leerdoelen kunt invullen:
Door op de pijltjes onder ‘Leerdoel 4’ te klikken, verwijdert u rijen of voegt u extra rijen toe. Door op de pijltjes naast ‘Vul naam in van categorie 1’, kunt u meerdere kolommen toevoegen, waarmee u de leerdoelen kunt verdelen in verschillende categorieën. Elke categorie krijgt een eigen cirkeldiagram. Voor het voorbeeld hierboven zijn de volgende categorieën en leerdoelen ingevuld:

Handleiding Ontwerpen deel 3 32 versie 20170224
Na het aanmaken van de leerdoelen, kunt u van elk antwoordvak aangeven onder welk(e) leerdoel(en) het valt. Klik daarvoor op de knop ‘Leerdoelen’ rechts bovenin de editor van het antwoordvak:
Na klikken op deze knop verschijnt een venster waarin u één of meerdere leerdoelen kunt aanvinken. Als de leerling aan de activiteit heeft gewerkt, kan het leerdoelen-overzicht worden bereikt door te klikken op de knop ‘Deelscores’, die zichtbaar is onderin de activiteit.

Handleiding Ontwerpen deel 3 33 versie 20170224
12. Feedback voor docenten De DWO biedt de docent uitgebreide mogelijkheden om de scores en het werk van de leerlingen in te zien. Met de instellingen voor LogID’s en leerdoelen kunnen deze overzichten nog verder worden gespecificeerd.
a. LogID: inzicht in pogingen en fouten Met het gebruik van logID’s is het mogelijk om niet alleen het antwoord van de leerling te zien, maar ook hoeveel pogingen en welke pogingen een leerling gedaan heeft. De logID kan ingeschakeld worden door deze in het antwoordmodel aan te vinken. Er verschijnt een vak waarin een code ingevuld moet worden. Deze code moet de ontwerper zelf bedenken. In het voorbeeld hieronder betekent 4-3: 4e activiteit, opdracht 3.
Wanneer een klas aan de opdracht heeft gewerkt en u naar de resultaten van de klas kijkt ziet u
een overzicht. Klik in dit overzicht op van de betreffende module. Dan ziet u een overzicht zoals hieronder.
Wanneer u op klikt krijgt u een overzicht met tabbladen, bijvoorbeeld:
In dit resultatenoverzicht zijn de goede en ook foute antwoorden zichtbaar. Bij het tabblad ‘log errors’ is te zien dat er twee fouten zijn gemaakt:

Handleiding Ontwerpen deel 3 34 versie 20170224
En bij ‘log attempts’ is te zien welke fouten gemaakt zijn:
b. Leerdoelen Inzicht in prestaties op verschillende domeinen: leerdoelen Vaak zijn de opdrachten in een activiteit te verdelen in verschillende categorieën. Denk bijvoorbeeld aan verschillende domeinen bij rekentoetsen, of aan verschillende typen vaardigheden. Het is mogelijk om voor dit soort verschillende leerdoelen overzichten te genereren. Deze overzichten zijn ook te zien voor de leerling. (zie vorige hoofdstuk)
c. Detectie pop-up gebruik Bij een opdracht kan een leerling extra hulp gebruiken in de vorm van bijvoorbeeld een grafiek, een tabel of een hint. Wanneer deze extra hulp in een tekstvak geplaatst wordt en bij het tekstvak Pop-up aangevinkt wordt, kan bij de tab User interaction de Detectie pop-up aangevinkt worden. Het gebruik van de extra hulp kost de leerlingen in dit voorbeeld 5 punten.

Handleiding Ontwerpen deel 3 35 versie 20170224
13. Navigatie mogelijkheden
• Een activiteit kan adaptief gemaakt worden wanneer het navigeren binnen een activiteit bepaald wordt door de prestatie van de leerling tot dan toe (Voorwaardelijke navigatie). Dit kan ofwel op basis van een percentage, voor de hele activiteit in één keer, ofwel op basis van voorwaarden per pagina.
• Een andere mogelijkheid om adaptief lesmateriaal te maken maakt gebruik van navigatie tussen activiteiten. Hiermee kan bijvoorbeeld een leerling de keuze krijgen nog even extra te oefenen, of om naar een activiteit te gaan waar meer uitleg staat, of om naar een activiteit te gaan met moeilijkere/uitdagendere opdrachten.
• Sommige activiteiten lenen zich er goed voor om binnen de activiteit een soort menu te creeren waarmee de leerling, naar keuze, snel van de ene naar de andere opdracht kan navigeren: een tekstvak fungeert dan als Linkobject.
• Het is ook mogelijk om leerlingen aan het begin van een module naar een activiteit te laten springen.
a. Voorwaardelijke navigatie U vinkt in het Opties-venster van de activiteit de optie ‘Voorwaardelijke navigatie’ aan. Wilt u werken met een percentage, dan laat u ‘Percentage’ aangevinkt staan en vult u het gewenste percentage in. Leerlingen kunnen nu pas door naar de volgende pagina als ze op de huidige pagina minstens dat percentage van de maximaal te behalen score hebben gehaald. Zo lang dat nog niet zo is, zijn de volgende bolletjes niet aanklikbaar. Hieronder is te zien dat de leerling alle opgaven van pagina 1 goed heeft gemaakt. Opdracht 2 kan nu worden aangeklikt, maar de opdrachten daarna nog niet.
Om per pagina op te geven waar de leerling naartoe wordt gestuurd, vinkt u ‘Voorwaarden per pagina’ aan. Klik op de knop ‘Voorwaarden’ en het volgende venster verschijnt:
Hier kunt u voorwaarden invullen. Met de pijltjes kunt u regels toevoegen of verwijderen. Het onderstaande voorbeeld illustreert hoe dit ingevuld kan worden:

Handleiding Ontwerpen deel 3 36 versie 20170224
De eerste drie rijen betekenen het volgende: Een leerling wordt van pagina 3 (1e kolom) naar pagina 4 (2e kolom) gestuurd als hij op pagina 2 en 3 (3e kolom) samen minder dan 50% (4e kolom) van de totaal te behalen score over die twee pagina’s heeft gehaald. Haalt een leerling tussen 50% en 80% van de totaal te behalen score, dan wordt hij naar pagina 6 gestuurd, en haalt hij hoger dan 80%, dan mag hij meteen naar pagina 8. Net zo wordt op pagina 4 naar de score van pagina 4 gekeken: is dit minder dan 80%, dan gaat de leerling naar pagina 5, anders naar pagina 6. Extra opties (voorwaardelijke) navigatie
• Bij beide opties voor voorwaardelijke navigatie kunnen de bolletjes wat verwarrend werken voor de leerling. U kunt ervoor kiezen om in het Opties-venster de optie ‘Opdrachtbolletjes’ uit te vinken en in plaats daarvan de opties ‘Vorige-knop zichtbaar’ en ‘Volgende-knop zichtbaar’ aan te vinken.
• Het getal “Totaal” onderin beeld bij de voorwaardelijke navigatie met voorwaarden per pagina is niet zo informatief. Daarom kunt u in het Opties-venster aanvinken dat in plaats hiervan de voortgang door de activiteit moet worden getoond. Dit percentage geeft alleen aan hoever de leerling in de activiteit is gevorderd en zegt niets over de score.
• Een laatste optie bij voorwaardelijke navigatie is: ‘Pas door als alles correct’. Dit is met name nuttig in combinatie met oefenen met strafpunten. Hiermee kan een leerling gedwongen worden eerst alle opgaven op de huidige pagina te proberen, voordat hij verder gaat met de volgende pagina. Bij oefenen zonder strafpunten komt dit overeen met voorwaardelijke navigatie met een percentage van 100%.
b. Navigatie tussen activiteiten (Linkobject) De basis voor deze navigatie is een zwevend tekstvak dat werkt als een ‘hotspot’.

Handleiding Ontwerpen deel 3 37 versie 20170224
Aangevinkt is Linkobject. Door te klikken op ‘Edit link’ kan een verwijzing gegeven worden. Achter goto: vult u de naam van de activiteit in of het nummer van de activiteit:
Voorbeeld:
Aan het eind van de serie oefenopdrachten kan weer terugverwezen worden naar de activiteit waar de leerling vandaan kwam:

Handleiding Ontwerpen deel 3 38 versie 20170224
c. Navigatie binnen een activiteit (Linkobject) Bij deze opzet wordt ook gebruik gemaakt van een tekstvak als linkobject. In het voorbeeld hieronder vormen de tekstvakken een menu waarmee de leerlingen snel van de ene naar andere opdracht kunnen gaan. De namen zijn elk in een tekstvak geplaatst en elk tekstvak is gelinkt naar de bijbehorende opdracht.
Het tekstvak waarin het woord kubus staat ziet er zo uit:

Handleiding Ontwerpen deel 3 39 versie 20170224
d. Navigatie binnen een activiteit (hyperlink ) Hiermee kan een link gemaakt worden naar een webpagina, maar het is ook mogelijk hiermee een link te maken naar een andere opdracht binnen de activiteit. Voorbeeld:
De leerlingen zien dan bij de opdracht:
Door op de link te klikken komen ze bij opdracht 11. Let op dat achter goto een dubbele punt en een punt staan.

Handleiding Ontwerpen deel 3 40 versie 20170224
e. Navigatie naar een activiteit (Linkobject) Het is mogelijk om leerlingen aan het begin van een module naar een activiteit te laten springen. Bijvoorbeeld:
Wanneer een leerling op één van de hoofdstukken klikt, dan gaat hij/zij direct naar die activiteit. Over elk plaatje is een zwevend tekstvak aangebracht dat werkt als een ‘hotspot’.
Aangevinkt is ‘Linkobject’. Door te klikken op ‘Edit link’ kan een verwijzing gegeven worden. Achter goto: vult u de naam van de activiteit in of het nummer van de activiteit.

Handleiding Ontwerpen deel 3 41 versie 20170224
14. Extra lay-out mogelijkheid: manage styles Dit is een lay-out optie die het mogelijk maakt om tekstvakken eenzelfde stijl te geven. Zo kan bijvoorbeeld voor alle tekstvakken met een uitleg een stijl gedefinieerd worden.
Maak een tekstvak, en selecteer en klik op . Bepaal de lay-out voor het uitleg tekstvak:
Klik daarna op en vul de pop-up in:
Klik op OK en sluit de pop-up.

Handleiding Ontwerpen deel 3 42 versie 20170224
Wanneer op een volgende pagina een uitleg tekstvak moet worden gemaakt, selecteer dan voor het tekstvak de stijl uitleg:
Nu heeft het tekstvak de gewenste stijl.