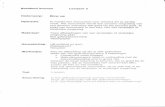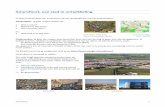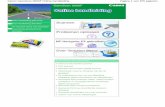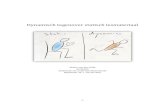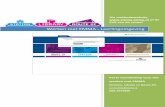Casus Innovatief Lesmateriaal: de impact van digitaal lesmateriaal op uw begroting (VO-content)
Online werken met lesmateriaal
-
Upload
vik-pauwels -
Category
Documents
-
view
233 -
download
4
description
Transcript of Online werken met lesmateriaal

Online werken met lesmateriaal
LeerkrachtenVik Pauwels
Werkgroep Handel2014
Vlaams Verbond van het Katholiek Secundair OnderwijsGuimardstraat 1, 1040 Brussel


Online werken met lesmateriaal
LeerkrachtenPauwels Vik
Werkgroep Handel2014
http://handel.vvkso.net X/XXXX/XXXX/XXXX
Alle rechten voorbehouden. Behoudens de uitdrukkelijk bij wet bepaalde uitzonderingen mag niets uit deze uitgaveworden verveelvoudigd, opgeslagen in een geautomatiseerd gegevensbestand of openbaar gemaakt, op welke wijzeook, zonder de uitdrukkelijke voorafgaande en schriftelijke toestemming van het VVKSO.
Vlaams Verbond van het Katholiek Secundair OnderwijsGuimardstraat 1, 1040 Brussel


Inhoud
Digitaal materiaal delen m.b.v. een link .................................................................... 5
1.1 Inleiding ............................................................................................................................ 5 1.2 Wat met lange URL’s?....................................................................................................... 5
Een URL verkorten met behulp van goo.gl ....................................................................... 5 Een URL verkorten met behulp van Bitly .......................................................................... 6
Tekstdocumenten online plaatsen met Issuu ............................................................. 9
2.1 Een account aanmaken .................................................................................................... 9 2.2 Gebruiksinstellingen aanpassen ..................................................................................... 10 2.3 Een document uploaden ................................................................................................ 12 2.4 Gepubliceerde documenten aanpassen en bekijken ..................................................... 13
Presentaties online plaatsen met Slideshare ........................................................... 17
3.1 Een account aanmaken .................................................................................................. 17 3.2 De gebruiksinstellingen aanpassen ................................................................................ 17 3.3 Een presentatie uploaden .............................................................................................. 19 3.4 Een geüploade presentatie openen ............................................................................... 20
Online materiaal samenvoegen met Thinglink ......................................................... 21
4.1 Een educatief account aanmaken .................................................................................. 21 4.2 Een interactieve afbeelding maken ................................................................................ 22 4.3 Welke content kan ik toevoegen? .................................................................................. 23
Een link naar een externe webpagina ............................................................................ 23 Afbeeldingen van Flickr/Instagram/Photobucket .......................................................... 24 Video’s van YouTube/Vimeo/Vine .................................................................................. 24 Een geluidsfragment van Soundcloud/Spotify/Audioboo .............................................. 24 Presentaties op Slideshare/Speakerdeck ....................................................................... 25 Gepubliceerde documenten op Issuu............................................................................. 25
4.4 Een afbeelding openen en delen .................................................................................... 25


VVKSO Werkgroep Handel Online werken met lesmateriaal ‐ pagina 5
Digitaal materiaal delen m.b.v. een link
1.1 Inleiding
Een heleboel materiaal dat we gebruiken in de klas staat reeds op een online platform. Denk maar aan het videofragment dat je afspeelt via YouTube of het geluidsfragment dat je leerlingen laat be‐luisteren vanaf Soundcloud. Dit materiaal is (meestal) openbaar beschikbaar en kan uiteraard mak‐kelijk met leerlingen gedeeld worden m.b.v. een link. Hiervoor gebruik je de URL in de adresbalk.
Vb. Een YouTube‐video delen via link
Vb. Een Soundcloud‐fragment delen via link
1.2 Wat met lange URL’s?
Bij het delen digitaal materiaal (webpagina’s, YouTube‐fragmenten…) kan het voorkomen dat een URL enorm lang is. Deel je deze link in een e‐mailtje komt dit heel slordig over. Gelukkig bestaat er een methode om URL’s in te korten: nl. het gebruik van een URL shortener.
Een URL verkorten met behulp van goo.gl
Open een browser en surf naar www.goo.gl.
Kopieer en plak de URL in het tekstvak en bevestig met Shorten URL.

Pagina 6 Online werken met lesmateriaal
Voer de gevraagde code in en bevestig met Verify.
De URL wordt verkort. Kopieer deze URL en plak deze in je E‐mail, Smartschool…
Een URL verkorten met behulp van Bitly
Bit.ly is een soortgelijke URL shortener.
Open een browser en surf naar https://bitly.com.

VVKSO Werkgroep Handel Online werken met lesmateriaal ‐ pagina 7
Kopieer en plak de URL in het tekstvak en bevestig met Shorten.
Je bekomt een verkorte link. Kopieer deze met behulp van Copy om deze te delen.
Indien je op één van beide diensten een account zou aanmaken wordt je geschiedenis bijgehou‐den. Hierin worden alle URL’s die je verkort hebt bijgehouden. Van iedere URL worden bovendien statistieken bijgehouden. Zo kan je zien hoeveel mensen via je verkorte URL de website hebben be‐zocht e.d.

Pagina 8 Online werken met lesmateriaal

VVKSO Werkgroep Handel Online werken met lesmateriaal ‐ pagina 9
Tekstdocumenten online plaatsen met Issuu
Cursussen, opdrachten, overhoringen, verdiepend materiaal... tekstdocumenten zijn niet weg te denken uit de dagdagelijkse praktijk van de leerkracht. Veel van deze documenten kunnen we online beschikbaar stellen voor de leerlingen en/of collega’s. Er bestaan tal van webtoepassingen om dit te doen. In deze cursus maken we gebruik van Issuu.
2.1 Een account aanmaken
Open een browser en surf naar www.issuu.com.
Selecteer Create Account.
Selecteer Publisher.
Kies voor een gratis account.

Pagina 10 Online werken met lesmateriaal
Vul de gevraagde gegevens in, accepteer de voorwaarden en bevestig met Done.
Je account is aangemaakt.
Selecteer Get Started.
2.2 Gebruiksinstellingen aanpassen
Het eerste wat je gaat doen is de gebruikersinstellingen aanpassen naar wens.
Kies onder Profile voor Account Settings.

VVKSO Werkgroep Handel Online werken met lesmateriaal ‐ pagina 11
Onder My information pas je je persoonlijke gegevens aan.
Onder Services & Plans Kan je het account‐type aanpassen.
Onder Notifications kan je (on)gewenste e‐mails van Issuu beheren.
Vergeet niet de veranderingen te bevestigen met Save Changes.

Pagina 12 Online werken met lesmateriaal
2.3 Een document uploaden
Nu je Issuu naar wens hebt ingesteld kan je een document uploaden.
Kies in het menu voor Upload.
Selecteer Select a file to get started.
Selecteer het gewenste document om de uploaden te starten.
Pas de bestandinformatie aan.
Let zeker op onderstaande mogelijkheden voor het gedeeltelijk tonen van een document en/of het downloaden van een document vanaf Issuu.

VVKSO Werkgroep Handel Online werken met lesmateriaal ‐ pagina 13
Kies in het deelmenu van Publish Now wanneer je het document wenst te publiceren.
Na publicatie kan je het document delen via sociale media, e‐mail of via een directe link.
Ook deze link kan je uiteraard verkorten met behulp van een URL shortner (Zie 1.2)
2.4 Gepubliceerde documenten aanpassen en bekijken
Selecteer My Publications.
Selecteer een document op de opties van het desbetreffende document te openen.

Pagina 14 Online werken met lesmateriaal
Onder Share vindt je nogmaals de deelopties van het document.
Met behulp van Add To kan je een document toevoegen aan een ‘Stack’.
Een ‘stack’ is een stapel gerelateerde documenten. Zo kan je bijvoorbeeld alle documenten van een bepaald vak/hoofdstuk samenvoegen tot een geheel.

VVKSO Werkgroep Handel Online werken met lesmateriaal ‐ pagina 15
Onder Edit krijg je een aantal mogelijkheden om het document te bewerken.
Met behulp van Open, open je het document.

Pagina 16 Online werken met lesmateriaal

VVKSO Werkgroep Handel Online werken met lesmateriaal ‐ pagina 17
Presentaties online plaatsen met Slideshare
Naast tekstdocumenten zijn presentaties niet weg te denken uit de lespraktijk. Ondanks het feit dat online presentatieprogramma’s als Prezi en Haiku Deck de laatste jaren naam hebben gemaakt blijft MS PowerPoint het meest gebruikte presentatieprogramma binnen het onderwijs. MS PowerPoint heeft echter één groot nadeel. De presentaties kunnen niet rechtstreeks online geplaatst en gedeeld worden. Om presentaties online beschikbaar te maken voor leerlingen en/of collega’s maak je ge‐bruik van Slideshare.
3.1 Een account aanmaken
Open een browser en surf naar www.slideshare.net.
Selecteer Signup.
Geef een e‐mailadres, gebruikersnaam en paswoord op en bevestig met Signup.
Bevestig je account via de verificatiemail die Slideshare stuurt.
3.2 De gebruiksinstellingen aanpassen
Selecteer Profile, Account Settings.

Pagina 18 Online werken met lesmateriaal
Pas onder General de algemene profielinstellingen, waaronder o.a.: profielfoto, persoonlijke informatie, contactinformatie en (eventueel) wachtwoord aan.
Onder E‐mail beheer je (on)gewenste e‐mailupdates van Slideshare.
Stel onder Privacy de privacygegevens van je profiel in.
Stel onder Content de taal in van Slideshare en pas de standaard licentie van de door jouw geüploade presentaties aan.
Bevestig de aangepaste gegevens steeds met Save.

VVKSO Werkgroep Handel Online werken met lesmateriaal ‐ pagina 19
3.3 Een presentatie uploaden
Selecteer Upload.
Selecteer nogmaals Upload om een bestand (.PPT, .PPTX, .PDF) te selecteren.
Upload + is enkel beschikbaar in een Pro‐account (betalend) en dient om presentaties privé te delen met anderen.
Geef, na het succesvol uploaden, je presentatie een gepaste titel.
Selecteer een passende categorie (bv. Education), geef een beschrijving en (eventueel) kern‐woorden (Tags) op.
Bevestig met Save & Continue.

Pagina 20 Online werken met lesmateriaal
Je krijgt de mogelijkheid de geüploade presentatie meteen te delen via insluitcode, sociale netwer‐ken of via e‐mail.
3.4 Een geüploade presentatie openen
Selecteer Profile, My Uploads.
Open de presentatie door de miniatuurafbeelding of titel te selecteren.
→

VVKSO Werkgroep Handel Online werken met lesmateriaal ‐ pagina 21
Online materiaal samenvoegen met Thinglink
Vaak gebruik je in de les een combinatie van digitaal materiaal. Zo zal je binnen één les zowel een videofragment van YouTube, een geluidsfragment van Soundcloud, een informatieve website als een PowerPoint presentatie gebruiken. Wil je al het materiaal delen met leerlingen/collega’s kan de hoe‐veelheid links voor meer verwarring dan duidelijkheid zorgen. Met behulp van Thinglink kan je al het digitaal bronmateriaal verzamelen op één plaats, een interactieve afbeelding!
4.1 Een educatief account aanmaken
Open een browser en surf naar http://www.thinglink.com/.
Selecteer Edu.
Selecteer I’m a Teacher.
Geef je naam, e‐mailadres en veilig paswoord op.
Bevestig deze gegevens met Sign up for free.
Selecteer willekeurig een persoon om te volgen.

Pagina 22 Online werken met lesmateriaal
Selecteer Go to your stream.
4.2 Een interactieve afbeelding maken
Selecteer Create.
Selecteer onder Upload, Choose images or drag and drop here om een lokaal opgeslagen af‐beelding te uploaden.
De Thinglink‐editor opent zich.
Geef je afbeelding een passende titel.

VVKSO Werkgroep Handel Online werken met lesmateriaal ‐ pagina 23
Klik op de afbeelding om een ‘Media Tag’ toe te voegen
Voeg een link en tekst toe, kies een gepast icoon en bevestig met Save Tag.
→
4.3 Welke content kan ik toevoegen?
Een link naar een externe webpagina
→
Let op! Thinglink maakt niet van alle websites een miniatuurweergave (zoals bv. Wikipedia).

Pagina 24 Online werken met lesmateriaal
Afbeeldingen van Flickr/Instagram/Photobucket
→
Video’s van YouTube/Vimeo/Vine
→
YouTube fragmenten worden rechtstreeks in de afbeelding geopend en afgespeeld.
Een geluidsfragment van Soundcloud/Spotify/Audioboo
→

VVKSO Werkgroep Handel Online werken met lesmateriaal ‐ pagina 25
Presentaties op Slideshare/Speakerdeck
→
Let op! Niet alle elementen worden in de editor meteen geactiveerd.
Gepubliceerde documenten op Issuu
→
Eens je alle ‘Media Tags’ toegevoegd hebt sla je de afbeelding op met Save.
4.4 Een afbeelding openen en delen
Selecteer Me

Pagina 26 Online werken met lesmateriaal
Onder Images vindt je al je interactieve afbeeldingen terug. Selecteer de gewenste afbeelding.
Aan de rechterzijde van de afbeelding vindt je een heleboel opties.
Selecteer Share om de deelopties weer te geven.
Thinglink geeft net als zowat alle webtoepassingen de mogelijkheid om content te delen m.b.v. so‐ciale netwerken, een link of via een insluitcode.