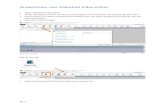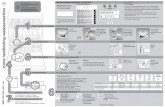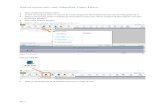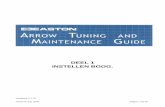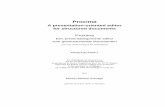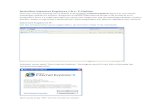Ondertitelen met VideoPad Video Editor - Wikiwijs · 2017. 4. 12. · Ondertitelen met VideoPad...
Transcript of Ondertitelen met VideoPad Video Editor - Wikiwijs · 2017. 4. 12. · Ondertitelen met VideoPad...
-
Ondertitelen met VideoPad Video Editor
Blz. 1
• Open VideoPad Video Editor
• Je ziet een popup scherm waarin je moet aangeven dat VideoPad voor persoonlijk gebruik is.
• Daarna zie je een scherm waarbij je kunt kiezen voor een nieuw project of het openen van een
bestaand project.
• Kies voor ‘nieuw project’
Klik op ‘add file’
• Zoek je filmbestand of filmbestanden op en voeg ze toe.
-
Ondertitelen met VideoPad Video Editor
Blz. 2
• Je video’s worden nu zichtbaar binnen VideoPad.
• Aan de linkerkant zie je de naam van het videobestand dat je hebt geupload. Klik op die naam
met de rechter muisknop.
• Je ziet een uitklapscherm. Klik op de bovenste optie: place clip on sequence.
• Je video staat nu op de tijdlijn onderaan het scherm. In de bovenste balk zie je dat ‘subtitles’ nu
niet meer is uitgegrijsd, maar gebruikt kan worden. Klik op ‘subtitles’
Klik op ‘place
clip on
Sequence’
-
Ondertitelen met VideoPad Video Editor
Blz. 3
• Er verschijnt nu een popup-scherm waarin de ondertitels gemakkelijk kunnen worden
opgegeven.
• Begin de tekst te typen in het kleine vak linksonder. In het vak rechts daarvan zie je je tekst met
een aanduiding van het tijdstip van start en van stop.
• Wil je de start- of eindtijd wijzigen, doe dat dan door de rode en blauwe haak te verschuiven die
je in je film ziet.
• Als je begint te typen, kun je aan de linkerzijde als dat nodig is een achtergrondkleur voor je tekst
instellen om je letters duidelijker zichtbaar te maken.
• Heb je een zin van je ondertiteling klaar, en wil je een volgende zin intypen, klik dan linksboven
op ‘add’
• De volgende regel start in de tijd waar de vorige ophoudt.
• Klaar met je ondertiteling? Klik op ‘apply’.
Opslaan project • Sla je project op door op ‘save project’ te klikken.
Let op: je project opslaan via save project is niet hetzelfde als een filmpje maken! Je doet dit voor jezelf: op deze manier kun je later verder werken aan je film / je ondertiteling. Als je je film aan anderen wilt laten zien, kies je voor export video
Export video • Helemaal klaar met ondertitelen? Kies dan voor export video bovenin je scherm om een video
inclusief je ondertitels te maken.
• Je ziet een popupscherm met keuzemogelijkheden. Je kunt je video uploaden naar Youtube maar
je kunt hem ook opslaan op schijf als het niet de bedoeling is je video publiek te delen. Kies voor
‘to a file on your computer’
• Kies nu voor ‘video file’
-
Ondertitelen met VideoPad Video Editor
Blz. 4
• Je kunt nu allerlei dingen instellen. Laat de standaardwaarden staan, en kies alleen de naam en
de plaats op je schijf waar de video terecht moet komen.
• Klik dan op ‘create’
Let op: het maken van je video duurt redelijk lang. Houd in ieder geval rekening met een aantal minuten, afhankelijk van de lengte van de film
Kies hier de naam
en plaats van je file